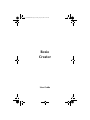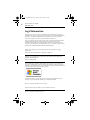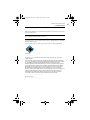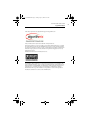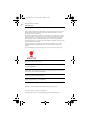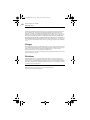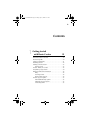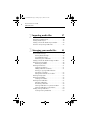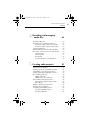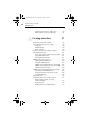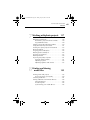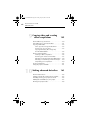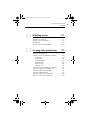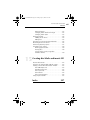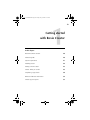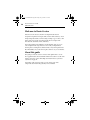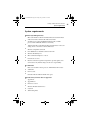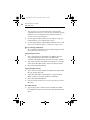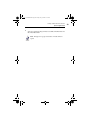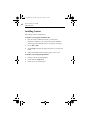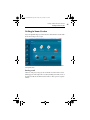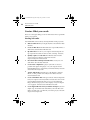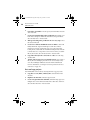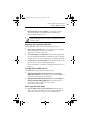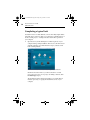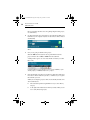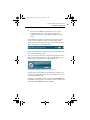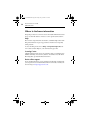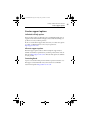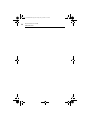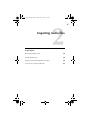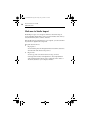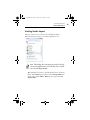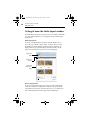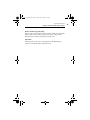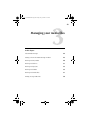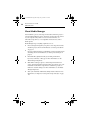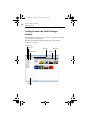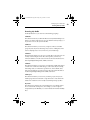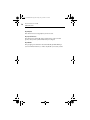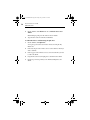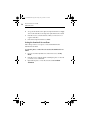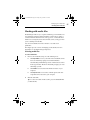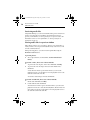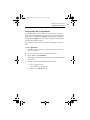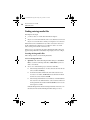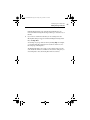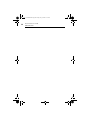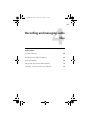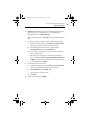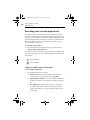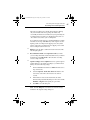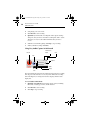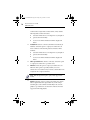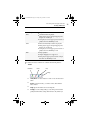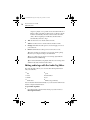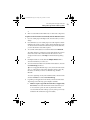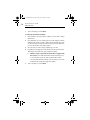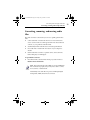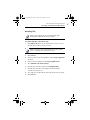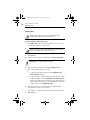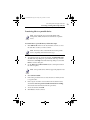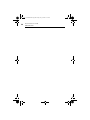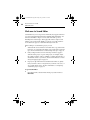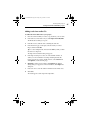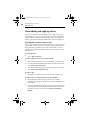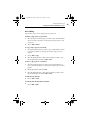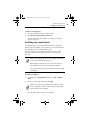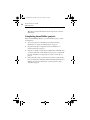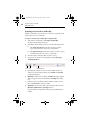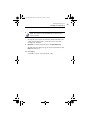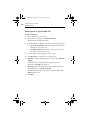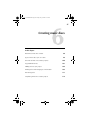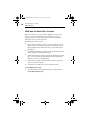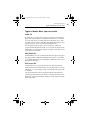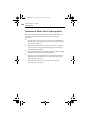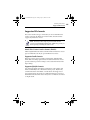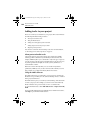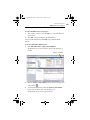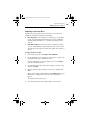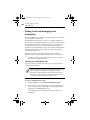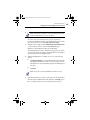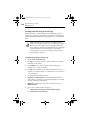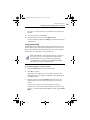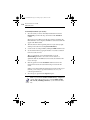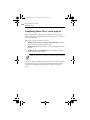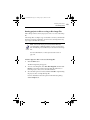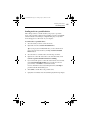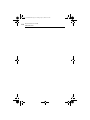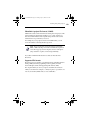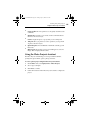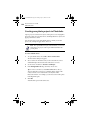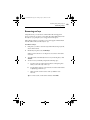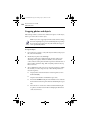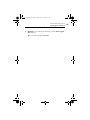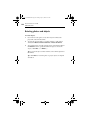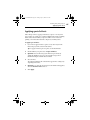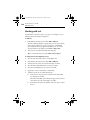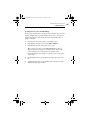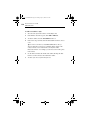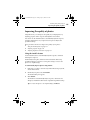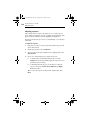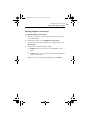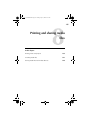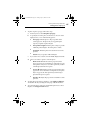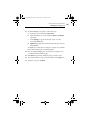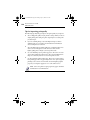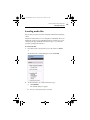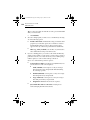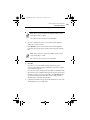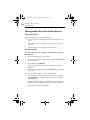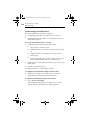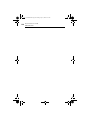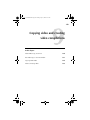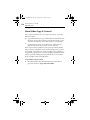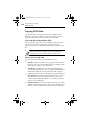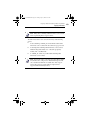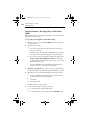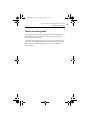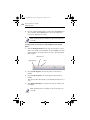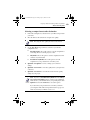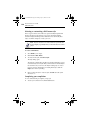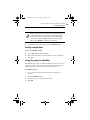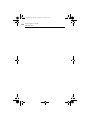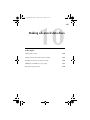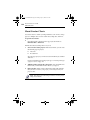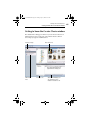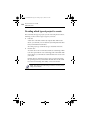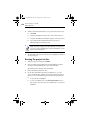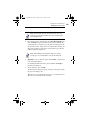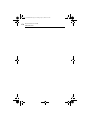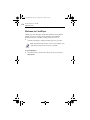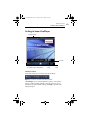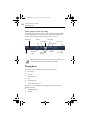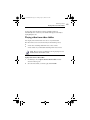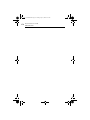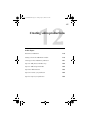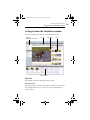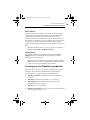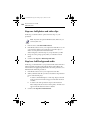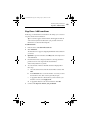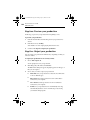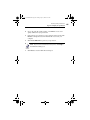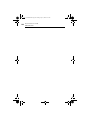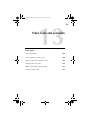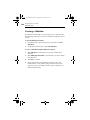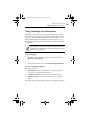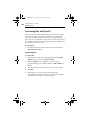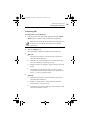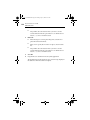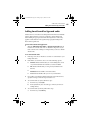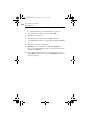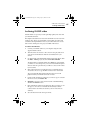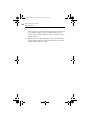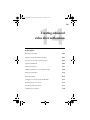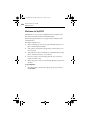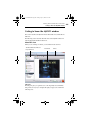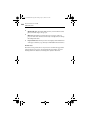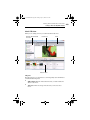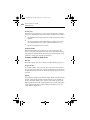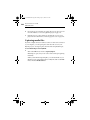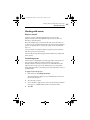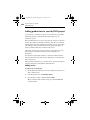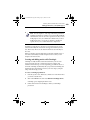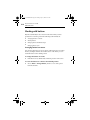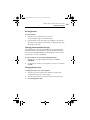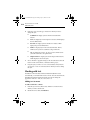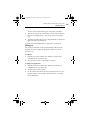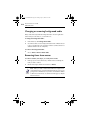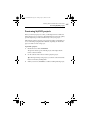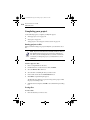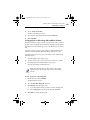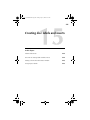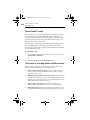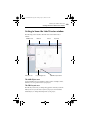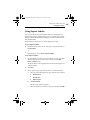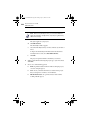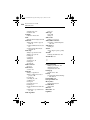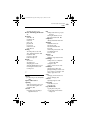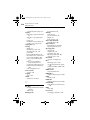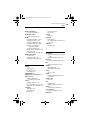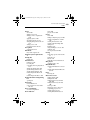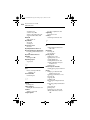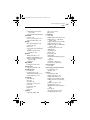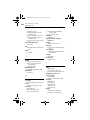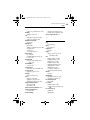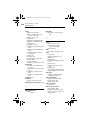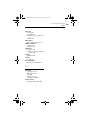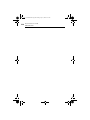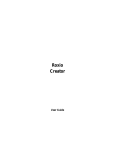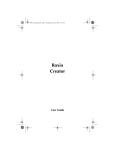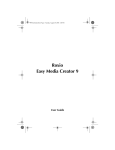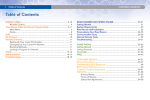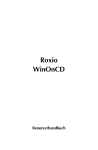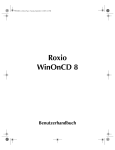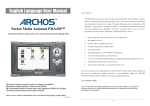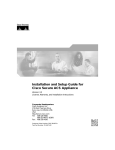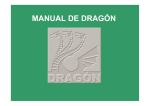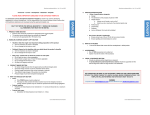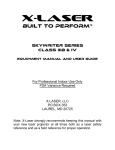Download Roxio Creator 2010 User guide
Transcript
C12_UserGuide.book Page i Friday, July 31, 2009 9:21 AM Roxio Creator User Guide C12_UserGuide.book Page ii Friday, July 31, 2009 9:21 AM ii Roxio Creator User Guide www.roxio.com Legal Information Copyright ©1994 - 2009 Sonic Solutions. All Rights reserved. Unauthorized reproduction or distribution of this program, or any portion of it, may result in severe civil and criminal penalties, and will be prosecuted to the maximum extent possible under law. Use of these products is subject to the acceptance of the license agreement included in this product. Sonic, Sonic Solutions, Roxio, Roxio Creator, PhotoSuite, VideoWave, MyDVD, Creator Classic, CinePlayer, CineMagic, Music Disc Creator, Automix, Video Copy & Convert, Venue, CinemaNow, Qflix, and PhotoShow are trademarks owned by Sonic Solutions in the United States and/or other jurisdictions. All other trademarks used are owned by their respective owners. SOME OR ALL OF THE FOLLOWING APPLY TO THIS PRODUCT: Portions of the software are provided by Apple Computer, Inc. Copyright © 2004 Apple Computer, Inc. iPod, iPod Touch, iTunes and iPhone are trademarks of Apple, Inc. MPEG Layer-3 and mp3PRO audio coding technology licensed from Coding Technologies, Fraunhofer IIS and THOMSON. http://www.iis.fhg.de/amm Portions utilize Microsoft Windows Media Technologies. Copyright © 1999-2009 Microsoft Corporation. All Rights Reserved. Windows Media, Zune, the Zune logo, Xbox, the Xbox logo, the Windows logo, and the Windows 7 logo are trademarks or registered trademarks of Microsoft Corporation in the United States and/or other countries. VST Plug-in Technology by Steinberg Copyright © 2004 Steinberg Media Technologies AG. Steinberg is a registered trademark of Steinberg Soft- und Hardware GmbH. Blu-ray is a trademark of the Blu-ray Disc Association. YouTube and the Powered by YouTube logo are trademarks of Google Inc. CUDA is a trademark of NVIDIA Corporation. C12_UserGuide.book Page iii Friday, July 31, 2009 9:21 AM Roxio Creator User Guide Legal Information AVCHD and the AVCHD Logo are trademarks of Panasonic Corporation and Sony Corporation, and are used under license. ATI is a trademark of Advanced Micro Devices, Inc. Some digital content © 1994-2001 Hemera* Technologies Inc. All Rights Reserved. * Trademark of Hemera Technologies Inc. Ogg Vorbis audio compression technology provided courtesy of the Xiph.Org Foundation. libfishsound ----------------------Copyright (C) 2003, 2004 Commonwealth Scientific and Industrial Research Organisation (CSIRO) Australia THIS SOFTWARE IS PROVIDED BY THE COPYRIGHT HOLDERS AND CONTRIBUTORS “AS IS” AND ANY EXPRESS OR IMPLIED WARRANTIES, INCLUDING, BUT NOT LIMITED TO, THE IMPLIED WARRANTIES OF MERCHANTABILITY AND FITNESS FOR A PARTICULAR PURPOSE ARE DISCLAIMED. IN NO EVENT SHALL THE ORGANISATION OR CONTRIBUTORS BE LIABLE FOR ANY DIRECT, INDIRECT, INCIDENTAL, SPECIAL, EXEMPLARY, OR CONSEQUENTIAL DAMAGES (INCLUDING, BUT NOT LIMITED TO, PROCUREMENT OF SUBSTITUTE GOODS OR SERVICES; LOSS OF USE, DATA, OR PROFITS; OR BUSINESS INTERRUPTION) HOWEVER CAUSED AND ON ANY THEORY OF LIABILITY, WHETHER IN CONTRACT, STRICT LIABILITY, OR TORT (INCLUDING NEGLIGENCE OR OTHERWISE) ARISING IN ANY WAY OUT OF THE USE OF THIS SOFTWARE, EVEN IF ADVISED OF THE POSSIBILITY OF SUCH DAMAGE. -----------------------------------------------libvorbis and libogg ------------------------------------------------ iii C12_UserGuide.book Page iv Friday, July 31, 2009 9:21 AM iv Roxio Creator User Guide www.roxio.com Copyright (c) 1994-2004 Xiph.org Foundation THIS SOFTWARE IS PROVIDED BY THE COPYRIGHT HOLDERS AND CONTRIBUTORS “AS IS” AND ANY EXPRESS OR IMPLIED WARRANTIES, INCLUDING, BUT NOT LIMITED TO, THE IMPLIED WARRANTIES OF MERCHANTABILITY AND FITNESS FOR A PARTICULAR PURPOSE ARE DISCLAIMED. IN NO EVENT SHALL THE REGENTS OR CONTRIBUTORS BE LIABLE FOR ANY DIRECT, INDIRECT, INCIDENTAL, SPECIAL, EXEMPLARY, OR CONSEQUENTIAL DAMAGES (INCLUDING, BUT NOT LIMITED TO, PROCUREMENT OF SUBSTITUTE GOODS OR SERVICES; LOSS OF USE, DATA, OR PROFITS; OR BUSINESS INTERRUPTION) HOWEVER CAUSED AND ON ANY THEORY OF LIABILITY, WHETHER IN CONTRACT, STRICT LIABILITY, OR TORT (INCLUDING NEGLIGENCE OR OTHERWISE) ARISING IN ANY WAY OUT OF THE USE OF THIS SOFTWARE, EVEN IF ADVISED OF THE POSSIBILITY OF SUCH DAMAGE. ------------------------------------------------------------libflac and libflac++ ----------------------------------------Copyright (C) 2000,2001,2002,2003,2004 Josh Coalson THIS SOFTWARE IS PROVIDED BY THE COPYRIGHT HOLDERS AND CONTRIBUTORS ``AS IS'' AND ANY EXPRESS OR IMPLIED WARRANTIES, INCLUDING, BUT NOT LIMITED TO, THE IMPLIED WARRANTIES OF MERCHANTABILITY AND FITNESS FOR A PARTICULAR PURPOSE ARE DISCLAIMED. IN NO EVENT SHALL THE FOUNDATION OR CONTRIBUTORS BE LIABLE FOR ANY DIRECT, INDIRECT, INCIDENTAL, SPECIAL, EXEMPLARY, OR CONSEQUENTIAL DAMAGES (INCLUDING, BUT NOT LIMITED TO, PROCUREMENT OF SUBSTITUTE GOODS OR SERVICES; LOSS OF USE, DATA, OR PROFITS; OR BUSINESS INTERRUPTION) HOWEVER CAUSED AND ON ANY THEORY OF LIABILITY, WHETHER IN CONTRACT, STRICT LIABILITY, OR TORT (INCLUDING NEGLIGENCE OR OTHERWISE) ARISING IN ANY WAY OUT OF THE USE OF THIS SOFTWARE, EVEN IF ADVISED OF THE POSSIBILITY OF SUCH DAMAGE. -------------------------------------------------------dsfOggDemux, dsfOggMux, dsfVorbisDecoder, dsfVorbisEncoder.dll, dsfNativeFLACSource, dsfFLACDecoder, dsfFLACEncoder, libOOOgg, libOOOggSeek -----------------------------------Copyright (C) 2003-2005 Zentaro Kavanagh THIS SOFTWARE IS PROVIDED BY THE COPYRIGHT HOLDERS AND CONTRIBUTORS “AS IS” AND ANY EXPRESS OR IMPLIED WARRANTIES, INCLUDING, BUT NOT LIMITED TO, THE IMPLIED WARRANTIES OF MERCHANTABILITY AND FITNESS FOR A PARTICULAR PURPOSE ARE DISCLAIMED. IN NO EVENT SHALL THE ORGANISATION OR CONTRIBUTORS BE LIABLE FOR ANY DIRECT, INDIRECT, INCIDENTAL, SPECIAL, EXEMPLARY, OR CONSEQUENTIAL DAMAGES (INCLUDING, BUT NOT LIMITED TO, PROCUREMENT OF SUBSTITUTE GOODS OR SERVICES; LOSS OF USE, DATA, OR PROFITS; OR BUSINESS INTERRUPTION) HOWEVER CAUSED AND ON ANY THEORY OF LIABILITY, WHETHER IN CONTRACT, STRICT LIABILITY, OR TORT (INCLUDING NEGLIGENCE OR OTHERWISE) ARISING IN ANY WAY OUT OF THE USE OF THIS SOFTWARE, EVEN IF ADVISED OF THE POSSIBILITY OF SUCH DAMAGE. C12_UserGuide.book Page v Friday, July 31, 2009 9:21 AM Roxio Creator User Guide Legal Information Audio effect engine licensed by Algorithmix. http://www.algorithmix.com 'Dolby' and the double-D symbol are trademarks of Dolby laboratories. This product contains one or more programs protected under international and U.S. copyright laws as unpublished works. They are confidential and proprietary to Dolby Laboratories. Their reproduction or disclosure, in whole or in part, or the production of derivative works therefrom without the express permission of Dolby Laboratories is prohibited. Copyright 1992-2009 by Dolby Laboratories, Inc. Manufactured under license from Dolby Laboratories. The TWAIN Toolkit is distributed as is. The developer and distributors of the TWAIN Toolkit expressly disclaim all implied, express or statutory warranties including, without limitation, the implied warranties of merchantability, non-infringement of third party rights and fitness for a particular purpose. Neither the developers nor the distributors will be liable for damages, whether direct, indirect, special, incidental, or consequential, as a result of the reproduction, modification, distribution or other use of the TWAIN Toolkit. v C12_UserGuide.book Page vi Friday, July 31, 2009 9:21 AM vi Roxio Creator User Guide www.roxio.com Music recognition technology and related data are provided by Gracenote, Inc. Gracenote is the industry standard in music recognition technology and related content delivery. For more information, visit www.gracenote.com. CD and music-related data from Gracenote, Inc., copyright © 2000-2008 Gracenote. Gracenote Software, copyright © 2000-2008 Gracenote. One or more patents owned by Gracenote apply to this product and service. See the Gracenote website for a non-exhaustive list of applicable Gracenote patents. Gracenote, CDDB, MusicID, the Gracenote logo and logotype, and the "Powered by Gracenote" logo are either registered trademarks or trademarks of Gracenote in the United States and/or other countries. Gracenote®, Gracenote logo and logotype, and the "Powered by Gracenote" logo are either registered trademarks or trademarks of Gracenote, Inc. in the United States and/or other countries. For more information on using the Gracenote Service, visit: www.gracenote.com/corporate. Portions Copyright 1997, Chris Losinger Portions of this product were created using LEADTOOLS © 1991-2001, LEAD Technologies, Inc. ALL RIGHTS RESERVED. Product includes the 3ivx Filter Suite. Copyright © 3ivx Technologies Pty. Ltd., 1999-2003, All rights reserved. 3ivx is an international trademark. Some digital content provided by Digital Vision. Certain templates and images: © 2004 ArtBuilders. Some audio content provided by Darklab Sound. Some audio content is provided by Todor Kobakov from spineproductions.net. Some content courtesy of Artbeats. www.artbeats.com Some digital image content © 2006 Jupiterimages Corporation. All Rights Reserved. C12_UserGuide.book Page vii Friday, July 31, 2009 9:21 AM Roxio Creator User Guide Legal Information Some audio content © 2006 Ian Nieman Music. All rights reserved. Portions Copyright 1997-1998 Intel Corporation. This product uses the LAME MP3 Encoder library (the “Library”). The Library is licensed under the GNU Library General Public License, Version 2, 1991. For a copy of the complete corresponding machine-readable source code for the Library, send your request to Sonic Solutions, 101 Rowland, Suite 110, Novato, CA 94945 Attn: Legal Department. Processing, shipping, and handling charges will apply. FFmpeg is a trademark of Fabrice Bellard, originator of the FFmpeg project. This product uses the libavcodec library (the “Library”). The Library is licensed under the GNU Lesser General Public License, Version 2.1. For a copy of the complete corresponding machinereadable source code for the Library, send your request to Sonic Solutions, 101 Rowland, Suite 110, Novato, CA 94945 Attn: Legal Department. Processing, shipping, and handling charges will apply. THIS PRODUCT IS LICENSED UNDER THE MPEG-4 VISUAL PATENT PORTFOLIO LICENSE FOR THE PERSONAL AND NON-COMMERCIAL USE OF A CONSUMER FOR (i) ENCODING VIDEO IN COMPLIANCE WITH THE MPEG-4 VISUAL STANDARD (“MPEG-4 VIDEO”) AND/OR (ii) DECODING MPEG-4 VIDEO THAT WAS ENCODED BY A CONSUMER ENGAGED IN A PERSONAL AND NONCOMMERCIAL ACTIVITY AND/OR WAS OBTAINED FROM A VIDEO PROVIDER LICENSED BY MPEG LA TO PROVIDE MPEG-4 VIDEO. NO LICENSE IS GRANTED OR SHALL BE IMPLIED FOR ANY OTHER USE. ADDITIONAL INFORMATION INCLUDING THAT RELATING TO PROMOTIONAL, INTERNAL AND COMMERCIAL USES AND LICENSING MAY BE OBTAINED FROM MPEG LA, LLC. SEE HTTP://WWW.MPEGLA.COM. PSP is a registered trademark of Sony Computer Entertainment, and Memory Stick is a trademark of Sony Corporation. The Bluetooth® word mark and logos are owned by the Bluetooth SIG, Inc., and any use of such marks by Sonic Solutions is under license. Other trademarks and trade names are those of their respective owners. Wii is a registered trademark of Nintendo. Blackberry is a registered trademark of Research in Motion Limited. TiVo and the TiVo logo are registered trademarks of TiVo Inc. or its subsidiaries. This product is protected by certain intellectual property rights of Microsoft Corporation. Use or distribution of such technology outside of this product is prohibited without a license from Microsoft or an authorized Microsoft subsidiary. vii C12_UserGuide.book Page viii Friday, July 31, 2009 9:21 AM viii Roxio Creator User Guide www.roxio.com Windows Pre-Installation Environment. Disaster recovery applications included in this product may use the Microsoft® Windows® Preinstallation Environment software from Microsoft Corporation (“WinPE”). The WinPE softare included with this software may be used for boot, diagnostic, setup, restoration, installation, configuration, test or disaster recovery purposes only. NOTE: THIS SOFTWARE CONTAINS A SECURITY FEATURE THAT WILL CAUSE YOUR COMPUTER SYSTEM TO REBOOT WITHOUT PRIOR NOTIFICATION TO YOU AFTER 24 HOURS OF CONTINUOUS USE. WinPE may not be used as a general purpose operating system or as a substitute for a fully functional version of any operating system product. Use of WinPE is “as-is”. Changes The material in this document is for information purposes only and is subject to change without notice. While reasonable efforts have been made in the preparation of this document to assure its accuracy, Sonic Solutions assumes no liability resulting from errors or omissions in this document, nor from the use of the information contained herein. Sonic Solutions reserves the right to make changes in the product design without reservation and without notification to its users. Disclaimer This product may allow you to reproduce materials in which you own the copyright or have obtained permission to copy from the copyright owner. Unless you own the copyright or have permission to copy such materials from the copyright owner, you may be violating copyright law and be subject to the payment of damages and other remedies. If you are uncertain of your rights, you should contact your legal advisor. This product may be protected by one or more of the patents listed at http://www.sonic.com/innovation/patents. C12_UserGuide.book Page ix Friday, July 31, 2009 9:21 AM ix Contents 1 Getting started with Roxio Creator 19 Welcome to Roxio Creator . . . . . . . . . . . . . . . . . . . .20 About this guide . . . . . . . . . . . . . . . . . . . . . . . . . . . .20 System requirements. . . . . . . . . . . . . . . . . . . . . . . . .21 Installing Creator . . . . . . . . . . . . . . . . . . . . . . . . . . .24 Getting to know Creator . . . . . . . . . . . . . . . . . . . . . .25 Starting a task . . . . . . . . . . . . . . . . . . . . . . . . . . .25 Creator: What you can do . . . . . . . . . . . . . . . . . . . .26 Completing a typical task . . . . . . . . . . . . . . . . . . . . .30 Where to find more information . . . . . . . . . . . . . . . .34 Help . . . . . . . . . . . . . . . . . . . . . . . . . . . . . . . . . .34 Learning Center . . . . . . . . . . . . . . . . . . . . . . . . .34 Roxio online support . . . . . . . . . . . . . . . . . . . . .34 Creator support options . . . . . . . . . . . . . . . . . . . . . .35 Unlimited self-help options. . . . . . . . . . . . . . . . .35 Alternate support options . . . . . . . . . . . . . . . . . .35 Contacting Roxio . . . . . . . . . . . . . . . . . . . . . . . .35 C12_UserGuide.book Page x Friday, July 31, 2009 9:21 AM x Roxio Creator User Guide www.roxio.com 2 Importing media files 3 Managing your media files 37 Welcome to Media Import . . . . . . . . . . . . . . . . . . . .38 Starting Media Import . . . . . . . . . . . . . . . . . . . . . . . .39 Getting to know the Media Import window . . . . . . .40 Overview of importing media files . . . . . . . . . . . . . .42 43 About Media Manager . . . . . . . . . . . . . . . . . . . . . . .44 Starting Media Manager . . . . . . . . . . . . . . . . . . .45 Supported file formats. . . . . . . . . . . . . . . . . . . . .45 Monitoring new media files . . . . . . . . . . . . . . . .45 Getting to know the Media Manager window. . . . . .46 Working with My Media . . . . . . . . . . . . . . . . . . . . .48 Browsing My Media . . . . . . . . . . . . . . . . . . . . . .49 Working with albums . . . . . . . . . . . . . . . . . . . . . . . .51 Creating new albums . . . . . . . . . . . . . . . . . . . . .51 Adding media files to albums . . . . . . . . . . . . . . .51 Moving or copying media files from one album to another . . . . . . . . . . . . . . . . . . . . .53 Setting the thumbnail for an album . . . . . . . . . . .54 Working with playlists . . . . . . . . . . . . . . . . . . . . . . .55 Working with folders . . . . . . . . . . . . . . . . . . . . . . . .56 Creating new folders. . . . . . . . . . . . . . . . . . . . . .56 Working with media files . . . . . . . . . . . . . . . . . . . . .57 Selecting media files . . . . . . . . . . . . . . . . . . . . . .57 Previewing media files . . . . . . . . . . . . . . . . . . . .58 Viewing media files in a preview window . . . . .58 Viewing media files in QuickShows . . . . . . . . . .59 Finding missing media files . . . . . . . . . . . . . . . . . . .60 Locating missing media files . . . . . . . . . . . . . . . .60 C12_UserGuide.book Page xi Friday, July 31, 2009 9:21 AM Roxio Creator User Guide Contents 4 Recording and managing audio files 63 Importing audio CDs . . . . . . . . . . . . . . . . . . . . . . . .64 Recording from an audio input device . . . . . . . . . . .66 Using Easy Audio Capture in Full mode . . . . . . .66 Using Easy Audio Capture in Mini mode . . . . . .68 Creating Audiobooks . . . . . . . . . . . . . . . . . . . . . . . .69 Editing audio tags with the Audio Tag Editor . . . . . .72 Converting, renaming, and moving audio files . . . . .75 Converting files. . . . . . . . . . . . . . . . . . . . . . . . . .76 Renaming files . . . . . . . . . . . . . . . . . . . . . . . . . .77 Moving files . . . . . . . . . . . . . . . . . . . . . . . . . . . .78 Transferring files to a portable device . . . . . . . . .79 5 Creating audio projects 81 Welcome to Sound Editor. . . . . . . . . . . . . . . . . . . . .82 Getting to know the Sound Editor window . . . . . . . .83 Sound Editor project file format (.dmse) . . . . . . . . . .84 Getting started with Sound Editor projects . . . . . . . .85 About adding audio clips . . . . . . . . . . . . . . . . . . . . .86 Adding audio files. . . . . . . . . . . . . . . . . . . . . . . .86 Adding tracks from audio CDs . . . . . . . . . . . . . .87 About editing and applying effects . . . . . . . . . . . . . .88 Selecting the waveform region to edit . . . . . . . . .88 Basic editing . . . . . . . . . . . . . . . . . . . . . . . . . . . .89 Adding or deleting track separators. . . . . . . . . . . . . .90 Installing new sound effects . . . . . . . . . . . . . . . . . . .91 Completing Sound Editor projects . . . . . . . . . . . . . .92 Saving Sound Editor projects. . . . . . . . . . . . . . . .93 Exporting audio clips . . . . . . . . . . . . . . . . . . . . .93 xi C12_UserGuide.book Page xii Friday, July 31, 2009 9:21 AM xii Roxio Creator User Guide www.roxio.com Exporting sets of tracks or audio clips . . . . . . . . .94 Burning tracks or clips to audio CDs. . . . . . . . . .96 6 Creating music discs 97 Welcome to Music Disc Creator. . . . . . . . . . . . . . . .98 Types of music discs you can create . . . . . . . . . . . . .99 Audio CD . . . . . . . . . . . . . . . . . . . . . . . . . . . . . .99 MP3/WMA disc . . . . . . . . . . . . . . . . . . . . . . . . .99 DVD music disc . . . . . . . . . . . . . . . . . . . . . . . . .99 Overview of Music Disc Creator projects . . . . . . . .100 Supported file formats . . . . . . . . . . . . . . . . . . . . . .101 Music Disc Creator’s native format (.DMSA) . . .101 Supported audio formats. . . . . . . . . . . . . . . . . .101 Supported playlist formats. . . . . . . . . . . . . . . . .101 Adding tracks to your project . . . . . . . . . . . . . . . . .102 About protected audio tracks . . . . . . . . . . . . . .102 Using the Media Selector . . . . . . . . . . . . . . . . .102 Adding tracks and playlists from a hard disk . . .104 Adding unprotected tracks from your iPod® . . .104 Importing tracks from discs . . . . . . . . . . . . . . . .105 Finding tracks and managing track information . . .106 Checking for unidentified tracks . . . . . . . . . . . .106 Creating track lists using Search by Tags . . . . . .108 Using Beatmatching . . . . . . . . . . . . . . . . . . . . .109 Previewing tracks . . . . . . . . . . . . . . . . . . . . . . . . . .111 Completing Music Disc Creator projects. . . . . . . . .112 Burning projects to disc or saving as disc image files. . . . . . . . . . . . . . . . . . . . . . .113 Exporting tracks . . . . . . . . . . . . . . . . . . . . . . . .114 Sending tracks to a portable device. . . . . . . . . .115 C12_UserGuide.book Page xiii Friday, July 31, 2009 9:21 AM Roxio Creator User Guide Contents 7 Working with photo projects 8 Printing and sharing media files 117 Welcome to PhotoSuite . . . . . . . . . . . . . . . . . . . . .118 PhotoSuite’s project file format (.DMSP) . . . . . .119 Supported file formats. . . . . . . . . . . . . . . . . . . .119 Getting to know the PhotoSuite window . . . . . . . .120 Using the Photo Projects Assistant . . . . . . . . . . . . .121 Creating new photo projects in PhotoSuite . . . . . . .122 Removing red eye . . . . . . . . . . . . . . . . . . . . . . . . .123 Cropping photos and objects . . . . . . . . . . . . . . . . .124 Rotating photos and objects . . . . . . . . . . . . . . . . . .126 Applying special effects . . . . . . . . . . . . . . . . . . . . .127 Working with text. . . . . . . . . . . . . . . . . . . . . . . . . .128 Improving the quality of photos . . . . . . . . . . . . . . .131 Using the AutoFix feature . . . . . . . . . . . . . . . . .131 Adjusting exposure . . . . . . . . . . . . . . . . . . . . . .132 Adjusting brightness and contrast . . . . . . . . . . .133 135 Printing photos and projects . . . . . . . . . . . . . . . . . .136 Tips for improving print quality. . . . . . . . . . . . .140 E-mailing media files . . . . . . . . . . . . . . . . . . . . . . .141 Sharing media files with wireless devices . . . . . . . .144 About My Devices . . . . . . . . . . . . . . . . . . . . . .144 Transferring files . . . . . . . . . . . . . . . . . . . . . . . .144 Synchronizing your mobile device . . . . . . . . . .146 xiii C12_UserGuide.book Page xiv Friday, July 31, 2009 9:21 AM xiv Roxio Creator User Guide www.roxio.com 9 Copying video and creating video compilations 149 About Video Copy & Convert . . . . . . . . . . . . . . . . .150 The Video Copy & Convert window . . . . . . . . . . . .151 Copying DVD-Video . . . . . . . . . . . . . . . . . . . . . . .152 Can I copy discs using one disc drive? . . . . . . .152 Sources you can copy from. . . . . . . . . . . . . . . .152 Copying DVD discs, disc image files, or DVD-Video folders. . . . . . . . . . . . . . . . . . . .154 About converting video . . . . . . . . . . . . . . . . . . . . .155 Creating a video compilation . . . . . . . . . . . . . .156 Trimming your movie or web video . . . . . . . . .157 Selecting an output format and a destination . .159 Selecting or customizing a DVD menu style . . .160 Completing your compilation . . . . . . . . . . . . . .160 Saving compilations . . . . . . . . . . . . . . . . . . . . . . . .161 Using the project scheduler . . . . . . . . . . . . . . . . . .161 10 Making advanced data discs 163 About Creator Classic . . . . . . . . . . . . . . . . . . . . . . .164 Getting to know the Creator Classic window . . . . .165 Deciding which type of project to create . . . . . . . .166 Adding files and folders to your project . . . . . . . . .167 Burning the project to disc . . . . . . . . . . . . . . . . . . .168 C12_UserGuide.book Page xv Friday, July 31, 2009 9:21 AM Roxio Creator User Guide Contents 11 Watching movies 12 Creating video productions 171 Welcome to CinePlayer . . . . . . . . . . . . . . . . . . . . .172 Getting to know CinePlayer . . . . . . . . . . . . . . . . . .173 Playing discs . . . . . . . . . . . . . . . . . . . . . . . . . . . . .174 Playing video from video folders . . . . . . . . . . . . . .175 177 Welcome to VideoWave . . . . . . . . . . . . . . . . . . . .178 Getting to know the VideoWave window . . . . . . . .179 Task Pane . . . . . . . . . . . . . . . . . . . . . . . . . . . . .179 Preview area. . . . . . . . . . . . . . . . . . . . . . . . . . .180 Production Editor . . . . . . . . . . . . . . . . . . . . . . .180 Media Selector . . . . . . . . . . . . . . . . . . . . . . . . .180 Effect Selector . . . . . . . . . . . . . . . . . . . . . . . . . .181 Settings panel . . . . . . . . . . . . . . . . . . . . . . . . . .181 Creating your first VideoWave production . . . . . . .181 Step one: Add photos and video clips . . . . . . . . . .182 Step two: Add background audio . . . . . . . . . . . . . .182 Step three: Add transitions . . . . . . . . . . . . . . . . . . .183 Step four: Preview your production . . . . . . . . . . . .184 Step five: Output your production . . . . . . . . . . . . .184 xv C12_UserGuide.book Page xvi Friday, July 31, 2009 9:21 AM xvi Roxio Creator User Guide www.roxio.com 13 Video tools and assistants 14 Creating advanced video discs with menus 187 Creating a slideshow . . . . . . . . . . . . . . . . . . . . . . .188 Using CineMagic to create movies . . . . . . . . . . . . .189 Creating a video disc using Plug & Burn . . . . . . . . .190 Converting files with SyncIt! . . . . . . . . . . . . . . . . . .192 Adding SmartSound background audio. . . . . . . . . .195 Archiving AVCHD video . . . . . . . . . . . . . . . . . . . .197 199 Welcome to MyDVD . . . . . . . . . . . . . . . . . . . . . . .200 Getting to know the MyDVD window . . . . . . . . . .201 Menu Edit view. . . . . . . . . . . . . . . . . . . . . . . . .201 Movie Edit view . . . . . . . . . . . . . . . . . . . . . . . .203 Features available in both views . . . . . . . . . . . .204 Overview of creating a MyDVD project . . . . . . . . .205 What are MyDVD projects? . . . . . . . . . . . . . . .205 Steps to create a new project . . . . . . . . . . . . . .205 Capturing media files . . . . . . . . . . . . . . . . . . . . . . .206 Working with menus . . . . . . . . . . . . . . . . . . . . . . .207 What are menus? . . . . . . . . . . . . . . . . . . . . . . .207 Customizing menus . . . . . . . . . . . . . . . . . . . . .207 Adding productions to your MyDVD project . . . . .208 Adding movies . . . . . . . . . . . . . . . . . . . . . . . . .208 Creating and adding movies with CineMagic . .209 Editing productions. . . . . . . . . . . . . . . . . . . . . .210 Removing productions . . . . . . . . . . . . . . . . . . .210 Adding and removing chapters . . . . . . . . . . . . .210 Working with buttons . . . . . . . . . . . . . . . . . . . . . . .212 Arranging buttons on menus . . . . . . . . . . . . . . .212 C12_UserGuide.book Page xvii Friday, July 31, 2009 9:21 AM Roxio Creator User Guide Contents Resizing buttons . . . . . . . . . . . . . . . . . . . . . . . .213 Changing button thumbnail images . . . . . . . . .213 Changing button styles . . . . . . . . . . . . . . . . . . .213 Working with text. . . . . . . . . . . . . . . . . . . . . . . . . .214 Adding text to menus . . . . . . . . . . . . . . . . . . . .214 Editing text . . . . . . . . . . . . . . . . . . . . . . . . . . . .215 Changing or removing background audio. . . . . . . .216 Removing items from menus . . . . . . . . . . . . . . . . .216 Previewing MyDVD projects . . . . . . . . . . . . . . . . .217 Completing your project. . . . . . . . . . . . . . . . . . . . .218 Burning projects to disc . . . . . . . . . . . . . . . . . .218 Erasing discs . . . . . . . . . . . . . . . . . . . . . . . . . . .218 Saving projects as disc image files and disc volumes . . . . . . . . . . . . . . . . . . . . . . .219 15 Creating disc labels and inserts 221 About Label Creator . . . . . . . . . . . . . . . . . . . . . . . .222 Overview of creating labels and disc inserts . . . . . .222 Getting to know the Label Creator window . . . . . .223 The Add Object area . . . . . . . . . . . . . . . . . . . .223 The Edit Layout area . . . . . . . . . . . . . . . . . . . . .223 The Layout area . . . . . . . . . . . . . . . . . . . . . . . .224 The Toolbars. . . . . . . . . . . . . . . . . . . . . . . . . . .224 The Layout Navigator . . . . . . . . . . . . . . . . . . . .224 Using Express Labeler. . . . . . . . . . . . . . . . . . . . . . .225 Index 227 xvii C12_UserGuide.book Page xviii Friday, July 31, 2009 9:21 AM xviii Roxio Creator User Guide www.roxio.com C12_UserGuide.book Page 19 Friday, July 31, 2009 9:21 AM 19 Getting started with Roxio Creator In this chapter Welcome to Roxio Creator 20 About this guide 20 System requirements 21 Installing Creator 24 Getting to know Creator 25 Creator: What you can do 26 Completing a typical task 30 Where to find more information 34 Creator support options 35 C12_UserGuide.book Page 20 Friday, July 31, 2009 9:21 AM 20 Roxio Creator User Guide www.roxio.com Welcome to Roxio Creator Welcome to Roxio Creator, the all-in-one digital media solution. Designed for beginners and experts alike, Creator makes it all easy—from simple and practical tasks, such as creating a backup copy of a disc, to fun and creative projects such as creating a home movie complete with introductions, transitions, music, and effects. Get creative and have fun with this powerful, intuitive, and easy-to-use suite of digital media components. Do more with your digital music, favorite photos, mobile phone, cherished video, and your important data files. Find all the tools you need in one place, with one easy-to-use interface. About this guide This guide provides an overview of Creator and explains how to use its most popular features. For detailed information about how to use all of the features of Creator, see the online Help described in Where to find more information on page 34. Depending on the version of Creator you are using, some of the components described in this guide may not be available. C12_UserGuide.book Page 21 Friday, July 31, 2009 9:21 AM Getting started with Roxio Creator System requirements System requirements Minimum System Requirements: ■ Microsoft® Windows 7 Home Premium; Windows Vista Home Basic with Service Pack 1; Windows XP with Service Pack 3 ■ 2.0 GHz processor and 512 MB RAM (Windows XP); 2.0 GHz processor and 1 GB RAM (Windows 7 and Vista); ■ 1024x768 DirectX 9 compatible graphics card with at least 16-bit color setting; 24-bit or 32-bit true color recommended ■ Windows compatible sound card ■ DVD-ROM drive to install the software from DVD ■ Windows Media Player 10 ■ Microsoft Internet Explorer 7 or above ■ DirectX 9.0C or above ■ Internet connection required for registration, product updates, and some features. Any Internet charges are the user’s responsibility. Recommended ■ Intel Core2 2.8 GHz or faster processor; AMD Phenom X4 or faster ■ 2 GB RAM ■ DVD recorder ■ Hard disc with an addtional 10 GB of free space Optional devices/software that are supported: ■ Apple iPod® ■ Apple iPhone® ■ iTunes 8.0 or above ■ Windows Media Portable devices ■ Sony PSP ■ 3GP mobile phones 21 C12_UserGuide.book Page 22 Friday, July 31, 2009 9:21 AM 22 Roxio Creator User Guide www.roxio.com ■ TiVo® Series2™, Series3™, TiVo® HD DVR or other TiVoToGo compatible DVR connected to your home network with TiVo Desktop installed. Does not work with DirecTV-provided TiVo DVRs. See www.tivo.com for more information. ■ For video playback: AMD graphics processor with Avivo support or nVidia graphics processor with PureVideo support ■ For video capture: OHCI compliant IEEE 1394 FireWire card or USB 2.0 port (for use with DV camera), or analog video capture device Blu-ray authoring and playback ■ Blu-ray authoring and playback requires an additional plug-in which can be purchased at www.roxio.com Supported Input Formats: ■ Video: AVI, DV, HDV, DV-AVI, MPEG-1/2/4, MPEG2-HD, DVDVideo, IFO/VOB, XviD, DVR-MS, TiVo, ASF, MOV, WMV, QuickTime, 3GP, MPEG2 Transport Stream, AVC (H.264), AVCHD ■ Audio: Audio CD, MP3, WAV, WMA, Dolby Digital AC-3, AAC, Ogg Vorbis, FLAC, M4A, MP4, Playlists (WPL, ASX, M3U, PLS, XSPF) ■ Image: JPG, PNG, TIFF, BMP, GIF Supported Output Formats: ■ Video: AVI, DV-AVI, HDV, MPEG-1/2/4, MPEG2-HD, WMV, WMV HD, AVC (H.264), MP4, 3GP ■ Audio: MP3, WAV, WMA, Dolby Digital AC-3, Ogg Vorbis, FLAC, MPEG-1/2, M4A, AAC, Playlists (M3U, PLS, XSPF, WPL) ■ Image: JPG, PNG, TIFF, BMP, GIF ■ Video disc formats: DVD, Video CD (VCD), Super Video CD (SVCD), Mini DVD Recordable Formats: ■ Supports all popular recordable formats: CD-R/RW, DVD+R/RW, DVD-R/RW, DVD-R DL, DVD+R DL, DVD-RAM, BD-R/RE, BD-R/ RE DL C12_UserGuide.book Page 23 Friday, July 31, 2009 9:21 AM Getting started with Roxio Creator System requirements ■ Supports popular disc image formats: reads ISO, C2D, BIN/CUE, and GI; writes ISO and GI Note Encrypted or copy-protected discs or media cannot be copied. 23 C12_UserGuide.book Page 24 Friday, July 31, 2009 9:21 AM 24 Roxio Creator User Guide www.roxio.com Installing Creator Follow this procedure to install Creator. To install Creator using the installation disc: 1 Insert the Creator installation DVD into your DVD drive. If Autorun is enabled on your computer, the Creator installation window appears automatically and you can skip step 2 and step 3. 2 Choose Start > Run. 3 Type d:\setup (substitute the appropriate letter of your DVD drive for d). 4 Follow the installation instructions that appear on the screen. To install Creator using downloaded files: 1 Navigate to the Creator install package. 2 Double-click the setup.exe file. 3 Follow the on-screen instructions. C12_UserGuide.book Page 25 Friday, July 31, 2009 9:21 AM Getting started with Roxio Creator Getting to know Creator Getting to know Creator Start your digital media projects from Creator’s main window. Double-click the Creator desktop icon to begin. Creator’s main window, featuring the project category tabs and links to frequent tasks. Starting a task Click one of the project category tabs on the left side of the window, and a task list appears on the right. Choose a task by clicking on its name. Some of the tasks are built into the main Creator window; others open in a separate window. 25 C12_UserGuide.book Page 26 Friday, July 31, 2009 9:21 AM 26 Roxio Creator User Guide www.roxio.com Creator: What you can do There are so many great things you can do with Creator. Here’s a partial list and how to get started: Working with audio You will find links to these tasks by selecting the Music-Audio project tab: ■ Make an audio CD that you can play anywhere. Select the Burn Audio CDs task. ■ Create an MP3 disc that holds hundreds of songs in MP3, WMA, or WAV format. Select the Burn MP3 CDs task. ■ Rip audio files from a CD to your computer. Select the Rip task. (To rip songs from more than one drive at a time, select Rip - Advanced.) ■ Quickly capture (record) audio from Internet radio and other sources using your computer’s sound card. Select the Capture Audio from Sound Card task. ■ Record and edit sound clips and audio files to create your own audio mixes. Select the Edit Audio task. ■ Create music compilations to play on your home or car stereo, portable music player, DVD player, or on your computer. Use the Beat Matching feature to create mixes your friends will envy. Select the Create Music Disc Projects task. ■ Transfer audiobooks from audio CDs or the Internet to an iPod®, iPhone, or other portable device with just a few clicks. Select the Create Audiobooks task. ■ Create a DVD Music Disc with up to 50 hours of music using tracks from your computer or from any number of audio discs. Choose from professionally designed menu styles or use your own background image, then burn your project to a disc and play on it your computer or set-top player. Select the Create DVD Music Discs task. ■ Create digital audio files from your old LPs and tapes in just a few simple steps. You can then clean and enhance your audio files, burn them to an audio CD, or use them in your Creator projects. Select the Digitize LPs and Tapes task. C12_UserGuide.book Page 27 Friday, July 31, 2009 9:21 AM Getting started with Roxio Creator Creator: What you can do For more information, see Chapter 6, Creating music discs, on page 97. Working with photos You will find links to these tasks by selecting the Photo project tab: ■ Create multimedia slideshows and post them online for your friends to see. (English only.) Select the Create PhotoShows task. ■ Enhance, edit, and share your digital photos. Automatically adjust the exposure, saturation, and sharpness of photos. Fix common problems such as red eye. Select the Edit Photos task. ■ Create personalized calendars, greeting cards, and collages using your own photos. You can also create photo slideshows to share with others. Select the Create Projects task. ■ Enhance several photos at once using AutoFix and other photo tools. Rename or convert groups of photos to a different format. Select the Enhance Multiple Photos task. ■ Create a dramatic panorama by combining several photos into one. Select the Create Panoramas task. ■ E-mail your photos and photo projects to friends and family. Select the Email task. ■ Create a high-resolution photo slideshow in just a few clicks, including background audio and Pan and Zoom effects. Select the Create Slideshows task. For more information, see Chapter 7, Working with photo projects, on page 117, and Chapter 8, Printing and sharing media files, on page 135. Working with video You will find links to these tasks by selecting the Video-Movies project tab: ■ Convert video to the perfect format for your portable media player, and make copies of personal DVD discs so you can store the originals for safekeeping. Select the Copy and Convert Video task. ■ Watch movies using the ultimate digital theater. Creator delivers the absolute highest quality video playback available for your PC and packs all of its powerful features into an extremely easy-to-use and intuitive user-interface. Select the Play Movies task. 27 C12_UserGuide.book Page 28 Friday, July 31, 2009 9:21 AM 28 Roxio Creator User Guide www.roxio.com ■ Post videos on YouTube. It doesn’t get any easier than this. Select the Share Video task. ■ Create professional-looking video productions that combine your home videos and photos with audio, transitions, and special effects. Select the Edit Video—Advanced task. ■ Make great looking video productions in a few easy steps. Select the Create DVDs task. ■ Create more elaborate multimedia stories on DVD to share with family and friends. Capture and mix photos and video, include narration or a favorite sound track, create your own professionallooking menus, add transitions and animated backgrounds, and burn to DVD, Video CD, or Super VCD. Some versions even let you author Blu-ray movie discs. Select the Create DVDs—Advanced task. ■ Copy video directly from a camcorder to a disc. Select the Plug and Burn task. ■ Transfer video footage from your AVCHD camera onto a DVD or Blu-ray Disc for safekeeping. Your movies are stored exactly as they were shot, in full high-definition. Select the Archive AVCHD task. For more information, see Chapter 14, Creating advanced video discs with menus, on page 199. Data and copy projects You will find links to these tasks by selecting the Data-Copy project tab: ■ Copy files to a CD, DVD, or Blu-ray Disc. Select the Burn Data Disc task. ■ Duplicate an entire disc. Select the Copy Disc task. ■ Create encrypted data CDs and DVDs, and archive large projects to multiple discs. Create advanced format and bootable discs, and more. Select the Burn Data Disc—Advanced task. C12_UserGuide.book Page 29 Friday, July 31, 2009 9:21 AM Getting started with Roxio Creator Creator: What you can do ■ Back up the files on your computer to a wide range of storage devices including discs, external hard drives, and flash drives. Select the Backup and Restore task. Note The Backup and Restore task is not available in all versions of Roxio Creator. Importing and organizing media files You may find links to these tasks on more than one project tab: ■ Import photos and video files to your computer from your digital camera, mobile phone, or camcorder. Select the Import Photos or Capture Video tasks. ■ View and manage your media files in folders, and to organize them into personalized albums. Find files quickly by browsing or searching, and burn your files to a disc. Select the Browse and Manage Media task. ■ Transfer files to your wireless devices, and upload video files to the Internet. Select the Browse and Manage Media task. For more information, see Chapter 10, Making advanced data discs, on page 163. Creating labels and disc inserts You will find links to this task on all of the project tabs: ■ Make personalized disc labels and jewel case covers using a simple task assistant. Choose from dozens of professional designs, or create your own. Select the Create Labels task. ■ Make personalized disc labels and jewel case covers using our full-featured label-making application. Choose from dozens of professional designs, or create your own. Select the Create Labels—Advanced task. Don’t forget the Tools menu ■ Erase or finalize a disc, get disc information, and keep track of what’s on your discs. All of these tasks can be started from the Tools menu. This is also where you’ll go to create virtual disc drives. 29 C12_UserGuide.book Page 30 Friday, July 31, 2009 9:21 AM 30 Roxio Creator User Guide www.roxio.com Completing a typical task Each task in Creator is a little different. Some are incredibly simple. Others take a little time to master. To help you get started, let’s walk though one of the most useful projects—creating a disc that contains files copied from your computer. 1 Open Creator by double-clicking the icon that was placed on your computer desktop during installation. In most cases, the main Creator application window opens with the Home category selected. It will look something like this: The Home window includes links to frequently used tasks. On the left side of the window, you will see the names of several project categories. Since we are going to be making a data disc, click the Data-Copy category. The application window changes and displays a set of tasks that are related to protecting or copying the valuable files stored on your computer. C12_UserGuide.book Page 31 Friday, July 31, 2009 9:21 AM Getting started with Roxio Creator Completing a typical task 2 When you are ready, click Burn Data Disc. In the illustration above, a link for the Burn Data Disc project appears in the suggested projects area near the top of the window and again in the Create section. The application window changes again. It now displays everything you need to set up your project and burn a disc. Burn Data Disc project window with files added. As you can see, the Burn Data Disc project is built into the main Creator application window. Some projects are built into the main window; others open in a separate window. Many components that open in separate windows have names you may know: MyDVD, VideoWave, CinePlayer. They are all part of your Creator suite. 3 To begin a data disc project, insert a blank CD, DVD, or Blu-ray Disc into your computer’s disc drive. (The project also allows you to add 31 C12_UserGuide.book Page 32 Friday, July 31, 2009 9:21 AM 32 Roxio Creator User Guide www.roxio.com files to an existing data disc, but to keep things simple for this project, use a blank disc.) 4 Use the Destination drop-down menu to select the drive holding your blank disc. If your computer only has one disc drive, it will be selected automatically. Click the Destination menu and choose from the list of available drives. 5 Now you are going to add files to the project. Click the Add button located near the top of the Burn Data Disc project window. Choose Files or Folder from the submenu. A dialog window opens. Use it to select the files or folders you would like to add. Use the toolbars to open the Quick Scan panel, add files, open saved projects, and delete files from a project. 6 Near the Add button on the project window toolbar is the Name Your Disc text box. Enter a name for your disc, so it will be easy to recognize the next time you use it. While you are using the project toolbars, notice that they include some other useful features: ■ The retractable Quick Scan panel makes it easy to select files by category. ■ To the right of the Add button is the Projects button that you can use to easily find saved projects. C12_UserGuide.book Page 33 Friday, July 31, 2009 9:21 AM Getting started with Roxio Creator Completing a typical task ■ Next to that is the Make Bootable button. Use it to create a bootable disc that can be used to start your computer if something should ever go wrong with the Windows operating system. Before burning your data disc, look along the bottom of the project window. Here you will find several project status indicators. The information presented varies from project to project and is updated when you change discs or destination drives. Project information is displayed along the bottom of the window. In this case, the indicator shows the project size, the type of disc in the drive, and the available disc space. 7 Now you are ready to burn a disc. To begin, click the large green Go button on the bottom right corner of the project window. A progress indicator appears, and your files are copied onto the disc. The progress indicator shows a burn in progress. You don’t have to wait for this project to finish before starting one of the other projects in Roxio Creator. But you can only have one project of each type running at a time. When the project is finished, remove your disc and click Finish. If you would like to save this project so the same file set can be easily burned in the future, click the File menu and select Save. 33 C12_UserGuide.book Page 34 Friday, July 31, 2009 9:21 AM 34 Roxio Creator User Guide www.roxio.com Where to find more information This guide provides an overview of Creator. For detailed information about how to use all of the features of Creator, see the options described below. Help Most Creator components have an extensive, searchable Help Center. Each Help Center includes step-by-step procedures and answers to frequently asked questions. To access the Help Center, choose Help > Component Help Center. To view context-sensitive Help for your current activity, press F1. Learning Center Click the Learning Center tab to view tutorials to help you quickly become familiar with many of Creator’s key features. You can also access the Roxio KnowledgeBase, product information and more. Roxio online support If you can’t find the answers you are looking for in the Help or in this guide, you can get the most current information from our Web site. Launch your browser and go to http://support.roxio.com. C12_UserGuide.book Page 35 Friday, July 31, 2009 9:21 AM Getting started with Roxio Creator Creator support options Creator support options Unlimited self-help options Roxio provides a variety of self-help tools, a searchable knowledge base of support articles with troubleshooting tips, and tutorials that can help you get the most out of your Roxio products. Be sure to visit the Roxio Support Web site before you contact us by phone or e-mail—you’ll find answers to most of your questions at http://support.roxio.com. Alternate support options Alternate support options such as e-mail or telephone support may be available on a limited or paid basis for your Roxio product. Please visit our Web site at http://support.roxio.com to find out what options are available for your product. Contacting Roxio Log in to our Customer Web portal to submit a request for assistance or to find support contact information for your location. You can find the customer Web portal at http://selfserve.roxio.com. 35 C12_UserGuide.book Page 36 Friday, July 31, 2009 9:21 AM 36 Roxio Creator User Guide www.roxio.com C12_UserGuide.book Page 37 Friday, July 31, 2009 9:21 AM 37 Importing media files In this chapter Welcome to Media Import 38 Starting Media Import 39 Getting to know the Media Import window 40 Overview of importing media files 42 C12_UserGuide.book Page 38 Friday, July 31, 2009 9:21 AM 38 Roxio Creator User Guide www.roxio.com Welcome to Media Import Media Import copies or records photos and videos from wide range of devices including digital cameras, video recorders and Web cams, memory cards, flash memory drives, scanners, and discs. Once the files have been transferred to your computer, you can use them in any other Roxio digital media component. This guide describes how to: ■ Import photos You can transfer photos from digital cameras and scanners, data discs, and other removable media storage devices. ■ Import video You can copy video (live and saved video footage, as well as unencrypted movie titles) from digital video (DV), high definition (HD), digital, and Web cameras, video equipment (such as VCRs or TV tuners) attached to your computer, and discs. C12_UserGuide.book Page 39 Friday, July 31, 2009 9:21 AM Importing media files Starting Media Import Starting Media Import When you connect a device or insert a disc containing media files, Microsoft Windows prompts you to select the application to use: This dialog does not appear if you have already selected an application to use with this device, and if you selected Always do this... . Note Tip: Media Import can also be opened from Roxio Home. To transfer photos, click the Photo project category, then click Import Photos. To capture video, click the Video - Movies project category, then click Capture Video. 39 C12_UserGuide.book Page 40 Friday, July 31, 2009 9:21 AM 40 Roxio Creator User Guide www.roxio.com Getting to know the Media Import window The Media Import Home page provides an easy-to-use interface with which you can transfer media files to your computer from any attached digital media devices. Media type buttons At the top of the Media Import window are buttons that allow you to choose the type of media to import (Photo or Video). When you open Media Import using the Windows AutoPlay dialog, both buttons are displayed. When you open Media Import from Roxio Home, only the button corresponding to the project you selected is displayed. Media Type button Device dropdown list Media- and device-specific dialog Device drop-down list At the top of each media Home page is a drop-down list containing the devices from which you can import files. With some exceptions, the list only includes devices that are currently connected to your computer and that contain media files in formats supported by Media Import. C12_UserGuide.book Page 41 Friday, July 31, 2009 9:21 AM Importing media files Getting to know the Media Import window Media- and device-specific dialog When you select a device from the drop-down list, the left side of the Media Import window shows a dialog specific to that device. (The preceding illustration shows a dialog to import photos from a CD.) Import Bin The Import Bin (not shown) is on the right side of the Media Import window. It contains files imported in this session. 41 C12_UserGuide.book Page 42 Friday, July 31, 2009 9:21 AM 42 Roxio Creator User Guide www.roxio.com Overview of importing media files This section gives an overview of the import process, using photos or video files on a digital camera as an example. The procedures for importing different types of media files from other sources are similar, but may not be exactly the same as the procedure given in this chapter. For more information about importing media files from these other devices, see the Media Import Help Center. Importing photos or video files from a digital camera Use this procedure to import photos. If your digital camera supports a movie or video feature, you can also use this procedure to import video files. To import photos from a camera: 1 Connect the camera to your computer following the instructions that came with the camera. 2 Use the Windows AutoPlay dialog or Roxio Home to open Media Import. From Roxio Home, click the Photo project category, then click Import Photos. 3 Using Media Import’s Device drop-down list, select your camera. 4 Select the photos or videos to import. 5 Select the location in which you want to save the media files. 6 In the Rename Files text box, enter a name for the selected files. Media Import uses the text entered in this box as the beginning of the file name for each imported media file. For example, if you are importing multiple photos and enter “PhotoDec15,” the imported files are named “PhotoDec15 00000,” “PhotoDec15 00001,” and so on. 1 Optional: Select the Delete files from device after transfer check box to delete the photos from the camera after the import process is complete. 2 Click Import Now. Media Import imports the digital media files to the selected folder. C12_UserGuide.book Page 43 Friday, July 31, 2009 9:21 AM 43 Managing your media files In this chapter About Media Manager 44 Getting to know the Media Manager window 46 Working with My Media 48 Working with albums 51 Working with playlists 55 Working with folders 56 Working with media files 57 Finding missing media files 60 C12_UserGuide.book Page 44 Friday, July 31, 2009 9:21 AM 44 Roxio Creator User Guide www.roxio.com About Media Manager Your media files—photos, video clips, music tracks, and Roxio projects— come from many different sources, and can be stored in various locations on your computer. They can also be stored on network drives, on removable storage devices, or on compatible wireless devices, such as mobile phones. Media Manager keeps everything organized. Use it to: ■ Browse through and organize your photos, video clips, music tracks, and Roxio projects. For more information, see Working with albums on page 51. ■ Preview, rename and delete your media files, as well as assign keywords and ratings. For more information, see Working with media files on page 57. ■ Find media files quickly and easily by searching on file names, keywords, comments, or file type. For more information, see the Media Manager Help Center. ■ Make minor touchups to photos, extract images and audio from videos, and create slideshows and panoramas. You can also open your media files in other Roxio components to add them to projects or make more extensive changes. For more information, see the Media Manager Help Center. ■ Share your media files with friends, family, and the world. For more information, see Chapter 8, Printing and sharing media files, on page 135. C12_UserGuide.book Page 45 Friday, July 31, 2009 9:21 AM Managing your media files Starting Media Manager To open Media Manager: ■ From Roxio Home, select Browse and Manage Media from one of these task categories: Video-Movies, Music-Audio, or Photo. Supported file formats Media Manager supports all of the photo, video, and audio file formats supported by the Roxio components. Only files in supported formats are visible in Media Manager. Monitoring new media files Media Manager can automatically monitor your computer for new media files. You can choose the folders to be monitored, and you can stop and start monitoring whenever you wish. To open the Monitored Folder Settings dialog box: ■ Choose Tools > Select Monitored Folders. The Monitored Folder Settings dialog box appears. 45 C12_UserGuide.book Page 46 Friday, July 31, 2009 9:21 AM 46 Roxio Creator User Guide www.roxio.com Getting to know the Media Manager window The Media Manager window provides an easy-to-use interface from which you can organize your media files. The following illustration identifies the parts of the window that are common across all views. My Media tab Folders tab My Devices tab Browse area Options Bar Menu Bar Task Bar C12_UserGuide.book Page 47 Friday, July 31, 2009 9:21 AM Managing your media files Getting to know the Media Manager window Media Manager offers the following views to help you easily access and organize the media files on your computer and connected devices: ■ My Media This view shows your Smart Views, playlists, and albums. Smart Views are media file groupings automatically created and maintained by Media Manager, based on characteristics such as media type, keyword, and date, so you can find your media files more easily. Playlists are groups of audio files that you create and manage yourself. You can use playlists to group files you want to listen to, burn to a CD, or sync to an audio device. Albums are media file groupings that you create and manage yourself. You can use albums to group media files from vacations, events, or special occasions. For more information on using the My Media view, see Working with My Media on page 48. ■ Folders Your files are organized into folders for easy access. The Folders view shows you the media files stored in Windows folders on your computer storage devices, including the hard disk and removable storage devices such as CD or DVD discs. The Folders view is very similar to Windows Explorer, both in how it looks and in how you use it, except that you only see media files supported by Roxio products. For more information, see Working with folders on page 56. ■ My Devices Using Media Manager, you can view digital media on compatible wireless devices, such as mobile phones. The My Devices view shows you all detected devices, and allows you to browse the media files on these devices. For more information, see Sharing media files with wireless devices on page 144. 47 C12_UserGuide.book Page 48 Friday, July 31, 2009 9:21 AM 48 Roxio Creator User Guide www.roxio.com Working with My Media The My Media view shows your Smart Views and albums. Smart Views are media file groupings automatically created and maintained by Media Manager, based on common characteristics such as media type, date, or keyword. You can also create Smart Views from your search queries, or from existing Smart Views. Albums are media file groupings that you create and manage yourself. You can use albums to group media files from vacations, events, or special occasions. If you’ve already organized your photos and videos into folders, Media Manager automatically creates an album for each folder. When you add a photo or video to one of these folders, Media Manager automatically adds it to your album. A single media file can be included in multiple Smart Views and albums. Moving media files from one album or Smart View to another does not affect the files’ physical location on the disk. When you remove media files from Smart Views or albums, the media files are not physically deleted from your disk. You can remove a media file from a Smart View, which removes the file from all other Smart Views to which it belongs. (The files are not removed from the Windows file system.) You can also rename files within a Smart View, which renames the file in all other views to which it belongs, as well as in the Windows file system. You cannot delete, rename, or move Smart Views. Note Media Manager cannot find files that are renamed, moved, or deleted within Windows Explorer. If you disconnect or remove a storage device, such as a CD or DVD disc, files on the device will not be found. For information on locating missing files, see Finding missing media files on page 60. C12_UserGuide.book Page 49 Friday, July 31, 2009 9:21 AM Managing your media files Working with My Media Browsing My Media In the My Media view, you can browse the following groupings: All Media This Smart View shows you all media files detected by Media Manager. Use this view to search for files if you are not sure which views they belong to, or if you want to browse all of your media files. All Photos This Smart View allows you to browse your photos. Photos are further grouped by date, keyword, and rating, and you can see which photos have been recently imported or used, or have not yet been backed up. All Videos This Smart View allows you to browse your video files. It provides views for recently used and imported video files, and organizes your videos by format. In addition, a Not Protected view shows the video files that do not have Digital Rights Management (DRM) restrictions. All Music This Smart View allows you to browse your audio files quickly and easily. It contains views common to all media types, such as date, keyword, rating, and backup status, as well as music-specific views, such as album, artist, and genre. In addition, a Not Protected view shows the music files that do not have Digital Rights Management (DRM) restrictions. All Projects This Smart View allows you to browse your Roxio projects. Projects are further grouped based on the Roxio component used to create them. The Smart View contains views for recently used and imported project files. My Views This Smart View contains your custom Smart Views (for example, Smart Views created from search queries). For example, you can save photos assigned the keyword “Birthday” as a custom Smart View named “Birthday Pics”. 49 C12_UserGuide.book Page 50 Friday, July 31, 2009 9:21 AM 50 Roxio Creator User Guide www.roxio.com My Playlists This Smart View stores any playlists you have created. My Synced Devices This Smart View contains all of the portable devices (such as mobile phones) that you have synchronized with your computer. My Albums This grouping stores albums created automatically by Media Manager (based on Windows folders), as well as any albums you created yourself. C12_UserGuide.book Page 51 Friday, July 31, 2009 9:21 AM Managing your media files Working with albums Working with albums Creating new albums You can create a new album in one of the following ways: ■ Create a new, empty, album. ■ Use the Albums button to select files, create an album, and add the selected files to the new album, all in one step. You can also create a new album based on search results. To create a new, empty, album: 1 On the Task Bar, click Albums, and choose New Album. A new album appears, with the default name, “New Album,” selected. 2 Type a new name for the album, and then press Enter. To create a new album for selected files with the Albums button: 1 Select the files you want to put into the new album. 2 On the Task Bar, click Albums, and choose Add selection to new Album. Media Manager prompts for the name of the new album. 3 Type the album name and click Yes. Media Manager creates a new album, and adds the selected files to it. Adding media files to albums You can add media files to albums in several different ways. To add media files to an existing album using the Albums button: 1 Select the media files you want to add to an album. 2 On the Task Bar, click Albums and choose Add selection to Album. 3 Browse to the album to which you want to add the files, and click OK. To add media files to a new album using the Albums button: 1 Select the media files you want to add to an album. 51 C12_UserGuide.book Page 52 Friday, July 31, 2009 9:21 AM 52 Roxio Creator User Guide www.roxio.com 2 On the Task Bar, click Albums and choose Add selection to new Album. Media Manager prompts for the name of the new album. 3 Type the name of the new album, and click Yes. To add media files to an album using the Split View: 1 On the Task Bar, click Split View. A new pane opens at the bottom of the window, showing the My Media view. 2 In the bottom part of the window, browse to the album to which you want to add files. 3 In the top part of the window, browse to and select the files you want to add to the album. 4 Drag the files to the bottom right pane to add them to the album. 5 Repeat Step 3 and Step 4 until you are finished adding files to the album. C12_UserGuide.book Page 53 Friday, July 31, 2009 9:21 AM Managing your media files Working with albums To add media files to albums using Windows Explorer: 1 If you are not in the My Media view, in the Browse area, click My Media. 2 In the Browse area, select the album to which you want to add media files. 3 Open Windows Explorer, and position Windows Explorer and Media Manager windows so you can see them both. 4 In Windows Explorer, select the media files you want to add to the album. Tip: To select more than one file at a time, press and hold Ctrl while you select the media files or folders. 5 Drag the files and folders into the album in Media Manager and release the mouse button. The files are added to the album. Moving or copying media files from one album to another Follow this procedure to move or copy media files between albums. You can copy or move an entire album and its contents into another album. When you copy or move a media file to an album, Media Manager does not actually create another copy of the file on your computer system, and the location of the file on your computer does not change. However, the file is referenced by a new album. To move or copy media files between albums: 1 If you are not in the My Media view, in the Browse area, click My Media. 2 In the Browse area, click the album containing the albums or media files you want to move or copy. 3 Select the media files or albums that you want to move or copy. Tip: To select more than one file at a time, press and hold Ctrl while you select the files. 53 C12_UserGuide.book Page 54 Friday, July 31, 2009 9:21 AM 54 Roxio Creator User Guide www.roxio.com 4 To copy the media files to the clipboard, right-click and choose Copy. 5 In the Browse area, select the album to which you want to move or copy the media files. 6 In the album, right-click and choose Paste. To move the media files to the clipboard, right-click and choose Cut. Setting the thumbnail for an album Follow this procedure to use a photo or video file thumbnail as the thumbnail for an album. To select the photo or video file to be used as the thumbnail for an album: 1 If you are not in the My Media view, in the Browse area, click My Media. 2 In the Browse area, click the album containing the photo or video file you want to use as a thumbnail. 3 Right-click the photo or video file, and choose Set As Album Thumbnail. C12_UserGuide.book Page 55 Friday, July 31, 2009 9:21 AM Managing your media files Working with playlists Working with playlists With Media Manager, you can easily create and manage playlists. To create a new playlist: 1 In the Browse area at the top left of the window, click My Media to display the My Media view. 2 In the Browse area, click My Playlists. 3 Click Create a New Playlist. 4 Type a name for the new playlist. The Contents area in the top right part of the window shows the contents of the new playlist. To add audio files to a playlist: 1 In the Browse area at the top left of the window, browse to and select the playlist to which you want to add audio files. 2 In the bottom part of the window, browse to and select the audio files you want to add to the playlist. 3 Drag the audio files into the Content area (the top right area of the window) for the new playlist. Note To rearrange the files in your playlist, just drag them to the desired location. To delete a playlist: 1 In the Browse area, browse to the playlist you want to delete. 2 Click Delete Selected Playlist. Media Manager prompts for confirmation. 3 Click Yes. 55 C12_UserGuide.book Page 56 Friday, July 31, 2009 9:21 AM 56 Roxio Creator User Guide www.roxio.com Working with folders The Folders view in Media Manager is similar to Windows Explorer, except that you only see media files supported by Roxio products. In the Folders view, you can browse the contents of the folders on your computer, and drag and drop media files between folders. You can also create folders, and rename or delete folders or the files within them. Creating new folders To create a new folder: 1 If you are not in the Folders view, in the Browse area, click Folders. 2 In the Browse area, browse to the folder in which you want to create the new folder. For example, to create a new folder inside the My Pictures folder, select My Pictures. 3 In the Browse area, click Create a New Folder. A new folder appears, with the default name, “New Folder,” selected. 4 Type a new name for the folder, and then press Enter. C12_UserGuide.book Page 57 Friday, July 31, 2009 9:21 AM Managing your media files Working with media files Working with media files Media Manager makes it easy to organize and manage your media files. You can rename files and delete them from albums or Smart Views, update or sort files in albums and Smart Views, and copy, move, or delete files from albums. You can assign keywords and comments to files, to help you when you are searching for media files. You can view media files in a Preview window or as a full-screen QuickShow. This chapter gives an overview of managing your media files. For more information, see the Media Manager Help Center. Selecting media files To select media files: 1 2 Browse to the media files using one of the following views: ■ Click My Media to browse your Smart Views and albums. Smart Views are media file groupings created and maintained automatically by Media Manager, based on characteristics such as media type and date. Albums are media file groupings you create and manage yourself. ■ Click Folders to browse files in the Windows folders on your computer. ■ Click My Devices to browse files on mobile phones and other compatible devices detected by your computer. Click the desired file. Tip: To select more than one file at a time, press and hold Ctrl while you click the files. 57 C12_UserGuide.book Page 58 Friday, July 31, 2009 9:21 AM 58 Roxio Creator User Guide www.roxio.com Previewing media files Using Media Manager, you can view media files in the preview window. You can also view photo files as a QuickShow. For information on how to preview your media files, see Viewing media files in a preview window. For information on how to view a QuickShow, see Viewing media files in QuickShows on page 59. Viewing media files in a preview window Follow this procedure to view your photos, listen to your sound tracks, or watch your videos. You can preview media files in any of the views, as well as in the Search Results area. When previewing photos, you can browse through the files using the Previous and Next buttons. To preview photos: ■ Select a photo file and, on the Task Bar, click Preview Selected Item(s). To preview a video, choose one of these methods: ■ To preview the video in place, on the video thumbnail, click Play. ■ To preview the video in a larger window, double-click the video thumbnail. A video Preview window opens. In this window, you can use the playback controls, or use the slider to move the playback cursor to the desired location in the video file. You can also extract images and create thumbnails. To preview an audio file, choose one of these methods: ■ On the audio thumbnail, click Play. ■ Double-click the audio thumbnail. An audio Preview window opens. From this window, you can use the playback controls (Go to Start, Rewind, Play/Pause, Fast Forward, and Go To End). You can also use the slider to move the playback cursor to the desired location in the audio file. C12_UserGuide.book Page 59 Friday, July 31, 2009 9:21 AM Managing your media files Working with media files Viewing media files in QuickShows A QuickShow displays a view of all the selected media files, one after the other. Each photo displays in turn for several seconds. You can change the display time by selecting Tools > Options, and changing the QuickShow settings. Press the Help button on the Options dialog box for information on setting the QuickShow options. If the collection contains audio or video files, each file plays one after the other. To view a QuickShow: 1 In the Browse area, select the view containing the items you want to view as a QuickShow. 2 Select the media files you wish to view as a QuickShow. 3 On the Task Bar, click QuickShow. The QuickShow window opens in full screen mode and the media files play in order. 4 To rotate a photo in the QuickShow, follow these steps: a Move or click the mouse. The QuickShow toolbar appears. b Click one of the Rotate buttons. 59 C12_UserGuide.book Page 60 Friday, July 31, 2009 9:21 AM 60 Roxio Creator User Guide www.roxio.com Finding missing media files Files might be missing if: ■ you move, delete, or rename them in Windows Explorer ■ they are on a removable medium, such as a CD, that has been removed ■ they are on a network drive to which your computer is not connected When a file becomes unavailable for any of these reasons, the reference to the file remains in the collection, but you will not be able to do certain tasks, such as preview the file or burn it to disc. When you try to access the file, the Cannot Find Required Files dialog box appears stating which file is unavailable, and prompts you locate or skip it. Locating missing media files Follow this procedure to locate missing media files. To locate missing media files: 1 Optional: In the Cannot Find Required Files dialog box, click Show Files to see the list of missing media files or Hide Files if you do not want to view the list. 2 Choose one of the following ways to locate the media files: ■ If the missing media files are on a disc, insert the disc into the disc drive, and then click Retry. ■ If all of the listed files still have the same names but have been moved to a new folder, click Browse, locate the folder in which the files are stored, and then click OK. ■ If the missing media files have been renamed, or if individual files have been moved to different folders, select one file at a time from the Required Files list, and then click Locate File to browse to the file. Repeat for each file. If Media Manager finds all of the missing media files on the disc or in the folder, then the Cannot Find Required Files dialog box closes. C12_UserGuide.book Page 61 Friday, July 31, 2009 9:21 AM Managing your media files Finding missing media files If Media Manager finds some of the missing media files, they are removed from the missing files list. Repeat this step to locate the rest of the files. 3 If you want to continue the task that you were starting before the Missing Files dialog box appeared without finding the missing media files, click Skip Rest. You can skip one group of files at a time by clicking Skip. For example, you can skip all the files missing from a certain CD, and move on to the next group of missing files. The Missing Files dialog closes and you can continue with your task. Some media files will not be available for the task. For example, if you are burning files to disc, the missing files will not be burned. 61 C12_UserGuide.book Page 62 Friday, July 31, 2009 9:21 AM 62 Roxio Creator User Guide www.roxio.com C12_UserGuide.book Page 63 Friday, July 31, 2009 9:21 AM 63 Recording and managing audio files In this chapter Importing audio CDs 64 Recording from an audio input device 66 Creating Audiobooks 69 Editing audio tags with the Audio Tag Editor 72 Converting, renaming, and moving audio files 75 C12_UserGuide.book Page 64 Friday, July 31, 2009 9:21 AM 64 Roxio Creator User Guide www.roxio.com Importing audio CDs The Multiple Audio CD Ripper is an assistant you can use to quickly rip audio tracks from audio CDs and transfer them to a portable device, such as an iPod®, PSP™, MP3 player, or WMA player. To open Multiple Audio CD Ripper: ■ From Roxio Home, select the Music-Audio project tab and choose Rip - Advanced. To import and transfer files, follow these steps: 1 Insert the discs you want to import. Note If you have multiple disc drives, you can insert a disc in each one. 2 To change the import settings, including the destination location and file format, click Settings. 3 Click Start. The Assistant begins importing audio tracks. After importing all of the tracks from the disc, it ejects the disc. If you have more than one drive with audio CDs inserted, it automatically begins importing from the next drive. Tip: To stop the import at any time, click Stop. Note If an error occurs during the import, an error message displays. You can choose to try to import the track again, skip the problem track and continue with the next, skip all problem tracks, or cancel the import. 4 To import another disc, insert it in the drawer. The import resumes. 5 When you are finished importing discs, click Done. C12_UserGuide.book Page 65 Friday, July 31, 2009 9:21 AM Recording and managing audio files Importing audio CDs 6 Optional: By default, the assistant automatically identifies CDs and tags songs. To view or modify the tags, or to automatically tag unidentified tracks, click Edit Audio Tags. Tip: For more information, click Help on the Edit Audio Tags dialog box. 7 8 9 To output the tracks to a portable device, continue with these steps: a In the Imported Tracks list, use the Move Up and Move Down buttons to arrange the tracks in the desired sequence. b Check the boxes beside the tracks you want to transfer. c Click Output To and choose Portable Device. d In the Select portable device box, select the device to which you want to copy the tracks. e If the songs are not in the correct format for the destination device, select Force convert to preferred audio format before sending, and select the desired format from the drop-down list. f To start the transfer, click Send. To burn the tracks to an audio CD: a In the Imported Tracks list, use the Move Up and Move Down buttons to arrange the tracks in the desired sequence. b Click Output To and select Audio CD. c Select the tracks you want to burn. d Click Burn. When you are finished, click Finish. 65 C12_UserGuide.book Page 66 Friday, July 31, 2009 9:21 AM 66 Roxio Creator User Guide www.roxio.com Recording from an audio input device Easy Audio Capture is an assistant you can use to quickly record audio streamed over the Internet. For example, Easy Audio Capture can be set to record music from an Internet radio station, identify the individual tracks, and automatically transfer each song into your iTunes or Windows music library. You can also use it to record audio from a microphone, a stereo receiver, and many other devices. To open Easy Audio Capture: ■ From Roxio Home, select the Music-Audio project tab and choose Capture Audio from Sound Card. You can use Easy Audio Capture in two modes: Full mode and Mini mode. To switch between modes, use the Switch to Mini Mode and Switch to Full Mode buttons: Switch to Mini Mode Switch to Full Mode Using Easy Audio Capture in Full mode To record audio in Full mode: 1 Set the following options, as required: ■ Capture From: Select your sound card from the list. If your sound card does not appear in the list, select Speakers. ■ Input (Windows XP only): Select your audio input channel. For example, if you want to record from a Line in input, select Line In. ■ Recording Level: Drag the slider to increase or decrease the recording volume. If the volume is too high, distortion may result. If the volume is too low, the resulting sound may be less than optimal. C12_UserGuide.book Page 67 Friday, July 31, 2009 9:21 AM Recording and managing audio files Recording from an audio input device Adjust the recording level so that the meter indicators light up only to the middle of the meter, passing the middle only occasionally. If all of the meter indicators stay lit persistently, the recording level has passed the zero dB clipping point, and is too “hot”. If this occurs, reduce your recording level. If you want Easy Audio Capture to automatically find a recording level that does not clip, click Auto. Easy Audio Capture uses the highest possible recording level. If clipping occurs, Easy Audio Capture reduces the recording level. If no clipping occurs at this new recording level, this level is used. ■ Balance: Drag the slider to balance the audio level between the left and right speakers. ■ Record Internet Audio: Select Separate Tracks if you want your recording divided into tracks and transferred to your iTunes music library. Select One Track to have the entire recording saved as a single audio file. ■ Capture settings: Click the Options button to open the Capture Settings dialog box. To transfer recordings to your iTunes music library, choose the following settings: ■ Click on the Save to tab and choose iTunes from the Save to drop-down menu. ■ Select the Separate Tracks after silence of checkbox. For best results, set the time control between one and two seconds. ■ When iTunes is selected as the destination, the Audio Format settings automatically changes to AAC. Choose Low, Medium, or High from the Quality drop-down list. ■ Click OK to close the dialog box. Note Click the Help button to learn more about the settings available on the Capture Settings dialog box. 67 C12_UserGuide.book Page 68 Friday, July 31, 2009 9:21 AM 68 Roxio Creator User Guide www.roxio.com 2 Start playing your source audio. 3 Click Record to start recording. 4 Optional: If you limited the recording time in the Capture Settings dialog box, and you want to extend the recording time, click + (beside Time left to record) for each additional minute that you want to record. 5 When the source finishes playing, click Stop to stop recording. 6 When you finish recording, click Close. Using Easy Audio Capture in Mini mode Switch to Full Mode Record Close Stop Options Recording level Status display The Status display shows the amount of time left on the drive, the recording time elapsed, or the time left to record (if you have limited the recording time in the Options). To change between these displays, click the Status display area. To record audio in mini mode: 1 Optional: Click Options and customize capture options, including file format, encoder type, bit rate, and file location. 2 Click Record to start recording. 3 Click Stop to stop recording. C12_UserGuide.book Page 69 Friday, July 31, 2009 9:21 AM Recording and managing audio files Creating Audiobooks Creating Audiobooks Audiobook Creator enables you to easily convert an audiobook from an existing set of audio CDs to iTunes, an iPod®, iPhone®, or other connected portable device, to an audiobook file on hard disk, or to an MP3 disc. Audiobook Creator can also convert public domain MP3 audiobooks that you have downloaded from the Internet. To open Audiobook Creator: ■ From Roxio Home, select the Music-Audio project tab and choose Create Audiobooks. Note Audiobook Creator does not convert audiobooks from files that are copy-protected. Getting to know the Audiobook Creator window The Audiobook Creator task panes on the left-hand side include the following tasks: ■ Add Audiobook ■ Rip from CD: Select this task button to rip an audiobook from one or more audio CDs. When this task is selected, the Rip tracks from CD dialog opens. This dialog gives you access to several task-specific settings, including one that lets you determine where your files are saved. ■ Add files or folders: Select this task button to create an audiobook from audio files on your computer. Note Tracks are ripped to a temporary location on your computer and are deleted when the application is closed. ■ Output to ■ iTunes (must already be installed): Select this option to output your audiobook to iTunes. All tracks will automatically be 69 C12_UserGuide.book Page 70 Friday, July 31, 2009 9:21 AM 70 Roxio Creator User Guide www.roxio.com combined into a single iTunes audiobook file (.m4b) with the following iTunes audiobook features: ■ ■ each track will become its own chapter for easy navigation ■ pause/resume functionality ■ book cover art will be included and will be displayed in iTunes iPod/iPhone (must be connected, and iTunes must already be installed): Select this option to output your audiobook to an iPod® or iPhone®. The following audiobook features will be included: ■ each track will become its own chapter for easy navigation ■ pause/resume functionality ■ book cover art will be included and will be displayed in iTunes ■ Other portable device (must be connected): Select this option to output your audiobook to a portable device. ■ MP3 disc: Select this option to output your audiobook to an MP3 disc. This option is especially useful if your source audiobook is on several CDs and you want to combine them onto a single disc in a compressed format. Note MP3 disc playback requires a player that supports this format. ■ Playlist: Select this option to output your audiobook to a hard disk as a playlist that can be played back on your PC using a standard player, such as Windows Media Player. Or, send the playlist to a portable device at a later time. Audiobook Creator supports the following playlists: C12_UserGuide.book Page 71 Friday, July 31, 2009 9:21 AM Recording and managing audio files Creating Audiobooks Format output Description .M3U ■ ■ ■ ■ .WPL ■ ■ ■ .MP3 ■ ■ Standard audiobook playlist Many players support chapter skipping since chapters are not merged Some players do not support pause/resume of playlists when bookmarking is used Windows Media Player audiobook playlist Many players support chapter skipping since chapters are not merged Some players do not support pause/resume of playlists when bookmarking is used Merged playlist Chapter skipping is not supported Most players support pause/resume of single files when bookmarking is used The Audiobook Creator window also contains the following features: ■ Toolbar Undo/Redo Delete Help Settings ■ Undo/Redo: Use these buttons to undo or redo the last action taken. ■ Delete: Select the track(s) you want to delete, then click the Delete button. ■ Help: Opens the Audiobook Creator help file. ■ Settings: Use the Settings dialog to customize preferred audio quality and file format settings. File format is only valid if you 71 C12_UserGuide.book Page 72 Friday, July 31, 2009 9:21 AM 72 Roxio Creator User Guide www.roxio.com output to a playlist, or to a portable device other than an iPod® or iPhone®. When outputting to iTunes, iPod®, or iPhone®, the file format is automatically converted to iTunes audiobook format (.m4b). When outputting to an MP3 disc, the file format is automatically converted to .mp3. ■ Title: Use this text box to edit the audiobook’s title. ■ Author: Use this text box to edit the audiobook author’s name. ■ Change cover art: Select this option to locate and apply cover art to your audiobook. ■ Remove cover art: Select this option to remove the cover art. Tip: Here’s another way to change cover art: Drag-and-drop image files from your computer desktop to the thumbnail. Tip: To crop white space around a cover art image, right-click the thumbnail and select Auto crop. Tip: To delete all tracks in your playlist, click the cover art image, then click the Delete button located on the toolbar. Editing audio tags with the Audio Tag Editor The Audio Tag Editor allows you to associate the following information with your audio files: ■ ■ title ■ genre track number artist ■ ■ album ■ year ■ album artist ■ BPM (beats per minute) You can enter this information manually, or you can search an online music database, using the MusicID feature. To open Audio Tag Editor: ■ From Roxio Home, select the Music-Audio project tab and choose Edit Song Information. C12_UserGuide.book Page 73 Friday, July 31, 2009 9:21 AM Recording and managing audio files Editing audio tags with the Audio Tag Editor or ■ Click one of the links found within Creator’s other audio components. To update track information automatically with the MusicID feature: 1 If you are editing tags for multiple tracks, select the tracks you want to change. 2 In Sound Editor, if you are editing tags for an audio clip that contains multiple tracks, and if you want to add or change information for only one track, select the track name in the Title drop-down list. Otherwise, you can edit all of the selected files together. 3 To search the online database for track information, click MusicID. The online database is searched for an entry that matches the selected tracks. The results of the search are listed in the status area. For a description of the statuses, click Help on the Edit Audio Tags dialog box. 4 If multiple matches are found, click the Multiple Matches link to select the information you want to use. 5 To use the information that was found in the music database, select the Use MusicID tags check box. Tip: You can apply the MusicID tags to some, but not all of the tracks. To do so, on the left side of the Audio Tag Editor window, select only the track(s) for which you want to use MusicID tags, and click MusicID. To use the original tags for any of the identified tracks, select the tracks and then click Reset or uncheck Use MusicID tags. 6 Depending on the application from which you invoke the Edit Audio Tags dialog box, the following options might be available: ■ Embed or replace tags inside the audio files (if supported by the format): Saves track information with the audio file. If you do not select this option, the audio tag information will be associated with the track in this project only. (This option is only available for file formats that support metadata.) 73 C12_UserGuide.book Page 74 Friday, July 31, 2009 9:21 AM 74 Roxio Creator User Guide www.roxio.com 7 To close the dialog box, click Done. To edit track information manually: 1 In the tracks list, select the tracks for which you want to add or change information. 2 In Sound Editor, if you are editing tags for an audio clip that contains multiple tracks, and if you want to add or change information for only one track, select the track name in the Title drop-down list. Otherwise, you can edit all of the selected files together. 3 Select the text you want to change and then type new text. 4 Depending on the application from which you invoke the Edit Audio Tags dialog box, the following option might be available: ■ 5 Embed or replace tags inside the audio files (if supported by the format): Saves track information with the audio file. If you do not select this option, the audio tag information will be associated with the track in this project only. (This option is only available for file formats that support metadata.) To close the dialog box, click Done. C12_UserGuide.book Page 75 Friday, July 31, 2009 9:21 AM Recording and managing audio files Converting, renaming, and moving audio files Converting, renaming, and moving audio files The Audio Converter is an assistant you can use to quickly perform these tasks: ■ convert audio files or audio tracks from one or more formats and sources (such as audio CD, unencrypted DVD-Video disc, hard disk, or iPod®) to your preferred audio file format ■ automatically rename audio files based on audio tag information ■ move audio files or tracks from one location on your computer to another ■ transfer audio files or tracks to a portable device, such as an iPod®, PSP™, MP3 player, or WMA player To open Audio Converter: ■ From Roxio Home, select the Music-Audio project tab and choose Batch Convert and Transfer. Note Protected audio files such as M4P or protected WMA files have restricted usage rights, and you may not be able to convert, move, rename, or transfer them. Additionally, Some audio files are protected with digital rights management (DRM) and cannot be converted. 75 C12_UserGuide.book Page 76 Friday, July 31, 2009 9:21 AM 76 Roxio Creator User Guide www.roxio.com Converting files To convert audio files to a different audio file format, follow these steps: 1 Click Add Tracks and browse the disc, hard disk, or iPod®, to select the audio files or tracks you want to convert. Note You may be able to add audio files from other portable devices, depending on the file and device type. 2 To update the audio tags for the selected files, click Edit Audio Tags. The Edit Audio Tags dialog box opens. Edit the audio tags (for more information, click Help on the Edit Audio Tags dialog box) and click Done to close the dialog box. 3 Click Convert. 4 Make sure the Keep original files checkbox is selected if you want to keep the original source files. Warning If you do not select this option, the original files will be deleted. 5 In the Conversion settings box, choose the new audio file format. (For more options, click Edit.) 6 Optional: To ensure the loudest sound output possible without distortion, click Maximize volume before exporting. 7 To create a folder structure and file names based on audio tags (such as artist and album name), select Subfolder / file name structure, and choose the folder structure and file naming convention you want to use. 8 In the Target folder box, specify the location on the hard disk or network where you want to store the converted files. 9 Select what to do if a file with the same name already exists in a folder. 10 Click Convert. C12_UserGuide.book Page 77 Friday, July 31, 2009 9:21 AM Recording and managing audio files Converting, renaming, and moving audio files Renaming files Note Some audio files are protected with digital rights management (DRM) and cannot be renamed. To rename audio files, follow these steps: 1 Click Add Tracks and browse the disc, hard disk, or iPod®, to select the audio files or tracks you want to rename. Note You may be able to add audio files from other portable devices, depending on the file and device type. 2 Click Convert. 3 Unless you want to keep the original files, clear the Keep original files check box. 4 In the Conversion settings box, select Keep original format. 5 Select Subfolder / file name structure. 6 From the drop-down list on the left, select Original folder. 7 From the drop-down lists on the right, select the file naming convention you want to use. 8 Select what to do if a file with the same name already exists in a folder. 9 Click Convert. 77 C12_UserGuide.book Page 78 Friday, July 31, 2009 9:21 AM 78 Roxio Creator User Guide www.roxio.com Moving files Note Some audio files are protected with digital rights management (DRM) and cannot be moved. To move audio files, follow these steps: 1 Click Add Tracks and browse the disc, hard disk, or iPod®, to select the audio files or tracks you want to move. Note You may be able to add audio files from other portable devices, depending on the file and device type. 2 Click Convert. 3 Unless you want to keep the original files, clear Keep original files. Warning The original files will be deleted. 4 5 In the Conversion settings box, select Keep original format. Choose the subfolder structure to be used: ■ To keep the same folder structure, clear the Subfolder / file name structure check box. ■ To move the files to a folder structure based on audio tags (such as artist and album), select the Subfolder / file name structure check box. From the drop-down list on the left, select the desired folder structure. In the drop-down list in the middle, set the file naming convention to Original file name. 6 In the Target folder box, specify the location on the hard disk or network where you want to store the files. 7 Select what to do if a file with the same name already exists in a folder. 8 Click Convert. C12_UserGuide.book Page 79 Friday, July 31, 2009 9:21 AM Recording and managing audio files Converting, renaming, and moving audio files Transferring files to a portable device Note Some audio files are protected with digital rights management (DRM) and cannot be transferred to a portable device. To transfer files to a portable device, follow these steps: 1 Click Add Tracks and browse the disc, hard disk, or iPod®, to select the audio files or tracks you want to transfer. Note You may be able to add audio files from other portable devices, depending on the file and device type. 2 To update the audio tags for the selected files, click Edit Audio Tags. The Edit Audio Tags dialog box opens. Edit the audio tags (for more information, click Help on the Edit Audio Tags dialog box) and click Done to close the dialog box. 3 Use the Move Up and Move Down buttons to arrange the tracks in the desired sequence. Note Some portable devices will not support the playback order. 4 Click Send to Portable. 5 In the Select portable device box, select the device to which you want to copy the tracks. 6 If the songs are not in the correct format for the destination device, select Force convert to preferred audio format before sending, and select the desired format from the drop-down list. 7 To start the transfer, click Send. 8 Click Close to exit the converter. 79 C12_UserGuide.book Page 80 Friday, July 31, 2009 9:21 AM 80 Roxio Creator User Guide www.roxio.com C12_UserGuide.book Page 81 Friday, July 31, 2009 9:21 AM 81 Creating audio projects In this chapter Welcome to Sound Editor 82 Getting to know the Sound Editor window 83 Sound Editor project file format (.dmse) 84 Getting started with Sound Editor projects 85 About adding audio clips 86 About editing and applying effects 88 Adding or deleting track separators 90 Installing new sound effects 91 Completing Sound Editor projects 92 C12_UserGuide.book Page 82 Friday, July 31, 2009 9:21 AM 82 Roxio Creator User Guide www.roxio.com Welcome to Sound Editor Sound Editor lets you record, preview, and modify any supported and noncopy-protected digital audio file format (including WAV and WMA). You can use Sound Editor to import (record) audio from analog sources, including LP records and tapes, then apply audio effects to improve and enhance your recorded audio. Finally, you can save your audio tracks for use in other Roxio projects or burn them directly to audio CD. When working on a Sound Editor project, you can: ■ Add audio files stored on fixed or removable drives, copy audio tracks from CDs, or record audio from analog sources such as LP records and tapes. For more information, see About adding audio clips on page 86. ■ Edit your clips and choose from a wide range of effects to apply to either the entire project or a part of the project (for example, adjust the volume or balance, remove “crackling” sounds from audio files, or add dramatic effects to your music). For more information, see About editing and applying effects on page 88. ■ Export your clips and tracks into standard audio formats or quickly burn your music to disc (for enjoyment on your home or car stereo, or on a portable music device). For more information, see Completing Sound Editor projects on page 92. To open Sound Editor: ■ From Roxio Home, select the Music-Audio project tab and choose Edit Audio. C12_UserGuide.book Page 83 Friday, July 31, 2009 9:21 AM Creating audio projects Getting to know the Sound Editor window Getting to know the Sound Editor window The Sound Editor window provides an easy-to-use interface for adding audio clips to your project, editing your audio clips (improving quality or applying effects), and exporting your audio to a file or burning it to a disc. Task area Clip Editor Enable/Disable Repeat Mode Volume Mute/ Un-Mute Zoom Controls Track Position Playback Controls Selection Length Balance Controls 83 C12_UserGuide.book Page 84 Friday, July 31, 2009 9:21 AM 84 Roxio Creator User Guide www.roxio.com Sound Editor project file format (.dmse) Sound Editor projects are stored in DMSE format. The Sound Editor's project file stores: ■ references to the audio files included in the project ■ information about effects and changes applied to these audio files ■ information about how the audio files are organized into tracks and layers Because changes to the audio files are stored separately from the files themselves, you can easily undo them. For example, if you apply an effect to a specific part of the waveform, you can remove that effect later. Note When you save a Sound Editor project in another format, such as WAV, your edits are flattened and combined, and you can no longer undo changes. DMSE files are not suitable for sharing, as they contain references to audio files, but not the audio files themselves. If you share a DMSE file with another user (who must also have Sound Editor), you must also share all referenced audio files, and the audio files must be in the same folder structure as they are on your computer. C12_UserGuide.book Page 85 Friday, July 31, 2009 9:21 AM Creating audio projects Getting started with Sound Editor projects Getting started with Sound Editor projects Working with Sound Editor projects typically involves the following steps: 1 Add an audio clip to your project. For more information, see About adding audio clips on page 86. 2 Improve the quality of the audio clip and apply special effects using the Clip Editor. For more information, see About editing and applying effects on page 88. 3 Repeat Step 1 to Step 2 to add and enhance additional audio clips. 4 Add track separators so you can create an audio CD with multiple tracks, or so you can save your tracks as separate audio files. For more information, see Adding or deleting track separators on page 90. 5 Export your project to a file or to an audio CD. For more information, see Completing Sound Editor projects on page 92. 85 C12_UserGuide.book Page 86 Friday, July 31, 2009 9:21 AM 86 Roxio Creator User Guide www.roxio.com About adding audio clips A Sound Editor project is a collection of audio clips. You can add audio clips from various sources, improve their quality and add special effects. You can add audio clips in any of the following ways: ■ Add audio files stored on your hard disk or removable disc storage. For more information, see Adding audio files on page 86. ■ Copy audio tracks from CD. For more information, see Adding tracks from audio CDs on page 87. ■ Record audio from analog sources, such as a microphone, LP records, or tapes. For more information, see Recording from an audio input device on page 66. Adding audio files With Sound Editor, you can add digital audio files to a project from your hard disk, or from removable disc storage. Note You can only add files in formats supported by Sound Editor. When you browse for files to add, only files with supported formats are visible. To add audio files to your project: 1 To insert an audio file into an existing audio clip in your project, select the audio clip in the Project View area. In the Clip Editor, click to move the playback cursor to the location at which you want to insert the audio file. 2 In the task area, under Add to Project, click Add Audio File. The Media Selector window opens. 3 In the Media Selector window, browse to and select the desired files. Tip: For more information about the Media Selector views, click Help on the Media Selector window. 4 Click OK. The selected audio file appears in the Clip Editor. C12_UserGuide.book Page 87 Friday, July 31, 2009 9:21 AM Creating audio projects Getting started with Sound Editor projects Adding tracks from audio CDs To add tracks from audio CDs to your project: 1 Insert the CD from which you want to copy tracks into your CD drive. 2 In the task area, under Add to Project, click Import from CD/DVD. The Media Selector dialog box opens. 3 In the Browse area, click the drive containing the audio CD. 4 In the Track View page on the right, select the tracks you want to import, and then click OK. Tip: To select multiple tracks, hold down the Ctrl key while you click the tracks to be imported. The Import from CD/DVD dialog box appears. 5 In the Import Settings box, select one of the available formats. To define your own combination of settings, including alternate file format, encoder type, bit rate, and file location, select Custom and click Options (see the following step). 6 Optional: To define custom settings, click Options. The Output Settings dialog box appears. For more information, click Help in the dialog box. 7 In the Save To box, enter the folder in which the tracks will be saved. 8 Click Save. The tracks appear as audio clips in the Clip Editor. 87 C12_UserGuide.book Page 88 Friday, July 31, 2009 9:21 AM 88 Roxio Creator User Guide www.roxio.com About editing and applying effects You can use Sound Editor to make changes to audio clips. Not only does Sound Editor let you save your recorded audio to any other supported file format (similar to converting audio file formats), it also lets you edit and enhance your audio clip using the available audio effects and editing tools. Selecting the waveform region to edit You can apply an edit or effect to an entire audio clip or to a selected part of a clip. To edit or add audio effects to your clip, use the playback buttons or the Zoom buttons to identify the part of the waveform that you want to edit. When you find the region that you want to edit, select it in one of the following ways: To select all tracks: ■ Choose Edit > Select All. To select a single track, use one of these methods: ■ In the task area, under Project View, expand Tracks, and click a track. ■ To select the track immediately following the currently selected track, choose Edit > Select Next Track. ■ To select the track immediately preceding the currently selected track, choose Edit > Select Previous Track. To select a clip: ■ In the task area, under Project View, expand Clips, and click a clip. To select a part of a waveform, use one of these methods: ■ In the Clip Editor, click and drag your mouse cursor from the beginning of the selection to the end. Your selection is highlighted on the waveform. ■ If you have inserted markers into the waveform, you can select the area between the markers. In the Clip Editor, right-click the section of the waveform you want to select, and choose Select Area Between Markers. C12_UserGuide.book Page 89 Friday, July 31, 2009 9:21 AM Creating audio projects Getting started with Sound Editor projects Basic editing You can delete, copy, or move a clip or part of a waveform. To delete a clip or part of a waveform: 1 Select the clip or waveform region you want to delete. For information on how to select a waveform, see Selecting the waveform region to edit on page 88. 2 Choose Edit > Delete. To copy a clip or part of a waveform: 1 Select the waveform region you want to copy. For information on how to select the waveform, see Selecting the waveform region to edit on page 88. 2 Choose Edit > Copy. 3 Move the playback cursor to the location to which you want to copy the waveform region, and choose Edit > Paste. To move a clip or part of a waveform: 1 Select the waveform region you want to move. For information on how to select the waveform, see Selecting the waveform region to edit on page 88. 2 On the Clip Editor toolbar, click Cut. 3 Move the playback cursor to the location to which you want to move the waveform region, and choose Edit > Paste. To undo the last edit step: ■ Choose Edit > Undo. To redo the last edit step that was undone: ■ Choose Edit > Redo. 89 C12_UserGuide.book Page 90 Friday, July 31, 2009 9:21 AM 90 Roxio Creator User Guide www.roxio.com Adding or deleting track separators You can use Sound Editor to add track separators to or delete them from your recording. For example, if you intend to play your recording as a playlist, or burn it to disc, you will want to easily identify the tracks and navigate them with your player. Tip: To make editing easier, maximize the Sound Editor window for a higher resolution display of your audio waveform. To add track separators: 1 Play your recording to determine where you want to place a track separator. 2 When the playback cursor reaches that location, click Add a new track separator. 3 Repeat Step 1 to Step 2 for each track separator you want to add. 4 To check the placement of your track separator, listen to your recording by playing it from the beginning, and then clicking the Next marker/track and Previous marker/track playback controls to advance to the next track break. Next marker/track Previous marker/track 5 If you are not satisfied with the location of the track separator, reposition it by dragging the track break flag to move it to the desired location. 6 Optional: Rename and tag the tracks by right-clicking the track in the Project View area and choosing Edit Track Info. The Edit Audio Tags dialog box appears. For more information, click Help in the dialog box. C12_UserGuide.book Page 91 Friday, July 31, 2009 9:21 AM Creating audio projects Installing new sound effects To delete a track separator: 1 Select the track separator that you want to remove. 2 Click Remove the currently selected track. For more information about markers, see Adding or deleting track separators on page 90. Installing new sound effects Sound Editor supports VST (Virtual Studio Technology) sound effects. Once the effects are installed on your computer, you can select them from the Sound Effects menu on the Clip Editor toolbar. If the VST sound effect comes with an installation program, use that program to install the sound effect. If it does not, use the following procedure: Note Some VST plug-ins may not be compatible with Vista; be sure to check with the plug-in developer. Only install plug-ins from a trusted source. Sonic assumes no responsibility for problems caused by plug-in installation. We recommend that you log in as Administrator when installing VST plug-ins. To install a VST plug-in: 1 In Sound Editor, click Sound Effects and choose VST > Add VST effect. 2 Browse to and select the VST file, and click Add. Note VST sound effects are implemented as .dll files, but they may be distributed as archives (such as .zip files). Extract them from the archive before installing. The VST effect is added to the list of Sound Effects. 91 C12_UserGuide.book Page 92 Friday, July 31, 2009 9:21 AM 92 Roxio Creator User Guide www.roxio.com Tip: When you delete the effect from your computer, it is removed from the list. Completing Sound Editor projects When you finish making changes to your Sound Editor project, you have several options: ■ Save your project to a Sound Editor project format. For more information, see Saving Sound Editor projects on page 93. ■ Export an audio clip to a single file. For more information, see Exporting audio clips on page 93. ■ Export a set of tracks or audio clips to multiple files. Sound Editor lets you export each track or audio clip from your project to a separate file. For more information, see Exporting sets of tracks or audio clips on page 94. ■ Burn your tracks or clips to audio CDs. If you have too many tracks to fit on one audio CD, Sound Editor will automatically span them across multiple CDs. For more information, see Burning tracks or clips to audio CDs on page 96. C12_UserGuide.book Page 93 Friday, July 31, 2009 9:21 AM Creating audio projects Installing new sound effects Saving Sound Editor projects Sound Editor lets you save your work to a Sound Editor project file (DMSE), so you can continue working on it later. The DMSE format preserves all of the information about the audio clips, tracks, and layers used in your project. For more information about the Sound Editor project format, see Sound Editor project file format (.dmse) on page 84. To save your project: 1 Choose File > Save Project. If this is the first time you are saving your project to a file, the Save As dialog box appears. 2 Choose the folder in which you want to save the project, specify the file name, and click Save. Exporting audio clips Sound Editor lets you export audio clips from your project to a variety of popular file formats. To export an audio clip: 1 Right-click the audio clip in the Project View area, and choose Export Current Clip. The Export Current Clip dialog box appears. 2 In the Output Settings box, select one of the available formats. To define your own customized settings, select Custom and click Options (see the following step). 3 Optional: To define custom settings, click Options. The File Format dialog box appears. For more information, click Help in the dialog box. 4 In the Save To box, specify the folder in which you want to save the files, or click Browse to search for a folder. 5 In the File name box, specify the name of the exported file. 6 Click Export. 93 C12_UserGuide.book Page 94 Friday, July 31, 2009 9:21 AM 94 Roxio Creator User Guide www.roxio.com Exporting sets of tracks or audio clips Using the Sound Editor, you can export a set of tracks or audio clips. Each track or clip is saved as a separate file. To export a set of tracks or audio clips to separate files: 1 In the task area, under Export, click Export Tracks/Clips. The Export Tracks dialog box appears. 2 In the Export Tracks dialog box, choose one of the following options: ■ Use Tracks from Project: Select this option if you want to export each track from your project to a separate file. ■ Use Clips from Project: Select this option if you want to export each audio clip from your project to a separate file. 3 Select the tracks or audio clips that you want to export. 4 To preview your selection, use the playback controls (Play, Stop, Track/Clip Position). Play Stop Track/Clip Position 5 In the Output Settings box, select one of the available formats. To define your own customized settings, select Custom and click Edit (see the following step). 6 Optional: To define custom settings, click Edit. The Output Settings dialog box appears. For more information, click Help in the dialog box. 7 In the Save To box, specify the folder in which you want to save the files, or click Browse to search for a folder. 8 Optional: To preserve the volume of the audio in the mix, clear the Maximize volume before exporting check box. The total volume of an audio mix is made up of the individual layer volumes. C12_UserGuide.book Page 95 Friday, July 31, 2009 9:21 AM Creating audio projects Installing new sound effects Note The volume of each individual layer is reduced as new layers are added. Selecting this option renders the entire mix, and then maximizes the volume of the resulting audio to ensure the loudest sound, while avoiding audio distortion. 9 Optional: To rename and tag the tracks, click Edit Audio Tags. The Edit Audio Tags dialog box appears. For more information, click Help in the dialog box. 10 Click Export. Sound Editor exports each selected track or clip. 95 C12_UserGuide.book Page 96 Friday, July 31, 2009 9:21 AM 96 Roxio Creator User Guide www.roxio.com Burning tracks or clips to audio CDs To burn an audio CD: 1 Insert a blank CD into your recorder. 2 In the task area, under Export, click Burn Audio CD. The Burn Audio CD dialog box appears. 3 In the Burn Audio CD dialog box, choose one of the following options: ■ Use Tracks from Project: Select this option if you want to burn tracks from your project to disc. ■ Use Clips from Project: Select this option if you want to burn audio clips from your project to disc. 4 Select the tracks or audio clips that you want to burn. 5 In the Disc Size box, select the size of your audio CD. 6 Optional: To add more information about your disc, click Audio CD Settings. The Audio CD Project Settings dialog box appears. For more information, click Help in the dialog box. 7 Optional: Rename and tag the tracks by right-clicking the track on the Track Bar and choosing Edit Track Info. The Edit Track Info dialog box appears. For more information, click Help in the dialog box. 8 Click Burn. C12_UserGuide.book Page 97 Friday, July 31, 2009 9:21 AM 97 Creating music discs In this chapter Welcome to Music Disc Creator 98 Types of music discs you can create 99 Overview of Music Disc Creator projects 100 Supported file formats 101 Adding tracks to your project 102 Finding tracks and managing track information 106 Previewing tracks 111 Completing Music Disc Creator projects 112 C12_UserGuide.book Page 98 Friday, July 31, 2009 9:21 AM 98 Roxio Creator User Guide www.roxio.com Welcome to Music Disc Creator Music Disc Creator lets you create music compilations to play on your home or car stereo, portable music player, DVD player, or on your computer. You can use audio files from your music CDs, hard disk, or DVD-Video sources to create music discs. With Music Disc Creator, you can: ■ Import audio from various sources to use in your projects. You can import non-protected tracks from your iPod®, rip tracks from CDs, import playlists, extract audio from DVDs, or record audio using a microphone. ■ Use Quick Sound Editor to trim audio tracks, add fading, and remove clicks, crackling, and other unwanted noises. ■ Add track information, such as the artist name, album title, and track title—you can search for track information from the online music database, or enter your own information. ■ Export tracks to popular audio file formats, or burn your project to disc, or create a disc image file. ■ Send tracks to a portable device, such as an iPod® or PSP™. To open Music Disc Creator: ■ From Roxio Home, select the Music-Audio project tab and choose Create Music Disc Projects. C12_UserGuide.book Page 99 Friday, July 31, 2009 9:21 AM Creating music discs Types of music discs you can create Types of music discs you can create Audio CD An Audio CD is a compact disc (CD) that you can play on both Audio CD players and computer disc drives. With Music Disc Creator, you can make your own Audio CDs by recording tracks from other Audio CDs or audio from DVD-Videos, and from audio files (MP3, OGG, WAV, WMA or other supported formats) stored on your hard disk and other discs. You can span the Audio CD project across several discs—Music Disc Creator automatically adds disc breaks, or you can add custom disc breaks. Additionally, you can add fade-in and fade-out effects to each track, as well as transitions between tracks. MP3/WMA disc An MP3/WMA disc is a CD or DVD data disc that can be played on a player that supports MP3 or WMA files. With Music Disc Creator, you can make your own MP3/WMA discs by recording MP3 or WMA files stored on your hard disk and other discs. DVD music disc A DVD Music Disc is a special type of DVD-Video that contains music tracks, arranged in menus and track lists. You can play the disc on a set-top DVD player, or on your computer using a software DVD-Video player such as CinePlayer. You can add Track List menus to navigate through the DVD Music Disc, select from predefined menu styles, and choose background images, track illustrations, and other Smart Objects which provide information about the tracks on the DVD. 99 C12_UserGuide.book Page 100 Friday, July 31, 2009 9:21 AM 100 Roxio Creator User Guide www.roxio.com Overview of Music Disc Creator projects This section outlines the basic steps that are common to all Music Disc Creator projects. This section gives instructions for the following procedures: ■ Select the type of project you want to create. For more information about the types of projects that you can create, see Types of music discs you can create on page 99. ■ Add audio tracks to the project. For more information, see Adding tracks to your project on page 102 and Finding tracks and managing track information on page 106. ■ If needed, trim audio tracks, add fading, and remove clicks, crackling, and other unwanted noises in Quick Sound Editor. ■ If needed, add or edit track information, such as the track names or album titles. For more information, see Editing audio tags with the Audio Tag Editor on page 72. ■ Preview the tracks in your project. For more information, see Previewing tracks on page 111 C12_UserGuide.book Page 101 Friday, July 31, 2009 9:21 AM Creating music discs Supported file formats Supported file formats This section describes the types of files that you can use with Music Disc Creator. It describes the Music Disc Creator format, and other formats supported by Music Disc Creator. Note You may be able to import protected tracks into the project, but Digital Rights Management (DRM) may prevent you from exporting or burning the tracks to disc. Music Disc Creator’s native format (.DMSA) DMSA (Digital Media Suite Audio) is the file format for Music Disc Creator projects. DMSA files can only be opened in Music Disc Creator. Supported audio formats Music Disc Creator supports a number of file formats, including WAV, WMA, MP3, and other popular formats. In addition, Music Disc Creator provides advanced options for writing to various audio file formats in the Export dialogs. Supported playlist formats You can import playlists from many popular players, such as iTunes and Windows Media Player, into a Music Disc Creator project. Playlists may contain tracks that are unavailable, or tracks that are in unsupported or protected file formats. If you import a playlist that includes a protected or unavailable track, Music Disc Creator lets you choose whether to download or skip the tracks. 101 C12_UserGuide.book Page 102 Friday, July 31, 2009 9:21 AM 102 Roxio Creator User Guide www.roxio.com Adding tracks to your project There are several ways to add tracks to your projects. This section includes the following information and procedures: ■ About protected audio tracks ■ Using the Media Selector ■ Adding tracks and playlists from a hard disk ■ Adding unprotected tracks from your iPod® ■ Importing tracks from discs You can also record audio from an analog source. For more information, see Recording from an audio input device on page 66. About protected audio tracks Some audio tracks are protected by digital rights management (DRM) technology which controls the ways in which you can use the files. For example, DRM may allow you to add tracks to only some types of projects, or it may prevent you from copying or burning tracks to disc. In some cases, if you have purchased burn rights for a track, you may be limited to a certain number of burns. Music Disc Creator will only allow you to use tracks in ways that are permitted by DRM. If you try to add or burn a track for which you do not have permission, you will be informed by Music Disc Creator. Using the Media Selector The Media Selector lets you add tracks to your projects. You can keep the Media Selector open while you work, either as a floating window, or docked in the project track list area. The Media Selector gives you several ways to find, manage, and select tracks to add to your project. For example, you can browse for tracks in the My Media or Folders views, preview tracks, or move or rename tracks. To open the Media Selector, click Add Audio Tracks or Import from CD/ DVD. For more detailed information about Media Selector and all of its features, click Help or press F1 in the Media Selector. C12_UserGuide.book Page 103 Friday, July 31, 2009 9:21 AM Creating music discs Adding tracks to your project To select and add tracks to your project: 1 Click a track to select it, or press the Ctrl key to select more than one track at a time. 2 Click Add, or drag the tracks into the Track List area. For more detailed information, click Help or press F1 in the Media Selector. To dock or undock the Media Selector: 1 Click Add Audio Tracks or Import from CD/DVD. The Media Selector opens in a window outside of the main project window. Attach to main window 2 Click the Attach to main window button in the bottom right corner of the window 3 . To undock the Media Selector, click the Attach to main window button in the top right corner of the Media Selector. The Media Selector opens in a separate window. 103 C12_UserGuide.book Page 104 Friday, July 31, 2009 9:21 AM 104 Roxio Creator User Guide www.roxio.com Adding tracks and playlists from a hard disk To add tracks and playlists from your hard disk: Tip: You can also add tracks or playlists to your project by dragging them from a folder and dropping them into the project window. 1 In the Add to Project area, click Add Audio Tracks. 2 Use the Media Selector to locate the tracks or playlists you want to add. For more information, see Using the Media Selector on page 102 or click Help or press F1 in the Media Selector. 3 Select the tracks or playlists, and then click Add. Note If you are adding a playlist that contains tracks that are referenced from the Internet, you will be asked to select a folder in which to download them. The tracks are added to your project. 4 To rearrange the tracks, select and drag them to a new location. Adding unprotected tracks from your iPod® To add tracks from your iPod®: 1 Make sure your iPod® is connected to your computer. 2 In the Add to Project area, click Add Audio Tracks. 3 In the Media Selector, click the My Devices tab. For more information, see Using the Media Selector on page 102 or click Help or press F1 in the Media Selector. 4 Select the tracks, and then click Add. The tracks are added to your project. 5 To rearrange the tracks, select and drag them to a new location. C12_UserGuide.book Page 105 Friday, July 31, 2009 9:21 AM Creating music discs Adding tracks to your project Importing tracks from discs In addition to copying tracks from CDs and DVDs, you can also select tracks from disc image files and DVD-Video folders. ■ Disc image files: A disc image file is a complete copy of a disc that is stored on your hard disk as a file instead of recorded to a blank disc. Valid disc image files include .iso, .c2d (Roxio proprietary format), and .cue. ■ DVD-Video folders: A DVD-Video folder is a “VIDEO_TS” folder on a disc or hard disk that contains valid DVD-Video source content. The audio from each chapter of a DVD-Video folder can be added to a project. To import tracks from a disc: 1 In the Add to Project area, click Import from CD/DVD. 2 Use the Media Selector to select the CD or DVD drive, or locate a disc image file or DVD-Video “VIDEO_TS” folder. For more information, see Using the Media Selector, or click Help or press F1 in the Media Selector. 3 Select the audio CD tracks or DVD-Video chapters you want to copy, and then click Add. 4 Optional. Select the import settings you want to use, and then click Save. Tip: To add or change track information, click Audio Tags. For more information, see Editing audio tags with the Audio Tag Editor on page 72. The tracks are added to the project. 5 To rearrange the tracks, select and drag them to a new location. 105 C12_UserGuide.book Page 106 Friday, July 31, 2009 9:21 AM 106 Roxio Creator User Guide www.roxio.com Finding tracks and managing track information This section explains how to add track information and how to create track lists by searching for audio tracks. Track information, called audio tags, can be very useful for finding and categorizing your audio tracks. Examples of audio tags are song titles, artist and album names, and music genre. When audio tags are complete and accurate, Music Disc Creator can automatically create music mixes by searching for songs with similar properties. You can add track information manually, or let Music Disc Creator search the online music database to automatically add it for you. Chapter 4, Recording and managing audio files, on page 63 also has information that you can use while creating Music Disc Creator projects: ■ See Editing audio tags with the Audio Tag Editor on page 72 for more information about editing audio tags. Checking for unidentified tracks Use this procedure to search for new tracks on your computer and add them to your music library. Note Depending on the number of unidentified tracks you have, the search may take a long time. For example, if you have thousands of unidentified tracks, the search may take several hours. However, once tracks are identified, the information is saved and you will not have to repeat this process. To scan for and identify new tracks: 1 From the Tools menu, select Check for Unidentified Tracks. 2 Select a location to scan from the drop-down list. For example, you can choose to scan all of your hard disks, or your My Music folder, or another folder. Click Start Scan to begin. You can skip this step if you already have identified tracks in your music library. C12_UserGuide.book Page 107 Friday, July 31, 2009 9:21 AM Creating music discs Finding tracks and managing track information Note When tracks are added to your music library, they are left in their original location; no copies are made. The status of the scan is indicated by the progress bar, and by a message that displays the number of new tracks that have been found. If you need to stop the scan, click Stop and review results. 3 When the scan is complete, click Continue with track identification, or select another location to scan and click Start Scan again. Otherwise, track identification will begin automatically. The track identification status is indicated by the progress bar, and by a message that displays the number of tracks that have been identified, are unrecognized, or have multiple matches. 4 When track identification is complete, choose one of the following options: ■ Click Review Results to see the track information. If some tracks had multiple matches, this is where you can select the best track information. You can also manually update track identification, if necessary. ■ Click Exit. Note If you exit now, track identification will not be saved. 5 In the Audio Tag Editor, review the results of the scan. For information about the options available in the Audio Tag Editor, click Help or press F1, or see Editing audio tags with the Audio Tag Editor on page 72. 107 C12_UserGuide.book Page 108 Friday, July 31, 2009 9:21 AM 108 Roxio Creator User Guide www.roxio.com Creating track lists using Search by Tags Music Disc Creator’s “Search by Tags” feature automatically generates tracks lists for your projects. For example, you might use Search by Tags to create a track list that includes files of a particular genre or by a particular artist. Note This feature creates track lists by searching your Roxio database of media files. If a track on your computer is not found, then it is not in the database. You can add tagged tracks to the Roxio database by checking for unidentified files or by editing the track information. For more information, see Checking for unidentified tracks on page 106, or Editing audio tags with the Audio Tag Editor on page 72. Creating track lists using Search by Tags: 1 Choose Tools > Search by Tags. 2 For Tag, choose the type of tag you want to search for (for example, track name or artist name). 3 For Condition, choose how you want to search for the tag (for example, choose, Equals or Contains). 4 For Value, enter the values of the criteria the search is based on (for example, if you selected “Genre” as a search criterion, you could select “Jazz” as the value). 5 To add another rule, click the plus sign. 6 Optional. For Limit track list to, enter the maximum number of tracks, minutes, or megabytes to include in the track list (for example, 25 tracks, 45 minutes, 20 megabytes). 7 Optional. To add the files to the project in random order, select Shuffle result set. 8 Choose how to add the tracks to the project: ■ Add tracks to currently selected track list in project ■ Add tracks as a new track list C12_UserGuide.book Page 109 Friday, July 31, 2009 9:21 AM Creating music discs Finding tracks and managing track information If you chose to add the tracks as a new track list, enter a name for the track list. 9 To create the track list, click Search. 10 To add the tracks to the project, click Add to Project. For more detailed information, click Help or press F1 in the Search by Tags dialog box. Using Beatmatching Beatmatching automatically adjusts the tempo and synchronizes the beats between tracks to create professional sounding audio CDs. You can create high-energy transitions between tracks and export your entire track list to an audio CD, or as a single file to your portable device. Note Beatmatching is only available if Audio CD is selected as the project type. It is not recommended for tracks that have drastically different beats per minute. For example, using beatmatching for two tracks that are 110 BPM and 140BPM, respectively, will result in a rough transition. To use Beatmatching for an entire track list: 1 Click the Beatmatch button located on the toolbar. 2 Click OK to continue. Music Disc Creator will then scan your track list, and analyze the BPM. When the scan is complete, the BPM for each track will appear in the BPM column. 3 Click any speaker icon in the Transition column to hear how the transition between the selected track and the previous track will sound. In some cases, it may not be possible for Music Disc Creator to determine the correct location of the beat within a particular song. In this case, you can manually adjust the BPM for a track using the BPM Editor. 109 C12_UserGuide.book Page 110 Friday, July 31, 2009 9:21 AM 110 Roxio Creator User Guide www.roxio.com To manually beatmatch your track(s): 1 Select the tracks you want to manually beatmatch, then select the Beatmatch option from the drop-down menu in the Transition column. Music Disc Creator will then scan all selected tracks, and analyze the BPM. When the scan is complete, the BPM for each selected track will appear in the BPM column. 2 Trim the silence from the beginning and end of your tracks by rightclicking on the tracks and selecting Auto Trim Silence. 3 Sort the tracks according to BPM by clicking the BPM column header. 4 Set the transition time by typing the number of seconds to transition from one track to the next. Tip: As a general rule, it is recommended that you set the Beatmatching transition to 20 seconds or more. If there is a significant difference in BPM between two tracks, the transition will need to be longer. 5 Click any speaker icon in the Transition column to hear how the transition between the selected track and the previous track will sound. When you are satisfied with the transitions between the tracks in your track list, you are ready to export the track list to CD, or to your connected portable device. 6 Select an export option from the Export task pane. Note If you click either Send to Portable Device, or Export, an options dialog will appear. Be sure to select Combine all files into one file, including transitions, or your transitions will be lost. C12_UserGuide.book Page 111 Friday, July 31, 2009 9:21 AM Creating music discs Previewing tracks Using the BPM Editor In some cases, it may not be possible for Music Disc Creator to determine the correct location of the beat within a particular song. In this case, you can manually adjust the BPM for a track using the BPM Editor. To manually adjust the BPM for a track: 1 Select a track by right-clicking, then select Beats per Minute > Edit. The BPM Editor window appears. 2 Place a check mark in the Metronome while playing checkbox, then click the Play button to hear the track along with the metronome. 3 Follow the instructions on the BPM Editor window to adjust the location and value of the BPM for the track, until the metronome is synchronized with the beats of the music. 4 Click Done when you’re finished. The selected tracks will now display the new BPM setting in the track list window. Previewing tracks To preview the tracks in your project, use the playback buttons at the bottom of the Music Disc Creator window, or click the Preview button beside the track. Play/ pause Stop Previous Next Mute Volume 111 C12_UserGuide.book Page 112 Friday, July 31, 2009 9:21 AM 112 Roxio Creator User Guide www.roxio.com Completing Music Disc Creator projects When your Music Disc Creator project is complete, you can export the tracks to MP3, WAV, or WMA files, or burn your project to CD or DVD, or create a disc image file. Choose how you want to output your project: ■ Burning projects to disc or saving as disc image files: To save the project as a disc image file or burn it to a disc. ■ Exporting tracks: To export tracks to one of several popular audio file formats. ■ Sending tracks to a portable device: To send tracks to a portable device, such as an iPod® or PSP™. Note To send tracks to an iPod®, you must have iTunes installed. You can also archive your Music Disc Creator project. The archive contains your Music Disc Creator project file, and a folder that includes all of the source files (for example, audio files and photos) that are used in the project. C12_UserGuide.book Page 113 Friday, July 31, 2009 9:21 AM Creating music discs Previewing tracks Burning projects to disc or saving as disc image files Follow this procedure to burn your project to disc or to create a disc image file. A disc image file is a complete copy of a disc that is stored on your hard disk instead of recorded to a blank disc. You can create a disc image file for any type of project in Music Disc Creator. Note Some tracks may be protected by DRM, which may prevent burning, or limit the number of copies you can burn to disc. In addition, protected files may not be saved in a disc image file. For more information, see About protected audio tracks on page 102. To burn a project to disc or save as a disc image file: 1 Click the Burn button. The Burn Setup dialog box appears. 2 To create a disc image file, select Save disc image file, and then click Browse to select the location for the disc image file. Otherwise, to burn the project to disc, do not select this check box. 3 Select the burn options as needed, and then click OK to begin burning the project to disc or saving the image file. For more information about the options in the Burn Setup dialog, click the Help button. 113 C12_UserGuide.book Page 114 Friday, July 31, 2009 9:21 AM 114 Roxio Creator User Guide www.roxio.com Exporting tracks Follow this procedure to export tracks to one of several popular audio file formats. Note Depending on the software version you are running, available formats may include WMA, WAV, iPod®, AAC, and MP3. Not all formats are available in all versions of Music Disc Creator. To export a project: 1 Select the tracks you want to export, right-click, and choose Export. The Export Tracks dialog box appears. 2 From the Output Settings drop-down list, select the file format for the exported tracks. 3 Optional. Click Edit to choose advanced output options such as encoding and audio format options. 4 Click Browse to select the location where you want to save the exported files. 5 Click Export. C12_UserGuide.book Page 115 Friday, July 31, 2009 9:21 AM Creating music discs Previewing tracks Sending tracks to a portable device Follow this procedure to send the tracks in your project to a portable device, such as an iPod® (iTunes must be installed) or PSP™, any WMDM (Windows Media Device Manager) compliant MP3 player, or any MP3 device that appears as a drive letter on your computer. To send tracks to a portable device: 1 Select the tracks you want to send to the device. 2 Right-click, and choose Send to Portable Device. Tip: If your project is an MP3/WMA disc, you can send the whole project, not just selected tracks, by clicking the Send to Portable Device button. 3 Select the device to send the track to from the drop-down list. 4 Optional. To convert all of the tracks to the same file format, check Convert to preferred audio format before sending. 5 If you selected the option to convert the audio format, select a format from the Preferred Audio Format drop-down list. You can use a preset format, or click Edit to customize the format. For more information about customizing the format, click Help or press F1 in the File Format dialog box. 6 Click Send to send the files to the portable device. 7 If playlists are available, select the destination playlist when prompted. 115 C12_UserGuide.book Page 116 Friday, July 31, 2009 9:21 AM 116 Roxio Creator User Guide www.roxio.com C12_UserGuide.book Page 117 Friday, July 31, 2009 9:21 AM 117 Working with photo projects In this chapter Welcome to PhotoSuite 118 Getting to know the PhotoSuite window 120 Using the Photo Projects Assistant 121 Creating new photo projects in PhotoSuite 122 Removing red eye 123 Cropping photos and objects 124 Rotating photos and objects 126 Applying special effects 127 Working with text 128 Improving the quality of photos 131 C12_UserGuide.book Page 118 Friday, July 31, 2009 9:21 AM 118 Roxio Creator User Guide www.roxio.com Welcome to PhotoSuite With Roxio’s PhotoSuite, it has never been easier to repair, enhance, and share your digital photos. You can use PhotoSuite to carry out everyday tasks, such as: ■ cropping photos ■ removing red eye ■ rotating photos You can also use PhotoSuite to perform more advanced editing tasks, such as adding special effects or correcting exposure problems. To open PhotoSuite: ■ From Roxio Home, select the Photo project tab and choose Edit Photos. C12_UserGuide.book Page 119 Friday, July 31, 2009 9:21 AM Working with photo projects PhotoSuite’s project file format (.DMSP) DMSP is PhotoSuite's native file format for edited photos and projects. This format retains layer information and allows you to “undo” changes you have made. With DMSP, both the original settings and the edits (such as transformations or special effects) are stored. For example, if you crop a photo and save it in DMSP format, you can reverse the edit later, retrieving the deleted portion. Note If you save the photo in another format, such as JPEG, BMP, or TIFF, only the portion enclosed within the crop lines is saved. The cropped portion of the photo, the area of the photo lying outside the crop lines, is discarded permanently. If you share a DMSP file with another user, that user must also have PhotoSuite. Supported file formats PhotoSuite supports a number of popular file formats, including Windows bitmap (BMP), Joint Photographic Experts Group (JPEG), Portable Network Graphics (PNG) and Tagged Image File Format (TIFF). The output medium you use for your photos determines the format in which you save them. For example, to e-mail your photos or post them on a web site, save them in JPEG format, to create smaller files. 119 C12_UserGuide.book Page 120 Friday, July 31, 2009 9:21 AM 120 Roxio Creator User Guide www.roxio.com Getting to know the PhotoSuite window Whether you are working on a single photo or a project, the PhotoSuite window includes several main panels: Canvas Task pane Open Files pane Canvas Toolbar Options Bar Objects pane C12_UserGuide.book Page 121 Friday, July 31, 2009 9:21 AM Working with photo projects Using the Photo Projects Assistant ■ Canvas Toolbar: Provides quick access to frequently-used PhotoSuite commands. ■ Options Bar: Contains a set of context-sensitive commands that are relevant to the selected object. ■ Canvas: Displays the photo or project that you are working with. ■ Task pane: Gives you quick access to the operations you can perform on photos and other objects. ■ Open Files pane: Shows thumbnails of all the files currently open in PhotoSuite. ■ Objects pane: Shows all project objects, including photos, text and images, that are displayed in the Canvas. Using the Photo Projects Assistant The Photo Projects Assistant helps you create personalized calendars, greeting cards, photo albums, posters, gift tags, and more. To create a photo project using the Photo Projects Assistant: 1 On the Photo menu, select Open/Create > Photo Projects. 2 Select a project template. 3 Click Next to continue. 4 Follow the instructions in the Photo Projects Assistant to complete the project. 121 C12_UserGuide.book Page 122 Friday, July 31, 2009 9:21 AM 122 Roxio Creator User Guide www.roxio.com Creating new photo projects in PhotoSuite A photo project is a collection of objects, such as photos, text, and graphics, placed on a canvas. You can add, remove, and manipulate these objects, and apply special effects to them. You can start a new project with a blank canvas, to which you can add photos, text, and clip art, apply effects, and so on. Note The optional Photo Projects Assistant allows you to create selected types of projects, such as personalized calendars and greeting cards. To create a blank canvas: 1 To open a blank canvas, choose File > New > New Canvas. The New Canvas dialog box appears. 2 Select a canvas size from the box. If you select Custom Size, enter a width and height, and select the units of measure to be used. 3 Set the canvas orientation to Portrait or Landscape. 4 In the Background Color drop-down list, select a color. Tip: For more color choices, select More colors. Or use the eye dropper: Click the eye dropper tool, and then click a sample of the color you want to use. You can click a color anywhere in the PhotoSuite window—for example, you can select a color from a photo in the Open Files pane. 5 Click OK. A blank canvas opens in the Canvas area. C12_UserGuide.book Page 123 Friday, July 31, 2009 9:21 AM Working with photo projects Removing red eye Removing red eye Using PhotoSuite, you can remove common flaws that often appear in photos, such as red eye. Red eye occurs when the camera flash reflects from the subjects’ eyes, giving the eyes a red appearance in the photo. Follow this procedure to correct the “red eye” that appears when the flash from the camera reflects off the subjects’ eyes. To remove red eye: 1 If the photo you want to edit is an object in the PhotoSuite project file, select it in the Canvas. 2 On the Fix your photos tab, click Red Eye. When you move the cursor over the photo, it becomes a circle with a cross-hair. 3 To let PhotoSuite automatically remove red eye from the photo, click AutoFix. 4 To remove red eye manually, complete the following steps: a Use the zoom tools on the Canvas Toolbar to enlarge the photo until you can work easily on the eyes. b Use the slider to increase or decrease the size of the brush until it is slightly bigger than the eye. c Click or brush over the red area of the eye until the red is removed. Tip: To undo a stroke, on the Canvas Toolbar, click Undo. 123 C12_UserGuide.book Page 124 Friday, July 31, 2009 9:21 AM 124 Roxio Creator User Guide www.roxio.com Cropping photos and objects Follow this procedure to select an area of interest in a photo or other object, and crop or remove the rest of the object. Note If you save a cropped photo in PhotoSuite format (.dmsp), the entire original photo is preserved, including the crop settings. If you save the cropped photo in any other format, the cropped area is permanently deleted. To crop an object: 1 If you want to crop a photo or any other object in a PhotoSuite project file, select it in the Canvas. 2 On the Fix your photos tab, click Crop. The object is enclosed by a dashed box. The borders of the box are called crop lines. Squares, called resize handles, are located in the corners. The area of the photo inside the crop lines is called the area of interest. This is area that is kept, while everything outside of the crop lines is removed. 3 Select a dimension for the crop area, or move the crop lines to outline the area that you want to keep. Use any of the following methods to move the crop lines: ■ Drag anywhere on the horizontal or vertical crop lines to move them individually. ■ Drag the resize handles to maintain the aspect ratio. ■ Press and hold Shift and drag the resize handles to move both the horizontal and vertical crop lines without maintaining the aspect ratio. ■ Move the cursor over the area of interest and click and drag the crop lines to another location without changing the dimensions of the area of interest. C12_UserGuide.book Page 125 Friday, July 31, 2009 9:21 AM Working with photo projects Cropping photos and objects 4 Optional: To view only the area of interest, select the Hide cropped area check box. Tip: To reset the crop lines, click Reset. 125 C12_UserGuide.book Page 126 Friday, July 31, 2009 9:21 AM 126 Roxio Creator User Guide www.roxio.com Rotating photos and objects To rotate objects: 1 If you want to rotate a photo or any other object in a PhotoSuite project file, select it in the Canvas. 2 To rotate the object clockwise or counter-clockwise, on the Canvas Toolbar, click Rotate Counter Clockwise or Rotate Clockwise. 3 To specify the degree of rotation for the object, on the Options Bar, in the Rotation text box, specify the number of degrees to rotate the object, or click Plus (+) or Minus (-). Tip: To rotate the object counter-clockwise, enter a minus sign before the number. Tip: Click Reset to restore the photo or project object to its original orientation. C12_UserGuide.book Page 127 Friday, July 31, 2009 9:21 AM Working with photo projects Applying special effects Applying special effects Follow this procedure to apply special effects to a photo or an object in a project. There are several types of effects available in PhotoSuite, including artistic effects that can make your photo look like an oil or watercolor painting, color effects that add a tint to the photo, and many others. To apply a special effect: 1 If you want to apply an effect to a photo or any other object in the PhotoSuite project file, select it in the Canvas. Tip: To apply an effect to part of a photo, use the mask feature. 2 On the Enhance your photos tab, click Special Effects. 3 Optional: Select an effect category from the drop-down list. By default, the All Effects category is selected. This category shows thumbnail examples of all the effects available. 4 Select an effect. The settings available for the selected effect appear. These settings vary depending on the effect. 5 Optional: To see how the selected object looks with the effect applied, select the Show Preview check box. 6 Click Apply. 127 C12_UserGuide.book Page 128 Friday, July 31, 2009 9:21 AM 128 Roxio Creator User Guide www.roxio.com Working with text Use PhotoSuite to add text to a photo or a project (for example, to create holiday greeting cards from personal photos). To add text: 1 In the Enhance Your Photos pane, click Add or Edit Text. The Add or Edit Text dialog box appears and a new text object appears on the Canvas, with the text, “Type your text here!” A thumbnail representing the text object appears in the Object List. (To view the object list when it is not displayed, select View > Object List.) 2 Type your new text in the Add or Edit Text dialog box. Tip: To add another text object, click Add a new text object. To change the font and alignment of text: 1 Select the text object in the Canvas or in the Object List. 2 In the Enhance Your Photos pane, click Add or Edit Text. 3 To change the font, select a new font from the drop-down list. 4 Select the horizontal justification (left, centered, or right). 5 Select the vertical alignment (top, centered, or bottom). 6 Apply styles to the text (bold, italic, or underlined). 7 Adjust the text size in one of the following ways: ■ In the Size box, enter a font size, and in the Horizontal Scaling box, adjust the font width. The Horizontal Scaling option changes the proportion of the text object (that is, the ratio of its height to its width). ■ In the Canvas, drag the resize handles on the text object to adjust the size. C12_UserGuide.book Page 129 Friday, July 31, 2009 9:21 AM Working with photo projects Working with text To change the text color and add shading: This procedure explains how to change the color of the text object, and add shading. Shading creates a gradual change from one color to another. For example, the text can be blue starting at the left, and gradually change to purple on the right. 1 Select the text object in the Canvas or in the Object List. 2 In the Enhance Your Photos pane, click Add or Edit Text. 3 In the Primary Color drop-down list, select a color. Tip: For more color choices, select More colors. Or use the eye dropper: Click the eye dropper tool, and then click a sample of the color you want to use. You can click a color anywhere in the PhotoSuite window—for example, you can select a color from a photo in the Canvas. 4 To add shading, select a color from the Secondary Color drop-down list. 5 To change the appearance of the shading, select a direction from the Shading Direction drop-down list. 129 C12_UserGuide.book Page 130 Friday, July 31, 2009 9:21 AM 130 Roxio Creator User Guide www.roxio.com To add a text outline or style: 1 Select the text object in the Canvas or in the Object List. 2 In the Enhance Your Photos pane, click Add or Edit Text. 3 To add an outline, select the Text Outline check box. 4 In the Color drop-down list under the Text Outline check box, select a color. Tip: For more color choices, select More colors. Or use the eye dropper: Click the eye dropper tool, and then click a sample of the color you want to use. You can click a color anywhere in the PhotoSuite window—for example, you can select a color from a photo in the Canvas. 5 Use the slider to indicate the width of the outline. Moving the slider from Less to More increases the width of the outline. 6 To add a style, select a style in the Style area. C12_UserGuide.book Page 131 Friday, July 31, 2009 9:21 AM Working with photo projects Improving the quality of photos Improving the quality of photos Using PhotoSuite, you can improve the quality of your digital photos by adjusting properties such as exposure and brightness and contrast. You can also use the AutoFix feature to automatically adjust the exposure, saturation, and sharpness of your photos based on photo analysis and predefined settings. These procedures show how to improve the quality of your photos: ■ Using the AutoFix feature on page 131 ■ Adjusting exposure on page 132 ■ Adjusting brightness and contrast on page 133 Using the AutoFix feature Use the AutoFix feature to automatically adjust the exposure, saturation, and sharpness of photos. AutoFix analyzes the photo, and then, with one click, fixes flaws using predefined settings. You can choose to keep these changes or restore the photo to its original settings. To automatically improve photos using AutoFix: 1 If the photo you want to edit is an object in the PhotoSuite project file, select it in the Canvas. 2 On the Fix your photos tab, click AutoFix. The AutoFix dialog box appears. 3 Click AutoFix. The AutoFix tool automatically analyses exposure, saturation, and sharpness, and then fixes them based on predefined optimum settings. Tip: To restore the photo to its original settings, click Reset. 131 C12_UserGuide.book Page 132 Friday, July 31, 2009 9:21 AM 132 Roxio Creator User Guide www.roxio.com Adjusting exposure Follow this procedure to improve the quality of over- or under-exposed photos. When you adjust the exposure, you change the intensity level of the photo’s dark areas and shadows, and its highlights and bright areas. PhotoSuite can adjust the exposure for you automatically, or you can adjust it manually. To adjust the exposure: 1 If the photo you want to edit is an object in the PhotoSuite project file, select it in the Canvas. 2 On the Fix your photos tab, click Exposure. 3 To preview the results of the adjustment before applying them, select Show Preview. 4 Choose one of the following ways to adjust the exposure: ■ To let PhotoSuite automatically adjust the exposure, click AutoFix. PhotoSuite automatically adjusts the exposure based on predefined exposure settings. ■ To manually adjust the exposure, use the sliders to adjust the exposure settings for the Dark Areas, Midtones, and Bright Areas in the photo. Tip: To restore the exposure settings to their original values, click Reset. C12_UserGuide.book Page 133 Friday, July 31, 2009 9:21 AM Working with photo projects Improving the quality of photos Adjusting brightness and contrast To adjust the brightness and contrast: 1 If the photo you want to edit is an object in the PhotoSuite project file, select it in the Canvas. 2 On the Fix your photos tab, click Brightness and Contrast. 3 To preview the results of the adjustment before applying them, select Show Preview. 4 Use the sliders to adjust the following settings: ■ Brightness: Increase or decrease the overall brightness of the photo. ■ Contrast: Increase or decrease the contrast between the light and dark areas of the photo. Tip: To restore these settings to their original values, click Reset. 133 C12_UserGuide.book Page 134 Friday, July 31, 2009 9:21 AM 134 Roxio Creator User Guide www.roxio.com C12_UserGuide.book Page 135 Friday, July 31, 2009 9:21 AM 135 Printing and sharing media files In this chapter Printing photos and projects 136 E-mailing media files 141 Sharing media files with wireless devices 144 C12_UserGuide.book Page 136 Friday, July 31, 2009 9:21 AM 136 Roxio Creator User Guide www.roxio.com Printing photos and projects To print your photos and projects: 1 From Roxio Home, select the Photo project tab and choose Print. or On the PhotoSuite or Media Manager toolbar, click Print. The Print dialog box opens. 2 If you have more than one printer connected to your computer, select a printer from the drop-down list. 3 Optional: Click Change Settings to change the printer settings, such as paper source. For more information about your printer settings, see the documentation that came with your printer. 4 In the Size drop-down list, select the size of the paper on which you are printing your project. 5 Set the Orientation to Portrait or Landscape. 6 If you are using Media Manager, select the photos to be printed, by following these steps: a On the top right side of the window, click Add Photos b Browse to and select the photo files to add. . Tip: To select more than one photo at a time, press and hold the Ctrl key while you select the photos. c Click Add Photos. C12_UserGuide.book Page 137 Friday, July 31, 2009 9:21 AM Printing and sharing media files Printing photos and projects 7 To print one photo per page, follow these steps: a In the Layout box, select One photo per page. b To specify the size of the photo, in the Size box, select one of the displayed sizes, or one of the following options: ■ Fit to page: Prints the photo as large as possible on the selected page size. The photo may be cropped along the edges if your printer requires margins. ■ Fit to printer margins: Prints the photo as large as possible within the printer margins. The entire photo is visible. ■ Actual size: Prints the photo in its actual size based on its dpi value. ■ Custom: Lets you specify a width and height. c If you set the Size to Custom, enter the Width, Height, and Units. d Choose one of these options to resize the photo: ■ Resize to fit: Maintains the current proportions; if the photo proportions do not match those of the print area, part of the print area may not be used. This option may result in a smaller photo than the next option. ■ Crop to fill: Maintains the current proportions; if the photo proportions do not match those of the print area, the photo may be cropped to fit. This option may result in a larger photo than the previous option. ■ Stretch to fit: Adjusts the proportions to match those of the print area. 8 To apply the Layout settings to all photos, select Apply to all photos. To customize the Layout settings for each page, clear this check box. 9 To position the photo on the page, click and drag the mouse to move the photo in the Page Preview window. 137 C12_UserGuide.book Page 138 Friday, July 31, 2009 9:21 AM 138 Roxio Creator User Guide www.roxio.com 10 To print multiple photos per page, follow these steps: Note This option allows you to print multiple copies of the same photo on a page. You can also use this option to print single photos with special templates, such as T-shirt transfers. a In the Layout box, select Multiple photos per page. b In the Category box, specify the paper type. c In the Template box, specify the template to be used. The template determines how the photos are arranged on the page. d To fill each page with multiple copies of the same photo, select Fill each page with the same photo. The number of times the photo appears depends on the template you select. To specify the maximum number of copies of each photo, select Repeat each photo and specify the number of times each photo appears. e Choose whether to crop the photo to fit the placeholder in the template. If the photo proportions are not the same as the proportions of the template, the application can crop the photo to fit the print area, or leave part of the print area blank. The first option may result in a larger photo. f To rotate the photo to fit the placeholder (for example, to fit a portrait photo into a landscape placeholder), select Auto-rotate to fit the placeholder. g Optional: To customize advanced options, click Advanced Options. For more information about the advanced options, click Help on the Advanced Print Multiple Settings dialog box. C12_UserGuide.book Page 139 Friday, July 31, 2009 9:21 AM Printing and sharing media files Printing photos and projects 11 To print thumbnails of your photos, follow these steps: a In the Layout box, select As a contact sheet. b Enter the numbers of rows and columns in Rows and Columns, respectively. c In the Spacing box, specify the amount of space to be left between the thumbnails. d Optional: Specify the unit of measurement for the space between the thumbnails. You might use a contact sheet, for example, to compare a set of similar photos without using up a lot of printing supplies. 12 If you are printing multiple pages, you can preview each page. To do so, click the tabs for the different pages. 13 In the Print drop-down list, identify the pages you want to print. 14 To specify the number of copies, select the number in the Copies box. 15 To print your project, click Print. 139 C12_UserGuide.book Page 140 Friday, July 31, 2009 9:21 AM 140 Roxio Creator User Guide www.roxio.com Tips for improving print quality The following tips may help you improve the print quality of your photos: ■ Select a high print quality in your printer’s settings. When you choose a high quality print setting, the print output improves, but the print job takes longer. ■ If you are scanning images, scan at the highest image resolution available. Refer to your scanner’s documentation for information about setting the best resolution. ■ Select the highest photographic quality for your digital camera. You cannot store as many photos on the camera at a time, but the higher-quality photos will give you better print results. ■ Use color matching, if your printer supports it. The colors on screen do not always match the printed colors. The color-matching feature improves consistency between on screen and printed colors. ■ Use photographic quality printer paper. Photos do not print well on laser printer paper. Choose paper designed for color or photographic printing so the colors are more vibrant. You can find photographic paper at your computer supply store or at some camera stores. Note Some color printers require proprietary paper. Check the manufacturer’s recommendations. C12_UserGuide.book Page 141 Friday, July 31, 2009 9:21 AM Printing and sharing media files E-mailing media files E-mailing media files You can share your photos and other media files with friends and family by e-mail. Using the E-mail Assistant, you can e-mail photos individually, either as an attachment or in the body of an HTML-formatted e-mail message (if your e-mail program supports HTML-formatted messages), or you can send your photos packaged in a slideshow. To e-mail your files: 1 From Roxio Home, select the Photo project tab and choose Email. or On the PhotoSuite or Media Manager tool bar, click E-mail. 2 To add media files to be e-mailed, follow these steps: a Click Add Files. The Add Files dialog box appears. b Browse to and select the files to be added. 141 C12_UserGuide.book Page 142 Friday, July 31, 2009 9:21 AM 142 Roxio Creator User Guide www.roxio.com Tip: To select more than one media file at a time, press and hold Ctrl while you select the files. c 3 4 Click Add Files. Select the e-mail program you want to use to send the files by choosing one of the following options: ■ Default e-mail client: E-mail the files using your default e-mail program. If you select this option, choose whether to send the email in HTML format. If you choose this option, the photos appear in the body of the message, rather than as attached files. ■ Other (e.g. Yahoo, webmail): Save the files on your hard drive and e-mail them later using a web mail account. If you are e-mailing photos, you can choose the format in which they will be sent. For example, you may want to convert a photo to best fit a particular screen size, or to reduce the size if you are e-mailing a large number of photos to someone with a dial-up connection. Choose one of the following conversion options: ■ ■ Convert photos to JPEG: Sends the photos in JPEG format. You can choose the size of the converted photos: ■ Small (640x480): Converts photos so they are no larger than 640-pixels wide by 480-pixels tall while maintaining the current proportions. ■ Medium (800x600): Converts photos so they are no larger than 800-pixels wide by 600-pixels tall. ■ Large (1024x768): Converts photos so they are no larger than 1024-pixels wide by 768-pixels tall. ■ Original size: Maintains the current size of photos. Just send the files with no conversion: Sends the photos without changing their file format and size. C12_UserGuide.book Page 143 Friday, July 31, 2009 9:21 AM Printing and sharing media files E-mailing media files Note Photo conversion options are available only if you have selected photo files to e-mail. The conversion does not affect your original files. 5 If you are e-mailing video files, you can optimize their quality by setting the conversion options. In the Quality box, choose the desired resolution. The higher the resolution, the better the picture quality, but the larger the resulting file. Note Video conversion options are available only if you have selected video files to e-mail. The conversion does not affect your original files. 6 Click OK. If you chose to use your default e-mail program in Step 3, the conversion status indicator appears. When the conversion is complete, an e-mail message appears. If you chose to use an e-mail program other than your default, the Pick the location for your e-mail files folder appears. Browse to the location in which you want to save the converted files, and click OK. The files are converted and copied to this folder. Use the e-mail program to attach the files to a message and send them. 7 Complete and send the message. For detailed instructions, refer to the documentation for your e-mail client. 143 C12_UserGuide.book Page 144 Friday, July 31, 2009 9:21 AM 144 Roxio Creator User Guide www.roxio.com Sharing media files with wireless devices About My Devices You can use My Devices view in Media Manager to ■ browse media files on mobile phones and other compatible wireless devices ■ transfer files between your computer and your wireless device, and vice versa ■ synchronize files on your computer and wireless device Transferring files To transfer files from your computer to a wireless device (such as a mobile phone): 1 Select the media files you want to transfer. Tip: To select more than one file at a time, press and hold Ctrl while you select the files. 2 On the Task Bar, click Split View. A new pane opens at the bottom of the window, showing the My Media view. 3 In the bottom part of the window, click My Devices to show the My Devices view. 4 Select the device to which you want to transfer the files. 5 To move the files to the device (deleting them from your computer), click Move Down. To copy them (keeping them on your computer), click Copy Down. The Transfer dialog box appears, showing the progress of the transfer. When the transfer is complete, the dialog box closes automatically. Tip: To hide the dialog box, click Close. C12_UserGuide.book Page 145 Friday, July 31, 2009 9:21 AM Printing and sharing media files Sharing media files with wireless devices To transfer files from a wireless device (such as a mobile phone) to your computer: 1 If you are not in the My Devices view, in the Browse area, click My Devices. 2 Select the media files you want to transfer. Tip: To select more than one file at a time, press and hold Ctrl while you select the files. 3 On the Task Bar, click Split View. A new pane opens at the bottom of the window, showing the My Media view. 4 In the bottom part of the window, browse to the album or folder to which you want to copy the files. 5 To move the files to your computer (deleting them from the device), click Move Down. To copy them (keeping them on the device), click Copy Down. The Transfer dialog box appears, showing the progress of the transfer. When the transfer is complete, the dialog box closes automatically. Tip: To hide the dialog box, click Close. 145 C12_UserGuide.book Page 146 Friday, July 31, 2009 9:21 AM 146 Roxio Creator User Guide www.roxio.com Synchronizing your mobile device The synchronization feature performs two functions: ■ automatically backs up files on your mobile device to your PC ■ automatically updates selected files on your mobile device when you change them on your PC To use the synchronization feature, you must: 1 Configure the synchronization settings. These settings ■ assign a name to your mobile device ■ identify the folders on your mobile device that you want to back up ■ identify the folders on your PC where you want to store the backed up files ■ define the transcoding (file conversion) options you want to use when copying files from your PC to your mobile device 2 Identify the files on your PC that you want to keep up-to-date on your mobile device. 3 Start the synchronization process. For detailed instructions, see the following procedures. To configure the synchronization settings for the first time: ■ The first time you connect your mobile device to your PC, the Synchronization Wizard opens. Follow the instructions. To change the synchronization options at a later time: ■ Choose Tools > Sync Settings. The Synchronization Wizard opens. Select the device you want to configure and follow the instructions to change the options. C12_UserGuide.book Page 147 Friday, July 31, 2009 9:21 AM Printing and sharing media files Sharing media files with wireless devices To identify files on your PC that you want to synchronize with your mobile device: 1 In the top part of the window, browse to and select the media files you want to synchronize with your mobile device. Tip: To select more than one file at a time, press and hold Ctrl while you select the files. 2 In the bottom part of the window, click the My Media tab to show the My Media view. 3 Click the + beside the My Synced Devices Smart View to expand it. 4 Click the + beside the device Smart View to expand it. 5 Drag the media files into the appropriate mobile device Smart View (for example, drag your photo files into the Photos Smart View). To start the synchronization process: ■ When your mobile device is connected to your PC, right-click the mobile device Smart View and choose Sync files to device. Media Manager begins transferring the files, using the transcoding (file conversion) options you defined on the Device Settings dialog box. Note Only files that have been updated since the last synchronization will be transferred. 147 C12_UserGuide.book Page 148 Friday, July 31, 2009 9:21 AM 148 Roxio Creator User Guide www.roxio.com C12_UserGuide.book Page 149 Friday, July 31, 2009 9:21 AM 149 Copying video and creating video compilations In this chapter About Video Copy & Convert 150 The Video Copy & Convert window 151 Copying DVD-Video 152 About converting video 155 C12_UserGuide.book Page 150 Friday, July 31, 2009 9:21 AM 150 Roxio Creator User Guide www.roxio.com About Video Copy & Convert Video Copy & Convert has one or two modes of operation—Copy DVD and Convert Video. ■ Copy DVD mode lets you copy an entire DVD disc, AVCHD disc, disc image file, or DVD-Video folder. You can burn the contents to a disc, or create a disc image file or DVD-Video folder on your hard disk. ■ Convert Video mode lets you reformat movies or Web videos for playback on the device of your choice or from a DVD disc. Video Copy & Convert is designed to assist you in reproducing material that you own the copyright for, or have obtained permission to copy from the copyright owner. Unless you own the copyright or have permission to copy from the copyright owner, you may be violating copyright law and be subject to payment of damages and other remedies. If you are uncertain about your rights, contact your legal advisor. To open Video Copy & Convert: ■ From Roxio Home, select either the Data-Copy or Video-Movies project tab and choose Copy and Convert Video. C12_UserGuide.book Page 151 Friday, July 31, 2009 9:21 AM Copying video and creating video compilations The Video Copy & Convert window The Video Copy & Convert window Copy DVD mode Mode selection buttons Options button Source Destination Go button Scheduler button 151 C12_UserGuide.book Page 152 Friday, July 31, 2009 9:21 AM 152 Roxio Creator User Guide www.roxio.com Copying DVD-Video Copy DVD mode lets you copy an entire DVD disc, AVCHD disc, disc image file, or DVD-Video folder. You can burn the contents to a disc, or create a disc image file or DVD-Video folder on your hard disk. Can I copy discs using one disc drive? You can copy a disc using one recorder, or multiple recorders. If you have only one disc recorder, the contents of the disc are first copied to a temporary location on your hard disk, and then they are copied to the new disc. Note You must have enough free space on your hard disk to temporarily store the entire contents of your source disc. Sources you can copy from You can copy DVD-Video from any of the following sources. ■ DVD disc: Requires DVDs that are not copy protected. Some drives may not be able to copy DVDs of different types. For example, a DVDR drive may not be able to copy a DVD+R disc. ■ AVCHD disc: An AVCHD disc is a format of high definition video recorded on regular DVD discs. Video is compressed in MPEG4 AVC/ H.264 format. AVCHD discs can be played in most Blu-ray players, including the Sony PS3, but can not be played on regular DVD players. ■ Disc image files: A disc image file can contain DVD-Video content or other kinds of disc content (for example, Audio CD or Video CD content). Valid disc image files include .iso, .c2d (Roxio proprietary format), and .cue (BIN/CUE). ■ DVD-Video folders: A DVD-Video folder is a folder on a disc or hard disk that contains valid DVD-Video source content. This folder can be burned to a DVD-recordable disc and then viewed on a DVD player. C12_UserGuide.book Page 153 Friday, July 31, 2009 9:21 AM Copying video and creating video compilations Copying DVD-Video Note Only folders containing valid DVD-Video source content can be copied using Video Copy & Convert. The DVD-Video folder source can come from any of the following sources: ■ A disc containing a “VIDEO_TS” folder which contains valid DVD-Video source content. The disc cannot be copy-protected. ■ A disc image file containing valid DVD-Video source content. Valid disc image files include .iso, .c2d (Roxio proprietary format), and .cue (BIN/CUE). ■ A “VIDEO_TS” folder on your hard disk containing valid DVD-Video source content. Note If your DVD-Video source files are greater than 4.7 GB in size, the files can be compressed so that the final output can fit onto a standard 4.7 GB DVD-recordable disc. Video Copy & Convert also supports copying without compression for supported DVD Double Layer drives. 153 C12_UserGuide.book Page 154 Friday, July 31, 2009 9:21 AM 154 Roxio Creator User Guide www.roxio.com Copying DVD discs, disc image files, or DVD-Video folders Follow this procedure to copy a disc, disc image file, or DVD-Video folder using either one or two drives. To copy a disc, disc image file, or DVD-Video folder: 1 In Video Copy & Convert, click Copy DVD if you are not already in Copy DVD mode. 2 Select the source to copy: ■ If you are copying a disc, insert the disc that you want to copy into your source drive. In the From area, select the drive containing the source disc from the drop-down list. (This may already be selected by default.) ■ If you are copying a disc image file or DVD-Video folder, select Browse for Disc Image/DVD-Video Folder from the dropdown list in the From area. Media Selector opens. Use it to locate the file you want to copy. For more information about disc image files and DVD-Video folders, see Sources you can copy from on page 152. 3 Optional: Click Options to set or review your copy option settings. 4 In the To area, select one of the following from the drop-down list: For more information, press F1 while the options dialog box is open. ■ the drive containing the destination disc (if you have only one recorder, the drive is selected by default) ■ Disc Image ■ DVD-Video folder 5 Enter the number of copies to create. 6 Do one of the following to complete your project: ■ To start copying now, click the Go button. ■ To schedule a time to start copying, click the Schedule button. C12_UserGuide.book Page 155 Friday, July 31, 2009 9:21 AM Copying video and creating video compilations About converting video About converting video Video Copy & Convert reformats and compiles movies and Web videos for playback on your computer, television, video iPod®, PSP™, video cell phone, and many other devices. Depending on the output format you choose, Video Copy & Convert gives you the option to trim the beginning and end points of the movies, add a menu, and select a background style to give your video compilation a professional look. 155 C12_UserGuide.book Page 156 Friday, July 31, 2009 9:21 AM 156 Roxio Creator User Guide www.roxio.com Creating a video compilation To add and edit movies: 1 Click the Convert Video button. Note Versions of Video Copy & Convert with a single copying mode do not have mode selection buttons. Mode selection buttons Options button Conversion formats Source Preview button Destination Source list Custom button Go button Disc menu and style selections Video quality slider Scheduler button 2 Choose your source material by clicking Movies or Web Video. 3 Use the Media Selector dialog to select movies or video files. As you add movies, thumbnails representing each movie appear on the left side of the project window. Note In Convert Video mode, you can only select individual movie titles, not the full DVD with original menus and navigation. C12_UserGuide.book Page 157 Friday, July 31, 2009 9:21 AM Copying video and creating video compilations About converting video 4 Click the Up and Down arrow buttons to change the order of the movies in the compilation. To rename a movie in your compilation, double-click the selection and type the new name. To remove a movie from the source list, click the Delete button. Note Language options are only available for DVD-Video source movies. Only DVD-Video output supports multiple languages. If you choose a video file as your output format, you must select one language. Trimming your movie or web video Before you convert your movie or web video you can adjust the start and end points without affecting the original movie or web video file. You can also trim commercials or other portions of your movie or video that are within the start and end points. To trim the beginning and/or end your movie or web video: 1 Select the movie or web video that you would like to trim from the source list, then click the Trim button. Trim movie/video If you have not already added a movie or video, see To add and edit movies: on page 156 to add content to your source list. Your movie or video appears in the Trim window. 2 To trim the beginning of the movie or video, drag the Start point marker to the desired position. 3 Click Play to preview your trimmed movie or video. 157 C12_UserGuide.book Page 158 Friday, July 31, 2009 9:21 AM 158 Roxio Creator User Guide www.roxio.com 4 If you are satisfied with the changes you have made, click Done. If you are not satisfied, click the Reset button to undo your changes and restore your original movie or video. Note Trimming the video will have no effect on the imported source file. To trim portions of your movie or video within the start and end points: 1 Click the Mark Trim Point button at the point of the movie or video where you would like to start trimming. You can click Play, or drag the playhead marker to the position where you want to place the mark in and out points. Mark Trim Point Apply Trim Points Reset 2 Drag the mark in point to the desired position on the window’s timeline. 3 Drag the mark out point to the desired position on the window’s timeline This selection will be the material you are trimming from the movie or video. 4 Click Apply Trim Points. The content between the two markers will be trimmed. Note Trimming the video will have no effect on the imported source file. C12_UserGuide.book Page 159 Friday, July 31, 2009 9:21 AM Copying video and creating video compilations About converting video Selecting an output format and a destination 1 In the Choose Output area, select the device you will be using to watch your movie. 2 Move the slider to the desired level of output video quality. Note Increasing the video quality also increases the file size. 3 Use the Save file to drop-down list to select how you want the compilation saved: ■ Disc/Disc Image: Choose this option to save the compilation as a disc image file or to burn the project to a disc. ■ File/Folder: Choose this option to save the compilation as a file or folder on your hard disk. ■ Portable Device/Media: Choose this option to save the compilation on your portable device or memory card. 4 Optional: Click Options to review or change your conversion settings. 5 Optional: Click Preview to view video quality before you begin video conversion. 6 Optional: Click Custom to customize the audio and video quality settings for your project. Note If you choose Portable Device/Media when the Always save copies to hard drive option is selected, your compilation will be saved to your hard disk and to your portable player. Click Options and select the General tab to access this option. If you disconnect your portable device or memory card from your computer while a file is being transferred, the copy process will be aborted and you will have to start over. 159 C12_UserGuide.book Page 160 Friday, July 31, 2009 9:21 AM 160 Roxio Creator User Guide www.roxio.com Selecting or customizing a DVD menu style Video Copy & Convert comes with a set of professionally designed DVD menu styles that you can adapt for your projects. Each style includes attractive background images, titles, and buttons. You can modify these styles, use them as designed, or create your own. Note If you do not choose to create a menu for your DVD, the movies will play sequentially when you insert the disc into a DVD player. To create a DVD menu: 1 Select DVD as your output. 2 Click Create a Disc Menu. 3 To select a menu style, click Select Style. The Style dialog opens. The Style tab contains the styles that were supplied with Video Copy & Convert and any custom styles that you have saved. The Smart Objects tab contains tools you can use to modify an existing style or create a new one. For more information on creating menu styles, click the Help button on the Style dialog. 4 Once you have selected or created a style, click OK. Save the style if asked to do so. Completing your compilation Do one of the following to complete your project: ■ To start your conversion now, click the Go button. C12_UserGuide.book Page 161 Friday, July 31, 2009 9:21 AM Copying video and creating video compilations Saving compilations Note Because the video rendering process is CPU-intensive, it is recommended that you not perform any other tasks until the conversion is complete. If you need to perform a task during conversion, you can press Pause when the conversion dialog appears. Press Resume to continue the conversion. ■ To schedule a time to start copying, click the Scheduler button. Saving compilations To save a compilation project: 1 Choose File > Save (or File > Save as). 2 Enter a name and select a location in which to save the compilation. 3 Click Save. Using the project scheduler Reformatting video is time-consuming and requires a large portion of your computer’s resources. Video Copy & Convert allows you to schedule your conversion projects to occur when it is most convenient for you. To schedule a project: 1 Set up a project as described in Creating a video compilation on page 156. 2 Click the Scheduler button. 3 In the dialog box, set a start date and start time. 4 Click OK. 161 C12_UserGuide.book Page 162 Friday, July 31, 2009 9:21 AM 162 Roxio Creator User Guide www.roxio.com C12_UserGuide.book Page 163 Friday, July 31, 2009 9:21 AM 163 Making advanced data discs In this chapter About Creator Classic 164 Getting to know the Creator Classic window 165 Deciding which type of project to create 166 Adding files and folders to your project 167 Burning the project to disc 168 C12_UserGuide.book Page 164 Friday, July 31, 2009 9:21 AM 164 Roxio Creator User Guide www.roxio.com About Creator Classic Use Creator Classic to archive your important files to CD or DVD, or large projects to multiple discs. Create bootable discs, backup discs, and more. To open Creator Classic: ■ From Roxio Home, select the Data-Copy project tab and choose Burn Data Disc - Advanced. With Creator Classic, burning a disc is easy to do: 1 Start a Creator Classic project. With Creator Classic, you can create the following types of projects: ■ Data Disc ■ Bootable Disc Select the type of project you want to create from the Projects or Other Tasks area. For more information about each project type, see Deciding which type of project to create on page 166. 2 Add files, folders, and tracks to the project. You can add files and folders from your hard disk and other discs to your project. 3 Burn your disc. When you have added and organized all of the files that you want to record to your project, you are ready to burn your project to disc. Note This chapter gives the basic procedures to create a project using Creator Classic. C12_UserGuide.book Page 165 Friday, July 31, 2009 9:21 AM Making advanced data discs Getting to know the Creator Classic window Getting to know the Creator Classic window The default window that appears whenever you start Creator Classic is an untitled Data Disc project. The parts of the window that are common across all project types are identified below. Select project type Select Source files Project Area: Shows the project type and the files in the project. Other Tasks Area Select disc size Status Bar: Estimated project size and number of discs needed for selected disc size. 165 C12_UserGuide.book Page 166 Friday, July 31, 2009 9:21 AM 166 Roxio Creator User Guide www.roxio.com Deciding which type of project to create This section lists the types of projects you can create using Creator Classic, and helps you choose the best project type for your needs. ■ Data discs A data disc is a disc that contains any computer data. With Creator Classic, you can make your own data discs by burning files and folders from your hard disk and other discs. Select this project type to include any type of data files on the disc. ■ Bootable discs A bootable disc is a CD or DVD that contains a bootable image, which is an exact representation of a bootable floppy disk or hard disk. With Creator Classic, you can make a bootable disc that can be used to start your system. Bootable discs are useful if you want to start your system, bypassing the operating system on your hard disk. Bootable discs are also useful if you want to run backup, drive utility, or virus scan software. Note This chapter gives the basic procedures to create a project using Creator Classic. C12_UserGuide.book Page 167 Friday, July 31, 2009 9:21 AM Making advanced data discs Adding files and folders to your project Adding files and folders to your project You can locate and add files and folders from your hard disk and other discs to your project. To browse for files and folders and add them to your project: 1 In the Select Source area, you can browse for files and folders in any of these ways: ■ Browse your Smart Views and albums. Smart Views are media file groupings created and maintained automatically by Media Manager, based on characteristics such as media type and date. Albums are media file groupings you create and manage yourself. See the Media Manager Help Center for more information about Smart Views and albums. ■ Browse files and folders in the Windows folders on your computer. ■ Drag a disc icon onto the project window to add the entire contents of the disc. ■ Click My Devices to browse files on cell phones and other compatible devices detected by your computer. See the Manager Help Center for more information about browsing files on other devices. 2 To select more than one file at a time, press and hold the Ctrl key while you click the files. 167 C12_UserGuide.book Page 168 Friday, July 31, 2009 9:21 AM 168 Roxio Creator User Guide www.roxio.com 3 Add the selected files and folders to your project in any of these ways: ■ Click Add ■ Drag files and folders from the Source area to the Project area. ■ Drag files and folders from Windows Explorer to the Project area. ■ Copy and paste files and folders from the Source area or Windows Explorer to the Project area. Note If you have a large project that cannot fit on a single disc, you can record it to multiple discs. For more information, see the Creator Classic Help Center. 4 The Status Bar at the bottom of the Project area displays the estimated size of your project. Burning the project to disc 1 When your project is complete, click Burn. 2 Select recording devices from the list. Selecting multiple recording devices lets you burn multiple disc copies at the same time. The default device is checked with a check mark. 3 Insert a writable disc in the disc drive. 4 To view more information about the recording device, or to eject, erase or format the disc, click the arrow button beside the check box, and choose one of the following options from the drop-down menu: ■ To eject the disc, select Eject. ■ To erase or format the disc, select Erase/Format Disc. Choose this option to erase the content of a rewritable disc, or to format a blank disc. C12_UserGuide.book Page 169 Friday, July 31, 2009 9:21 AM Making advanced data discs Burning the project to disc Note Nonrewritable discs can be formatted only once, and cannot be erased at all. Rewritable discs can be formatted and erased multiple times. 5 If you want to create a disc image file, select Save disc image file, and then click Browse to specify the name and location of the image file. A disc image file is a complete copy of the data as it will appear on the disc you want to burn, only it’s stored on your hard drive. Saving a disc image file is useful if you want to later create another copy of the disc, without needing the original one. Note When making a disc image file, make sure you have enough space on your hard disk to store the disc image file. 6 Optional: To view or edit burn options, click the Plus (+) sign located to the left of Burn Options. For detailed information about the options available, click Help or press F1 in the dialog box. 7 To start burning to disc, click OK. The Burn Progress dialog box appears, showing you the progress while the project is burning to disc. Tip: If an error occurs during the burn process, you can find out more about the error by clicking on the error link. 169 C12_UserGuide.book Page 170 Friday, July 31, 2009 9:21 AM 170 Roxio Creator User Guide www.roxio.com C12_UserGuide.book Page 171 Friday, July 31, 2009 9:21 AM 171 Watching movies In this chapter Welcome to CinePlayer 172 Getting to know CinePlayer 173 Playing discs 174 Playing video from video folders 175 C12_UserGuide.book Page 172 Friday, July 31, 2009 9:21 AM 172 Roxio Creator User Guide www.roxio.com Welcome to CinePlayer CinePlayer provides the highest quality DVD and Blu-ray Disc playback available for your PC, and lets you take advantage of the enhanced interactive features now available on many movie discs. You can: ■ Customize the language, subtitle, and angle options for your discs Note Depending on the software version you are running, some of the features described above may not be available. To open CinePlayer: ■ From Roxio Home, select the Video-Movies project tab and choose Play Movies. C12_UserGuide.book Page 173 Friday, July 31, 2009 9:21 AM Watching movies Getting to know CinePlayer Getting to know CinePlayer CinePlayer buttons Seek bar Eject Disc, Volume, playback controls, Disc Menu, and disc settings buttons Change video scaling Fullscreen CinePlayer buttons Use the following buttons to navigate through CinePlayer. Open lets you browse to select video files or folders. Click Settings to choose general applications options, video and disc settings, as well as playback, language, and audio options. For more information about the available settings, click Help or press F1 in the settings dialog box. 173 C12_UserGuide.book Page 174 Friday, July 31, 2009 9:21 AM 174 Roxio Creator User Guide www.roxio.com Volume, playback controls, disc settings Use the following buttons to control volume and playback, and to display the disc settings. The disc settings let you choose from the available disc features, such as subtitles, language options, angles, and so on. Mute/Volume Rewind Fast forward Play/Pause Turn On/Off looping Eject Full screen Pop-up menu Stop Previous/Next chapter Disc menu Video scaling Note Depending on the software version you are running, some of the features described above may not be available. Playing discs The basic versions of CinePlayer can play these disc formats: ■ DVD-Video ■ DVD-VR ■ DVD Slide Show ■ VCD ■ VCD Slide Show ■ SVCD (Super Video CD) Blu-ray versions of CinePlayer can play unprotected content in these additional formats: ■ BDMV and BDAV ■ AVCHD C12_UserGuide.book Page 175 Friday, July 31, 2009 9:21 AM Watching movies Playing video from video folders To play a disc, insert the disc in your PC. CinePlayer will open automatically, if it is selected as your default media player. Select Play to begin playing the disc. Playing video from video folders You can play videos from a folder on a disc or on your hard disk. The video folder source can come from any of the following sources: ■ A video disc containing valid DVD-video source content. ■ A video folder on your hard disk containing DVD-video content. Note Blu-ray versions of CinePlayer can also play unprotected BDMV, BDAV, and AVCHD content. To play video from a video folder: 1 In CinePlayer, choose Open > Browse Movie Folder. A folder selection window opens. 2 Select the video folder you want to play, and chick OK. 175 C12_UserGuide.book Page 176 Friday, July 31, 2009 9:21 AM 176 Roxio Creator User Guide www.roxio.com C12_UserGuide.book Page 177 Friday, July 31, 2009 9:21 AM 177 Creating video productions In this chapter Welcome to VideoWave 178 Getting to know the VideoWave window 179 Creating your first VideoWave production 181 Step one: Add photos and video clips 182 Step two: Add background audio 182 Step three: Add transitions 183 Step four: Preview your production 184 Step five: Output your production 184 C12_UserGuide.book Page 178 Friday, July 31, 2009 9:21 AM 178 Roxio Creator User Guide www.roxio.com Welcome to VideoWave VideoWave is a powerful but easy-to-use application that lets you create your own video projects, called productions. Use your own home videos, photos, and music files, and combine them with VideoWave’s special effects and transitions, to create professional-looking video productions that you can share with friends, family, and the world. This chapter describes how to find your way around the VideoWave window. For more information, see Getting to know the VideoWave window on page 179. This chapter also outlines the steps involved in creating a video production. To open VideoWave: ■ From Roxio Home, select the Video-Movies project tab and choose Edit Video - Advanced. C12_UserGuide.book Page 179 Friday, July 31, 2009 9:21 AM Creating video productions Getting to know the VideoWave window Getting to know the VideoWave window This section describes the main areas of the VideoWave window. Task Pane: Add Content & Tools areas Toolbar Preview area Dock Production Editor Task Pane The Task Pane contains the Add Content and Tools areas. Add Content area The Add Content area contains buttons that let you add movies, photos and video, background audio, text, overlays, video effects, and transitions to your production. 179 C12_UserGuide.book Page 180 Friday, July 31, 2009 9:21 AM 180 Roxio Creator User Guide www.roxio.com Tools area The Tools area provides quick access to several useful tools including Media Selector, Effect Selector, and the Settings dialog box. Preview area The Preview area displays your production and provides all the tools you need to customize the content of your production.There are two Preview area toolbars: the standard toolbar, which provides the common tools that are always available, and the context-sensitive toolbar, which changes to display the tools to manipulate the item you have displayed in the Preview area. Tip: You can increase the size of the Preview area by hiding the Task Pane. You can also drag the split bars at the bottom or right side of the Preview area to resize your workspace. Production Editor The Production Editor is where you add and arrange the content of your video production. You can drag and drop video clips and photos from the Media Selector to the Production Editor, and add color panels, audio, transitions, overlays, text, and effects. There are two ways to view the Production Editor—the Storyline view, and the optional Timeline view. Media Selector Use Media Selector to add content such as images, video, and audio clips to the Production Editor. Media Selector appears in the dock by default. It can be undocked or closed, if you prefer. Tip: When the Media Selector is open, you can dock or undock the panel by choosing View > Dock Media Selector. C12_UserGuide.book Page 181 Friday, July 31, 2009 9:21 AM Creating video productions Creating your first VideoWave production Effect Selector The Effect Selector provides quick access to all the effects you can add to your production. It offers extensive libraries of transitions, video effects, overlays, and text effects that you can add to items or your entire production in the Production Editor. Once you have added an effect, you can continue to work with it to create custom effects that you can save and use again. You can open the Effect Selector from the Tools area. Effect Selector appears in the dock by default. It can be undocked or closed, if you prefer. Tip: When the Effect Selector is open, you can dock or undock the panel by choosing View > Dock Effect Selector. Settings panel The Settings panel can also be placed in the Dock by clicking Show Settings in the Tools area. The available settings change as you select different items in your production. Tip: If you are new to VideoWave, dock the Settings panel and keep it visible whenever possible. You will quickly discover that the Settings panel is a great tool for customizing your productions. Creating your first VideoWave production This section shows you how easy it is to make a simple movie production using video clips, audio files, and enhancements such as transitions. This procedure shows you five simple steps to making a movie: 1 Add photos and video. Assemble photos and video clips in your production. 2 Add audio. Add background audio files to your production. 3 Add transitions. Insert transitions between your video clips, including dissolves, fades, and more. 4 Preview. Preview your production. 5 Output your production. Convert or produce a video file that is ideal for the way that you plan to use it. 181 C12_UserGuide.book Page 182 Friday, July 31, 2009 9:21 AM 182 Roxio Creator User Guide www.roxio.com Step one: Add photos and video clips In this step, you add the content—photos and video clips—to your production. Note If you have the optional Timeline feature, make sure you are in Storyline view. 1 2 3 4 In the Tools area, click Show Media Selector. In the Media Selector, browse your computer for media files to use for your production. When you locate the photos and video clips you want to use, drag them to the Production Editor. Add as many photos and video clips to your production as you like. In response to the prompt, specify where you want the new items added. Continue with Step two: Add background audio. Step two: Add background audio In this step, you add audio files to your production. This audio is known as background audio, and will overlap with any native audio built into the video itself. You can apply background audio to the entire production, or to individual items within the production. 1 2 In the Media Selector, browse your computer for audio files. When you find the audio file you want to add, add it to the production in one of the following ways: ■ To add it to an individual photo or video clip, drag it to the item in the production. An Audio icon appears in the Item-level Icon container. ■ 3 To add it to the entire production, drag it to the Production Editor background (the area between the panels). An Audio icon appears in the Production-level Icon container. Continue with Step three: Add transitions. C12_UserGuide.book Page 183 Friday, July 31, 2009 9:21 AM Creating video productions Step three: Add transitions Step three: Add transitions In this step, you add transitions. A transition is the change you see between one photo and the next in a slideshow. Tip: You can also apply a transition theme, which applies transitions of the selected style between all items in your production. For more information, see the VideoWave Help file. To add transitions: 1 In the Tools area, click Show Effect Selector. 2 Click Transitions. The Transitions view appears, displaying thumbnails of the transitions you can use. 3 Optional: To preview a transition, click Play in the lower right corner of the thumbnail. 4 From the Effect Selector, drag any transition to an empty transition panel between two video clips in the Production Editor. Add as many transitions as you like. 5 6 To set the amount of time for which the transition will play, follow these steps: a Select the transition and on the Production Editor toolbar, click Trim. b In the Duration text box, enter the number of seconds you want the transition to last. (One second is generally enough.) c To apply this duration to all transitions you have added to your slideshow or movie, select Apply to all. d To apply this duration to the selected transition, click OK. Continue with Step four: Preview your production. 183 C12_UserGuide.book Page 184 Friday, July 31, 2009 9:21 AM 184 Roxio Creator User Guide www.roxio.com Step four: Preview your production In this step, you preview your production from beginning to end. To preview your production: 1 In the Production Editor, click the first panel of your production to select it. 2 In the Preview area, click Play. Your slideshow or movie begins playing in the Preview area. 3 Continue with Step five: Output your production. Step five: Output your production You can output your production in different ways, depending on what you want to do with it. To output your production in one of many formats: 1 Choose File > Export As. You are prompted to save your production. 2 Click Yes, specify a file name, and click Save. The Make Movie dialog box appears, displaying options for the type of files you can output to. 3 Choose how you want to output your production: ■ Video File: Save your production as a video file. You will be able to choose different types. ■ DV Camera: Record the production on a DV camera that is connected to your computer. ■ TV or VCR: Record the production on a TV or VCR that is connected to your computer. ■ E-mail: Save your production as an e-mail-friendly video clip, automatically attached to a new e-mail message created using your default e-mail program. C12_UserGuide.book Page 185 Friday, July 31, 2009 9:21 AM Creating video productions Step five: Output your production 4 Choose the video file quality settings, or click New to create a new quality definition for your production. 5 In the text box, type a name for your production, and if you want, click Browse to change the location in which the file is stored on your computer. 6 Click Create Video File to generate your production. Note If you need more information at any time, click Help in the Make Movie dialog box. 7 Click Close to close the Make Movie dialog box. 185 C12_UserGuide.book Page 186 Friday, July 31, 2009 9:21 AM 186 Roxio Creator User Guide www.roxio.com C12_UserGuide.book Page 187 Friday, July 31, 2009 9:21 AM 187 Video tools and assistants In this chapter Creating a slideshow 188 Using CineMagic to create movies 189 Creating a video disc using Plug & Burn 190 Converting files with SyncIt! 192 Adding SmartSound background audio 195 Archiving AVCHD video 197 C12_UserGuide.book Page 188 Friday, July 31, 2009 9:21 AM 188 Roxio Creator User Guide www.roxio.com Creating a slideshow The Slideshow Assistant helps you turn your photos into a slideshow that includes background music, your own text, transitions, and theme, in just a few steps. To open the Slideshow Assistant: ■ From Roxio Home, select the Photo project tab and choose Create Slideshows. ■ In VideoWave, in the Tools area, click New slideshow. To create a slideshow using the Slideshow Assistant: 1 Click Add Photos to select the photos you want to include in the slideshow. 2 Click Add Background Audio to select the audio you want to include in the slideshow. 3 Click Next to continue. 4 Follow the instructions in the Slideshow Assistant to choose the transition theme, set the duration, add pan and zoom effects, and output your project. You will also have the option to edit the project further using VideoWave. C12_UserGuide.book Page 189 Friday, July 31, 2009 9:21 AM Video tools and assistants Using CineMagic to create movies Using CineMagic to create movies CineMagic creates fun movies from your photos and videos by selecting photos and scenes from your videos and splicing them together. To be able to produce a movie, CineMagic must have twice as much video footage as desired in the final movie. For example, if you want your movie to be 10 minutes long, you must provide at least 20 minutes of video for CineMagic to select from. Note If there are specific scenes that you want to make sure are included, you can identify them. You can also identify scenes that you want to have excluded. To open CineMagic: ■ From Roxio Home, select the Video-Movies project tab and choose Edit Video - Automatically. or ■ In VideoWave, in the Tools area, click New CineMagic Production. To create a CineMagic production: Follow these easy steps: 1 Add content: Select the videos and photos you want to include in your movie, as well as the background audio. 2 Customize your movie: Choose the movie style and duration. 3 Output your movie: Save it to a file, burn it to a disc, or share it online. Follow the instructions in CineMagic to make your CineMagic production. 189 C12_UserGuide.book Page 190 Friday, July 31, 2009 9:21 AM 190 Roxio Creator User Guide www.roxio.com Creating a video disc using Plug & Burn Plug & Burn provides a quick and easy way to capture video from your DV camera directly to a disc. You can capture selected scenes, or the entire video tape. If you have an analog capture card installed on your computer, Plug & Burn also allows you to capture analog video to a disc. Note For more information about your analog capture card, refer to the documentation that came with the card. The following steps show how easy it is to use Plug & Burn to capture video from a DV camera directly to a disc. To open Plug & Burn: ■ From Roxio Home, select the Video-Movies project tab and choose Plug and Burn. To create a video disc from video on your DV camera using Plug & Burn: 1 Ensure that the DV camera is connected to your computer, and in the correct mode to review or play back saved video. 2 Customize the production settings: a Choose whether to include a menu on the disc. If you include a menu, you can choose a menu style. b Select the drive to which you want to record, and insert an editable disc. c Optional: If you want to erase the existing content on the disc, click Erase Disc. Note For a rewritable or an unfinalized writable disc, if you do not erase the disc, the new video will be added to the existing files on the disc. C12_UserGuide.book Page 191 Friday, July 31, 2009 9:21 AM Video tools and assistants Creating a video disc using Plug & Burn d Select the disc type from the drop-down list. 3 Click Next. 4 Customize the capture settings: 5 6 a Select the device from which you are capturing video. b Specify the capture quality. The better the capture quality, the better the resulting output, and the greater the resulting file size. c Choose whether to create chapters, based on either scene changes or elapsed time. In the Movie Name box, enter the name of the new movie. Start capturing: ■ To capture an entire tape, click Capture entire tape. ■ To capture live video, click Capture now. When you are finished capturing, click Stop. ■ To capture selected scenes from a tape, use the playback controls to start playing the scenes you want to capture, and click Capture now. When you are finished capturing, click Stop. 7 To add additional titles, repeat Step 5 and Step 6. 8 Click Finish to start burning the video to a disc. 191 C12_UserGuide.book Page 192 Friday, July 31, 2009 9:21 AM 192 Roxio Creator User Guide www.roxio.com Converting files with SyncIt! SyncIt! converts video, audio, and photo files from one format to another. You can also use SyncIt! to transfer your media files to a portable device, such as an iPod®, PSP™, Windows Media device, or supported mobile phone. You can even transfer files to a device that is not currently connected to your computer. The files are stored in a temporary folder, and transferred the next time you connect the device. To open SyncIt!: ■ From Roxio Home, select the Video-Movies project tab and choose Drag and Drop Convert. Converting files To convert files: 1 In the upper-left corner of the SyncIt! application, click the Switch Mode drop-down, and choose Convert to folder. 2 Click the Settings button to display the conversion settings. The SyncIt! dialog appears containing three tabs: Video, Audio, and Photo. 3 Select the appropriate tab, and customize your conversion settings. 4 Click OK. 5 Drag the files to be converted onto the SyncIt! application. The application shows the conversion progress, and a message displays in the Status area when the conversion is complete. C12_UserGuide.book Page 193 Friday, July 31, 2009 9:21 AM Video tools and assistants Converting files with SyncIt! Transferring files To transfer files to a portable device: 1 In the upper-left corner of the SyncIt! application, click the Switch Mode drop-down, and choose the portable device from the list. Note The list contains all of the portable devices that have been connected to your computer, even if the device is currently disconnected. 2 Click the Settings button. The SyncIt! dialog is displayed, consisting of the following tabs: ■ ■ Video tab ■ Video file target format: To convert video files, select the new video file format from the list. ■ Frame Rate: To specify the frame rate, select from the list. This rate is measured in fps, or frames per second. ■ Output Resolution: To specify the output resolution, select from the list. ■ Target folder: Select the location where you want to save the converted files from the drop-down list box, or click the browse button (...) to choose another location. Audio tab ■ Audio file target format: To convert audio files, select the new audio file format from the list. ■ Bit Rate: To specify the rate, select from the list. This rate is measured in bps, or bits per second. ■ Sample Rate: To specify the sample rate, select from the list. This rate is measured in Hz, or hertz. 193 C12_UserGuide.book Page 194 Friday, July 31, 2009 9:21 AM 194 Roxio Creator User Guide www.roxio.com ■ ■ Target folder: Select the location where you want to save the converted files from the drop-down list box, or click the browse button (...) to choose another location. Photo tab ■ Photo file target: To convert photo image files, select the new photo file format from the list. ■ Photo size: To specify the size of the new photo, select from the list. ■ Target folder: Select the location where you want to save the converted files from the drop-down list box, or click the browse button (...) to choose another location. 3 Click OK. 4 Drag the files to be transferred onto the SyncIt! application. The application shows the transfer progress, and a message displays in the Status area when the transfer is complete. C12_UserGuide.book Page 195 Friday, July 31, 2009 9:21 AM Video tools and assistants Adding SmartSound background audio Adding SmartSound background audio SmartSound is a service that creates background audio that is automatically edited to fit the length of your movie or slideshow. Using SmartSound audio will help keep your productions from being altered or removed by popular websites that have rules against using copyrighted background music without permission. To launch the SmartSound application: ■ Click the Add Background Audio or Change Menu Audio buttons found in one or more of the video or slideshow components of your Roxio software suite. A dialog box will open that you can use to launch SmartSound. To use SmartSound audio: 1 In the Type box, choose whether to use music or sound effects as your background audio. 2 In the Where to Search box, choose one of the following options: ■ Owned: SmartSound files that you own, including those stored on your hard disk and removable discs, such as CD-ROM. ■ All: SmartSound files that you own, plus any available on the Internet. ■ Mounted: SmartSound files on mounted drives. ■ Local: SmartSound files that you own on your hard drive. 3 If you will be exporting the SmartSound audio, in the Duration box, specify how long you want the exported audio to be. 4 To search for audio by Style, follow these steps: 5 a For Browse by, select Style. b In the Style/Library box, select the type of music you want (for example, Blues). To search for audio by Library, follow these steps: a For Browse by, select Library. 195 C12_UserGuide.book Page 196 Friday, July 31, 2009 9:21 AM 196 Roxio Creator User Guide www.roxio.com b In the Style/Library box, select the library you want to use. 6 To search for audio by Title, for Browse by, select Title. 7 In the Title box, select a title. 8 In the Variations box, select one of the available variations. 9 To automatically fit the music to your production, check the Auto Fit box. 10 Click Preview to play the selected audio. 11 Optional: To save your selection as a WAV file, click Export To, browse to the folder in which you want to store the new file, enter the file name, and click Save. 12 If you own the background audio, you can add it to your project by clicking OK. If you don’t own it, you can click Purchase to buy it and add it to your project. C12_UserGuide.book Page 197 Friday, July 31, 2009 9:21 AM Video tools and assistants Archiving AVCHD video Archiving AVCHD video AVCHD Archive is a great way to back up the high quality video shot with your AVCHD camcorder. This simple task assistant saves video from an AVCHD recorder onto DVD or Blu-ray discs. There’s no reformatting or transcoding. Your discs will contain the same high definition video as your camera and can be used to add content to all the great video projects available with Creator. To transfer AVCHD video: 1 Connect your AVCHD camera to your computer using the cable supplied with the camera. 2 Turn the camera on and set it to the correct mode to play back saved video. For more information, check the documentation for your camera. 3 Use Roxio Home to launch AVCHD Archive. From Roxio Home, click the Video - Movies project tab, then click Archive AVCHD. The main window of AVCHD Archive has a From box on the left that you will use to select and preview your source material. On the right is a To box with a drop-down menu you will use to select a DVD or Bluray Disc burner. 4 Click on the From drop-down list and select your AVCHD camera. You can also choose to copy AVCHD content stored on a hard disk. The source material will be listed in the From box, based on the playlist found in your AVCHD camcorder or folder. 5 Put an X in the checkbox of each movie you want to copy. To select all the movies at once, click Select All. 6 Optional: To preview a movie, click on its title or thumbnail image, and click the Preview button. 7 Place a blank DVD or Blu-ray disc in the disc drive you plan to use for this project. (You can use a rewritable disc that already contains content, but the disc will be erased before your new video files are archived.) 8 Select the disc drive in the To drop-down list. 197 C12_UserGuide.book Page 198 Friday, July 31, 2009 9:21 AM 198 Roxio Creator User Guide www.roxio.com The size of the project and the number of discs required is displayed. If you would like to change to a larger or smaller capacity disc, do so now. You will not be able to change disc format or capacity once the archive is underway. 9 Click the Go button to begin archiving your video. When the first disc is full, you will be prompted to replace it with another disc. This will continue until the archive is complete. C12_UserGuide.book Page 199 Friday, July 31, 2009 9:21 AM 199 Creating advanced video discs with menus In this chapter Welcome to MyDVD 200 Getting to know the MyDVD window 201 Overview of creating a MyDVD project 205 Capturing media files 206 Working with menus 207 Adding productions to your MyDVD project 208 Working with buttons 212 Working with text 214 Changing or removing background audio 216 Removing items from menus 216 Previewing MyDVD projects 217 Completing your project 218 C12_UserGuide.book Page 200 Friday, July 31, 2009 9:21 AM 200 Roxio Creator User Guide www.roxio.com Welcome to MyDVD With MyDVD, it’s easy to turn your digital home video and photos into discs with professional transitions and animated menus. MyDVD discs play back in most set-top players and in computers with compatible drives. This chapter explains how to: ■ Start your MyDVD project, select a style, add background video or a photo, and add background audio. ■ Add, organize, and customize the appearance of menus that you use for your project. ■ Add productions (movies and slideshows), which include video clips, photos, transitions, and more, to your menus. ■ Preview your project to ensure that it plays the way you want it to before you burn it to disc. ■ Burn your project to a disc, or create an image file that you can burn to disc later. To open MyDVD: ■ From Roxio Home, select the Video-Movies project tab and choose Create DVDs. C12_UserGuide.book Page 201 Friday, July 31, 2009 9:21 AM Creating advanced video discs with menus Getting to know the MyDVD window Getting to know the MyDVD window This section describes the MyDVD window Menu Edit view, and the Movie Edit View. The following section describes the main areas of the MyDVD window in both the Menu Edit and Movie Edit views. Menu Edit view When you are working on a menu, you work in the menu edit view. Task Pane: Menu Tasks, Edit, and Project View areas Preview area Toolbar Task pane The task pane gives you quick access to some frequently used commands, and provides an easy way to navigate through your project. It contains the following areas: 201 C12_UserGuide.book Page 202 Friday, July 31, 2009 9:21 AM 202 Roxio Creator User Guide www.roxio.com ■ Menu Tasks area. The Menu Tasks area lets you add content such as photos and video clips to the project. ■ Edit area. The Edit area provides the tools you need to edit your project’s menu. You can select a menu style or background, or change the background audio. ■ Project View area. The Project View area displays a hierarchical view of the project and lets you go directly to individual menus and movies. Preview area The Preview area provides the tools you need to customize the appearance of the menus in your project. You can change the appearance of text for headings and movie buttons, and arrange the objects on the menu. C12_UserGuide.book Page 203 Friday, July 31, 2009 9:21 AM Creating advanced video discs with menus Getting to know the MyDVD window Movie Edit view When you are editing a movie you work in the Movie Edit view. Task Pane: Add Content and Tools areas Preview area Toolbar Production Editor Task pane The task pane gives you quick access to some frequently used commands. It contains the following areas: ■ Add Content area. The Add Content area lets you add content and effects to the movie. ■ Tools area. The Tools area provides the tools you need to edit a movie. 203 C12_UserGuide.book Page 204 Friday, July 31, 2009 9:21 AM 204 Roxio Creator User Guide www.roxio.com Preview area The Preview area provides the tools you need to customize the content in your project. In addition to the preview window, the Preview area contains: ■ the standard toolbar, which provides the common tools that are always available ■ the context-sensitive toolbar, which changes to display tools you can use to manipulate the item you have selected in the Preview area ■ the Preview and Effect Preview controls Production Editor The Production Editor lets you add, remove, sort, and edit video clips, photos, color panels, and transitions in your movies. Drag and drop video clips and photos from the Media Selector, and also add color panels, audio, transitions, overlays, text, and other special effects. Features available in both views Disc size This is the capacity of the disc on which you will be burning your project. Project size bar As you add content to your project, the project size bar shows how much disc space the project will require. The disc size limit shows the capacity of the disc. Where the project size exceeds the disc capacity, the project size bar turns red. Quality The quality box specifies the production quality, which is determined by the amount of video in the production and the amount of space available on the disc. By default, the Fit to Disc option is selected; this option uses the highest quality level that will accommodate all of the content. (The quality is represented visually by the quality indicator beside this box.) You can select a different quality level. C12_UserGuide.book Page 205 Friday, July 31, 2009 9:21 AM Creating advanced video discs with menus Overview of creating a MyDVD project Overview of creating a MyDVD project This section gives a general overview of the steps you take to create a disc using MyDVD. You can use your favorite video clips, photos, and audio clips to quickly and easily make an exciting and creative disc. What are MyDVD projects? MyDVD projects are multimedia presentations that can be burned onto a disc. Projects are organized into menus. Menus can have video or image backgrounds, and background audio. Each menu has one or more buttons that link to productions or to other menus. Productions (slideshows and movies) are collections of video clips and photos. (You can make them more interesting by adding transitions that play between the video clips and photos.) These buttons can have animated button images. Note You may also be able to create “no menu” projects containing one or more movies that play in succession. Steps to create a new project The following steps show how easy it is to create a disc using media files that you capture from your digital device to your computer. To create a new project: 1 Use Media Import to capture the media files from a digital device— such as a digital camera, digital video (DV) camera, scanner, or removable device—that is connected to your computer. For more information, see Capturing media files on page 206. 2 Select a menu style, a menu background, and menu background audio. For more information, see Customizing menus on page 207 and Changing or removing background audio on page 216. 3 Add productions to your project. For more information, see Adding productions to your MyDVD project on page 208. Each time you add a production, a new button is added to the menu. 205 C12_UserGuide.book Page 206 Friday, July 31, 2009 9:21 AM 206 Roxio Creator User Guide www.roxio.com 4 Preview the project to make it sure it plays the way you expect it to. For more information, see Previewing MyDVD projects on page 217. 5 Burn the project to a disc, which you can then play on your set-top player. For more information, see Burning projects to disc on page 218. Capturing media files If you have a digital camera, DV camera, scanner, or other device connected to your computer, you can capture photo and video files to use in your MyDVD projects. You capture photo and video files using Media Import. To start Media Import from MyDVD: ■ Click on the File menu, and select Capture/Import. Media Import opens, and you can select a device and begin capturing media files. When you have finished capturing files, you can add the files to your MyDVD projects using Media Selector. In MyDVD, click on the View menu, and select Media Selector. C12_UserGuide.book Page 207 Friday, July 31, 2009 9:21 AM Creating advanced video discs with menus Working with menus Working with menus What are menus? A menu is a screen containing background photos or video clips, background audio, and buttons that link to productions (movies and slideshows), and other menus. Menus in a MyDVD project work exactly the same way as the menus you see when you play a commercial DVD-video disc. These menus typically let you choose to play the movie, select audio settings, view bonus material, and so on. A project can have several menus. When you play the project, navigation buttons let you move between menus. You start with an empty menu background, then add movies, background audio, and text. Customizing menus A menu style is a template that controls the appearance of the menus in a project. Each style includes a background design, text properties, navigation buttons, button layout, and so on, for both main menus and chapter menus. New projects use the default style, but you can quickly change individual menus or the entire project by selecting from a variety of predefined styles. To apply a style to the project: 1 In the Edit area, click Change Menu Style. The Select Menu Style dialog box opens. Available styles are listed on the left of the dialog box. 2 Select the style you want. 3 Choose whether to apply the new style to the current menu, all menus in the project, or all linked menus in the current menu chain. 4 Click OK. 207 C12_UserGuide.book Page 208 Friday, July 31, 2009 9:21 AM 208 Roxio Creator User Guide www.roxio.com Adding productions to your MyDVD project A production is a combination of photos or video clips that you assemble. When the production is played back, the items in it appear as one continuous sequence. Movies and slideshows are two types of productions. A movie is a collection of video clips and photos that play one after the other. Movies can include transitions and other effects. Slideshows are similar to movies, but contain only still images and optional background audio. Images generally look better in a slideshow than they do when used in a movie. DVD-Video and VCD projects can contain up to 98 productions (movies and slideshows), whereas DVD+VR projects can contain up to 48 productions. You can add several production buttons to each menu, and then arrange and resize the buttons as desired. For more information, see Working with buttons on page 212. In the productions themselves, you can add, remove, edit, and rearrange the video clips and photos, add transitions, and much more. Adding movies To add a movie to the project: 1 On the Menus tab in the Project View area, click the menu where you want to add the movie. 2 In the Menu Tasks area, click Add New Movie. 3 Select the files you want to add and then click Add. Tip: To add more than one file at a time, press and hold Ctrl while you click the files. C12_UserGuide.book Page 209 Friday, July 31, 2009 9:21 AM Creating advanced video discs with menus Adding productions to your MyDVD project Note You can add photos, video clips, VideoWave productions (DMSM) and slideshows (DMSS). If you select multiple DMSM and DMSS files, each one becomes a separate movie. If you select multiple photos, they are combined in a slideshow. If you select multiple video clips, you can choose whether to add them as separate movies, or to combine them into a single movie. Each time you add a movie to the project, a new button appears on the current menu in MyDVD, and a movie icon appears in the Project View area (Menus tab). Movies are also listed in the Movies tab in the Project View area. When you add more buttons than can fit on the menu, MyDVD creates a new menu automatically, and adds navigation buttons so that you can navigate between the menus. Creating and adding movies with CineMagic CineMagic is a fully automated editor that transforms your raw video footage and audio clips into a polished production, complete with transitions. Follow the steps to create captivating, personalized video in a few clicks. CineMagic automatically edits your production, trimming and adjusting the flow and transitions between your video clips by using the tempo of the music clip you add. To create a CineMagic production: 1 In the Project View area (Menus tab), click the icon of the menu where you want to add the movie. 2 Click on the Movie menu, and select Add New CineMagic Movie. CineMagic opens, displaying the main screen. 3 Follow the instructions in CineMagic to make your CineMagic production. 209 C12_UserGuide.book Page 210 Friday, July 31, 2009 9:21 AM 210 Roxio Creator User Guide www.roxio.com Editing productions You can add additional photos and video clips to your productions, as well as the following types of enhancements: ■ transitions ■ text effects ■ overlays ■ video effects ■ audio effects To edit a production: 1 In the Project View area (on either the Menu or Movies tab) select the movie you want to edit. 2 In the Edit area, click Edit Movie. For more information, see the MyDVD Help Center. 3 To return to the Menu Edit view, click Back to MyDVD. Removing productions To remove a production from the project: ■ Right-click on the production name in the Project View area (Movies tab) and choose Delete. Adding and removing chapters Chapters are points that you specify in a production by adding markers. You can then skip back and forth through chapters during playback. MyDVD can automatically detect pauses in the movie and add chapter markers for you, or you can specify the points manually. A movie can contain up to 99 chapter points. In DVD projects, you can also add chapter menus that appear as submenus when you play the finished disc. Each chapter menu contains buttons that link to the movie’s chapter points. C12_UserGuide.book Page 211 Friday, July 31, 2009 9:21 AM Creating advanced video discs with menus Adding productions to your MyDVD project To mark chapters in a movie: 1 Select the movie in the Project View area, then, in the Edit area, choose Edit Chapters. 2 To mark chapters automatically, follow these steps: a Choose how to identify chapters. You can identify chapters based on scene changes, panel changes, or elapsed time. b Click Go. Note If your movie already contains chapters, MyDVD asks whether you want to keep them. To do so, click Yes. 3 If you want to create a submenu containing a button for each chapter, select the Generate chapter menu(s) and link to selected button check box. 4 To mark chapters manually, follow these steps: a Use the Preview controls to cue the video to the frame at which you want to create a new chapter. b Click Add chapter here. c For each chapter you want to add, repeat Step a and Step b. 5 If you want to create a submenu containing a button for each chapter, select the Generate chapter menu(s) and link to selected button check box. 6 When you are finished, click OK. To remove chapters from a movie: 1 Select the movie in the Project View area, then, in the Edit area, choose Edit Chapters. The Edit Chapters dialog box opens. Existing chapters are listed in the right-hand pane of the dialog box. 2 Select the chapter that you want to remove, then press Remove. 3 When you are finished, click OK. 211 C12_UserGuide.book Page 212 Friday, July 31, 2009 9:21 AM 212 Roxio Creator User Guide www.roxio.com Working with buttons MyDVD automatically creates a button on the menu when you add a production. You can also perform the following tasks with buttons: ■ Arranging buttons on menus ■ Resizing buttons ■ Changing button thumbnail images ■ Changing button styles Arranging buttons on menus You can move the buttons to a new position on the menu. If you are using a menu style template and have moved the buttons on the menu, you can return the buttons to the default position. To arrange the buttons on a menu: ■ In the Preview area, click the button and drag it to the new location. To restore the buttons on a menu to their default position: ■ Choose Menu > Arrange Buttons, and choose one of the options from the submenu. C12_UserGuide.book Page 213 Friday, July 31, 2009 9:21 AM Creating advanced video discs with menus Working with buttons Resizing buttons To resize a button: 1 In the Preview area, click the button to select it. A red bounding box appears around the button. 2 Drag the handles on the sides of the red bounding box. To maintain the button’s shape, drag the corner handles. To change the shape, drag the handles on the edges. Changing button thumbnail images Some button styles can include a thumbnail image. For productions, the default thumbnail is a short, animated, segment of the linked production. For menus, the default thumbnail shows the linked menu. You can select a specific frame to be used as a thumbnail. To select a frame to use as a button’s thumbnail image: 1 In the Preview area, right-click the button and choose Select Thumbnail. 2 Use the Preview controls to locate the frame you want to use, and then click OK. Changing button styles To change the style of one or more buttons: 1 In the Project View area (Menus tab), click the icon of the menu containing the buttons you want to change. 2 To change selected buttons on the current menu, select the buttons. 3 Click Change Button Style. 213 C12_UserGuide.book Page 214 Friday, July 31, 2009 9:21 AM 214 Roxio Creator User Guide www.roxio.com 4 In the Type box, select the type of button for which you want to change the style: ■ Command: To display styles for the Movie and Submenu buttons. ■ Next: To display styles for the right arrow button, which displays the next linked menu. ■ Previous: To display styles for the left arrow button, which displays the previous linked menu. ■ Home: To display styles for the text button labeled “Home,” which returns you from a submenu to the parent menu. ■ Up: To display styles for the “up arrow” button, which returns you from a submenu to the parent menu. ■ Chapter Index: To display styles for the chapter index buttons, which display in some menu styles. 5 Choose whether to apply the change to the selected buttons, all of the buttons on the current menu, or all buttons in the project. 6 Drag the style you want to use onto a selected button, if any buttons are selected, or onto one of the buttons for which you want to change the style. Working with text In addition to the menu titles and button labels that MyDVD creates automatically, you can add blocks of text to menus. You can edit text blocks, including button labels and the menu title. You can also change the appearance of the text—font, size, color, and so on. Adding text to menus To add a text block to a menu: 1 In the Project View area (Menus tab), click the icon of the menu to which you want to add the text. 2 On the Preview toolbar, click Add Text. C12_UserGuide.book Page 215 Friday, July 31, 2009 9:21 AM Creating advanced video discs with menus Working with text The new text block placeholder appears at the center of the menu. 3 Click the text object to select it, then move it to the desired location on the menu by dragging the top or bottom edge of the red bounding box. 4 To change the width of the text object, drag the handles on the left and right sides of the red bounding box. To edit the new text block and change its appearance, see Editing text. Editing text You can edit any text block on a menu, including button labels and the menu title. You can also change the appearance of the text—font, size, color, and so on. To edit text: 1 In the Project View area (Menus tab), click the icon of the menu containing the text you want to edit. 2 Select the text you want to edit, and type to replace it. To change text appearance: 1 In the Project View area (Menus tab), click the icon of the menu containing the text you want to edit. 2 Select the text you want to change. 3 Use the controls on the Preview toolbar to change the font, size, color, and style (shadow, bold, and italic) of the selected text, or to change the text justification. 215 C12_UserGuide.book Page 216 Friday, July 31, 2009 9:21 AM 216 Roxio Creator User Guide www.roxio.com Changing or removing background audio Many of the menu styles include background audio. You can replace this audio with your own music, or you can remove it. To change the background audio: 1 In the Edit area, click Change Menu Audio. 2 Use SmartSound to create a background audio track or Media Selector to choose a track from your own audio collection. (SmartSound is not available with all versions of MyDVD.) To remove the background audio: ■ Choose Menu > Remove Menu Audio. Removing items from menus To remove a button, text object, or overlay from a menu: 1 In the project view area (Menus tab), click the menu containing the item you want to remove. 2 On the menu, right-click the item and choose Delete. Note When you delete a button that is linked to a single movie or menu, that movie or menu is deleted from the project (you are prompted for confirmation). If you delete a button that is linked to all movies on the menu, or to all movies in the project, only the button is deleted. C12_UserGuide.book Page 217 Friday, July 31, 2009 9:21 AM Creating advanced video discs with menus Previewing MyDVD projects Previewing MyDVD projects Before you burn your project to a disc, you should preview it to make sure that it plays the way you expect it to. The MyDVD preview is a lower-quality preview designed to provide a convenient way to view your project. Follow this procedure to preview your project. The remote control that you use to control the project playback is different, depending on whether the project is a DVD or Video CD project. To preview a project: 1 On the Preview toolbar, click Preview. The preview window opens, with the project on the right, and the remote control on the left. 2 Use the controls on the remote control to play the project. Tip: When previewing some projects, you can also select and activate buttons on menus by clicking them. 3 When you are done, click Close to continue working with the project. 217 C12_UserGuide.book Page 218 Friday, July 31, 2009 9:21 AM 218 Roxio Creator User Guide www.roxio.com Completing your project See the following topics to complete your MyDVD project: ■ Burning projects to disc on page 218 ■ Erasing discs on page 218 ■ Saving projects as disc image files and disc volumes on page 219 Burning projects to disc When you finish creating your project in MyDVD, you can burn it onto a disc. Note If you use a disc that is not rewritable, make sure that you have finished and previewed your project before burning it to disc. Once you start burning the disc, you cannot overwrite the contents. If you change the project, you must burn it to a new, blank disc. To burn a project to disc: 1 Insert a compatible disc in the drive. 2 In Menu Edit view, on the Preview toolbar, click Burn. 3 Select the Burn to disc check box. 4 Select the drive containing the disc you want to burn. 5 Enter a name for the disc in the Disc label text box. 6 Click Burn to begin burning the project. The Burn Progress dialog box opens, showing you the progress while the project is burning to disc. 7 When the burn is complete, click OK to close the Burn Progress dialog box. Erasing discs To erase a disc: 1 Insert the disc that you want to erase. C12_UserGuide.book Page 219 Friday, July 31, 2009 9:21 AM Creating advanced video discs with menus Completing your project 2 Choose Tools > Erase disc. The Erase Disc dialog box opens. 3 Select the drive that contains the disc from the Drive list. 4 Click Erase Disc. Saving projects as disc image files and disc volumes Instead of burning your project to disc, you can save the entire contents of the project into a single file called a disc image. This file contains all of the information needed to burn the project to a disc directly from your hard disk. You can also save the project as a disc volume on your hard disk. A disc volume is a folder containing all the files that get burned onto a disc. You might want to save your project as disc image or disc volume for the following reasons: ■ To make multiple copies of the project. ■ To allow someone else to burn your project to a disc for you, while preventing them from making changes to the project. ■ To postpone burning a completed project. Note To burn a disc image or disc volume to disc, use the optional Creator Classic component, or other disc burning software. To save a project as a disc image file: 1 On the Preview toolbar, click Burn. The Burn dialog box opens. 2 Select the Save disc image file check box. 3 Click Browse, then follow these steps: 4 a Locate the folder in which you want to save the disc image file. b Enter a File name for the disc image file, then click Save. Click Burn to save the disc image file. 219 C12_UserGuide.book Page 220 Friday, July 31, 2009 9:21 AM 220 Roxio Creator User Guide www.roxio.com To save a project as a disc volume: 1 On the Preview toolbar, click Burn. The Burn dialog box opens. 2 Select the Create folder set check box. 3 Click Browse, then follow these steps: 4 a Locate or create the folder in which you want to save the disc volume. b Click OK. Click Burn to save the disc volume data. C12_UserGuide.book Page 221 Friday, July 31, 2009 9:21 AM 221 Creating disc labels and inserts In this chapter About Label Creator 222 Overview of creating labels and disc inserts 222 Getting to know the Label Creator window 223 Using Express Labeler 225 C12_UserGuide.book Page 222 Friday, July 31, 2009 9:21 AM 222 Roxio Creator User Guide www.roxio.com About Label Creator Label Creator gives you the tools to make professional-looking disc labels, inserts, sleeves, and case covers. Additionally, Label Creator helps you record and organize information about the content of your discs on binder pages.You can even create the designs and print the labels, inserts, covers, and binder pages while you burn discs. Label Creator also works with special printers that print designs directly to discs, and LightScribe® recorders that burn labels on to discs. Label Creator supports many of these popular printers and LightScribe-capable burners on the market today. To open Label Creator: ■ From Roxio Home, select any one of the project categories and choose Create Labels - Advanced. or ■ In Express Labeler, click the Label Creator button. Overview of creating labels and disc inserts Each set of labels, inserts, sleeves, binder pages, and covers you create is called a project, and creating projects is a simple process: 1 Create a new Label Creator project. Select the types of labels or inserts you want to create (that is, the layouts), and choose a project type (audio, data, or video). 2 Add information about the disc to your project. The information you add depends on the type of disc you are creating the label for. For example, for an audio CD or a DVD, you can include the names of the audio tracks, the artist, the title, and so on. 3 Apply a style to your project. Choose from a selection of professionally designed styles, or create your own custom design. 4 Print your project. Print test pages to make sure your labels, covers, and inserts align with the paper properly, and then print your project. C12_UserGuide.book Page 223 Friday, July 31, 2009 9:21 AM Creating disc labels and inserts Getting to know the Label Creator window Getting to know the Label Creator window The following section describes the main areas of the Label Creator window. Add Object area Edit Layout area Menu bar Layout Navigator area Toolbars Layout area Select More Layouts button The Add Object area Use the Add Object area to add images, shapes such as rectangles, circles, and lines, text, or a picture index to your project. The Edit Layout area The Edit Layout area lets you change the appearance of the layout. In the Edit Layout area you can select a Style for your project, show and hide Smart Objects, or change the background of your project. 223 C12_UserGuide.book Page 224 Friday, July 31, 2009 9:21 AM 224 Roxio Creator User Guide www.roxio.com The Layout area A layout is the design for your label, insert, booklet, or cover. The Layout area is where you work on the content and appearance of your project. The Toolbars The Toolbars provide the tools to work with objects on your layout. The top row buttons are always available, for example, the zoom, print, and alignment buttons. The bottom row buttons change depending on the type of object selected in the Layout area. For example, if you have selected a text object, the tools are text object property tools, such as font and font color. The Layout Navigator The Layout Navigator displays thumbnails of the layouts in the current project. You can only work on one layout at a time in the Layout area, but thumbnails of the other layouts are displayed in the Layout Navigator. To work on another layout, click its thumbnail in the Layout Navigator. You can also add layouts to your project by clicking the Select more layouts button beside the layout thumbnails. C12_UserGuide.book Page 225 Friday, July 31, 2009 9:21 AM Creating disc labels and inserts Using Express Labeler Using Express Labeler You can create labels, inserts and booklets while you’re burning discs, in Express Labeler. Express Labeler guides you as you select the project layout and style, and the information that will appear on the disc, such as the disc title and artist name. Express Labeler is the fastest way to create and print your labels. To open Express Labeler: ■ From Roxio Home, select any one of the project categories and choose Create Labels. or ■ In Label Creator, choose Tools > Express Labeler. To use Express Labeler: 1 Select the layouts you want to create. For example, to create a disc label and front and back covers for the disc jewel case, select the Disc, Front, and Back layouts. The layouts that you select appear in the bottom Layout Navigator area of Express Labeler. 2 Click Next. 3 Choose a project type, style, and content for your labels and inserts: a b Select one of the following project types from the drop-down list: ■ Audio Project ■ Data Project ■ Video Project Click Select Style. The Select Style dialog box appears. c Select the style that you want for your project, and then click OK. 225 C12_UserGuide.book Page 226 Friday, July 31, 2009 9:21 AM 226 Roxio Creator User Guide www.roxio.com Note In the Use Style Objects area, you can select whether to apply the style image (background), object layout (placements), and/or font settings. The style is applied to your project. d Click Edit Content. The Smart Object Editor appears. e Select the Smart Objects that you want to include on your label or insert. To import the Smart Object information from the disc that is currently in the recorder, select Auto-Fill from Disc. f Click OK. The project is updated with the content that you selected. 4 5 When you have finished selecting the project type, style, and content, click Next. Choose one of the following options: ■ Print: To print the labels and inserts without saving the project, or before saving the project. ■ Save: To save your labels and inserts as a Label Creator project that you can print or continue to work with later. ■ Edit in Label Creator: To open Label Creator and continue working with this project. C12_UserGuide.book Page 227 Friday, July 31, 2009 9:21 AM 227 Index A text to menus 214 text to photo projects 128 track lists using Search by Tags adding albums 51 audio clips to projects 86 audio files to a playlist 55 audio tracks to projects 87 background audio to productions 182 chapter markers to titles 210 files and folders 167 folders in Media Manager 56 media files to albums 51 menus to video compilations 160 movies to MyDVD projects 208 photos to productions with Media Selector 182 playlists in Media Manager 55 playlists to Music Disc Creator projects 104 productions to MyDVD projects 208 shading to text 129 SmartSound audio 195 text outlines 130 text styles 130 108 track separators 90 tracks to Music Disc Creator projects 102, 104 transitions to productions 183 video clips to productions with Media Selector 182 adjusting brightness in photos 133 contrast in photos 133 exposure 132 albums adding media files to 51 choosing thumbnails for 54 copying media files between 53 description 48 moving media files between 53 alignment of text, changing 128 analog audio capturing 66 applying button styles 213 menu styles 207 archiving C12_UserGuide.book Page 228 Friday, July 31, 2009 9:21 AM 228 Roxio Creator User Guide www.roxio.com AVCHD video 197 media files 168 arranging buttons on menus 212 audio changing menu background 216 audio CDs adding audio tracks to projects from 87 creating with Music Disc Creator 99 creating with the Burn Audio CDs task 26 audio clips adding to productions 182 adding to projects 86 burning 96 copying 89 deleting 89 exporting 93, 94 moving 89 selecting 88 Audio Converter about 75 audio effects overview 88 audio files adding to a playlist 55 adding to Music Disc Creator projects 102 browsing 49 converting 76, 192 e-mailing 141 moving 78 previewing 58, 111 renaming 77 ripping tracks from an audio CD 26 transferring to a portable device 79, 193 Audio Tag Editor about 72 audio tags about 106 editing 72 audio tracks adding to projects 87 Audio/Video Converter converting or transferring files with 192 audiobook 69 creating 69 AutoFix using to improve photo quality 131 AVCHD archiving AVCHD video 197 AVCHD disc 152 B background audio adding to productions 182 changing menu 216 using SmartSound 195 backing up mobile devices 146 backup protecting files with the Backup Files task 29 beatmatching 109 beats per minute 109 Blu-ray Discs burning data discs 31 bootable discs defined 166 BPM 109 BPM editor 111 brightness C12_UserGuide.book Page 229 Friday, July 31, 2009 9:21 AM Roxio Creator User Guide Index adjusting in photos 133 Browse and Manage Media task 45 browsing audio files 49 media files 49 music 49 photos 49 playlists 50 projects 49 Smart Views 49 video files 49 burning disc image files to disc 219 discs, with Plug & Burn 190 media files 168 projects to disc 218 tracks and clips 96 buttons about 212 arranging 212 changing style of 213 changing thumbnails for 213 removing from menus 216 resizing 213 C capacity productions per disc, in MyDVD 208 Capture Video task 39 capturing audio from analog sources 66 audio from microphone 66 media files 206 cassettes importing and converting to digital format 66 CDs adding audio tracks to projects from 87 burning media files to 168 importing tracks from 105 cell phones sharing media files with 144 changing audio file format 75 button style 213 button thumbnails 213 font 128 menu background audio 216 text alignment 128 text color 129 chapters about 210 marking, in production 210 CineMagic adding movies to a MyDVD project with 209 description 189 using to create a movie 189 CinePlayer playing video folders 175 playing VIDEO_TS folders 175 types of discs you can play 174 using to play discs 174 color changing, for menu text 215 of text, changing 129 contrast adjusting in photos 133 converting audio files 76, 192 video files 192 Copy DVD mode copying discs using 152 copying DVD-Video folders using 154 229 C12_UserGuide.book Page 230 Friday, July 31, 2009 9:21 AM 230 Roxio Creator User Guide www.roxio.com copying image files using 154 copying audio clips or parts of waveforms 89 audio files to a portable device 75 DVDs 152 media files between albums 53 media to your computer 38 copying discs 28 creating albums 51 blank photo projects 122 disc image files 113, 219 DVDs 205 folders in Media Manager 56 labels and inserts, overview 222 movies with CineMagic 209 photo projects in PhotoSuite 122 photo projects with Photo Projects Assistant 121 productions in VideoWave 181 track lists using Search by Tags 108 video compilations 155 Creator Classic overview 164 cropping photos 124 custom Smart Views, about 49 D data discs creating with the Burn Data Disc task 28 defined 166 defining tracks in Sound Editor 90 deleting audio clips 89 part of a waveform 89 playlists 55 track separators 90 device drop-down list in Media Import 40 digital cameras importing photos from 42 importing video from 42 disc image files burning 219 creating 113, 219 description 153, 175 importing tracks from 105 saving projects to 219 disc inserts overview of creating 222 discs burning projects to 218 copying using advanced options 154 creating, with Plug & Burn 190 erasing 218 DMSE format and Sound Editor 84 DMSM files adding to MyDVD projects 209 DMSP described 119 DMSS files adding to MyDVD projects 209 downloading media files from a wireless device 145 DRM about 102 DV cameras recording productions to 184 C12_UserGuide.book Page 231 Friday, July 31, 2009 9:21 AM Roxio Creator User Guide Index DVD compilations See video compilations DVD Music Discs overview of creating 99 DVDs burning media files to 168 burning projects to 218 creating compilations 155 importing tracks from 105 number of productions supported on 208 on CD, previewing 217 playing using CinePlayer 174 previewing 217 requirements for copying 152 DVD-Video folders copying 154 description 105, 152 importing tracks from 105 E editing audio tags 72 productions 210 waveforms 89 editing BPM 111 editing movies and videos 157 Effect Selector adding transitions to productions with 183 effects applying to photos 127 in Sound Editor, overview 88 using VST, in Sound Editor 91 e-mailing audio files 141 media files 141 photos 141 productions 184 videos 141 erasing discs 218 exporting audio clips 93 sets of audio clips and tracks 94 tracks 114 exposure adjusting 132 F file formats supported by Music Disc Creator 101 supported by PhotoSuite 119 file types to use with Media Manager 45 files saving productions to 184 finding missing files 60 unidentified tracks 106 fixing exposure 132 folders creating in Media Manager 56 overview 56 Folders view about 47 font changing 128 changing, for menu text 215 format of audio files, changing 75 format options for video compilations 159 Full mode 231 C12_UserGuide.book Page 232 Friday, July 31, 2009 9:21 AM 232 Roxio Creator User Guide www.roxio.com Easy Audio Capture 66 H help viewing 34 I image files See disc image files Import Photos task 39 importing media files 38, 206 photos and video from digital cameras 42 tracks from CDs and DVDs 105 tracks from disc image files 105 tracks from DVD-Video folders 105 installing VST plug-ins 91 iPods adding tracks to Music Disc Creator 104 converting video for playback on 155 sending tracks to 115 L labels overview of creating 222 Learning Center 34 limits productions per disc 208 listening to tracks in a project 111 locating missing files 60 M marking chapters in productions 210 media files 49 adding to albums 51 burning 168 copying from one album to another 53 e-mailing 141 finding 60 importing 38, 206 monitoring new 45 moving from one album to another 53 previewing 58 selecting 57 sharing with wireless devices 144 viewing in slideshow 59 Media Import description 38 Media Manager overview 44 starting 45 Media Selector adding media to productions with 182 Menu Edit view Menu Tasks area 202 project size bar 204 menu styles applying 207 Menu Tasks area about 202 C12_UserGuide.book Page 233 Friday, July 31, 2009 9:21 AM Roxio Creator User Guide Index menus about 207 adding text to 214 adding to video compilations 160 applying styles to 207 arranging buttons on 212 changing background audio for 216 editing text on 215 removing items from 216 microphone capturing from 66 Mini mode Easy Audio Capture 68 minimum system requirements 21 missing files finding 60 mobile devices backing up 146 browsing 50 converting video for playback on 155 sharing media files with 144 synchronizing with PC 146 synchronizing with PCs 146 transferring media files from 145 transferring media files to 144 Monitored Folder Settings dialog box opening 45 monitoring new media files 45 your computer for new media files 45 movie compilations See video compilations Movie Edit view about 203 project size bar 204 movies about 208 adding to MyDVD projects 208 creating compilations on DVD 155 creating in VideoWave 181 creating with CineMagic 209 editing 157 trimming 157 using CineMagic to create 189 watching 172 See also productions 208 moving audio clips or parts of waveforms 89 audio files 78 buttons 212 media files between albums 53 MP3 players sending tracks to 115 MP3/WMA discs creating with Music Disc Creator 99 creating with the Burn MP3 CDs task 26 music browsing 49 Music Disc Creator adding playlists 104 adding tracks 102 adding tracks from your hard disk 104 adding tracks from your iPod 104 basic steps 100 burning projects to disc 113 completing projects 112 creating audio CDs 99 creating MP3/WMA discs 99 233 C12_UserGuide.book Page 234 Friday, July 31, 2009 9:21 AM 234 Roxio Creator User Guide www.roxio.com exporting 114 overview 98, 100 saving as disc image files 113 supported file formats 101 MusicID audio tracks 72 My Albums about 50 creating 51 My Devices view about 47 My Playlists Smart View 50 My Synced Devices Smart View browsing synchronized devices 50 My Views Smart View 49 MyDVD description 200 MyDVD projects See projects N new folders, creating in Media Manager 56 new media files monitoring 45 O objects rotating 126 online support finding the Roxio Website 34 outlines adding to text 130 output options for video compilations 159 outputting productions 184 overlays removing from menus 216 P PC synchronizing mobile device with 146 photo files browsing 49 See also photos photo projects adding text to 128 applying effects to 127 creating blank 122 creating in PhotoSuite 122 creating with Photo Projects Assistant 121 printing 136 Photo Projects Assistant creating photo projects with 121 photos adding to productions with Media Selector 182 applying special effects to 127 browsing 49 cropping 124 e-mailing 141 importing from digital cameras 42 improving quality with AutoFix 131 previewing 58 printing 136 removing red eye from 123 sharing with wireless devices 144 C12_UserGuide.book Page 235 Friday, July 31, 2009 9:21 AM Roxio Creator User Guide Index transferring from a wireless device 145 using as album thumbnails 54 PhotoSuite overview 118 remove red eye feature 123 supported file formats 119 playing discs using CinePlayer 174 productions 184 tracks 111 video folders using CinePlayer 175 VIDEO_TS folders using CinePlayer 175 playlists adding audio files to 55 adding in Media Manager 55 adding to Music Disc Creator projects 104 deleting 55 Plug & Burn burning discs with 190 plug-ins, VST using in Sound Editor 91 portable devices browsing 50 sending tracks to 115 transferring audio files to 79 transferring files to 193 previewing audio files 58 discs 217 media files 58 media files, overview 58 photos 58 productions 184 tracks 111 videos 58 printing improving quality 140 photo projects 136 photos 136 productions about 208 adding background audio to 182 adding photos to, with Media Selector 182 adding to MyDVD projects 208 adding transitions to 183 adding video clips to, with Media Selector 182 creating in VideoWave 181 editing 210 outputting 184 playing 184 previewing 184 quality 204 removing from MyDVD projects 210 saving 184 sending by e-mail 184 See also movies, slideshows project size bar about 204 project types in Creator Classic bootable discs 166 data discs 166 projects about MyDVD 205 adding audio clips to 86 adding audio tracks to 87 adding movies to MyDVD 208 adding productions to MyDVD 208 adding text to photo 128 applying effects to 127 applying menu styles to MyDVD 207 browsing 49 choosing a project type 166 creating blank photo 122 235 C12_UserGuide.book Page 236 Friday, July 31, 2009 9:21 AM 236 Roxio Creator User Guide www.roxio.com creating new 222 creating with Photo Projects Assistant 121 MyDVD, burning to disc 218 removing productions from MyDVD 210 types of Creator Classic projects 166 protected audio tracks about 102 PSP converting video for playback on 155 PSPD see DMSP Q quality of photos, improving 131 of photos, improving with AutoFix 131 production 204 quality indicator in MyDVD productions 204 QuickShows viewing 59 R recording from vinyl LPs and cassettes 66 red eye removing from photos 123 removing audio clips 89 items from menus 216 part of a waveform 89 productions from MyDVD projects 210 track separators 90 renaming audio files 77 requirements for using the software 21 resizing buttons on menus 213 restoring buttons to their default position 212 restoring files recovering files with the Restore Files task 29 rotating objects 126 Roxio Home description 25 S saving audio clips 93 productions to a file 184 projects as disc image files 113 scheduling a project 161 Search by Tags overview 108 using to create track lists 108 selecting all tracks 88 audio clips 88 media files 57 single track 88 waveforms 88 sending media files by e-mail 141 productions by e-mail 184 C12_UserGuide.book Page 237 Friday, July 31, 2009 9:21 AM Roxio Creator User Guide Index tracks to a portable device 115 shading adding to text 129 size changing, for menu text 215 of photos, changing 124 Slideshow Assistant about 188 slideshows about 208 adding to MyDVD projects 209 creating 188 viewing 59 See also productions Smart Views browsing 49 in Media Manager, about 48 overview 45 SmartSound using to create background audio 195 Sound Editor overview 82 sound effects using VST, in Sound Editor 91 special effects applying to photos 127 starting Express Labeler 225 styles adding to text 130 applying to layouts 222 changing, for menu text 215 supported file formats description 101 PhotoSuite 119 Synchronization Wizard 146 synchronized devices browsing 50 synchronizing mobile device and PC 146 mobile devices with PCs 146 system requirements 21 T tags See audio tags tapes recording 66 templates See styles tempo using to create a movie in CineMagic 209 text adding outlines to 130 adding shading to 129 adding styles to 130 adding to menus 214 changing alignment 128 changing color of 129 changing font 128 on menus, editing 215 removing from menus 216 themes See styles thumbnails changing for buttons 213 choosing for albums 54 track information about 106 track lists adding tracks to 102 creating using Search by Tags 108 track separators adding 90 deleting 90 237 C12_UserGuide.book Page 238 Friday, July 31, 2009 9:21 AM 238 Roxio Creator User Guide www.roxio.com tracks adding audio tags 106 adding to Music Disc Creator projects 102, 104 adding to projects 87 burning 96 checking for unidentified 106 defining in Sound Editor 90 exporting 114 exporting sets of 94 importing from CDs and DVDs 105 importing from disc image files 105 importing from DVD-Video folders 105 playing 111 previewing 111 protected tracks, about 102 selecting all 88 selecting single 88 sending to a portable device 115 transferring audio files to a portable device 79, 193 media files from a wireless device 145 media files to wireless devices 144 video files to a portable device 193 transition 109 transitions adding to productions 183 trimming movies and videos 157 U unidentified tracks finding 106 uploading media files to wireless devices 144 V VCDs burning projects to 218 number of productions supported on 208 previewing 217 VCR recording productions to 184 video browsing 49 creating compilations 155 editing 157 e-mailing 141 importing from digital cameras 42 previewing 58 sharing with wireless devices 144 trimming 157 using as album thumbnails 54 using CineMagic to create 189 video clips adding to productions with Media Selector 182 video compilations adding a main menu 160 format options 159 output options 159 video conversion overview 155 Video Copy & Convert and copyrights 150 description of interface 150 modes of operation 150, 151 scheduler 161 C12_UserGuide.book Page 239 Friday, July 31, 2009 9:21 AM Roxio Creator User Guide Index video files browsing 49 converting 192 transferring to a portable device 193 See also video video folders playing using CinePlayer 175 VIDEO_TS folders copying 154 description 153 VideoWave description 178 productions, adding to MyDVD projects 209 viewing QuickShows 59 vinyl LPs recording 66 VST sound effects installing in Sound Editor 91 W waveforms copying part of 89 deleting part of 89 editing 89 moving part of 89 selecting for editing 88 wireless devices sharing media files with 144 239 C12_UserGuide.book Page 240 Friday, July 31, 2009 9:21 AM 240 Roxio Creator User Guide www.roxio.com