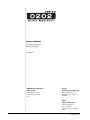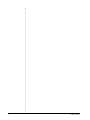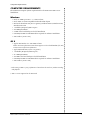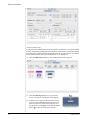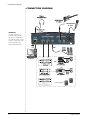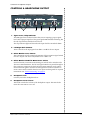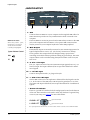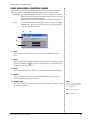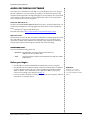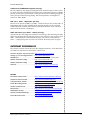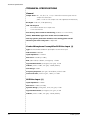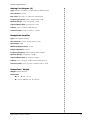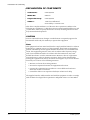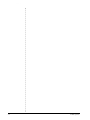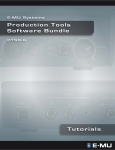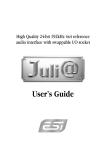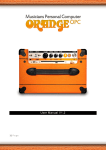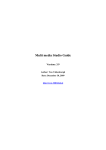Download Creative E-MU 0202 Owner`s manual
Transcript
Owner’s Manual Owner’s Manual © 2009 E-MU Systems All Rights Reserved Revision: E E-MU World Headquarters E-MU Systems 1500 Green Hills Road Scotts Valley, CA 95066 USA Europe Creative Labs (Ireland) Ltd Ballycoolin Business Park Blanchardstown, Dublin 15 IRELAND Japan Creative Media K. K. Kanda Eight Bldg., 3F 4-6-7 Soto-Kanda Chiyoda-ku, Tokyo 101-0021 JAPAN 2 E-MU Systems TABLE OF CONTENTS Introduction ................................................................................. 5 Package Includes .......................................................................... 6 Computer Requirements ............................................................... 7 Windows ..........................................................................................................7 OS X .................................................................................................................7 Software Installation .................................................................... 8 Windows XP or Windows Vista ..........................................................................8 Note About Windows Logo Testing ................................................................8 Uninstalling all Audio Drivers and Applications ................................................8 Macintosh OS X .................................................................................................9 Uninstalling the Audio Drivers and Applications ............................................11 Connection Diagram .................................................................. 12 Controls & Headphone Output ................................................... 13 Input/Output ............................................................................. 14 E-MU USB Audio Control Panel ................................................... 15 Direct Monitoring ....................................................................... 16 Audio Recording Software .......................................................... 17 Before you Begin... ......................................................................................17 Troubleshooting ......................................................................... 18 Internet References .................................................................... 19 Forums ........................................................................................................19 Technical Specifications .............................................................. 20 Declaration of Conformity .......................................................... 22 Index ......................................................................................... 25 0202 USB 2.0 Owner’s Manual 3 4 E-MU Systems Introduction INTRODUCTION Thanks for your purchase of the E-MU 0202 USB 2.0 Audio/MIDI Interface. This interface brings an unparalleled level of USB audio quality to the Mac or PC, with pristine 24-bit/192kHz A/D and D/A converters, ultra-low jitter clock, and Class-A, ultra-low noise mic/line/hi-Z preamps. The signal-to-noise specs of the E-MU 0202 USB 2.0 are unmatched by any other USB interface on the market! From its plug-and-play functionality and hands-on ergonomic design, to professional features like zero-latency direct monitoring and balanced outputs, the USB will forever change your expectations of USB audio. Some of the other key features are detailed below: • Record and Playback support for a multitude of sample rates : 44.1k, 48k, 88.2k, 96k, 176.4k, 192k. (176.4k &192k available on PC version only) • Independent ground lift switches for both analog inputs help to solve potential ground loop problems • Studio-Grade Headphone Amplifier with level control 0202 USB 2.0 Owner’s Manual NOTE There are some limitations when operating at higher sample rates. See page 15 for details. 5 Package Includes PACKAGE INCLUDES • E-MU 0202 USB 2.0 AudioPod • USB Cable • Quick Start Installation Guide E-MU Software/Manual CD-ROM (OS X /Windows) • Windows XP, Windows XP x64, Windows Vista, Windows Vista x64 Drivers • Mac OS X Drivers • Owner’s Manual Acoustica Mixcraft LE 4 Install CD-ROM (Windows) • Acoustica Mixcraft LE 4 (multitrack recording application) 6 E-MU Systems Computer Requirements COMPUTER REQUIREMENTS The minimum computer system requirements for the E-MU 0202 USB 2.0 are listed below. Windows • Intel® or AMD® processor — 1.2 GHz or faster • Intel, AMD, or 100% compatible motherboard & chipset • Microsoft® Windows® XP (SP 2 or greater), Windows XP x64, Windows Vista, Windows Vista x64 • 1 available (Hi-Speed) USB 2.0 port * • 500 MB System RAM • 95 MB of free hard disk space for full installation • CD-ROM/CD-RW or DVD-ROM drive required for software installation • XVGA Video (1024 x 768) OS X • Apple® Macintosh® G4 —800 MHz or faster NOTE: For more information on Intel Mac support see the included ReadMe file, and/ or www.emu.com for latest information. • • • • • • Apple Macintosh OS X (10.4.3 or greater) 1 Available (Hi-Speed) USB 2.0 port † 512 MB System RAM 500 MB of free hard disk space for full installation CD-ROM/CD-RW or DVD-ROM drive required for software installation XVGA Video (1024 X 768) * When using a USB 1.1 port, performance is limited to16-bit and 44.1/48 kHz recording and playback. † USB 1.1 is not supported on the Macintosh 0202 USB 2.0 Owner’s Manual 7 Software Installation SOFTWARE INSTALLATION Windows XP or Windows Vista Follow these instructions to install the 0202 USB 2.0 software on a Windows XP or Windows Vista computer. 1. First connect the 0202 USB 2.0 to your computer using the supplied USB cable, and turn it on. 2. If Windows prompts you with an Add New Hardware Wizard, click Cancel. 3. Insert the E-MU software Installation CD into your CD-ROM drive. If Windows AutoPlay mode is enabled for your CD-ROM drive, the CD starts running automatically. If not, from your Windows desktop, click Start->Run and type d:\setup.exe (replace d:\ with the drive letter of your CD-ROM drive). You can also simply open the CD and double-click Setup.exe. 4. The installation splash screen appears. Follow the instructions on the screen to complete the installation. You will have the option to install 0202 USB 2.0, and Adobe Acrobat Reader. 5. Choose “Continue Anyway” when you encounter the “Windows Logo Testing” warning screen. See the note below. 6. When prompted, restart your computer. 7. Be sure to register your 0202 USB 2.0 so we can advise you of future software updates and special offers. You can register online at: www.emu.com/register 8. Your 0202 USB 2.0 is now ready to use. 9. Insert the Acoustica Mixcraft LE 4 Install CD-ROM into your CD-ROM drive. 10. The installation splash screen appears. Follow the instructions on the screen to complete the installation. Note About Windows Logo Testing When you install the 0202 USB 2.0 drivers, you will see a dialog box informing you either that the driver has not been certified by Windows Hardware Quality Labs (WHQL), or that the driver is signed by Creative Labs, Inc, and you will be asked if you would like to continue with the installation. The 0202 USB 2.0 audio drivers are not certified by WHQL because the product does not support some of the features that the Microsoft Windows Logo Program requires, most notably Universal Audio Architecture (UAA) and Digital Rights Management (DRM). Despite this, the 0202 USB 2.0 audio drivers have been rigorously tested using the same test procedures that a WHQL qualified driver requires, and it passes in all of the other important categories, including those that measure the relative stability of the driver. So, it is perfectly safe to install these drivers on your computer. Uninstalling all Audio Drivers and Applications At times you may need to uninstall or reinstall the 0202 USB 2.0 application and device drivers to correct problems, change configurations, or upgrade outdated drivers or applications. Before you begin, close the E-MU USB 2.0 Audio control application. Applications running during the uninstallation will not be removed. 1. Click Start -> Control Panel. 2. Double-click the Add/Remove Programs icon. 3. Click the Install/Uninstall tab (or Change or Remove Programs button). 4. Select the E-MU 0202 USB 2.0 entry and then click the Change/Remove button. 8 E-MU Systems Software Installation 5. In the InstallShield Wizard dialog box, select the Remove ALL option. 6. Click the Yes button. 7. Restart your computer when prompted. You may now re-install existing or updated E-MU device drivers or applications. Macintosh OS X Follow these instructions to install the 0202 USB 2.0 drivers and software on a Macintosh OS X computer. First, connect the 0202 USB 2.0 to your computer as shown on page 12. Install the 0202 USB 2.0 Software 1. Insert the E-MU Software/Manual CD-ROM into your CD-ROM drive. 2. Double-click on the E-MU icon on the desktop. 3. Double-click on the Install icon to start the installation. 4. The installation Welcome screen appears. Follow the instructions on the screen. 5. When the Authenticate dialog box appears, enter the administrator password you chose when you installed OS X. 6. Continue to follow the instructions on the screen to continue the installation. You will be given the option to install: • Easy Install: Installs the following applications and drivers. E-MU 0202 USB 2.0: USB Drivers and Control Application • Custom Install: allows you to choose which components are installed. 7. Easy Install is recommended. The software will be quickly installed. When prompted, restart your computer. 8. Be sure to register your 0202 USB 2.0 so we can advise you of future software updates and special offers. You can register online at: www.emu.com/register Set-up the 0202 USB 2.0 as your Default Audio Device 9. Click Go -> Utilities from the menu bar. 10. Double-click Audio MIDI Setup, then click the Audio Devices button if it’s not already selected. The window shown on the following page appears. 11. Select the 0202 USB 2.0 for the following: Default Input, Default Output, System Output, Properties For. 12. Play a song on iTunes to verify that the 0202 USB 2.0 is the default device for audio playback. 13. Quit iTunes. 0202 USB 2.0 Owner’s Manual 9 Software Installation Setup the MIDI Devices If you plan to use a MIDI keyboard, now would be a good time to set up your MIDI devices. Connecting a MIDI keyboard will allow you to use the virtual instruments provided in the software bundle and get the most out of your purchase. You’ll also need a MIDI interface such as the E-MU Xmidi 2x2 or Xmidi 1x1. 14. Click the MIDI Devices button. The window shown below appears. 15. Click the Add Device button. A new external device icon like the one shown at left appears. 16. Double-click on the new external device if you want to set the MIDI Keyboard Properties. You have the option to name and change the icon for the device. Click Apply, then click the Close button to close the Properties window. 10 E-MU Systems Software Installation 17. Connect the new external device to the E-MU 0202|USB by dragging between the input and output connectors. 18. The window below shows a properly connected MIDI device. 19. Press the close button to close the Audio MIDI Setup window. What audio software can I use with my 0202 USB? The 0202 is compatible with most Macintosh audio applications. Garage Band is a good way to get started if you don’t have a pro audio recording application. Uninstalling the Audio Drivers and Applications At times you may need to uninstall or reinstall the 0202 USB 2.0 application and device drivers to correct problems, change configurations, or upgrade outdated drivers or applications. Before you begin, close the E-MU USB 2.0 Audio control panel application. Applications running during the uninstallation will not be removed. 1. Open the Applications folder. 2. Open the Creative Professional folder. 3. Open the E-MU USB Audio folder. 4. Click the E-MU USB Audio Unistaller and follow the instructions. 0202 USB 2.0 Owner’s Manual 11 Connection Diagram CONNECTION DIAGRAM Microphone or Line WARNING! Use only a USB 2.0 certified Hi-Speed cable (like the one supplied) for the USB connection. Using a USB 1.1 cable may cause erractic behavior and degraded performance. Outputs USB 2.0 R L Inputs Stereo R - Hi Z / Line L - Mic L - Line Mic Computer 1/4” male to 1/4” male (unbalanced) 12 Powered Speakers E-MU Systems Controls & Headphone Output CONTROLS & HEADPHONE OUTPUT 1 2 3 4 5 6 1. Signal Level & Clip Indicators The LED signal level indicators show that you are inputing a proper signal level. With a proper input level, the green signal LED should be flickering, but the red clip indicator should NOT ever be lit. The clip indicators light and show that the input level has exceeded0 dBFS. 2. Left/Right Gain Controls These controls set the input gain from 0dB to +60dB for the two inputs. 3. Direct Monitor Level Control This continuous encoder controls the amount of direct monitor signal mixed into the outputs. The level is adjustable from -24dB to off. 4. Direct Monitor On/Off & Mono-Stereo Switch Press the button to turn Direct Monitoring on and off and to switch modes. The stereo LED illuminates. The left and right channels are passed through to their respective outputs at the level set by the Direct Monitor Level control. Press the button again to sum the left and right direct monitor channels to mono. Mono mode is useful when the two inputs are being used for separate instruments. See “Direct Monitoring” on page 16. 5. Headphone Jack Connect your stereo headphones here. 6. Headphone Level Control This knob controls the volume of the headphone output. This switch also turns the 0202 USB 2.0 on or off. 0202 USB 2.0 Owner’s Manual 13 Input/Output INPUT/OUTPUT Outputs USB 2.0 R L Inputs Stereo R - Hi Z / Line L - Mic 7 8 9 10 L - Line Mic 11 7. USB Connects the 0202 USB 2.0 to your computer via the supplied USB cable. The USB connection provides two-way communication when connected to the computer. NOTE to PC Users: When using a USB 1.1 port, performance is limited to 16-bit and 44.1/48 kHz recording and playback. System Volume Control Mac PC The 0202 USB 2.0 receives its power from the USB. Always connect to the USB jack on the computer itself and NOT to a low-power USB connection that may be present on your computer keyboard or other USB peripheral. 8. Main Outputs The balanced outputs are normally connected to your monitoring system. The signal is duplicated on a stereo 1/8¨ jack for easy connection to desktop stereo speakers. The outputs have been designed using a special noisecancelling circuit which reduces problems relating to ground loops. The main output volume can be controlled using the System Volume Control on your Mac or PC. 9. R - Hi Z / Line Input This 1/4¨ input can be used as a Hi-Z instrument input (guitar/bass, etc.) or a line level input. The input is balanced, but accepts either balanced or unbalanced signals. 10. L - 1/8¨ Mic Input Connect microphones with 1/8¨ plugs to this jack. 11. L - Hi-Z / Line / Mic Input Use the XLR connector for microphones or balanced line level signals. Use the 1/4¨ in the center of the XLR jack as a Hi-Z input for guitar/bass, or as a line level input. The input is balanced, but accepts either balanced or unbalanced signals. Ground Lift Switches There are “ground lift” switches for both analog inputs located on the bottom of the unit. These switches can be used to safely stop the hum if a ground loop occurs in your setup. See page 18 for more information. R-GND LIFT L-GND LIFT Input Grounded Input Ground Lifted The input ground is lifted when the A or B slide switch is closest to the GND LIFT label. 14 E-MU Systems E-MU USB Audio Control Panel E-MU USB AUDIO CONTROL PANEL After you have successfully installed the audio drivers, launch the E-MU USB Audio control panel. The E-MU USB Audio control panel is shown below. • Windows: The E-MU USB Audio control icon will be visible in the Taskbar, which is normally located in the bottom right of the screen. It can also be launched from the Start Menu (All Programs, Creative Professional, E-MU USB Audio Application). • OS X The E-MU USB Audio control application is located in the Applications folder . You can also open the E-Control Application using the icon on the desktop. 2 3 1 4 5 1. Skin Choose between different appearances for the E-MU USB Audio control panel. 2. View Hide the application (Ctrl+H, Windows) You can restore the application by clicking the E-MU icon in the System Tray (Windows), or by clicking the E-MU icon in the Dock (OS X). 3. Help About E-MU 0202 USB 2.0, Audio control, Launch Manual, Check Updates 4. Device If you are using more than one E-MU USB Audio device, you can choose which unit is currently being controlled. 5. Sample Rate Allows you to set the system sample rate: 44.1kHz, 48kHz, 88.2kHz, 96kHz, 176.4kHz or 192kHz. NOTE There are some limitations when operating at 176.4/ 192k sample rates. PC - No Direct Monitor Mac - Disabled 0202 USB 2.0 Owner’s Manual 15 Direct Monitoring DIRECT MONITORING Direct monitoring allows you to monitor inputs without having any software open. It can also be used as an alternative to software monitoring if you desire the lowest latency monitoring possible. When using a computer for digital recording, an audible time delay occurs while the audio signal is being input to the computer, processed by the software and then returned to the output for monitoring. This time delay is called Latency. Latency becomes a problem when you have to use high buffer settings to conserve CPU resources. Because the 0202 USB 2.0 has hardware direct monitoring, you can enjoy zero latency regardless of your buffer setting. NOTE Direct monitoring is not available at 176.4 or 192 kHz. The Direct Monitor feature connects the input signals to the output when recording so that you can hear your performance without delay. The Direct Monitor level control lets you adjust the volume of the input signal in relation to the recorded tracks. Direct monitoring is controlled manually from the Direct Monitor switch on the 0202 USB 2.0. It’s not necessary to turn it on in your recording application Latency (delay) US B Software Monitoring Direct Monitoring Direct Monitoring allows you to listen to the direct sound of your instrument during recording, without the delay incurred by going to the computer and back. Direct Monitoring vs. Software Monitoring Direct monitoring is lower latency and can also be used without software running (or even without a computer!). Software monitoring has the advantage of allowing audio effects or EQ added in the host software to be heard on the output. Its roundtrip latency depends on what latency is chosen in the ASIO configuration. If you choose to software monitor, make sure to disable direct monitoring. If both are enabled, you will experience a ‘comb filter’ or doubling effect. 16 E-MU Systems Audio Recording Software AUDIO RECORDING SOFTWARE Now that you’ve installed the 0202 USB 2.0, you probably want to start using it! The 0202 USB 2.0 is only one half of the equation—the hardware interface that translates audio signals into the digital language of your computer. The second half of the equation is the software recording application, which records and allows you to edit the audio on your computer. Acoustica Mixcraft LE 4™ We have included Acoustica Mixcraft LE 4 for PC users. Acoustica Mixcraft LE 4 is a full-featured multitrack recording application with effects, virtual instruments, VST™ and DirectX™ support and much more. Tutorials and Videos: http://www.acoustica.com/mixcraft/support.htm Macintosh Users Unfortunately we were not able to include a Macintosh recording application with the 0202 USB 2.0, however you can use Garage Band, a very cool music application that probably came bundled with your Mac. This application works well with the 0202 USB 2.0 and will get you started with audio recording. NEED MORE HELP? If you need additional help, please see: • Windows: Program Files\Creative Professional\E-MU 0202 USB\Documents\3rdParty.htm. • OS X: Applications Drive\Library\Documentation\E-MU 0202 USB\ 3rdParty.htm Before you Begin... • You should have already installed the E-MU software on your computer • You should hear the computer sounds coming out of the E-MU 0202 USB 2.0 and your speakers when you play a CD or an MP3 using Windows Media Player or iTunes. If not, make sure your E-MU 0202 USB 2.0 is properly connected according to the diagram on page 12. • A source of audio should be connected to the inputs (a microphone, musical instrument, or CD/MP3 player). 0202 USB 2.0 Owner’s Manual WARNING! Windows Users - After checking your audio, be sure to quit Windows Media Player. 17 Troubleshooting TROUBLESHOOTING Can’t hear Windows Media Player in Windows If you have, or ever have had, another audio device installed in your PC, you may have to set the E-MU 0202 USB 2.0 as the “Default Audio Device”. 1. Open the Control Panel, then select Sounds and Audio Devices. 2. Click the Audio tab and select the E-MU 0202 USB 2.0 as the Default device under Sound Playback. 3. Click the Volume button under Sound Playback and turn up Wave volume. You cannot record or monitor ASIO and WAVE at the same time. The first audio application you open controls the E-MU 0202 USB 2.0. Lost Communication Should you lose communication between your E-MU 0202 and an audio application (Ableton Live, Cubase, Sonar, etc.), the E-MU 0202 USB 2.0 drivers may need to be re-selected in your application. 1. Go to your application's I/O settings, de-select the E-MU 0202 USB 2.0 for both input and output. 2. Apply these changes and exit the dialog. 3. Re-enter the application's preference settings and re-select the E-MU 0202 USB 2.0 drivers. If this doesn’t work, the application may need to be restarted. Ground Loops In digital audio devices and computers, audio ground loops may appear as pitched tones, digital hash in the background, as well as the familiar 60 cycle hum. Ground loops are caused by a difference in ground potential between two pieces of equipment. Computer audio devices are particularly susceptible to ground loops because most computers were not designed with high quality audio in mind. The E-MU 0202 USB 2.0 contains built-in “ground lift” switches for both analog inputs in order to safely break the loop if a ground loop occurs in your setup. R-GND LIFT L-GND LIFT Input Grounded Input Ground Lifted The ground-lift switches are located on the bottom of the unit, close to the rear panel. The input ground is lifted when the A or B slide switch is closest to the GND LIFT label. Pops & Crackles Pops and crackling noises in the audio are most often caused by having the ASIO Buffer Size set too low. Adding audio tracks and VST plug-ins increases the load on your computer’s CPU. If your computer cannot keep up with all the tasks you are asking it to perform, pops and crackles may occur. In effect, increasing the ASIO buffer gives your computer “more time” to complete its assigned tasks. The hardware Direct Monitor feature of the 0202 USB 2.0 allows you to increase the ASIO Buffer setting without the associated latency problems during recording and overdubbing. USB hubs can create problems with digital audio and should be avoided whenever possible. 18 E-MU Systems Internet References Simultaneous WDM/ASIO Playback (PC only) The 0202 USB 2.0 only supports playing back one stream format at a time on the PC. Each of the three mentioned stream types has an associated priority. If a higher priority stream type is opened while a lower priority stream is already playing, the lower priority stream will stop playing. The stream priorities, from highest to lowest, are ASIO, WDM. USB 2.0 vs. USB 1.1 Operation (PC only) The 0202 can operate in USB 2.0 or USB 1.1 mode on the PC. The 96 kHz and 192 kHz sample rates are only available while operating in USB 2.0. The included E-MU USB Audio Control panel software includes an indicator to let you know which mode the device is running in. 0202 USB comes up in USB 1.1 mode (PC only) Always turn the 0202 USB power off before connecting or disconnecting the USB cable. Hot-plugging the unit with the power on can cause the 0202 to power-up in USB 1.1 mode. If you see the Windows message, “This device could perform faster…”, simply turn power off, wait a few seconds, then turn power on again. INTERNET REFERENCES The internet contains vast resources for the computer musician. A few useful sites are listed here, but there are plenty more. Check it out. Software Updates, Tips & Tutorials.. http://www.emu.com/support Setting up a PC for Digital Audio..... http://www.musicxp.net MIDI Basics .......................................... Search for “MIDI Basics” (many sites) MIDI & Audio Recording ................... http://www.midiworld.com MIDI & Audio Recording ................... http://www.synthzone.com Mixcraft................................................. http://www.acoustica.com/mixcraft/ index.htm Forums Unofficial E-MU Forum ..................... http://www.productionforums.com/emu Sound-On-Sound Forum................... http://www.soundonsound.com Computer Music Forum..................... http://www.computermusic.co.uk/main.asp Home Recording Forum .................... http://homerecording.com/bbs Studio Central Forum ........................ http://www.tweakheadz.com KVR Forum........................................... http://www.kvr-vst.com/forum/search.php MIDI Addict Forum ........................... http://forum.midiaddict.com/search.php Sound Card Benchmarking ............... http://audio.rightmark.org Driver Heaven Forum......................... http://www.driverheaven.net 0202 USB 2.0 Owner’s Manual 19 Technical Specifications TECHNICAL SPECIFICATIONS General Sample Rates: 44.1, 48, 88.2, 96, 176.4, 192kHz from internal crystal with no sample rate conversion (Note: 176.4k & 192k sample rates not supported on Macintosh) Bit Depth: 24-bit I/O, 32-bit processing USB 2.0 Hi-Speed Full 24-bit resolution at all sample rates 2 in/2 out channels Zero-latency direct hardware monitoring (disabled at 176.4/192kHz) ASIO2, WDM MME, Apple Core Audio and Core MIDI drivers Anti-Pop speaker protection minimizes noise during power on/off Ultra-low jitter clock subsystem: <100ps RMS Combo Microphone Preamplifier/Hi-Z/Line Input (1) Type: Balanced E-MU combo mic preamplifier and Hi-Z/line input A/D converter: AK5385A Input Impedance: 1.5 Kohms Max Level: +6.5dBV (+8.7dBu) EIN: (20Hz-20kHz, 150ohm, unweighted) -127dBu Signal-to-Noise Ratio: (A-weighted, min gain) 113dB THD+N: (1kHz at -1dBFS, min gain) -103dB (.0007%) Gain Range: +60dB Frequency Response: (min gain, 20Hz-20kHz) +0.0/-0.16dB Stereo Crosstalk: (1kHz min gain, -1dBFS) < -110dB Hi-Z/Line Input (1) Input Impedance: 1 Mohm Max Level: +12dBV (14.2dBu) Dynamic Range: (A-weighted, 1kHz, min gain) 113dB Signal-to-Noise Ratio: (A-weighted, min gain) 113dB THD+N: (1kHz at -1dBFS, min gain) -101dB (.0009%) 20 E-MU Systems Technical Specifications Analog Line Outputs (2) Type: balanced, AC-coupled, 2-pole low-pass differential filter D/A converter: CS4392 Max Level: Consumer: +6.7dBV max (unbalanced) Frequency Response: (20Hz - 20kHz) 0.00/-.01dB Dynamic Range: (1kHz, A-weighted) 111dB Signal-to-Noise Ratio: (A-weighted) 112dB THD+N: (1kHz at -1dBFS) -98dB (.0013%) Stereo Crosstalk: (1kHz at -1dBFS) < -120 dB Headphone Amplifier Type: Class-A power amplifier D/A converter: CS4392 (shared with Line Out) Gain Range: 60dB Maximum Output Power: 16mW Output impedance: 22ohms Frequency Response: (20Hz–20kHz) +0.02/-0.08dB Dynamic Range: (A-weighted) 110dB Signal-to-Noise Ratio: (A-weighted) 108dB THD+N: (1kHz, max gain): 300ohm load -98dB (.0013%) Stereo Crosstalk: (1kHz at -1dBFS, 300 ohm load) < -91dB Dimensions / Weight Weight: 0.94 lb / 0.43 kg Dimensions: W: 6.5” H: 2.0” L: 5.5” W: 165 mm H: 50.8 mm L: 140 mm 0202 USB 2.0 Owner’s Manual 21 Declaration of Conformity DECLARATION OF CONFORMITY Trade Name: E-MU Systems Model No.: EM8740 Responsible Party: E-MU Systems Address: 1500 Green Hills Road Scotts Valley, CA 95066 U.S.A. This device complies with Part 15 of the FCC rules. Operation is subject to the following two conditions: (1) This device may not cause harmful interference, and (2) this device must accept any interference received, including interference that may cause undesired operation. CAUTION You are cautioned that any changes or modifications not expressly approved in this manual could void your authority to operate this equipment. Note: This equipment has been tested and found to comply with the limits for a Class B digital device, pursuant to Part 15 of the FCC Rules. These limits are designed to provide reasonable protection against harmful interference in a residential installation. This equipment generates, uses, and can radiate radio frequency energy and, if not installed and used in accordance with the instructions, may cause harmful interference to radio communications. However, there is no guarantee that interference to radio or television reception, which can be determined by turning the equipment off and on, the user is encouraged to try to correct the interference by one or more of the following measures: • Reorient or relocate the receiving antenna. • Increase the separation between the equipment and receiver. • Connect the equipment into an outlet on a circuit different from that to which the receiver is connected. • Consult the dealer or an experienced radio/TV technician for help. The supplied interface cables must be used with the equipment in order to comply with the limits for a digital device pursuant to Subpart B of Part 15 of FCC Rules. 22 E-MU Systems Declaration of Conformity Compliance Information United States Compliance Information FCC Part 15 Subpart B Class B using: CISPR 22 (1997) Class B ANSI C63.4 (2003) method FCC Site No. 958979 Canada Compliance Information ICES-0003 Class B using: CISPR 22 (1997) Class B ANSI C63.4 (2003) method Industry of Canada File No. IC 5933 European Union Compliance Information EN55024 (1998 w/A1:01 & A2:03) EN55022 (1998) Class B Australia/New Zealand Compliance Information AS/NZS CISPR 22 (2002) Class B using: EN55022 (1998) Class B Japan Compliance Information VCCI (April 2005) Class B using: CISPR 22 (1997) Class B ANSI C63.4 (2003) method VCCI Acceptance Nos. R-2160 & C-2332 Attention for the Customers in Europe This product has been tested and found compliant with the limits set out in the EMC Directive for using connection cables shorter than 3 meters (9.8 feet). Notice If static electricity or electromagnetism causes data transfer to discontinue midway (fail), restart the application or disconnect and connect the USB cable again. 0202 USB 2.0 Owner’s Manual 23 Declaration of Conformity 24 E-MU Systems Index INDEX A ASIO Buffer Size 18 Audio Recording Software 17 C Clip Indicators 13 Computer Requirements 7 Connection Diagram 12, 14 D Device Select, E-Control 15 Direct Monitor Controls 13 Direct Monitoring 16 Direct Monitoring vs Software Monitoring 16 E E-Control Application 15 G Gain Controls 13 Ground Lift Switches 14, 18 Ground Loops 18 S Signal Level Indicators 13 Simultaneous WDM/ASIO/AC-3 Playback 19 Skin, selecting 15 Software Installation Mac OSX 9 Windows XP 8 T Technical Specifications 20 Testing Your Interface 17 Troubleshooting 18 U Uninstalling Drivers & App 8, 11 USB 1.1 port 14 USB 1.1 Warning Message 19 USB 2.0 vs. USB 1.1 Operation 19 USB Jack 14 V Volume Control, controlling with computer 14 W WDM/ASIO/AC-3 Playback 19 Windows Logo Testing Note 8 Windows Media Player, no audio 18 H Headphone Level Control 13 Headphone Output 14 I Inputs 14 Internet References 19 L Latency 16 Lost Communication 18 M Monitoring, direct vs software 16 P Package Contents 8 Pops & Crackles 18 0202 USB 2.0 Owner’s Manual 25