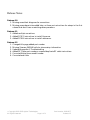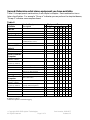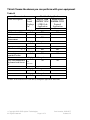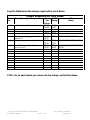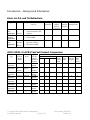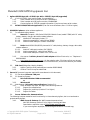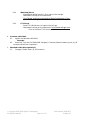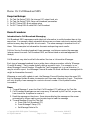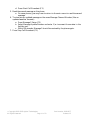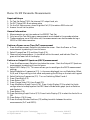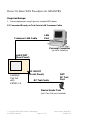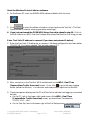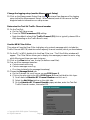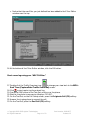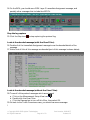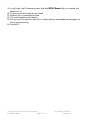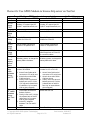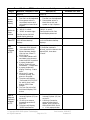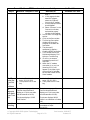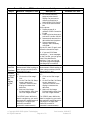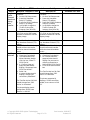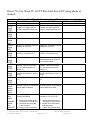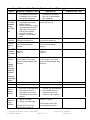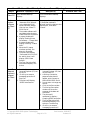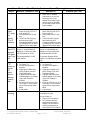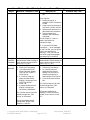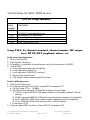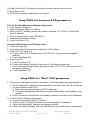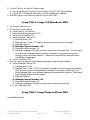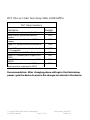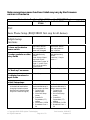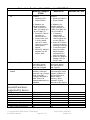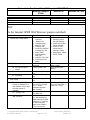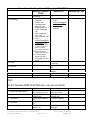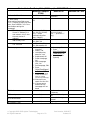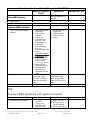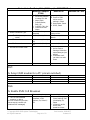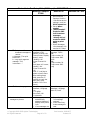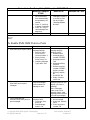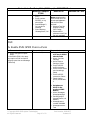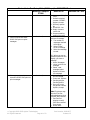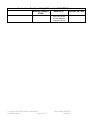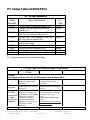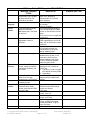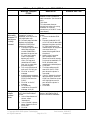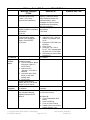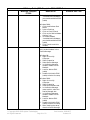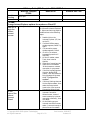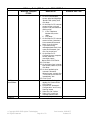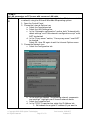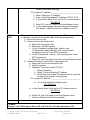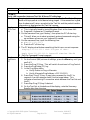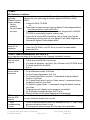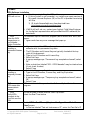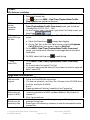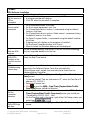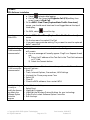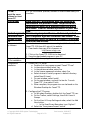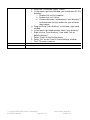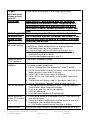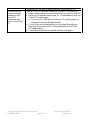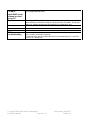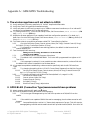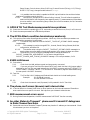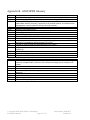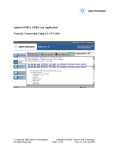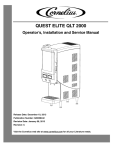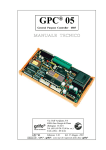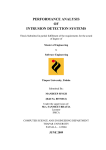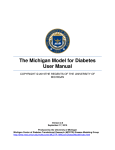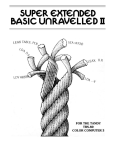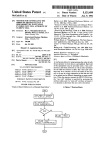Download E6701C Demonstration and Application Guide
Transcript
E6701C Demonstration and Application Guide This document applies directly to the following Agilent products: E6701C GSM/GPRS Lab Application (installed on the E5515C Wireless Communications Test Set) E6910A GPRS Protocol Application (installed on the E6900A Wireless Protocol Test Set) E6581A GSM/GPRS Wireless Protocol Advisor Release 1.2 (6/13/03) Agilent Part Number 1000-1877 Please address comments or corrections to: George Brandle, Applications Support Engineer Agilent Technologies, Inc. Wireless Division 24001 E. Mission Ave., Mailstop 3WU-322 Liberty Lake, WA 99019-9599 U.S.A. Email: [email protected] Phone: 509-921-3494 FAX: 509-921-3700 Additional information is available on the Web at the following sites: http://www.agilent.com/find/E6701C http://wireless.agilent.com/rfcomms/promo/networkonabenchpromo.php Copyright 2001-2003 Agilent Technologies. Page 1 of 73 All Rights Reserved. Part Number: 1000-1877 Release 1.2 Release Notes Release 1.0 1. Missing some block diagrams for connections 2. Missing some demos to be added later, so there are instructions for setups in the first release that don’t have a matching demo procedure. Release 1.1 1. Added multiple corrections 2. Added PCM7: instructions to install ftp server 3. Added PCM8: instructions to install web server Release 1.2 1. Changed title page; added part number 2. Missing Siemens S45/S46 cellular phone setup information 3. Updated Appendix A: Troubleshooting 4. Added RF Cable part numbers; removed duplicate RF cable instructions 5. Corrected Nokia phone model number 6. Corrected web links Copyright 2001-2003 Agilent Technologies. Page 2 of 73 All Rights Reserved. Part Number: 1000-1877 Release 1.2 General Comments Over time, testing cellular phones on voice calls has become very consistent and reliable. Customers expect and rely on repeatable, consistent performance from cellular phones. This applies to both “real” customers who use phones in real networks, and to Agilent customers who use our test equipment to verify phone performance. However, data transmission over cellular phones is a different story (at least at this time: around May 2003). Using a phone as a wireless modem can be very frustrating, because the behavior is sometimes not repeatable and inconsistent when connecting and making data calls. From my experience, this applies to commonly available phones from multiple vendors, and in multiple technologies: GSM, GPRS, cdma2000, W-CDMA. When you hook a phone up to a PC, it takes on some of the characteristics of a PC that most people know well. So, when you use this demo guide, do not be surprised if you must reboot your PC and your phone multiple times to get a demo to work. If a phone seems to have stopped responding, it is probably the phone equivalent of Microsoft Window’s “blue screen of death”. *HRUJH¶V5XOHRI3KRQHVZLWK'DWD ,ILWGRHVQ¶WZRUNWKHILUVWWLPHMXVWSRZHUF\FOHWKHSKRQHDQGWU\DJDLQ,I QHFHVVDU\SRZHUF\FOHWKH3&DQGPD\EHHYHQWKH7HVW6HWDQGWU\DJDLQ Copyright 2001-2003 Agilent Technologies. Page 3 of 73 All Rights Reserved. Part Number: 1000-1877 Release 1.2 Which demo procedures do I perform? First: Match the technologies you want to demo with Test Set requirements Refer to the Introduction – Background Information section for details of which functions are available in each Application. Table I Technology (Network Emulation) Agilent Test Set (Model Number & Required Options) Agilent Application Software (installed in Test Set) GPRS E6900A E6910A Protocol Application GSM and/or GPRS GSM and/or GPRS and/or E-GPRS E5515B or E5515C With Option 002 E6701C Lab Application E5515B or E5515C With Option 002 & Option H03 E6701C Lab Application & E6704A Lab Application Agilent WPA Software (installed in Server PC) E6581A GSM/GPRS Wireless Protocol Advisor E6581A GSM/GPRS Wireless Protocol Advisor E6581A GSM/GPRS Wireless Protocol Advisor Refer to the 8960 Configuration Guide for specific hardware configurations required for an E5515B or E5515C to do demos. This Guide is available from the web directly at: http://cp.literature.agilent.com/litweb/pdf/5968-7873E.pdf or indirectly by selecting the 8960 Configuration Guide link at: http://www.agilent.com/find/E5515 Copyright 2001-2003 Agilent Technologies. Page 4 of 73 All Rights Reserved. Part Number: 1000-1877 Release 1.2 Second: Determine what demo equipment you have available Table II lists equipment combinations, from simple to complex. Each combination has a letter classification. For example: “Group a” indicates you can perform the simplest demos; “Group d” indicates more complex demos. Table II Equipment Available Test Set Detailed Equipment Description Test Set (& correct options) * Connection to Internet (via LAN) Wireless Device Phone, PDA, or modem RF Cable Data Cable (from Device; to serial or USB interface on PC) Ethernet LAN cable(s) Crossover CAT-5 cable Equipment Group a b c d e R R R R R R R R R R R R R R R R R R R R R R R R R O R O R O R R Standard CAT-5 cables Server Personal Ethernet LAN interface Computer (including required hardware, software, & network connectivity features) f R R R Connection to Internet (via LAN) Agilent WPA software R WAP server/gateway software WAP files FTP server software and files Web server (http) and files R R R R R R Client Personal Computer USB or serial interface (to match Device data cable) R R R (including required hardware, software, & network connectivity features) Modem Software for Device R R R Browser Software (for http sites; typically Internet Explorer ) R R R *See Table I for required Test Set hardware by technology R indicates required O indicates optional to add WPA logging Copyright 2001-2003 Agilent Technologies. Page 5 of 73 All Rights Reserved. Part Number: 1000-1877 Release 1.2 Third: Choose the demos you can perform with your equipment Table III Demonstration Demo Description Demo Result Displays On: Test Set & Application E5515C with E6900A with E6701C GSM E6910A GPRS / GPRS Lab Protocol Application Application FW C.01.20 FW A.01.20 Equipment Group a Cell Broadcast SMS Device 1G 1G RF Parametric Measurement Test Set 3G -- Equipment Group b WPA Protocol Logging Logging PC 5G Equipment Group c Client PC Browse http content 6G from the Test Set Equipment Group d Use FTP to download a Client PC 7G file from a local Server and Server PC PC 5G 6G 7G Equipment Group e Equipment Group f To test E-OTD functions on a GSM device, see Agilent Application Note 1440. Copyright 2001-2003 Agilent Technologies. Page 6 of 73 All Rights Reserved. Part Number: 1000-1877 Release 1.2 Fourth: Determine the setups required for each demo 6HWXSV5HTXLUHGIRUHDFK'HPR Demo No. Demo Description Test Set Setup TSG1 TSG4 DUT Setup PC Setup DG1, DG6 -- 1G Cell Broadcast SMS 3G RF Parametric Measurements TSG1 DG1 -- 5G WPA Protocol Logging on a local Server PC Browse http content from the Test Set TSG1, TSG2 TSG1, TSG2 TSG1, TSG2 DG1 PCM3, PCM5, PCM6 DG1, DG4 DG1, DG4 PCG1, PCG2, PCM3, PCM5 6G 7G Use FTP to download a file from a local Server PC PCG1, PCG2, PCM3, PCM5, PCM7 Fifth: Go to each demo you chose, do the setups, and do the demo Copyright 2001-2003 Agilent Technologies. Page 7 of 73 All Rights Reserved. Part Number: 1000-1877 Release 1.2 Introduction – Background Information Basic LA, PA, and TA Definitions Products Typical Uses (for Wireless Devices) Type Test Set LA = Lab Application PA = Protocol Application TA = Test Application E5515B or E5515C E6900A • E5515A, E5515B, or E5515C • • • • Basic Functions Data Protocol Channel; Message Ethernet Logging Connection X X Network Emulation Verification and Integration of Device Hardware and Software Software R&D Protocol R&D X Manufacturing (Calibration, Final Test, and QA) RF Hardware R&D X X X RF Measurements X X X GSM / GPRS / E-GPRS Test Set Product Comparison Software Type Lab Application Lab Application Lab Application Lab Application Protocol Application Test Application Test Application Test Application Agilent Software Model Number Software Status E6701C Active E6704A & E6701C E6701B Beta & Active E6701A Obsolete E6910A Active E1968A Active E1960A Support E1964A Support Support Agilent Test Set Model Number & Options E5515B/C Opt 002 E5515B/C Opt 002/H03 E5515B/C Opt 002 E5515B/C Opt 002 E6900A E5515B/C Opt 002 E5515B/C Opt 002 E5515B/C Opt 002 Functions Available GPRS GSM Network Emulation GSM GPRS EGPRS Circuit Packet Data Switch Data X X X X X X X RF Measurements X X X X X X X X X X X X X X X X X X Protocol Message Logging X X X X X Copyright 2001-2003 Agilent Technologies. Page 8 of 73 All Rights Reserved. X Part Number: 1000-1877 Release 1.2 Detailed GSM/GPRS Equipment List 1. Agilent E5515B Opt. 002 or E5515C Opt. 002 or E5515TU Opt. 002 (upgraded) 1.1. If unit is E5515B, check serial number for compatibility: 1.1.1. Serial number with US prefix must be ≥ US40410511 1.1.2. Serial number with GB prefix must be ≥ GB40410348 1.1.3. Contact Agilent for E5515B upgrade information if you have a lower serial number. 1.2. E6701C GSM/GPRS Lab Application (Test Set internal software; Rev. C.01.20 or higher) 2. GSM/GPRS phone or other wireless appliance 2.1. For standard Agilent demos: 2.1.1. Motorola Timeport 260 Series GSM/GPRS Mobile Phone (model P7389i) with RF cable, battery, battery charger, data cable, modem software 2.1.1.1. Motorola RF cable part number: ??? 2.1.1.2. Motorola-compatible RF cable: Wilson 352003 2.1.1.3. Motorola Data cable part number: SKN6330A 2.1.2. Nokia Model 6310i GSM/GPRS phone with RF cable, battery, battery charger, data cable, modem software 2.1.2.1. Nokia RF cable part number: XRC-1BV2.0 2.1.2.2. Nokia-compatible RF cable: Wilson 353001 2.1.2.3. Nokia Data cable part number: DLR-3 or DLR-3P 2.1.3. One source of cellular phone RF cable adapters: Wilson Electronics, Inc. Telephone: 1866-294-6996 2.1.4. http://www.wilsonelectronics.com On the website, select “Click here to find your phone’s antenna adapter”; then choose from the list of manufacturers, and find the cable for your model. 2.2. SIM Card (Subscriber Identity Module): 2.2.1. Agilent Test MicroSIM preferred (part number 08922-80048) 2.2.2. Another Test SIM may be substituted 3. Server PC (personal computer required for some demos in this document) 3.1. PC Hardware: Ethernet LAN port 3.2. PC Operating System: 3.2.1. Microsoft Windows 2000 recommended or 3.2.2. Windows 98 3.3. Web Browser: Microsoft Internet Explorer (Version 5.0) 3.3.1. Other browsers may work, but require the following features: 3.3.1.1. Support for nested frames 3.3.1.2. Support for JavaScript (Version 1.2 or higher) 3.3.1.3. Support for tables 3.4. Server Software for demonstrations The following has been tested for basic functionality in these demos by Agilent, but is not endorsed or guaranteed by Agilent. 3.4.1. WAP Server & Gateway (for WAP browser demonstrations). WAP3GX Gateway (version 2.16 or higher) from Now Wireless Download an evaluation copy at http://www.wap3gx.com If you are an Agilent employee, contact George Brandle for a licensed copy. Copyright 2001-2003 Agilent Technologies. Page 9 of 73 All Rights Reserved. Part Number: 1000-1877 Release 1.2 3.4.2. Web (http) Server SimpleServer:WWW (version 1.23 or higher) from AnalogX Download a free copy of this freeware at: http://www.analogx.com/contents/download/network.htm Scroll to SimpleServer:WWW and select the links to download. 3.4.3. FTP Server CesarFTP 0.99 (version e or higher) from ACLogic Download a free copy of this freeware at: http://www.aclogic.com Click on the CesarFTP 0.99 link to download. 4. Crossover LAN Cable 4.1. Agilent Part Number: 8121-0510 Same As: 4.2. Black Box Part No. EVCRB05-0006; Category-5 Crossover Cable,1.8 meters, 4-pair, RJ-45 connectors (Black Box Corporation) 1. Standard LAN Cables (quantity 2) 1.1. Category-5 Cable, 4-pair, RJ-45 connectors Copyright 2001-2003 Agilent Technologies. Page 10 of 73 All Rights Reserved. Part Number: 1000-1877 Release 1.2 Demo 1G: Cell Broadcast SMS Required Setups: 1. 2. 3. 4. Do Test Set Setup TSG1: Set channel, RF output level, etc. Do Test Set Setup TSG4: Setup cell broadcast parameters Do DUT Setup DG1: Basic phone setup Do DUT Setup DG6: Enable SMS Cell Broadcast Demo Procedure: Introduction to Cell Broadcast Messaging Cell Broadcast SMS messages provide identical information to multiple subscribers at the same time. For example, many automobile drivers can purchase a service to receive traffic advisories every day during their drive to work. The same message is broadcast to all of them. Other examples include weather forecasts and sporting event results. Cellular Service Providers broadcast these messages, and phones receive the messages (phones cannot transmit Cell Broadcast SMS, and do not send an acknowledgement of receipt). Cell Broadcast may also be called Information Services or Information Messages. Each type of message broadcast by a provider has a reference number called a “Message Channel Number”. Each number usually defines a specific topic. For example, in our demo, Message Channel Number 10 sends the Text1 message, but in a real situation, it may be a traffic report. And Message Channel Number 20 sends a different message (which might be the weather forecast). Whenever a new traffic update is sent, the Message Channel Number stays the same (10), but the Message Update Number increments each time new information is sent. The phone will only display a new message for a certain channel number if the Update Number increments. Demo 1. To send Message 1, press the Start Cell Broadcast (F1) softkey on the Test Set. 2. Cell Broadcast messages are sent once every 30 seconds by the Test Set, so you may have to wait for the phone to receive it. 3. Read the message on the phone. Some phones display the message on the screen automatically; others require you to press keys to read the message. 4. To send Message 2 from the Test Set: a. Press Stop Cell Broadcast (F1) b. Press Message 2 Setup (F3) c. Set Message State to On Copyright 2001-2003 Agilent Technologies. Page 11 of 73 All Rights Reserved. Part Number: 1000-1877 Release 1.2 d. Press Start Cell Broadcast (F1) 5. Read the second message on the phone. a. On some phones, you may have to return to the main menu to read the second message. 6. To simulate an updated message on the same Message Channel Number (like an updated weather forecast): a. Press Message 2 Setup (F3) b. Select Message Update Number and enter 1 (or increment the number in the field by one). c. Within 30 seconds, Message 2 should be received by the phone again. 7. Press Stop Cell Broadcast (F1). Copyright 2001-2003 Agilent Technologies. Page 12 of 73 All Rights Reserved. Part Number: 1000-1877 Release 1.2 Demo 3G: RF Parametric Measurements Required Setups: 1. Do Test Set Setup TSG1: Set channel, RF output level, etc. 2. Do DUT Setup DG1: Basic phone setup 3. On the Call Setup screen, press Originate Call (F3) to make a GSM voice call 4. Answer the call on the phone General Information 1. Measurements can only be made on the E5515C Test Set. 2. Only two of the Test Set’s many measurements are included in the procedure below. 3. These procedures use a GSM voice call; the measurements can also be made during a GPRS or GSM data connection. Perform a Power versus Time (PvT) measurement 1. Press the Measurement Selection key below the screen. Start the Power vs Time measurement by selecting it from the menu. 2. Select Change View (F2) and then Graph (F4). 3. Observe the pulse waveform. It should fall within the mask, and indicate “Pass” in green at the lower left of the display. Perform an Output RF Spectrum (ORFS) measurement 1. Press the Measurement Selection key below the screen. Start the Output RF Spectrum measurement by selecting it from the menu. 2. Select ORFS Setup (F1). This menu allows you to reconfigure the ORFS measurement settings. 3. Select Modulation Frequencies (F2). In the menu displayed, turn on Modulation Offset 5,6,9, and 10 by scrolling to that offset and pressing the ON key on the test set’s keypad. 4. Select Switching Frequencies (F3). Turn on Switching Offset 3 and 4. 5. Press Close Menu (F6) 6. Press Return (F6) 7. Press Change View (F2), then Graph (F5). 8. Press Modulation Graph Control (F4). Press Limits Display (F3) to select the limits configuration to be displayed on the ORFS due to Modulation graph (such as Relative and Absolute). 9. Press Return (F6). 10. Press Switching Graph Control (F5). Press Limits Display (F3) to select the limits On or Off. 11. Press Return (F6) 3 times. 12. Press the Swap Window Positions (F5) softkey to switch between the active measurements (PvT and ORFS). Copyright 2001-2003 Agilent Technologies. Page 13 of 73 All Rights Reserved. Part Number: 1000-1877 Release 1.2 Turn off measurements 1. Press the Measurement Selection key below the screen. 2. Scroll to Power vs Time, and press the Close Measurement (F4) softkey, then do the same for Output RF Spectrum. 3. Press Close Menu (F6). 4. Press End Call (F3). Copyright 2001-2003 Agilent Technologies. Page 14 of 73 All Rights Reserved. Part Number: 1000-1877 Release 1.2 Demo 5G: Basic WPA Procedures for GSM/GPRS Required Setups: 1. Connect equipment using Figure for simplest WPA demo. PC Connected Directly to Test Set via LAN Crossover Cable LAN Port Crossover LAN Cable Personal Computer (for WPA Software) LAN PORT (Rear Panel) E5515B/C Test Set with E6701C LA RF IN/OUT (Front Panel) RF Test Cable DUT RF Test Port Device Under Test (with Test SIM card installed) Copyright 2001-2003 Agilent Technologies. Page 15 of 73 All Rights Reserved. Part Number: 1000-1877 Release 1.2 2. 3. 4. 5. 6. 7. Do Test Set Setup TSG1: Set channel, RF output level, etc. Do Test Set Setup TSG2: Set Test Set crossover LAN parameters Do DUT Setup DG1: Basic phone setup Do PC Setup PCM3: Set LAN parameters on PC for use with crossover LAN cable Do PC Setup PCM5: Verify LAN connection between Server PC and Test Set with pings Do PC Setup PCM6: Install E6581A WPA (Wireless Protocol Advisor) software in your Server PC Demo Procedure: Introduction to WPA The E6701C GSM/GPRS Lab Application enables the Test Set to log GSM and GPRS protocol messages. The log results are displayed via the WPA software that runs on a PC. The log data and control commands travel on the LAN between the Test Set and PC (using a proprietary transmission scheme). Note: some of these instructions also apply for use with the E6701B GPRS Lab Application. (However, these instructions do not apply to the obsolete E6701A GPRS Lab Application). Here are some important points about the log data: • The data is formatted for the E6581A GSM/GPRS WPA on the PC. • You cannot view the log data on the Test Set’s display, only on the PC. • To save this log data, you must store it in the PC’s memory. (You will learn how to do this in the instructions that follow). • You can log while using any of the Connection Types in the Test Set: 1. Auto (automatic selection of GSM or GPRS functions) 2. GPRS test modes: ETSI Type A ETSI Type B (Unack) ETSI Type B (Ack) BLER. Copyright 2001-2003 Agilent Technologies. Page 16 of 73 All Rights Reserved. Part Number: 1000-1877 Release 1.2 Start the Wireless Protocol Advisor software 4. On the Server PC, start the E6581A WPA software (double-click the icon): to start the software to capture a new log from the Test Set. (The Post 5. Click Capture mode is used for viewing previously-saved logs). 6. If you just performed the PCM6 WPA Setup, then skip ahead to step 10. If this is the first time to run WPA, then the Configuration view should be the first thing you see. Enter Test Set’s IP address to connect (if you have not entered it before) 7. Enter the Test Set’s IP Address for a crossover LAN demo configuration as shown below (111.111.111.1 in the box labeled “Test set hostname or IP”). 8. After connection to the Test Set, WPA should switch to the WPA – Real Time [CaptureData Traffic Overview] screen. If not, click to go to the main logging screen (called the Monitor). You can start and view protocol logs from the Monitor. 9. There are separate displays on the PC and Test Set to indicate that logging is connected but idle. a. On the PC, look in the lower right-hand corner of the WPA – Real Time [CaptureData Traffic Overview] screen; you should see “Connected to 111.111.111.1 – Idle”. b. On the Test Set, look in the lower right of the Call Setup screen; you should see this: Copyright 2001-2003 Agilent Technologies. Page 17 of 73 All Rights Reserved. Part Number: 1000-1877 Release 1.2 Change the logging setup (use the Measurement Setup) 10. Click on the Measurement Setup View icon to view a flow diagram of the logging setup (called the Measurement Setup). When selected, each of the icons on the flow diagram leads to information or a setup screen. Determine the Test Set Traffic Channel number 11. On the Test Set: a. On the Call Setup screen b. Press the TCH Parameters (F8) softkey c. Note the default value of the Traffic Channel (F9) (this is typically channel 30 or 698, depending on the Traffic Band in use). Use the WPA Filter Editor This setup will use the View Filter to display only protocol messages which include the Traffic Channel ARFCN (absolute radio frequency channel number) which you found above. 12. On the PC, in WPA, double-click the View Filter icon. The Filter Editor window will appear. The Filter Editor allows you to display the messages you want to see in a log, while filtering out those you want to ignore. 13. Click on the New button near the top (to define a new filter). 14. You can filter messages based on: a. Certain events occurring b. Certain messages occurring c. Or a time (related to the message timestamp) 15. Choose the Message Match tab. a. On the Protocols list, scroll so you can see GSM Layer 3. b. Click on the plus sign to the left of GSM Layer 3 to see the fields for this layer. 1) Scroll down to Absolute RF Channel Number and click on it. 2) Select the Add Value button on the right side. 3) On the Absolute RF Channel Number popup window, enter the Test Set Traffic Channel number, then select OK. Copyright 2001-2003 Agilent Technologies. Page 18 of 73 All Rights Reserved. Part Number: 1000-1877 Release 1.2 c. Notice that the new filter you just defined has been added to the Filter Editor window near the top. 16. At the bottom of the Filter Editor window, click the OK button. Start a new log using your “ARFCN filter” 17. Double-click the Traffic Overview icon: to change your view back to the WPA – Real Time [CaptureData Traffic Overview] screen. 18. Click to start capturing the protocol log. 19. Connect a GSM phone to the Test Set, and turn on the phone. 20. Wait for the phone to see service (displays “001 01”). 21. On the Test Set, on the Call Setup screen, press the Originate Call (F3) softkey. 22. Answer the ringing phone to connect the call. 23. On the Test Set, press the End Call (F3) softkey. Copyright 2001-2003 Agilent Technologies. Page 19 of 73 All Rights Reserved. Part Number: 1000-1877 Release 1.2 24. On the WPA, you should see a GSM Layer 3 Immediate Assignment message, and possibly other messages that include the ARFCN. Stop the log capture 25. Click the Stop icon: to stop capturing the protocol log. Look at the decoded message (with the View Filter) 26. Double-click the Immediate Assignment message to see the decoded details of the message. 27. Notice that all bits of this message are decoded (part of this message is shown below): Look at the decoded message (without the View Filter) 28. To see all of the protocol messages which were logged: a. Click on the Measurement Setup View icon b. Double-click the View Filter. c. Click the Remove box to turn off this filter, then select OK. 29. Go back to the Traffic Overview screen; you should see more messages. l Copyright 2001-2003 Agilent Technologies. Page 20 of 73 All Rights Reserved. Part Number: 1000-1877 Release 1.2 Save the log to the PC 30. To save this WPA log data in the PC, follow these steps: a. On WPA, click on the Floppy Disk icon: . b. On the Save As popup window, use the default Save In: file folder named Capture Data. c. To easily find your log files, point to the file icon to Create New Folder, then select it. d. For this demo, type this name for your New Folder: E6701C Demo; then press the Enter key. e. Double-click your new folder; E6701C Demo will be shown in the Save in box. f. In the File name box, you can use the default log file name, or enter your own name for this log. g. Select the Save button. Log Data Using the Test Set’s Front Panel After WPA is ready for Real Time capture, you can also start and stop log capture using the front-panel keys of the Test Set. 31. On the Test Set, on the Call Setup screen, on the Control (left) column of softkeys, press the More key until you see 2 of 2. 32. Press the Protocol Logging (F1) softkey. 33. Watch the PC WPA display after you press the Test Set Start Protocol Logging / Stop Protocol Logging (F1) softkey. The WPA display on the PC will update as new data is captured in the Test Set. 34. NOTE: When you start a new log from the Test Set, the last log data displayed on WPA will be erased, and cannot be retrieved. When you start a new log from the PC, you are first asked if you want to save the old WPA captured data. (To demonstrate, simply press the Originate Call (F3) softkey on the Test Set. 35. On the Test Set, press the Stop Protocol Logging (F1) softkey. Turn off the WPA software 36. Close WPA like any other Windows program: a. File / Exit b. Or click the X in the upper right-hand corner. c. If a message says “Do you want to save the captured data?”, you can select “Yes” to save the latest log, or “no” to discard this data. View the saved log data To view the log data you saved earlier in this demo: 37. Start WPA. 38. Click on the Post Capture button. Copyright 2001-2003 Agilent Technologies. Page 21 of 73 All Rights Reserved. Part Number: 1000-1877 Release 1.2 39. In the Select Log File popup window, find the E6701C Demo folder you created, and double-click it. 40. Find the name of the data file you saved. 41. Double-click on the saved file name. 42. The saved log data should display. 43. You can scroll through this data, filter it before display, and decode the messages just like on the original log. 44. Close WPA. Copyright 2001-2003 Agilent Technologies. Page 22 of 73 All Rights Reserved. Part Number: 1000-1877 Release 1.2 Demo 6G: Use GPRS Modem to browse http server on Test Set Demo 6G: Use a GPRS modem to browse the http server on the Test Set Steps Motorola Timeport P7389i Nokia 6310i Siemens S45 / S46 Do TS Setup TSG1 Set channel standard, channel number, RF output level, RF IN/OUT amplitude offsets, etc. Set channel standard, channel number, RF output level, RF IN/OUT amplitude offsets, etc. Do DUT Setup DG1 Do DUT Setup DG4 Do PC Setup PCG1 Do PC Setup PCG2 Charge phone battery before demo Connect data cable between phone and PC Do basic DUT setup Do basic DUT setup Setup DUT as packet-switched modem for Client PC Setup DUT as packet-switched modem for Client PC Install modem software on Client PC for specific DUT Install modem software on Client PC for specific DUT (Not applicable) Change Internet Explorer software options on Client PC for use with modem Data connections can use lots of battery power, so charge the battery before the demo. Data connections can use lots of battery power, so charge the battery before the demo. Data Cable: Motorola part number SKN6330A Data Cable: Nokia part number DLR-3 or DLR-3P 1. Attach Data Cable serial connector to PC serial port 2. Attach other end of Data Cable to phone: 3. Gently insert into phone’s bottom port until it clicks (“M” logo and release latch of cable face “up” on same side as phone keypad) 1. Attach RF Cable to side of Data Cable connector on bottom of phone 2. Gently insert until it clicks; the release latch of the RF cable faces “up” on same side as phone keypad 3. Attach RF adapters between Test Set and RF cable Press Test Set power switch; 1. Attach Data Cable serial connector to PC serial port 2. Attach other end of Data Cable to phone: 3. Gently insert into phone’s bottom port until it clicks (release latch of cable is face “up” on same side as phone keypad) Verify connection between phone and Test Set Connect RF cable between phone and Test Set Turn on Press Test Set power switch; Copyright 2001-2003 Agilent Technologies. Page 23 of 73 All Rights Reserved. Part Number: 1000-1877 Release 1.2 Steps Test Set Demo 6G: Use a GPRS modem to browse the http server on the Test Set Motorola Timeport P7389i Nokia 6310i Siemens S45 / S46 Turn on device (power switch) Wait for device to show service Turn on Client PC wait about 2 minutes for power-up 1. Do not turn on phone until Test Set is on and adjusted. 2. Phone power switch is round black button with red symbol on lower left of keypad Phone should display: 1. “001 01” in center 2. “GPRS” at bottom right Test Set Active Cell field should display Attached Turn on your Client PC; wait until Windows desktop displays wait about 2 minutes for power-up 1. Do not turn on phone until Test Set is on and adjusted. 2. Phone power switch is black button with red symbol on “top” of phone. Phone should display: “001 01” in center. Test Set Active Cell field should display Attached. Turn on your Client PC; wait until the Windows desktop displays. Start modem software on PC 1. Double-click the icon: “Motorola GPRS Wizard” 2. In the Motorola GPRS Wizard window, doubleclick the icon: “Moto TP GPRS Serial” 3. The modem software will send data to the phone to make the GPRS connection 4. A popup window will display “Setting Phone Parameters … Please Wait 5. A popup window will display “Dialling…Please Wait” 6. When the PC popup windows go away, the phone is connected 7. The phone will display “Connected 111.111.111.2” for awhile, then it will display “GPRS Data Session” 8. The Test Set Active Cell field should display: PDP Active If a popup window displays “Found New Hardware Wizard”, and this relates to the Nokia 6310i, then select “Cancel” Start IE (Internet Explorer) browser on PC 1. Double-click on the Internet Explorer (IE) icon on the PC 2. IE will try to access a homepage; press the IE Stop icon 3. The phone will display “GPRS Data Session” 1. Double-click on the Internet Explorer (IE) icon on the PC 2. A Dial-up Connection popup window should appear, with Connect to: Nokia 6310i GPRS Serial a. If this popup window Copyright 2001-2003 Agilent Technologies. Page 24 of 73 All Rights Reserved. Part Number: 1000-1877 Release 1.2 Steps Demo 6G: Use a GPRS modem to browse the http server on the Test Set Motorola Timeport P7389i Nokia 6310i Siemens S45 / S46 3. 4. 5. 6. 7. 8. 9. On IE, enter the Test Set IP Address IE requests web data from Test Set Troubleshooting appears, skip ahead to step 3 b. If this popup window does NOT appear, select the “Refresh” icon on the IE toolbar c. A small popup window should appear d. Select “Connect” in the Connect to: window, and another popup window should appear Do not enter or change any entries Click on the Connect box The Dial-up Connection window will show the progress of the data call connection The phone will momentarily display : Creating GPRS connection The Test Set Active Cell field should display: PDP Active or Transferring IE will try to access a homepage; press the IE Stop icon When the PC modem connection is on, an icon (showing 2 PC’s) will appear in the lower right corner of the PC window for the Nokia 6310i GPRS Serial modem 1. On the IE Address line, enter: 111.111.111.1 2. Then press the PC Enter key 1. On the IE Address line, enter: 111.111.111.1 2. Then press the PC Enter key The web server page of the Test Set should load and display on IE (this may take over 60 seconds to finish). The web server page of the Test Set should load and display on IE (this may take over 60 seconds to finish). The phone displays “GPRS Data Session” The phone displays 001 01 (there is no indication of a data call) A. If the web page download is incomplete or stops: On the PC: Copyright 2001-2003 Agilent Technologies. Page 25 of 73 All Rights Reserved. Part Number: 1000-1877 Release 1.2 Steps Demo 6G: Use a GPRS modem to browse the http server on the Test Set Motorola Timeport P7389i Nokia 6310i Siemens S45 / S46 1. Close the IE window(s) 2. An “Auto Disconnect” popup window should display: Do you want to close the connection to Nokia 6310I GPRS Serial? 3. Click the Disconnect Now box On the phone: 1. Display shows for a moment: GPRS Connection Ended 2. Power cycle the phone and wait until it shows “001 01” 3. Remove and reconnect the data cable from the phone 4. Phone momentarily displays: Data accessory connected. On the PC, start IE again, and follow the connection steps. Reset the Test Set Counters Retrieve a copy of the Test Set display on the PC On the Test Set, press the Measurement Reset hardkey to clear various counters (RACH, Burst, DUT IP, etc.) On the 8960 Web Page on the PC: 1. Click on the “Get Image” icon 2. On the Test Set Call Setup screen: observe the “Counters” section of the display to measure the data flow 3. Wait until the image finishes loading, then close the “Get Image” window. B. If you see “GPRS data connection….” error messages on the Test Set, you can ignore them if the download is working. If not, you can use the WPA to log the messages (see Demo 5G to use WPA) On the Test Set, press the Measurement Reset hardkey to clear various counters (RACH, Burst, DUT IP, etc.) On the 8960 Web Page on the PC: 1. Click on the “Get Image” icon 2. On the Test Set Call Setup screen: observe the “Counters” section of the display to measure the data flow 3. Wait until the image finishes loading, then close the “Get Image” window. For E6701C users: While the data is transferring, you could also make RF measurements of the phone’s TX signal (see Demo 3G to make RF parametric measurements) For E6701C users: While the data is transferring, you could also make RF measurements of the phone’s TX signal (see Demo 3G to make RF parametric measurements) Copyright 2001-2003 Agilent Technologies. Page 26 of 73 All Rights Reserved. Part Number: 1000-1877 Release 1.2 Demo 6G: Use a GPRS modem to browse the http server on the Test Set Steps Motorola Timeport P7389i Nokia 6310i Siemens S45 / S46 Test Set setup for the Test Set setup for the Demo a handover: handover: Traffic 1. On the Call Setup screen 1. On the Call Setup screen Channel 2. Press the “Handover 2. Press the “Handover Handover Setup” (F5 softkey Setup” (F5) softkey during 3. Press the “GPRS Handover 3. Press the “GPRS Handover data Setup” (F2) softkey Setup”(F2) softkey 4. In the table, change the 4. In the table, change the transfer End the data call )Traffic Channel (for instance, from 30 to 50) On the 8960 Web Page on the PC: Click on the “Get Image” window to reload the Test Set display image Traffic Channel (for instance, from 30 to 50) On the 8960 Web Page on the PC: Click on the “Get Image” window to reload the Test Set display image On the Test Set: Quickly press the “Handover Execute” (F5) softkey On the PC, the Test Set image should continue to transfer while the channel handover occurs On the PC: 1. Close the IE window(s) 2. In the Motorola GPRS Wizard window, doubleclick the icon: “Moto TP GPRS Serial” 3. A “Confirm Hang-up” popup window should display: “Disconnect from GPRS Serial 56K?” 4. Select Yes 5. A popup window should display: “Hanging up connection: please wait” On the Test Set: Quickly press the “Handover Execute” (F5) softkey On the PC, the Test Set image should continue to transfer while the channel handover occurs On the PC: 1. Close the IE window(s) 2. An “Auto Disconnect” popup window should display: Do you want to close the connection to Nokia 6310I GPRS Serial? 3. Click the Disconnect Now box The Test Set Active Cell field should change from “PDP Active” to “Attached” The Test Set Active Cell field should change from “PDP Active” to “Attached” The phone momentarily displays: “GPRS connection ended”, then returns to “001 01” The phone display should change from “GPRS Data Session” to “001 01” Copyright 2001-2003 Agilent Technologies. Page 27 of 73 All Rights Reserved. Part Number: 1000-1877 Release 1.2 Demo 7G: Use Client PC to FTP files from Server PC using phone as modem Demo 7G: Use a Client PC to ftp files from a Server PC (using phone as modem) Steps Motorola Timeport P7389i Nokia 6310i Siemens S45 / S46 Do TS Setup TSG1 Do TS Setup TSG2 Do DUT Setup DG1 Do DUT Setup DG4 Do PC Setup PCG1 Do PC Setup PCG2 Do PC Setup PCM3 Do PC Setup PCM5 Do PC Setup PCM7 Charge phone battery before demo Connect data cable between phone and Client PC Set channel standard, channel number, RF output level, RF IN/OUT amplitude offsets, etc. Set channel standard, channel number, RF output level, RF IN/OUT amplitude offsets, etc. Set crossover LAN parameters Set crossover LAN parameters Do basic DUT setup Do basic DUT setup Setup DUT as packet-switched modem for Client PC Setup DUT as packet-switched modem for Client PC Install modem software on Client PC for specific DUT Install modem software on Client PC for specific DUT (Not applicable) Change Internet Explorer software options on Client PC for use with modem Connect LAN crossover cable between Test Set and Server PC; set LAN parameters of Server PC Verify LAN connection between Test Set and Server PC with 2 pings Connect LAN crossover cable between Test Set and Server PC; set LAN parameters of Server PC Verify LAN connection between Test Set and Server PC with 2 pings Install FTP server on Server PC Install FTP server on Server PC Data connections can use lots of battery power, so charge the battery before the demo. Data connections can use lots of battery power, so charge the battery before the demo. Data Cable: Motorola part number SKN6330A Data Cable: Nokia part number DLR-3 or DLR-3P 1. Attach Data Cable serial connector to PC serial port 2. Attach other end of Data Cable to phone: 3. Gently insert into phone’s 1. Attach Data Cable serial connector to PC serial port 2. Attach other end of Data Cable to phone: 3. Gently insert into phone’s Copyright 2001-2003 Agilent Technologies. Page 28 of 73 All Rights Reserved. Part Number: 1000-1877 Release 1.2 Demo 7G: Use a Client PC to ftp files from a Server PC (using phone as modem) Steps Motorola Timeport P7389i Nokia 6310i Siemens S45 / S46 Connect RF cable between phone and Test Set Turn on Test Set Turn on Server PC Start FTP software on Server PC On the Server PC, display the FTP software “statistic window” to measure download speed Turn on device (power switch) Wait for device to show service bottom port until it clicks (“M” logo and release latch of cable face “up” on same side as phone keypad) 1. Attach RF Cable to side of Data Cable connector on bottom of phone 2. Gently insert until it clicks; the release latch of the RF cable faces “up” on same side as phone keypad 3. Attach RF adapters between Test Set and RF cable Press power switch; wait about 2 minutes for power-up bottom port until it clicks (release latch of cable is face “up” on same side as phone keypad) Verify connection between phone and Test Set Turn on your Server PC; wait until Windows desktop displays Turn on your Server PC; wait until Windows desktop displays On the Server PC, double-click the icon: CesarFTP On the Server PC, double-click the icon: CesarFTP On the CesarFTP window, click on the “graph” icon to open another window labeled: User Statistics On the CesarFTP window, click on the “graph” icon to open another window labeled: User Statistics 1. Do not turn on phone until Test Set is on and adjusted. 2. Phone power switch is round black button with red symbol on lower left of keypad Phone should display: 1. “001 01” in center 2. “GPRS” at bottom right 1. Do not turn on phone until Test Set is on and adjusted. 2. Phone power switch is black button with red symbol on “top” of phone. Test Set Active Cell field should display Attached Press power switch; wait about 2 minutes for power-up Phone should display: “001 01” in center; Test Set Active Cell field should display Attached. Copyright 2001-2003 Agilent Technologies. Page 29 of 73 All Rights Reserved. Part Number: 1000-1877 Release 1.2 Demo 7G: Use a Client PC to ftp files from a Server PC (using phone as modem) Steps Motorola Timeport P7389i Nokia 6310i Siemens S45 / S46 Turn on your Client PC; wait Turn on your Client PC; wait Turn on until Windows desktop until the Windows desktop Client PC displays displays. Start modem software on Client PC 1. Double-click the icon: “Motorola GPRS Wizard” 2. In the Motorola GPRS Wizard window, doubleclick the icon: “Moto TP GPRS Serial” 3. The modem software will send data to the phone to make the GPRS connection 4. A popup window will display “Setting Phone Parameters … Please Wait 5. A popup window will display “Dialling…Please Wait” 6. When the PC popup windows go away, the phone is connected 7. The phone will display “Connected 111.111.111.2” for awhile, then it will display “GPRS Data Session” 8. The Test Set Active Cell field should display: PDP Active If a popup window displays “Found New Hardware Wizard”, and this relates to the Nokia 6310i, then select “Cancel” Start IE (Internet Explorer) browser on Client PC 1. Double-click on the Internet Explorer (IE) icon on the PC 2. IE will try to access a homepage; press the IE Stop icon 3. The phone will display “GPRS Data Session” 1. Double-click on the Internet Explorer (IE) icon on the Client PC 2. A Dial-up Connection popup window should appear, with Connect to: Nokia 6310i GPRS Serial 3. Do not enter or change any entries 4. Click on the Connect box 5. The Dial-up Connection window will show the progress of the data call connection 6. The phone will momentarily display : Creating GPRS connection 7. The Test Set Active Cell field should display: PDP Active or Transferring 8. IE will try to access a homepage; press the IE Copyright 2001-2003 Agilent Technologies. Page 30 of 73 All Rights Reserved. Part Number: 1000-1877 Release 1.2 Demo 7G: Use a Client PC to ftp files from a Server PC (using phone as modem) Steps Motorola Timeport P7389i Nokia 6310i Siemens S45 / S46 Stop icon 9. When the PC modem connection is on, an icon (showing 2 PC’s) will appear in the lower right corner of the PC window for the Nokia 6310i GPRS Serial modem On IE on Client PC, enter the Server PC’s IP Address IE on Client PC requests web data from Test Set On the FTP server on Server PC, select data to observe transfer rate Troubleshooting 1. On the IE Address line, enter: ftp://111.111.111.3 [the Server PC] 2. Then press the PC Enter key 3. If the Test Set Counters don’t show any DUT Packets transferring, then try selecting “Go” on the IE address line to start again The FTP server page of the Server PC should load and display on IE (this may take over 60 seconds to finish). 1. On the IE Address line, enter: ftp://111.111.111.3 [the Server PC] 2. Then press the PC Enter key 3. If the Test Set Counters don’t show any DUT Packets transferring, then try selecting “Go” on the IE address line to start again The FTP server page of the Server PC should load and display on IE (this may take over 60 seconds to finish). The phone displays “GPRS Data Session” The phone displays 001 01 (there is no indication of a data call) 1. On the Server PC 2. On CesarFTP 3. On the User Statistics window: 4. Highlight the data entry which shows a non-zero Download Speed 5. A graph of the data flow should appear in the lower right User Statistics window 6. Click on a file icon on IE on the Client PC (to choose a server file to access more data) 7. Experiment! A. If the data download is incomplete or stops: 1. On the Server PC 2. On CesarFTP 3. On the User Statistics window: 4. Highlight the data entry which shows a non-zero Download Speed 5. A graph of the data flow should appear in the lower right User Statistics window 6. Click on a file icon on IE on the Client PC (to choose a server file to access more data) 7. Experiment! On the Client PC: 1. Close the IE window(s) 2. An “Auto Disconnect” popup window should display: Do you want to close the connection to Nokia 6310I GPRS Serial? Copyright 2001-2003 Agilent Technologies. Page 31 of 73 All Rights Reserved. Part Number: 1000-1877 Release 1.2 Demo 7G: Use a Client PC to ftp files from a Server PC (using phone as modem) Steps Motorola Timeport P7389i Nokia 6310i Siemens S45 / S46 3. Click the Disconnect Now box On the phone: 1. Display shows for a moment: GPRS Connection Ended 2. Power cycle the phone and wait until it shows “001 01” 3. Remove and reconnect the data cable from the phone 4. Phone momentarily displays: Data accessory connected. On the Client PC, start IE again, and follow the connection steps. Reset the Test Set Counters End the data call On the Test Set, press the Measurement Reset hardkey to clear various counters (RACH, Burst, DUT IP, etc.) On the Client PC: 1. Close the IE window(s) 2. In the Motorola GPRS Wizard window, doubleclick the icon: “Moto TP GPRS Serial” 3. A “Confirm Hang-up” popup window should display: “Disconnect from GPRS Serial 56K?” 4. Select Yes 5. A popup window should display: “Hanging up connection: please wait” The Test Set Active Cell field should change from “PDP Active” to “Attached” B. If you see “GPRS data connection….” error messages on the Test Set, you can ignore them if the download is working. If not, you can use the WPA to log the messages (see Demo 5G to use WPA) On the Test Set, press the Measurement Reset hardkey to clear various counters (RACH, Burst, DUT IP, etc.) On the Client PC: 1. Close the IE window(s) 2. An “Auto Disconnect” popup window should display: Do you want to close the connection to Nokia 6310I GPRS Serial? 3. Click the Disconnect Now box The Test Set Active Cell field should change from “PDP Active” to “Attached” The phone momentarily displays: “GPRS connection ended”, then returns to “001 01” The phone display should change from “GPRS Data Session” to “001 01” Copyright 2001-2003 Agilent Technologies. Page 32 of 73 All Rights Reserved. Part Number: 1000-1877 Release 1.2 Test Set Setups for GSM / GPRS devices 7HVW6HW6HWXS6XPPDU\ Setup Number TSG1 TSG2 TSG3 TSG4 TSG5 Description Set channel standard, channel number, RF output level, RF IN/OUT amplitude offsets, etc. Set crossover LAN parameters Set “real” LAN parameters Setup Cell Broadcast SMS Setup Point-to-Point SMS 6HWXS76*6HWFKDQQHOVWDQGDUGFKDQQHOQXPEHU5)RXWSXW OHYHO5),1287DPSOLWXGHRIIVHWVHWF Verify correct Lab Application 1. Turn on the Test Set. 2. Press System Config key. 3. On display, in Instrument Information box, verify that Application is E6701C. 4. If not E6701C: a. Press Application Selection (F3) softkey b. Press Application Switch (F1) c. Scroll and select GSM/GPRS Lab App C d. Select Yes for Switch Now? e. Test Set will reboot (requires about 2 minutes) On the Call Setup screen: 1. Press the Call Setup key 2. On right-hand column (Call Parms), choose BCH Parameters (F7) a. Set Cell Power (F7) = -50 dBm b. Set Cell Band as desired for GSM/GPRS broadcast channel used: 1) PGSM = original 800 MHz GSM band; common in Europe/Asia (default Test Set setting) 2) EGSM = enhanced 800 MHz GSM band (more channels); common in Europe/Asia 3) DCS = 1800 MHz GSM band; common higher frequency band in Europe/Asia 4) PCS = 1900 MHz GSM band; used primarily in North America c. Press Return (F12) 3. If you will demo GPRS functions: Choose PDTCH Parameters (F9) Copyright 2001-2003 Agilent Technologies. Page 33 of 73 All Rights Reserved. Part Number: 1000-1877 Release 1.2 a. Set Coding Scheme (F11) = CS-2 b. To adjust multislot configuration (number of up and downlinks for GPRS): 1) Select 1 of 2 (More) softkey 2) Select Multislot Config (F7) = 2 Down, 1 Up (for default condition) Setting the RF IN/OUT Amptd Offset (uses RF measurements on a GSM voice call using the E6701C/E5515; method will not work for E6910A/E6900A): 1. Start on the Call Setup screen of the Test Set 2. Insert Test SIM into phone 3. Connect phone with RF cable to Test Set RF In/Out connector [you may need to do DUT Setup DG1 before doing the next step] 4. Turn on phone; wait for phone to camp to Test Set (phones will typically display 00101) 5. Press Originate Call (F3) key and answer phone to connect a voice call 6. Press Measurement Selection key (below display) 7. Press knob to select “GSM/GPRS Transmit Power” a. With Test Set default settings, the phone is being told to transmit +13 dBm b. Power meter should measure +13 dBm (if RF cable has nearly 0 dB of loss) c. Thus, if power measures +10 dBm, then cable loss is approximately 3 dB d. Thus, RF offset will be –3 dB for this mobile transmit frequency 8. To verify that the mobile receive frequency has a similar loss (it should, because it is less than 100 MHz higher in frequency than mobile TX): a. Press Call Setup key b. On the left-hand column (Control): c. Press the 1 of 2 (More) softkey d. Select Measurement Reports (F6) e. The value for RX Level field should measure (–51 to –50 dBm) if the RF cable has nearly 0 dB of loss (because the Test Set output is set at –50 dBm) f. Again, if RX Level reads (-54 to–53 dBm), then cable loss is approximately 3 dB g. Thus, RF offset will be –3 dB for this mobile receive frequency 9. End the phone call 10. Press the Measurement Selection key, and press the Close Measurement (F4) softkey 11. Go to the System Config screen 12. Press the RF IN/OUT Amptd Offset (F5) softkey a. The table displayed shows any offsets currently enabled 13. Press the RF IN/OUT Amptd Offset Setup (F2) softkey 14. (This example assumes a multiband phone covering EGSM, DCS, and PCS bands) 15. If cable loss is about 3 dB: a. Set Frequency 1 to 880MHz b. Set Offset 1 to –3 dB c. Set Frequency 2 to 1990MHz d. Set Offset 2 to –3 dB e. If any other frequencies are active, scroll to the frequencies and press the OFF key to disable them Copyright 2001-2003 Agilent Technologies. Page 34 of 73 All Rights Reserved. Part Number: 1000-1877 Release 1.2 16. Press Close Menu (F6); examine the table to ensure your entries are correct 17. Press Return (F6) 18. To verify the settings, repeat steps 5 through 10 6HWXS76*6HW&URVVRYHU/$1SDUDPHWHUV Set Test Set LAN addresses on System Config screen 1. Press System Config key 2. Press Instrument Setup (F1) softkey 3. Scroll to LAN IP Address, press knob to select, and enter: 111.111.111.1 [as the Test Set’s IP address] 4. Scroll to Subnet Mask; enter: 255.255.0.0 5. Leave Default Gateway: (blank) 6. Press Close Menu (F6) Set other LAN addresses on Call Setup screen 1. Press Call Setup key 2. On the left-hand Control column, press More (1 of 2) softkey 3. Press DUT PDP Setup (F2) a. Press knob at DUT IP Address; enter: 111.111.111.2 [as the phone’s assigned IP address] b. Press Close Menu (F6) 4. Press Ping (F3) a. Press Ping Setup (F1) b. Press knob to select Device to Ping and scroll to Alternate; press knob c. Scroll to Alternate Ping Address; press knob; enter: 111.111.111.3 [for the server PC’s assigned IP address] d. Press Close Menu (F6) 6HWXS76*6HW´5HDOµ/$1SDUDPHWHUV 1. Talk to your LAN Administrator or Information Technology department representative a. Ask for two fixed IP addresses to be assigned for use: one for the Test Set, and one for the phone (Device Under Test) 1) Note that they must be fixed, not DHCP addresses 2) The two fixed addresses should be on the same Subnet Mask and Gateway on the network b. Ask for the correct Subnet Mask and Gateway numbers to use with the IP addresses 2. On the Test Set, System Config screen: a. Press the Instrument Setup (F1) softkey b. Select the LAN IP Address, and enter one of the assigned IP addresses c. Select the Subnet Mask, and enter the appropriate data d. Select the Default Gateway, and enter the data (this can be left blank in some cases) Copyright 2001-2003 Agilent Technologies. Page 35 of 73 All Rights Reserved. Part Number: 1000-1877 Release 1.2 3. On the Test Set, on the Call Setup screen: a. On the left column (Control), find and select the DUT PDP Setup softkey b. On the DUT IP Address field, enter the other assigned IP address 4. Add DNS server instructions (future for http to real LAN) 6HWXS76*6HWXS&HOO%URDGFDVW606 1. On the Call Setup screen 2. On the left Control column a. Select More (1 of 2) softkey b. Select Short Message Service (F5) c. Select Cell Broadcast (F2) d. Select Message 1 Setup (F2) 1) Message State = On 2) Message Text = Text 1 (“The quick brown fox jumps over the lazy dog”) 3) Message Code = 0 4) Message Channel Number = 10 5) Message Update Number = 0 6) Message Language = English (or other choice from list as desired). This is simply an over-the-air message indicating what language is being sent to the phone, normally set by the phone’s owner. (It does not translate the transmitted text into different languages). e. Press Close Menu (F6) 3. Now let’s setup a second Cell Broadcast message to send during the demo a. Select Message 2 Setup (F3) 1) Message State = Off 2) Message Text = Text 2 (“This instrument provides functional testing of broadcast SMS by sending up to three broadcast messages to the device under test. Two fixed messages and a user defined message are available for selection. The second fixed message spans multiple pages.”) 3) Message Code = 0 4) Message Channel Number = 20 5) Message Update Number = 0 6) Message Language = English (or other choice from list as desired) b. Press Close Menu (F6) 6HWXS76*6HWXS3RLQWWR3RLQW606 (Incomplete section) Copyright 2001-2003 Agilent Technologies. Page 36 of 73 All Rights Reserved. Part Number: 1000-1877 Release 1.2 DUT (Device Under Test) Setup Table (GSM/GPRS) DUT Setup Summary Description Number Basic phone setup (required for all demos) Setup internal packet-switched WAP browser Setup internal circuit-switched WAP browser Setup DUT as packet-switched modem for PC Setup DUT as circuit-switched modem for PC (Incomplete) Setup DUT to enable SMS cell broadcast Setup DUT to enable point-to-point SMS (GSM) Setup DUT to enable point-to-point SMS (GPRS) Verify a voice call connects for GSM; or a data connection completes for GPRS DG1 DG2 DG3 DG4 DG5 DG6 DG7 DG8 DG9 Recommendation: After changing phone settings in the table below, power cycle the device to ensure the changes are stored in the device. Copyright 2001-2003 Agilent Technologies. Page 37 of 73 All Rights Reserved. Part Number: 1000-1877 Release 1.2 Note: some phone menu functions listed may vary by the firmware version in the device Device Under Test Setup Table (DG Steps) for GMS/GPRS Devices Motorola Timeport Nokia 6310i Siemens S45 / S46 P7389i DG1: Basic Phone Setup (REQUIRED first step for all demos) Helpful setup functions To turn on the device power switch To enter symbols on data entry fields Press and hold in the round black button with red symbol on lower left of keypad For example, when on a web address entry screen: Press “Alpha / Menu” key to see “Sym1” symbol menu; press “4” to get “/”; press “Sym / OK” key to see more symbol menus “C” (red) key Press and hold in the round black button with red symbol on “top” of phone For example, when on a web address entry screen: Press the “*” key to enter a “.” “C” (red) key ???? On Test Set, recommended setup is default power-up state: 1. To verify the default state: 2. Go to Call Setup screen 3. Press BCH Parameters (F7) softkey 4. Cell Band = PGSM 5. Broadcast Chan = 20 On Test Set, recommended setup is default power-up state: 1. To verify the default state: 2. Go to Call Setup screen 3. Press BCH Parameters (F7) softkey 4. Cell Band = PGSM 5. Broadcast Chan = 20 “Back” softkey To “back-up” on menus To delete characters in input fields Initial Setup steps 1. Set Test Set BCH Parameters to the desired band before changing the device (some devices won’t change unless they find a valid BS signal) Copyright 2001-2003 Agilent Technologies. Page 38 of 73 All Rights Reserved. Part Number: 1000-1877 Release 1.2 Device Under Test Setup Table (DG Steps) for GMS/GPRS Devices Motorola Timeport Nokia 6310i Siemens S45 / S46 P7389i 2. Connect the device to the Test Set 3. Turn on device (power switch) 4. Change the device’s band if needed Phone RF Cable part numbers: 4. Motorola ?????? 5. Wilson 353002 Phone RF Cable part numbers: 1. Nokia XRC-1BV2.0 2. Wilson 353001 RF Adapters are typically required: -- FME (f) to BNC (f) -- BNC (m) to BNC (m) -- N (m) to BNC (f) 6. Attach RF Cable to connector on bottom of phone 7. Gently insert until it clicks; release latch of RF cable faces “up” on same side as phone keypad 8. Attach RF adapters between Test Set and RF cable Press and hold in the round black button with red symbol on lower left of keypad Menu, Network Selection, View Opt? (press OK key), Change Band, View Opt?, Change to 900/1800 or 1900, Select?, OK Recommended setting = 900/1800 RF Adapters are typically required: -- FME (f) to BNC (f) -- BNC (m) to BNC (m) -- N (m) to BNC (f) 3. If necessary, remove black rubber plug near “Nokia” logo at top on rear of phone 4. Attach RF Cable to connector by gently pressing it into hole 5. If connector seems loose, use rubber bands wrapped around phone to hold it in position 6. Attach RF adapters between Test Set and RF cable Press and hold in the round black button with red symbol on “top” of phone Menu, Settings, Select, Phone Settings, Select, Network Selection (or System Selection on some firmware versions), Select, Automatic (Phone searches for BS signals) GSM GSM, GPRS 900/1800/1900 Yes ??? GSM GSM, GPRS 900/1800/1900 Yes Yes Yes No Yes Yes General Functions supported by device Voice Technologies Data Technologies Bands (MHz) WAP Browser WAP Push Messages SMS (Short Message Service) SMS: GSM Point-to-Point SMS: GPRS Point-to-Point Copyright 2001-2003 Agilent Technologies. Page 39 of 73 All Rights Reserved. Part Number: 1000-1877 Release 1.2 Device Under Test Setup Table (DG Steps) for GMS/GPRS Devices Motorola Timeport Nokia 6310i Siemens S45 / S46 P7389i SMS: Cell Broadcast Ping 2-Uplink TX ETSI Type B support Yes Yes No Yes Yes No No ???? DG2: To Set Internal GPRS WAP Browser (packet-switched) 1. 2. Turn on the device Turn on the phone Turn on the phone Choose GPRS Data Bearer 1. Menu, Services 2. Settings, Active Service Settings 3. Scroll to a Set # or name, Activate 4. Scroll to “Edit active service settings”, Select 5. Data bearer, Select 6. GPRS, Select 3. GPRS Connection Type 1. Menu, Access Internet? 2. Select? / OK 3. Hold Menu key down for 3 sec 4. 7>Setup, OK 5. Scroll to a profile # or name, Sel / OK 6. Menu (Edit) 7. 2>Data Bearer, Edit / OK 8. 1>GPRS, Edit / OK 9. (continue to next steps) (defaults to always attached) 1>APN, (blank), OK 7. 4. APN (access point name) 5. User name 6. Password WAP Setup 8. Primary IP Address Server PC address [in a real network, this is also the main server IP address] 9. Primary Port 10. Time Out 2>User name, (blank), OK 3>Password, (blank), OK 1>WAP Settings, Edit / OK 1>Primary IP, Edit / OK, 111.111.111.003, OK [“.” enters automatically after ever 3 digits] 2>Primary Port, Edit / OK, 9201, OK 5>Idle Time Out, Edit / OK, 600 seconds, OK [after setting this field, press the “C” (red) key to reach the main menu, then POWER CYCLE the phone Copyright 2001-2003 Agilent Technologies. Page 40 of 73 All Rights Reserved. GPRS connection: When needed GPRS access point: (blank) User name: (blank) Password: (blank) IP address, Select, 111.111.111.003 [for “.”, press the “*” key] (not available) Part Number: 1000-1877 Release 1.2 Device Under Test Setup Table (DG Steps) for GMS/GPRS Devices Motorola Timeport Nokia 6310i Siemens S45 / S46 P7389i 11. Homepage before setting the homepage] 1. Menu, Access Internet? 2. Select? / OK 3. Hold Menu key down for 3 sec 4. 6>Advanced, OK 5. 3>Set Homepage, OK 6. Edit Homepage URL, OK 7. Set Homepage, Edit 8. Enter 1. Homepage, Select 2. Enter http://local/gprs/ index.wml, OK 3. [Use “1” key for symbols] http://local/gprs/ index.wml, OK 9. [To enter “/”, see “Enter symbols on data entry fields” in “General Functions and Settings”] 12. Mode 10. Phone will now search for this URL 11. If phone cannot access the URL, homepage will not be set (not settable) 13. Security (not settable) 14. Authentication (not settable) 15. Network Login (not settable) Session mode: Temporary Connection Security: Off Authentication type: Normal Login type: Automatic DG3: To Set Internal GSM WAP Browser (circuit-switched) 1. 2. Turn on the device Turn on the phone Turn on the phone Choose GSM data bearer 3. Phone number 4. User name Data bearer, Select, GSM data, Select Dial-up number, Select, 5555555, OK User name: (blank) 5. Password 6. Data Call Type 2>Data Bearer, Edit / OK, 2>CSD, Edit / OK 1>Phone #, Edit, 5555555, OK 2>User name, (blank), OK 3>Password, (blank), OK Line Type, Edit / OK, Modem, OK Copyright 2001-2003 Agilent Technologies. Page 41 of 73 All Rights Reserved. Password: (blank) Data call type: Analogue Part Number: 1000-1877 Release 1.2 Device Under Test Setup Table (DG Steps) for GMS/GPRS Devices Motorola Timeport Nokia 6310i Siemens S45 / S46 P7389i 7. Data Call Baud Rate 8. WAP Setup [After setting these fields, press the “C” (red) key to reach the main menu, then POWER CYCLE the phone before setting the homepage] Baud Rate: 9600 1>WAP Settings, Edit / OK 9. Primary IP Address Server PC address [in a real network, this is also the main server IP address] 1>Primary IP, Edit / OK, 111.111.111.003, OK [“.” enters automatically after every 3 digits] 10. Primary Port 2>Primary Port, Edit / OK, 9201, OK Idle Time Out, Edit / OK, 600 seconds, OK 1. Menu, Access Internet? 2. Select? / OK 3. Hold Menu key down for 3 sec 4. 6>Advanced, OK 5. 3>Set Homepage, OK 6. Edit Homepage URL, OK 7. Set Homepage, Edit 8. Enter 11. Time Out 12. Homepage Data call speed: Automatic IP address, Select, 111.111.111.003 [for “.”, press the “*” key] (not available) 1. Homepage, Select 2. Enter http://local/gprs/ index.wml, OK 3. [Use “1” key for symbols] http://local/gprs/ index.wml, OK 9. [To enter “/”, see “Enter symbols on data entry fields” in “General Functions and Settings”] 13. Mode 10. Phone will now search for this URL 11. If phone cannot access the URL, homepage will not be set (not settable) 14. Security (not settable) 15. Authentication (not settable) 16. Network Login (not settable) Copyright 2001-2003 Agilent Technologies. Page 42 of 73 All Rights Reserved. Session mode: Temporary Connection Security: Off Authentication type: Normal Login type: Automatic Part Number: 1000-1877 Release 1.2 Device Under Test Setup Table (DG Steps) for GMS/GPRS Devices Motorola Timeport Nokia 6310i Siemens S45 / S46 P7389i (not settable) Text Format (not settable) Menu, Services, Settings, Appearance settings Text wrapping: On Pictures Displayed? (not settable) Show images: Yes 1. While connected to a WAP site: 2. Menu, Access Internet? 3. Select? / OK 4. Hold Menu key down for 3 sec 5. 6>Advanced, OK 6. 4>Reset, OK 7. Edit Homepage URL, OK 8. Set Homepage, Edit 9. Enter 1. While connected to a WAP site: 2. Choose Options 3. Clear the cache 4. Select Setup WAP display 1. 2. Common WAP functions 1. Clear WAP browser cache memory http://local/gprs/ index.wml, OK 10. [To enter “/”, see “Enter symbols on data entry fields” in “General Functions and Settings”] Hints 11. Phone will now search for this URL 12. If phone cannot access the URL, homepage will not be set If the phone won’t go to a web page or gets stuck during a step, power cycle it and try again If the phone won’t go to a web page or gets stuck during a step, power cycle it and try again DG4: To Setup GPRS modem for a PC (packet-switched) 1. 2. Turn on the device Turn on the phone Turn on the phone Choose GPRS Data Bearer 1. Menu, Access Internet? 2. Select? / OK 3. Hold Menu key down for 3 sec 1. 2. Menu, Services 3. Scroll to a Set # or Copyright 2001-2003 Agilent Technologies. Page 43 of 73 All Rights Reserved. Settings, Active Service Settings Part Number: 1000-1877 Release 1.2 Device Under Test Setup Table (DG Steps) for GMS/GPRS Devices Motorola Timeport Nokia 6310i Siemens S45 / S46 P7389i 3. 7. GPRS Connection Type 4. APN (access point name) 5. User name 6. Password 4. 7>Setup, OK 5. Scroll to a profile # or name, Sel / OK 6. Menu (Edit) 7. 2>Data Bearer, Edit / OK 8. 1>GPRS, Edit / OK 9. (continue to next steps) (defaults to always attached) 1>APN, (blank), OK 2>User name, (blank), OK 3>Password, (blank), OK name, Activate 4. Scroll to “Edit active service settings”, Select 5. 6. Data bearer, Select GPRS, Select GPRS connection: Always online GPRS access point: (blank) User name: (blank) Password: (blank) 1. Back 2. Active Service Settings; Select the same name you just edited 3. Press Back until you return to main menu Activate the chosen mode DG5: To Setup GSM modem for a PC (circuit-switched) (incomplete section) (not functional) DG6: To Enable SMS Cell Broadcast 1. 2. Turn on the device Turn on cell broadcast reception in device [this is a receive-only function; phones cannot transmit cell broadcast SMS messages] Turn on the phone Turn on the phone Menu, Messages, Cell Broadcast, View Options, On, Select? / OK 1. Menu, Settings, Phone settings, Cell info display, On, Select 2. If phone is set for GPRS data operation: Menu, Copyright 2001-2003 Agilent Technologies. Page 44 of 73 All Rights Reserved. Part Number: 1000-1877 Release 1.2 Device Under Test Setup Table (DG Steps) for GMS/GPRS Devices Motorola Timeport Nokia 6310i Siemens S45 / S46 P7389i 3. Setup two cell broadcast messages to receive: a. Message: “The quick brown fox…” b. Long multi-page text message: “This instrument….” 4. 5. Choose language How to read cell broadcast messages on phones Menu, Messages, Cell Broadcast, View Options, Channel List, Channel Index, Display shows 1’ xxxxx; Modify? / OK Enter Channel: 10 OK Scroll down to 2’ xxxxx; Modify? / OK Enter Channel: 20 OK Press “C” (red) key to go back to main menu [After setting these fields, press the “C” (red) key to reach the main menu, then POWER CYCLE the phone] Menu, Messages, Cell Broadcast, Language List 1’ English Go to next? / OK 2’ Automatic 1. Messages automatically appear at bottom of display when phone is on. 2. If two messages are Copyright 2001-2003 Agilent Technologies. Page 45 of 73 All Rights Reserved. Services, Settings, Active Service Settings, Scroll to “Edit active service settings”, scroll to: GPRS onnection: 3. Set to: When needed 4. [“When needed” works for SMS Cell Broadcast messages; “Always online” works for GPRS point-to-point SMS] 5. Menu, Messages, Info messages, Info service, On, Select Menu, Messages, Info Messages, Topics, Add; Topic number: 10 Topic name: SMS Quick Add; Topic number: 20 Topic name: SMS Long Menu, Messages, Info messages, Language, mark All, Done 1. Phone displays “Info message received” 2. Press “Read” key; choose message to read Part Number: 1000-1877 Release 1.2 Device Under Test Setup Table (DG Steps) for GMS/GPRS Devices Motorola Timeport Nokia 6310i Siemens S45 / S46 P7389i sent to phone, first will scroll across, then automatically be replaced by the second. 3. Press “C” (red) key to delete a message. 4. Press “# >” key to read message from beginning 3. Message cannot be read again unless it is re-sent by Test Set with higher “Message Update Number” DG7: To Enable SMS GSM Point-to-Point 1. 2. Turn on the device Turn on the phone Turn on the phone GSM SMS point-to-point setup Menu, Messages, Message Settings 1. Service Centre, Enter Service Centre Number: 1 2. Expiry Period, Enter Hours: 24 3. Outgoing Message Type, select Text 3. Phone receives and reads GSM SMS point-to-point messages Menu, Messages, Received Messages, scroll to select the message to read 4. Phone generates and transmits GSM SMS point-topoint messages Menu, Messages, Message Editor 1. Enter text, then press OK 2. Send Message; Select? / OK Menu, Messages, Message settings, Sending profile 1. Default profile 2. Message centre number: 5555555 3. Messages sent as: Text 4. Message validity: 24 hours 5. Default recipient number: 1234567; Options; Accept 6. Delivery reports: No 7. Use GPRS: No 8. Reply via same centre: No When you see an envelope symbol on the display, you have a message; Menu, Messages, Inbox, scroll to the message, Select, read message (select Options to Erase the message) 1. Menu, Messages 2. Write message 3. Enter text, Options, Send 4. Enter any phone number, OK Copyright 2001-2003 Agilent Technologies. Page 46 of 73 All Rights Reserved. Part Number: 1000-1877 Release 1.2 Device Under Test Setup Table (DG Steps) for GMS/GPRS Devices Motorola Timeport Nokia 6310i Siemens S45 / S46 P7389i 3. Phone Number Entry 4. Enter number: 5555555, or any other digits 5. Send Message? / OK; sends the message 6. Phone displays “Message sent”; OK [Note: sometimes the phone misses the Test Set acknowledgement that the SMS was received: 1. Observe Test Set display to verify SMS receipt 2. Observe WPA software to see Test Set ack message] DG8: To Enable SMS GPRS Point-to-Point 1. 2. Turn on the device GPRS SMS point-to-point setup [In the Nokia 6310i, this setup may require a SIM card which supports more than one Message Profile Set] Turn on the phone Turn on the phone (not functional) 1. Set phone so it will stay in GPRS attach mode: 2. Menu, Services, Settings 3. Active Service Settings, Select 4. Scroll to GPRS profile, Activate 5. Scroll to Edit active service settings, Select 6. Scroll to GPRS connection, Select 7. Select Always online, and enable it 1. Set phone so GPRS is the preferred SMS bearer: 2. Menu, Messages, Message settings 3. Sending profile (second profile; not default) 4. Message centre number: 4444444 5. Messages sent as: Text Copyright 2001-2003 Agilent Technologies. Page 47 of 73 All Rights Reserved. Part Number: 1000-1877 Release 1.2 Device Under Test Setup Table (DG Steps) for GMS/GPRS Devices Motorola Timeport Nokia 6310i Siemens S45 / S46 P7389i 3. 4. Phone receives and reads GPRS SMS point-to-point messages Phone generates and transmits GPRS SMS point-topoint messages (not functional) (not functional) 6. Message validity: 6 hours 7. Default recipient number: 1234567; Options; Accept 8. Delivery reports: No 9. Use GPRS: Yes 10. Reply via same centre: No 11. Rename sending profile: Gprs sms When the phone beeps, you have a message 1. The number of messages received will display 2. Select “Show”, scroll to message 3. Select the message to read OR: When you see an envelope symbol on the display, you have a message 1. Menu, Messages 2. Inbox, scroll to the message 3. Select, read message (select Options to Erase the message) 1. Menu, Messages, Write message 2. Enter text, Options 3. Sending options, Sending profile 4. Gprs sms, enter any phone number, Options, Accept Note: The phone may miss the Test Set acknowledgement that the SMS was received 1. See Test Set display to verify SMS was received from phone 2. Watch WPA Copyright 2001-2003 Agilent Technologies. Page 48 of 73 All Rights Reserved. Part Number: 1000-1877 Release 1.2 Device Under Test Setup Table (DG Steps) for GMS/GPRS Devices Motorola Timeport Nokia 6310i Siemens S45 / S46 P7389i software to verify that Test Set sent acknowledgement message to phone Copyright 2001-2003 Agilent Technologies. Page 49 of 73 All Rights Reserved. Part Number: 1000-1877 Release 1.2 PC Setup Table (GSM/GPRS) 3&6HWXS1XPEHUV Setup Number PCG1 PCG2 PCM3 PCM4 PCM5 PCM6 PCM7 PCM8 PCM9 Setup Description Install modem software for specific DUT Change Internet Explorer options for modem use Connect crossover LAN between PC and Test Set; set LAN parameters of PC Connect “real” LAN between PC and Test Set; set LAN parameters of PC Verify LAN connection between Test Set and PC with pings Install Wireless Protocol Advisor software Install ftp server software on PC Install web server software on PC Install WAP server software on PC PC Type Client Client Server Server Server Server Server Server Server M = instructions are for multiple technologies. PC Setup Table (PCG Steps) for GSM / GPRS Devices Motorola Timeport Nokia 6310i Siemens S45 / S46 P7389i PCG1: Install Modem SW on Client PC (for Windows 98 and Windows 2000) Turn on your PC; do not Turn on PC Turn on your PC; do not Close other programs Locate the CD-ROM, or download the latest version from a website Start install connect to LAN or other interfaces Close any other Windows programs that are running on your PC. Insert the “Motorola GPRS Wizard for Timeport” CDROM (Version 2.0 or higher) into the PC CD drive [I have not found this software on a Motorola website; you must buy it on CD-ROM or contact Motorola] The installation software connect to LAN or other interfaces Close any other Windows programs that are running on your PC. Insert the “PC Software for your Nokia 6310i” CD-ROM) into the PC CD drive OR Download the software free from http://www.nokiausa.com/phon es/software/6310i The installation software Copyright 2001-2003 Agilent Technologies. Page 50 of 73 All Rights Reserved. Part Number: 1000-1877 Release 1.2 PC Setup Table (PCG Steps) for GSM / GPRS Devices Motorola Timeport Nokia 6310i Siemens S45 / S46 P7389i should autostart. If not, choose Start, Run, Browse to Setup.exe file on CDROM drive, and Run. Choose language Accept license From the Motorola GPRS Wizard Installation Welcome screen, click Next to continue Click Yes on the License Agreement screen to continue Choose directory Setup serial modem On the Choose Destination screen, accept the Default Installation directory and click Next On the Setup Status screen, watch the File Copy progress bar until finished. Click Finish on the Setup Complete screen. On the Choose Communication Mode screen, select Serial RS232 and click Next. should autostart. If not, choose Start, Run, Browse to Setup.exe file on CD-ROM drive, and Run. A list of languages will display on a screen. Click on “English” A license agreement displays. Click on the small blue “down arrow” on the left side to scroll down. Then click on the “I accept” box to continue. A photo of a phone and Nokia 6310i logo displays; on the left side, click on the words “Install Software”. On the Install Software screen, in the small box near the center bottom, click on the words “Modem Setup” On the Install Software: Modem Setup screen, in the small box near the center bottom labeled Install Now, click on the words “Modem setup for Nokia 6310i” An InstallShield screen displays for the Location to Save Files 1. Typically it is OK to accept the default directory folder 2. Select Next InstallShield Wizard boxes will display while the software is loaded. Next, a “Welcome to Modem Setup for Nokia 6310i setup” screen will display. Click Next On the License Agreement screen, click Yes On the Safety Information screen, click Next On the Language Selection screen, typically you would choose the default “English”, then click Next On the Connection Method Copyright 2001-2003 Agilent Technologies. Page 51 of 73 All Rights Reserved. Part Number: 1000-1877 Release 1.2 PC Setup Table (PCG Steps) for GSM / GPRS Devices Motorola Timeport Nokia 6310i Siemens S45 / S46 P7389i Connect data cable between PC and phone to verify connect PC autoinstalls modem driver A. If the “Set Connection Properties” screen is displayed, then skip to the next applicable step. B. If a small popup window displays the message “Motorola GPRS Serial Modem not installed”: 1. Connect the phone data cable (Motorola part number SKN6330A) between the phone and PC serial port (gently insert into phone’s bottom port until it clicks; “M” logo and release latch of cable face “up” on same side as phone keypad) 2. Turn on the phone and wait until it is fully up 3. Click OK on the PC message 4. Another popup message should display “Motorola GPRS Phone found on COM1” 5. Click OK on the PC message 6. On “Motorola Installation Successful” message, click OK A popup message displays the “Install New Modem” screen. 1. In the “Manufacturers” column, select “Mototorola”. 2. In the “Models” column, select “Motorola Serial GPRS 56K” 3. Click OK Selection screen, check the box labeled “Install a modem for cable connection” (for the serial port). Click Next. [This document does not include instructions for using Bluetooth or Infrared connections, so DO NOT check these boxes.] On the Cable Connection screen: 1. Turn on the Nokia 6310i phone 2. Connect the Nokia DLR-3 or DLR-3P serial data cable between the phone and the PC COM serial port (the release button on the phone connector faces “up”, toward the keypad side of the phone) 3. Notes: Use a free serial port (example: don’t disconnect a serial mouse); Port must be enabled in PC BIOS; Windows must recognize the selected port. 4. Click Next. 5. The Setup software will search for the PC COM port where the phone is connected. 6. If the PC detects the phone data connection, then the COM Port Selection screen will highlight one serial port where the phone is connected. 7. Click Next A Windows popup message will display “Windows builds a driver information database” Copyright 2001-2003 Agilent Technologies. Page 52 of 73 All Rights Reserved. Part Number: 1000-1877 Release 1.2 PC Setup Table (PCG Steps) for GSM / GPRS Devices Motorola Timeport Nokia 6310i Siemens S45 / S46 P7389i If a popup message displays “Digital Signature Not Found”, click Yes to continue the installation. A popup message should display “Modem Installation Successful”. Click OK. If the “Choose Communication Mode” screen is still displayed: Select “Serial RS232” Click Next. PC reboots Enter modem name Install complete Install verify On the Set Connection Properties screen: 1. In the Connection Name field, enter “Moto TP GPRS Serial” 2. Make sure the “Dynamic” circle box is selected 3. Leave the other fields blank or with their default data 4. Click Finish A new window should popup, with an icon named “Moto TP GPRS Serial” Modem software installation is complete. There should be an icon on your Windows desktop labeled “Motorola GPRS Wizard” A Windows popup message will display “Please wait while setup software installs the selected modem”; other messages and driver install windows may also display during this section The Start Copying Files screen will display. Click Next. On the Setup Complete screen: 1. Select the “Yes , I want to restart my computer now” circle 2. Remove the CD-ROM from the drive 3. Click Finish 4. Select OK if an “OK to EJECT CD?” message pops up; then click Finish again 5. Disconnect the serial cable from the PC PC restarts Modem software installation is complete. Access “Nokia Modem Options” in the Control Panel Windows 98: 1. Click the Windows Start button 2. Point to Settings 3. Click on Control Panel 4. Double-click on the “Nokia Modem Options” icon Copyright 2001-2003 Agilent Technologies. Page 53 of 73 All Rights Reserved. Part Number: 1000-1877 Release 1.2 PC Setup Table (PCG Steps) for GSM / GPRS Devices Motorola Timeport Nokia 6310i Siemens S45 / S46 P7389i 5. In the box labeled “Installed Nokia Modems”, you should see Nokia 6310i (cable) Windows 2000: 1. Click the Windows Start button 2. Point to Settings 3. Click on Control Panel 4. Click on the “Nokia Modem Options” icon 5. In the box labeled “Installed Nokia Modems”, you should see Nokia 6310i (cable) 6. Click Cancel to exit this window There should also be a new entry under Modems in the Device Manager. Windows 98: 1. Right click on My Computer 2. Select Properties 3. Select Device Manager 4. In the Device Manager window, double-click on Modems 5. Look for: Nokia 6310i (cable) 6. Double-click Nokia 6310i (cable) to look at its setup Windows 2000: 1. Right click on My Computer 2. Select Properties 3. Select the Hardware tab 4. In the Device Manager center section, select the Device Manager box 5. In the Device Manager window, double-click on Modems 6. Look for: Nokia 6310i (cable) 7. Double-click Nokia 6310i (cable) to look at its setup 8. After checking the setup, close the Device Manager Copyright 2001-2003 Agilent Technologies. Page 54 of 73 All Rights Reserved. Part Number: 1000-1877 Release 1.2 PC Setup Table (PCG Steps) for GSM / GPRS Devices Motorola Timeport Nokia 6310i Siemens S45 / S46 P7389i Troubleshooting COM1 should be the default serial port PCG2: Change Internet Explorer options for modem on Client PC (Not applicable) This demo procedure is written Start IE5 & for Microsoft Internet Explorer begin the 5. Other versions may require modem modifications to the following connect steps. process 1. Double-click on the Internet Explorer (IE) icon on the PC 2. If a Work Offline popup window appears, select Try Again 3. If a connection popup window appears, close it 4. IE will try to access a homepage; press the IE Stop icon 5. On the IE toolbar, select Tools, then Internet Options 6. Select the Connections tab 7. Select the circle labeled “Dial whenever a network connection is not present” 8. If the Dial-up Settings box lists the “Nokia 6310i (cable)”, then skip ahead in this procedure to the step titled “Configure the modem” Do the steps of the Internet Connect Wizard 9. If Dial-up Settings does not list the Nokia modem, then select the Setup button (next to the “Use Internet Connection Wizard” text) 1. On the Welcome to the Internet Connection Wizard screen, choose “I want to setup my Internet connection manually”, then click Next 2. On the Setting up your Internet connection screen, select “I connect through a phone line and a modem”, Copyright 2001-2003 Agilent Technologies. Page 55 of 73 All Rights Reserved. Part Number: 1000-1877 Release 1.2 PC Setup Table (PCG Steps) for GSM / GPRS Devices Motorola Timeport Nokia 6310i Siemens S45 / S46 P7389i Configure the modem Close IE then click Next 3. On the Choose Modem screen, select and highlight “Nokia 6310i (cable), then click Next 4. On the Step 1 of 3: Internet account screen, uncheck the box “Use area code and dialing rules” 5. In the Telephone Number box, enter: *99# 6. Click Next 7. On the Step 2 of 3: Internet account screen, leave both User name and Password blank, then click Next 8. If you see warning messages about blank User name and Password, just click Yes to continue 9. On the Step 3 of 3: Configuring your computer screen, enter this connection name: Nokia 6310i GPRS Serial 10. Click Next 11. On the Setup Your Internet Mail screen, select No, then click Next 12. On the Completing the Internet Connection Wizard screen, uncheck the “To connect to the Internet immediately” box 13. Click Finish 1. In the Dialup Settings box, double-click “Nokia 6310i GPRS Serial” 2. Uncheck the “Automatic Configuration” and “Proxy Settings” boxes 3. Select the “OK” button 4. Select “OK” to exit the Internet Options menu Close the IE program Copyright 2001-2003 Agilent Technologies. Page 56 of 73 All Rights Reserved. Part Number: 1000-1877 Release 1.2 PCM3: Set LAN parameters on PC for use with crossover LAN cable This procedure assumes you are using a standalone PC (not connected to Windows a network) using the Microsoft Windows 98 operating system 98 1. Open the Control Panel 2. Choose the Internet Options icon a. Select the Connections tab b. Select the LAN Settings box c. In the “Automatic configuration” section, both “Automatically detect settings” and “Use automatic configuration script” must NOT be checked. d. In the “Proxy server” section, “Use a proxy server” must NOT be checked. Select OK, then OK again to exit the Internet Options menu 3. Choose the Network icon a. Select the Configuration tab b. In the scroll box labeled “The following network components are installed:” highlight your Ethernet network device. c. Select the Properties box d. In the TCP/IP Properties box, select the IP Address tab 1. Write down the original IP address (if you want to Copyright 2001-2003 Agilent Technologies. Page 57 of 73 All Rights Reserved. Part Number: 1000-1877 Release 1.2 restore the original settings): PC’s original IP address: _________________________________ 2. Select “Specify an IP address” 3. Enter in the field labeled IP Address: 111.111.111.3 4. In the Subnet Mask: field, set the PC’s subnet mask to 255.255.0.0 5. Select OK, then OK again to exit the Network menu 6. If you made changes, a System Settings Change box will appear. Select the Yes box to Restart your PC. Windows 2000 This procedure assumes you are using a standalone PC (not connected to a network) using the Microsoft Windows 2000 operating system. 1. Go to the Control Panel 2. Choose the Internet Options icon a. Select the Connections tab b. Select the LAN Settings box c. In the “Automatic configuration” section, both “Automatically detect settings” and “Use automatic configuration script” must NOT be checked. d. In the “Proxy server” section, “Use a proxy server” must NOT be checked. e. Select OK, then OK again to exit the Internet Options menu 3. Choose the Network and Dial-up Connections icon a. Select the Local Area Connection icon b. Select Properties c. Highlight “Internet Protocol (TCP/IP)” i. Select Properties ii. Select “Use the following IP Address” iii. Write down the original IP address here (if you want to restore the original settings later): PC’s original IP address: _________________________________ iv. In the field labeled IP Address enter: 111.111.111.3 d. In the Subnet Mask: field, set the PC’s subnet mask to: 255.255.0.0 e. Select OK, then OK again to exit the Network menu f. Close the Network Connections window. PCM4: Connect “real” LAN between Server PC and Test Set; set LAN parameters of PC Copyright 2001-2003 Agilent Technologies. Page 58 of 73 All Rights Reserved. Part Number: 1000-1877 Release 1.2 (Incomplete) PCM5: Verify LAN connection between Test Set & Server PC with pings Description Ping is a tool to help check system interconnects. In the Test Set, a Ping sends a 64-byte packet to the device being pinged. If the connection is good, then the device will return a packet to the Test Set and the packet transfer information is displayed on the Test Set’s screen. Ping from 1. Open an MS DOS command prompt on the PC. PC to Test a. This is typically found by using Windows Start at the lower left: Set b. Programs / Accessories / Command Prompt 2. On the command line, type “doskey”, then press the PC’s Enter key. a. This will allow you to select previously entered commands using the up and down arrows on your keyboard if needed. 3. On the command line, input the following line: a. ping 111.111.111.1 b. Press the PC’s Enter key. 4. The PC display should show something like this as a correct response: Pinging 111.111.111.1 with 32 bytes of data: Ping from Test Set to PC Reply from 111.111.111.1: bytes=32 time<1ms TTL=64 5. Exit the Command Prompt program. 1. On the Test Set, go to the Call Setup screen. 2. On the Control (left) column of softkeys, press the More key until you see 2 of 2. 3. Press the Ping (F3) key. This will switch the column to Ping Control. 4. Press the Ping Setup (F1) key 5. In the Ping Setup table: a. Verify Device to Ping = Alternate b. Verify Alternate Ping Address = 111.111.111.3. 6. Press Start Ping (F3) key. It may take a moment for the PC to respond. A correct response looks like the image below. This indicates a functioning IP connection exists between the Test Set and the PC. 7. Press Stop Ping (F3) key if desired. 8. On the Test Set, at the bottom of the display, note the Summary Results data from the ping. Copyright 2001-2003 Agilent Technologies. Page 59 of 73 All Rights Reserved. Part Number: 1000-1877 Release 1.2 PCM6: WPA Software Installation Prepare to install Obtain the latest version of the Wireless Protocol Advisor (WPA) applicable software for your technology (Example: Agilent E6581A for GSM / Wireless Protocol GPRS). Advisor software 1. Locate the WPA CD-ROM 1. Get the Or software 2. Download the latest version from the Agilent Technologies website: 2. Get the license http://www.agilent.com/find/E6581A key data 3. Locate the license key document which was shipped with the WPA CD-ROM or provided by Agilent another way. 4. If you do not have a WPA license key, call or Email your Agilent Technologies contact (such as your Agilent Field Sales Engineer at the nearest Agilent Technologies office). Prepare the Server PC for installation 1. Turn off any Windows programs 2. Insert the CD-ROM in the PC drive, or start the downloaded executable file. First-Time Installation on this PC (for an upgrade, skip down in this document to the “Upgrade Installation” section) 1st Time: 1. The InstallShield program should autostart. Start the install 2. Follow the InstallShield instructions. program 3. If it does not autostart, use Start, Run, Browse to the CD-ROM drive 4. Find the .exe file for the WPA. 5. Run it. st 1 Time: 1. Popup windows will display “unpacking” and “preparing” Choose install 2. On the Welcome screen, click Next parameters 3. On the License Agreement, click Yes 4. On Choose Destination Location, I recommend using the default location; click Next 5. On Choose Destination Location / folder name, I recommend using the default location; click Next 6. On Select Program Folder, I recommend using the default location; click Next 7. Progress bars will display as the program is installed 8. On the Setup Complete window, click Finish 9. When finished, the Windows desktop will be displayed 1st Time: On the Windows desktop, find the WPA icon for the WPA technology Start the WPA you just installed; double-click the icon program 1st Time 1. If this is the first time to install this software on this PC, then it may Troubleshooting: give errors the first time it is run If a new 2. This may occur because some .dll files may not be available. Copyright 2001-2003 Agilent Technologies. Page 60 of 73 All Rights Reserved. Part Number: 1000-1877 Release 1.2 PCM6: WPA Software Installation installation of a. First, try re-installing the WPA software. WPA will not run b. If the re-install is not successful, try installing a recent version of Microsoft Internet Explorer (IE) on the PC to provide the missing .dll files 1) IE should be available as a free download from http://www.microsoft.com/downloads 3. If WPA still will not run, contact your Agilent Field Sales Engineer (or the Agilent representative who provided the WPA software) for assistance. The Software Option Controller program (which works with WPA) will appear. 1. Ignore and close any error message that pops up. 1st Time: Enter the WPA license keys on the Software Option Controller 1st Time: 1. If you purchased the WPA, a license document came with the Installing a software with the permanent key data. permanent license 2. The ID Number and License Key are typically located at the top key right of this document. 3. Type in the ID Number and License Key. 4. Select Set Keys. 5. A popup message says: “Permanent key accepted and saved”; select OK 6. Note: a check box labeled “001 – GPRS decodes” may be checked now (if not, check the box) 7. Select Close st 1 Time: 1. Select the Temporary Key tab. Installing a 2. Type in the ID Number, License Key, and Key Expiration. temporary license 3. Select Set Keys. key 4. A popup message says: “Temporary key accepted and saved”; select OK 5. Select Close 1st Time: WPA should start after you close the Software Option Controller WPA starts after program. license data is entered 1st Time: On the Wireless Protocol Advisor Start Up screen: Verify WPA Select the Real Time button connects to the Test Set over the LAN On the WPA – Real Time - [Capture Configuration –Data Source View] screen: 1. In the box labeled “Test set hostname or IP”, enter the Test Set's IP Copyright 2001-2003 Agilent Technologies. Page 61 of 73 All Rights Reserved. Part Number: 1000-1877 Release 1.2 PCM6: WPA Software Installation address: 111.111.111.1 2. Select the Connect box 1st Time: See the connection indicators st 1 Time: Verify WPA logs real data 3. Click to go to the WPA – Real Time [CaptureData Traffic Overview] screen (called the Monitor). 1. On the PC, look in the lower right-hand corner of the WPA – Real Time [CaptureData Traffic Overview] screen; you should see “Connected to 111.111.111.1 – Idle”. 2. On the Test Set, look in the lower right of the Call Setup screen; you should see: 1. On the WPA – Real Time [CaptureData Traffic Overview] screen: to begin data logging. a. Select the Record icon: b. On the Test Set, on the Call Setup screen, press the Originate Call (F3) softkey; then press it again to End Call. 2. On the WPA – Real Time [CaptureData Traffic Overview] screen, you should see at least one line of logged data at the top of the display. 3. On WPA, select the Stop icon: 1st Time: Close WPA to end the log. 1. On the WPA – Real Time [CaptureData Traffic Overview] screen 2. On the top menu line, select File, Exit 3. If you see a popup window asking “Do you want to save the captured data?”, select NO Upgrade Installation Upgrade: Start the install program Upgrade: Remove the old version of WPA? Upgrade: Record your old license key data 1. 2. 3. 4. 5. 6. 1. The InstallShield program should autostart. Follow the InstallShield instructions. If it does not autostart, use Start, Run, Browse to the CD-ROM drive Find the .exe file for the WPA. Run it. Popup windows will display “unpacking” and “preparing” On the Welcome screen, a Warning message will display that a “previous installation of WPA has been detected…do you wish to remove it?”. 2. Click Yes to continue. 1. On the Welcome screen, a Warning message will display your previous license keys. 2. Record your old license key numbers in case the automated transfer process fails. Copyright 2001-2003 Agilent Technologies. Page 62 of 73 All Rights Reserved. Part Number: 1000-1877 Release 1.2 PCM6: WPA Software Installation 3. Click Yes to continue. Upgrade: 1. UninstallShield will run and remove the old WPA. The old version of 2. A progress window will display. WPA is 3. Click OK when the uninstall is complete. uninstalled Upgrade: 1. On the Welcome screen, click Next Choose install 2. On the License Agreement, click Yes parameters 3. On Choose Destination Location, I recommend using the default location; click Next 4. On Choose Destination Location / folder name, I recommend using the default location; click Next 5. On Select Program Folder, I recommend using the default location; click Next 6. Progress bars will display as the program is installed 7. On the Setup Complete window, click Finish 8. When finished, the Windows desktop will be displayed Upgrade: On the Windows desktop, find the WPA icon for the WPA technology Start the WPA you just upgraded; double-click the icon program Upgrade: On the Wireless Protocol Advisor Start Up screen: Verify WPA Select the Real Time button connects to the Test Set over the LAN Upgrade For an upgrade installation, the previous license keys should have been Troubleshooting: copied into the Software Option Controller automatically. License keys If the old keys aren’t copied, then manually enter them into the Software Option Controller. On the WPA – Real Time - [Capture Configuration –Data Source View] screen: 1. In the box labeled “Test set hostname or IP”, enter the Test Set's IP address: 111.111.111.1 2. Select the Connect box Upgrade: See the connection indicators Upgrade: Verify WPA logs real data to go to the WPA – Real Time [CaptureData Traffic 3. Click Overview] screen (called the Monitor). 1. On the PC, look in the lower right-hand corner of the WPA – Real Time [CaptureData Traffic Overview] screen; you should see “Connected to 111.111.111.1 – Idle”. 2. On the Test Set, look in the lower right of the Call Setup screen; you should see: 1. On the WPA – Real Time [CaptureData Traffic Overview] screen: Copyright 2001-2003 Agilent Technologies. Page 63 of 73 All Rights Reserved. Part Number: 1000-1877 Release 1.2 PCM6: WPA Software Installation a. Select to begin data logging. b. On the Test Set, press the Originate Call (F3) softkey; then press it again to End Call. 2. On the WPA – Real Time [CaptureData Traffic Overview] screen, you should see at least one line of logged data at the top of the display. 3. On WPA, select to end the log. Upgrade: Close WPA 1. On the WPA – Real Time [CaptureData Traffic Overview] screen 2. On the top menu line, select File, Exit 3. If you see a popup window asking “Do you want to save the captured data?”, select NO Troubleshooting: If LAN connection is unsuccessful 1. If LAN connection is unsuccessful, then the Configuration screen will remain. a. An error message will usually appear: Ping Error. Request timed out. 1) Enter the IP address of the Test Set in the “Test Set hostname or IP” field. 2) Select the Connect button. Troubleshooting: If LAN connection is unsuccessful There is sometimes a Windows interaction problem with Microsoft Internet Explorer: 1. Start IE 2. Tools, Internet Options, Connections, LAN Settings 3. Uncheck the “Use a proxy server” box 4. Select OK 5. Close IE 6. Close the WPA software, then re-start WPA Troubleshooting: To verify or modify the license key data in the Software Option Controller program On the Windows desktop: 1. Select Start 2. Highlight Programs 3. Highlight the Wireless Protocol Advisor for your technology 4. From the list, select Software Option Controller 5. Edit the keys. Copyright 2001-2003 Agilent Technologies. Page 64 of 73 All Rights Reserved. Part Number: 1000-1877 Release 1.2 PCM7: Install ftp server software on local Server PC Disclaimer Protect against unauthorized access to your PC Prepare to install the ftp software Prepare the Server PC for installation Complete the installation FTP (or file transfer protocol) software is used to enable easy file transfers. Note: Agilent Technologies does not endorse or recommend the product listed. We provide this information solely as a possible choice to aid in this demo. Use this software product at your own risk. This is very simple software. It does not protect your computer against unauthorized access. Take precautions (such as adding a firewall) to prevent unauthorized access. Obtain the latest version (version e or higher) of the free software CesarFTP 0.99 from ACLogic at the website. 1. Download a free copy of this freeware at: http://www.aclogic.com 2. Click on the CesarFTP 0.99 link to download. 3. Save the downloaded program in your PC. Turn off any Windows programs 1. Install the FTP server a. Double-click the program named “CesarFTP.exe” b. In the setup window, select Yes c. In the welcome window, select Yes d. In the license agreement window, select Yes e. Select choices to install program in default directory (select Next 3 times). f. On next window, select Install g. On the next window, uncheck the box for “Launch CesarFTP”, then select Finish h. When complete, the program icon can be found on the Windows Desktop for CesarFTP. 2. Configure the FTP server: a. On Windows Desktop, double-click the CesarFTP icon. b. On the Toolbar, select Settings, then Edit Users & Groups. c. On the User & Group Settings window, select the Add User button. i. In the User/Group Name box, type “Agilent”. d. Select the “Anonymous Access” button. Copyright 2001-2003 Agilent Technologies. Page 65 of 73 All Rights Reserved. Part Number: 1000-1877 Release 1.2 e. Select the “File Access Rights” button. f. In the upper right-hand window, you should see a PC file directory. i. Double-click on My Computer ii. Double-click on C: drive iii. Choose a directory / subdirectory (“your directory”) to allow access for ftp transfers for your wireless device demo. g. Drag and Drop “your directory” to the lower right-hand window. h. In the lower right-hand window, select “your directory”. i. Right click on “your directory”, then select “Set as default directory” j. Select “Close” on the Toolbar menu. k. Select “OK” on the “User & Group Settings” window. l. The FTP server is now on. Copyright 2001-2003 Agilent Technologies. Page 66 of 73 All Rights Reserved. Part Number: 1000-1877 Release 1.2 PCM8: A Web server allows access to files using http protocols. Install web server software on local Server PC Disclaimer Protect against unauthorized access to your PC Prepare to install the web server software Prepare the Server PC for installation Complete the installation Start the web server Choose a directory on your PC to access files via http Enable the web Note: Agilent Technologies does not endorse or recommend the product listed. We provide this information solely as a possible choice to aid in this demo. Use this software product at your own risk. This is very simple software. It does not protect your computer against unauthorized access. Take precautions (such as adding a firewall) to prevent unauthorized access. Obtain the latest version (version 1.23 or higher) of the free SimpleServer: WWW software from the AnalogX website. 1. Download a free copy of this freeware at: http://www.analogx.com/contents/download/network.htm 2. Scroll to the SimpleServer section and select the link to download SimpleServer:WWW. 3. Save the downloaded program in your PC. Turn off any Windows programs 1. Find the downloaded executable file, and double-click the program named “sswwwi.exe”. 2. On the “AnalogX End User Agreement”, select “I accept”. 3. On the “Installation Directory” window, I recommend using the default directory, then select “Continue”. 4. Select “Yes” to verify your choice of directory. 5. Select “No” (or Yes if you prefer) on the product registration window. 6. The help text will display; read it if you desire, then Exit it. 7. On the “Installation Complete” popup window, select OK. 1. The program icon can be found at Start, Programs, AnalogX, SimpleServer, www, SimpleServer.www. 2. If you wish, copy this icon to your desktop. 3. Start the web server. 4. A window should appear for SimpleServer. 1. At the center bottom of the window, click on “Click here to set your Web directory”. 2. Choose a directory / subdirectory to allow access for http web browsing for your wireless device demo. a. This directory should contain html files to browse. Click on the “Start” button in the lower right-hand corner of the Copyright 2001-2003 Agilent Technologies. Page 67 of 73 All Rights Reserved. Part Number: 1000-1877 Release 1.2 server To verify the web server is correctly installed on your Server PC: Access the web server from a Client PC “SimpleServer” window to enable the web server on your PC. From a Client PC (that can access your Server PC via the LAN): 1. Start a web browser such as Internet Explorer on the Client PC 2. Enter the IP address of the Server PC in the address line of the Client PC’s web browser a. The current IP address of the Server PC should appear on the top of the SimpleServer window. 3. A list of the html-formatted files in the linked SimpleServer directory (from the Server PC) should display on the Client PC’s web browser. 4. Choose one of the files on the web browser and open it. Copyright 2001-2003 Agilent Technologies. Page 68 of 73 All Rights Reserved. Part Number: 1000-1877 Release 1.2 PCM9: Install WAP server software on local Server PC Disclaimer WAP Troubleshooting (Incomplete section) Note: Agilent Technologies does not endorse or recommend the product listed. We provide this information solely as a service to aid in this demo. Use at your own risk. Agilent has done minimal testing in this application only. If a phone seems to try to connect to a local WAP server for a long time but is not successful, and finally times out: Check that both .wml and .wbmp files are in the same directory (if a .wml file “points” to a .wbmp file). Copyright 2001-2003 Agilent Technologies. Page 69 of 73 All Rights Reserved. Part Number: 1000-1877 Release 1.2 Appendix A: GSM/GPRS Troubleshooting 1. The wireless appliance will not attach in GPRS 1.1. Verify cable loss is correctly specified in RF IN/OUT Amplitude Offset table 1.2. Verify that Test SIM is good and installed correctly 1.3. Verify cell power is sufficient (increase it up to -35dBm to overcome interference, or if an indirect RF connection is used between the Test Set and phone) 1.4. Try Coding Scheme CS-1. Go to the Call Setup Screen; Call Parms column; PDTCH Parameters (F9 key); Coding Scheme (F11 key) 1.5. Maybe the wireless appliance is not capable of multislot configuration operation; if in doubt, try 1 down 1up. Go to the Call Setup Screen; Call Parms column; PDTCH Parameters (F9 key); More (1 of 2 key); Multislot Config (F7 key) 1.6. This could relate to a connection parameter called TBF Frame Starting Position. 1.6.1. Go to the Call Setup Screen; Control column; More (2 of 2 key); Protocol Control (F4 key); RLC/MAC (F1 key); Frame Start Position (F5 key) 1.6.2. Try Absolute or Immediate frame starting position; the default is relative and not all mobiles support this. 1.7. Test Set displays IMSI warning: *60SURWRFROZDUQLQJ1R,06,UHFHLYHGIURP06 8VLQJGHIDXOW,06, 1.7.1. This is often an error in the firmware of the phone. 1.7.2. The default IMSI is 001012345678901. This is the IMSI programmed into Agilent or HP Test SIM’s. 1.7.3. If this message is received, it is not possible to make a data connection, unless a SIM with the default IMSI value is installed in the wireless device. 1.8. If you experience problems establishing a data connection specifically with the BLER Data Conn Type: 1.8.1. Try changing the setting of the LLC BLER Frame Check Sequence from Valid to Corrupt. 1.8.1.1. Go to the Call Setup Screen; Control column; More (2 of 2 key); Protocol Control (F4 key); LLC (F2 key); BLER FCS (F1 key). 1.8.2. Try changing the setting of the Block Poll Rate (default is 1; range is 1 to 32). 1.8.2.1. Go to the Call Setup Screen 1.8.2.2. Control column; More (2 of 2 key) 1.8.2.3. Protocol Control (F4 key) 1.8.2.4. RLC/MAC (F1 key) 1.8.2.5. Block Poll Rate (F4 key); adjust value 2. GPRS BLER (Connection Type) measurements have problems 2.1. Attach problem solutions still apply; see 1. above 2.2. MS must be capable of GMM_INFORMATION messaging. 2.2.1. This is the type of message sent by the Test Set to provoke an ACK/NACK from the mobile. 2.2.2. If the mobile is not capable of GMM information messaging, then the data connection will timeout. 2.2.2.1. One possible solution: set the LLC frame check sequence to Corrupt. This will stop the message getting to GMM and the mobile should still provide the ACK/NACK. Go to the Call Copyright 2001-2003 Agilent Technologies. Page 70 of 73 All Rights Reserved. Part Number: 1000-1877 Release 1.2 Setup Screen; Control column; More (2 of 2 key); Protocol Control (F4 key); LLC (F2 key); BLER FCS (F1 key); change the table value to Corrupt. 2.2.3. It is possible that the mobile is capable but GMM is prioritised too low and the wireless appliance is unable to sustain the link. 2.2.3.1. One solution: change the BLER Block Polling Interval. This will allow the mobile to send the ACK/NACK less frequently (one negative result: TX measurements will be slower since the mobile is not transmitting every frame.) Go to Call Parameters; 4 of 4; Connection Parameters table. 3. GPRS ETSI Test Mode measurements have problems 3.1. Check that the mobile is capable of the ETSI test mode you would like to use; if not, it will not work. 3.2. Check the same parameters as in 1. Attach problems. 4. The GPRS Attach condition terminates prematurely 4.1. This may be a Connection Reconfiguration problem. When any of the connection parameters are reconfigured the connection is terminated. 4.1.1. The mobile likely does not have the PACKET_TIMESLOT_RECONFIGURE message implemented. 4.1.1.1. This message is used to change MSTXL, channel, Band, Coding Scheme, Multislot configuration, and offset P0. 4.1.1.2. The solution when using the PACKET_TIMESLOT_RECONFIGURE message is to stop the data connection before changing parameters, then restart the data connection. 4.1.2. Alternatively, you can change the message used to change parameters to PACKET_DOWNLINK_ASSIGNMENT; or, for power changes use the PACKET_POWER_AND_TIMING_ADVANCE message. Go to call parameters, 1 of 4. 5. E5515 LAN Issues 5.1. Connections: 5.1.1. Check that the LAN cables are good, and are properly connected 5.1.2. If you are using the Test Set’s front panel DATA port: check that the LAN jumper cable is attached on the Test Set rear panel between the LAN PORT connector and the ETHERNET TO FRONT PANEL connector. (NOTE: For minimum RF interference, Agilent recommends using the rear-panel LAN PORT connector). 5.2. Test Set: 5.2.1. The Test Set LAN IP Address and Subnet Mask should not include leading zeros. Example: 111.22.333.44 is correct 111.022.333.044 is incorrect 5.3. PC: 5.3.1. Check that the network card (if present) is fully seated in the PC Card slot. 6. The phone can’t access (browse) real Internet sites 6.1. It can be difficult to “browse” WAP sites or other locations on the Internet because of firewalls or other restrictions on a specific Intranet. Get help from your Network Administrator. 7. BER measurement errors occur 7.1. During Data Channel operation, the BER measurement DOES NOT function correctly. 8. An older Motorola Timeport phone won’t transmit IP datagrams in Data Channel functions 8.1. Some older versions of Motorola Timeport phones may lose the IP address you have entered. Check this whenever you turn on the phone. Copyright 2001-2003 Agilent Technologies. Page 71 of 73 All Rights Reserved. Part Number: 1000-1877 Release 1.2 9. When checking the IPCONFIG of your PC, multiple non-zero IP addresses display 9.1. If available in your PC, use the WINIPCFG utility program to help you troubleshoot. 1.1.1. Choose Windows Start 1.1.2. Select Run 1.1.3. Enter winipcfg, then select OK 1.1.4. Select the Release All button to release the addresses 1.1.5. Select the Renew All button to re-enable the active IP address 9.2. If an old “artifact” IP address is still present in the PC: 1.2.1. You can use a network access program designed to get through a firewall (such as Nortel Networks Extranet Access Client) to reset the “bad” address. 1.2.2. Start the Extranet program 1.2.3. Use your SecureID card to enter the password and access your network as normal. 1.2.4. Log off the network 1.2.5. Use the MS-DOS IPCONFIG command, or the WINIPCFG utility to check that the errant IP address is reset to all zeroes. Copyright 2001-2003 Agilent Technologies. Page 72 of 73 All Rights Reserved. Part Number: 1000-1877 Release 1.2 Appendix B. GSM/GPRS Glossary BER BLER DUT GGSN GMM GPRS GSM GSM L3 HTML IMSI IP L1 LAB LAN LLC MAC MS PDP RF RLC SGSN SIM SM SNDCP TBF USF WAP WML Bit Error Rate Block Error Rate (Agilent proprietary connection mode – patent applied for) Device Under Test (typically, a cellular phone or wireless appliance) Gateway GPRS Support Node (provides gateway between GPRS network and public packet data network [internet]; connects to HLR; provides location and authentication management; counts packets for billing; and stays constant) GPRS Mobility Management General Packet Radio Service Global System for Mobile Communications Global System for Mobile Communications Layer 3 Heuristic Tag Markup Language International Mobile Subscriber Identity Internet Protocol Layer One (defines PDCH physical channel; defines logical channels such as PDTCH and PACCH; and defines coding schemes CS1 to CS4) Laboratory (where research and development work is done) Local Area Network Logical Link Control (air interface independent; discriminates between data and control signalling) Medium Access Control (mediates access across multiple mobiles) Mobile Station (typically, a cellular phone) Packet Data Protocol Radio Frequency Radio Link Control (performs procedures to transfer data) Serving GPRS Support Node (controls connection between network and MS; manages sessions; manages mobility functions like handovers and paging; and changes as MS roams) Subscriber Identity Module Session Management Subnetwork Dependent Convergence Protocol (multiplexes multiple application protocols) Temporary Block Flow Uplink State Flag Wireless Application Protocol Wireless Markup Language Copyright 2001-2003 Agilent Technologies. Page 73 of 73 All Rights Reserved. Part Number: 1000-1877 Release 1.2