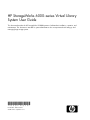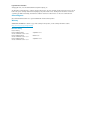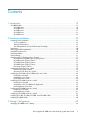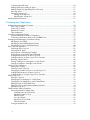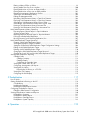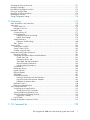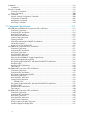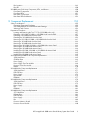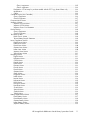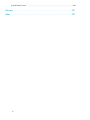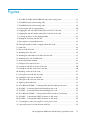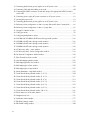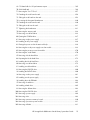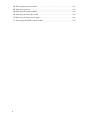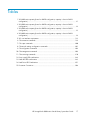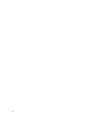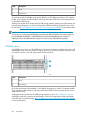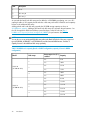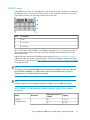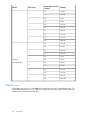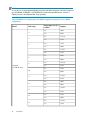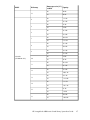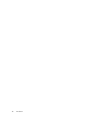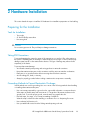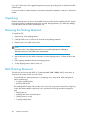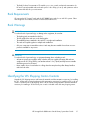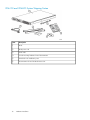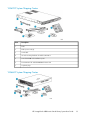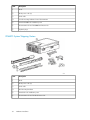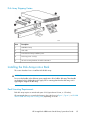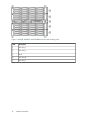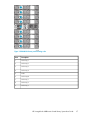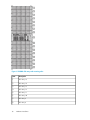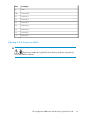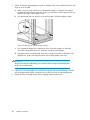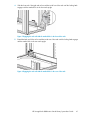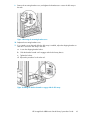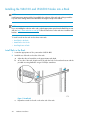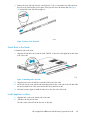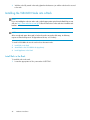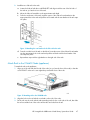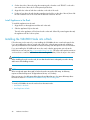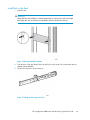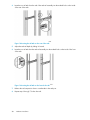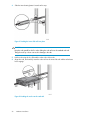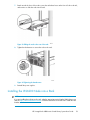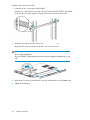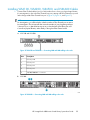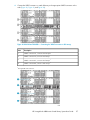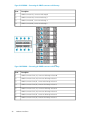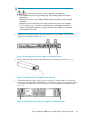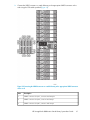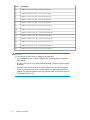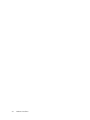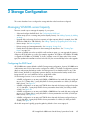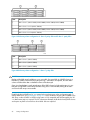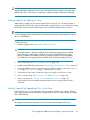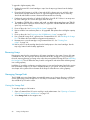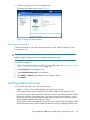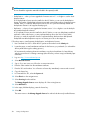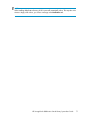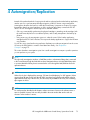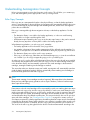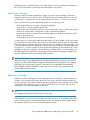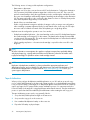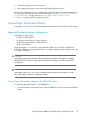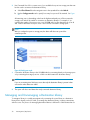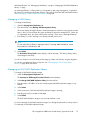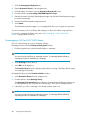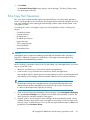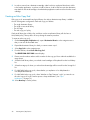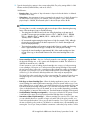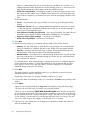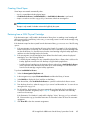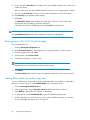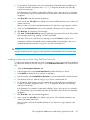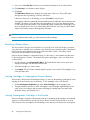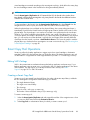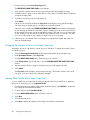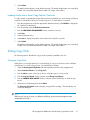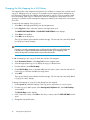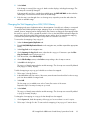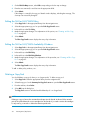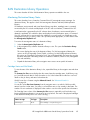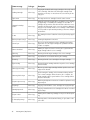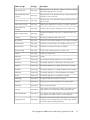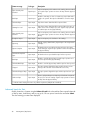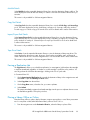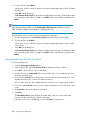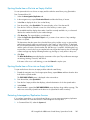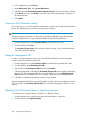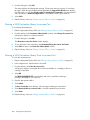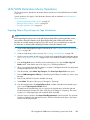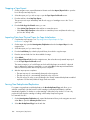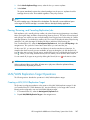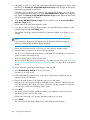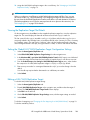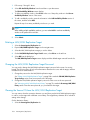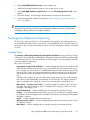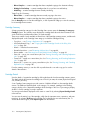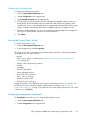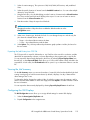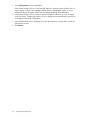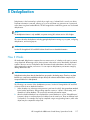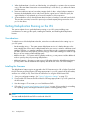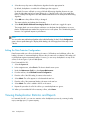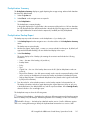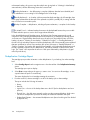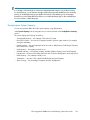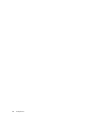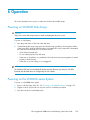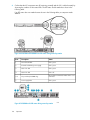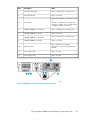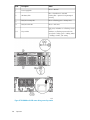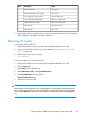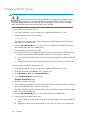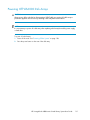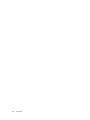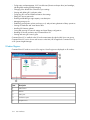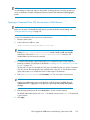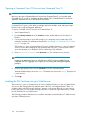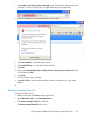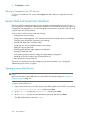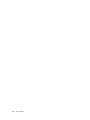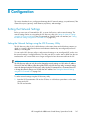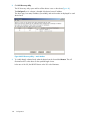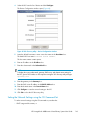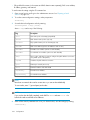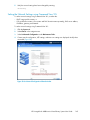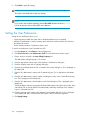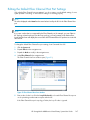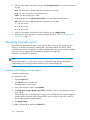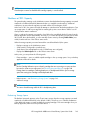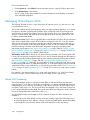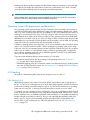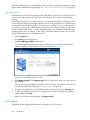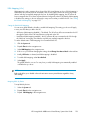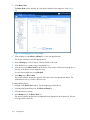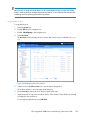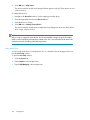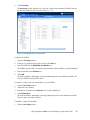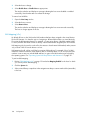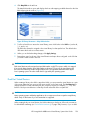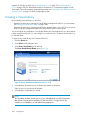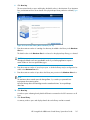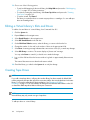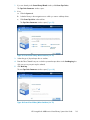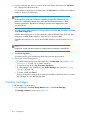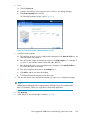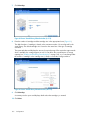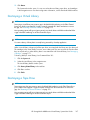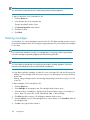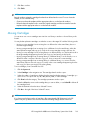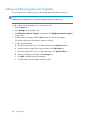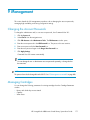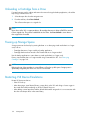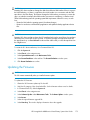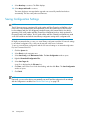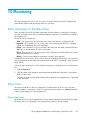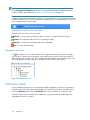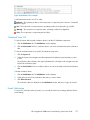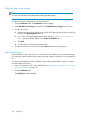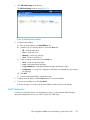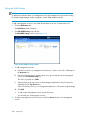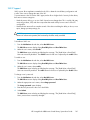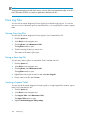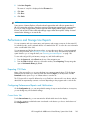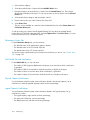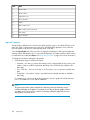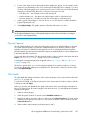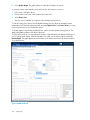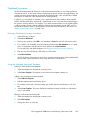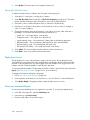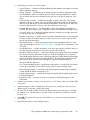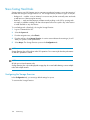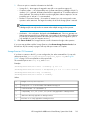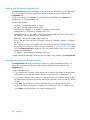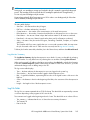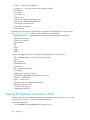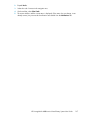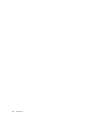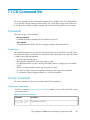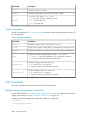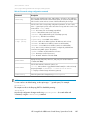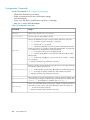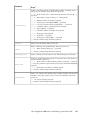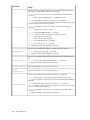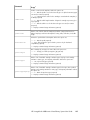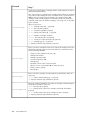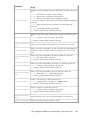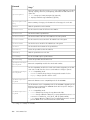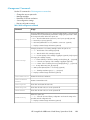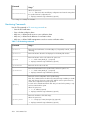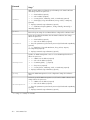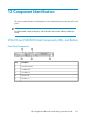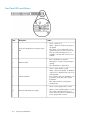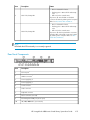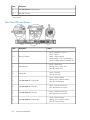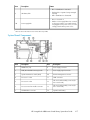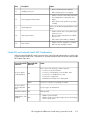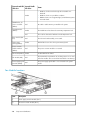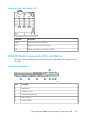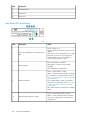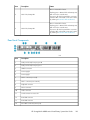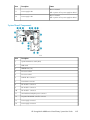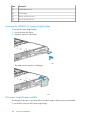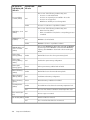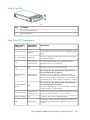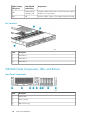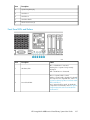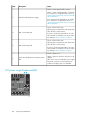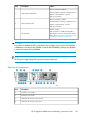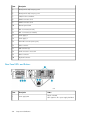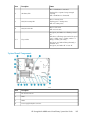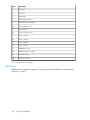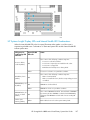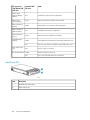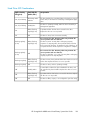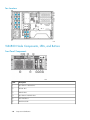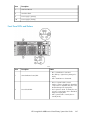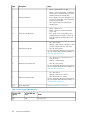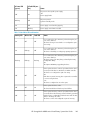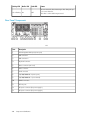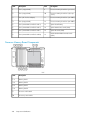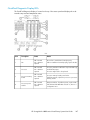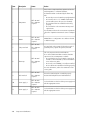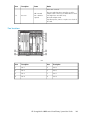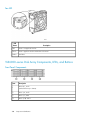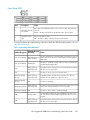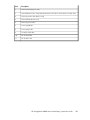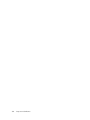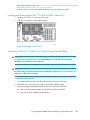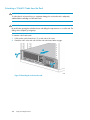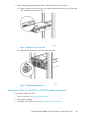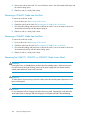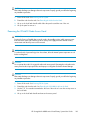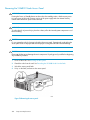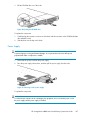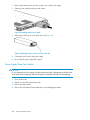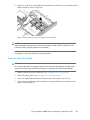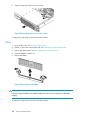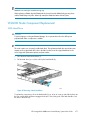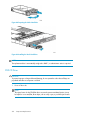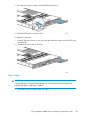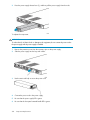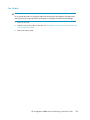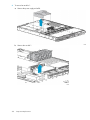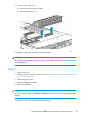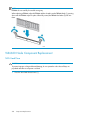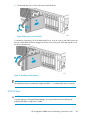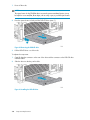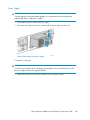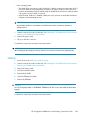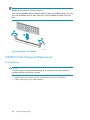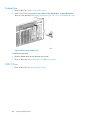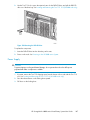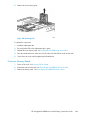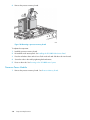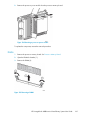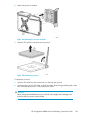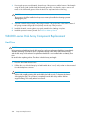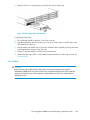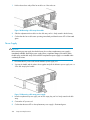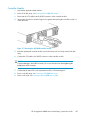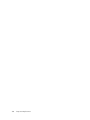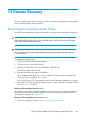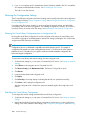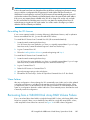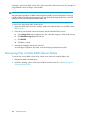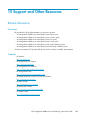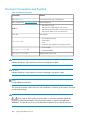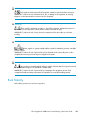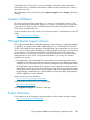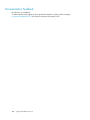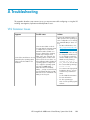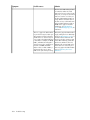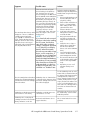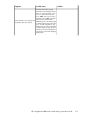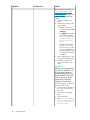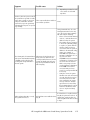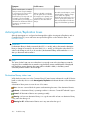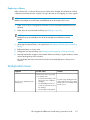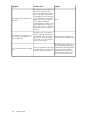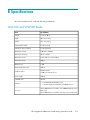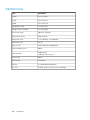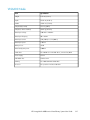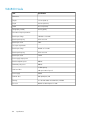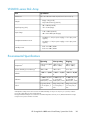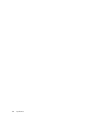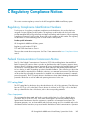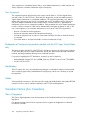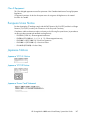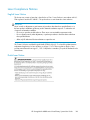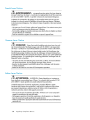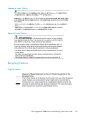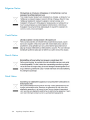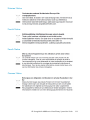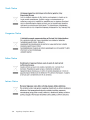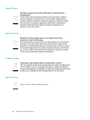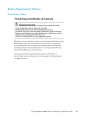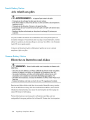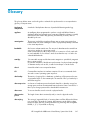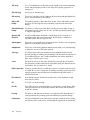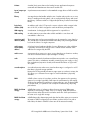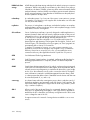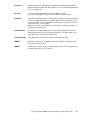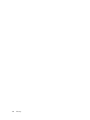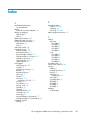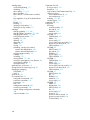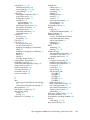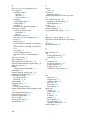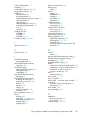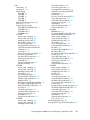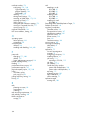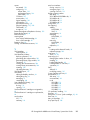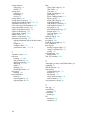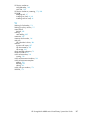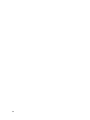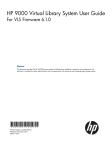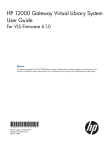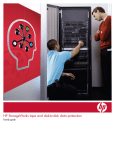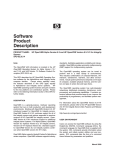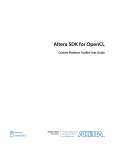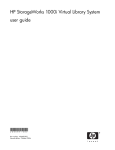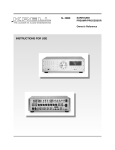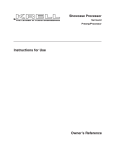Download Compaq StorageWorks 6000 - Virtual Library System User guide
Transcript
HP StorageWorks 6000–series Virtual Library System User Guide This document describes the HP StorageWorks VLS6000 systems to facilitate their installation, operation, and maintenance. This document is intended for system administrators who are experienced with setting up and managing large storage systems. *AH809-96049* Part Number: AH809-96049 Twelfth edition: September 2010 Legal and notice information © Copyright 2004, 2010 Hewlett-Packard Development Company, L.P. The information contained herein is subject to change without notice. The only warranties for HP products and services are set forth in the express warranty statements accompanying such products and services. Nothing herein should be construed as constituting an additional warranty. HP shall not be liable for technical or editorial errors or omissions contained herein. Acknowledgments Microsoft® and Windows® are U.S. registered trademarks of Microsoft Corporation. Warranty WARRANTY STATEMENT: To obtain a copy of the warranty for this product, see the warranty information website: http://www.hp.com/go/storagewarranty Revision History Revision History Revision AH809-96049 release of firmware version 3.4.0 Revision AH809-96038 release of firmware version 3.3.1 Revision AH809-96024 release of firmware version 3.2.1 September 2010 March 2010 September 2009 Contents 1 Introduction ..................................................................................... 19 VLS6000 Models ...................................................................................................................... VLS6100–series ................................................................................................................. VLS6200–series ................................................................................................................. VLS6500–series ................................................................................................................. VLS6600–series ................................................................................................................. VLS6800–series ................................................................................................................. 19 19 20 21 23 24 2 Hardware Installation ....................................................................... 29 Preparing for the Installation ....................................................................................................... Tools for Installation ............................................................................................................ Taking ESD Precautions ....................................................................................................... Grounding Methods to Prevent Electrostatic Discharge ............................................................. Unpacking ............................................................................................................................... Removing the Packing Materials .................................................................................................. Rack Planning Resources ............................................................................................................ Rack Requirements .................................................................................................................... Rack Warnings ......................................................................................................................... Identifying the VLS Shipping Carton Contents ............................................................................... VLS6100 and VLS6500 System Shipping Carton .................................................................... VLS6200 System Shipping Carton ........................................................................................ VLS6600 System Shipping Carton ........................................................................................ VLS6800 System Shipping Carton ........................................................................................ Disk Array Shipping Carton ................................................................................................. Installing the Disk Arrays into a Rack ........................................................................................... Rack Mounting Requirements ............................................................................................... Mounting a Disk Array into a Rack ....................................................................................... Installing the VLS6100 and VLS6500 Nodes into a Rack ............................................................... Install Rails in the Rack ........................................................................................................ Attach Rails to the Node ..................................................................................................... Install Appliance in Rack ..................................................................................................... Installing the VLS6600 Node into a Rack ..................................................................................... Install Rails in the Rack ........................................................................................................ Attach Rails to the VLS6600 Node (appliance) ....................................................................... Install Appliance in the Rack ................................................................................................ Installing the VLS6800 Node into a Rack ..................................................................................... Install Rails in the Rack ........................................................................................................ Install Appliance in Rack ..................................................................................................... Installing the VLS6200 Node into a Rack ..................................................................................... Installing VLS6100, VLS6200, VLS6500, and VLS6600 Cables ...................................................... Installing VLS6800 Cables ......................................................................................................... 29 29 29 29 30 30 30 31 31 31 32 33 33 34 35 35 35 39 44 44 45 45 46 46 47 48 48 49 51 53 55 60 3 Storage Configuration ...................................................................... 65 Managing VLS6000–series Capacity .......................................................................................... 65 HP StorageWorks 6000–series Virtual Library System User Guide 3 Configuring the RAID Level .................................................................................................. Adding Capacity by Adding an Array .................................................................................. Adding Capacity by Upgrading Disks in the Array ................................................................. Removing Arrays ................................................................................................................ Managing Storage Pools ..................................................................................................... Viewing the Storage Pool .............................................................................................. Rebuilding the Storage Pool .......................................................................................... Installing Additional Licenses ...................................................................................................... 65 67 67 68 68 68 69 69 4 Automigration/Replication ................................................................ 73 Understanding Automigration Concepts ....................................................................................... Echo Copy Concepts .......................................................................................................... Smart Copy Concepts ......................................................................................................... Replication Concepts .......................................................................................................... Tape Initialization ............................................................................................................... Connecting a Destination Library ................................................................................................ Supported Destination Library Configurations ......................................................................... Connecting a Destination Library to the VLS6000–series .......................................................... Managing and Unmanaging a Destination Library ........................................................................ Managing a SAN Library .................................................................................................... Managing a LAN/WAN Replication Library .......................................................................... Unmanaging a SAN or LAN/WAN Library ........................................................................... Echo Copy Pool Operations ....................................................................................................... Creating an Echo Copy Pool ................................................................................................ Creating Virtual Tapes ........................................................................................................ Restoring from a SAN Physical Cartridge ............................................................................... Restoring from a LAN/WAN Virtual Cartridge ....................................................................... Loading Blank Media into an Echo Copy Pool ........................................................................ Loading Media into an Echo Copy Pool for Overwrite ............................................................. Restarting a Broken Mirror ................................................................................................... Viewing Cartridges in Automigration Source Libraries ............................................................. Viewing Automigration Cartridges in the Firesafe .................................................................... Smart Copy Pool Operations ...................................................................................................... Editing SMI-S Settings ......................................................................................................... Creating a Smart Copy Pool ................................................................................................ Changing the Number of Drives in a Smart Copy Pool ............................................................ Loading Blank Media into a Smart Copy Pool ........................................................................ Loading Media into a Smart Copy Pool for Overwrite ............................................................. Editing Copy Pools .................................................................................................................... Moving a Copy Pool ........................................................................................................... Changing the Slot Mapping for a SAN Library ...................................................................... Changing the Slot Mapping for a LAN/WAN Library ............................................................. Editing the SAN or LAN/WAN Policy ................................................................................... Editing the SAN or LAN/WAN Availability Windows ............................................................. Deleting a Copy Pool .......................................................................................................... SAN Destination Library Operations ............................................................................................ Monitoring Destination Library Status .................................................................................... Cartridge Status and Slot Details ................................................................................... Advanced Search for Slots ............................................................................................ Mailslot Details ........................................................................................................... Copy Pool Details ........................................................................................................ Import/Export Pool Details ............................................................................................ Tape Drive Details ........................................................................................................ Forcing a Replication Job .................................................................................................... 4 74 74 75 75 76 77 77 77 78 79 79 80 81 82 85 85 86 86 87 88 88 88 89 89 89 90 90 91 91 91 92 93 94 94 94 95 95 95 98 99 99 99 99 99 Placing a Library Offline or Online ....................................................................................... 99 Moving Media from One Slot to Another ............................................................................. 100 Ejecting Media from a Slot into an Empty Mailslot ................................................................ 101 Ejecting Media from a Drive into an Empty Mailslot .............................................................. 101 Restarting Automigration/Replication Services ...................................................................... 101 Scanning a SAN Destination Library ................................................................................... 102 Editing the Management URL ............................................................................................. 102 Uploading SAN Destination Library or Tape Drive Firmware ................................................... 102 Deploying SAN Destination Library or Tape Drive Firmware ................................................... 103 Generating a SAN Destination Library Support Ticket ............................................................ 103 Generating a SAN Destination Library Drive Support Ticket ................................................... 103 Running a SAN Destination Library Assessment Test .............................................................. 104 Running a SAN Destination Library Drive Assessment Test ...................................................... 104 LAN/WAN Destination Library Operations ................................................................................ 105 Exporting Data to Physical tapes for Tape Initialization .......................................................... 105 Stopping a Tape Export .................................................................................................... 106 Importing Data from Physical Tapes for Tape Initialization ...................................................... 106 Forcing Non-Deduplicated Replication ................................................................................ 106 Pausing, Resuming, and Canceling Replication Jobs .............................................................. 107 LAN/WAN Replication Target Operations ................................................................................. 107 Creating a LAN/WAN Replication Target ........................................................................... 107 Viewing the Replication Target Slot Details ........................................................................... 109 Setting the Global LAN/WAN Replication Target Configuration Settings ................................. 109 Editing a LAN/WAN Replication Target .............................................................................. 109 Deleting a LAN/WAN Replication Target ............................................................................ 110 Changing the LAN/WAN Replication Target Password ......................................................... 110 Clearing the Source VLS from the LAN/WAN Replication Target ............................................ 110 Automigration/Replication Reporting ......................................................................................... 111 Cartridge Status ............................................................................................................... 111 Cartridge Summary ................................................................................................... 112 Cartridge Details ....................................................................................................... 112 Configuring the Cartridge Status .................................................................................. 113 Viewing the Current Status of Jobs ...................................................................................... 113 Configuring Automigration Job Reports ............................................................................... 113 Viewing the Job History ..................................................................................................... 114 Exporting the Job History to a CSV File ......................................................................... 115 Viewing the Job Summary ................................................................................................. 115 Configuring the GUI Displays ............................................................................................. 115 5 Deduplication ................................................................................ 117 How It Works ......................................................................................................................... Getting Deduplication Running on the VLS ................................................................................. Considerations ................................................................................................................. Installing the Firmware ...................................................................................................... Installing the Deduplication Licenses ................................................................................... Configuring Deduplication Options ........................................................................................... Editing the Data Protector Configuration .............................................................................. Viewing Deduplication Statistics and Reports .............................................................................. Deduplication Summary .................................................................................................... Deduplication Backup Report ............................................................................................. Deduplication Cartridge Report .......................................................................................... Deduplication System Capacity .......................................................................................... 117 118 118 118 119 119 120 120 121 121 122 123 6 Operation ..................................................................................... 125 HP StorageWorks 6000–series Virtual Library System User Guide 5 Powering on VLS6000 Disk Arrays ............................................................................................ Powering on the VLS6000–series System .................................................................................... Rebooting the System .............................................................................................................. Powering Off the System .......................................................................................................... Powering Off VLS6000 Disk Arrays ........................................................................................... 125 125 129 130 131 7 User Interfaces ............................................................................... 133 User Interface Requirements ..................................................................................................... Command View VLS ............................................................................................................... Window Regions ............................................................................................................. Opening a Command View VLS Session from a Web Browser ............................................... Opening a Command View VLS Session from Command View TL ........................................... Installing the SSL Certificate into your Web Browser .............................................................. Restarting Command View VLS .......................................................................................... Closing a Command View VLS Session ............................................................................... Secure Shell and Serial User Interfaces ...................................................................................... Opening a Secure Shell Session ......................................................................................... Closing a Secure Shell Session ........................................................................................... Opening a Serial Session .................................................................................................. Closing a Serial Session .................................................................................................... 133 133 134 135 136 136 137 138 138 138 139 139 139 8 Configuration ................................................................................ 141 Setting the Network Settings ..................................................................................................... Setting the Network Settings using the VLS Discovery Utility ................................................... Setting the Network Settings using the CLI Command Set ...................................................... Setting the Network Settings using Command View VLS ........................................................ Setting the User Preferences ..................................................................................................... Editing the Default Fibre Channel Host Port Settings ..................................................................... Managing Oversubscription ..................................................................................................... Enabling and Disabling Oversubscription ............................................................................ Shutdown at 98% Capacity ............................................................................................... Reclaiming Storage Space .......................................................................................... Managing Virtual Device LUNs ................................................................................................. Default LUN Numbering .................................................................................................... Operating System LUN Requirements and Restrictions ............................................................ LUN Masking .................................................................................................................. LUN Masking (v3.x) ................................................................................................... LUN Masking (v2.x) ................................................................................................... LUN Mapping ................................................................................................................. LUN Mapping (v3.x) .................................................................................................. LUN Mapping (v2.x) .................................................................................................. Dual Port Virtual Devices ................................................................................................... Creating a Virtual Library ........................................................................................................ Editing a Virtual Library's Slots and Drives ................................................................................. Creating Tape Drives ............................................................................................................... Creating Cartridges ................................................................................................................ Destroying a Virtual Library ...................................................................................................... Destroying a Tape Drive ........................................................................................................... Deleting Cartridges ................................................................................................................. Moving Cartridges .................................................................................................................. Adding and Removing Barcode Templates ................................................................................. 141 141 143 145 146 147 148 148 149 149 150 150 151 151 151 152 152 153 158 159 160 162 162 164 167 167 168 169 170 9 Management ................................................................................. 171 6 Changing the Account Passwords ............................................................................................. Managing Cartridges .............................................................................................................. Unloading a Cartridge from a Drive .......................................................................................... Freeing up Storage Space ........................................................................................................ Restarting VLS Device Emulations .............................................................................................. Updating the Firmware ............................................................................................................ Saving Configuration Settings ................................................................................................... 171 171 172 172 172 173 174 10 Monitoring .................................................................................. 175 Status Information in the Status Pane .......................................................................................... Status Icons ............................................................................................................................ Device Status Icon ............................................................................................................ Navigation Tree Icon ........................................................................................................ Notification Alerts ................................................................................................................... Command View VLS ......................................................................................................... E-mail Notification ............................................................................................................ Editing the Email Server Settings .................................................................................. Edit the Email Settings ................................................................................................ SNMP Notification ........................................................................................................... Editing the SNMP Settings .......................................................................................... SMI-S Support .................................................................................................................. Trace Log Files ........................................................................................................................ Viewing Trace Log Files ..................................................................................................... Saving a Trace Log File ..................................................................................................... Creating a Support Ticket .................................................................................................. Performance and Storage Use Reports ....................................................................................... Exporting CSV Data ......................................................................................................... Configuring Performance Reports and Notifications .............................................................. Current Status Tab ...................................................................................................... Performance History Tab ............................................................................................. SAN Health Tab and Notifications ............................................................................... Physical Capacity Notifications .................................................................................... Logical Capacity Notifications ..................................................................................... Current Status .................................................................................................................. Performance History ......................................................................................................... Logical Capacity .............................................................................................................. Physical Capacity ............................................................................................................. SAN Health ..................................................................................................................... Workload Assessment ....................................................................................................... Running a Workload Assessment Simulation .................................................................. Using the Workload Assessment Templates ................................................................... Editing the Notification Alerts ...................................................................................... Replication History ........................................................................................................... Receiving Automated Reports ............................................................................................. Stress Testing Hard Disks ......................................................................................................... Configuring the Storage Exerciser ....................................................................................... Storage Exerciser CLI Commands ................................................................................. Starting and Reviewing Read-only Jobs ................................................................................ Starting and Reviewing Background Jobs ............................................................................. Log Monitor Summary ................................................................................................ Log File Fields .................................................................................................................. Clearing the Hardware Compression Faults ................................................................................ 175 175 175 176 176 177 177 178 178 179 180 181 182 182 182 182 183 183 183 183 184 184 184 184 185 185 186 187 187 189 189 189 190 190 190 192 192 193 194 194 195 195 196 11 CLI Command Set ........................................................................ 199 HP StorageWorks 6000–series Virtual Library System User Guide 7 Commands ............................................................................................................................ Conventions .................................................................................................................... CLI-only Commands ................................................................................................................ Connection Commands ..................................................................................................... Output Commands ........................................................................................................... VLS Commands ...................................................................................................................... Network Settings Configuration Commands ......................................................................... Configuration Commands .................................................................................................. Management Commands .................................................................................................. Monitoring Commands ..................................................................................................... 199 199 199 199 200 200 200 202 209 210 12 Component Identification .............................................................. 213 VLS6100 and VLS6500 Node Components, LEDs, and Buttons .................................................... Front Panel Components .................................................................................................... Front Panel LEDs and Buttons ............................................................................................. Rear Panel Components .................................................................................................... Rear Panel LEDs and Buttons .............................................................................................. System Board Components ................................................................................................ System Board LEDs ........................................................................................................... Node LEDs and Internal Health LED Combinations ................................................................ Fan Module Locations ....................................................................................................... Processor Zone Fan Module LED ........................................................................................ VLS6200 Node Components, LEDs, and Buttons ......................................................................... Front Panel Components .................................................................................................... Front Panel LEDs and Buttons ............................................................................................. Rear Panel Components .................................................................................................... Rear Panel LEDs and Buttons .............................................................................................. System Board Components ................................................................................................ Accessing the VLS6200 HP Systems Insight Display .............................................................. HP Systems Insight Display and LEDs ................................................................................... HP Systems Insight Display LEDs and Internal Health LED Combinations ................................... Hard Drive LEDs ............................................................................................................... Hard Drive LED Combinations ............................................................................................ Fan Locations ................................................................................................................... VLS6600 Node Components, LEDs, and Buttons ......................................................................... Front Panel Components .................................................................................................... Front Panel LEDs and Buttons ............................................................................................. HP Systems Insight Display and LEDs ................................................................................... Rear Panel Components .................................................................................................... Rear Panel LEDs and Buttons .............................................................................................. System Board Components ................................................................................................ FBDIMM Slots ........................................................................................................... HP Systems Insight Display LEDs and Internal Health LED Combinations ................................... Hard Drive LEDs ............................................................................................................... Hard Drive LED Combinations ............................................................................................ Fan Locations ................................................................................................................... VLS6800 Node Components, LEDs, and Buttons ......................................................................... Front Panel Components .................................................................................................... Front Panel LEDs and Buttons ............................................................................................. Rear Panel Components .................................................................................................... Rear Panel LEDs and Buttons .............................................................................................. System Board Components ................................................................................................ Processor Memory Board Components ................................................................................ QuickFind Diagnostic Display LEDs ..................................................................................... 8 213 213 214 215 216 217 218 219 220 221 221 221 222 223 224 225 226 226 227 229 229 230 230 230 231 232 233 234 235 236 237 238 239 240 240 240 241 244 245 245 246 247 Fan Locations ................................................................................................................... Fan LED .......................................................................................................................... VLS6000–series Disk Array Components, LEDs, and Buttons ......................................................... Front Panel Components .................................................................................................... Front Panel LEDs ............................................................................................................... Rear Panel Components .................................................................................................... Rear Panel LEDs and Buttons .............................................................................................. 249 250 250 250 251 252 252 13 Component Replacement .............................................................. 255 Safety Considerations .............................................................................................................. Preventing Electrostatic Discharge ....................................................................................... Grounding Methods to Prevent Electrostatic Damage ............................................................. Warnings and Cautions .................................................................................................... Preparation Procedures ............................................................................................................ Locating and Removing the Torx T-15 Tool (VLS6800 node only) ............................................ Extending a VLS6100, VLS6200, or VLS6500 Node from the Rack ........................................ Extending a VLS6600 Node from the Rack .......................................................................... Extending the VLS6800 Node from the Rack ........................................................................ Removing a VLS6100, VLS6200, or VLS6500 Node from the Rack ......................................... Removing a VLS6600 Node from the Rack .......................................................................... Removing a VLS6800 Node from the Rack .......................................................................... Removing the VLS6100, VLS6200, or VLS6500 Node Access Panel ....................................... Removing the VLS6600 Node Access Panel ......................................................................... Removing the VLS6800 Node Access Panel ......................................................................... Installing the VLS6100, VLS6200, or VLS6500 Node Access Panel ........................................ Installing the VLS6600 Node Access Panel .......................................................................... Installing the VLS6800 Node Access Panel .......................................................................... VLS6100 and VLS6500 Node Component Replacement .............................................................. SATA Hard Drive .............................................................................................................. CD-ROM Drive ................................................................................................................. Power Supply ................................................................................................................... Power Supply Zone Fan Module ......................................................................................... Processor Zone Fan Module ............................................................................................... DIMM ............................................................................................................................. VLS6200 Node Component Replacement .................................................................................. SATA Hard Drive .............................................................................................................. DVD-CD Drive .................................................................................................................. Power Supply ................................................................................................................... Fan Module ..................................................................................................................... FBDIMM ......................................................................................................................... VLS6600 Node Component Replacement .................................................................................. SATA Hard Drive .............................................................................................................. DVD-CD Drive .................................................................................................................. Power Supply ................................................................................................................... Fan ................................................................................................................................ FBDIMM ......................................................................................................................... VLS6800 Node Component Replacement .................................................................................. SCSI Hard Drive ............................................................................................................... Diskette Drive ................................................................................................................... DVD-CD Drive .................................................................................................................. Power Supply ................................................................................................................... Fan ................................................................................................................................ Processor Memory Board .................................................................................................. Processor Power Module ................................................................................................... HP StorageWorks 6000–series Virtual Library System User Guide 255 255 255 256 256 257 257 258 259 261 262 262 262 263 264 265 265 265 265 265 266 267 268 269 270 271 271 272 273 275 277 278 278 279 281 282 283 284 284 286 286 287 288 289 290 9 DIMM ............................................................................................................................. Processor ........................................................................................................................ VLS6000–series Disk Array Component Replacement .................................................................. Hard Drive ...................................................................................................................... Fan Module ..................................................................................................................... Power Supply ................................................................................................................... Controller Module ............................................................................................................ 291 292 294 294 295 296 297 14 Disaster Recovery ......................................................................... 299 Recovering from Operating System Failure ................................................................................. Restoring the Configuration Settings .................................................................................... Restoring the Virtual Library Configuration from a Configuration File ................................. Rebuilding the Virtual Library Configuration .................................................................. Re-installing the VLS Licenses .............................................................................................. Warm Failover ................................................................................................................. Recovering from a VLS6000 Disk Array RAID Volume Failure ........................................................ Recovering from a Node RAID Volume Failure ............................................................................ 299 300 300 300 301 301 301 302 15 Support and Other Resources ........................................................ 303 Related Information ................................................................................................................. Documents ...................................................................................................................... Websites ......................................................................................................................... Document Conventions and Symbols ......................................................................................... Rack Stability ......................................................................................................................... Contacting HP ........................................................................................................................ Before you Contact HP ...................................................................................................... HP Contact Information ..................................................................................................... Subscription Service ................................................................................................................ Customer Self Repair ............................................................................................................... HP Insight Remote Support software .......................................................................................... Product Warranties ................................................................................................................. Documentation Feedback ......................................................................................................... 303 303 303 304 305 306 306 306 306 307 307 307 308 A Troubleshooting ............................................................................. 309 VLS Common Issues ................................................................................................................ Automigration/Replication Issues .............................................................................................. Destination library status icon ............................................................................................ Replacing a library ........................................................................................................... Deduplication Issues ................................................................................................................ 309 316 316 317 317 B Specifications ................................................................................ 319 VLS6100 and VLS6500 Node .................................................................................................. VLS6200 Node ...................................................................................................................... VLS6600 Node ...................................................................................................................... VLS6800 Node ...................................................................................................................... VLS6000–series Disk Array ...................................................................................................... Environmental Specifications .................................................................................................... 319 320 321 322 323 323 C Regulatory Compliance Notices ....................................................... 325 Regulatory Compliance Identification Numbers ........................................................................... 325 Federal Communications Commission Notice ............................................................................. 325 FCC rating label .............................................................................................................. 325 10 Class A equipment ..................................................................................................... Class B equipment ..................................................................................................... Declaration of Conformity for products marked with the FCC logo, United States only ............... Modification .................................................................................................................... Cables ............................................................................................................................ Canadian Notice (Avis Canadien) ............................................................................................ Class A Equipment ........................................................................................................... Class B Equipment ............................................................................................................ European Union Notice ........................................................................................................... Japanese Notices ................................................................................................................... Japanese VCCI-A Notice ................................................................................................... Japanese VCCI-B Notice ................................................................................................... Japanese Power Cord Statement ......................................................................................... Korean Notices ...................................................................................................................... Class A Equipment ........................................................................................................... Class B Equipment ............................................................................................................ Taiwanese Notices .................................................................................................................. BSMI Class A Notice ........................................................................................................ Taiwan Battery Recycle Statement ....................................................................................... Laser Compliance Notices ....................................................................................................... English Laser Notice ......................................................................................................... Dutch Laser Notice ........................................................................................................... French Laser Notice .......................................................................................................... German Laser Notice ........................................................................................................ Italian Laser Notice .......................................................................................................... Japanese Laser Notice ...................................................................................................... Spanish Laser Notice ........................................................................................................ Recycling Notices ................................................................................................................... English Notice ................................................................................................................. Bulgarian Notice .............................................................................................................. Czech Notice .................................................................................................................. Danish Notice ................................................................................................................. Dutch Notice ................................................................................................................... Estonian Notice ............................................................................................................... Finnish Notice ................................................................................................................. French Notice .................................................................................................................. German Notice ................................................................................................................ Greek Notice ................................................................................................................... Hungarian Notice ............................................................................................................ Italian Notice ................................................................................................................... Latvian Notice ................................................................................................................. Lithuanian Notice ............................................................................................................. Polish Notice ................................................................................................................... Portuguese Notice ............................................................................................................ Romanian Notice ............................................................................................................. Slovak Notice .................................................................................................................. Spanish Notice ................................................................................................................ Swedish Notice ................................................................................................................ Turkish Notice .................................................................................................................. Battery Replacement Notices .................................................................................................... Dutch Battery Notice ......................................................................................................... French Battery Notice ....................................................................................................... German Battery Notice ..................................................................................................... Italian Battery Notice ........................................................................................................ Japanese Battery Notice ................................................................................................... HP StorageWorks 6000–series Virtual Library System User Guide 325 326 326 326 326 326 326 327 327 327 327 327 327 328 328 328 328 328 328 329 329 329 330 330 330 331 331 331 331 332 332 332 332 333 333 333 333 334 334 334 334 335 335 335 335 336 336 336 336 337 337 338 338 339 339 11 Spanish Battery Notice ..................................................................................................... 340 Glossary .......................................................................................... 341 Index ............................................................................................... 347 12 Figures 1 VLS6100, VLS6200, and VLS6500 disk array rack mounting order ............................... 36 2 VLS6600 disk array rack mounting order ................................................................... 37 3 VLS6800 disk array rack mounting order ................................................................... 38 4 Positioning the rack mounting template ...................................................................... 40 5 Engaging the rack rail with the marked hole in the front of the rack ............................... 41 6 Engaging the rack rail with the marked hole in the rear of the rack ................................ 41 7 Loosening the locknut on the shipping bracket ............................................................ 42 8 Aligning the disk array with the rails ......................................................................... 42 9 Removing the mounting bracket covers ....................................................................... 43 10 Sliding the bracket forward to engage with the disk array ............................................ 43 11 Install rails ............................................................................................................. 44 12 Remove slides from rails ........................................................................................... 45 13 Attaching rails to the node ....................................................................................... 45 14 Attaching the rear bracket of the slide rail to the rack .................................................. 47 15 Attaching rails to the VLS6600 node ......................................................................... 47 16 Measuring with the template .................................................................................... 49 17 Pulling the rail compression lever ............................................................................... 49 18 Inserting the rail tabs on the rear of the rack ............................................................... 50 19 Inserting the rail tabs on the front of the rack .............................................................. 50 20 Attaching a node rail to the node ............................................................................. 51 21 Locking the inner slide rails into place ....................................................................... 52 22 Loading the node onto the rack rails .......................................................................... 52 23 Sliding the node to the rear of the rack ...................................................................... 53 24 Tightening the thumbscrews ...................................................................................... 53 25 VLS6100 and VLS6500 — Connecting SAN and LAN cabling to the node .................... 55 26 VLS6200 — Connecting SAN and LAN cabling to the node ........................................ 55 27 VLS6600 — Connecting SAN and LAN cabling to the node ........................................ 56 28 VLS6100 and VLS6500 — Connecting the VHDCI connectors to disk arrays .................. 57 29 VLS6200 — Connecting the VHDCI connectors to disk arrays ....................................... 57 30 VLS6600 — Connecting the VHDCI connectors to disk arrays ....................................... 58 31 Connecting the node power supplies to an AC power source ........................................ 59 32 Securing the power cord with the strain relief clip ........................................................ 59 HP StorageWorks 6000–series Virtual Library System User Guide 13 33 Connecting the disk array power supplies to an AC power source ................................. 59 34 Connecting SAN and LAN cabling to the node .......................................................... 60 35 Connecting the VHDCI connector on each disk array to the appropriate VHDCI connector on the node ........................................................................................................... 61 36 Connecting power supply AC power connectors to AC power sources ........................... 63 37 Securing the power cords ......................................................................................... 63 38 Connecting the disk array power supplies to an AC power source ................................. 63 39 Disk array volume configuration: 4 data + 2 parity disks and 5 data +1 parity disks ....... 66 40 Disk array volume configuration: 3 data + 1 parity disks .............................................. 66 41 Storage Pool details window .................................................................................... 69 42 Config port mode ................................................................................................... 78 43 Configuring deduplication options .......................................................................... 119 44 VLS6100 and VLS6500 node LED status during normal operation ............................... 126 45 VLS6200 node LED status during normal operation ................................................... 126 46 VLS6600 node LED status during normal operation ................................................... 127 47 VLS6800 node LED status during normal operation ................................................... 128 48 VLS discovery utility — main window ...................................................................... 142 49 VLS discovery utility – Device Configuration window .................................................. 143 50 Set Network Configuration Wizard window ............................................................. 145 51 Fibre Channel Host Ports window ............................................................................ 147 52 Host LUN Mapping Mode window .......................................................................... 152 53 LUN Mapping Device View window ........................................................................ 154 54 LUN Mapping Host View window ........................................................................... 155 55 LUN Mapping Host Setup window .......................................................................... 157 56 Library Parameters – Map LUNs window .................................................................. 159 57 Create Virtual Library Wizard window (1 of 12) ....................................................... 160 58 Create Virtual Library Wizard window (2 of 12) ....................................................... 161 59 Create Virtual Library Wizard window (5 of 12) ...................................................... 163 60 Create Virtual Library Wizard window (6 of 12) ....................................................... 163 61 Create Virtual Library Wizard window (8 of 12) ....................................................... 165 62 Create Virtual Library Wizard window (9 of 12) ....................................................... 166 63 Create Virtual Library Wizard window (10 of 12) ..................................................... 166 64 Device status icon in the status banner ..................................................................... 176 65 Navigation tree icon ............................................................................................. 176 66 Notification alert examples .................................................................................... 177 67 Edit Email Settings window .................................................................................... 179 68 Edit SNMP Settings window ................................................................................... 180 14 69 CSV data fields for VLS performance reports ............................................................ 185 70 SAN Health tab .................................................................................................... 188 71 Removing the Torx T-15 tool ................................................................................... 257 72 Extending the node from the rack ............................................................................ 258 73 Sliding the node back into the rack ......................................................................... 259 74 Loosening the front panel thumbscrews ..................................................................... 260 75 Extending the node from the rack ............................................................................ 260 76 Sliding the node into the rack ................................................................................. 261 77 Tightening the thumbscrews .................................................................................... 261 78 Removing the access panel .................................................................................... 264 79 Removing a node hard drive .................................................................................. 266 80 Ejecting the CD-ROM drive ..................................................................................... 267 81 Removing a node power supply .............................................................................. 267 82 Installing an AC power supply ................................................................................ 268 83 Placing the power cord in the strain relief clip ........................................................... 268 84 Removing the node power supply zone fan module ................................................... 269 85 Removing the processor zone fan module ................................................................. 270 86 Removing the node DIMM ..................................................................................... 270 87 Removing a Node Hard Drive ................................................................................ 271 88 Preparing the Node Hard Drive .............................................................................. 272 89 Installing the Node Hard Drive ............................................................................... 272 90 Removing a node hard drive .................................................................................. 279 91 Installing a node hard drive .................................................................................... 279 92 Removing the DVD-CD drive ................................................................................... 280 93 Installing the DVD-CD drive .................................................................................... 280 94 Removing a node power supply .............................................................................. 281 95 Installing a node power supply ............................................................................... 282 96 Installing the node FBDIMM ................................................................................... 284 97 Removing a hard drive .......................................................................................... 285 98 Installing a hard drive ............................................................................................ 285 99 Removing the diskette drive .................................................................................... 286 100 Removing the DVD-CD drive ................................................................................... 287 101 Removing a power supply ...................................................................................... 288 102 Removing a fan .................................................................................................... 289 103 Removing a processor memory board ...................................................................... 290 104 Removing a processor power module ...................................................................... 291 105 Removing a DIMM ................................................................................................ 291 HP StorageWorks 6000–series Virtual Library System User Guide 15 106 Removing the processor heatsink ............................................................................. 293 107 Removing a processor ........................................................................................... 293 108 Removing a disk array hard drive ............................................................................ 295 109 Removing a disk array fan module .......................................................................... 296 110 Removing a disk array power supply ....................................................................... 296 111 Removing the disk RAID controller module ................................................................ 297 16 Tables 1 VLS6200–series capacity (based on RAID5 configuration; capacity is lower in RAID6 configuration) ......................................................................................................... 21 2 VLS6500–series capacity (based on RAID5 configuration; capacity is lower in RAID6 configuration) ......................................................................................................... 22 3 VLS6600–series capacity (based on RAID5 configuration; capacity is lower in RAID6 configuration) ......................................................................................................... 23 4 VLS6800–series capacity (based on RAID5 configuration; capacity is lower in RAID6 configuration) ......................................................................................................... 26 5 VLS user interface requirements ............................................................................... 133 6 CLI connection commands ...................................................................................... 199 7 CLI output commands ............................................................................................ 200 8 CLI network settings configuration commands ........................................................... 201 9 CLI configuration commands .................................................................................. 202 10 CLI management commands .................................................................................. 209 11 CLI monitoring commands ...................................................................................... 210 12 Power supply LED combinations .............................................................................. 242 13 Hard drive LED combinations .................................................................................. 243 14 Hard Drive LED Combinations ................................................................................ 251 15 Document Conventions .......................................................................................... 304 HP StorageWorks 6000–series Virtual Library System User Guide 17 18 1 Introduction The HP StorageWorks virtual library system (VLS) family consists of RAID disk-based SAN backup devices that emulate physical tape libraries, allowing you to perform disk-to-virtual tape (disk-to-disk) backups using your existing backup applications. The VLS family includes different series of models that vary in storage capacity and performance. The VLS emulates a variety of physical tape libraries, including the tape drives and cartridges inside the libraries. You determine the number and types of tape libraries a VLS emulates, and the number and types of tape drives and cartridges included in each tape library to meet the needs of your environment. You configure the size of the virtual cartridges in your VLS, which provides even more flexibility. The VLS automigration features allow you to establish data pools to create and manage mirror (echo copy) or snapshot (smart copy) replication of data for additional protection against data loss. Deduplication provides the functionality in which only a single copy of a data block is stored on a device. Duplicate information is removed, thereby reducing the amount of storage used by a given data block. The VLS accommodates mixed IT platform and backup application environments, allowing all your servers and backup applications to access the virtual media simultaneously. You can specify which servers are allowed to access each virtual library and tape drive you configure. You can change the default LUNs assigned to the virtual library and tape drives for each host as needed to accommodate different operating system requirements and restrictions. Data stored on a VLS is easily cloned to physical tape for off-site disaster protection or long-term archival using a backup application. This section describes the HP StorageWorks 6000–series virtual library system models. VLS6000 Models VLS6100–series A VLS6100–series consists of a VLS6100–series node (head unit) and one Modular Smart Array 20 (MSA20) disk array. The node includes a single processor, two 2 GB Fibre Channel host ports, and two VHDCI connectors. The disk array contains twelve SATA disks. HP StorageWorks 6000–series Virtual Library System User Guide 19 Item Description 1 Node 2 Disk array 0 An optional second MSA20 disk array can be added to a VLS6100 by purchasing a VLS capacity bundle. A VLS capacity bundle includes a disk array with twelve SATA disks and a capacity license for the additional disk array. Adding a second disk array doubles the VLS6100 storage capacity. Adding a second disk array also increases the performance. See the HP StorageWorks 6000 virtual library system Quickspec on the HP web site (http://h18006.www1.hp.com/products/storageworks/6000vls) for performance data. NOTE: You can also re-use an existing MSA20 disk array with twelve blank SATA disks of the same, supported type (all 250 GB, all 500 GB, or all 750 GB disks) and the latest MSA20 firmware. Purchase a capacity license for the additional disk array (two licenses for each 750 GB disk) separately. VLS6200–series A VLS6200–series consists of a VLS6200–series node (head unit) and one Modular Smart Array 20 (MSA20) disk array. The node includes a single processor, two 4 GB Fibre Channel host ports, and four VHDCI connectors. The disk array contains twelve SATA disks. Item Description 1 Node 2 Disk array 0 Up to three disk arrays can be added to a VLS6200 by purchasing up to three VLS capacity bundles. A VLS capacity bundle includes a disk array with twelve SATA disks and a capacity license for the additional disk array. Adding disk arrays expands the VLS6200 storage capacity as shown in VLS6200-series capacity. Adding disk arrays also increases the performance. See the HP StorageWorks 6000 virtual library system Quickspec on the HP web site (http://h18006.www1.hp.com/products/storageworks/6000vls) for performance data. 20 Introduction NOTE: You can also re-use an existing MSA20 disk array with twelve blank SATA disks of the same, supported type (all 250 GB, all 500 GB, or all 750 GB disks) and the latest MSA20 firmware. Purchase a capacity license for the additional disk array separately. Table 1 VLS6200–series capacity (based on RAID5 configuration; capacity is lower in RAID6 configuration) Model Disk arrays Data compression (2:1) enabled Capacity No 8.8 TB Yes 17.6 TB No 13.2 TB Yes 26.4 TB No 17.6 TB Yes 35.2 TB No 13.2 TB Yes 26.4 TB No 19.8 TB Yes 39.6 TB No 26.4 TB Yes 52.8 TB 2 VLS6218 (all 500 GB disks) 3 4 2 VLS6227 (all 750 GB disks) 3 4 VLS6500–series A VLS6500 consists of a VLS6500 node (head unit) and two MSA20 disk arrays. The node contains dual processors, four 2 GB Fibre Channel host ports, and four VHDCI connectors. Each disk array contains twelve SATA disks. HP StorageWorks 6000–series Virtual Library System User Guide 21 Item Description 1 Node 2 Disk array 0 3 Disk array 1 An optional third and fourth disk array can be added to a VLS6500 by purchasing one or two VLS capacity bundles. A VLS capacity bundle includes a disk array with twelve SATA disks and a capacity license for the additional disk array. Adding a third and fourth disk array expands the VLS6500 storage capacity as shown in VLS6500-series capacity. Adding a third and fourth disk array also increases the performance. See the HP StorageWorks 6000 virtual library system Quickspec on the HP web site (http:// h18006.www1.hp.com/products/storageworks/6000vls) for performance data. NOTE: You can also re-use an existing MSA20 disk array with twelve blank SATA disks of the same, supported type (all 250 GB, all 500 GB, or all 750 GB disks) and the latest MSA20 firmware. Purchase a capacity license for the additional disk array separately. Table 2 VLS6500–series capacity (based on RAID5 configuration; capacity is lower in RAID6 configuration) Model Disk arrays Data compression (2:1) enabled Capacity No 5 TB Yes 10 TB No 7.5 TB Yes 15 TB No 10 TB Yes 20 TB No 8.8 TB Yes 17.6 TB No 13.2 TB Yes 26.4 TB No 17.6 TB Yes 35.2 TB 2 VLS6510 (all 250 GB disks) 3 4 2 VLS6518 (all 500 GB disks) 3 4 22 Introduction VLS6600–series A VLS6600–series consists of a VLS6600–series node (head unit) and two Modular Smart Array 20 (MSA20) disk arrays. The node includes dual processors, four 4 GB Fibre Channel host ports, and eight VHDCI connectors. The disk array contains twelve SATA disks. Item Description 1 Node 2 Disk array 0 3 Disk array 1 Up to six disk arrays can be added to a VLS6600 by purchasing up to six VLS capacity bundles. A VLS capacity bundle includes a disk array with twelve SATA disks and a capacity license for the additional disk array. Adding disk arrays expands the VLS6600 storage capacity as shown in VLS6600-series capacity. Adding disk arrays also increases the performance. See the HP StorageWorks 6000 virtual library system Quickspec on the HP web site (http://h18006.www1.hp.com/products/storageworks/6000vls) for performance data. NOTE: You can also re-use an existing MSA20 disk array with twelve blank SATA disks of the same, supported type (all 250 GB, all 500 GB, or all 750 GB disks) and the latest MSA20 firmware. Purchase a capacity license for the additional disk array separately. NOTE: Hardware compression is automatically enabled upon installation of a VLS6600–series system. Table 3 VLS6600–series capacity (based on RAID5 configuration; capacity is lower in RAID6 configuration) Model VLS6636 (all 500 GB disks) Disk arrays Data compression (2:1) enabled Capacity Yes 13.2 TB Yes 26.4 TB 3 HP StorageWorks 6000–series Virtual Library System User Guide 23 Model Disk arrays Data compression (2:1) enabled Capacity Yes 17.6 TB Yes 35.2 TB Yes 22 TB Yes 44 TB Yes 26.4 TB Yes 52.8 TB Yes 30.8 TB Yes 61.6 TB Yes 35.2 TB Yes 70.4 TB Yes 19.8 TB Yes 39.6 TB Yes 26.4 TB Yes 52.8 TB Yes 33 TB Yes 66 TB Yes 39.6 TB Yes 79.2 TB Yes 46.2 TB Yes 92.4 TB Yes 52.8 TB Yes 105.6 TB 4 5 6 7 8 3 4 5 VLS6653 (all 750 GB disks) 6 7 8 VLS6800–series A VLS6800–series consists of a VLS6800–series node (head unit) and four MSA20 disk arrays. The node contains dual processors, four 2 GB Fibre Channel host ports, and sixteen VHDCI connectors. Each disk array contains twelve SATA disks. 24 Introduction Item Description 1 Node 2 Disk array 0 3 Disk array 1 4 Disk array 2 5 Disk array 3 Up to twelve disk arrays can be added to a VLS6800 by purchasing up to twelve VLS capacity bundles. A VLS capacity bundle includes a disk array with twelve SATA disks and a capacity license for the additional disk array. Adding disk arrays increases the VLS6800 storage capacity as shown in VLS6800-series capacity. Adding disk arrays also increases the performance. See the HP StorageWorks 6000 virtual library system Quickspec on the HP web site (http://h18006.www1.hp.com/products/storageworks/6000vls) for performance data. HP StorageWorks 6000–series Virtual Library System User Guide 25 NOTE: You can also re-use an existing MSA20 disk array with twelve blank SATA disks of the same, supported type (all 250 GB, all 500 GB, or all 750 GB disks) and the latest MSA20 firmware. Purchase a capacity license for the additional disk array separately. Table 4 VLS6800–series capacity (based on RAID5 configuration; capacity is lower in RAID6 configuration) Model Disk arrays Data compression (2:1) enabled Capacity No 10 TB Yes 20 TB No 12.5 TB Yes 25 TB No 15 TB Yes 30 TB No 17.5 TB Yes 35 TB No 20 TB Yes 40 TB No 22.5 TB Yes 45 TB No 25 TB Yes 50 TB No 27.5 TB Yes 55 TB No 30 TB Yes 60 TB No 32.5 TB Yes 65 TB No 35 TB Yes 70 TB No 37.5 TB Yes 75 TB 4 5 6 7 8 9 VLS6840 (all 250 GB disks) 10 11 12 13 14 15 26 Introduction Model Disk arrays Data compression (2:1) enabled Capacity No 40 TB Yes 80 TB No 17.6 TB Yes 35.2 TB No 22 TB Yes 44 TB No 26.4 TB Yes 52.8 TB No 30.8 TB Yes 61.6 TB No 35.2 TB Yes 70.4 TB No 39.6 TB Yes 79.2 TB No 44 TB Yes 88 TB No 48.4 TB Yes 96.8 TB No 52.8 TB Yes 105.6 TB No 57.2 TB Yes 114.4 TB No 61.6 TB Yes 123.2 TB No 66 TB Yes 132 TB No 70.4 TB Yes 140.8 TB 16 4 5 6 7 8 9 VLS6870 (all 500 GB disks) 10 11 12 13 14 15 16 HP StorageWorks 6000–series Virtual Library System User Guide 27 28 Introduction 2 Hardware Installation This section details the steps to install the VLS hardware from installation preparation to final cabling. Preparing for the Installation Tools for Installation • Two people • #1 and #2 Phillips screwdriver • Box cutting knife CAUTION: Do not use any power tools. They could strip or damage connections. Taking ESD Precautions To prevent damaging the system, be aware of the precautions you need to follow when setting up the system or handling parts. A discharge of static electricity from a finger or other conductor may damage system boards or other static-sensitive devices. This type of damage may reduce the life expectancy of the device. To prevent electrostatic damage: • • • • • Avoid hand contact by transporting and storing products in static-safe containers. Keep electrostatic-sensitive parts in their containers until they arrive at static-free workstations. Place parts on a grounded surface before removing them from their containers. Avoid touching pins, leads, or circuitry. Always be properly grounded when touching a static-sensitive component or assembly. Grounding Methods to Prevent Electrostatic Discharge Several methods are used for grounding. Use one or more of the following methods when handling or installing electrostatic-sensitive parts: • Use a wrist strap connected by a ground cord to a grounded workstation or computer chassis. Wrist straps are flexible straps with a minimum of 1 megaohm ±10 percent resistance in the ground cords. To provide proper ground, wear the strap snug against the skin. • Use heel straps, toe straps, or boot straps at standing workstations. Wear the straps on both feet when standing on conductive floors or dissipating floor mats. • Use conductive field service tools. • Use a portable field service kit with a folding static-dissipating work mat. HP StorageWorks 6000–series Virtual Library System User Guide 29 If you do not have any of the suggested equipment for proper grounding, have an authorized reseller install the part. For more information on static electricity or assistance with product installation, contact your authorized reseller. Unpacking Place the shipping carton as close to the installation site as possible. Before unpacking the VLS, inspect the shipping carton for damage that may have occurred during shipment. If you detect any damage, notify the carrier and HP before unpacking the unit. Removing the Packing Materials To unpack the VLS: 1. Open the top of the shipping cartons. 2. Carefully lift the units out of the boxes and remove the packing materials. 3. Place the units on a stable work surface. NOTE: Inspect the units for any damage that may have occurred during shipment. If damage is detected, contact your authorized service representative. 4. Remove the accessory kits and documentation from the shipping cartons. Set them aside for later use. 5. Place shipping materials back into the shipping cartons. 6. Set the shipping cartons aside for later use. Rack Planning Resources The rack resource kit ships with all HP or Compaq branded 9000, 10000, and H9 series racks. A summary of the content of each resource follows: • Custom Builder is a web-based service for configuring one or many racks. Rack configurations can be created using: • A simple, guided interface • Build-it-yourself model • The Installing Rack Products video provides a visual overview of operations required for configuring a rack with rack-mountable components. It also provides the following important configuration steps: • Planning the site • Installing rack servers and rack options • Cabling servers in a rack • Coupling multiple racks 30 Hardware Installation • The Rack Products Documentation CD enables you to view, search, and print documentation for HP and Compaq branded racks and rack options. It also helps you set up and optimize a rack in a manner that best fits your environment. Rack Requirements HP supports the HP System E racks and the HP 10000 Series racks for use with VLS systems. Other racks might also be suitable, but have not been tested with the VLS. Rack Warnings WARNING! To reduce the risk of personal injury or damage to the equipment, be sure that: • The leveling jacks are extended to the floor. • The full weight of the rack rests on the leveling jacks. • The stabilizing feet are attached to the rack if it is a single-rack installation. • The racks are coupled together in multiple-rack installations. • Only one component is extended at a time. A rack may become unstable if more than one component is extended for any reason. WARNING! To reduce the risk of personal injury or equipment damage when unloading a rack: • At least two people are needed to safely unload a rack from a pallet. An empty 42U rack can weigh as much as 115 kg (253 lb), can stand more than 2.1 m (7 ft) tall, and may become unstable when being moved on its casters. • Never stand in front of a rack when it is rolling down the ramp from the pallet. Always handle a rack from both sides. Identifying the VLS Shipping Carton Contents Unpack the VLS shipping cartons and locate the materials and documentation necessary for installing the VLS. All the rack mounting hardware and documentation necessary for installing a VLS node into a rack is included in the node shipping carton. All the rack mounting hardware and documentation necessary for installing a VLS disk array into a rack is included in the disk array shipping carton. HP StorageWorks 6000–series Virtual Library System User Guide 31 VLS6100 and VLS6500 System Shipping Carton Item Description 1 Node 2 Node power cord 3 Serial cable 4 1U rack mounting hardware kit and documentation 5 Printed VLS node installation poster 6 Documentation CD and VLS Quick Restore CD 32 Hardware Installation VLS6200 System Shipping Carton Item Description 1 Node 2 Node power cords (2) 3 Serial cable 4 1U rack mounting hardware kit and documentation 5 Printed VLS6200 node installation poster 6 Documentation CD and VLS6200 Quick Restore CD 7 Loopback plugs VLS6600 System Shipping Carton HP StorageWorks 6000–series Virtual Library System User Guide 33 Item Description 1 Node 2 Node power cords (2) 3 Serial cable 4 1U rack mounting hardware kit and documentation 5 Printed VLS6600 node installation poster 6 Documentation CD and VLS6600 Quick Restore CD 7 Loopback plugs VLS6800 System Shipping Carton Item Description 1 Node 2 Node power cords (2) 3 Serial cable 4 Rack mounting hardware 5 Printed VLS node installation poster 6 Documentation CD and VLS Quick Restore CD 34 Hardware Installation Disk Array Shipping Carton Item Description 1 MSA20 disk array 2 SCSI cable 3 Printed VLS disk array installation poster 4 Disk array power cords (2) 5 2U rack mounting hardware kit and documentation Installing the Disk Arrays into a Rack This section describes how to install the MSA20 disk array. WARNING! Do not use the handles on the disk array power supply units to lift or hold the disk array. These handles are designed only for holding the power supply units or removing them from the disk array, not for supporting the weight of the disk array. Rack Mounting Requirements Each disk array requires a vertical rack space of 2U (equivalent to 89 mm, or 3.5 inches). HP recommends that you mount the disk arrays in the order shown in Figure 1, Figure 2, or VLS6600 and VLS6800 disk array rack mounting order, depending on model. HP StorageWorks 6000–series Virtual Library System User Guide 35 Figure 1 VLS6100, VLS6200, and VLS6500 disk array rack mounting order . Item Description 1 Disk array 3 2 Disk array 2 3 Node 4 Disk array 0 5 Disk array 1 36 Hardware Installation Figure 2 VLS6600 disk array rack mounting order . Item Description 1 Disk array 7 2 Disk array 6 3 Disk array 5 4 Disk array 4 5 Node 6 Disk array 0 7 Disk array 1 8 Disk array 2 9 Disk array 3 HP StorageWorks 6000–series Virtual Library System User Guide 37 Figure 3 VLS6800 disk array rack mounting order . Item Description 1 Disk array 15 2 Disk array 14 3 Disk array 13 4 Disk array 12 5 Disk array 11 6 Disk array 10 7 Disk array 9 8 Disk array 8 38 Hardware Installation Item Description 9 Node 10 Disk array 0 11 Disk array 1 12 Disk array 2 13 Disk array 3 14 Disk array 4 15 Disk array 5 16 Disk array 6 17 Disk array 7 Mounting a Disk Array into a Rack WARNING! The disk array weighs 24.6 kg (54.3 lb) full. At least two people are required to lift, move, and install the disk array. HP StorageWorks 6000–series Virtual Library System User Guide 39 1. Use the 2U rack mounting template as a guide to indicate where on the rack the rails for the disk array are to be mounted. a. At the front of the rack, with the front of the template facing you, align the lower edge of the template with the bottom of the rack (or the top of the previous rack component). Be sure that the lower edge of the template is level. b. Push the template tabs into the holes in the rack uprights to hold the template in place. Figure 4 Positioning the rack mounting template . c. Use a permanent marker pen to indicate the holes in the rack uprights into which the scissor-like locking latches are to be inserted, as specified by the template. d. Repeat these steps to mark the back of the rack, using the information on the back of the template as a guide to the required location of the locking latches in this case. WARNING! The pins in the rails are load-bearing. Do not remove the pins except to replace them with the pins for round-hole racks. 2. If the holes in the rack uprights are round instead of square, remove the standard pins from the rails and replace them with the round-hole pins provided in the rack mounting hardware kit. 3. Identify the left (L) and right (R) rack rails by markings stamped into the rails. 40 Hardware Installation 4. Slide the front end of the right rack rail toward the inside front of the rack until the locking latch engages with the marked hole in the front rack upright. Figure 5 Engaging the rack rail with the marked hole in the front of the rack . 5. Extend the back end of the rail toward the inside rear of the rack until the locking latch engages with the marked hole in the rear rack upright. Figure 6 Engaging the rack rail with the marked hole in the rear of the rack . HP StorageWorks 6000–series Virtual Library System User Guide 41 6. Loosen the locknut on the shipping bracket, and move the bracket to the rearmost position on the rail. Figure 7 Loosening the locknut on the shipping bracket . 7. Repeat steps 4 through 6 for the left rack rail. 8. Align the disk array with the rails, and slide it into the rack. Figure 8 Aligning the disk array with the rails . 42 Hardware Installation 9. Remove the mounting bracket covers, and tighten the thumbscrews to secure the disk array to the rack. Figure 9 Removing the mounting bracket covers . 10. Replace the mounting bracket covers. 11. If you intend to move the rack while the disk array is installed, adjust the shipping brackets on each rail to secure the disk array to the rack. a. Loosen the shipping bracket locknut. b. Slide the bracket forward until it engages with the disk array chassis. c. Tighten the locknut. d. Repeat this procedure for the other rail. Figure 10 Sliding the bracket forward to engage with the disk array . HP StorageWorks 6000–series Virtual Library System User Guide 43 Installing the VLS6100 and VLS6500 Nodes into a Rack NOTE: Install components starting with the first available slot at bottom of the rack and working toward the top of the rack. Starting at the bottom distributes the weight correctly in the cabinet. NOTE: If you are installing the node into a telco rack, order the appropriate option kit at the RackSolutions.com web site: http://www.racksolutions.com/hp. Follow the instructions on the web site to install the rack brackets. To install a node into the rack involves three main tasks: • Install Rails in the Rack • Attach Rails to the Node • Install Appliance in Rack Install Rails in the Rack 1. Locate the appropriate rail kit—part number 360332–003. 2. Install the two slide rails to the sides of the rack. a. Adjust the side rail assemblies to the approximate rack depth. b. At one side of the rack, align the rail holes with the holes in the rack and secure with the provided mounting hardware using a #2 Phillips screwdriver. Figure 11 Install rails . c. 44 Repeat these tasks for the rail on the other side of the rack. Hardware Installation 3. Remove the inner slide rails from the outer slide rails. To do so, extend the inner slide rails from the front of the rack until they lock in place. Then press the inner rail release latch (see Figure 12) and pull the inner slide rails straight out. Figure 12 Remove slides from rails . Attach Rails to the Node To attach the rails to the node: 1. Align the rail with the node so that the word “FRONT” on the rail is seen right-side-up and at the front of the node. Figure 13 Attaching rails to the node . 2. Align the holes in the rail with the round tabs on the side of the node. 3. Put the rail onto the node with the tabs extending into the holes on the side of the rail, then slide the rail toward the front of the node until the tabs are locked into the rail. 4. Perform these steps again to Install the other rail on the other side of the node. Install Appliance in Rack 1. Align the rails on the node with the rails in the rack. 2. Slide the node fully into the rack. The rails on the node will lock into the rails on the rack. HP StorageWorks 6000–series Virtual Library System User Guide 45 3. With the node fully seated in the rack, tighten the thumbscrews just until the node bezel is secured to the rack. Installing the VLS6600 Node into a Rack NOTE: If you are installing the node into a telco rack, order the appropriate option kit at the RackSolutions.com web site: http://www.racksolutions.com/hp. Follow the instructions on the web site to install the rack brackets. NOTE: Allow enough rack space above and/or below the node to mount the disk arrays. A disk array requires a vertical rack space of 2U (equivalent to 89 mm, or 3.5 inches). To install a VLS6600 node into the rack involves three main tasks: 1. Install Rails in the Rack 2. Attach Rails to the VLS6600 Node (appliance) 3. Install Appliance in the Rack Install Rails in the Rack To install the rails in the rack: 1. 46 Locate the appropriate rail kit—part number 365517-B21. Hardware Installation 2. Install the two slide rails in the rack. a. Locate the slide rail with the words REAR LEFT and align it with the rear of the left side of the rack as you face the front of the rack. b. Adjust the slide rail assemblies to the approximate rack depth. c. From the outside rear of the rack, insert the screws of the slide rail rear bracket into the appropriate holes in the rack and pull the rail forward until the rear bracket of the rail snaps into place. Figure 14 Attaching the rear bracket of the slide rail to the rack . d. From the outside front of the rack on the left rail, insert the screws of the slide rail front bracket into the appropriate holes in the rack and push the rail back until the front bracket of the rail snaps into place. e. Repeat these steps with the right bracket on the right side of the rack. Attach Rails to the VLS6600 Node (appliance) To attach the rails to the appliance: 1. Align one of the rails with the left side of the node (as you face the front of the node) so that the word “FRONT” on the rail is seen right-side-up and at the front of the node. Figure 15 Attaching rails to the VLS6600 node . 2. Align the holes in the rail with the round tabs on the side of the node. 3. Put the rail onto the node with the tabs extending into the holes on the side of the rail, then slide the rail toward the front of the node until the tabs are locked into the rail. HP StorageWorks 6000–series Virtual Library System User Guide 47 4. On the other side of the node, align the remaining rail so that the word “FRONT” on the rail is seen at the front of the node. It will be printed upside-down. 5. Align the holes in the rail with the round tabs on the side of the node. 6. Put the rail onto the node with the tabs extending into the holes on the side of the rail, then slide the rail toward the front of the node until the tabs are locked into the rail. Install Appliance in the Rack To install the appliance into the rack: 1. Align the rails on the appliance with the rails in the rack. 2. Slide the appliance fully into the rack. The rails on the appliance will lock into the rails on the rack. When fully seated against the rack, the appliance will also lock into place. Installing the VLS6800 Node into a Rack Follow the steps in this section if you are installing the VLS6800 node into a rack with square holes. If you are installing the node into a rack with round holes, order the appropriate rack installation option kit, and then refer to the installation instructions that ship with the option kit for more information. If you are installing the VLS6800 node into a telco rack, order the appropriate option kit at the RackSolutions.com web site (http://www.racksolutions.com/hp). Follow the node-specific instructions on the web site to install the rack brackets. After installing the brackets, follow the steps in this section. WARNING! When installing the node in a telco rack, be sure that the rack frame is adequately secured to the top and bottom of the building structure. NOTE: Allow enough rack space above and/or below the node to mount the disk arrays. A disk array requires a vertical rack space of 2U (equivalent to 89 mm, or 3.5 inches). Plan to mount up to four disk arrays below the node and after that up to four more disk arrays above the node as shown in VLS6600 and VLS6800 disk array rack mounting order. To install a VLS6800 node into the rack involves three main tasks: • Install Rails in the Rack • Install Appliance in Rack 48 Hardware Installation Install Rails in the Rack 1. Mark the rack. WARNING! Always plan the rack installation so that the heaviest item is on the bottom of the rack. Install the heaviest item first, and continue to populate the rack from the bottom to the top. Figure 16 Measuring with the template . 2. From the front of the rack, identify the rear rack holes on the inside of the vertical rack that you marked with the template. 3. Pull the rail compression lever toward you. Figure 17 Pulling the rail compression lever . HP StorageWorks 6000–series Virtual Library System User Guide 49 4. Insert the two rail tabs from the end of the rack rail assembly into the marked holes on the inside of the rear of the rack. Figure 18 Inserting the rail tabs on the rear of the rack . 5. Adjust the rack rail depth by sliding it forward. 6. Insert the two rail tabs from the rack rail assembly into the marked holes on the inside of the front of the rack. Figure 19 Inserting the rail tabs on the front of the rack . 7. Release the rail compression lever to seat the tabs in the rack post. 8. Repeat steps 3 through 7 for the other rail. 50 Hardware Installation Install Appliance in Rack 1. Attach the node rails to the node. Figure 20 Attaching a node rail to the node . WARNING! The node is very heavy, 44.5 kg (98 lb) full. To reduce the risk of personal injury or damage to the equipment: • Remove the hot-plug power supplies to reduce the weight of the node before lifting it. Do not remove any other hardware. • Observe local occupational health and safety requirements and guidelines for material handling. • At least two people are required to lift and rack mount the node. 2. Remove the node power supplies. See Power Supply. 3. Pull the inner slide rail forward from each rack rail assembly until it locks into place. HP StorageWorks 6000–series Virtual Library System User Guide 51 4. Slide the inner bearing brace forward until it stops. Figure 21 Locking the inner slide rails into place . CAUTION: Keep the node parallel to the floor when sliding the node rails into the standard rack rails. Tilting the node up or down can result in damage to the rails. 5. Lift the node using the four lift handles on the sides of the node. 6. Align the node, and carefully insert the node rail into the inner slide rail until the rail-release levers engage. Figure 22 Loading the node onto the rack rails . 52 Hardware Installation 7. Reach around the front of the node to press the rail-release levers at the front of both node rails, and continue to slide the node into the rack. Figure 23 Sliding the node to the rear of the rack . 8. Tighten the thumbscrews to secure the node to the rack. Figure 24 Tightening the thumbscrews . 9. Reinstall the power supplies. Installing the VLS6200 Node into a Rack NOTE: If you are installing the node into a telco rack, order the appropriate option kit at the RackSolutions.com web site: http://www.racksolutions.com/hp. Follow the instructions on the web site to install the rack brackets. HP StorageWorks 6000–series Virtual Library System User Guide 53 Install the node in the rack as follows: 1. Locate the rail kit — part number 360332–003. Install the two outer slide rails to the rack. The outer rails are marked “FRONT” and “REAR.” On both sides of the rack, align the rail holes with the holes in the rack and secure. 2. Attach the inner rails to the sides of the node. Align the holes in the rail with the round tabs on the side of the node. NOTE: The inner rails are identical. The word “FRONT” should face away from the node, but will appear updside-down on one side. 3. Align the rails on the node with the rails in the rack, and slide the node fully into the rack. 4. Tighten the thumbscrews. 54 Hardware Installation Installing VLS6100, VLS6200, VLS6500, and VLS6600 Cables 1. Connect Fibre Channel cables from your SAN media server or from your physical tape libraries (for automigration) to the node Fibre Channel host ports, starting with Fibre Channel host port 0 and working towards Fibre Channel host port 3 (Figure 25, Figure 26, and Figure 27). NOTE: For Automigration, you will be asked to select the number of Fibre Channel ports to reserve for Automigration. The software will then reserve that number of ports, beginning with port 3, then port 2, etc. so that the left-most ports as you face the back of the library are used to connect to physical libraries, either directly or through an Fibre Channel switch. a. VLS6100 and VLS6500 Figure 25 VLS6100 and VLS6500 — Connecting SAN and LAN cabling to the node . b. Item Description 1 FC host port 0 2 FC host port 1 3 FC host port 2 4 FC host port 3 5 10/100/1000 NIC 1 connector VLS6200 Figure 26 VLS6200 — Connecting SAN and LAN cabling to the node . HP StorageWorks 6000–series Virtual Library System User Guide 55 c. Item Description 1 FC host port 0 2 FC host port 1 3 NIC 1 connector VLS6600 Figure 27 VLS6600 — Connecting SAN and LAN cabling to the node . 2. Item Description 1 FC host port 0 2 FC host port 1 3 FC host port 2 4 FC host port 3 5 NIC 1 connector Install a Fibre Channel loopback plug in any unused Fibre Channel host ports. Loopback plugs are included in the server accessory kit. NOTE: Unused Fibre Channel ports without loopback plugs cause connection failures and associated failure notifications. 3. Connect a standard Ethernet (CAT-5) cable from your local IP network (LAN) to the 10/100/1000 NIC 1 (RJ-45) connector (Figure 25, Figure 26, and Figure 27). WARNING! To reduce the risk of electric shock, fire, or damage to the equipment, do not plug telephone or telecommunications connectors into RJ-45 (NIC) connectors. 56 Hardware Installation 4. Connect the VHDCI connector on each disk array to the appropriate VHDCI connector on the node (Figure 28, Figure 29, and Figure 30). Figure 28 VLS6100 and VLS6500 — Connecting the VHDCI connectors to disk arrays . Item Description 1 VHDCI connector A1, connect to Disk array 0 2 VHDCI connector A2, connect to Disk array 1 3 VHDCI connector B1, connect to Disk array 21 4 VHDCI connector B2, connect to Disk array 31 1 Not applicable to the VLS6100. HP StorageWorks 6000–series Virtual Library System User Guide 57 Figure 29 VLS6200 — Connecting the VHDCI connectors to disk arrays . Item Description 1 VHDCI connector A1, connect to Disk array 0 2 VHDCI connector A2, connect to Disk array 1 3 VHDCI connector B1, connect to Disk array 2 4 VHDCI connector B2, connect to Disk array 3 Figure 30 VLS6600 — Connecting the VHDCI connectors to disk arrays . 58 Item Description 1 VHDCI connector slot 4, A1, connect to disk array enclosure 0 2 VHDCI connector slot 4, A2, connect to disk array enclosure 1 3 VHDCI connector slot 4, B1, connect to disk array enclosure 2 4 VHDCI connector slot 4, B2, connect to disk array enclosure 3 5 VHDCI connector slot 5, A1, connect to disk array enclosure 4 6 VHDCI connector slot 5, A2, connect to disk array enclosure 5 7 VHDCI connector slot 5, B1, connect to disk array enclosure 6 8 VHDCI connector slot 5, B2, connect to disk array enclosure 7 Hardware Installation WARNING! • • • • 5. To reduce the risk of electric shock or damage to the equipment: Do not disable the power cord grounding plug. The grounding plug is an important safety feature. Plug the power cord into a grounded (earthed) electrical outlet that is easily accessible at all times. Unplug the power cord from the power supply to disconnect power to the equipment. Do not route the power cord where it can be walked on or pinched by items placed against it. Pay particular attention to the plug, electrical outlet, and the point where the cord extends from the node. Connect the node power supplies' AC power connectors to two separate AC power sources using the power cables provided (Figure 31). Figure 31 Connecting the node power supplies to an AC power source . 6. Use the strain relief clip from the node hardware kit to secure the power cord (Figure 32). Figure 32 Securing the power cord with the strain relief clip . 7. Connect the disk array power supply AC power connectors on the left-side to one AC power source using the power cables provided. Then, connect the disk array power supply AC power connectors on the right-side to a second AC power source using the power cables provided (Figure 33). Figure 33 Connecting the disk array power supplies to an AC power source . HP StorageWorks 6000–series Virtual Library System User Guide 59 Installation is complete. You may now power up the disk array(s) and then the node as described in Operation. Installing VLS6800 Cables 1. Connect Fibre Channel cables from your SAN media server to the node Fibre Channel host ports, starting with Fibre Channel host port 0 and working towards Fibre Channel host port 3 (Figure 34). Leave the Fibre Channel loopback plug in any unused Fibre Channel host ports. This will prevent you from receiving Fibre Channel notification alerts, which are generated by the VLS when no signal is detected at a Fibre Channel host port. Figure 34 Connecting SAN and LAN cabling to the node . 2. Item Description 1 10/100/1000 NIC 1 connector 2 FC host port 0 3 FC host port 1 4 FC host port 2 5 FC host port 3 Connect a standard Ethernet (CAT-5) cable from your local IP network (LAN) to the 10/100/1000 NIC 1 (RJ-45) connector (Figure 34). WARNING! To reduce the risk of electric shock, fire, or damage to the equipment, do not plug telephone or telecommunications connectors into RJ-45 (NIC) connectors. 60 Hardware Installation 3. Connect the VHDCI connector on each disk array to the appropriate VHDCI connector on the node using the SCSI cables provided (Figure 35). Figure 35 Connecting the VHDCI connector on each disk array to the appropriate VHDCI connector on the node . Item Description 1 VHDCI connector slot 8, A1, connect to Disk array 0 2 VHDCI connector slot 8, A2, connect to Disk array 1 3 VHDCI connector slot 8, B1, connect to Disk array 2 HP StorageWorks 6000–series Virtual Library System User Guide 61 Item Description 4 VHDCI connector slot 8, B2, connect to Disk array 3 5 VHDCI connector slot 7, A1, connect to Disk array 4 6 VHDCI connector slot 7, A2, connect to Disk array 5 7 VHDCI connector slot 7, B1, connect to Disk array 6 8 VHDCI connector slot 7, B2, connect to Disk array 7 9 VHDCI connector slot 6, A1, connect to Disk array 8 10 VHDCI connector slot 6, A2, connect to Disk array 9 11 VHDCI connector slot 6, B1, connect to Disk array 10 12 VHDCI connector slot 6, B2, connect to Disk array 11 13 VHDCI connector slot 5, A1, connect to Disk array 12 14 VHDCI connector slot 5, A2, connect to Disk array 13 15 VHDCI connector slot 5, B1, connect to Disk array 14 16 VHDCI connector slot 5, B2, connect to Disk array 15 WARNING! To reduce the risk of electric shock or damage to the equipment: • Do not disable the power cord grounding plug. The grounding plug is an important safety feature. • Plug the power cord into a grounded (earthed) electrical outlet that is easily accessible at all times. • Unplug the power cord from the power supply to disconnect power to the equipment. • Do not route the power cord where it can be walked on or pinched by items placed against it. Pay particular attention to the plug, electrical outlet, and the point where the cord extends from the node. 62 Hardware Installation 4. Connect the node power supply AC power connectors to two separate AC power sources using the power cables provided (Figure 36). Figure 36 Connecting power supply AC power connectors to AC power sources . 5. Secure the power cords with the retaining clips (Figure 37). Figure 37 Securing the power cords . 6. Connect the disk array power supply AC power connectors on the left-side to one AC power source using the power cables provided. Then, connect the disk array power supply AC power connectors on the right-side to a second AC power source using the power cables provided (Figure 38). Figure 38 Connecting the disk array power supplies to an AC power source . Installation is complete. You may now power up the disk arrays and then the node as described in Operation. HP StorageWorks 6000–series Virtual Library System User Guide 63 64 Hardware Installation 3 Storage Configuration This section describes how to configure the storage after the nodes have been configured. Managing VLS6000–series Capacity There are several ways to manage the capacity of your system: • Select and configure the RAID level. See Configuring the RAID Level. • Add an array (a new or existing array and a capacity license). See Adding Capacity by Adding an Array. • Upgrade disks in the array from lower capacity to higher capacity disks (for example, from 250 GB disks to 500 GB or 750 GB disks). See Adding Capacity by Upgrading Disks in the Array. • Remove arrays. See Removing Arrays. • Perform storage pool management tasks. See Managing Storage Pools. • Enable device-side data compression when creating new tape drives. See “Creating Tape Drives” on page 162. If you have upgraded as much as possible but still need more space, you can upgrade the system to a larger node model within your series (for example, upgrade a VLS6100 to a VLS6500 or VLS6800, or upgrade a VLS6500 to a VLS6800). To do this, purchase a new VLS base model of the correct type, then purchase the installation service for the new VLS plus an extra half-day for the node upgrade. Configuring the RAID Level All VLS6000–series systems default to a RAID 5 storage array configuration; however, VLS6000–series with firmware version 2.0 or later can be configured as a RAID 6. The RAID 5 configuration prevents data loss and prevents the backup window from being missed if one hard drive fails in any of the RAID volumes; the RAID 6 configuration prevents data loss and prevents the backup window from being missed if up to two hard drives fail in a single RAID volume. VLS disk storage consists of one or more MSA20 disk arrays. • A RAID5 configuration on an array with 250GB or 500GB drives has each disk array configured into two 5+1 (5 data disks, 1 parity disk) RAID 5 volumes presented as two LUNs (one LUN per RAID volume). See Figure 39. • A RAID5 configuration on an array with 750 GB drives has each disk array configured into three 3+1 (3 data disks, 1 parity disk) RAID5 volumes presented as three LUNs (one LUNs per RAID volume). See Figure 40. • A RAID6 configuration on an array with 250GB or 500GB drives has each disk array configured into two 4+2 (4 data disks, 2 parity disk) RAID 6 volumes presented as two LUNs (one LUN per RAID volume). See Figure 39. • A RAID6 configuration on an array with 750 GB drives has each disk array configured into two 4+2 (4 data disks, 2 parity disk) RAID6 volumes presented as four LUNs (two LUNs per RAID volume). See Figure 39. All the disk arrays are logically grouped together by default to form one storage pool. HP StorageWorks 6000–series Virtual Library System User Guide 65 Item Description 1 RAID volume 1 (RAID5 250GB, RAID5 500GB, RAID6 250GB, RAID6 500GB) RAID volumes 1 and 3 (RAID6 750 GB) 2 RAID volume 2 (RAID5 250GB, RAID5 500GB, RAID6 250GB, RAID6 500GB) RAID volumes 2 and 4 (RAID6 750 GB) Figure 39 Disk array volume configuration: 4 data + 2 parity disks and 5 data +1 parity disks . Item Description 1 RAID volume 1 (RAID5 750GB) 2 RAID volume 2 (RAID5 750GB) 3 RAID volume 3 (RAID5 750GB) Figure 40 Disk array volume configuration: 3 data + 1 parity disks . CAUTION: Replace a failed disk array hard drive as soon as possible. If a second disk in a RAID5 volume or a third disk in a RAID6 volume fails before the previously— failed disks are replaced, the entire RAID volume will fail and the data on that RAID volume will be destroyed. Since, virtual media data is evenly striped across all the RAID volumes for high performance, it is very likely that a single RAID volume failure will affect every piece of virtual media, making all the data stored on the disk arrays unrecoverable. Establish the desired RAID level of your system before performing any other configuration tasks. To change RAID levels, see Rebuilding the Storage Pool. Once selected, configuring the VLS6000–series disk array in either a RAID5 or RAID6 configuration is fully automated and self-managed by the VLS - no administrator action is required. The VLS software automatically builds the disk array RAID volumes and repairs any RAID volume failures when failed disks are replaced. 66 Storage Configuration CAUTION: Changing the RAID configuration on your system will rebuild all of the storage pools and will delete all data on the VLS. For this reason, it is important to establish the RAID configuration immediately. Adding Capacity by Adding an Array Add capacity by adding an array and a capacity license to the VLS. You can either purchase a capacity bundle (which includes a new disk array and a capacity license), or you can add an existing MSA20 disk array, the latest MSA20 firmware, and a purchased capacity license to the VLS. NOTE: To use an existing array, the array must have 12 blank drives of the same, supported type (for example, all 12 are 750 GB disks). To add a disk array: 1. Install the capacity license. See Installing Additional Licenses. CAUTION: If a capacity bundle or disk array is added to the VLS before the capacity license is installed for the disk array, a capacity license violation will occur. This will disable the VLS storage capacity, so that the VLS is unable to perform for read/write operations. VLS storage capacity is re-enabled once the capacity license is installed on the VLS (without needing to reboot). 2. Power off the node. See “Powering Off the System” on page 130. 3. Install the MSA20 disk array into the rack. See “Installing the Disk Arrays into a Rack” on page 35. 4. Connect the VHDCI connector on the disk array to a VHDCI connector on the node. See Figure 28 on page 57 or Figure 35 on page 61, depending on VLS model. 5. Connect the AC input socket of each disk array power supply to an AC power source. 6. Power on the disk array. See “Powering on VLS6000 Disk Arrays” on page 125. 7. Power on the node. See “Powering on the VLS6000–series System” on page 125. Virtual media will be automatically redistributed across the new storage when the tape is overwritten. Adding Capacity by Upgrading Disks in the Array If the library has one or more array shelves with low capacity SATA disks (for example, 250 GB disks), system capacity can be increased by upgrading these shelves to higher capacity disks (500 GB or 750 GB disks). CAUTION: This upgrade increases device capacity but erases all current virtual cartridges in the process. HP StorageWorks 6000–series Virtual Library System User Guide 67 To upgrade to higher capacity disks: 1. Backup the current VLS virtual cartridges to tape. Use the tape copy feature from the backup application. 2. Ensure the MSA firmware is at 2.02 or later and the VLS software version is at 2.0.0 or later, which are the required minimum versions to support the higher capacity disks. If necessary, download and install the correct software and firmware before continuing. 3. Purchase the required number of individual SATA drives from HP. All 12 drives in an array must be of the same type. Do not mix drive types within an array. 4. To upgrade to 750 GB disks, purchase and install one additional capacity license per 750 GB disk. (750 GB disks require two licenses each, as opposed to 250 and 500 GB disks which require only one license each.) 5. Power off the node. See “Powering Off the System” on page 130. 6. Remove all disks from each array that is to be upgraded and replace them with higher capacity disks. 7. Power on the node. See “Powering on the VLS6000–series System” on page 125. 8. Run a “Rebuild Storage Pools” operation from Command View VLS. See Rebuilding the Storage Pool. This deletes the current RAID configuration and recreates it. 9. Recreate previous virtual cartridges using Command View VLS. See “Creating Cartridges” on page 164. 10. Restore previous virtual cartridge data from the backup tapes to the virtual cartridges. Use the tape copy feature from the backup application. Removing Arrays Removing an array from the system destroys all current virtual tapes in the system. Once a disk array is added to the VLS, the only way it can be removed from the VLS storage pool is by powering off the node, removing the array, powering on the node, then running Rebuild Storage Pool (see Rebuilding the Storage Pool). This will delete the array from the configuration and reformat the remaining arrays into working capacity. In addition, if you add a used array to another system you must perform the steps listed in this section then run Rebuild Storage Pool in order to add the capacity to your system. This destroys all current virtual tapes in the system while it reformats all the arrays to reflect the new working capacity. Managing Storage Pools The VLS6000–series virtual tape library automatically creates one pool across all arrays on the library. On the system page, select Storage Pools to view the pool information. When necessary, you can also rebuild the pool from this screen. Viewing the Storage Pool To view the storage pool information: 1. Open a Command View VLS session and log in as the administrator. See “Opening a Command View VLS Session from a Web Browser” on page 135. 2. Select Storage Pools in the navigation tree. 68 Storage Configuration 3. Select the storage pool to view in the navigation tree. The storage pool details window opens (Figure 41). Figure 41 Storage Pool details window . Rebuilding the Storage Pool To delete all information on the arrays and reformat them, perform a Rebuild Storage Pool from Command View VLS. CAUTION: Rebuild Storage Pool destroys all current virtual tape cartridges in the system. To rebuild the storage pool: 1. Open a Command View VLS session and log in as the administrator. See “Opening a Command View VLS Session from a Web Browser” on page 135. 2. Select Storage Pools in the navigation tree. 3. Select Rebuild All Storage Pools from the task bar. 4. Select RAID 5 or RAID 6 and pay attention to the warning in red text. 5. Click Rebuild. Installing Additional Licenses Your VLS system may require any of the following licenses: • Capacity — when you have added capacity to the system's base capacity. A VLS capacity license must be installed on the VLS when storage exceeds the base license. If you are in a license violation state, all VLS read/write operations are disabled until either sufficient licenses are installed to support the storage, or the excess storage is removed. When you have cleared a license violation by installing an upgrade capacity license, the VLS read/write operations are automatically enabled without requiring a reboot. The base license on the node enables the storage that is part of the base SKU. The capacity bundle includes the capacity license and the registration materials necessary for installing capacity licenses. HP StorageWorks 6000–series Virtual Library System User Guide 69 NOTE: Do not discard the registration materials included in the capacity bundle. • Deduplication — when you have upgraded to firmware version 3.1.x or higher to use the deduplication feature. A VLS deduplication license must be installed on the VLS before you can use the deduplication feature. The number of deduplication licenses must match or exceed the number of capacity licenses installed. After you install the deduplication licenses, the VLS system automatically enables the deduplication feature for all supported backup types. • Replication — when you have upgraded to firmware version 3.2.x or higher to use the deduplication-enabled replication feature. A VLS replication license must be installed on the VLS before you can use deduplication-enabled replication. Without the license, you may replicate backups across the SAN or LAN/WAN. However, you need the replication license to replicate backups that have been deduplicated. Deduplication-enabled replication requires one license per node on the target site. Follow these steps to install capacity, deduplication, and replication licenses: 1. Use Command View VLS to obtain the VLS system serial number from the Identity tab. 2. Locate the paper or email entitlement certificate for the licenses you purchased. (You selected the delivery method during the ordering process.) HP recommends purchasing electronic certificates over physical certificates for faster delivery and the convenience of not having to manage (either file away or throw away) confidential paper certificates. 3. Log on to http://www.webware.hp.com. 4. Select Generate Licenses. 5. Sign in. If you are a new user, follow the on-screen instructions. 6. Enter the order number from the entitlement certificate. 7. Enter the VLS serial number. You will receive a license key immediately onscreen and via email. 8. Copy the license key. 9. In Command View VLS, select the System tab. 10. Select Chassis on the navigation tree. 11. Select Licensing from the task bar. The Manage Upgrade Licenses screen displays all of the existing licenses. 12. Select Add License. 13. In the empty field that displays, paste the license key. 14. Select OK. The screen returns to the Manage Upgrade Licenses list and includes the newly installed licenses. 70 Storage Configuration NOTE: When installing deduplication licenses, the VLS system will automatically reboot. This may take a few minutes to begin; when it does, you will see a message on the Notifications tab. HP StorageWorks 6000–series Virtual Library System User Guide 71 72 Storage Configuration 4 Automigration/Replication Instead of the preferred method of copying virtual media to physical media via the backup application, another option is to perform transparent tape migration via the VLS device using automigration. Automigration describes the feature in which the Virtual Library System acts as a tape copy engine that transfers data from virtual cartridges on disk to a physical tape library connected to the VLS device. The VLS automigration feature supports two different schemes: • Echo copy automatically synchronizes the physical cartridges to matching virtual cartridges (with the same barcodes) based on user-defined policies, and is totally transparent to the backup application. • Using smart copy, the automigration process is under the control of the backup application, managed via the VLS SMI-S interface. This requires the backup application to support the HP smart copy interface. You can also copy virtual media using replication. Replication provides automigration from the source VLS across the LAN/WAN to a remote virtual destination library. See “Replication Concepts” on page 75. This section describes automigration topics from overall automigration concepts to specific operations you can perform on your system. NOTE: Throughout the automigration windows, a SAN library refers to a destination library that is connected to the source library through the SAN and uses the automigration feature. A LAN/WAN library refers to a remote destination library that is connected to the source through the LAN/WAN and uses the replication feature. NOTE: When a list of slots is displayed, the message, “[#] items found, displaying 1 to 20.” appears. If there are more than 20 items found, scroll through them using the arrows pointing right and left at the far right-hand side at the top of the list. Also, in some cases, only available slots or only slots containing tapes appear in the list. NOTE: For each procedure described in this chapter, at least one means of access to the relevant screen or menu is specified. However, links are often provided in the main window that can be used as a shortcut to other windows or menus. HP StorageWorks 6000–series Virtual Library System User Guide 73 Understanding Automigration Concepts Before using automigration, review the information in this section. This will allow you to create copy pools and automigration policies appropriate to meet your storage needs. Echo Copy Concepts Echo copy acts as a transparent disk cache to the physical library, so that the backup application writes to virtual cartridges in the virtual library. Automigration then automatically schedules the copies from virtual cartridges to physical cartridges with matching barcodes, based on the automigration policies the user establishes. Echo copy is managed through the automigration software, not the backup application. For that reason: • The destination library is not visible to the backup application, so it does not need licensing. • Copy traffic is no longer routed through the SAN. • All destination tapes created by echo copy are in the native tape format, so they can be restored directly from any tape drive or library that is visible to the backup application. When determining whether to use echo copy pools, remember: • The backup application will not be aware of any copy failures. • Any mistakes in destination library media management will also affect the virtual cartridges. For example, if new tapes are not loaded into the destination library, the physical copy will not exist. • The destination library can only be used for copy operations. • Echo copy is a full tape copy, rather than an incremental change copy, so it can be an inefficient use of media if you are using non-appending copy pools in your backup jobs. An echo copy pool is used to define which destination library slots are to be echoed into a specified virtual library. Automigration then monitors the echo copy pool slots to detect cartridge loads/ejects in the destination library, and automatically synchronizes the virtual cartridges to the destination cartridges, creating the matching virtual cartridges as needed. This means that when new destination tapes are loaded, automigration will automatically scan them (read the backup application headers) and then automatically create matching virtual cartridges in the virtual library specified for that echo copy pool. NOTE: The automatic scanning of new cartridges can take a long time if all the tape drives in the destination library are busy with higher priority operations such as copies. Therefore, it is best to load new tapes when copies are not running. Data written to echoed virtual cartridges will be automatically copied onto matching destination tapes based on the echo copy policy. An echo copy policy defines for each source virtual library the copy window (start and end times), the copy on eject option, and the time in days for expiration after eject. If destination tapes are ejected, the matching virtual tapes are automatically moved to the firesafe and are deleted at the policy-defined expiration time. This ensures the device does not fill up its disk space with older cartridges. See “Creating an Echo Copy Pool” on page 82 to create a policy. If virtual tapes are ejected by a backup application, the matching destination tapes are also automatically ejected into the destination library mailslot when the copy operation is complete. When an echo copy is ejected (mailslot eject box is checked), the echo copy is performed, then the eject is carried out. This results in the echo copy being placed in the device's firesafe and maintained according to the 74 Automigration/Replication established policy. If a destination tape was ejected while a copy was pending, then notifications in the VLS GUI will inform the user that they have interrupted the copy process. Smart Copy Concepts Smart copy allows the backup application to trigger copies from virtual cartridges to destination cartridges, and the VLS then performs that copy inside the device. The backup application can only use this feature if it supports the HP smart copy mechanism (via SMI-S v1.3 or later copy services). Keep in mind the following when determining whether to use smart copy pools: • The destination library is not visible to the backup application. • Copy traffic is no longer routed through the SAN. • All destination tapes created by smart copy are in the native tape format, so they can be restored directly from any tape drive or library that is visible to the backup application. • Because the copy jobs are initiated from the backup application, the backup application will be aware of any copy failures. • The destination library can only be used for copy operations. A smart copy pool is used to define which destination library slots are available as SMI-S copy targets for a specified source virtual library. Smart copy pools automatically detect all tapes in the destination library slots that are assigned to that pool. Destination tapes are unrelated to virtual cartridges – that is, they have different barcodes and headers. Smart copy jobs are initiated by the backup application using SMI-S V1.3 software, and the VLS then performs the specified copy (for example from a virtual cartridge to a destination cartridge, or from a destination cartridge back to a virtual cartridge, etc.). The backup application tracks the virtual cartridges and the destination cartridges separately since they have different barcodes and potentially different contents. NOTE: When smart copy jobs are triggered, they can override (reschedule) lower priority jobs, such as echo copy jobs, up to the maximum number of tape drives allocated to their smart copy pool. If you configure both smart copy pools and echo copy pools on the same VLS, it is advised that some destination library tape drives remain unallocated to smart copy pools so that echo copy operations can still continue while smart copy is active. Replication Concepts Replication provides automigration via LAN/WAN between two VLS devices. Because replication is a feature of automigration and uses the same Echo Copy policies that allow flexible cartridge/slot based configuration, any number of different replication configurations can be supported. You establish a replication policy and echo copy pools using Command View VLS in the same way you set up automigration with a destination library on the SAN. NOTE: The replication feature cannot use smart copy, only echo copy. During replication, the source VLS copies data to the echo copy pools on a replication library that is on the source. During the user-defined availability window, this replication library migrates data to the destination library, known as the LAN/WAN replication target. HP StorageWorks 6000–series Virtual Library System User Guide 75 The following are two of many possible replication configurations: • Data center to data center Designate one VLS as the source and a second VLS as the destination. Configure the destination VLS to present a LAN/WAN replication target that is visible to the source VLS. The source VLS performs normal backups during the regular backup window, and during the availability window the source virtual cartridges automatically migrate to matching virtual cartridges on the destination VLS. The same configuration is also used in the other direction so there is a backup library and a LAN/WAN replication target library on both devices. • Branch office to a main data center Divide a single destination target into multiple slot ranges to allow a many-to-one configuration without needing a separate replication library for each branch office. In this way, the VLS replication can scale to hundreds of branch offices all replicating to a single large device. Replication can be configured to operate in one of two modes: • Deduplication-enabled replication — the virtual cartridge on the source VLS is deduplicated against the virtual cartridge on the target VLS. In this manner, only data that has changed is transmitted over the network to the target VLS. This mode requires that deduplication is licensed and enabled on both the source and the target VLS. • Whole cartridge replication — the entire virtual cartridge is copied from the source VLS to the target VLS. NOTE: All of the information on automigration also applies to replication except where specifically dealing with physical tapes (e.g., ejecting media) and where noted. Otherwise, where the information refers to physical cartridges, for replication assume virtual cartridges instead. NOTE: Replication is deduplication-enabled if you have purchased the appropriate replication and deduplication licenses, and your backup ISVs and data types are supported for deduplication. Check the Accelerated deduplication ISV support matrix at http://www.hp.com/go/ebs/ to see if your system supports deduplication. Tape Initialization When you first configure deduplication-enabled replication on your VLS and set up an echo copy pool to a LAN/WAN destination, the first round of data migration is not deduplicated because there is not yet a set of backups on the target VLS to deduplicate against. Because the first full set of backups can be very large, the VLS system includes a tape initialization process. You can transport the first full set of backups to the target VLS using physical tapes rather than the network. This tape initialization process is optional and must be enabled by the administrator when creating the echo copy pool. The tape initialization process works, very generally, like this: 1. Set up the LAN/WAN replication target on the remote site 2. Set up an echo copy pool on the source site 3. Run a standard deduplication backup on the source site 4. Export the full backup to physical tapes 76 Automigration/Replication 5. Transfer the physical tapes to the remote site 6. Import data from the tapes onto the remote LAN/WAN replication target Once the tape initialization process is complete, the automatic migration of deduplicated data from the source site to the target site over the LAN/WAN begins. See “Exporting Data to Physical tapes for Tape Initialization” on page 105 and “Importing Data from Physical Tapes for Tape Initialization” on page 106 for the specific procedures. Connecting a Destination Library Automigration requires one or more dedicated destination libraries to be connected to the VLS device. Supported Destination Library Configurations Automigration is supported on: • HP MSL series tape libraries • HP EML series tape libraries or library partitions • HP ESL E-series tape libraries or library partitions • HP VLS virtual libraries Using automigration, you can share a single destination library across multiple virtual libraries (maximum of 20 drives on the physical libraries), or configure multiple destination libraries to be used in a single virtual library. CAUTION: Automigration only supports destination libraries that have homogeneous drive types; for example, all drives are LTO-2. A mixture of drive types in the destination library, such as LTO-3 and LTO-2, is not supported. NOTE: Automigration allows you to use a VLS as a destination library. Because of this feature, it can also be used as a device-to-device local replication scheme. Connecting a Destination Library to the VLS6000–series To connect the destination library to a VLS6000 device: 1. Choose the number of fibre channel ports on the VLS6000 to be used to connect to the destination library. HP StorageWorks 6000–series Virtual Library System User Guide 77 2. Use Command View VLS to convert some of your available host ports into storage ports that can be then used to connect to the destination library. a. Select Fibre Channel from the navigation tree in the expanded list under Node 0. b. Use the Config port mode task to specify how many host ports will be retained. See Figure 42. All remaining ports in descending order from the highest-numbered port will be converted to storage ports and will be usable for connection to destination libraries. For example, if you configure the number of host ports to two on a VLS6500 with four fibre channel ports, ports 0 and 1 will be retained as host ports. Ports 2 and 3 will be converted to storage ports. NOTE: After you configure host ports to storage ports, the device will reboot as a part of the conversion process. Figure 42 Config port mode . 3. Connect the destination library to the VLS6000 either by connecting directly to the storage ports or by connecting the storage ports into a SAN zone that contains the destination library. NOTE: If you are connecting via a SAN zone, ensure that only the destination library is present in that zone and no other devices are visible. 4. The system will reboot and detect the newly connected destination library. Managing and Unmanaging a Destination Library To manage a library is to enable automigration by connecting the source library to a destination library that is already on the VLS. Until you manage the destination library, it cannot communicate with the source. The process for managing destination libraries is different for SAN libraries than for 78 Automigration/Replication LAN/WAN libraries. See “Managing a SAN Library” on page or “Managing a LAN/WAN Replication Library” on page . An unmanaged library is a library that is not recognized by and using automigration or replication. The process for unmanaging destination libraries is the same for both SAN and LAN/WAN libraries. See “Unmanaging a SAN or LAN/WAN Library” on page 80. Managing a SAN Library To manage a SAN library: 1. Open the Automigration/Replication tab. 2. From the task bar, select Manage SAN Automigration Library. The screen displays all eligible libraries. Libraries that appear on the list but are greyed out either have no drives or have multiple drive types and therefore cannot be managed. Also, if there are no unmanaged drives, the system will return the message, “There are no unmanaged libraries.” 3. If the library you wish to manage is not already selected, select it now. NOTE: You can only select one library to manage at a time. To manage additional libraries, repeat the procedure for each library to add. 4. Select Submit. The Destination Library Details screen displays, with the message, “The library, [library name], was managed successfully.” You can now create pools for the library and manage your data on the library using automigration. You can also unmanage the library at any time. See “Unmanaging a SAN or LAN/WAN Library” on page 80 for instructions. Managing a LAN/WAN Replication Library To manage a LAN/WAN replication target: 1. Select the Automigration/Replication tab. The Summary for All Managed Destination Libraries screen displays. 2. Select Manage LAN/WAN Replication Library from the task bar. 3. Enter the name or IP address of the host containing the LAN/WAN replication target you just created. 4. Select Submit. 5. On the next screen, select the LAN/WAN replication target to manage. 6. Enter the password you created for that target. 7. Select Submit. The LAN/WAN replication target is now associated with the source. You must re-manage a LAN/WAN replication target if you change the password for security reasons. To re-manage a LAN/WAN replication target: HP StorageWorks 6000–series Virtual Library System User Guide 79 1. Select the Automigration/Replication tab. 2. Expand Destination Libraries in the navigation tree. 3. Select the library of interest to open the Destination Library Details screen. 4. From the task bar, select Re-manage LAN/WAN Replication Target. 5. Enter the host name of the LAN/WAN replication target only if the LAN/WAN replication target's host name has changed. 6. Enter the LAN/WAN replication target password. 7. Select Submit. The LAN/WAN replication target is now re-managed with the source using the new password. You can now create pools for the library and manage your data on the library using replication. You can also unmanage the library at any time. See “Unmanaging a SAN or LAN/WAN Library” on page 80 for instructions. Unmanaging a SAN or LAN/WAN Library Use one of the following two ways to unmanage a library: Unmanage a library from the Destination Library Details window. 1. From the navigation tree, select the specific library to unmanage. NOTE: You can only select one library to unmanage at a time. To unmanage additional libraries, repeat the procedure for each library to unmanage. 2. Select Unmanage from the task bar. 3. Select OK from the dialog box. The Destination Libraries window displays and provides the message, “The library, [library name], was unmanaged successfully.” Unmanage the library from the Destination Libraries window. 1. Select Destination Libraries from the navigation tree. 2. From the task bar, select Unmanage Library. The Unmanage Destination Library screen displays, showing all managed libraries. If there are no managed libraries, the system will return the message: “There are no managed libraries”. 3. If the library you wish to unmanage is not already selected, select it now. NOTE: You can only select one library to unmanage at a time. To unmanage additional libraries, repeat the procedure for each library to unmanage. 80 Automigration/Replication 4. Select Submit. The Destination Library Details screen displays, with the message, “The library, [library name], was unmanaged successfully.” Echo Copy Pool Operations Echo copy acts as a transparent disk cache to the physical library, so that the backup application writes to virtual cartridges in the virtual library. Automigration then automatically schedules the copies from virtual cartridges to their matching physical cartridges (with the same barcodes) based on the automigration policies. For creating echo copies, automigration supports the following backup software on the physical libraries: • • • • • CA ARCserve Backup Commvault Galaxy HP DataProtector HP DataProtector Express Legato Networker • Tivoli Storage Manager • Veritas Net Backup • Veritas Backup Exec CAUTION: Automigration does not support tar formatting. A tar file will not load if the first file on the tape is larger than 1 MB unless you perform a Load for Restore. HP strongly recommends against using automigration with tar-based backup software. After connecting your destination library to the VLS and adding it as a Managed Library, follow these steps to operate echo copy: 1. Identify the Virtual Library you will associate with this managed library. 2. Create an echo copy pool between the virtual library and this managed library. Any cartridges loaded (or already present) in the managed library will be automatically detected, and matching virtual cartridges will be automatically created in the associated virtual library. NOTE: The automatic scanning of new cartridges can take a long time if all the tape drives in the destination library are busy with higher priority operations such as copies. For this reason, it is best to load new tapes when copies are not running. 3. Check for the auto-created virtual cartridges in the virtual library. On the Automigration/Replication tab, expand Source Cartridges in the navigation tree and then select the library of interest. The screen displays the cartridges created by automigration. 4. Any data written to the automigration virtual cartridges will be automatically mirrored onto the matching destination tapes based on the automigration policy settings. Monitor the status of the mirror by using a Command View VLS Console and viewing the destination tapes in Slots in the expanded list under Destination Library. HP StorageWorks 6000–series Virtual Library System User Guide 81 5. In order to restore from a destination cartridge, either load it into a physical drive that is visible to the backup application, or perform a Load for Restore. Load for Restore copies the destination tape back into the virtual cartridge so that the backup application can then restore from the virtual cartridge. Creating an Echo Copy Pool Echo copy pools are created from physical library slots after a destination tape library is added to the VLS automigration configuration. Each echo copy pool defines: • • • • The The The The single destination library single source virtual library slot range echo copy pool policy Each virtual library has a SAN policy, and those used as a replication library will also have a LAN/WAN policy. These policies are set up during the creation procedure. To create an echo copy pool: 1. On the Automigration/Replication tab, expand Destination Libraries on the navigation tree so that you can see all the related items. 2. Expand the destination library for which you want to create a pool. 3. Select Copy Pools on the navigation tree. 4. From the task bar, select Create Echo Copy Pool. The CREATE ECHO COPY POOL screen displays. 5. Enter a start slot number and an end slot number for the copy pool from within the available slot range shown. 6. Select the local library where your echoed virtual cartridges will be placed from the Local Library list. 7. Select the storage pool where your echoed virtual cartridges will be stored from the Storage Pool list. 8. For LAN/WAN echo copy pools, select whether your replication is for deduplicated or non-deduplicated backups. 9. For LAN/WAN echo copy pools, select “Initialize via Tape Transport” only if you intend to use this echo copy pool for the one-time process of tape initialization. (See “Tape Initialization” on page 76.) 10. Select Next Step to set the policies. 82 Automigration/Replication 11. Type the desired policy settings in the corresponding fields. The policy settings differ for SAN libraries and LAN/WAN libraries, and are as follows: SAN libraries: • Retention days – the number of days information is kept in the firesafe before it is deleted. The default is two days. • Sizing factor – the percentage of space, compared to the actual size of a disk, allocated on the virtual tape for the copy job. For example, if the sizing factor is set to 90% and the physical tape is 100 GB, the allocated space for the virtual tape will be 90 GB. NOTE: The sizing factor is crucial to creating the right size virtual tapes. When determining the sizing factor of the virtual tapes, keep in mind the following: • The sizing factor should be based on the size of the physical tape or the tape type if possible. Common tape types and their sizes are: LTO-1 – 100 GB, LTO-2 — 200 GB, LTO-3 — 400 GB, LTO-4 — 800 GB, DLT-IV — 80 GB, DLT-VS1 — 160 GB, SDLT-I — 320 GB, SDLT-II — 600 GB. • HP recommends against setting the sizing factor too high (for example 110%). Although the virtual copy can be made, if the drive compression is too low the data might not fit back onto the physical tape. • The sizing factor applies to all operations except Load for Restore, in which case the sizing factor is ignored and the virtual copy is exactly the size of the physical cartridge. • In general, the virtual cartridge is approximately 90% of the actual cartridge size. Base the size of the copy on the eventual maximum size of the actual cartridge that is to be copied. • Source cartridge size limit — the size of all newly created source cartridges, regardless of the physical cartridge size, on VLS systems with deduplication enabled. The default size is 200 GB; the maximum size is 300 GB. Certain operations, such as loading physical cartridges into a copy pool with pre-existing source cartridges, will require you to accept resizing the existing cartridges if they exceed the size limit set here. In this case, a warning message indicates the number of cartridges to be resized if you proceed. If you opt to continue and resize the source cartridges, no data will be lost; you can still access data beyond the end of the newly set capacity limit. The Sizing Factor also controls the size of the source cartridge. The system will size the source cartridge using the Source cartridge size limit or the sizing factor, whichever value is the smallest. • Echo Copy on Source Cartridge Eject – When the backup application ejects an out of sync virtual cartridge, the matching destination cartridge will not be ejected until the copy is complete. When the copy on eject option is not checked, then the time to complete the copy and eject the destination cartridge will depend on your start time and window size. When this option is checked, then the copy will be started as soon as possible (depending on available drives) regardless of start time and window size. Then the destination cartridge will be ejected. • Send notification if cartridge not migrated in — the copy pool threshold. The system will send a notification if this many hours have passed and the cartridges have not migrated. • Start mirror of Out of Synch cartridges — When a cartridge goes into the ‘Out of Sync’ state, you can schedule the mirror operation to begin only at the start of the policy window, or to wait for the specified number of hours to pass after it enters the ‘Out of Sync’ state (provided the time is within the policy window). The default is to schedule mirror jobs immediately upon entering the ‘Out of Sync’ state provided the current time is within the policy window. Set this HP StorageWorks 6000–series Virtual Library System User Guide 83 value to a number greater than zero to prevent aborted or multiple mirror operations on a cartridge where the backup application mounts the cartridge, writes to it, unmounts the cartridge, and then repeats this cycle multiple times during a backup window. • At End of the Policy Window – what happens to active jobs when the policy window is over. The options are Allow Active Jobs to Complete, Cancel Active Jobs, and Cancel Active Jobs if Less Than 0% complete. If you select the last option, enter the percentage completion in the field. LAN/WAN libraries: • Priority — the priority this echo copy pool takes over other copy pools during the backup window. • Deduplication Timeout (only if you selected deduplicated replication on the previous screen) — if the cartridge fails to deduplicate within the timeout limit you set, the entire cartridge is copied over in non-deduplicated mode. • Send notification if cartridge not replicated in — the copy pool threshold. The system will send a notification if this many hours have passed and the cartridges have not replicated. • Start mirror of Out of Synch cartridges — see above for LAN libraries. • At End of the Policy Window – see above for LAN libraries. 12. Select Next. 13. Beneath the policy settings you just entered, enter the details of the window duration: • Start Day – the day of the week on which the echo copy job begins. HP recommends that copies are scheduled on a different day and/or time window from other backup activities. • Start Time – the time at which the echo copy job begins. HP recommends that copies are scheduled within a different time window from other backup activities. • Window Duration – the number of hours available during which the echo copy job can take place. If the migration does not take place during this window, the job is maintained in the queue until the next start time. For SAN destinations, HP recommends that you schedule mirror copies on a different day/time window than backup activities. For LAN/WAN destinations, HP recommends that you allow mirror copies to run 24 hours a day unless there is a need to restrict the use of LAN/WAN bandwidth during certain periods of the day. 14. Select Add. The window refreshes, and the availability window you just added is moved to the Current Availability Windows section of the screen. Repeat steps 12 through 14 for as many availability windows as you need. 15. If you need to delete an availability window you just created, select Delete corresponding to that window. 16. Select Submit. If the pool was successfully created, the Copy Pools screen displays, along with the message, “The echo copy pool [echo copy pool name] was successfully created.” If the pool was not created, the CREATE NEW ECHO COPY POOLS screen refreshes and provides an error message at the bottom of the screen. Failure to create the pool most often occurs because the slot numbers chosen are outside the available slot range. “The start slot is not in a free range of slots” displays if only the start slot or both the start and end slots are out of range. “The end slot is not in a free range of slots” displays if only the end slot is out of range. 17. If the new pool is not created due to a slot range error, repeat this procedure and select slots within an available range. 84 Automigration/Replication Creating Virtual Tapes Virtual tapes are created automatically when: • A pool is created that includes physical tapes. • A Load Media for Restore, Load Blank Media, or Load Media for Overwrite is performed. • A tape is moved into an echo copy pool by some means other than automigration. NOTE: The tape is only created if a header exists and is legible by the system. Restoring from a SAN Physical Cartridge If the destination tape is still loaded in the destination library, then its matching virtual cartridge will still be present in the virtual library. In this case, you can simply restore from the virtual cartridge using the backup application. If the destination tape has been ejected from the destination library, you must use one of the following options: 1. 2. If the automigration virtual cartridge still exists in the firesafe (for example, if the policy-defined retention period has not expired), use Command View VLS to manually move the cartridge back into the virtual library. You can then restore from the virtual cartridge using the backup application, and then move the cartridge back to the firesafe. If the automigration virtual cartridge has been deleted from the firesafe, retrieve the physical cartridge by one of the following methods: • Load the physical cartridge into any compatible physical drive or library that is visible to the backup application and restore from that tape using the backup application. • Load the physical cartridge into the destination library and perform a Load Media for Restore, which copies the entire destination tape back into a virtual cartridge. You can then restore from the virtual cartridge using the backup application. To perform Load Media for Restore: 1. Select the Automigration/Replication tab. 2. In the navigation tree, expand Destination Libraries and then the library of interest. 3. Select Mailslot to display the list of mailslots on that library. 4. From the task bar, select Load Media for Restore to open the Load Media for Restore screen. 5. From the drop-down box, select the copy pool you want to load the media into. You can choose among the echo copy pools. 6. For all mailslots, the destination slots are automatically populated with the first available slots. To keep the automatic assignment, skip to Step 10. To assign the destination slots manually, continue to the next step. If the Destination Slot Number for each mailslot displays “None,” the copy pool you selected is full. Select another copy pool and the Destination Slot Number column will show the automatic assignment. 7. Click Clear All to clear the automatic assignments. HP StorageWorks 6000–series Virtual Library System User Guide 85 8. Hover over the first Select Slot link to display a list of the available destination slots. Select a slot number from the list. After you select a slot from the available destination slots, that slot no longer appears in the list. 9. Hover over each Select Slot link until you have selected a destination slot for each mailslot. 10. Click Next Step. A confirmation screen displays. 11. Click Load. The Media Move History screen displays the current status of the move. The possible status messages are Moving, Waiting, Successful, and Failed. If the status of the move is still Waiting, you can click Cancel to stop the move. NOTE: Using Load Media for Restore will create a virtual tape if one does not already exist. Restoring from a LAN/WAN Virtual Cartridge From Command View VLS: 1. Click the Automigration/Replication tab. 2. Under Destination Libraries in the navigation tree, expand the library you want to restore. 3. From the navigation tree, select Slots. 4. On the task bar, select Restore Media. 5. Select the slot numbers you wish to restore. NOTE: Firmware version 2.x only allows you to restore one slot at a time. 6. Click Submit. The Restore Media screen refreshes with a message that indicates the restores were successful. Loading Blank Media into an Echo Copy Pool To move a blank tape (or a tape that should be considered blank) from a mailslot on a destination library into an echo copy pool, use Load Blank Media. From Command View VLS: 1. Select the Automigration/Replication tab. 2. In the navigation tree, expand Destination Libraries and then the library of interest. 3. Select Mailslot to display the list of mailslots on that library. 4. From the task bar, select Load Blank Media to open the Load Blank Media screen. 5. From the drop-down box, select the copy pool you want to load the media into. You can also choose unmanaged slots that are not in a copy pool. 86 Automigration/Replication 6. For all mailslots, the destination slots are automatically populated with the first available slots. To keep the automatic assignment, skip to Step 10. To assign the destination slots manually, continue to the next step. If the Destination Slot Number for each mailslot displays “None,” the copy pool you selected is full. Select another copy pool and the Destination Slot Number column will show the automatic assignment. 7. Click Clear All to clear the automatic assignments. 8. Hover over the first Select Slot link to display a list of the available destination slots. Select a slot number from the list. After you select a slot from the available destination slots, that slot no longer appears in the list. 9. Hover over each Select Slot link until you have selected a destination slot for each mailslot. 10. Click Next Step. A confirmation screen displays. 11. Click Load. The Media Move History screen displays the current status of the move. The possible status messages are Moving, Waiting, Successful, and Failed. If the status of the move is still Moving or Waiting, you can click Cancel to stop the move. Automigration will then automatically create a matching blank virtual cartridge in the source virtual library defined for this echo copy pool if one does not already exist. CAUTION: Any tape moved into an echo copy pool in this way will be considered blank even if it contains data. Loading Media into an Echo Copy Pool for Overwrite To load an expired tape (a tape that was previously backed-up to and is being reused) from a mailslot on a destination library into an echo copy pool, use Load Media for Overwrite. From Command View VLS: 1. Select the Automigration/Replication tab. 2. In the navigation tree, expand Destination Libraries and then the library of interest. 3. Select Mailslot to display the list of mailslots on that library. 4. From the task bar, select Load Media for Overwrite to open the Load Media for Overwrite screen. 5. From the drop-down box, select the copy pool you want to load the media into. 6. For all mailslots, the destination slots are automatically populated with the first available slots. To keep the automatic assignment, skip to Step 10. To assign the destination slots manually, continue to the next step. If the Destination Slot Number for each mailslot displays “None,” the copy pool you selected is full. Select another copy pool and the Destination Slot Number column will show the automatic assignment. 7. Click Clear All to clear the automatic assignments. 8. Hover over the first Select Slot link to display a pop-up box of the available destination slots. Select a slot number from the box. After you select a slot from the available destination slots, that slot no longer appears in the pop-up box. HP StorageWorks 6000–series Virtual Library System User Guide 87 9. Hover over each Select Slot link until you have selected a destination slot for each mailslot. 10. Click Next Step. A confirmation screen displays. 11. Click Load. The Media Move History screen displays the current status of the move. The possible status messages are Moving, Waiting, Successful, and Failed. If the status of the move is still Waiting, you can click Cancel to stop the move. Automigration will then automatically scan the header from the loaded tape when a drive becomes available. The amount of time this takes varies depending on how busy the destination library is. After scanning the tape header, it will automatically create a matching virtual cartridge (if one does not already exist) in the source virtual library defined for this echo copy pool that is blank except for the header written at the beginning of the tape. NOTE: Because no data has been stored, you cannot restore from this virtual tape. Restarting a Broken Mirror The “mirror broken” state can occur when there is not enough room on the virtual tape to create the copy, there are no available slots to create the copy, the library cannot read the header of the physical tape, the library cannot determine that a tape without a header is blank, or the library cannot successfully write the header to the virtual tape. When a physical cartridge in a destination library is in this state, you must restart the broken mirror for the automigration to continue. The Restart Broken Mirror task triggers a job to run which clears out the problem. 1. From the task bar, select Restart Broken Mirror. The Restart Broken Mirror screen opens and displays all cartridges with the Mirror Broken status. 2. Select the cartridges you want to restart. 3. Select Submit. The Result screen indicates that the operation was successful. The cartridge is now in the UpToDate status. Viewing Cartridges in Automigration Source Libraries When a tape is still present in the destination library, you can view the matching automigration virtual cartridge in the associated source virtual library. To view cartridges in the source libraries: 1. On the Automigration/Replication tab, select Source Cartridges from the navigation tree. 2. The right hand pane then shows all the automigration virtual cartridges (alphabetically by bar code) in the source libraries and information including the cartridge state, last written date, destination library, and destination slot. Viewing Automigration Cartridges in the Firesafe When a cartridge is ejected from the destination library, its matching virtual cartridge is automatically ejected out of the virtual library and moved into the device's firesafe. The firesafe acts as a virtual offline location for the automigration virtual cartridges. Once they are in the firesafe, the automigration 88 Automigration/Replication virtual cartridges are retained according to their automigration policies, which define how many days the virtual cartridges remain in the firesafe before being automatically deleted. NOTE: From the Automigration/Replication tab of Command View VLS, the firesafe in the window shows items placed in the firesafe by automigration only; items placed in the firesafe from different functions of the VLS are not shown here. To view cartridges in the firesafe, from the Automigration/Replication tab, select Firesafe from the navigation tree. For mirror copies, the firesafe date is the date of the most recent copy. When the physical tape is moved back into the physical library, the corresponding virtual tape is immediately moved from the firesafe back to the appropriate location (based on the location of the physical tape). The physical tape is not read upon load and is not synchronized to the virtual tape. Therefore, if you have modified the physical tape while it was outside of the library, then it is now out-of-sync with the virtual tape in the firesafe. If you want to keep these modifications to the physical tape, you will need to ensure that the data is copied to the virtual tape. Either manually delete the virtual tape from the firesafe or perform a Load Media for Restore. This forces the system to read the physical tape upon load and causes automigration to create a new virtual copy. See “Restoring from a SAN Physical Cartridge” on page 85. Smart Copy Pool Operations Smart copy allows the backup application to trigger copies from virtual cartridges to destination cartridges, and the VLS then performs that copy inside the device. The backup application can only use this feature if it supports the HP smart copy mechanism (via SMI-S v1.3 or later copy services). Editing SMI-S Settings SMI-S is the communications mechanism between the backup application and smart copy. If your backup application supports smart copy, you will need to link your backup application to the device SMI-S interface. This may require you to modify the device SMI-S security. See “SMI-S Support” on page 181 for SMI-S information. Creating a Smart Copy Pool Smart copy pools are created from physical library slots after a destination tape library is added to the VLS automigration configuration. Each smart copy pool defines: • • • • • The The The The The single destination library single source virtual library slot range pool mode – echo copy or smart copy number of drives allocated to the pool (for smart copy only) To create a smart copy pool: 1. Select the Automigration/Replication tab and expand the task bar of the navigation tree so that you can see all the items listed under Destination Libraries. 2. Select Copy Pools on a destination library for which you want to create a pool. HP StorageWorks 6000–series Virtual Library System User Guide 89 3. From the task bar, select Create Smart Copy Pool. The CREATE NEW SMART COPY POOL screen displays. 4. Select a start slot and an end slot for the copy pool from within the available slot range. 5. Select the number of drives to create within the pool. The number of available drives is displayed just above the empty field. 6. Select the source library from the Local Library list. 7. Select Submit. If the pool was successfully created, the Copy Pools screen displays, along with the message, “The smart copy pool [smart copy pool name] was successfully created.” If the pool was not created, the CREATE NEW SMART COPY POOLS screen refreshes and provides an error message at the bottom of the screen. Failure to create the pool most often occurs because the slot numbers chosen are outside the available slot range. “The start slot is not in a free range of slots” displays if only the start slot or both the start and end slots are out of range. “The end slot is not in a free range of slots” displays if only the end slot is out of range. 8. If the new pool is not created due to a slot range error, repeat this procedure and select slots within an available range. Changing the Number of Drives in a Smart Copy Pool When there are not enough drives in a smart copy pool, add more. To change the number of drives in a smart copy pool: 1. Select the Automigration/Replication tab and expand the task bar of the navigation tree. 2. Under Destination Libraries, select Copy Pools. 3. From the SMART COPY POOLS table, select the copy pool of interest. 4. Select Change Drives from the task bar to open the CHANGE DRIVES FOR SMART COPY POOL window. 5. Type the number of drives to assign to the smart copy pool in the appropriate field. 6. Select Submit. The Copy Pools window displays, along with the message, “The number of drives for the smart copy pool, [copy pool name], was successfully changed.” Loading Blank Media into a Smart Copy Pool To move a blank tape (or a tape that should be considered blank) from a MailSlot on a destination library into a smart copy pool, use Load Blank Media. 1. From the navigation tree under the appropriate destination library, select MailSlot to display the list of mailslots on that destination library. 2. From the task bar, select Load Blank Media. 3. From the LOAD BLANK MEDIA screen, select the source slot. 4. Select Next. 5. Select the destination slot. 6. Select Next to display the specifics of the media to be loaded as a blank tape. 90 Automigration/Replication 7. Select Submit. The mailslot screen refreshes, along with the message, “The media, [media name], was successfully loaded.” Also, the media that has been loaded is no longer in the mailslot. Loading Media into a Smart Copy Pool for Overwrite To load a scratch or expired tape (a tape that was previously backed up to and is being reused) from a mailslot on a destination library into a smart copy pool, use Load media for overwrite: 1. From the navigation tree under the appropriate destination library, select MailSlot to display the list of mailslots on that library. 2. From the task bar, select Load Media for Overwrite. 3. From the LOAD MEDIA FOR OVERWRITE screen, select the source slot. 4. Select Next. 5. Select the destination slot. 6. Select Next to display the specifics of the media to be loaded for overwrite. 7. Select Submit. The mailslot screen refreshes, along with the message, “The media, [media name], was successfully loaded.” Also, the media that has been loaded is no longer in the mailslot. Editing Copy Pools The following sections describe the copy pool edit operations available to the user. Moving a Copy Pool When there is not enough space left on a virtual library, a copy pool can be moved to a different virtual library. To move a copy pool from one virtual library to another: 1. Select the Automigration/Replication tab and expand the task bar of the navigation tree. 2. Under Destination Libraries, select Copy Pools. 3. From the Name column in the copy pools lists, select the copy pool to be moved. 4. From the Copy Pool Details window task bar, select Change Local Library. 5. From the CHANGE LOCAL LIBRARY window, verify the current local library on which the pool resides. 6. Select the new local library, then select Submit. The Echo Copy Pool Details window displays, along with the message, “The local library was successfully changed.” NOTE: When an echo copy pool moves to a different local library, the associated automigration tapes automatically move with it. HP StorageWorks 6000–series Virtual Library System User Guide 91 Changing the Slot Mapping for a SAN Library Slot mapping refers to the assignment of physical slots in a library to correspond to a specific virtual copy pool. Mapping occurs as a copy pool is created; however, mapping can be changed at any time. Reasons to change the slot mapping include the need for a group of slots to expand to match the corresponding virtual copy pool, the need to shrink an existing pool to make more room for a growing pool, and the need to rearrange the mapping so that the pools correspond to a consecutive set of slots. To remove the slot mapping of any copy pool: 1. Select Slots in the appropriate library from the navigation tree. 2. In the Copy Pool column, select any instance of the appropriate pool. The SMART COPY POOL DETAILS or ECHO COPY POOL DETAILS screen displays. 3. Select Delete in the taskbar. 4. Select OK from the dialog box. The copy pool details screen refreshes and the message, “The slot map was successfully deleted from [copy pool name]” displays. NOTE: If a tape is in a newly unmapped section of a library, the tape will be moved to the firesafe. If the tape has not expired and been deleted from the firesafe, upon remapping of the section, the tape will move back and be removed from the firesafe. To add slot mapping to any copy pool which does not have slots mapped: 1. Under Destination Libraries, select Copy Pools from the navigator pane. 2. Select the appropriate copy pool to display the copy pool details screen. 3. From the task bar, select Edit Slot Maps. 4. On the Edit Slot Map screen, in the Add Additional Slots section, enter a start slot and end slot for the copy pool from the available slot ranges listed. 5. Select Add. The copy pool details screen refreshes and the message, “The slot map was successfully added to [copy pool name]” displays. To change slot mapping on a copy pool that already has slots mapped: 1. On the System tab, check the capacity of the copy pool to ensure there is room for copies. 2. From the copy pool details screen on the Automigration/Replication tab, select Edit Slot Maps on the taskbar. The Edit Slot Map window displays. 3. In the Current Slots section, select Edit for the slots you want to edit. The EDIT SLOT MAP window opens. 4. Change the Start and End slots. 92 Automigration/Replication 5. Select Submit. If the change is successful, the copy pool details window displays, including the message, “The slot map was successfully changed”. If the start and/or end slot is outside the available range, the EDIT SLOT MAP window refreshes and displays “The start and end slot define an invalid range.” 6. If the slot map is not changed due to a slot range error, repeat this procedure and select slots within an available range. Changing the Slot Mapping for a LAN/WAN Library Slot mapping in the case of replication refers to the assignment of virtual slots in a library to correspond to a specific LAN/WAN replication target. Mapping occurs as a LAN/WAN replication target is created; however, mapping can be changed at any time. Reasons to change the slot mapping include the need for a group of slots to expand the number of slots on the LAN/WAN replication target, the need to shrink an existing LAN/WAN replication target, and the desire to rearrange the mapping so that the LAN/WAN replication targets correspond to a consecutive set of slots. To remove the slot mapping of any copy pool: 1. Select the Automigration/Replication tab. 2. Expand LAN/WAN Replication Libraries in the navigation tree, and then expand the appropriate library. 3. Select Copy Pools in the navigation tree. 4. On the Summary for Copy Pools screen, select the echo copy pool if interest to open the Echo Copy Pool Details screen for that copy pool. 5. From the task bar, select Edit Slot Maps. 6. On the Edit Slot Maps screen, select Delete corresponding to the slot map to remove. 7. Select OK in the dialog box. The copy pool details screen refreshes and the message, “The slot map was successfully deleted from [copy pool name]” displays. To add slot mapping to any copy pool which does not have slots mapped: 1. Follow steps 1 through 5 above. 2. In the Add Additional Slots section of the screen, enter the start slot and end slot for the new copy pool from the available slot ranges listed. 3. Select Add. The slot range you just added moves to the Current Slots section of the screen. Repeat this step for as many slot maps as you need. 4. Select Submit. The copy pool details screen refreshes and the message, “The slot map was successfully added to [copy pool name]” displays. To change the slot mapping on a copy pool that already has slots mapped: 1. On the System tab, check the capacity of the copy pool to ensure there is room for copies. 2. Follow steps 1 through 5 in the “To remove the slot mapping of any copy pool” section above. HP StorageWorks 6000–series Virtual Library System User Guide 93 3. On the Edit Slot Maps screen, select Edit corresponding to the slot map to change. 4. Enter the new start and/or end slots into the appropriate fields. 5. Select Submit. If the change is successful, the copy pool details window displays, including the message, “The slot map was successfully changed.” Editing the SAN or LAN/WAN Policy 1. Select Copy Pools in the appropriate library from the navigation tree. 2. Select the appropriate copy pool to open the Echo Copy Details screen. 3. In the task bar, select Edit Policy. 4. Make the appropriate changes. For explanations of the options, see “Creating an Echo Copy Pool” on page 82. 5. Select Submit. The Echo Copy Details screen displays the new policy information. Editing the SAN or LAN/WAN Availability Windows 1. Select Copy Pools in the appropriate library from the navigation tree. 2. Select the appropriate copy pool to open the Echo Copy Details screen. 3. In the task bar, select Edit Policy. 4. In the task bar, select Edit Policy Windows. 5. Make the appropriate changes. For explanations of the procedure, see “Creating an Echo Copy Pool” on page 82. 6. Select Submit. The Echo Copy Details screen displays the new policy information. To add or delete policy windows, see . Deleting a Copy Pool You should delete a copy pool when you no longer need it. To delete a copy pool: 1. Select Copy Pools under the appropriate library from the navigation tree. 2. Select the copy pool on the Summary for Copy Pools screen to open the Echo Copy Details screen. 3. From the task bar, select Delete. 4. Select OK from the dialog box. The Copy Pools screen is refreshed and the deleted pool is no longer listed. NOTE: Deleting a copy pool moves the associated virtual tapes into the firesafe. At the end of the retention period, the system deletes the source cartridges from the firesafe. If you need to retrieve the cartridges for any reason, you must do so before the retention period ends. 94 Automigration/Replication SAN Destination Library Operations This section describe all of the SAN destination library operations available to the user. Monitoring Destination Library Status This section describes how to locate the Command View VLS automigration status messages of a destination library. This applies to both SAN automigration libraries and LAN/WAN replication libraries. VLS hardware, environmental, and virtual device (library, tape drive, cartridge) status is constantly monitored by the VLS software and displayed on the VLS web user interface, Command View VLS. A notification alert is generated by the VLS software when a hardware or environmental failure is detected or predicted. VLS notification alerts are displayed on the Notifications screen of Command View VLS, and can also be sent as mail to the addresses you specify and/or as SNMP traps to the management consoles you specify. Status is also provided, where appropriate, on some screens under the Automigration/Replication tab. To monitor the automigration status of a destination library: 1. Select the Automigration/Replication tab. 2. In the navigation tree, select the destination library to view. This opens the Destination Library Details screen. This screen displays the state of the destination library. For SAN automigration libraries the options are Good, Degraded, Critical, Failed, or Missing; for LAN/WAN replication libraries the options are Connected, Configuration Out of Sync, and Unreachable. The screen also provides the name and model of the library, number of simultaneous transfers, number of slots, management URL, and availability. 3. Expand the destination library in the navigation tree to access more specific information. Cartridge Status and Slot Details To view the status of the destination library's slots, expand the library in the navigation tree and select Slots. The Summary for Slots screen displays the drive name, barcode, cartridge status, local library, copy pool, and last mirrored date for each slot number in use. Select a barcode from the list to see more details on the job history and status for that barcode. Quickly locate slots of interest using the Advanced Search. See “Advanced Search for Slots” on page 98. You can also select Slots State Summary from the navigation tree to see which of all the possible statuses have slots in that status; if a status is not listed, there are no slots currently in that status. The number of slots in each status is displayed. Select a status to see a list of the specific slots in that status. The Cartridge Status column of the Summary for Slots screen is particularly useful with echo copy because the backup application is not aware of any copy failures. The status of the physical cartridges in the destination library will be one of the following: Status message Pool type Description Unmanaged None This cartridge is not part of any pool. HP StorageWorks 6000–series Virtual Library System User Guide 95 Status message Pool type Description Adding Cartridge Echo Copy Copying the header from the target cartridge to this newly created source cartridge. If the barcode of the target cartridge exists anywhere on the VLS, it is moved into the source library for the copy pool. Up To Date Echo Copy The target and source cartridges have the same contents. Waiting for Backup Data* Echo Copy Waiting for the backup application to update the source cartridge by appending or overwriting the cartridge over the SAN. A cartridge will get into this state when the barcode for the source cartridge already existed on the source VLS when the (LBR) Echo Copy pool was created and the source cartridge contained data. It is not possible to replicate that preexisting content in a deduplicated manner. In Use Echo Copy The cartridge has been loaded into a drive by the backup application. Backup Postprocessing* Echo Copy Creating deduplication instructions. Out of Sync Echo Copy The source virtual cartridge has been updated by the backup application since the target cartridge was updated. Instruction creation is complete. Mirror Scheduled Echo Copy Waiting to acquire resources to run the job to synchronize the target cartridge with the source cartridge. Mirroring Echo Copy Mirroring from the target cartridge to the source cartridge. Mirror Broken Echo Copy A problem was encountered mirroring the cartridge. Restoring Echo Copy Mirroring from the source cartridge to the target cartridge. Eject Pending Echo Copy Ejecting the target cartridge and about to put the source cartridge into the firesafe. Mirror/Eject Pending Echo Copy About to eject the target cartridge and then put the source cartridge into the firesafe. Mirroring before Eject Echo Copy Synchronizing the cartridge in the Destination Library with the source virtual cartridge. When the mirror job is complete, the target cartridge will be ejected and the source cartridge will be moved to the firesafe. Export Preprocessing* Echo Copy Gathering deduplication instructions needed for replication using tape transport. Exporting* Echo Copy Copying content from the source cartridge onto a physical tape. Partially Exported* Echo Copy Copying content from the source cartridge will continue on another physical tape. Export In Use* Echo Copy Waiting for the remaining cartridges in the pool to finish exporting. In Transit/Importing* Echo Copy Importing status on the destination library, In Sync status on the source VLS. 96 Automigration/Replication Status message Pool type Description Importing/In Use* Echo Copy Importing status on the destination library, loaded into a drive by the backup application the source VLS. Importing/Backup Postprocessing* Echo Copy Importing status on the destination library, creating deduplication instructions on the source VLS. Importing/Out of Sync* Echo Copy Importing status on the destination library, Out Of Sync status on the source VLS. Mirror Preprocessing* Echo Copy Gathering the deduplication instructions needed for replication. Mirror Preprocess Pending* Echo Copy A mirror preprocess job is awaiting resources in order to run. Mirror Postprocessing* Echo Copy Expanding deduplication instructions to update the target cartridge. Cleanup* Echo Copy Cleaning up replication data on the source. Eject Broken Echo Copy A problem occurred when attempting to eject a physical cartridge. Header Broken Echo Copy A problem occurred during source cartridge creation process. Restore Broken Echo Copy A problem occurred while restoring a cartridge. Restore Pending Echo Copy A restore job is awaiting resources in order to run. Paused Echo Copy A mirror job was paused. Managed Smart Copy Inactive. Acquired Smart Copy Reserved by the backup application for I/O commands. Positioning Smart Copy The backup application is adjusting the read/write position. Copying Smart Copy The backup application is copying data to/from the cartridge. Readmeta Smart Copy The backup application is reading metadata from the cartridge. Writemeta Smart Copy The backup application is writing metadata to the cartridge. Rewind Smart Copy The backup application is rewinding the cartridge. Empty Tape Tape Export The physical tape has not yet been used yet. Copying Tape Export Copying a source virtual cartridge onto this physical tape. Used Tape Tape Export Tape contains export data. Full Tape Tape Export Tape contains export data and is ready to be ejected. Signal to tape operator to unload this tape from the physical library. Unloaded Full Tape Tape Export Tape contains export data and has been ejected. This tape should be included in the collection to be sent to the target site. Waiting for Load Tape Export Tape that contains data that will be imported when the tape operator moves it into an Import pool slot. Signal to tape operator to load this tape into the physical library. HP StorageWorks 6000–series Virtual Library System User Guide 97 Status message Pool type Description Tape Currently Not Needed Tape Export Tape in an Import pool slot that is in the catalog, but not needed yet. Signal to tape operator to remove the tape from the physical library. Bad Tape Tape Export Unable to write tape. It does not contain any export data and is ready to be ejected. This tape should NOT be sent to the target site. Unloaded Tape Tape Import Tape that contains data that will be imported later. Waiting for Load Tape Import Tape that contains data that will be imported when the tape operator moves it into an Import pool slot. Signal to tape operator to load this tape into the physical library. Tape Currently Not Needed Tape Import Tape in an Import pool slot that is in the catalog, but not needed yet. Signal to tape operator to remove the tape from the physical library. Ready For Import Tape Import Tape in an Import pool slot that is in the catalog. Importing Tape Import Actively copying data from the physical tape to the target virtual cartridge. Import Complete Tape Import All data has been copied from the physical tape to the target virtual cartridges. Signal to tape operator to remove the tape from the physical library. Unloaded Completed Tape Tape Import All data has been copied and the tape has been ejected. Bad Tape Tape Import Unable to read the physical tape. Signal to tape operator to remove the tape from the physical library. Unloaded Bad Tape Tape Import Unable to read the physical tape and the tape has been ejected. Skipped Tape Import The tape operator skipped this tape (possibly because it was missing in the collection received from the source site). Unloaded Skipped Tape Tape Import The tape operator skipped this tape and the tape has been ejected. Unknown Tape Tape Import There is a physical tape in an Import pool slot that is not part of the pool; it is not in the catalog. Signal to tape operator to remove the tape from the physical library. * Indicates status messages that are only valid for replication (deduplication-enabled). Advanced Search for Slots Quickly locate slots of interest using the Advanced Search link on the task bar. Enter a specific barcode or filter by status, local library, and/or copy pools. Choose options from the lists and select Submit. The slots meeting your criteria are displayed. 98 Automigration/Replication Mailslot Details Select Mailslot from the expanded destination library list to view the destination library mailslots. The screen displays the barcode and local library for each slot. The task bar includes further actions you can take. This screen is only available for SAN automigration libraries. Copy Pool Details Select Copy Pools from the expanded destination library list to view both Echo Copy and Smart Copy pools. The screen displays the priority, local library, storage pools, slot maps, and policy windows for each copy pool. Select a copy pool from the list to see more details and to access further actions. Import/Export Pool Details Select Import/Export Pools from the expanded destination library list to view the destination library import and export pools. The screen displays the priority, local library, storage pools, slot maps, and policy windows for each pool. Select an import or export pool from the list to see more details and to access further actions. This screen is only available for SAN automigration libraries. Tape Drive Details Select Drives from the expanded destination library to view the destination library tape drives. The screen displays the drive status, name, drive type, serial number, availability, state, and barcode. Select a drive from this list or from the navigation tree to see more details and to access further tasks. This screen is only available for SAN automigration libraries. Forcing a Replication Job The Copy Now task allows you to schedule a replication (or automigration) job that forces the cartridge to replicate immediately regardless of whether or not the cartridge is within the policy window. You can only perform this task when the cartridge is holding in the Out of Synch state. In Command View VLS: 1. On the Automigration/Replication tab, expand the destination library in the navigation tree and select Slots to open the Summary for Slots screen. 2. Select Copy Now from the task bar. 3. On the Copy Now screen, select the slots you want to replicate. 4. Select Submit. The system immediately registers the selected cartridges into the queue to replicate when resources are available regardless of the policy windows. Placing a Library Offline or Online Place the library offline in order to deploy firmware, create a support ticket, or run a library assessment test. You can place a LAN/WAN destination library offline as well. To do so: 1. From the navigation tree under Destination Libraries, select the library to place offline. HP StorageWorks 6000–series Virtual Library System User Guide 99 2. From the task bar, select Offline. A dialog box opens to confirm the selection and warn that placing the library offline will cancel all active jobs. 3. Select OK from the dialog box. The Destination Library Details screen refreshes and displays the message, “The destination library was successfully placed offline.” In addition, the Offline option in the task bar is replaced with Online. NOTE: When placing the library offline from the Automigration/Replication tab, the library is not truly offline. Instead, it is offline for automigration or replication jobs only. Place the library online to resume scheduled automigration or replication: 1. From the navigation tree under Destination Libraries, select the library to place online. 2. From the task bar, select Online. A dialog box opens to confirm the selection and warn that placing the library online will allow jobs to resume. 3. Select OK from the dialog box. The Destination Library Details screen refreshes and displays the message, “The destination library was successfully placed online.” In addition, the Online option in the task bar is replaced with Offline. Moving Media from One Slot to Another From Command View VLS: 1. Select the Automigration/Replication tab. 2. In the navigation tree, expand Destination Libraries and then the library of interest. 3. Select Slots to display the list of slots on that library. 4. From the task bar, select Move Media. The screen displays a list of slots and the copy pools to which they currently belong. 5. Hover over the Select Slot link for the first slot you want to edit. The screen displays a list of the available destination slots. Select a slot number from the list. After you select a slot from the available destination slots, that slot no longer appears in the list. 6. Hover over each Select Slot link until you have selected a destination slot for each slot you want to edit. 7. Click Next Step. The screen displays a confirmation. 8. Click Move. The Move Media History screen displays the current status of the move. The possible status messages are Moving, Waiting, Successful, and Failed. If the status of the move is still Waiting, you can click Cancel to stop the move. 100 Automigration/Replication Ejecting Media from a Slot into an Empty Mailslot You can eject media from a slot into an empty mailslot within the same library using Eject Media. From Command View VLS: 1. Select the Automigration/Replication tab. 2. In the navigation tree, expand Destination Libraries and then the library of interest. 3. Select Slots to display the list of slots on that library. 4. From the task bar, select Eject Media. The screen displays a list of slots that are full. 5. From the list of full slots, select the source slots of the media you want to eject. The Available Mailslots displays the number of mailslots currently available. As you select and deselect slot numbers from the list, the number changes. 6. Click Next Step. The screen displays a confirmation. 7. Select the Copy before Eject if Out of Sync box if you want to force a mirror of any cartridge before it is ejected. This determines what the system does when the library policy includes a copy on eject and the media being ejected is either not synchronized or has a status of “Mirror Broken.” If deselected, the slot will eject immediately without running a copy. If selected, a copy job is put in the queue and the system will wait to eject the media until after the copy is complete. Scheduling the copy requires that you wait for the copy to complete before moving another tape into the slot. Although a status message may display indicating that the copy has begun, it may still be in the queue. 8. Click Eject. The Move Media History screen displays the current status of the eject. The possible status messages are Moving, Waiting, Successful, and Failed. If the status of the move is still Waiting, you can click Cancel to stop the eject. Ejecting Media from a Drive into an Empty Mailslot To eject media from a drive into an empty mailslot within the same library: 1. Expand the navigation tree. On the appropriate library, expand Drives and then select the drive from which to eject the media. The TAPE DRIVE DETAILS screen is displayed in the main window. 2. From the task bar, select Eject Media. 3. From the list of empty mailslots that displays, select the destination slot for the ejected media. 4. Select Submit. 5. After the media is ejected, the TAPE DRIVE DETAILS screen displays along with the message, “The media was successfully ejected from the drive into slot [destination mailslot number].” Restarting Automigration/Replication Services If you replace a tape drive on your physical tape library, you must restart automigration/replication services afterwards. This resets the services to acknowledge the new tape drive. 1. In Command View VLS, select the System tab. HP StorageWorks 6000–series Virtual Library System User Guide 101 2. In the navigation tree, select Chassis. 3. Under Maintenance Tasks, select System Maintenance. 4. In the task bar, select Restart Automigration/Replication Services. The screen displays a warning. 5. Select Restart. (You can select Return to cancel the restart.) The screen displays a summary of the restarted services. 6. Select Return. Scanning a SAN Destination Library For an initial setup, or to force an immediate synchronization of data, scan the appropriate destination library. This immediately forces the scan of a specific physical library: NOTE: The status message is returned as soon as the scan is successfully scheduled; however, the scan may not yet be complete. There is no way to determine whether the scan has been performed. 1. From the navigation tree under Destination Libraries, select the library to scan. 2. From the task bar, select Scan. The Destination Library Details screen refreshes, and the message, “Scan of destination library successfully scheduled” displays. Editing the Management URL In order to view the management software for a SAN destination library from the Automigration interface, provide the destination library URL: 1. From the navigation tree under Destination Libraries, select the library with the URL to add. 2. From the task bar, select Edit Management URL. 3. Type the URL into the Management URL field, then select Submit. If the management URL is accepted, the Destination Library Details screen refreshes and displays the message, “The management URL was successfully changed.” If not, the Edit Management URL screen refreshes and displays the error message, “Please enter a valid management URL.” 4. If the URL is not changed, repeat this procedure using a valid URL. After the Management URL has been successfully added, it creates a link to the management software. Click on the URL in the Destination Library Details list to launch the management software in a new window. Uploading SAN Destination Library or Tape Drive Firmware To load firmware for a physical library or disk drive to a destination library: 1. From the navigation tree, select the appropriate destination library or disk drive. 2. From the task bar, select Upload Firmware. 102 Automigration/Replication 3. Select the firmware by either of these methods: 4. • Type the file name in the “Select file to upload:” field. • Select Browse to locate the appropriate file. Select Submit. The SUMMARY FOR ALL DESTINATION LIBRARIES screen refreshes, along with the message, “File [file name] successfully uploaded.” Deploying SAN Destination Library or Tape Drive Firmware After uploading the firmware for a physical library or disk drive on a destination library (see “Uploading SAN Destination Library or Tape Drive Firmware” on page 102), install the firmware: 1. Place the appropriate library offline (see “Placing a Library Offline or Online” on page 99). 2. From the navigation tree, select the appropriate destination library or disk drive. 3. From the task bar, select Deploy Firmware. 4. From the DEPLOY LIBRARY FIRMWARE screen firmware list, select the firmware to install. A dialog box displays to confirm the selection. 5. From the dialog box, select OK. The Destination Library Details screen displays, along with the message, “File [filename] successfully deployed.” 6. Place the library online (see “Placing a Library Offline or Online” on page 99). Generating a SAN Destination Library Support Ticket To generate a support ticket for a library: 1. Place the appropriate library offline (see “Placing a Library Offline or Online” on page 99). 2. From the task bar in the Destination Library Details window, select Support Ticket. A dialog box displays to confirm the selection. 3. From the dialog box, select OK. The screen refreshes and displays the message, “Please wait, action in progress. Do not refresh this page.” When the support ticket has been generated, the Support Ticket Results screen displays. Select Download Support Ticket Results File to view the command sent to the library. 4. Place the library online (see “Placing a Library Offline or Online” on page 99). Generating a SAN Destination Library Drive Support Ticket To generate a support ticket for a drive: 1. Place the appropriate library offline (see “Placing a Library Offline or Online” on page 99). 2. Select the appropriate drive from the navigation tree under Destination Libraries and the library containing the drive. 3. From the task bar (in the TAPE DRIVE DETAILS window), select Support Ticket. A dialog box displays to confirm the selection. HP StorageWorks 6000–series Virtual Library System User Guide 103 4. From the dialog box, select OK. The screen refreshes and displays the message, “Please wait, action in progress. Do not refresh this page.” When the support ticket has been generated, the Support Ticket Results screen displays. From this screen, you can select Display results of executing the LTT command to view the command sent to the library or Download support ticket to download the actual support ticket file. 5. Select Finish. 6. Place the library online (see “Placing a Library Offline or Online” on page 99). Running a SAN Destination Library Assessment Test To run a library assessment test: 1. Place the appropriate library offline (see “Placing a Library Offline or Online” on page 99). 2. From the task bar (in the Destination Library Details window), select Library Assessment Test. A dialog box displays to confirm the selection. 3. From the dialog box, select OK. The Library Assessment Test Results window displays. 4. To view the results of the assessment, select Download Library Assessment Test Results. 5. Select Finish to return to the Destination Library Details window. 6. Place the library online (see “Placing a Library Offline or Online” on page 99). Running a SAN Destination Library Drive Assessment Test To run a drive assessment test: 1. Place the appropriate library offline (see “Placing a Library Offline or Online” on page 99). 2. In the navigation tree, select the drive to be tested. 3. From the task bar, select Drive Assessment Test. A dialog box displays, warning that the test will erase all data on a cartridge, if there is a cartridge on that drive. 4. Select OK. The DRIVE ASSESSMENT TEST screen displays and asks for a mailslot containing a known-good-cartridge to use for the test. 5. Enter the appropriate mailslot. 6. Select Submit. 7. The Drive Test Results screen displays, with a message indicating a successful test. 8. Select Download drive assessment results to view the command sent to the drive. 9. Select Finish. 10. Place the library online (see “Placing a Library Offline or Online” on page 99). 104 Automigration/Replication LAN/WAN Destination Library Operations The following sections describe the destination library operations for LAN/WAN libraries available to the user. Several operations also apply to SAN destination libraries and are explained in SAN Destination Library Operations: • “Monitoring Destination Library Status” on page 95 • “Placing a Library Offline or Online” on page 99 • “Forcing a Replication Job” on page 99 Exporting Data to Physical tapes for Tape Initialization NOTE: Before beginning the export process, verify that the physical tape library exporting the data uses the same number of barcode characters as the physical tape library that will import the data. If the barcodes do not match exactly, the import process will not work. See your tape library user manuals for information on checking and configuring the number of barcode characters used. 1. Create a LAN/WAN replication target on the remote site. See “Creating a LAN/WAN Replication Target” on page 107. 2. Create a virtual library on the source site. See “Creating a Virtual Library” on page 160. 3. On the source site, create an echo copy pool on the newly created LAN/WAN replication target. See “Creating an Echo Copy Pool” on page 82. Be sure to check the “Initialize via Tape Transport” box. 4. From the Copy Pools screen, select the newly created copy pool to open the Echo Copy Pool Details screen. Note that the state of the copy pool is “Awaiting Initialization.” 5. Allow your regularly scheduled full backups to complete. Cartridges that need to be transported via physical tape become “Out of sync.” 6. From the task bar, select Initiate Tape Transport. The Create Tape Export Pool screen opens. 7. From the SAN Automigration Library list, select the physical library from which you want to copy the tapes. 8. Enter a Start and End Slot from the available slot range. 9. Select Submit. The status of the copy pool changes to “Exporting.” 10. From the navigation tree, select Import/Export Pools, and then select the newly created export pool to see the Tape Export Pool Details screen. The data from the selected library slots is copying to the physical tapes. When the data has finished exporting to the tapes, the status of the copy pool changes to “Importing.” The screen prompts you to load empty tapes and unload full tapes as needed. 11. Once the export is finished, select Import Handling Instructions from the task bar. This produces information needed for the data import process. Print this information and ship it to the remote location with the physical tapes. HP StorageWorks 6000–series Virtual Library System User Guide 105 Stopping a Tape Export 1. On the navigation tree, expand Destination Libraries and select Import/Export Pools to open the list of all import and export pools. 2. Select the export pool you wish to stop to open the Tape Export Pool Details screen. 3. From the task bar, select Stop Tape Export. The export process stops immediately and all echo copy pool cartridges move to the “Out of sync” state. 4. From the Echo Copy Pool Details screen, you can: • Select Initiate Tape Transport in the task bar to restart the export. • Select Cancel Tape Transport in the task bar to cancel the process and place the echo copy pool into the “Ready” state. Importing Data from Physical Tapes for Tape Initialization 1. Complete the export process. See “Exporting Data to Physical tapes for Tape Initialization” on page 105. 2. On the target site, open the Automigration/Replication tab and select Import Tapes from the navigation tree. 3. Select the export pool you want to import. 4. From the Local Library list, select the physical library from which to copy the tapes. 5. Enter the start and end slots from the available slot range. 6. Select Submit. 7. Select Import/Export Pools from the navigation tree, then select the newly created import pool to see the Tape Import Pool Details screen. The screen prompts you to load full tapes and unload finished tapes as needed. If a physical tape is damaged or otherwise unavailable, you can select Skip for that tape and transmit the data over the LAN/WAN after the import process completes. 8. After the import process completes: • The tape import pool is automatically destroyed on the target site • The tape export pool is automatically destroyed on the source site • The echo copy pool on the source will change to the “Ready” state and deduplication-enabled replication over the LAN/WAN will begin at the next screen Forcing Non-Deduplicated Replication For systems using replication with deduplication, the Non Deduplicated Copy task allows you to schedule a replication job that forces the whole cartridge (non-deduplicated data) to replicate immediately regardless of whether or not the cartridge is within the policy window. You can only perform this task when the cartridge is holding in the Backup Postprocessing state. In Command View VLS: 1. On the Automigration/Replication tab, expand the destination library in the navigation tree and select Slots to open the Summary for Slots screen. 2. Select Non Deduplicated Copy from the task bar. 106 Automigration/Replication 3. On the Non Deduplicated Copy screen, select the slots you want to replicate. 4. Select Submit. The system immediately registers the selected cartridges into the queue to replicate the whole cartridge when resources are available regardless of the policy windows. NOTE: The whole cartridge copy of the data will not deduplicate. This data will consume additional space on the target VLS until the cartridge is overwritten with new data by the backup application. Pausing, Resuming, and Canceling Replication Jobs Each replication job is actually split into smaller jobs: Mirror Preprocessing (preparing to move data), Mirror (moving the data), and Mirror Postprocessing (clean-up process). This saves resources because each job type uses only the resources it needs instead of reserving resources for the entire job. (Whole cartridge replication is not divided into smaller jobs.) The source VLS displays the Mirror Preprocessing and Mirror jobs, while the target VLS displays the Mirror and Mirror Postprocessing jobs. From Command View VLS, select the Automigration/Replication tab, then select Job Reporting in the navigation tree. This opens the Current Status screen where you can control the jobs. On the source VLS, you can pause Mirror and Restore jobs and resume them at a later time, for example when there are more resources available. At any point during the job, click the Pause Job icon ( ) in the Action column. The job pauses, and the Pause Job icon is replaced by the Resume Job icon ( ). When you are ready, click the Resume Job icon and the job will continue where it left off. You can cancel all job types at any point by clicking the Cancel Job icon ( ) in the Action column. NOTE: When a replication library goes offline, all active mirror jobs pause. When the replication library comes back online, all paused jobs resume. LAN/WAN Replication Target Operations The following sections describe the operations for LAN/WAN replication target. Creating a LAN/WAN Replication Target The first step in configuring replication is the creation of the LAN/WAN replication target. Do this via Command View VLS on the destination VLS. Any virtual library (or slot range within a virtual library) can be configured to act as a LAN/WAN replication target. 1. In Command View VLS, select the Automigration/Replication tab. 2. Expand LAN/WAN Replication Targets in the navigation tree. HP StorageWorks 6000–series Virtual Library System User Guide 107 3. If the library on which you want to add a LAN/WAN replication target appears in the list, select that library. The Summary for all LAN/WAN Replication Targets screen displays all LAN/WAN replication targets created for that library. If the library does not appear in the navigation tree, it means that the library does not yet have any LAN/WAN replication targets on it. Select LAN/WAN Replication Targets in the navigation tree instead. The Summary for All LAN/WAN Replication Targets screen displays all LAN/WAN replication targets created for all libraries. 4. Select Create LAN/WAN Replication Target from the task bar to open the Create LAN/WAN Replication Target screen. 5. Enter a name for the LAN/WAN replication target. 6. If you did not select your library from the navigation tree, select the library on which you want to add the target from the Local Library menu. The Available Slot Ranges section indicates the slots that are available on the library you just selected. NOTE: If you selected your library from the navigation tree, this pull-down field does not appear because you have already selected the appropriate library. 7. Enter a start slot and an end slot for the copy pool from within the available ranges. 8. Enter the number of maximum simultaneous transfers permitted. This allows you to limit the replication activity on that target. This field defaults to the maximum number of transfers allowed by the VLS. 9. Select a Compress option from the pull-down field. The options are Global Setting, Yes (compression is on), and No (compression is off). See “Setting the Global LAN/WAN Replication Target Configuration Settings” on page 109 to set the global default. 10. Enter a registration password, and then retype it in the next field. 11. Select Add Availability Windows to open a new screen. This takes you to a new screen. 12. In the Add Availability Window section of the screen, select the day and enter the time the replication process should begin. 13. Enter the allowable duration of the replication jobs in hours and minutes. Replication jobs can only begin during the availability window. When the availability window ends, any replication jobs currently in progress will continue until they complete. No replication jobs can begin until the next availability window opens. 14. Select Add. The window refreshes, and the availability window you just added is moved to the Current Availability Windows section of the screen. Repeat steps 12 through 14 for as many availability windows as you need. 15. Select Submit. The screen returns to the selected library's list of LAN/WAN replication targets. 108 Automigration/Replication 16. Assign the LAN/WAN replication target to the source library. See “Managing a LAN/WAN Replication Library” on page 79. NOTE: When you configure a virtual library as a LAN/WAN replication target with Echo Copy, you may also need to hide it (e.g., using LUN masking or port mapping/zoning) from the front-end SAN in the case where the same backup application instance sees both the source and destination VLS devices. (The backup application must not see the same tape barcode in two places at the same time.) See “LUN Mapping (v3.x)” on page 153 for details. Viewing the Replication Target Slot Details On the navigation tree, select Slots from the expanded replication target list to view the replication target slots. The screen displays the barcode and last successful echo copy for each slot. The last successful echo copy is intended to notify you of problems with the echo copy, but is not necessarily related to the Cartridge Status or Last Mirrored fields on the Summary for Slots or Summary for Cartridges screens. The state can be “unknown” when only the header transferred to the tape, when nothing transferred to the tape, during the transfer of data, or when a data transfer has failed. Setting the Global LAN/WAN Replication Target Configuration Settings 1. Select the Automigration/Replication tab. 2. Select Global LAN/WAN Replication Target Settings from the navigation tree. 3. In the Maximum MB/s per Active LAN/WAN Replication Transfer field, leave it set to Unlimited or select the empty field and enter the total number of transfers that you will allow at one time. 4. From the Default Compression Setting for LAN/WAN Replication Targets menu, select whether the compression for LAN/WAN replication targets is on (Yes) or off (No) by default. 5. Enter a new port number for unencrypted data transfer only if you need to change it from the default. Your firewall may require that the data transfer use a different port number. 6. Select Submit. Editing a LAN/WAN Replication Target To edit the LAN/WAN replication target settings: 1. Select the Automigration/Replication tab. 2. Expand LAN/WAN Replication Targets on the navigation tree, and then select the target of interest. The LAN/WAN Replication Target Details screen displays. 3. Select Edit from the task bar. 4. On the Edit LAN/WAN Replication Target Settings screen, edit the target settings as needed. 5. Select Submit. To edit the slot mapping, see “Changing the Slot Mapping for a LAN/WAN Library” on page 93. To edit the availability window: HP StorageWorks 6000–series Virtual Library System User Guide 109 1. Follow steps 1 through 3 above. 2. Select Edit Availability Windows from the task bar to open that screen. The Edit Availability Windows screen displays. 3. To delete a availability window, select Delete in the row of that policy window in the Current Availability Windows section of the screen. 4. To add a availability window, enter the information in the Add Availability Window section of the screen, and then select Add. Repeat this step for as many availability windows as you need. NOTE: When adding multiple availability windows, you must select Add for each new availability window or the system will not record it. 5. Select Submit. Deleting a LAN/WAN Replication Target 1. Select the Automigration/Replication tab. 2. Expand LAN/WAN Replication Targets on the navigation tree. 3. Select the LAN/WAN replication target you wish to delete. 4. On the LAN/WAN Replication Target Details screen, select Delete on the task bar. 5. Select OK from the dialog box. The LAN/WAN Replication Targets screen displays with the deleted target removed from the list. Changing the LAN/WAN Replication Target Password You may need to change the LAN/WAN replication target's password in the event of a security breach. The following steps will stop all communication between the source and the target, and then re-establish secure communication. 1. Change the password on the LAN/WAN replication target. See “Editing a LAN/WAN Replication Target” on page 109 to reach the Edit LAN/WAN Replication Target Settings screen. Enter a new password for the target. 2. Change the LAN/WAN replication target's password on the source to the new password. See “Managing a LAN/WAN Replication Library” on page 79 to reach the Re-manage LAN/WAN Library screen. Enter the same password you just created for the target. Clearing the Source VLS from the LAN/WAN Replication Target You may want to clear the connection between a source library and its LAN/WAN replication target in order to use the target with a different source library. The target library maintains all of its default settings in the change. On the destination library: 1. 110 Select the Automigration/Replication tab. Automigration/Replication 2. Expand LAN/WAN Replication Targets on the navigation tree. 3. Select the LAN/WAN replication target you wish to clear from its source. 4. On the LAN/WAN Replication Target Details screen, select Clear Managed Source VLS on the task bar. 5. The screen refreshes, and a message indicates that the connection has been cleared. 6. Connect the target with a different source library. See “Managing a LAN/WAN Replication Library” on page 79. NOTE: Clearing the connection leaves both the source and destination libraries intact. This is different from unmanaging a library, where the source library is deleted. Automigration/Replication Reporting The VLS stores job status and history for all automigration and replication jobs, allowing reports to be generated and displayed online or exported in a comma-separated values (CSV) file format. You can customize and view job status and history reports for the VLS automigration feature in Command View VLS. Cartridge Status The Summary of All Cartridges Managed by Automigration/Replication screen provides a quick view of the status of all cartridges that are managed by automigration/replication. Each managed cartridge is counted among only one of the listed categories with the exception of the first category which can contain cartridges listed elsewhere. Echo Copy Pool Summary: • Not migrated in Copy Pools threshold limit — contains cartridges that have not successfully mirrored within the time threshold set for the echo copy pool (assigned in the policy when the echo copy pool is created). A successful mirror is a cartridge that transitions from the “Backup Postprocessing” state to the “Up to Date” state with several intermediate states. A notification is sent once a day that identifies the number of cartridges that have not successfully mirrored within the threshold time. Cartridges in this category can also be listed in the following categories: Mirror Failed, Pending, Mirror Active, In Use/Deduplicating, and Waiting for Policy Window. This category displays a green (no cartridges in this category) or red (one or more cartridges in this category) icon. • Mirror failed — corrective action needed — contains cartridges for which the copy to the mirror has failed. This category displays a green (no cartridges in this category) or red (one or more cartridges in this category ) icon. • In Use/Deduplicating — contains cartridges that are currently being used by the system. • Pending — contains cartridges that are ready for copy but have not started, for example, because the system does not have enough resources available or because they are waiting for the dependent cartridges to replicate. • Paused — contains cartridges that have been paused. • Waiting for policy window — contains cartridges that are waiting for the policy window to open for replication to begin. • Mirror Active — contains cartridges that are currently copying to the destination library. HP StorageWorks 6000–series Virtual Library System User Guide 111 • Mirror Complete — contains cartridges that have completed copying to the destination library. • Waiting for first backup — contains cartridges that do not yet have a stored backup. • Initializing — contains cartridges that are currently initializing. Target Copy Pool Summary: • Mirror Active — contains cartridges that are currently copying to the mirror. • Mirror Complete — contains cartridges that have completed copying to the mirror. Use the Group By menu to filter the cartridge list, or click a particular category to view the summary list of cartridges that it contains. Cartridge Summary Selecting a particular category from the Cartridge Status screen opens the Summary of <category> Cartridges screen. The summary screen displays the cartridge barcodes and other information such as the local library and destination library for each cartridge. There are a number of tasks available in the task bar of the cartridge summary screens, and the tasks displayed depend on the Cartridge Status category in which the cartridges belong. • Copy Now — see “Forcing a Replication Job” on page 99. • Non Deduplicated Copy — see “Copying the Whole Cartridge Outside of the Policy Window” on page 106. • Refresh — refreshes the current screen. • Restart Broken Mirror — see “Restarting a Broken Mirror” on page 88. • Restore Media — see “Restoring from a LAN/WAN Virtual Cartridge” on page 86. • Pause Job — pause one or more Mirror jobs. See “Pausing, Resuming, and Canceling Replication Jobs” on page 107. • Cancel Job — cancel one or more Mirror jobs. See “Pausing, Resuming, and Canceling Replication Jobs” on page 107. • Resume Job — resume one or more paused Mirror jobs. See “Pausing, Resuming, and Canceling Replication Jobs” on page 107. From the summary screen you can also click a specific barcode or an echo copy pool to see the details of that selection. Cartridge Details View the details of a particular cartridge by clicking the barcode from the cartridge summary screen. The details include the last time the cartridge was in the In Sync state, the current physical and logical size, and the job history. Some Cartridge Status categories provide a section of Additional Details on the cartridge details screens. The additional details depend on the category. For example, cartridges in the Pending category display a list of dependent cartridges while cartridges in the Out of Sync category display whether or not the cartridge is ready to replicate. You can export the details displayed on the screen to a text file by selecting Export Cartridge Details in the task bar. You can view the activity log of the cartridge, which lists the important events, operations, and state transitions, by selecting View Log in the task bar. The list displays the most recent activity first. To download the entire log file, select Export Log File from the task bar. 112 Automigration/Replication Configuring the Cartridge Status To configure the cartridge status screen: 1. Select the Automigration/Replication tab. 2. Expand Configuration in the navigation tree. 3. Select Cartridge Summary from the expanded list. 4. Enter the time you want the system to check for cartridges not migrated within the copy pools threshold limit. Use the HH:MM format, then select AM or PM from the list. Each day, at the specified time, if one or more cartridges have not migrated within the threshold limit, the system sends a notification that indicates the number of cartridges that have not migrated in time. 5. Check the Send Notification box if you want a notification when cartridges are not migrated in the copy pools threshold limit. (Unselect it to cancel notifications.) 6. Click Submit. Viewing the Current Status of Jobs To view the current status of jobs: 1. Select the Automigration/Replication tab. 2. In the navigation tree, select Job reporting. The screen opens to the Current Status report which displays information on all pending and active automigration jobs. The report includes: • Barcode • Action – pause, resume, or cancel job (see “Pausing, Resuming, and Canceling Replication Jobs” on page 107) • Job type – Mirror Preprocessing or Mirror • Start time • % complete • Time of the last update • Source and target locations • The node the job is running on • Status – active or pending • Expected completion time • The drive the job is running on Change the number of rows displaying on the screen using the Page Size menu. You can also use the Filter by View menu to display a specific, predefined set of information; see “Configuring Automigration Job Reports” on page 113 to create the views. After making a choice from one or both of these menus, click Refresh. Configuring Automigration Job Reports The Configuration screen allows you to assign default settings for reports. 1. Select the Automigration/Replication tab. 2. Expand Configuration in the navigation tree. HP StorageWorks 6000–series Virtual Library System User Guide 113 3. Select Job Reporting from the expanded list. You can customize the following defaults: • • • • • Refresh time for the display (1 to 15 minutes) Duration of the job status graphs to display (1 to 90 days) Reporting data retention period (1 to 90 days) Duration of the CSV format export file (1 to 90 days) Name for the CSV format export file You can also create a pre-defined custom view based on the locations you choose: 1. Select a location category. 2. Select the specific locations of interest from the Available Locations box. You can select multiple devices by using Ctrl+click. 3. Using the >> button, or by double-clicking, move the locations of interest into the Selected Locations box. These are the locations that will display in the report. You can use << button to remove locations from the Selected Locations box. 4. Select another location category and repeat steps 2 and 3. 5. Enter a name for this view in the Create a New View field. 6. Select Create View. This view is now available as a selection in the Views list on the Job History screen. To update an existing view, select it from the Update existing view list, adjust the selected locations, rename the view (if desired) in the name field, and select Update View. Select Delete View if you want to remove that view from your pre-defined options. At any time, you can change any of these default settings. Viewing the Job History The Job History screen displays the history of the completed library jobs. It defaults to SAN jobs only, and displays the number of days set as the default on the Configuration screen. The job history table displays for each job: • • • • • • • • • • Barcode Start and end times Size in MB Data transfer time Total processing time Transfer rate Source and target locations The node the job is running on Completion status Compression (yes or no) The performance graph maps the MB per second against the time it took the jobs to complete. To change the jobs included in the job history report, select a View previously created on the Configuration screen. If you haven't set up any views: 114 Automigration/Replication 1. Select a location category. The options are SAN, LAN/WAN, All locations, and predefined Views. 2. Select the specific locations of interest from the Available Locations box. You can select multiple devices by using Ctrl+click. 3. Using the >> button, or by double-clicking, move the locations of interest into the Selected Locations box. These are the locations that will display in the report. You can use << button to remove locations from the Selected Locations box. 4. Enter the number of days the report should include. NOTE: Changing the number of days here does not affect the default number set on the Configuration screen. 5. Select a new location type; the default is Both. You can change the report to include only the jobs where the selected devices acted as: • Target — the selected device receives the data. 6. • Source — the selected device sends the data. Select Update. The job history table and performance graph update to include jobs based on the new criteria. Exporting the Job History to a CSV File The CSV export file is a text file, delivered as a .zip. Each line is the record for one device, and the data fields are separated by commas or columns depending on the program used to view the file. You can export the data currently displayed in the history by selecting Export Displayed Data from the task bar, or select Export All Data which allows you to choose the number of days included in the exported file. In both cases, the File Download window opens for you to determine where to save the file. Viewing the Job Summary On the Job Summary screen you can see the number of successful, failed, and rescheduled jobs both coming in and going out from the current device. By default, it displays one day of data with the device acting as the Source. To change the display, change the number of days for which you want to see the summary, and/or select to view the device data as it acts as the Target, and select Update. The table refreshes to reflect the new information. You can export the data currently displayed by selecting Export Displayed Data in the task bar. Configuring the GUI Displays The GUI Configuration screen allows you to assign default settings for certain GUI displays. 1. Select the Automigration/Replication tab. 2. Expand Configuration in the navigation tree. HP StorageWorks 6000–series Virtual Library System User Guide 115 3. Select Job Reporting from the expanded list. In the Default Number of Rows in Slot/Cartridge Table box, enter the number of table rows you want to display on the slot and cartridge summary screens. Changing the number of rows to display from the actual display screens does not change the default value added here. 4. In the Default Number of Rows in Job box, enter the number of table rows you want to display on the job screens. Changing the number of rows to display from the actual display screens does not change the default value added here. 5. In the Default Refresh Time for GUI Pages box, enter the frequency in minutes that you want the GUI screens to refresh. 6. Click Submit. 116 Automigration/Replication 5 Deduplication Deduplication is the functionality in which only a single copy of a data block is stored on a device. Duplicate information is removed, allowing you to store more data in a given amount of space and restore data using lower bandwidth links. The HP StorageWorks virtual library system uses Accelerated deduplication. NOTE: The deduplication feature is only available on systems running VLS software version 3.0 or higher. This section describes deduplication including getting deduplication running on your system, configuring deduplication, and viewing reports. NOTE: See the HP StorageWorks VLS and D2D Solutions Guide for more detailed information. How It Works HP Accelerated deduplication compares the most recent version of a backup to the previous version using object-level differencing code. It places pointers in the earlier version that identify duplicated content in the new version. Deduplication then eliminates the redundant data in the earlier version while retaining the complete, new version. You can improve deduplication performance simply by adding additional nodes. NOTE: Deduplication takes place after the data has been processed to the backup tapes. Therefore, any data backed up to compression-enabled virtual tape drives (both software and hardware compression) is compressed before it is deduplicated. The following is an overview of the deduplication process. See the HP StorageWorks VLS and D2D Solutions Guide for more detailed information. 1. 2. When a backup runs, a data grooming exercise is performed on the fly. Using meta-data attached by the backup application, data grooming maps the content or “objects” of the backup, and assembles a content database. This process has minimal performance impact. After the scheduled backups have completed, the content database is used to “delta-difference” (compare) objects in current and previous backups from the same hosts. There are different levels of comparison. For example, files may be compared using a strong hashing function, while other objects may be compared at a byte level. HP StorageWorks 6000–series Virtual Library System User Guide 117 3. 4. 5. When duplicate data is found in an older backup, it is replaced by a pointer to the most recent copy of the same data. Because the most recent backup is a full version, you achieve the fastest possible restores. Users can enable an optional, secondary integrity check of data – a byte-for-byte comparison between the deduplicated version with pointers and its original version. With this option, the original backup is only replaced upon successful completion of the comparison. Space reclamation occurs when duplicate data from previous backups is removed from the disk. This can take some time, but results in previously consumed capacity being returned to a free pool on the device. Getting Deduplication Running on the VLS This section explains how to get deduplication running on your VLS system including some considerations for setting up the system, installing the firmware, and installing the deduplication licenses. Considerations To make the most of the deduplication benefits, review these considerations before setting it up on your VLS system: • Virtual cartridge sizing — The system cannot deduplicate versions of a backup that are on the same cartridge; the versions are not deduplicated until a new version is written to a different virtual cartridge. Therefore, you want the cartridges to be sized big enough to contain an entire backup job and to prevent too many backup jobs from piling up on the same cartridge, but small enough that you are not wasting overall cartridge space. • Additional nodes — For systems with long backup windows, you may want to include additional nodes to speed up the post-processing deduplication. • Additional capacity — Because you must store two full backups before the delta-differencing begins, you may want to include additional disk capacity at least the size of the sum of the backups. Installing the Firmware The deduplication feature requires an upgrade to the VLS firmware version 3.0 or higher. Download the VLS Firmware and Quick Restore CD Image appropriate for your VLS system from the HP website, and burn it to a DVD (or CD). Then follow the instructions for using the Quick Restore DVD. 1. Save your configuration settings. See “Saving Configuration Settings” on page 174. 2. Download the VLS Firmware and Quick Restore CD Image appropriate for your VLS system from the HP website. 3. Burn the image to CD to create your own Quick Restore DVD. 4. Follow the “Recovering from Operating System Failure” on page 299 procedure for re-installing the operating system, including the instructions specific to restoring primary nodes. NOTE: You must install the Quick Restore DVD on each node of the VLS. 118 Deduplication Installing the Deduplication Licenses The deduplication feature is a licensed option. The number of deduplication licenses must match or exceed the number of capacity licenses (based on LTU) on the VLS device. See “Installing Additional Licenses” on page 69 for installation instructions. After installing the required deduplication licenses, the VLS automatically reboots. When the system is back up, it first checks the standard capacity licenses and then the deduplication licenses. Once the deduplication licenses are verified, the deduplication feature is automatically enabled for all supported backup types. No further setup is required. When the next backup begins, the deduplication process begins mapping the content of that backup. After the second backup, the system delta-differences (compares) the two backups and the deduplication proceeds. You may choose to disable some backup types; see “Configuring Deduplication Options” on page 119 for details. Configuring Deduplication Options You can include or exclude specific backups or types of backup (e.g., server type) from the deduplication process and choose the deduplication algorithm used. NOTE: These options are not available until you have installed the appropriate number of deduplication licenses. 1. Select the System tab. 2. Expand Chassis on the navigation tree. 3. Expand Deduplication on the navigation tree. 4. Select Configuration from the navigation tree. The Configuration screen displays. See Figure 43. Figure 43 Configuring deduplication options . 5. Select the data types to change. HP StorageWorks 6000–series Virtual Library System User Guide 119 6. Select the new policy state or deduplication algorithm from the appropriate list. By default, deduplication is enabled for all data types that support it. By default, file servers will back up using a file-level differencing algorithm. Because in some cases this algorithm may be less space efficient (e.g., if the file server is full of very small files), there is a backup-level algorithm. Note that database data defaults to the backup-level differencing algorithm. 7. Select GO next to the pull-down field you changed. The screen refreshes and updates the information. 8. Select Enable/Disable Enhanced Data Integrity Check in the task bar to toggle this option. The integrity check runs a second pass verification over the data after deduplication to ensure that the deduplicated tape matches the original version it will replace. This is disabled by default because of its significant impact on performance. NOTE: You can set the state and backup algorithm at the individual backup job level. On the Configuration screen, select a specific data type to display all the backup jobs of that type, then follow steps 6 and 7 above. Editing the Data Protector Configuration Data Protector adds one suffix to the backup job names of full backups and a different suffix to the backup job names of incremental backups. Because the job names are not identical, full backups will not deduplicate against incremental backups. However, you can set up deduplication to strip off the suffixes so the two types of jobs will deduplicate. From Command View VLS: 1. Select the System tab. 2. In the navigation tree, select Chassis. The chassis details screen opens 3. Under the Maintenance Tasks list, select System Maintenance. 4. From the task bar, select Edit Data Protector Configuration. 5. Enter the suffix of the full backup job names in the text box. 6. Select Submit. The suffix appears in a list beneath the text box. 7. Enter the suffix of the incremental backup job names in the text box. 8. Select Submit. The suffix is added to the list on the screen. 9. Repeat this procedure for all of the suffixes you want deduplication to ignore. 10. When you have added all of the necessary suffixes, select Return. Viewing Deduplication Statistics and Reports In Command View VLS, you can view statistics on the deduplication process by summary, backup report, cartridge report, or system capacity. 120 Deduplication Deduplication Summary The Deduplication Summary displays a graph depicting the storage savings achieved with data that has been fully deduplicated. 1. Select the System tab. 2. Select Chassis on the navigation tree to expand it. 3. Select Deduplication. The deduplication summary displays. In the graph displayed, the original data is the uncompressed physical size of all user data that has fully deduplicated; the deduplicated data is the actual physical storage space consumed by the original data after it has been both compressed (if enabled) and fully deduplicated. Deduplication Backup Report The backup report provides information on the deduplication of your backup jobs. 1. Select Backup Report from the navigation tree or from the task bar of the Deduplication Summary screen. The backup report options display. 2. Unselect any agents, backup types, or states you want to exclude from the report. By default, all supported and enabled backup jobs are selected and display in the report. 3. Select View Backups. The screen displays a list of backup jobs meeting the set criteria and includes the following information: • • • • • 4. State — the state of the backup job (see below) Backup Name Policy Type Logical Size — the size of the backup data sent to the VLS (before deduplication and compression) • Physical Size Estimate — the disk space currently used to store the compressed backup, which varies over time as deduplication processes the backup and reclaims redundant disk space • Dedupe Ratio Estimate — the estimated deduplication ratio (based on the Logical Size divided by Physical Size Estimate) From the results list, select a backup name to see the backup statistics for that particular job. The backup information includes a graph depicting the original data size (shown as zero prior to the deduplication), the deduplicated size, and the unprocessed data. In the Cartridge Details, select a barcode to see its cartridge report. The deduplication reports show the following states: Waiting for Next Backup — the backup has nothing to difference against and is therefore waiting for a new backup. Incr/diff backups difference against the new full backup, not the old full backup. Delta-diff in Process — the backup has identified another version of itself to difference against and is now running differencing to identify the duplicate data between the two versions. With HP StorageWorks 6000–series Virtual Library System User Guide 121 multi-stream backups, this process may take multiple tries (going back to "Waiting for Next Backup" state each time) until the differencing locates the correct stream. Pending Reclamation — the differencing is complete (duplicate data has been identified) and space reclamation is now waiting for full cartridges before it can begin. Partially Reclaimed — in a backup job that spanned multiple cartridges, the full cartridges have been space reclaimed but the last tape in the spanned set (which is partially full) is waiting until that tape is full before it can reclaim space. Dedupe Complete — deduplication, including all space reclamation, is complete for this backup job. No Match Found — indicates backups that cannot be deduplicated because they were unable to match with their previous version due to large-scale modification. In the detailed Backup and Cartridge reports, the Dedupe Ratio Estimate represents the overall compression ratio (including both deduplication and compression) of that backup/cartridge based on the amount of logical backup data stored versus the amount of physical disk space used. If the backup job status is “Waiting for next backup,” “Delta-diff in Progress,” or “Pending Reclamation,” the ratio will only include the compression because deduplication will not have actually space reclaimed that tape and therefore will not have saved any disk space. If the status is “Partially Reclaimed” or “Dedupe Complete,” the backup disk space has been partially or full reduced by deduplication and the ratio represents compression plus deduplication. The Dedupe Estimate in GB follows the same logic. The “Saved” value represents the amount of disk space reclaimed by deduplication (Logical minus Physical values). Deduplication Cartridge Report The cartridge report provides information on the deduplication of your backup jobs at the cartridge level. 1. Select Cartridge Report from the navigation tree or from the task bar of the Deduplication Summary screen. The cartridge report options display. 2. Select View corresponding to the report you want to view. You can view all cartridges, or view a specific barcode prefix or virtual library. The screen displays the list of cartridges meeting the set criteria. 3. From the results list, select a cartridge to see all of the backup jobs on that cartridge. The report includes the following information: • Library • Barcode • Logical Size — the size of the backup data sent to the VLS (before deduplication and compression) • Physical Size — the disk space currently used to store the compressed backup, which varies over time as deduplication processes the backup and reclaims redundant disk space • Dedupe Ratio Estimate — the estimated deduplication ratio (based on the Logical Size divided by Physical Size) 122 Deduplication NOTE: If a cartridge is full and all jobs on it have been delta-differenced except for one job that is waiting for another backup, you can have the cartridge reclaimed by temporarily disabling the one remaining backup job. Disabling the backup type disables all instances of that backup type on all cartridges that have not yet been delta-differenced. When you re-enable the backup type, it allows deduplication for future instances of that backup type. Deduplication System Capacity You can view specific details about the system capacity using deduplication. Select System Capacity from the navigation tree or from the task bar of the Deduplication Summary screen. The screen displays the following information: • Total physical capacity — the capacity of the entire VLS system • Reserved for system — the amount of capacity needed to perform system functions (for example, storing the meta-data) • Usable capacity — the total capacity that can be used for deduplication (Total Physical Capacity minus Reserved for System) • Used capacity — the capacity currently in use • Available capacity — the capacity currently available (Usable Capacity minus Used Capacity) • Logical Data — the amount of backup data sent to the VLS (before deduplication and compression) • Used Capacity — the capacity currently in use • System Ratio — the ratio of the Logical Data divided by the Used Capacity • Space Savings — the percentage of capacity saved by deduplication HP StorageWorks 6000–series Virtual Library System User Guide 123 124 Deduplication 6 Operation This section describes how to power on and power off the node and disk arrays. Powering on VLS6000 Disk Arrays CAUTION: Only power on one disk array at a time to avoid overloading the AC power source. To power on a disk array: 1. Press the power button on the rear of the disk array. 2. Confirm that the disk array components are all functioning normally by observing the condition of their status LEDs, which should all be green. If the amber LED on any component is illuminated, the component needs attention for one of these reasons: • It has suffered a critical fault. • It is not seated properly in the disk array. • In the case of a hard drive, it is predicted to fail in the near future (assuming that it is seated properly in the disk array). • In the case of a power supply, it is not plugged in. NOTE: The hard drive LEDs may not immediately illuminate when the disk array is powered on. The LEDs illuminate after the hard drives are configured by the VLS software. Powering on the VLS6000–series System To power on a VLS6000–series system: 1. Power on all disk arrays in the VLS. See “Powering on VLS6000 Disk Arrays” on page 125. 2. Plug the node AC power cords into a power source if not already connected. 3. Press the node Power On/Standby button. HP StorageWorks 6000–series Virtual Library System User Guide 125 4. Confirm that the VLS components are all functioning normally and the VLS is cabled correctly by observing the condition of their status LEDs. The LED status should match those shown in the following table. If an LED status does not match the status shown in the following tables, a component needs attention. Figure 44 VLS6100 and VLS6500 node LED status during normal operation . Item Description Status 1 Internal health LED LED is green. 2 External health LED (power supply) LED is green. 3 NIC 1 link LED LED is green. 4 NIC 2 link LED LED is off. 5–6 FC port LEDs (VLS6100 only) Green LED is illuminated. Amber LED is not illuminated. 7 Power supply LEDs LED is green. Figure 45 VLS6200 node LED status during normal operation 126 Operation . Item Description Status 1 iLO 2 NIC activity LED Green or flashing green = Activity exists. 2 iLO 2 NIC link LED Green = Link exists. Red, green, and amber on or flashing = Power on. 3–5 FC port LEDs LED that is on/flashing represents the link speed (red = 1 Gbps, green = 2 Gbps, amber = 4 Gbps) = Online, I/O activity. 6 10/100/1000 NIC 1 activity LED Green or flashing green = Activity exists. 7 10/100/1000 NIC 1 link LED Green = Link exists. 8 10/100/1000 NIC 2 activity LED Green or flashing green = Activity exists. 9 10/100/1000 NIC 2 link LED Green = Link exists. 10 UID button/LED Flashing blue = System is being managed remotely. 11 Power supply 2 LED Green = Normal 12 Power supply 1 LED Green = Normal Blue = Identification is activated. Figure 46 VLS6600 node LED status during normal operation . HP StorageWorks 6000–series Virtual Library System User Guide 127 Item Description Status 1 Power supply LED Green = Normal 2 UID button/LED Flashing blue = System is being managed remotely. 3 NIC/iLO 2 activity LED Green or flashing green = Activity exists. 4 NIC/iLO 2 link LED Green = Link exists. Blue = Identification is activated. Red, green, and amber on or flashing = Power on. 5–7 FC port LEDs LED that is on/flashing represents the link speed (red = 1 Gbps, green = 2 Gbps, amber = 4 Gbps) = Online, I/O activity. Figure 47 VLS6800 node LED status during normal operation . 128 Operation 5. Item Description Status 1 Internal health LED LED is green. 2 External health LED (power supply) LED is green. 3 Power supply power LEDs (green) LEDs are illuminated. 4 Power supply fault LEDs (amber) LEDs are not illuminated. 5 Hard drive fault status LEDs LEDs are not illuminated. 6 NIC 1 link LED LED is illuminated. 7 NIC 2 link LED LED is off. Rebooting the system is complete when you receive the “Initializing node#”, then “Initializing for node# completed.” messages in the systems notifications. Rebooting the System To reboot the system from VLS CLI: 1. Verify that any backup or restore operation has completed and that the VLS is idle. 2. Open a secure shell session and log in as the administrator. See “Opening a Secure Shell Session” on page 138. 3. Initiate a reboot of the VLS by entering: restartSystem To reboot the system from Command View VLS: 1. Verify that any backup or restore operation has completed and that the VLS is idle. 2. Click the System tab. 3. Select Chassis in the navigation tree. 4. Under Maintenance Tasks, select System Maintenance. 5. Select Restart All Nodes from the task bar. Restart Head Wizard displays. 6. Select Yes to reboot all nodes. CAUTION: Rebooting the VLS device places the VLS cartridges back into the same library slots and tape drives they were in at the time of reboot. To move the cartridges from tape drives back into the appropriate slots, use Force Unload from the task bar visible when you select the tape drive from the navigation tree. HP StorageWorks 6000–series Virtual Library System User Guide 129 Powering Off the System WARNING! To reduce the risk of personal injury, electric shock, or damage to the equipment, remove the power cord to remove power from the node before removing the access panel. The front panel Power On/Standby button does not completely shut off system power. Portions of the power supply and some internal circuitry remain active until AC power is removed. To power off the system from the VLS CLI: 1. Verify that any backup or restore operation has completed and that the VLS is idle. 2. Initiate a shutdown of the VLS by entering: shutdownSystem The primary node will report when it has powered down. Amber system power LEDs indicate that nodes are in standby mode. 3. Press the Power On/Standby button on any nodes not in standby mode. Amber system power LEDs indicate that nodes are in standby mode. 4. If removing the access panel from a node: a. Wait until the VLS has completed its shutdown operation, then press the UID LED button on the front of the node. Blue LEDs illuminate on the front and rear panels of the node. b. Go to the back of the rack and locate the node by identifying the illuminated rear UID LED button. c. Unplug the node AC power cords from the power source. The node is now without power. To power off the system from Command View VLS: 1. Verify that any backup or restore operation has completed and that the VLS is idle. 2. Under the System tab, select Chassis in the navigation tree. 3. Under Maintenance Tasks, select System Maintenance. 4. Select Shutdown All Nodes from the task bar. Shutdown Head Wizard displays. 5. Click Yes to shut down all nodes. 6. If removing the access panel from a node, wait until the VLS has completed its shutdown operation, then press the UID LED button on the front of the node. Blue LEDs illuminate on the front and rear panels of the node. Amber system power LEDs indicate that nodes are in standby mode. 7. Press the Power On/Standby button on any nodes that are not in standby mode. 8. If removing the access panel from a node: 130 a. Go to the back of the rack and locate the node by identifying the illuminated rear UID LED button. b. Unplug the node AC power cords from the power source. The node is now without power. Operation Powering Off VLS6000 Disk Arrays CAUTION: Always power off the node before disconnecting a VHDCI cable or powering off a disk array to prevent the appliance from erroneously detecting a disk array RAID volume failure. NOTE: It is not necessary to power off a disk array when replacing a disk array fan module, power supply, or hard drive. To power off a disk array: 1. Power off the node. See “Powering Off the System” on page 130. 2. Press the power button on the rear of the disk array. HP StorageWorks 6000–series Virtual Library System User Guide 131 132 Operation 7 User Interfaces This section describes the three user interfaces (UIs) that can be used to configure, manage, and monitor the VLS over the web, remotely over the LAN, or through a serial connection. It also provides instructions on how to open and close a connection to the VLS for each type of user interface. User Interface Requirements VLS user interfaces lists the VLS user interfaces and their requirements. Of the three user interfaces, Command View VLS should be used in most circumstances. It is the most intuitive and easiest to learn and use. Multiple user interface sessions may be open at once. Table 5 VLS user interface requirements User interface Command View VLS Secure shell (ssh) Requirements PC or workstation network attached to the VLS running Microsoft Internet Explorer 6.0 or higher, or Netscape Navigator 4.7 or higher Secure shell client (such as PuTTY) network attached to the VLS Configuration 10/100/1000 BaseT Ethernet port configured with an appropriate IP address, host name, domain name, subnet mask, and gateway For more information See “Command View VLS” on page 133. Can login as Administrator or User 10/100/1000 BaseT Ethernet port configured with an appropriate IP address, subnet mask, and gateway See “Secure Shell and Serial User Interfaces” on page 138. Can login as Administrator only Serial Null-modem cable attached to the VLS and terminal emulation program (such as Windows Hyperterminal™) configured to 115200 baud Only one serial connection at a time is permissible Can login as Administrator or Emergency user See “Secure Shell and Serial User Interfaces” on page 138. Command View VLS Command View VLS is a web browser-based GUI that you can use to configure, manage, and monitor your VLS through a LAN. Command View VLS provides the following: HP StorageWorks 6000–series Virtual Library System User Guide 133 • Configuration and management of VLS virtual devices (libraries and tape drives) and cartridges, including LUN masking and LUN mapping • Changing of the default Fibre Channel host port settings • Viewing and deleting VLS notification alerts • Configuring VLS mail and SNMP notification alert settings • Editing VLS account passwords • Enabling and disabling storage capacity oversubscription • Managing storage pools • Establishing automigration policies and copy pools, and performing destination library operations • Viewing VLS hardware and virtual device status • Installing VLS firmware updates • Saving and restoring VLS network settings and virtual library configurations • Restarting VLS device emulations and Command View VLS • Viewing and saving VLS trace log files Command View VLS is installed on the VLS and communicates through the LAN. Users can open a Command View VLS session from a web browser on the LAN, HP StorageWorks Command View TL, or HP Systems Insight Manager. Window Regions Command View VLS windows consist of five regions. Not all regions are displayed on all windows. Item Description 1 status banner 2 task bar 3 status pane 4 notifications pane 5 navigation tree 134 User Interfaces NOTE: You can enlarge or reduce any region on the window. To change the size of a region, position your cursor on the border of a pane, and press the left mouse button while simultaneously dragging the border. Opening a Command View VLS Session from a Web Browser NOTE: Before you can open a Command View VLS session, you must set the VLS network settings. See “Setting the Network Settings” on page 141. To open a Command View VLS session from a web browser: 1. Launch a web browser. 2. In the web browser URL box, enter: https://<fully qualified name of the VLS> NOTE: Entering “http://<fully qualified name>” instead of the above URL automatically redirects you to the secure “https://<fully qualified name>” connection. All communications are over a secure connection. 3. If a Security Alert window opens and prompts you to accept the Secure Sockets Layer (SSL) certificate, install the SSL certificate as described in “Installing the SSL Certificate into your Web Browser” on page 136. The first time you open a Command View VLS session (and the first time you open a Command View VLS session after changing the fully qualified name of the VLS), a Security Alert window opens and prompts you to accept the Secure Sockets Layer (SSL) certificate. 4. Enter administrator or user in the Username box. The user name is case sensitive. NOTE: Logging in as administrator gives you full privileges to all VLS functions available through Command View VLS. Logging in as a user gives you only viewing and cartridge management privileges. 5. Enter the appropriate password in the Password box for the username entered. The default administrator password is admin. The default user password is guest. The password is case sensitive. 6. Click Login. HP StorageWorks 6000–series Virtual Library System User Guide 135 Opening a Command View VLS Session from Command View TL NOTE: Before you can open a Command View VLS session from Command View TL, you must first install Command View TL on a PC or workstation and then add the VLS to Command View TL. See the HP OpenView Command View for TL User Guide for instructions. Command View TL gives you the ability to manage and license multiple virtual and physical tape libraries from a single management application. To open a Command View VLS session from Command View TL: 1. Start Command View TL. 2. From the Library Selection tab of the Launcher window, double-click the VLS from the list of libraries. 3. If a Security Alert window opens and prompts you to accept the Secure Sockets Layer (SSL) certificate, install the SSL certificate as described in “Installing the SSL Certificate into your Web Browser” on page 136. The first time you open a Command View VLS session (and the first time you open a Command View VLS session after changing the fully qualified name of the VLS), a Security Alert window opens and prompts you to accept the Secure Sockets Layer (SSL) certificate. 4. Enter administrator or user in the Username box. The username is case sensitive. NOTE: Logging in as administrator gives you full privileges to all VLS functions available through Command View VLS. Logging in as a user gives you only viewing and cartridge management privileges. 5. Enter the appropriate password in the Password box for the username entered. The default administrator password is admin. The default user password is guest. The password is case sensitive. 6. Click Login. Installing the SSL Certificate into your Web Browser The first time you open a Command View VLS session (and the first time you open a Command View VLS session after changing the fully qualified name of the VLS), a message that reads “There is a problem with this website's security certificate.” appears on the screen. Although you can continue to the login screen, you will get this message every time you access the login screen until you install the SSL certificate into your web browser. The following procedure describes how to install the certificate for Internet Explorer 7. Other browsers may have a different process. 136 User Interfaces 1. Select Continue to this website (not recommended). A pink Certificate Error appears to the right of the URL. (Your browser window may look slightly different from the images below.) 2. Select the Certificate Error. An Untrusted Certificate window opens. 3. Select View certificates. A Certificate window opens. 4. Select Install Certificate... to launch the Certificate Wizard. 5. Select Next. 6. Make sure that Automatically select the certificate store based on the type of certificate (the default) is chosen and select Next. 7. Select Finish. 8. A Security Window opens. Select Yes. 9. Select OK or Finish on each window that displays until the Command View VLS login window displays. 10. Restarting Command View VLS To restart Command View VLS: 1. Under the System tab, select Chassis in the navigation tree. 2. Under Maintenance Tasks, select System Maintenance. 3. Click Restart Command View VLS in the task bar. The Restart Command View VLS window opens. HP StorageWorks 6000–series Virtual Library System User Guide 137 4. Click Restart to confirm. Closing a Command View VLS Session To close a Command View VLS session, click Logout in the status banner or simply close the web browser. Secure Shell and Serial User Interfaces The secure shell user interface provides remote configuration and management of your VLS over a LAN using the VLS command-line interface (CLI) command set. The serial user interface provides local configuration and management of your VLS through the serial connector on the rear of the VLS node using the same VLS CLI command set. A secure shell or serial session provides the following: • Setting the VLS network settings • Configuration and management of VLS virtual devices (libraries and tape drives) and cartridges • Changing of the default Fibre Channel host port settings • • • • • • • • Viewing and deleting VLS notification alerts Configuring VLS mail and SNMP notification alert settings Editing VLS account passwords Enabling and disabling storage capacity oversubscription Viewing VLS hardware status Saving and restoring VLS network settings and virtual library configurations Restarting VLS device emulations and Command View VLS Rebooting and powering off the VLS The serial user interface also provides emergency login access that allows you to change the administrator password if it is forgotten. Opening a Secure Shell Session NOTE: Before you can open a secure shell session, you must set the VLS network settings. See “Setting the Network Settings” on page 141. To open a secure shell session: 1. Open a secure shell session to the VLS using a secure shell program (such as PuTTY) or by entering: ssh <fully qualified VLS name> and then press Enter. 2. At the Login as: prompt, enter administrator and then press Enter. 3. At the Password: prompt, enter the administrator password and then press Enter. The default administrator password is admin. 138 User Interfaces Closing a Secure Shell Session To close a secure shell session enter logout, done, quit, bye, or exit, and then press Enter. Opening a Serial Session To open a serial session: 1. Connect a PC or workstation to the serial port on the rear of the VLS using the null-modem (serial) cable provided. 2. Establish a CLI session using a terminal emulation program, such as Windows Hyperterminal. 3. Enter administrator or emergency for username. Both logins gives you full privileges to all VLS functions available through the CLI command set. 4. Enter the administrator or emergency password. The default administrator password is admin. The emergency password is repair. Closing a Serial Session To close a serial session, click Logout at the top of the Console Manager window. This logs you out of the Console Manager and displays the Logon window. HP StorageWorks 6000–series Virtual Library System User Guide 139 140 User Interfaces 8 Configuration This section describes how to configure and manage the VLS network settings, user preferences, Fibre Channel host ports (optional), virtual libraries, tape drives, and cartridges. Setting the Network Settings Before you can open a Command View VLS or secure shell session, set the network settings. The network settings can be set using either the VLS discovery utility (see Setting the Network Settings using the VLS Discovery Utility) or the CLI command set using the serial user interface (see “Setting the Network Settings using the CLI Command Set” on page 143). Setting the Network Settings using the VLS Discovery Utility The VLS discovery utility looks for all the devices on the same subnet as the Windows computer on which it is running. It then lists the devices and indicates whether they are configured (have an IP address) or unconfigured. You can use the VLS discovery utility to set the network settings on an unconfigured VLS, and to view the network settings of configured devices. The utility can also be used to remove LUNs from the user interface after one or more LUNs are no longer configured or have been removed from the VLS. NOTE: The VLS discovery utility can only be used to change the network settings on a VLS with no IP address. Once a VLS has an IP address, either through the DHCP or the VLS discovery utility, its network settings cannot be changed using the VLS discovery utility. Use the CLI command set or Command View VLS to change the network settings on a VLS that has an IP address. See “Setting the Network Settings using the CLI Command Set” on page 143. To set the network settings using the VLS discovery utility: 1. Insert the VLS Documentation CD into the CD drive on a Windows system that is on the same subnet as the VLS. The CD auto-launches. HP StorageWorks 6000–series Virtual Library System User Guide 141 2. Click VLS discovery utility. The VLS discovery utility opens and lists all the devices it sees on the subnet (Figure 48). The Configured box for a device is checked if the device has an IP address. The device type, host name, IP address (if available), and serial number are displayed for each device listed. Figure 48 VLS discovery utility — main window . 3. To visually identify a device listed, select the device from the list and click Beacon. This will illuminate an LED on the device for the specified length of time. In the case of the VLS, the UID LED button on the VLS node illuminates. 142 Configuration 4. Select the VLS from the list of devices and click Configure. The Device Configuration window opens (Figure 49). Figure 49 VLS discovery utility – Device Configuration window . 5. Leave the default host name or enter a new host name in the Host Name box. The default VLS host name is VLS<VLS serial number>. The host name cannot contain spaces. 6. Enter an IP address in the IP Address box. 7. Enter the subnet mask in the Subnet Mask box. NOTE: To display the correct subnet mask, gateway, DNS server, and domain name settings for the VLS, open a DOS window on the computer running the VLS discovery utility and type ipconfig /all 8. Enter the gateway in the Gateway box. 9. Enter the DNS server IP address in the DNS IP Address box. 10. Enter the domain name in the Domain Name box. 11. Click Configure to save the network settings to the VLS. 12. Click Exit to close the VLS discovery utility. Setting the Network Settings using the CLI Command Set To set the network settings using the CLI command set, set either the: • DHCP usage and host name, or HP StorageWorks 6000–series Virtual Library System User Guide 143 • Fully qualified host name (or host name and DNS domain name separately), DNS server address, IP address, gateway, and netmask To set the network settings using the CLI command set: 1. Open a serial session and log in to the administrator account. See “Opening a Serial Session” on page 139. 2. To see the current configuration settings, at the prompt enter: showConfig 3. Set each desired configuration value by entering: setConfigValue <-tag> [value] where <-tag> can be any of the following: Tag Description -host Host name (such as vlsexamp) (unqualified) -domain DNS domain name (such as xyz.com) -fullhost Fully qualified name (such as vlsexamp.xyz.com) -dnsaddr DNS server address (replaces all addresses with one line) -dnsaddr1 First DNS server address (cannot use with dnsaddr) -dnsaddr2 Second DNS server address (cannot use with dnsaddr) -dhcp Has no value, indicates you want to configure the public Ethernet connection using DHCP (reset is -dhcp=false) -ipaddr IP address of public Ethernet connection -gate Gateway to network (xx.xx.xx.x) -mask Netmask. Default is 255.255.255.0 –ntpPrimary First NTP Server Address —ntpSecondary Second NTP Server Address NOTE: More than one network value can be set at a time or you can set them individually. To reset a value, enter “ “ (quoted space) as the value. NOTE: If you need to clear the DNS completely, set the DHCP to false and enter 0.0.0.0 for both the first and second DNS server addresses. 4. When all the network parameters are set to your desired values, save the settings by entering: commitConfig 144 Configuration 5. Verify the network settings have been changed by entering: showConfig Setting the Network Settings using Command View VLS To set the network settings using Command View VLS, set either the: • DHCP usage and host name, or • Fully qualified host name (or host name and DNS domain name separately), DNS server address, IP address, gateway, and netmask To set the network settings using Command View VLS: 1. Click the System tab. 2. Select Chassis in the navigation tree. 3. Select Set Network Configuration under Maintenance Tasks. 4. Current network configuration, NTP settings, and time zone settings are displayed. Modify these as needed (Figure 50). Figure 50 Set Network Configuration Wizard window . HP StorageWorks 6000–series Virtual Library System User Guide 145 5. Click Finish to apply the settings. NOTE: The system automatically reboots after any change. NOTE: If you need to clear the DNS completely, clear the Use DHCP checkbox and enter 0.0.0.0 for both the primary and secondary DNS server addresses. Setting the User Preferences Setting the user preferences allows you to: • Set the frequency at which the system state is checked and the browser is refreshed • Add the VLS administrator's name, company, mail, and phone number, and the VLS location to the Identity tab window • Set the maximum number of notification alerts to store To set the user preferences, from Command View VLS: 1. From the System tab, select Chassis in the navigation tree. 2. Click User Preferences under Maintenance Tasks. The User Preferences window opens. 3. Enter a value (in seconds) in the State Polling Frequency box. The default state polling frequency is 15 seconds. 4. Enter the appropriate numeric value in the Number of Notifications dialog box. 5. Enter the company name in the Company dialog box. 6. Enter the city and state where the VLS is located in the Location dialog box. This is displayed on the Identity tab. 7. Enter the VLS administrator's name in the Contact dialog box. This is displayed on the Identity tab. 8. Enter the VLS administrator's phone number, including area code, in the Contact Phone dialog box. This is displayed on the Identity tab. 9. Enter the VLS administrator's E-mail address in the E-mail dialog box. This is displayed on the Identity tab. The E-mail address entered is assigned to the Email Administrator link on the Login window. Users can click this link to send an E-mail to the administrator when they need help or are unable to log in to Command View VLS. 10. Enter the warranty serial number in the Warranty Serial Number dialog box. This is displayed on the Identity tab and is saved and restored as part of the VLS device configuration. 11. Click Apply Settings. 146 Configuration Editing the Default Fibre Channel Host Port Settings Only edit the Fibre Channel host port settings if you do not want to use the default settings, if some system problem is occurring, or if the “AUTO” setting is not working properly. NOTE: The values displayed under Actual are the actual values found by the VLS for the Fibre Channel host port. NOTE: If you enter a value that is not supported by the Fibre Channel port (for example, you enter Fabric in the Topology column but the port uses the Loop topology), your entry remains in the Preferred box, but the Actual column will display the correct value when Command View VLS performs its occasional status checks. To change the default Fibre Channel host port settings, from Command View VLS: 1. Click the System tab. 2. Expand Chassis in the navigation tree. 3. Expand the Node to modify in the navigation tree. 4. Select Fibre Channel in the navigation tree. The Fibre Channel Host Ports window opens (Figure 51). Figure 51 Fibre Channel Host Ports window . 5. Enter a value for the Loop ID in the Loop ID Preferred box for each Fibre Channel host port to use for prioritizing communication requests with the VLS. If the Fibre Channel host port's topology is Fabric, the Loop ID value is ignored. HP StorageWorks 6000–series Virtual Library System User Guide 147 6. Select the Fibre Channel host port's topology in the Topology Preferred box for each Fibre Channel host port. Auto—Allows the VLS to determine the Fibre Channel port's topology Loop—Sets the topology type to an arbitrated loop Fabric—Sets the topology type to fabric 7. Select a link speed in the Link Speed Preferred box for each Fibre Channel host port. Auto—Allows the VLS to determine the Fibre Channel port's link speed 1—1 Gb per second 2—2 Gb per second 4—4 Gb per second 8. When you are finished configuring the Fibre Channel ports, click Apply Settings. 9. Restart the VLS device emulations to make the changes take effect. See “Restarting VLS Device Emulations” on page 172. Managing Oversubscription Because the VLS dynamically allocates storage space as data is written to virtual media, the VLS allows you to allocate more cartridge capacity than is physically installed. This feature, called oversubscription, permits configuring your system for anticipated storage growth; configure cartridges beyond your current capacity and then seamlessly add physical storage later. By default, oversubscription is disabled. NOTE: Using oversubscription, you run the risk of running out of physical storage capacity and requires careful planning of your storage needs and a review of your current storage policy. Enabling and Disabling Oversubscription To enable oversubscription: In Command View VLS: 1. Select the System tab. 2. Select Chassis in the navigation tree. The chassis details window opens. 3. In the Oversubscription section, select Enabled. 4. The Notify when storage capacity is [x] % Full box defaults to 90. You may change the value or leave it at 90. This percentage value is the threshold of storage space consumed that when reached triggers a storage capacity notification alert. If this threshold is set to zero (0), an alert will be sent only when existing capacity has been reached. 5. Click Apply Settings. To disable oversubscription, deselect the Enabled box. 148 Configuration NOTE: Oversubscription cannot be disabled while cartridge capacity is oversubscribed. Shutdown at 98% Capacity The system displays warnings on the Notifications screen when the backend storage capacity consumed reaches the user-defined threshold (determined when you enabled oversubscription). Additional notifications are sent when the capacity consumed reaches 95% and again at 98%. At the level of 98%, the system will reject all attempts to write data from the backup application. Free up storage space or add more storage before reaching this point to ensure that no data is lost. All read operations remain unaffected. Once you reduce the capacity consumed to a level below the user-defined threshold, writes from the backup application resume automatically. However, if you reduce the capacity consumed to less than 98% but still above the threshold, you can manually resume writes by selecting Enable Writes (now visible) from the task bar of the Chassis status screen. When the storage capacity consumed exceeds the user-defined threshold, the system: • • • • Displays warnings on the Notifications screen Sends emails (if configured) to specified users Sends alerts to the management consoles (if SNMP traps are configured) Displays the Reclaim Space link on the Chassis status screen At this point, you can perform the following tasks: • Erase cartridges — erase or relabel expired cartridges to free up storage space. See your backup application manual for details. NOTE: Use the Cartridge Utilization report to identify cartridges that are consuming more space and can be erased to create more storage space. See “Receiving Automated Reports” on page 190. Erasing data from cartridges containing data that is not deduplicated will free up more storage space than erasing from cartridges with deduplicated data. • Reclaim space — see “Reclaiming Storage Space” on page 149. • Add more storage NOTE: You cannot hot-add storage while the VLS is deduplicating data. Reclaiming Storage Space The Reclaim Space task appears on the Chassis status screen when the storage capacity consumed reaches the user-defined threshold (or the default of 90%). This allows you to schedule reclamation of the additional storage you make available by erasing cartridges. First erase cartridges from your backup application, then follow the procedure below. HP StorageWorks 6000–series Virtual Library System User Guide 149 From Command View VLS: 1. On the System tab, select Chassis from the navigation screen to open the Chassis status screen. 2. Select Reclaim Space in the task bar. The VLS system initiates space reclamation and the Notifications screen displays a notification of the scheduled reclamation. Managing Virtual Device LUNs The following information varies in some places from VLS firmware version 2.x and version 3.x and is noted where this occurs. The VLS has a LUN masking, a LUN mapping, and a port mapping feature that allows you to restrict host access to the LUNs (virtual libraries and tape drives) configured on the VLS and assign each virtual device to a specific Fibre Channel host port. These features allow you to allocate the virtual devices to individual hosts and distribute the virtual tape drives across the Fibre Channel host ports to achieve maximum bandwidth. VLS firmware version 3.x: You can set a global default so that either the VLS allows all hosts connected to the VLS through the SAN to access all virtual devices configured on the VLS, or the VLS prevents all hosts from viewing any virtual devices until they are explicitly mapped to the host. Each time you add a new host to the VLS, it takes the global default you have set. The VLS firmware also manages the LUN numbering so that the virtual device LUN assignments always meet operating system requirements and restrictions. See “Default LUN Numbering” on page 150 and “Operating System LUN Requirements and Restrictions” on page 151. See “LUN Masking (v3.x)” on page 151 and “LUN Mapping (v3.x)” on page 153 for details of these features. VLS firmware version 2.x: By default, the VLS allows all hosts connected to the VLS through the SAN to access all virtual devices configured on the VLS. Also, the VLS firmware manages the LUN mapping so that the virtual device LUN assignments always meet operating system requirements and restrictions. See “Default LUN Numbering” on page 150 and “Operating System LUN Requirements and Restrictions” on page 151. Optionally, you can restrict host access to individual virtual devices using the LUN masking feature then, for each LUN masked host, to use the LUN mapping feature to manually assign LUN numbers to any virtual devices you want the host to be able to access. See “LUN Masking (v3.x)” on page 151 and “LUN Mapping (v3.x)” on page 153 for reasons you may want to use these features. Port mapping is required and allows you to assign each virtual device to one of the Fibre Channel host ports or a pair of Fibre Channel host ports (if your backup solution supports this). Default LUN Numbering The VLS automatically assigns a logical unit number (LUN) to each virtual library and tape drive created on the VLS in the order in which they are created by you, starting with LUN0 and increasing incrementally by one as each new virtual library or tape drive is created on an Fibre Channel host port (LUN1, LUN2, and so on). The first virtual device port mapped to any of the Fibre Channel host ports is assigned the LUN number LUN0. The second virtual device port mapped to an Fibre Channel host port is assigned the LUN number LUN1, and so on. The default LUN numbers are changed by the VLS firmware when the VLS device emulations are restarted if: • A virtual device has been deleted since the last restart, creating a gap in the LUN numbering, or • A virtual tape drive has been added to a library since the last restart and the default LUN number it was assigned is not consecutive with the other virtual tape drives in the same library. 150 Configuration Restarting VLS device emulations changes the default LUN numbers as necessary to remove the gap or to make the virtual tape drive LUN numbers consecutive in each library. This is done so that the virtual device LUN numbering meets the operating system LUN requirements. NOTE: When a LUN has been unconfigured or otherwise deleted, it may still show up in the VLS user interface. Use the VLS discovery utility to refresh the list of LUNs that are present. Operating System LUN Requirements and Restrictions Most operating systems require that each VLS Fibre Channel host port connected to the SAN has a virtual device with the LUN number LUN0 and no gaps in the LUN numbering (LUN0, LUN1, LUN2, and so on). If the operating system does not see a LUN0 on a VLS Fibre Channel host port when it is scanning for new hardware on the SAN, it will stop looking for LUNs on that port and erroneously report that there are no LUNs (virtual devices) on that port. If the operating system sees a LUN0, LUN1, and LUN2 but not a LUN3 on the port, it will stop looking for LUNs on that port when the gap in the LUN numbering is encountered. Even though there may be more LUNs, such as LUN4, the operating system will erroneously report that there are only three LUNs on the port. In addition, operating systems are configured to only look for a maximum number of LUNs per device and no more. Once the maximum number of LUNs is detected, the operating system stops looking. In the case of the VLS, the operating system considers each Fibre Channel host port to be one device with its own set of LUNs. So, if the maximum number of LUNs an operating system is configured to see is eight, the operating system will only see LUN0 through LUN7 and will not see LUN8, LUN9, and up on each Fibre Channel host port. To get around the maximum LUNs per device restriction, you can either: • Increase the maximum LUNs per device setting for the operating system. See “Troubleshooting” on page 309 for more information. • Enable LUN mapping on the VLS to restrict the number of virtual devices the host's operating system sees on the VLS Fibre Channel host ports. See “LUN Mapping (v3.x)” on page 153 or “LUN Mapping (v2.x)” on page 158 for instructions. LUN Masking The method of LUN masking differs between VLS firmware versions 3.x and 2.x. LUN Masking (v3.x) LUN masking restricts a host's access to the virtual devices (virtual libraries and/or tape drives) on the VLS. You should use it when there are more virtual device LUNs mapped to an Fibre Channel host port than the operating system LUN restrictions support. You can limit the LUNs the host's operating system can see on the port, so that only the virtual devices the host needs to see are visible. For example, if a host's operating system is configured to only see up to eight LUNs per Fibre Channel host port, the host will not be able to see the virtual devices numbered LUN8, LUN9, and up. Suppose that you need the host to see LUN0 through LUN5, LUN8, and LUN9. You can enable LUN mapping, thereby hiding all of the LUNs from the host. Then you can map LUN0 through LUN5, LUN8, and LUN9 to the host. The VLS will automatically renumber the mapped LUNs so that LUNs 8 and 9 become LUNs 6 and 7 and they are now within the eight the host can see. See “LUN Mapping (v3.x)” on page 153. HP StorageWorks 6000–series Virtual Library System User Guide 151 In the VLS, LUN masking occurs automatically for all hosts when you enable LUN mapping using the global enable/disable LUN mapping setting. See “Setting the Default LUN Mapping” on page 153. LUN Masking (v2.x) By default all hosts on the SAN can access all the virtual libraries on the VLS. You can restrict a host's access to the virtual libraries and/or tape drives (virtual devices) on the VLS by performing LUN masking. LUN masking should also be used when there are more virtual devices (LUNs) port mapped to a FC host port than the operating system LUN restrictions support. This prevents the host's operating system from seeing the virtual devices it needs to see on the port. For example, if a host's operating system is configured to only see up to eight LUNs per FC host port, the host will not be able to see the virtual devices numbered LUN8, LUN9, ..., and up. LUN masking limits the virtual devices (LUNs) the host's operating system can see on the port, so that only the virtual devices the host needs to see are visible. To perform LUN masking, from Command View VLS: 1. Click the System tab. 2. Select Chassis in the navigation tree. 3. Click Host LUN Mapping Mode in the task bar. The Host LUN Mapping Mode window opens and displays a list of the host world wide port numbers (WWPNs) seen by the VLS FC host ports on the SAN (Figure 52). Figure 52 Host LUN Mapping Mode window . 4. Select Mapping Enabled in the Mapping Status box for each host for which you want to perform LUN masking. The hosts with mapping enabled are not able to access any of the virtual devices on the VLS until you give them access by performing “LUN Mapping (v2.x)” on page 158. 5. To assign a host name alias to a host WWPN listed, enter the host name in the Hostname box. 6. To add a host WWPN to the list that is not plugged into the SAN yet, enter the host WWPN number and then click Add. 7. When you are finished making changes, click Apply Settings. LUN Mapping The method of LUN mapping differs between VLS firmware versions 3.x and 2.x. 152 Configuration LUN Mapping (v3.x) LUN mapping is used to present only a subset of the VLS virtual devices to a host. If LUN mapping is enabled, the VLS prevents all hosts connected to the VLS through the SAN from viewing any virtual devices until they are explicitly mapped to the host. By disabling LUN mapping, the VLS allows all hosts connected to the VLS to access all virtual devices configured on the VLS. By default, LUN mapping is disabled. The setting you choose will apply to every new host that you add to the VLS. See “Setting the Default LUN Mapping” on page 153. Setting the Default LUN Mapping You can set a global default to disable or enable LUN mapping. The setting you choose will apply to every new host that you add to the VLS. • All Devices (LUN mapping disabled) – The default. The VLS allows all hosts connected to the VLS through the SAN to access all virtual devices configured on the VLS. • User-Defined (LUN mapping enabled) – the VLS prevents all hosts connected to the VLS through the SAN from viewing any virtual devices until they are explicitly mapped to the host. To set the default status of LUN mapping, from Command View VLS: 1. Click the System tab. 2. Expand Chassis in the navigation tree. 3. Select LUN Mapping in the navigation tree. 4. If this is not your first time changing the setting, select Change Host Access Mode in the task bar. 5. Initially, All Devices is selected, and LUN mapping is disabled. 6. To enable LUN mapping, select User-Defined. 7. Select Apply. The global default is now set. For every host you add, LUN mapping is automatically enabled or disabled as you chose. NOTE: Both modes allow you to disable a host so that it cannot see any virtual devices regardless of any other settings. Mapping LUNs by Device To map LUNs by device: 1. Select the System tab. 2. Expand Chassis in the navigation tree. 3. Expand LUN Mapping in the navigation tree. HP StorageWorks 6000–series Virtual Library System User Guide 153 4. Select Device View. The Device View window displays all of the devices that have been mapped to a host (Figure 53). Figure 53 LUN Mapping Device View window . 5. Select a library from the Choose a Library list to view its mapped devices. The window refreshes to show the appropriate list. 6. Use the View By list to narrow the list of devices based on the node. 7. Select the devices you want to map to a particular host. 8. Select the host in the Choose hosts list at the bottom of the window. These hosts currently do not have any of the devices shown mapped to them. You can select multiple hosts using Ctrl+click. 9. Select Map next to Choose hosts. The window refreshes and the host appears in the device list for the appropriate devices. The selected devices are now visible to the new hosts. To unmap LUNs by device: 1. Navigate to the Device View window. See the mapping procedure above. 2. Select the appropriate library from the Choose a Library list. 3. Select the devices to unmap. 4. Select Unmap next to the Choose hosts list. The window refreshes and the newly unmapped devices disappear from the device list. They are no longer visible to the hosts. 154 Configuration NOTE: After you map or unmap the virtual devices, the VLS automatically reassigns a logical unit number (LUN) to each virtual library and tape drive created on the VLS to ensure that the virtual device LUN numbering meets the operating system LUN requirements. Mapping LUNs by Host To map LUNs by host: 1. Select the System tab. 2. Expand Chassis in the navigation tree. 3. Expand LUN Mapping in the navigation tree. 4. Select Host View. The Host View window displays all of the devices that can be seen by a selected host (Figure 54). Figure 54 LUN Mapping Host View window . 5. Select a host from the Choose Host list to view the devices mapped to it. The window refreshes to show the appropriate device list. 6. Use the View By to narrow the list of devices based on the node. 7. Select the devices to map in the field at the bottom of the window. These devices are currently not mapped to the viewed host. You can select multiple devices using Ctrl+click. HP StorageWorks 6000–series Virtual Library System User Guide 155 8. Select GO next to Map devices. The window refreshes and the newly mapped devices appear in the list. These devices are now visible to the host. To unmap LUNs by host: 1. Navigate to the Host View window. See the mapping procedure above. 2. Select the appropriate host from the Choose Host list. 3. Select the devices to unmap. 4. Select GO next to Unmap selected devices. The window refreshes and the newly unmapped devices disappear from the list. These devices are no longer visible to the host. NOTE: After you map or unmap the virtual devices, the VLS automatically reassigns a logical unit number (LUN) to each virtual library and tape drive created on the VLS to ensure that the virtual device LUN numbering meets the operating system LUN requirements. Setting Up the Hosts You can configure the hosts in Command View VLS. You will make all of the changes to the hosts from the Host Setup window. To open the Host Setup window: 1. Select the System tab. 2. Expand Chassis in the navigation tree. 3. Expand LUN Mapping in the navigation tree. 156 Configuration 4. Select Host Setup. The Host Setup window displays a list of the host world wide port numbers (WWPNs) seen by the VLS Fibre Channel host ports on the SAN (Figure 55). Figure 55 LUN Mapping Host Setup window . To add a host WWPN: 1. Open the Host Setup window. 2. In the top row, select the state of the new host in the State list. 3. Enter the WWPN in the World Wide Port Number box. The WWPN must be exactly 16 numerals long and cannot contain any letters or special characters. 4. Enter a hostname in the Hostname box. 5. Select Add. The window refreshes and displays a message indicating the host was added successfully. The new host WWPN is listed with the others. To rename or newly assign a host name alias to a host WWPN: 1. Open the Host Setup window. 2. Select the hosts to rename. 3. Enter the new hostname in the Hostname box for each selected host. 4. Select Rename Hosts. The window refreshes and displays a message indicating the hosts were renamed successfully. The new names are visible in the box. To disable or enable host WWPNs: 1. Open the Host Setup window. HP StorageWorks 6000–series Virtual Library System User Guide 157 2. Select the hosts to change. 3. Select Disable Hosts or Enable Hosts as appropriate. The window refreshes and displays a message indicating the hosts were disabled or enabled successfully. Note that the state now reflects the change. To remove host WWPNs: 1. Open the Host Setup window. 2. Select the hosts to remove. 3. Select Remove Hosts. The window refreshes and displays a message indicating the hosts were removed successfully. The hosts no longer appear on the list. LUN Mapping (v2.x) By default all hosts on the SAN see the LUN numbers that have been assigned to the virtual devices by the VLS firmware. You have the option of assigning a different LUN number to a virtual device by host using the LUN mapping feature. For example, you can assign Library 2 the LUN number LUN0 for host1, and the other hosts will still see Library 2 as the LUN number assigned by the VLS firmware. LUN mapping is by host and is used to allow host access to hosts that are LUN masked, and to present only a subset of the VLS virtual devices to a host. LUN mapping should only be used if the host requires LUN masking. For example, if host1 is LUN masked so it cannot see all the virtual libraries and/or virtual tape drive on a FC host port, the LUN numbers it can see may not include LUN0 and have no gaps in the LUN numbering as required by the operating system. See “Operating System LUN Requirements and Restrictions” on page 151. To perform LUN mapping: 1. Perform “LUN Masking (v2.x)” on page 152 and select Mapping Enabled for the hosts for which you want to perform LUN mapping. 2. Click the System tab. 3. Select a virtual library or tape drive in the navigation tree that you want to make visible (accessible) to the host. 158 Configuration 4. Click Map LUNs in the task bar. The Map LUNs window opens and displays the hosts with mapping enabled selected on the Host LUN Mapping Mode window (Figure 56). Figure 56 Library Parameters – Map LUNs window . 5. To allow a listed host to access the virtual library, enter a LUN value in the LUN box (such as 0, 1, 2, and so on). The LUN value entered is assigned to the virtual library for that specific host. The default value 255 means the host does not have access. 6. When you are finished making changes, click Apply Settings. 7. Repeat these steps for the rest of the virtual libraries and tape drives configured on the VLS that you want to make visible to the host. CAUTION: Each virtual device must be assigned a unique LUN number on the FC host port to which it is mapped. If two virtual devices have the same LUN number on the same FC host port, the virtual device with the lowest virtual device ID number assigned by the VLS is recognized as that LUN number by the host's operating system. The other virtual device is ignored by the operating system. Dual Port Virtual Devices When creating a library robot LUN or tape drive LUNs, you can present the virtual devices to a pair of host ports rather than just one port. Both ports must be on the same node. The Port Mapping list displays selections for each individual port plus possible port pairs (for example: 0, 1, 0&1). The benefit of dual port virtual devices is that they are still accessible when one path fails. CAUTION: Many operating systems and backup applications do not support more than one path to a tape library device. Only use this feature if you are certain that it is supported. When creating dual port virtual devices, the LUN numbering on both ports follows the conventions for default LUN numbering (see “Default LUN Numbering” on page 150); however, if you use LUN HP StorageWorks 6000–series Virtual Library System User Guide 159 mapping for a dual port device (see “LUN Mapping (v3.x)” on page 153 or “LUN Mapping (v2.x)” on page 158), the defined LUN number for that device for a specified host applies to both device paths. Follow the operating system LUN requirements (see “Operating System LUN Requirements and Restrictions” on page 151) when configuring the paths. Creating a Virtual Library Before creating a virtual library, you must first: • Determine the best way to manage VLS virtual library and tape drive LUNs for your environment (see “Managing Virtual Device LUNs” on page 150). • Determine the best way to configure virtual libraries and tape drives on your VLS for your environment. See the HP StorageWorks 6000–series virtual library system solutions guide. You can configure any combination of virtual tape libraries and virtual tape drives up to the maximum number supported on the VLS. You can configure one node with up to 16 libraries with a total of up to 128 tape drives. To create a new virtual library, from Command View VLS: 1. Click the System tab. 2. Select Chassis in the navigation tree. 3. Select Create Virtual Library in the task bar. The Create Virtual Library Wizard opens (Figure 57). Figure 57 Create Virtual Library Wizard window (1 of 12) . 4. Select the Fibre Channel host port on which to present the virtual library. Only one port or port pair may be selected. 5. Select the type of tape library to emulate. NOTE: The only library emulation Veritas supports for use with Netbackup is the HP VLS emulation. IBM supports using the HP VLS emulation for TSM version 5.5.1 or higher. The HP VLS emulation is not intended for use with other backup applications. 160 Configuration 6. Click Next Step. The next wizard window opens and displays the default values in the Maximum Slots, Maximum Ports, and Maximum Drives boxes based on the physical tape library emulation selected (Figure 58). Figure 58 Create Virtual Library Wizard window (2 of 12) . 7. Enter the maximum number of cartridge slots that may be added to the library in the Maximum Slots box. The default values in the Maximum Slots box is based on the physical tape library you selected. CAUTION: Changing the defaults can have unpredictable results if your backup application expects a certain number of slots in a specific library type. 8. Enter the maximum number of input/export ports on which the library may be configured to be visible in the Maximum Ports box. 9. Enter the maximum number of tape drives the library may contain in the Maximum Drives box. NOTE: The maximum values entered cannot be changed later. So, consider your potential future requirements when entering values. Not all of the tape drives and cartridges must be created at this time. You may add tape drives later. 10. Click Next Step. A window opens indicating that by default all libraries connected to the VLS have access to all hosts. 11. Click Create Library. A summary window opens and displays details about the library emulation created. HP StorageWorks 6000–series Virtual Library System User Guide 161 12. Choose one of the following options: • To perform LUN mapping for the virtual library, click Map LUNs and proceed to “LUN Mapping (v3.x)” on page 153 for further instructions. • To continue creating the virtual library, click Create Tape Drives and proceed to “Creating Tape Drives” on page 162. • To exit the wizard, click Cancel. The library is created but does not contain any tape drives or cartridges. You can add tape drives and cartridges later. Editing a Virtual Library's Slots and Drives To edit the slots and drives of a virtual library, from Command View VLS: 1. Click the System tab. 2. Expand Chassis in the navigation tree. 3. Select Virtual Libraries in the navigation tree. 4. Select Edit Virtual Libraries in the task bar. 5. On the Edit Virtual Libraries screen, select the library you want to edit from the list. 6. Change the number of slots and/or the number of drives in the appropriate fields. 7. Select Next. A warning message indicates that some services will stop if you make any changes. 8. Select Edit Library to continue. The screen displays a “please wait” message. You may select Return to cancel if you decide not to make the change. 9. Log out of the GUI and close the browser window. Log back in approximately fifteen minutes later. This manual disconnect ensures that the edit screens refresh. 10. Check the library you edited on the System tab to verify the change. Creating Tape Drives NOTE: If you add a virtual tape drive to a library after another library has been created, the default LUN number assigned to the tape drive will not be consecutive with the other virtual tape drives in the same library. To correct this, restart the VLS device emulations. See “Restarting VLS Device Emulations” on page 172. The VLS firmware will change the virtual device LUN numbers on the VLS so that all the default tape drive LUNs in a library are consecutive. NOTE: A virtual library may only contain one type of tape drive. To add tape drives to a virtual library: 162 Configuration 1. If you are already in the Create Library Wizard window, click Create Tape Drives. The Tape Drive Parameters window opens. 2. If not: a. Click the System tab. b. Select the library in the navigation tree to which you want to add tape drives. c. Click Create Tape Drive in the task bar. The Tape Drive Parameters window opens (Figure 59). Figure 59 Create Virtual Library Wizard window (5 of 12) . 3. Select the type of physical tape drive to emulate. 4. Enter the Fibre Channel host port on which to present the tape drives in the Port Mapping box. Only one port or port pair may be selected. 5. Click Next Step. The next Tape Drive Parameters window opens (Figure 60). Figure 60 Create Virtual Library Wizard window (6 of 12) . HP StorageWorks 6000–series Virtual Library System User Guide 163 6. Enter the number of tape drives you want to create in the library at this time in the Tape Drives box, if different from the default value. You can add more tape drives to the library later. The Tape Drives box defaults to the standard number of drives for the library type. NOTE: All the tape drives created at one time are mapped to the same Fibre Channel host ports. Make sure to load-balance the tape drives across the Fibre Channel host ports to obtain maximum performance. Tape drives in a library do not have to be mapped to the same port as the library. 7. To enable software data compression for the tape drives on the VLS6100, VLS6500, or VLS6800, select Enable Compression. Software data compression (2:1) is performed only on data handled by tape drives with data compression enabled. Data compression allows the VLS to store more data. Hardware data compression is used on the VLS6600; therefore, software compression is not used. NOTE: A tape drive created with data compression enabled cannot be changed to disabled later. 8. Click Create Tape Drive. A summary window opens and displays details about the tape drives created. 9. Choose one of the following options: • To perform LUN mapping for the virtual tape drive, click Map LUNs and proceed to “LUN Mapping (v3.x)” on page 153 for further instructions. • To create more tape drives, click Create More Tape Drives. • To add cartridges to the virtual library, click Create Cartridges and proceed to “Creating Cartridges” on page 164. • To exit the wizard, click Cancel. At this point the library and tape drives have been created, but the library does not contain any cartridges. You can add cartridges later. Creating Cartridges To add cartridges to a virtual library: 1. If you are already in the Create Library Wizard window, select Create Cartridges. The Cartridge Parameters window opens (Figure 61). 164 Configuration 2. If not: a. Click the System tab. b. Select the virtual library in the navigation tree to which you are adding cartridges. c. Click Create Cartridge in the task bar. The Cartridge Parameters window opens (Figure 61). Figure 61 Create Virtual Library Wizard window (8 of 12) . 3. 4. To add a barcode template: a. Enter the barcode prefix (one to six alphanumeric characters) in the Barcode Prefix box. No special characters are permitted. b. Enter the number of digits for the barcode number in the Digit Length box. For example, if you enter “3” the barcode numbers will be 001, 002, 003, etc. c. Enter the barcode suffix (one or two alphanumeric characters) in the Barcode Suffix box. No special characters are permitted. d. Enter the starting barcode number in the Starting # box. e. Click Add to add the new barcode template. f. To add another barcode template, repeat these steps. Click the radio button next to the barcode template you want to use to create the cartridges. NOTE: NetBackup has total barcode limit of eight characters. HP Data Protector has a total barcode limit of 16 characters. Check your user guide for other backup applications. 5. Click Next Step. 6. Select the type of physical cartridge to emulate (Figure 62). HP StorageWorks 6000–series Virtual Library System User Guide 165 7. Click Next Step. Figure 62 Create Virtual Library Wizard window (9 of 12) . 8. Enter the number of cartridges and the cartridge size in the appropriate boxes (Figure 63). The default number of cartridges is based on the maximum number of slots configured for the virtual library. The default cartridge size is based on the actual size of the type of cartridge emulated. The system calculates and displays the amount of required storage. If the required storage exceeds what is available, the overage appears in red. You can allow the oversubscription of storage capacity (see “Enabling and Disabling Oversubscription” on page 148), or you can change either the number of cartridges or the cartridge size (or both) to correct the overage condition. Figure 63 Create Virtual Library Wizard window (10 of 12) . 9. Click Next Step. A summary window opens and displays details about the cartridges you created. 10. Click Next. 166 Configuration 11. Click Return. The System tab window opens. You can now select the new library, tape drives, and cartridges in the navigation tree to view their configuration information, such as their default LUN numbers. Destroying a Virtual Library NOTE: Destroying a virtual library may create a gap in the default LUN numbering on the Fibre Channel host port to which it was mapped. If a gap is created, restart the VLS device emulations to remove the gap. See “Restarting VLS Device Emulations” on page 172. Most operating systems will ignore (cannot access) any virtual devices with LUN numbers that follow a gap in the LUN numbering on an Fibre Channel host port. NOTE: You cannot destroy a library that is currently being accessed by a backup application. When a virtual library is destroyed, all the tape drives associated with the library are also destroyed. The cartridges in the virtual library, however, are not destroyed. They are moved to the Firesafe where they are stored until you either destroy them or associate them with a virtual library. See “Managing Cartridges” on page 171. To destroy (delete) a virtual library, from Command View VLS: 1. Click the System tab. 2. Select the virtual library in the navigation tree. The virtual library details window opens. 3. Click Destroy Virtual Library in the task bar. 4. Click Yes to confirm. 5. Click Finish. Destroying a Tape Drive NOTE: Destroying a tape drive may create a gap in the default LUN numbering on the Fibre Channel host port to which it was mapped. If a gap is created, restart the VLS device emulations to remove the gap. See “Restarting VLS Device Emulations” on page 172. Most operating systems will ignore (cannot access) any virtual devices with LUN numbers that follow a gap in the LUN numbering on an Fibre Channel host port. HP StorageWorks 6000–series Virtual Library System User Guide 167 NOTE: You cannot destroy a tape drive that is currently being used by a backup application. To destroy a tape drive, from Command View VLS: 1. Click the System tab. 2. Select the tape drive in the navigation tree. The tape drive details window opens. 3. Click Destroy Tape Drive in the task bar. 4. Click Yes to confirm. 5. Click Finish. Deleting Cartridges You can delete one or more cartridges at a time from the VLS. The delete cartridge operation removes the specified cartridges from the VLS, freeing the storage space previously consumed by those cartridges for new data. CAUTION: If you want to keep data that is currently on a cartridge that you are going to delete, copy the data to another cartridge using a backup application before performing this task. NOTE: You cannot delete a cartridge that is currently being accessed by a backup application. Cancel all replication and deduplication jobs associated with this cartridge first. You may delete replication cartridges on either the source or the target VLS with the following results: • Deleting a source cartridge results in the mirror copy pool on the target VLS moving to the Mirror Broken state. • Deleting a target cartridge results in the cartridge disappearing from the mirror copy pool on the source VLS. To delete cartridges, from Command View VLS: 1. Click the System tab. 2. Select Cartridges in the navigation tree. The cartridges details window opens. 3. Select the number of cartridges to display from the menu beside the category of cartridges you wish to delete. The options are 10, 50, 100 (default), 500, or 1024 cartridges. 4. Click View beside the category. The cartridges parameters window opens. 5. Select the Select box next to each cartridge that you want to delete, or use Select All to delete all the cartridges listed. 6. Click Go to the right of Delete Selected. 168 Configuration 7. Click Yes to confirm. 8. Click Finish. NOTE: Barcode numbers assigned to cartridges that have been deleted can be reused. To reuse a barcode number, do one of the following: • Create a new barcode template with the appropriate values to use the barcode numbers. • Delete the barcode template used to create the original cartridges, and then recreate the barcode template with the appropriate values to use the barcode numbers. Moving Cartridges You can move one or more cartridges at a time from one library to another or from a library to the firesafe. You may delete replication cartridges on either the source or the target VLS with the following results: • Moving a source cartridge from its existing slot to a different slot in the same library does not move the target cartridge. • Moving a target cartridge from its existing slot to a different slot in the same library, within the same replication target and copy pool, results in the source cartridge moving to the new slot. • Moving a source cartridge from its existing library to a different library or to the firesafe results in the target cartridge disappearing from the echo copy pool and moving to the firesafe. • Moving a target cartridge from its existing library to a different library or to the firesafe, or to a different slot that is not part of the echo copy pool, does not move the source cartridge. • Moving a target cartridge from its existing library to a different library, or to a new slot in the same library within a new echo copy pool, results in the source cartridge disappearing from the echo copy pool but not moving from its existing library. To move cartridges, from Command View VLS: 1. Click the System tab. 2. Select Cartridges in the navigation tree. The cartridges details window opens. 3. Select the number of cartridges to display from the menu beside the category of cartridges you wish to move. The options are 10, 50, 100 (default), 500, or 1024 cartridges. 4. Click View beside the category. The cartridges parameters window opens. 5. Select the Select box next to each cartridge that you want to delete, or use Select All to delete all the cartridges listed. 6. Select the destination from the Move Selected To menu. 7. Click Go to the right of the Move Selected To menu. NOTE: If you have moved a large number of cartridges, allow approximately 20–30 minutes for the VLS system to fully free up the resources from the move before making changes based on the move. HP StorageWorks 6000–series Virtual Library System User Guide 169 Adding and Removing Barcode Templates You can add and remove (delete), but not edit, cartridge barcode templates at any time. NOTE: Deleting a barcode template does not affect the cartridges that were created using it. To add or delete a barcode template, from Command View VLS: 1. Click the System tab. 2. Select Cartridges in the navigation tree. 3. Click Add/Remove Barcode Templates in the task bar. The Add/Remove Barcode Templates window opens. 4. To delete a barcode template, click the Remove button for the barcode template. The window refreshes when the deletion operation is finished. 5. 170 To add a barcode template: a. Enter the barcode prefix (one to five alpha characters) in the Barcode Prefix box. b. Enter the number of digits for the barcode number in the Digit Length box. c. Enter the barcode suffix (one to two alpha characters) in the Barcode Suffix box. d. Enter the starting barcode number in the Starting # box. e. Click Add to add the new barcode template. f. To add another barcode template, repeat these steps. Configuration 9 Management This section details the VLS management procedures such as changing the account passwords, managing high availability, and saving configuration settings. Changing the Account Passwords To change the administrator and/or user account password, from Command View VLS: 1. Click the System tab. 2. Select Chassis from the navigation tree. 3. Click Edit Accounts under Maintenance Tasks. The Edit Accounts window opens. 4. Enter the current password in the Old Password box. The password is case sensitive. 5. Enter a new password in the New Password box. 6. Enter the new password again in the Retype New Password box. 7. Click Apply Settings. Command View VLS restarts automatically. NOTE: You can change the user or administrator account password separately, or change both at the same time. NOTE: The password can also be changed from the VLS CLI. See “CLI Management commands” on page 209. Managing Cartridges You can change the following parameters for existing cartridges from the Cartridge Parameters window: • Library with which they are associated • Capacity • Write access HP StorageWorks 6000–series Virtual Library System User Guide 171 Unloading a Cartridge from a Drive If a tape becomes stuck in a drive and cannot be removed using the backup application, unload the tape using Command View VLS: 1. Select the tape drive from the navigation tree 2. From the task bar, select Force Unload. This will return the tape to its original slot. NOTE: Upon reboot of the VLS or restart emulations, all cartridges that were in drives will NOT be returned to their original slots. They will be loaded back into the drives. Use Force Unload to return them to their original slots if needed. Freeing up Storage Space Storage space can be freed up by erasing the data on or destroying virtual media that is no longer used, such as: • Cartridges that are no longer used by a backup application • Cartridges that have been moved to the Firesafe that are no longer needed Use the backup application to erase data on virtual media that is no longer used. Destroy virtual media that is no longer needed using Command View VLS. See “Destroying Cartridges” on page 168. NOTE: Reducing the size of the cartridges in a virtual library will not free up disk space. Storage space is dynamically assigned by the VLS as it is used. It is not reserved. Restarting VLS Device Emulations Restart VLS device emulations: • If the VLS locks up • After destroying a virtual device (library or tape drive) on the VLS and doing so leaves a gap in the virtual device LUN numbering on an Fibre Channel host port • After adding a virtual tape drive and the default LUN number assigned to it is not consecutive with the other virtual tape drives in the same library 172 Management CAUTION: Restarting VLS device emulations changes the default virtual device LUN numbers if there is a gap in the LUN numbering, or if there is a tape drive whose LUN number is not consecutive with the other tape drives in the same library. The firmware changes the LUN numbers as necessary to remove the gap or to make the virtual tape drive LUN numbers consecutive in each library, so that the virtual device LUN numbering meets the operating system LUN requirements. When this occurs, on each host: • Rescan the SAN with the operating system for hardware changes. • Rescan for new devices with the backup application and update the backup application device files. CAUTION: Restarting VLS device emulations places the VLS cartridges back into the same library slots and tape drives they were in at the time of reboot/restart. To move the cartridges from tape drives back into the appropriate slots, use Force Unload from the task bar visible when you select the tape drive from the navigation tree. To restart the VLS device emulations, from Command View VLS: 1. Click the System tab. 2. Select Chassis in the navigation tree. 3. Select System Maintenance under Maintenance Tasks. 4. Select Restart Emulations in the task bar. The Restart Emulations window opens. 5. Click Restart Emulations to confirm. Updating the Firmware CAUTION: The VLS restarts automatically when you install a firmware update. To update the VLS firmware: 1. Obtain the VLS firmware update zip file from HP. 2. Verify the file integrity of the downloaded file. See the firmware release notes for details. 3. In Command View VLS, click the System tab. 4. Select Chassis in the navigation tree. 5. Select Software Update under Maintenance Tasks. The Software Update window opens. 6. Select Browse. 7. Select the zipped firmware upgrade file. 8. Select Next Step. The window displays information about the upgrade. HP StorageWorks 6000–series Virtual Library System User Guide 173 9. Select Next Step to continue. The EULA displays. 10. Select Accept and Install to continue. The screen displays a message that the upgrade was successfully installed and reboots automatically. The reboot may take several minutes. Saving Configuration Settings NOTE: The VLS firmware ensures a persistent VLS serial number and Fibre Channel port WWPNs, so that in the event of any hardware failure and replacement (such as the system board or Fibre Channel host bus adapter card), the VLS still appears exactly the same to the external SAN. It does this by generating a VLS serial number and Fibre Channel port WWPNs at first boot, which are based on the system board's MAC address. The VLS serial number and Fibre Channel port WWPNs are saved on the VLS hard drives and with the virtual library configuration settings in the configuration file. HP highly recommends that you save your virtual library configuration and the VLS network settings to an external configuration file, so they can be restored in the event of a disaster. To save your virtual library configuration and the VLS network settings to an external configuration file, from Command View VLS: 1. Click the System tab. 2. Select Chassis in the navigation tree. 3. Select Save Config under Maintenance Tasks. The Save Configuration window opens. 4. Right-click Download Configuration Files. 5. Select Save Target As. A zip file is displayed in the File name box. 6. Click Save, wait for the file to finish downloading, and then click Close. The Save Configuration window re-opens. 7. Click Finish. NOTE: Optionally, you can set the device to automatically save and E-mail the configuration file at midnight after the configuration is modified. See “Edit the Email Settings” on page 178. 174 Management 10 Monitoring This section describes the various tools you can use to monitor the status of the VLS hardware and virtual devices (libraries and tape drives) and how to use them. Status Information in the Status Pane Status information for the VLS hardware components and virtual devices is displayed in Command View VLS on the status pane when an individual hardware component or virtual device is selected in the navigation tree. The device status possibilities are: • Good— The component, part of the component, or the virtual device is operating normally. • Degraded—The component, or one or more parts of the component, has failed or is operating outside of its normal range but is still operational. • Critical —The component, or one or more parts of the component, has failed or exceeded its limits. Although it is still operational, VLS failure is imminent. • Failed—The component, or one or more parts of the component, has failed and the VLS is inoperable. Immediate service is needed. • Missing —The VLS cannot detect the component or a part of the component. In addition to the device status, a red or yellow alert bar will highlight specific parts of a component when that particular element within the component has failed (red) or is operating outside its normal range (yellow). To view the status information for a VLS hardware component or virtual device, from Command View VLS: 1. Click the System tab. 2. Click the object in the navigation tree that represents the hardware component or virtual device that you want to view. The status information for the object selected, and its subobjects in the navigation tree, is displayed in the status pane. Status Icons The current overall status of the VLS is displayed on Command View VLS as an icon in the status banner. In addition, components or parts of a component whose condition is not Good are marked with the corresponding icon in the navigation tree. Device Status Icon The device status icon in the Command View VLS status banner indicates the overall VLS device health. The device status icon is displayed in the status banner regardless of the tab selected. HP StorageWorks 6000–series Virtual Library System User Guide 175 NOTE: On the Automigration/Replication tab, the status icon represents the health of the destination libraries, not the overall VLS device health. See “Destination library status icons” on page 316. If multiple system health conditions exist simultaneously (for example, two components are experiencing problems and have a status of warning and error, respectively), the icon representing the most serious status is displayed in the status banner. Figure 64 Device status icon in the status banner . A device status icon can be one of four states: Unknown—A component's operating condition is unknown. Contact HP Technical Support. Normal—All components within the VLS are operating normally. Warning—A component's operating condition has degraded. Error—A component has failed. Navigation Tree Icon An icon appears just to the left of objects in the navigation tree when an unknown, warning, or error condition is present with a component. It also appears just to the left of the parent objects of that component. For example, if the icon is displayed by Fibre Channel in the navigation tree, it will also be displayed by its parent objects (for example: Node 0, Nodes, and Chassis). Figure 65 Navigation tree icon . Notification Alerts If a VLS hardware component or an environmental condition degrades or fails, the VLS generates a notification alert. Notification alerts are displayed on Command View VLS in the notification pane and on the Notification tab. Click the View Details link to view the details of a notification alert. Notification alerts are also e-mailed to the addresses you specify and sent as SNMP traps to the management consoles you specify. 176 Monitoring Figure 66 Notification alert examples . A notification alert can be one of four states: Unknown—The operating condition of the component or component part is unknown. Contact HP Technical Support. Info—The component or component part's operating condition has improved to good (OK). Warning—The component or component part's operating condition has degraded. Error—The component or component part has failed. Command View VLS To view the current and historical notification alerts for all the VLS hardware components: 1. Click the Notifications tab. The Notifications window displays. 2. Click the View Details link for a notification alert to view more information about the notification alert. To view the notification alerts for a specific VLS hardware component: 1. Click the System tab. 2. Select the object in the navigation tree that represents the hardware component that you want to view. The notification alerts relevant to the object selected and its subobjects in the navigation tree are listed in the notifications pane. 3. Click the View Details link for a notification alert to view more information about that notification alert. To delete notification alerts: 1. Click the Notifications tab. The Notifications window displays. 2. Select the boxes next to the notification alerts that you want to delete. 3. Click Delete Selected. The notification alerts are deleted from the Notification window and can no longer be viewed. E-mail Notification To receive VLS notification alerts by e-mail, you must edit the e-mail server settings and then edit the e-mail settings. HP StorageWorks 6000–series Virtual Library System User Guide 177 Editing the Email Server Settings NOTE: You must enter the email server settings before editing the email settings. To edit the email server settings, from Command View VLS: 1. Click the Notifications tab. The Notifications window displays. 2. Select Edit Mail Server Settings in the task bar. The Edit Mail Server Settings window opens. 3. To add a mail server: 4. a. Enter the domain name for a mail server with an SMTP gateway that will process mail from the VLS in the Outgoing Mail Server box. b. If you want to change the From address, which defaults to administrator@<device name>, type the preferred address in the Sender Email Address box. c. Click Add. d. To add another email server, repeat these steps. To delete an email server from the list, click the Remove button for the email server. Edit the Email Settings Email notification is sent to the persons you include on the email distribution list in the email settings. You specify the email notification alert severity and format settings for each person on the distribution list. To create an email distribution list for notification alerts, add an email address to the list, or remove an email address from the list: 1. Log in to Command View VLS as the administrator. See “Opening a Command View VLS Session from a Web Browser” on page 135. 2. Click the Notifications tab. The Notifications window displays. 178 Monitoring 3. Click Edit Email Settings in the task bar. The Edit Email Settings window opens (Figure 67). Figure 67 Edit Email Settings window . 4. To add an email address: a. Enter an email address in the Email Address box. b. Select the type of notification alerts to send in the Alerts box. c. • All—Sends all notifications • Errors—Sends only errors • Warnings—Sends only warnings • None—Sends no notifications Select a notification alert format in the Format box. • • • • d. Short—Sends short mail messages Long—Sends detailed mail messages Long + Attachment—Sends detailed mail messages and relevant log files Configuration—Saves the VLS configuration and emails it at midnight after any configuration change. Click Add. e. To add another email address, repeat these steps. 5. To delete an email address, click the Remove button for the email address. 6. To test an email address entry, click Test Email. If the test message is not received at the email address, check the email server settings. SNMP Notification To receive VLS notification alerts on a management consoles, you must edit the SNMP settings to specify the management consoles you want to receive VLS SNMP traps. HP StorageWorks 6000–series Virtual Library System User Guide 179 Editing the SNMP Settings NOTE: To display VLS notification alerts on a management console, the management console must be running HP Systems Insight Manager, and be configured to receive SNMP traps from the VLS. To add a management consoles to the SNMP alert distribution list from Command View VLS: 1. Click the Notifications tab. The Notifications window displays. 2. Click Edit SNMP Setting in the task bar. The Edit SNMP Settings window opens (Figure 68). Figure 68 Edit SNMP Settings window . 3. To add management consoles: a. Enter the host name of a management console that you want to receive VLS SNMP traps in the Hostname box. b. Enter the string name that is passed with the set to get commands from the management console in the Community String box. This value is typically set to Public. c. Select the appropriate trap version for the management application that will receive the SNMP traps in the Trap Version box. Select 1 for the trap version if your management application is HP Systems Insight Manager. d. Click Add. e. To add another management console, repeat these steps. You can add up to 8 management consoles. 4. 180 To delete a management console from the list, click the Remove button for the management console. Monitoring SMI-S Support SMI-S support allows applications attached to the VLS to detect the virtual library configuration and to allow some users to change the state of the VLS. To protect access to the VLS via the SMI-S agent, and to allow a higher level of security for the device, there are two access categories: • Read-only access allows you to view SMI-S objects but not change them. This is used by 3rd party monitoring products, ISEE, and other components that need visibilty but not control of the VLS configuration. • Read and write access allows complete control of the device including the ability to reboot, move tapes, change port map settings, etc. CAUTION: Because of its destructive potential, this functionality should be strictly controlled. To disable an SMI-S user: 1. From the Notifications tab task bar, select Get SMI-S users. The SMI-S Users screen displays listing Read Only Users and Read Write Users. 2. Under the user's name, select disable. The SMIS-Users screen refreshes and displays the message, “The [Read Write or Read Only] User was successfully disabled.” The disable button for that user is replaced by the enable button. To enable a user: 1. From the Notifications tab task bar, select Get SMI-S users. The SMI-S Users screen displays listing Read Only Users and Read Write Users. 2. Under the user's name, select enable. The SMIS-Users screen refreshes and displays the message, “The [Read Write or Read Only] User was successfully enabled.” The enable button for that user is replaced by the disable button. To change a user's password: 1. From the Notifications tab task bar, select Get SMI-S users. The SMI-S Users screen displays listing Read Only Users and Read Write Users. 2. Under the appropriate user's name, select change password. The change password screen displays. 3. Enter the new password for the user in both fields. 4. Select Submit. The SMIS-Users screen refreshes and displays the message, “The [Read Write or Read Only] User's password was successfully changed.” HP StorageWorks 6000–series Virtual Library System User Guide 181 NOTE: Viewing and managing users with SMI-S access is the only SMI-S-associated functionality on the VLS itself. The benefits of SMI-S are evident on applications attached to the VLS. Trace Log Files You can view the current diagnostic VLS trace log files for troubleshooting purposes. You can also save one or more of the trace log files to external text files, or to a single zip file to create a support ticket. Viewing Trace Log Files You can view the current diagnostic VLS trace log files. From Command View VLS: 1. Click the System tab. 2. Select Chassis in the navigation tree. 3. Click Log Viewer under Maintenance Tasks. The Log Viewer window opens. 4. Click the trace log file that you want to view. The contents of the trace log file opens. Saving a Trace Log File You can save a trace log file to an external file. From Command View VLS: 1. Click the System tab. 2. Select Chassis in the navigation tree. 3. Click Log Viewer under Maintenance Tasks. The Log Viewer window opens. 4. Right-click the trace log file from the list and select Save Target As. 5. Enter a name for the file and click Save. Creating a Support Ticket You can save all the current diagnostic VLS trace log files to a single zipped file to create a support ticket. From Command View VLS: 1. Click the System tab. 2. Select Chassis in the navigation tree. 3. Click Support Ticket under Maintenance Tasks. The Support Ticket window opens. 4. 182 Right-click Download Support Ticket package. Monitoring 5. Select Save Target As. The name of a zip file is displayed in the File name box. 6. Click Save. 7. Click Close. 8. Click Finish. NOTE: Some versions of Internet Explorer will not download support tickets with a file size greater than 2 GB. VLS systems that are large or have been running a long time may generate larger support tickets. If you try to create a support ticket in Internet Explorer and it displays a blank page, use another browser such as Firefox. Firefox will download larger support tickets but may have a delay of several minutes before allowing you to save the file. Performance and Storage Use Reports You can customize and view current status, performance, and storage use reports for the entire VLS, for individual nodes, and for selected devices in Command View VLS. You can also view information on the overall health of the SAN. You can generate and display the reports online, or export the report data in a comma-separated values (CSV) file-format; see Exporting CSV Data. You can also set up automated reports that the system emails to you on a regular basis; see “Receiving Automated Reports” on page 190. To view and configure VLS performance, storage use, and SAN health reports: 1. From the System tab, select Chassis at the top of the navigation tree. 2. From the Tasks displayed at the top of the main window, select Reporting. The reporting tabs open to Performance History by default. Exporting CSV Data Many of the reports allow you to export the data in a comma-separated values (CSV) file-format. Determine the information you want exported and select the Export (or similar) button. The File Download window opens for you to indicate where to save the file. The CSV export file is a text file delivered as a .zip. Each line is the record for one device, and the data fields are separated by commas or columns depending on the program used to view the file. Configuring Performance Reports and Notifications On the Configuration tab, you can assign default settings for reports and notifications. At any time, you can change any of these default settings. Current Status Tab For the Current Status tab, you can customize the default refresh time for the display. You can also create a pre-defined custom view based on the devices you choose. At the bottom of the Configuration tab: HP StorageWorks 6000–series Virtual Library System User Guide 183 1. Select a device category. 2. Select the specific devices of interest from the Available Devices box. 3. Using the >> button, move the devices of interest into the Selected Devices box. These are the devices that will display in the report. You can use << button to remove devices from the Selected Devices box. 4. Select another device category and repeat steps 2 and 3. 5. Enter a name for this view in the Create a New View field. 6. Select Create View. This view is now available as a selection in the Pre-defined Views list on the Current Status and Performance History tabs. To edit an existing view, select it from the Update Existing View list, adjust the selected devices, rename the view (if desired) in the name field, and select Update View. Select Delete View if you want to remove that view from your Pre-defined options. Performance History Tab For the Performance History tab, you can customize: • The default duration of the performance graphs to display • The default duration of the CSV format export file • The default name for the CSV format export file You can also create a pre-defined custom view based on the devices you choose. See “Current Status Tab” on page 183. SAN Health Tab and Notifications For the SAN Health tab, you can customize: • The number of is generated • The number of • The number of • The number of SRRs (Sequence Retransmission Requests) for an item above which a notification SRRs for an item below which the item does not display in the report Aborts for an item above which a notification is generated Aborts for an item below which the item does not display in the report Physical Capacity Notifications You can determine when the system sends notifications related to the physical capacity. Set up notifications for when the physical capacity exceeds a chosen percentage. Logical Capacity Notifications You can determine when the system sends notifications related to the logical capacity. Set up notifications for when: • The logical capacity usage exceeds a chosen percentage • The system ratio falls below a chosen percentage • The deduplication ratio falls below a chosen percentage 184 Monitoring Current Status The Current Status tab displays the overall performance and storage capacity information of the VLS in gauges at the top of the page. You can also select specific devices to display either the performance or the storage capacity used. Show the performance of: • All Nodes • Pre-definied Views Select one of the views from the list. You can create these views on the Configuration tab. • Most Active (node, library, and tape drive) Show the storage capacity (total and used) of: • • • • All Storage Pools All Virtual Libraries Virtual Libraries per Storage Pool (displays a pie chart instead of a gauge) Storage Pools per Virtual Library (displays a pie chart instead of a gauge) Performance History The Performance History tab displays a table of performance data for the selected nodes or devices as designated in the Configuration tab. To determine which devices display, select one of the following: • Nodes • Pre-define Views, and then select a view from the list Determine the duration of the data reported in the graphs. Valid entries are whole numbers between one and 15. NOTE: The longer the duration you select, or the more nodes or devices your system has, the longer it may take to generate a report. To export the CSV data, enter the number of days to include in the report and click Export. (See “Exporting CSV Data” on page 183 for more information on exporting CSV data.) See Figure 69 for an explanation of each field in a line of CSV data. Figure 69 CSV data fields for VLS performance reports . HP StorageWorks 6000–series Virtual Library System User Guide 185 Item Data 1 Device name 2 Node number 3 Target/device ID 4 Ignore this field 5 Writes 6 Bytes written/read 7 Bytes written/read in last minute 8 Time stamp 9 Ignore this field Logical Capacity This tab displays different views of the current logical capacity usage for an individual library or the entire VLS system. Logical capacity is the amount of data the backup application wrote, while the physical capacity is the amount of data actually stored on the disk. Select the Show Details link in the first section to display the breakdown of the logical and physical capacity and the deduplication ratio. To export the deduplication CSV data, enter the number of days to include in the report and select Export. (See “Exporting CSV Data” on page 183 for more information.) To change the information displayed in the graphs: 1. Select the date range to include in the report: • Start date — the date you want as the starting point for stepping back into the past by some number of days to establish a particular date range. This is effectively the end date of the date range. • Hour of the day — the hour of the day, in 24 hour time, to use in conjunction with the Start date. • Going back — the number of days to step back from the selected start date to establish a date range. For example, if you select June 20 at 10 going back 3 days, the graph will include data from June 17 at 10:00 a.m. to June 20th at 10:00 a.m. NOTE: The greater the number of days included in the date range, the fewer the data points for each day will display in the graphs. For example, for two days of data the graphs will show one data point for every two hours, while for seven days of data the graphs will show one data point for every seven hours. 186 Monitoring 2. 3. 4. In some cases, there are more data points than the graphs can display. You must select how the system chooses which data point to use for each time period displayed. For example, if you show four days of data the graphs show one data point for every four-hour period. Use the Advanced Setting list to indicate which data point out of that four-hour period is used: • First data point — the first data point for each time period. • Maximum data point — the data point with the highest value for each time period. • Minimum data point — the data point with the lowest value for each time period. Select a specific virtual library to view from the list, or use “VLS Device” to include all libraries (Logical Capacity tab only). Select Update Graphs. The graphs update to reflect the data options you chose. NOTE: The final graph displays the history of the logical capacity for the entire VLS and does not change if you choose to view a specific library. Physical Capacity This tab displays different views of the physical capacity usage for an individual library or the entire VLS system. Physical capacity is the amount of data actually stored on the disk, while the logical capacity is the amount of data the backup application wrote. In a deduplicated environment, the physical capacity reported represents data after compression and deduplication; without deduplication it represents data after compression. To export the physical capacity CSV data, enter the number of days to include in the report and select Export. (See “Exporting CSV Data” on page 183 for more information.) To change the information displayed in the graphs, follow Step 1, Step 2, and Step 4 in “Logical Capacity” on page 186. The final two graphs allow you to view the physical capacity for a specific storage pool or library. You can also change the graph type from stacked to line. Use the lists to make your selections and then select Update Graphs. SAN Health The SAN Health tab displays information on the number and types of errors encountered on the SAN. See Figure 70 on page 188. To export the CSV data, in the Export Data section of the screen enter the number of days to include in the report and click Export. When you open the SAN Health tab, the graph at the bottom of the screen displays information for the top 16 locations from all location categories with the most errors. You can change the information displayed in the graph: 1. Select a location category. 2. Select the specific locations of interest from the Available Locations box. 3. Using the >> button, move the locations of interest into the Selected Locations box. These are the locations that will display in the report. You can use the << button to remove locations from the Selected Locations box. 4. Select another location category and repeat steps 2 and 3. HP StorageWorks 6000–series Virtual Library System User Guide 187 5. Select Update Graph. The graph updates to reflect the information you chose. You can also create a pre-defined custom view based on the locations you choose: 1. Follow steps 1 through 4 above. 2. Enter a name for this view in the Create a New View field. 3. Select Create View. This view is now available as a selection in the Update Existing View list. To edit an existing view, select it from the Update Existing View list, adjust the selected locations, rename the view (if desired) in the name field, and select Update View. Select Delete View if you want to remove that view from your Pre-defined options. To see the graph for a particular pre-defined view, select it from the Update Existing View list. The graph immediately updates to the data for that view. To further refine a report, you can change the number of days reflected in the graph and the type of error to include in the display. Enter the information for either or both of these options and select Update Graph. The graph applies those boundaries to the data for the previously selected locations or pre-defined view. Figure 70 SAN Health tab . 188 Monitoring Workload Assessment The Workload Assessment tab features a workload assessment simulation to ensure that a planned new backup will “fit” on the system with the existing backups before actually running the backup. The simulation tests the physical capacity and logical capacity thresholds; it also tests the Fibre Channel performance for each day of the week that runs an existing backup. In addition, you can quickly see whether or not a particular library has notification alerts enabled and the alert threshold values. A threshold is a percentage or ratio value that when reached triggers the system to send a notification. For example, if you set the critical notification for the logical capacity to 90, the system will send a critical notification when the logical capacity exceeds 90% used. You can edit the notification alerts for specific libraries and for the entire VLS system on this screen. See “Editing the Notification Alerts” on page 190. Running a Workload Assessment Simulation 1. Select the library of interest. 2. Select Assess Workload. 3. On the pop-up window, select OK to use a template or Cancel to enter all of the criteria values. 4. If you opted to use a template, select the template and then select Run Simulation. If you opted not to use a template, enter the criteria values and then select Run Simulation. You can add, edit, and delete templates; see Using the Workload Assessment Templates. 5. Enter the size of the full backup in GB at the top of the screen. 6. Select Run Simulation. Scroll to the bottom of the screen, if necessary, to view the simulation results. Each tested threshold receives either a green (threshold is fine) or red (threshold is exceeded) icon. Using the Workload Assessment Templates Deleting a workload assessment template: 1. Select the template from the template summary screen. 2. Select Delete Template. The template is removed from the template summary list. Adding a new workload assessment template: 1. Select Add New Template. 2. Enter the template name and all other values. 3. For each day of the week, select the backup type and the start time and duration in 24–hour time. 4. Select Create Template. The screen displays the template summary list which now includes the one you just created. Editing a workload assessment template: 1. Select the template from the template summary screen. 2. Select Edit Template. 3. Change the values as necessary. HP StorageWorks 6000–series Virtual Library System User Guide 189 4. Select Update. The screen returns to the template summary list. Editing the Notification Alerts To edit the notification alerts for libraries, the VLS system, and storage pools: 1. Select the VLS, or the library or storage pool of interest. 2. Select Edit Thresholds (libraries and VLS) or Edit Pool Configuration (storage pools). The screen lists the available notification alerts with default or previously set threshold values. 3. Check the top box to enable notification alerts (or uncheck it to disable alerts). 4. Enter the hour of the day for the system to send notifications in 24–hour time. For example, a value of 14 means 2:00 p.m. 5. Change the remaining values where necessary. Some values are a ratio, while others are a percentage. You can set both critical and warning notifications for: 6. • System ratio — the logical data to used capacity • Deduplication ratio — the logical size to physical size • Logical capacity usage — the total amount of data written by the backup application • Replication traffic — the total replication data transferring across the LAN/WAN • Physical capacity usage — the total physical disk space used • Performance of the library — the overall performance of the library Select Submit. The screen indicates that the notification alerts have been set. 7. Select Back to return to the Workload Assessment screen. Replication History This tab displays two views of the replication usage for the VLS system. The first graph shows the actual traffic; the y-axis displays the usage in MB and the x-axis displays the day of the month (dd) and time of day (hh) data points. The second graph shows the replication ratio (logical size of the backup to amount of data replicated) for each day/time data point. To export the replication traffic CSV data, enter the number of days to include in the report and select Export. (See “Exporting CSV Data” on page 183 for more information.) To change the information displayed in the graphs: 1. Follow Step 1 in “Logical Capacity” on page 186. 2. Select a specific virtual library to view from the list, or use “This Device” to include all libraries. 3. Select Update Graphs. The graphs update to reflect the data options you chose. Receiving Automated Reports You can receive automated reports on a regular basis via email. To set up the automated reports: 1. In the GUI of the target VLS, select the Notifications tab. 2. In the task bar, select Report Setup. 3. Enter the email address to receive the reports. 190 Monitoring 4. Select the type of report you want to receive: • System Capacity — includes the initially available physical capacity, the capacity consumed, and the remaining capacity. • Backup Summary — includes the type of backup, the status, the before deduplication and after deduplication data size in GB, the amount of space saved by deduplication, and the amount of data unprocessed for all backup jobs in process or the queue at the time of the report. • Policy-Cartridge Summary — includes the cartridges involved in the policy of the backup application, the type of backup, the status, the before deduplication and after deduplication data size in GB, the amount of space saved by deduplication, and the amount of data unprocessed for all backup jobs in process or the queue at the time of the report. • Cartridge Utilization Report — lists the capacity used by each cartridge and includes the barcode, disk space usage in bytes, deduplication status, and dependent cartridges (if any). This report assists you in identifying cartridges that are consuming more storage space that you can expired to free up storage space. • Replication Job History — includes start and end times, data transfer time, source and target locations, and the job completion status for each job in process or in the job queue at the time the report was generated. • Performance History — includes performance data for all the applicable devices for each day in the reporting period. See “Performance History” on page 185 for a description of the CSV fields. • SAN Health History — includes information on the errors encountered on all the locations in the SAN including the number of service retry requests (SRR) and aborts. • Replication Data for ISV Import — sends an hourly email report listing which virtual cartridges have been successfully replicated in the last hour. Feed this cartridge list into a script that automatically triggers tape import jobs in the backup application (which read the new cartridge data and import this content into the media database). The target backup application can then restore from the imported virtual cartridges or copy them to physical tape, etc. The report fields are defined as: ISV~<virtual cartridge barcode>~<virtual library serial number>~<virtual library slot number> See the HP StorageWorks VLS and D2D solutions guide for import example scripts. 5. • Physical Capacity Usage — includes the total physical capacity and the physical capacity used by individual libraries and storage pools. • Logical Capacity Usage — includes the total logical capacity and the logical capacity used by individual libraries. • Replication Traffic — shows the total amount of replication data transferring across the LAN/WAN. Select the report format you prefer. Some reports only use CVS format, while some include HTML as an option. 6. Select the frequency of the automated report. The options are one-time (as of the moment you add the report), hourly, daily, weekly, and monthly. 7. The Time, Day of Week, and Day of Month lists appear based on the frequency you selected. For example, if you select Weekly, you can then set the Time and Day of Week you want the reports to run. 8. Select Add. The system will run the report and email it to you at the next opportunity based on your settings. 9. Repeat the steps above to receive multiple reports. HP StorageWorks 6000–series Virtual Library System User Guide 191 Stress Testing Hard Disks Systems running some VLS firmware versions can stress test physical storage to ensure the integrity of the hard disks using the Storage Exerciser tool. The Storage Exerciser provides two types of test jobs: • Background — enables a user to initiate a low resource test job that continually writes and reads a small amount of data at regular intervals. • Read-only — reads and decompresses all data currently residing on the VLS by opening each non-empty, non-hidden cartridge. All data is decompressed but not copied to any other location or made available to any other device. To run a Background or Read-only job using the Storage Exerciser: 1. Log into Command View VLS. 2. Select the System tab. 3. From the navigation tree, select Chassis. 4. From the task bar, select Storage Exerciser. A caution screen indicates that running a job will affect your system's overall performance. 5. Select Accept. The Storage Exerciser opens to the Configuration tab. NOTE: Storage Exerciser jobs will slow down other VLS operations. Do not start a job when the performance of other VLS operations is critical. NOTE: All jobs are run from the master node. Storage Exerciser jobs only test the physical storage; they do not test load balancing or stress multiple nodes with multiple streams. Configuring the Storage Exerciser In the Configuration tab, you can assign default settings for reports. To customize the Storage Exerciser: 192 Monitoring 1. Choose an option or enter the information into the fields: • Storage Pool — the storage pool targeted in tests (All or one specific storage pool). • Compression Ratio — the compressibility ratio for data written during a Background job. For instance, if 2:1 is selected, the data created will be compressible at 2:1 and decompressed when read back. This exercises the disks more thoroughly than without compression. A compressibility ratio of at least 2:1 is recommended. • Number of Concurrent Streams — the number of streams (up to six) running read or write operations at the same time. The larger the number, the more the storage system is stressed. NOTE: A Background job can only involve one stream unless multiple storage pools are present. 2. • Notification — the notifications displayed on the Notifications tab. Choose to generate notifications per time period (in hours and minutes) or per number of job iterations. The notifications provide links to detailed information about the jobs performed. (This configuration option is only available for some VLS firmware versions.) Click Save as Default. The Storage Exerciser uses this information throughout the operation. If you encounter problems with the Storage Exerciser, select Restart Storage Exerciser Service from the task bar. All jobs currently in progress will stop and report a status of Complete. Storage Exerciser CLI Commands If you have root access to the VLS, you can configure the jobs at the command line. You can also retrieve reports from /var/log/hp/exerciser/exericser_report.log; see “Log File Fields” on page 195 for an explanation of the report fields. The command options are start, stop, and status. Examples: /S2100/hp/exerciser/secl start -t readonly -p all -s 3 /S2100/hp/exerciser/secl start -t background -p 1 -s 4 -c 3 -D 10 -T 01:30 /S2100/hp/exerciser/secl stop -t readonly /S2100/hp/exerciser/secl status -t readonly Where: -t test type: readonly or background -p storage pools: all or use the number of the individual storage pool -s concurrent streams: 1 to 6 (the default is 1) -c compressibility: 1 to 4; 1=1:1, 2=2:1, 3=3:1, 4=4:1. Only applicable to a Background test. -D data limit in GB. Only applicable to a Background test. -T time limit: HH:MM. Only applicable to a Background test. HP StorageWorks 6000–series Virtual Library System User Guide 193 Starting and Reviewing Read-only Jobs The Read-only Job tab displays information for all previous and current Read-only jobs. The Storage Pool and Number of Concurrent Streams fields contain the default information entered in the Configuration tab. To begin a Read-only job, select Start. The job appears in the status table. Select Cancel in the appropriate row to cancel a Read-only job. The status table displays: • • • • • Start Time — the date and time the job began. End Time — the date and time the job ended. Total Number of Cartridges — the number of cartridges the job will read. Cartridges Read — the number of cartridges read so far. Cartridge Read Errors — the number of read operations that failed. If the value in this column is red, select it to view a detailed list of the failed operations. • Data Read — the amount of data in bytes read so far. • Status — the state of the jobs can be In Progress, Cancelling, Cancelled, Complete, or Complete with Errors. The Complete with Errors status signifies that one or more read operations failed; this may mean the job uncovered a disk error. If a disk error has occurred, the “Log Monitor Summary” on page 195 on the Background Job tab displays a sum of errors and presents a link to view error detail and drive recommendations. • % Complete — the percentage of cartridges read so far. To delete jobs from the status table, check the jobs in the Select column, and then select Delete Selected. Starting and Reviewing Background Jobs The Background Job tab displays information for all previous and current Background jobs. The Storage Pool and Compressibility Ratio fields contain the default information entered in the Configuration tab. To begin a Background job: 1. If you want the job to stop after a particular time period, enter the test duration in the appropriate field. Otherwise, leave the Unlimited box checked to allow the test to run indefinitely. 2. If you want to restrict the maximum amount of data the job will write, enter the amount in GB in the appropriate field. Otherwise, leave the Unlimited box checked to allow it to write any amount of data. 3. Select Start. The job appears in the status table and will run, reading and writing data continuously, until the job duration is complete (if you added one) or until you cancel the job. Select Cancel in the appropriate row to cancel a Background job. 194 Monitoring NOTE: During a job, one cartridge per storage pool involved in the job is created to support the background process. This cartridge can be found under the VLS cartridge list prefixed with “StorageExerciser_.” You can only start one Background job at a time. You must have at least 5 GB of free space on your VLS in order to run a Background job. If less than 5 GB is available, the Background job will fail. The status table displays: • • • • • • • Start Time — the date and time the job began. End Time — the date and time the job ended. Current Iteration — the number of the current iteration of the read/write process. Failed Iterations — the number of iterations that failed due to decompression error or other error. Data Written — the amount of data in bytes that has been written for all iterations combined. Data Read — the amount of data in bytes that has been read for all iterations combined. Status — the state of the jobs can be In Progress, Cancelling, Cancelled, Complete, or Complete with Errors. The Complete with Errors status signifies that one or more read operations failed; this may mean the job uncovered a disk error. If a disk error has occurred, view the Log Monitor Summary. To delete jobs from the status table, check the jobs in the Select column, and then select Delete Selected. Log Monitor Summary The Log Monitor Summary displays decompression error details. You may sort the table by selecting a column header. You may delete errors by selecting the rows and then selecting Delete Selected. When enclosure and/or IP address calculations are pending, select Refresh to refresh the information in the table. Refresh Array Info updates cached array information on the server. Use this if you make architectural changes such as adding arrays to the VLS. The log monitor table displays: • Time — the date and time the decompression error was logged in the system log. • SDev Number — the Set Device number logged in the decompression error. • LBA — Logical Block Address, representing the hex value of the logical location of the error in the RAID set. • Offset — the distance in Hex from the beginning of the LBA, to the occurrence of the decompression error. • Length — the length in Hex of the decompression error. Log File Fields The log file is a comma-separated values (CSV) file-format. The data fields are separated by commas or columns depending on the program used to view the file. Test summaries are logged at the beginning and end of a test. The data fields are in order as follows: • Test_summary — indicates that this row of data is the test summary information • Test summary ID • Date of the test HP StorageWorks 6000–series Virtual Library System User Guide 195 • • • • • • • • • • • Test type — Background or Read-only Storage pools — All or the number of the storage pool tested Test start time Test end time Current job count Total job count Total amount of data written during the test Total amount of data read during the test Total number of successful jobs Total number of failed jobs Status of the test Decompression errors will be logged once per occurrence. The data fields are in order as follows. See “Log Monitor Summary” on page 195 for descriptions not defined here: • Decompression_error — indicates that this row of data is the decompression information. • Decompression error ID • Time the error occurred • • • • • sDev Number LBA Offset Length UUID Jobs are only logged in event of a job failure. The data fields are in order as follows: • • • • • • • • • • • • • • • Job — indicates that this row of data is the job information Job ID Date of the test Generated job key Test start time Time of last update to the job Test end time Number of the storage pool tested Total amount of data written during the test at this point Direction — read or write Result — success or fail Message, if any, associated with the failed job External connect error, if any Source barcode of the job Target barcode of the job Clearing the Hardware Compression Faults If the VLS node is showing a hardware compression status that you think is incorrect, or if you want to verify the status shown, you can force a rescan of the node. From Command View VLS: 1. 196 On the System tab, expand Chassis in the navigation tree. Monitoring 2. Expand Nodes. 3. Select the node of interest in the navigation tree. 4. On the task bar, select Clear Faults. 5. The screen refreshes and the correct status is displayed. (If the status does not change, it was already correct.) Any incorrect fault notifications are cleared from the Notifications tab. HP StorageWorks 6000–series Virtual Library System User Guide 197 198 Monitoring 11 CLI Command Set This section describes the VLS command-line interface (CLI) command set. The CLI command allows you to remotely configure, manage, and monitor the VLS over the LAN using a secure shell session. It also allows you to locally configure, manage, and monitor the VLS through the serial connection. Commands There are two types of CLI commands: • CLI-only commands Commands that are processed by the CLI and affect only the CLI. • VLS commands Commands that are passed to the VLS to configure, manage, and monitor the VLS. Conventions All command arguments are case-sensitive and optional. They can be specified in any order. There are several option tags associated with a command. The following conventions are used in this section to identify option tags and arguments: • An option tag is preceded by a -. • The argument is separated from the option tag by a space. • If an argument contains a space, it must be enclosed by either two single quotes or two double quotes. • If there is no argument after an option tag, the option is a switch. • An * after an argument means the argument (including its option tag) can be repeated. • A | between a compound argument means one or the other argument. CLI-only Commands This section describes the CLI-only commands in the VLS CLI command set. Connection Commands Use the CLI commands in CLI connection commands to establish or close a VLS secure shell or serial user interface session. Table 6 CLI connection commands Command Description bye | done | exit | logout | quit Terminates the CLI session. HP StorageWorks 6000–series Virtual Library System User Guide 199 Command Description close Closes the connection to the VLS. getHost Displays the fully qualified name of the VLS and its IP address. Connects to a host. Where <-tag> can be: -a<s> - Host name (localhost is default) (optional) connect -p<s> - Password (optional) -u<s> - userid (optional) Output Commands Use the CLI commands in CLI output commands to control the output and display help information for the CLI commands. Table 7 CLI output commands Command Description trace Displays the stack trace after an exception has occurred. verbose Toggles verbose output on and off. When on, all messages are output to the screen. version Indicates current CLI version. If verbose is on, the module revisions display also. Displays CLI command usage information. Where <-tag> can be: -c<command> - Provides help information for the specified CLI command. help -all - Lists all CLI commands and their help information. Enables VLS logging. Where the options are: enableVlsLog -d<n> - Debug level (1 to 9) (optional) -h - Displays command usage information (optional) Disables VLS logging. Where the options are: disableVlsLog -d<n> - Debug level (1 to 1) (optional) -h - Displays command usage information (optional) VLS Commands This section describes the VLS commands in the VLS CLI command set. Network Settings Configuration Commands Use the CLI commands in CLI network settings configuration commands to configure the VLS network settings via a serial session. See “Opening a Serial Session” on page 139. Changing the network configuration parameters modifies four system files: /etc/hosts /etc/sysconfig/network 200 CLI Command Set /etc/resolv.conf /etc/sysconfig/network-scrips/ifcfg-eth1 Table 8 CLI network settings configuration commands Command Description showConfig Lists host name, DNS domain name, DNS address, and various other addresses. This command shows both the current internal values, as well as the original values. It also lists the current and new content of all files affected by the changes. Sets the value of the corresponding configuration parameter. To reset a value, enter “ “ (quoted space) as the value. More than one tag and value can be set at a time. Where <-tag> can be: -host - Host name (such as vlsexamp) (unqualified) -domain - DNS domain name (such as xyz.com) -fullhost - Fully qualified name (such as vlsexamp.xyz.com) —ntpPrimary - First NTP Server Address setConfigValue <-tag> [value] —ntpSecondary - Second NTP Server Address -dnsaddr - DNS server address (replaces all addresses with one line) -dnsaddr1 - First DNS server address (cannot use with dnsaddr) -dnsaddr2 - Second DNS server address (cannot use with dnsaddr) -dhcp - Has no value, indicates you want to configure the public Ethernet connection using DHCP (reset is -dhcp=false) -ipaddr - IP address of public Ethernet connection -gate - Gateway to network (xx.xx.xx.x) -mask - Netmask. Defaults to 255.255.255.0 getDateTime Displays the day, date, time, time zone, and year (such as Mon March 14 11:30:46 EST 2005). Sets the date and time. Where the options are: setDateTime -d <”s”> - Date and time in yyyy-mm-dd hh:mm format (hh is 24 hour from 0) (required). Example: setDateTime -d “2009-06-09 09:45:00” -h - Displays command usage information (optional) commitConfig Saves the system values changed using setConfigValue. NOTE: To reset a value to its default setting, set the option tag to " " (quoted space). For example: fullhost=" " The exception to this is the dhcp tag. DHCP is disabled by entering: -dhcp=false Any network configuration changes made using setConfigValue do not take effect until “committed”, using the commitConfig command. HP StorageWorks 6000–series Virtual Library System User Guide 201 Configuration Commands Use the CLI commands in CLI configuration commands to: • • • • • Edit the Fibre Channel host port settings Enable oversubscription and view oversubscription settings View LUN mapping Create, view, and destroy virtual libraries, tape drives, or cartridges Add, view, or remove barcode templates Table 9 CLI configuration commands Command Usage 1 addNode Add a node to the VLS. See getNodeNames. discoverArray Discovers any new arrays added to the VLS. Changes the default FC host port connection settings. Where the options are: -a <n> - ID number of node to modify (0, ...) (optional) -i <n> - FC index (0, 1, ...) (required) -l <n> - If attached in arbitrated loop mode, specifies a hard ALPA value between 0 and 125. A value of -1 specifies a dynamically assigned ALPA. If not attached to an arbitrated loop, this parameter is ignored (required) updateFC -r <n> - Port number of the FC port to modify (required) -s <n> - Preferred speed (0-Auto, 1-One GB, 2-Two GB, 4-Four GB, or 10-Ten GB) (required) -t <n> - Preferred topology (0-Auto, 1-Point to Point, 2-Loop, 3-Fabric, or 4-Public Loop) (required) -h - Displays command usage information (optional) Enables or disables oversubscription and specifies the percent storage remaining for notification. Where the options are: setOverSubscription -e <n> - Enable/disable oversubscription (0-Disabled or 1-Enabled) (required) -p <n> - Percentage of capacity remaining for alert notification (required) -h - Displays command usage information (optional) getOverSubscription Returns whether the oversubscription feature is enabled or disabled and the capacity remaining percentage for notification alert. Oversubscription is enabled when enabled = 0. Oversubscription is disabled when enabled = 1. Returns a list of available library emulation types. Displays each library emulation's name, type, product, revision, and vendor information. Where the options are: getLibTypes -l - List only licensed types (optional) -h - Displays command usage information (optional) 202 CLI Command Set Command Usage 1 Creates a new library with the specified maximum number of cartridge slots, input/export ports, and tape drives. Where the options are: -a <n> - Node ID of the node on which the library emulation will reside (0, ...) (required) -l <n> - LUN number to assign to library (-1 to 128) (optional) -n <n> - Maximum number of tape drives (required) -p <s> - Product (spaces allowed) (MSL6000, ...) (required) createLibrary -pm <n> - FC port to which this library is mapped (0, 1, ...) (required) -pt <n> - Maximum number of input/export ports (required) -r <s> - Revision (0430, ...) (required) -sl <n> - Maximum number of cartridge slots (required) -t <s> - Library type name (required) -v <s> - Vendor (HP, ...) (required) -y <n> - Library type to emulate (2051, ...) (required) -h - Displays command usage information (optional) getLibs Returns a list of the libraries defined on the VLS. Returns a summary of the specified library. Where the options are: getLib -a <s> - Name of library (Library_0, ....) (required) -h - Displays command usage information (optional) getLibOpenSlots Returns a summary of the slot status for each defined library (open:used:total). Deletes the specified library from the VLS. This operation takes several minutes to perform. Where the options are: -a <n> - Node number on which the library emulation resides (0, ...) (optional) destroyLib -f - Force. This parameter is ignored and is present only for backward compatibility (optional) -l <n> - LUN number of the library to delete (required) -h - Displays command usage information (optional) getTapeTypes Returns a list of all tape drive emulation types available. Displays each tape drive emulation's name, type, product, revision, and vendor information. Where the options are: -l - List only licensed types (optional) -h - Displays command usage information (optional) HP StorageWorks 6000–series Virtual Library System User Guide 203 Command Usage 1 Creates the specified number of tape drives of a particular type and associates them with the specified library. Where the options are: -a <n> - Node ID of node on which the tape drive emulation will reside (0, ....) (required) -c <n> - Data compression (0=Disabled, 1=Enabled) (required) -l <n> - LUN number to assign to tape drive (-1 to 128) (optional) -la <n> - Node number on which the library emulation of the library to associate with the tape drives resides (0 to 3) (required) createTapeDrive -ll <n> - LUN number of library with which to associate tape drive (0, 1, ...) (required) -n <n> - Number of tape drives (required) -p <s> - Product (DLT7000, SDLT320, ...) (required) -pm <n> - FC port to which this tape drive is mapped. (required) -r <s> - Revision (R138, ...) (required) -t <s> - Tape drive type name (required) -v <s> - Vendor (Quantum, HP, ...) (required) -y <n> - Tape drive type (3, 4, ...) (required) -h - Displays command usage information (optional) Returns a list of all tape drives defined in the VLS. Where the options are: getTapeDrives -a <s> - Library name (Library_0, ...) (required) -h - Displays command usage information (optional) Returns the configuration information for the specified tape drive. Where the options are: getTapeDrive -a <s> - Name of desired tape drive (TapeDrive_1, ...) (required) -h - Displays command usage information (optional) getTapeDriveStats Returns the R/W statistics of the specified tape drives. getAllTapeDriveStats Returns the R/W statistics of all existing tape drives. Deletes the specified tape drive from the VLS. Where the options are: -a <n> - Node number on which the tape drive resides (0 to 3) (optional) -f - Force. This parameter is ignored and is present only for backward compatibility (optional) destroyTapeDrive -l <n> - LUN number of the tape drive to delete (1, 2, ...) (required) -la <n> - Number of the node on which the library emulation to which the tape drive is associated resides (required) -ll <n> - LUN number of the library associated with the tape drive to delete (required) -h - Displays command usage information (optional) 204 CLI Command Set Command Usage 1 Creates a new barcode template. Where the options are: -b <s> - Barcode prefix to use for the barcode (up to 5 alpha characters) upper case and/or numeric (required) -i <n> - Starting numeric value for the cartridges created with this template (1 to 1024) (required) addBarCodes -u <n> - Barcode suffix length. Number of digits for cartridge sequencing (1 to 16) (required) -s <n> - Barcode suffix to use for the barcode upper case and/or numeric (required) -h - Displays command usage information (optional) getBarCodes Returns a list of all the barcode templates (and their settings) that have been defined. Displays each barcode template's name, prefix, start index, and suffix length. Deletes the specified barcode template. Where the options are: -a <s> - Barcode prefix (required) deleteBarCode -f - Force. This parameter is ignored and is present only for backward compatibility (optional) -h - Displays command usage information (optional) Gets cartridges by storage pool name. Where the options are: getCartsBySP -a <s> - Storage pool name (StoragePool_#) (optional) -h - Displays command usage information (optional) Returns a list of available cartridge emulation types. Displays each cartridge emulation's name, type, and capacity information. Where the options are: getCartTypes -l - List only licensed types (optional) -h - Displays command usage information (optional) getCartTypesByTape Returns a list of available cartridge emulation types for the tape drive specified. Displays each cartridge emulation's name, type, and capacity information. Where the options are: -a <s> - Name of tape drive type (required) -h - Displays command usage information (optional) HP StorageWorks 6000–series Virtual Library System User Guide 205 Command Usage 1 Creates the specified number of cartridges with the specified barcode and associated with the specified library. Note: If you specify more cartridges than slots defined for the library, this command only creates enough cartridges for the slots available. That is, if your library has 100 slots and you specify 125 total cartridges, this command creates 100 cartridges. Likewise, if 50 cartridges were already created for this library, this command would create only 50 more cartridges, even though 125 are specified by the command. Where the options are: createCartridge -a <s> - Cartridge name (DLT, ...) (required) -b <s> - Barcode prefix (required) -c <n> - Capacity in gigabytes (required) -l <s> - Library name (Library_0, ...) (required) -n <n> - Number of cartridges (required) -ov <n> - Oversubscribe (0 or 1) (required) -s <s> - Storage pool name (StoragePool_#) (optional) -y <n> - Cartridge type (2, ...) (required) -h - Displays command usage information (optional) Returns a list of the cartridges that have been created. All cartridges have both a VLS filename (cartridge name) and a barcode label. This command returns the following cartridge metadata: • Storage pool the cartridge resides (SD_1_0) • Cartridge VLS filename • Cartridge capacity (in GB) getCartridges • Consumed capacity (in GB) • Cartridge type • Timestamp value for when it was last loaded • Whether or not it is write-enabled (0) or write-protected (1) • Library to which it belongs • Barcode label Returns a list of the cartridges associated with the specified library. Where the options are: getCartsByLib -a <s> - Name of library (Library_0, ...) (required) -h - Displays command usage information (optional) Returns the cartridge metadata for the number of cartridges indicated having the specified barcode. Where options are: -b<s> - Barcode prefix (required) getCartsByBarcode -i<n> - Starting numeric value for the cartridges created with this template (required) -n <n> - Ending numeric value for the cartridges to retrieve (required) -h - Displays command usage information (optional) 206 CLI Command Set Command Usage 1 Deletes the specified cartridge and its user data from the VLS. Where the options are: -a <s> - VLS filename of cartridge to delete (required) -b <s> - Barcode value of cartridge to delete (required) -c <n> - Capacity of cartridge to delete in gigabytes (required) removeCartridge -f - Force. This parameter is ignored and is present only for backward compatibility (optional) -l <s> - Name of library with which cartridge is associated (Library_0, ...) (required) -s <s> - Storage LUN name (SLun_#) (optional) -h - Displays command usage information (optional) Returns the total usable storage capacity of the storage pool. Where the options are: getStorageCapacity -a <s> - Storage pool name (StoragePool_#) (optional) -h - Displays command usage information (optional) getStorageCapacities Returns a list of the usable storage capacity of each storage pool on the VLS. getStorageLuns Returns a list of the storage LUNs on the VLS. List includes the storage LUN name, IP address, storage pool number, number in storage pool, and so on for each LUN. Returns a list of the storage LUNs in the disk array. Where the options are: getStorageLunsByArray -a <s> - Disk array IP address (required) -h - Displays command usage information (optional) Returns a list of the storage LUNs on the storage pool. Where the options are: getStorageLunsBySP -a <s> - Storage pool name (StoragePool_#) (optional) -h - Displays command usage information (optional) Returns a list of the storage LUNs on the node. Where the options are: getStorageLunsByNode -a <n> - Node ID (0, 1, 2, ... - default is 0)) (optional) -h - Displays command usage information (optional) Creates a new storage pool. Where the options are: createStoragePool -n <n> - maximum number of cartridges (1 to 8000) (optional) -h - Displays command usage information (optional) Deletes a storage pool. Where the options are: deleteStoragePool -a <s> - Storage pool name (StoragePool_#) (required) -h - Displays command usage information (optional) deleteAllStoragePools Deletes all storage pools on the VLS and all the LUNs in all storage pools. getStoragePoolNames Returns a list of the storage pool names on the VLS. HP StorageWorks 6000–series Virtual Library System User Guide 207 Command Usage 1 getStoragePool Returns information about the storage pool, such as primary LUN name, allocated capacity, capacity, extent size, used capacity, and number of LUNs. Where the options are: -a <s> - Storage pool name (StoragePool_#) (optional) -h - Displays command usage information (optional) getStoragePoolSummary Returns summary of storage pool information for all storage pools on the VLS. addHost Adds the specified host in the SAN list. listHostState Lists the current host state for all hosts in the SAN list. setHostState Sets the host state for specified host. setHostStateAll Sets the host state for all hosts in the SAN list to the state specified. listAccessMode Lists the current host access mode for all enabled hosts in the system. setAccessMode Sets the host access mode for all enabled hosts in the system. setAlias Sets the alias for the hostname of the specified host. removeHost Deletes the specified host from the SAN list. addLunMap Adds the specified device to the host. listLunMap Lists the host LUN map for specified device. deleteLunMap Deletes the specified device from the host. getTapeSerialCompatibilityMode Returns the compatibility mode for the virtual serial numbers. Sets the compatibility mode for the virtual serial numbers. Upgrading to VLS firmware version 3.3.0 cause the colons in serial numbers to change to periods. setTapeSerialCompatibilityMode -m <s> - Compatibility mode • Standard = default, keeps change of using periods instead of colons • Legacy = changes periods to back to colons getWwnnCompatibilityMode Returns the firmware version compatibility mode for the WWNNs. Sets the firmware version compatibility mode for the WWNNs. Upgrading to VLS firmware version 3.3.0 causes the WWNNs for the VLS host ports to change to begin with 20 instead of 50. -m <s> - Compatibility mode setWwnnCompatibilityMode • 3.2.X = default, keeps change of using 20 instead of 50 • 3.1.X = changes 20 back to 50 (use if you just upgraded from version 3.1.x or version 3.2.x with the hp_3.2.2_reboot_101.zip patch installed) • 2.X = changes 20 back to 50 (use if you just upgraded from version 2.x and you have UNIX servers connected to the VLS over the SAN) 1 <s> = string; <n> = number; <f> = filename 208 CLI Command Set Management Commands Use the CLI commands in CLI Management commands to: • • • • • Change the account passwords Manage cartridges Restart the VLS device emulations Save configuration settings Restore configuration settings Table 10 CLI management commands Command Usage 1 Resets the administrative password, or changes the administrative or user password. Command View VLS automatically restarts after changing the passwords to make the changes take effect. Where the options are: changePassword -admin - Reset the administrator password ( -u and -p are ignored) (optional) -p - Password (no spaces) (optional) -u - Username (administrator or user). Default is current user. (optional) -h - Displays command usage information (optional) Changes parameters on an existing cartridge. Where the options are: -a <s> - VLS filename of the cartridge (required) -b <s> - Barcode label of the cartridge (required) -c <n> - Current capacity of the cartridge in gigabytes (optional). Only required if changing the cartridge capacity. -l <s> - Name of library in which the cartridge resides (Library_0, ...) (required) editCartridge -nc <n> - Desired new capacity of the cartridge in gigabytes (optional) -nl <s> - Name of the new library if moving cartridge (Library_1, ..) (optional) -s<s> - Storage LUN name (SLun_#) (required) -w - Write protect? (0-read/write or 1-read only) (optional) -y <n> - Cartridge emulation type (2, 3, ...) (required) -h - Displays command usage information (optional) restartEmulations Restarts the VLS device emulations. restartCommandViewVLS Restarts Command View VLS. restartSystem Shuts down and restarts the VLS node. shutdownSystem Shuts down the VLS node so it can be powered off. shutdownNode Shuts down the VLS node so it can be powered off. Where the options are: saveAllConfig -o <s> - Saves the VLS virtual library configuration and network settings to the specified external configuration file. -h - Displays command usage information (optional) HP StorageWorks 6000–series Virtual Library System User Guide 209 Command Usage 1 Where the options are: restoreAllConfig -in <s> - Restores the VLS virtual library configuration and network settings from the specified external configuration file. -h - Displays command usage information (optional) 1 <s> = string; <n> = number; <f> = filename Monitoring Commands Use the CLI commands in CLI monitoring commands to: • • • • • View the VLS health status View or delete notification alerts Add, view, or delete E-mail servers to route notification alerts Add, view, or delete E-mail addresses for notification alerts Add, view, or delete SNMP management consoles to receive notification alerts Table 11 CLI monitoring commands Command Usage 1 getHealth Returns the VLS health status as a number (0-good, 1-degraded, 2-critical, 3-failed, 4-missing). getChassis Returns information about the VLS displayed on the Identity Tab window. Returns information on the node. Where the options are: getNode -a <s> - Node name (Head_0, ...) (required) -h - Displays command usage information (optional) getNodeNames Returns the list of nodes in the VLS. Returns fault information for the specified node. Where the options are: getNodeFault -a <s> - Node name (Head_0, ...) (required) -h - Displays command usage information (optional) Returns the current configuration of the specified array. Note: This command returns the disk array name (disk array IP address), its health state, and a listing of its major components. With the verbose option turned on, a much more comprehensive report is produced. getArray A "rack" value of 0 indicates that the disk array is located in the primary or only rack associated with the system. Where the options are: -a <s> - IP address (required) -h - Displays command usage information (optional) Returns the IP address of the disk arrays. Where the options are: getArrayNames -a <s> - Storage pool name (StoragePool_#) (optional) -h - Displays command usage information (optional) 210 CLI Command Set Command Usage 1 Returns the current health status for the specified array (0 = healthy 1 = degraded 2 = critical 3 = failed 4 = missing). Where the options are: getArrayFault -a <s> - IP address of the desired array (required) -h - Displays command usage information (optional) getFreeArrayList Returns a list of arrays not yet configured into a storage pool. This command reports "No disk arrays found" if all arrays have been added to a storage pool. getFreeStorageLuns Returns the list of LUNs that are not part of any storage pool. getNotificationsCount Returns the number of notification messages specified counting back from the most recent. Where the options are: -n <n> - Maximum number of notifications to return (required) -h - Displays command usage information (optional) getNotificationsDate Returns all the notification alert messages that occurred starting with the specified date. Where the options are: -d - mm/dd/yy on or after this date (required) -h - Displays command usage information (optional) Deletes the specified notification alerts from the VLS. Where the options are: deleteNotifications -id <s> - ID number of notification to delete (required) -h - Displays command usage information (optional) Specifies an E-mail server with an SMTP gateway to route notification alerts from the VLS. Where the options are: -a <s> - E-mail server address (required) addEmailServer -c <s> - node IP address (required) -s <s> - Sender email address (optional) -h - Displays command usage information (optional) getEmailServer Returns the E-mail server configuration settings for notification alerts. Deletes the specified E-mail server from the E-mail notification alerts settings. Where the options are: -a <s> - E-mail server address (required) deleteEmailServer -c <s> - VLS node IP address (required) -f - Force - This parameter is ignored and is present only for backward compatibility (optional) -h - Displays command usage information (optional) HP StorageWorks 6000–series Virtual Library System User Guide 211 Command Usage 1 Adds an E-mail address and desired report formatting to the E-mail notification alert settings. Where the options are: -a <s> - E-mail address (required) -c <s> - VLS IP address (required) addEmail -s <n> - Severity (1-Error, 2-Warning, 4-Info, or 8-Unknown) (optional) -y <n> - E-mail type (1-Long with attachment, 2-Long, 4-Short, or 8-Reports) (optional) -h - Displays command usage information (optional) -f <n> - Notification frequency (0-None, 1-Daily, 2-Weekly, 3-Bi-weekly, or 4-Monthly) (optional) getEmail Returns the report settings for each E-mail address configured for notification alerts. Deletes the specified E-mail address from the E-mail notification alert settings. Where the options are: -a <s> - E-mail address (required) -c <s> - VLS node IP address (required) deleteEmail -f - Force. This parameter is ignored and is present only for backward compatibility (optional) -y <n> - Email type (1-long with attachment, 2-long, 4-short, 8-reports, 16-configuration) (required) -h - Displays command usage information (optional) Specifies an SNMP management console to receive SNMP traps from the VLS. Where the options are: -a <s> - SNMP server IP address (required) -c <s> - VLS node IP address (required) addSnmpServer -m <s> - Community (Public, ...) (required) -v <s> - Trap version (required) -s <n> - Severity (1-Error, 2-Warning, 4-Info, or 8-Unknown) (required) -h - Displays command usage information (optional) getSnmp Returns the SNMP management console configuration settings for notification alerts. Deletes the specified SNMP management console from the SNMP notification alert settings. Where the options are: -a <s> - SNMP server IP address (required) deleteSnmpServer -c <s> - VLS node IP address (required) -f - Force. This parameter is ignored and is present only for backward compatibility (optional) -h - Displays command usage information (optional) 1 <s> = string; <n> = number; <f> = filename 212 CLI Command Set 12 Component Identification This section provides illustrations and descriptions of the nodeand disk array components, LEDs, and buttons. NOTE: For lights that blink or flash, the frequency of Hz is about the same number of blinks or flashes per second. VLS6100 and VLS6500 Node Components, LEDs, and Buttons Front Panel Components Item Description 1 Diskette drive blank 2 CD–ROM drive 3 Front USB port 4 Hard drive 0 5 Hard drive 1 HP StorageWorks 6000–series Virtual Library System User Guide 213 Front Panel LEDs and Buttons Item Description Status • Green = System is on. • Amber = System is shut down, but power is still applied. 1 Power On/Standby button and system power LED • Off = Power cord is not attached, power supply failure has occurred, no power supplies are installed, facility power is not available, or the DC-to-DC converter is not installed. • Blue = Identification is activated. 2 UID button/LED • Flashing blue = System is being managed remotely. • Off = Identification is deactivated. • Green = System health is normal. • Amber = System is degraded. To identify the component in a degraded state, refer to system board LEDs. 3 Internal health LED • Red = System is critical. To identify the component in a critical state, refer to system board LEDs. • Off = System health is normal (when in standby mode). • Green = Power supply health is normal. • Amber = Power redundancy failure occurred. 4 214 External health LED (power supply) Component Identification • Off = Power redundancy failure has occurred. When the node is in standby mode, power supply health is normal. Item Description Status • Green = Network link exists. • Flashing green = Network link and activity exist. 5 NIC 1 link/activity LED • Off = No link to network exists. If power is off, view the LEDs on the RJ-45 connector for status by referring to the rear panel LEDs. See Rear Panel LEDs and Buttons. • Green = Network link exists. • Flashing green = Network link and activity exist. 6 NIC 2 link/activity LED • Off = No link to network exists. If power is off, the front panel LED is not active. View the LEDs on the RJ-45 connector for status by referring to the rear panel LEDs. See Rear Panel LEDs and Buttons. NOTE: SATA hard drive LED functionality is not currently supported. Rear Panel Components Item Description 1 FC host ports 2 VHDCI connectors 3 Power supply bay 2 4 Power supply bay 1 5 Serial connector 6 Video connector 7 Keyboard connector 8 Mouse connector (not used) 9 iLO management LAN port (service port) 10 10/100/1000 NIC 1 (user network) 1 1 HP StorageWorks 6000–series Virtual Library System User Guide 215 1 Item Description 11 10/100/1000 NIC 2 (service port) 12 Rear USB connector VLS6105 shown Rear Panel LEDs and Buttons Item Description Status • Green and Amber = Power on. • Green = Online. 1–2 FC host port LEDs 1 • Amber = Signal acquired. • Amber flashing = Loss of synchronization. • Green and Amber flashing = Firmware error. • Green = Activity exists. 3 iLO activity LED • Flashing green = Activity exists. • Off = No activity exists. 4 iLO link LED • Green = Link exists. • Off = No link exists. • Green = Network activity. 5 10/100/1000 NIC 2 activity LED • Flashing green = Network activity. • Off = No network activity. 6 10/100/1000 NIC 2 link LED 7 10/100/1000 NIC 1 link LED • Green = Linked to the network. • Off = Not linked to the network. • Green = Linked to the network. • Off = Not linked to the network. • Green = Network activity. 8 10/100/1000 NIC 1 activity LED • Flashing green = Network activity. • Off = No network activity. 216 Component Identification Item Description Status • Blue = Identification is activated. 9 • Flashing blue = System is being managed remotely. UID button/LED • Off = Identification is deactivated. • Green = Powered on 10 1 • Amber = Power supply failure has occurred or the power supply is not seated properly, not plugged in to a power source, or not receiving power from the power source. Power supply LED VLS6105 shown. The VLS6510 does not have FC host port LEDs. System Board Components Item Description Item Description 1 DIMM slots (1-4) 8 Power supply connector 2 NMI (Non-Maskable Interrupt) switch 9 Power supply signal connector 3 System maintenance switch (SW2) 10 Remote management connector 4 Processor 1 socket 11 SATA connectors 5 Processor 2 socket 12 PCI riser board assembly connector (for slot 2 riser board) 6 Processor zone fan module connector 13 PCI riser board assembly connector (for slot 1 riser board) 7 CD-ROM drive connector 14 System board battery HP StorageWorks 6000–series Virtual Library System User Guide 217 System Board LEDs Item Description 1 DIMM 4B failure 2 DIMM 3B failure 3 DIMM 2A failure 4 DIMM 1A failure 5 Overtemperature Status • Amber = DIMM has failed. • Off = DIMM is operating normally. • Amber = DIMM has failed. • Off = DIMM is operating normally. • Amber = DIMM has failed. • Off = DIMM is operating normally. • Amber = DIMM has failed. • Off = DIMM is operating normally. • Amber = System has reached cautionary or critical temperature level. • Off = Temperature is OK. 6 Processor 1 failure 7 PPM 1 failure 8 PPM 2 failure 9 Processor 2 failure 10 218 Power supply signal connector interlock failure Component Identification • Amber = Processor has failed. • Off = Processor is operating normally. • Amber = PPM has failed. • Off = PPM is operating normally. • Amber = PPM has failed. • Off = PPM is operating normally. • Amber = Processor has failed. • Off = Processor is operating normally. • Amber = Power supply signal cable is not connected. • Off = Power supply signal cable is connected. Item Description Status 11 Standby power good • Green = Auxiliary power is applied. • Off = Auxiliary power is not applied. • Amber = One fan in this module has failed. 12 • Red = Multiple fans in this module have failed. Power supply fan module failure • Off = All fans in this module are operating normally. 13 Refer to the HP Remote Lights-Out Edition II User Guide. System diagnostic • Amber = Failover has occurred. Online spare memory is in use. 14 • Green = Online spare memory is enabled, but not in use. Online spare memory • Off = Online spare memory is disabled. 15 • Amber = PCI riser assembly is not seated. Riser interlock • Off = PCI riser assembly is seated. Node LEDs and Internal Health LED Combinations When the internal health LED on the front panel of the node illuminates either amber or red, the node is experiencing a health event. Combinations of illuminated system board LEDs and the internal health LED indicate node status. System board LED and color Internal Health LED Color Status One or more of the following conditions may exist: • Processor in socket X has failed. Processor failure, socket X (Amber) • Processor in socket X failed over to the offline spare. Red • Processor X is not installed in the socket. • Processor X is unsupported. • ROM detects a failed processor during POST. Amber Processor in socket X is in a pre-failure condition. Processor failure, both sockets (Amber) Red Processor types are mismatched. PPM failure (Amber) Red PPM has failed. DIMM failure, slot X (Amber) Red • DIMM in slot X has failed. • DIMM in slot X is an unsupported type, and no valid memory exists in another bank. HP StorageWorks 6000–series Virtual Library System User Guide 219 System board LED and color Internal Health LED Color Status • DIMM in slot X has reached single-bit correctable error threshold. Amber • DIMM in slot X is in a pre-failure condition. • DIMM in slot X is an unsupported type, but valid memory exists in another bank. DIMM failure, all slots in one bank (Amber) Red No valid or usable memory is installed in the system. Overtemperature (Amber) Amber The Health Driver has detected a cautionary temperature level. Red The node has detected a hardware critical temperature level. Riser interlock (Amber) Red The PCI riser board assembly is not seated. Online spare memory (Amber) Amber Bank X failed over to the online spare memory bank. Power converter module interlock (Amber) Red The power converter module is not seated. Fan module (Amber) Amber A redundant fan has failed. Fan module (Red) Red The minimum fan requirements are not being met in one or more of the fan modules. One or more fans have failed or are missing. Power supply signal interlock (Amber) Red The power supply signal cable is not connected to the system board. Fan Module Locations Item Description 1 Power supply zone fan module (fan 1) 2 Processor zone fan module (fan 2) 220 Component Identification Processor Zone Fan Module LED LED Status Description Amber One fan in this module has failed. Red Multiple fans in this module have failed. Off All fans in this module are operating normally. VLS6200 Node Components, LEDs, and Buttons This section identifies and describes the front and rear panel components, LEDs, and buttons of the VLS nodes. Front Panel Components Item Description 1 DVD-CD drive 2 Front USB connector 3 HP Systems Insight Display 4 Video connector 5 Hard drive blank HP StorageWorks 6000–series Virtual Library System User Guide 221 Item Description 6 Hard drive blank 7 Hard drive 2 8 Hard drive 1 Front Panel LEDs and Buttons Item Description Status Green = System is on. 1 Power On/Standby button and system power LED Amber = System is shut down, but power is still applied. Off = Power cord is not attached, power supply failure has occurred, no power supplies are installed, facility power is not available, or disconnected power button cable. Blue = Identification is activated. 2 UID button/LED Flashing blue = System is being remotely managed. Off = Identification is deactivated. Green = System health is normal. Amber = System health is degraded. To identify the component in a degraded state, refer to HP Systems Insight Display LEDs and Internal Health LED Combinations. 3 Internal health LED Red = System health is critical. To identify the component in a critical state, refer to HP Systems Insight Display LEDs and Internal Health LED Combinations. Off = System health is normal (when in standby mode). Green = Power supply health is normal. 4 222 External health LED (power supply) Component Identification Amber = Power redundancy failure occurred. Off = Power supply health is normal when in standby mode. Item Description Status Green = Network link exists. Flashing green = Network link and activity exist. 5 NIC 1 link/activity LED Off = No link to network exists. If power is off, the front panel LED is not active. View the LEDs on the RJ-45 connector for status by referring to Rear Panel LEDs and Buttons. Green = Network link exists. Flashing green = Network link and activity exist. 6 NIC 2 link/activity LED Off = No link to network exists. If power is off, the front panel LED is not active. View the LEDs on the RJ-45 connector for status by referring to Rear Panel LEDs and Buttons. Rear Panel Components Item Description 1 Dual port FC card, host port, port 0 2 Dual port FC card, host port, port 1 3 VHDCI connectors 4 Power supply 2 5 Power supply 1 6 NIC 2 connector (not used) 7 NIC 1 connector (user network) 8 Keyboard connector 9 Mouse connector 10 Video connector 11 Serial connector to access CLI 12 Rear USB connector 13 Rear USB connector 14 iLO 2 NIC connector (service port) HP StorageWorks 6000–series Virtual Library System User Guide 223 Rear Panel LEDs and Buttons Item Description 1 iLO 2 NIC activity LED Status Green = Activity exists. Flashing green = Activity exists. Off = No activity exists. 2 iLO 2 NIC link LED Green = Link exists. Off = No link exists. Red, green, and amber on or flashing = Power on. 3–5 FC port LEDs LED that is on/flashing represents the link speed (red = 1 Gbps, green = 2 Gbps, amber = 4 Gbps) = Online, I/O activity. Red, green, and amber flashing alternately = Firmware error. Red, green, and amber off = Power off. Green = Activity exists. 6 10/100/1000 NIC 1 activity LED Flashing green = Activity exists. Off = No activity exists. 7 10/100/1000 NIC 1 link LED Green = Link exists. Off = No link exists. Green = Activity exists. 8 10/100/1000 NIC 2 activity LED Flashing green = Activity exists. Off = No activity exists. 9 10/100/1000 NIC 2 link LED Green = Link exists. Off = No link exists. Blue = Identification is activated. 10 UID button/LED Flashing blue = System is being managed remotely. Off = Identification is deactivated. 224 Component Identification Item Description Status 11 Power supply 2 LED 12 Power supply 1 LED Green = Normal Off = System is off or power supply has failed Green = Normal Off = System is off or power supply has failed System Board Components Item Description 1 System maintenance switch (SW1) 2 NMI switch 3 FBDIMM slots (1-8) 4 Processor socket 2 5 Processor socket 1 6 DVD-CD drive connector 7 Power button connector 8 Fan module 3 connectors 9 Fan module 2 connectors 10 Fan module 1 connectors 11 SAS hard drive backplane power connector 12 Integrated Smart RAID controller connector 13 Power supply connector 1 14 Power supply connector 2 HP StorageWorks 6000–series Virtual Library System User Guide 225 Item Description 15 Internal USB connector 16 System battery 17 PCI riser board connector 2 18 PCI riser board connector 1 Accessing the VLS6200 HP Systems Insight Display To eject the HP Systems Insight Display: 1. Press and release the display. 2. Extend the display from the chassis. The display can be rotated up to 90 degrees. HP Systems Insight Display and LEDs The display provides status for all internal LEDs and enables diagnosis with the access panel installed. To view the LEDs, access the HP Systems Insight Display. 226 Component Identification Item Description Status Green = Protection enabled 1 Online spare memory LED Flashing amber = Memory configuration error Amber = Memory failure occurred Off = No protection Green = Protection enabled 2 Mirrored memory LED Flashing amber = Memory configuration error Amber = Memory failure occurred Off = No protection Amber = Failure All other LEDs Off = Normal. For additional information detailing the causes for the activation of these LEDs, refer to HP Systems Insight Display LEDs and Internal Health LED Combinations. NOTE: The HP Systems Insight Display LEDs represent the system board layout. HP Systems Insight Display LEDs and Internal Health LED Combinations When the internal health LED on the front panel illuminates either amber or red, the server is experiencing a health event. Combinations of illuminated system LEDs and the internal health LED indicate system status. HP StorageWorks 6000–series Virtual Library System User Guide 227 HP Systems Insight Display LED and color Internal health LED color Status One or more of the following conditions may exist: • Processor in socket X has failed. Processor failure, socket X (amber) Red • Processor X is required yet not installed in the socket. • Processor X is unsupported. • ROM detects a failed processor during POST. Amber Processor in socket X is in a pre-failure condition. One or more of the following conditions may exist: • PPM in slot X has failed. PPM failure, slot X (amber) Red FBDIMM failure, slot X (amber) Red FBDIMM in slot X has failed. Amber FBDIMM in slot X is in a pre-failure condition. FBDIMM failure, all slots in one bank (amber) Red One or more FBDIMMs has failed. Test each bank of FBDIMMs by removing all other FBDIMMs. Isolate the failed FBDIMM by replacing each FBDIMM in a bank with a known working FBDIMM. Online spare memory (amber) Amber Bank X failed over to the online spare memory bank. Online spare memory (flashing amber) Red Invalid online spare memory configuration. Online spare memory (green) Green Online spare memory enabled and not failed. Mirrored memory (amber) Amber Bank X failed over to the mirrored memory bank. Mirrored memory (flashing amber) Red Invalid mirrored memory configuration. Mirrored memory (green) Green Mirrored memory enabled and not failed. Overtemperature (amber) Amber The Health Driver has detected a cautionary temperature level. Red The server has detected a hardware critical temperature level. Riser interlock (amber) Red PCI riser cage is not seated. Fan module (amber) Amber One fan is failed or removed. Red Two or more fans have failed or are removed. 228 Component Identification • PPM is not installed in slot X, but the corresponding processor is installed. Hard Drive LEDs Item Description 1 Fault/UID LED (amber/blue) 2 Online LED (green) Hard Drive LED Combinations Online/activity LED (green) Fault/UID LED (amber/blue) Interpretation On, off, or flashing Alternating amber and blue The drive has failed, or a predictive failure alert has been received for this drive; it also has been selected by a management application. On, off, or flashing Steadily blue The drive is operating normally, and it has been selected by a management application. On Amber, flashing regularly (1 Hz) A predictive failure alert has been received for this drive. On Off The drive is online, but it is not active currently. Replace the drive as soon as possible. Do not remove the drive. Removing a drive may terminate the current operation and cause data loss. Flashing regularly (1 Hz) Amber, flashing regularly (1 Hz) The drive is part of an array that is undergoing capacity expansion or stripe migration, but a predictive failure alert has been received for this drive. To minimize the risk of data loss, do not replace the drive until the expansion or migration is complete. Do not remove the drive. Removing a drive may terminate the current operation and cause data loss. Flashing regularly (1 Hz) Off Flashing irregularly Amber, flashing regularly (1 Hz) The drive is active, but a predictive failure alert has been received for this drive. Replace the drive as soon as possible. Flashing irregularly Off The drive is active, and it is operating normally. Off Steadily amber A critical fault condition has been identified for this drive, and the controller has placed it offline. Replace the drive as soon as possible. The drive is rebuilding, or it is part of an array that is undergoing capacity expansion or stripe migration. HP StorageWorks 6000–series Virtual Library System User Guide 229 Online/activity LED (green) Fault/UID LED (amber/blue) Interpretation Off Amber, flashing regularly (1 Hz) A predictive failure alert has been received for this drive. Replace the drive as soon as possible. Off Off The drive is offline, a spare, or not configured as part of an array. Fan Locations Item Description 1 Fan module 1 2 Fan module 2 3 Fan module 3 VLS6600 Node Components, LEDs, and Buttons Front Panel Components Item Description 1 DVD-CD drive 2 Video connector 3 USB connectors (2) 230 Component Identification Item Description 4 Systems Insight Display 5 Hard drive 1 6 Hard drive 2 7 Hard drive blanks 8 Quick release levers (2) Front Panel LEDs and Buttons Item Description Status Blue = Identification is activated. 1 Flashing blue = System is being remotely managed. UID button/LED Off = Identification is deactivated. Green = System health is normal. 2 Internal health LED Amber = System health is degraded. To identify the component in a degraded state, refer to HP Systems Insight Display LEDs and Internal Health LED Combinations. Red = System health is critical. To identify the component in a critical state, refer to HP Systems Insight Display LEDs and Internal Health LED Combinations. HP StorageWorks 6000–series Virtual Library System User Guide 231 Item Description Status Green = Power supply health is normal. 3 External health LED (power supply) Amber = Power redundancy failure. To identify the component in a degraded state, refer to HP Systems Insight Display LEDs and Internal Health LED Combinations. Red = Critical power supply failure. To identify the component in a critical state, refer to HP Systems Insight Display LEDs and Internal Health LED Combinations. Green = Network link exists. Flashing green = Network link and activity exist. 4 NIC 1 link/activity LED Off = No link to network exists. If power is off, the front panel LED is not active. View the LEDs on the RJ-45 connector for status by referring to Rear Panel LEDs and Buttons. Green = Network link exists. Flashing green = Network link and activity exist. 5 NIC 2 link/activity LED Off = No link to network exists. If power is off, the front panel LED is not active. View the LEDs on the RJ-45 connector for status by referring to Rear Panel LEDs and Buttons. Green = System is on. 6 Power On/Standby button and system power LED HP Systems Insight Display and LEDs 232 Component Identification Amber = System is shut down, but power is still applied. Off = Power cord is not attached, power supply failure has occurred, no power supplies are installed, or facility power is not available. Item Description Status Green = Protection enabled 1 Online spare memory LED Flashing amber = Memory configuration error Amber = Memory failure occurred Off = No protection Green = Protection enabled 2 Mirrored memory LED Flashing amber = Memory configuration error Amber = Memory failure occurred Off = No protection Amber = Failure Off = Normal. For additional information detailing the causes for the activation of these LEDs, refer to HP Systems Insight Display LEDs and Internal Health LED Combinations. All other LEDs IMPORTANT: If more than one FBDIMM slot LED is illuminated, further troubleshooting is required. Test each bank of FBDIMMs by removing all other FBDIMMs. Isolate the failed FBDIMM by replacing each FBDIMM in a bank with a known working FBDIMM. NOTE: The HP Systems Insight Display LEDs represent the system board layout. Rear Panel Components Item Description 1 Expansion slot 1 blank 2 Expansion slot 2 blank 3 Quad port FC card, host port, port 0 4 Quad port FC card, host port, port 1 HP StorageWorks 6000–series Virtual Library System User Guide 233 Item Description 5 Quad port FC card, host port, port 2 6 Quad port FC card, host port, port 3 7 T-10/T-15 Torx screwdriver 8 VHDCI connectors slot 5 9 VHDCI connectors slot 4 10 External option blank 11 NIC 2 connector (not used) 12 NIC 1 connector (user network) 13 Power supply 2 14 Power supply 1 15 iLO 2 NIC connector (service port) 16 Video connector 17 USB connectors (2) 18 Serial connector to access CLI 19 Mouse connector 20 Keyboard connector Rear Panel LEDs and Buttons Item Description 1 Power supply LED 234 Component Identification Status Green = Normal Off = System is off or power supply has failed Item Description Status Blue = Identification is activated. 2 Flashing blue = System is being managed remotely. UID button/LED Off = Identification is deactivated. Green = Activity exists. 3 NIC/iLO 2 activity LED Flashing green = Activity exists. Off = No activity exists. 4 NIC/iLO 2 link LED Green = Link exists. Off = No link exists. Red, green, and amber on or flashing = Power on. 5–7 LED that is on/flashing represents the link speed (red = 1 Gbps, green = 2 Gbps, amber = 4 Gbps) = Online, I/O activity. FC port LEDs Red, green, and amber flashing alternately = Firmware error. Red, green, and amber off = Power off. System Board Components Item Description 1 Fan board connector 2 PPM 1 3 PPM 2 4 Power supply backplane connector HP StorageWorks 6000–series Virtual Library System User Guide 235 Item Description 5 PCIe slot 1 6 PCIe slot 2 7 NMI jumper 8 iLO 2 diagnostic LEDs 9 System maintenance switch 10 Internal USB connector1 11 System battery 12 PCI riser cage connector 13 Fan 4 connector 14 Fan 2 connector 15 Fan 3 connector 16 Fan 1 connector 17 FBDIMM slots (1–8) 18 Multibay interface connector 19 Processor socket 1 20 Processor socket 2 1 The lower USB connection is unavailable. FBDIMM Slots FBDIMM slots are numbered sequentially (1 through 8) and the paired banks are identified by the letters A, B, C, and D. 236 Component Identification HP Systems Insight Display LEDs and Internal Health LED Combinations When the internal health LED on the front panel illuminates either amber or red, the server is experiencing a health event. Combinations of illuminated system LEDs and the internal health LED indicate system status. HP Systems Insight Display LED and color Internal health LED color Status One or more of the following conditions may exist: • Processor in socket X has failed. Processor failure, socket X (amber) • Processor X is required yet not installed in the socket. Red • Processor X is unsupported. • ROM detects a failed processor during POST. Amber Processor in socket X is in a pre-failure condition. One or more of the following conditions may exist: • PPM in slot X has failed. PPM failure, slot X (amber) Red FBDIMM failure, slot X (amber) Red FBDIMM in slot X has failed. Amber FBDIMM in slot X is in a pre-failure condition. FBDIMM failure, all slots in one bank (amber) Red One or more FBDIMMs has failed. Test each bank of FBDIMMs by removing all other FBDIMMs. Isolate the failed FBDIMM by replacing each FBDIMM in a bank with a known working FBDIMM. Online spare memory (amber) Amber Bank X failed over to the online spare memory bank. • PPM is not installed in slot X, but the corresponding processor is installed. HP StorageWorks 6000–series Virtual Library System User Guide 237 HP Systems Insight Display LED and color Internal health LED color Status Online spare memory (flashing amber) Red Invalid online spare memory configuration. Online spare memory (green) Green Online spare memory enabled and not failed. Mirrored memory (amber) Amber Bank X failed over to the mirrored memory bank. Mirrored memory (flashing amber) Red Invalid mirrored memory configuration. Mirrored memory (green) Green Mirrored memory enabled and not failed. Overtemperature (amber) Amber The Health Driver has detected a cautionary temperature level. Red The server has detected a hardware critical temperature level. Riser interlock (amber) Red PCI riser cage is not seated. Fan module (amber) Amber One fan is failed or removed. Red Two or more fans have failed or are removed. Hard Drive LEDs Item Description 1 Fault/UID LED (amber/blue) 2 Online LED (green) 238 Component Identification Hard Drive LED Combinations Online/activity LED (green) Fault/UID LED (amber/blue) Interpretation On, off, or flashing Alternating amber and blue The drive has failed, or a predictive failure alert has been received for this drive; it also has been selected by a management application. On, off, or flashing Steadily blue The drive is operating normally, and it has been selected by a management application. On Amber, flashing regularly (1 Hz) A predictive failure alert has been received for this drive. On Off The drive is online, but it is not active currently. Replace the drive as soon as possible. Do not remove the drive. Removing a drive may terminate the current operation and cause data loss. Flashing regularly (1 Hz) Amber, flashing regularly (1 Hz) The drive is part of an array that is undergoing capacity expansion or stripe migration, but a predictive failure alert has been received for this drive. To minimize the risk of data loss, do not replace the drive until the expansion or migration is complete. Do not remove the drive. Removing a drive may terminate the current operation and cause data loss. Flashing regularly (1 Hz) Off Flashing irregularly Amber, flashing regularly (1 Hz) The drive is active, but a predictive failure alert has been received for this drive. Replace the drive as soon as possible. Flashing irregularly Off The drive is active, and it is operating normally. Off Steadily amber A critical fault condition has been identified for this drive, and the controller has placed it offline. Replace the drive as soon as possible. Off Amber, flashing regularly (1 Hz) A predictive failure alert has been received for this drive. Replace the drive as soon as possible. Off Off The drive is offline, a spare, or not configured as part of an array. The drive is rebuilding, or it is part of an array that is undergoing capacity expansion or stripe migration. HP StorageWorks 6000–series Virtual Library System User Guide 239 Fan Locations VLS6800 Node Components, LEDs, and Buttons Front Panel Components Item Description 1 Eject button for diskette drive 2 Diskette drive 3 DVD-CD drive 4 Eject button for DVD-CD drive 5 SCSI hard drive 1 6 Hard drive blank 240 Component Identification Item Description 7 SCSI hard drive 0 8 Hard drive blank 9 Power supply 1 (primary) 10 Power supply 2 (backup) Front Panel LEDs and Buttons Item Description Status • Blue = Identification is activated. 1 Unit identification button/LED • Blue flashing = System being managed remotely. • Off = Identification is deactivated. • Green = System health is normal. • Amber = System is degraded. To identify the component in a degraded state, refer to the QuickFind Diagnostic Display LEDs. 2 Internal health LED • Red = System is critical. To identify the component in a critical state, refer to QuickFind Diagnostic Display LEDs. • Off = System health is normal (when in standby mode). HP StorageWorks 6000–series Virtual Library System User Guide 241 Item Description Status • Green = System health is normal. • Amber = System is degraded. To identify the component in a degraded state, refer to the QuickFind Diagnostic Display LEDs. 3 External health LED • Red = System is critical. To identify the component in a critical state, refer to QuickFind Diagnostic Display LEDs. • Off = System health is normal (when in standby mode). • Green = System is on. • Amber = System is shut down (auxiliary power only). 4 Power On/Standby button • Off = Power cord is not attached, power supply failure has occurred, no power supplies are installed, or facility power is not available. • On = Drive activity. • Flashing = High activity on the drive or drive is being configured as part of an array. 5 Hard drive activity LED • Off = No drive activity. For more information about the meaning of the various hard drive LED illumination patterns, see Hard drive LED combinations. • On = Drive is part of an array and is currently working. • Flashing = Online activity. 6 Hard drive online status LED • Off = No online activity. For more information about the meaning of the various hard drive LED illumination patterns, see Hard drive LED combinations. • On = Drive failure. • Flashing = Fault process activity. 7 Hard drive fault status LED 8–9 Power supply LEDs • Off = No fault process activity. For more information about the meaning of the various hard drive LED illumination patterns, see Hard drive LED combinations. See Power supply LED combinations. Table 12 Power supply LED combinations 8 Power LED (green) 9 Fault LED (amber) Status Off Off No AC power 242 Component Identification 8 Power LED (green) 9 Fault LED (amber) Off On Status No power to this specific power supply -OrPower supply failure AC power present Blinking Off On Off Power supply on and working properly On Blinking Power supply current limit exceeded System in standby mode Table 13 Hard drive LED combinations Activity LED On On Online LED Off Flashing Fault LED Off Off Status Do not remove the drive. Removing a drive during this process causes data loss. The drive is being accessed and is not configured as part of an array. Do not remove the drive. Removing a drive during this process causes data loss. The drive is rebuilding or undergoing capacity expansion. Do not remove the drive. Removing a drive during this process causes data loss. Flashing Flashing Flashing The drive is part of an array being selected by the Array Configuration Utility. -OrThe Options ROMPaq is upgrading the drive. OK to replace the drive online if a predictive failure alert is received, and the drive is attached to an RAID controller. The drive is not configured as part of an array. Off Off Off -OrIf this drive is part of an array, then a powered-on controller is not accessing the drive .-OrThe drive is configured as an online spare. Off Off Off On On Off OK to replace the drive online. The drive has failed and has been placed off-line. OK to replace the drive online if a predictive failure alert is received (refer to the following section for details), provided that the array is configured for fault tolerance and all other drives in the array are online. The drive is online and configured as part of an array. HP StorageWorks 6000–series Virtual Library System User Guide 243 Activity LED Online LED Fault LED Status On or flashing On Off Do not remove the drive. Removing a drive during this process causes data loss. The drive is online and being accessed. Rear Panel Components Item Description 1 iLO management LAN port (service port) 2 USB connector 1 3 USB connector 2 4 Keyboard connector 5 Mouse connector (not used) 6 Video connector 7 Serial connector 8 10/100/1000 NIC 2 (service port) 9 10/100/1000 NIC 1 (user network) 10 VHDCI connectors 11 FC host ports 12 AC power connector (for power supply 1) 13 AC power connector (for power supply 2) 244 Component Identification Rear Panel LEDs and Buttons Item Description LED color 1 Ethernet activity LED Green 2 Ethernet link LED Green 3 Rear Unit Identification button and LED Green Status • On or flashing = Network activity. • Off = No network activity. • On = Linked to the network. • Off = Not linked to the network. • Blue = Identification is activated. • Blue flashing = System being managed remotely. • Off = Identification is deactivated. System Board Components HP StorageWorks 6000–series Virtual Library System User Guide 245 Item Description Item Description 1 Slot 1 (unpopulated) 9 Processor memory board slot 1 (processor) 2 Slot 2 (unpopulated) 10 Processor memory board slot 2 (boot processor) 3 Slot 3 (FC host bus adapter) 11 Processor memory board slot 3 (air baffle) 4 Slot 4 (unpopulated) 12 Processor memory board slot 4 (air baffle) 5 Slot 5 (Smart RAID controller board 3) 13 System board battery 6 Slot 6 (Smart RAID controller board 2) 14 System maintenance switch (SW3) 7 Slot 7 (Smart RAID controller board 1) 15 System ID switch (SW4) 8 Slot 8 (Smart RAID controller board 0) 16 iLO/Redundant ROM Override Switch (SW5) Processor Memory Board Components Item Description 1–2 Memory bank 1 3–4 Memory bank 2 5–6 Memory bank 3 7–8 Memory bank 4 9 Processor and heatsink 10 Processor power module 246 Component Identification QuickFind Diagnostic Display LEDs The QuickFind Diagnostic Display is located on the top of the access panel and displays the node internal component and temperature status. Item Description Status Off = Normal 1 Fan On = Attention required Off = Normal 2 Processor On = Attention required 3 Processor memory board 4 Processor power module Action Be sure fan is installed and seated properly. If fan is installed and seated properly, replace the fan. Processor pre-failure notification. Inspect the IML logs and POST messages. Processor might need to be replaced. Off = Normal Processor memory board power failure. On = Attention required If problem persists, replace the processor or processor memory board. Off = Normal PPM power failure. If problem persists, replace PPM. On = Attention required If the PPM and the BRD LEDs are both on, there is a configuration error. HP StorageWorks 6000–series Virtual Library System User Guide 247 Item Description Status Action One or more components have experienced an elevated temperature or a thermal shutdown. A thermal shutdown is indicated by the Therm Trip LED. • Be sure the processor heatsink is properly attached. Off = Normal 5 Temperature On = Attention required • Be sure there are no 1.7" DIMMs installed that prevent airflow across the processor heatsink). • Be sure that all fans are installed and working properly. • Be sure that the node environment meets posted requirements. For information about node environment requirements refer to the “Optimum environment” section in Chapter 3. Off = Normal 6 DIMM On = Attention required Off = Normal 7 I/O power fault On = Attention required DIMM failure or configuration error. Refer to the IML or POST messages A power fault on the system I/O board occurred. If problem persists, replace the system I/O board. The node experienced a thermal shutdown. If one of the CPU thermal LEDs is amber, that CPU experienced an overtemperature condition. Off = Normal 8 Therm trip On = Attention required • Be sure that the processor heatsink is properly attached. For more information, refer to the maintenance and service guide. • Be sure the correct DIMMs (1.2" tall) are installed. • Be sure all fans are installed and working properly For more information, refer to the maintenance and service guide. Off = Normal 9 SCSI interlock 10 Power supply 1 11 Power supply 2 248 Component Identification On = Attention required Off = Normal On = Attention required Off = Normal On = Attention required Ensure the SCSI backplane is installed properly. Reseat SCSI backplane board and hard drives. Look at the LEDs on the front of the power supply and take the appropriate action. Look at the LEDs on the front of the power supply and take the appropriate action. Item Description Status Action A bus error occurred. Off = Normal 12 Bus error On = Attention required The error might have been caused by one of the adapter cards on this bus (see amber LEDs for which slots might have caused the error). Reseat the adapter cards. If problem persists, remove or replace one or both of the cards. Fan Locations Item Description Item Description 1 Fan 1 5 Fan 5 2 Fan 2 6 Fan 6 3 Fan 3 7 Fan 7 4 Fan 4 8 Fan 8 HP StorageWorks 6000–series Virtual Library System User Guide 249 Fan LED LED Status Description Off Power is not applied to the fan Green Power is applied to the fan and the fan is functional Amber Fan failure VLS6000–series Disk Array Components, LEDs, and Buttons Front Panel Components Item 1 Description Drives 0, 1, and 2 (numbered from top to bottom) 2 Drives 3, 4, and 5 3 Drives 6, 7, and 8 4 Drives 9, 10, and 11 250 Component Identification Front Panel LEDs Item Description 1 Hard drive fault/ID bicolor LED 2 Status Hard drive online LED Blue = The unit identification button on the rear of the disk array has been pressed. Amber = The drive has failed or is predicted to fail in the near future. Green = The drive is online. Off = The drive is offline or the disk array is powered down. For more information about the meaning of the various hard drive LED illumination patterns, see Hard drive LED combinations. Table 14 Hard Drive LED Combinations Online LED (green) Fault/ID LED (amber/blue) Status On, off, or flashing Alternating between amber and blue The drive has failed, or a predictive failure alert has been received for this drive. It has also been selected by the VLS management application. On, off, or flashing Steadily blue The drive is operating normally, and it has been selected by the VLS management application. On Amber, flashing regularly (1 Hz) A predictive failure alert has been received for this drive. Replace the drive as soon as possible. On Off The drive is online, but it is not currently active. Flashing regularly (1 Hz) Amber, flashing regularly (1 Hz) A predictive failure alert has been received for this drive. To minimize the risk of data loss, replace the drive. Flashing regularly (1 Hz) Off The drive is rebuilding. Flashing irregularly Amber, flashing regularly (1 Hz) The drive is active, but a predictive failure alert has been received for this drive. Replace the drive as soon as possible. Flashing irregularly Off The drive is active, and it is operating normally. Off Steadily amber A critical fault condition has been identified for this drive, and the controller has placed it offline. Replace the drive as soon as possible. Off Amber, flashing regularly (1 Hz) A predictive failure alert has been received for this drive. Replace the drive as soon as possible. HP StorageWorks 6000–series Virtual Library System User Guide 251 Online LED (green) Fault/ID LED (amber/blue) Status Off Off The drive is offline or the disk array is powered down. Rear Panel Components Item Description 1 Power supply bay 0 2 Controller module 3 VHDCI connector 4 Fan module 0 5 Fan module 1 6 Power supply bay 1 WARNING! Do not use the handles on the power supply units to lift or hold the disk array. These handles are designed only for holding the power supply units or removing them from the disk array, not for supporting the weight of the disk array. Rear Panel LEDs and Buttons Item Description 1 Arrow buttons (not used) 252 Component Identification Item Description 2 Disk array ID display (not used) 3 Unit identification button. Temporarily illuminates the blue LED on all the drives in the disk array. 4 Disk array monitor status LED (not used) 5 Disk array fault LED (not used) 6 Disk array power button 7 Power supply 0 LED 8 Power supply 1 LED 9 Controller module LED 10 Fan module 0 LED 11 Fan module 1 LED HP StorageWorks 6000–series Virtual Library System User Guide 253 254 Component Identification 13 Component Replacement This section provides detailed instructions for replacing customer-replaceable VLS components. See Customer Self Repair for details. CAUTION: Always replace components with the same make, size, and type of component. Changing the hardware configuration voids the warranty. Safety Considerations Before performing component replacement procedures, review all the safety information in this guide. Preventing Electrostatic Discharge To prevent damaging the system, be aware of the precautions you need to follow when setting up the system or handling parts. A discharge of static electricity from a finger or other conductor may damage static-sensitive devices or micro circuitry. This type of damage may reduce the life expectancy of the device. Proper packaging and grounding techniques are necessary precautions to prevent damage. To prevent electrostatic damage: • Avoid hand contact by transporting and storing products in static-safe containers, such as conductive tubes, bags, or boxes. • Keep electrostatic-sensitive parts in their containers until they arrive at static-free workstations. • Cover workstations with approved static-dissipating material. Use a wrist strap connected to the work surface and properly grounded (earthed) tools and equipment. • Keep work area free of non-conductive materials, such as ordinary plastic assembly aids and foam packing. • Place parts on a grounded surface before removing them from their containers. • Always be properly grounded when touching a static-sensitive component or assembly. • Avoid touching pins, leads, or circuitry. Grounding Methods to Prevent Electrostatic Damage There are several methods for grounding. Use one or more of the following methods when handling or installing electrostatic-sensitive parts: • Use a wrist strap connected by a ground cord to a grounded workstation or computer chassis. Wrist straps are flexible straps with a minimum of 1 megaohm ± 10 percent resistance in the ground cords. To provide proper ground, wear the strap snug against the skin. • Use heel straps, toe straps, or boot straps at standing workstations. Wear the straps on both feet when standing on conductive floors or dissipating floor mats. HP StorageWorks 6000–series Virtual Library System User Guide 255 • Use conductive field service tools. • Use a portable field service kit with a folding static-dissipating work mat. If you do not have any of the suggested equipment for proper grounding, have an authorized reseller install the part. For more information on static electricity, or assistance with product installation, contact your authorized reseller. Warnings and Cautions Before removing the node access panel, be sure that you understand the following warnings and cautions. WARNING! To reduce the risk of electric shock or damage to the equipment: • Do not disable the AC power cord grounding plug. The grounding plug is an important safety feature. • Plug the power cord into a grounded (earthed) electrical outlet that is easily accessible at all times. • Unplug the power cord from each power supply to disconnect power to the equipment. WARNING! To reduce the risk of personal injury from hot surfaces, allow the drives and the internal system components to cool before touching them. CAUTION: Do not operate the node for long periods without the access panel. Operating the node without the access panel results in improper airflow and improper cooling that can lead to thermal damage. Preparation Procedures To access some components and perform certain replacement procedures, you must perform one or more of the following procedures: • Locating and Removing the Torx T-15 Tool (VLS6800 node only) • Extend the node from the rack. See Extending the Node from the Rack, Extending the VLS6600 Node from the Rack, or Extending the VLS6800 Node from the Rack. If you are performing service procedures in an HP, Compaq branded, telco, or third-party rack cabinet, use the locking feature of the rack rails to support the node and gain access to internal components. For more information about telco rack solutions, see the RackSolutions.com web site (http:// www.racksolutions.com/hp). • If you must remove a non-hot-plug component from the node, power off the system. See Powering Off the System. • Remove the node from the rack. See Removing a VLS Node from the Rack, Removing a VLS6600 Node from the Rack, or Removing a VLS6800 Node from the Rack. 256 Component Replacement • Remove the node access panel. See Removing the VLS Node Access Panel, Removing a VLS Node from the Rack, or Removing the VLS Node Access Panel. If you must remove a component located inside the node, remove the access panel. Locating and Removing the Torx T-15 Tool (VLS6800 node only) 1. Locate the Torx T-15 tool on the back of the node. 2. Slide the tool upward out of the retaining clips. Figure 71 Removing the Torx T-15 tool . Extending a VLS6100, VLS6200, or VLS6500 Node from the Rack WARNING! To reduce the risk of personal injury or equipment damage, be sure that the rack is adequately stabilized before extending a node from the rack. WARNING! Be careful when pressing the rail-release levers and sliding the component into or out of the rack. The sliding rails could pinch your fingertips. To extend a node from the rack: 1. Loosen the thumbscrews that secure the node faceplate to the front of the rack. 2. Extend the node on the rack rails until the node rail-release latches engage. 3. After performing the replacement procedure, slide the node back into the rack: a. Press the node rail-release latches and slide the node fully into the rack. b. Secure the node by tightening the thumbscrews. HP StorageWorks 6000–series Virtual Library System User Guide 257 Extending a VLS6600 Node from the Rack WARNING! To reduce the risk of personal injury or equipment damage, be sure that the rack is adequately stabilized before extending a node from the rack. WARNING! Be careful when pressing the rail-release levers and sliding the component into or out of the rack. The sliding rails could pinch your fingertips. To extend a node from the rack: 1. Pull down the quick release levers (1) on each side of the server. 2. Extend the node on the rack rails until the node rail-release latches engage. Figure 72 Extending the node from the rack . 258 Component Replacement 3. After performing the replacement procedure, slide the node back into the rack: a. Press the node rail-release latches (1) and slide the node fully into the rack. Figure 73 Sliding the node back into the rack . b. Press the node firmly into the rack to secure it in place. Extending the VLS6800 Node from the Rack WARNING! To reduce the risk of personal injury or equipment damage, be sure that the rack is adequately stabilized before extending the node from the rack. WARNING! Be careful when pressing the rail-release levers and sliding the component into or out of the rack. The sliding rails could pinch your fingertips. HP StorageWorks 6000–series Virtual Library System User Guide 259 1. Loosen the thumbscrews that secure the node to the front of the rack. Figure 74 Loosening the front panel thumbscrews . 2. Extend the node on the rack rails until the node rail-release latches engage. Figure 75 Extending the node from the rack . 260 Component Replacement 3. After performing the replacement procedure, slide the node back into the rack: a. Reach around the front of the node to press the rail-release levers at the front of both node rails and slide the node into the rack. Figure 76 Sliding the node into the rack . b. Tighten the thumbscrews to secure the node to the rack. Figure 77 Tightening the thumbscrews . Removing a VLS6100, VLS6200, or VLS6500 Node from the Rack To remove the node from a rack: 1. Power off the node. See Powering Off the System. 2. Disconnect the cabling. 3. Extend the node from the rack. See Extending the Node from the Rack. HP StorageWorks 6000–series Virtual Library System User Guide 261 4. Remove the node from the rack. For more information, refer to the documentation that ships with the rack mounting option. 5. Place the node on a sturdy, level surface. Removing a VLS6600 Node from the Rack To remove the node from a rack: 1. Power off the node. See Powering Off the System. 2. Extend the node from the rack. See Extending the VLS6600 Node from the Rack. 3. Disconnect the cabling and remove the node from the rack. For more information, refer to the documentation that ships with the rack mounting kit. 4. Place the node on a sturdy, level surface. Removing a VLS6800 Node from the Rack To remove the node from a rack: 1. Power off the node. See Powering Off the System. 2. Extend the node from the rack. See Extending the VLS6800 Node from the Rack. 3. Disconnect the cabling and remove the node from the rack. For more information, refer to the documentation that ships with the rack mounting option. 4. Place the node on a sturdy, level surface. Removing the VLS6100, VLS6200, or VLS6500 Node Access Panel WARNING! Pressing the Power on/Standby button sets the node to the standby position, which removes power from most areas of the node. However, portions of the power supply and some internal circuitry remain active until the AC power cord is removed. WARNING! To reduce the risk of personal injury from hot surfaces, allow the internal system components to cool before touching them. CAUTION: Do not operate the node for long periods without the access panel. Operating the node without the access panel results in improper airflow and improper cooling that can lead to thermal damage. 262 Component Replacement CAUTION: Electrostatic discharge can damage electronic components. Properly ground yourself before beginning any installation procedure. 1. Power off the node. See Powering Off the System. 2. Extend the node from the rack. See Extending the Node from the Rack. 3. Lift up on the hood latch handle which slides the panel toward the rear of the unit. 4. Lift up the panel to remove it. Removing the VLS6600 Node Access Panel WARNING! Pressing the Power on/Standby button sets the node to the standby position, which removes power from most areas of the node. However, portions of the power supply and some internal circuitry remain active until the AC power cord is removed. WARNING! To reduce the risk of personal injury from hot surfaces, allow the internal system components to cool before touching them. CAUTION: Do not operate the node for long periods without the access panel. Operating the node without the access panel results in improper airflow and improper cooling that can lead to thermal damage. CAUTION: Electrostatic discharge can damage electronic components. Properly ground yourself before beginning any installation procedure. 1. Power off the node. See Powering Off the System. 2. Extend the node from the rack. See Extending the VLS6600 Node from the Rack. 3. Use the T-15 Torx screwdriver attached to the rear of the node to loosen the security screw on the hood latch. 4. Lift up on the hood latch handle and remove the access panel. HP StorageWorks 6000–series Virtual Library System User Guide 263 Removing the VLS6800 Node Access Panel WARNING! Pressing the Power on/Standby button sets the node to the standby position, which removes power from most areas of the node. However, portions of the power supply and some internal circuitry remain active until the AC power cord is removed. WARNING! To reduce the risk of personal injury from hot surfaces, allow the internal system components to cool before touching. CAUTION: Do not operate the node for long periods without the access panel. Operating the node without the access panel results in improper airflow and improper cooling that can lead to thermal damage. CAUTION: Electrostatic discharge can damage electronic components. Properly ground yourself before beginning any installation procedure. 1. Power off the node. See Powering Off the System. 2. Extend the node from the rack. See Extending the VLS6800 Node from the Rack. 3. Unlock the access panel latch. 4. Lift up on the latch, and remove the access panel. Figure 78 Removing the access panel . 264 Component Replacement Installing the VLS6100, VLS6200, or VLS6500 Node Access Panel 1. Set the access panel on top of the node about a ¾ inch (0.2 inch for the VLS6200) from the opening with the hood latch open. 2. Engage the anchoring pin with the corresponding hole in the latch. 3. Push down on the hood latch. 4. Slide the access panel into the closed position. Installing the VLS6600 Node Access Panel 1. Set the access panel on top of the node about a 1/2 inch from the opening with the hood latch open. 2. Push down on the hood latch. 3. Slide the access panel into the closed position. 4. Use the T-15 Torx screwdriver attached to the rear of the node to tighten the security screw on the hood latch. Installing the VLS6800 Node Access Panel 1. Place the access panel on top of the node with the latch open. Allow the panel to extend past the rear of the node approximately 1.25 cm (0.5 inches). 2. Push down on the latch. 3. Slide the access panel into the closed position. VLS6100 and VLS6500 Node Component Replacement SATA Hard Drive CAUTION: To prevent improper cooling and thermal damage, do not operate the node unless all bays are populated with either a component or a blank. NOTE: SATA hard drive LED functionality and hot-plug capability are not currently supported. 1. Power off the node. See Powering Off the System. 2. Press the drive latch release button (1). HP StorageWorks 6000–series Virtual Library System User Guide 265 3. Pull the hard drive out of the node by the latch handle (2). Figure 79 Removing a node hard drive . NOTE: Because the system disks in the node use software RAID to mirror the two drives, the node cannot boot up from drive 1; a bootable drive must be installed in drive bay 0. To replace drive 0: remove drive 0, remove drive 1, install previous drive 1 into drive bay 0, then install the new, blank drive into drive bay 1. To replace the component: 1. Pull out the latch handle out as far as it can go and slide the drive into the bay until the latch mechanism engages the chassis. Then, firmly push in the latch handle to lock the drive in the drive bay. 2. Power on the node. See Powering on the VLS6000–series System. On reboot, the replacement drive is automatically configured to RAID 1 — no administrator action is required. CD-ROM Drive 1. Power off the node. See Powering Off the System. NOTE: The ejector button for the CD-ROM drive is recessed to prevent accidental ejection; it may be helpful to use a small, blunt object, such as a pen, to push the ejector button. 2. 266 Press the ejector button in firmly until the CD-ROM drive ejects (1). Component Replacement 3. Pull the CD-ROM drive out of the node. Figure 80 Ejecting the CD-ROM drive . To replace the component: 1. Carefully align the connector on the rear of the drive with the connector on the CD-ROM/diskette drive interface board. 2. Slide the drive into the bay until it clicks. Power Supply CAUTION: To prevent improper cooling and thermal damage, do not operate the node unless all bays are populated with either a component or a blank. 1. Disconnect the power cord from the power supply. 2. Press the power supply release lever, and then pull the power supply from the node. Figure 81 Removing a node power supply . To replace the component: WARNING! To reduce the risk of electric shock or damage to the equipment, do not connect the power cord to the power supply until the power supply is installed. HP StorageWorks 6000–series Virtual Library System User Guide 267 1. Remove the protective cover from the connector pins on the power supply. 2. Slide the power supply into the bay until it clicks. Figure 82 Installing an AC power supply . 3. Use the strain relief clip to secure the power cord (Figure 83). Figure 83 Placing the power cord in the strain relief clip . 4. Connect the power cord to the power supply. 5. Be sure that the power supply LED is green. Power Supply Zone Fan Module CAUTION: Do not operate the node for long periods without the access panel. Operating the node without the access panel results in improper airflow and improper cooling that can lead to thermal damage. 1. Power off the node. 2. Extend or remove the node from the rack. 3. Remove the access panel. 4. Remove the SATA cable from the cable clip to avoid damaging the cable. 268 Component Replacement 5. Push levers on either side of the middle fan toward the front of the chassis (1). Rock the fan module slightly and pull up and out of the node. Figure 84 Removing the node power supply zone fan module . CAUTION: When replacing the component, be sure the power converter module, which is located just in front of the fan module, is properly seated in the node chassis. To replace the component, reverse the removal procedure. Processor Zone Fan Module CAUTION: Do not operate the node for long periods without the access panel. Operating the node without the access panel results in improper airflow and improper cooling that can lead to thermal damage. 1. Extend or remove the node from the rack. See Extending the Node from the Rack. 2. Remove the access panel. See Removing the VLS Node Access Panel. 3. Loosen the single thumbscrew that secures the processor fan module to the node (1). 4. Push on the sheet metal tab near the thumbscrew to separate the fan tray connector from the system board connector (2). HP StorageWorks 6000–series Virtual Library System User Guide 269 5. Slide the component out the front of the node. Figure 85 Removing the processor zone fan module . To replace the component, reverse the removal procedure. DIMM 1. Power off the node. See Powering Off the System. 2. Extend or remove the node from the rack. See Extending the Node from the Rack. 3. Remove the access panel. See Removing the VLS Node Access Panel. 4. Open the DIMM slot latches (1). 5. Remove the DIMM. Figure 86 Removing the node DIMM . CAUTION: Use only Compaq branded or HP DIMMs. DIMMs from other sources may adversely affect data integrity. To replace the component, reverse the removal procedure. 270 Component Replacement NOTE: DIMMs do not seat fully if turned the wrong way. When replacing a DIMM, align the DIMM with the slot and insert the DIMM firmly, pressing down until the DIMM snaps into place. When fully seated, the DIMM slot latches lock into place. VLS6200 Node Component Replacement SATA Hard Drive CAUTION: To prevent improper cooling and thermal damage, do not operate the node unless all bays are populated with either a component or a blank. NOTE: The node contains one of several possible hard drives. The replacement hard drive must be the same capacity as the original hard drive; refer to the label on the front of the original hard drive for the correct supported replacement capacity and part number. 1. Press the drive latch release button (1). 2. Pull the hard drive (3) out of the node by the latch handle (2). Figure 87 Removing a Node Hard Drive . To replace the component, pull out the latch handle (2) out as far as it can go and slide the drive into the bay until the latch mechanism engages the chassis. Then, firmly push in the latch handle to lock the drive in the drive bay. HP StorageWorks 6000–series Virtual Library System User Guide 271 Figure 88 Preparing the Node Hard Drive . Figure 89 Installing the Node Hard Drive . NOTE: The replacement drive is automatically configured to RAID 1; no administrator action is required. DVD-CD Drive CAUTION: To prevent improper cooling and thermal damage, do not operate the node unless all bays are populated with either a component or a blank. 1. Power off the node. NOTE: The ejector button for the CD-ROM drive is recessed to prevent accidental ejection; it may be helpful to use a small, flat, blunt object, such as a key or pen, to push the ejector button. 272 Component Replacement 2. Press the ejector button in firmly until the DVD-CD drive ejects (1). 3. Pull the DVD-CD drive out of the node (2). To replace the component: 1. Carefully align the connector on the rear of the drive with the connector on the DVD-CD drive interface board. 2. Slide the drive into the bay until it clicks. Power Supply CAUTION: To prevent improper cooling and thermal damage, do not operate the node unless all bays are populated with either a component or a blank. 1. Disconnect the power cord from the power supply. HP StorageWorks 6000–series Virtual Library System User Guide 273 2. Press the power supply release lever (1), and then pull the power supply from the node. To replace the component: WARNING! To reduce the risk of electric shock or damage to the equipment, do not connect the power cord to the power supply until the power supply is installed. 1. Remove the protective cover from the connector pins on the power supply. 2. Slide the power supply into the bay until it clicks. 3. Use the strain relief clip to secure the power cord. 4. Connect the power cord to the power supply. 5. Be sure that the power supply LED is green. 6. Be sure that the front panel external health LED is green. 274 Component Replacement Fan Module CAUTION: Do not operate the node for long periods without the access panel. Operating the node without the access panel results in improper airflow and improper cooling that can lead to thermal damage. 1. Power off the node. 2. Extend or remove the node from the rack. See Extending the Node from the Rack or Removing a VLS Node from the Rack. 3. Remove the access panel. HP StorageWorks 6000–series Virtual Library System User Guide 275 4. 276 To remove fan module 1: a. Remove the power supply air baffle. b. Remove fan module 1. Component Replacement 5. To remove fan module 2 or 3: a. Remove the power supply air baffle. b. Remove fan module 2 or 3. To replace the component, reverse the removal procedure. IMPORTANT: After installing the fan module, firmly press the top of the module connectors to ensure the connectors are seated properly. FBDIMM 1. Power off the node. 2. Extend or remove the node from the rack. See Extending the Node from the Rack or Removing a VLS Node from the Rack. 3. Remove the access panel. 4. Open the FBDIMM slot latches. 5. Remove the FBDIMM. CAUTION: Use only Compaq branded or HP FBDIMMs. FBDIMMs from other sources may adversely affect data integrity. To replace the component, reverse the removal procedure. HP StorageWorks 6000–series Virtual Library System User Guide 277 NOTE: FBDIMMs do not seat fully if turned the wrong way. When replacing a FBDIMM, align the FBDIMM with the slot and insert the FBDIMM firmly (1), pressing down until the FBDIMM snaps into place. When fully seated, the FBDIMM slot latches (2) lock into place. VLS6600 Node Component Replacement SATA Hard Drive CAUTION: To prevent improper cooling and thermal damage, do not operate the node unless all bays are populated with either a component or a blank. 1. 278 Press the drive latch release button (1). Component Replacement 2. Pull the hard drive (3) out of the node by the latch handle (2). Figure 90 Removing a node hard drive . To replace the component, pull out the latch handle (2) out as far as it can go and slide the drive into the bay until the latch mechanism engages the chassis. Then, firmly push in the latch handle to lock the drive in the drive bay. Figure 91 Installing a node hard drive . NOTE: The replacement drive is automatically configured to RAID 1 — no administrator action is required. DVD-CD Drive CAUTION: To prevent improper cooling and thermal damage, do not operate the node unless all bays are populated with either a component or a blank. HP StorageWorks 6000–series Virtual Library System User Guide 279 1. Power off the node. NOTE: The ejector button for the CD-ROM drive is recessed to prevent accidental ejection; it may be helpful to use a small, flat, blunt object, such as a key or pen, to push the ejector button. 2. Press the ejector button in firmly until the DVD-CD drive ejects (1). Figure 92 Removing the DVD-CD drive . 3. Pull the DVD-CD drive out of the node. To replace the component: 1. Carefully align the connector on the rear of the drive with the connector on the DVD-CD drive interface board. 2. Slide the drive into the bay until it clicks. Figure 93 Installing the DVD-CD drive . 280 Component Replacement Power Supply CAUTION: To prevent improper cooling and thermal damage, do not operate the node unless all bays are populated with either a component or a blank. 1. Disconnect the power cord from the power supply. 2. Press the power supply release lever, and then pull the power supply from the node. Figure 94 Removing a node power supply . To replace the component: WARNING! To reduce the risk of electric shock or damage to the equipment, do not connect the power cord to the power supply until the power supply is installed. 1. Remove the protective cover from the connector pins on the power supply. HP StorageWorks 6000–series Virtual Library System User Guide 281 2. Slide the power supply into the bay until it clicks. Figure 95 Installing a node power supply . 3. Connect the power cord to the power supply. 4. Be sure that the power supply LED is green. 5. Be sure that the front panel external health LED is green. Fan CAUTION: Do not operate the node for long periods without the access panel. Operating the node without the access panel results in improper airflow and improper cooling that can lead to thermal damage. NOTE: The server supports variable fan speeds. The fans operate at minimum speed until a temperature change requires a fan speed increase to cool the server. The server shuts down in the following scenarios: • At POST: • The BIOS suspends the server for 5 minutes if it detects a cautionary temperature level. If the cautionary temperature level is still detected after 5 minutes, the BIOS performs an orderly shutdown and enters Standby mode. • The BIOS performs an orderly shutdown if two or more fans have failed. • The server performs an immediate shutdown if it detects a critical temperature level. IMPORTANT: An immediate shutdown is a hardware-controlled function and it overrides any firmware or software actions. 282 Component Replacement • In the operating system: • The Health Driver performs an orderly shutdown if it detects a cautionary temperature level. If the server detects a critical temperature level before the orderly shutdown occurs, the server performs an immediate shutdown. Additionally, the Health Driver performs an orderly shutdown if more than one fan is failed or removed. • When Thermal Shutdown is disabled in RBSU, the server performs an immediate shutdown if it detects a critical temperature level. IMPORTANT: An immediate shutdown is a hardware-controlled function and it overrides any firmware or software actions. 1. Extend or remove the node from the rack. See Extending the VLS6600 Node from the Rack or Removing a VLS6600 Node from the Rack.. 2. Remove the access panel. 3. Pull up on the fan to remove it. To replace the component, reverse the removal procedure. IMPORTANT: After installing the fan, firmly press the top of the fan to ensure the connectors are seated properly. FBDIMM 1. Power off the node. See Powering Off the System. 2. Extend or remove the node from the rack. See Extending the VLS6600 Node from the Rack or Removing a VLS6600 Node from the Rack. 3. Remove the access panel. 4. Move the hard drive cables. 5. Remove the air baffle. 6. Open the FBDIMM slot latches. 7. Remove the FBDIMM. CAUTION: Use only Compaq branded or HP FBDIMMs. FBDIMMs from other sources may adversely affect data integrity. To replace the component, reverse the removal procedure. HP StorageWorks 6000–series Virtual Library System User Guide 283 NOTE: FBDIMMs do not seat fully if turned the wrong way. When replacing a FBDIMM, align the FBDIMM with the slot and insert the FBDIMM firmly (1), pressing down until the FBDIMM snaps into place. When fully seated, the FBDIMM slot latches (2) lock into place. Figure 96 Installing the node FBDIMM . VLS6800 Node Component Replacement SCSI Hard Drive CAUTION: To prevent improper cooling and thermal damage, do not operate the node unless all bays are populated with either a component or a blank. 1. Press the ejector lever release button to unlock the ejector lever on the hard drive. 2. Pull the ejector lever open to release the drive. 284 Component Replacement 3. Slide the hard drive out of the cage. Figure 97 Removing a hard drive . To replace the component: 1. Press the ejector lever release button on the replacement hard drive to unlock the ejector lever. 2. Insert the hot-plug SCSI hard drive into the drive cage. Be sure that the drive seats firmly into the connector on the SCSI backplane. 3. Close the ejector lever to secure the drive. Figure 98 Installing a hard drive . The replacement drive is automatically configured to RAID 1 — no administrator action is required. NOTE: The hard drive online LED on the replacement drive flashes green or amber, indicating that the replaced drive is being rebuilt from the data stored on the other hard drive. See Front Panel LEDs and Buttons. HP StorageWorks 6000–series Virtual Library System User Guide 285 Diskette Drive 1. Power off the node. See Powering Off the System. 2. Use the Torx T-15 tool to press the ejection button for the diskette drive , and pull the diskette drive out of the drive bay. See Locating and Removing the Torx T-15 Tool (VLS6800 node only). Figure 99 Removing the diskette drive . To replace the component: 1. Insert the diskette drive into the drive bay until it seats. 2. Power on the node. See Powering on the VLS6000–series System. DVD-CD Drive 1. 286 Power off the node. See Powering Off the System. Component Replacement 2. Use the Torx T-15 tool to press the ejection button for the DVD-CD drive, and pull the DVD-CD drive out of the drive bay. See Locating and Removing the Torx T-15 Tool (VLS6800 node only). Figure 100 Removing the DVD-CD drive . To replace the component: 1. Insert the DVD-CD drive into the drive bay until it seats. 2. Power on the node. See Powering on the VLS6000–series System. Power Supply CAUTION: To prevent improper cooling and thermal damage, do not operate the node unless all bays are populated with either a component or a blank. 1. If present, remove the Torx T-15 shipping screw from the bottom of the node with the Torx T-15 tool. See Locating and Removing the Torx T-15 Tool (VLS6800 node only). 2. Press the release button on the locking lever upward. 3. Pull down on the locking lever. HP StorageWorks 6000–series Virtual Library System User Guide 287 4. Remove the power supply from the bay. Figure 101 Removing a power supply . To replace the component: 1. Remove the protective cover from the connector pins on the new power supply, if present. 2. Open the lever by pushing the lever release button upward. 3. Slide the power supply into the empty bay until it locks into place. 4. Close the locking lever. 5. (Optional) For shipment or for optional added security, install the retaining screw, which ships in a plastic bag with the power supply option kit. The pre-drilled hole for the screw is located on the bottom of the node. 6. Be sure that the power supply power (green) LED is illuminated and the fault (amber) LED is not. Fan CAUTION: Do not operate the node for long periods without the access panel. Operating the node without the access panel results in improper airflow and improper cooling that can lead to thermal damage. 1. Extend or remove the node from the rack. See Extending the VLS6800 Node from the Rack. 2. Identify the non-functioning fan by locating the amber LED on the QuickFind Diagnostic Display on the top of the access panel. 3. Remove the access panel. See Removing the VLS6800 Node Access Panel. 4. Identify the non-functioning fan by locating the amber LED at the top of the failed fan. 288 Component Replacement 5. Remove the non-functioning fan. Figure 102 Removing a fan . To replace the component: 1. Install the replacement fan. 2. Be sure that the LED on the replacement fan is green. 3. Reinstall the node access panel. See Installing the VLS6800 Node Access Panel. 4. Press the rail-release levers at the front of both node rails and slide the node into the rack. 5. Secure the node in the rack by tightening the thumbscrews. Processor Memory Board 1. Power off the node. See Powering Off the System. 2. Extend the node from the rack. See Extending the VLS6800 Node from the Rack. 3. Remove the access panel. See Removing the VLS6800 Node Access Panel. HP StorageWorks 6000–series Virtual Library System User Guide 289 4. Remove the processor memory board. Figure 103 Removing a processor memory board . To replace the component: 1. Install the processor memory board. 2. Re-install the node access panel. See Installing the VLS6800 Node Access Panel. 3. Press the rail-release levers at the front of both node rails and slide the node into the rack. 4. Secure the node in the rack by tightening the thumbscrews. 5. Power on the node. See Powering on the VLS6000–series System. Processor Power Module 1. 290 Remove the processor memory board. See Processor Memory Board. Component Replacement 2. Remove the processor power module from the processor memory board. Figure 104 Removing a processor power module . To replace the component, reverse the removal procedure. DIMM 1. Remove the processor memory board. See Processor Memory Board. 2. Open the DIMM slot latches (1). 3. Remove the DIMM (2). Figure 105 Removing a DIMM . HP StorageWorks 6000–series Virtual Library System User Guide 291 CAUTION: Use only Compaq branded or HP DIMMs. DIMMs from other sources may adversely affect data integrity. To replace the component, reverse the removal procedure. NOTE: DIMMs do not seat fully if turned the wrong way. When replacing a DIMM, align the DIMM with the slot and insert the DIMM firmly, pressing down until the DIMM snaps into place. When fully seated, the DIMM slot latches lock into place. NOTE: Be sure all DIMM retention clips are in the closed/locked position before re-installing the processor memory board into the node. Processor CAUTION: To prevent possible node malfunction and damage to the equipment, replace the processors with the same make and type of processor. CAUTION: If reusing the heatsink, clean and apply thermal grease to prevent thermal failure. The syringe in this kit contains 1.0 gm (0.5 ml) or 0.5 gm (0.25 ml) of grease designed for use as a thermal interface between the processor and the heatsink. 1. 292 Remove the processor memory board. See Processor Memory Board. Component Replacement 2. Remove the processor heatsink. Figure 106 Removing the processor heatsink . 3. Open the ZIF socket lever and remove the processor. Figure 107 Removing a processor . To replace the processor: 1. Open the ZIF socket lever. Be sure the lever is in the fully open position. 2. Set the processor into the ZIF socket, and hold it in place while closing and latching the socket lever. Verify that the processor is fully seated in the socket. CAUTION: Failure to fully seat and latch the processor in the ZIF socket might result in damage to the processor and/or processor memory board. HP StorageWorks 6000–series Virtual Library System User Guide 293 3. If reusing the processor and heatsink, clean the top of the processor and the bottom of the heatsink using an alcohol pad (included with the thermal grease kit) or a clean dry wipe to remove all traces of the old thermal grease. Allow the alcohol to evaporate before continuing. CAUTION: The processor should be installed on the processor memory board before cleaning to prevent damaging the pins. 4. Squeeze one-half of the contents if the syringe contains 1.0 gm (0.5 ml) or the entire contents if the syringe contains 0.5 gm (0.25 ml) evenly onto the top of the processor. 5. Install the heatsink, ensuring that it is properly seated before latching it in place. 6. Install the processor memory board. See Processor Memory Board. VLS6000–series Disk Array Component Replacement Hard Drive CAUTION: Before removing a hard drive from the disk array, be sure that a replacement hard drive is immediately available. Removing a hard drive causes a significant change in the airflow within the disk array, and the disk array could overheat if a replacement hard drive is not installed within a relatively short time. Be careful when replacing a drive. The drives in the disk array are fragile. 1. Press the drive latch release button. 2. Pull the drive out of the disk array by its latch handle about 3 cm (1 inch) so that it is disconnected from the backplane connector. CAUTION: A drive with a rapidly spinning disk can be difficult to hold securely. To decrease the chance of dropping the drive, do not remove it completely from the disk array until the disk has stopped rotating. This usually takes a few seconds. 294 Component Replacement 3. When the disk is no longer spinning, remove the drive from the disk array. Figure 108 Removing a disk array hard drive . To replace the component: 1. Pull out the latch handle on the drive out as far as it can go. 2. Slide the replacement drive into the bay until it can go no further. About 1 cm (0.5 inch) of the drive protrudes from the bay. 3. Push the release lever all the way in. This action installs the drive completely in the bay and seats it firmly against the connector in the disk array. 4. Firmly close the latch handle to lock the drive in the drive bay. 5. Observe the drive status LEDs to confirm that the replacement drive is functioning correctly. See Front Panel LEDs. Fan Module CAUTION: Before removing a fan module from the disk array, be sure that a replacement fan module is immediately available. Removing a fan module causes a significant change in the airflow within the disk array, and the disk array could overheat if a replacement fan module is not installed within a relatively short time. HP StorageWorks 6000–series Virtual Library System User Guide 295 1. Lift the release lever and pull the fan module out of the enclosure. Figure 109 Removing a disk array fan module . 2. Slide the replacement fan module into the disk array until it is firmly seated in the disk array. 3. Confirm that the fan module starts operating immediately and that the status LED is illuminated green. Power Supply CAUTION: Before removing a power supply from the disk array, be sure that a replacement power supply is immediately available. Removing a power supply causes a significant change in the airflow within the disk array, and the disk array could overheat if a replacement power supply is not installed within a relatively short time. 1. Disconnect the AC power cord from the defective power supply unit. 2. Squeeze the handle and the release lever together and pull the defective power supply unit out of the disk array by the handle. Figure 110 Removing a disk array power supply . 3. Insert the replacement power supply unit into the empty bay until it is firmly seated in the disk array. 4. Connect the AC power cord. 5. Confirm that the status LED on the replacement power supply is illuminated green. 296 Component Replacement Controller Module 1. Stop backup application data transfers. 2. Power off the disk array. See Powering Off VLS6000 Disk Arrays. 3. Disconnect the SCSI cable from the VHDCI connector on the controller module. 4. Squeeze the release lever and the finger hook together while pulling the controller module out of the disk array. Figure 111 Removing the disk RAID controller module . 5. Insert the replacement controller module into the disk array until it is firmly seated in the disk array. 6. Connect the SCSI cable to the VHDCI connector on the controller module. CAUTION: To prevent damage to the VHDCI connector, do not use excessive force when tightening the thumbscrews on the connector. 7. Confirm that the status LED on the replacement module is illuminated green. 8. Power on the disk array. See Powering on VLS6000 Disk Arrays. 9. Power on the node. See Powering on the VLS6000–series System. HP StorageWorks 6000–series Virtual Library System User Guide 297 298 Component Replacement 14 Disaster Recovery This section details the VLS disaster recovery procedures. It includes recovering from operating system failures, disk array failures, and node failures. Recovering from Operating System Failure Re-install the operating system if it becomes corrupted or is lost as a result of node RAID volume failure. CAUTION: Only install the VLS operating system on the node hard drives. Installing any other operating system on the node hard drives voids the warranty. NOTE: The VLS operating system contains all the hardware device drivers, firmware, and utilities required to operate the VLS. To re-install the operating system: 1. Connect a keyboard to the keyboard connector. 2. Connect a monitor to the video connector. 3. Insert the VLS Quick Restore CD into the CD-ROM or DVD-CD drive. The VLS Quick Restore CD auto starts. 4. Press R on the keyboard to start the re-installation. The re-installation takes 30 minutes or less to complete. The screen may freeze during the last 10 minutes of the re-installation. This is normal. The VLS Quick Restore CD is ejected and the system reboots when the re-installation is complete. 5. Restore the VLS. Systems running VLS firmware version 3.2 restore differently from systems running versions 2.x or 3.1. See below. Restoring a VLS running firmware version 3.2: The warm failover process automatically restores the node to its previous configuration including the serial numbers, front-end Fibre Channel WWPNs, virtual device configuration, and licenses. No reconfiguration is required. See Warm Failover. Restoring a VLS running firmware version 2.x or 3.1: 1. Restore the configuration settings. See Restoring the Configuration Settings. HP StorageWorks 6000–series Virtual Library System User Guide 299 2. If one or more capacity and/or deduplication licenses had been added to the VLS, re-install the VLS capacity and deduplication licenses. See Re-installing the VLS Licenses. The node is now fully restored. Restoring the Configuration Settings The VLS virtual library configuration and network settings can be quickly restored from the configuration file created by performing Saving Configuration Settings. See Restoring the Virtual Library Configuration from a Configuration File. If a configuration file was not created, you must reconfigure the network settings, and rebuild the virtual library and virtual drive configurations. The cartridge configurations, however, do not have to be rebuilt, as they are stored on the disk arrays. See Rebuilding the Virtual Library Configuration. Restoring the Virtual Library Configuration from a Configuration File Restoring the virtual library configuration from the configuration file restores the virtual library and virtual drive configurations, and administrative and network settings (including the VLS serial number and persistent Fibre Channel port WWPNs). NOTE: Configuration files are not backwards compatible with earlier firmware versions. For example, a configuration file created on a system running firmware version 3.1.2 will not work on the system at firmware version 3.1.0. Make sure your system is at the version that created the configuration file before restoring the configuration. To restore the virtual library and network settings from the configuration file: 1. Set the network settings so you can open a Command View VLS session. See Setting the Network Settings. 2. Select Chassis in the navigation tree in Command View VLS. 3. Click Restore Config under Maintenance Tasks. The Restore Config window opens. 4. Click Browse. 5. Locate and select the desired configuration file. 6. Click Open. 7. Click Next Step. A message displays indicating that the file was uploaded successfully. 8. Click Next to start loading the configuration file. After the configuration file is loaded, the system automatically applies the configuration and reboots. Rebuilding the Virtual Library Configuration To reconfigure the network settings and rebuild the virtual library configuration: 1. Set the network settings so you can open a Command View VLS session. See Setting the Network Settings. 2. Rebuild the virtual library and virtual drive configurations and re-enter your other configuration settings, such as the notification alert settings. See Configuration, Management, and Monitoring. 300 Disaster Recovery NOTE: If the node system board was ever changed and the virtual library configuration and network settings were not saved to a configuration file, the persistent VLS serial number and Fibre Channel port WWPNs are lost and cannot be recovered. The VLS firmware will automatically generate a new VLS serial number and new Fibre Channel port WWPNs based on the node system board's MAC address. If this occurs, any capacity licenses installed on the VLS will no longer work, as they only work with the VLS serial number for which they were issued. You can obtain new capacity licenses from HP technical support using the new VLS serial number. You will also need to reconfigure your SAN to reflect the new Fibre Channel port WWPNs. Re-installing the VLS Licenses If one or more capacity bundles (or existing disk arrays), deduplication licenses, and/or replication licenses were added to the VLS, you must re-install the VLS licenses. To re-install the VLS licenses from Command View VLS (HP recommended method): 1. Locate the emails containing the license keys. Your VLS license keys were emailed to you when you originally requested them. If you no longer have these emails, contact HP technical support to obtain new license keys. 2. Log into Command View VLS. 3. Follow the Installing Additional Licenses procedure beginning with Step 9. To re-install the VLS licenses from Command View TL: 1. Locate the emails containing the license keys. Your VLS license keys were emailed to you when you originally requested them. If you no longer have these emails, contact HP technical support to obtain new license keys. 2. Log into Command View TL. 3. Delete the VLS licenses in Command View TL. 4. Ignore the message saying to reboot the device. 5. Re-install the VLS license keys. See the HP OpenView Command View for TL User Guide. Warm Failover After any configuration or license change, the VLS automatically saves (within one hour) the updated configuration and licenses to a hidden virtual cartridge stored on the back-end disk arrays. When you replace the node or node hard drives, the VLS uses this information to automatically restore the system to a configuration identical to what it had before. This automated process eliminates the need to manually restore the configuration. Recovering from a VLS6000 Disk Array RAID Volume Failure If two or more hard drives have failed in a single disk array RAID 5 volume, a disk array RAID volume failure has occurred. If three or more hard drives have failed in a single disk array RAID 6 volume, a disk array RAID volume failure has occurred. See Figure 39 for RAID volume configuration HP StorageWorks 6000–series Virtual Library System User Guide 301 information. A disk array RAID volume failure will corrupt all the data stored on the VLS storage pool using that RAID volume, making it unrecoverable. NOTE: Only perform this procedure if a RAID volume failure has actually occurred. Other factors can result in a false RAID volume failure being reported, such as a disk array being powered down or the SCSI cabling to a disk array being disconnected at either end. To recover from a disk array RAID volume failure: 1. Repair the failed RAID volume (for example, replace the failed hard drives in the RAID volume). See Hard Drive. 2. Erase all the virtual media from the disk arrays and rebuild all the RAID volumes: 3. a. Select Storage Pools in the navigation tree, then select the storage pool that needs recovery. b. Click Rebuild Storage Pool in the task bar. c. Click Rebuild. d. Click Yes to confirm. Recreate the cartridges that existed on the VLS. VLS cartridge configurations are stored on the disk array(s) and have been erased. Recovering from a Node RAID Volume Failure To recover from a node RAID volume failure, which occurs when both node hard drives fail: 1. Replace the failed node hard drives. 2. Install the operating system on the new hard drives and restore the VLS. See Recovering from Operating System Failure. 302 Disaster Recovery 15 Support and Other Resources Related Information Documents HP provides the following documentation to support this product: • HP StorageWorks 6000–series virtual library system release notes • HP StorageWorks 6000–series virtual library system solutions guide • HP StorageWorks 6000–series virtual library system user guide • HP StorageWorks 6000–series virtual library system service guide • HP StorageWorks 6000–series virtual library system node installation posters • HP StorageWorks 6000–series virtual library system disk array installation poster See the Documentation CD provided with the VLS and our website for related documentation. Websites • HP website: http://www.hp.com • HP StorageWorks VLS Support: http://hp.com/support/vls • HP StorageWorks VLS Manuals: http://www.hp.com/support/vls/manuals • HP StorageWorks Sizer: http://www.hp.com/go/storageworks/sizer • HP Enterprise Backup Solutions Overview and Features: http://www.hp.com/go/ebs • HP Data Storage: http://www.hp.com/go/storage • HP Drivers and Software: http://www.hp.com/support/downloads • HP Partner Locator: http://www.hp.com/service_locator HP StorageWorks 6000–series Virtual Library System User Guide 303 Document Conventions and Symbols Table 15 Document Conventions Convention Element Blue text: Table 15 Cross-reference links and e-mail addresses Blue, underlined text: http://www.hp.com Web site addresses • Keys that are pressed Bold text Italic text • Text typed into a GUI element, such as a box • GUI elements that are clicked or selected, such as menu and list items, buttons, tabs, and check boxes Text emphasis • File and directory names Monospace text • System output • Code • Commands, their arguments, and argument values Monospace, italic text Monospace, bold text • Code variables • Command variables Emphasized monospace text WARNING! Indicates that failure to follow directions could result in bodily harm or death. CAUTION: Indicates that failure to follow directions could result in damage to equipment or data. NOTE: Provides additional information. The following equipment symbols may be found on hardware to which this guide pertains. They have the following meanings: WARNING! These symbols, which mark an enclosed surface or area of the equipment, indicate the presence of electrical shock hazards. The enclosed area contains no operator serviceable parts. WARNING: To reduce the risk of injury from electrical shock hazards, do not open this enclosure. 304 Support and Other Resources WARNING! These symbols, which mark an RJ-45 receptacle, indicate a network interface connection. WARNING: To reduce the risk of electrical shock, fire, or damage to the equipment, do not plug telephone or telecommunications connectors into this receptacle. WARNING! These symbols, which mark a surface or area of the equipment, indicate the presence of a hot surface or hot component. Contact with this surface could result in injury. WARNING: To reduce the risk of injury from a hot component, allow the surface to cool before touching. WARNING! Power supplies or systems marked with these symbols indicate the presence of multiple sources of power. WARNING: To reduce the risk of personal injury from electrical shock, remove all power cords to completely disconnect power from the power supplies and systems. WARNING! Any product or assembly marked with these symbols indicates that the component exceeds the recommended weight for one individual to handle safely. WARNING: To reduce the risk of personal injury or damage to the equipment, observe local occupational health and safety requirements and guidelines for manually handling material. Rack Stability Rack stability protects personnel and equipment. HP StorageWorks 6000–series Virtual Library System User Guide 305 WARNING! To reduce the risk of personal injury or damage to equipment: • Extend leveling jacks to the floor. • Ensure that the full weight of the rack rests on the leveling jacks. • Install stabilizing feet on the rack. • In multiple-rack installations, fasten racks together securely. • Extend only one rack component at a time. Racks can become unstable if more than one component is extended. Contacting HP Before you Contact HP Be sure to have the following information available before calling HP: • • • • • • Technical support registration number (if applicable) Product serial numbers Product model names and numbers Applicable error messages Operating system type and revision level Detailed, specific questions HP Contact Information For the name of the nearest HP authorized reseller: • See the Contact HP worldwide (in English) webpage (http://welcome.hp.com/country/us/en/ wwcontact_us.html). • In the United States, call 1-800-345-1518. • In Canada, call 1-800-263-5868. For HP technical support: • In the United States, for contact options see the Contact HP United States webpage (http://welcome.hp.com/country/us/en/contact_us.html). To contact HP by phone: • Call 1-800-HP-INVENT (1-800-474-6836). This service is available 24 hours a day, 7 days a week. For continuous quality improvement, calls may be recorded or monitored. • If you have purchased a Care Pack (service upgrade), call 1-800-633-3600. For more information about Care Packs, refer to the HP website (http://www.hp.com/hps). • In other locations, see the Contact HP worldwide (in English) webpage (http:// welcome.hp.com/ country/us/en/wwcontact.html). Subscription Service HP strongly recommends that customers register online using the Subscriber's choice web site: http:/ /www.hp.com/go-e-updates. 306 Support and Other Resources Subscribing to this service provides you with e-mail updates on the latest product enhancements, newest driver versions, and firmware documentation updates as well as instant access to numerous other product resources. After subscribing, locate your products by selecting Business support and then Storage under Product Category. Customer Self Repair HP customer self repair (CSR) programs allow you to repair your StorageWorks product. If a CSR part needs replacing, HP ships the part directly to you so that you can install it at your convenience. Some parts do not qualify for CSR. Your HP-authorized service provider will determine whether a repair can be accomplished by CSR. For more information about CSR, contact your local service provider. For North America, see the CSR website: http://www.hp.com/go/selfrepair HP Insight Remote Support software HP strongly recommends that you install HP Insight Remote Support software to complete the installation or upgrade of your product and to enable enhanced delivery of your HP Warranty, HP Care Pack Service or HP contractual support agreement. HP Insight Remote Support supplements your monitoring, 24x7 to ensure maximum system availability by providing intelligent event diagnosis, and automatic, secure submission of hardware event notifications to HP, which will initiate a fast and accurate resolution, based on your product’s service level. Notifications may be sent to your authorized HP Channel Partner for on-site service, if configured and available in your country. The software is available in two variants: • HP Insight Remote Support Standard: This software supports server and storage devices and is optimized for environments with 1-50 servers. Ideal for customers who can benefit from proactive notification, but do not need proactive service delivery and integration with a management platform. • HP Insight Remote Support Advanced: This software provides comprehensive remote monitoring and proactive service support for nearly all HP servers, storage, network, and SAN environments, plus selected non-HP servers that have a support obligation with HP. It is integrated with HP Systems Insight Manager. A dedicated server is recommended to host both HP Systems Insight Manager and HP Insight Remote Support Advanced. Details for both versions are available at: http://www.hp.com/go/insightremotesupport To download the software for free, go to Software Depot: http://www.software.hp.com Select Insight Remote Support from the menu on the right. Product Warranties For information about HP StorageWorks product warranties, see the warranty information website: http://www.hp.com/go/storagewarranty HP StorageWorks 6000–series Virtual Library System User Guide 307 Documentation Feedback HP welcomes your feedback. To make comments and suggestions about product documentation, please send a message to [email protected]. All submissions become the property of HP. 308 Support and Other Resources A Troubleshooting This appendix describes some common issues you may encounter while configuring or using the VLS including automigration/replication and deduplication issues. VLS Common Issues Symptom Possible causes Solution Increase the maximum number of LUNs per device the operating system is configured to see. To change the maximum LUN per device setting: Some of the virtual devices are not detected by the operating system when it scans the SAN for new hardware. There are more LUNs on the FC host ports than the operating system is configured to see. Once the maximum number of LUNs on a device is detected, the operating system stops looking for more LUNs. In the case of the VLS, the operating system considers each FC host port to be one device. So, if the maximum number of LUNs an operating system is configured to see is eight, the operating system will only see LUN0, LUN1, ..., LUN7 and will not see LUN8, LUN9, ..., and up on each FC host port. By default Windows and HPUX hosts can see a maximum of 8 LUNs per FC host port. • For Microsoft Windows—See http://support.microsoft.com/ default.aspx?scid=kb%3benus%3b310072. • For HP-UX—The value can only be changed for HP-UX versions 11.31 and later. Increase the number of LUNs per bus on the HP-UX server by entering # scsimgr set_attr -a max_lunid=32. You can view the connected IO by entering # ioscan -m lun. You cannot create legacy DSFs for LUN IDs above 7; use persistent device special files instead. See the HP-UX documentation for more information. • For other operating systems—See the operating system web site. HP StorageWorks 6000–series Virtual Library System User Guide 309 Symptom Possible causes Solution Use the VLS's LUN masking feature to restrict the number of virtual devices the host sees on the VLS FC host ports, so it only sees the virtual devices it needs to see. Then, use the VLS's LUN mapping feature to assign LUNs to the virtual devices the host can see, such that the virtual device LUN numbers include a LUN0 and no gaps in the LUN numbering. See LUN Masking (v3.x) and LUN Mapping (v3.x) for instructions. There is a gap in the LUN numbering on the FC host port. Most operating systems will stop looking for virtual devices on an FC host port once a gap in the LUN numbering is detected. For example, if LUN0, LUN1, and LUN3 are mapped to an FC host port, the operating system will see LUN0 and LUN1. When it does not find a LUN2, it will assume there are no more LUNs on the port and stop looking. 310 Troubleshooting Remove the gap in the LUN numbering by editing the host's LUN mapping (see LUN Mapping (v3.x)), or if a virtual device has been destroyed on the VLS, creating a gap in the LUN numbering, restart the VLS device emulations. The VLS firmware will reassign LUNs to the virtual devices as necessary to remove any gaps in the LUN numbering. See Restarting VLS Device Emulations. Symptom The virtual tape drive devices either disappear or move to a different operating system path name (\\.\Tape0) on a Windows host node - but the Windows Device Manager still shows these virtual tape drive devices as being enabled and at the original BusNumber/TargetID/LUN Location. Possible causes Solution There are two levels of logical device binding in the Windows OS. At the first level of logical device binding, the FC HBA binds the FC WWPN and FC LUN (Fibre Channel layer devices) to a SCSI Bus Number, SCSI Target ID, and SCSI LUN (SCSI layer device). At the second level, the Windows Removable Storage Manager (RSM) will bind the SCSI Bus Number, SCSI Target ID, and SCSI LUN (SCSI layer device) to an OS \\.\Tape# path name. Only tape drives are subject to this second binding level. Delete the Windows NtmsData database and put the RSM into the Disabled state using the following procedure : NOTE: If you have built and connected Windows nodes before installing the VLS system, the Windows tape device paths can break, change, or disappear when RSM is run. (Windows runs RSM by default.) When RSM initially discovers any removable storage device, such as a tape drive, it will make an entry in NtmsData database. Once a tape drive is listed in this NtmsData database, the Windows OS can potentially either break the second level OS path name bind or re-bind it to a different OS path name, even with RSM in a "Disabled" state. 1. Disconnect the Windows node from the SAN (label and unplug all FC cables). 2. Delete all files and folders under the "./system32/NtmsData" folder (location of the system32 folder varies between Windows versions). 3. In the Microsoft Computer Management window, enable and start the RSM. 4. Bring up the Removable Storage utility in the Microsoft Computer Management window. 5. Verify there are no Tape or Library devices listed (other than the direct attached devices such as the CD-ROM drive). 6. Stop and Disable the RSM service in the Microsoft Computer Management window. 7. Reconnect the Windows node to the SAN (plug all FC cables back in to the original HBA Ports). 8. Repeat this process on all Windows backup server nodes. The VLS cartridge barcode numbers displayed on Veritas Netbackup do not match the actual VLS cartridge barcode numbers. Netbackup has a 6 character barcode limit. Only 6 characters of the actual VLS cartridge barcode numbers will be displayed. See the Netbackup web site to determine if the six character limit can be changed. If the shortening of the cartridge barcode numbers removes characters from the barcode numbers, making them no longer unique, the barcode numbers cannot be used with Netbackup. You must create new cartridges with no more than six character barcode numbers. Netbackup on HP-UX cannot build a device file for a VLS library. Netbackup on HP-UX cannot see virtual devices on a VLS. Manually create the device file for the virtual library. See the Veritas Netbackup manual. Netbackup does not display the cartridge barcodes for Autoloader library emulations on the VLS. Real autoloader libraries do not support barcodes. This is normal and will not cause problems. HP StorageWorks 6000–series Virtual Library System User Guide 311 Symptom Possible causes Solution To turn on barcode reader support in Data Protector: 1. Click Device & Media. HP StorageWorks Data Protector 5.1 does not display the VLS cartridge barcodes. By default, the barcode reader support is turned off in Data Protector 5.1. 2. Right-click the VLS library name and select Properties. 3. Click the Control tab. 4. Click the Barcode reader support box to select it. VLS performance is being reduced by test unit ready (TURs) from a Windows host with access to the VLS. 312 Troubleshooting The Removable Storage Manager or Removable Storage program on a Windows host is submitting TURs to the VLS. Stop the Removable Storage Manager or Removable Storage program, and set the startup type to Disabled on the Windows host using the Services utility located under Control Panel > Administrative Tools. Symptom Possible causes VLS performance is being reduced by frequent tape drive polling. Windows Removable Storage Manager service (RSM) polls tape drives on a frequent basis—every three seconds in Microsoft Windows 2000, and every second in Windows Server 2003. Windows’ built-in backup software (NTBACKUP) relies on the RSM polling to detect media changes in the tape drive. In SAN configurations, this RSM polling can have a significant negative impact on tape drive performance. For SAN configurations, HP strongly recommends disabling RSM polling. Solution HP StorageWorks 6000–series Virtual Library System User Guide 313 Symptom Possible causes Solution Refer to the Microsoft website at: http://support.microsoft.com/ default.aspx?scid= kb;en-us;842411 or complete the following steps to disable RSM polling: 1. Install the 1.0.4.0 or later driver. 2. Disable device polling in the system registry. • Establish a CLI session. • Log into the system as Administrator. • Run RegEdit and navigate to the following registry: HKEY_LOCAL_MACHINE\ SYSTEM\CurrentControlSet\Services\ hplto. • To disable RSM polling, edit the AutoRun value found in this key. A value of 0 (zero) indicates that polling is disabled; a value of 1 indicates that polling is enabled. 3. After completing steps 1 and 2, reboot the affected system. 4. Repeat this procedure for every server visible to tape drives. IMPORTANT: Adding or removing tape drives may cause an older driver .inf file to be reread, which can re-enable RSM polling. If tape drives are added or removed, check the registry for proper configuration. If necessary, repeat step 2 and 3 above. To disable polling in the HP SDLT driver (v3.0.2.0 or later): 314 Troubleshooting 1. Open the Device Manager on the server connected to the tape drive. 2. Double-click an SDLT tape drive. 3. Click the DLT tab. 4. Check Increase performance by disabling support for Microsoft Backup Utility. Symptom Possible causes Solution 5. At reboot, there are spurious critical FC port failures reported as notification alerts, usually on every port. Later, Info notification alerts for each FC host port are generated, indicating the FC ports are operating normally. This is expected behavior and does not indicate a problem. Repeat this procedure for each server visible to each SDLT tape drive. None Using Command View TL on the management station for this VLS, go to the "License Key Summary" tab and verify the following: • There is a License folder labeled "VLS at..." with the Ethernet IP address for this VLS system. The Identity tab of Command View VLS reports Total Usable Capacity of 0 GB, even though there are working disk arrays available to the VLS system. Whenever the VLS detects more array enclosures than there are correctly installed licenses, the VLS system will disable ALL array storage and report 0 GB of Total Usable Capacity. • The number of license instances in this folder ("Quantity (LTU)") is equal to or greater than the number of array enclosures connected to this VLS system in addition to the minimum configuration. For example, a VLS6100–series system has a minimum configuration of 1 array enclosure and a VLS6800–series has a minimum configuration of 4 array enclosures. There must be at least 1 LTU for every array enclosure over the minimum configuration. A VLS6800–series with 16 connected array enclosure needs 12 correctly installed LTU license keys. • Verify the correct VLS system Identifier was used and entered correctly when the license key was created. If licenses that were installed for this system show up under the "Un-managed Licenses" license folder, then Command View TL can not match the Identifier for that licence to any known library device. After replacing drive 0 in a node, the system will not boot. A blank drive was installed in drive bay 0. If a blank drive is installed in drive bay 0, the system will not boot. To remedy this, switch the drive located in bay 0 with the drive located in bay 1. HP StorageWorks 6000–series Virtual Library System User Guide 315 Symptom Possible causes Solution When oversubscription is enabled and you create enough cartridges in a storage pool to put your free storage capacity below the threshold, the pool may reach critical status. If you then disable oversubscription, your storage pool will remain in critical status and will not return to good status—even after reboot. When you disable oversubscription, the system does not monitor the storage pool's capacity, even to check that it is no longer at a critical level. The status will not change. Re-enable oversubscription, set the alert threshold so that the storage pool is within the capacity threshold, then wait for the pool to return to good (green) status. Disable oversubscription and the storage pool will maintain good status. Automigration/Replication Issues Although Automigration is configured and managed through the Automigration/Replication tab on Command View VLS, errors and events are reported through the usual notification alerts. See Notification Alerts. IMPORTANT: If a destination library is directly connected to the VLS (LOOP mode), and you disconnect the destination library to change its connection to be via a SAN (FABRIC mode), you will need to reboot the VLS in order for this change to work. If you do not reboot, the destination library will be marked as FAILED after you disconnect and reconnect it. NOTE: The “mirror_broken” state can occur when there is not enough room on the virtual tape to create the copy, there are no available slots to create the copy, the library cannot read the header of the physical tape, the library cannot determine that a tape without a header is blank, or the library cannot successfully write the header to the virtual tape. Destination library status icon While the device status icon in the Command View VLS status banner indicates the overall VLS device health on other tabs, the icon on the Automigration/Replication tab indicates the status of the destination libraries. A destination library status icon can be one of five states: Error—An error occurred while the system was determining the status of the destination libraries. Unknown—A destination library's operating condition is unknown. Contact HP Technical Support. Normal—All destination libraries are operating normally. Warning—At least one destination library is in a good state while at least one destination library is any state other than good. Warning for All—All destination libraries are in any state other than good. 316 Troubleshooting Replacing a library When a library fails, or when the library robotics card must be changed, the replacement will have a different serial number from the original. To assign it the same pools, mapping, etc. as the original: NOTE: While the virtual tapes are in the firesafe, scheduled backups for those tapes will not occur. 1. Make a note of all pool configuration information for pools associated with the library to be replaced. 2. Delete all pools associated with the library (see Deleting a Copy Pool). NOTE: Deleting the pools automatically moves all virtual cartridges from within the pool to the firesafe. 3. Unmanage the physical library to be replaced (see Managing and Unmanaging a Destination Library). 4. Replace the library or robotics card. 5. Manage the new physical library (see Managing and Unmanaging a Destination Library). 6. Manually recreate the storage pools associated with the new library using the information written down at the beginning of this procedure. The virtual tapes that were moved into the firesafe will automatically return to their previous locations. Deduplication Issues Symptom Possible causes Solution The VLS does not free up storage on a cartridge until: The VLS is not deduplicating the backup jobs. • At least two full backups of the same policy exist on different cartridges • The delta-differencer has processed all of the backup sets on the cartridge Consider using cartridges that are smaller than the sum of your daily backup jobs so the cartridges deduplicate sooner. • The cartridge is physically full HP StorageWorks 6000–series Virtual Library System User Guide 317 Symptom Possible causes Solution The deduplication compression ratio is low. The compression ratio depends on the amount of data changed between the backup sets. In addition, not all data is deduplicated. For example, files less than 32 KB in size and backup sets less than 1 MB are ignored. If your data sets do not change significantly between backups, or if they contain many small files, the compression ratio may be low. This is expected behavior and does not indicate a problem. None The deduplication compression ratio was fine, but suddenly went down significantly. After 50 versions of a backup set have been deduplicated, the VLS automatically restarts the deduplication process as though starting from scratch. As a result, the compression ratio will drop. In time, the ratio will improve as more backup sets are deduplicated. The restore performance will continue to degrade as you restore older and older versions of a backup. After 50 versions of a backup set have been deduplicated, the VLS automatically restarts the deduplication process as though from scratch. The restore performance will then improve because the restore versions are more recent. The restore performance is degrading. 318 Troubleshooting B Specifications This section provides the VLS node and disk array specifications. VLS6100 and VLS6500 Node Item Specification Height 4.3 cm (1.70 in) Depth 70.5 cm (27.8 in) Width 42.6 cm (16.8 in) Weight (fully loaded) 16.78 kg (37 lb) Weight (no drives installed) 12.47 kg (27.5 lb) Rated input voltage 100 VAC to 240 VAC Rated input frequency 50 Hz to 60 Hz Rated input current 6.0 A (110 V) to 3.0 A (220 V) Rated input power 580 W BTUs per hour 1990 Rated steady-state power 460 W SATA hard drive 80 GB capacity 7,200 rpm rotational speed Power supply 460 W CD-ROM drive 24x IDE Memory Processor 1 x 512 MB DDR2 SRAM (G4p server) 1 x 1 G DDR SRAM 266 MHz ECC, PC2700 (G4 server) Intel® 3.00-GHz Xeon™ 1-MB L2 cache (800 MHz FSB) processor (G4 server) Intel® 3.00-GHz Xeon™ 2-MB L2 cache LV processor (G4p server) HP StorageWorks 6000–series Virtual Library System User Guide 319 VLS6200 Node Item Specification Height 4.3 cm (1.70 in) Depth 69.2 cm (27.3 in) Width 42.6 cm (16.8 in) Weight (fully loaded 17.9 kg (39.5 lb) Weight (no drives installed) 14.1 kg (31.0 lb) Rated input voltage 100 VAC to 240 VAC Rated input frequency 50 Hz to 60 Hz Rated input current 7.1 A (120 VAC); 3.5 A (240 VAC) Rated input power 852 W BTUs per hour 2910 (120 VAC); 2870 (240 VAC) Rated steady-state power 700 W SATA hard drive 60 GB capacity 7,200 rpm rotational speed Power supply 700 W DVD-CD drive 8x/24x IDE Memory 4 x 1024 MB DDR2 SRAM ECC Processor Pentium® quad-core Xeon™ processor (2.0 GHz) 320 Specifications VLS6600 Node Item Specification Height 8.59 cm (3.38 in) Depth 66.07 cm (26.01 in) Width 44.54 cm (17.54 in) Weight (fully loaded) 27.33 kg (60 lb) Weight (no drives installed) 20.41 kg (47.18 lb) Rated input voltage 100 VAC to 240 VAC Rated input frequency 50 to 60 Hz Rated input current 10A (100 V) to 6.1A (200 V) Rated input power 1205 W BTUs per hour 4150 Rated steady-state power 1000 W Hard drives Two 60 GB 2.5 in HP SATA drives, connected as JBOD Power supply 575 W DVD-ROM drive Slimline 8x24 Memory Two 2048 MB DDR2 SRAM ECC Processor Two quad-core Intel Xeon 2.0 GHz HP StorageWorks 6000–series Virtual Library System User Guide 321 VLS6800 Node Item Specification Dimensions Height 17.5 cm (6.88 in) Depth 69.2 cm (27.25 in) Width 46.3 cm (19.0 in) Weight (fully loaded) 44.5 kg (98 lb) International input requirements Rated input voltage 180 VAC to 264 VAC Rated input frequency 47 Hz to 63 Hz Rated input current 6.0 A U.S. input requirements Rated input voltage 90 VAC to 132 VAC Rated input frequency 47 Hz to 63 Hz Rated input current 12.0 A Power supply output power Rated steady-state power 800 W Maximum peak power 800 W SCSI hard drive 72 GB capacity 10k rpm rotational speed Power supply 870 W DVD-CD drive EIDE (ATAPI) 8X/24X Memory 4 x 1G DDR SRAM 266 MHz ECC, PC2700 Processor AMD® 2.6-GHz Opteron™ 1-MB 322 Specifications VLS6000–series Disk Array Item Specification Dimensions 59.7 cm x 48.8 cm x 8.8 cm (23.5 in x 19.2 in x 3.5 in) • Empty: 14 kg (32 lb) Weight • Fully loaded: 24.6 kg (54.3 lb) • 50 or 60 Hz (nominal) Input frequency (±5%) • 47 to 63 Hz (range) • 110 or 240 V (nominal) Input voltage • 90 to 254 V RMS (autoranging) • At 240 V = 1.8 A (one power supply) or 1.9 A (two power supplies) Steady-state maximum current • At 120 V = 3.7 A (one power supply) or 3.9 A (two power supplies) • 0.21 A at 240 V, 60 Hz Standby current • 0.15 A at 120 V, 60 Hz Environmental Specifications Operating Non-operating Shipping 10°C to 35°C (50°F to 95°F) -40°C to 66°C (40°F to 150°F) -40°C to 66°C (40°F to 150°F) 40% to 60% 10% to 95% 5% to 95% Altitude -1000 ft to 10,000 ft -1000 ft to 10,000 ft -1000 ft to 40,000 ft Vibration 5-1000-5 Hz, 0.25 g, sinusoidal, 1 Octave/min., 3-axis 5-1000-5 Hz, 1.0 g, sinusoidal, 1 Octave/min., 3-axis 5-1000-5 Hz, 2.0 g, sinusoidal, 1 Octave/min., 3-axis Shock 5 g, every 11ms, 1/2 sine pulse, 3 axis 25 g, every 11ms, 1/2 sine pulse, 3 axis 30 g, every 11ms, 1/2 sine pulse, 3 axis Temperature 1 Relative humidity (noncondensing) 2 1 All temperature ratings shown are for sea level. An altitude derating of 1°C per 300 m (1.8°F per 1,000 ft) to 3048 m (10,000 ft) is applicable. No direct sunlight allowed. 2 Storage maximum humidity of 95% is based on a maximum temperature of 45°C (113°F). Altitude maximum for storage corresponds to a pressure minimum of 70 KPa. HP StorageWorks 6000–series Virtual Library System User Guide 323 324 Specifications C Regulatory Compliance Notices This section contains regulatory notices for the HP StorageWorks 6000 virtual library system. Regulatory Compliance Identification Numbers For the purpose of regulatory compliance certifications and identification, this product has been assigned a unique regulatory model number. The regulatory model number can be found on the product nameplate label, along with all required approval markings and information. When requesting compliance information for this product, always refer to this regulatory model number. The regulatory model number is not the marketing name or model number of the product. Product specific information: HP StorageWorks 6000 virtual library system. Regulatory model number: ES1019 FCC and CISPR classification: Class A These products contain laser components. See Class 1 laser statement in the Laser Compliance Notices section. Federal Communications Commission Notice Part 15 of the Federal Communications Commission (FCC) Rules and Regulations has established Radio Frequency (RF) emission limits to provide an interference-free radio frequency spectrum. Many electronic devices, including computers, generate RF energy incidental to their intended function and are, therefore, covered by these rules. These rules place computers and related peripheral devices into two classes, A and B, depending upon their intended installation. Class A devices are those that may reasonably be expected to be installed in a business or commercial environment. Class B devices are those that may reasonably be expected to be installed in a residential environment (for example, personal computers). The FCC requires devices in both classes to bear a label indicating the interference potential of the device as well as additional operating instructions for the user. FCC rating label The FCC rating label on the device shows the classification (A or B) of the equipment. Class B devices have an FCC logo or ID on the label. Class A devices do not have an FCC logo or ID on the label. After you determine the class of the device, refer to the corresponding statement. Class A equipment This equipment has been tested and found to comply with the limits for a Class A digital device, pursuant to Part 15 of the FCC rules. These limits are designed to provide reasonable protection against harmful interference when the equipment is operated in a commercial environment. This equipment generates, uses, and can radiate radio frequency energy and, if not installed and used in accordance with the instructions, may cause harmful interference to radio communications. Operation HP StorageWorks 6000–series Virtual Library System User Guide 325 of this equipment in a residential area is likely to cause harmful interference, in which case the user will be required to correct the interference at personal expense. Class B equipment This equipment has been tested and found to comply with the limits for a Class B digital device, pursuant to Part 15 of the FCC Rules. These limits are designed to provide reasonable protection against harmful interference in a residential installation. This equipment generates, uses, and can radiate radio frequency energy and, if not installed and used in accordance with the instructions, may cause harmful interference to radio communications. However, there is no guarantee that interference will not occur in a particular installation. If this equipment does cause harmful interference to radio or television reception, which can be determined by turning the equipment off and on, the user is encouraged to try to correct the interference by one or more of the following measures: • Reorient or relocate the receiving antenna. • Increase the separation between the equipment and receiver. • Connect the equipment into an outlet on a circuit that is different from that to which the receiver is connected. • Consult the dealer or an experienced radio or television technician for help. Declaration of Conformity for products marked with the FCC logo, United States only This device complies with Part 15 of the FCC Rules. Operation is subject to the following two conditions: (1) this device may not cause harmful interference, and (2) this device must accept any interference received, including interference that may cause undesired operation. For questions regarding this FCC declaration, contact us by mail or telephone: • Hewlett-Packard Company P.O. Box 692000, Mail Stop 510101 Houston, Texas 77269-2000 • Or call 1-281-514-3333 Modification The FCC requires the user to be notified that any changes or modifications made to this device that are not expressly approved by Hewlett-Packard Company may void the user's authority to operate the equipment. Cables When provided, connections to this device must be made with shielded cables with metallic RFI/EMI connector hoods in order to maintain compliance with FCC Rules and Regulations. Canadian Notice (Avis Canadien) Class A Equipment This Class A digital apparatus meets all requirements of the Canadian Interference-Causing Equipment Regulations. Cet appareil numérique de la class A respecte toutes les exigences du Règlement sur le matériel brouilleur du Canada. 326 Regulatory Compliance Notices Class B Equipment This Class B digital apparatus meets all requirements of the Canadian Interference-Causing Equipment Regulations. Cet appareil numérique de la class B respecte toutes les exigences du Règlement sur le matériel brouilleur du Canada. European Union Notice Products bearing the CE marking comply with the EMC Directive (89/336/EEC) and the Low Voltage Directive (73/23/EEC) issued by the Commission of the European Community. Compliance with these directives implies conformity to the following European Norms (in parentheses are the equivalent international standards and regulations): • EN 55022 (CISPR 22)—Electromagnetic Interference • EN55024 (IEC61000-4-2, 3, 4, 5, 6, 8, 11)—Electromagnetic Immunity • EN61000-3-2 (IEC61000-3-2)—Power Line Harmonics • EN61000-3-3 (IEC61000-3-3)—Power Line Flicker • EN 60950 (IEC60950)—Product Safety Japanese Notices Japanese VCCI-A Notice Japanese VCCI-B Notice Japanese Power Cord Statement HP StorageWorks 6000–series Virtual Library System User Guide 327 Korean Notices Class A Equipment Class B Equipment Taiwanese Notices BSMI Class A Notice Taiwan Battery Recycle Statement Recovery mark: Recovery text: Four-in-one recycling symbol “Please recycle waste batteries” 328 Regulatory Compliance Notices Laser Compliance Notices English Laser Notice This device may contain a laser that is classified as a Class 1 Laser Product in accordance with U.S. FDA regulations and the IEC 60825-1. The product does not emit hazardous laser radiation. WARNING! Use of controls or adjustments or performance of procedures other than those specified herein or in the laser product's installation guide may result in hazardous radiation exposure. To reduce the risk of exposure to hazardous radiation: • Do not try to open the module enclosure. There are no user-serviceable components inside. • Do not operate controls, make adjustments, or perform procedures to the laser device other than those specified herein. • Allow only HP Authorized Service technicians to repair the unit. The Center for Devices and Radiological Health (CDRH) of the U.S. Food and Drug Administration implemented regulations for laser products on August 2, 1976. These regulations apply to laser products manufactured from August 1, 1976. Compliance is mandatory for products marketed in the United States. Dutch Laser Notice HP StorageWorks 6000–series Virtual Library System User Guide 329 French Laser Notice German Laser Notice Italian Laser Notice 330 Regulatory Compliance Notices Japanese Laser Notice Spanish Laser Notice Recycling Notices English Notice HP StorageWorks 6000–series Virtual Library System User Guide 331 Bulgarian Notice Czech Notice Danish Notice Dutch Notice 332 Regulatory Compliance Notices Estonian Notice Finnish Notice French Notice German Notice HP StorageWorks 6000–series Virtual Library System User Guide 333 Greek Notice Hungarian Notice Italian Notice Latvian Notice 334 Regulatory Compliance Notices Lithuanian Notice Polish Notice Portuguese Notice Romanian Notice HP StorageWorks 6000–series Virtual Library System User Guide 335 Slovak Notice Spanish Notice Swedish Notice Turkish Notice Türkiye Cumhuriyeti: EEE Yönetmeliğine Uygundur 336 Regulatory Compliance Notices Battery Replacement Notices Dutch Battery Notice HP StorageWorks 6000–series Virtual Library System User Guide 337 French Battery Notice German Battery Notice 338 Regulatory Compliance Notices Italian Battery Notice Japanese Battery Notice HP StorageWorks 6000–series Virtual Library System User Guide 339 Spanish Battery Notice 340 Regulatory Compliance Notices Glossary This glossary defines terms used in this guide or related to this product and is not a comprehensive glossary of computer terms. Accelerated deduplication A method of deduplication that uses object-level differencing technology. appliance An intelligent device programmed to perform a single well-defined function. Appliances differ from general-purpose computers in that their software is normally customized for the function they perform, pre-loaded by a vendor, and not alterable by the user. automigration The process in which the virtual tape library acts as a tape copy engine that transfers data from virtual cartridges on disk to a physical tape library connected to the virtual tape device. bandwidth Also known as data transfer rate. The amount of data that can be carried from one point to another in a given time period. A real communications path usually consists of a succession of links, each with its own bandwidth. If one of these is much slower than the rest, it is said to be a bandwidth bottleneck. cartridge 1) A removable storage module that contains magnetic or optical disks, magnetic tape, or memory chips. (2) Software emulation of the behavior and contents of a physical tape cartridge on alternate media, such as disk, is called a virtual tape or virtual media. chassis A metal box that houses computer hardware. CLI Command-line interface. An interface comprised of various commands which are used to control operating system responses. data backup The activity of copying files or databases so that they will be preserved in case of equipment failure or other catastrophe. The retrieval of files you backed up is called restoring files. data compression A software or hardware process that shrinks data files so that they occupy less storage space, and can be transmitted faster and easier. Data is encoded so it takes up less storage space and less bandwidth for transmission. data restore To recover data files stored on virtual or physical media. data retention period The length of time data is retained (stored) on virtual or physical media. data striping The storing of sequential blocks of incoming data on all the different disk drives in a virtual disk. This method of writing data increases virtual disk throughput because multiple disks are working simultaneously, retrieving and storing data. RAID 0, 3, 5, 6, 10, and 50 use striping. HP StorageWorks 6000–series Virtual Library System User Guide 341 disk array Two or more hard drives combined as a single logical unit for increased capacity, speed, and fault-tolerant operation. Disk arrays are logically grouped into a storage pool. disk mirroring Also known as data mirroring. disk striping The process of dividing a body of data into blocks and spreading the data blocks across several partitions on several disks. disk-to-disk backup The backing up data on disks rather than on tape. Disk-to-disk backup systems provide a very fast single file restore capability compared with disk-to-tape backup. disk-to-disk-to-tape backup The process of archiving in which data is initially copied to backup storage on a disk-based storage system, such as a VLS, and then periodically copied again to a tape storage system. dynamic disk filesystem A finely-tuned filesystem developed to handle large block I/O typical of a streaming backup and restore environment. This filesystem is optimized for sequential access and very large file sizes. data migration The process of moving data from one storage device to another, such as migrating data from virtual media to physical media. deduplication The process of eliminating duplicate data from the backups on a virtual cartridge to reduce the amount of disk space required. echo copy A software feature within automigration that automatically synchronizes the physical cartridges to matching virtual cartridges (with the same barcodes) based on user-defined policies, and is totally transparent to the backup application. (Echo copy is similar to mirror copy.) extent The minimum amount of disk space allocated for writing by the VLS dynamic disk filesystem. A smaller extent reduces wasted disk space, but decreases restore performance. The VLS extent size is 32MB. failover protection A backup operational mode in which the functions of a system component (such as a hard drive or power supply) are assumed by secondary system components when the primary component becomes unavailable through either failure or scheduled down time. Fibre Channel A serial data transport infrastructure and protocol used to implement storage area networks (SANs). file A VLS file is a virtual cartridge. Firesafe The holding area for virtual media that is not assigned to a virtual library. Data cannot be restored from virtual media located in the Firesafe until the media is moved into a library. hot plug The ability to add and remove devices to an appliance while the appliance is running and have the operating system automatically recognize the change. infrastructure The physical hardware used to interconnect computers. Infrastructure also includes the software used to send, receive, and manage the signals that are transmitted. 342 Glossary initiator A media (host) server that runs the backup/restore application that passes commands and data between the network and the VLS. inputs/outputs per second A performance measurement for a host-attached storage device or RAID controller. library A storage device that handles multiple units of media and provides one or more drives for reading and writing them, such as a physical tape library and virtual tape library. Software emulation of a physical tape library is called a virtual tape library. logical unit number (LUN) An address used in the SCSI protocol to access a device within a target. In the case of the VLS, a LUN is assigned to each virtual library and tape drive. LUN mapping A mechanism of changing the LUN assignments for a specific host. LUN masking An authorization process that makes a LUN available to some hosts and unavailable to other hosts. mean time until data loss (MTDL) The average time until a component failure can be expected to cause data loss. This includes the consideration that RAID redundancy can protect against data loss from the failure of a single component. media access control (MAC) address A low-level unique hardware identifier for every Ethernet port in the world that is physically stored inside a network card or similar network interface. MAC addresses are assigned by the IEEE. media server A computer whose purpose is to move or copy data from one location to another, such as from network clients to tape cartridges in a library. node A server that contains the hardware and firmware required to run a virtual library system. This refers to a hardware assembly containing a power supply, cooling fans, motherboard, expansion boards, and internal hard drives to support the VLS system. oversubscription A condition that exists when more virtual media storage is configured on a VLS than there is physical storage available. Because the VLS dynamically allocates storage space as user data is written, the VLS allows you to allocate more storage for virtual media than is physically available. RAID A RAID volume consists of more than one drive, but appears to the operating system to be a single logical disk. RAID improves performance by disk striping, which involves partitioning each drive's storage space into units. By placing data on multiple disks, I/O operations can overlap in a balanced way, improving performance. RAID1-level data storage A RAID that consists of at least two drives that use mirroring (100 percent duplication of the storage of data). There is no striping. Read performance is improved since either disk can be read at the same time. Write performance is the same as for single disk storage. RAID5-level data storage A RAID that provides data striping at the byte level and also stripe error correction information. RAID5 configurations can tolerate one drive failure. Even with a failed drive, the data in a RAID5 volume can still be accessed normally. HP StorageWorks 6000–series Virtual Library System User Guide 343 RAID6-level data storage A RAID that provides data striping at the byte level and also stripe error correction information. RAID6 configurations can tolerate two drive failures. Even with two failed drives, the data in a RAID6 volume can still be accessed normally. RAID6 read performance is similar to RAID5, since all drives can service read operations, but the write performance is lower than that of RAID5 because the parity data must be updated on multiple drives. redundancy In a redundant system, if you lose part of the system, it can continue to operate. For example, if you have two power supplies with one that takes over if the other one dies, that's redundancy. replication The process of writing data to virtual tape, and after the backups are complete, writing the data to another virtual tape, known as the replication target, over the LAN/WAN. Similar to automigration. SSL certificate Secure Sockets Layer certificate. A protocol designed to enable applications to transmit information back and forth securely. Applications that use this protocol inherently know how to give and receive encryption keys with other applications, as well as how to encrypt and decrypt data sent between the two. Some applications that are configured to run SSL include web browsers like Internet Explorer and Netscape, mail programs like GroupWise, Outlook, and Outlook Express, FTP (file transfer protocol) programs, etc. These programs are automatically able to receive SSL connections. To send an SSL connection, however, or to open a secure connection, your application must first have an encryption key assigned to it by a Certification Authority. Once it has a unique key of its own, you can establish a secure connection with every other application that can "speak" the SSL protocol. SATA Serial Advanced Technology Attachment. SCSI Small Computer Systems Interface. A standard, intelligent parallel interface for attaching peripheral devices to computers, based on a device-independent protocol. SNMP Simple Network Management Protocol. A widely used network monitoring and control protocol. Data is passed from SNMP agents, which are hardware and/or software processes reporting activity in each network device (hub, router, bridge, and so on) to the workstation console used to oversee the network. The agents return information contained in a MIB (Management Information Base), which is a data structure that defines what is obtainable from the device and what can be controlled (turned off, on, and so on). smart copy A software feature within the automigration process that is under the control of the backup application and managed via the VLS device's SMI-S interface. This requires the backup application to support the HP smart copy interface. (Smart copy is similar to snapshot.) SMI-S Allows control of the virtual tape library by a connected destination library for the purpose of implementing automigration. SMI-S support allows applications attached to the VLS to detect the virtual library configuration and to allow some users to change the state of the VLS. SAN Storage area network. A network of storage devices available to one or more servers. 344 Glossary storage pool Multiple disk arrays logically grouped together from which the dynamic disk filesystem allocates storage. The disk arrays in a VLS are automatically configured into one storage array. tape drive (1) A device that reads data from and writes data onto tape. (2) A software emulation of a tape drive is called a virtual tape drive. virtual tape A disk drive buffer that emulates one physical tape to the host system and appears to the host backup application as a physical tape. The same application used to back up to tape is used, but the data is stored on disk. Also known as a piece of virtual media or a VLS cartridge. Data can be written to and read from the virtual tape, and the virtual tape can be migrated to physical tape. virtual tape drive An emulation of a physical transport in a virtual tape library that looks like a physical tape transport to the host backup application. The data written to the virtual tape drive is really being written to disk. virtual tape library A disk drive buffer containing virtual tape and virtual tape drives. WWNN World wide node name. A globally unique 64-bit identifier assigned to each Fibre Channel node process. WWPN World wide port name. A unique 64-bit address used in a FC storage network to identify each device in a FC network. HP StorageWorks 6000–series Virtual Library System User Guide 345 346 Glossary Index B A accelerated deduplication See deduplication adding workload assessment template, 189 adding slot mapping LAN/WAN, 93 SAN, 92 additional information, 303 Advanced Search (for slots), 98 At End of the Policy Window LAN/WAN, 84 SAN, 84 authorized reseller, 306 automated reports, 190 backup summary, 191 performance history, 191 policy-cartridge summary, 191 replication data for ISV import, 191 replication job history, 191 SAN health history, 191 system capacity, 191 automigration cancelling a job, 107 concepts, 74 configuring job reports, 113 defined, 73 destination library, 77 echo copy, 74 firesafe, 88 job history, 114 exporting to CSV file, 115 job status, 113 job summary, 115 pausing a job, 107 replication, 75 reporting, 111 restarting services, 101 resuming a job, 107 smart copy, 75 supported library configurations, 77 viewing cartridges in source libraries, 88 availability window editing, 94 barcode templates adding, 170, 205 assigning, 165 removing, 170, 205 battery replacement notices, 337 C cabling disk array VLS6100, 57 VLS6200, 57 VLS6500, 57 VLS6600, 57 VLS6800, 61 node VLS6100, 55 VLS6200, 55 VLS6500, 55 VLS6600, 55 VLS6800, 60 Canadian notice, 326 Cancel Tape Transport, 106 capacity adding, 67 creating tape drives, 162 licenses, 69 managing, 65 storage pools, 68 removing, 68 upgrading disks, 67 VLS6200, 21 VLS6500, 22 VLS6600, 23 VLS6800, 26 cartridge See cartridges HP StorageWorks 6000–series Virtual Library System User Guide 347 cartridge status In Use/Deduplicating, 111 Initializing, 112 Mirror Active, 111, 112 Mirror Complete, 112 Mirror failed — corrective action needed, 111 Not migrated in Copy Pools threshold limit, 111 Paused, 111 Pending, 111 Waiting for first backup, 112 Waiting for policy window, 111 cartridges changing capacity, 171, 209 changing library association, 171, 209 changing write access, 171, 209 configuring status screen, 113 creating, 164, 206 deleting, 168 destroying, 207 details, 112 moving, 169 replicating outside policy window systems with deduplication, 106 systems without deduplication, 99 reusing barcode numbers, 169 summary, 112 unloading, 172 viewing details, 171, 206 viewing in automigration source libraries, 88 viewing the slot details, 95 viewing the status, 95 certificate error, in browser, 136 Change Drives (for smart copy pool), 90 changing slot mapping LAN/WAN, 93 SAN, 92 Clear Faults, 196 CLI command set, 199 configuration commands, 202 connection commands, 199 conventions, 199 help, 200 management commands, 209 monitoring commands, 210 network settings configuration commands, 200 output commands, 200 348 Command View VLS closing a session, 138 description, 133 Login window, E-mail Administrator link, 146 opening a session from Command View TL, 136 from web browser, 135 restarting, 137, 209 window regions, 134 commands, CLI, 199 components disk array controller module, 297 fan module, 296 hard drive, 294 power supply, 296 VLS6100, 19 CD-ROM drive, 266 DIMM, 270 power supply, 267 power supply zone fan module, 268 processor zone fan module, 269 SATA hard drive, 265 VLS6200, 20 DVD-CD drive, 272 fan module, 275 FBDIMM, 277 power supply, 273 SATA hard drive, 271 VLS6500, 21 CD-ROM drive, 266 DIMM, 270 power supply, 267 power supply zone fan module, 268 processor zone fan module, 269 SATA hard drive, 265 VLS6600, 23 DVD-CD drive, 280 fan, 282 FBDIMM, 283 hard drive, 278 power supply, 281 VLS6800, 24 DIMM, 291 diskette drive, 286 DVD-CD drive, 286 fan, 288 power supply, 287 processor, 292 processor memory board, 289 processor power module, 290 SCSI hard drive, 284 configuration, 141, 202 rebuilding the library, 300 restoring settings, 210, 300 saving settings, 174, 209 configuring automigration/replication GUI, 115 current status reports, 183 deduplication options, 119 notifications, 183 logical capacity, 184 physical capacity, 184 performance history reports, 184 performance notifications, 183 performance reports, 183 SAN health notifications, 184 SAN health reports, 184 conventions document, 304 text symbols, 304 Copy Now, 99 copy pools, 81, 89 See also echo copy pool See also smart copy pool changing slot mapping for LAN/WAN library, 93 changing slot mapping for SAN library, 92 deleting, 94 details, 99 editing, 91 moving to another library, 91 copying data to physical tape, 19 Create Echo Copy Pool, 82 Create LAN/WAN Replication Target, 107 Create Smart Copy Pool, 89 Create Virtual Library, 160 CSV data, exporting, 183 current status report, 185 customer self repair, 307 D data restoring from LAN/WAN virtual cartridge, 86 restoring from SAN physical cartridge, 85 data compression, 164 Data Protector, configuring, 120 date and time setting setting, 201 viewing, 201 Declaration of Conformity, 326 deduplication backup report, 121 cartridge report, 122 configuring, 119 defined, 117 installing licenses, 69 licensing, 119 overview, 117 system capacity statistics, 123 viewing reports, 120 viewing statistics, 120 Deduplication Timeout, 84 deleting copy pools, 94 workload assessment template, 189 Deploy Firmware, 103 destination library, 78 See also SAN destination library or LAN/WAN destination library import/export details, 99 managing, 78 unmanaging, 78 DHCP deselecting, 201 selecting, 144, 201 disaster recovery disk array RAID volume failure, 302 node RAID volume failure, 302 operating system failure, 299 disk array front panel components, 250 hard drive front panel LEDs, 251 hard drive LED combinations, 251 powering off, 131 powering on, 125 rack mounting, 40 rack mounting order VLS6100, 35 VLS6200, 35 VLS6500, 35 VLS6600, 35, 36 VLS6800, 35 RAID configuration, 65 RAID volume failure recovery, 302 rear panel components, 252 rear panel LEDs and buttons, 252 shipping carton contents, 35 specifications, 323 DNS server address, setting, 144, 201 document conventions, 304 documentation, providing feedback, 308 domain name setting, 144, 201 Drive Assessment Test, 104 HP StorageWorks 6000–series Virtual Library System User Guide 349 E F Echo Copy on Source Cartridge Eject, 83 echo copy pool availability window start day, 84 start time, 84 window duration, 84 creating, 82 loading blank media, 86 loading media, 87 operations, 81 restoring from a physical cartridge, 85 echo copy pool policy at end of the policy window LAN/WAN, 84 SAN, 84 deduplication timeout, 84 echo copy on source cartridge eject, 83 priority, 84 retention days, 83 send notification if cartridge not migrated in, 83 send notification if cartridge not replicated in, 84 sizing factor, 83 source cartridge size limit, 83 start mirror of Out of Synch cartridges, 83, 84 echo copy, concepts, 74 Edit Configuration, 113 Edit Data Protector Configuration, 120 Edit LAN/WAN Replication Target Settings, 109 Edit Policy Window, 94 editing workload assessment template, 189 Eject Media, 101 electrical damage, reducing risk, 59, 62 electrical shock, reducing risk, 59, 62 electrostatic discharge grounding methods, 29 preventing, 29, 255 email settings, 178 emergency login, 138 emulations See VLS device emulations Enable/Disable Enhanced Data Integrity Check, 120 environmental specifications, 323 European Union notice, 327 Export Cartridge Details, 112 Export Log File, 112 exporting CSV data, 183 exporting data, 105 failover warm, 301 FC host port changing settings, 202 Federal Communications Commission notice, 325 Fibre Channel host port, 202 changing the default settings, 147 LUN management, 150 firesafe, 167 automigration, 88 firmware, updating, 173 fully qualified name, setting, 144, 201 350 G gateway to network, setting, 144, 201 Global LAN/WAN Replication Target Settings, 109 glossary, 341 grounding methods, 255 H help, obtaining, 306 host creating WWPN alias, 152 name setting, 144, 201 HP contacting, 306 document conventions, 304 storage documents, 303 storage web site, 303 Subscriber's choice web site, 306 I icon cancel job, 107 navigation tree, 176 Notification alert, 176 pause job, 107 resume job, 107 status banner, 175 Identity tab Contact, 146 Contact Phone, 146 E-mail, 146 IP address, 141 Location, 146 VLS IP address, 201 VLS serial number, 174 Warranty Serial Number, 146 importing tapes, 106 In Use/Deduplicating, 111 Initializing, 112 Initiate Tape Transport, 105, 106 Insight Remote Support, 307 installation, 29 ESD precautions, 29 grounding methods, 29 identifying shipping carton contents, 31 rack requirements, 31 rack warnings, 31 racking planning resources, 30 removing packing materials, 30 tools, 29 unpacking, 30 installing into rack VLS6100, 45 VLS6500, 45 VLS6600, 46, 48 IP address, setting, 144, 201 Japanese notices, 327 Library Assessment Test, 104 library policy editing, 94 licenses capacity, 69 deduplication, 69 installing, 69 re-installing, 301 replication, 69 Load Blank Media echo copy pool, 86 smart copy pool, 90 Load Media for Overwrite echo copy pool, 87 smart copy pool, 91 Load Media for Restore, 85 logical capacity report, 186 LUN management, 150 default LUN numbering, 150 LUN mapping, 153, 158 LUN masking, 151 operating system LUN requirements and restrictions, 151 K M Korean notices, 328 mailslot details, 99 Manage LAN/WAN Replication Library, 79 Manage SAN Automigration Library, 79 management, 171, 209 management URL, editing, 102 media ejecting from a drive into empty mailslot, 101 ejecting from a slot into empty mailslot, 101 loading into an echo copy pool, 87 moving to another slot, 100 mirror restarting broken, 88 Mirror Active, 111, 112 Mirror Complete, 112 Mirror failed — corrective action needed, 111 monitoring destination library (automigration), 95 system status, 210 Move Media, 100 moving cartridges, 169 J L LAN/WAN cartridge restoring data from, 86 LAN/WAN destination library operations, 105 LAN/WAN library editing availability windows, 94 editing the policy, 94 unmanaging, 80 LAN/WAN replication library managing, 79 LAN/WAN replication target changing the password, 110 clearing the source VLS, 110 defined, 107 deleting, 110 editing, 109 global configuration, 109 operations, 107 laser compliance notices, 329 library creating, 203 destroying, 167, 203, 204 Netbackup requirement, 160 placing offline, 99 placing online, 99 N Netbackup library requirement, 160 VLS emulation, 160 netmask, setting, 144, 201 HP StorageWorks 6000–series Virtual Library System User Guide 351 network settings setting, 141, 201 viewing, 141, 201 352 node components, 255 powering off, 130 rack mounting VLS6100, 44 VLS6200, 53 VLS6500, 44 VLS6600, 46 VLS6800, 48 RAID volume failure recovery, 302 rebooting, 129, 209 shipping carton contents VLS6100 and VLS6500 node, 32 VLS6200 node, 33 VLS6600 node, 33 VLS6800 node, 34 VLS6100 access panel, installing, 265 access panel, removing, 263 extending from the rack, 257 fan module locations, 220 front panel components, 213 front panel LEDs and buttons, 214 node LEDs and internal health LED combinations, 219 powering on, 125 processor zone fan module LED, 221 rear panel components, 215 rear panel LEDs and buttons, 216 removing from the rack, 261 specifications, 319 system board components, 217 system board LEDs, 218 VLS6200 access panel, installing, 265 access panel, removing, 263 extending from the rack, 257 fan locations, 230 front panel components, 221 front panel LEDs and buttons, 222 hard drive LED combinations, 229 hard drive LEDs, 229 HP Systems Insight Display and LEDs, 227 HP Systems Insight Display LEDs and Internal health LED combinations, 228 powering on, 125 rear panel components, 223 rear panel LEDs and buttons, 224 removing from the rack, 261 specifications, 320 system board components, 225 VLS6500 access panel, installing, 265 access panel, removing, 263 extending from the rack, 257 fan module locations, 220 front panel components, 213 front panel LEDs and buttons, 214 node LEDs and internal health LED combinations, 219 powering on, 125 processor zone fan module LED, 221 rear panel components, 215 rear panel LEDs and buttons, 216 removing from the rack, 261 specifications, 319 system board components, 217 system board LEDs, 218 VLS6600 FBDIMM slots, 236 HP Systems Insight Display LEDs and internal health LED combinations, 237 access panel, installing, 265 access panel, removing, 263 extending from the rack, 258 fan locations, 240 front panel components, 230 front panel LEDs and buttons, 231 hard drive, 278 hard drive LED combinations, 239 hard drive LEDs, 238 HP Systems Insight Display and LEDs, 233 powering on, 125 rear panel components, 233 rear panel LEDs and buttons, 234 removing from the rack, 262 specifications, 321 system board components, 235 VLS6800 access panel, installing, 265 access panel, removing, 264 extending from the rack, 259 fan LED, 250 fan locations, 249 front panel components, 240 front panel LEDs and buttons, 241 hard drive LED combinations, 243 power supply LED combinations, 242 powering on, 125 processor memory board components, 246 QuickFind diagnostic display LEDs, 247 rear panel components, 244 rear panel LEDs and buttons, 245 removing from the rack, 262 specifications, 322 system board components, 246 Torx T-15 tool, 257 Non Deduplicated Copy, 106 Not migrated in Copy Pools threshold limit, 111 HP StorageWorks 6000–series Virtual Library System User Guide 353 notification alerts, 176 configuring, 183, 190 logical capacity, 184 physical capacity, 184 SAN health, 184 deleting, 177, 211 editing email settings, 178 receiving as SNMP traps, 179, 212 receiving by E-mail, 211 SMI-S support, 181 testing the mail notification settings, 179 viewing in Command View VLS, 177 viewing using CLI, 211 notification thresholds, 189 NTP server address, setting, 201 O operating system failure recovery, 299 re-installing, 299 oversubscription defined, 148 enabling and disabling, 148, 202 P passwords changing, 171, 209 default, 135 forgot administrator password, 138 Paused (cartridge status), 111 Pending, 111 performance history report, 185 performance repports, 183 physical capacity report, 187, 190 policy See library policy echo copy pool, 82 polling frequency, setting, 146 Priority, 84 R rack planning resources, 30 requirements, 31 warnings, 31 rack mounting requirements, 35 rack stability, warning, 305 RAID configurations storage, 65 354 rails attaching to node VLS6100, 45 VLS6500, 45 VLS6600, 47 installing in rack VLS6100, 44 VLS6500, 44 installing into rack VLS6600, 46 Re-manage LAN/WAN Replication Target, 79 Reclaim Space task, 149 regulatory compliance Canadian notice, 326 European Union notice, 327 identification numbers, 325 Japanese notices, 327 Korean notices, 328 laser, 329 Taiwanese notices, 328 remote support, 307 removing slot mapping LAN/WAN, 93 SAN, 92 replication, 75 See also automigration concepts, 75 configuring job reports, 113 installing licenses, 69 job history, 114 exporting to CSV file, 115 job status, 113 job summary, 115 outside the policy window systems with deduplication, 106 systems without deduplication, 99 reporting, 111 restarting services, 101 tape initialization, 76 whole cartridge, 76 replication target viewing slots, 109 reports automated, 190 configuring, 183 current status, 183 performance history, 184 SAN health, 184 CSV data, 183 current status, 185 logical capacity, 186 performance, 183 performance history, 185 physical capacity, 187, 190 SAN health, 187 storage use, 183 Restart Automigration/Replication Services, 101 Restart Broken Mirror, 88 Restore Media, 86 restoring data from a LAN/WAN cartridge, 86 from a SAN cartridge, 85 Retention days, 83 running a workload assessment, 189 S SAN cartridge restoring from, 85 SAN destination library deploying firmware, 103 generating drive support ticket, 103 generating library support ticket, 103 operations, 95 running drive assessment test, 104 running library assessment test, 104 scanning, 102 uploading firmware, 102 SAN health report, 187 SAN library editing availability windows, 94 editing the policy, 94 managing, 79 unmanaging, 80 Scan (destination library), 102 secure shell session closing, 139 opening, 138 Send notification if cartridge not migrated in, 83 Send notification if cartridge not replicated in, 84 serial number VLS, 174 warranty, 146 serial user interface closing a session, 139 emergency login, 138 opening a session, 139 shipping carton contents disk array, 35 VLS6100 and VLS6500 node, 32 VLS6200 node, 33 VLS6600 node, 33 VLS6800 node, 34 Sizing factor, 83 slot mapping adding LAN/WAN, 93 SAN, 92 automigration, 92 changing LAN/WAN, 93 SAN, 92 removing LAN/WAN, 93 SAN, 92 replication, 93 slots locating with Advanced Search, 98 replication target, 109 smart copy, 75 SMI-S, 75, 89 smart copy pool changing the number of drives, 90 creating, 89 loading blank media, 90 loading media for overwrite, 91 operations, 89 SMI-S defined, 89 modifying security, 181 Source cartridge size limit, 83 specifications, 319 disk array, 323 environmental, 323 node VLS6100, 319 VLS6200, 320 VLS6500, 319 VLS6600, 321 VLS6800, 322 SSL certificate, installing, 136 Start Day, 84 Start mirror of Out of Synch cartridges, 83, 84 Start Time, 84 status of cartridges, 111 Stop Tape Export, 106 HP StorageWorks 6000–series Virtual Library System User Guide 355 storage exerciser configuring, 192 defined, 192 storage pools configuring, 68 rebuilding, 69 viewing, 68 storage reports, 183 storage space, freeing up, 172 storage, dynamically assigned, 148, 172 Subscriber's choice, HP, 306 suffix, removing for deduplication, 120 support and other resources, 303 Support Ticket (library drive), 103 Support Ticket (library), 103 support ticket, creating, 182 symbols in text, 304 symbols on equipment, 304 system status monitoring, 175 individual hardware and virtual device status, 175 navigation, 176 notification alerts, 176 overall device status, 175, 210 T Taiwanese notices, 328 tape drive creating, 162, 204 data compression, 164 deploying firmware, 103 destroying, 167, 168 details, 99 replacing, 101 uploading firmware, 102 tape export stopping, 106 tape initialization defined, 76 exporting data for, 105 importing tapes for, 106 tasks Cancel Tape Transport, 106 Clear Faults, 196 Copy Now, 99 Create Virtual Library, 160 Eject Media, 101 Export Cartridge Details, 112 Export Log File, 112 Initiate Tape Transport, 106 Load Blank Media, 86 Load Media for Overwrite, 87 Load Media for Restore, 85 Move Media, 100 Non Deduplicated Copy, 106 Reclaim Space, 149 Stop Tape Export, 106 View Log, 112 technical support, 306 telco racks, 256 text symbols, 304 thresholds for notifications, 189 tools, installation, 29 trace log files creating a support ticket, 182 saving to individual files, 182 viewing, 182 troubleshooting, 309 deduplication, 317 TSM, VLS emulation, 160 U unmanaging a SAN or LAN/WAN library, 80 unpacking, 30 Upload Firmware, 102 user interface Command View VLS, 133 descriptions, 133 requirements, 133 secure shell connection, 138 serial connection, 138 user preferences, setting, 146 V View Log, 112 virtual library creating, 160 virtual tapes creating, 85 VLS introduction, 19 warranties, 307 356 VLS device emulations with Netbackup, 160 with TSM, 160 VLS device emulations, restarting, 172, 209 VLS6600 attaching rails, 47 installing into rack, 46, 48 installing rails into rack, 46 W Waiting for first backup, 112 Waiting for policy window, 111 warm failover defined, 301 warning rack stability, 305 warranties, 307 warranty serial number, 146 web sites HP Subscriber's choice, 306 websites customer self repair, 307 HP documentation, 303 HP storage, 303 whole cartridge replication, 76 Window Duration, 84 workload assessment, 189 running, 189 workload assessment simulation, 189 workload assessment template adding, 189 deleting, 189 editing, 189 world wide port numbers, 174 WWPNs, 174 HP StorageWorks 6000–series Virtual Library System User Guide 357 358