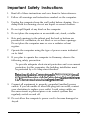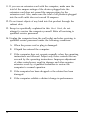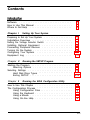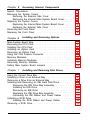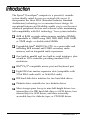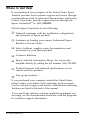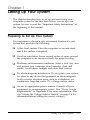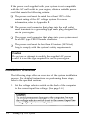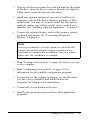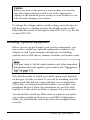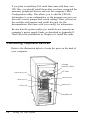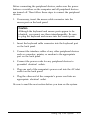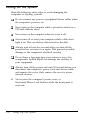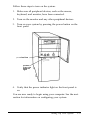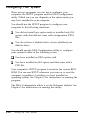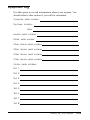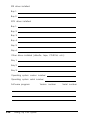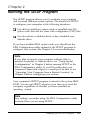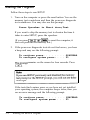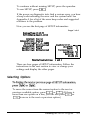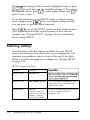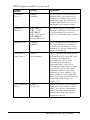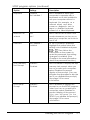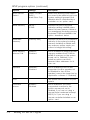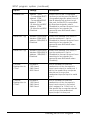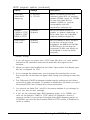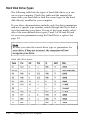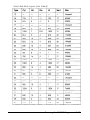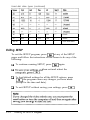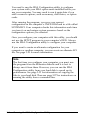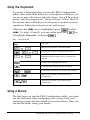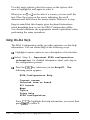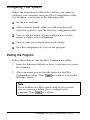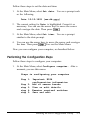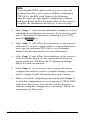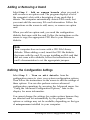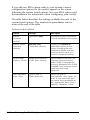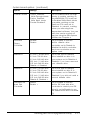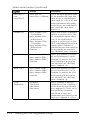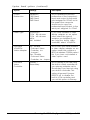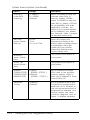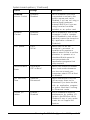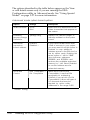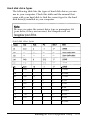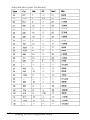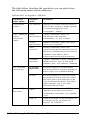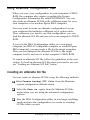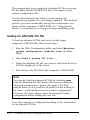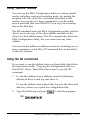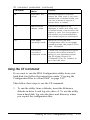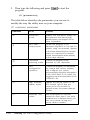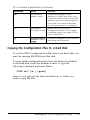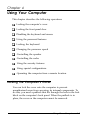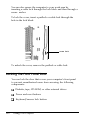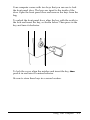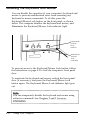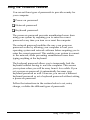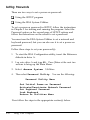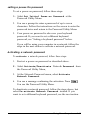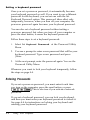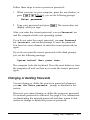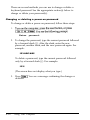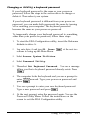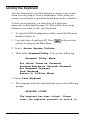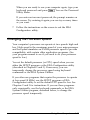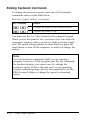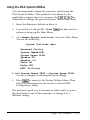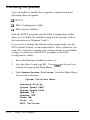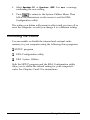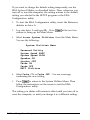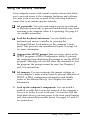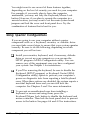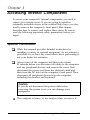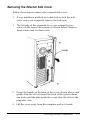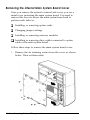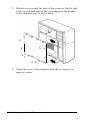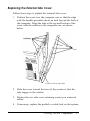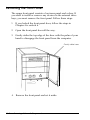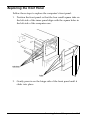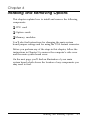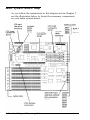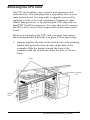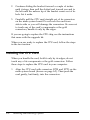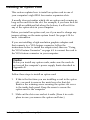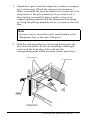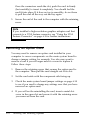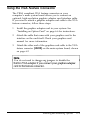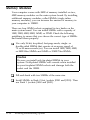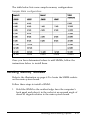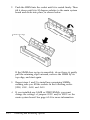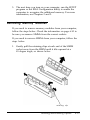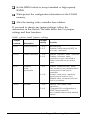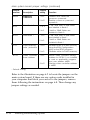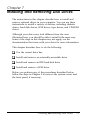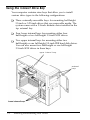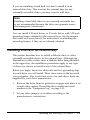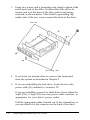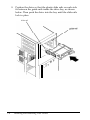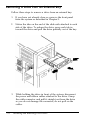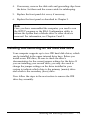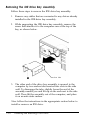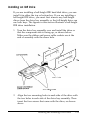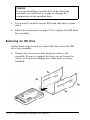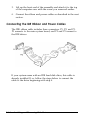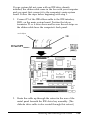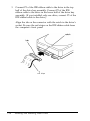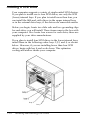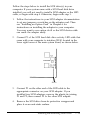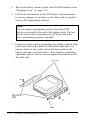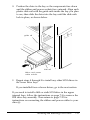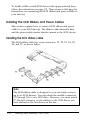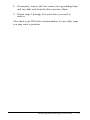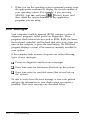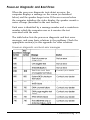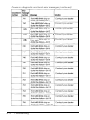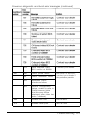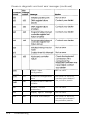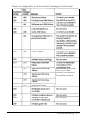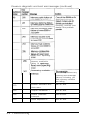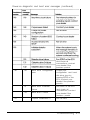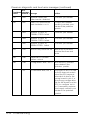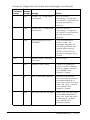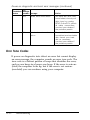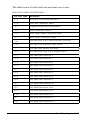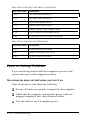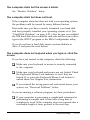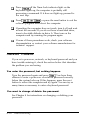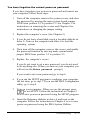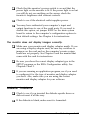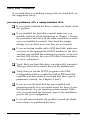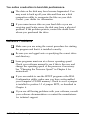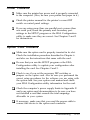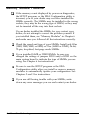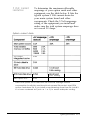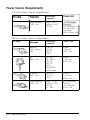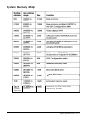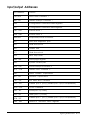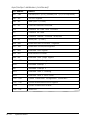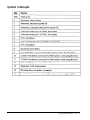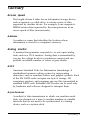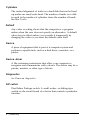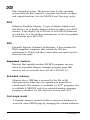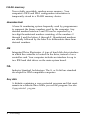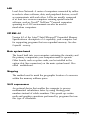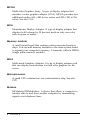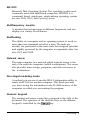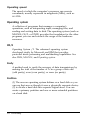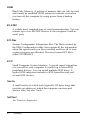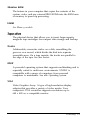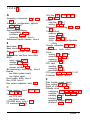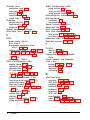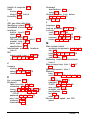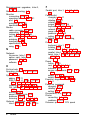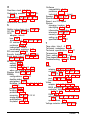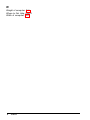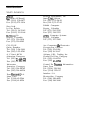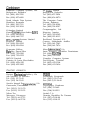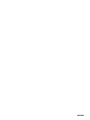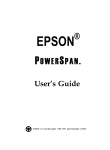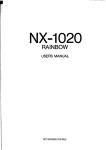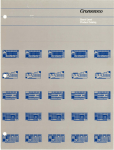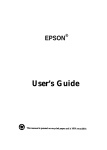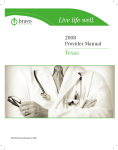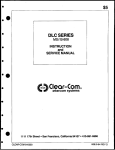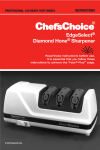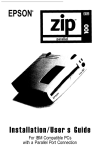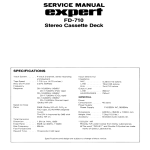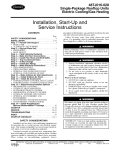Download Epson Powerspan User`s guide
Transcript
EPSON® POWERSPAN ® User’s Guide a9 This manual is printed on recycled paper and is 100% recyclable. FCC COMPLIANCE STATEMENT FOR AMERICAN USERS m02184 This equipment has been tested and found to comply with the limits for a class B digital device, pursuant to Part 15 of the FCC Rules. These limits are designed to provide reasonable protection against harmful interference in a residential installation. This equipment generates, uses, and can radiate radio frequency energy and, if not installed and used in accordance with the instructions, may cause harmful interference to radio and television reception. However, there is no guarantee that interference will not occur in a particular installation. If this equipment does cause interference to radio and television reception, which can be determined by turning the equipment off and on, the user is encouraged to try to correct the interference by one or more of the following measures: 0 Reorient or relocate the receiving antenna 0 Increase the separation between the equipment and receiver 0 Connect the equipment into an outlet on a circuit different from that to which the receiver is connected 0 Consult an experienced radio/TV technician for help. WARNING The connection of a non-shielded equipment interface cable to this equipment will invalidate the FCC Certification of this device and may cause interference levels that exceed the limits established by the FCC for this equipment. It is the responsibility of the user to obtain and use a shielded equipment interface cable with this device. If this equipment has more than one interface connector, do not leave cables connected to unused interfaces. Changes or modifications not expressly approved by the manufacturer could void the user’s authority to operate the equipment. FOR CANADIAN USERS This digital apparatus does not exceed the Class B limits for radio noise emissions from digital apparatus as set out in the radio interference regulations of the Canadian Department of Communications. Le pr6sent appareil numkrique n’emet pas de bruits radioklectriques depassant les limites applicables aux appareils numkriques de Classe B prescrites dans le r&glement sur le brouillage radioelectrique edict6 par le Minist&e des Communications du Canada. IMPORTANT NOTICE DISCLAIMER OF WARRANTY Epson America makes no representations or warranties, either express or implied, by or with respect to anything in this manual, and shall not be liable for any implied warranties of merchantability and fitness for a particular purpose or for any indirect, special, or consequential damages. Some states do not allow the exclusion of incidental or consequential damages, so this exclusion may not apply to you. COPYRIGHT NOTICE All rights reserved. No part of this publication may be reproduced, stored in a retrieval system, or transmitted, in any form or by any means, electronic, mechanical, photocopying, recording, or otherwise, without the prior written permission of Epson America, Inc. No patent liability is assumed with respect to the use of information contained herein. Nor is any liability assumed for damages resulting from the use of the information contained herein. Further, this publication and features described herein are subject to change without notice. TRADEMARKS Epson and PowerSpan are registered trademarks of Seiko Epson Corporation. Epson Connection is a service mark of Epson America, Inc. The power-on diagnostic error messages and beep codes in Appendix A are copyright 1985-1992, Pheonix Technologies, Ltd. General notice: Other product names used herein are for identification purposes only and may be trademarks of their respective owners. Epson disclaims any and all rights in those marks. Copyright 0 1993 by Epson America, Inc. Torrance, California, USA ii 400234300 Important Safety Instructions 1. Read all of these instructions and save them for later reference. 2. Follow all warnings and instructions marked on the computer. 3. Unplug the computer from the wall outlet before cleaning. Use a damp cloth for cleaning; do not use liquid or aerosol cleaners. 4. Do not spill liquid of any kind on the computer. 5. Do not place the computer on an unstable cart, stand, or table. 6. Slots and openings in the cabinet and the back or bottom are provided for ventilation; do not block or cover these openings. Do not place the computer near or over a radiator or heat register. 7. Operate the computer using the type of power source indicated on its label. 8. If you plan to operate the computer in Germany, observe the following safety precaution: To provide adequate short-circuit protection and over-current protection for this computer, the building installation must be protected by a 16 Amp circuit breaker. Beim AnschluB des Computers an die Netzversorgung muB sichergestellt werden, daB die Gebaudeinstallation mit einem 16 A ijberstromschutzschalter abgesichert ist. 9. Connect all equipment to properly grounded (earthed) power outlets. If you are unable to insert the plug into an outlet, contact your electrician to replace your outlet. Avoid using outlets on the same circuit as photocopiers or air control systems that regularly switch on and off. 10. Do not allow the computer’s power cord to become damaged or frayed. iii 11. If you use an extension cord with the computer, make sure the total of the ampere ratings of the devices plugged into the extension cord does not exceed the ampere rating for the extension cord. Also, make sure the total of all products plugged into the wall outlet does not exceed 15 amperes. 12. Do not insert objects of any kind into this product through the cabinet slots. 13. Except as specifically explained in this User’s Guide, do not attempt to service the computer yourself. Refer all servicing to qualified service personnel. 14. Unplug the computer from the wall outlet and refer servicing to qualified service personnel under the following conditions: A. When the power cord or plug is damaged. B. If liquid has entered the computer. C. If the computer does not operate normally when the operating instructions are followed. Adjust only those controls that are covered by the operating instructions. Improper adjustment of other controls may result in damage and often requires extensive work by a qualified technician to restore the computer to normal operation. D. If the computer has been dropped or the cabinet has been damaged. E. If the computer exhibits a distinct change in performance. iv Instructions Importantes de S&wit6 1. Lire completement les instructions qui suivent et les conserver pour references futures. 2. Bien suivre tous les avertissements et les instructions indiques sur l’ordinateur. 3. Debrancher l’ordinateur de toute sortie murale avant le nettoyage. Utiliser rm chiffon humide; ne jamais utiliser un nettoyeur liquide ou une bonbonne aerosol. 4. Ne jamais renverser un liquide d’aucune sorte sur l’ordinateur. 5. Ne pas placer l’ordinateur sur un chariot, un support, ou une table instable. 6. Les events darts les meubles, a l’arriere et en dessous sont concus pour l’akration; on ne doit jamais les bloquer. Ne pas placer l’ordinateur pres d’une source de chaleur directe. 7. Le fonctionnement de l’ordinateur doit s’effectuer conformement au type de source d’alimentation indiquee sur l’etiquette. 8. Lorsqu’on desire utiliser l’ordinateur en Allemagne, on doit observer les normes securitaires qui suivent: Afin d’assurer tme protection adequate a l’ordinateur contre les court-circuits et le survoltage, l’installation de l/edifice doit comprendre un disjoncteur de 16 amp. 9. On doit brancher tout l’equipement dans une sortie reliee a la masse. Lorsqu’il est impossible d’inserer la fiche dans la prise, on doit retenir les services d’un electricien ou remplacer la prise. Ne jamais utiliser une prise sur le meme circuit qu’un appareil a photocopie ou un systeme de controle d’aeration avec commutation marche-a&t. 10. S’assurer que le cordon d’alimentation de l’ordinateur n’est pas effrite. V 11. Dans le cas oti on utilise un cordon de rallonge avec l’ordinateur, on doit s’assurer que la valeur totale d’amperes branches dans le cordon n’excede en aucun temps les amperes du cordon de rallonge. La quantite totale des appareils branches dans la prise murale ne doit jamais exceder 15 amperes. 12. Ne jamais inserer un objet de quelque sorte que ce soit dans les cavites de cet appareil. 13. Sauf tel que sp&ifie dans la notice d’utilisation, on ne doit jamais tenter d’effectuer une reparation de l’ordinateur. On doit referer le service de cet appareil a un technicien qualifie. 14. Debrancher l’ordinateur de la prise murale et confier le service au personnel de service qualifib selon les conditions qui suivent: A. Lorsque le cordon d’alimentation ou la prise sont endommages. B. Lorsqu’un liquide s’est infiltre dans l’ordinateur. C. Lorsque l’ordinateur refuse de fonctionner normalement mi?me en suivant les instructions. N’ajuster que les commandes qui sont enumerees dans les instructions de fonctionnement. Tout ajustement inadequat de tout autre controle peut provoquer un dommage et souvent necessiter des reparations elaborees par un technicien qualifie afin de remettre l’appareil en service. D. Lorsqu’on a echappe l’ordinateur ou que l’on a endommage le boitier. E. Lorsque l’ordinateur demontre un changement note au niveau de sa performance. vi Contents Software . . . . . . . . . . . . . . . . . . . . . . . . . . . . . . . How to Use This Manual . . . . . . . . . . . . . . . . . . . . . . Where to Get Help . . . . . . . . . . . . . . . . . . . . . . . . . Chapter I Setting Up Your System Preparing to Set Up Your System . . . . . . . . . . . . . . . . . Installation Overview . . . . . . . . . . . . . . . . . . . . . . . . Setting the Voltage Selector Switch . . . . . . . . . . . . . . . . Installing Optional Equipment . . . . . . . . . . . . . . . . . . Connecting Peripheral Devices . . . . . . . . . . . . . . . . . . Turning On the System . . . . . . . . . . . . . . . . . . . . . . . Configuring Your System . . . . . . . . . . . . . . . . . . . . . Equipment Log . . . . . . . . . . . . . . . . . . . . . . . . . . . Chapter 2 1-1 1-2 1-4 1-5 1-6 1-8 1-10 1-11 Running the SETUP Program Starting the Program . . . . Selecting Options . . . Selecting Settings . . . . . . Hard Disk Drive Types Exiting SETUP . . . . . Chapter 3 2 3 4 . . . . . . . . . . . . . . . . . . . . . . . . . . . . . . . . . . . . . . . . . . . . . . . . . . . . . . . . . . . . . . . . . . . . . . . . . . . . . . . . . . . . . . . . . . . . . . . . . . . . 2-2 2-3 2-4 2-12 2-14 Running the EISA Configuration Utility How to Use This Chapter . . . . . . . . . . . . . . . . . . . . . . The Configuration Process . . . . . . . . . . . . . . . . . . . . . Using Configuration Files . . . . . . . . . . . . . . . . . . . Using the Keyboard . . . . . . . . . . . . . . . . . . . . . . Using a Mouse . . . . . . . . . . . . . . . . . . . . . . . . . Using On-line Help . . . . . . . . . . . . . . . . . . . . . . 3-3 3-4 3-4 3-5 3-5 3-6 vii Configuring Your System . . . . . . . . . . . . . . . . . . . . . . Starting the Program . . . . . . . . . . . . . . . . . . . . . . Setting the Date and Time . . . . . . . . . . . . . . . . . . . Performing the Configuration Steps . . . . . . . . . . . . . Adding or Removing a Board . . . . . . . . . . . . . . . . . Defining the Configuration Settings . . . . . . . . . . . . . Using Advanced Configuration Options . . . . . . . . . . . Using Alternate Configuration Files . . . . . . . . . . . . . . . . Creating an Alternate SCI File . . . . . . . . . . . . . . . . . Loading an Alternate SCI File . . . . . . . . . . . . . . . . . Using Special Modes . . . . . . . . . . . . . . . . . . . . . . . . . Using the SD Command . . . . . . . . . . . . . . . . . . . . Using the CF Command . . . . . . . . . . . . . . . . . . . . Copying the Configuration Files to a Hard Disk . . . . . . Chapter 4 3-7 3-7 3-8 3-9 3-11 3-11 3-23 3-25 3-25 3-26 3-27 3-27 3-29 3-31 Using Your Computer Locking the Computer’s Cover . . . . . . . . . . . . . . . . . . . Locking the Front Panel Door . . . . . . . . . . . . . . . . . . . . Disabling the Keyboard and Mouse . . . . . . . . . . . . . . . . Using the Password Features . . . . . . . . . . . . . . . . . . . . Setting Passwords . . . . . . . . . . . . . . . . . . . . . . . . Entering Passwords . . . . . . . . . . . . . . . . . . . . . . . Changing or Deleting Passwords . . . . . . . . . . . . . . . Locking the Keyboard . . . . . . . . . . . . . . . . . . . . . . . . Changing the Processor Speed . . . . . . . . . . . . . . . . . . . Entering Keyboard Commands . . . . . . . . . . . . . . . . Using the EISA System Utilities . . . . . . . . . . . . . . . . Controlling the Speaker . . . . . . . . . . . . . . . . . . . . . . . Controlling the Cache . . . . . . . . . . . . . . . . . . . . . . . . Using the Security Features . . . . . . . . . . . . . . . . . . . . . Using Special Configurations . . . . . . . . . . . . . . . . . . . . Operating Your Computer from a Remote Location . . . . . . . 4-1 4-2 4-4 4-5 4-6 4-8 4-9 4-12 4-13 4-14 4-15 4-16 4-17 4-19 4-20 4-21 Chapter 5 Accessing Internal Components Special Precautions . . . . . . . . . . . . . . . . . . . . . . . . . Removing the System Covers . . . . . . . . . . . . . . . . . . . Removing the External Side Cover . . . . . . . . . . . . . Removing the Internal Main System Board Cover . . . . . Replacing the System Covers . . . . . . . . . . . . . . . . . . . Replacing the Internal Main System Board Cover . . . . . Replacing the External Side Cover . . . . . . . . . . . . . . Removing the Front Panel . . . . . . . . . . . . . . . . . . . . . Replacing the Front Panel . . . . . . . . . . . . . . . . . . . . . Chapter 6 Installing and Removing Options Main System Board Map . . . . . . . . . . . . . . . . . . . . . . Removing the CPU Card . . . . . . . . . . . . . . . . . . . . . . Installing the CPU Card . . . . . . . . . . . . . . . . . . . . . . Installing an Option Card . . . . . . . . . . . . . . . . . . . . . Removing an Option Card . . . . . . . . . . . . . . . . . . . . . Using the VGA Feature Connector . . . . . . . . . . . . . . . . Memory Modules . . . . . . . . . . . . . . . . . . . . . . . . . . Installing Memory Modules . . . . . . . . . . . . . . . . . . . . Removing Memory Modules . . . . . . . . . . . . . . . . . . . Setting Main System Board Jumpers . . . . . . . . . . . . . . . Chapter 7 5-1 5-2 5-3 5-4 5-5 5-5 5-7 5-8 5-9 6-2 6-3 6-4 6-6 6-8 6-9 6-10 6-11 6-13 6-14 Installing and Removing Disk Drives Using the Correct Drive Bay . . . . . . . . . . . . . . . . . . . . Installing a Drive in an External Bay . . . . . . . . . . . . . . . Removing a Drive from an External Bay . . . . . . . . . . . . . Installing and Removing an IDE Hard Disk Drive . . . . . . . Removing the IDE Drive Bay Assembly . . . . . . . . . . Installing an IDE Drive . . . . . . . . . . . . . . . . . . . . Removing an IDE Drive . . . . . . . . . . . . . . . . . . . Replacing the IDE Drive Bay Assembly . . . . . . . . . . . Connecting the IDE Ribbon and Power Cables . . . . . . Installing a SCSI Drive . . . . . . . . . . . . . . . . . . . . . . . Installing the SCSI Ribbon and Power Cables . . . . . . . Removing a SCSI Drive . . . . . . . . . . . . . . . . . . . . . . . 7-2 7-3 7-8 7-9 7-10 7-11 7-12 7-13 7-14 7-18 7-22 7-25 ix Appendix A Troubleshooting Identifying Your System . . . . . . . . . . . . . . . . . . . . . . . Error Messages . . . . . . . . . . . . . . . . . . . . . . . . . . . . Power-on Diagnostic and Boot Errors . . . . . . . . . . . . Error Tone Codes . . . . . . . . . . . . . . . . . . . . . . . . Power or Lock-up Problems . . . . . . . . . . . . . . . . . . . . . Password Problems . . . . . . . . . . . . . . . . . . . . . . . . . . Keyboard Problems . . . . . . . . . . . . . . . . . . . . . . . . . . Monitor Problems . . . . . . . . . . . . . . . . . . . . . . . . . . . Diskette Problems . . . . . . . . . . . . . . . . . . . . . . . . . . Diskette Drive Problems . . . . . . . . . . . . . . . . . . . . . . . Hard Disk Problems . . . . . . . . . . . . . . . . . . . . . . . . . Software Problems . . . . . . . . . . . . . . . . . . . . . . . . . . Printer Problems . . . . . . . . . . . . . . . . . . . . . . . . . . . Option Card Problems . . . . . . . . . . . . . . . . . . . . . . . . Memory Module Problems . . . . . . . . . . . . . . . . . . . . . Mouse Problems . . . . . . . . . . . . . . . . . . . . . . . . . . . SCSI Drive Problems . . . . . . . . . . . . . . . . . . . . . . . . . A-1 A-2 A-3 A-12 A-14 A-16 A-18 A-18 A-19 A-20 A-21 A-22 A-23 A-23 A-24 A-25 A-25 Appendix B Specifications Main System Board . . . . . . . . . . . . . . . . . . . . . . . . . . CPU Card. . . . . . . . . . . . . . . . . . . . . . . . . . . . . . . . Interfaces . . . . . . . . . . . . . . . . . . . . . . . . . . . . . . . . Keyboard . . . . . . . . . . . . . . . . . . . . . . . . . . . . . . . Controllers . . . . . . . . . . . . . . . . . . . . . . . . . . . . . . . Mass Storage Bays . . . . . . . . . . . . . . . . . . . . . . . . . . . Physical Characteristics . . . . . . . . . . . . . . . . . . . . . . . . Environmental Requirements . . . . . . . . . . . . . . . . . . . . Power Supply . . . . . . . . . . . . . . . . . . . . . . . . . . . . . Power Source Requirements . . . . . . . . . . . . . . . . . . . . . System Memory Map . . . . . . . . . . . . . . . . . . . . . . . . . Input/output Addresses . . . . . . . . . . . . . . . . . . . . . . . System Interrupts . . . . . . . . . . . . . . . . . . . . . . . . . . . x B-1 B-1 B-2 B-2 B-3 B-3 B-3 B-4 B-4 B-6 B-7 B-9 B-11 Glossary Index Epson America International Epson International Marketing Locations Distributors xi The Epson® PowerSpan® computer is a powerful, versatile system ideally suited for use as a network file server. It incorporates the latest EISA (Extended Industry Standard Architecture) technology in a convenient tower design. Its exceptional features and flexibility enable you to use the most advanced peripheral devices and software while maintaining full compatibility with ISA technology. Your system includes: cl 8MB of RAM on single inline memory modules (SIMMs), expandable to 128MB using 1MB, 2MB, 4MB, 8MB, 16MB, or 32MB single- or double-sided SIMMs cl Upgradable Intel® 486DX2/66 CPU on a removable card including 8KB internal and 128KB secondary cache memory and an integrated math coprocessor ci One built-in parallel and two built-in serial interfaces, plus a built-in VGA controller providing standard VGA resolutions cl IBM® PS/2® compatible mouse port and keyboard port tl Eight EISA bus master expansion slots (compatible with 32-bit EISA cards and 8- or 16-bit ISA cards) cl IDE hard disk drive interface for two hard disk drives ci Diskette drive controller for two diskette drives ci Mass storage space for up to nine half-height drives: two internal bays for IDE hard disk drives or SCSI drives, four internal bays for SCSI drives, and three externallyaccessible bays for diskette, tape, or CD-ROM drives. Introduction 1 The built-in interfaces let you connect basic peripheral devices directly to the computer, leaving the expansion slots for optional devices such as a SCSI adapter and a networking card. You can also install a variety of other options, such as diskette drives, hard disk drives, a tape drive, or a SCSI subsystem. You can upgrade your system microprocessor by replacing the removable CPU card with an Intel Pentium® CPU card or by installing an Intel P24T OverDrive™ processor on the existing CPU card. Your computer provides a 32-bit wide EISA bus that supports 64-bit processors by employing advanced bit-interleaving technology. In addition, the EISA burst mode capability enables data transfers of up to 66MB of data per second through the EISA bus. In addition, your computer offers multiple-level security features to protect both the hardware and software from unauthorized user access. Software Your system comes with a Reference diskette containing the EISA Configuration utility and various EISA System Utilities. These programs allow you to configure your computer and EISA option cards, as well as customize many system features. In addition, a SETUP program is provided in your system BIOS so you can easily configure your computer if you have not installed any EISA option cards or are operating your system without a diskette drive. 2 Introduction How to Use This Manual This manual explains how to set up, configure, and operate your computer, as well as how to install optional equipment. It does not cover your operating system; see your operating system manual for instructions on installing and using it. Although you should be sure to follow the steps in Chapters 1, 2, and 3 to set up and configure your system, you do not need to read everything in this book. See the following chapter summaries to find the sections you need. Chapter 1 provides instructions for setting up your system. Chapter 2 describes how to run the SETUP program to configure your system when you do not have a diskette drive or did not install any EISA option cards. Chapter 3 describes how to run the EISA Configuration utility to configure your computer when you have installed EISA option cards. Chapter 4 provides instructions for certain operating procedures, such as locking the computer’s cover, using the password features, and changing the operating speed. Chapter 5 describes how to remove and replace the system covers and the front panel to access the internal components. Chapter 6 describes how to install and remove options. Chapter 7 describes how to install and remove disk drives. Appendix A contains troubleshooting tips. Appendix B gives the technical specifications for the computer. At the end of the manual, you’ll find a Glossary and an Index. Introduction 3 Where to Get Help If you purchased your computer in the United States, Epson America provides local customer support and service through a nationwide network of authorized Epson dealers and Service Centers. Epson also provides support services through the Epson ConnectionSM at: (800) 922-8911. Call the Epson Connection for the following: Technical assistance with the installation, configuration, and operation of Epson products Assistance in locating your nearest Authorized Epson Reseller or Service Center Sales of ribbons, supplies, parts, documentation, and accessories for your Epson product Customer Relations Epson technical information library fax service-also available directly by calling the toll number (310) 782-4214 Product literature with technical specifications on our current and new products User group locations. If you purchased your computer outside the United States, please contact your dealer or the marketing location nearest you for customer support and service. International marketing locations are listed at the back of the manual. If you need help with any software application programs you are using, see the documentation that came with the programs for technical support information. 4 Introduction Chapter 1 Setting Up Your System This chapter describes how to set up and start using your computer system for the first time. before you set up your system, be sure to read the “Important Safety Instructions” at the beginning of this manual. Preparing to Set Up Your System It is important to choose a safe, convenient location for your system that provides the following: A flat, hard surface. Place the computer on an anti-static mat if the surface is carpeted. Good air circulation. Leave several inches of space around the computer so air can move freely for proper cooling. Moderate environmental conditions. Select a cool, dry, area and protect your computer from humidity, dust, and smoke. Avoid direct sunlight and other heat sources. No electromagnetic interference. Do not place your system too close to any device that generates an electromagnetic field or creates electrical noise, such as a telephone, air conditioner, large fan, radio, TV, or large electric motor. Access to appropriate power sources. Connect all your equipment to an appropriate source. (See “Power Source Requirements” in Appendix B for more information. Also see “Setting the Voltage Selector Switch” on page 1-4 for information about setting the correct voltage.) Setting Up Your System 1-1 If the power cord supplied with your system is not compatible with the AC wall outlet in your region, obtain a suitable power cord that meets the following criteria: The power cord must be rated for at least 125% of the current rating of the AC voltage system. For more information, refer to Appendix B. The power cord connector that plugs into the wall outlet must terminate in a grounding-type male plug designed for use in your region. The power cord connector that plugs into your system must be an IEC type CEE-22 female connector. The power cord must be less than 4.5 meters (14.76 feet) long to comply with the system’s safety requirements. Caution Do not use or attempt to modify the supplied AC power cord if it is not the type required for use in your region. Installation Overview The following steps offer an overview of the system installation process. For detailed instructions on performing these steps, refer to the specified sections. 1. 1-2 Set the voltage selector switch on the back of the computer to the correct input line voltage. (See page 1-4.) Setting Up Your System 2. The keys for the front panel door lock are taped to the inside of the door. Open the door to remove the keys. (It might be a little hard to open the door the first time.) 3. Install any optional equipment you want to add to your computer, such as disk drives, memory modules, or EISA option cards. You may not want to install any ISA option cards yet (unless you will use an ISA card to control your monitor). See “Installing Optional Equipment,” on page 1-5. 4. Connect the external devices, such as the monitor, printer, keyboard, and mouse. See “Connecting Peripheral Devices,” on page 1-6. Note Even if you intend to use this system as a network file server, you need to connect at least a monitor and a keyboard to complete the installation. You may remove them once the installation is complete. 5. Read “Turning on the System” on page 1-8, before you turn on the computer. 6. Read “Configuring Your System” on page 1-10 for information on the available configuration programs. 7. If necessary, set the switches or jumpers on any ISA cards you have not yet installed, and install them in the computer. See Chapter 6 for instructions. 8. Connect all of your peripheral devices. 9. Install your operating system and any other application programs. Setting Up Your System 1-3 Setting the Voltage Selector Switch Your system is powered by a 230 watt power supply. The power supply voltage is controlled by a voltage selector switch on the computer’s back panel that may be set to 115 VAC or 230 VAC. The computer is shipped with the voltage selector switch set to 115 VAC. This setting is appropriate for line source voltages between 100 and 120 VAC. This is generally the appropriate setting if you will use the computer in North America or Japan. If you plan to operate the computer in the United Kingdom or Europe, you will almost certainly need to reset the voltage selector switch to 230 VAC. Line source voltages between 200 and 240 VAC are acceptable with the switch set to 230 VAC. If you need to change the voltage selector switch setting, refer to the illustration below. voltage selector switch 1-4 Setting Up Your System Caution Before you turn on the power to your system, you must be sure the voltage selector switch is set to the appropriate setting for the electrical power source in your location or you will seriously damage your system. To change the voltage selector switch setting, insert the tip of a ball-point pen or a similar tool into the dimple on the switch. Then slide the switch to the right to select 115 VAC or to the left to select 230 VAC. Installing Optional Equipment Before you set up and connect your system components, you may want to install any optional equipment you plan to use. Chapters 6 and 7 give complete instructions for installing options such as disk drives, memory modules, and option cards. You may want to list the serial numbers and other important information about the options you install in the “Equipment Note that the order in which you install option cards depends on the type of cards you have. If you will be installing only ISA option cards that did not come with their own configuration (CFG) files, you should install them before you connect your peripheral devices. Follow the instructions in your ISA card manual to set the card’s switches or jumpers for your system. You should also install any EISA cards you plan to use before you connect peripheral devices so your EISA Configuration utility can automatically detect the cards and configure them correctly. Setting Up Your System 1-5 If you plan to install any ISA cards that came with their own CFG files, you should install them after you have connected the necessary peripheral devices and run the computer’s EISA Configuration utility. This allows you to add the CFG file information to your configuration so the program can give you the card’s correct jumper and switch settings. Then you can set the switches and jumpers and install the card. See the documentation that came with your card(s) for information. Be sure that the option card(s) you install do not exceed your computer’s power supply limits, as described in Appendix B. Then follow the instructions in Chapter 6 to install the cards, Connecting Peripheral Devices Refer to the illustration below to locate the ports on the back of your computer. voltage selector switch keyboard port serial port 2 VGA port AC inlet mouse port serial port 1 parallel port 1-6 Setting Up Your System Before connecting the peripheral devices, make sure the power buttons or switches on the computer and all peripheral devices are turned off. Then follow these steps to connect the peripheral devices: 1. If necessary, insert the mouse cable connector into the mouse port on the back panel. Caution Although the keyboard and mouse ports appear to be identical, you cannot use them interchangeably. Be sure to plug the keyboard and mouse into the correct ports. 2. Insert the keyboard cable connector into the keyboard port on the back panel. 3. Connect the interface cables of any other peripheral devices such as a monitor, printer, or modem to the appropriate port on the back panel. 4. Connect the power cords for any peripheral devices to grounded electrical outlets. 5. Plug one end of the computer’s power cord into the AC inlet socket on the back panel. 6. Plug the other end of the computer’s power cord into an appropriate electrical outlet. Be sure to read the next section before you turn on the system. Setting Up Your System 1-7 Turning On the System Read the following safety rules to avoid damaging the computer or injuring yourself: 1-8 cl Do not connect any power or peripheral device cables when the computer’s power is on. cl Never turn on the computer while a protective card is in a 5.25-inch diskette drive. cl Never turn on the computer when its cover is off. cl Never turn off or reset your computer while a disk drive light is on. This can destroy data stored on the disk. cl Always wait at least five seconds after you turn off the power before you turn it on again. This prevents possible damage to the computer’s electrical circuitry. ci Do not leave a beverage near your system or any of its components. Spilled liquid can damage the circuitry of your equipment. Ll Always turn off the power and wait 30 seconds before you disconnect the computer’s power cord and device cables, and remove the cover. Only remove the cover to access internal devices. cl Never press the computer’s power, reset, or Keyboard/Mouse Lock buttons while the front panel is removed. Setting Up Your System Follow these steps to turn on the system: 1. Make sure all peripheral devices, such as the mouse, keyboard, and monitor, have been connected. 2. Turn on the monitor and any other peripheral devices. 3. Turn on your system by pressing the power button on the front panel. powerbutton button power indicat light 4. Verify that the power indicator light on the front panel is on. You are now ready to begin using your computer. See the next section for information on configuring your system. Setting Up Your System 1-9 Configuring Your System There are two programs you can use to configure your computer: the SETUP program and the EISA Configuration utility. Which one you use depends on the option cards you may have installed in your computer. You should use the SETUP program to configure your computer in the following situations: CL You did not install any option cards or installed only ISA option cards that did not come with configuration (CFG) files Cl You do not have a diskette drive or have disabled your diskette drive. You should run the EISA Configuration utility to configure your system if either of the following is true: Cl You have installed an EISA option card Cl You have installed an ISA option card that came with a CFG file. Your computer’s SETUP program is stored in the system BIOS ROM. You can run SETUP whenever you turn on or reset the computer, regardless of whether you have installed an operating system. See Chapter 2 for instructions on running the program. The EISA Configuration utility is on the Reference diskette. See Chapter 3 for instructions on running this utility. 1-10 Setting Up Your System Equipment Log Use this space to record information about your system. You should refer to this section if you call for assistance. Computer serial number: Purchase location: date: Monitor serial number: Printer serial number: Other device serial number: Other device serial number: Other device serial number: Other device serial number: Option cards installed: Slot 1: Slot 2: Slot 3: Slot 4: Slot 5: Slot 6: Slot 7: Slot 8: Setting Up Your System 1-11 IDE drives installed: Bay 1: Bay 2: SCSI drives installed: Bay 1: Bay 2: Bay 3: Bay 4: Bay 5: Bay 6: Other drives installed (diskette, tape, CD-ROM, etc.): Bay 1: Bay 2: Bay 3: Operating system version number: Operating system serial number: Software program 1-12 Setting Up Your System Version number Serial number Chapter 2 Running the SETUP Program The SETUP program allows you to configure your computer and set many different system options. You should use SETUP to configure your computer in the following situations: Cl You did not install any option cards or installed only ISA option cards that did not come with configuration (CFG) files Q You do not have a diskette drive or have disabled your diskette drive. If you have installed EISA option cards, you should run the EISA Configuration utility instead of the SETUP program to configure your system. See Chapter 3 for more information. Note If you plan to operate your computer without either a monitor, keyboard, or diskette drive, see “Using Special Configurations” in Chapter 4 before running SETUP or the EISA Configuration utility. If you’ll be redirecting your computer’s input and output to a serial port, be sure to see “Operating Your Computer from a Remote Location” in Chapter 4 before configuring your system. Your computer’s SETUP program is stored in the system BIOS ROM. You can run SETUP whenever you turn on or reset the computer, regardless of whether you have installed an operating system. Note Any settings you make using the EISA Configuration utility override those you set using SETUP. Running the SETUP Program 2-1 Starting the Program Follow these steps to run SETUP: 1. Turn on the computer or press the reset button. You see the memory test countdown and then the power-on diagnostic test countdown. You may also see this prompt: Press Spacebar to Abort Memory Test If you want to skip the memory test to shorten the time it takes to enter SETUP, press the spacebar. (If you press [Ctrl) 171 [E] to reset the computer, it does not perform the memory test.) 2. If the power-on diagnostic tests do not find errors, you hear a beep and may see the following prompt: To continue press: . . . . . . . SPACEBAR To configure system press: . . . F1 remains on the screen for four seconds. Press If the tests find a minor error or you have not yet installed your operating system, the computer beeps twice; then you see an error message and the following prompt: To continue press: . . . . . . . SPACEBAR To configure system press: . . . F1 2-2 Running the SETUP Program To continue without running SETUP, press the spacebar. To run SETUP, press [. If the power-on diagnostic tests find a serious error, you hear a beep code indicating the error and the system halts. See Appendix A for a list of the error beep codes and suggested solutions to the problem. Now you see the first page of SETUP information: Page 1 of 4 Syatclm Time: 10:40:59 symtem Date: Dot 12, 1993 Languacm: Englimh Onhoard Plop~y: Bhabled Dhkette A: 3.5". 1.44 MB Dimkott. Br Not Izmtalled onhoard 1DE:EJlabl.d Hard Driva 1: m 3 Eard Drim 2: Not Insitallsd -Disk Subsystem Cylindora: eordn: Prec~anaation: Land zone: Stactora: siza t User Definable Drives: 723 13 0 722 51 234 2and3 There are four pages of SETUP information. Follow the instructions in the next section to view or change your settings and display the other pages. Selecting Options To move the cursor from the current option to the next or previous available option, press m or [. (If there is more than one option on a line, you can also press [tl or [-) to move to the next or previous option.) Running the SETUP Program 2-3 To change the setting of the currently highlighted option, press nor& to scroll through the available settings. If the settings are numeric values, press a to select higher values and m to select lower values. To set default values or exit SETUP (with or without saving your settings), press [. You see a display listing the keys you can press to perform these functions. Press [F5) to set all the SETUP options to their default values. (The system time and date options remain at their current settings.) See “Exiting SETUP” on page 2-14 for information about exiting SETUP. Selecting Settings The table below lists the settings available for each SETUP option and describes how they affect your configuration. The numbers in parentheses refer to notes at the end of the table. When you finish changing your settings, see “Exiting SETUP” on page 2-14. SETUP program options 2-4 zi Option Settings System Time hh:mm:ss system Date dd month yyyy Set the current day (dd), month, and year (yyyy); automatically tracks leap years Language English* Français (French) Deutsch (German) Italiano (Italian) Español (Spanish) Set to the language in which you want to display the SETUP program text Running the SETUP Program Set the current hour (hh), minutes SETUP program options (continued) Settings Description Onboard Fl O P P Y Enabled * Disabled Set to Enabled to use the built-in diskette drive controller; set to Disabled to disable the built-in controller if you are either not using a diskette drive or will use a controller on an option card Diskette A Diskette B 5.25”. 360 KB 5.25” 1.2 MB 3.5”, 720 KB 3.5”: 1.44 MB (A*) 3.5”, 2.88 MB Not Installed (B*) Set to the type(s) of diskette drive(s) installed in the system; set to Not Installed if you do not have the specified drive installed Onboard IDE Enabled Disabled * Set to Enabled to use the built-in IDE hard disk drive controller to control your IDE drive(s); set to Disabled to use an external IDE drive controller (1) Hard Drive 1 Hard Drive 2 Type nn Not Installed User Definable Drives 2 and 3 * 48 and 49 l Set to the hard disk drive type of the specified IDE hard disk drive or enter parameters for user-definable drive type according to the drive’s documentation; select the user-defined drive type number you want to use in the option described below; select Not Installed for both options if you have installed a SCSI hard disk drive. (For more information, see “Hard Disk Drive Types” on page 2-12.) Select the pair of user-definable drive types you want to use to enter your drive’s parameters; select the type and enter the parameters using the option described above Running the SETUP Program 2-5 SETUP program options (continued) 2-6 Option Settings Description Video Type VGA/EGA * CGA40 CGA80 MDA Not Installed Select the type of adapter you installed; if you are using the built-in adapter, select VGA/EGA (2) 640x480 Mode Refresh Rate (3) 60Hz* 75 Hz x2, x16 @72 Hz Select the refresh rate frequency (in Hertz) of the built-in video controller when it is operating in 640 x 480 mode; see your monitor manual to determine the correct refresh rate 800x600 Mode Refresh Rate - This option has no effect on your system 1024x768 Mode Refresh Rate - This option has no effect on your system Video Font 8 x 16 9 x 16* Select the font dimensions of the video characters that appear on the screen; select 9 x 16 for use with VGA and most computer programs OnBoard Video Controller Primary Secondary Set to Primary if you are using the built-in video controller as your primary display adapter; set to Secondary to use the built-in controller as the secondary controller; if you install a VGA display adapter card, the computer may automatically change the card to the primary adapter and set the built-in adapter to Secondary; all BIOS video writes are directed to the Primary video display Offboard VGA/EGA Adapter Installed Yes * No Set to Yes if you installed a video display adapter on an option card that contains a BIOS at address C0000h; select No if you have not installed a video option card (4) l Running the SETUP Program SETUP program options (continued) Option Settings Description Keyboard installed Not Installed * Set to Installed to allow your computer to operate with a keyboard; set to Not installed to use your computer without a keyboard (for example, as a network server) and allow power-on diagnostic tests to report a disabled keyboard instead of a failed keyboard NumLock on at boot Yes No* Set to Yes to turn on Num Lock mode whenever you turn on or reset your computer; set to No to turn it off Password Not installed * Installed To set a power-on password, highlight this option when the setting is Not installed and press m or a. Then follow the instructions on the screen to enter the password; the setting changes to Installed. (See Chapter 4 for more information about the password function.) POST Memory Test Prompt Enabled * Disabled Set to Enabled to display the skip memory test prompt when you turn on or reset your computer; select Disabled to prevent display of the prompt. (You can still press the spacebar to skip the test if you disabled the prompt.) See page 2-2 for more information. POST Setup Prompt Enabled * Disabled Set to Enabled to display the prompt to run the SETUP program when you turn on or reset your computer; select Disabled to prevent display of the prompt. (You can still press [to run SETUP if you disable the prompt.) See page 2-2 for more information. Running the SETUP Program 2-7 SETUP program options (continued) 2-8 Option Settings Description Boot Device Select Floppy or Hard Drive Hard Drive Only Select the device(s) from which you want to be able to boot your system; setting is ignored if the diskette drive is controlled by a controller on an option card Base Memory 640 KB * 512KB Displays the size of the base memory; setting is 640KB unless there is a base memory failure or you reassigned the base memory between 512KB and 640KB in the option described below Extended Memory (memory size] Displays the amount of extended memory in the system including memory installed on SlMMs and any memory option cards; you cannot change this setting Base Memory Above 512K Enabled * Disabled Set to Enabled to assign the base memory address from 512KB to 640KB to memory on the system board; set to Disabled if you install an option card that reserves these addresses for its own use Speaker Enabled Disabled Set to Enabled to turn on the computer’s built-in speaker; set to Disabled to turn off the speaker (cannot be turned on by application software if Disabled) LCD - This option has no effect on your system Onboard Mouse Enabled * Disabled Set to Enabled if you have connected a mouse to the built-in mouse port; set to Disabled if you are not using a mouse (frees hardware interrupt lRQ12) or if you are using a mouse controller installed on an option card l l Running the SETUP Program SETUP program options (continued) Option Settings Description Parallel Port Address 378H: Compatible/lRQ7* Address 278H: Compatible/lRQ5 Address 378H: Bi-directional/lRQ7 Address 278H: Bi-directional/lRQ5 Disabled Select one of the Compatible options to set the port for IBM AT compatible signals: select one of the Bi-directional options to set the port for IBM PS/2 compatible bi-directional signals; select Disabled to prevent the port from reacting to any signals (no resources are allocated when Disabled) Serial Port 1 (5) Address 3F8H/IRQ4* Address 2F8H/IRQ3 Address 3E8H/IRQ10 Disabled Select the address you want to use for serial port 1; set to Disabled to prevent the port from reacting to any signals (no resources are allocated when Disabled) Serial Port 2 (5) Address 2F8H/IRQ3* Address 3E8H/IRQ10 Address 2E8H/IRQ11 Disabled Select the address you want to use for serial port 2; set to Disabled to prevent the port from reacting to any signals (no resources are allocated when Disabled) Console Redirection to COM1 Disabled* 1200 Baud 2400 Baud 9600 Baud Set to Disabled to prevent redirection of the computer’s input and output to serial port 1: set to the speed the computer should use to copy the redirected input/output to serial port 1 Console Redirection to COM2 Disabled* 1200 Baud 2400 Baud 9600 Baud Set to Disabled to prevent redirection of the computer’s input and output to the serial port assigned as COM2; set to the speed the computer should use to copy the redirected input/output to the port Running the SETUP Program 2-9 SETUP program options (continued) Option I/O Recovery Time Settings Description Fast * Slow Select Fast to set the computer’s processor to operate at its maximum speed; select Slow to set the processor to operate at a simulated 8 MHz speed to accommodate old application programs that may require it; slow speed also disables any system caching EnabledWrite Through EnabledWrite Back Disabled* Set to Enabled-Write Through to enable caching on the 486DX2/66 CPU card; set to Enabled-Write Back to enable caching on the Pentium CPU card; set to Disabled to prevent caching when you are using time-dependent software Standard Enhanced Select Enhanced to set a fast I/O recovery time; set to Standard if you have trouble with an application program or option card that is running in Enhanced mode Enabled Disabled Concurrent Refresh 2-10 Enabled Disabled l l l Running the SETUP Program Set to Enabled to improve performance by posting I/O writes to the EISA bus; set to Disabled if any of your option cards do not support this feature Set to Enabled to improve performance by executing concurrent CPU cache and main memory refresh cycles; set to Disabled if you have trouble with any application programs while this option is enabled SETUP program options (continued) Option Settings Description Onboard Video BIOS Mapping To EOOOOH* To COOOOH Select To E0000H to map the onboard video BIOS to memory address E0000h: select To C0000H to map the video BIOS to address C0000h to provide compatibility with old application software (6) Shadow C0000 to C7FFF C8000 to CFFFF E0000 to E7FFF Disabled Enabled Set any of these options to enable or disable shadowing of ROM data from the indicated memory address range (6) Scan FLASH User Area Enabled Disabled l l Set to Enabled to allow the BIOS to call any code you have installed in the 8KB block EA000h to EBFFFh prior to booting the computer (FLASH user area); set to Disabled to scan the block normally * Default setting 1 If you will boot your system from a SCSI hard disk drive, you must disable the built-in IDE controller and set both hard disk drive types to Not Installed. 2 When you select Not Installed for the Video Type option, the display type bits are configured for VGA. 3 If you change the refresh rate, you must press the reset button or turn the computer off and then on again after saving your settings to reset the rate. 4 The Offboard VGA/EGA Adapter Installed option settings do not affect your built-in video controller. To enable or disable this controller, you must set jumper E0290. See Chapter 6 for more information. 5 You cannot set Serial Port 1 and 2 to the same address. If you attempt to do so, you see an error message. 6 If you set the Onboard Video BIOS Mapping option to To C0000H, you must set the Shadow C0000 to C7FFF option to Disabled to avoid a memory conflict. If you set the Onboard Video BIOS Mapping option to To E0000H, you must set the Shadow E0000 to E7FFF option to Disabled to avoid a conflict. Running the SETUP Program 2-11 Hard Disk Drive Types The following table lists the types of hard disk drives you can use in your computer. Check this table and the manual that came with your hard disk to find the correct type for the hard disk drive(s) installed in your computer. If your drive documentation includes only the drive parameters and not a specific type number, search through this list to find a type that matches your drive. If none of the types match, select one of the user-defined drive types (2 and 3 or 48 and 49) and set your own parameters using the Hard Drive n option. See page 2-5. Be sure you enter the correct drive type or parameters for Hard disk drive types 2-12 Running the SETUP Program Hard disk drive types (con timed) Running the SETUP Program 2-13 Hard disk drive types (continued) 46 925 9 -1 925 17 69MB 47 699 7 256 700 17 40MB 48,49 - - - - - User-definable Exiting SETUP To exit the SETUP program, press m at any of the SETUP pages and follow the instructions on the screen to do any of the following: Ci To continue running SETUP, press [ again. Ll 2-14 then exit and reboot the CI To load default settings for all the SETUP options, press [; the program erases any changes you have made (except for the time and date). Cl To exit SETUP without saving your settings, press [. Running the SETUP Program Chapter 3 Running the EISA Configuration Utility The EISA Configuration utility, provided with your system on the Reference diskette, allows you to configure your computer when you have installed the following option cards: Q EISA option cards Cl ISA option cards that came with configuration (CFG) files. Use the program to do the following: 0 Learn about the configuration process Li Set the date and time D Copy the configuration (CFG) files for any option cards you install ci Configure the system board and any option cards ci Create one or more System Configuration Information (SCI) files cl Access other system utilities, such as password, CPU speed, and cache utilities. Note If you plan to operate your computer without either a monitor, keyboard, or diskette drive, see “Using Special Configurations” in Chapter 4 before running the EISA Configuration utility. If you’ll be redirecting your computer’s input and output to a serial port, be sure to see “Operating Your Computer from a Remote Location” in Chapter 4 before configuring your system. Running the EISA Configuration Utility 3-1 You need to run the EISA Configuration utility to configure your system with your EISA option cards installed before you use your computer. You may need to run it again later if you add or remove options, such as memory, disk drives, or option cards. After running the program, you save your current configuration in the computer’s CMOS RAM and in a file called SYSTEM.SCI. Your computer checks this information each time you turn it on and assigns system resources based on the configuration options you selected. Once you configure your computer with this utility, you should not use the SETUP program in your computer’s BIOS. Always use the EISA Configuration utility to configure your computer. If you want to create an alternate configuration for your computer or another computer, you can create an alternate SCI file. See page 3-25 for more information. Note The first time you configure your computer, you must run the program from the Reference diskette and it is best to always run it from there. However, you can run the EISA Configuration utility from your hard disk to speed up its performance. See page 3-31 for information on copying the files to your hard disk. Then see page 3-27 for instructions on running the utility from a command line. 3-2 Running the EISA Configuration Utility How to Use This Chapter This chapter is divided into the following four sections: LI The Configuration Process describes the various aspects of configuring your computer with the EISA Configuration utility. It also tells you how to use the keyboard or a mouse with the program and how to use on-line help. Cl Configuring Your System provides step-by-step instructions for running the EISA Configuration utility and is organized in the order in which you should perform the operations. 0 Using Alternate Configuration Files explains how to create and use alternate configuration files, if this is necessary. c1 Using Special Modes tells you how to configure your computer by running it in special operating modes, such as non-target modeling mode. Read “The Configuration Process” first to familiarize yourself with all aspects of the configuration process. Then perform the configuration operations in the order they are described under “Configuring Your System.” If you need to create alternate configuration files or run the program in special modes, see pages 3-25 or 3-27, respectively. Running the EISA Configuration Utility 3-3 The Configuration Process This section describes the following configuration operations: 0 Using the configuration files CI Using the keyboard or a mouse with the program Cl Using on-line help. Using Configuration Files Configuration (or CFG) files provide information to the system about a cards functions and resource requirements so your computer can allocate its resources efficiently. They also provide instructions for setting any switches and jumpers on ISA cards. You can copy to your Reference diskette a configuration file for each card you install using the EISA Configuration utility. EISA cards come with the necessary CFG file to allow the program to configure the card automatically. See your EISA card documentation for more information. ISA option cards may come with the necessary CFG file for this program. If you do not have a CFG file for your ISA card, you can still install the card in your system. However, you should configure the rest of your system and then follow the instructions that came with the card to set any of its switches or jumpers. 3-4 Running the EISA Configuration Utility Using the Keyboard If you use a keyboard when you run the EISA Configuration utility, refer to the table below for a description of the keys you can use to move the cursor and select items. If you’ll be using a mouse with the program, see “Using a Mouse” below. Most of the screens show which keys you can press to perform various operations. Follow the instructions on each screen. Whenever the <OK> icon is highlighted, press w to select <OK>. To select <Cancel>, you can either press the [ key or highlight <Cancel> and press mEntar Key commands Key Function moor m Moves the cursor to the next field a moor= [or a Moves the cursor to the previous field Highlights items within a list or scrolls the screen m Selects the highlighted option I Cancels the current action or menu @j-J o r IPg Moves the cursor up or down one screen [B Moves the cursor to the first line of information (xi-1 [End) Moves the cursor to the last line of information Using a Mouse The first time you run the EISA Configuration utility, you must use the keyboard. After configuring your system, load your operating system and then install your mouse driver. Then you can run the utility using your mouse. Running the EISA Configuration Utility 3-5 To select most options, place the cursor on the option, click once to highlight it, and again to select it. When you see ? or 4 on the side of a screen, you can scroll the text. Place the cursor on the arrow indicating the scroll direction and hold down the mouse button. Release it to stop. Keep in mind that this chapter gives keyboard instructions when describing how to use the EISA Configuration utility. You should substitute the appropriate mouse equivalents when performing the same operations. Using On-line He/p The EISA Configuration utility provides extensive on-line help information. You can obtain help in the following ways: Cl Highlight a menu option to see a description of its function. D Select Step 1: Important EISA configuration information for detailed information about each step in the configuration process. Q Press the [ key whenever you see Help=F1. The following menu appears: EISA Configuration Help Current screen Selected item or board All boards Keys Topics Using help EISA configuration Press m to highlight the help information you need; then press IEnter) to select it. 3-6 Running the EISA Configuration Utility Configuring Your System Follow the instructions in this section and on your screen to configure your computer using the EISA Configuration utility. You configure your system in the following order: 0 Set the date and time Ct Add or remove boards; when you add an option card, select this option to copy the necessary configuration files Ct View or edit the details of your configuration; use this option to define your configuration LI View or print your jumper and switch settings Cl Save the configuration as you exit the program. Starting the Program Follow these steps to start the EISA Configuration utility: 1. Insert the Reference diskette in drive A and turn on or reset the computer. 2. After a moment, you see the title screen for the EISA Configuration utility. Press B to continue. You see the Welcome screen. Note If you installed any EISA option cards in your system, you see a message telling you to configure your computer. Press IEnter] to continue. Running the EISA Configuration Utility 3-7 3. Press IEnter You see the Main Menu: Main Menu Learn about configuring your computer Configure computer Set date Set time Access System Utilities Maintain system configuration diskette Exit from this utility 4. For an overview of the configuration process, highlight Learn about configuring your computer and press [Enter. When you have finished reading the three Help screens, press [Enter) to return to the Main Menu. (You can press [ to return to the Main Menu at any time.) Now set the date and time of your computer’s real-time clock, as described below. Setting the Date and Time The real-time clock in your computer continuously tracks the date and time-even when the computer is turned off. The first time you run the configuration program, set the date and time for your computer. You can set them again later to adjust your clock for seasonal time adjustments, such as daylight savings time. The computer automatically changes the date for leap years. 3-8 Running the EISA Configuration Utility Follow these steps to set the date and time: 1. At the Main Menu, select Set date. You see a prompt such as the following: Date 12-12-1993 (mm-dd-yyyy) 2. The current setting for Date is highlighted. Correct it as necessary. You can use the arrow keys to move the cursor and overtype the date. Then press IEnter 3. At the Main Menu, select Set time. You see a prompt similar to the date prompt. 4. You can use the arrow keys to move the cursor and overtype the time. Then press [Enter. You see the Main Menu. Now you can configure your computer, as described below. Performing the Configuration Steps Follow these steps to configure your computer: 1. At the Main Menu, select Configure computer. After a moment, you see this menu: Steps in configuring your computer Step 1: Important EISA configuration information Step 2: Add or remove boards step 3: View or edit details step 4: Examine required switches step 5: Save and exit Running the EISA Configuration Utility 3-9 Note If you installed EISA option cards in your system, the program first asks you to insert a diskette containing a CFG file for the EISA card. Remove the Reference diskette, insert the appropriate configuration diskette, and press [Enter. Follow the instructions on the screen to complete the installation and then go to the next step. 3-10 2. Select Step 1 and read the information displayed on your screen about configuring your system. If you want to print any of the screens to the printer connected to port LPT1, press the @E’ key. 3. Select Step 2 and follow the instructions on the screen to add, remove, or move option cards in your configuration and copy any necessary CFG files to your Reference diskette. See the next section for more information. 4. Select Step 3 and follow the instructions on the screen to view or edit the details of your system board and your option cards. See “Defining the Configuration Settings” below for more information. 5. Select Step 4 if you want to view or print the current configuration and any switch or jumper settings you may need to change. Follow the instructions on the screen. 6. When you finish configuring your system, select Step 5 to save the configuration in your computer’s CMOS RAM and reboot the system. You can also exit the program without saving the configuration, if necessary. Follow the instructions on the screen. Running the EISA Configuration Utility Adding or Removing a Board Select Step 2 : Add or remove boards when you need to add or remove an option card. The program displays a list of the computer’s slots with a description of any cards that it detects. The computer automatically detects EISA cards, but you must add the necessary ISA card information. Follow the instructions on the screen to add, move, or remove an option card. When you add an option card, you need the configuration diskette that came with the card. Follow the instructions on the screen to copy the appropriate CFG files to your Reference diskette. Note Your computer does not come with a CFG File Library diskette. When adding a card, insert the CFG file diskette that came with the card. If you are installing an ISA card that did not come with a diskette, follow the instructions in the card’s documentation to set the appropriate jumpers. Defining the Configuration Settings Select Step 3 : View or edit details from the configuration menu to view your system configuration options. Then follow the instructions on the screen to edit the settings of these options. You can also perform various advanced configuration operations by accessing the Advanced menu. See “Using the Advanced Configuration Options,” later in the chapter, for more information. You cannot change the settings for certain options because they are detected and set automatically by the program. Some options or settings may not be available, depending on the type of microprocessor installed in your computer. Running the EISA Configuration Utility 3-11 If you add any EISA option cards to your system, various configuration options for the card(s) appear on the screen following the system board options. See your EISA option card documentation for information about configuring your card(s). The table below describes the settings available for each of the system board options. The numbers in parentheses refer to notes at the end of the table. System board options 3-12 Option Settings Description System Processor Module (processor type) Displays the type of processor module installed in your system System Board Extended Memory (memory size) Extended Memory Displays the amount of extended memory in the system including memory installed on SlMMs and any memory option cards; you cannot change this setting System Base Memory Option 640KB Base Memory 512KB Base Memory User Definable Hard Drives Types 2 and 3 * Types 48 and 49 l Select 640KB to use all of this memory as base memory; select 512KB to reassign the memory addresses from 512KB to 640KB if you install an option card that uses these addresses Select the pair of user-definable drive types you want to use; select the type and enter the parameters at the appropriate Hard Drive n option(s) described below Running the EISA Configuration Utility System board options (continued) Option Settings Description Cache Control Cache EnabledWrite Through Mode Cache EnabledWrite Back Mode Cache Disabled* Set to Enabled-Write Through Mode to enable caching on the 486DX2/66 CPU card; set to Enabled-Write Back Mode to enable caching on the Pentium CPU card; set to Disabled to prevent caching when you are using timedependent software. You can also turn cache control off and on using the EISA System Utilities; see Chapter 4. Onboard Floppy Controller Enable* Disable Set to Enable to use the built-in diskette drive controller; set to Disable to disable the built-in controller and use a controller on an option card Diskette A 3.5 inch 1.44 MB drive* 3.5 inch 720 KB drive 3.5 inch 2.88 MB drive 5.25 inch 1.2 MB drive 5.25 inch 360 KB drive Diskette A Disabled Set to the type of diskette drive installed as drive A in your system; set to Diskette A Disabled if you have removed your diskette drive Diskette B 3.5 inch 1.44 MB drive 3.5 inch 720 KB drive 3.5 inch 2.88 MB drive 5.25 inch 1.2 MB drive 5.25 inch 360 KB drive Diskette B Disabled l Set to the type of diskette drive installed as drive B in your system; set to Diskette B Disabled if you did not install a second diskette drive Onboard IDE Hard Disk Controller Enable Disable Set to Enable to use the built-in IDE hard disk drive controller to control your IDE drive(s); set to Disable to use an external IDE drive controller (1) l Running the EISA Configuration Utility 3-13 System board options (continued) 3-14 Settings Description Hard Drive 1 and Hard Drive 2 Drive Type nn Hard Drive n Disabled* Set to the hard disk drive type of the specified IDE hard disk drive or set to user-definable drive types (2, 3, 48, or 49) and enter parameters according to the drive’s documentation; see “Hard disk drive types” below (1) Parallel Port Base Address 378h Compatible* Base Address 378h Bi-directional Base Address 278h Compatible Base Address 278h Bidirectional Disabled Select one of the Compatible options to set the port for IBM AT compatible signals; select one of the Bi-directional options to set the port for IBM PS/2 compatible bidirectional signals; select Disabled to prevent the port from reacting to any signals (no resources are allocated when Disabled) - Serial Port 1 Base address 03F8h* Base address 02F8h Base address 03E8h Disabled Select the address you want to use for serial port 1; set to Disabled to prevent the port from reacting to any signals (no resources are allocated when Disabled) (2) Serial Port 2 Base address 02F8h * Base address 03E8h Base address 02E8h Disabled Select the address you want to use for serial port 2; set to Disabled to prevent the port from reacting to any signals (no resources are allocated when Disabled) (2) COM1 Redirection Disabled* 1200 Baud 2400 Baud 9600 Baud Set to Disabled to prevent redirection of the computer’s input and output to the serial port assigned to COM1: set to the speed the computer should use to copy the redirected input/output to the serial port assigned to COM1 Running the EISA Configuration Utility System board options (continued) Description Option Settings COM2 Redirection Disabled 1200 Baud 2400 Baud 9600 Baud Video Type VGA/EGA CGA - 80 columns CGA - 40 columns MDA Not Installed If you have installed a video display adapter on an option card, select the type of adapter you installed; if you are using the built-in video controller, select VGA/EGA Offboard VGA/EGA Video Adapter No - Enable Onboard Video Controller via Jumper* Yes - Disable Onboard Video Controller via Jumper Set to Yes if you have installed a video display adapter on an option card that contains a BIOS at address C0000h; select No if you have not installed a video option card Onboard Video Controller Primary Secondary Set to Primary if you are using the built-in video controller as your primary adapter; set to Secondary if you are not using your built-in controller. This setting is ignored if jumper E0290 is set to disable the built-in VGA controller and you set this option to Primary Set to Disabled to prevent redirection of the computer’s input and output to the serial port assigned to COM2: set to the speed the computer should use to copy the redirected input/output to the serial port assigned to COM2 l l l Running the EISA Configuration Utility 3-15 System board options (continued) 3-16 Option Settings Description Onboard Video BIOS Mapping To E0000H l To C0000H Disabled Select To E0000H to map the onboard video BIOS to memory address E0000h: select To C0000H to map the video BIOS to address COOOOh for compatibility with older application software; this option is set to automatically set to Disabled if you disable the Onboard Video Controller. as described above (3) 640 x 480 Mode Refresh Rate (4) 60 Hz* 75 Hz x2, x16 @ 72Hz Select the refresh rate frequency (in Hertz) of the built-in video controller when it is operating in 640 x 480 mode; see your monitor manual to determine the correct refresh rate 800x600 Mode Refresh Rate - This option has no effect on your system 1024 x 768 Mode Refresh Rate - This option has no effect on your system Shadow C0000h-C7FFFh C8000h-CFFFFh E0000h-E7FFFh Enabled (E0000h - E7FFFh* ) Disabled (C0000h - C7FFFh* ) Set to Enabled to shadow ROM data to the specified memory address range in RAM; set to Disabled to leave data in ROM (3) Keyboard Control Enabled l Disabled Set to Enabled to allow your computer to operate with a keyboard; set to Disabled to use your computer without a keyboard (for example. as a network server) and allow power-on diagnostic tests to report a disabled keyboard Running the EISA Configuration Utility System board options ( Continued) Option Settings Description Onboard Mouse Control Enabled* Disabled Set to Enabled if you have connected a mouse to the built-in mouse port; set to Disabled if you are not using a mouse (frees hardware interrupt lRQ12) or if you are using a mouse controller installed on an option card Speaker Control Enabled* Disabled Set to Enabled to turn on the computer’s built-in speaker; set to Disabled to turn off the speaker (cannot be turned on by application software if Disabled) CPU Speed FAST* SLOW Select FAST to set the computer’s processor to operate at its maximum speed; select SLOW to set the processor to operate at a simulated 8 MHz speed to accommodate old application programs that may require it NumLock Boot State ON at Boot OFF at Boot* Select ON at Boot to enable Num Lock mode whenever you turn on or reset your computer; select OFF at Boot to disable it I/O Recovery Time Standard Enhanced* Select Enhanced to set fast I/O recovery times; set to Standard if you have trouble with an application program or option card that is running in Enhanced mode Posted I/O Writes Enabled * Disabled Set to Enabled to improve performance by posting I/O writes to the EISA bus; set to Disabled if any of your option cards do not support this feature Running the EISA Configuration Utility 3-17 System board options (continued) 3-18 Option Settings Description Concurrent Refresh Enabled* Disabled Set to Enabled to improve performance by executing concurrent CPU, cache, and main memory refresh cycles; set to Disabled if you have trouble with application programs while this option is enabled LCD - This option has no effect on your system Scan FLASH User Area Enabled Disabled* Set to Enabled to allow the BIOS to call any code you have installed in the 8KB block EA000h to EBFFFh (FLASH user area) prior to booting the computer; set to Disabled to scan the block normally POST Memory Test Prompt Enabled * Disabled Set to Enabled to display the skip memory test prompt when you turn on or reset your computer; select Disabled to prevent display of the prompt. (you can still press the spacebar to skip the test if you disabled the prompt.) See Chapter 2 for more information. BIOS Setup Control Enabled - Prompt for setup entry * Enabled - Suppress setup prompt Setup Disabled Select Enabled - Prompt for setup entry to display the prompt to run the SETUP program when you turn on or reset the computer; select Enabled - Suppress setup prompt to prevent display of the prompt; select Setup Disabled to prevent entry into the SETUP program until this option is changed Running the EISA Configuration Utility System board options (continued) Option Settings Description Boot Device Control Boot from floppy or hard drive* Boot from hard drive ONLY Select the device(s) from which you want to be able to boot your system (5) Reserved System Resources (settings vary) Press w and m to display the resources, such as interrupts and port ranges, that are reserved for use by the system board * Default setting 1 If you will boot your system from a SCSI hard disk drive, you must disable the built-in IDE controller and set both hard disk drive types to Disabled. 2 You cannot set Serial Port 1 and 2 to the same address. If you attempt to do so, you see an error message. 3 If you set the Onboard Video BIOS Mapping option to To C0000H. you must set the Shadow C0000h - C7FFFh option to Disabled to avoid a memory conflict. If you set the Onboard Video BIOS Mapping option to To E0000H, you must set the Shadow E0000h - E7FFFh to avoid a conflict. 4 If you change the refresh rate, you must press the reset button or turn the computer off and then on again after saving your settings to reset the rate. 5 The Boot Device Control setting is ignored if the diskette drive is controlled by a controller on an option card. Running the EISA Configuration Utility 3-19 The options described in the table below appear on the View or edit details screen only if you are running the EISA Configuration utility in Advanced mode. See “Using Special Modes” on page 3-27 for more information. Advanced mode system board options Option Settings Description Video Font Size 9x16* 8x16 Select the font dimensions of the video characters that appear on the screen Extended Memory Range Definitions (settings vary) Displays the defined ranges of memory resident on the system board Additional expansion board address Enabled Disabled If you have installed more than 15MB of memory in your system, you may want to set this option to Enabled to map additional address space to the EISA bus for use by option cards. Enabling this space opens a 1 MB to 128KB area between addresses 0F00000h and 0FE0000h and reduces the available extended memory by 1 MB. Select Disabled to use this address area for extended memory. Slot 4 AEN Control EISA Compatible ISA Compatible l l When slot 4 is set to EISA Compatible, it uses the EISA geographical addressing scheme. If you set slot 4 to ISA Compatible, it allows all types of I/O accesses that may be required by option cards addressed in the range 0-255. * Default setting 3-20 Running the EISA Configuration Utility Hard disk drive fypes The following table lists the types of hard disk drives you can use in your computer. Check this table and the manual that came with your hard disk to find the correct type for the hard disk drive(s) installed in your computer. Be sure you enter the correct drive type or parameters for your drive; if they are incorrect, the computer will not Hard disk drive types 07 918 15 -1 17 114 MB 08 - - - - Unused 09 900 15 -1 17 112 MB 10 977 5 0 17 40 MB 11 855 5 -1 17 35 MB 12 855 7 -1 17 49 MB 13 - - - - Unused 14 733 7 -1 17 42 MB 16 615 4 -1 17 20 MB 17 - - - - Unused Running the EISA Configuration Utility 3-21 Hard disk drive types (continued) 3-22 Running the EISA Configuration Utility Hard disk drive types (con timed) Using Advanced Configuration Options To perform advanced configuration operations, press [nl at the View or edit details screen. You see the Advanced menu:. Lock/unlock boards View additional system information menu Set verification mode menu Maintain SCI files menu Running the EISA Configuration Utility 3-23 The table below describes the operations you can select from the Advanced menu and its submenus. Advanced configuration options Advanced menu option Submenu option Description Lock/unlock boards No submenu Displays the locked/unlocked status of each board. Locking a board prevents you from changing any of its configuration settings. View additional system information menu Board specifications Displays information about the identification and physical characteristics of your board(s). System specification: Displays information about the Option slots in your computer. Used resources Displays information about the currently used system resources such as IRQ levels, interface ports, and memory addresses and defines which components are using the resources. Available resources Displays information about unassigned system resources such as IRQ levels, interface ports, and memory addresses. Set verification mode menu Maintain SCI files menu 3-24 Sets the program to automatically check for resource conflicts and report them, if they occur (default setting). Manual Sets the program so it does not check for resource conflicts unless you select the Verify option that appears on the View or edit details screen. (The Verify option appears only if you have selected Manual verify.) Open Loads a previously created SCI file and displays the contents. Any current configuration information you entered is lost. Save as Saves the current SCI file information to a backup file. Do not name the backup file SYSTEM.SCI. Running the EISA Configuration Utility Using Alternate Configuration Files When you save your configuration in your computer’s CMOS RAM, the computer also creates or updates the System Configuration Information file called SYSTEM.SCI. You can also create an alternate SCI file with a different name for your own computer or for another Epson EISA computer. You may want to create an alternate configuration for your own computer that includes a different set of option cards. Then, whenever you need to use that configuration, you can load the alternate SCI file and save it in your computer’s CMOS RAM. If you run the EISA Configuration utility on a non-target computer (an IBM AT compatible computer or another Epson EISA computer), you can create a file for the target computer. Then you can transport the alternate SCI file to the target computer, load it, and save it in that computer’s CMOS RAM. To create an alternate SCI file, follow the guidelines in the next section. To load an alternate SCI file when you need to use one, see “Loading an Alternate SCI File” below. Creating an Alternate SCI file You can create an alternate SCI file using the following methods: Cl Select Create backup SCI file from the Maintain system configuration diskette menu. Q Select the Save as option from the Maintain SCI files menu when you are using the advanced configuration options. Q Run the EISA Configuration utility in non-target modeling mode and save the configuration you create to a backup SCI file when you exit. Running the EISA Configuration Utility 3-25 The program asks you to name the alternate SCI file you create. Do not name the file SYSTEM.SCI; this is the name of your current configuration file. Use the third method only when you are running the configuration program on a non-target computer. This method protects you from accidentally saving the configuration you create in that computer’s CMOS RAM. See “Using Special Modes” for instructions on using non-target modeling mode. Loading an Alternate SCI File To load an alternate SCI file and store it in the target computer’s CMOS RAM, follow these steps: 1. Run the EISA Configuration utility and select Maintain system configuration diskette from the Main Menu. 2. Select Load a backup SCI file. 3. Select the alternate SCI file you want to load from the list of SCI files displayed on the screen. 4. Exit and save the SCI file in the computer’s CMOS RAM. Note You can also load-an alternate SCI file by selecting open from the Maintain SCI files menu when you are using the advanced configuration options. (See page 3-23.) This method allows you to load the file while you are looking at the View or edit details screen for another configuration. However, the Open option erases the currently loaded configuration before loading the new file. Now the computer is configured according to the information in the alternate SCI file. 3-26 Running the EISA Configuration Utility Using Special Modes You can run the EISA Configuration utility in various special modes, including non-target modeling mode, by starting the program with one of the two commands described in this section. You can also use these commands to run the utility from a hard disk that runs MS-DOS if you copy the necessary files to the disk first. The SD command starts the EISA Configuration utility and also allows you to run any of the other utilities available on the Access to other utilities menu. The CF command also starts the EISA Configuration utility, but you cannot run any other utilities. You can run the utilities in different modes by including one or more parameters on the SD or CF command line, as described in the next sections. Using the SD Command If you want to run the utilities from your hard disk, first follow the instructions under “Copying the Configuration Files to a Hard Disk” below. Then follow these steps to use the SD command: 1. To run the utilities from a diskette, insert the Reference diskette in drive A and log onto drive A. To run the utilities from a hard disk, log onto the drive and directory where you copied the configuration files. 2. Type the following and press m to start the program: SD [parameters1 Running the EISA Configuration Utility 3-27 The table below describes the parameters you can use to modify the way the program runs on your computer. Note To run the EISA Configuration utility in non-target modeling mode, add the /N parameter to the command line. Modeling mode only affects the way the configuration utility operates; it does not affect any of the other utilities you can run using the SD command. SD command parameters 3-28 Parameter Mode Function /A Advanced mode Enables four advanced options for the system on the View or edit details screen; see page 3-23 for more information. You can also enter this mode by pressing Ictr(J In) at the Welcome screen when you start the EISA Configuration utility. /B BIOS video output mode Causes the program to be displayed using BIOS int 10h calls for systems using non-standard displays or that are redirecting the console output to a serial port. In default mode, the program writes directly to the video memory. /F Fast configuration operation Causes the program to determine the boards and options installed and configure your system automatically using the information in the CMOS RAM; if it is invalid, the program uses the information in the SYSTEM.SCI file. /H High resolution display mode Displays 43 lines per screen on an EGA monitor and 50 lines per screen on a VGA monitor. In default mode, the screen displays 25 lines. Running the EISA Configuration Utility SD command parameters (continued) Parameter Mode Function /K Keyboard only mode Sets the program so a mouse cannot be used, even if you have installed one. In default mode, you can use a mouse as long as a mouse driver is loaded. /M Monochrome display mode Causes the program to be displayed in black and white only. In default mode, color monitors will display in color. Run the program in this mode if you have redirected the console output to a serial port. /N Non-target modeling mode Allows you to run the EISA Configuration utility in non-target modeling mode; see page 3-25 for more information. /P Permanent command interpreter mode Causes the configuration program to reboot the system instead of exiting to your operating system. Use this mode if there is no COMMAND.COM file installed on your hard disk drive. Using the CF Command If you want to run the EISA Configuration utility from your hard disk, first follow the instructions under “Copying the Configuration Files to a Hard Disk” on page 3-31. Then follow these steps to use the CF command: 1. To run the utility from a diskette, insert the Reference diskette in drive A and log onto drive A. To run the utility from a hard disk, log onto the drive and directory where you copied the configuration files. Running the EISA Configuration Utility 3-29 2. Then type the following and press ( to start the program: CF [parameters] The table below describes the parameters you can use to modify the way the utility runs on your computer. CF command parameters 3-30 Parameter Mode Function IA Advanced mode Enables four advanced options for the system on the View or edit details screen; see page 3-23 for more information. /B BIOS video output mode Causes the program to be displayed using BIOS int 10h calls for systems using non-standard displays or that are redirecting the console output to a serial port. In default mode, the program writes directly to the video memory. /D Dispatcher spawning mode Causes the program to be spawned by the dispatcher. /F Fast configuration operation Causes the program to determine the boards and options installed and configure your system automatically using the information in the CMOS RAM; if it is invalid, the program uses the information in the SYSTEM.SCI file. /H High resolution display mode Displays 43 lines per screen on an EGA monitor and 50 lines per screen on a VGA monitor. In default mode, the screen displays 25 lines. /K Keyboard only mode Sets the program so a mouse cannot be used, even if you have installed one. In default mode, you can use a mouse as long as a mouse driver is loaded. Running the EISA Configuration Utility CF command parameters (continued) Parameter Mode Function /M Monochrome display mode Causes the program to be displayed in black and white only. In default mode, color monitors will display in color. Run the program in this mode if you have redirected the console output to a serial port. /N Non-target modeling mode Allows you to run the EISA Configuration utility in non-target modeling mode; see page 3-25 for more information. Causes the program to exit without rebooting the computer. Copying the Configuration Files to a Hard Disk To run the EISA Configuration utility from your hard disk, you must be running MS-DOS from that disk. To copy all the configuration files from the Reference diskette to the hard disk, insert the diskette in drive A, type the following command, and press [Enter: COPY A:*.* [d:] [path] where d: and path are the drive and directory to which you want to copy the files. Running the EISA Configuration Utility 3-31 Chapter 4 Using Your Computer This chapter describes the following operations: Q Locking the computer’s cover c3 Locking the front panel door D Disabling the keyboard and mouse Cl Using the password features Ll Locking the keyboard 0 Changing the processor speed Q Controlling the speaker a Controlling the cache tl Using the security features Q Using special configurations Ci Operating the computer from a remote location. locking the Computer’s Cover You can lock the cover onto the computer to prevent unauthorized users from accessing its internal components. To do this, you need a padlock that fits through the hole in the lock block on the computer’s back panel. When the padlock is in place, the cover on the computer cannot be removed. Using Your Computer 4-1 You can also secure the computer to your work area by inserting a cable lock through the lock block and then through a secure anchor. To lock the cover, insert a padlock or cable lock through the hole in the lock block. cover lock To unlock the cover, remove the padlock or cable lock. Locking the Front Panel Door You can lock the door that covers your computer’s front panel to prevent unauthorized users from accessing the following components: 4-2 Cl Diskette, tape, CD-ROM, or other external drives Cl Power and reset buttons 0 Keyboard/mouse lock button. Using Your Computer Your computer comes with two keys that you can use to lock the front panel door. The keys are taped to the inside of the door. Open the front panel door and remove the keys from the bag. To unlock the front panel door, align the key with the notch in the lock and insert the key, as shown below. Then press in the key and turn it clockwise. To lock the cover, align the notches and insert the key; then push it in and turn it counterclockwise. Be sure to store these keys in a secure location. Using Your Computer 4-3 Disabling the Keyboard and Mouse You can disable the operation of your computer’s keyboard and mouse to prevent unauthorized users from executing any keyboard or mouse commands. To do this, press the Keyboard/Mouse Lock button on the front panel, as shown below. The computer disables the keyboard and mouse, and illuminates the Keyboard/Mouse Lock indicator light. keyboard/ mouse lock button keyboard/ mouse lock indicator To prevent access to the Keyboard/Mouse Lock button, follow the instructions on page 4-2 to lock the computer’s front panel door. To reactivate the keyboard and mouse, unlock the front panel door (if necessary), and press the Keyboard/Mouse Lock button again. The Keyboard/Mouse Lock indicator light goes out. You can temporarily disable the keyboard and mouse using software commands. See Chapters 2 and 3 for more 4-4 Using Your Computer Using the Password Features You can set three types of passwords to provide security for your computer: Ll Power-on password Ci Network password Q Keyboard password. The power-on password prevents unauthorized users from using your system by requiring you to enter the correct password every time you turn on or reset the computer. The network password modifies the way your power-on password works by allowing your computer to load your operating system and network software before requiring you to enter the correct password. This enables your system to connect to the network, while preventing unauthorized users from typing anything at the keyboard. The keyboard password allows you to temporarily lock the keyboard without having to reset the computer. This secures your system when you will be away from it for a while. If you set a power-on password, it automatically becomes your keyboard password as well. However, you can set a different keyboard password or set a keyboard password without setting a power-on password. Follow the instructions in the sections below to set, enter, change, or delete the different types of passwords. Using Your Computer 4-5 Setting Passwords There are two ways to set a power-on password: tl Using the SETUP program Cl Using the EISA System Utilities. To set a power-on password in SETUP, follow the instructions in Chapter 2 for starting and running the program. Select the Password option on the second page of SETUP options and follow the instructions on the screen to set a password. You must run the EISA System Utilities to set a network and keyboard password, but you can also use it to set a power-on password. Follow these steps to set your password(s): 1. To start the EISA Configuration utility, insert the Reference diskette in drive A. 2. Log onto drive A and type SD. Press [Enter at the next two screens to bring up the Main Menu. 3. Select Access System 4. Utilities. Then select Password Utility. You see the following: Password Utility Menu Set Initial Power-on Password Activate/Deactivate Network Password Set Keyboard Password Lock Keyboard Return to Utilities Menu Now follow the steps in the appropriate section(s) below. 4-6 Using Your Computer setting a power-On password To set a power-on password, follow these steps: 1. Select Set Initial Power-on Password at the Password Utility Menu. 2. You see a prompt to enter a password of up to seven characters. Follow the instructions on the screen to enter the password twice and return to the Password Utility Menu. 3. Your power-on password is also now your keyboard password. If you want to set a different keyboard password, see “Setting a keyboard password” below. If you will be using your computer in a network, follow the steps in the next section to activate a network password. Activating a network password To activate a network password, follow these steps: 1. First set a power-on password as described above. 2. Select Activate/Deactivate Network Password from the Password Utility Menu, 3. At the Network Password menu, select Activate Network Password. 4. You see a message confirming the activation. Press IEnter You see the Password Utility Menu. To deactivate a network password, follow the steps above, but select De-activate Network Password instead. If you want to set a different keyboard password, see the next section. Using Your Computer 4-7 Setting a keyboard password Once you set a power-on password, it automatically becomes your keyboard password as well. If you want to use a different password for the keyboard, you can set one with the Set Keyboard Password option. This password takes effect only temporarily, however; when you turn off your computer, the power-on password again becomes your keyboard password. You can also set a keyboard password without setting a power-on password, but when you turn off your computer or press the reset button, it erases the keyboard password. Follow these steps to set a keyboard password: 1. Select Set Keyboard Password at the Password Utility Menu. 2. You see a prompt to enter a new password that will be your keyboard password. Type a new password and press [Enter. 3. At the next prompt, enter the password again. You see the Password Utility Menu. Whenever you want to lock your keyboard temporarily, follow the steps on page 4-4. Entering Passwords If you set a power-on password, you must enter it each time you turn on the computer, press the reset button, or press [ctrl) [Al) 1E). This is also true if you activate a network password. If you set a keyboard password, you can lock your keyboard, and then you must enter your keyboard password to unlock it. See page 4-4 for instructions on locking your keyboard and entering your keyboard password. 4-8 Using Your Computer Follow these steps to enter a power-on password: 1. When you turn on your computer, press the reset button, or press Ictrl) IX) (Delete], you see the following prompt: Enter password: 2. Type your password and press [. The screen does not display what you type. After you enter the correct password, you see Password and the computer loads your operating system. OK If you do not enter the correct password, you see Password is incorrect and another prompt to enter the password. You have two more chances to enter the correct password; try again. If you do not enter the correct password at the third prompt, you see the following message: System halted! Must power down. The computer locks the keyboard. Press the reset button or turn the computer off and on; then try to enter the correct password again. Changing or Deleting Passwords You can change or delete the power-on password whenever you see the Enter password: prompt, as described in this section. However, you cannot change or delete the power-on password if a network password is activated. See page 4-7 for instructions on deactivating the network password and then return to this section to change or delete the power-on password. Using Your Computer 4-9 There are several methods you can use to change or delete a keyboard password. See the appropriate section(s) below to change or delete your password(s). Changing or deleting a power-on password To change or delete a power-on password, follow these steps: 1. Enter 2. password: To change the password, type the current password followed by a forward slash (/). After the slash, enter the new password, another slash, and the new password again. For example: 123/ABC/ABC To delete a password, type the current password followed only by a forward slash (/). For example: 123/ (The screen does not display what you type.) 3. 4-10 Press m. You see a message confirming the change or deletion. Using Your Computer Changing or deleting a keyboard password If your keyboard password is the same as your power-on password, follow the steps in the section above to change or delete it. Then reboot your system. If your keyboard password is different from your power-on password, you can make both passwords the same by turning off or resetting your computer. The keyboard password becomes the same as your power-on password. To temporarily change your keyboard password to something other than your power-on password, follow these steps: 1. To start the EISA Configuration utility, insert the Reference diskette in drive A. 2. Log onto drive A and type SD. Press [Enter] at the next two screens to bring up the Main Menu. 3. Select Access System Utilities. 4. Select Password Utility. 5. Thenselect Set Keyboard Password. You see a message telling you that a keyboard password already exists. Press IEnter 6. The computer locks the keyboard and you see a prompt to enter your password. Type your power-on password and press Enter d. 7. You see a prompt to enter your new keyboard password. Type a new password and press [Entsr]. 8. At the next prompt, enter the password again. You see the Password Utility Menu. Follow the instructions on the screen to exit the EISA Configuration utility. Using Your Computer 4-11 Locking the Keyboard You can temporarily lock the keyboard to secure your system when you are going to leave it unattended. Then, when you return, you can enter a special keyboard password to unlock it. To lock your keyboard, you must first set a keyboard password, as described on page 4-8. Then follow these steps whenever you want to lock your keyboard: 1. To start the EISA Configuration utility, insert the Reference diskette in drive A. 2. Log onto drive A and type SD. Press m at the next two screens to bring up the Main Menu. 3. Select Access System Utilities. 4. Then select Password Utility. You see the following: Password Utility Menu Set Initial Power-on Password Activate/Deactivate Network Password Set Keyboard Password Lock Keyboard Return to Utilities Menu 5. Select Lock Keyboard. 6. The computer locks the keyboard and you see the following prompt: KEYBOARD LOCKED The keyboard has been locked. Please enter the keyboard password to unlock it: 4-12 Using Your Computer When you are ready to use your computer again, type your keyboard password and press IEnter You see the Password Utility Menu. If you enter an incorrect password, the prompt remains on the screen. Try entering it again; you can try as many times as you want. 7. Follow the instructions on the screen to exit the EISA Configuration utility. Changing the Processor Speed Your computer’s processor can operate at two speeds: high and low. High speed is the maximum speed of your microprocessor and low speed simulates an 8 MHz processor speed to provide compatibility with certain older application programs. (See your program manual to see if you need to set your processor speed to low.) You set the default processor (or CPU) speed when you ran either the SETUP program or the EISA Configuration utility (described in Chapters 2 and 3). If necessary, you can temporarily change the processor speed using keyboard commands or the EISA System Utilities. If you often use programs that require the processor to operate at low speed (8 MHz), use the SETUP program or EISA Configuration utility to set the default CPU speed to low. See Chapters 2 and 3 for instructions. If you use these programs only occasionally, use the keyboard commands or the EISA System Utilities program, described below, to change the processor speed temporarily. Using Your Computer 4-13 Entering Keyboard Commands To change the processor speed, enter one of the keyboard commands shown in the table below. Keyboard speed setting commands Key command Function mm1 Changes the speed to low (simulated 8 MHz) Ictrl]m2 Changes the speed to high You must use the 1 or 2 key located on the numeric keypad. When you set the speed to low, you hear a low tone from the computer’s speaker; when you set it to high, you hear a high tone. The speed setting remains in effect until you press the reset button or turn off the computer, or until you change the setting. Note You can use these commands while you are running a program. However, if that program uses the key command for another function, you cannot use it to change the processor speed. If this is the case, exit to your operating system command prompt and try the command or use the EISA System Utilities to change the speed, as described below. 4-14 Using Your Computer Using the EISA System Utilities You can temporarily change the processor speed using the EISA System Utilities. This method is convenient if your application program does not recognize the [F] [An] key commands to change the processor speed. Follow these steps: 1. Insert the Reference diskette in drive A. 2. Log onto drive A and type SD. Press w at the next two screens to bring up the Main Menu. 3. Select Access System utilities from the Main Menu. You see the following: System Utilities Menu Password Utility System Speed FAST System Speed SLOW Speaker ON Speaker OFF Cache ON Cache OFF EXIT Utilities 4. Select System Speed FAST or System Speed SLOW. You see a message confirming the speed change. 5. Press m to return to the System Utilities Menu. Then follow the instructions on the screen to exit the EISA Configuration utility. The processor speed you set remains in effect until you press the reset button, turn off the computer, or change it to a different setting. Using Your Computer 4-15 Controlling the Speaker You can enable or disable the computer’s speaker using the following three programs: CI SETUP CI EISA Configuration utility Cl EISA System Utilities. Both the SETUP program and the EISA Configuration utility allow you to define the default setting for the speaker. Follow the instructions in Chapters 2 and 3. If you want to change the default setting temporarily, use the EISA System Utilities, as described below. Then, whenever you turn off or reset the computer, the setting returns to the default setting you selected in the SETUP program or the EISA Configuration utility. 1. Insert the Reference diskette in drive A. 2. Log onto drive A and type SD. Press [Enter] at the next two screens to bring up the Main Menu. 3. Select Access System Utilities from the Main Menu. You see the following: System Utilities Menu Password Utility System Speed FAST System Speed SLOW Speaker ON Speaker OFF Cache ON Cache OFF EXIT Utilities 4-16 Using Your Computer 4. Select Speaker ON or Speaker OFF. You see a message confirming the new setting. 5. Press [EnterJ to return to the System Utilities Menu. Then follow the instructions on the screen to exit the EISA Configuration utility. The setting you define will remain in effect until you turn off or reset the computer, or until you change it to a different setting. Controlling the Cache You can enable or disable the internal and external cache memory in your computer using the following three programs: m SETUP program Ct EISA Configuration utility Q EISA System Utilities. Both the SETUP program and the EISA Configuration utility allow you to define the default setting for your computer’s cache. See Chapters 2 and 3 for instructions. Using Your Computer 4-17 If you want to change the default setting temporarily, use the EISA System Utilities, as described below. Then, whenever you turn off or reset the computer, the setting returns to the default setting you selected in the SETUP program or the EISA Configuration utility. 1. To start the EISA Configuration utility, insert the Reference diskette in drive A. 2. Log onto drive A and type SD. Press m at the next two screens to bring up the Main Menu. 3. Select Access System Utilities from the Main Menu. You see the following: System Utilities Menu Password Utility System Speed FAST System Speed SLOW Speaker ON Speaker OFF Cache ON Cache OFF EXIT Utilities 4. Select Cache ON or Cache OFF. You see a message confirming the new setting. 5. Press w to return to the System Utilities Menu. Then follow the instructions on the screen to exit the EISA Configuration utility. The setting you define will remain in effect until you turn off or reset the computer, or until you change it to a different setting. 4-18 Using Your Computer Using the Security Features Your computer comes with several security features that allow you to prevent access to the computer hardware and software. You may want to use one or more of the following features to ensure that your system operates securely: D Set passwords. You can create unique power-on, network, or keyboard passwords to prevent unauthorized users from accessing your computer when it is operating. See page 4-5 for complete instructions. Li Lock the keyboard and mouse. You can disable your keyboard and mouse controller by pressing the Keyboard/Mouse Lock button on the computer’s front panel. This prevents any unauthorized input. See page 4-4 for more information. 0 Suppress the SETUP prompt. You can set an option in the SETUP program or EISA Configuration utility to prevent the computer from displaying the prompt to run the SETUP program. Although you can still enter the command to start the program, the prompt cannot be seen. See Chapters 2 and 3 for instructions. 0 Set jumpers. You can customize the jumper settings on your computer’s main system board to prevent alteration of SETUP or EISA configuration information and disable writes to the diskette drive(s). See Chapter 6 for more information. Cl Lock up the computer’s components. You can install a padlock or cable lock to prevent removal of the computer’s cover or to lock it to your work area. You can also lock the front panel door to prevent access to the front panel buttons and your externally-accessible drives. See pages 4-1 and 4-2 for instructions. Using Your Computer 4-19 You might want to use several of these features together, depending on the level of security you need for your computer. For example, if you rarely plan to leave the computer unattended, you may use only the Keyboard/Mouse Lock button. However, if you plan to operate the computer in a remote location, you may want to set the main system board jumpers and lock the cover and front panel door. Try the combination of features that is best for you. Using Special Configurations If you are going to use your computer without a major component--such as a keyboard, monitor, or diskette driveyou must take several steps to ensure that your system operates correctly. Be sure to do the following, depending on which component you will not use: Ci Install your monitor, keyboard, and, if necessary, diskette drive as you set up your computer so you can run the SETUP program or EISA Configuration utility. You can remove any of this equipment once you have configured your system. See Chapter 1 for instructions. U If you’ll be removing the keyboard, be sure to disable the Keyboard (SETUP program) or Keyboard Control (EISA Configuration utility) option to prevent your computer’s power-on diagnostic tests from reporting a fatal keyboard error. When these options are disabled, the system reports a non-fatal keyboard error and you can still boot the computer. See Chapters 2 and 3 for more information. Ci To prevent an unauthorized user from installing a keyboard or mouse and using them, press the Keyboard/Mouse Lock button to disable the keyboard and mouse controller. Then lock the front panel door to prevent access to the button. See pages 4-4 and 4-2 for instructions. 4-20 Using Your Computer 0 If you plan to remove your diskette drive and you have installed EISA option cards, you must run the EISA Configuration utility before you remove the drive because the utility is contained on the Reference diskette. If you want to leave a diskette drive installed, you can secure it by setting a jumper to prevent diskette writes, disabling the controller using the SETUP program, and locking the front panel door that covers the drive. See Chapters 2, 3, 4, and 6 for more information. Operating Your Computer from a Remote Location If you want to operate your computer from a remote location, you must redirect your computer’s input and output functions to one of the serial ports. To do this, set one of the console redirection options for COM1 or COM2 in either the SETUP program or the EISA Configuration utility. See Chapters 2 and 3 for instructions. If you need to run the EISA Configuration utility after you have redirected the console, you must include the /B and /M parameters to the SHELL= command line in the CONFIG.SYS file on your Reference diskette so you can run the program. The /B (BIOS video output) parameter causes the computer to use BIOS video support routines at interrupt 10H for all video output. The /M (Monochrome display) parameter causes the computer to use monochrome video attributes even when the display is directed to a color monitor. Using Your Computer 4-21 Chapter 5 Accessing Internal Components To access your computer’s internal components, you need to remove two system covers. If you are going to install an externally accessible device in the external drive bays, you also need to remove the computer’s front panel. This chapter describes how to remove and replace these items. Be sure to read the following important safety precautions before you begin. Special Precautions 0 While this manual provides detailed instructions for installing a variety of optional equipment, do not attempt a procedure if you have any reservations about performing it; ask your dealer for assistance. 0 Always turn off the computer and then wait at least 30 seconds before you disconnect all cables to the computer and any peripheral devices, and remove the cover. First disconnect the power cord from the electrical outlet and then from the AC inlet on the computer’s back panel. Then disconnect all peripheral devices from the computer, including the monitor and keyboard. Caution If you do not disconnect the power cable before removing the system cover you can damage your equipment. Cl The computer is heavy, so use caution when you move it. Accessing Internal Components 5-1 Cl If you are not properly grounded, you could conduct static electricity and damage your equipment. Be sure to ground yourself by touching the inside of the computer’s back panel before you touch any of the internal components. Refrain from shifting your feet once you have grounded yourself-it is easy to pick up static electricity from carpeting. LI Do not touch any components except those that this manual instructs you to touch. 0 When disconnecting cables from sockets on the computer’s main system board or any devices (such as disk drives), avoid pulling on the cable; grasp the plastic connector to remove it from the socket. Ct When plugging a connector or component into a socket, be sure to position it correctly. Carefully align any holes in the connector with the corresponding pins in the socket before you push in the connector. Otherwise, you can severely damage the equipment. tl If you install optional equipment in the computer, keep the option’s original packing materials in case you need to remove or transport the option later. CI Always replace the computer’s covers before you turn on the power or the computer may overheat. Removing the System Covers To access your computer’s internal components, you need to remove the external side cover and you may also need to remove the internal main system board cover. Follow the instructions in the sections below to remove the covers as necessary. 5-2 Accessing Internal Components Removing the External Side Cover Follow these steps to remove the external side cover: 1. If you installed a padlock or a cable lock to lock the side cover onto your computer, remove the lock now. 2. The left side of the computer is a cover secured by two screws at the rear of the system, as shown below. Remove these screws and set them aside. 3. Grasp the handle in the back of the cover, shown above, and gently slide the cover toward the back of the system about one inch, until the tabs inside the cover clear the slots in the computer case. 4. Lift the cover away from the computer and set it aside. Accessing Internal Components 5-3 Removing the Internal Main System Board Cover Once you remove the system’s external side cover, you see a metal cover protecting the main system board. You need to remove this cover to access the main system board and to perform such tasks as: Cl Installing or removing option cards LI Changing jumper settings Cl Installing or removing memory modules Cl Installing or removing drive cables connected to option cards or the main system board. Follow these steps to remove the main system board cover: 1. 5-4 Remove the six retaining screws from the cover, as shown below. Then set them aside. Accessing Internal Components 2. Place your thumb in the hole and slide the cover toward the front of the computer until it disengages from the locking tabs. 3. Tilt the top of the cover toward you and lift it up and out of the computer. Then set it aside, being careful not to bend any of the tabs that extend from the cover. Replacing the System Covers Before replacing the internal main system board cover, make sure you left no tools or loose parts inside the computer case. Also make sure that all spare or loose power and device cables are securely tucked into the space beneath the upper hard disk drive bays or above the lower SCSI drive bays. Replacing the internal Main System Board Cover Follow these steps to replace the main system board cover: 1. Place the bent tabs on the bottom edge of the cover over the rail on the bottom of the computer; then tilt the top edge of the cover up, so it is vertical. Accessing Internal Components 5-5 2. Slide the cover toward the back of the system so that the tabs at the top and back edge of the cover engage in the notches in the computer case, as shown below. 3. Attach the cover to the computer with the six screws you removed earlier. 5-6 Accessing Internal Components Replacing the External Side Cover Follow these steps to replace the external side cover: 1. Position the cover over the computer case so that the edge with the handle protrudes about an inch beyond the back of the computer. Align the tabs at the top and bottom of the cover with the notches in the computer case, as shown below. tabs bottom notch and tab 2. Slide the cover toward the front of the system so that the tabs engage in the notches. 3. Replace the two side cover retaining screws you removed earlier. 4. If necessary, replace the padlock or cable lock on the system. Accessing Internal Components 5-7 Removing the Front Panel The upper front panel consists of an inner panel and a door. If you need to install or remove any devices in the external drive bays, you must remove the front panel. Follow these steps: 1. If you locked the front panel door, follow the steps in Chapter 4 to unlock it. 2. Open the front panel door all the way. 3. Gently strike the top edge of the door with the palm of your hand to disengage the front panel from the computer. Gently strike here 4. 5-8 Remove the front panel and set it aside. Accessing Internal Components Replacing the Front Panel Follow these steps to replace the computer’s front panel: 1. Position the front panel so that the four small square tabs on the left side of the inner panel align with the square holes in the left side of the computer case. 2. Gently press in on the hinge side of the front panel until it clicks into place. Accessing Internal Components 5-9 Chapter 6 Installing and Removing Options This chapter explains how to install and remove the following components: CI CPU card D Option cards Q Memory modules. You’ll also find instructions for changing the main system board jumper settings and for using the VGA feature connector. Before you perform any of the steps in this chapter, follow the instructions in Chapter 5 to remove the computer’s side cover and the main system board cover. On the next page, you’ll find an illustration of your main system board which shows the location of any components you may need to find. Installing and Removing Options 6-1 Main System Board Map As you follow the instructions in this chapter and in Chapter 7, use the illustration below to locate the necessary components on your main system board. 6-2 Installing and Removing Options Removing the CPU Card The CPU card contains your system’s microprocessor and cache memory. The card plugs into a proprietary slot on your main system board. You may wish to upgrade your card by replacing it with a new card containing a Pentium (or other future) microprocessor or by replacing the CPU chip with an Intel P24T OverDrive processor. You may also need to remove the CPU card to access other components on the main system board. Before you can remove the CPU card, you must first remove the retaining bracket that holds it in place. Follow these steps: 1. Squeeze together the tabs on the slotted end of the retaining bracket that protrudes from the hole in the back of the computer. Slide the bracket toward the front of the computer until the slotted end clears the hole, as shown below. holes narrow tip slotted end Installing and Removing Options 6-3 2. Continue sliding the bracket forward a couple of inches until it stops; then pull the slotted end toward you and to the left until the narrow tip of the bracket comes out of its hole. Set it aside. 3. Carefully pull the CPU card straight out of its connectors on the main system board. Do not rock the card from side-to-side or you will damage the connectors. Be sure not to touch any of the card’s components or the gold connectors; handle it only by the edges. If you are going to replace the CPU chip, see the instructions that came with the upgrade kit. When you are ready to replace the CPU card, follow the steps in the next section. Installing the CPU Card When you handle the card, hold it only by its edges; do not touch any of its components or the gold connectors. Follow these steps to replace the CPU card in your computer: 1. Align the CPU card with connectors J0730 and J0770 on the main system board (shown on page 6-2). Then push the card gently, but firmly, into the connectors. 6-4 Installing and Removing Options 2. To replace the CPU card retaining bracket, position it so its narrow tip faces the front of the computer and the slotted end points to the rear. Also make sure the side with three protruding tabs faces out, as shown below. holes narrow tip protruding tabs 3. Insert the narrow end of the bracket into its hole (as shown above) until it stops. 4. Guide the bracket over the edge of the CPU card and slide the slotted end toward the hole in the back of the computer. 5. Push the slotted end of the bracket into the hole in the back of the computer. Installing and Removing Options 6-5 Installing an Option Card This section explains how to install an option card in one of your computer’s eight EISA bus master expansion slots. It usually does not matter which slot an option card occupies as long as the card fits in the slot. For example, if you have an 8-bit card with an additional tab along the bottom, it will not fit in any of the option slots in your computer. Before you install an option card, see if you need to change any jumper settings on the main system board. See page 6-14 for more information. If you are installing a high-resolution graphics adapter card that connects to a VGA feature connector, follow the instructions below to install the adapter card; then see “Using the VGA Feature Connector” on page 6-9 to connect the card to the VGA feature connector in your computer. Caution Before you install any option cards, make sure the cards do not exceed the computer’s power supply limits described in Appendix B. Follow these steps to install an option card: 6-6 1. If this is the first time you are installing a card in the option slot, you need to remove the metal cover for that slot. Remove the retaining screw securing the option slot cover to the inside back panel. Keep the screw to secure the option card to the computer. 2. Slide out the slot cover and set it aside. (Store it in a safe place in case you remove the option card later.) Installing and Removing Options 3. Unpack the option card and adjust any switches or jumpers on it, if necessary. (Check the option card instructions.) When you handle the card, be careful not to touch any of its components or the gold connectors. If you need to set it down before you install it, place it gently on top of its original packing material with the component side facing up. Keep the packing materials in case you remove the card later. Note You may want to record the card’s serial number in the “Equipment Log” at the end of Chapter 1. 4. Hold the card along the top corners and guide it into the slot, as shown below. (If you are installing a full-length card, insert the front edge of the card into the corresponding guide inside the main system board bay.) top corners connector Installing and Removing Options 6-7 Once the connectors reach the slot, push the card in firmly (but carefully) to insert it completely. You should feel the card fit into place. If it does not go in smoothly, do not force it; pull the card all the way out and try again. 5. Secure the end of the card to the computer with the retaining screw. Note If you installed a high-resolution graphics adapter card that connects to a VGA feature connector, see “Using the VGA Feature Connector” on page 6-9 for further instructions. Removing an Option Card You may need to remove an option card installed in your computer to access components on the main system board-to change a jumper setting, for example. You also may want to remove a card if you no longer need it or want to replace it. Follow these steps: 1. Remove the retaining screw that secures the option card to the computer. Then pull the card straight out of its slot. 6-8 2. Set the card aside with the component side facing up. 3. Check the main system board jumper settings on page 6-14 to see if you need to change any settings now that you have removed an option card. 4. If you will not be reinstalling the card, insert a metal slot cover in the open slot and secure it with the retaining screw you removed from the card. Installing and Removing Options Using the VGA Feature Connector The VESA compliant VGA feature connector on your computer’s main system board allows you to connect an optional, high-resolution graphics adapter card interface cable. If you want to attach a graphics adapter card cable to the VGA feature connector, follow these steps: 1. Install the graphics adapter card in your system. See “Installing an Option Card” on page 6-6 for instructions. 2. Attach the cable that came with your graphics card to the interface on the card itself. Check your graphics card manual for more information. 3. Attach the other end of the graphics card cable to the VGA feature connector (J0410) on the main system board, shown on page 6-2. You do not need to change any jumpers to disable the Installing and Removing Options 6-9 Memory Modules Your computer comes with 8MB of memory installed on two, 4MB memory modules on the main system board. By installing additional memory modules, called SIMMs (single inline memory modules), you can increase the amount of memory in your computer to 128MB. There are four SIMM sockets organized in two banks on the main system board. You can install SIMMs with a capacity of 1MB, 2MB, 4MB, 8MB, 16MB, or 32MB. Check the following guidelines to ensure that you choose the correct type of SIMMs and install them properly: Ll Use only 36-bit, tin-plated, fast-page mode, single- or double-sided SIMMs that operate at an access speed of 70 or 80 nanoseconds (ns). You can install 1MB, 2MB, 4MB, or 8MB 80ns SIMMs and 16MB or 32MB 70ns SIMMs. Caution Be sure you install only tin-plated SIMMs in your system. Gold-plated SIMMs will corrode when installed in your tin-plated SIMM sockets and damage both the socket and the SIMM. Ll Fill each bank with two SIMMs of the same size. Ll Install SIMMs in Bank 0 first (sockets J0550 and J0551). Then use Bank 1 (sockets J0650 and J0651). 6-10 Installing and Removing Options The table below lists some sample memory configurations. Sample SIMM configurations I 32 MB I I 32MB 32MB I 32MB 128MB Once you have determined where to add SIMMs, follow the instructions below to install them. Installing Memory Modules Refer to the illustration on page 6-2 to locate the SIMM sockets on the main system board. Follow these steps to install a SIMM: 1. Hold the SIMM so the notched edge faces the computer’s back panel and place it in the socket at an upward angle of about 45 degrees relative to the main system board. Installing and Removing Options 6-11 2. Push the SIMM into the socket until it is seated firmly. Then tilt it down until it is 90 degrees relative to the main system board and clicks into place, as shown below. If the SIMM does not go in smoothly, do not force it; gently pull the retaining clips outward, remove the SIMM by its top edge, and start again. 6-12 3. Repeat steps 1 and 2 to install any remaining SIMMs, making sure you fill the sockets in the following order: J0550, J0551, J0650, and J0651. 4. If you installed any 16MB or 32MB SIMMs, you must change the settings of jumpers E0391 and/or E0392 on the main system board. See page 6-14 for more information. Installing and Removing Options 5. The next time you turn on your computer, run the SETUP program or the EISA Configuration utility to enable the computer to recognize the additional memory. For more information, see Chapters 2 and 3. Removing Memory Modules If you need to remove memory modules from your computer, follow the steps below. Check the information on page 6-10 to be sure you remove SIMMs from the correct sockets. If you need to remove SIMMs from your computer, follow the steps below: 1. Gently pull the retaining clips at each end of the SIMM socket away from the SIMM until it tilts upward at a 45 degree angle, as shown below. retaining clip Installing and Removing Options 6-13 I Caution Apply only enough pressure on the retaining clips to release the SIMM; too much pressure can break the plastic retaining clips or damage the socket. 2. Remove the SIMM from the computer and store it in an anti-static package. 3. If you wish to remove additional SIMMs, repeat steps 1 and 2, making sure you empty the sockets in the following order: J0651, J0650, J0550, and J0550. 4. You may need to change the settings of jumpers E0391 and/or E0392 on the main system board, depending on the type of SIMMs you removed and the current settings of the jumpers. See the next section for more information. 5. The next time you turn on your computer, run the SETUP program or the EISA Configuration utility to enable the computer to recognize the new amount of memory. For more information, see Chapters 2 and 3. Setting Main System Board Jumpers The jumpers on your main system board allow you to control the following computer operations: 6-14 CI Recover the system BIOS if it becomes corrupted Cl Enable or disable the built-in video controller Cl Write-protect the diskette drive(s) Cl Set the factory defaults for non-volatile RAM (NVRAM) Cl Enable or disable the password function Installing and Removing Options tl Set the SIMM sockets to accept standard or high capacity SIMMS Li Write-protect the configuration information in the FLASH memory Ll Alter the starting video controller base address. If you need to change any jumper settings, follow the instructions in this section. The table below lists the jumper settings and their functions. Main system board jumper settings Jumper number Description Jumper setting E0191 FLASH memory 1 to 2* 2 to 3 Normal boot Enables FLASH memory BIOS for recovery operation E0290 Video controller 1 to 2* 2 to 3 Enables onboard video controller Disables onboard video controller so you can install a video controller on an option card E0291 Diskette writeprotection 1 to 2 Enables write-protection (readonly mode) for any diskette drive connected to the built-in controller Enables read-write capability (read/write mode) for any diskette drive connected to the built-in controller 2 to 3* E0292 NVRAM 1 to 2* 2 to 3 Function Normal non-volatile RAM operation Changes EISA configuration or SETUP values stored in non-volatile RAM to their default values Installing and Removing Options 6-15 Main system board jumper settings (continued) Jumper number Description E0390 Jumper setting 1 to 2 2 to 3* E0391 SIMM Bank 0 1 to 2* 2 to 3 E0392 SIMM Bank 1 1 to 2* 2 to 3 E0721 FLASH memory write protection 1 to 2* 2 to 3 E0722 Video controller base address 1 to 2 2 to 3* l Function Disables and clears the power-on password Enables power-on password operation 1 MB, 2MB, 4MB, or 8MB SlMMs are installed in Bank 0 16MB or 32MB SlMMs are installed in Bank 0 1 MB, 2MB, 4MB, or 8MB SlMMs are installed in Bank 1 16MB or 32MB SlMMs are installed in Bank 1 Enables writes to FLASH memory using the EISA Configuration utility or the SETUP program Disables writes to FLASH memory Moves video controller starting address to 03C3H if you installed a card or application program that uses address 46E8H Starting video controller address is 46E8H Default setting Refer to the illustration on page 6-2 to locate the jumpers on the main system board. If there are any option cards installed in your computer that block your access to the jumpers, remove them following the instructions on page 6-8. Then change any jumper settings as needed. 6-16 Installing and Removing Options Chapter 7 Installing and Removing Disk Drives The instructions in this chapter describe how to install and remove optional drives in your computer. You can use these instructions to install a variety of devices, including diskette drives, hard disk drives, SCSI drives, tape drives, and CD-ROM drives. Although your drive may look different from the ones illustrated here, you should be able to install it the same way. Some of the steps in this chapter may not apply; see the documentation that came with your drive for more information. This chapter describes how to do the following: Cl Use the correct drive bay Q Install and remove an externally-accessible drive Q Install and remove an IDE hard disk drive 0 Install and remove a SCSI drive. Before you perform any of the procedures described below, follow the steps in Chapter 5 to remove the system covers and the front panel, if necessary. Installing and Removing Disk Drives 7-1 Using the Correct Drive Bay Your computer contains nine bays that allow you to install various drive types in the following configurations: Three externally-accessible bays for mounting half-height 3.5-inch or 5.25-inch drives that use removable media. The system comes with a 3.5-inch diskette drive installed in the top external bay. Four lower internal bays for mounting either four half-height or two full-height 3.5-inch SCSI drives. Two upper internal bays for mounting either two half-height or one full-height 3.5-inch IDE hard disk drives. You can also mount two half-height or one full-height 3.5-inch SCSI drives in these bays. upper internal bays external bays 7-2 Installing and Removing Disk Drives If you are installing a hard disk, it is best to install it in an internal drive bay. This reserves the external bays for any externally-accessible drives you may want to add later. Note Installing a hard disk drive in an externally-accessible bay is not recommended because the drive can generate excess electromagnetic interference. You can install 5.25-inch drives or 3.5-inch drives with 5.25-inch mounting frames attached in the external bays. See the manual that came with your drive(s) for instructions on attaching the mounting frames, if they are not already attached. Installing a Drive in an External Bay This section describes how to install a diskette drive or other externally-accessible device in the external bays. Although the illustrations in this section show a diskette drive being installed in the upper bay, the installation procedures apply to any type of drive you choose to install in any of the external bays. Before you begin, locate two slide rails and two grounding clips for each drive you will install. These items came in the box with your computer. Also locate four screws for each drive; these are supplied by your drive manufacturer. 1. Remove the drive from its protective wrapper and place it on an anti-static surface. Record the drive model and serial number in the “Equipment Log” on page 1-11. 2. Set any drive jumpers or switches according to the manufacturer’s instructions. Installing and Removing Disk Drives 7-3 3. Using two screws and a grounding clip, attach a plastic slide rail to each side of the drive. Position each slide rail so its narrow end is at the front of the drive with its tab facing outward, as shown below. Then install a grounding clip under each of the two screws nearest the front of the drive. slide rails ab grounding clips 4. If you have not already done so, remove the front panel from the system as described in Chapter 5. 5. If you are reinstalling the first drive, locate the two-wire power cable (P6) attached to connector P5. If you are installing a second or third drive, locate either the small (P13) or large (P4) four-wire power cable connector, as appropriate for your drive’s power socket. Pull the appropriate cable forward out of the external bay so you can attach it to the connector on the back of the drive. 7-4 Installing and Removing Disk Drives 6. Hold the drive in front of the system and connect the power cable to the drive. Position the cable connector so that its holes fit over all the pins in the drive and then push in the connector. 7. While holding the drive in front of the system, connect the appropriate ribbon cable to the drive, as described below. If you are reinstalling a diskette drive in the top external bay, use ribbon cable P3. Notice the small tab in the middle of the cable connector; align this tab with the notch in the drive’s ribbon cable socket. Make sure the holes in the cable connector fit over all the pins in the socket; then push in the connector. If you are installing a second diskette drive or other device, use ribbon cable P2. Align the slot in the cable connector with the gap in the drive’s ribbon cable socket; then push in the connector. If you are installing a third drive, use the appropriate ribbon cable that attaches to your drive’s controller. Then connect it as described in your drive documentation. Installing and Removing Disk Drives 7-5 8. Position the drive so that the plastic slide rails on each side fit between the guide rails inside the drive bay, as shown below. Then push the drive into the bay until the slide rails lock in place. slide rail 7-6 Installing and Removing Disk Drives 9. If you installed a device that uses removable media, such as a diskette drive, you need to remove the appropriate slot cover from the computer’s front panel. Remove the two screws that secure the slot cover to the inside of the front panel, as shown below. Then remove the slot cover and store it in a safe place. slot cover 10. Replace the front panel as described in Chapter 5. Note Once you have reassembled the computer, you need to run the SETUP program or the EISA Configuration utility to inform the system that a diskette drive or other device is installed. For information, see Chapters 2 and 3. Installing and Removing Disk Drives 7-7 Removing a Drive from an External Bay Follow these steps to remove a drive from an external bay: 7-8 1. If you have not already done so, remove the front panel from the system as described in Chapter 5. 2. Notice the tabs on the end of the slide rails attached to each side of the drive. To release the drive, press each tab in toward the drive and pull the drive partially out of the bay. 3. While holding the drive in front of the system, disconnect the power and ribbon cables attached to the drive. Grasp the cable connector and pull it straight out from the drive so you do not damage the connector; do not pull on the cables. Installing and Removing Disk Drives 4. If necessary, remove the slide rails and grounding clips from the drive. Set them and the screws aside for safekeeping. 5. Replace the front panel slot cover, if necessary. 6. Replace the front panel as described in Chapter 5. Note Once you have reassembled the computer, you need to run the SETUP program or the EISA Configuration utility to inform the system that a diskette drive or other device is removed. For information, see Chapters 2 and 3. Installing and Removing an IDE Hard Disk Drive Your computer supports up to two IDE hard disk drives, which can be installed in the upper internal drive bays. Before you install a new IDE drive, be sure to check the drive’s documentation for the correct jumper settings for the drive. If you are installing your second drive, you may also need to change the jumper settings on the drive installed in your system to indicate which drive is the primary (master) drive and which is the secondary (slave) drive. Now follow the steps in the next section to remove the IDE drive bay assembly. Installing and Removing Disk Drives 7-9 Removing the IDE Drive Bay Assembly Follow these steps to remove the IDE drive bay assembly: 1. Remove any cables that are connected to any drives already installed in the IDE drive bay assembly. 2. While supporting the IDE drive bay assembly, remove the screw that attaches it to the computer case at the top of the bay, as shown below. 8 3. ‘anchor tab The other end of the drive bay assembly is secured to the computer by two anchor tabs inserted into slots in the side wall. To disengage the tabs, slightly lower the end of the assembly nearest you and lift up on the end next to the side wall. Then lift the assembly out of the computer, and place it on an anti-static surface. Now follow the instructions in the appropriate section below to install or remove an IDE drive. 7-10 Installing and Removing Disk Drives Installing an IDE Drive If you are installing a half-height IDE hard disk drive, you can install it in either the top or bottom bay. If you are installing a full-height IDE drive, you must first remove any half-height drives from the drive bay assembly so the full-height drive can use both bays. The figures in this section illustrate a half-height IDE drive installation. 1. Turn the drive bay assembly over and install the drive so that the component side is facing up, as shown below. Make sure the ribbon and power cable sockets are at the end of assembly with the screw hole. screw hole 2. Align the two mounting holes in each side of the drive with the two holes in each side of the drive bay assembly. Then insert the four screws that came with the drive, as shown above. Installing and Removing Disk Drives 7-11 Caution If you are installing a second drive in the drive bay assembly, be careful not to scrape or damage the components on the installed drive. 3. If you need to install a second IDE hard disk drive, repeat step 2. 4. Follow the instructions on page 7-13 to replace the IDE drive bay assembly. Removing an IDE Drive Follow these steps to remove a hard disk drive from the IDE drive bay assembly: 1. 7-12 Remove the four screws that attach the drive to the assembly. Be sure to support the drive as you loosen the screws so it does not damage any other drive you have installed. Installing and Removing Disk Drives 2. Remove the drive from the bay and place it on an anti-static surface. 3. If you are removing one IDE drive but leaving another in the system, you need to change the jumper settings on the remaining drive. See the documentation that came with your drive for instructions on changing the jumpers. 4. Replace the IDE drive bay assembly as described below. Replacing the IDE Drive Bay Assembly Follow these steps to replace the IDE drive bay assembly: 1. Position the assembly so the components on the drive(s) face down and the screw hole in the assembly faces up. 2. Insert the anchor tabs on the back of the assembly into the slots in the computer’s side wall, as shown below. Installing and Removing Disk Drives 7-13 3. Lift up the front end of the assembly and attach it to the top of the computer case with the screw you removed earlier. 4. Connect the ribbon and power cables as described in the next section. Connecting the IDE Ribbon and Power Cables The IDE ribbon cable includes three connectors: P1, P2, and P3. P1 connects to the main system board, and P2 and P3 connect to the IDE drives. P3 If your system came with an IDE hard disk drive, this cable is already installed. If so, follow the steps below to connect the cable to the drive beginning with step 4. 7-14 Installing and Removing Disk Drives P1 If your system did not come with an IDE drive already installed, the ribbon cable came in the box with your computer and you must first connect it to the computer’s main system board. Follow the steps below beginning with step 1. 1. Connect P1 of the IDE ribbon cable to the IDE interface, J0821, on the main system board. Position the tab on connector P1 so it faces down and be sure the red stripe on the ribbon cable faces the computer’s back panel. red stripe COIinector Pl 2. Route the cable up through the cutout in the rear of the metal panel beneath the IDE drive bay assembly. (The diskette drive cable is also routed through this cutout.) Installing and Removing Disk Drives 7-15 3. Connect P3 of the IDE ribbon cable to the drive in the top half of the drive bay assembly. Connect P2 of the IDE ribbon cable to the drive in the lower half of the drive bay assembly. (If you installed only one drive, connect P3 of the IDE ribbon cable to the drive.) Align the tab on the connector with the notch in the drive’s socket. Be sure the red stripe on the IDE ribbon cable faces the computer’s front panel. red stripe 7-16 Installing and Removing Disk Drives 4. Connect power cable P7 to the power socket of the drive in the top half of the drive bay assembly. Connect power cable P6 to the drive in the lower half of the drive bay assembly. (If you installed only one drive, connect either P6 or P7; it does not matter which one.) Be sure to position the connector so that its notched corners line up with the notched corners of the socket on the drive. Make sure the holes fit over all the pins and then push in the connector. 5. Curl up any spare cables and tuck them in the space beneath the IDE drive bay assembly. Note Once you have reassembled the computer, you need to run the SETUP program or the EISA Configuration utility to inform the system of your IDE hard disk drive configuration. For information, see Chapters 2 and 3. Installing and Removing Disk Drives 7-17 Installing a SCSI Drive Your computer supports a variety of single-ended SCSI devices. If you plan to install one to four SCSI drives, use only the SCSI (lower) internal bays. If you plan to install more than four, you can install the fifth and sixth drives in the upper internal bays or in the external drive bays, if the drives use removable media. Before you begin, locate two slide rails and two grounding clips for each drive you will install. These items came in the box with your computer. Also locate four screws for each drive; these are supplied by your drive manufacturer. If you plan to install four SCSI drives in the lower internal bays, install them in the following order: bays 1,2,3, and 4, as shown below. However, if you are installing fewer than four SCSI drives, begin with bay 4 and work down. This optimizes cooling and airflow inside your computer. bay 2. bay 1 7-18 I Installing and Removing Disk Drives Follow the steps below to install the SCSI drive(s) in your computer. If your system came with a SCSI hard disk drive installed, you will not need to install a SCSI adapter or the LED cable, so begin with step 4. Otherwise, begin with step 1. 1. Follow the instructions in your SCSI adapter documentation to set any jumpers or switches on the adapter card. Then see “Installing an Option Card” in Chapter 6 for instructions on installing the adapter in your computer. You may want to use option slot 8 so the SCSI device cable can reach the adapter easily. 2. Connect P3 of the SCSI hard disk drive activity LED cable that came with your computer to interface J0190, located in the lower right corner of the main system board, as shown below. I J0190 3. Connect P1 on the other end of the LED cable to the appropriate connector on your SCSI adapter. If you installed two SCSI adapters, remove the plastic tie joining P1 and P2; then connect P2 to the other SCSI adapter. 4. Remove the SCSI drive from its protective wrapper and place it on an anti-static surface. Installing and Removing Disk Drives 7-19 5. Record the drive’s model, serial, and SCSI ID number in the “Equipment Log” on page 1-11. 6. Follow the instructions in the SCSI drive’s documentation to set any jumpers or switches on the drive and to install or remove the terminating resistors. Note Do not remove terminating resistors from the SCSI device you install at the end of the ribbon cable. The last device on the cable terminates the SCSI bus and must have terminating resistors installed. 7. Using two screws and a grounding clip, attach a plastic slide rail to each side of the drive. Position each slide rail so its narrow end is at the socket end of the drive with its tab facing outward, as shown below. Then install a grounding clip under each of the two screws nearest the narrow end of the slide rails. slide rails 7-20 Installing and Removing Disk Drives 8. Position the drive in the bay so the components face down and the ribbon and power sockets face outward. Align each plastic slide rail with the guide rails inside the bay you plan to use; then slide the drive into the bay until the slide rails lock in place, as shown below. guide rail V slide rail \ ribbon and power cable sockets 9. Repeat steps 4 through 8 to install any other SCSI drives in the lower drive bays. If you installed four or fewer drives, go to the next section. If you need to install a fifth or sixth SCSI drive in the upper internal bays, follow the instructions on page 7-9 to remove the IDE drive bay assembly. Then return to page 7-22 for instructions on connecting the ribbon and power cables to your drive(s). Installing and Removing Disk Drives 7-21 To install a fifth or sixth SCSI drive in the upper external bays, follow the instructions on page 7-3. Then return to this page for instructions on connecting the SCSI ribbon and power cables to your drive(s). Installing the SCSI Ribbon and Power Cables This section explains how to connect SCSI ribbon and power cables to your SCSI drive(s). The ribbon cable transmits data and the power cable carries electric current to the SCSI device. Installing the SCSI ribbon cable The SCSI ribbon cable has seven connectors: P1, P2, P3, P4, P5, P6, and P7, as shown below. Note The SCSI ribbon cable is designed so you can easily connect up to six SCSI devices. You can attach the middle connectors (P2 through P6) to any SCSI drive. However, you must attach P7 (the last connector on the ribbon) to the SCSI device you have defined as the last device on the bus. 7-22 Installing and Removing Disk Drives If your system came with a SCSI adapter and a SCSI drive, this cable is already connected inside your computer. If your computer did not come with a SCSI subsystem, this cable came in the box with your computer. Follow the steps below to connect the SCSI ribbon cable to your adapter and drives. If the SCSI adapter and at least one SCSI drive are installed, begin with step 3. 1. Connect P1 of the SCSI ribbon cable to the SCSI adapter you installed on the main system board. 2. To route the cable from the SCSI adapter to the first drive, guide the cable underneath the adapter and into the gap between the lower SCSI drive bays and the bottom of the computer, as shown below. SCSI adapter Pl ’ P2 gap Installing and Removing Disk Drives 7-23 3. Choose a connector for each SCSI drive you have installed. Align the tab on the connector with the notch in the drive socket. Make sure the holes fit over all the pins, and then push in the connector. If you are installing up to four SCSI drives, be sure to use P7 for the last drive on the bus. Then proceed to “Installing the SCSI power cables” on page 7-25. If you are installing five or six SCSI drives, continue with the next step. 4. There is a cutout beneath the external bays and above drive bay 4, as shown in the previous illustration. Insert the section of the cable that contains connectors P6 and P7 through this cutout. Make sure the red stripe on the cable faces the outside of the computer and that connectors P6 and P7 are behind the external drive bays. Note If you have difficulty routing the cable beneath the external drive bays, you may want to remove the device installed in the lowest bay before inserting the cable into the cutout. See “Removing a Drive from an External Bay” on page 7-8 for instructions. 5. Connect P6 or P7 of the SCSI ribbon cable to the SCSI device that you installed in either the IDE drive bay or the external drive bay. Be sure to connect P7 of the SCSI ribbon cable to your last SCSI device. Now follow the instructions in the next section to connect the power cables. 7-24 Installing and Removing Disk Drives Installing the SCSI power cables Follow these steps to connect power cables to your SCSI drive(s): 1. You can use P8, P9, Pl 0, or P11 to provide power to any drives you have installed in the lower internal drive bays. Position the power cable connector so that its notched corners line up with the notched corners of the power socket on the drive. Make sure the holes fit over all the pins and then push in the connector. 2. Connect a power cable to each of the remaining drives in the lower drive bays in the same manner. 3. If you installed a fifth or sixth SCSI drive in either the upper internal bays or the external bay, connect power cables P6 and P7 to these drives. Now see your SCSI adapter and drive documentation for instructions on installing your SCSI drivers. Removing a SCSI Drive Before you remove any SCSI drive(s), check your SCSI drive documentation for instructions on resetting the switches or jumpers on your remaining drives and changing your terminating resistors. Then follow these steps to remove the drive(s) from your computer: 1. Disconnect the SCSI ribbon cable connector from the drive. Grasp the pull tab and pull the connector straight out from the socket so you do not bend the pins; do not pull on the cable. Installing and Removing Disk Drives 7-25 NOTE If you removed the last device from your SCSI bus, be sure to reconnect ribbon cable connector P7 to the SCSI device that will now be the last device on the SCSI bus. 2. Disconnect the power cable from the power socket on the drive. 3. To remove a SCSI drive from the upper internal drive bay, first follow the steps on page 7-10 to remove the IDE drive bay assembly. To remove a SCSI drive from either an external bay or a lower internal bay, first notice the tab on the end of each slide rail attached to the drive. To release the drive, press the tabs in toward the drive; then carefully pull the drive out of the bay, as shown below. tabs 7-26 Installing and Removing Disk Drives 4. If necessary, remove the four screws, two grounding clips, and two slide rails from the drive and save them. 5. Repeat steps 1 through 4 for each drive you need to remove. Also check your SCSI drive documentation for any other steps you may need to perform. Installing and Removing Disk Drives 7-27 Appendix A Troubleshooting You should not encounter any difficulties as you set up and use your computer, but if anything out of the ordinary happens, refer to this appendix. If the suggestions here do not help solve the problem, see “Where to Get Help” in the Introduction for instructions on contacting your dealer or the Epson Connection. identifying Your System When you call for assistance, be ready to provide the serial number of your computer and its current configuration. You should also provide the version number of the computer’s ROM BIOS, as well as the names and version numbers of your operating system, drivers, and any application programs you are using. You may have listed some of this information in the “Equipment Log” at the end of Chapter 1. You can find the serial number on the computer’s back panel. If you are able to use your computer, run the SETUP program or the EISA Configuration utility to view your current configuration information. Follow these steps to obtain the other information: 1. Turn on your computer or press the reset button. When the computer performs its power-on diagnostic tests, the version number of your system’s ROM BIOS appears at the top of the screen. Write down the number. Troubleshooting A-1 2. When you see the operating system command prompt, enter the appropriate command to display the version number of your operating system. (For example if you are using MS-DOS, type VER and press d Enter .) Write it down, and then obtain the version numbers of any application programs you are using. Error Messages Your computer’s built-in memory (ROM) contains a series of diagnostic programs, called power-on diagnostics. These programs check internal devices such as ROM, RAM, the timer, the keyboard controller, and the hard disk drive every time you turn on the computer or press the reset button, The RAM test program displays a count of the memory currently installed in your system. If the computer finds an error, it reports one of the following types of error messages: Ll Power-on diagnostic and boot error messages Q Error tone codes for fatal errors (that lock up the system) CI Error tone codes for non-fatal errors (that do not lock up the system). Be sure to write down the error message or tone code pattern and give the information to your dealer when you report a problem. These error messages are described below. A-2 Troubleshooting Power-on Diagnostic and Boot Errors When the power-on diagnostic tests detect an error, the computer displays a message on the screen (as described below) and the speaker beeps twice. If the error occurs before the computer initializes the video display, the speaker sounds a series of beeps (described in the next section). Each error is identified by a message number and a countdown number which the computer uses as it executes the test associated with the error. The table below lists the power-on diagnostic and boot error messages, and some basic solutions to the problems. Check the appropriate section(s) in this appendix for other solutions. Power-on diagnostic and boot error messages Real-time clock RAM Contact your dealer Troubleshooting A-3 Power-on diagnostic and boot error messages (continued) Contact your dealer A-4 Troubleshooting First 64KB RAM chip or Contact your dealer First 64KB RAM chip or Contact your dealer First 64KB RAM chip or Contact your dealer Power-on diagnostic and boot error messages (continued) 690 706 Fatal onboard video BIOS conflict at E0000H Contact your dealer 690 CMOS power failure 691 CMOS checksum failure Run SETUP or the ECU; contact your dealer if the problem persists 692 Extended CMOS checksum failure 693 Default configuration failure, unable to write to FLASH memory (Note that this error will be displayed after video has been initialized.) 680 Initialize EISA slots Not an error 670 Initialize serial ports Not an error Troubleshooting A-5 Power-on diagnostic and boot error messages (continued) Not an error 570 VGA/EGA configuration error 540 VGA/EGA BIOS failed to initialize Run SETUP or the ECU: contact your dealer if the problem persists 520 Initialize console redirection Not an error 500 Display sign-on message Not an error No timer tick interrupt Run SETUP or the ECU; contact your dealer if the problem persists 490 A-6 Check video configuration 490 Troubleshooting Power-on diagnostic and boot error messages (continued) keyboard or controller may have failed; contact your dealer if the problem persists Not an error Troubleshooting A-7 Power-on diagnostic and boot error messages (continued) correctly; contact your dealer if the problem Read nnnn Expecting Memory read/write failure at nnnn:nnnn, Decreasing available immediately follows any memory error message (above) informing you that memory modules are failing 270 Initialize extended BIOS data area Not an error 250 Chipset initialization 7 Not an error 230 Enable hardware interrupts Not an error 210 Read keyboard ID Not an error A-8 Troubleshooting Power-on diagnostic and boot error messages (continued) and check all connections; contact your dealer if the problem persists 120 110 120 Hard drive configuration error Check your configuration and hard disk drive type by running SETUP or the ECU; contact your dealer if the problem persists 121 Hard drive controller failure 122 Hard drive 0 failure Run SETUP or the ECU and check all connections; contact your dealer if the problem persists Chipset initialization 9 Not an error Troubleshooting A-9 Power-on diagnostic and boot error messages (continued) Error Countdown message number Message number Solution 090 090 Internal cache test failed-cache disabled Contact your dealer 080 080 nnnn OH optional ROM bad checksum = nn H Correct the address conflict; contact your dealer if the problem persists 083 Shadow of BIOS at C0000H-C7FFFH failed Contact your dealer 084 Shadow of BIOS at C8000H-CFFFFH failed Contact your dealer 085 Shadow of BIOS at E0000H-C7FFFH failed Contact your dealer 070 070 Time of day clock not set Run SETUP or the ECU and set the time and date 060 060 Keyboard is lockedplease unlock Unlock keyboard 040 040 Configuration error; slot n Run the ECU; contact your dealer if the problem persists 041 ID mismatch error; slot A-10 Troubleshooting n The board in slot n is bad or its ID does not match what the ECU expects; mismatch is due to the wrong board in slot n or the wrong configuration file for the board; run the ECU to configure slot n or, if necessary, replace the board; contact your dealer if the problem persists Power-on diagnostic and boot error messages (continued) Error Countdown message Number number Message Solution 042 Invalid ISA configuration information An ISA board is improperly configured; run the ECU and verify all jumper and switch settings 043 Invalid EISA configuration information An EISA board is improperly configured; run the ECU and verify all jumper and switch settings 044 EISA configuration NOT ASSURED! If you installed EISA option cards, this message appears the first time you boot your system after running SETUP; run the ECU to properly configure your system Enable parity checking and NMI Not an error 000 Diskette read failure There is no diskette in drive A insert a diskette and try again; contact your dealer if the problem persists 001 Not a bootable diskette Remove the diskette from the drive and use a bootable diskette, or boot the system from the hard disk drive; contact your dealer if the problem persists 002 No boot device available Make sure you are using a bootable diskette or that your hard disk drive is formatted; contact your dealer if the problem persists 020 Troubleshooting A-11 Power-on diagnostic and boot error messages (continued) Error Countdown message Number number Message Solution 003 Hard drive read failure The hard disk drive may have failed; check your drive type by running SETUP or the ECU; check all cable connections; contact your dealer if the problem persists 004 No boot sector on hard drive The hard disk drive is not formatted as a bootable disk; format your hard disk as necessary; contact your dealer if the problem persists Error Tone Codes If power-on diagnostic tests detect an error but cannot display an error message, the computer sounds an error tone code. The tone code is a distinct pattern of beeps that identifies the error, such as one beep-two beeps-one beep. If the error is serious (fatal) the computer locks up, but if the error is not serious (non-fatal) you can continue using your computer. A-12 Troubleshooting The tables below list the fatal and non-fatal error codes. Error tone codes for fatal errors Error tone code Description 1-1-3 Real-time clock write/read failure 1-1-4 ROM BIOS checksum failure 1-2-1 Programmable interval timer failure 1-2-2 DMA initialization failure 1-2-3 DMA page register write/read failure 1-3-1 RAM refresh verification failure 1-3-3 First 64KB RAM chip or data line failure (multi-bit) 1-3-4 First 64KB RAM odd/even logic failure 1-4-1, First 64KB RAM address line failure 1-4-2 First 64KB RAM parity test in progress failure 2-1-1 First 64KB RAM failure-bit 0 2-1-2 First 64KB RAM failure-bit 1 2-1-3 First 64KB RAM failure-bit 2 2-1-4 First 64KB RAM failure-bit 3 2-2-1 First 64KB RAM failure-bit 4 2-2-2 First 64KB RAM failure-bit 5 2-2-3 First 64KB RAM failure-bit 6 2-2-4 First 64KB RAM failure-bit 7 2-3-1 First 64KB RAM failure-bit 8 2-3-2 First 64KB RAM failure--bit 9 2-3-3 First 64KB RAM failure--bit A 2-3-4 First 64KB RAM failure-bit B 2-4-1 First 64KB RAM failure-bit C 2-4-2 First 64KB RAM failure-bit D Troubleshooting I I A-13 Error tone codes for fatal errors (continued) Error tone code Description 2-4-3 First 64KB RAM failure-bit E 2-4-4 First 64KB RAM failure-bit F 3-1-1 Slave DMA register failure 3-1-2 Master DMA register failure 3-1-3 Master interrupt mask register failure 3-1-4 Slave interrupt mask register failure 3-2-4 Keyboard/mouse controller test failure Error tone codes for non-fatal errors Error tone code Description 3-3-4 Screen memory test failure 3-4-1 Screen initialization test failure 3-4-2 Screen retrace test failure Power or lock-up Problems If you are having trouble with the computer’s power or the system locks up, see the suggestions below. The computer does not start when you turn it on. Turn off the power and check the following: Li Be sure all cables are securely connected to the computer. Ll Check that the computer and monitor power cords are plugged completely into their electrical outlets, LJ Test the outlet to see if it supplies power. A-14 Troubleshooting I The computer starts but the screen is blank. See “Monitor Problems” below. The computer starts but does not boot. If the computer starts but does not load your operating system, the problem could be caused by many different factors. First make sure you have correctly formatted your hard disk and have properly installed your operating system on it. (See “Hard Disk Problems” on page A-21.) Also be sure you enabled the IDE hard disk drive controller and selected the correct drive type in the SETUP program or the EISA Configuration utility. If you do not have a hard disk, insert a system diskette in drive A and press the reset button. The computer does not respond when you type or click the mouse. If you have just turned on the computer, check the following: Cl Make sure your keyboard or mouse is securely connected to the computer. Q Make sure your keyboard and mouse are not locked. Check the Keyboard/Mouse Lock indicator to see if they are locked. If so, press the Keyboard/Mouse Lock button to unlock them. See Chapter 4 for instructions. D If you entered the wrong password and cannot access your system, see “Password Problems” below. If you are running a software program, try these procedures: Cl If your computer is processing a complicated command or performing a complex task, it may take a long time to complete its work. If the computer does not respond after a reasonable length of time, proceed to the next step. Troubleshooting A-15 a Press [numlodt]. If the Num Lock indicator light on the keyboard lights up, the computer is probably still processing a command. If it does not light up, proceed to the next step. a Press [r] 171 [E) or press the reset button to exit the software program and reboot the computer. a If resetting the computer does not work, turn it off and wait at least five seconds. If you do not have a hard disk drive, insert a bootable diskette in drive A. Then turn on the computer and try running the program again. a If none of these procedures work, check your software documentation or contact your software manufacturer for technical support. Password Problems If you set a power-on, network, or keyboard password and you have trouble entering it, check the section below that describes the problem you are having. You enter the password, but nothing happens. Type the password again and press [. You have three chances to enter a power-on or network password correctly before the system locks up. If this happens, press the reset button to reboot the computer and try again. You can try as many times as necessary to enter a keyboard password. You want to change of delete the password. See Chapter 4 for instructions on changing or deleting your password. A-16 Troubleshooting You have forgotten the current power-on password. If you have forgotten your power-on password and cannot use your computer, follow these steps: 1. Turn off the computer, remove the system covers, and clear the password by moving the main system board jumper E0390 from position 2-3 to position 1-2. See Chapter 5 for instructions on removing the covers and Chapter 6 for instructions on changing the jumper setting. 2. Replace the computer’s cover. (See Chapter 5.) 3. If you do not have a hard disk, insert a bootable diskette in drive A. Turn on the computer and allow it to load the operating system. 4. Then turn off the computer, remove the covers, and enable the password function by moving main system board jumper E0390 from position 1-2 to position 2-3. 5. Replace the computer’s covers. If you do not want to set a new password, you do not need to do anything else. (When you turn on your computer, you will not see the Enter password prompt.) If you want to set a new password, go to step 6. 6. If you ran the SETUP program to configure your computer the last time, go to step 7. If you ran the EISA Configuration utility, go to step 8. 7. Turn on your computer. When you see the prompt, press [ to run SETUP. Follow the instructions in Chapter 2 to set a new power-on password using the SETUP program. 8. Insert the Reference diskette in drive A and turn on the computer. Follow the instructions in Chapter 4 to set a new power-on password using the EISA System Utilities. Troubleshooting A-17 If you need to activate your new power-on password as a network password, see Chapter 4 for information about using the EISA System Utilities to activate a network password. Note If you set a new power-on password, it automatically becomes your keyboard password. If you want to set a different keyboard password, see Chapter 4 for instructions. Keyboard Problems a Make sure the keyboard is securely connected to its port. a Make sure your keyboard is not locked. Check the Keyboard/Mouse Lock indicator to see if it is locked. If so, press the Keyboard/Mouse Lock button to unlock it. See Chapter 4 for instructions. a If you are still having problems, see “Power or Lock-up Problems” above. Monitor Problems See the suggestions below if you have trouble with your monitor display. There is no display on the screen. CI Make sure the monitor cables are securely connected to the monitor, the computer, and the electrical outlet. A-18 Troubleshooting 0 Check that the monitor’s power switch is on and that the power light on the monitor is lit. If the power light is on but you still do not see anything on the screen, check the monitor’s brightness and contrast controls. Li Check to see if the electrical outlet supplies power. cl You may have redirected your computer’s input and output functions to one of the serial ports. If you need to disable this option, set jumper E0292 on the main system board to return to the computer’s configuration options to their default settings. See Chapter 6 for instructions. The monitor does not display images correctly. Cl Make sure your monitor and display adapter match. If you are using a display adapter card, be sure any switches or jumpers on the card and on the computer’s main system board are set properly. See Chapter 6 and the manual that came with the card for instructions. Q Be sure you chose the correct display adapter type in the SETUP program or the EISA Configuration utility. See Chapters 2 and 3. Q If you are running an application program, see if you need to configure it for the type of monitor and display adapter you have. Also, make sure you are using the correct monitor and display adapter for your software. Diskette Problems Ll Check to see if you inserted the diskette upside down or did not insert it all the way. Ll If the diskette is blank, make sure it is formatted. Troubleshooting A-19 Ll Place the diskette in the drive of another computer and repeat the operation. If this works, the trouble may be in your diskette drive. See “Diskette Drive Problems” below. Cl Make sure you enabled the built-in controller and selected the correct diskette drive type(s) when you ran the SETUP program or the EISA Configuration utility. See Chapters 2 and 3 for instructions. Cl If you cannot write to the diskette, make sure jumper E0291 is set to position 2-3 to enable writes to the diskette drive. See Chapter 6. Diskette Drive Problems If you think there is something wrong with your diskette drive, check this section. You see an error message of have difficulty with a diskette drive. ci If you removed your diskette drive and reinstalled it yourself, review all the instructions in Chapter 7. Li Be sure that you ran the SETUP program or EISA Configuration utility to enable the built-in diskette drive controller and set the correct diskette drive type. See Chapters 2 and 3 for instructions. cl If you are still having trouble with the drive, contact your Epson dealer. The diskette drive is making loud or unusual noises. Contact your Epson dealer. A-20 Troubleshooting Hard Disk Problems If you think there is something wrong with your hard disk, see the suggestions below. you have problems with a newly-installed drive. Ll If your dealer installed the drive, consult your dealer about the problem. c3 If you installed the hard disk yourself, make sure you carefully followed all the instructions in Chapter 7. Review the procedures and check all the cable connections to make sure you installed it correctly. Also check the jumper settings on your drive to be sure they are set correctly. Cl If you are having trouble with a SCSI hard disk, make sure you have set the appropriate SCSI ID number for the drive and that you installed the terminators properly on the first and last SCSI devices. See your SCSI drive documentation for more information. CL Verify that your hard disk drive was physically formatted. This type of format is usually done by the manufacturer. Ll Verify that you ran the SETUP program or the EISA Configuration utility to enable the built-in IDE hard disk controller and have defined your hard disk drive type or parameters correctly. See Chapters 2 and 3. Ll If you are sure the hard disk has been installed and prepared properly but you cannot access the drive, review the instructions in your operating system manual. Make sure you performed the necessary steps in the installation process for your configuration. Cl If you still cannot identify the problem, consult the dealer from whom you purchased the drive. Troubleshooting A-21 You notice a reduction in hard disk performance. Cl The data on the disk may have become fragmented. You may want to back up all your data and then use a disk compaction utility to reorganize the files on your disk. Contact your dealer for information. U If you cannot access data on your hard disk or you are receiving read/write errors, the disk may have a physical problem. If the problem persists, contact the dealer from whom you purchased the drive. Software Problems Ct Make sure you are using the correct procedure for starting the program and that it is installed correctly. 0 Be sure you are logged onto or specifying the correct drive and directory. Ct Some programs must run at a slower operating speed. Check your software manual to see if this is the case, and change the operating speed of the processor if necessary. See “Changing the Processor Speed” in Chapter 4 for instructions. Ct If you are unable to run the SETUP program or the EISA Configuration utility, make sure you have write-enabled your computer’s FLASH memory. Check to see if a jumper is installed in position 1-2 of jumper E0721, as described in Chapter 6. Cl If you are still having problems with your software, consult your software documentation or contact the manufacturer for technical support. A-22 Troubleshooting Printer Problems CI Make sure the printer has power and is properly connected to the computer. (Also, be sure your printer has paper in it.) Cl Check the printer manual for the printer’s correct DIP switch or control panel settings. CI If you are using more than one parallel port or more than one serial port, check the primary and secondary port settings in the SETUP program or the EISA Configuration utility to make sure they are correct. See Chapters 2 and 3 for instructions. Option Card Problems Cl Make sure the option card is properly inserted in its slot. Check the installation procedure described in Chapter 6 and also see the instructions that came with the card. Cl Be sure that you ran the SETUP program or the EISA Configuration utility to update your configuration after installing the card. See Chapters 2 and 3. Q Check to see if you set the necessary DIP switches or jumpers on the option card. Also be sure you performed the correct setup procedures for the software you are using with the option card. See your option card manual and check your EISA Configuration utility information for the card. Cl Check the computer’s power supply limits in Appendix B and your option card documentation to be sure you have not installed a card that exceeds the total amperage allowable in your system. Cl If necessary, make sure that you used the proper cable to connect the device to the option card connector. Troubleshooting A-23 Memory Module Problems cl If the memory count displayed by power-on diagnostics, the SETUP program, or the EISA Configuration utility is incorrect, you or your dealer may not have installed the SIMMs correctly. The SIMMs may be installed in the wrong sockets, they may be the wrong type of SIMM, or they may not be inserted all the way into their sockets. If your dealer installed the SIMMs for you, contact your dealer; do not attempt to correct the problem yourself. If you installed them, see “Memory Modules” in Chapter 6 and make sure you followed all the instructions correctly. cl Check the speed and type of your SIMMs. Install only 80ns (1MB, 2MB, 4MB, or 8MB) or 70ns (16MB or 32MB), 36-bit, 72-pin, tin-plated, fast-page mode SIMMs. ci If you installed 16MB or 32MB SIMMs, be sure you changed the settings of jumpers E0391 and/or E0392 on the main system board to indicate the type of SIMMs you are using. See Chapter 6 for instructions. D Be sure to run the SETUP program or the EISA Configuration utility after you install or remove memory modules to automatically update your configuration. See Chapters 2 and 3 for instructions. ci If you are still having trouble with your SIMMs, write down any error messages you see and contact your dealer. A-24 Troubleshooting Mouse Problems tl Make sure that your mouse is securely connected to its port. Cl Make sure your mouse is not locked. Check the Keyboard/Mouse Lock indicator to see if it is locked. If so, press the Keyboard/Mouse Lock button to unlock it. See Chapter 4 for instructions. CI Check to see if you installed your mouse driver program and loaded it into your computer’s memory correctly. 0 Be sure that you set the built-in mouse port option in the SETUP program or the EISA Configuration utility correctly for your mouse port. See Chapters 2 and 3 for more information. Cl If you are still having trouble with your mouse, check the documentation that came with it for troubleshooting information or contact your mouse dealer. SCSI Drive Problems Make sure that the cables connecting any external SCSI devices are firmly inserted in their ports on the devices. Verify that you have set the correct SCSI ID numbers and properly installed the SCSI terminators. See your SCSI device documentation for more information. If you have trouble with an internal SCSI drive that you installed yourself, review the installation instructions in Chapter 7 to make sure you performed all the necessary steps. If you still have trouble with a SCSI drive, contact your dealer. Troubleshooting A-25 Appendix B Specifications Main System Board System memory 8MB RAM standard on two 4MB SIMMs; expandable using 1MB, 2MB, 4MB, 8MB, 16MB, or 32MB single- or double-sided SIMMs up to 128MB (maximum); SIMMs must be 80ns, 36-bit, 72-pin, tin-plated, fast-page mode type; 16MB and 32MB SIMMs may be 70ns, 36-bit, 72-pin, tin-plated, fast-page mode type BIOS 256KB on two 128KB FLASH EEPROM devices for system and video BIOS Shadow RAM Automatically copies the system BIOS from ROM into RAM; shadow RAM addresses for video BIOS and external BIOS are software selectable Video RAM 512KB Clock/ Real-time clock, calendar, and CMOS RAM for BIOS use; battery backup; contents can be cleared to default values by jumper setting calendar CPU Card CPU Intel 486DX2, 66 MHz microprocessor; simulated 8 MHz processor speed selectable through software or keyboard command Specifications B-1 Cache 8KB internal cache in the 486DX2/66 microprocessor; 128KB Intel cache module with write-through, two-way set associative cache memory and controller OverDrive processor 486DX2 microprocessor on CPU card can be replaced with optional Intel OverDrive processor memory Interfaces Monitor 15-pin, D-shell analog connector Serial Two RS-232-C, 9-pin, D-shell connectors; asynchronous Parallel 25-pin, D-shell connector; supports IBM AT compatible or PS/2 compatible (bidirectional) signals; software selectable Mouse Mini DIN, 6-pin connector for PS/2 compatible mouse or other pointing device Keyboard Mini DIN, 6-pin connector for PS/2 compatible keyboard Option slots Eight 32-bit EISA bus master expansion slots (16-bit and 8-bit ISA compatible) Speaker Internal; operation controllable by software Keyboard B-2 Specifications Detachable, two position, 101 or 102 sculpted keys; country-dependent main typewriter keyboard; numeric/cursor control keypad; four-key cursor control keypad; 12 function keys Con trollers Diskette Controller on the main system board supports up to two diskette drives in any of these formats: 5.25-inch, high-density, 1.2MB 5.25-inch, double-density, 360KB 3.5-inch, high-density, 1.44MB 3.5-inch, double-density, 720KB Hard disk Interface on the main system board supports up to two IDE drives with embedded controllers Video VGA controller supports standard VGA resolutions Mass Storage Bays Up to nine half-height devices maximum; one full-height or two half-height internal bays for IDE or SCSI hard disk drives; four half-height or two full-height internal bays for SCSI hard disk drives; three half-height externally-accessible bays Physical Characteristics Width 8.5 inches (21.5 cm) Depth 23 inches (58.4 cm) Height 20.4 inches (51.8 cm) Weight 44.5 lb (20 kg) with one diskette drive only Specifications B-3 Environmental Requirements Operating range Non-operating range Storage range Temperature 50° to 95° F (10° to 35° C) -40° to 149° F (-40° to 65° C) -4° to 140° F (-20° to 60° C) Humidity (non-condensing) 85%at104°F (40° C) 95% at 131° F (55° C) 20% to 95% at 131°F(55°C) Altitude To 10,000 ft (3048 m) To 10,000 ft (3048 m) To 10,000 ft (3048 m) Condition Power Supply 230W, fan-cooled, switch-selectable voltage Type Input ranges 100 to 120 VAC and 200 to 240 VAC, 50 to 60 Hz Maximum current At 115 Volts, 5 Amps; at 230 Volts, 4 Amps Output cables Four main system board cables; nine mass storage cables Maximum outputs voltage (VDC) Maximum continuous current (Amps) Minimum Peak load surge Watts +5 30A 11A 150W -5 0.5A 0A +12 6A 0.5A -12 0.5A 0A output B-4 Specifications 30A 0.5A 8A 0.5A 2.5W 72W 6.0W To determine the maximum allowable amperage of your option cards and other equipment, use the table below. It lists the typical system 5 Volt current drain for your main system board and other components. Check the 5 Volt amperage rating of the equipment you install and make sure the total system amperage does not exceed 30 Amps. 5 Volt current limitation System current drain .53A running EISA option slot * * 2.0A Each EISA option slot is rated at 4.5A however average current consumption for all slots used should not exceed 3A per slot. Most EISA option cards draw 2A. If you install a card drawing more than 2A. install it in a lower numbered slot (such as 1 or 2) to ensure adequate cooling. Specifications B-5 Power Source Requirements 120-Volt power source requirements Reference standard North America 125V. 10A ANSI C73.11, NEMA 5-15-P. IEC 83 no. 18/3AWG, or no. 16/3AWG, or <HAR> 300V. 10A or 13A 240-Volt power source requirements AC plug B-6 Specifications Plug type Reference standard Power cord Europe 240V, 10A to 16A CEE 7/7 IEC 83 lEC127 HD21 <HAR> 1.00 mm2 300V, 10A UK 240V, 10A BS 1362 BS 1363A IEC 83 IEC 127 HD 21 EN 60 320-1 ASTA mark <HAR> 1.00 mm2 3OOV, 10A Australia 240V, 10A ASC112 IEC 127 HD 21 <HAR> 1.OO mm2 3OOV, 10A North America 24OV, 15A ANSI C73.20. NEMA 6-15-P. IEC 83 UL 198.6 UL/CAS Listed Type SJT no. 18/3AWG, 3OOV. 10A System Memory Map stem BIOS area System Memory ODFFFFh Reserved for ROM and RAM expansion boards Specifications B-7 100000 ? 512MB F0000 1MB Recovely BIOS (16KB) “SW Ama (6KB) &(OK EISA Cmfigumtion (EKE) EC000 EADOO E8000 B-8 Specifications Input/output Addresses I/O address Device 000-00F Slave DMA controller 1 020 - 021 Master interrupt controller 1 026 Configuration controller index registers 027 Configuration controller data registers 040 - 043 Interval timer 1 048 - 04B Interval timer 2 060,064 Keyboard/mouse controller 061 NMI and diagnostic port 070 Real-time clock 070 Enable NMI 071 Real-time clock 078 BIOS loop timer 080 - 08F DMA page register 092 System control port 0A0 - 0A1 Slave interrupt controller 2 0C0 - ODE Master DMA controller 2 0F0 Reset numeric coprocessor 0F8 - OFF Numeric coprocessor 1F0 - 1F8 IDE hard drive controller 278 - 27B Parallel port 2 (LPT2); parallel port 3 (PS/2-compatible) 2C0 - 2DF Clock calendar 2E8 - 2EF Serial port 4 (COM4) 2F8 - 2FF Serial port 2 (COM2) 378 - 37F Parallel port 1 (LPT1); parallel port 2 (PS/2-compatible) 3B0 - 3BB WD90C31 onboard video registers Specifications B-9 Input/output addresses (continued) B-10 I/O address Device 3BC - 3BE Parallel port 3 (LPT3); parallel port 1 (PS/2-compatible) 3BF - 3DF 16C552 registers 3E8 - 3EF Serial port 3 (COM3) 3F0 - 3F5 Onboard diskette controller 3F6 Onboard IDE hard drive controller 3F7 Onboard IDE read 3F7 Onboard diskette controller read/write 3F8 - 3FF Serial port 1 (COM1) 400 - 40B Extended DMA controller 1 registers 40C - 40F Extended control/test registers 461 -464 Extended NMI register 464 - 465 Extended bus master 480 - 48F Extended DMA page register 4C2 - 4CE Extended DMA 2 registers 4D0 Extended interrupt 1 4D1 Extended interrupt 2 4D4 Extended DMA 2 chaining 4D4 Extended DMA 2 write mode C02 - C04 System baseboard configuration information C80 - C83 System baseboard EISA ID register C84 System baseboard enable C85 - C87 Reserved Specifications System Interrupts Specifications B-11 Glossary Access speed The length of time it takes for an information storage device, such as memory or a disk drive, to return a piece of data requested by another device. For example, your computer’s SIMMs return data requested by the microprocessor at an access speed of 80ns (nanoseconds). Address A number or name that identifies the location where information is stored in a computer’s memory. Analog monitor A monitor that generates, responds to, or acts upon analog data, such as a VGA monitor. Analog data is transmitted by varying the voltage levels in a continuous current and can produce an infinite number of colors or gray shades. ASCII American Standard Code for Information Interchange. A standardized numeric coding system for representing characters, such as numbers, letters, and graphic symbols. Each of the 256 ASCII codes occupies one byte of storage. All computers, printers, and programs can use files transmitted in standard ASCII code. Extended ASCII codes can be used only by hardware and software designed to interpret them. Asynchronous A method of data transmission in which one machine sends data, one character at a time, to another machine at variable intervals that do not need to be synchronized to a timing device, such as a system clock. Glossary 1 Base memory See Conventional memory. BIOS Basic Input/Output System. Routines in ROM (Read Only Memory) that handle the transfer of information among various hardware components, and between the hardware and your operating system and other software. Bus A wire or group of wires that sends information from component to component in the computer. The speed of a bus increases by the number and width of the channels the bus uses to move data. Cache A high-speed type of memory buffer that stores frequently used data where your microprocessor can access it faster. CFG (configuration file) A file that provides the EISA Configuration utility with all the information it needs about your system board or an option card. All EISA cards and some ISA cards come with CFG files. CGA Color Graphics Adapter. A type of display adapter card that can generate up to 25 lines of text with 80 characters on each line, two-color graphics at 640 x 200 resolution, or four-color graphics at 320 x 200 resolution. 2 Glossary Complementary Metal-Oxide Semiconductor. A type of low-power silicon chip used for RAM and switching applications that is backed up by a battery. Configuration The particular setup of your computer’s internal and external components. A typical configuration consists of a computer with a certain amount of memory, one diskette drive, and one hard disk drive connected to a monitor, printer, and keyboard. Conventional memory The memory in the computer below 1MB that is available to MS-DOS and application programs-usually 640KB. Also called base memory or main memory. Coprocessor See Math coprocessor. Copy-protected program A program containing a software “lock” that prevents it from being copied. Some of these programs require you to leave the program diskette in the drive while you use it. See also Key disk. CPU Central Processing Unit. The primary computer device that interprets instructions, performs the tasks you indicate, keeps track of stored data, and controls all input and output operations. See also Microprocessor. Glossary 3 Cylinders The vertical alignment of tracks in a hard disk that can be lined up under one read/write head. The number of tracks on a disk is equal to the number of cylinders times the number of heads. See also Tracks. Default Any value or setting choice that the computer or a program makes when the user does not specify an alternative. A default value stays in effect unless you override it temporarily by changing the value or you reset the default value itself. Device A piece of equipment that is part of a computer system and performs a specific task, such as a disk drive, a monitor, or a printer. Device driver A file containing instructions that allow your computer to recognize and communicate with a device. The device may be a printer, monitor, or other type of device. Diagnostics See Power-on diagnostics. DIP switch Dual Inline Package switch. A small rocker- or sliding-type switch on the circuit board of a device that controls a particular function. 4 Glossary Disk Operating System. The generic term for the operating system software that controls a computer and directs its input and output functions. See also MS-DOS and Operating system. EGA Enhanced Graphics Adapter. A type of display adapter card that allows you to display high-resolution graphics on an EGA monitor. It can display up to 43 lines of text with 80 characters on each line, or it can display monochrome or 16-color graphics at resolutions up to 640 x 350. EISA Extended Industry Standard Architecture. A bus standard for IBM compatible computers that extends the ISA bus architecture to 32 bits and allows more than one option card to share the bus easily. Expanded memory Memory that specially-written MS-DOS programs can use when an expanded memory manager program maps that memory into an accessible area. See also LIM EMS 4.0. Extended memory Memory above 1MB that is accessed by the 386 or 486 microprocessors when they are operating in protected or virtual mode. This memory is available to OS/2® programs, but is available to MS-DOS only if an extended memory manager program is installed. See also Expanded memory and OS/2. Fast-page mode A dynamic memory mode that allows successive addresses to access the same DRAM page by changing the column addresses. Glossary 5 FLASH memory Non-volatile, rewritable, random access memory. Your computer’s BIOS and EISA configuration information is temporarily stored in a FLASH memory device. Hexadecimal A base-16 numbering system frequently used by programmers to represent the binary numbers used by the computer. Any decimal number between 0 and 255 can be expressed by a two-digit hexadecimal number consisting of the numbers 0 through 9 and the letters A through F. Hexadecimal numbers are usually followed by the letter h to differentiate them from decimal numbers. IDE Integrated Drive Electronics. A type of hard disk drive interface in which the controller is located on the drive, instead of on a controller card. Your computer includes an interface for up to two IDE hard disk drives on the main system board. ISA Industry Standard Architecture. The 8- or 16-bit bus standard developed for IBM compatible computers. Key disk A diskette containing a copy-protected program and that must remain in a diskette drive while you use the program. See also Copy-protected program. 6 Glossary LAN Local Area Network. A series of computers connected by cables in order to share software, data, and peripheral devices, as well as communicate with each other. LANs are usually composed of at least two or more computers running special network software, such as Novell® NetWare.® Personal computers operating in a LAN environment can also be used as stand-alone computers. LIM EMS 4.0 Version 4.0 of the Lotus®/Intel/Microsoft® Expanded Memory Specification-a description of a capability your computer has for supporting programs that use expanded memory. See also Expanded memory. Main system board The board built into your computer containing the circuitry and the primary components your computer needs to operate. Other boards, such as option cards, can be installed in the option slots (bus connectors) on the main system board. Also called motherboard. Mapping The method used to mark the geographic location of a resource within the memory address space. Math coprocessor An optional device that enables the computer to process mathematical calculations faster by using floating point numbers instead of whole numbers. This speeds up certain math and graphics operations performed by programs that use this type of calculation. Glossary 7 MCGA Multi-color Graphics Array. A type of display adapter that emulates a color graphics adapter (CGA). MCGA provides two additional modes: 640 x 480 in two colors and 320 x 200 in 256 colors. See also CGA. MDA Monochrome Display Adapter. A type of display adapter that displays in 80 column by 25 line text mode in only one color, such as green or amber. Memory module A small circuit board that contains surface-mounted memory chips. You can add memory modules to the main system board to expand your computer’s memory. Commonly called a SIMM (single inline memory module). MGA Multi-mode Graphics Adapter. A type of display adapter card that can display monochrome text and color graphics on the screen. Microprocessor A small CPU contained on one semiconductor chip. See also CPU. Modem MOdulator/DEModulator. A device that allows a computer to transfer data to and from another computer by transmitting signals over telephone lines. 8 Glossary MS-DOS Microsoft Disk Operating System. The operating system most commonly used with Intel-based computers. MS-DOS is a command- based, single-user, single-tasking operating system. See also DOS, OS/2, and Operating system. Multifrequency monitor A monitor that accepts input at different frequencies and can display in a variety of resolutions. Multitasking The ability of a computer and an operating system to work on more than one command or task at a time. The tasks are actually not performed at the same time, but assigned priorities and rapidly processed by the computer in sequential order. See also OS/2 and UNIX. Network server The main computer in a network which controls access to the rest of the network computers (called workstations). The server also provides mass storage, programs, and other resources to the workstations. Non-target modeling mode A method you can use to run the EISA Configuration utility to create an SCI file for another computer. This mode prevents you from saving the information in the FLASH memory of the computer on which you are running the program. Numeric keypad The number and cursor control keys grouped to the right of the keyboard. The operation of the dual-use keys on the numeric keypad is controlled by the [a] key. Glossary 9 Operating speed The speed at which the computer’s processor can execute commands, usually expressed in megahertz (MHz), such as 66 MHz. Operating system A collection of programs that manages a computer’s operations, such as interpreting input, managing files, and reading and writing data to disk. The operating system (such as MS-DOS, OS/2, or UNIX) provides the foundation for the other programs you use and controls the usage of the hardware resources. OS/2 Operating System /2. The enhanced operating system developed jointly by Microsoft and IBM that provides protected mode processing and multitasking capabilities. See also DOS, MS-DOS, and Operating system. Parity A method used to verify the accuracy of data transmissions by making the total of the number of l’s in a group of bits odd (odd parity), even (even parity), or none (no parity). Partition (1) The area an operating system defines on a hard disk so you can use that area as though it were a physically separate device; (2) to divide a hard disk into separate logical areas. You can create a primary partition and one or more extended partitions on a hard disk. 10 Glossary Power-on diagnostics Tests stored in a computer’s ROM that the computer runs to check its internal circuitry, peripheral device configuration, and operating status each time you turn it on or reset it. Processor speed See Operating speed. RAM Random Access Memory. The portion of the computer’s memory used to run programs and store data while you work. All data stored in RAM is erased when you turn off or reset the computer; so you must store any data you want to keep on disk. Real-time clock A clock inside the computer that keeps track of the time and date, even when the computer is turned off, by using power from a backup battery. Refresh rate The frequency with which a monitor can redraw a screen image. The faster the refresh rate, the less the screen will flicker. Reset To restart a computer without turning it off. You can reset your (warm reset) or the computer by pressing [m IF]$7 Delete reset button (cold reset). Resetting erases all data stored in RAM and reloads your operating system. Glossary 11 ROM Read Only Memory. A portion of memory that can only be read and cannot be modified. ROM retains its contents even when you turn off the computer by using power from a backup battery. RS-232C A widely used, standard type of serial communication. You can connect up to two RS-232C devices to the computer’s built-in serial ports. SCI files System Configuration Information files. The file(s) created by the EISA Configuration utility that contain all the information about the option cards you have installed and how all of your system resources are allocated. The most current SCI file is called SYSTEM.SCI. SCSI Small Computer System Interface. A special input/output bus you can add to your computer to control up to seven SCSI peripheral devices. You can install multiple SCSI buses. A typical SCSI subsystem includes a SCSI controller card and several SCSI devices, Sector A small section of a disk track (typically 512 bytes long) that provides an address at which the computer can store and retrieve data. See also Tracks. Self test See Power-on diagnostics. 12 Glossary Shadow RAM The feature in your computer that copies the contents of the system, video, and any external BIOS ROMs into the RAM area of memory to speed up processing. SIMM See Memo y module. The physical device that allows you to insert large-capacity magnetic tape cartridges for compact data storage and backup. Trucks Addressable, concentric circles on a disk, resembling the grooves on a record, which divide the disk into separate accessible areas. On a tape cassette, the tracks run parallel to the edge of the tape. See also Sector. UNIX A powerful operating system that supports multitasking and is especially suited to multi-user environments. UNIX@’ is compatible with a range of computers, from personal computers to mainframes. See also Operating system. VGA Video Graphics Array. A type of high-resolution display adapter that provides a variety of video modes. Your computer’s VGA controller supports resolutions up to 640 x 480 on a compatible monitor. Glossary 13 Wife-protect To protect the data on a diskette from being changed by placing a write-protect tab over the notch on a 5.25-inch diskette or by setting the write-protect switch on a 3.5-inch diskette. You can also write-protect a file on a disk by using software to designate the file read-only. When a diskette or file is write-protected, you cannot erase, change, or record over its contents. 14 Glossary Index A Accessing components, 5-1 -9, 6-3, 6-8 Advanced configuration options, 3-20, 3-23 -24 Altitude, B-4 Application software compatibility, 2-11 problems, A-22 technical support, Intro-4 Authorized Epson dealers, Intro-4 B Back panel, 1-6 -7 Base memory, 2-8, 3-12 Bays, mass storage, Intro-1, 7-1 -27, B-3 Beeps, error, see Error tone codes BIOS setup option, 3-18 shadow, 2-11 specifications, B-1 version number, A-1 Bit-interleaving technology, Intro-2 Boards see Main system board see Option cards Burst mode, EISA, Intro-2 Bus, EISA, Intro-2 Bus master expansion slots, B-2 C Cache memory, Intro-1, 2-10, 3-13, 4-17, 6-3, B-2 Cards see CPU card see Option cards CD-ROM drive, Intro-1, 7-1 CF command, 3-29 -31 CFG files, 1-5 -6, 1-10, 2-1, 3-1, 3-3 -4, 3-10 -11 Clock real-time, 3-8, B-1 setting, 2-4, 3-8 -9 Components, accessing, 5-1 -9, 6-3, 6-8 Configuration memory, 6-11 options, 3-11 -23 system, 1-10, 3-1 -31 utility, see EISA Configuration utility Console redirection, 2-9, 3-14 -15, 4-21 Coprocessor, math, Intro-1 Cover locking, 4-1 -2, 4-19 -20 removing, 1-8, 5-1 -5 replacing, 5-5 -7 unlocking, 4-2 CPU card installing, 6-4 -5 removing, 6-3 -4 specifications, B-1 CPU speed, 2-10, 3-17, 4-13 -15, B-1 Customer support, Intro-4 D Data transfer speed, Intro-2 Date, setting, 2-4, 3-1, 3-8-9 Depth of computer, B-3 Diskette drive configuring, 1-10, 2-1, 2-5, 3-13, 6-2 controller, Intro-1, 3-13, 3-19 installing, 7-1 -27 interface, 6-2 operating without, 4-20 -21 problems, A-20 Index 1 Diskette drive protective card, 1-8 removing, 7-1 -27 security, 4-2 specifications, B-3 types, Intro-1 -2, B-3 Diskettes double-density, B-3 high-density, B-3 problems, A-19 -20 Display screen, see Monitor Drive bays, Intro-1, 7-1 -27, B-3 E EISA burst mode, Intro-2 bus, Intro-2 bus master expansion slots, Intro-1, 6-6, B-2 option cards, Intro-1 -2,1-5 -6,1-10, 2-1, 3-1 -2, 3-4, 3-7, 3-10 -12 System Utilities, Intro-2, 4-6, 4-12 -18 technology, Intro-1 EISA Configuration utility adding board, 3-11 advanced options, 3-23 -24 alternate files, 3-25 -26 CF command, 3-29 -31 CFG files, 1-5 -6, 1-10, 2-1, 3-1, 3-3 -4, 3-10 -11 configuration process, 3-4-6 hard disk drive types, 3-21 -23 performing steps, 3-9 -24 removing board, 3-11 running, Intro-2, 1-5 -6, 1-10, 2-1, 3-1 -31 SD command, 3-27 -29 setting date, 3-8 -9 starting, 3-7 -8 system board options, 3-12 -20 using keyboard, 3-5 2 Index EISA Configuration utility using mouse, 3-5 -6 using on-line help, 3-6 using special modes, 3-27 -31 Electromagnetic interference, 1-1 Environmental conditions, 1-1 requirements, B-4 Epson Connection, Intro-4 Equipment log, 1-11 Error messages, 2-2, A-2 -12 Error tone codes fatal errors, 2-3, A-2, A-12 -13 non-fatal errors, A-2, A-12, A-14 Expansion slots, Intro-2 Extended memory, 2-8, 3-12 F FLASH memory, 6-15 -16 user area, 2-11, 3-18 Floppy disk drive, see Diskette drive Floppy diskette, see Diskettes Front panel locking, 1-3, 4-2 -3, 4-19 -20 removing, 5-8 replacing, 5-9 unlocking, 4-4 H Hard disk drive controller, 2-11, 3-13 IDE, Intro-1, 2-5, 3-13, 6-2 installing, 7-1 -27 interface, Intro-1, 6-2 problems, A-21 -22 removing, 7-1 -27 SCSI, see SCSI specifications, B-3 types, 2-12 -14, 3-14, 3-21 -23 user-defined, 2-5, 2-12, 3-12, 3-21 Height of computer, B-3 Help on-line, 3-6 where to get, Intro-4 Humidity, B-4 I IDE, see Hard disk drive Identifying system, A-1 -2 Installation overview, 1-2 -3 Interfaces built-in, Intro-2, B-2 cables, 1-7 diskette drive, 6-2 IDE hard disk drive, Intro-1, 6-2 parallel, Intro-1, B-2 serial, Intro-1, B-2 specifications, B-2 International marketing locations, Intro-4 ISA option cards, Intro-1, 1-3,1-5 -6, 1-10, 2-1, 3-1, 3-4, 3-11 technology, Intro-1 J Jumpers locating, 6-2 setting, 4-19, 5-4, 6-14 -16 viewing settings, 3-7 K Key commands, 3-5 Keyboard cable connector, 1-7, B-2 connecting, 1-3, 1-9 locking, 1-8, 4-4, 4-12 -13, 4-19 -20 operating without, 2-7, 3-16, 4-20-21 password, 4-5, 4-8, 4-11 -13 port, Intro-1, 1-6 -7 problems, A-18 reactivating, 4-4 Keyboard specifications, B-2 using, 3-5 Keyboard/Mouse Lock button, 1-8, 4-2, 4-4, 4-19 -20 Keys, 1-3, 4-3 L Language, 2-4 Lock-up problems, A-2, A-14 -16 Locking cover, 4-1 -2, 4-19 -20 front panel, 4-2 -3, 4-19 -20 keyboard, 1-8, 4-4, 4-12 -13, 4-19 -20 mouse, 1-8, 4-4, 4-19 -20 M Main system board accessing components, 5-4, 6-3, 6-8 bay, 6-7 jumpers, 6-2, 6-8, 6-12, 6-14 -16 map, 6-2 specifications, B-1 Marketing locations, international, Intro-4 Mass storage bays, Intro-1, 7-1 -27, B-3 Math coprocessor, Intro-1 Memory base, 2-8, 3-12 cache, Intro-1, 2-10, 3-13, 4-17, 6-3, B-2 configurations, 6-10 -11 extended, 2-8, 3-12 FLASH, 2-11, 3-18, 6-15 -16 map, system, B-7 -8 modules, see SIMMs specifications, B-1 test, 2-2 video, B-1 Microprocessor speed, see CPU speed Index 3 Microprocessor upgrades, Intro-2, 6-3, B-2 Modem, connecting, 1-7 Monitor connecting, 1-3,1-7 operating without, 4-20 -21 port, 1-6 problems, A-18 -19 specifications, B-2 Mouse cable connector, 1-7, B-2 connecting, 1-3, 1-9 locking, 1-8, 4-4, 4-19 -20 port, Intro-1, 1-6 -7, 2-8, 3-17 problems, A-25 reactivating, 4-4 specifications, B-2 using, 3-5 -6 N Network file server, Intro-1, 1-3 option card, Intro-2 password, 4-5, 4-7 software, 4-5 0 On-line help, 3-6 Operating system, 1-3, 1-10, 3-31, 4-5, A-2 Option card(s) adding, 3-9 -11 EISA, Intro-1 -2, 1-5 -6, 1-10, 2-1, 3-1 -2, 3-4, 3-7, 3-10 -12 installing, 1-5 -6, 5-4, 6-1, 6-6 -8 ISA, Intro-1, 1-3, 1-10, 2-1, 3-1, 3-4, 3-11 moving, 3-10 power supply limits, 1-6 problems, A-23 removing, 3-9 -11, 5-4, 6-1, 6-8 Optional equipment, installing, Intro-2, 1-3, 1-5 -6, 5-1 -2, 6-1 -16 4 Index P Parallel port, Intro-1, 1-6, 2-9, 3-14, B-2 Password(s) changing, 4-9 -11 deleting, 4-9 -11 entering, 4-8 -9 jumper, 6-16, A-16 -18 keyboard, 4-5, 4-8, 4-11 -13 network, 4-5, 4-7 power-on, 4-5 problems, A-16 -18 setting, 2-7, 4-5 -8, 4-19 Peripheral devices, connecting, 1-6 -7, 1-9 Port(s) keyboard, Intro-1, 1-6 -7 locating, 1-6 mouse, Intro-1, 1-6 -7, 2-8, 3-17 parallel, Intro-1, 1-6, 2-9, 3-14, B-2 serial, Intro-1, 1-6, 2-9, 2-11, 3-14, 3-19, B-2 VGA, 1-6 Power button, 1-8 -9 cord, 1-2, 1-7, 5-1, B-4 -6 indicator, 1-9 source requirements, 1-1 -2, 1-4 -5, B-6 supply, 1-4, B-4 -5 supply limits, 1-6, 6-6, B-5 Power-on diagnostic tests, 2-2 -3, A-1 -3 Power-on password changing, 4-10 deleting, 4-10 setting, 4-5 -7 Precautions, iii-vi, 1-8, 5-1 -2 Printer connecting, 1-3, 1-7 problems, A-23 Processor speed, see CPU speed R Real-time clock, 3-8, B-1 Redirecting console, 2-9, 3-14 -15, 4-21 Reset button, 1-8, 2-2, 2-11, 2-14, 3-19, 4-8 -10, 4-14 -15, A-2 ROM BIOS, see BIOS S Safety instructions, iii-vi, 1-8, 5-1 -2 SCI files, 3-1 -2, 3-25 -26 SCSI adapter, Intro-2 bus, 7-20 drives, Intro-1, 2-11, 3-19, 7-1, B-3 ID number, 7-20 problems, A-25 subsystem, Intro-2 terminating resistors, 7-20 SD command, 3-27 -29 Security features, Intro-2, 4-19 -20 Serial ports, Intro-1, 1-6, 2-9, 2-11, 3-14, 3-19, B-2 SETUP program exiting, 2-14 options, 2-4 -11 running, 1-10, 2-1 -14, A-1 when not to use, 1-10, 3-2 Shadow RAM, 2-11, B-1 SlMMs configurations, 6-10 -11 double-sided, Intro-1 gold-plated, 6-10 installing, Intro-1, 1-3, 1-5, 5-4, 6-3 6-11 -13 jumpers, 6-16 locating, 6-11 problems, A-24 removing, 5-4, 6-1, 6-13-14 single-sided, Intro-1 specifications, B-1 tin-plated, 6-10, B-1 Software compatibility, 2-11 problems, A-22 technical support, Intro4 Speaker, 2-8, 3-17, 4-16 -17, B-2 Specifications, B-1 -11 Speed, see CPU speed System choosing location, 1-1 identifying, A-1 -2 information, recording, 1-11 interrupts, 3-19, B-11 memory map, B-7 -8 setting up, 1-1 -12 specifications, B-1 -11 T Tape drive, Intro-1 -2, 7-1 Technical assistance, Intro-4 Technical specifications, B-1 -11 Temperature, B-4 Time, setting, 2-4, 3-1, 3-8-9 Time-dependent software, 2-10 Troubleshooting, A-1 -25 V VGA adapter, 2-6, 2-11, 3-15, 6-9 controller, Intro-1, 2-6, 2-11, 3-15, 6-14 -16, B-3 feature connector, 6-1 -2, 6-6, 6-8 -9 port, 1-6, 2-6, 2-11, 3-15 resolutions, Intro-1, B-3 Video adapter, 2-6, 2-11, 3-15, 6-9 BIOS mapping, 2-11, 3-16, 3-19 controller, Intro-1, 2-6, 2-11, 3-15, 6-14 -16, B-3 RAM, B-1 refresh rate, 2-6, 2-11, 2-14, 3-16, 3-19 specifications, B-3 Voltage selector switch, 1-2, 1-4 -5 Index 5 W Weight of computer, B-3 Where to Get Help, Intro-4 Width of computer, B-3 6 Index Epson America International Epson Latin America Miami, FL, USA Tel: (305) 265-0092 Fax: (305) 265-0097 Epson Mexico, S.A. De C.V. Mexico, D.F., Mexico Tel: (525) 395-9897 Fax: (525) 395-9499 Epson Argentina, S.A. Buenos Aires, Argentina Tel: (541) 322-7487 Fax: (541) 3224637 Epson Do Brasil SBo Paulo, SP Brazil Tel: (5511) 813-3044 Fax: (5511) 210-9290 Epson Chile, S.A. Santiago, Chile Tel: (562) 231-5358 Fax: (562) 233-3197 Epson Venezuela, S.A. Caracas, Venezuela Tel: (582) 241-0433 Fax: (582) 241-6515 Epson Costa Rica, S.A. San Jose, Costa Rica Tel: (506) 34-6666 Fax: (506) 25-5709 Epson America, Inc. International Division 20770 Madrona Avenue Torrance, CA, USA 90509-2842 Tel: (310) 782-0770 Fax: (310) 782-5051 Epson International Marketing Locations Epson Deutschland GmbH Ziilpicher StraBe 6, 4000 Dusseldorf 11 Germany Phone: 211-56030 Telex: 41-8584786 Epson France S.A. BP. 320,68 Bis Rue Majolin 92305 Levallois-Perret Cedex France Phone: 33-l-4737-3333 Telex: 42-610657 Epson Iberica, S.A. Avda. de Roma 18-26 08290 Cerdanyola de1 valles 08036 Barcelona, Spain Phone: 3-582-15-00 Fax: 3-582-15-55 Telex: 50129 Epson Italia s.p.a. V.le F.lli Casiraghi, 427 20099 Sesto S. Giovanni Milano, Italy Phone: 2-262331 Fax: 2-2440641 or 2-2440750 Telex: 315132 Epson Hong Kong Ltd. 25/F., Harbour Centre, 25 Harbour Road Wanchai, Hong Kong Phone: 8314600 Fax: 572-5792 Telex: 65542 EPSCO HX Epson Australia Pty. Ltd. 17 Rodborough Road Frenchs Forest, N.S.W. 2086 Australia Phone: 2-452-0666 Fax: 2-451-0251 Telex: 71-75052 Epson Electronics Trading Ltd. Taiwan Branch lOF, No. 287, Nanking E. Road, Sec. 3, Taipei, Taiwan R.O.C. Phone: 886-2-717-7360 Free phone: 886-080-211172 Fax: 886-2-712-9164 Telex: 785-24444 Epson Singapore Pte. Ltd. No. 1 Raffles Place #26-00, Oub Centre, Singapore 0104 Phone: 533-0477 Telex: 87-39536 Epson (U.K.) Ltd. Business Management Dept. (PC) Campus 100, Maylands Avenue Hemel Hempstead, Hertfordshire, HP2 7EZ, UK Phone: 0442 61144 Free phone: linkline 0800 289622 Fax: 0422 227227 Telex: 51-824767 Distributors South America SISCO SBo Paulo, SP Brazil Tel: (5511) 574-8877 Fax: (5511) 572-1306 In-Stock Investments, Inc. Santa Cruz, Bolivia Tel: (591-3) 32-54-50 Fax: (591-3) 33-57-83 Siser Ltda. La Paz, Bolivia Tel: (591-2) 34-32-45 Fax: (591-2) 35-92-68 Exhibit Computer Bogota, Colombia Tel: (571) 2X3-2700 Fax: (571) 218-5370 McSilver, S.A. Bogota, Colombia Tel: (571) 230-1014 Fax: (571) 230-9205 UPEN Computer Systems Bogota, Colombia Tel: (571) 257-7800 C.I.L.D.S.E. Quito, Ecuador Tel: (593) 2-54-3418 Fax: (593) 2-55-4780 Ace Computers & Electronics Georgetown, Guyana Tel: (592) 25-65-48 Fax: (592) 26-39-67 A.J. Vierci &CIA Asuncion, Paraguay Tel: (595) 21-449-220 Fax: (595) 21-449-234 Alvimer S.R.L. Trading Inc. Ciudad Del Este, Paraguay Tel: (595) 61-60234 Fax: (595) 61-60566 Infocenter Asuncion, Paraguay Tel: (595) 214-98762 Fax: (595) 214-49514 Control De Procesos Informaticos Lima, Peru Tel: (5114) 328-384 Fax: (5114) 355-017 Peru Mercantil, S.A. Lima, Peru Tel: (5114) 62-2566 Fax: (5114) 61-8256 Interfase S.A. Montevideo, Uruguay Tel: (598) 249-4600 Fax: (598) 249-3040 Caribbean Computer Systems, Ltd. Bridgetown, Barbados Tel: (809) 429-7050 Fax: (809) 427-6089 Da Costas Limited Bridgetown, Barbados Tel: (809) 427-5854 Fax: (809) 436-9870 North Atlantic Data Systems Hamilton, Bermuda Tel: (809) 295-7111 Fax: (809) 292-3834 The Computer Center Nassau, Bahamas Tel: (809) 328-0304 Fax: (809) 328-0307 Columbus Limited Grand Cayman, West Indies, B.W.1 Tel: (809) 949-8039 Fax: (809) 949-7537 Compusupplies, Ltd. Kingston, Jamaica Tel: (809) 925-8382 Fax: (809) 925-8115 WTG/AM’EC Systems Limited Kingston, Jamaica Tel: (809) 929-9250 Fax: (809) 929-8296 Boolchand Pessomal N.V. Curacao, Netherlands Antilles Tel: (599) 961-7545 Fax: (599) 961-7876 Computer Gallery Hato Rey, Puerto Rico Tel: (809) 753-0500 Fax: (809) 753-0552 Micro International, S.A. Santo Domingo, Republica Dominicana Tel: (809) 533-7096 Fax: (809) 535-3218 IMCON Limited Castries, St. Lucia, West Indies Tel: (809) 452-6130 Fax: (809) 452-3883 Complete Computer Systems Port-of-Spain, Trinidad Tel: (809) 625-1204 Fax: (809) 623-5426 Central America Equipos Electronicos Valdez y Cia San Salvador, El Salvador Tel: (503) 23-73-43 Fax: (503) 24-53-82 PS2000 Guatemala, Guatemala Tel: (502-2) 32-57-44 Fax: (502-2) 31-24-49 Servicio Integral De Computation, S.A. Guatemala, Guatemala Tel: (502-2) 31-11-70 Fax: (502-2) 32-52-22 CODASA Tegucigalpa, Honduras Tel: (504) 33-5685 Fax: (504) 58-0255 Micro-Tee Managua, Nicaragua Tel: (505-2) 66-27-15 Fax: (505-2) 66-27-58 Sonitel, C. A. Panama, Republica De Panama Tel: (507) 63-98-00 Fax: (507) 63-98-15 reset button power button keyboard/mouse lock button power indicator Y IDE/SCSI drive / indicator keyboard/mouse lock indicator SCSI drive indicator voltage selector switch / c keyboard poti AC inlet - mouse port serial port 2 - serial port 1 - parallel port A cover lock 8 ’ 400234300