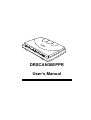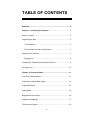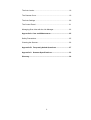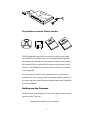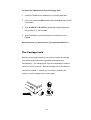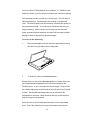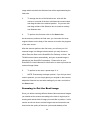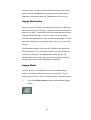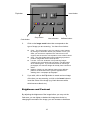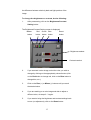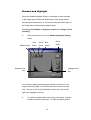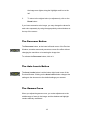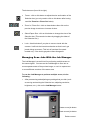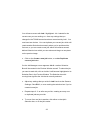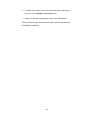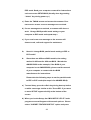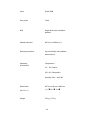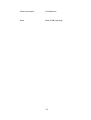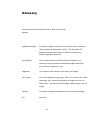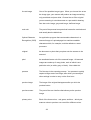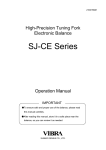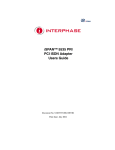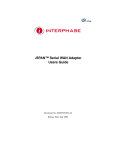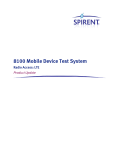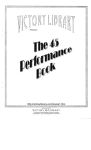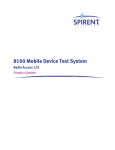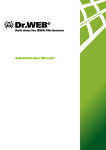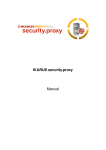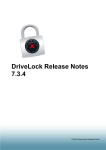Download Digital Research Technologies DRSCAN36EPPR User`s manual
Transcript
DRSCAN36EPPR User’s Manual TABLE OF CONTENTS Welcome .............................................................................................4 Chapter 1: Installing the Scanner ................................................5 What You Need ...................................................................................5 Unpacking the Box...............................................................................6 The Hardware................................................................................6 The Software and the User s Guides............................................7 Setting Up the Scanner .......................................................................7 Plugging it in ....................................................................................8 Installing the TWAIN Driver and ScanOffix Pro.................................9 Carriage Lock................................................................................... 10 Chapter 2: Scanning Items .......................................................... 11 The Easy TWAIN Module ................................................................ 11 Scanning to Get the Best Image...................................................... 14 Image Resolution.............................................................................. 15 Image Mode ...................................................................................... 15 Brightness and Contrast .................................................................. 16 Shadow and Highlight ....................................................................... 17 The Descreen Button ....................................................................... 19 2 The Auto Levels................................................................................ 19 The Gamma Curve........................................................................... 19 The Auto Settings ............................................................................. 20 The Control Panel............................................................................. 21 Managing Scan Jobs with the Job Manager ................................... 22 Appendix A: Care and Maintenance.......................................... 25 Safety Precautions........................................................................... 25 Cleaning the Scanner....................................................................... 26 Appendix B: Frequently Asked Questions ............................. 27 Appendix C: Scanner Specifications ....................................... 33 Glossary........................................................................................... 36 3 Welcome Congratulations on your new color scanner! We've designed this scanner to be easy to install, fast-working, flexible and stylish, but at the same time to provide you with all the powerful scanning capabilities you need. You'll soon bring polish and crispness to all of your reports, letters, presentations and e-mails with your new color flatbed scanner. With 36 dazzling bits of color and high resolution, your scanner delivers nothing but brilliance and clarity. 36-bit color means that your scanner can see billions of colors, and with a resolution of 600 x 1200 your scans will look as sharp as the real thing. There's no limit to what you can scan, from faxes and magazine articles to black & white or color photos. This manual is intended to familiarize you with your scanner so that you can take full advantage of its features. It will guide you through setting up the scanner, installing the software, operating the equipment and all the way to making brilliant scans. This manual is primarily for the scanner itself and its TWAIN driver—the software that controls the scanner. To learn more about operating ScanOffix Pro, please see the ScanOffix.Pro manual included on this CDROM. And before you start, read through Appendix A of this manual to acquaint yourself with important Safety Precautions. To reach our technical support: Digital Research Technologies 13801 Senlac Dr. Dallas, TX 75234 Ph: 1-888-516-0200 (8:30 AM – 5:30 PM M-F CST) www.dr-tech.com 4 CHAPTER 1 Installing the Scanner This chapter gives you step-by-step instructions on setting up your scanner and installing the included image processing software suite, ScanOffix Pro. Before going on with the installation, be sure to familiarize yourself with the safety precautions in Appendix A of this guide. To install your scanner and software, you will need to: • Connect the scanner to your computer • Install the TWAIN driver and the application software (ScanOffix Pro), ScanOffix Pro is found on the CDROM, and the TWAIN driver is included on the floppy disk that came with your scanner. What You Need To use the scanner and the included software, you must have the following: • IBM PC 486 compatible or higher. • Windows 95, 98 or Windows NT. 5 • CD-ROM player. • 16 megabytes (MB) of internal memory (RAM) for the scanner software. • 130 MB of free hard-disk space for the ScanOffix Pro image-processing software package. ! • High (16-bit) or true (24-bit) color for included software • A mouse or other pointing device. • A floppy disk drive. • An available enhanced parallel port. • Optional: A laser, ink-jet, or dye-sublimation color printer. Note: The software included with this scanner works only in true color (24-bit) or high color (16-bit) modes. To use this software make sure your computer supports these modes by opening up the Display control panels, clicking on the settings tab, and changing your color mode in the color palette to 16 or 24-bit color. Unpacking the box Before you begin setting up your scanner, carefully inspect the contents of the box and compare what you find against the figures below to make sure that all parts were included. If anything is missing, please contact your supplier. The Hardware The parallel cable is attached directly to the scanner: 6 The Software and the User’s Guides The CD-ROM that came with your scanner contains many things: the ScanOffix Pro software suite, for processing and manipulating the images and texts that you scan; and a full version user's manual for ScanOffix Pro, as well as this full version user's manual for the scanner. The TWAIN driver that controls your scanner is included in the floppy disk. For those who only want a quick introduction to the scanner and ScanOffix Pro, we've also provided condensed (printed) versions of the user's manuals, called "Scanner Getting Started" and "ScanOffix Pro Getting Started." Setting up the Scanner There are three easy things you need to do to get your new scanner up and working. They are: • Attaching the scanner to your computer 7 • Installing the software • Unlocking the carriage lock Be sure to read this section carefully and you will be on the road to scanning in no time. Plugging it in The scanner connects to any available enhanced parallel port (EPP) on your computer. If you do not have an available parallel port, then use the one that is currently being occupied by your printer. Later, you can just plug the printer cable into the scanner itself, as it offers an alternative printer port. To connect the scanner to your computer, do the following: 1. Turn off the power to your computer. 2. If you have a printer and want to plug it into the scanner, make sure the printer is turned off and unplugged from the computer. 3. Plug the scanner cable into an available parallel port (printer port) on your computer. 8 4. Plug your printer's cable into the printer port on the scanner (if you wish). 5. Plug the scanner's power adapter into an AC (wall) outlet. 6. Plug the power cable into the power jack on the back of the scanner. The scanner driver, which is TWAIN-compatible, is the software program that controls the scanner itself. ScanOffix Pro is a suite of application programs for processing and manipulating further the images that you've already scanned. Both need to be installed onto your computer's hard disk before you can begin scanning. The TWAIN driver is on the floppy disk included with your scanner, and ScanOffix Pro is on the CD-ROM. To install the TWAIN driver and ScanOffix Pro, do the following: 1. Start up Microsoft Windows. 2. Insert the CD-ROM that came with your scanner into your CD- ROM drive. The installation screen appears automatically. Then follow the onscreen instruction. 9 To install the TWAIN driver from the floppy disk: 1. Insert the TWAIN driver diskette into your floppy disk drive. 2. Click on the Windows Start button and choose Run from the list commands. 3. Type A:\SETUP or B:\SETUP, depending on which disk drive the diskette is in, and click OK. 4. When installation of the TWAIN driver is complete, click on Finish. Now whenever you want to scan, just open ScanOffix Pro. The Carriage Lock Before you can begin scanning, you need to release the carriage lock, which protects the scanning head during shipment by immobilizing it. The carriage lock is found underneath the scanner inside one of the front feet. Slide the carriage lock in the direction indicated to release it. Should you ever need to transport the scanner, lock the carriage lock in place again. LOCK Carriage Lock UNLOCK 10 CHAPTER 2 Scanning Items Now that you've set up your scanner and installed all the software, you're ready to begin scanning. This chapter will explain how to scan and how to adjust your scanning in order to get the best possible image. The Easy TWAIN Module Before you can start scanning you will need to tell your scanner some information about the document you wish to scan: How big is it? How high do you want the quality to be? Is it color? Et cetera. There are two ways to scan—the quick way (prescanning) involves getting the basic image into the computer, and the other way involves more tinkering, but of course makes for a better image. We'll begin first by looking at the Easy TWAIN Module user interface (hereafter referred to as "TWAIN screen"), which is where you'll find possibilities for making very fine adjustments. To access the TWAIN screen, do the following: 1. Start up Microsoft Windows. 2. Start ScanOffix Pro. You'll find ScanOffix Pro on the Windows Programs menu next to all your other programs. 3. Choose Select Source from the File menu. 4. Select SF-1200CE+ 32 5. Click on Select 11 ! Note: Steps 3-5 only need to be performed the very first time you scan or if you install another scanner driver onto your hard drive. After you select the source for the first time, every time you want to access the TWAIN screen you can simply go through steps 1,2 and 6. 6. Choose the New Scan command from the File menu. Alternatively you could click on the Scanner icon on the far left of ScanOffix Pro’s Command bar. The first thing you’ll see is a message telling you to allow the scanner to warm up for at least thirty seconds. If you don’t wait, the scan might be of poor quality. This only happens if the scanner needs warming up. After you click OK, you will be presented with the following screen, which looks like the cockpit of a racing car: The following screen is displayed: Selection box Control Preview window panel Basic Setting button Gamma Curve button Brightness/Contrast Auto Settings button Setting button Status Info button Job Manager button About button Shadow/Highlight Setting button Auto Levels Descreen Resolution readout Preview button Scan button 12 Close button This is the Easy TWAIN Module user interface, or "TWAIN screen", and this is where you'll find all the commands you need for scanning. The scanning process is made up of three steps. The first step is called prescanning. Prescanning is like making a "rough draft" scan. The second step involves perfecting or altering the quality of the prescanned image. The third step is called final scanning, or simply scanning. We'll now take you through the first and third steps, prescanning and scanning, and later we'll see how to adjust settings in order to get the best possible image. To scan, do the following: 1. Place a photograph onto the scanner's glass plate, lined up with the front right-hand corner of the plate. 2. To prescan, click on the Preview button. Shortly after you click on the Preview button, an image of the item you've prescanned is displayed on the Preview window of the TWAIN screen. If you cannot see the entire image, it may be that you need to adjust the small blue tab on the left side of the Preview window. Moving this tab changes the size of the area to be prescanned or scanned. Slide the tab all the way to the bottom to scan the largest area possible. Notice the box in the Preview window made up of moving dotted lines. This is the Selection box; only those parts of the preview 13 image which are within the Selection box will be captured during the final scan. 3. To change the size of the Selection box, click with the mouse on one side of the box, hold down the mouse button, and drag the side to the desired position. Or you can click and drag outside of the Selection box to create an entirely new Selection box. 4. To perform the final scan click on the Scan button. As the scanner performs the final scan, you can watch the scanengine indicator on the body of the scanner to monitor the progress of the scan sensor. After the scanner performs the final scan, you will see your full scanned image in a dialogue window where you may choose to either Place the Scan on the ScanOffix Pro Desktop, or Abort. the TWAIN screen closes automatically, and your scanned image is placed onto the ScanOffix Pro desktop. Please refer to your ScanOffix Pro User's Manual for information on how to process the scanned image further. 5. To perform a new scan, repeat steps 2 - 4. ! NOTE: Prescanning is always optional. If you feel you don't need to prescan, you can simply place your original on the scanner, adjust the Selection box and other settings if you wish, and click on the Scan button. Scanning to Get the Best Image Since you will be scanning different kinds of documents and images, you should set the scanner according to the kind of original you're working with and the kind of image you would like to produce. In this section we will see how to set the image mode and resolution and how to alter the quality of the tones (colors and shades) of the 14 scanned image. All the instructions that follow assume that you've already chosen the New Scan command from the ScanOffix Pro File menu, and that you have the TWAIN screen in front of you. Image Resolution When you scan, the result is an image that is made up of dots (also called pixels), like on a TV screen. Image resolution is measured in dots per inch (dpi). A resolution of 600 dpi means that the scanned image contains 600 pixels, or dots, for each inch of the original. The recommended resolution when scanning a photograph or a text document is 300 dpi. For a business card, however, you may need 400 dpi. The Resolution readout is found on the TWAIN screen below the Preview window. At any time before scanning you may change the resolution by clicking on the digits with the mouse pointer. By clicking with the left mouse button you can increase the resolution, while the right mouse button decreases the resolution. Image Mode The next thing to do is choose one of the four possible image modes, depending on what the item you're scanning is. Are you scanning a color photo? A fax? A business card? Something else? 1. Click on the Basic Setting button to see the Basic Setting screen. 15 Flip button Invert button Gray button Line art button Color button 2. Halftone button Click on the image mode button that corresponds to the type of image you are scanning. You have four choices: l l l l 3. Color - The Color button is only for scanning color images. By clicking on this button before you prescan or scan, you allow your scanner to reproduce the colors found in the original, and the scanner can reproduce over a trillion colors! Gray - The Gray Scale button uses a 256-bit grayscale to produce images like black & white photos. Line Art - The Line Art button is for producing images containing only pure black and pure white. Use this button when scanning text. If you use this button for scanning a photograph, the scanned image will usually have a woodcut effect. Halftone -Clicking on the Halftone button mixes different patterns of black and white to give the appearance of shading, like in newspaper photographs. If you wish, click on the Flip button to create a mirror-image of the item you are scanning, or click on the Invert button to invert the colors of the image (e.g. black becomes white, white becomes black, etc.). Brightness and Contrast By adjusting the brightness of the image before you carry out the final scan, you can lighten or darken the image as a whole; by changing the contrast of the image, you can increase or decrease 16 the difference between relatively dark and light portions of the image. To change the brightness or contrast, do the following: 1. After prescanning, click on the Brightness/Contrast Setting button. The Brightness/Contrast Setting screen is displayed. Master Red Green Blue Reset button button button button button Brightness readout Contrast readout 2. If you scanned a color image, select the color you wish to change by clicking on the appropriately colored button (click on the Red button to change red, click on the Blue button to change blue, etc.). 3. Click on the Plus (+) or Minus (-) buttons until you reach the desired value. 4. If you are working on a color image and wish to adjust a different color, do steps 2 - 3 again. 5. If you want to bring the brightness and contrast settings back to zero (no adjustment), click on the Reset button. 17 Shadow and Highlight Using the Shadow/Highlight Setting, it is possible to make changes to the image that will affect the brighter parts of the image without influencing the darker parts, or conversely, affect the darker parts of the image without influencing the brighter parts. To change the shadow or highlight values of an image, do the following: 2. After prescanning, click on the Shadow/Highlight Setting button. Master button Red Green Blue button button button Shadow scroll Reset button Highlight scroll box box You will see a graph representing the intensity of the tones in the image. Below the graph is a scroll bar with one scroll box at each end. The box on the left is the Shadow scroll box; the one on the right is the Highlight scroll box. 2. To make the darker parts of the image even darker, drag the Shadow scroll box to the right. To make the lighter parts of 18 the image even lighter, drag the Highlight scroll box to the left. 3. To return to the original value (no adjustment), click on the Reset button. If you have scanned a color image, you may change the values for each color separately by using the appropriately colored buttons at the top of the screen. The Descreen Button The Descreen button, at the lower left hand corner of the Preview Window, smooths scans and prevents a screen-like effect without changing the resolution or increasing the image size. To activate the Descreen button, click on it. The Auto Levels Button The Auto Levels button is at the bottom right hand corner of the Preview Window. Clicking on the Auto Levels button changes the settings to the document to the default settings your scanner The Gamma Curve When you adjust the gamma curve, you make adjustments to the middle range of tones in the image, and the shadow and highlight remain relatively unaffected. 19 ! NOTE: The Gamma Curve button is an option only if you have chosen Color or Gray as your image mode. To adjust the gamma curve, do the following: 2. After prescanning, click on the Gamma Curve button on the TWAIN screen. Reset button A graphical mapping of the gamma curve is displayed. 3. To adjust the gamma value, first click on the color for which you’d like to adjust the Gamma Value. You can adjust all the colors at once by clicking the multi-color button, or the individual colors by selecting their respective buttons. 4. Then click on the black dot in the center of the diagonal line. As you drag this, you will see changes to your scanned document. When you are satisfied with the changes, close the window by clicking the box in the upper right hand corner. The Auto Settings 20 You can use the Auto Settings button to have the TWAIN screen decide for you which settings are best for the document you will scan. For example, if you are scanning a business card and click on the Business Card Setting, the image mode will automatically be set at Line Art (black & white) mode and the resolution will be set at 400 dpi. To use the Auto Settings, do the following: 1. Before prescanning, click on the Auto Settings button on the TWAIN screen. Text Document Gray Photo Settings button Settings button Business Card Color Photo Settings button Settings button 2. Click on the icon that corresponds to the item you are scanning. 3. Go through the normal steps of prescanning or scanning. The Control Panel On the TWAIN screen above the preview screen is the Control panel, which is a row of four buttons offering more adjustments. 21 The buttons are (from left to right): • Frame - click on this button to adjust the size and location of the Selection box (you only need to click on this button after having used the Zoom In or Zoom Out button). • Zoom In / Zoom Out - click on these buttons then click on the preview image to reduce or increase its size. • Select Paper Size - click on this button to change the size of the Selection box (This can also be done by dragging the sides of the Selection box.). • Lock—Use this button if you plan to move or travel with the scanner. It will lock the internal mechanism so that it won’t get jarred during movement. This lock is functional for certain models only. If the lock is grayed out then disregard it. Managing Scan Jobs With the Job Manager The Job Manager is a useful tool for performing multiple scans on the same original. You can use the Job Manager to scan two or more separate areas of the preview image, or use it to capture two or more different versions of the same area. To use the Job Manager to perform multiple scans, do the following: 1. After prescanning and adjusting any settings that you wish (such as moving and resizing the Selection box, adjusting resolution, brightness, etc.), click on the Job Manager button. Create a new job button 22 Duplicate current job button Delete current You will see a screen with Job 1 highlighted. Job 1 stands for the current scan you are working on—thus any settings that you changed in the TWAIN screen have been memorized by Job 1. You now have two choices. You can duplicate your current job, which will create another Selection box exactly where you've positioned the first one; or you can create a new job, which will create a second, distinct Selection box which you can resize and drag to a new place on the preview image. 2. Click on the Create a new job button, or on the Duplicate current job button. On the Job Manager screen appears Job 2—another Selection Box will be created in the Preview Window as well. To select the job you want to work with, click on its title. It will become highlighted or its Selection Box in the Preview Window. The Selection box with moving lines signifies the Job that is currently selected. 3. Adjust any settings that you wish for Job 2 such as the Gamma Settings, Color/B&W, or even resizing the selection box if you've created a new job. 4. Repeat steps 2 - 3 as often as you like, creating as many new or duplicate jobs as you wish. 5. To move from one job to another, click either on that job's Selection box, or on the job's name. 23 6. To delete a job, make sure it is the selected job by clicking on it, then click on the Delete current job button. 7. When you are done making jobs, click on the scan button. Once the scanner has scanned all the jobs, it sends them all to the ScanOffix Pro desktop. 24 APPENDIX A Care and Maintenance Safety Precautions To ensure a long life of continuous use for your scanner, please be sure to take the following precautions: • Be sure to turn off and unplug the computer when plugging the scanner cord into the printer port (parallel port). Failure to do so can result in serious damage to the computer. • Always keep the scanner on a firm, level surface. • If you need to transport the scanner over long distances, make sure and re-lock the carriage lock, and re-pack the scanner carefully using the original packing materials. • Before cleaning the scanner, unplug it from the computer, and never spray directly onto the scanner or let any liquids enter the scanner. • Do not install the scanner in a humid or dusty place, nor in a place where vibrations might occur. • To ensure proper ventilation, allow at least two inches (5 cm) free space around each side of the scanner, and four inches (10 cm) at the back of the scanner. • Do not attempt to perform any maintenance on the scanner yourself. There are high-voltage and sensitive areas inside. All 25 service and maintenance must be carried out by an authorized dealer. • Do not leave the original on the glass plate for too long, as the warmth of the scanner could cause your original to deteriorate. • Do not operate the scanner when the surrounding temperature falls below 50° Fahrenheit (10° Celsius) or rises above 95° Fahrenheit (35° Celsius). • Do not operate the scanner when the surrounding humidity falls below 20% or rises above 80%. • Keep food and liquid away from the scanner. Cleaning the Scanner It is recommended that you keep the document cover closed whenever you’re not using the scanner to prevent dust and other particles from collecting on the glass plate. To clean the Scanner: Unplug the scanner from your computer. Spray any household glass cleaner onto a soft, clean, lintfree cloth and then gently wipe the glass window. CAUTION: Do not spray directly onto any part of the scanner, as the components inside could be harmed. Wipe the body of the scanner with a moist towel and mild detergent. Dry the scanner with a lint-free cloth. CAUTION: Do not used any abrasive or ammonia-based cleaning products on the scanner. 26 APPENDIX B Frequently Asked Questions Q: How can I use my printer when the scanner is connected to my computer's parallel port? A: The scanner features a D-25 port (marked TO PRINTER on the rear of the scanner) which enables a printer to be connected to the scanner. If your computer has only one parallel port, simply connect your scanner to the computer's parallel port, then connect the printer to the scanner’s D-25 port. Q: I’ve installed the software and connected my scanner to the computer. Why doesn’t my scanner work? A: Please check the following: a) Check all the connections between your computer, scanner and printer. Ensure they are properly connected to the correct parallel port. Ensure scanner is plugged in and the power is ON. b) Change BIOS parallel mode setting on your computer to 27 EPP mode. Read your computer’s manual for instructions on how to enter SETUP/BIOS (Usually done by pressing “delete” key during power up.) c) Enter the TWAIN screen and access the scanner. Do a test scan to ensure no error messages are received. d) If error messages are received, or scanner still doesn’t work. Change BIOS parallel mode setting on your computer to ECP mode and repeat step c. e) If you receive an error message or the scanner still doesn’t work, call tech support for assistance. Q: How do I change BIOS parallel mode setting to EPP or ECP mode? A: Since there are different BIOS models, the setting method is different for different BIOS. We take the AWARD BIOS as the example, if the BIOS of your computer is not AWARD BIOS, please read the manual of your computer or contact with the BIOS manufacturer for instructions. Please take the following steps to set the parallel mode to EPP or ECP mode (the steps is for AWARD BIOS): a) To start Setup, press the <Del> key during boot-up before or while a message similar to this “Press DEL if you want to enter SETUP” appears briefly at the bottom of the screen. b) When you invoke Setup, the CMOS SETUP UTILITY main program screen will appear with several options. Please select “CHIPSET FEATURES SETUP” option and press 28 <Enter>. c) Highlight the “Parallel Port Mode” option on the “CHIPSET FEATURES SETUP” screen. Use <PageUp> key or <PageDown> key to change the parallel mode setting to EPP or ECP. d) Press <Esc> key to return to the main screen. e) Select “SAVE & EXIT SETUP” in the main screen. f) Press <Y> key when the message “SAVE to CMOS and EXIT (Y/N)?” appears. g) The parallel mode has been changed to EPP or ECP mode and the computer will boot-up automatically. Q: I’ve finished my scan and the lamp is still on. How do I turn it off? A: The light will turn off after you close the TWAIN screen. Q: Why doesn’t the printer work when I connect it to the scanner? A: Check all the connections between your computer, scanner and printer. Ensure they are properly connected to the correct parallel port. Ensure scanner is plugged in and power is ON. Q: How do I access the scanner’s TWAIN User Interface (TWAIN screen) in ScanOffix Pro? 29 A: From the main screen go to the File menu and choose SELECT SOURCE. Then, select “SF-1200CE+ 32” and click on SELECT. Now choose “New Scan” from the File menu or click on the scanner icon in the command bar. The UI will appear. In this manual we refer to the TWAIN User Interface as the “TWAIN screen.” Q: My scanner is a 36-bit scanner but the color depth of my images is in a 24-bit file format. Why? A: Your 36-bit scanner can produce 36 bit color images, but most application software on the market today can only support 24-bit data. A tone map in a 36-bit scanner can convert the data from 36-bit to 24-bit. However, your 36-bit scanner can see shadow detail better than a 24-bit scanner. A 36-bit scanner also provides improved tonal transformations (such as gamma correction) because more data is available. Q: How can I get the latest versions of the scanner driver? A: The latest versions of our scanner drivers are available from our web site: http://www.spotinc.com Q. How do I find and use the Optical Character Recognition (OCR) function? A. The OCR function is built into ScanOffix Pro. All you need to do is drag a thumbnail of an image on the ScanOffix Pro desktop to one of the text applications. The OCR function will automatically convert your image 30 into text and open the application for you. If you want to perform OCR on a foreign language, you should first choose OCR Setup from ScanOffix Pro’s File menu in order to change dictionaries. Q. Is there a proper way to close the TWAIN screen or ScanOffix Pro? A. Yes! To make sure your program doesn’t crash, be sure to first close the TWAIN screen (a.k.a. Easy TWAIN Module) and then close ScanOffix Pro. Q. Why does the scanned image always look so dark? A. You need to change the Gamma value. With the TWAIN screen in front of you, click the Gamma curve button, then click the Gamma value button. Drag the little black square on the line curve to the left until the gamma value is at about 1.80. Q. When I try to scan the software freezes up, or the whole thing crashes. What should I do? A. First of all, try simply turning your computer off and on again. If that doesn’t work, you may need to delete some files. Go to your Windows directory and find the file (not the folder!) Spot.ini, delete it, and re-start Windows. If that doesn’t work then find the folder C:\WINDOWS\TWAIN\SPOT\DATA and delete every file inside that has the extension job (for example, Spot00.job), and restart Windows. 31 Q. Can I plug the scanner into a SCSI card? A. No, you can only plug the scanner into your Enhanced Parallel Port (printer port). Q. Do I need to let the scanner warm up? A. Yes, the scanner needs to warm up at least thirty seconds before scanning, but you will always receive a message advising you of this when it is necessary. If you see no such message, then the scanner is already warmed up. 32 APPENDIX C Scanner Specifications Scanner type Color CCD line sensor Scanning method Single pass flatbed type Scan speed 19.5 ms per line Brightness 200 levels in single-step increments (software definable) Maximum scan size 216 mm x 297 mm (8.5 x 11.7 ) Interface Printer Port (EPP) with pass through to printer function Light Source Cold cathode fluorescent lamp, 10,000 hours life expectancy. 33 Color 36-bit RGB Gray scale 12-bit B/W Single-bit line art or halftone patterns Optical resolution 600 (H) x 1200 dpi (V) Scanning resolution Up to 9,600 dpi, with software enhancement Operating Temperature: environment 10° - 35° Celsius (50 - 95° Fahrenheit) Humidity: 20% - 80% RH Dimensions 297 mm x 60 mm x 488 mm (11.7 x 2.3 x 19.2 ) (W x H x L) Weight 3.5 kg (7.7 lb.) 34 Power consumption 12 W Maximum Noise Under 55 dB (operating) 35 Glossary Italicized words in the definitions refer to other entries in the glossary. application program A software program that carries out a specific task, for example, Optical Character Recognition (OCR). The ScanOffix S.E. software suite that came with your scanner contains many different application programs. auto settings Click on this button then choose the kind of original you’re scanning to have the scanner automatically adjust settings for you (resolution, brightness, etc.). brightness The measure of the intensity of the tones of an image. color image One of four possible image types. When you choose color as the image type, your scanner can produce an image with over one trillion colors. See also grayscale image, halftone image, line art image. contrast The degree of difference between tones in the scanned image. dot see pixel. 36 dots per inch (dpi) the number of dots, or pixels, for each inch of the original that you scanned. See also resolution. driver the program that handles the basic operations of the scanner. final scan The very last scan you make of the original after you have prescanned and adjusted other settings, such as brightness or contrast. gamma curve The line that represents the value of the tones of the original versus the value of the tones of the scanned image. A gamma value of 1 means no adjustment – the scanned image will look the same as the original. If you alter the gamma curve you can affect the middle range of tones without drastically altering the brightest or darkest parts of the image. grayscale image One of four possible image types. When you choose grayscale as the image type, your scanner will produce an image containing only shades of gray. Choose grayscale if the original you are scanning is a black and white photo, or if you want the scanned image to look like a black and white photo. See also color image, halftone image, line art image. halftone image One of four possible image types. When you choose halftone as the image type, your scanner will mix black and white to give the illusion of tone, just as in a newspaper photo. See also color image, halftone image, line art image. highlight the light areas of an image. image type Refers to the kind of original you are scanning (e.g. text vs. photo) or to the type of image you would like to produce. See color image, grayscale image, halftone image, line art image. 37 line art image One of four possible image types. When you choose line art as the image type, your scanner will produce an image containing only pure black and pure white. Choose line art if the original you are scanning is a text document or a pen-and-ink drawing. See also color image, grayscale image, halftone image. main unit The part of the personal computer that houses the motherboard and usually also the disk drives. Optical Character An application program that can translate characters in a Recognition (OCR) scanned image of a printed page into machine-readable characters which, for example, could be edited on a word processor. original the document or photo that you place onto the scanner to be scanned. pixel the smallest discrete unit of the scanned image. All scanned images are made up of many pixels, each of which is one particular color (or white, gray, or black). Also called dot. prescan The first step in the scanning process. You prescan to quickly capture a large area of an image, after which you can adjust other settings in order to carry out the final scan. preview image The image of the original that appears after you click the preview button. preview screen The part of the user interface that shows you the preview image. primary color Each of the three colors – red, green, and blue – which your scanner mixes to produce over one trillion different colors. 38 resolution The sharpness of an image, measured in dpi (dots per inch). The higher the dpi, the greater the resolution. scanner A device that samples documents and printed images and converts them into digital form. scanner driver see driver. scanning frame A box made up of moving dotted lines that can be manipulated to specify the exact area of an image to be scanned. shadow the dark areas of an image. tone the colors (red, green, and blue)and neutrals (white, gray, and black) in the image. TWAIN TWAIN stands for Technology Without An Interesting Name. An industry standard for scanners and image application programs. Since your scanner conforms to the TWAIN standard, you can use it with any image processing software that also conforms to the TWAIN standard. TWAIN driver a scanner driver (like your scanner’s) which conforms to the TWAIN standard. TWAIN Driver See TWAIN driver user interface. screen TWAIN driver user The mechanism that enables you to converse with your scanner; interface a screen which looks like a compact disk player, where you find all the buttons that tell your scanner what you want it to do. In this user’s guide it’s called the TWAIN Driver screen for short. 39 Copyright Information Copyright 1998 The Manufacturer. All rights reserved. The following are trademarks of their respective companies: Windows of Microsoft Corporation. IBM, PC and AT of International Business Machines Corp. Other products or company names are trademarks or registered trademarks of their respective holders. Documents and pictures that you scan may be protected by the copyright law. Even not expressed marked, documents and pictures may be also protected under copyright law. The unauthorized use of such documents could be a violation of the rights of the copyright holder. The manufacturer is not liable for the unauthorized use of copyrighted materials. Notice The Manufacturer makes no warranty of any kind with regard to this material, including, but not limited to, the implied warranties of merchantability and fitness for a particular purpose. The manufacturer shall not be liable for incidental or consequential damages of any nature resulting from the use of this material. This document contains proprietary information which is protected by copyright. All rights are reserved. No part of this document may be copied, reproduced, or translated to another language without the prior written consent of The manufacturer. The information described in this document is subject to change without any notice. Safety Regulations This scanner is designed to comply with UL1950-D3 UL Safety Statement For your personal safety, besides the general maintenance mentioned in the manual, do not try to remove any mechanical parts or any electronic devices. If you need service, contact our dealer or service offices near you. FCC Radio Frequency Interference Statement Note: This equipment has been tested and found to comply with the limits for a Class B digital device, pursuant to Part 15 of FCC rules. These limits are designed to provide reasonable protection against harmful interference in a residential installation. This equipment generates, uses, and can radiate radio frequency energy and, if not installed and used in accordance with the instruction manual, may cause harmful interference to radio communications. However, there is no guarantee that interference will not occur in a particular installation. If this equipment does cause harmful interference to radio or television reception which can be determined by turning the equipment off and on, the user is encouraged to try to correct the interference by one or more of the following measures: Reorient or relocate the receiving antenna. Increase the separation between the equipment and the receiver. Connect the equipment into an outlet on a circuit different from that to which the receiver is connected. Consult the dealer or an experienced radio/TV technician for help. 40