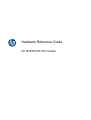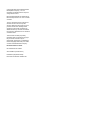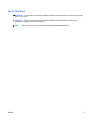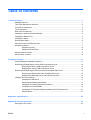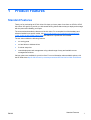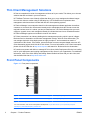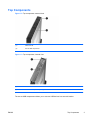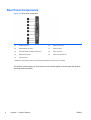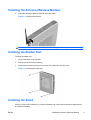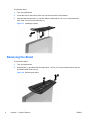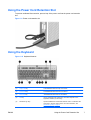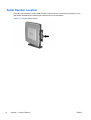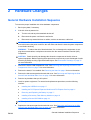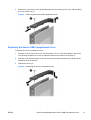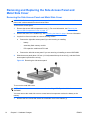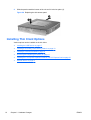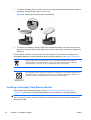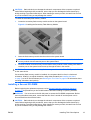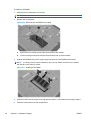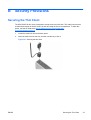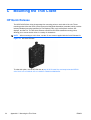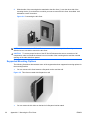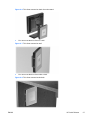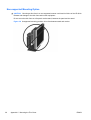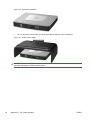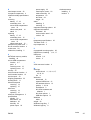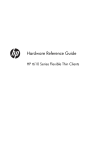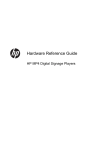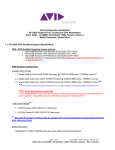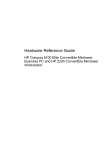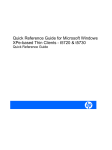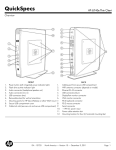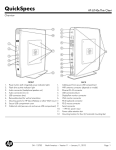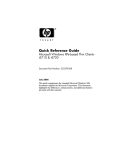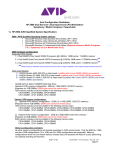Download HP t5740e Hardware reference guide
Transcript
Hardware Reference Guide HP t5740/t5745 Thin Clients © Copyright 2009–2010 Hewlett-Packard Development Company, L.P. The information contained herein is subject to change without notice. Microsoft and Windows are trademarks of Microsoft Corporation in the U.S. and other countries. The only warranties for HP products and services are set forth in the express warranty statements accompanying such products and services. Nothing herein should be construed as constituting an additional warranty. HP shall not be liable for technical or editorial errors or omissions contained herein. This document contains proprietary information that is protected by copyright. No part of this document may be photocopied, reproduced, or translated to another language without the prior written consent of Hewlett-Packard Company. Hardware Reference Guide HP t5740/t5745 Thin Clients Second Edition (October 2010) First Edition (September 2009) Document Part Number: 585651-002 About This Book WARNING! Text set off in this manner indicates that failure to follow directions could result in bodily harm or loss of life. CAUTION: Text set off in this manner indicates that failure to follow directions could result in damage to equipment or loss of information. NOTE: ENWW Text set off in this manner provides important supplemental information. iii iv About This Book ENWW Table of contents 1 Product Features ............................................................................................................................................ 1 Standard Features ................................................................................................................................ 1 Thin Client Management Solutions ...................................................................................................... 2 Front Panel Components ..................................................................................................................... 2 Top Components .................................................................................................................................. 3 Rear Panel Components ...................................................................................................................... 4 Installing the Antenna (Wireless Models) ............................................................................................. 5 Installing the Rubber Feet .................................................................................................................... 5 Installing the Stand ............................................................................................................................... 5 Removing the Stand ............................................................................................................................. 6 Using the Power Cord Retention Slot ................................................................................................... 7 Using the Keyboard .............................................................................................................................. 7 Windows Logo Key .............................................................................................................. 9 Additional Function Keys ..................................................................................................... 9 Special Mouse Functions ..................................................................................................................... 9 Serial Number Location ...................................................................................................................... 10 2 Hardware Changes ....................................................................................................................................... 11 General Hardware Installation Sequence ........................................................................................... 11 Removing and Replacing the Secure USB Compartment Cover ....................................................... 12 Removing the Secure USB Compartment Cover .............................................................. 12 Replacing the Secure USB Compartment Cover ............................................................... 13 Removing and Replacing the Side Access Panel and Metal Side Cover ........................................... 14 Removing the Side Access Panel and Metal Side Cover .................................................. 14 Replacing the Metal Side Cover and Side Access Panel .................................................. 15 Installing Thin Client Options .............................................................................................................. 16 Installing the USB Device .................................................................................................. 17 Removing and Replacing the Battery ................................................................................ 17 Installing a Secondary Flash Memory Module ................................................................... 18 Installing a Second SO-DIMM ........................................................................................... 19 Installing the PCI Express Expansion Module and PCI Express Card .............................. 21 External Drives .................................................................................................................. 21 Appendix A Specifications .............................................................................................................................. 22 Appendix B Security Provisions .................................................................................................................... 23 Securing the Thin Client ..................................................................................................................... 23 ENWW v Appendix C Mounting the Thin Client ............................................................................................................ 24 HP Quick Release .............................................................................................................................. 24 Supported Mounting Options ............................................................................................. 26 Non-supported Mounting Option ........................................................................................ 28 Appendix D Thin Client Operation ................................................................................................................. 29 Routine Thin Client Care .................................................................................................................... 29 Supported Orientations ...................................................................................................................... 29 Non-supported Orientation ................................................................................................................. 31 Appendix E Electrostatic Discharge .............................................................................................................. 32 Preventing Electrostatic Damage ....................................................................................................... 32 Grounding Methods ............................................................................................................................ 32 Appendix F Shipping Information .................................................................................................................. 33 Shipping Preparation .......................................................................................................................... 33 Important Service Repair Information ................................................................................................. 33 Index ................................................................................................................................................................... 34 vi ENWW 1 Product Features Standard Features Thank you for purchasing an HP thin client. We hope you have years of use from our t5740 or t5745 thin clients. Our goal is to provide you with award-winning clients that are easy to deploy and manage with the power and reliability you expect. The next sections describe the features of the thin client. For a complete list of the hardware and software installed on a specific model, visit http://h10010.www1.hp.com/wwpc/us/en/sm/WF04a/ 12454-12454-321959-338927-89307.html and search for a specific thin client model. The thin client exhibits the following features: ● no moving parts ● no hard drives or diskette drives ● 5-minute setup time ● central deployment and management using a broad range of easy and scalable remote management solutions Various options are available for your thin client. For more information about available options, visit the HP Web site at http://h10010.www1.hp.com/wwpc/us/en/sm/WF12a/12454-12454-321959.html. ENWW Standard Features 1 Thin Client Management Solutions HP has a comprehensive suite of management solutions to fit your needs. This allows you to choose solutions that will work best in your environment. HP ThinState Tools are a set of handy utilities that allow you to copy settings and software images from one thin client to another using a USB drive key. HP ThinState tools complement other management solutions and are included with HP thin client operating systems. HP Device Manager is an enterprise-class thin client management software application that allows customers to view their thin client assets remotely and to manipulate those thin clients to meet the required business need. It is robust, yet easy to install and use. HP Device Manager lets you track, configure, upgrade, clone, and manage thousands of individual devices from a centralized location. HP Device Manager agents are included in most HP thin clients. HP Client Automation is an industry-leading device management product, which is part of a bigger Business Service Automation environment management solution. With HP Client Automation, you can manage simple thin client deployments or highly complex IT environments that contain a combination of thin clients, PCs, blades, servers and other common computer-based resources. HP Client Automation agents work with all HP thin clients. For more information on HP Client Automation, please visit the HP Web site at http://www.hp.com and search for “Business Service Automation.” HP continues to partner with Altiris to manage HP thin clients. Altiris Deployment Solution is a leading tool for quick deployment and ongoing management of thin clients in your organization. For additional information, refer to the Quick Setup and Getting Started Guide that came with your thin client, and visit the Altiris Web site at http://www.altiris.com/. Front Panel Components Figure 1-1 Front panel components (1) Secure USB compartment (4) Line-out (headphone) audio connector (2) Power button (5) Line-in (microphone) connector (3) Flash activity LED (6) Universal serial bus (USB) connectors (2) For more information, refer to the model-specific QuickSpecs at http://h18004.www1.hp.com/products/quickspecs/ QuickSpecs_Archives/QuickSpecs_Archives.html. 2 Chapter 1 Product Features ENWW Top Components Figure 1-2 Top components, external view (1) Cable lock slot (2) Secure USB compartment Figure 1-3 Top components, internal view (1) Cable lock slot (2) Secure USB compartment ports (2) The secure USB compartment allows you to use two USB devices in a secured location. ENWW Top Components 3 Rear Panel Components Figure 1-4 Rear panel components (1) Wireless antenna* (6) PS/2 connectors (2) (2) Ethernet RJ-45 connector (7) Serial connector (3) Universal serial bus (USB) connectors (4) (8) Power connector (4) DisplayPort connector (9) Power cord retention slot (5) VGA connector *Available on some models. Refer to the model-specific QuickSpecs at www.hp.com for details. The wireless antenna allows you to send and receive wireless signals to communicate with wireless local area networks (WLAN). 4 Chapter 1 Product Features ENWW Installing the Antenna (Wireless Models) ▲ Screw the antenna in place on the rear of the thin client. Figure 1-5 Installing the antenna CAUTION: To prevent damage to the antenna mounting, do not overtighten the antenna. Installing the Rubber Feet To install the rubber feet: 1. Lay the thin client on its right side. 2. Remove the feet from their backing. 3. Press each foot down securely onto a corner of the left side of the thin client. Figure 1-6 Installing the rubber feet Installing the Stand If the thin client will be installed in an vertical orientation and it will not be mounted, the stand should be installed for stability. ENWW Installing the Antenna (Wireless Models) 5 To install the stand: 1. Turn unit upside down. 2. Locate the slots on the bottom of the unit into which the tabs on the stand fit. 3. Insert the tabs into the slots (1), and then slide the stand about 1.26 cm (1/2 inch) toward the front of the unit until it locks into place (2). Figure 1-7 Installing the stand Removing the Stand To remove the stand: 1. Turn unit upside down. 2. Press the tab (1), and then slide the stand about 1.26 cm (1/2 inch) toward the back of the unit and lift the stand off the unit (2). Figure 1-8 Removing the stand 6 Chapter 1 Product Features ENWW Using the Power Cord Retention Slot To prevent accidental disconnection, press a loop of the power cord into the power cord retention slot. Figure 1-9 Power cord retention slot Using the Keyboard Figure 1-10 Keyboard features ENWW (1) Caps Lock key Activates/deactivates the Caps Lock feature. (2) Scroll Lock key Activates/deactivates the Scroll Lock feature. (3) Num Lock key Activates/deactivates the Num Lock feature. (4) Ctrl key Use in combination with another key; its function depends on the application software you are using. (5) Windows Logo Key1 Opens the Start menu in Microsoft Windows. Use in combination with other keys to perform other functions. For more information, see Windows Logo Key on page 9. Using the Power Cord Retention Slot 7 (6) Alt key Use in combination with another key; its function depends on the application software you are using. (7) Application key1 Similar to the right mouse button, opens pop-up menus in a Microsoft Office application. May perform other functions in other software applications. (8) Editing keys Includes the following: Insert, Home, Page Up, Delete, End, and Page Down. Hold Ctrl and Alt while pressing Delete to restart the thin client. 1 Available in select geographic regions. 8 Chapter 1 Product Features ENWW Windows Logo Key Use the Windows Logo Key in combination with other keys to perform certain functions available in Windows operating systems. Windows Logo Key + Tab Switch between open items. Windows Logo Key + e Open My Computer. Windows Logo Key + f Search for a file or folder. Windows Logo Key + Ctrl + f Search for computers. Windows Logo Key + m Minimize all windows. Windows Logo Key + Shift + m Undo minimize all. Windows Logo Key + Break Display the System Properties dialog box. Windows Logo Key + r Open the Run dialog box. Additional Function Keys The following key combinations also work on HP thin clients: Alt + Esc Cycles through minimized applications. Alt + Tab Cycles through open applications. Alt + Shift + Tab Switches to the previous session. Special Mouse Functions Most software applications support the use of a mouse. The functions assigned to each mouse button depend on the software applications you are using. ENWW Special Mouse Functions 9 Serial Number Location Every thin client includes a unique serial number located as shown in the following illustration. Have this number available when contacting HP customer service for assistance. Figure 1-11 Serial number location 10 Chapter 1 Product Features ENWW 2 Hardware Changes General Hardware Installation Sequence To ensure the proper installation thin client hardware components: 1. Back up any data, if necessary. 2. If the thin client is powered on: a. Turn the unit and any other attached devices off. b. Disconnect the power cord from the wall outlet. c. Disconnect any external devices or cables, such as an antenna or cable lock. WARNING! To reduce the risk of personal injury from electrical shock and/or hot surfaces, be sure to disconnect the power cord from the wall outlet and allow the internal system components to cool before touching. WARNING! To reduce the risk of electrical shock, fire, or damage to the equipment, do not plug telecommunications or telephone connectors into the network interface controller (NIC) receptacles. CAUTION: Static electricity can damage the electronic components of the thin client or optional equipment. Before beginning these procedures, ensure that you are discharged of static electricity by briefly touching a grounded metal object. See Electrostatic Discharge on page 32 for more information. 3. Remove the secure USB compartment cover. See Removing and Replacing the Secure USB Compartment Cover on page 12 for more information. 4. Remove the stand, if it is installed. See Removing the Stand on page 6 for more information. 5. Remove the side access panel and metal side cover. See Removing and Replacing the Side Access Panel and Metal Side Cover on page 14 for more information. 6. Remove any hardware that you will replace. 7. Install or replace equipment. For removal and replacement procedures, see the following sections: ● Installing the USB Device on page 17 ● Installing the PCI Express Expansion Module and PCI Express Card on page 21 ● Removing and Replacing the Battery on page 17 ● Installing a Secondary Flash Memory Module on page 18 ● Installing a Second SO-DIMM on page 19 NOTE: Option kits include more detailed installation instructions. 8. ENWW Replace the side access panel and metal side cover. See Removing and Replacing the Side Access Panel and Metal Side Cover on page 14 for more information. General Hardware Installation Sequence 11 9. Install the stand, if you will be using the thin client unmounted in a vertical orientation. See Installing the Stand on page 5 for more information. 10. Replace the secure USB compartment cover. See Removing and Replacing the Secure USB Compartment Cover on page 12 for more information. 11. Reconnect any external devices and power cords. 12. Turn on the monitor, the thin client, and any devices you want to test. 13. Load any necessary drivers. NOTE: You can download select hardware drivers from HP at http://www.hp.com/country/us/ eng/support.html. 14. Reconfigure the thin client, if necessary. Removing and Replacing the Secure USB Compartment Cover The secure USB compartment allows you to install two USB devices in a secure location inside the thin client. Along with providing a hidden location, the secure USB compartment can be locked by the optional security cable lock. CAUTION: The ambient temperature inside of the secure USB compartment can reach up to 55° C (131° F) in worst case conditions. Make sure the specifications for any device you install in the compartment indicate the device can tolerate a 55° C (131° F) ambient environment. NOTE: In addition to following these instructions, follow the detailed instructions that accompany the accessory you are installing. Before beginning the installation process, review General Hardware Installation Sequence on page 11 for procedures you should follow before and after installing or replacing hardware. Removing the Secure USB Compartment Cover Use the following procedure to remove the secure USB compartment cover. WARNING! Before removing the secure USB compartment cover, ensure that the thin client is turned off and the power cord is disconnected from the electrical outlet. To remove the secure USB compartment cover: 12 1. On rear of the thin client, remove the screw that secures the compartment cover to the unit (1). 2. On the front of the unit, push the compartment cover about 1.27 cm (1/2 inch) toward the front of the unit (2). Chapter 2 Hardware Changes ENWW 3. Remove the cover from the unit by first lifting the rear (screw side) of the cover, and then lifting the cover off the unit (3). Figure 2-1 Removing the secure USB compartment cover Replacing the Secure USB Compartment Cover To replace the secure compartment cover: 1. Place the cover on top of the unit so it is offset about 1.27 cm (1/2 inch) toward the rear of the unit, allowing the tabs on the cover to align and insert into the slots on the chassis (1). 2. Slide the cover toward the back of the unit until it locks in place and the cover is flush with the front panel of the chassis (2). 3. Replace the screw (3). Figure 2-2 Replacing the secure compartment cover ENWW Removing and Replacing the Secure USB Compartment Cover 13 Removing and Replacing the Side Access Panel and Metal Side Cover Removing the Side Access Panel and Metal Side Cover WARNING! Before removing the side access panel, ensure that the thin client is turned off and the power cord is disconnected from the electrical outlet. To remove the access panel: 1. Remove the secure USB compartment cover (1). For more information, see Removing the Secure USB Compartment Cover on page 12. 2. Remove the stand, if it is installed (2). See Removing the Stand on page 6 for more information. 3. Lay the thin client on its side on a secure working surface. ● ● 4. Remove the right side access panel if you are removing or installing: ◦ battery ◦ secondary flash memory module ◦ PCI expansion module and PCI card Remove the left side access panel if you are removing or installing a second SO-DIMM. Slide the access panel about 6.35 mm (1/4 inch) toward the top of the unit (3), and then lift the access panel up and off the unit (4). Figure 2-3 Removing the side access panel To remove the metal side cover: NOTE: Do not remove the metal side cover when installing a PCI Expansion Module or a second SO-DIMM. You must remove the metal side cover to access internal components such as the battery or the memory. 1. 14 Remove the four screws that secure the metal side cover to the chassis (1). Chapter 2 Hardware Changes ENWW 2. Lift the metal side cover, front side first, off the unit (2). Figure 2-4 Removing the metal side cover Replacing the Metal Side Cover and Side Access Panel To replace the metal side cover: 1. Place the metal side cover on the chassis, rear edge first, making sure to insert the tabs in the rear edge of the cover in the holes in the chassis (1). 2. Insert and tighten the four screws (2). Figure 2-5 Replacing the metal side cover To replace the access panel: 1. ENWW Place the access panel on the side of the unit, offset about 6.35 mm (1/4 inch) toward the top of the unit (1). Removing and Replacing the Side Access Panel and Metal Side Cover 15 2. Slide the panel toward the bottom of the unit until it locks into place (2). Figure 2-6 Replacing the side access panel Installing Thin Client Options Various options can be installed on the thin client: 16 ● Installing the USB Device on page 17 ● Installing a Secondary Flash Memory Module on page 18 ● Installing a Second SO-DIMM on page 19 ● Removing and Replacing the Battery on page 17 ● Installing the PCI Express Expansion Module and PCI Express Card on page 21 ● External Drives on page 21 Chapter 2 Hardware Changes ENWW Installing the USB Device Before beginning the replacement process, review General Hardware Installation Sequence on page 11 for procedures you should follow before and after installing or replacing hardware. ▲ Insert the USB device into the USB port in the secure USB compartment. See the following illustration for the location of the ports in the secure USB compartment. Figure 2-7 USB ports in the secure USB compartment Removing and Replacing the Battery Before beginning the replacement process, review General Hardware Installation Sequence on page 11 for procedures you should follow before and after installing or replacing hardware. WARNING! You must remove the right side panel to access the battery. Before removing the side access panel, ensure that the thin client is turned off and the power cord is disconnected from the electrical outlet. To remove and replace the battery: 1. ENWW Locate the battery on the system board. Installing Thin Client Options 17 2. To release the battery from its holder, squeeze the metal clamp that extends above one edge of the battery. When the battery pops up, lift it out (1). Figure 2-8 Removing and replacing the internal battery 3. To insert the new battery, slide one edge of the replacement battery under the holder’s lip with the positive side up. Push the other edge down until the clamp snaps over the other edge of the battery (2). HP encourages customers to recycle used electronic hardware, HP original print cartridges, and rechargeable batteries. For more information about recycling programs, go to www.hp.com/recycle. Batteries, battery packs, and accumulators should not be disposed of together with the general household waste. In order to forward them to recycling or proper disposal, please use the public collection system or return them to HP, an authorized HP partner, or their agents. The Taiwan EPA requires dry battery manufacturing or importing firms, in accordance with Article 15 or the Waste Disposal Act, to indicate the recovery marks on the batteries used in sales, giveaways, or promotions. Contact a qualified Taiwanese recycler for proper battery disposal. Installing a Secondary Flash Memory Module Before beginning the installation process, review General Hardware Installation Sequence on page 11 for procedures you should follow before and after installing or replacing hardware. WARNING! You must remove the right side panel to access the system board. Before removing the side access panel, ensure that the thin client is turned off and the power cord is disconnected from the electrical outlet. 18 Chapter 2 Hardware Changes ENWW CAUTION: Static electricity can damage the electronic components of the computer or optional cards. Before beginning these procedures, ensure that you are discharged of static electricity by briefly touching a grounded metal object. When handling a memory module, be careful not to touch any of the contacts. Doing so may damage the module. To install the secondary flash memory module: 1. Locate the secondary flash memory module socket on the system board. Figure 2-9 Installing the Secondary Flash Memory Module 2. Insert the flash memory module into the socket on the system board. NOTE: A flash memory module can be installed in only one way. Line up the hole in the flash memory module with the retention post on the system board. 3. Press the module connectors firmly into the flash memory module socket, making sure that the retention post on the system board comes up through the hole in the module. CAUTION: Do not install the secondary flash memory module and the PCIe/PCI Expansion Module on the same device. If a secondary flash memory module is installed, do not operate the thin client in a horizontal orientation. Install it in a vertical orientation, using either the stand (see Installing the Stand on page 5) or an HP Quick Release (see Mounting the Thin Client on page 24 for information about mounting orientations and options). Installing a Second SO-DIMM Before beginning the replacement process, review General Hardware Installation Sequence on page 11 for procedures you should follow before and after installing or replacing hardware. WARNING! You must remove the left side panel to access the SO-DIMM compartment. Before removing the side access panel, ensure that the thin client is turned off and the power cord is disconnected from the electrical outlet. CAUTION: Static electricity can damage the electronic components of the computer or optional cards. Before beginning these procedures, ensure that you are discharged of static electricity by briefly touching a grounded metal object. When handling a memory module, be careful not to touch any of the contacts. Doing so may damage the module. ENWW Installing Thin Client Options 19 To install the SO-DIMM: 1. Slide the serial number tab out of the way. NOTE: Be sure not to lose this tab. 2. Remove the access plate: Figure 2-10 Removing the SO-DIMM access plate 3. a. Remove the two screws securing the access plate to the chassis. b. Lift the rear edge of the plate and pull the plate back and up off the chassis. Hold the SO-DIMM at about a 20–degree angle and insert the SO-DIMM into the socket. NOTE: A memory module can be installed in only one way. Match the notch on the module with the tab on the memory socket. Figure 2-11 Installing a SO-DIMM 20 4. Push the module into the socket, ensuring that the module is fully inserted and properly seated. 5. Press the module down into the compartment. Chapter 2 Hardware Changes ENWW 6. Replace the access plate: Figure 2-12 Replacing the SO-DIMM access plate a. Insert the tab on the front edge into its slot and set the plate into position. NOTE: You may need to press lightly on the access plate to position it properly against the chassis. b. 7. Replace the two screws to secure the access plate to the chassis. Slide the serial number tab into its slots. Installing the PCI Express Expansion Module and PCI Express Card Before beginning the replacement process, review General Hardware Installation Sequence on page 11 for procedures you should follow before and after installing or replacing hardware. WARNING! Before removing the side access panel, ensure that the thin client is turned off and the power cord is disconnected from the electrical outlet. Follow the installation instructions included in the PCIe Expansion Module option kit. CAUTION: Do not install the secondary flash memory module and the PCIe/PCI Expansion Module on the same device. External Drives Various external USB drives are available as options for the t5740/t5745. For more information about these drives, visit http://h10010.www1.hp.com/wwpc/us/en/sm/WF12a/12454-12454-321959.html, or refer to the instructions that accompany the option. For more information about available options, visit the HP Web site at http://h10010.www1.hp.com/ wwpc/us/en/sm/WF12a/12454-12454-321959.html. ENWW Installing Thin Client Options 21 A Specifications Table A-1 HPt5740/t5745 Thin Client Dimensions Width (front to back) Height (top to bottom, without stand) Depth (side to side) Approximate Weight 222 mm 8.74 in. 255 mm 10.04 in 44 mm 1.73 in. 1.53 kg 3.37 lb 10° to 40° C 50° to 104° F -30° to 60° C -22° to 140° F Temperature Range (fanless design)* Operating** (max. rate of change is 10° C per hour or 18° F per hour) Nonoperating (max. rate of change is 20° C per hour or 36° F per hour) *Specifications are at sea level with altitude derating of 1° C/300m (1.8° F/1000ft) to a maximum of 3Km (10,000ft), with no direct, sustained sunlight. Upper limit may be limited by the type and number of options installed. ** The operating temperature range when the thin client is attached to a flat panel using the HP Quick Release is 50° to 95° F (10° to 35° C). Relative Humidity (non-condensing) Operating 10–90% 10–90% 5–95% 5–95% (max. wet bulb temperature is 28° C or 84.2° F) Nonoperating (max. wet bulb temperature is 38.7° C or 101.6° F) Maximum Altitude (unpressurized) Operating 3,048 m 10,000 ft (max. allowed rate of change is 457m per minute or 1500 ft per minute) Nonoperating 9,144 m 30,000 ft (max. allowed rate of change is 457m per minute or 1500 ft per minute) Power Supply 100–240 VAC 100–240 VAC 50–60 Hz 50–60 Hz Power Output (maximum) 65 W 65 W Rated Output Current (maximum) 3.42 A 3.42 A Output Voltage +19 V DC +19 V DC Operating Input Voltage Range Rated Line Frequency 22 Appendix A Specifications ENWW B Security Provisions Securing the Thin Client The HPt5740/t5745 thin client is designed to accept a security cable lock. This cable lock prevents unauthorized removal of the thin client, as well as locking the secure compartment. To order this option, visit the HP Web site at http://h30094.www3.hp.com/product.asp? sku=2563044&pagemode=ca. 1. Locate the cable lock slot on the back panel. 2. Insert the cable lock into the slot, and then use the key to lock it. Figure B-1 Securing the thin client ENWW Securing the Thin Client 23 C Mounting the Thin Client HP Quick Release The HPt5740/t5745 thin client incorporates four mounting points on each side of the unit. These mounting points follow the VESA (Video Electronics Standards Association) standard, which provides industry-standard mounting interfaces for Flat Displays (FDs), such as flat panel monitors, flat displays, and flat TVs. The HP Quick Release connects to the VESA-standard mounting points, allowing you to mount the thin client in a variety of orientations. NOTE: When mounting to a thin client, use the 15 mm screws supplied with the Quick Release Kit. Figure C-1 HP Quick Release To order this option, visit the HP Web site at http://h10010.www1.hp.com/wwpc/us/en/sm/WF06c/ A10-51210-347116-329242-347116-1838057-1838058-1838059.html. 24 Appendix C Mounting the Thin Client ENWW To use the HP Quick Release with a VESA-configured thin client: 1. Using four 15 mm screws included in the mounting device kit, attach one side of the HP Quick Release to the thin client as shown in the following illustration. Figure C-2 Connecting the HP Quick Release to the thin client 2. Using four screws included in the mounting device kit, attach the other side of the HP Quick Release to the device to which you will mount the thin client. Make sure the release lever points upward. Figure C-3 Connecting the HP Quick Release to another device ENWW HP Quick Release 25 3. Slide the side of the mounting device attached to the thin client (1) over the other side of the mounting device (2) on the device on which you want to mount the thin client. An audible 'click' indicates a secure connection. Figure C-4 Connecting the thin client NOTE: When attached, the HP Quick Release automatically locks in position. You only need to slide the lever to one side to remove the thin client. CAUTION: To ensure proper function of the HP Quick Release and a secure connection of all components, make sure both the release lever on one side of the mounting device and the rounded opening on the other side face upward. Supported Mounting Options The following illustrations demonstrate some of the supported and not supported mounting options for the mounting bracket. ● You can mount a thin client between a flat panel monitor and the wall. Figure C-5 Thin client mounted with flat panel on wall ● 26 You can mount the thin client on the back of a flat panel monitor stand. Appendix C Mounting the Thin Client ENWW Figure C-6 Thin client mounted on back of monitor stand ● You can mount the thin client on a wall. Figure C-7 Thin client mounted on wall ● You can mount the thin client under a desk. Figure C-8 Thin client mounted under desk ENWW HP Quick Release 27 Non-supported Mounting Option CAUTION: Mounting a thin client in an non-supported manner could result in failure of the HP Quick Release and damage to the thin client and/or other equipment. Do not mount the thin client on a flat panel monitor stand, between the panel and the stand. Figure C-9 Unsupported mounting position—thin client between stand and monitor 28 Appendix C Mounting the Thin Client ENWW D Thin Client Operation Routine Thin Client Care Use the following information to properly care for your thin client: ● Never operate the thin client with the outside panel removed. ● Keep the thin client away from excessive moisture, direct sunlight, and extreme heat and cold. For information about the recommended temperature and humidity ranges for the thin client, see Specifications on page 22. ● Keep liquids away from the thin client and keyboard. ● Turn off the thin client and wipe the exterior with a soft, damp cloth as needed. Using cleaning products may discolor or damage the finish. Supported Orientations HP supports the following orientations for the thin client. CAUTION: You must adhere to HP-supported orientations to ensure your thin clients function properly. ● You can place the thin client vertically using the supplied stand. Figure D-1 Vertical orientation ● ENWW You can lay the thin client horizontally on its rubber feet. Routine Thin Client Care 29 Figure D-2 Horizontal orientation ● You can lay the thin client under a monitor stand with at least one inch of clearance. Figure D-3 Under monitor stand CAUTION: If a secondary flash memory module is installed, do not operate the thin client in a horizontal orientation or under a monitor stand. 30 Appendix D Thin Client Operation ENWW Non-supported Orientation HP does not support the following orientation for the thin client. CAUTION: Non-supported placement of thin clients could result in operation failure and/or damage to the devices. CAUTION: Thin clients require proper ventilation to maintain operating temperature. Do not block the vents. Do not put thin clients in drawers or other sealed enclosures. Do not place a monitor or other object on top of the thin client. Thin clients require proper ventilation to maintain operating temperatures. Figure D-4 Do not put thin clients in drawers or other sealed enclosures Figure D-5 Do not place a monitor on the thin client ENWW Non-supported Orientation 31 E Electrostatic Discharge A discharge of static electricity from a finger or other conductor may damage system boards or other static-sensitive devices. This type of damage may reduce the life expectancy of the device. Preventing Electrostatic Damage To prevent electrostatic damage, observe the following precautions: ● Avoid hand contact by transporting and storing products in static-safe containers. ● Keep electrostatic-sensitive parts in their containers until they arrive at static-free workstations. ● Place parts on a grounded surface before removing them from their containers. ● Avoid touching pins, leads, or circuitry. ● Always be properly grounded when touching a static-sensitive component or assembly. Grounding Methods There are several methods for grounding. Use one or more of the following methods when handling or installing electrostatic-sensitive parts: ● Use a wrist strap connected by a ground cord to a grounded Thin Client chassis. Wrist straps are flexible straps of 1 megohm +/- 10 percent resistance in the ground cords. To provide proper grounding, wear the strap snug against the skin. ● Use heelstraps, toestraps, or bootstraps at standing workstations. Wear the straps on both feet when standing on conductive floors or dissipating floor mats. ● Use conductive field service tools. ● Use a portable field service kit with a folding static-dissipating work mat. If you do not have any of the suggested equipment for proper grounding, contact an HP authorized dealer, reseller, or service provider. NOTE: For more information about static electricity, contact an HP authorized dealer, reseller, or service provider. 32 Appendix E Electrostatic Discharge ENWW F Shipping Information Shipping Preparation Follow these suggestions when preparing to ship the thin client: 1. Turn off the thin client and external devices. 2. Disconnect the power cord from the electrical outlet, then from the thin client. 3. Disconnect the system components and external devices from their power sources, then from the thin client. 4. Pack the system components and external devices in their original packing boxes or similar packaging with sufficient packing material to protect them. NOTE: For environmental nonoperating ranges, see Specifications on page 22. Important Service Repair Information In all cases, remove and safeguard all external options before returning the thin client to HP for repair or exchange. In countries that support customer mail-in repair by returning the same unit to the customer, HP makes every effort to return the repaired unit with the same internal memory and flash modules that were sent. In countries that do not support customer mail-in repair by returning the same unit to the customer, all internal options should be removed and safeguarded in addition to the external options. The thin client should be restored to the original configuration before returning it to HP for repair. ENWW Shipping Preparation 33 Index A access panel removing 14 replacing 15 altitude specifications 22 antenna installing 5 location 3 flash memory module, installing 18 front panel components 2 function keys 9 G grounding methods 32 B battery, replacing 17, 19 C cable lock slot location 3 cable lock, installing 23 cautions ambient temperature 12 antenna mounting 5 HP Quick Release 26 mounting thin client 28 static electricity 11 thin client orientation 29, 31 ventilation 31 Client Automation 2 components front panel 2 keyboard 7 mouse 9 rear panel 4 top 3 D Device Manager 2 dimensions 22 diskette drive 21 display connector location 4 downloads Web site 12 E electrostatic discharge 32 Ethernet connector location F feet, installing 5 Flash activity LED location 34 Index L line-out audio location 4 lock, cable, slot location 3 4 2 H hard drive 21 hardware specifications 22 hardware, upgrades 11 headphone connector location HP Client Automation 2 HP Device Manager 2 HP Quick Release 24 HP ThinState Tools 2 humidity specifications 22 I installation sequence 11 installing antenna 5 cable lock 23 external drives 21 flash memory module 18 hardware 11 HP Quick Release 24 MultiBay diskette drive 21 PCIe expansion card 21 PCIe expansion module 21 rubber feet 5 SATA flash memory module 18 stand 5 thin client onto HP Quick Release 24 USB devices 1, 12, 17 K keyboard function keys 9 layout 7 Windows logo key 9 2 M management solutions 2 memory module, installing 18 metal side cover removing 14 replacing 15 microphone connector location 2 mounting options on back of monitor stand 26 on wall 26 under desk 26 with flat panel on wall 26 mounting thin client 24 mouse functions 9 N non-supported orientations in a drawer 31 under a monitor 31 O options installing 11 PCIe expansion module supported 11 USB device 17 21 P PCIe expansion card, installing 21 PCIe expansion module, installing 21 power button location 2 power connector location 4 power cord retention slot 7 power LED location 2 power output specifications 22 power supply specifications 22 preventing electrostatic damage 32 PS/2 connectors location 4 ENWW R rated output current 22 rear panel components 4 relative humidity specifications 22 removing battery 17, 19 metal side cover 14 secure USB compartment cover 12 side access panel 14 stand 6 replacing battery 17, 19 metal side cover 15 secure USB compartment cover 13 side access panel 15 retention slot, power cord 7 RJ-45 connector location 4 routine care 29 rubber feet, installing 5 S SATA flash memory module, installing 18 secure USB compartment location 2, 3 ports 3 removing cover 12 replacing cover 13 security 23 serial connector location 4 serial number location 10 service repair 33 shipping preparation 33 shutting down 11 side access panel removing 14 replacing 15 side cover removing 14 replacing 15 solutions, management 2 specifications altitude 22 dimensions 22 hardware 22 humidity 22 power output 22 ENWW power supply 22 rated output current 22 relative humidity 22 temperature 22 thin client 22 weight 22 stand installing 5 removing 6 supported mounting options 26 supported orientations horizontal 29 under monitor stand 29 vertical 29 wireless antenna installing 5 location 3 T temperature specifications 22 ThinState Tools 2 top components 3 U unsupported mounting option 28 USB devices, installing 1, 12, 17 USB ports location 2, 4 secure 3 V VGA connector location 4 W warnings electric shock 11, 12, 14, 17, 18, 19, 21 fire 11 Web sites downloads 12 external USB drives 21 HP hardware drivers 12 options 1, 23, 24 QuickSpecs 2 thin client hardware and software 1 thin client options 1 USB drive options 21 Websites Altiris 2 weight 22 Windows Logo Key 7 Windows logo key 9 Index 35