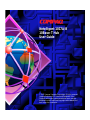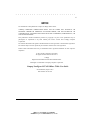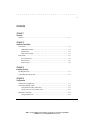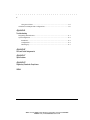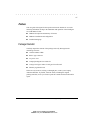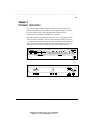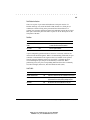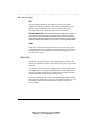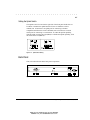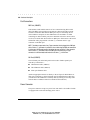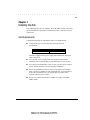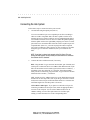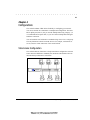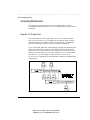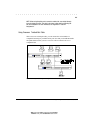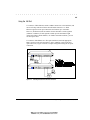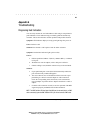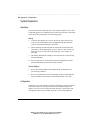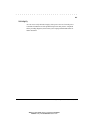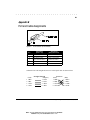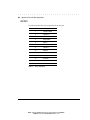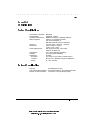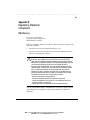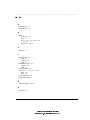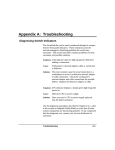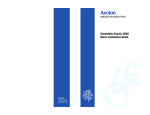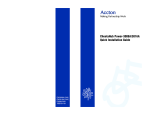Download Compaq Netelligent 1017A/B User guide
Transcript
Netelligent 1017A/B 10Base-T Hub User Guide ©1997 Compaq Computer Corporation. All rights reserved. Compaq Registered U.S. Patent and Trademark Office. Company and product names mentioned herein may be trademarks and/or registered copyright and trademarks of their respective companies. . . . . . . . . . . . . . . . . . . . . . . . . . . . . . iii NOTICE The information in this publication is subject to change without notice. COMPAQ COMPUTER CORPORATION SHALL NOT BE LIABLE FOR TECHNICAL OR EDITORIAL ERRORS OR OMISSIONS CONTAINED HEREIN, NOR FOR INCIDENTAL OR CONSEQUENTIAL DAMAGES RESULTING FROM THE FURNISHING, PERFORMANCE, OR USE OF THIS MATERIAL. This publication contains information protected by copyright. No part of this publication may be photocopied or reproduced in any form without prior written consent from Compaq Computer Corporation. The software described in this guide is furnished under a license agreement or non-disclosure agreement. The software may be used or copied only in accordance with the terms of the agreement. Product names mentioned herein may be trademarks and/or registered trademarks of their respective companies. 1997 Compaq Computer Corporation. All rights reserved. Printed in the U.S.A. Compaq Registered United States Patent and Trademark Office. Netelligent is a trademark of Compaq Computer Corporation. Compaq Netelligent 1017A/B 10Base-T Hub User Guide Second Edition (August 1997) Part Number 167175-002 Writer: Chris Seiter Project: Notice Comments: File Name:1017A_N1.DOC Last Saved On:8/21/97 9:40 AM . . . . . . . . . . . . . . . . . . . . . . . . . . . . . . v Contents Chapter 1 Overview Features......................................................................................................................... 1-1 Chapter 2 Hardware Description Front Panel.................................................................................................................... 2-2 LED Indicator Panel .............................................................................................. 2-2 Station Ports........................................................................................................... 2-6 Daisy-Chain Switch............................................................................................... 2-7 Back Panel .................................................................................................................... 2-7 Port Connections.................................................................................................... 2-8 Power Socket ......................................................................................................... 2-8 Power Switch......................................................................................................... 2-9 Chapter 3 Installing the Hub Site Requirements ......................................................................................................... 3-1 Connecting the Hub System ......................................................................................... 3-2 Chapter 4 Configuration Stand-alone Configuration............................................................................................ 4-1 Connecting Multiple Hubs............................................................................................ 4-2 Using the RJ-45 Daisy-Chain Port ........................................................................ 4-2 Using Crossover Twisted-Pair Cable .................................................................... 4-3 Backbone Connection ................................................................................................... 4-4 Using the BNC Port............................................................................................... 4-4 Compaq Netelligent 1017A/B 10Base-T Hub User Guide Writer: Chris Seiter Project: Compaq Netelligent 1017A/B 10Base-T Hub User Guide Comments: File Name:1017A_T.DOC Last Saved On:6/26/97 3:02 PM . . . . . . . . . . . . . . . . . . . . . . . . . . . . . . vi Using the AUI Port ................................................................................................ 4-5 Guidelines for Multiple Hub Configurations................................................................ 4-6 Appendix A Troubleshooting Diagnosing Hub Indicators .......................................................................................... A-1 System Diagnostics...................................................................................................... A-2 Installation ............................................................................................................ A-2 Configuration........................................................................................................ A-2 Hub Integrity ........................................................................................................ A-3 Appendix B Port and Cable Assignments Appendix C Specifications Appendix D Regulatory Standards Compliance Index Writer: Chris Seiter Project: Compaq Netelligent 1017A/B 10Base-T Hub User Guide Comments: File Name:1017A_T.DOC Last Saved On:6/26/97 3:02 PM . . . . . . . . . . . . . . . . . . . . . . . . . . . . . . vii Preface This user guide is designed for the experienced network installer. It covers the following information to help in the installation and operation of the Netelligent 1017A/B 10Base-T Hub: Q Hardware description and summary of features Q Hardware installation and configuration Q Troubleshooting tips Package Checklist Carefully unpack the contents of the package and verify them against the checklist given below. Q 1017A/B 10Base-T Hub Q BNC T-type connector Q AC power cord Q Compaq Netelligent User Guide CD Q Compaq Netelligent 10Base-T Hub Quick Install Guide Q Warranty registration card If there are any incorrect, missing, or damaged parts, contact your Compaq Authorized Reseller. If possible, retain the carton, including the original packing materials, in case you need to repack the contents and return the hub for repair. Compaq Netelligent 1017A/B 10Base-T Hub User Guide Writer: Chris Seiter Project: Preface Comments: File Name:1017A_P.DOC Last Saved On:6/26/97 3:03 PM . . . . . . . . . . . . . . . . . . . . . . . . . . . . . . 1-1 Chapter 1 Overview The Netelligent 1017A/B 10Base-T Hub is a 16-port Ethernet hub which features an on-board microprocessor designed to monitor network utilization, collisions, link and port partition status. The hub’s comprehensive LED indicator panel simplifies installation and network troubleshooting by showing network utilization and collision levels at the hub ports. Features The hub also provides the following features: Automatic Partitioning and Reconnection – automatically isolates a port in the event of excessive collisions and reconnects the port when normal operation resumes Jabber Lockup Protection –automatically stops transmission of abnormal Ethernet frames that could cause data loss for the network Automatic Polarity Detection – recognizes and adjusts 10Base-T ports for attached cable assemblies which may be wired with incorrect polarity on the receive pair 16 independent RJ-45 ports – enables network connections using 10Base-T twisted-pair cable Cascading – lets you connect the 1017A/B hub to another 1017A/B or compatible hub using a switch to convert Port 16 to an uplink port BNC and AUI Port – lets you connect the hub to 10Base2 (BNC) cabling and 10Base5 or fiber optic cabling via a suitable transceiver connected to the AUI IEEE 802.3 Compliant – conforms to IEEE 802.3 repeater specification, as well as the 10Base-T, 10Base2 and 10Base5 standards Flexible Installation – lets you mount the hub on desktop or in a standard 19inch rack Compaq Netelligent 1017A/B 10Base-T Hub User Guide Writer: Chris Seiter Project: Overview Comments: File Name:1017A_1.DOC Last Saved On:6/26/97 3:04 PM . . . . . . . . . . . . . . . . . . . . . . . . . . . . . . 2-1 Chapter 2 Hardware Description The 1017A/B 10Base-T Hub is a highly reliable network concentrator that complies with IEEE 802.3 specifications. By passing data signals received on any port to all other ports, without modification, this hub meets the requirements for both Ethernet and IEEE 802.3 networks. This chapter describes the main hub components. For easier management and control of the hub, familiarize yourself with the front panel indicators. Figure 2-1 shows the front panel of the hub where the comprehensive LED indicators, 16 RJ-45 station ports and the uplink switch are located. Figure 2-2 shows the trunk ports, power connector and power switch on the hub's back panel. Figure 2-1 . Front Panel Figure 2-2 . Back Panel Compaq Netelligent 1017A/B 10Base-T Hub User Guide Writer: Chris Seiter Project: Hardware Description Comments: File Name:1017A_2.DOC Last Saved On:6/26/97 3:05 PM . . . . . . . . . . . . . . . . . . . . . . . . . . . . . . 2-2 Hardware Description Front Panel This section describes the 1017A/B hub’s front panel. LED Indicator Panel The LED indicator panel includes comprehensive indicators for monitoring device and network status. The LEDs on the front panel let you easily monitor the status of each port, plus the overall condition of the hub. The following sections describe the function of each indicator. Figure 2-3 . LED Panel Power Color: Green Label: Power Function: Power indicator LED Activity Condition Indication STEADY LIGHT ON Unit is receiving power. NO LIGHT OFF Power is disconnected; no power received. Writer: Chris Seiter Project: Hardware Description Comments: File Name:1017A_2.DOC Last Saved On:6/26/97 3:05 PM . . . . . . . . . . . . . . . . . . . . . . . . . . . . . . 2-3 CPU Color: Green Label: CPU Function: Power indicator LED Activity Condition Indication BLINKING LIGHT ON CPU is running. NO LIGHT OFF CPU is not running. Utilization Label (%) Color 1% 5% 15% Green 30% 65+% Amber (yellow) Function Indicates percentage utilization of LAN bandwidth. The Utilization LEDs indicate the percentage of network bandwidth used by valid data. The hub updates this display every 0.5 seconds. There are five LEDs that represent the percentage of network utilization. The corresponding LEDs light to show that the percentage utilization of LAN bandwidth has reached this level. When active, these LEDs look like a stereo's equalizer display. For example, if network utilization reaches 1%, the LED labeled 1% lights. However, if network utilization rises above 1% (for example, 30%), the LED labeled 30 and all the other LEDs before it (that is, 1, 5, and 15) light in rapid succession. These LEDs monitor the share of valid network frames transmitted by this hub within a 10Mb/s bandwidth. They provide a quick way to monitor the current traffic load relative to the network's capacity. Compaq Netelligent 1017A/B 10Base-T Hub User Guide Writer: Chris Seiter Project: Hardware Description Comments: File Name:1017A_2.DOC Last Saved On:6/26/97 3:05 PM . . . . . . . . . . . . . . . . . . . . . . . . . . . . . . 2-4 Hardware Description Collision Label (%) Color Function 1% 3% 5% Green 10% 15+% Amber (yellow) Indicates the percentage of packet collisions occurring out of the total packets received by the hub. Collisions occur when two or more devices connected to a hub attempt to transmit data simultaneously on the network. When a collision occurs, devices pause and then re-transmit after a pseudo-random wait period. Because wait periods differ among devices, successive collisions become increasingly improbable. The Collision LEDs assist the network manager in monitoring the percentage of packet collisions occurring relative to the total packets received by the hub. Similar to Utilization LEDs, the Collision LEDs have five numbers that represent collision percentage. When collisions reach a level marked on the LED display, the corresponding LED lights. For example, if packet collisions reach 1%, the LED labeled 1% lights. However, if collisions go beyond 1% (for example, 15%), the LED labeled 15+ and all the other LEDs before it (that is, 1, 3, 5, and 10) also light in rapid succession. NOTE: After 32 consecutive collisions occur on the cable segment connected to a port, that port is automatically partitioned by the hub. The hub automatically reconnects this port when a data packet longer than 512 bits (normal) is transmitted by the partitioned port without collision. This applies to all RJ-45 station ports, as well as the AUI/BNC backbone ports. Writer: Chris Seiter Project: Hardware Description Comments: File Name:1017A_2.DOC Last Saved On:8/21/97 9:42 AM . . . . . . . . . . . . . . . . . . . . . . . . . . . . . . 2-5 Port Status Indicators There are 18 pairs of port status LED indicators. Each pair consists of a Partition LED (top row) and Link/Traffic LED (bottom row). Each pair (or column) has a label referring to the port number the LEDs monitor. For example, the port status LED pairs labeled AUI and BNC monitor the AUI and BNC ports on the back panel. The other 16 pairs are for the RJ-45 ports on the front panel of the hub. Partition LED Activity Condition Indication STEADY YELLOW LIGHT PARTITION Indicates port partitioning due to a cable error or other abnormal network condition. NO LIGHT OFF Port is in good condition. A port is temporarily partitioned when a line error or too many collisions are detected on the attached segment. While it is automatically partitioned, the port continues to transmit data to the segment. However, bad data is not repeated from the segment. When the problem is corrected or a valid data packet is received through the port, the port is automatically reconnected. When partitioning occurs, the port's corresponding Partition LED will be continually lit (YELLOW light). Otherwise, this LED should be OFF (unlit). Link/Traffic LED Activity Condition Indication STEADY GREEN LIGHT ON Indicates a valid link has been established on this port. BLINKING GREEN LIGHT ON Indicates the port is receiving packets; blinking is proportional to the traffic passing through the port. NO LIGHT OFF No valid link has been established on this port. Compaq Netelligent 1017A/B 10Base-T Hub User Guide Writer: Chris Seiter Project: Hardware Description Comments: File Name:1017A_2.DOC Last Saved On:6/26/97 3:05 PM . . . . . . . . . . . . . . . . . . . . . . . . . . . . . . 2-6 Hardware Description Link The corresponding Link/Traffic LED lights when a device (for example, computer, hub or bridge) establishes a valid connection using the RJ-45 port. However, for the AUI and BNC ports, no link connection is tested. The Link/Traffic LED for these ports only monitor the traffic condition. TROUBLESHOOTING If the Link/Traffic LED does not light when a device is connected to its corresponding port, check that both the hub and connected device are powered on. For devices connected to the hub using a twisted-pair cable, check that the cable length does not exceed 100 meters. You should have standard, straight-through cables and not crossover or other specialized cables. Traffic Traffic refers to the movement of packets being received by the port. A port's corresponding Link/Traffic LED flashes (ON) in proportion to the rate of traffic passing through the port. Through this LED, the network manager can easily view the activity on a port. Station Ports The hub has 16 RJ-45 station ports. Using straight-through twisted-pair cable, connect your workstation (via the network interface card's port) to any available station port. You can easily convert Port 16 into an uplink port by moving the uplink switch to the MDI position (see “Setting the Uplink Switch” for related information). This lets you expand your network by connecting the 1017A/B hub to another compatible hub using straight-through twisted-pair cable. To connect to another hub, you can also run straight-through twisted-pair cabling from a station port on this hub to a crossover port on another hub. However, if you must connect to another hub via stations ports at both ends of the cable, use crossover cabling. Writer: Chris Seiter Project: Hardware Description Comments: File Name:1017A_2.DOC Last Saved On:6/26/97 3:05 PM . . . . . . . . . . . . . . . . . . . . . . . . . . . . . . 2-7 Setting the Uplink Switch The uplink switch is located on the right side of the front panel beside Port 16. It enables or disables the uplink function of Port 16. When the switch is enabled, Port 16 functions as an uplink port for connecting to another compatible hub. When the switch is disabled, Port 16 functions as a normal station port for connecting to a workstation. To enable the uplink capability, slide the uplink switch to the right (MDI). To disable the uplink capability, slide the switch to the left (MDI-X). Figure 2-4 . Uplink Switch Setting Back Panel This section describes the hub's back panel components. Figure 2-5 . 1017A/B Hub Back Panel Compaq Netelligent 1017A/B 10Base-T Hub User Guide Writer: Chris Seiter Project: Hardware Description Comments: File Name:1017A_2.DOC Last Saved On:6/26/97 3:05 PM . . . . . . . . . . . . . . . . . . . . . . . . . . . . . . 2-8 Hardware Description Port Connections BNC Port (10BASE2) This hub has a built-in BNC transceiver for a connection using thin coaxial cable. The BNC port can link up to 30 hubs on a thin coaxial cable segment. The thin coaxial cable that links the BNC ports may be extended up to 185 meters and have computers or other Ethernet devices attached to it. When connecting two hubs via BNC ports, there should be at least 0.5 meters (about two feet) of coaxial cable between the two BNC ports. If the hub is at the end of an Ethernet cable, plug and lock a 50-ohm (Ω) terminator to the T-type connector on the BNC port. NOTE : Terminate an open end of any T-type connector that is plugged into a BNC port with a 50-ohm (Ω) terminator. In particular, when a hub using the BNC port connection is at the end of an Ethernet segment, terminate the open end of the T-type connector with a 50-ohm (Ω) terminator. Also, if the BNC port is not used, plug a T-type connector to it and terminate both ends with a 50-ohm (Ω) terminator. AUI Port (10BASE5) The AUI trunk port on the back panel can be used to further expand your network by connection to Q Thin Ethernet cable (10Base2) Q Thick Ethernet cable (10Base5) Q Fiber-optic Ethernet cable Attach an appropriate transceiver directly to the AUI port for thin Ethernet or fiber-optic connection, or to the backbone itself for thick Ethernet connection. (Connection to thick Ethernet is normally made by running an AUI drop cable from the hub to a 10Base5 transceiver attached to the trunk line.) Power Connector The power connector accepts AC power from 100~240V at 50~60 Hz. The hub is equipped with a universal full-range power source. Writer: Chris Seiter Project: Hardware Description Comments: File Name:1017A_2.DOC Last Saved On:6/26/97 3:05 PM . . . . . . . . . . . . . . . . . . . . . . . . . . . . . . 2-9 Power Switch The power switch is located at the right side of the back panel. It is used to power the hub on and off. Compaq Netelligent 1017A/B 10Base-T Hub User Guide Writer: Chris Seiter Project: Hardware Description Comments: File Name:1017A_2.DOC Last Saved On:6/26/97 3:05 PM . . . . . . . . . . . . . . . . . . . . . . . . . . . . . . 3-1 Chapter 3 Installing the Hub This chapter describes how to install the 1017A/B 10Base-T Hub. It describes specific installation requirements, installation procedures, and basic network connections. Site Requirements Consider the following site requirements before you install the hub. Q Verify that the power source meets the following electrical specifications. AC Power 100 to 240V (+/- 10%) Frequency 50 to 60Hz (+/- 3Hz) The hub is equipped with a power supply that automatically detects the input voltage level. Q Leave at least 10 cm. of space at the front and back of the hub for ventilation. We recommend that you install the hub in a cool, dry area. Q If you plan to mount the hub in a rack, be sure you have all the required screws, brackets and tools you need for proper installation. Q Be sure the installation location is either a level surface (for example, a table or shelf) or a standard, 19-inch equipment rack. A good location is at the center of all the devices you want to link, close to the trunk segment, and near a power outlet. Q Be sure you connect the hub only to another 1017A/B or compatible 10Base-T hub. Compaq Netelligent 1017A/B 10Base-T Hub User Guide Writer: Chris Seiter Project: Installing the Hub Comments: File Name:1017A_3.DOC Last Saved On:6/26/97 3:07 PM . . . . . . . . . . . . . . . . . . . . . . . . . . . . . . 3-2 Installing the Hub Connecting the Hub System Follow these steps to connect the hub to your network. 1. Cascade hubs using the uplink port (Port 16). You can convert RJ-45 port 16 to an uplink port to allow cascading to other 1017A/B or compatible hubs. The hub’s uplink switch reverses transmit and receive signals, which lets you use straight-through cable to cascade hubs instead of crossover cable. To enable the uplink capability, slide the uplink switch to the right (MDI), and plug one end of a twistedpair cable to Port 16 and the other end of the cable to any RJ-45 port of a compatible hub. (However, you must not plug both ends to an uplink port.) If all your hubs are from Compaq, you can cascade up to five hubs using this type of connection. Otherwise, limit your cascade to four hubs. NOTE : Do not plug in a phone jack connector to the RJ-45 port. This may damage the hub. Instead, use only twisted-pair cables with RJ-45 connectors that conform with FCC standards. 2. Connect the hub to an Ethernet trunk, if necessary. BNC - Plug the BNC T-type connector into the BNC port of the hub, and use this port to connect the device to a 10Base2 Thin Ethernet trunk. If the hub is at the terminal end of a trunk segment, then connect a 50-ohm (Ω) terminator to the open end of the "T" connector. If the Ethernet BNC trunk port has no connection, plug in the BNC T-type connector and lock both ends with a 50-ohm (Ω) terminator. AUI - Attach an AUI to 10Base5 transceiver to the Thick Ethernet trunk, and then run an AUI drop cable (with 15-pin D-type connectors on both ends) between the AUI port of the hub and the transceiver. Note that the maximum length of an AUI drop cable is 50 meters. AUI to BNC or fiber-optic - If you plan to use the hub's AUI port for connecting to 10Base2 or fiber-optic cable, attach an appropriate MAU converter to the AUI port. (Use an AUI to 10Base2 transceiver for 10Base2 cabling, or AUI to fiber optic transceiver for fiber-optic cabling.) Connect the transceiver to the corresponding cable. Writer: Chris Seiter Project: Installing the Hub Comments: File Name:1017A_3.DOC Last Saved On:6/26/97 3:07 PM . . . . . . . . . . . . . . . . . . . . . . . . . . . . . . 3-3 NOTE : If your transceiver provides an SQE (Signal Quality Error) test, then it must be disabled. 3. Connect workstations to the hub. Prepare the workstations you want to network. Be sure they have properly installed 10Base-T network interface cards, or external 10BaseT transceivers. Prepare straight-through twisted-pair cables with RJ-45 plugs at both ends. The length of each cable should not exceed 100 meters. Connect each computer to an available RJ-45 station port on the hub using twisted-pair cable. Connect one end of the cable to the RJ-45 port of the PC's network interface card and the other end to an available station port on the hub. When inserting an RJ-45 plug, be sure the tab on the plug clicks into position to ensure that it is properly seated. Using the hub in a stand-alone configuration, you can network up to 16 workstations. NOTE : You can also connect a workstation to the AUI or BNC ports located on hubs panel if required. However, be sure you use a proper transceiver when connecting to these ports. 4. Install the power cord and power on the hub. Plug the power cord into the power socket at the rear of the hub. Then connect one end of the cord to an electric outlet. Power on the hub by pressing the power switch to ON. Check the LED indicator marked PWR on the front panel. It should be on. The hub automatically selects the setting that matches the input voltage connected. Therefore, no additional adjustments are necessary when connecting it to any input voltage within the range marked on the back panel. NOTE : The hub supports a "hot remove" feature which lets you connect or disconnect cables while the hub is powered on without disrupting operation. Compaq Netelligent 1017A/B 10Base-T Hub User Guide Writer: Chris Seiter Project: Installing the Hub Comments: File Name:1017A_3.DOC Last Saved On:6/26/97 3:07 PM . . . . . . . . . . . . . . . . . . . . . . . . . . . . . . 3-4 Installing the Hub 5. Verify that all attached devices have a valid connection. The hub monitors link status for each port. If any device is properly connected to the hub and transmitting a link beat signal, the Link indicator lights for the corresponding port. If valid traffic is being transmitted by the connected device, the same indicator (now referred to as the Traffic indicator) flashes to indicate network activity. If the Link indicator fails to light (or the Partition indicator does light) when you connect a device to the hub, check the following items: Be sure the twisted-pair cable is properly attached to the connected device and the hub. Verify that the RJ-45 plug snaps into place when attached. See if the twisted-pair cable is functioning properly by using it for another port and attached device that displays valid indications when connected to the network. Check the length of the twisted-pair cable to be sure it does not exceed 100 meters. Verify that the workstation’s adapter card is functioning properly by trying it in another computer that has been successfully connected to the network. If you still cannot resolve the problem, refer to “Troubleshooting” in Appendix A. Writer: Chris Seiter Project: Installing the Hub Comments: File Name:1017A_3.DOC Last Saved On:6/26/97 3:07 PM . . . . . . . . . . . . . . . . . . . . . . . . . . . . . . 4-1 Chapter 4 Configurations The 1017A/B 10Base-T Hub allows flexibility in configuring your network. You can use the hub in a stand-alone or multiple hub configuration. The hub’s RJ-45 uplink port (Port 16) lets you cascade multiple hubs using Category 3, 4 or 5 unshielded twisted-pair cable, or you can connect multiple hubs through a backbone connection. You can install the 1017A/B hub in a standard wiring closet or in a workgroup. The only limitation is that all end-node devices (for example, workstations or servers) must be within 100 meters of the connected hub. Stand-alone Configuration The 1017A/B hub can function as a simple stand-alone configuration as shown below. Based on IEEE 802.3 standards, the maximum cable distance between the hub and any workstation is 100 meters. Figure 4-1 . Stand-Alone Configuration Compaq Netelligent 1017A/B 10Base-T Hub User Guide Writer: Chris Seiter Project: Configuring the Hub Comments: File Name:1017A_4.DOC Last Saved On:6/26/97 3:08 PM . . . . . . . . . . . . . . . . . . . . . . . . . . . . . . 4-2 Configuring the Hub Connecting Multiple Hubs The following sections describe how to connect multiple hubs using the 1017A/B hub’s RJ-45 uplink port, crossover twisted-pair cable, and a backbone connection. Using the RJ-45 Uplink Port The 1017A/B hub provides an uplink port you can use to connect to another hub. You can convert Port 16 to an uplink port by sliding the uplink switch to the right (MDI) position. When the switch is in this position, you cannot use Port 16 as a station port. Figure 4-2 shows an example configuration. If you cascade hubs, IEEE 802.3 standards suggest limiting the maximum chain length to four hubs. However, physical restrictions depend on actual repeater delay. Therefore, if all your hubs are from Compaq, you can cascade up to five hubs for a maximum LAN size of 75 nodes (using ports 1~15 on each available hub). However, you can configure a larger network if you use a star or hierarchical star configuration as described under “Guidelines for Multiple Hub Configuration.” Figure 4-2. Multiple Hub Configuration Using Uplink Port Writer: Chris Seiter Project: Configuring the Hub Comments: File Name:1017A_4.DOC Last Saved On:6/26/97 3:08 PM . . . . . . . . . . . . . . . . . . . . . . . . . . . . . . 4-3 NOTE : When using the uplink port to connect to another hub, use straight-through (normal) twisted-pair cable. This cable is the same as that used for connecting the hub to a workstation. For more information, see Appendix B - Cable Pin Assignments. Using Crossover Twisted-Pair Cable With a crossover twisted-pair cable, you can connect the 1017A/B hub to a compatible hub using any available RJ-45 port. Note that you should not enable the uplink function when you use a crossover cable to connect Port 16 to a compatible hub. Figure 4-3 . Multiple Hub Configuration Using a Crossover Cable Compaq Netelligent 1017A/B 10Base-T Hub User Guide Writer: Chris Seiter Project: Configuring the Hub Comments: File Name:1017A_4.DOC Last Saved On:6/26/97 3:08 PM . . . . . . . . . . . . . . . . . . . . . . . . . . . . . . 4-4 Configuring the Hub Backbone Connection There are two trunk ports on the back panel to enable AUI and BNC connections. You can use either type to link to an Ethernet backbone, depending on the media type required. Using the BNC Port The 1017A/B hub can be stacked with other hubs using the BNC port on the back panel. Through this port, you can connect hubs via thin coaxial cable (10Base2). A Thin Ethernet segment can run up to 185 meters and connect up to 30 nodes. However, an Ethernet trunk can contain no more than three coaxial segments (10Base2 or 10Base5) if each segment extends to the maximum length (allowed for Thin or Thick Ethernet). To further extend the trunk line, you can use fiber-optic cable. Figure 4-4 . Cascading Hubs Using the BNC Port Writer: Chris Seiter Project: Configuring the Hub Comments: File Name:1017A_4.DOC Last Saved On:6/26/97 3:08 PM . . . . . . . . . . . . . . . . . . . . . . . . . . . . . . 4-5 Using the AUI Port To connect to Thick Ethernet, attach a 10Base5 transceiver to the backbone, and run an AUI drop cable between the the hub and the transceiver. A Thick Ethernet segment can run up to 500 meters and connect up to 100 nodes. However, an Ethernet trunk can contain no more than three coaxial segments (10Base2 or 10Base5) if each segment extends up to the maximum length (allowed for Thin or Thick Ethernet). To further extend the trunk line, you can use fiber-optic cable. To connect to thin Ethernet or a fiber-optic backbone, attach the appropriate MAU converter to the AUI port (that is, AUI to 10Base2 or AUI to ST fiber optic transceiver). Figure 4-5 shows a sample configuration using the AUI port connection. Figure 4-5 . Cascading Hubs Using the AUI Port Connection Compaq Netelligent 1017A/B 10Base-T Hub User Guide Writer: Chris Seiter Project: Configuring the Hub Comments: File Name:1017A_4.DOC Last Saved On:6/26/97 3:08 PM . . . . . . . . . . . . . . . . . . . . . . . . . . . . . . 4-6 Configuring the Hub Guidelines for Multiple Hub Configurations In a multiple hub configuration, the maximum limit between any two workstations is five cable segments and four hubs based on IEEE 802.3 recommendations. For example, Figure 4-6 shows that if Workstation A sends a message to Workstation B, there can only be up to four hubs in the path between them. However, if all your hubs are from Compaq, the maximum limit between two workstations is six cable segments and five hubs. To control the number of hubs in a path, we recommend that you use one hub to connect to several other hubs. By using a star configuration, you can link more workstations together in a network than would be possible with a normal uplink configuration. Also, be sure there is only one path between any two workstations on the network to avoid corrupting data. Figure 4-6. Multiple Hub Configuration Writer: Chris Seiter Project: Configuring the Hub Comments: File Name:1017A_4.DOC Last Saved On:6/26/97 3:08 PM . . . . . . . . . . . . . . . . . . . . . . . . . . . . . . A-1 Appendix A Troubleshooting Diagnosing Hub Indicators You can easily monitor the 1017A/B 10Base-T Hub using its comprehensive panel indicators. These indicators help you identify problems the hub may encounter. This section describes common problems and possible solutions. Symptom: CPU indicator displays a steady green light long after power on. Cause: Defective CPU Solution: Have the hub’s CPU replaced. Ask for dealer assistance. Symptom: Port Partition indicator lights (yellow LED). Causes: a. Hub has partitioned 10Base-T (RJ-45), 10Base2 (BNC), or 10Base5 (AUI) port. b. Workstation’s network adapter, cable or hub port is defective. c. If BNC cabling is used, the BNC connector may not be terminated. Solution: a. If port partitioning has occurred, the hub automatically enables the port when the faulty condition disappears. b. The most common cause of disconnection from a network or port partitioning is a defective network adapter or cable connection. Check the corresponding cable connections, or the workstation’s network adapter for possible defects. Replace the defective cable or adapter. c. If a BNC cable connection is used, be sure the open ends of the BNC segment are properly terminated with 50-ohm terminators. NOTE : The BNC Partition LED also lights if the BNC port is not used (that is, no BNC cable connected). Ignore the BNC Partition LED if you did not connect a BNC cable. Compaq Netelligent 1017A/B 10Base-T Hub User Guide Writer: Chris Seiter Project: Appendix A: Troubleshooting Comments: File Name:1017A_A.DOC Last Saved On:6/26/97 3:10 PM . . . . . . . . . . . . . . . . . . . . . . . . . . . . . . A-2 Appendix A: Troubleshooting System Diagnostics Installation Verify that all system components have been properly installed. If one or more components appear to be malfunctioning, test them in an alternate environment where all the other components are functioning properly. Cabling 1. Verify that the cabling type is correct. Be sure all cable connectors are securely seated in the required ports. Straight-through cable should be used for all standard twisted-pair connections. 2. When cascading two hubs using RJ-45 station ports at both ends of the cable (that is, not the uplink port), be sure a crossover cable is used. You should use crossover cable only if the uplink port is not available on either hub. 3. When using Thin Ethernet cabling, be sure both ends are closed off with 50-ohm terminators. 4. Be sure all devices are connected to the network. Equipment may have been unintentionally disconnected from the network. External Adapters 1. Be sure the network adapter cards installed in the workstations are in good working condition. 2. Be sure the media transceivers are functioning properly and the SQE test has been disabled for all transceivers attached to the hub’s AUI port. Configuration If problems occur after altering the network configuration, restore the original connections, and try to track the problem down by implementing the new changes, one step at a time. Ensure that cable distances, repeater limits, and other physical aspects of the installation do not exceed recommendations. Writer: Chris Seiter Project: Appendix A: Troubleshooting Comments: File Name:1017A_A.DOC Last Saved On:6/26/97 3:10 PM . . . . . . . . . . . . . . . . . . . . . . . . . . . . . . A-3 Hub Integrity As a last resort verify the hub’s integrity with a power-on reset. Turn the power to the hub off and then on. If the problem still persists and you have completed all the preceding diagnoses, then contact your Compaq Authorized Reseller for further assistance. Compaq Netelligent 1017A/B 10Base-T Hub User Guide Writer: Chris Seiter Project: Appendix A: Troubleshooting Comments: File Name:1017A_A.DOC Last Saved On:6/26/97 3:10 PM . . . . . . . . . . . . . . . . . . . . . . . . . . . . . . B-1 Appendix B Port and Cable Assignments Figure B-1 . RJ-45 Connector (on the Hub Side) Pin Assignment (Port 1 ~ 16) Assignment (Daisy-Chain Port) 1 Input Receive Data + Output Transmit Data + 2 Input Receive Data - Output Transmit Data - 3 Output Transmit Data + Input Receive Data + 6 Output Transmit Data - Input Receive Data - 4, 5, 7, 8 Not Used Not Used Table B-1 . RJ-45 Pin Assignments Schematics for both straight and crossover twisted-pair cable are shown below. 1 2 3 6 (Hub) IRD+ IRDOTD+ OTD- Straight-Through (Adapter) 1 OTD+ 2 OTD3 IRD+ 6 IRD- Crossover (Hub) 1 IRD+ 2 IRD3 OTD+ 6 OTD- (Hub) 1 IRD+ 2 IRD3 OTD+ 6 OTD- Compaq Netelligent 1017A/B 10Base-T Hub User Guide Writer: Chris Seiter Project: Appendix B: Port and Cable Assignments Comments: File Name:1017A_B.DOC Last Saved On:6/26/97 3:11 PM . . . . . . . . . . . . . . . . . . . . . . . . . . . . . . B-2 Appendix B: Port and Cable Assignments AUI Port The following table shows pin assignments for the AUI port. Pin Assignment 1 Collision In Shield 2 Collision In + 3 Data Out + 4 Data In Shield 5 Data In + 6 DC Power Common 9 Collision In - 10 Data Out - 11 Data Out Shield 12 Data In - 13 DC Power + 14 Power Shield 7, 8 ,15 No Connection Table B-2 . AUI Pin Assignments Writer: Chris Seiter Project: Appendix B: Port and Cable Assignments Comments: File Name:1017A_B.DOC Last Saved On:6/26/97 3:11 PM . . . . . . . . . . . . . . . . . . . . . . . . . . . . . . C-1 Appendix C Specifications Product Specifications Transmission Technique Access Method Standards Conformance Media Supported Interfaces Dimensions Power Requirements Temperature Humidity Certification Emissions Immunity Safety Baseband CSMA/CD, 10 Mb/s IEEE 802.3 10Base-T, 10Base2, 10Base5 Category 3,4,5 twisted-pair cable, Thin or Thick Ethernet, or fiber-optic Ethernet (via AUI transceiver) 16 RJ-45 ports, 1 BNC port, 1 AUI port 43mm x 440mm x 116mm (1.69"x 17.32" x 4.58") Full range power input, 100 to 240V, 50/60 Hz, 20 watts max. 0°C to 50°C (Standard Operating) 5% to 95% (Noncondensing) CE Mark FCC Class A, VCCI Class 2, CISPR Class A IEC 801-2,3,4, EN60555-2 Class A, EN60555-3 UL, CSA, TÜV/GS Network Specifications Topology Tree (Backbone or Star) Hub-to-Workstation Distance 100 meters maximum using twisted-pair cable Number of Hubs Cascaded 5 (maximum, using all Compaq hubs) Compaq Netelligent 1017A/B 10Base-T Hub User Guide Writer: Chris Seiter Project: Appendix C: Specifications Comments: File Name:1017A_C.DOC Last Saved On:6/26/97 3:19 PM . . . . . . . . . . . . . . . . . . . . . . . . . . . . . . D-1 Appendix D Regulatory Standards Compliance EMI Warning FCC Class A Certification Compaq Computer Corporation Model Number: 1017A/B This device complies with Part 15 of the FCC Rules. Operation is subject to the following conditions: 1. This device may not cause harmful interference, and 2. This device must accept any interference received, including interference that may cause undesired operation. WARNING: This equipment has been tested and found to comply with the limits for a Class A digital device, pursuant to Part 15 of the FCC Rules. These limits are designed to provide reasonable protection against harmful interference in a residential installation. This equipment generates, uses and can radiate radio frequency energy and, if not installed and used in accordance with the instructions, may cause harmful interference to radio communications. However, there is no guarantee that interference will not occur in a particular installation. If this equipment does cause harmful interference to radio or television reception, which can be determined by turning the equipment off and on, the user is encouraged to try to correct the interference by one or more of the following measures: - Reorient or relocate the receiving antenna - Increase the separation between the equipment and receiver - Connect the equipment into an outlet on a circuit different from the one which the receiver is connected to - Consult the dealer or an experienced radio/TV technician for help You are cautioned that changes or modifications not expressly approved by the party responsible for compliance could void your authority to operate the equipment. Compaq Netelligent 1017A/B 10Base-T Hub User Guide Writer: Chris Seiter Project: Appendix D: Regulatory Standards Compliance Comments: File Name:1017A_D.DOC Last Saved On:6/26/97 3:16 PM . . . . . . . . . . . . . . . . . . . . . . . . . . . . . . D-2 Appendix D: Regulatory Standards Compliance You may use unshielded twisted-pair (UTP) for RJ-45 connections. However, use only shielded cable to connect I/O devices to this equipment via BNC connection. Warning: • Wear an anti-static wrist strap or take other suitable measures to prevent electrostatic discharge whenever handling this equipment. • When connecting this hub to a power outlet, connect the field ground lead on the tri-pole power plug to a valid earth ground line to prevent electrical hazards. The Interference Handbook You may find the Interference Handbook prepared by the Federal Communications Commission helpful. This booklet is available from the U.S. Government Printing Office, Washington, D.C. 20402. Stock No. 004-00000345-4.You can also view this document on the World Wide Web at the following address: www.fcc.gov/Bureaus/Compliance/WWW/tvibook.html NOTE : In order to maintain compliance with the limits of a Class B digital device, Compaq requires that you use a quality interface cable when connecting to this device. Changes or modifications not expressly approved by Compaq could void the users authority to operate this equipment. Suggested cable type is: • • • Twisted-pair for RJ-45 connections: 10Base-T Thin Ethernet (50 ohm) for BNC connections: 10Base2 Thick Ethernet (D-type) for AUI connections: 10Base5 CE Mark Declaration of Conformance This is to certify that this product complies with ISO/IEC Guide 22 and EN45014. It conforms to the following specifications: EMC: EN55022(1988)/CISPR-22(1985) class A This product complies with the requirements of the Low Voltage Directive 73/23/EEC and the EMC Directive 89/336/EEC. Writer: Chris Seiter Project: Appendix D: Regulatory Standards Compliance Comments: File Name:1017A_D.DOC Last Saved On:6/26/97 3:16 PM . . . . . . . . . . . . . . . . . . . . . . . . . . . . . . I-1 connection 2-8 devices 2-8 segment 2-8 trunk 3-2, 4-4, 4-5 Index A F AUI attaching 3-2 drop cable 2-8, 3-2, 4-5 port 1-1, 2-8, 3-2, 4-5 port connection 4-5 AUI/BNC backbone ports 2-4 Automatic partitioning 1-1 Automatic polarity detection 1-1 FCC standards 3-2 Fiber-optic cabling 1-1, 3-2 connection 2-8 Ethernet cable 2-8 B IEEE 802.3 networks 2-1 recommendations 4-6 specifications 2-1 standards 4-1, 4-2 Indicator panel 1-1 BNC connections 4-4 monitor 2-5 port 1-1, 2-5, 2-6, 2-8, 3-2, 3-3, 4-4 port connection 2-8 T-type connector 3-2 I J Jabber lockup protection 1-1 Jack connector 3-2 C L Cable pin assignments 4-3 Cascading 1-1 Category 3 4-1 Coaxial cable 2-8 segments 4-4, 4-5 Collision LEDs 2-4 CPU 2-3 LAN, bandwidth 2-3 LED display 2-4 indicator 3-3 indicator panel 2-2 Link indicator 3-4 Link/Traffic LED 2-5, 2-6 E M Electrical specifications 3-1 Ethernet 2-1, 2-8, 4-5 Ethernet backbone 4-4 BNC trunk port 3-2 cable 2-8 MAU converter 3-2, 4-5 MDI position 2-6 Multiple hub configuration 4-2 Compaq Netelligent 1017A/B 10Base-T Hub User Guide Writer: Chris Seiter Project: Index Comments: File Name:1017A_I.DOC Last Saved On:6/26/97 3:23 PM . . . . . . . . . . . . . . . . . . . . . . . . . . . . . . I-2 Index P Partition LED 2-5 Power function 2-2 R RJ-45 connectors 3-2 plug 3-3 port 1-1, 2-1, 2-4, 2-5, 2-6, 3-2, 3-3, 4-3 uplink port 4-1, 4-2 S SQE test 3-3 T Thick Ethernet 4-5 cable 2-8 segment 4-5 trunk 3-2 Thin Ethernet cable 2-8 segment 4-4 trunk 3-2 Traffic condition 2-6 Transceiver 1-1, 2-8, 3-2, 3-3, 4-5 BNC 2-8 optic 3-2 T-type connector 2-8 Twisted-pair cable 4-3 U Utilization LEDs 2-3, 2-4 V Ventilation 3-1 Writer: Chris Seiter Project: Index Comments: File Name:1017A_I.DOC Last Saved On:6/26/97 3:23 PM ©1997 Compaq Computer Corporation. All rights reserved. Compaq Registered U.S. Patent and Trademark Office. Company and product names mentioned herein may be trademarks and/or registered copyright and trademarks of their respective companies.