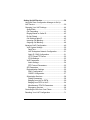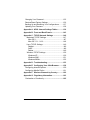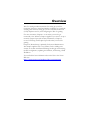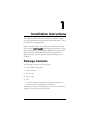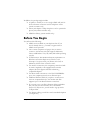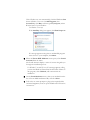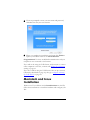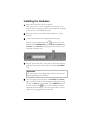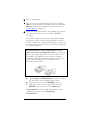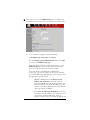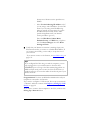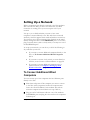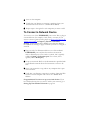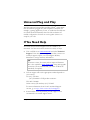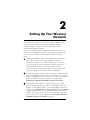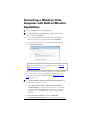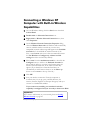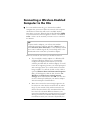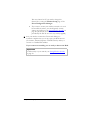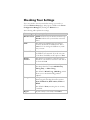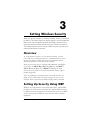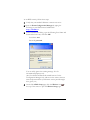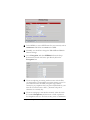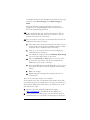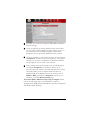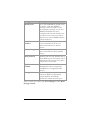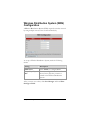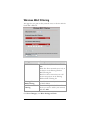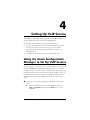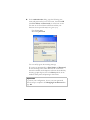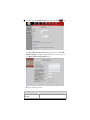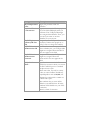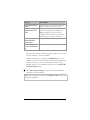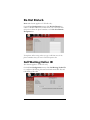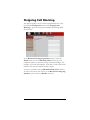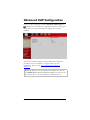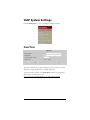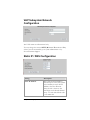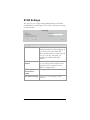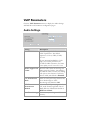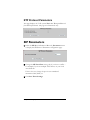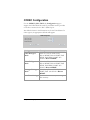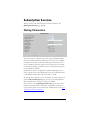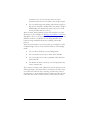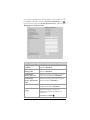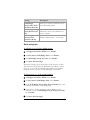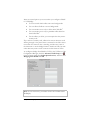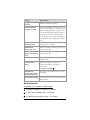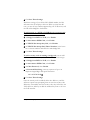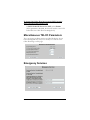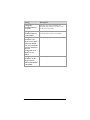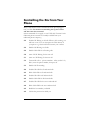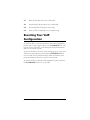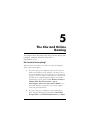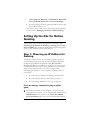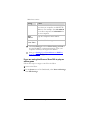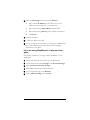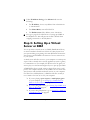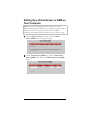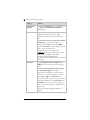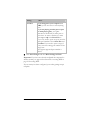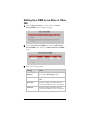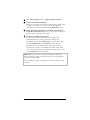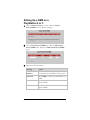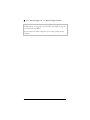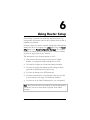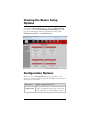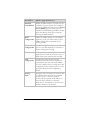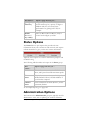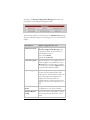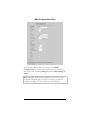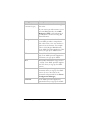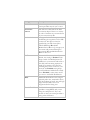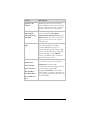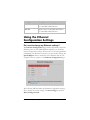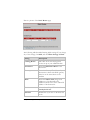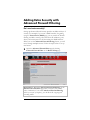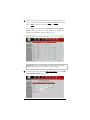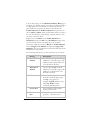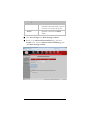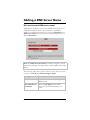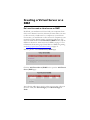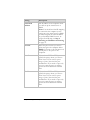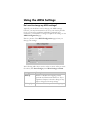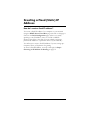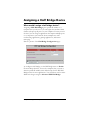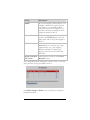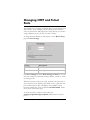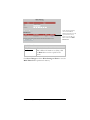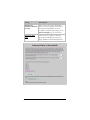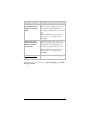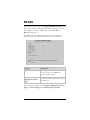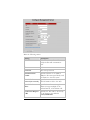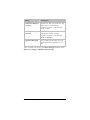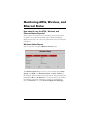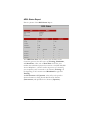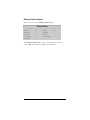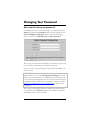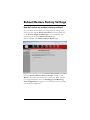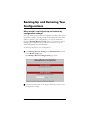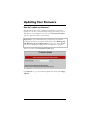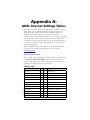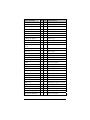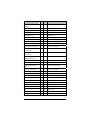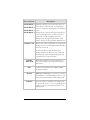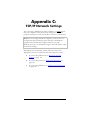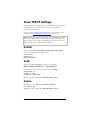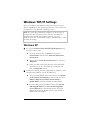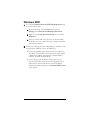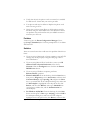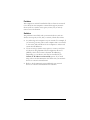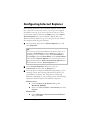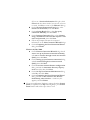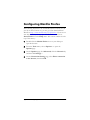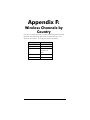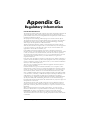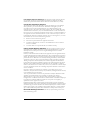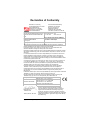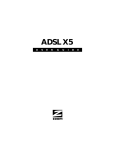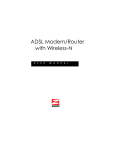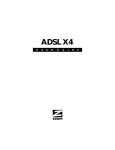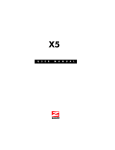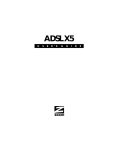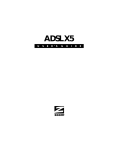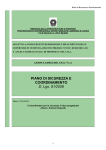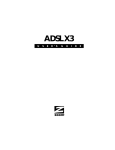Download Zoom X6V 5695 User guide
Transcript
ZOOM ADSL X6v U S E R G U I D E Important Safety Measures • To reduce the risk of fire, use the supplied phone cord or an AWG 26 or larger UL-listed or CSA-certified phone cord. • Do not use this product near water — for example, in a wet basement or next to a swimming pool. • Avoid using a telephone (other than a cordless phone) during an electrical storm. • Do not use the telephone to report a gas leak while you are in the vicinity of the leak. • WARNING: If your modem has a removable antenna, attach only the antenna that was provided or an equivalent indoor antenna meeting local RF transmission regulations. DO NOT attach any antenna or antenna cable that has outdoor exposure. Contents Contents ............................................................................3 Overview............................................................................7 Installation Instructions ...................................................8 Package Contents........................................................8 Before You Begin.........................................................9 Installing the X6v ...........................................................10 Windows Installation ..................................................10 Macintosh and Linux Installation................................12 Installing the Hardware ...........................................13 Establishing Communication......................................15 Setting Up a Network .................................................19 To Connect Additional Wired Computers ...............19 To Connect a Network Device ................................20 Universal Plug and Play ................................................21 If You Need Help ...........................................................21 Setting Up Your Wireless Network ...............................22 Connecting a Windows Vista Computer with Built-in Wireless Capabilities..................................................23 Connecting a Windows XP Computer with Built-in Wireless Capabilities..................................................25 Connecting a Wireless-Enabled Computer to the X6v...................................................................26 Checking Your Settings .............................................28 Setting Wireless Security ..............................................29 Overview ....................................................................29 Setting Up Security Using WEP.................................29 Setting Up Security Using WPA2 or WPA .................33 802.1x Authentication .............................................35 Wireless Distribution System (WDS) Configuration ..........................................................37 Wireless MAC Filtering ...........................................38 Table of Contents 3 Setting Up VoIP Service.................................................39 Using the Zoom Configuration Manager to Set Up VoIP Service .................................................................39 Changing Your VoIP Settings........................................44 Speed Dials................................................................44 Call Forwarding..........................................................45 Ringing Based on Caller ID........................................45 Do Not Disturb ...........................................................46 Call Waiting/Caller ID.................................................46 Incoming Call Blocking...............................................47 Outgoing Call Blocking...............................................48 Advanced VoIP Configuration .......................................49 VoIP System Settings ................................................50 Date/Time ...............................................................50 VoIP Subsystem Network Configuration.................51 Static IP / DNS Configuration .................................51 HTTP/Telnet/FTP Server ........................................52 STUN Settings ........................................................53 VoIP Parameters........................................................54 Audio Settings.........................................................54 RTP Protocol Parameters.......................................55 SIP Parameters..........................................................55 Regionalization Settings ............................................56 SLAC Configuration ................................................56 CODEC Configuration ............................................57 Subscription Services ................................................58 Dialing Parameters .................................................58 Bridging from VoIP to PSTN ...................................59 Bridging from PSTN to VoIP ...................................64 Miscellaneous TELCO Parameters ........................68 Emergency Services...............................................68 Controlling the X6v from Your Phone............................70 Resetting Your VoIP Configuration ...............................71 4 ADSL X6v User Guide The X6v and Online Gaming..........................................72 Setting Up the X6v for Online Gaming ..........................73 Step 1: Choosing an IP Address for Gaming .............73 Step 2: Setting Up a Virtual Server or DMZ ...............77 Setting Up a Virtual Server or DMZ on Your Computer ................................................................78 Setting Up a DMZ on an Xbox or Xbox 360............81 Setting Up a DMZ on a PlayStation 2 or 3.............83 Using Router Setup ........................................................85 Viewing the Router Setup Options ................................86 Configuration Options ................................................86 Status Options ...........................................................89 Administration Options...............................................89 Using the WAN Configuration Settings .........................91 Using the Ethernet Configuration Settings ....................97 Setting Up a Static Routing Table .................................98 Adding Extra Security with Advanced Firewall Filtering .......................................................................100 Setting Security Logging .............................................105 Configuring Intrusion Detection ...................................106 Adding a DNS Server Name .......................................109 Creating a Virtual Server or a DMZ .............................110 Using the ADSL Settings.............................................112 Changing Your LAN Settings ......................................113 Creating a Fixed (Static) IP Address ...........................116 Assigning a Half Bridge Device ...................................117 Enabling or Disabling UPnP ........................................118 Assigning Ports to a PVC ............................................119 Changing HTTP and Telnet Ports ...............................121 Filtering Out MAC Addresses......................................122 Managing Access to Services .....................................124 Configuring Quality of Service.....................................125 TR-069 ........................................................................129 Monitoring ADSL, Wireless, and Ethernet Status........132 Table of Contents 5 Changing Your Password............................................135 Restore/Reset Factory Settings ..................................136 Backing Up and Restoring Your Configurations..........137 Updating Your Firmware .............................................138 Appendix A: ADSL Internet Settings Tables .............139 Appendix B: Front and Back Panels..........................143 Appendix C: TCP/IP Network Settings ......................146 Macintosh TCP/IP Settings ......................................147 Mac OS X .............................................................147 Mac OS 7.6.1 - 9.2.2.............................................148 Linux TCP/IP Settings..............................................149 RedHat..................................................................149 SuSE ....................................................................149 Debian ..................................................................149 Windows TCP/IP Settings........................................150 Windows XP .........................................................150 Windows 2000 ......................................................151 Windows 98/Me ....................................................152 Appendix D: Troubleshooting ....................................153 Appendix E: Configuring Your Web Browser ..........158 Configuring Internet Explorer ......................................159 Configuring Mozilla Firefox..........................................161 Appendix F: Wireless Channels by Country.............162 Appendix G: Regulatory Information.........................163 Declaration of Conformity ...........................................165 6 ADSL X6v User Guide Overview This User Guide provides instructions for setting up your X6v, connecting the X6v to wired and wireless computers on a network, securing your network, setting up a Voice over Internet Protocol (VoIP) telephone service, and configuring the X6v for gaming. For most customers, Chapter 1 covers what you need to get connected to the Internet. Chapter 2 applies if you want to set up a network. Chapter 3 provides security information, Chapter 4 covers VoIP setup, and Chapter 5 provides what you need for gaming. Chapter 6, Router Setup, is primarily for System Administrators. This chapter explains how to use features such as adding extra security to the X6v with firewall filtering, backing up and restoring the X6v configuration, updating the firmware, and creating a fixed IP address. You can find the latest information about the X6v at the Zoom Web site: http://www.zoom.com/products/adsl_overview.html Overview 7 1 Installation Instructions This chapter includes the basic instructions needed to install your X6v and connect to the Internet using a Macintosh®, Linux, or Windows® operating system. Note to Windows users: If you did not successfully set up the X6v using the Install Assistant, follow these instructions to install the X6v manually. If you already installed and connected your X6v (using the separate Quick Start booklet provided for Windows users), you can skip this chapter and begin with Chapter 2. Package Contents Your package contains the following items: • Zoom ADSL X6v modem • Ethernet cable • Phone cord • Power cube • CD The CD contains the installation software, documentation, warranty, and Customer Support information. If anything is missing or damaged, please contact Zoom Customer Support or whoever sold you the modem. 8 ADSL X6v User Guide In addition, the package might include: ¾ A splitter to enable you to use a single ADSL wall jack for both an Internet connection and for telephone service (certain countries only) ¾ Phone-jack adapter to adapt the phone cord to a particular phone jack (certain countries only) ¾ ADSL line filter(s) (certain models only) Before You Begin You will need the following: ¾ ADSL service enabled on your telephone line. If you haven't already done so, you need to register with an ADSL service provider. ¾ One or more computers or laptops that you want to connect to the Internet. The X6v supports Macintosh, Linux, and Windows Vista, XP, 2000, Me and 98 operating systems. ¾ A Web browser. The minimum browser requirements on Windows are Internet Explorer v6, Firefox v1.0.3, Netscape v7.2, Opera v8.54, or Chrome v0.3.154.9; on Macintosh, Safari v3.0.4 or Firefox v2.0.3. ¾ For wireless connections, the computer(s) must have builtin wireless capability or be equipped with a wireless adapter. The X6v supports 802.11b and 802.11g compatible adapters. ¾ For direct wired connections to the X6v's ETHERNET ports, the computer(s) must have an Ethernet port. ¾ Additional Ethernet cables if you plan to connect more than one computer directly to the modem. The X6v supports up to four direct Ethernet connections. ¾ If you want to use your X6v’s Internet calling capabilities but your unit does not include Voice over Internet Protocol (VoIP) service, you will need to sign up with a VoIP provider. ¾ For Internet calling you will also need a standard telephone (or telephones). Chapter 1: Installation Instructions 9 ¾ If you want to be able to switch between Internet calling and standard landline calls, you will need a traditional landline telephone connection. This connection provides emergency backup if you lose power. Installing the X6v ¾ Macintosh and Linux users: please go to page 12. Important! If possible, use a computer that is centrally located in your home or office and that has easy access to an ADSL line. A central location helps assure good wireless performance. If you do not have a desktop computer located centrally in your home (if, for example, the desktop is in the basement), or you only have notebook computers, you should still directly connect this desktop computer or one of your notebooks to the X6v to configure it. Once the X6v is set up and your Internet connection is working, you can unplug the computer from the unit and move the X6v to a more central location. Windows Installation Windows users can quickly install the software and hardware then configure the X6v using Zoom's Install Assistant on the CD. If you have already run the Install Assistant, please go to Setting Up a Network on page 19. If you encountered a problem using the Install Assistant, follow the instructions for Macintosh and Linux users starting on page 12. 1 Choose the Windows computer that you will use for setup. This can be any Windows Vista™, XP, 2000, Me or 98SE computer with an available Ethernet port. 2 Switch off the computer. Wait a few seconds, then switch it on. Wait until the computer completes its power-up process. 3 Close all open programs, including any anti-virus software or pop-up blockers. 4 Insert the X6v CD into the computer's CD drive. The CD should start automatically after a few seconds. 10 ADSL X6v User Guide If the CD does not start automatically, click the Windows Start button (Windows Vista users: click All Programs, then Accessories), click Run, and then type E:\setup.exe, where E is the letter of your CD drive. For Windows Vista only: If the AutoPlay dialog box appears, click Run Setup.exe: If a message appears stating that an unidentified program wants access to your computer, click Allow. 5 When the Zoom ADSL Modems screen opens, select Install Assistant from the menu. The Install Assistant displays a series of screens that guide you through the installation process. For Windows Vista and XP users: If a message appears, telling you that the Windows Firewall has blocked some features of this program, select Unblock, and continue with the installation. 6 On the Install Assistant screen, select your modem from the list of Zoom ADSL modem models, then click Next. 7 Follow the on-screen prompts to plug in the required cables and wired equipment, then set up the ADSL and VoIP service connections. Chapter 1: Installation Instructions 11 8 If you are prompted to enter your user name and password, remember that they are case-sensitive: 9 When you complete the installation and setup, click Finish to update your modem and close the Install Assistant. Congratulations! You have established communication and your computer is now connected to the Internet. If you will not be using the VoIP feature, and you want to connect other computers to the X6v, continue with Setting Up a Network starting on page 19. If you are or will be using the VoIP feature, first set up a network, if desired (as described on page 19), then go to Chapter 4: Setting Up VoIP Service on page 39. Macintosh and Linux Installation Windows users: If you did not run the Install Assistant on the CD, follow these instructions to install the hardware and configure your X6v. 12 ADSL X6v User Guide Installing the Hardware 1 Shut down and power off your computer. (This can be any one of the computers that you plan to use with the X6v. In a typical situation, this would be the computer that is closest to your ADSL wall jack.) 2 Rotate the antenna on the back of the modem to a vertical position. 3 Connect the modem to the computer’s Ethernet port. Plug one end of the Ethernet cable into any one of the X6v modem’s ETHERNET ports (Ethernet 1, Ethernet 2, Ethernet 3, or Ethernet 4) and plug the other end into your computer’s Ethernet port. 4 Plug the power cube into a power strip or wall outlet and then plug the power cube’s other end into the modem’s POWER jack. Important! Only use the power cube shipped with the X6v. Other power cubes might damage your hardware. 5 After you plug in the power cube, the POWER and WLAN lights on the front panel of the modem should become steady on, and the DSL light should flash. If the POWER light does button on the modem's rear panel not turn on, press the and make sure that there is power at the wall outlet or power strip where you plugged in the power cube. Chapter 1: Installation Instructions 13 6 Turn on the computer. 7 Plug one end of the supplied phone cord into the modem’s DSL port and the other into the ADSL wall jack. The flashing DSL light should become steady on. If it does not, refer to Troubleshooting on page 153. 8 If you want to use the modem's VoIP capability, plug a phone or cordless phone base station into the X6v's PHONE connector. To be able to switch between Internet and standard landline phone service, plug one end of the supplied phone cord into the X6v's TELCO (i.e., TELephone COmpany) connector and the other end into the wall jack where you would normally plug in a standard telephone. We recommend that you put an ADSL filter on every phone connected to the ADSL phone line. If you received a filter or filter/splitter from Zoom, you can use that. You can also purchase an ADSL filter from a retailer of telephone accessories. ADSL filters and filter/splitters come in a variety of styles and sizes and might not look identical to the filter/splitters shown here. a b c Plug the LINE or PHONE LINE connector of the filter into the wall jack that is enabled for DSL service. Plug the X6v into the filter's MODEM connector. Optionally, connect a phone cord between the filter's PHONE connector and your X6v’s TELCO port. Congratulations! You have installed the hardware. Now continue with the next section, Establishing Communication. 14 ADSL X6v User Guide Establishing Communication Important! Macintosh and Linux users must make sure that the computer’s TCP/IP settings are configured properly BEFORE starting this section. See Macintosh TCP/IP Settings on page 147 or Linux TCP/IP Settings on page 149 for instructions. You must set up the X6v so that it can communicate with your Internet service provider. Follow these steps: 1 Close all programs including antivirus software and pop-up blockers. 2 Log into the Zoom Configuration Manager: a Open your Web browser and type http://192.168.0.1 in the browser's address field. b When the authentication dialog opens, type user in the User Name field and password in the Password field, as shown here. User Name: user Password: password Note: The User Name (user) and Password (password) that you type in this dialog are used by the Zoom Configuration Manager for non-administrative users and must be typed as shown, using lower-case characters. (The User Name and Password for administrative users are described in Using Router Setup on page 86.) These identifiers are not the user name and password that your Internet Service Provider might have given you nor are they names that you choose. If you are not prompted for a User Name and Password, do the following, in this order: Recheck all connections; restart the modem and computer; then reset the modem by inserting a paper clip into the Reset pinhole in the modem’s back panel and holding it for at least 3 seconds. Important: To protect your configuration, choose your own X6v password after the setup is complete. See Changing Your Password on page 135. Chapter 1: Installation Instructions 15 3 After you log in, use the ADSL Setup page to configure the modem so it can connect with your Internet service provider. • To use Automatic Configuration (recommended): At Configure my connection, click Start. On the Settings successfully detected dialog, click OK to return to the ADSL Setup page. If the X6v finds a PPPoE or PPPoA connection, on the ADSL Setup page, enter the user name and password given to you by your Internet Service Provider. If the X6v finds a 1483 Bridged or 1483 Routed connection, you have the option of using either dynamic or static IP addressing. Depending on your situation, select the appropriate option button: 16 − [MOST USERS] Ensure that Obtain an IP address Automatically is selected if you are using Dynamic Host Configuration Protocol (also known as DHCP or dynamic IP addressing). This option is selected by default because most Internet service providers use DHCP. − Select Use the following IP Address only if you are using a static IP address. (You should know if you are using static IP addressing. There is typically an extra charge for a static IP address and ADSL X6v User Guide you usually have to make special arrangements with your Internet service provider to get one.) Enter the IP Address, Subnet Mask, Default Gateway, and DNS that you plan to use. Click Save Changes, then click Write Settings to Flash. • To configure your settings manually if Automatic Configuration does not work: a On the ADSL Setup page, enter your Protocol, Encapsulation, VPI, and VCI settings in the appropriate fields. Your service provider should supply these values. If you do not know these settings, refer to Appendix A on page 139. b NAT (Network Address Translation) is Enabled by default. This feature lets multiple users access the Internet sharing a single IP address. Enabled is typically the correct setting. Select Disable in the unlikely event that you want to assign different public IP addresses to each network user. c Depending on the Protocol setting you selected, the bottom half of the page will change so that you can enter additional information. If you selected PPPoA or PPPoE, enter your ADSL Username and Password in the appropriate boxes. Your Internet Service Provider should have given this information to you. (Your Username is typically your email address or the characters preceding the @ sign in your email address.) These entries are not the same Username and Password that you used earlier to open the Zoom Configuration Manager. If you selected 1483 Bridged or 1483 Routed, you have the option of using either dynamic or static IP addressing. Depending on your situation, select the appropriate option button: − [MOST USERS] Ensure that Obtain an IP address Automatically is selected if you are using Dynamic Host Configuration Protocol (also known as DHCP or dynamic IP addressing). This option is selected by default Chapter 1: Installation Instructions 17 because most Internet service providers use DHCP. − Select Use the following IP Address only if you are using a static IP address. (You should know if you are using static IP addressing. There is typically an extra charge for a static IP address and you usually have to make special arrangements with your Internet service provider to get one.) Enter the IP Address, Subnet Mask, Default Gateway, and DNS that you plan to use. Click Save Changes, then click Write Settings to Flash. 4 Verify that your Internet connection is working. Open your Web browser and try to connect to a familiar Web address. If you connect successfully, you are ready to set up the rest of your network. If you cannot connect to the Internet, see Troubleshooting on page 153. Tip! If you configured the X6v using a notebook computer, you can keep it plugged in or you can disconnect it from the unit’s ETHERNET port. As long as the X6v remains plugged into an ADSL wall jack and a power source, the X6v can function as a stand-alone device. You can then make the notebook part of your wireless network. Congratulations! You have established communication and your computer is connected to the Internet. If you want to configure a VoIP account, first set up your network - if desired - and then continue with Chapter 4, Setting Up VoIP Service on page 39. If you want to connect other computers to the X6v, continue with Setting Up a Network below. 18 ADSL X6v User Guide Setting Up a Network When a computer that is directly connected to the X6v modem is able to browse the Web, you know for certain that your Web connection is working. Now you can set up the rest of your network. It is up to you to decide whether you want to have some computers connected directly to the X6v and others connected wirelessly. The X6v supports both wired and wireless connections. You can have up to 253 connections, four of which can be wired directly through the X6v’s four ETHERNET ports. You can also plug a network device (such as a hub, switch, or router) into one of the ETHERNET ports. To set up your network, you can do any or all of the following, in any order that you choose: • If you want to connect additional computers directly to the X6v, see To Connect Additional Wired Computers below. • If you want to connect a hub, switch, or router directly to the X6v, see To Connect a Network Device on page 20. • If you want to connect additional computers using a wireless network, see Chapter 2: Setting Up Your Wireless Network on page 22. To Connect Additional Wired Computers You can connect up to four computers that have Ethernet ports directly to the X6v. 1 Shut down and power off the computer you want to connect to the X6v. (This is important because the computer must locate the correct IP address for the modem. This is done when the computer is turned back on in step 3 below.) 2 Plug one end of an Ethernet cable into one of the modem’s ETHERNET ports and plug the other end into the computer’s Ethernet port. Chapter 1: Installation Instructions 19 3 Turn on the computer. 4 Verify that your Internet connection is working. Open your Web browser and connect to a familiar Web address. 5 Repeat steps 1 through 4 for each computer you want to add. To Connect a Network Device You can use one of the ETHERNET ports on the X6v to plug in a network device (for example, a hub, switch, or router). If you want to connect a game console, please see Step 1: Choosing an IP Address for Gaming in Chapter 5, The X6v and Online Gaming. And should the X6v's DHCP server become disabled, the instructions starting on page 73 will tell you how to configure a static IP. 1 Plug one end of an Ethernet cable into one of the modem’s ETHERNET ports and the other end into the network device’s Ethernet port. (For a hub or a switch, this is typically called an Uplink or Expansion port. For a router, this is typically called a WAN port.) 2 Set up your network. Refer to the documentation provided with your particular network device for instructions on how to do this. 3 Once your network is set up, reboot any computer that is part of the network. 4 Verify that your Internet connection is working. Open the Web browser on each computer and connect to a familiar Web address. Congratulations! You have set up your wired devices. If you have wireless devices that you want to add to your network, go to Setting Up Your Wireless Network on page 22. 20 ADSL X6v User Guide Universal Plug and Play The X6v supports Universal Plug and Play (UPnP™). This means that other devices plugged into your computer or network (for example, a gaming application, router, or stand-alone firewall) that use UPnP should automatically detect the X6v and make the needed configurations for them to work together. There is no setup for you to do. If You Need Help Zoom has many Technical Support services available to its customers. You can access these services in a variety of ways: • Visit our Web site at www.zoom.com and select Technical Support. From there, you can register your X6v, contact our technical support experts, use our intelligent database, SmartFactstm, and get warranty information. Tip: From time to time, Zoom may release improved firmware. This is also available at www.zoom.com, along with upgrade instructions. We recommend that you check our Web site periodically for updates. • Call our support office. The appropriate number depends on your country: US: (617) 753-0961 (617)753-0968 for VoIP product assistance UK: 0870 720 0090 Other country (US number): (617) 753-0967 For more information about Zoom's Technical Support services, go to http://www.zoom.com/techsupport/. • Some retailers of Zoom products provide support or can recommend a convenient support center. Chapter 1: Installation Instructions 21 2 Setting Up Your Wireless Network This chapter discusses how to set up a wireless network using computers that have built-in wireless capabilities and/or a wireless adapter. Chapter 3 provides information about implementing network security. Note that for each computer added to your wireless network, you will need to take appropriate steps for setting up that computer. To do that, select one of the three possibilities for that computer below: 1 Some newer Windows Vista and XP notebooks and desktops have built-in wireless networking capabilities and do not require the installation of a wireless component. If this is the case, you should set up that computer’s wireless connection using the Windows Vista or XP connect utility. See the sections below on connecting Windows Vista (page 23) or XP (page 25) computers with built-in wireless capabilities. 2 Some desktop and notebook computers may have built-in wireless networking capabilities, but do not use the Windows Vista or XP utility to configure their device. If this is so, set up your computer’s wireless connection using the instructions on page 26 for Connecting a Wireless-Enabled Computer to the X6v. 3 Some desktop and notebook computers may need a wireless network adapter installed. This can be a USB adapter, PC Card adapter, or PCI adapter. When you install the adapter, make sure that it is set to infrastructure or access point mode (NOT ad-hoc or peer-to-peer mode). If you need help installing your wireless adapter or setting its mode, refer to the documentation that came with it. After you install the adapter, see Connecting a WirelessEnabled Computer to the X6v on page 26. 22 ADSL X6v User Guide Connecting a Windows Vista Computer with Built-in Wireless Capabilities 1 From the Start menu select Connect to. 2 In the Connect to a network dialog, highlight the desired network and click Connect. • If your desired network is secured, in the next dialog box enter the security key or password and click Connect. • If your desired network is unsecured, in the message box select Connect Anyway. Note: We strongly recommend that you set up a secured network. For information on wireless security, see Setting Wireless Security on page 29. If you have difficulty connecting, make sure you have entered the correct password. Then perform a power cycle on your computer and the X6v as described in the Troubleshooting Tips on page 153. 3 In the Successfully connected to [desired network] dialog, you have three options. You can: • Select Save the network and Start this connection automatically if you always want to connect to the same network. Then click Close. The next time you start your computer you will automatically connect to the selected network. • Select Save the network and clear the Start this connection automatically check box if you don't want to Chapter 2: Setting Up Your Wireless Network 23 automatically connect to this network every time you start your computer but you will want to connect in the future. Click Close to display the Select a location . . . dialog box where you choose a location. If the User Account Control dialog box appears, click Continue. • Click Close to complete the connection procedure. Select this option if you are connecting to this network only one time. To disconnect from the current network: 1 From the Start menu, select Connect to. 2 In the Disconnect or Connect to another network dialog, select the current network and click Disconnect. 3 In the Are You Sure? message box, click Disconnect again. 4 In the next dialog, you can connect to another network or click Close to complete the disconnect procedure. 24 ADSL X6v User Guide Connecting a Windows XP Computer with Built-in Wireless Capabilities 1 On your Windows desktop, click the Start button then click Control Panel. 2 Double-click the Network Connections icon. 3 Right-click the Wireless Network Connection icon, then select Properties. 4 On the Wireless Network Connection Properties dialog, select the Wireless Networks tab. Windows will automatically scan for available wireless networks in your area. Any compatible networks within range will appear in the Available networks list. It should find the wireless network of the X6v—named zoom. (The scan is done automatically because the Use Windows to configure my wireless network settings check box is selected by default). 5 Select zoom from the Available networks list, then click the Configure button to add it to the Preferred networks list. The notebook will try to connect to the Internet using the wireless networks listed here, in the order in which they appear. (If you already have networks listed here, we recommend you either remove them or use the Move up button to move zoom to the top of the list.) 6 Click OK. 7 Test your wireless connection. From the computer or notebook that you set up, open your Web browser (for instance, Internet Explorer or Netscape Navigator) and try to connect to a familiar Web address. If you connect successfully, your notebook’s wireless capability is configured and you are ready to browse the Web! Important! If you want to add security to your network, please see Setting Wireless Security on page 29. Chapter 2: Setting Up Your Wireless Network 25 Connecting a Wireless-Enabled Computer to the X6v 1 For a new wireless network, go to the wireless-enabled computer that you want to add to the network. The computer should have software that will scan for available wireless networks in your area. When the Service Set Identifier (SSID) of your X6v wireless network appears in the list—the SSID is zoom—select it as the network you want to use to connect to the Internet. Tip! For most wireless adapters, you will use their wireless configuration manager software and click a Scan button or select a Site Scan, Scan Networks, or other similarly named tab to scan for wireless signals. If you need help, refer to the documentation that came with your wireless adapter. There are several site scan issues you should be aware of: 26 • If you installed a wireless adapter on a Windows XP computer, Windows XP may try to automatically configure the adapter (rather than let you use the software provided with the wireless adapter). You will know this is happening because you will be prompted with a message about one or more wireless networks being available. You will also be able to click a link to open the Wireless Network Connection Properties dialog. If this happens, click the link, clear the Use Windows to configure my wireless network settings check box, and then click OK. You can then use the software provided with your wireless adapter without interruption from Windows. • More than one wireless network might appear in the list. These are other wireless networks that are within range of your network. Each wireless network has a channel associated with it. We recommend that there be at least a five-channel difference between your network and neighboring networks with strong signals. Having less than a five-channel difference may result in interference with your connection. By default, the ADSL X6v User Guide X6v uses channel 10. If you need to change this channel, do so using the Wireless Setup page of the Zoom Configuration Manager. • If you want to secure your wireless network so it won’t be accessible by others, you should specify security settings. To learn how, see Setting Wireless Security on page 29. (By default, the wireless connections provided by the X6v do not have any security applied.) 2 Test your wireless connections. From each desktop or notebook computer that you set up, open your Web browser (for instance, Internet Explorer or Mozilla Firefox) and try to connect to a familiar Web address. If you connect successfully, you are ready to browse the Web! Important! To add security to your network, see Setting Wireless Security on page 29. Chapter 2: Setting Up Your Wireless Network 27 Checking Your Settings If you ever need to check your wireless settings, you can do so from the Wireless Setup page. This page is available in the Zoom Configuration Manager by clicking the Wireless icon. The following table explains the settings. This setting… Lets you specify… Wireless Status Enable shows that your wireless network is up. Disable indicates that your wireless network is down. SSID The Service Set Identifier for your wireless network. By default, the SSID for the X6v is zoom. You can change the SSID to any name that you want. Hide SSID Lets you specify whether or not to broadcast the SSID of your network. If you do not want to broadcast the SSID, set this option to True. Default Channel The channel your wireless connection uses by default for your wireless connection. The X6v is set for channel 10. Profile The standard used by your wireless adapters. This drop-down list contains 802.11b Only, 802.11g Only, or Mixed Long. The default is Mixed Long, (800.11b+g) which allows you to mix both b and g wireless adapters. Encryption The type of encryption used for your wireless Internet signal. This drop-down list contains None, WEP-64 bit, WEP 128 bit, WPA and WPA2. The default is None, meaning that no security is enabled. Region 28 If your country is not listed, select Other. ADSL X6v User Guide 3 Setting Wireless Security When you first set up your X6v wireless network, security is turned off by default. This means that your wireless signal is not encrypted and that anyone with compatible wireless technology can access your computer network and the Internet using your wireless connection. This chapter explains how to set up wireless security to protect your network and Internet connection. Overview To set up wireless security on a new wireless network, you will create and enter a unique passphrase or an alphanumeric key. Once entered, only devices with the proper key or passphrase will be allowed to establish a connection to the network. There are two basic ways to configure and implement a passphrase or key. They are WEP (Wired Equivalent Privacy) and WPA™ (WiFi® Protected Access™) or WPA2™. WPA2 is the most secure, but you can use it only if all your wireless devices support the 802.11g profile. If you are replacing an existing wireless router with the X6v, you might want to retain whatever security settings you use on your network. Enter your previously defined settings when instructed. Setting Up Security Using WEP WEP can be configured two ways: 64-bit and 128-bit. 128-bit WEP provides a bit more security than 64-bit, but 128-bit WEP also tends to diminish network performance. We recommend that you use WEP 64-bit security, because WEP-64 works with most 802.11 wireless equipment. Chapter 3: Setting Wireless Security 29 To set WEP security, follow these steps: 1 Verify that your modem's Ethernet connection is active. 2 Open the Zoom Configuration Manager by typing the following in your Web browser's address bar: http://192.168.0.1 3 In the authentication dialog, type the following User Name and Password in lower case, then click OK. User Name: user Password: password You can safely ignore the warning message. It is for informational purposes only. (The User Name and Password entered here are for the Configuration Manager only, and are not the same as the user name and password that your Internet service provider might have given you.) 4 On the X6v ADSL Setup page, click the Wireless icon the top of the screen to open the Wireless Setup page: 30 at ADSL X6v User Guide 5 In the SSID box, enter a NEW name for your network, such as sarahsecure. DO NOT use zoom as the SSID. 6 Normally you should not change the Hide SSID and Default Channel settings. 7 Go to Encryption and select WEP-64 bit from the dropdown menu. Several new boxes open directly below the Encryption box: 8 If you are replacing an existing wireless router with the X6v, you might want to retain whatever security settings you use on your network. Enter the SSID, encryption type, and the security key or passphrase that you previously defined for your network. You must enter a dash (–) between each pair of characters in a security key. 9 If you are setting up a new wireless network, select the check box marked Passphrase and then enter a word or phrase in the Passphrase text box. For best security, enter a combination Chapter 3: Setting Wireless Security 31 of numbers and letters. The Passphrase should be at least eight characters. Click Save Changes, then Write Settings to Flash. When the Wireless Setup page refreshes, note that your passphrase is no longer displayed and that security keys 1-4 have been automatically generated. 10 Leave the Default Key as 1, and write down the 10 digits of Key 1. Put this security key where you can find it — on the bottom of the X6v case, for instance. 11 Now you need to set up each of your wireless devices with the SSID and security key, as follows: a First, make sure that the network device on which you are setting security has its wireless capability turned on. (Many notebooks have a hardware switch for wireless.) b Next, go to the network device’s area for configuring a wireless network connection. c For a Windows computer, click the Wireless Networking icon at the lower right corner of the screen. d Select the Site Survey or Scan option to see a list of the access points in your area. That list should include the SSID that you just set up on the X6v. e Select that SSID and enter the WEP-64 Key 1 that you just wrote down in step 10. Omit the hyphens when entering the key. f Save your settings. g Repeat substeps a through f for all wireless devices on your network. That’s it! Your security setup is now complete! In the unlikely event that you experience performance issues with your wireless network, you might want to set up your network on a channel that’s different from the factory-set channel of 10. To do that, follow these steps: 1 Open the Zoom Configuration Manager by typing http://192.168.0.1 in your Web browser's address bar: 2 In the authentication dialog, type your User Name and your new Password (or, if you haven't yet changed your password, 32 ADSL X6v User Guide type user for User Name and password for Password, each in lower-case letters). Click OK. 3 On the ADSL Setup page, click the Wireless icon top of the screen to open the Wireless Setup page. at the 4 On the Wireless Setup page, enter a new channel. If possible, this channel should be 5 channels away from other strong channels in use in your area. The default channel is 10. 5 Be sure to click Save, then Write Settings to Flash after you change the channel. All devices connecting wirelessly to the X6v will automatically switch to the new channel. Your basic security setup is complete. Please see the following sections to configure 802.1x Authentication, a Wireless Distribution System, and Wireless MAC Filtering. Setting Up Security Using WPA2 or WPA WPA2 and WPA use a passphrase that you choose and enter on the X6v and other wireless devices on the network to set up security. To use WPA2 or WPA, all of the wireless devices on your network must support that encryption method. 1 Check to make sure that all other clients that you plan to put on the network support WPA2 or WPA. If they do not, return to Setting Up Security Using WEP on page 29 and follow the instructions. in the Zoom Configuration 2 Click the Wireless icon Manager to open the Wireless Setup page. Go to Encryption and select WPA2 or WPA from the drop-down menu. A new field labeled WPA Passphrase will open directly below the Encryption box. Chapter 3: Setting Wireless Security 33 3 Normally you should not change the Hide SSID and Default Channel settings. 4 If you are replacing an existing wireless router with the X6v, you may want to retain whatever security settings you use on your network. Enter the SSID, encryption type, and the passphrase that you previously defined for your network. 5 If you are setting up a new wireless network, choose and enter a Passphrase. You can enter a word or phrase, or for greater security you can enter a combination of numbers and letters. The passphrase that you enter is case-sensitive. 6 Every wireless network client needs to be set individually by entering the Passphrase on all wireless devices on the network. Open the software that came with the device, which should be running on the computer where the device is installed. Find the configuration menu for security, choose WPA2 or WPA, and enter the Passphrase, exactly as you entered it on the X6v Wireless Setup page. Your basic WPA or WPA2 security setup is complete. Please refer to the following sections for information on 802.1x Authentication, WDS (Wireless Distribution System) configuration, and Wireless MAC Filtering. . 34 ADSL X6v User Guide 802.1x Authentication The IEEE 802.1x standard can authenticate requests to use your wireless network, and can dynamically update your encryption keys. On the Wireless Setup page, click 802.1x Authentication to open the 802.1x Authentication page: The following table describes the values that you can select or enter. Setting Description Auth Server Local - No external Radius Server is used, 802.1x not being used RADIUS - External (LAN) Radius Server is used for authentication RADIUS server IP If you selected RADIUS, enter the server's IP address. Chapter 3: Setting Wireless Security 35 Setting Description Shared Secret If you selected RADIUS. Shared secrets are used to verify that RADIUS messages, with the exception of the Access-Request message, are sent by a RADIUS-enabled device that is configured with the same shared secret. You must use the same case-sensitive shared secret on both RADIUS devices (Client and Server). Auth Control Enabled Enable or disable Authentication Control which allows AP to act as 802.1x Authenticator for wireless devices Identity String Identity String or IP address of the 802.1x Authentication Server (Radius Server) Rekey Timeout Default is 600 seconds. Specifies time in which WEP keys for the current session will timeout and new ones are issued as a deterrent to any attacker. Key Transmission Enabled Determines whether or not the Authenticator (AP) is configured to send WEP keys to supplicants (WL Clients) Entropy Pool Can manually enter in “pool” of characters. WEP keys dynamically generated will be automatically generated at random from this pool. After you enter your values, click` Save Changes and then Write Settings to Flash. 36 ADSL X6v User Guide Wireless Distribution System (WDS) Configuration A Wireless Distribution System (WDS) expands a wireless network by using multiple Access Points connected wirelessly. To set up a Wireless Distribution System, make the following entries: Setting Description WDS Status Select Enable to configure WDS. AP 1, AP2, AP3, AP4 Enter the 12-digit MAC address of each Access Point (AP) that you want to include in the Wireless Distribution System. After you enter your values, click Save Changes and then Write Settings to Flash. Chapter 3: Setting Wireless Security 37 Wireless MAC Filtering This page lets you grant or deny network access to devices with the listed MAC addresses. Setting Description MAC Address Auth Select Disabled, White List or Black List. White List allows network access only to the devices in the Existing Wireless MAC Filtering list. Black List allows network access to all devices except those in the Existing Wireless MAC Filtering list. Existing Wireless MAC Filtering List of devices currently authenticated by MAC address Add Wireless MAC Filtering Enter the 12-digit MAC address of the device you want to add to your network, and click Add. Click Save Changes, then Write Settings to Flash. 38 ADSL X6v User Guide 4 Setting Up VoIP Service This chapter covers the setup of the X6v for Internet telephone service, using the X6v’s built-in VoIP capabilities. To complete the installation, you need the following: • An account set up with a VoIP service provider. If your X6v did not come with an account set up, go to your service provider’s Web site and sign up for service if you have not already done so. • A telephone so you can place and receive phone calls. Using the Zoom Configuration Manager to Set Up VoIP Service You may want to connect the X6v to your landline. If you connect the X6v’s TELCO (i.e., Telephone Company) port to a landline telephone service, you can choose to make some calls through your landline and other calls over the Internet. If the landline is also set for DSL service, be sure to connect an ADSL filter between the telephone line and the X6v’s TELCO jack. Then follow these steps: 1 To log into the Zoom Configuration Manager, follow these steps: a Open your Web browser and, in its address bar, type http://192.168.0.1, then press the Enter key on your keyboard. Chapter 4: Setting Up VoIP Service 39 b In the authentication dialog, type the following user name and password in lower-case letters, then click OK. (The User Name and Password you enter here are not the same as the User Name and Password that your Internet service provider may have given you.) User Name: user Password: password You can safely ignore the warning message. If you are not prompted for a User Name and Password, do the following in this order: Recheck all connections; restart the modem and computer; and reset the modem by inserting a paper clip into the lower Reset pinhole in the modem’s back panel and pressing it three times. Important: To protect your configuration, choose your own password after the setup is complete. See Changing Your Password on page 135. 40 ADSL X6v User Guide 2 At the top of the ADSL Setup page, click the VoIP icon: The My VoIP Account Status page will open. Click VoIP Express Setup to display the parameters for your account on the My VoIP Account Express page: Make the following entries. Setting Description Turn my VoIP service . . . Click the On button to enable VoIP. Chapter 4: Setting Up VoIP Service 41 Setting Description My VoIP provider's name Type your provider's name for reference. My Caller ID when I call someone Type your name or the ID that people see in the Caller ID display when you call them. Your VoIP provider might have assigned this identifier. If not, you can enter your name or another identifier for your account. My VoIP phone number (SIP User ID) Assigned by your VoIP provider. This is usually the number that people use to call you. Do not change this number. My VoIP Service Authentication ID The ID (often the same as your VoIP phone number) that your VoIP provider might have assigned. Enter the ID if it does not appear in the field. The password that your VoIP provider might have assigned. Enter the password if it does not appear in the field. Specifies when to use the landline (TELCO) connection when you connect the X6v's TELCO port to a standard telephone service jack. Enter area codes, city and/or country codes, or entire numbers. Include any required prefixes such as 011, 00, or 1. Separate the entries with a comma or a comma and a space. The numbers that you enter will be dialed on your TELCO line. All other numbers will be dialed over your VoIP connection. There is a limit of 18 entries. My VoIP Service Authentication Password If My Call Starts With ... 42 ADSL X6v User Guide Setting Description Auto-add this Area Code... Number of digits I will dial for Local Calls Type the area or city code that the X6v will automatically add to local calls. If you entered an area or city code in the previous field, specify the number of additional digits for local calls. For example, if local calls have this format: 555-1234, type 7. (Ignore the dash.) Select Enable (the default) or Disable. If I normally want Auto-Add Area Code calls... Route VoIP calls via my TELCO line if... Select Enable (the default) or Disable. The X6v automatically sends all emergency calls (911, 999, 100, and 11x numbers) over your landline. Another advantage of connecting the TELCO port to your landline is that if the X6v’s Internet connection is disrupted, by default your phone calls are automatically switched to your landline service. (You can disable this feature on the My VoIP Account Express page.) 3 Click Save These Settings to save the account information and write it to flash memory. Note: The only time you need to click Reboot VoIP is when you change an IP address. Chapter 4: Setting Up VoIP Service 43 Changing Your VoIP Settings The User Configuration link on the Your VoIP Account page lets you add or change settings such as Speed Dials, Call Forwarding, and Call Waiting/Caller ID. Click the Help button on each page for configuration tips. On each page, when you complete your changes, click Save These Settings to save your information and write it to flash memory. Note: Many VoIP settings can be controlled from your telephone keypad. See Controlling the X6v from Your Phone on page 70. Speed Dials To open the Speed Dials page, where you can enter up to 28 numbers into your speed dial list, click User Configuration: Enter a complete phone number opposite a Speed Dial number. For example, opposite *20 enter (123) 456-7890. Save your changes. The next time you want to call (123) 456-7890, for example, just dial *20. Calls will be placed via VoIP or via your standard telephone service according to the settings you entered on the My VoIP Account page. In other words, if you configured calls starting with (456) to go to your landline service, if you enter (456) 123 4567 as a Speed Dial, that number will be dialed out over your TELCO line when you invoke it through the Speed Dial feature. 44 ADSL X6v User Guide Call Forwarding On the User Configuration menu, click Call Forwarding to enable or disable Call Forwarding parameters and enter up to 30 priority call forwarding numbers. Ringing Based on Caller ID On the User Configuration menu, click Ringing Based on Caller ID to specify distinctive ring tones for up to 30 phone numbers: Click Enable to turn on the distinctive ring feature, and enter the numbers to which you want to assign a distinctive ring. The ring patterns are the Bellcore-r1 through Bellcore-r8 tones. Chapter 4: Setting Up VoIP Service 45 Do Not Disturb Note: This feature applies to VoIP calls only. On the User Configuration menu, click Do Not Disturb to enable or disable this feature, which allows you to block all calls except those from the phone numbers on the Do Not Disturb Exceptions list: Your phone will not ring unless you get a call from one of the phone numbers that you enter on the Exceptions list. Call Waiting/Caller ID This feature applies to VoIP calls only. On the User Configuration menu, click Call Waiting/Caller ID to configure Call Waiting, Inbound and Outbound Caller ID, and Call Waiting Caller ID: 46 ADSL X6v User Guide There are two cases where you should disable Call Waiting: • If you have enabled Call Forward on Busy on the Call Forwarding page. (See page 45.) • If you have configured a Fax Transmission Mode on the Audio Settings page. (See page 54.) Incoming Call Blocking This feature applies to VoIP calls only. On the User Configuration menu, click Incoming Call Blocking to enable or disable blocking of anonymous calls (calls that do not provide Caller ID) and specify phone numbers from which you will not accept calls: You can enter up to 30 phone numbers that will be blocked by the X6v. By default, Block Anonymous Calls and Block Listed Incoming Calls are both disabled. Chapter 4: Setting Up VoIP Service 47 Outgoing Call Blocking This feature applies to both VoIP and standard telephone calls. On the User Configuration menu, click Outgoing Call Blocking to prevent certain phone numbers from being dialed from the X6v. At the Block Listed Outgoing Numbers option, select the Enable check box. In the Blocked Call List, enter up to 30 complete numbers or numbers starting with particular digits. For example, to block all 900 numbers, enter 900x.7. This will block all numbers that start with 900 followed by 7 digits. To remove a number from the Blocked Numbers List, delete it. To remove all entries from the list, at the Block Listed Outgoing Numbers option, select the Disable check box. 48 ADSL X6v User Guide Advanced VoIP Configuration On any VoIP system page, click the Advanced VoIP Setup icon to display the full VoIP user configuration menu in the left pane. Basic read-only system information is displayed in the main window: (There are a number of highly technical Advanced VoIP Setup parameters that are available to VoIP providers only. For information, please see the X6v VoIP Features Technical Reference.) Note: The discussion of advanced VoIP configuration uses the term PSTN (Public Switched Telephone Network), which is also described in this User Guide as TELCO or landline service. Chapter 4: Setting Up VoIP Service 49 VoIP System Settings Click VoIP System to select a parameter from this menu: Date/Time The date and time are set automatically by the time server, and the Daylight Savings adjustment is enabled by default. You may need to change your Time Zone relative to Greenwich Mean Time. For help, please see http://wwp.greenwichmeantime.com/info/timezone.htm 50 ADSL X6v User Guide VoIP Subsystem Network Configuration The VoIP names are informational only. You can change the network MTU (Maximum Transmission Unit) value if you are instructed by your system administrator or by Zoom Customer Support. Static IP / DNS Configuration Setting Description Static IP Address The VoIP System IP Address must always be in the same subnet as the modem/router LAN IP Address. The Host ID must always be 234 . These are last three digits in the dotted-decimal entry: x.x.x.234. The default value is 192.168.0.234. Chapter 4: Setting Up VoIP Service 51 Setting Description Subnet Mask The default value of 255.255.255.0 defines a class C network that will support up to 254 devices connected to your LAN. Gateway IP Address This is the LAN IP Address assigned to your modem/router. By default it is 192.168.0.1 . Primary DNS Server This must always be the same as the Gateway IP Address. HTTP/Telnet/FTP Server Setting Description HTTP Server Port The default is 8080. Telnet Server Port The default is 8023. FTP Server Port The default is 8021. 52 ADSL X6v User Guide STUN Settings This page lets you configure STUN (Simple Traversal of UDP through NATs), which helps the X6v route VoIP packets through the NAT firewall. Setting Description STUN Enable STUN permits discovery of Network Address Translation (NAT) mapping. If your VoIP service uses Outbound Proxy, disable STUN (your provider will tell you to do this). Generally, you should leave STUN enabled (the default). STUN Server Address Enter the Domain Name or IP address of your VoIP provider's STUN server. By default, the Zoom STUN server address is displayed here. STUN Symmetric Deterministic Enable Not applicable. Save These Settings Click to save your changes to flash memory. Chapter 4: Setting Up VoIP Service 53 VoIP Parameters Click the VoIP Parameters menu to display the Audio Settings and RTP Protocol Parameters configuration pages. Audio Settings Setting Description Preferred Codecs Lets you arrange the Codec names in order of preference. The default sequence is G.711u, iLBC, G.729B, G.711A. If your upstream bandwidth is ≤256 kbps, set your first preference for G.729B or iLBC. Otherwise, for better voice quality, use G.711u or G.711A. Silence Suppression Prevents audio frames from being sent Enable during periods of silence, thus reducing the network traffic necessary for making calls. (Note: This feature is useful only with G.729B.) The default is Disabled. Fax Transmission Mode Select the FAX processing method: Off, μLaw Passthrough or ALaw Passthrough. The default is Off. DTMF Transmission Method Select the DTMF processing method: Off, Audio Passthrough, RTP Out-ofBand, SIP Out-of-Band. The default is RTP Out-of-Band. Save These Settings Click to save your changes to flash memory. 54 ADSL X6v User Guide RTP Protocol Parameters This page displays the VoIP system's Real-time Transport Protocol jitter buffer parameters. The page is informational only. SIP Parameters 1 Select the SIP (Session Initiation Protocol) Parameters menu to display the SIP Protocol Parameters configuration page. 2 Change the SIP Local Port setting only if you have a conflict – for example, if you have multiple VoIP devices on your Local Area Network. If this is the case, change the port in even-numbered increments: 5062, 5064, etc. 3 Click Save These Settings. Chapter 4: Setting Up VoIP Service 55 Regionalization Settings Select the Regionalization menu to display the following two configuration pages. SLAC Configuration Use the SLAC (Subscriber Line Audio-processing Circuit) Configuration page to support the Caller ID mode required by your phone. The defaults shown in the illustration are for North America. Different Caller ID defaults will appear according to the X6v's region. Setting Description Caller ID Type 1 Mode Select the on-hook mode: None, Belcore MDMF, Belcore SDMF, ETSI WINK, ETSI RING, DTMF. The default is Belcore MDMF. Caller ID Type 2 Mode Select the off-hook mode: None, Belcore MDMF, Belcore SDMF, ETSI WINK, ETSI RING, DTMF. The default is Belcore MDMF. The default is Belcore MDMF. Message Waiting Mode Select None, Belcore MDMF, Belcore SDMF, ETSI. The default is Belcore MDMF. Save These Settings Click this button to save your settings to flash memory. 56 ADSL X6v User Guide CODEC Configuration Use the CODEC (COde/DECode) Configuration page to support the Caller ID modes used by your PSTN service provider on the line connected to the X6v's TELCO port. The defaults shown in the illustration are for the United States. In other regions, the appropriate defaults will appear. Setting Description Caller ID Type 1 Mode Select the on-hook mode: None, Belcore MDMF, Belcore SDMF, ETSI WINK, ETSI RING, DTMF. The default is Belcore MDMF. Caller ID Type 2 Mode Select the off-hook mode: None, Belcore MDMF, Belcore SDMF, ETSI WINK, ETSI RING, DTMF. The default is Belcore MDMF. Message Waiting Mode Select None, Belcore MDMF, Belcore SDMF, ETSI. The default is Belcore MDMF. Save These Settings Click this button to save your settings to flash memory. Chapter 4: Setting Up VoIP Service 57 Subscription Services When you select this item from the VoIP system menu, the Dialing Parameters page appears. Dialing Parameters In a given location, normally only a few types of dialed numbers need to be defined. There is dialing for local calls, there is dialing for domestic toll calls, and there is dialing for international toll calls. In addition, there are specific short strings that are set aside for emergency dialing, and there may be other special strings that invoke telephone features. By default, the X6v is configured to handle number patterns in every country in the world. Emergency calls are by default routed to the PSTN, and all other calls are routed via VoIP. To change which calls are sent to the PSTN, your first option is to open the My VoIP Express page, where you can simply define most numbers that you want to send to the PSTN. If you want to use the Dialing Parameters page to tailor a dial pattern to precisely reflect the format of telephone numbers in your location, please see the discussion of dial patterns in the X6v VoIP Features Technical Reference. 58 ADSL X6v User Guide Bridging from VoIP to PSTN The VoIP bridge modes let you use the X6v as a mini telephone switch. You are probably familiar with telephone switches at companies, government offices and the like. When you call a main number, the telephone switch (or switchboard) answers, and you can typically dial any extension you want inside the office. When you make a VoIP call to the X6v in VoIP to PSTN bridge mode, you are connected to the landline that is plugged into the X6v. This is like being connected to a switchboard when you call a company or government office. Unlike the case of a company or government office switchboard, however, you are not limited to dialing extensions within the office. You can dial any call that the PSTN line supports. This can be useful and convenient if people you know or work with have a way to make free or low cost VoIP calls to your X6v. If they can do this, then they can make PSTN calls from your X6v. Often this will save considerable amounts of money relative to making the call directly. • Suppose you are in Los Angeles, and you have a friend in Hong Kong who needs to make frequent calls to local numbers in L.A. Your friend can make free or very low cost VoIP calls to your X6v. Once she has connected to your X6v, she can make local PSTN calls from your X6v to anywhere in L.A. • Suppose your company has offices in L.A. and in Frankfurt. You can sign up for a VoIP number that is local to Frankfurt. Now when colleagues in Frankfurt want to call local numbers in L.A., they can do so for the price of a local call in Frankfurt: they can call the local Frankfurt number that is assigned to your X6v, and when they connect to your X6v in bridge mode, they can dial local PSTN calls to anywhere in L.A. • Some cell or mobile phone plans offer free or reduced rate calling to particular numbers. If you designate your X6v’s VoIP number under such a plan, then you can make calls under that plan from your cell phone to your X6v. Once you connect to the X6v, you can make a bridge call to Chapter 4: Setting Up VoIP Service 59 anywhere in L.A. You can do this when you travel anywhere within the area covered by your cell phone plan. • You can enable single-step dialing, which allows people to dial just the destination number when they make a VoIP to PSTN bridge call. (Enable this feature only if your VoIP service provider tells you to do so.) There are many more permutations that this feature lets you take advantage of. (For example, see Bridging from PSTN to VoIP for a description of how to set up pairs of devices in bridge mode in two different locations to facilitate low cost calling between those locations using standard local phones, including cell/mobile phones). There are several options you can set when you configure a VoIP to PSTN bridge. You can control which callers can access bridge mode: • You can allow all callers to access bridge mode. • You can restrict access only to callers with Caller ID. • You can restrict access only to particular callers based on their Caller ID. • For whichever callers you allow, you can require that they enter a security code. If you activate a security code, callers who enter an incorrect code will ring through to the phone that is connected to the X6v. This is convenient for someone who is traveling, and who may some of the time want to use the bridge feature to make local calls, but who other times may want to reach someone in their home or office. 60 ADSL X6v User Guide To configure a bridge from VoIP to PSTN, in the VoIP area of the Configuration Manager, click the Advanced VoIP Setup icon , in the left menu pane select Subscription Services, and then select Bridging from VoIP to PSTN: Setting Description Bridge from VoIP to PSTN Auto-Answer VoIP Bridge Calls VoIP Bridge Accept Any Call VoIP Bridge Accept Anonymous Calls Caller Password Enables or disables the bridge. The default is Disabled. Enables auto-answer of VoIP calls. The default is Disabled. Enables answering calls with or without Caller ID. The default is Disabled. Enables answering calls without Caller ID. The default is Disabled. Password Dial String Enter any sequence of up to 24 telephone keypad digits and special characters: 1234567890#À Enables a security code for access to the bridge. The default is Disabled. Chapter 4: Setting Up VoIP Service 61 Setting Description VoIP Bridge Accept Only These Numbers (01 to 10) VoIP Bridge Billing Delay Duration (10 ms) Enter up to 10 phone numbers that can access the bridge feature VoIP Bridge Security Entry Duration (10 ms) Timeout for entry of security code. The default is 1000 x 10 ms = 10 seconds. Time after auto-answer that X6v sends indication to server. The default is 10 x 10 ms = 100 ms. Quick setup tips To quickly set up a VoIP to PSTN bridge: 1 At Bridge from VoIP to PSTN, select Enable. 2 At Auto-Answer VoIP Bridge Calls, select Enable. 3 At VoIP Bridge Accept Any Call, select Enable. 4 Click Save These Settings. With these settings, if you call the X6v's VoIP account, the X6v will answer the call and play the PSTN dial tone. When you hear this tone, you can call any number supported by your standard telephone service, and the call will be bridged to the PSTN. To add security to a VoIP to PSTN Bridge: 1 At Bridge from VoIP to PSTN, select Enable. 2 At Auto-Answer VoIP Bridge Calls, select Enable. 3 In the VoIP Bridge Accept Only These Numbers list, enter numbers authorized to make bridge calls. 4 If you want to accept anonymous calls in addition to the numbers you list, at VoIP Bridge Accept Anonymous Calls, select Enable. 5 Click Save These Settings. 62 ADSL X6v User Guide To add a security code for making a bridge call (you can add this feature whether or not you list numbers that you will accept): 1 At Bridge from VoIP to PSTN, select Enable. 2 At Auto-Answer VoIP Bridge Calls, select Enable. 3 At Caller Password, select Enable. 4 At Password Dial String, enter any sequence of up to 24 telephone keypad digits and special characters: 1234567890#À 5 Click Save These Settings. Once the security code is enabled, callers who dial into your X6v will hear a special tone prompting them to enter the security code. When they successfully enter the security code, they will receive a regular TELCO dial tone, and they can dial the number they want to call over the VoIP network. To enable single-stage dialing to a VoIP to PSTN bridge: If your service provider supports single-stage dialing, when the remote caller dials a PSTN number, the VoIP service will direct that call to your X6v. Your X6v will answer the call. The service provider will include in a message to your X6v the PSTN number that the remote caller originally dialed. Your X6v will bridge the call by dialing that PSTN number out its TELCO port. Follow these steps: 1 At Bridge from VoIP to PSTN, select Enable. 2 At Auto-Answer VoIP Bridge Calls, select Enable. 3 At VoIP Bridge Accept Any Call, select Enable. 4 At VoIP Bridge Single Stage Dialing, select Enable. 5 Click Save These Settings. Chapter 4: Setting Up VoIP Service 63 Bridging from PSTN to VoIP When you make a PSTN (TELCO) call to the X6v in PSTN to VoIP bridge mode, you are connected to the VoIP service that is connected to the X6v. This is like being connected to a switchboard when you call a company or government office. Unlike the case of a company or government office switchboard, however, you are not limited to dialing extensions. You can dial any call that your VoIP service supports. This can offer a useful and convenient way to make free or low cost VoIP calls from your X6v even if you are out of your home or office. For example, you can make a local PSTN call to your X6v from your cell or mobile phone, and bridge the call to a low-cost long distance or international call via VoIP. Often this will save considerable amounts of money compared to making the call directly. 64 • Suppose you live in London, and you have friends and family in Calcutta. You don’t have to be at home in order to call them. You can call your X6v's PSTN phone number from any standard phone including your cell phone, and make a low-cost VoIP call to Calcutta. • Suppose your company has offices in Dubai and in Buenos Aires. You can set the X6v so that when customers call the Dubai office after hours, the X6v automatically bridges the call to Buenos Aires, and staff can answer the call in that office. • Again, if your company has offices in Dubai and Buenos Aires, you can set up an X6v in bridge mode in each location. Staff off site in Buenos Aires can call into the PSTN number of the X6v in the Buenos Aires office and make a VoIP bridge call to the VoIP number of the X6v in Dubai. Once connected to the X6v in Dubai, they can bridge to the PSTN connection in Dubai, and contact customers and vendors outside the office in Dubai, all for the cost of a local call in Buenos Aires. You can set up a double bridge in each direction. In this way, calls can also be made in the opposite direction, from Dubai to Buenos Aires. ADSL X6v User Guide There are several options you can set when you configure a PSTN to VoIP bridge. • You can control which callers can access bridge mode. • You can allow all callers to access bridge mode. • You can restrict access only to callers with Caller ID.† • You can restrict access only to particular callers based on their Caller IDs.† • For the callers you allow, you can require that they enter a security code. If you activate a security code, callers who enter an incorrect code will ring through to the phone that is connected to the X6v. This is convenient for someone who is traveling, and who may some of the time want to use the bridge feature to make local calls, but who other times may want to reach someone in their home or office. To configure a bridge from PSTN to VoIP, in the VoIP area of the Configuration Manager, click the Advanced VoIP Setup icon , in the left menu pane select Subscription Services, and then select Bridging from PSTN to VoIP: Note: To use this feature, your PSTN service must include Caller ID Display. Chapter 4: Setting Up VoIP Service 65 Setting Description Bridge from PSTN to VoIP PSTN Caller ID Forward to VoIP Enable or disable the bridge Auto-answer PSTN (TELCO) calls Enables/disables entrance to bridge mode. Set this to Enable. TELCO Port Accept Any Call Enables/disables answering calls with or without Caller ID TELCO Port Accept Anonymous Calls Caller Password Enables/disables answering calls without Caller ID Password Dial String Enter any sequence of up to 24 telephone pad digits and special characters: 1234567890#À TELCO Port Accept Only These Numbers (01 to 10) Save These Settings Enter up to 10 numbers that can access the bridge. Your X6v normally forwards your VoIP account Caller ID on any VoIP calls you make, including PSTN to VoIP calls. If you enable ‘PSTN Caller ID Forward to VoIP,’ then your X6v will forward to the VoIP leg of the call the Caller ID of the PSTN line that originated the bridge call. Enables/disables security code to access bridge feature Click this button to save your settings to flash memory. Quick setup tips To quickly set up a PSTN to VoIP bridge: 1 At Bridge from PSTN to VoIP, select Enable. 2 At Auto-Answer PSTN Calls, select Enable. 3 At TELCO Port Accept Any Call, select Enable. 66 ADSL X6v User Guide 4 Click Save These Settings. With these settings, if you call the X6v's PSTN number, the X6v will answer the call and play a dial tone. When you hear this dial tone, you can call any number supported by your VoIP service, and the call will be bridged to the Internet. To add security to a PSTN to VoIP Bridge by accepting calls only from authorized numbers: 1 At Bridge from PSTN to VoIP, select Enable. 2 At Auto-Answer PSTN Calls, select Enable. 3 At TELCO Port Accept Any Call, select Disable. 4 At TELCO Port Accept Only These Numbers, in the boxes 01 to 10 enter numbers authorized to make bridge calls. 5 Click Save These Settings. To add a security code for making a bridge call (you can add this feature whether or not you list numbers that you will accept): 1 At Bridge from PSTN to VoIP, select Enable. 2 At Auto-Answer PSTN Calls, select Enable. 3 At Caller Password, select Enable. 4 At Password Dial String, enter any sequence of up to 24 telephone keypad digits and special characters: 1234567890#À 5 Click Save These Settings. Once the security code is enabled, callers who dial into your X6v will hear a special tone prompting them to enter the security code. When they successfully enter the security code, they will receive the VoIP dial tone, and they can dial the number they want to call over the VoIP network. Chapter 4: Setting Up VoIP Service 67 To forward the Caller ID of the incoming PSTN number when someone makes a bridge call: At PSTN Caller ID Forward to VoIP, select Enable. (If this parameter is disabled, the X6v will send its own VoIP Caller ID as the Caller ID of the bridged call). Miscellaneous TELCO Parameters If you are having problems with your Caller ID display, Zoom Customer Support may ask you to modify one or more of the Caller ID settings on this page. Emergency Services 68 ADSL X6v User Guide Setting Description Emergency Numbers Routed via VoIP (Display only) These numbers are automatically routed via VoIP by your VoIP service provider. Emergency Numbers Routed via the PSTN Emergency Numbers to be Routed via VoIP if Either the PSTN Line is Unavailable or These Numbers Are Not Configured to be Routed on the PSTN Emergency Numbers To Be Routed via the PSTN if the PSTN is Available (Display only) These numbers are automatically routed via the PSTN. Enter emergency numbers here. Enter emergency numbers here. Chapter 4: Setting Up VoIP Service 69 Controlling the X6v from Your Phone Many VoIP features can be controlled from the phone plugged into your X6v. For all these commands, pick up the receiver and then enter the command. (These commands do not apply to non-VoIP calls. Features for the traditional phone network are normally available from your traditional phone company.) *55 Enable Call Waiting on all calls. When a call is waiting, you will hear a tone. You can then press the Flash button on your phone to go back and forth between your 2 callers. *56 Disable Call Waiting on all calls. *59 Disable Caller ID for call waiting calls. *70 Turn off Call Waiting for the next call. *71 Turn on Call Waiting for the next call. *72 Forward all calls to <phone number>. After you dial *72, dial 8, enter the phone number, then press #. *73 Disable Call Forwarding. *82 Enable Caller ID for all outbound calls. *62 Block Caller ID on all outbound calls. *65 Enable Caller ID on all inbound calls. *85 Disable Caller ID for all inbound calls. *67 Enable Caller ID for the next outbound call. *68 Block Caller ID for the next outbound call. *66 Redial the last number you dialed. *69 Call the last person who called you. 70 ADSL X6v User Guide *77 Block all calls that don’t have a Caller ID. *87 Stop blocking calls that don’t have a Caller ID. *78 Do Not Disturb. Your phone won’t ring. *79 Turn off Do not Disturb. Lets your phone ring. Resetting Your VoIP Configuration To reset the X6v to your most recently saved VoIP configuration, put the end of a pin or paper clip into the VoIP RESET hole (the top one of two reset holes) in the back panel and hold the button down for 5 seconds or more. To restore the X6v to the most recent settings given to you by your VoIP service provider, press and hold the VoIP RESET button for 5 seconds or more, and then release. Wait two minutes, then press and hold the button for at least 5 more seconds. To restore the factory default VoIP configuration, press and hold the VoIP RESET button for 15 seconds. Chapter 4: Setting Up VoIP Service 71 5 The X6v and Online Gaming This chapter covers the setup of the X6v for online gaming with a desktop, notebook, Xbox® or Xbox 360, or PlayStation® 2 or 3. Do I Need to Do Anything? There are three cases where you need to set up your modem in order to play online games: 72 • If you are using your computer to play a peer-to-peer or head-to-head game over the Internet, you always have to set up the modem unless you linked up to your partner by going to a Web site. A peer-to-peer game is a game where two players are competing directly against one another. Popular peer-to-peer games include World in Conflict™, Madden NFL 08, Counterstrike™, Age of Mythology®, and Unreal Tournament 2004®. If you are unsure whether your game is a peer-to-peer game, check the game instructions. • If you are using your computer to play a multi-player game. Popular multi-player games include StarCraft®, Everquest® I and II, Diablo II®, Hexen II, the Myth ADSL X6v User Guide series, Quake II, Half-Life and Half-Life II, Warcraft® II and III, World of Warcraft and Lord of the Rings. • If you are playing an online game using Xbox or Xbox 360 Live or PlayStation 2 or 3. In all three cases you will need to follow the steps described in the next section, Setting Up the X6v for Online Gaming. Setting Up the X6v for Online Gaming Setting up the X6v for online gaming involves two basic steps: Choosing an IP Address for Gaming and Setting Up a Virtual Server or DMZ. This section provides instructions for doing these tasks on your computer, Xbox, or PlayStation. Step 1: Choosing an IP Address for Gaming You need to make sure that the computer or gaming system you use for playing games always has the same IP address. By default, the X6v assigns addresses dynamically (using Dynamic Host Configuration Protocol or DHCP) to the devices on the local area network whenever they reboot. These addresses won’t necessarily always be the same. Therefore, you need to assign a Static (unchanging) IP address to every computer or gaming system in the network. • If you are using a computer for gaming, continue below. • If you are using an Xbox or Xbox 360, go to page 75. • If you are using a PlayStation 2 or 3, go to page 76. If you are using a computer to play an online game: 1 If you know the name of your computer or if you have only one computer connected, you can find the MAC address under DHCP Clients at the bottom of the Create New DHCP Server Fixed Host page. You can also find the MAC address Chapter 5: The X6v and Online Gaming 73 on the System Status page. Click the System Status icon and scroll down until you see DHCP Client Status. If you do not know the name of your computer or you have more than one computer connected, follow these steps to find the MAC address: a On the computer you want to use for gaming, click the Start button (Windows Vista users: you must also click All Programs, then Accessories) and select Run. b In the Run dialog box, type command and click OK to open the Command or MS-DOS window c In the Command Prompt or MS-DOS window (after C:\> or C:\WINDOWS>), type ipconfig, leave a space, then type /all It should look like this: ipconfig /all d Press Enter. The MAC address is displayed as the 12-digit Physical Address or Internet Adapter address. Write this address down and keep it handy. 2 Now that you have determined the MAC address, you can assign your computer a Static IP address. 74 a In the Zoom Configuration Manager, click the Router Setup button. b On the Router Setup page, click the LAN Configuration button. c On the LAN Configuration page, click the Add DHCP Fixed Host button. The Create New DHCP Server Fixed Host page appears: ADSL X6v User Guide Make these entries: Setting IP Address Values Enter 192.168.0.50. If you are setting up more than one computer, use different IP addresses. For example, enter 192.168.0.50 for the first computer and 192.168.0.51 for the next computer. MAC Address Type the computer's MAC address. Maximum Lease Time Leave the default setting. d Click Save Changes and then Write Setting to Flash to save the IP address to permanent memory. Now your computer will always be assigned this address. e Now go to Setting Up a Virtual Server or DMZ on Your Computer on page 78. If you are using the Xbox or Xbox 360 to play an online game Follow these steps to assign a static IP to the Xbox: 1 Turn on the Xbox. 2 In the System area of the Dashboard, select Network Settings, then Edit Settings. Chapter 5: The X6v and Online Gaming 75 3 Select the IP Settings tab and then select Manual. Enter a Static IP Address for the Xbox. Choose any address from 192.168.0.101 to 192.168.0.233. Enter the following Subnet Mask: 255.255.255.0 Enter the following Gateway (X6v) address: 192.168.0.1 Click Done. 4 Turn off the Xbox. 5 Connect the Xbox to the X6v. 6 Now go to page 81 for instructions on setting up a DMZ on the Xbox. This will prevent the X6v's firewall from stopping connections to the Xbox. If you are using PlayStation 3 to play an online game Follow these instructions to assign a Static IP address to your PlayStation: 1 Insert your Network Access Disc into the PlayStation. 2 On the home menu, select Settings, then Network Settings. 3 Select Internet Connection Settings. 4 Select Yes to disconnect from the Internet. 5 For your network type, select Wireless. 6 Select Address Settings, then Custom. 76 ADSL X6v User Guide 7 Under IP Address Setting, select Manual and enter the following: For IP Address, choose any address from 192.168.0.101 to 192.168.0.233. For Subnet Mask, enter 255.255.255.0 For Default router (X6v) address, enter 192.168.0.1 8 Now go to page 83 for instructions on setting up a DMZ on the PlayStation 3. This will prevent the X6v's firewall from stopping connections to the PlayStation. Step 2: Setting Up a Virtual Server or DMZ You set up either a virtual server or a DMZ (Demilitarized Zone) so that the modem’s firewall won’t block the other players from your system during your gaming. The main difference between the virtual server and the DMZ is the amount of access someone has to your system. A virtual server will allow access to your computer on certain ports. A port is like a channel that is used by applications (such as games) to communicate on. For example, the directions for the game you want to play over the Internet might tell you to open up port 6000. A DMZ differs from a virtual server in that it allows access on all ports to the computer. Because of this, DMZ's are less secure than virtual servers and should be used with caution on your computer. For Xbox Live and PlayStation 2, a DMZ is OK since security is not as much of an issue as it is for your computer. ¾ If you are playing a peer-to-peer or multi-player game on your computer, go to Setting Up a Virtual Server or DMZ on Your Computer on page 78. ¾ If you are using Xbox Live, go to Setting Up a DMZ on an Xbox or Xbox 360 page 81. ¾ If you are using PlayStation 2, go to Setting Up a DMZ on a PlayStation 2 or 3 on page 83. Chapter 5: The X6v and Online Gaming 77 Setting Up a Virtual Server or DMZ on Your Computer Note: If you have third-party firewall software, such as the Windows XP firewall, installed on your computer, you may need to deactivate it before setting up the virtual server or DMZ. Otherwise your computer may block the ports you want to open. 1 Click the Router Setup icon. Then, click the Virtual Server/DMZ button to display this page: 2 On the Virtual Server/DMZ page, click the Add Virtual Server/DMZ link to display the Add Virtual Server/DMZ page: 78 ADSL X6v User Guide 3 Make the following entries: Setting Internal IP Address Values Enter the IP address that you specified on the Create New DHCP Fixed Host Server page. Protocol If you know your protocol (udp or tcp) and port number(s) from your game instructions, select the protocol from the list. If you do not know your protocol or port number(s), you need to set up your computer as a DMZ by selecting DMZ from the Protocol list. This will open up all ports on the computer to all communication over the Internet. Warning: Setting up a DMZ removes the protection provided by the ADSL Ethernet’s firewall. We therefore recommend that a DMZ be used only when necessary. Start Port If you designated your computer as a DMZ, you do not have to enter anything here. If you are playing another peer-to-peer or multi-player game, your game instructions should tell you what ports to enter here. To enter a number, you must enter tcp or udp in the Protocol box. If you only need to open one port, enter the same port number for both Start Port and End Port. If you need to open a range of ports, enter the starting port number of the range here. The highest supported port number is 65535. Chapter 5: The X6v and Online Gaming 79 Setting End Port Values If you designated your computer as a DMZ, you do not have to enter anything here. If you are playing another peer-to-peer or multi-player game, your game instructions should tell you what ports to enter here. To enter a number, you must enter tcp or udp in the Protocol box. If you only need to open one port, enter the same port number for both Start Port and End Port. If you need to open a range of ports, enter the starting port number of the range here. The highest supported port number is 65535. 4 Click Save Changes and then Write Settings to Flash. Important: If you have not already configured the computer for wireless security, see page 29 for instructions on setting WEP or page 33 for setting WPA. If your security has been configured, your online gaming setup is complete. 80 ADSL X6v User Guide Setting Up a DMZ on an Xbox or Xbox 360 1 Click the Router Setup icon. Then, click the Virtual Server/DMZ button to display this page: 2 On the Virtual Server/DMZ page, click the Add Virtual Server/DMZ link to display the Add Virtual Server/DMZ page: 3 Make the following entries: Setting Internal IP Address Values Enter the IP address that you specified on the Xbox IP Settings screen. Protocol Select DMZ to enable your Xbox as a DMZ. Start Port The field remains unavailable because you selected DMZ. No entry is required. End Port The field remains unavailable because you selected DMZ. No entry is required. Chapter 5: The X6v and Online Gaming 81 4 Click Save Changes and then Write Settings to Flash. 5 Update the Xbox Dashboard: Make sure you have your Xbox Live Starter Kit at hand. Insert the Xbox Live CD into your Xbox. When the update is complete, the main menu will include an Xbox Live entry. 6 Insert the Xbox Communicator module into the Xbox Controller expansion slot (top slot). Then insert the headset plug into the Communicator module. 7 Activate your Xbox Live account: The Xbox Live CD should still be in your Xbox. We recommend that you watch a video that explains the installation process: Select Xbox Live from the menu. Then from the Dashboard, select Xbox Live and follow the prompts. Note: You will need your subscription code to activate your account—this number is located on the CD’s sleeve. (If you require more detailed instructions, please refer to your Xbox Live documentation.) Important: If you have not already configured the Xbox for wireless security, see page 29 for instructions on setting WEP or page 33 for setting WPA. If your security has been configured, your online gaming setup is complete. 82 ADSL X6v User Guide Setting Up a DMZ on a PlayStation 2 or 3 1 Click the Router Setup icon. Then, click the Virtual Server/DMZ button to display this page: 2 On the Virtual Server/DMZ page, click the Add Virtual Server/DMZ link to display the Add Virtual Server/DMZ page: 3 Make the following entries: Setting Internal IP Address Values Enter the IP address that you specified on the PlayStation's IP Address setting screen. Protocol Select DMZ to enable your PlayStation as a DMZ. Start Port The field remains unavailable because you selected DMZ. End Port The field remains unavailable because you selected DMZ. Chapter 5: The X6v and Online Gaming 83 4 Click Save Changes and then Write Settings to Flash. Important: If you have not already configured wireless security on the PlayStation, see page 29 if your network uses WEP, or page 33 if your network uses WPA. If your security has been configured, your online gaming setup is complete. 84 ADSL X6v User Guide 6 Using Router Setup Router Setup is primarily for technically advanced users. For most people, the options that are set by default when the X6v is installed are sufficient. However, those who want or need to change the advanced X6v settings can do so by logging in as admin and using the Router Setup page in the Zoom Configuration Manager. This chapter explains the advanced options and features of the X6v modem and how to apply them to your network. The information in this chapter applies to you if: • Your Internet service provider instructs you to enable, disable, or change the default settings for your X6v • You need to change your Wide Area Network settings • You want to change the default firewall settings to block particular IP addresses and intrusive hosts • You want to change your ADSL password • You have customized your configuration and want to back it up for future use or apply it to additional modems • You want to set up fixed IP addresses for your computer(s) Note: Users who want to set up Quality of Service (described in this section) can do so more easily using the Zoom Install Assistant. Chapter 6: Using Router Setup 85 Viewing the Router Setup Options You open the Router Setup page by clicking the Router Setup icon at the top of the Zoom Configuration Manager page. The page opens and displays buttons organized into three groups: Configuration, Status, and Administration: Configuration Options When you click a Configuration button, a page opens to the option you selected. The following table describes each option and the tasks you can perform. This button… WAN Configuration 86 Opens a page that lets you… Specify how the Wide Area Network (WAN) setup is configured. Some of the values need to be supplied by your ISP/ADSL provider. ADSL X6v User Guide This button… Advanced Firewall Filter Opens a page that lets you… Define an additional layer of security for the computers in your network. For example, if you create a DMZ interface using the Virtual Server/DMZ page (see below), you can enable the firewall filtering and add a security policy that blocks certain protocols from reaching the DMZ machine. ADSL Configuration Adjust the ADSL settings on your modem. Typically, you do not need to change these ADSL settings unless instructed by your service provider. Ethernet Configuration View and change the settings on the Ethernet ports on your X6v.Typically you should not need to change these settings. DNS Allows you to specify multiple DNS servers. Typically, most users do not need to enter a DNS server unless instructed by their ISP. LAN Configuration Specifies the settings that control the connection between the X6v modem and your Ethernet jack. Sets a fixed IP address for your computer. Do not change the LAN configuration unless instructed to do so. See the online Help for LAN configuration details. Routing Table Set up the routes on which you want the X6v to send data that it receives on a particular interface, such as a LAN or Ethernet interface. Routes specify the IP address of the next device, interface, or Internet destination to forward data to, based on the ultimate destination of the data. Chapter 6: Using Router Setup 87 This button… Virtual Server/DMZ Opens a page that lets you… Open access to your computer by creating a virtual server or a DMZ (Demilitarized Zone). By default, your modem uses NAT (Network Address Translation) to hide your networked computers from users on the Internet. However, there are times when you may want to give outside access to the computers in your network. If so, you can set up a virtual server or DMZ to allow outside users access to a computer on your network. You may want to allow access, for example, if a LAN computer is hosting Internet games or running a Web server. PPP Half Bridge Share the public IP address assigned by your ISP with a single PC on the LAN. This avoids problems caused by certain applications having to work through NAT (such as online games or FTP servers) and avoids the need to run a PPP software stack on the PC. UPnP (Universal Plug and Play) Connect automatically with other UPnPenabled software and hardware. The Internet Gateway Device (IGD) protocol makes it possible for applications running on the network to automatically configure NAT routing. Per Port PVC Assign an Ethernet port to a Permanent Virtual Circuit (PVC). This feature is commonly used for delivering video. Port Settings Conveniently change the default port settings. You will need to use this feature if the X6v is hosting a web or Telnet server. MAC Filtering Prevent network devices with the specified MAC addresses from accessing the Internet. Management Control Enable or deny access to X6v services – HTTP, Telnet, SNMP – to local network devices and/or remote users. 88 ADSL X6v User Guide This button… QoS (Quality of Service) Opens a page that lets you… Assign each port (ETHERNET ports 1-4 and the wireless port) a priority of High or Medium. This lets you assure better performance for gaming and VoIP, for example. TR 069 (Technical Report 069) Allow an Access Control Server (ACS) to control and configure your X6v. Status Options The Status buttons open reports that provide real-time information about your connections and networks. The reports refresh themselves to give you the most current information. Typically, these reports are used for maintenance purposes and troubleshooting. The following table describes each report in the Status group: This button… ADSL Status Opens a page that lets you… Wireless Status View information, such as your Link Speed, SSID, Default Channel, and Mac Address of your wireless computer. Ethernet Status View information about Rx (Receive) and Tx (Transmit) Packets. View information, such as the ADSL Line State, and Upstream and Downstream speeds. To see sample reports, go to page 129. Administration Options The buttons in the Administration group are typically used for administrative tasks, such as updating the modem’s firmware, Chapter 6: Using Router Setup 89 changing your Zoom Configuration Manager password, and putting back your modem’s configuration file. The following table lists each button in the Administration group and gives a brief description of the things that you can do with that feature. This button… Admin Password Opens a page that lets you… Change the Admin password to the Zoom Configuration Manager. The original user name and password for the administrator are: User name: admin Password: zoomadsl Firmware Update Specify the path to the upgrade file you need to update your firmware. Use the Browse button on this page to navigate to the file, then click the Upload button to perform the firmware update. System Log View data generated or acquired by routine system communication with other devices. This information does not necessarily represent unexpected or improper functioning and is not captured by the system traps that create alarms. You can save the system log to a file. Reboot/Restore Router Reboot the X6v and reset its configuration to the factory defaults. Backup/Restore Config Save your current configuration settings so that they may be restored at a later time. 90 ADSL X6v User Guide Setting Description Diagnostic Tests Run a diagnostic test to help isolate any problems you may be having. Using the WAN Configuration Settings When do I need the WAN Configuration page? The WAN Configuration page contains critical information about your Wide Area Network (WAN), ADSL setup, and Internet access. Some of these values are provided by your ISP/ADSL provider and need to be entered on this page. To determine if you need to add other values, read the table descriptions that follow the picture. Note that Protocol, Encapsulation, VPI, VCI, PPP, and NAT also appear on the ADSL Setup page. Most likely you have already entered values for these settings and only need the WAN Configuration page for setting up an advanced feature such as enabling a disconnect timeout on your PPP connection. Chapter 6: Using Router Setup 91 WAN Configuration Page The following table describes the settings on the WAN Configuration page and the values that you can enter. After you enter your values, click Save Changes and then Write Settings to Flash. Note: The table shows settings in addition to the ones shown in the picture. Depending upon your protocol setting, your WAN configuration might have all or only some of the settings. 92 ADSL X6v User Guide Setting Description Protocol (Internet Connection type) Your Internet Service Provider supplies this value. If your service provider instructs you to use 1483 Bridged mode, select 1483 Bridged + NAT to take advantage of your modem’s advanced routing and firewall features. Encapsulation The encapsulation value should match your ADSL provider’s encapsulation. The value refers to the way that data is passed over the Internet. An example value is LLC (Logical Link Control). Your ADSL provider supplies this value when you sign up for ADSL service. VPI Virtual Path Identifier ranges from 0 – 256. Your ADSL provider supplies the VPI when you sign up for ADSL. VCI Virtual Circuit Identifier ranges from 0 – 65536. Your ADSL provider supplies the VCI when you sign up for ADSL service. Username Your ADSL provider supplies this username when you sign up for ADSL service. (It is not the same as the username and password for the Zoom Configuration Manager.) Password Your ADSL provider supplies this password when you sign up for ADSL. Chapter 6: Using Router Setup 93 Setting Description Service Name This is an optional value that your service provider may ask you to enter. Disconnect timeout The amount of time before the PPP connection drops if there is no activity. A value of 0 means stay connected even if your network stays idle. Authentication The type of authentication protocol used during the negotiation of the PPP connection. This protocol may be specified by your ISP. One option, CHAP (Challenge Handshake Authentication Protocol), encrypts your user name and password during the negotiation. Password Authentication Protocol does not. NAT Network Address Translation. By default, this setting is Enabled. NAT keeps a table of individual private IP addresses in your network and refers to the table when incoming requests are made. If no matches are found, the incoming data cannot come into your network. An Enabled setting keeps your IP addresses hidden from outside users. Disabled is some times used if you want to use Public IP addresses. MTU Maximum Transmission Unit. Largest physical packet size, measured in bytes, that the modem can send. Any messages larger than the MTU have to be fragmented before being sent. Obtain IP Address Enable this button if your service provider is using DHCP and you are using the 1483 protocol. If you are unsure of what your service provider is using select this button. 94 ADSL X6v User Guide Setting Description Specify an IP Address Enable this button if you are using a static IP address and you are using 1483 protocol. Typically you have to request and pay extra for a static IP address. IP Address, Subnet Mask, Default Gateway, and DNS If you are using a Static IP address, enter the values for IP Address, Subnet Mask, Default Gateway, and DNS server that your service provider gave you. You must also be using the 1483 protocol. Ethernet Filter Type Specifies the type of Ethernet filtering that is performed by the bridge interface. All-Allows all types of Ethernet packets through the port. IpAllows only IP/ARP types of Ethernet packets through the port. PPPoEAllows only PPPoE types of Ethernet packets through the port. ATM These settings allow you to give priority to data that is sent over the network. Traffic Class Peak Cell Rate Burst Tolerance Max Cell Rate Max Burst Rate Sustainable Cell Rate Important! You must make arrangements with your ADSL provider to use anything except UBR (Unspecified Bit Rate) in the Traffic Class setting. Your service provider will also supply you with the Cell, Burst, and Tolerance Rates. Chapter 6: Using Router Setup 95 Setting Description RIP RIP is an Internet protocol that you can set up to share routing table information with: ¾ LAN devices that support RIP ¾ Remote networks connected via the ADSL line ¾ Your ISP’s location Most small home or office networks do not need to use RIP since they have only one router and one path to an ISP. In these cases there is no need to share routes because all Internet data from the network is sent to the same ISP gateway. You may want to configure RIP if any of the following circumstances apply to your network: ¾ Your home network setup includes an additional router or RIP-enabled PC or device. These routers will need to communicate via RIP to share their routing table information. ¾ Your network connects via the ADSL line to a remote network, such as a corporate network. In order for your modem to learn the routes used within your corporate network, they should both be configured with RIP. Accept V1 ¾ Your ISP requests that you run RIP for communication with devices on their network Accept Version 1 of the RIP protocol. Accept V2 Accept Version 2 of the RIP protocol. 96 ADSL X6v User Guide Setting Description Sent V1 Send Version 1: Send RIP information to other RIP-enabled devices. Sent V2 Send Version 2: Send RIP Information to other RIP-enabled devices. Using the Ethernet Configuration Settings Do I need to change my Ethernet settings? The Ethernet Configuration page contains information about the Ethernet ports on your ADSL modem. Typically you should not need to change these settings. However, if you are having problems establishing your Ethernet connection, you may need to change the Speed/Duplex value to match that of the Ethernet NIC in your computer. Here is a picture of the Ethernet Configuration page: The following table describes the Ethernet Configuration settings. If you change any of the settings, click Save Changes, and then Write Settings to Flash. Chapter 6: Using Router Setup 97 Setting Description Port The Ethernet Ports 1-4 on the back of your modem. Configuration Shows how your Ethernet ports are set up. Linked A check mark indicates that the Ethernet port is connected. Speed/Duplex If you are having problems establishing your Ethernet connection, try setting the Speed/Duplex value to match that of the Ethernet NIC in your computer. Setting Up a Static Routing Table Do I need static routing? Most users do not need to set up static routes. The default route used in your modem will forward all packets correctly. However, if you set up your network with different subnets, you can use static routing to ensure your packets are handled correctly. You can manually create a static route to tell the modem how to reach a specific IP network. The route entry specifies a destination network (or single host), together with a mask to indicate what range of addresses the network covers, and a next-hop gateway address or interface. If there is a choice of routes for a destination, the route with the most specific mask is chosen. To route to a destination that is not on any local network, a route may be added via a gateway, for instance another router. The gateway IP address must be on the same subnet as one of the router's interfaces. 98 ADSL X6v User Guide Here is a picture of the Static Routes page: The following table describes Routing Table settings. If you change any of the settings, click Add, and then Write Settings to Flash. Setting Description Existing Routes This table shows the existing Static routes set up on your ADSL Modem. Destination Enter the Subnet IP address of the destination. Gateway Enter the Gateway IP address of your destination’s subnet. The HOP gateway must be on the same subnet as the modem. Mask Enter the subnet mask (range of IP addresses) of the destination IP addresses based on the above subnet IP address of the destination. Metric The number of hops. This should usually be left at 1. Advertise Enable this if you want to advertise this route. Chapter 6: Using Router Setup 99 Adding Extra Security with Advanced Firewall Filtering Do I need extra security? Setting up advanced firewall security provides an additional layer of security. For example, if you create a DMZ interface for gaming using the Virtual Server/DMZ page, you can enable the firewall filtering and add a security policy that blocks IP addresses, ports, aliases, and certain protocols from reaching the DMZ machine. When you use the Advanced Firewall Filtering feature, you will move through multiple screens. Follow the steps below to set up this feature. 1 Open the Advanced Firewall Filter page by clicking Advanced Firewall Filter on the Router Setup page. Important! Do not enable Advanced Firewall Filtering on the Advanced Firewall Filter page until you create your security policy. Otherwise, if you enable Advanced Firewall Filtering before you create your policy, you will block all outgoing and incoming traffic. 100 ADSL X6v User Guide 2 Click the link to Security Policy Configuration on the Advanced Firewall Filter page to open the page where you will select the type of policy that you intend to change. 3 Choose the Policy Type that you want, then click the Policy Rules... link. You can set one of three Policy Types: • Choose the External – Internal Filter Rules policy to allow or block what is sent from the WAN to the LAN. • Choose the External –DMZ Filter Rules policy to allow or block what is sent from the WAN to the DMZ machine or the Virtual Server. • Choose the DMZ-Internal Filter Rules policy to allow or block what is sent from a DMZ machine to your LAN. Chapter 6: Using Router Setup 101 4 When the page that corresponds to the selected policy type opens, view the current rules, then Edit or Delete the current rule or Add a new rule, using the links on the page. For example, if you selected the External – Internal Filter Rules policy, and you have a VoIP setup, the Configuration Manager would display a page similar to this: Important! If your setup includes VoIP services, do not edit the default settings that are listed in the above figure. 5 To add a new policy, click the Add Policy Rule link. The Add Firewall Policy Rule page opens. 102 ADSL X6v User Guide You use the settings on the Add Firewall Policy Rule page to configure your firewall security. In setting your criteria or rules, it is important to know whether you want to block traffic or allow traffic into your network. This is controlled by the Traffic Inbound and Traffic Outbound settings where you choose Allow or Block. After you determine what you want to do, you then fill in the other settings to specify what it is that you want to block or allow. Suppose you enter Allow in the Traffic Inbound and Outbound settings and Any in the Src Address setting. This sets the firewall to allow any traffic into your network. Conversely, suppose you choose Block for Traffic Inbound, choose Assign for Src Address and specify a range of IP addresses. This sets the firewall to block all traffic that has the IP addresses you specified. The following table shows you the criteria that you can enter: Setting Description Source Address Lets you specify Any for all IP addresses or a specific range of IP addresses from a particular source to be blocked or allowed. Destination Address Lets you specify Any for all IP addresses or a specific range of IP addresses of a destination to be blocked or allowed. IP Protocol Lets you specify a protocol to be blocked or allowed. eq is equals and neq is not equal. For example, eq TCP will allow only TCP. neq TCP will allow everything including TCP. Source Port Lets you block or allow traffic from a particular port. Destination Port Lets you block or allow traffic going to a destination port. Chapter 6: Using Router Setup 103 Setting Description Direction Lets you block or allow inbound/outbound traffic based on the rules you set up in the policy. Status Specifies if the filter will Allow traffic. 6 Click Save Changes then Write Settings to Flash. 7 Return to the Advanced Firewall Filter page and select Enable as the value for Advanced Firewall Filtering. Then click Write Settings to Flash. 104 ADSL X6v User Guide Setting Security Logging What is security logging? Security logging is a list of events (computer activity and user activity) that alerts you to potential security issues. Based on the Level selected, you can record all or some of these events. It also lets you examine the effectiveness of your blocking and intrusion detection. You can set the level of importance of the logged event and receive alerts if particular IP addresses are trying to gain access to your network. To set security logging on, follow these steps: 1 Click Advanced Firewall Filter on the Router Setup page. Then, click the link to Configure Security Logging. The Security Logging Configuration page opens: 2 Enable the Logging Types that you want and set the Level. You can also print (Output to) the information to your console or to a file (Event Log). Chapter 6: Using Router Setup 105 Configuring Intrusion Detection What is intrusion detection? Intrusion detection protects your network from hackers who use the Internet to damage your network. Your modem’s default Intrusion Detection setting should work fine for most hacker attacks, but there is additional functionality that you can set up. Your modem offers protection from various Denial of Service (DOS) attacks; prevents users from scanning your ports to try to access your computer; and can blacklist any host trying to damage your network. Follow these steps to enable additional intrusion detection: From the Router Setup page, click Firewall. Then click the link to Configure Intrusion Detection. The Configuration page opens: 106 ADSL X6v User Guide The following table shows you the values you can enter: Setting Description Use Blacklist Blacklisting denies an external host access to your computer/network if an intrusion from a host has been detected. Access to the network is denied for ten minutes. Victim Protection Block Duration The length of time that packets destined for the victim of a spoofing attack are blocked. Use Victim Protection Protection for your system against broadcast pings. An attacker sends out a ping with a broadcast destination address and a spoofed source address. Packets destined for the victim of a spoofing attack are blocked for a specified duration. DOS Attack Block Duration The duration that hosts are blocked once a Denial of Service (DOS) attack is detected. Scan Attack Block Duration The length of time that traffic from IP addresses doing the port scan are blocked once a port scan is detected. Port scans are used to determine if you have any open ports that can be accessed. Maximum TCP Open Handshaking Count Sets the maximum number of TCP open session requests allowed per second before a SYN flood attack is detected. SYN Flood is a specific type of DOS attack. Chapter 6: Using Router Setup 107 Setting Description Maximum Ping Count Sets the maximum number of pings per second before an Echo Storm is detected. Echo Storm is a DOS attack where the attacker sends oversized ICMP datagrams to the network using the ping command. Maximum ICMP Count Sets the maximum number of ICMP packets per second before an ICMP Flood is detected. ICMP Flood is a DOS attack where the attacker tries to flood the network with ICMP packets in order to prevent legitimate network traffic. 108 ADSL X6v User Guide Adding a DNS Server Name Do I need to add a DNS server name? Typically you should not need to enter a DNS server name as it is assigned automatically when your connection is established. However, your ISP may instruct you to enter an IP address for a DNS server name. Here is a picture of the DNS page where you add the IP address: Note: If a DNS server IP address is currently assigned, it will be displayed on the page. You must delete it before adding the new IP address. The following table shows you the values to enter. After you enter the value, click Add, then Write Settings to Flash. Setting Description DNS Server List Shows the list of currently configured DNS servers. New DNS Server IP Address Enter the IP address of the DNS server that your ISP instructed you to enter. Chapter 6: Using Router Setup 109 Creating a Virtual Server or a DMZ Do I need to create a virtual server or DMZ? By default, your modem uses NAT to hide your computers from users on the Internet; however, there may be times when you want to allow access by outside users to a computer on your network. For instance, you would want to allow access if a computer in your network is hosting Internet games or running a web server. For more information about the Virtual Server/DMZ feature and the differences between a virtual server and a DMZ, see page 77. For information about setting up a Virtual Server or DMZ for gaming, see Setting Up the X6v for Online Gaming on page 73. Here is a picture of the Virtual Server/DMZ page: Click the Add Virtual Server/DMZ link to open the Add Virtual Server/DMZ page: The following table shows you the values you can enter. After you enter the value, click Save Changes, then Write Settings to Flash. 110 ADSL X6v User Guide Setting Description Internal IP Address The IP address of the computer where you will set up the virtual server or DMZ. Note: You should use fixed IP mapping to ensure that the computer you are setting up as the virtual server or DMZ is always assigned the same IP address by your modem's DHCP server. To assign a fixed IP map, see Step 1: Choosing an IP Address for Gaming on page 73. Protocol Select the protocol that you want to allow through to the computer. Select DMZ if you want to allow all protocols and all ports to be open on the computer. Start Port If you selected TCP or UDP, you must specify the port(s) where you want to allow access. If you need to open a range of ports, enter the first port number here. If you need to open only one port, enter the port you wish to open as both the Start Port and End Port. End Port If you selected TCP or UDP, you must specify the port(s) where you want to allow access. If you need to open a range of ports, enter the first port number here. If you need to open only one port, enter the port you wish to open as both the Start Port and End Port. Chapter 6: Using Router Setup 111 Using the ADSL Settings Do I need to change my ADSL settings? Typically you should not need to change your ADSL settings; however, you may be instructed to do so by your service provider. Or, if you are having problems establishing a physical layer connection, you may want to change a couple of the settings on the ADSL Configuration page. Here is a picture of the ADSL Configuration page where you change your settings: The following table shows you the values to enter. After you enter the values, click Save Changes, then Write Settings to Flash. Setting Description BitSwap Enables or disables bit swapping in both upstream and downstream directions. If you experience frequent connection drops, it may help to change the bit swap settings. BitSwapUp Enables or disables upstream bit swapping. 112 ADSL X6v User Guide Setting Description Standard If you are having problems establishing the physical layer connection, you can try selecting different settings to see if this helps you connect. (If the INTERNET light on the modem is flashing then the physical layer connection is down; if the INTERNET light is steady on, then the problem is elsewhere.) The default is ADSL2PlusAuto. EC/FDM Mode If you are having problems establishing the physical layer connection, you can try changing this value to EC. Activate Line Select None if there are no changes to the current mode. Select Abort if you want to stop the modem from connecting. The status will show up as idle on the ADSL Status page. Select Start to restart the connection. Changing Your LAN Settings When would I need to change my LAN settings? DHCP (Dynamic Host Configuration Protocol) is a protocol that enables your modem to manage the assignment of IP addresses to computers and devices on your Ethernet (LAN) network, as well as to the internal VoIP system on the X6v. Enabling DHCP on your modem allows it to assign temporary IP addresses to your computers whenever they connect to your network. You can control the amount of time that elapses before a new address is issued or renewed. You can extend the range of IP addresses that are assigned to your network devices should you add new devices to your network. You can also change the default LAN IP address for your modem. NOTE: If you change your modem’s IP Address, you must first change the IP Address settings of your VoIP System. Chapter 6: Using Router Setup 113 Here is a picture of the LAN Configuration page: The following table shows you the values to enter. After you enter the values, click Save Changes, then Write Settings to Flash. Setting Description IP Address The LAN IP address of your modem. This is the IP Address at which PCs and other devices in your network will contact your modem.* Subnet Mask The modem's subnet mask address. Status You should leave this setting on Enable. Disable would require you to set up fixed IP addresses for all of the devices in your network. Maximum Lease Time The maximum amount of time, in seconds, that a device in your network will have the temporary IP address before a new one is issued by the modem’s DHCP server. (86,400 seconds equals 24 hours) 114 ADSL X6v User Guide Setting Description Default Lease Time The Default amount of time that your modem's DHCP server will assign an IP address. Start IP Address The first IP address of a range that you specify using the Start and End IP Address settings. Your modem's DHCP server will assign the IP addresses in this range at random to the computers and devices in your network. Note that the Start and End IP Addresses must both be in the same subnet as the IP Address, above. End IP Address The last IP address of a range that you specify using the Start and End IP Address settings. Your modem’s DHCP server will assign numbers from this range at random to the computers and devices in your network. By default the DHCP server has 21 addresses available to assign. If you plan on attaching more than 21 devices to your network, change the ending IP address to allow for more devices. Note that the Start and End IP Addresses must both be in the same subnet as the IP Address, above. Chapter 6: Using Router Setup 115 Creating a Fixed (Static) IP Address How do I create a fixed IP address? You create a fixed IP Address for a computer on your network using the DHCP Server Fixed Host page. The link to this page is found on the LAN Configuration page. (This is not strictly speaking a static IP Address, since it is served via DHCP. However, the effect is the same. You are uniquely assigning a particular IP Address to a particular device on your network.) You will want to create a fixed IP Address if you are setting up a computer, Xbox, or PlayStation for gaming. To create a fixed IP address, see steps 2 through 6 in Step 1: Choosing an IP Address for Gaming on page 73. 116 ADSL X6v User Guide Assigning a Half Bridge Device When would I assign a half bridge device? Assigning a PPP Half Bridge gives a public IP address to a computer that you choose so you can bypass the modem’s NAT feature and open up all ports on your computer. You may want to do this if you are using an application that requires multiple ports on a computer in your network. Some examples are video conferencing applications, gaming applications, and instant messaging. Here is a picture of the Half Bridge Configuration page: To configure a half bridge, set the Half Bridge status to Enable. From the drop-down list, choose the computer that you want to share the public IP address. This default setup for the PPP Half Bridge works for most applications. You should not need to make additional changes using the Advanced PPP Half Bridge. Chapter 6: Using Router Setup 117 Enabling or Disabling UPnP Universal Plug and Play (UPnP) with Internet Gateway Device (IGD) protocol is installed in X6v units when they are shipped by Zoom. Change this setting only if you have a good reason to do so. To change the status of Universal Plug and Play, on the Router Setup page click UPnP: Setting Description Enable UPnP IGD Function Select this check box to enable or disable Universal Plug and Play with Internet Gateway Device (IGD) protocol. By default UPnP is enabled. Click Save Changes and then Write Settings to Flash to save your UPnP setting to permanent memory. 118 ADSL X6v User Guide Assigning Ports to a PVC Normally you should not change Per Port PVC (Permanent Virtual Circuit) settings unless your ISP tells you to do so. If you have more than one PVC set up, you can use this feature to assign Ethernet ports to the additional PVC(s). Per Port PVC is typically used to assign different video streams to particular Ethernet ports. To assign ports to a PVC, on the Router Setup page click Per Port PVC: Click Edit to assign a port or ports to Vlan Group 2. To assign a port to PVC 1, in the Add column for Vlan2 (see above) click Edit to display the Assign Ports screen: Chapter 6: Using Router Setup 119 Setting Description WLAN If you are assigning a wireless device – for example, a wireless set-top box for your television set – to an additional PVC, select this check box to assign PVC 1 to the X6v’s wireless port. This port will no longer be assigned to PVC 0. Ethernet Port If you are assigning a wired device to PVC 1, select the ETHERNET port or ports. These ports will no longer be assigned to PVC 0. PVC Select the PVC number. Note: While you can create up to eight separate PVCs (0 to 7) by assigning different VPI and VCI settings (see page 16) only four can be used for Per Port PVC.. Return to Per Port PVC screen Click this link to return to the main Per Port PVC screen. If you assigned Ethernet (LAN) ports 3 and 4 to PVC 1, note that those ports are no longer available to PVC 0: Click Write Settings to Flash to save your PVC port settings to permanent memory. 120 ADSL X6v User Guide Changing HTTP and Telnet Ports This feature lets you change the default X6v ports for Internet and Telnet traffic. If, for example, you are running another Internet server on the network and that server is using Port 80, you need to assign a different port to the X6v to avoid a conflict. To assign Internet (HTTP) or Telnet ports, on the Router Setup page click Port Settings: Setting Description HTTP Port Enter a port number. (The default is 80.) Telnet Port Enter a port number. (The default is 23.) Click Save Changes and then Write Settings to Flash to save the new port settings to permanent memory. Reboot your PC to make the settings active. When the new port settings are saved, network users who want to access the X6v via the Internet must add a colon [ : ] plus the new port number after the X6v’s IP address. For example, in their browser’s address bar, users would enter 192.168.0.1:61101, where 61101 is the new Internet port. To access the X6v via Telnet, users would type telnet[space]192.168.0.1[space]61102, where 61102 is the new port. Chapter 6: Using Router Setup 121 Filtering Out MAC Addresses Most users will not need this feature. However, if there is a PC or other device on the X6v network that you don’t want using the Internet, you can use MAC address filtering to deny the device Internet access. (That computer or device will still be able to communicate with other devices on the LAN, such as printers.) To block Internet access, on the Router Setup page click MAC Filtering: Setting Description Status Select Enabled to deny Internet access to the specified MAC address. The default is Disabled. Name Enter the name associated with the MAC address. MAC Address Enter the 12-digit address without separators. Save Changes Click this button to display the MAC address information in the MAC Filters List (see next page). Reset Before you click Save Changes, you can click this button to clear all entries. 122 ADSL X6v User Guide Click this link to display the associated MAC address information in the top half of the screen, where you can edit it or delete it from the MAC Filters List. MAC Filters List Edit/Delete Click this link to edit or delete the associated MAC address information. To delete, click the Reset button in the top half of the screen. Click Save Changes and then Write Settings to Flash to save the MAC Filters List to permanent memory. Chapter 6: Using Router Setup 123 Managing Access to Services To change access settings, on the Router Setup page click Management Control to open the Management Control page. Setting Description LAN Access If a check box is selected, the associated service is enabled for local network users. The default for all services is Enabled. WAN Access Select a check box to enable the associated service for remote network users. By default, all the services are Disabled for remote users. Click Save Changes and then Write Settings to Flash to save the service availability configuration to permanent memory. 124 ADSL X6v User Guide Configuring Quality of Service Quality of Service (QoS) helps guarantee upstream bandwidth for applications that require fast and dependable throughput. For example, QoS can slow down a photo upload so a phone call can proceed without garbling, and/or a gamer can enjoy faster response time. With QoS you can assign VoIP, each of the four ETHERNET ports, and the Wireless port a priority of High, Medium, or Standard. High priority ports together share a guaranteed percentage of upstream bandwidth, typically 70%. Medium priority ports share a lower guaranteed percentage, typically 20%. Standard priority ports share the remaining upstream bandwidth that is guaranteed to them. If ports aren’t using their guaranteed bandwidth, the excess bandwidth becomes available to other ports in order of priority. For VoIP, you normally assign a High Priority QoS port. For a game console, you may want to assign a High or Medium priority. For ports used for Web browsing, normally you use Standard priority. Windows users normally set up QoS by using the Install Assistant CD that comes with the X6v. To configure Quality of Service using Router Setup instead, click QoS on the Router Setup page. For a help message, select the Click here link in the first paragraph of the page. Chapter 6: Using Router Setup 125 Note that on the QoS screen, Port 1 is the Ethernet port labeled ETHERNET 1 on the X6v back panel. Port 2 is ETHERNET 2, and so forth. Setting Description Do you want to turn on QoS . . . .? If you click YES to assign priorities to the X6v’s VoIP, ETHERNET and wireless ports, by default VoIP and ETHERNET port 1 are set to High Priority, ETHERNET port 2 is set to Medium Priority, and ETHERNET ports 3 and 4 as well as the wireless port are set to Standard priority. These default settings can be changed. The default is NO. Which ports should be High Priority? Select one to three ports. By default, these ports will together share 70% of the upstream bandwidth. You can configure a different percentage on the Advanced QoS page. (See page 127.) 126 ADSL X6v User Guide Setting Description Which ports should be Medium Priority? Select one to three ports. By default, these ports will together share 20% of the upstream bandwidth. You can configure a different percentage on the Advanced QoS page, shown below. Advanced QoS page Click this link to specify a different upstream bandwidth percentage for High, Medium and Standard priorities. Chapter 6: Using Router Setup 127 Setting Description What guaranteed bandwidth should High Priority Ports share? The default is 70%. You can enter a different whole number percent. The High Priority and Medium Priority percentages together must be less than 100. Note: Standard Priority ports must have at least 1% of the upstream bandwidth. What guaranteed bandwidth should Medium Priority Ports share? The default is 20%. You can enter a different whole number percent. The Medium Priority and High Priority percentages together must be < 100. Note: Standard Priority ports must have at least 1% of the upstream bandwidth. Return Main QoS page Click to return to the main QoS page. After you make your selections, click Save Changes, then Write Settings to Flash. 128 ADSL X6v User Guide TR-069 The TR-069 option opens the Configure CWM Parameters page, where you can allow an Access Control Server (ACS) to control and configure your X6v. CWM stands for the CPE WAN Management protocol. This feature must be supported by your service provider and should be used only if the provider instructs you to enable it. Setting Description CWM Status When set to true, enables the CWM protocol. When set to false (the default), disables CWM. Opens the page where you set parameters for the ACS server you are connecting to. Configure Management Server Page After you make changes on the Configure Management Server Page, click Save Changes, then Write Settings to Flash. Chapter 6: Using Router Setup 129 Make the following entries: Setting Description URL URL of the Access Control Server (ACS) the X6v will communicate with. Username ACS server user name Password ACS server password Periodic Inform Enable Specifies whether or not (true or false) the X6v must periodically send information to the ACS server. Periodic Inform Interval (in seconds) Specifies the time interval between X6v information calls to the ACS. Periodic Inform Time Specifies the reference time, plus or minus an integer multiple of the Inform Interval, of the Inform call. Connection Request URL Specifies the X6v URL to be used by the ACS server. The default is /cwm/CRN.html. 130 ADSL X6v User Guide Setting Description Connection Request Username Specifies the X6v User name that will authenticate an ACS making a connection request to the X6v.The default is user. Connection Request Password Specifies the X6v password that will authenticate an ACS making a connection request to the X6v.The default is welcome. Upgrades Managed If set to true, specifies that the ACS server will manage upgrades for the X6v. After you make your entries, click Save Changes and then click Return to Configure CWM Parameters Page. Chapter 6: Using Router Setup 131 Monitoring ADSL, Wireless, and Ethernet Status How should I use the ADSL, Wireless, and Ethernet Status Reports? These reports are useful tools for evaluating your system and for troubleshooting. Should a problem arise, a Technical Support Representative may ask you for the information that is contained in the reports. Wireless Status Report Here is a picture of a typical Wireless Status Report: The Wireless Status Report shows you the modem speed (Link Speed), the SSID, your Default Channel, the Mac address of the modem, and the number of packets that are being received and transmitted (Rx and Tx Packets). You can also tell if your modem has wireless encryption enabled. (To encrypt your information, click the Wireless icon in the Zoom Configuration Manager). 132 ADSL X6v User Guide ADSL Status Report Here is a picture of the ADSL Status Report: The ADSL Line State tells you where your modem is in the connection process. The three states are Training, Handshake, and ShowTime. A line state of ShowTime shows that your modem has established a physical connection to the DSLAM (DSL Access Multiplexer – a device used in the process of connecting your computers, and/or network to the Internet). Training is at the beginning of the connection and Handshake is right after Training. The Downstream and Upstream values tell you the speed at which information is being downloaded from the Internet (Downstream) and uploaded to the Internet (Upstream). Chapter 6: Using Router Setup 133 Ethernet Status Report Here is a picture of the Ethernet Status Report: The Ethernet Status Report gives you information about the receive (Rx) and transmission (Tx) rates of packets. 134 ADSL X6v User Guide Changing Your Password When should I change my password? For added protection of your X6v settings, you should change the admin login password (zoomadsl )after you have logged into the Zoom Configuration Manager. Here is a picture of the page where you enter your Old Password and New Password: Enter a new password with a minimum of 8 characters (upper- and lower-case letters A through Z, numbers 0 through 9). Be sure to write your new settings to Flash, and to remember your new password. CAUTION: If you change the password and then forget it, you will be unable to log onto the Configuration Manager. You will need to restore the modem to the original factory settings and will lose any changed configuration data. You can later restore changed configuration data, assuming that you backed it up previously. See Backing Up and Restoring Your Configurations on page 137 for instructions. If you forget your password, reset the modem by inserting the tip of a paper clip into the Reset pinhole in the modem’s back panel and pressing it for at least 3 seconds. Chapter 6: Using Router Setup 135 Reboot/Restore Factory Settings How do I restore my modem's factory settings? You can restore your modem to its original factory settings. This will restore the original admin/zoomadsl (user name/password) to the Zoom Configuration Manager on your computer. You can then log in using the admin/zoomadsl login. Here is a picture of the Reboot/Restore Router page: Click the Check to Restore Factory Settings check box, click Reboot, then follow the instructions to reset your ADSL modem to its original firmware. Please see Backing Up and Restoring Your Configurations on page 137 for information about restoring a stored X6v configuration. 136 ADSL X6v User Guide Backing Up and Restoring Your Configurations When would I need to back up and restore my configuration settings? It is a good idea to back up your configuration settings after you set up the X6v, and also before you upload new firmware. Then if the update overwrites your configurations, you can put them back using the Backup/Restore Config option. You may also want to back up your configurations so you can use them to set up the same configurations in other modems. To back up and restore your configuration: 1 Click Backup/Restore Config in the Administration section of the Router Setup page. The Backup/Restore Configuration page opens. 2 Follow the instructions on the page to back up or restore your configuration settings. Chapter 6: Using Router Setup 137 Updating Your Firmware How do I update my firmware? Periodically you may want to update the firmware on your X6v modem. To do this, you download the Image file from the Zoom Web Site to your computer. You then use the Firmware Update option to upload the file to your modem. Important! It is recommended that you backup your modem’s configurations before you upload the firmware. (See Backing Up and Restoring Your Configurations on page 137). Also, do not turn off the modem or unplug it while the upload is in progress. Here is a picture of the Firmware Update page: Click Browse to go to the firmware update file. Then click Image Upload. 138 ADSL X6v User Guide Appendix A: ADSL Internet Settings Tables Below are two tables, one for the USA and one for other countries. These tables are for customers whose service providers do not supply them with ADSL settings. Many ADSL providers use different settings depending on the region where they are operating. This is why there may be more than one setting for your service provider. If you refer to the tables and there is more than one listing for your service provider, the most common is labeled (1), the next (2), and so on. We recommend that you try them in order, starting with 1. We post updated tables on our Web site. If your service provider or country is not listed in the tables below, please consult www.zoom.com. Note to USA customers: If your ADSL service provider is not shown below, use the settings for Service Provider Not Shown at the bottom of the table. If those settings do not work, use the settings for the company that provides local telephone service in your area. Table A: USA Service Provider VPI VCI Encapsulation AllTel (1) AllTel (2) AT&T (1) AT&T (2) AT&T (3) August.net (1) August.net (2) BellSouth Casstel.net CenturyTel (1) CenturyTel (2) Covad 0 0 0 0 8 0 8 8 0 8 8 0 35 35 35 35 35 35 35 35 96 35 35 35 Appendix A: DSL Internet Settings Tables PPPoE LLC 1483 Bridged IP LLC PPPoE LLC 1483 Bridged IP LLC 1483 Bridged IP LLC 1483 Bridged IP LLC 1483 Bridged IP LLC PPPoE LLC 1483 Bridged IP LLC PPPoE LLC 1483 Bridged IP LLC PPPoE LLC 139 Service Provider VPI VCI Encapsulation Earthlink (1) Earthlink (2) Eastex Embarq (Sprint) (1) Embarq (Sprint) (2) GWI Hotwire Internet Junction Qwest (1) Qwest (2) SBC (1) SBC (2) SBC (3) Socket (1) Socket (2) Socket (3) Sonic Sprint (Embarq) (1) Sprint (Embarq) (2) Uniserve Verizon (1) Verizon (2) Service Provider Not Shown 0 8 0 0 8 0 0 0 0 0 0 0 8 8 0 0 0 0 8 0 0 0 0 35 35 100 35 35 35 35 35 32 32 35 35 35 35 35 35 35 35 35 33 35 35 35 PPPoE LLC PPPoE LLC PPPoA LLC PPPoA LLC PPPoE LLC 1483 Bridged IP LLC 1483 Bridged IP LLC 1483 Bridged IP LLC PPPoA LLC PPPoA VC-MUX PPPoE LLC 1483 Bridged IP LLC 1483 Bridged IP LLC 1483 Bridged IP LLC 1483 Bridged IP LLC PPPoE LLC 1483 Bridged IP LLC PPPoA LLC PPPoE LLC 1483 Bridged IP LLC PPPoE LLC 1483 Bridged IP LLC PPPoE LLC Table B: Countries Other Than the USA Service Provider VPI VCI Encapsulation Australia-Telstra Argentina-Telecom Argentina-Telefonica Belgium-ADSL Office Belgium-Turboline Bermuda (1) Bermuda (2) 8 0 8 8 8 0 0 140 35 33 35 35 35 35 35 PPPoA LLC PPPoE LLC PPPoE LLC 1483 Routed IP LLC PPPoA LLC PPPoA LLC PPPoE LLC ADSL X6v User Guide Service Provider VPI VCI Encapsulation Bolivia (1) Bolivia (2) Brazil- 3 Corp (1) Brazil- 3 Corp (2) Brazil-Brasil Telcom Brazil-Telefonica Brazil-Telmar Brazil-South Region Colombia-EMCALI Costa Rica Denmark-Cybercity, Tiscali France (1) France (2) France (3) France (4) France (5) Germany Greece Hungary Hungary-Sci-Network Iceland-Islandssimi Iceland-Siminn Israel Italy Jamaica (1) Jamaica (2) Jamaica (3) Jamaica (4) Kazakhstan Mexico Netherlands-Baby XL Netherlands-BBNED 0 0 8 8 0 8 0 1 0 1 0 34 35 35 35 35 35 33 32 33 50 35 1483 Routed IP LLC PPPoE LLC PPPoE LLC Classical IP over ATM PPPoE LLC PPPoE LLC PPPoE LLC PPPoE LLC PPPoA VC-MUX PPPoA LLC PPPoA VC-MUX 8 8 8 0 8 1 8 1 0 0 8 8 8 8 0 8 0 0 8 0 0 35 67 35 35 35 32 35 32 35 35 48 48 35 35 35 35 35 33 35 34 35 PPPoE LLC PPPoA LLC PPPoA VC-MUX 1483 Bridged LLC 1483 Bridged LLC PPPoE LLC PPPoA VC-MUX PPPoE LLC PPPoE LLC PPPoA VC-MUX PPPoA VC-MUX PPPoA VC-MUX PPPoA VC-MUX PPPoA VC-MUX PPPoA VC-MUX 1483 Bridged IP LLC SNAP 1483 Bridged IP LLC SNAP PPPoA VC-MUX PPPoE LLC 1483 Bridged IP LLC PPPoA VC-MUX Appendix A: DSL Internet Settings Tables 141 Service Provider VPI VCI Encapsulation Netherlands-BBNEDBridged Netherlands-MX Stream Portugal Saudi Arabia (1) Saudi Arabia (2) Saudi Arabia (3) Saudi Arabia (4) Saudi Arabia (5) Saudi Arabia (6) Spain- Albura, Tiscali Spain- Colt Telecom, Ola Internet Spain -EresMas, Retevision Spain-Knet Comunicaciones S.L. Spain- Servidores Voz Spain-Telefonica (1) Spain-Telefonica (2), Terra Spain- Wanadoo (1) Spain- Wanadoo (2) Spain- Wanadoo (3) Sweden-Telenordia Sweden-Telia Switzerland Turkey (1) Turkey (2) UK (1) UK (2) Venezuela-CANTV Vietnam 0 35 1483 Bridged IP LLC 8 0 0 0 0 0 0 0 1 0 48 35 33 35 33 33 35 35 32 35 PPPoA VC-MUX PPPoE LLC PPPoE LLC PPPoE LLC 1483 Bridged IP LLC 1483 Routed IP LLC 1483 Bridged IP LLC 1483 Routed IP LLC PPPoA VC-MUX PPPoA VC-MUX 8 35 PPPoA VC-MUX 8 32 PPPoA VC-MUX 0 8 8 33 32 32 PPPoA VC-MUX PPPoE LLC 1483 Routed IP LLC 8 8 8 8 8 8 8 8 0 0 0 0 35 32 32 35 35 35 35 35 38 38 33 35 PPPoA VC-MUX PPPoE LLC 1483 Routed IP LLC PPPoE 1483 Bridged IP LLC PPPoE LLC PPPoE LLC PPPoA VC-MUX PPPoA VC-MUX PPPoE LLC 1483 Routed IP LLC PPPoE LLC 142 ADSL X6v User Guide Appendix B: Front and Back Panels The X6v Front Panel The following table describes each LED on the X6v's front panel. LED Description POWER Green when the X6v is plugged into a power source. Red when a self-test error is found. ETHERNET Lights if any Ethernet port of the X6v is plugged into the Ethernet port of a powered-up device. Flashes when data is sent. Additional lights for each Ethernet port are on the back of the X6v. WLAN Lights when the Wireless Local Area Network is running and enabled. Flashes when data is sent. DSL Flashes when the X6v is performing its startup sequence. Steady on when the unit has synched up with its DSL connection. Note: If the light fails to switch from flashing to steady after a minute or two, check with your DSL provider that the DSL connection is activated, or refer to Appendix D, Troubleshooting on page 153. Appendix B: Front and Back Panels 143 LED Description INTERNET Steady green when an Internet connection is established. Flashes green to indicate data activity. Red when the X6v cannot access the Internet. Off when the X6v is in Bridge mode, or if there is no DSL connection. READY TELCO PHONE MSG Steady on when the X6v is ready to place a VoIP call. Flashes during an outgoing or incoming call over your standard telephone line,or when the X6v is bridging a call. Flashes whenever the telephone connected to the PHONE port is in use – for either a VoIP or a standard landline call. Flashes when a recorded VoIP message is waiting. Steady on if the X6v cannot communicate with the VoIP update server. X6v Back Panel Connectors Port or Button Description Turns the X6v on or off. POWER 144 Port to connect the unit to the X6v’s power cube. ADSL X6v User Guide Port or Button Description ETHERNET 1 Ethernet ports that can connect the unit to an access point, a network hub, or the Ethernet ETHERNET 2 port of a computer. The X6v has four Ethernet ETHERNET 3 ports. ETHERNET 4 Each port has a yellow and a green light above it. The yellow light turns on when the port is connected to a 100 megabit per second Ethernet port. The green light flashes when there is activity on that particular Ethernet line. RESET VoIP Returns the VoIP configuration to the previous settings. To reset, insert a paper clip and hold it down for 5 seconds. To force the X6v to download the latest settings from the VoIP server, wait 2 minutes after the reset, insert the paper clip again and hold it down for 5 more seconds. RESET ROUTER Resets the modem to its factory settings. To reset, insert a paper clip and press the button three times. DSL Connects the modem to the ADSL-enabled telephone wall jack. TELCO (TELephone COmpany connection) Connects the modem to a standard telephone line so you can switch between Internet and landline calls. PHONE Lets you connect a telephone for making calls via your VoIP service – or your standard phone service, if you have connected the X6v to the TELCO port. Appendix B: Front and Back Panels 145 Appendix C: TCP/IP Network Settings If you are using a Macintosh or Linux computer, you must ensure that your computer’s TCP/IP network settings are configured properly. Otherwise you will not be able to connect to the Internet. Note: If you are using a Windows computer, you do not have to configure the TCP/IP settings. This is because your Windows computer will automatically configure them for you. Only Windows users who are troubleshooting the X6v will need to verify the TCP/IP settings. Depending on your operating system, follow the steps in the appropriate section to ensure your TCP/IP settings are correct. 146 • If you are using Macintosh, see Macintosh TCP/IP Settings on page 147. • If you are using Linux, see Linux TCP/IP Settings on page 149. • If you are using Windows, see Windows TCP/IP Settings on page 150. ADSL X6v User Guide Macintosh TCP/IP Settings How you configure your Macintosh computer’s network settings differs, depending on your Mac OS. For OS X, follow the instructions below. Otherwise go to page 148. Mac OS X 1 From the Dock, choose System Preferences and then Network to display the Network pane. (For OS X 3, you also have to click the Configure button.) 2 Ensure that Automatic is selected from the Location list box. 3 Under the Show drop-down tab, choose Built-in Ethernet. 4 Under the TCP/IP tab, make sure that Using DHCP is highlighted in the Configure: list box. Do not enter anything into the DHCP Client ID field. 5 Click Apply Now (or Save if prompted) and close the Network pane. 6 Continue with Establishing Communication on page 15. Appendix C: TCP/IP Network Settings 147 Mac OS 7.6.1 - 9.2.2 1 From the Apple menu, choose Control Panels and then TCP/IP to display the TCP/IP Window. 2 Under Connect via:, select Ethernet built-in. 3 Under Configure:, select Using DHCP Server. Do not enter anything in the DHCP Client ID field. 4 Close the TCP/IP Window. You will be asked if you want to save the changes. Click Save. 5 Continue with Establishing Communication on page 15. 148 ADSL X6v User Guide Linux TCP/IP Settings The instructions for setting up boot-time DHCP vary dramatically by distribution, so you may want to refer to your particular version’s documentation. Once you have followed the instructions for your Linux system, continue with Establishing Communication on page 15. Note: If you have more than one network card installed, you will need to pick distinct Ethernet identifiers for each (eth0, eth1, eth2, and so forth). If you select an identifier other than eth0 for your ADSL modem, use that identifier throughout. RedHat Edit or create /etc/sysconfig/network-scripts/ifcfg-eth0 so that it contains the following three lines: DEVICE=eth0 ONBOOT=yes BOOTPROTO=dhcp SuSE Edit the file /etc/rc.config; search for the variables NETCONFIG, NETDEV_0, and IFCONFIG_0. Set them as follows (see the instructions in rc.config): NETCONFIG="_0" NETDEV_0="eth0" IFCONFIG_0="dhcpclient" Reboot with this command: /sbin/shutdown -r now. Debian Add this line to the file /etc/network/interfaces: iface eth0 inet dhcp Reboot with this command: /sbin/shutdown -r now. Appendix C: TCP/IP Network Settings 149 Windows TCP/IP Settings How you configure your Windows computer’s network settings differs, depending on your operating system. Go to the section that corresponds to your Windows operating system. Note: If you are using a Windows computer, you do not have to configure the TCP/IP settings. This is because your Windows computer will automatically configure them for you. Only Windows users who are troubleshooting the X6v will need to verify the TCP/IP settings. Windows XP 1 To open the Internet Protocol (TCP/IP) Properties dialog box, follow these steps: a From the desktop, click the Start button, point to Control Panel, and then click Network and Internet Connections. b Right-click the Local Area Connection icon, and select Properties. c Select your NIC card’s TCP/IP entry (it should include TCP/IP in it, but not AOL, Dial-up, or Adapter) and click the Properties button. 2 Ensure the following is selected, depending on whether you are using dynamic (DHCP) or static IP addressing: a If you are using DHCP (most users): Ensure that Obtain an IP address automatically is selected and that either Obtain a DNS server address automatically or Enable DNS is selected. All fields should be blank. b If you are using a static IP address: Ensure that Use the following IP address and Use the following DNS server addresses are selected and that the correct IP address, Subnet mask, Default gateway, and Preferred DNS server values appear. 150 ADSL X6v User Guide Windows 2000 1 To open the Internet Protocol (TCP/IP) Properties dialog box, follow these steps: a From the desktop, click the Start button, point to Settings, then Network and Dial-up Connections. b Right-click the Local Area Connection icon, and select Properties. c Select your NIC card’s TCP/IP entry (it should include TCP/IP in it, but not AOL, Dial-up, or Adapter) and click the Properties button. 2 Ensure the following is selected, depending on whether you are using dynamic (DHCP) or static IP addressing: If you are using DHCP (most users): Ensure that Obtain an IP address automatically is selected and that either Obtain a DNS server address automatically or Enable DNS is selected. All fields should be blank. If you are using a static IP address: Ensure that Use the following IP address and Use the following DNS server addresses are selected and that the correct IP address, Subnet mask, Default gateway, and Preferred DNS server values appear. Appendix C: TCP/IP Network Settings 151 Windows 98/Me 1 To open the Internet Protocol (TCP/IP) Properties dialog box, follow these steps: a From the desktop, click the Start button, point to Settings, then Control Panel. b Double-click the Network icon to display the Network dialog box. c Select your NIC card’s TCP/IP entry (it should include TCP/IP in it, but not AOL, Dial-up, or Adapter) and click the Properties button and then click OK. 2 Ensure the following is selected, depending on whether you are using dynamic (DHCP) or static IP addressing: 152 • If you are using DHCP (most users): Ensure that Obtain an IP address automatically is selected and that either Obtain a DNS server address automatically or Enable DNS is selected. All fields should be blank. • If you are using a static IP address: Ensure that Specify an IP address is selected and that the correct IP Address and Subnet Mask values appear. On the DNS Configuration tab, ensure that Enable DNS is selected and that something appears in the Host box. (If not, enter any name, word, or combination of letters and numbers.) Ensure that the DNS Server Search Order box contains either 192.168.0.1 or 192.168.0.2. ADSL X6v User Guide Appendix D: Troubleshooting The following are some problems you might experience and some possible solutions to remedy the situation. Problem My X6v’s DSL light is steady on, but I cannot connect to the Internet. Solution First, perform a power cycle on your computer and the X6v. Take the following steps in the order given: 1 Turn off the computer. 2 Turn off your X6v and wait a few seconds. 3 Turn the X6v back on. 4 Turn on the computer. If that doesn't work, check these items: ¾ Ensure that you are using the correct VPI, VCI, and Encapsulation settings. See Appendix A on page 139. ¾ If your Encapsulation begins with PPP, ensure that you have typed your DSL Username and Password correctly. (Note that this is NOT the username and password you used to log into the Zoom Configuration Manager on page 15.) a If you had the modem automatically configure its settings, open the ADSL Setup page, and ensure that MANUAL is selected, and then select 7 from the Virtual Circuit drop-down list. When the screen changes to show the automatic configuration settings, select MANUAL again, then enter the correct Username and Password Appendix D: Troubleshooting 153 in the boxes provided. Click Save Changes and Write Settings to Flash. b If you manually configured your modem, open the ADSL Setup page, ensure that MANUAL is selected, and then enter the correct Username and Password in the boxes provided. Click Save Changes and Write Settings to Flash. ¾ Verify that your service provider’s DSL connection is functioning properly. (Place a call to your service provider’s customer support department to verify this.) ¾ Windows users only: Verify that the Web browser on the computer on which you installed the software is configured for a network connection (this might be called a Local Area Network or broadband connection). If you need help configuring your Web browser, refer to Appendix E: Configuring Your Web Browser on page 158. ¾ Verify that your TCP/IP network settings are properly configured on your computer. To do this, refer to the appropriate section. • If you are using Macintosh, see Macintosh TCP/IP Settings on page 147. • If you are using Linux, see Linux TCP/IP Settings on page 149. • If you are using Windows, see Windows TCP/IP Settings on page 150 Problem My X6v's DSL light continually flashes and does not stay solidly lit. Solution There are several issues that could cause this problem. Check these items: 154 Ensure that the phone cord is firmly plugged into the wall jack and the DSL jack on the back of the X6v (not the PHONE jack on the back of the modem). ADSL X6v User Guide Verify that the jack the phone cord is connected to is enabled for DSL service. Check with your service provider. Your phone cord may be defective. Replace the phone cord with a known good one. Check that you have phone filters on all the phones and fax machines using the same ADSL line as the X6v.These devices can produce noise and interfere with your ADSL connection when they are off-hook. Problem I cannot log into the Zoom Configuration Manager. I have typed http://192.168.0.1, but I am not prompted for a User Name and Password. Solution There are several issues that could cause this problem. Check these items: If you are using a Macintosh or Linux computer, your TCP/IP settings may not be properly configured. See page 146 for more information. If you are using Mac OS X 10.3 and above, renew your IP address: Point to System Preferences, then choose Network. Click the Configure button and then the Renew DHCP Lease button. If you are using a Windows computer, perform a Release/Renew operation: Windows 2000/XP: From the desktop, click the Start button, then point to Programs, point to Accessories, and then select Command Prompt. Type ipconfig /all and press the Enter key on your keyboard. In the subsequent dialog box, make sure the NIC adapter is highlighted in the drop-down list, click Renew, and then click Release. Then type 192.168.0.1 into your browser’s address bar, and the Authentication box should display. For Windows 95/98/Me: From the desktop, click the Start button and the point to Run. Type winipcfg, and click OK. In the subsequent dialog box, make sure the NIC adapter is highlighted in the drop-down list, click Renew, and then click Appendix D: Troubleshooting 155 Release. Then type http://192.168.0.1 into your browser’s address bar, and the Authentication box should display. Problem The computer on which I installed the X6v software is connected to the Web, but one or more of the additional computers I have connected directly to the modem cannot access the Internet. Solution There are several issues that could cause this problem. Check these items: Check that there’s a good connection between an X6v ETHERNET port and the computer that can’t access the Internet. Try rebooting the computer that can’t access the Internet. This will allow for the computer to release and renew its IP address. Try the following for any computer that can’t access the Internet: Ensure that the computer is connected using its Ethernet port and one of the X6v modem’s ETHERNET ports. Run the installation CD (as explained in Installing the Software on page 12), reboot the computer, and then try to connect to a familiar Web address to ensure that the Internet connection is made. 156 ADSL X6v User Guide Problem The computer on which I installed the X6v software is connected to the Web, but the computers connected through my network device (such as a wireless access point, router, hub, or switch) cannot access the Internet. Solution The problem is most likely with your network device (such as a wireless access point, router, hub, or switch). Check these items: Try rebooting each computer on your network. For example, if you are using a router, reboot each computer that is connected to the router. This will allow for the computers to release and renew their IP addresses. If you are using a wireless access point or a router, verify that the device is using Dynamic Host Configuration Protocol (DHCP). This is also known as dynamic IP addressing. Depending on your device, this may be controlled by an Obtain an IP address automatically option. If you need help, refer to the documentation that came with your network device or contact its manufacturer. Refer to the documentation provided with your network device or contact its manufacturer for assistance. Appendix D: Troubleshooting 157 Appendix E: Configuring Your Web Browser Important! This section is for Windows computers only. If you are using a Macintosh or Linux computer, your browser is already configured properly. However, you must ensure that your computer’s TCP/IP settings are configured properly. See Macintosh TCP/IP Settings on page 147 or Linux TCP/IP Settings on page 149 for instructions on how to do this. When using a Windows computer, the software that you use to make an Internet connection must be set for a network connection, not a dial-up connection. This configuration should have been done automatically when you installed the software. If you find that you need to configure your Web browser, this section includes instructions for recent versions of two popular Web browsers: Internet Explorer Version 6.0 (or later) and Mozilla Firefox Version 2.0 (or later). The configuration is done on the same computer on which you installed the X6v software. Depending on the browser you have on your Windows computer, follow the corresponding instructions in this section. Tip: If you are using an earlier version of one of these browsers, the configuration may be slightly different from below. In those cases—or if you are using another browser altogether—configure the browser to use a network connection (this might be called a Local Area Network or broadband connection). 158 ADSL X6v User Guide Configuring Internet Explorer The following instructions are for Internet Explorer Version 6.0 or later. (If you do not have this version, you can get a free upgrade from Microsoft Corp. If you are not sure what version you have, open Internet Explorer and from the Help menu, choose About Internet Explorer. The version number is directly below the Microsoft Internet Explorer logo. You can ignore all the numbers after the period following the first digit.) 1 On the desktop, right-click the Internet Explorer icon, and select Properties. Tip: If you cannot access Internet Explorer in this way, open your computer’s Control Panel (click the Start button and then, depending on your computer, either click Control Panel, or click Settings and then Control Panel). In the Control Panel, double-click the Internet Options icon. If this icon does not appear, double-click the Network and Internet Options icon and then double-click the Internet Options icon. 2 On the Internet Properties dialog box, select the Connections tab, then click the Setup button. 3 The setup process will proceed differently, depending on your operating system. The following table details the process for your Windows computer. The setup process will proceed differently, depending on your operating system. The following subsections detail the process for Windows computers. Windows Vista: a On the Connect to the Internet dialog, click Broadband (PPPoE). b Enter your ISP User Name and Password, then click Connect. Windows XP: a On the Welcome to the New Connection Wizard dialog, click Next. Appendix E: Configuring Your Web Browser 159 b c d e f (If you see a Location Information dialog box, click Cancel and then when asked if you are sure you want to cancel, click Yes to return to the Welcome dialog.) On the Network Connection Type dialog, select Connect to the Internet, then click Next. On the Getting Ready dialog, select Set up my connection manually, then click Next. On the Internet Connection dialog, select Connect using a broadband connection that requires a user name and password, then click Next. Follow the prompts and enter the requested information on the New Connection Wizard dialogs. On the Completing the New Connection Wizard dialog, click Finish. Windows 98/Me/2000: a On the Internet Connection Wizard dialog, select I want to set up my Internet connection manually, or I want to connect through a local area network (LAN), then click Next. b On the Setting up your Internet connection dialog, select I connect through a local area network (LAN), then click Next. c On the Local area network Internet configuration dialog, uncheck the Automatic discovery of proxy server check box then click Next. d On the Set Up Your Internet Mail Account dialog, select No, then click Next. e On the Completing the New Connection Wizard dialog, uncheck the To connect to the Internet immediately, select this box… check box (if it appears) and click Finish. 4 If you accessed Internet Explorer’s settings from the Control Panel (as explained in the Tip following Step 1), the Control Panel window will still be open. Close it now. 160 ADSL X6v User Guide Configuring Mozilla Firefox The following instructions are for Mozilla Firefox Version 2.0. (If you do not have Version 2.0, you can get a free download from Mozilla at http://www.mozilla.com/en-US/firefox/. If you are not sure what version you have, open Mozilla Firefox and choose About Firefox from the Help menu. The version number is at the top of the screen.) 1 Double-click the Mozilla Firefox icon on your desktop to open the browser. 2 From the Tools menu, choose Options... to open the Options page. 3 On the Options page, click Advanced, click the Network tab, and then click Settings .... 4 On the Connections Setting page, select Direct connection to the Internet, then click OK.. Appendix E: Configuring Your Web Browser 161 Appendix F: Wireless Channels by Country For most countries channels 1-13 are normal for private wireless networks. The following table shows countries known to use channels other than 1-13 for private wireless networks. Country France Israel Japan Taiwan USA 162 Channels 10-13 4-9 1-13 14 (802.11b only) 1-11 1-11 ADSL X6v User’s Guide Appendix G: Regulatory Information U.S. FCC Part 68 Statement This equipment complies with Part 68 of the FCC rules and the requirements adopted by the ACTA. The unit bears a label on the back which contains among other information a product identifier in the format US:AAAEQ##TXXXX. If requested, this number must be provided to the telephone company. This equipment uses the following standard jack types for network connection: RJ11C. This equipment contains an FCC compliant modular jack. It is designed to be connected to the telephone network or premises wiring using compatible modular plugs and cabling which comply with the requirements of FCC Part 68 rules. The Ringer Equivalence Number, or REN, is used to determine the number of devices which may be connected to the telephone line. An excessive REN may cause the equipment to not ring in response to an incoming call. In most areas, the sum of the RENs of all equipment on a line should not exceed five (5.0). In the unlikely event that this equipment causes harm to the telephone network, the telephone company can temporarily disconnect your service. The telephone company will try to warn you in advance of any such disconnection, but if advance notice isn't practical, it may disconnect the service first and notify you as soon as possible afterwards. In the event such a disconnection is deemed necessary, you will be advised of your right to file a complaint with the FCC. From time to time, the telephone company may make changes in its facilities, equipment, or operations which could affect the operation of this equipment. If this occurs, the telephone company is required to provide you with advance notice so you can make the modifications necessary to obtain uninterrupted service. There are no user serviceable components within this equipment. See Warranty flyer for repair or warrantee information. It shall be unlawful for any person within the United States to use a computer or other electronic device to send any message via a telephone facsimile unless such message clearly contains, in a margin at the top or bottom of each transmitted page or on the first page of the transmission, the date and time it is sent and an identification of the business, other entity, or individual sending the message and the telephone number of the sending machine or of such business, other entity, or individual. The telephone number provided may not be a 900 number or any other number for which charges exceed local or long distance transmission charges. Telephone facsimile machines manufactured on and after December 20, 1992, must clearly mark such identifying information on each transmitted message. Facsimile modem boards manufactured on and after December 13, 1995, must comply with the requirements of this section. This equipment cannot be used on public coin phone service provided by the telephone company. Connection to Party Line Service is subject to state tariffs. Contact your state public utility commission, public service commission, or corporation commission for more information. When operating this unit in the US or Canada, only channels 1~11 can be operated. Selection of other channels is not permitted under FCC and Industry Canada regulations. FCC Caution: Any changes or modifications not expressly approved by the party responsible for compliance could void the user's authority to operate this equipment. This transmitter must not be co-located or operating in conjunction with any other antenna or transmitter. Appendix G: Regulatory Information 163 FCC Radiation Exposure Statement: This equipment complies with FCC radiation exposure limits set forth for an uncontrolled environment. This equipment should be installed and operated with minimum distance 20cm between the radiator & your body. U.S. FCC Part 15 Emissions Statement This equipment has been tested and found to comply with the limits for a Class B digital device, pursuant to part 15 of the FCC Rules. These limits are designed to provide reasonable protection against harmful interference in a residential installation. This equipment generates, uses and can radiate radio frequency and, if not installed and used in accordance with the instructions, may cause harmful interference to radio communications. However, there is no guarantee that interference will not occur in a particular installation. If this equipment does cause harmful interference to radio or television reception, which can be determined by turning the equipment off and on, the user is encouraged to try to correct the interference by one or more of the following measures: • • • Reorient or relocate the receiving antenna. • Consult the dealer or an experienced radio/TV technician for help. Increase the separation between the equipment and receiver. Connect the equipment into an outlet on a circuit different from that to which the receiver is connected. Industry Canada Emissions Statement: This Class B digital apparatus meets all requirements of the Canadian Interference-Causing Equipment Regulations. Cet appareil numérique de la classe B respecte toutes les exigences du Règlement sur le matériel brouilleur du Canada. Industry Canada CS03 Statement: NOTICE: This equipment meets the applicable Industry Canada Terminal Equipment Technical Specifications. This is confirmed by the registration number. The abbreviation, IC, before the registration number signifies that registration was performed based on a Declaration of Conformity indicating that Industry Canada technical specifications were met. It does not imply that Industry Canada approved the equipment. The Ringer Equivalence Number (REN) for this terminal equipment is identified on the bottom label of the equipment. The REN assigned to each terminal equipment provides an indication of the maximum number of terminals allowed to be connected to a telephone interface. The termination on an interface may consist of any combination of devices subject only to the requirement that the sum of the Ringer Equivalence Numbers of all the devices does not exceed five. Operation is subject to the following two conditions: (1) This device may not cause interference, and (2) this device must accept any interference, including interference that may cause undesired operation of the device. AVIS : Le présent matériel est conforme aux spécifications techniques d’Industrie Canada applicables au matériel terminal. Cette conformité est confirmée par le numéro d'enregistrement. Le sigle IC, placé devant le numéro d'enregistrement, signifie que l’enregistrement s’est effectué conformément à une déclaration de conformité et indique que les spécifications techniques d'Industrie Canada ont été respectées. Il n’implique pas qu’Industrie Canada a approuvé le matériel. L'indice d'équivalence de la sonnerie (IES) du présent matériel est montré sur l'étiquette inférieure du produit. L'IES assigné à chaque dispositif terminal indique le nombre maximal de terminaux qui peuvent être raccordés à une interface téléphonique. La terminaison d'une interface peut consister en une combinaison quelconque de dispositifs, à la seule condition que la somme d'indices d'équivalence de la sonnerie de tous les dispositifs n'excède pas 5. Electrostatic Discharge Statement: The unit may require resetting after a severe electrostatic discharge event. 164 ADSL X6v User’s Guide Declaration of Conformity Declaration of Conformity Conformiteitsverklaring van de EU Konformitätserklärung Dichiarazione di conformità Declaração de Conformidade Konformitetsdeklaration Overensstemmelseserklæring Déclaration de conformité Δήλωση Συμμόρφωσης Deklaracja zgodności Declaración de conformidad Cam kết về sự tuân thủ ở Châu Âu Manufacturer/Producent/Fabrikant/ Constructeur/Hersteller/Κατασκευαστής/Fa bbricante/ Fabricante/Tillverkare/Nhà sản xuất Zoom Technologies, Inc. 207 South Street Boston, MA 02111 USA 617-423-1072 www.zoom.com Brand/Varemærke/Merk/Marque/Marke/Μά ρκα/Marchio/Marka/Marca/ Thương hiệu Zoom X6v DSL 2/2+ Wireless-G Modem with built-in VoIP adapter Type/Typ/Μάρκα/Tipo/Kiểu mẫu Models 5695, 5697 The manufacturer declares under sole responsibility that this equipment is compliant to Directive 1999/5/EC via the following. This product is CE marked. Producenten erklærer under eneansvar, at dette udstyr er i overensstemmelse med direktivet 1999/5/EC via følgende. Dette produkt er CE-mærket. De fabrikant verklaart geheel onder eigen verantwoordelijkheid dat deze apparatuur voldoet aan Richtlijn 1999/5/ EC op grond van het onderstaande. Dit product is voorzien van de CEmarkering. Le constructeur déclare sous son entière responsabilité que ce matériel est conforme à la Directive 1999/5/EC via les documents ci-dessous. Ce produit a reçu le marquage CE. Hiermit erklärt Zoom die Übereinstimmung des Gerätes modem mit den grundlegenden Anforderungen und den anderen relevanten Festlegungen der Richtlinie 1999/5/EC. Dieses Produkt ist das gekennzeichnete CE. Ο κατασκευαστής δηλώνει με αποκλειστική του ευθύνη ότι αυτό το προϊόν συμμορφώνεται με την Οδηγία 1999/5/ΕC μέσω των παρακάτω. Αυτό το προϊόν φέρει τη Σήμανση CE. Il fornitore dichiara sotto la sola responsabilità che questa apparecchiatura è compliant a 1999/5/EC direttivo via quanto segue. Questo prodotto è CE contrassegnato. Producent stwierdza że to urządzenie zostało wyprodukowane zgodnie z Dyrektywą 1999/5/EC. Jest to potwierdzone poprzez umieszczenie znaku CE na urządzeniu. O fabricante declara sob sua exclusiva responsabilidade que este equipamento está em conformidade com a Directiva 1999/5/EC através do seguinte. Este produto possui Marcação CE. El fabricante declara bajo su exclusiva responsabilidad que este equipo satisface la Directiva 1999/5/EC por medio de lo siguiente. Este producto tiene marca CE. Nhà sản xuất cam kết với trách nhiệm của mình là thiết bị này tuân theo Hướng dẫn 1999/5/EC thông qua các mục sau. Sản phẩm này được đánh dấu là CE. Safety: 2006/95/EC EMC/RF: 2004/108/EC 1999/5/EC Andy Pollock 12 March, 2009 1058/TF, Boston, MA, USA EN 60950-1: 2001/A11:2004 EN 301 489-1, V1.5.1: 2004-2011 EN 301 489-17, V1.2.1: 2002-2008 EN 300 386, V1.3.2: 2003-2005 EN 50371: 2002; EN 50392: 2004 EN 300 328, V1.7.1: 2006 Director, Hardware Engineering/Direktør, Hardware Engineering/Director, Sustaining Engineering /Directeur, ingénierie de soutien/Direktør, Sustaining Engineering /Διευθυντής, Μηχανικής Διατήρησης /Direttore, Hardware Engineering /Dyrektor, Inżynieria ciągła/Director, Engenharia de Manutençã /Director, Ingeniería de apoyo/ Giám Đốc Kỹ thuật Phần cứng Appendix G: Regulatory Information 165 NOTICE This document contains proprietary information protected by copyright, and this Manual and all the accompanying hardware, software, and documentation are copyrighted. No part of this document may be photocopied or reproduced by mechanical, electronic, or other means in any form. The manufacturer does not warrant that the hardware will work properly in all environments and applications, and makes no warranty or representation, either expressed or implied, with respect to the quality, performance, merchantability, or fitness for a particular purpose of the software or documentation. The manufacturer reserves the right to make changes to the hardware, software, and documentation without obligation to notify any person or organization of the revision or change. All brand and product names are the trademarks of their respective owners. © Copyright 2009 All rights reserved. 0719-B 27475 ©2009