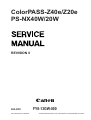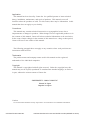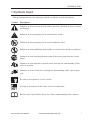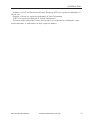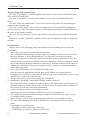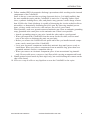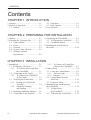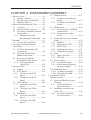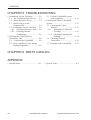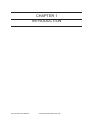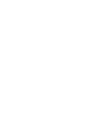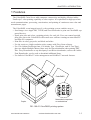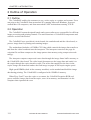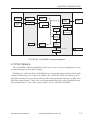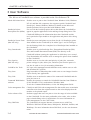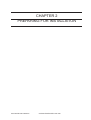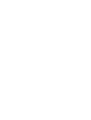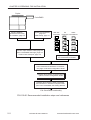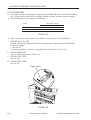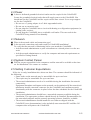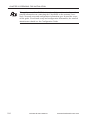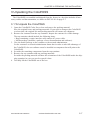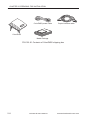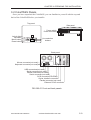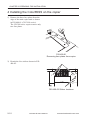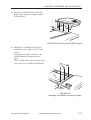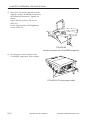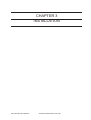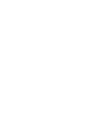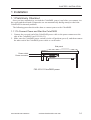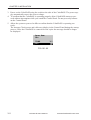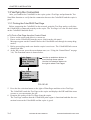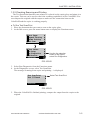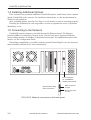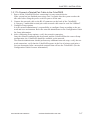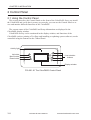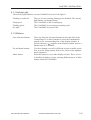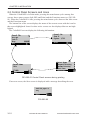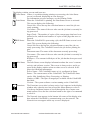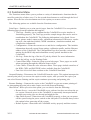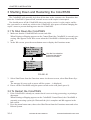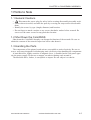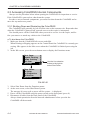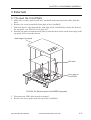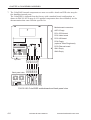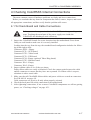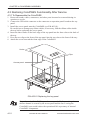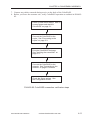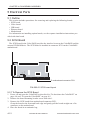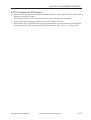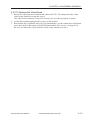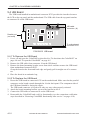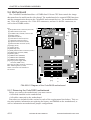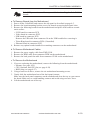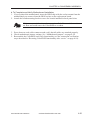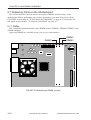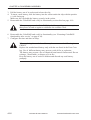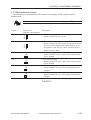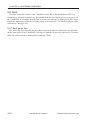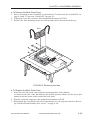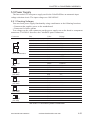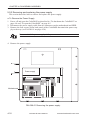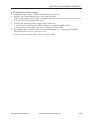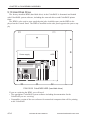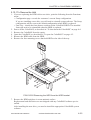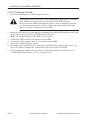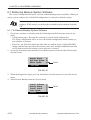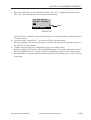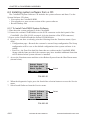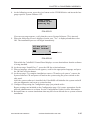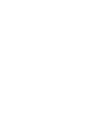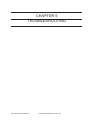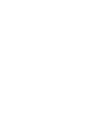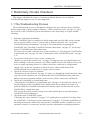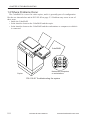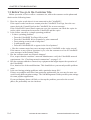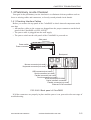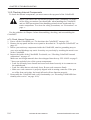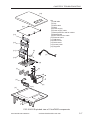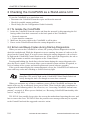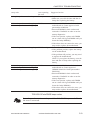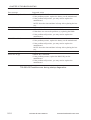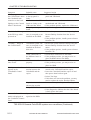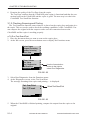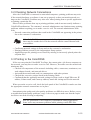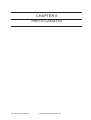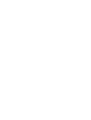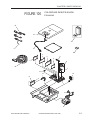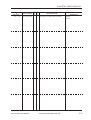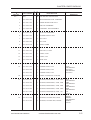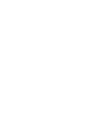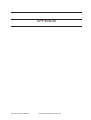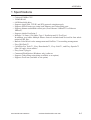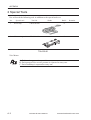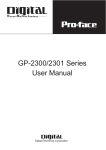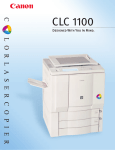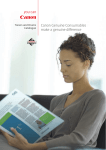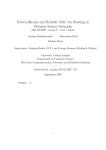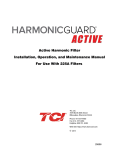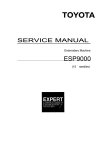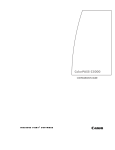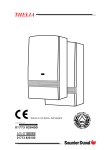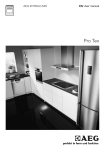Download Canon ColorPASS-Z40e Technical information
Transcript
ColorPASS-Z40e/Z20e PS-NX40W/20W REVISION 0 AUG.2000 FY8-13GW-000 COPYRIGHT© 2000 CANON INC. 2000 2000 2000 ColorPASS-Z40e/Z20e REV.0 AUG. 2000 PRINTED IN JAPAN (IMPRIME AU JAPON) Application This manual has been issued by Canon Inc. for qualified persons to learn technical theory, installation, maintenance, and repair of products. This manual covers all localities where the products are sold. For this reason, there may be information in this manual that does not apply to your locality. Corrections This manual may contain technical inaccuracies or typographical errors due to improvements or changes in products. When changes occur in applicable products or in the contents of this manual, Canon will release technical information as the need arises. In the event of major changes in the contents of this manual over a long or short period, Canon will issue a new edition of this manual. The following paragraph does not apply to any countries where such provisions are inconsistent with local law. Trademarks The product names and company names used in this manual are the registered trademarks of the individual companies. Copyright This manual is copyrighted with all rights reserved. Under the copyright laws, this manual may not be copied, reproduced or translated into another language, in whole or in part, without the written consent of Canon Inc. COPYRIGHT © 2000 CANON INC. Printed in Japan Imprimé au Japon Caution Use of this manual should be strictly supervised to avoid disclosure of confidential information. COPYRIGHT© 2000 CANON INC. 2000 2000 2000 ColorPASS-Z40e/Z20e REV.0 AUG. 2000 PRINTED IN JAPAN (IMPRIME AU JAPON) INTRODUCTION 1 Symbols Used This documentation uses the following symbols to indicate special information: Symbol Description Indicates an item of a non-specific nature, possibly classified as Note, Caution, or Warning. Indicates an item requiring care to avoid electric shocks. Indicates an item requiring care to avoid combustion (fire). Indicates an item prohibiting disassembly to avoid electric shocks or problems. Indicates an item requiring disconnection of the power plug from the electric outlet. Memo REF. Indicates an item intended to provide notes assisting the understanding of the topic in question. Indicates an item of reference assisting the understanding of the topic in question. Provides a description of a service mode. Provides a description of the nature of an error indication. Refers to the Copier Basics Series for a better understanding of the contents. COPYRIGHT© 2000 CANON INC. 2000 2000 2000 ColorPASS-Z40e/Z20e REV.0 AUG. 2000 i INTRODUCTION 2 Outline of the Sevice Manual This Service Manual provides basic facts and figures needed in the field when servicing the ColorPASS/PS-NX, and consists of the following chapters: Chapter 1 Introduction introduces the ColorPASS/PS-NX’s features and provides an outline of operation. Chapter 2 Preparing for Installation discusses things to do before stating the installation work. Chapter 3 nstallation shows how to install the ColorPASS/PS-NX, and provides an outline of its control panel. Chapter 4 Disassembly/Assembly shows how to disassemble and assemble the ColorPASS/PS-NX. Chapter 5 Troubleshooting provides tables of typical problems and actions to take with a list of error messages. Chapter 6 Parts Catalog contains diagrams of parts and parts names. Appendix contains a table of specifications and a list of tools. In addition to this manual, the ColorPASS/PS-NX comes with the Getting Started, Job Management Guide, Printing Guide, Configuration Guide, Color Guide for use by the user. All service persons are encouraged to read these documents at least once to find out how the ColorPASS/PS-NX may be set up by making various optional settings. The ColorPASS/PS-NX is a maintenance-/inspection-free product. The description in this Service Manual are subject to change without notice for product improvement or other reasons, and major changes will be communicated in the form of Service Information bulletins. All service persons are expected to have a good understanding of the contents of this Service Manual and all relevant Service Information bulletins and be able to identify and isolate faults in the machine. The following are the trademarks or registered trademarks of the respective entities: EFI and Fiery is a registered trademark of Electronics for Imaging, Inc. PostScript is a registered trademark of Adobe Systems Incorporated. EPS (Encapsulated PostScript) is a registered trademark of Altsys Corporation. Apple, AppleTalk, EtherTalk, TrueType, and Macintosh are registered trademarks of Apple Computer, Inc. Windows is a registered trademark of Microsoft Corporation. ii COPYRIGHT© 2000 CANON INC. 2000 2000 2000 ColorPASS-Z40e/Z20e REV.0 AUG. 2000 INTRODUCTION NetWare, Novell, and Internetwork Packet Exchange (IPX) are registered trademarks of Novell, Inc. Pentium, Celeron are registered trademarks of Intel Corporation. UNIX is a registered trademark of System Laboratories. All brand names and product names used in this Service Manual are trademarks, registered trademarks, or trade names of their respective holders. COPYRIGHT© 2000 CANON INC. 2000 2000 2000 ColorPASS-Z40e/Z20e REV.0 AUG. 2000 iii INTRODUCTION Terminology and conventions The term “ColorPASS” is used throughout this manual to refer to the ColorPASS-Z40e/ Z20e and PS-NX40W/20W. The term “ColorPASS” is used in this manual to refer to the ColorPASS-Z40 Color Server. The term “Network administrator” refers to the person responsible for maintaining the network at the customer site. The term “Control Panel” refers to the area on the top of the ColorPASS including the green/red activity light, the display window (LCD-liquid crystal display), and the buttons on the sides of the display window. The term “System software” refers to the software installed on the ColorPASS hard disk drive. References to other ColorPASS manuals, such as the Configuration Guide, are displayed in italics. Precautions Always observe the following general precautions when installing and servicing the ColorPASS: 1. Never alter an existing network without permission. The ColorPASS will probably be connected to an existing Local Area Network (LAN) based on Ethernet or Token Ring hardware. The network is the link between the customer’s computer, existing laser printers, and other prepress equipment. Never disturb the LAN by breaking or making a network connection, altering termination, installing or removing networking hardware or software, or shutting down networked devices without the knowledge and express permission of the system or network administrator or the shop supervisor. 2. Never enter an IP address in ColorPASS Network Setup. Only the network administrator should enter an IP address on a network device. Assigning the ColorPASS an incorrect IP address may cause unpredictable errors on any or all devices connected to the network. 3. Always disconnect power before openig the ColorPASS. 4. Handle the ColorPASS Control Panel display window with care. The ColorPASS display window is made of glass. If the glass breaks and the liquid crystal inside leaks out, avoid contact with it. If you do come in contact with the liquid crystal, wash it off with soap and water immediately. 5. Avoid pressing the surface of the display window. Applying pressure to the display window will cause it to change color. 6. Use a soft cloth moistened with isopropyl or ethyl alcohol to clean the surface of the ColorPASS display window. Other solvents, such as water, may damage the polarizer on the display window. 7. Use care when handling parts of the ColorPASS as some edges on the unit may be sharp. For example, be careful when: • Plugging in cables at the back of the unit • Using the power switch to power on/off the unit iv COPYRIGHT© 2000 CANON INC. 2000 2000 2000 ColorPASS-Z40e/Z20e REV.0 AUG. 2000 INTRODUCTION 8. Follow standard ESD (electrostatic discharge) precautions while working on the internal components of the ColorPASS. Static is always a concern when servicing electronic devices. It is highly unlikely that the area around the copier and the ColorPASS is static-free. Carpeting, leather-soled shoes, synthetic clothing fibers, silks, and plastics may generate a static charge of more than 10,000 volts. Static discharge is capable of destroying the circuits etched in silicon microchips, or dramatically shortening their life span. By observing standard precautions, you may avoid extra service calls and save the cost of a new board. When possible, work on a ground-connected antistatic mat. Wear an antistatic grounding strap, grounded at the same place as the antistatic mat. If that is not possible: • Attach a grounding strap to your wrist. Attach the other end to a good ground. • When you unpack the ColorPASS from the carton for the first time, touch a metal area of the copier to discharge the static on your body. • Before you remove the ColorPASS side panel and before you handle internal components, touch a metal part of the ColorPASS. • Leave new electronic components inside their antistatic bags until you are ready to install them. When you remove components from an antistatic bag, place them on a grounded antistatic surface, component-side up. • When you remove an electronic component, place it into an antistatic bag immediately. Do not walk across a carpet or vinyl floor while carrying an unprotected board. 9. Handle printed circuit boards by their edges only, but avoid touching the contacts on the edge of the board. 10. Never set a cup of coffee-or any liquid-on or near the ColorPASS or the copier. COPYRIGHT© 2000 CANON INC. 2000 2000 2000 ColorPASS-Z40e/Z20e REV.0 AUG. 2000 v CONTENTS Contents CHAPTER 1 INTRODUCTION 1 Features ............................................... 1-1 2 Outline of Operation ........................... 1-2 2.1 Outline ....................................... 1-2 2.2 Operation ................................... 1-2 2.3 Print Options .............................. 1-3 3 User Software ..................................... 1-4 CHAPTER 2 PREPARING FOR INSTALLATION 1 Outline ................................................ 2-1 2 Checking the Customer Site ............... 2-3 2.1 Copier Model ............................. 2-3 2.2 Power ......................................... 2-5 2.3 Network ..................................... 2-5 2.4 System Contact Person .............. 2-5 2.5 Setting Customer Expectations ............................... 2-5 3 Unpacking the ColorPASS ................. 2-7 3.1 To Unpack the ColorPASS ......... 2-7 3.2 ColorPASS Panels ...................... 2-9 4 Installing the ColorPASS on the copier .......................................... 2-10 CHAPTER 3 INSTALLATION 1 Installation .......................................... 3-1 1.1 Preliminary Checkout ................ 3-1 1.1.1 To Connect Power and Start the ColorPASS ..................... 3-1 1.2 Connecting to the Copier ........... 3-3 1.2.1 To Connect the ColorPASS To the Copier ....................... 3-3 1.3 Verifying the Connection ........... 3-4 1.3.1 Printing the ColorPASS Test Page .............................. 3-4 1.3.2 Checking Scanning and Printing ......................... 3-5 1.4 Installing Additional Options ..... 3-6 1.5 Connecting to the Network ........ 3-6 vi 1.5.1 To Connect a Twisted Pair Cable to the ColorPASS ...... 3-7 2 Control Panel ...................................... 3-8 2.1 Using the Control Panel ............. 3-8 2.1.1 Activity Light ...................... 3-9 2.1.2 Buttons ................................. 3-9 2.2 Control Panel Screens and Icons .................................. 3-10 2.3 Functions Menu ....................... 3-12 3 Shutting Down and Restarting the ColorPASS .................................. 3-14 3.1 To Shut Down the ColorPASS ......................... 3-14 3.2 To Restart the ColorPASS ........ 3-14 COPYRIGHT© 2000 CANON INC. 2000 2000 2000 ColorPASS-Z40e/Z20e REV.0 AUG. 2000 CONTENTS CHAPTER 4 DISASSEMBLY/ASSEMBLY 1 Points to Note ..................................... 4-1 1.1 General Cautions ........................ 4-1 1.2 Shut Down the ColorPASS ........ 4-1 1.3 Handling the Parts ...................... 4-1 2 Before Disassembling the Unit ........... 4-2 2.1 Overview .................................... 4-2 2.2 System Software Service ........... 4-2 2.3 Accessing ColorPASS Internal Components ............................... 4-4 2.3.1 Shutting Down and Restarting the ColorPASS .... 4-4 3 Externals .............................................. 4-5 3.1 To open the ColorPASS ............. 4-5 4 Checking ColorPASS Internal Connections ........................................ 4-7 4.1 To Check Board and Cable Connections ............................... 4-7 4.2 To Check Motherboard DIMM Connections ................... 4-9 4.3 Restoring ColorPASS Functionality After Service ....... 4-10 4.3.1 To Reassemble the ColorPASS ......................... 4-10 5 Electrical Parts .................................. 4-12 5.1 Outline ..................................... 4-12 5.2 SCSI Board .............................. 4-12 5.2.1 To Remove the SCSI Board ................................. 4-12 5.2.2 To Replace the SCSI Board ................................. 4-13 5.3 Video Board ............................. 4-14 5.3.1 To Remove the Video Board ................................. 4-14 5.3.2 To Replace the Video Board ................................. 4-15 5.4 UIB Board ................................ 4-16 5.4.1 To Remove the UIB Board ................................. 4-16 5.4.2 To Replace the UIB Board ................................. 4-16 5.5 Ethernet board .......................... 4-17 5.5.1 To Remove the Ethernet Board ................................. 4-17 5.5.2 To Replace the Ethernet Board ................................. 4-17 5.6 Motherboard ............................ 4-18 5.6.1 Removing the ColorPASS motherboard ....................... 4-18 5.6.2 Replacing the mother board .................................. 4-20 5.7 Replacing Parts on the Mother board ........................................ 4-22 5.7.1 DIMMs .............................. 4-22 5.7.2 Motherboard CPU ............. 4-24 5.7.3 BIOS Chip ......................... 4-25 5.7.4 Motherboard battery .......... 4-25 5.7.5 Motherboard jumpers ........ 4-27 5.8 Fans .......................................... 4-28 5.8.1 Back panel fans .................. 4-28 5.8.2 CPU Fan ............................ 4-30 5.9 Power Supply ........................... 4-31 5.9.1 Checking Voltages ............. 4-31 5.9.2 Removing and replacing the power supply ................ 4-32 5.10 Hard Disk Drive ....................... 4-34 5.10.1 To Remove the Hdd ........... 4-35 5.10.2 To Replace the Hdd ............ 4-36 6 ColorPASS System Software Service ............................... 4-37 6.1 Retrieving Backup System Software ................................... 4-38 6.1.1 To Restore Backup System Software ................ 4-38 6.2 Installing system software from a CD ................................ 4-40 6.2.1 To Install ColorPASS System Software ................ 4-40 COPYRIGHT© 2000 CANON INC. 2000 2000 2000 ColorPASS-Z40e/Z20e REV.0 AUG. 2000 vii CONTENTS CHAPTER 5 TROUBLESHOOTING 1 Preliminary On-site Checkout ............ 5-1 1.1 The Troubleshooting Process ..... 5-1 1.2 Where Problems Occur .............. 5-2 1.3 Before You go to the Customer Site ............................. 5-4 1.4 Preliminary on-site Checkout .... 5-5 1.4.1 Checking Interface Cables ... 5-5 1.4.2 Checking Internal Components ......................... 5-6 2 Checking the ColorPASS as a Stand-alone Unit ................................. 5-8 2.1 To Isolate the ColorPASS .......... 5-8 2.2 Errors and Beep Codes during Startup Diagnostics .................... 5-8 2.3 General ColorPASS system error conditions ........................ 5-11 3 Checking the Entire ColorPASS System .............................................. 5-13 3.1 Checking the Copier Interface ................................... 5-13 3.1.1 Printing the ColorPASS Test Page ............................ 5-13 3.1.2 Checking Scanning and Printing .............................. 5-14 3.2 Checking Network Connections ............................. 5-15 3.3 Printing to the ColorPASS ....... 5-15 CHAPTER 6 PARTS CATALOG APPENDIX 1 Specifications ..................................... A-1 viii 2 Special Tools ...................................... A-2 COPYRIGHT© 2000 CANON INC. 2000 2000 2000 ColorPASS-Z40e/Z20e REV.0 AUG. 2000 CHAPTER 1 INTRODUCTION COPYRIGHT© 2000 CANON INC. 2000 2000 2000 ColorPASS-Z40e/Z20e REV.0 AUG. 2000 CHAPTER 1 INTRODUCTION 1 Features The ColorPASS Color Server adds computer connectivity and highly efficient Adobe PostScript 3 color printing capability to color copiers. It is optimized for high-speed network communications, processing, rasterization, and printing of continuous tone color and monochrome pages. The ColorPASS, as an integral part of a color printing system, enables users to: • Send images over AppleTalk, TCP/IP, and Novell networks to print on ColorPASS supported devices. • Spool print jobs and select a printing priority for each job. Users can control spooled print jobs sent to the ColorPASS with remote user software running on networked PC and Mac OS computers. • Print files in color, grayscale, and black and white. • Use the copier as a high-resolution color scanner with Fiery Scan software. • Use 136 resident PostScript fonts (126 Adobe Type 1 PostScript, and 10 TrueType), plus two Adobe Multiple Master fonts used for font substitution when printing PDF files. Fiery Downloader or any third-party LaserWriter downloader, such as the Adobe Font Downloader, can be used to download additional fonts. • Use built-in ColorWise™ color management and NetWise™ network features. ColorPASS Copier Networked computers or workstations F01-100-01 ColorPASS printing system COPYRIGHT© 2000 CANON INC. 2000 2000 2000 ColorPASS-Z40e/Z20e REV.0 AUG. 2000 1-1 CHAPTER 1 INTRODUCTION 2 Outline of Operation 2.1 Outline The ColorPASS enables the customer to use a color copier as a printer and scanner. Users can print to the ColorPASS from networked PCs running Microsoft Windows, from networked Mac OS computers, and from networked UNIX workstations running TCP/IP. 2.2 Operation The ColorPASS custom-designed boards and system software are responsible for efficient image processing and printing controls. The main functions of ColorPASS components and software are described below. The ColorPASS uses specialized circuit boards, the motherboard and the video board, to process image data for printing and scanning images. The motherboard includes a 433MHz CPU chip which controls the image data transfer to and from the video board and runs the interpreter. The interpreter rasterizes the page description file and then compresses the image pattern into memory using compression technology. The interpreter outputs compressed raster data through the image frame buffer memory to the ColorPASS video board. The video board decompresses the image data and sends it to the copier through the copier interface cable. The raster data supplied to the laser in the copier charges the drum and renders the final image on paper at full copier engine speed. High-speed DIMMs (dual in-line memory modules) on the motherboard hold the image data during printing. The ColorPASS is configured with 128MB of memory. When Fiery Scan™ uses the copier as a scanner, the ColorPASS acquires RGB (red, green, and blue) image data from the copier, stores it in memory, and transmits it to the computer that requested the scan. 1-2 COPYRIGHT© 2000 CANON INC. 2000 2000 2000 ColorPASS-Z40e/Z20e REV.0 AUG. 2000 CHAPTER 1 INTRODUCTION External Devices ColorPASS Copier Motherboard Networked computers SCSI CD-ROM drive Ethernet board SCSI board Network interface Video board I/O Control Copier UIB board BIOS CPU Operation panel board PCI/ Memory Controller HDD IDE interface Memory and interpreter +3.3/+5/±12V DC PCI Bus Power supply AC power F01-202-01 ColorPASS functional diagram 2.3 Print Options The ColorPASS’s efficient capabilities allow users to use a variety of applications to create and print pages of text and/or images. Printing over a network allows ColorPASS users to print documents directly from applications in which they were created. In addition, the ColorPASS offers an efficient way to print files that have been saved in PostScript, EPS (Encapsulated PostScript), or PDF (Portable Document Format). These files can be downloaded directly to the ColorPASS using Fiery Downloader ™, one of the remote utilities for use with the ColorPASS. COPYRIGHT© 2000 CANON INC. 2000 2000 2000 ColorPASS-Z40e/Z20e REV.0 AUG. 2000 1-3 CHAPTER 1 INTRODUCTION 3 User Software The full set of ColorPASS user software is provided on the User Software CD. Adobe PS Printer Driver PostScript Printer Description files (PPDs) PostScript Screen Fonts (Mac OS only) Fiery Downloader Fiery Spooler (Mac OS only) ColorWise Pro Tools Fiery Scan Fiery Link Command WorkStation software Color management files Color reference files Fiery WebTools 1-4 Enables users to print to the ColorPASS from Windows 95/98, Windows NT 4.0, and Mac OS computers; also supports special ColorPASS and PostScript 3 features.Windows 2000 users should use the Microsoft PostScript Printer Driver provided with Windows 2000. For use with the PostScript printer driver that allows the ColorPASS to appear in popular applications’ Print and Page Setup dialog boxes. The ColorPASS PPDs provide information about the ColorPASS and the user’s particular copier model to the application and printer driver being used. PostScript screen and printer screen fonts for the 136 PostScript printer fonts installed on the ColorPASS (126 Adobe Type 1 and 10 TrueType). See the Printing Guide for a complete list of PostScript fonts installed on the ColorPASS. Enables users to print PostScript files, Encapsulated PostScript (EPS) files, and Portable Document Format (PDF) files directly to the ColorPASS without opening the application in which they were created. Fiery Downloader also enables users to manage the printer fonts installed on the ColorPASS. Enables users to view the order and priority of print jobs, customize printer settings for jobs, delete jobs, and move jobs between queues. It can also be used to view job accounting information. ICC-open color management and calibration tools; enables users to edit and download ICC profiles. Plug-in modules for Photoshop that enable users to scan images from the copier directly into applications. Enables users to monitor the status of the connected ColorPASS and the print jobs sent to it. Enables the operator to control the ColorPASS functions from Windows 95/98, Windows NT 4.0 workstations, Windows 2000. To use the Command WorkStation, see the Job Management Guide. ColorSync and ICM color management files that enable users to maintain consistent color from the original artwork to the colors displayed on the monitor to the printed output. Reference pages that users can print to view the range of colors available on the ColorPASS. For the most predictable color results, refer to these pages when defining colors in applications. For more information on color management, see the Color Guide. The ColorPASS can support Internet or intranet access with Fiery WebTools. WebTools include Status, WebSpooler, WebLink, Installer, and WebSetup. For more information about WebTools, see the user documentation. COPYRIGHT© 2000 CANON INC. 2000 2000 2000 ColorPASS-Z40e/Z20e REV.0 AUG. 2000 CHAPTER 2 PREPARING FOR INSTALLATION COPYRIGHT© 2000 CANON INC. 2000 2000 2000 ColorPASS-Z40e/Z20e REV.0 AUG. 2000 CHAPTER 2 PREPARING FOR INSTALLATION 1 Outline This chapter includes the following information: • Summary of the installation sequence • Checking the customer site • Unpacking the ColorPASS • ColorPASS top and back panels overview Familiarize yourself with Chapters 2 and 3 of this guide before you attempt an installation. The installation sequence described in this chapter is designed to make your job as easy as possible. Installation problems are easier to avoid and diagnose if you proceed from the component to the system level and verify functionality at each stage. F02-100-01 on page 2-2 outlines the recommended installation procedure for connecting the ColorPASS to the copier. Because the ColorPASS is a node on the customer’s computer network, make sure that you coordinate your scheduled installation with the network administrator at the customer site. Refer the network administrator to the Configuration Guide for network setup information. COPYRIGHT© 2000 CANON INC. 2000 2000 2000 ColorPASS-Z40e/Z20e REV.0 AUG. 2000 2-1 CHAPTER 2 PREPARING FOR INSTALLATION Copier ColorPASS Check installation requirements and verify site conditions; page 2-3 Unpack the ColorPASS, page 2-6 Initial startup; page 3-1 Connect copier interface cable; page 3-3 Print a ColorPASS Test Page; page 3-4 Perform Test Scan/print; page 3-5 Mac OS computers PC UNIX computers workstations Verify network operation without the ColorPASS connected. Network administrator connects the ColorPASS to the network and verifies the connection; see page 3-8 and the Configuration Guide Network administrator configures Setup options; see the Configuration Guide Network administrator installs ColorPASS user software on networked computers that print to the ColorPASS; see Getting Started Full ColorPASS functionality F02-100-01 Recommended installation steps and references 2-2 COPYRIGHT© 2000 CANON INC. 2000 2000 2000 ColorPASS-Z40e/Z20e REV.0 AUG. 2000 CHAPTER 2 PREPARING FOR INSTALLATION 2 Checking the Customer Site Before you install the ColorPASS, check site conditions and inform the customer of any installation requirements. 2.1 Copier Model ■ What copier model is installed? ■ Is there space near the copier for the ColorPASS? Allow at least 20cm of space at the back panel of the ColorPASS and at least 10cm of space at the side panel of the ColorPASS (see the following illustration.) You may need to move the copier out from the wall for easier access to the connectors. 20cm min 10cm min ColorPASS F02-201-01 ■ Does the copier require service or adjustments? Copy the copier color test page before you install the ColorPASS. If the copied image indicates that the copier needs adjustment, inform the customer. After getting approval, complete the copier service needed. a. CLC1100 series ■ Has the correct board (IP-ED BOARD-B1 or INTERFACE BOARD-D1) been installed in the copier? Contact your authorized representative for more information. ■ Is the service mode COPIER>OPTION>INT-FACE>REMOTE set to 2? COPYRIGHT© 2000 CANON INC. 2000 2000 2000 ColorPASS-Z40e/Z20e REV.0 AUG. 2000 2-3 CHAPTER 2 PREPARING FOR INSTALLATION b. CLC700/800/900 1) If a toggle switch is found on the image processor ED PCB of the CLC700/800/900 Series, set the switch to the left. If no toggle switch is found, you may skip the setting. 2) Set the following in user mode I/F switching. Copier User mode setting I/F switching Before step 2 A After step 3 C CLC700/800 CLC700/800/900 T02-201-01 3) Select settings for service mode. (For details, see the copier’ Service Manual.) a. ADJUST PASCAL-MD Specify whether the gradation should be smoothed for output form the ColorPASS: 0: Do not change 1: Do not use 2: Smooth gradation. (However, copying speed will be lower by 0.5 sec.) b. OPTION REMOTE Set it to suit the preference of the user. c. OPTION IPU-TYPE Set it to ‘00’. d. OPTION FIL-TYPE Set it to ‘01’. Toggle switch F02-201-02 2-4 COPYRIGHT© 2000 CANON INC. 2000 2000 2000 ColorPASS-Z40e/Z20e REV.0 AUG. 2000 CHAPTER 2 PREPARING FOR INSTALLATION 2.2 Power ■ Is there a dedicated grounded electrical outlet near the copier for the ColorPASS? Locate the grounded electrical outlet that will supply power to the ColorPASS. You should not run the ColorPASS and the copier on the same circuit. Use a surge suppressor for the ColorPASS. • Do not use a 3-prong adapter in a 2-hole ungrounded outlet. • Do not use an extension cord. • Do not plug the ColorPASS into a circuit with heating or refrigeration equipment (including water coolers). • Do not plug the ColorPASS into a switchable wall outlet. This can result in the ColorPASS being turned off accidentally. 2.3 Network ■ What is the network cable and connection type? ■ Is the network connection ready and tested for ColorPASS installation? To verify that the network is functioning before you attach the ColorPASS: • Ask the network administrator to print a document on a shared printer over the network. • Ask the network administrator to verify the computer and network requirements as specified in Getting Started. 2.4 System Contact Person ■ Will the person responsible for the computers and the network be available at the time set for installation? Get a name as a contact. 2.5 Setting Customer Expectations If the site is ready, installation takes about one hour. The customer should be informed of the following: • Some nodes on the network may be unavailable for up to one hour. • The copier may be unavailable for up to one hour. • The network administrator needs to be available during the installation for network connectivity. Equipment downtime and impact on the network can be minimized if the network administrator installs a network connector for the ColorPASS and confirms network functionality with the connector in place before the date scheduled for the ColorPASS installation. • The network administrator should have a networked computer available during the installation. The appropriate software should already be installed. Documentation for the networked computer and the network operating software should be available. • The network administrator should install the user software shipped with the ColorPASS (user documentation is also included) onto networked PC and Mac OS computers that will print to the ColorPASS. COPYRIGHT© 2000 CANON INC. 2000 2000 2000 ColorPASS-Z40e/Z20e REV.0 AUG. 2000 2-5 CHAPTER 2 PREPARING FOR INSTALLATION Memo 2-6 This guide covers ColorPASS hardware installation and service. It provides general information on connecting the ColorPASS to the customer’s network. Network setup and configuration information goes beyond the scope of this guide. For network setup and configuration information, the network administrator should use the Configuration Guide. COPYRIGHT© 2000 CANON INC. 2000 2000 2000 ColorPASS-Z40e/Z20e REV.0 AUG. 2000 CHAPTER 2 PREPARING FOR INSTALLATION 3 Unpacking the ColorPASS The ColorPASS is assembled and shipped from the factory in a box that includes all necessary cables and documentation, as shown in F02-301-01 on page 2-7. 3.1 To Unpack the ColorPASS 1. Open the ColorPASS Color Server box and remove the packing material. Save the original boxes and packing materials. If you need to transport the ColorPASS at a later date, the original box and packing material will ensure safe shipment. 2. Remove the contents from the top container. Inspect the contents for visible damage. The top container should include the following items: • Bags containing a copier interface cable and an AC power cable. • Media package (includes a package of user documentation and software). 3. Give the media package to the customer or the network administrator. Let the customer or network administrator know that in order to take full advantage of the ColorPASS, the user software must be installed on computers that will print to the ColorPASS. 4. Set aside the remaining components from the top container. 5. Remove the top container and any packing materials. Set aside the packing material and note the orientation of the ColorPASS inside the shipping container in case you need to repack it later. 6. Carefully lift the ColorPASS out of the box. COPYRIGHT© 2000 CANON INC. 2000 2000 2000 ColorPASS-Z40e/Z20e REV.0 AUG. 2000 2-7 CHAPTER 2 PREPARING FOR INSTALLATION ColorPASS power cable Copier interface cable ColorPASS Media Package F02-301-01 Contents of ColorPASS shipping box 2-8 COPYRIGHT© 2000 CANON INC. 2000 2000 2000 ColorPASS-Z40e/Z20e REV.0 AUG. 2000 CHAPTER 2 PREPARING FOR INSTALLATION 3.2 ColorPASS Panels Once you have unpacked the ColorPASS, you can familiarize yourself with the top and back of the ColorPASS before you install it. Top panel Side panel Power switch Power connector Activity light Up button Menu button Down button Line selection buttons Back panel Mouse connector(not used) Keyboard connector(not used) USB connectors(not used) Serial connector(not used) Parallel connector(not used) Serial connector(not used) SCSI connector(CD-ROM) Copier interface connector Parallel connector(not used) Ethernet RJ-45 connector F02-302-01 Front and back panels COPYRIGHT© 2000 CANON INC. 2000 2000 2000 ColorPASS-Z40e/Z20e REV.0 AUG. 2000 2-9 CHAPTER 2 PREPARING FOR INSTALLATION 4 Installing the ColorPASS on the copier 1) Remove the three face plates from the edge of the main copier unit as shown in F02-400-01 (CLC1100 series). The CLC900 series copier remove only two face plates. F02-400-01 Removing face plates from copier 2) Detach the five stickers shown in F02400-02. F02-400-02 Sticker locations 2-10 COPYRIGHT© 2000 CANON INC. 2000 2000 2000 ColorPASS-Z40e/Z20e REV.0 AUG. 2000 CHAPTER 2 PREPARING FOR INSTALLATION 3) Insert the ColorPASS bosses into the holes on the copier top edge as shown in F02-400-03. F02-400-03 Inserting ColorPASS bosses 4) Mount the ColorPASS to the copier with three screws (M4×6) (CLC1100 series). Attach the face plates (round) to the ColorPASS after fixing the unit in place. The CLC900 series copier requires only two screws for ColorPASS installation. F02-400-04 Installing ColorPASS mounting screws COPYRIGHT© 2000 CANON INC. 2000 2000 2000 ColorPASS-Z40e/Z20e REV.0 AUG. 2000 2-11 CHAPTER 2 PREPARING FOR INSTALLATION 5) Insert five screws into the holes on the supports of the ColorPASS as shown in the following illustration. Tighten the screws. Upper side three places TP screws (M4×10). Lower side two places RS tightening screws (M4×33). F02-400-05 Inserting screws into ColorPASS supports 6) Fix the power cable in place to the ColorPASS using three cable clamps. F02-400-06 Fix the power cable 2-12 COPYRIGHT© 2000 CANON INC. 2000 2000 2000 ColorPASS-Z40e/Z20e REV.0 AUG. 2000 CHAPTER 3 INSTALLATION COPYRIGHT© 2000 CANON INC. 2000 2000 2000 ColorPASS-Z40e/Z20e REV.0 AUG. 2000 CHAPTER 3 INSTALLATION 1 Installation 1.1 Preliminary Checkout Once you have unpacked or serviced the ColorPASS, power it up before you connect it to the copier and the network. Diagnostics are run automatically during startup to check the ColorPASS for internal problems. The following procedure describes how to connect power to the ColorPASS. 1.1.1 To Connect Power and Start the ColorPASS 1. Connect the recessed end of the ColorPASS power cable to the power connector at the side of the ColorPASS (see F03-101-01). 2. Make sure the ColorPASS power switch is in the off position (press 0), and then connect the other end of the ColorPASS power cable to a wall outlet. Side panel Power switch Power connector F03-101-01 ColorPASS power COPYRIGHT© 2000 CANON INC. 2000 2000 2000 ColorPASS-Z40e/Z20e REV.0 AUG. 2000 3-1 CHAPTER 3 INSTALLATION 3. Power on the ColorPASS using the switch at the side of the ColorPASS. The power supply automatically senses the correct voltage. 4. To confirm that the ColorPASS is operating properly allow ColorPASS startup to proceed without interruption while you watch the Control Panel. Do not press any buttons on the Control Panel. 5. Allow the system to proceed to Idle to confirm that the ColorPASS is operating correctly. The message Check power and cable may display in the Control Panel during the startup process. Once the ColorPASS is connected to the copier the message should no longer be displayed. Server Name Idle 3744MB Info X.0 F03-101-02 3-2 COPYRIGHT© 2000 CANON INC. 2000 2000 2000 ColorPASS-Z40e/Z20e REV.0 AUG. 2000 CHAPTER 3 INSTALLATION 1.2 Connecting to the Copier After completing the preliminary checkout, connect the ColorPASS to the copier. The ColorPASS communicates with the copier through a cable from the video board to the interface port on the copier. 1.2.1 To Connect the ColorPASS To the Copier 1. Power off the ColorPASS and the copier. You may need to get permission from the network administrator or supervisor to power off the copier. 2. Locate the ColorPASS copier interface cable and connect the cable to the interface port on the copier. Tighten the screws completely. 3. Connect the other end of the cable to the ColorPASS copier interface connector in slot 3 on the back panel (see F03-102-01). Copier interface cable ColorPASS back Slot 1 Slot 2 Slot 3 Slot 4 Slot 5 Slot 6 F03-102-01 Copier interface cable connections COPYRIGHT© 2000 CANON INC. 2000 2000 2000 ColorPASS-Z40e/Z20e REV.0 AUG. 2000 3-3 CHAPTER 3 INSTALLATION 1.3 Verifying the Connection After you connect the ColorPASS to the copier, print a Test Page and perform the Test Scan/Print function to verify that the connection between the ColorPASS and the copier is good. 1.3.1 Printing the ColorPASS Test Page Before connecting the ColorPASS to the network, print the Test Page and to verify that the ColorPASS is connected properly to the copier. The Test Page is a color file that resides on the ColorPASS had disk drive. a. To Print a Test Page from the Control Panel 1. Power on the copier and allow it to warm up. 2. Power on the ColorPASS from the power switch on the side panel. Messages appear on the Control Panel as the ColorPASS runs through its startup diagnostics. 3. Before proceeding, make sure that the copier is not in use. The ColorPASS Info screen should read Idle. 4. At the Idle screen, press the menu button once (see “Using the Control Panel” on page 3-8). The Functions menu is shown below: Print Pages Suspend Printing Resume Printing Shut Down Functions Use the up and down buttons to scroll through these options. Use the line selection buttons to the right to select Print Pages. Clear Server Run Setup Run Diagnostics Calibration Functions F03-103-01 5. Press the line selection button to the right of Print Pages and then select Test Page. The ColorPASS sends the Test Page to the copier and displays the RIP and Print status screens so you can monitor the job. 6. Examine the quality of the Test Page from the copier. The Test Page confirms that the ColorPASS print engine is functional and that the connection between the ColorPASS and the copier is good. 3-4 COPYRIGHT© 2000 CANON INC. 2000 2000 2000 ColorPASS-Z40e/Z20e REV.0 AUG. 2000 CHAPTER 3 INSTALLATION 1.3.2 Checking Scanning and Printing The Test Scan/Print function scans whatever is placed on the copier glass and prints it to the copier. This test can be used to check the scanning capabilities of the ColorPASS. You can compare the original with the output to make sure the connection between the ColorPASS and the copier is working properly. a. To Run Test Scan/Print 1. Place the document that you want to scan on the copier glass. 2. At the Idle screen, press the menu button once to display the Functions menu. Print Pages Suspend Printing Resume Printing Shut Down Functions Clear Server Run Setup Run Diagnostics Calibration Functions Use the line selection button to the right to select Run Diagnostics. F03-103-02 3. Select Run Diagnostics from the Functions menu. 4. At the Diagnostics screen, select Test Scan/Print. The message Scanning from copier and printing.... is displayed. Test Scan/Print Test I/F board Select Test Scan/Print Functions F03-103-03 5. When the ColorPASS is finished printing, compare the output from the copier to the original. COPYRIGHT© 2000 CANON INC. 2000 2000 2000 ColorPASS-Z40e/Z20e REV.0 AUG. 2000 3-5 CHAPTER 3 INSTALLATION 1.4 Installing Additional Options If the customer has purchased additional ColorPASS options, install those before connecting the ColorPASS to the network. For installation instructions, see the documentation included in each option kit. After installing options, print the Test Page to verify that the system is operating properly. Checking the installation at each stage makes it easier to pinpoint the cause of problems should they occur. 1.5 Connecting to the Network ColorPASS network support is provided through the Ethernet board. The Ethernet board10/100BaseT connector is located at slot 6 on the back panel. Supported Ethernet board cabling includes 10/100BaseT unshielded twisted pair. For additional network information, see the Configuration Guide. Token Ring compatibility is available with the optional Token Ring kit (see the documentation included with that kit for more information). RJ-45 connector for 10/100BaseT twisted pair Ethernet Optional Token Ring board connectors DB-9 connector for STP RJ-45 connector for UTP F03-105-01 Network connectors on the back panel 3-6 COPYRIGHT© 2000 CANON INC. 2000 2000 2000 ColorPASS-Z40e/Z20e REV.0 AUG. 2000 CHAPTER 3 INSTALLATION 1.5.1 To Connect a Twisted Pair Cable to the ColorPASS 1. Power off the ColorPASS before connecting it to any network device. If the system has just finished processing, wait 5 seconds after the system reaches the idle state before using the power switch to power off the unit. 2. Connect the network cable to the RJ-45 connector on the back of the ColorPASS. A Category 5 unshielded twisted pair cable network cable must be used for 100BaseT. 3. Configure Setup options. It is the network administrator’s responsibility to configure Setup according to the network and user environment. Refer the network administrator to the Configuration Guide for Setup information. 4. After configuring Setup options, verify the network connection. Once the network connection has been made and the ColorPASS has the correct Setup configuration, the ColorPASS should be available on the network. The network administrator should perform any additional network setup, verify the network connection, verify that the ColorPASS appears in the list of printers, and print a few test documents from a networked computer that will use the ColorPASS. (See the Configuration Guide for more information.) COPYRIGHT© 2000 CANON INC. 2000 2000 2000 ColorPASS-Z40e/Z20e REV.0 AUG. 2000 3-7 CHAPTER 3 INSTALLATION 2 Control Panel 2.1 Using the Control Panel This section describes the Control Panel on the front of the ColorPASS. Once you install the ColorPASS and verify that it powers up correctly, you can use the Control Panel to access and monitor different functions of the ColorPASS. The current status of the ColorPASS and Setup information are displayed in the ColorPASS display window. ColorPASS activity can be monitored in the display window, and functions of the ColorPASS (such as printing a Test Page and installing or updating system software) can be controlled using the buttons on the Control Panel. Activity light Up button Menu button Down button Line selection buttons Display window F03-201-01 The ColorPASS Control Panel 3-8 COPYRIGHT© 2000 CANON INC. 2000 2000 2000 ColorPASS-Z40e/Z20e REV.0 AUG. 2000 CHAPTER 3 INSTALLATION 2.1.1 Activity Light The activity light indicates current ColorPASS activity. If the light is: Flashing or solid red Solid green Flashing green No light There is an error causing printing to be disabled. The activity light flashes red during startup. The ColorPASS is idle or starting up. The ColorPASS is processing or printing a job. The ColorPASS is powered off. 2.1.2 Buttons Line selection buttons Up and down buttons Menu button There are four line selection buttons on the right side of the Control Panel. Use these buttons to select the command displayed on the corresponding line of the display window. A special character ( ) appears in the display window next to a button when it is available. Use these buttons to scroll to different screens in multi-screen lists, to select Setup options from a list, and to select alphanumeric characters. Press this button to view other display screens. There are several different display screens, showing different types of information about the ColorPASS. COPYRIGHT© 2000 CANON INC. 2000 2000 2000 ColorPASS-Z40e/Z20e REV.0 AUG. 2000 3-9 CHAPTER 3 INSTALLATION 2.2 Control Panel Screens and Icons When the ColorPASS is in Print mode, pressing the menu button cycles among four screens: three status screens (Info, RIP, and Print) and the Functions menu (see F03-20201). When the ColorPASS is idle, pressing the menu button cycles between the Info screen and the Functions menu. The bottom line of the screen displays the name of the current screen with the icon for that screen highlighted. Icons for other active screens are also displayed but are not highlighted. The ColorPASS screens display the following information: Cancel Job Jane D. Copies: 1/100 Cancel Job > Job name doc.eps User D. Jack name Processed: bytes Busy #####K RIP Print Print Pages Suspend Printing Resume Printing Shut Down Functions Server Name Idle 3744MB Info > X.0 F03-202-01 Control Panel screens during printing If an error occurs, the Alert screen is displayed with a message describing the error. Load LTR paper in tray Alert F03-202-02 3-10 COPYRIGHT© 2000 CANON INC. 2000 2000 2000 ColorPASS-Z40e/Z20e REV.0 AUG. 2000 CHAPTER 3 INSTALLATION The display window screens and icons are: Alert Status If there is a problem during printing or processing, the Alert Status screen is activated, displaying an error message. For information on error messages, see the Printing Guide. Print Status When the ColorPASS is printing, the Print Status screen is activated. This screen displays the following: Cancel Job—Press the top line selection button to cancel the job currently printing. User name—The name of the user who sent the job that is currently being processed. Pages/Total—The number of copies of the current page that have been printed so far, and the total number of copies of this page that were requested. RIP Status When the ColorPASS is processing a job, the RIP Status screen is activated. This screen displays the following: Cancel Job-Press the top line selection button to cancel the job currently processing. The ColorPASS cancels the job before printing begins. Document name-The name of the document currently processing. User name—The name of the user who sent the job that is currently being processed. Kilobytes—The amount in kilobytes of the job that has been processed so far. Info Status The Info Status screen displays information about the server’s current activity, and software version. This screen is always active, and it appears in the display window when no other screen is selected. It displays the following information: Server Name—The ColorPASS name as it is configured in Setup. Status—The current status of the ColorPASS. The ColorPASS status can be: Idle, Initializing, Busy, Processing, or Printing. Number of MB—The space in megabytes available on the ColorPASS hard disk. Version—The system software version running on the ColorPASS. Functions The Functions screen also is always active, but it appears in the display window only when the user has pressed the Menu button to select it. Use the up and down buttons to scroll through the list of menu command options. Press the line selection button to the right of a command to select it. Network The Network icon appears in the bottom left corner of the display window when the ColorPASS is communicating over the network. The Network icon can appear while any screen is displayed. COPYRIGHT© 2000 CANON INC. 2000 2000 2000 ColorPASS-Z40e/Z20e REV.0 AUG. 2000 3-11 CHAPTER 3 INSTALLATION 2.3 Functions Menu The Functions menu allows you to perform a variety of administrative functions that do not affect print jobs of other users. Use the up and down buttons to scroll through the list of options. Press the line selection button next to the option you want to select. The following options are available from the Functions menu: Print Pages—Enables you to print special pages from the ColorPASS. You can print the following pages from the submenu that appears: • Test Page—Enables you to confirm that the ColorPASS-to-copier interface is functioning properly. The Test Page provides sample images that can be used to troubleshoot the ColorPASS. The following information is also listed: Server name, printer model, output profile, calibration information, RGB source, rendering style, date and time printed, CMYK simulation , simulation method, and compression information. • Configuration—Prints the current server and device configuration. This includes information about all current Setup settings, calibration profile, and the Ethernet address of the ColorPASS. The Configuration Page also provides version information for the BIOS chip and information on any options installed on the ColorPASS. • Job Log—Prints the log of the last 55 jobs by default. For more information about the job log, see the Printing Guide. • Control Panel Map—Prints the Setup screen help pages. These pages are useful when navigating through the different Setup screens. • Color Charts—Prints the color reference charts. These pages include swatches of the RGB, CMY, and PANTONE colors available from the ColorPASS. • Font List-A list of all fonts resident on the ColorPASS hard disk. Suspend Printing—Disconnects the ColorPASS from the copier. This option interrupts the current print job so you can use the copier to make copies; after you make the copies you can select Resume Printing and the copier continues processing and printing jobs. Resume Printing—Connects the copier to the ColorPASS so you can resume printing after interrupting the print job to make copies (used with Suspend Printing). Shut Down—When you select this option, you can choose from the following:. • Restart Server—resets the ColorPASS server software but does not reboot the entire system. Network access to the ColorPASS is temporarily interrupted and all currently processing jobs are aborted and might be lost. • Shut Down System—Shuts down all ColorPASS properly so that you can power off the system using the power switch on the side panel. You should always select this option before powering off the system. • Reboot System—Shuts down all ColorPASS activity properly and then restarts. 3-12 COPYRIGHT© 2000 CANON INC. 2000 2000 2000 ColorPASS-Z40e/Z20e REV.0 AUG. 2000 CHAPTER 3 INSTALLATION Clear Server—Clears all jobs from the server queues. It also clears the Job Log, all jobs saved on the server hard disk drive, and the index of all archived jobs. Run Setup—Allows you to access the Setup options in order to configure the network and printing environment. Typically it is the network administrator’s responsibility to configure Setup according to the network and user environment. Setup is required the first time the copier is powered on and after ColorPASS system software is installed. You must save changes to Server, Network, and Printer Setup after installing system software. See the Configuration Guide for a list of options and detailed descriptions of each Setup option. Run Diagnostics—When you select this option, you can choose from the following: • Test Scan/Print—Scans whatever is on the copier glass and prints out the image. • Test I/F board—Runs diagnostics on the ColorPASS video board. Select the diagnostic test and press the line selection button next to OK. Calibration—Allows users to calibrate the ColorPASS using AutoCal. For more information, see the Job Management Guide. COPYRIGHT© 2000 CANON INC. 2000 2000 2000 ColorPASS-Z40e/Z20e REV.0 AUG. 2000 3-13 CHAPTER 3 INSTALLATION 3 Shutting Down and Restarting the ColorPASS The ColorPASS will generally be left on all the time at the customer site. Remember that when the ColorPASS is powered off, network access to the copier is interrupted. You should power off the ColorPASS when you need to service it or the copier, and before you remove or attach any cables to the ColorPASS. Also power off when changing the copier’s toner to prevent drawing toner into the ColorPASS. 3.1 To Shut Down the ColorPASS 1. Make sure that the ColorPASS Info screen reads Idle. When Printing or Ripping appears on the Control Panel the ColorPASS is currently processing. Idle appears in the Info screen when the ColorPASS is finished processing the job. 2. At the Idle screen, press the menu button once to display the Functions menu. Print Pages Suspend Printing Resume Printing Shut Down Functions Use the line selection button to the right to select Shut Down. Clear Server Run Setup Run Diagnostics Calibration Functions F03-301-01 3. Select Shut Down from the Functions menu. At the next screen, select Shut Down System. The message It is now safe to power off the system.... is displayed. 4. Power off the ColorPASS using the power switch on the side panel (press 0). 3.2 To Restart the ColorPASS 1. If the ColorPASS is already on, ensure that it is not receiving, processing, or printing a document. When Printing or Ripping appears on the ColorPASS Control Panel, the ColorPASS is currently processing a print job. Wait until the job is complete and Idle appears in the Info screen. 2. Press the menu button once, then select Shut Down from the Functions menu and select Reboot System. 3-14 COPYRIGHT© 2000 CANON INC. 2000 2000 2000 ColorPASS-Z40e/Z20e REV.0 AUG. 2000 CHAPTER 4 DISASSEMBLY/ASSEMBLY COPYRIGHT© 2000 CANON INC. 2000 2000 2000 ColorPASS-Z40e/Z20e REV.0 AUG. 2000 CHAPTER 4 DISASSEMBLY/ASSEMBLY 1 Points to Note 1.1 General Cautions • Disconnect the power plug for safety before starting disassembly/assembly work. • Unless otherwise noted, assemble the parts by reversing the steps used to disassemble them. • Identify the screws by type (length, diameter) and location. • Do not forget to attach a washer to any screws that had a washer before removal. Be sure to use the same screws for any particular location. 1.2 Shut Down the ColorPASS Shut down the ColorPASS abruptly can disrupt the function of the network. Be sure to obtain the consent of the network supervisor before shut down it. 1.3 Handling the Parts The components of the printer board unit are susceptible to static electricity. Be sure to wear a wrist strap designed for discharging static electricity when handling the components. A hard disk drive, highly sensitive to magnetic force, is installed on the side panel opposite the power supply. Do not use a magnet screwdriver during work around it. The hard disk drive, further, is susceptible to impact. Do not subject it to shocks. COPYRIGHT© 2000 CANON INC. 2000 2000 2000 ColorPASS-Z40e/Z20e REV.0 AUG. 2000 4-1 CHAPTER 4 DISASSEMBLY/ASSEMBLY 2 Before Disassembling the Unit 2.1 Overview Generally, the ColorPASS requires no regular service or maintenance. Use the procedures in this chapter to inspect, remove, reseat, and replace major hardware components as well as to install system software. This chapter includes information on servicing the following components: • Boards • Cables • DIMMs (dual in-line memory modules) • Motherboard CPU, BIOS chip, and battery • Fans (back panel fan, CPU fan) • Power supply • HDD (hard disk drive) SeeF04-202-01 on page 4-3 for an overview of components. Replacement parts are available from your authorized service representative. When performing the service procedures described in this chapter, follow the precautions listed in “Precautions”on page vii. 2.2 System Software Service ColorPASS system software is installed on the HDD at the factory. A backup of the system software resides on a separate partition on the HDD. You can retrieve a backup of the system software using the Restore Backup function in the Service menu. In addition system software is also provided on a CD. Use the System Software CD when you: • Replace the HDD • Upgrade to a more recent version of the system software 4-2 COPYRIGHT© 2000 CANON INC. 2000 2000 2000 ColorPASS-Z40e/Z20e REV.0 AUG. 2000 CHAPTER 4 DISASSEMBLY/ASSEMBLY [15] Key [1] UIB cable [2] Tray [3] HDD cable [4] HDD [5] Power supply [6] Power supply cable [7] Back panel fans and fan cables [8] Motherboard [9] CPU fan/CPU fan cable [10] Ethernet board [11] UIB board [12] Video board [13] SCSI board [14] Access panel [15] Top panel [14] [13] [12] [9] [11] [1] [10] [8] [7] [6] [3] [5] [2] [4] F04-202-01 Exploded view of ColorPASS components COPYRIGHT© 2000 CANON INC. 2000 2000 2000 ColorPASS-Z40e/Z20e REV.0 AUG. 2000 4-3 CHAPTER 4 DISASSEMBLY/ASSEMBLY 2.3 Accessing ColorPASS Internal Components Always use the procedure below when opening the ColorPASS for inspection or service. If the ColorPASS is powered on, shut down the system. In order to access internal components, you must first shut down the ColorPASS and remove the top and access panels. 2.3.1 Shutting Down and Restarting the ColorPASS The ColorPASS will generally be left on all the time at the customer site. Remember that when the ColorPASS is powered off, network access to the copier is interrupted. You should power off the ColorPASS when you need to service it or the copier, and before you remove or attach any cables to the ColorPASS. a. To shut down the ColorPASS 1. Make sure that the ColorPASS Info screen reads Idle. When Printing or Ripping appears on the Control Panel the ColorPASS is currently processing. Idle appears in the Info screen when the ColorPASS is finished processing the job. 2. At the Idle screen, press the menu button once to display the Functions menu. Print Pages Suspend Printing Resume Printing Shut Down Functions Use the line selection button to the right to select Shut Down. Clear Server Run Setup Run Diagnostics Calibration Functions F04-203-01 3. Select Shut Down from the Functions menu. 4. At the next screen, select Shut Down System. The message It is now safe to power off the system.... is displayed. 5. Power off the ColorPASS using the power switch on the back panel (press 0). 6. Disconnect all cable from the back panel of the ColorPASS. Always obtain permission from the network administrator before you take the ColorPASS off the network. 4-4 COPYRIGHT© 2000 CANON INC. 2000 2000 2000 ColorPASS-Z40e/Z20e REV.0 AUG. 2000 CHAPTER 4 DISASSEMBLY/ASSEMBLY 3 Externals 3.1 To open the ColorPASS 1. Make sure you have powered off the ColorPASS and removed all the cables from the back. 2. Remove the screw beneach the front edge of the ColorPASS. 3. Pull back the two clips beneach the front edge of the ColorPASS to release the front of the top panel. (see F04-301-01 on page 4-5). 4. Push the top panel toward the back panel so that the three hooks on the back edge of the top panel release from the chassis. Back edge of top panel UIB cable Front edge of ColorPASS F04-301-01 Removing the ColorPASS top panel 5. Disconnect the UIB cable from the top panel. 6. Remove the access panel from the top of the ColorPASS. COPYRIGHT© 2000 CANON INC. 2000 2000 2000 ColorPASS-Z40e/Z20e REV.0 AUG. 2000 4-5 CHAPTER 4 DISASSEMBLY/ASSEMBLY 7. The ColorPASS internal components are now accessible. Attach an ESD wrist strap before handling internal parts. The ColorPASS is shipped from the factory with a standard board configuration, as shown in F04-301-02 on page 4-6. If optional components have been installed, see the documentation that came with the specific kit. Motherboard connectors: AGP1-Empty PCI1-SCSI board PCI2-Video board PCI3-UIB board PCI4-Empty (optional Token Ring board) PCI5-Ethernet board ISA1-Empty Back panel view Slot 1 Slot 2 Slot 3 Slot 4 Slot 5 Slot 6 Top view AGP1 PCI1 PCI2 PCI3 PCI4 PCI5 ISA1/ISA2 ISA2-Empty F04-301-02 ColorPASS motherboard and back panel view 4-6 COPYRIGHT© 2000 CANON INC. 2000 2000 2000 ColorPASS-Z40e/Z20e REV.0 AUG. 2000 CHAPTER 4 DISASSEMBLY/ASSEMBLY 4 Checking ColorPASS Internal Connections The most common causes of hardware problems are faulty and loose connections. Before you conclude that any board or component has failed, remove, inspect, and reseat all appropriate connections, and then verify that the problem still occurs. 4.1 To Check Board and Cable Connections Before you touch any parts inside the ColorPASS, attach a grounding wrist strap. Touching the metal part of the power supply case inside the ColorPASS also discharges static electricity. 1. Inspect the ColorPASS boards for secure insertion into the motherboard. Press down firmly on each board to make sure it is securely installed. Looking into the tray from the top, the standard board configuration includes the following (from right to left): Connector AGP1—Empty Connector PCI1—SCSI board Connector PCI2—Video board Connector PCI3—UIB board Connector PCI4—Empty (optional Token Ring board) Connector PCI5—Ethernet board Connector ISA1—Empty Connector ISA2—Empty 2. Inspect ribbon cables to see if they are intact. Faulty ribbon cables are easily overlooked. Check the contact point between the cable and the connector to ensure that they have not separated. If a ribbon cable is suspect, substitute it with a tested cable. 3. Make sure that all ColorPASS ribbon cables and power cables are seated on connectors. See F04-401-01 on page 4-8. Cable connectors are keyed to fit only when properly oriented. 4. Check the back panel fan cable connection to the motherboard. 5. After tightening connections, if one or more ColorPASS components are still not getting power, see “Checking voltages” on page 4-31. COPYRIGHT© 2000 CANON INC. 2000 2000 2000 ColorPASS-Z40e/Z20e REV.0 AUG. 2000 4-7 CHAPTER 4 DISASSEMBLY/ASSEMBLY [4] [2] [1b] HDD Power supply [1a] [5] Motherboard [5] [3] Cable Key 1.Power supply cable From Power supply 2.HDD cable 3.CPU fan cable 4.UIB cable 5.Back panel fan cable Motherboard connector PIDE CPU fan UIB in the top panel Back panel fans To a.Motherboard b.HDD HDD(IDE master) Motherboard connector CPU FAN Connector J4 on the UIB board Fan connector on the motherboard (CFAN) F04-401-01 Cable connections in the ColorPASS 4-8 COPYRIGHT© 2000 CANON INC. 2000 2000 2000 ColorPASS-Z40e/Z20e REV.0 AUG. 2000 CHAPTER 4 DISASSEMBLY/ASSEMBLY 4.2 To Check Motherboard DIMM Connections 1. Check that all DIMMs are locked. If any DIMMs have come loose, release and reseat them. DIMMs (dual in-line memory modules) installed on the ColorPASS motherboard are held in place by levers at each end. 2. To release a DIMM, push outward on the levers on each side of the DIMM. F04-402-01 Releasing the DIMM levers 3. Slide the DIMM straight out of the socket. 4. To replace a DIMM, gently slide the DIMM straight into the socket until the levers at each side lock into place. Make sure that the levers close securely around the ends of the DIMM and that each DIMM is fully seated in its socket. If you removed the DIMMs completely, note that DIMMs fit the socket only one way. The notches on the bottom of the DIMM should line up with the notches in the socket. COPYRIGHT© 2000 CANON INC. 2000 2000 2000 ColorPASS-Z40e/Z20e REV.0 AUG. 2000 4-9 CHAPTER 4 DISASSEMBLY/ASSEMBLY 4.3 Restoring ColorPASS Functionality After Service 4.3.1 To Reassemble the ColorPASS 1. Reseat all boards, cables, connectors, and other parts loosened or removed during inspection or service. 2. Connect the UIB cable connector to the connector on operation panel board on the top panel. 3. Install the access panel onto the ColorPASS (see F04-403-01). Be careful not to damage any ribbon cables; if necessary, fold the ribbon cables inside the tray before replacing the access panel. 4. Insert the three hooks on the back edge of the top panel into the three slots at the back of the tray. 5. Press the two clips at the front of the top panel into the two slots at the front of the tray. 6. Attach the screw beneach the front edge of the ColorPASS. Hooks Clips Access panel F04-403-01 Replacing the top panel Memo 4-10 Do not leave the ColorPASS top and access panel off after servicing. An airflow channel is created by the access panel and the fan. Leaving the ColorPASS open could reduce the operational life expectancy of internal ColorPASS components. COPYRIGHT© 2000 CANON INC. 2000 2000 2000 ColorPASS-Z40e/Z20e REV.0 AUG. 2000 CHAPTER 4 DISASSEMBLY/ASSEMBLY 7. Connect any cables removed during service to the back of the ColorPASS. 8. Before you leave the customer site, verify ColorPASS operation as outlined in F04-40302. Power up and check startup. See"To connect power and start the ColorPASS" on page 3-1. Connect the ColorPASS to the copier. See "Connecting to the copier" on page 3-3. Print the ColorPASS Test page. See "Verifying the connection" on page 3-4. Connect the ColorPASS to the network. See "Connecting to the network" on page 3-6 and the Check the Setup options. See the Configuration Guide. F04-403-02 ColorPASS connection verification steps COPYRIGHT© 2000 CANON INC. 2000 2000 2000 ColorPASS-Z40e/Z20e REV.0 AUG. 2000 4-11 CHAPTER 4 DISASSEMBLY/ASSEMBLY 5 Electrical Parts 5.1 Outline This section includes procedures for removing and replacing the following boards: • SCSI board • Video board • UIB board • Ethernet board • Motherboard For information on installing option boards, see the separate installation instructions provided with that board. 5.2 SCSI Board The SCSI board in the Color PASS provides the interface between the ColorPASS and the external CD-ROM drive. The SCSI board is installed in connector PCI1 on the ColorPASS motherboard. To motherboard connector PCI1 F04-502-01 SCSI board layout 5.2.1 To Remove the SCSI Board 1. Power off and open the ColorPASS as described in “To shut down the ColorPASS” on page 4-4 and “To open the ColorPASS” on page 4-5. 2. Remove the board mounting bracket screw from slot 1. 3. Remove the SCSI board from motherboard connector PCI1. Grasp the board at the front and back edge and gently pull the board straight out of its connector on the motherboard. 4. Place the board in an antistatic bag. 4-12 COPYRIGHT© 2000 CANON INC. 2000 2000 2000 ColorPASS-Z40e/Z20e REV.0 AUG. 2000 CHAPTER 4 DISASSEMBLY/ASSEMBLY 5.2.2 To Replace the SCSI Board 1. Reseat the SCSI board in motherboard connectorPCI1. The component side of the board should be facing the copier. The board connector is keyed to fit only one way when properly oriented. 2. Attach the board mounting bracket screw to the bracket in slot 2. 3. Reassemble the ColorPASS and verify its functionality (see the connection verification steps described in “Restoring ColorPASS functionality after service” on page 4-10). COPYRIGHT© 2000 CANON INC. 2000 2000 2000 ColorPASS-Z40e/Z20e REV.0 AUG. 2000 4-13 CHAPTER 4 DISASSEMBLY/ASSEMBLY 5.3 Video Board The video board in the ColorPASS (see F04-503-01)provides the interface between the ColorPASS and the copier. The board is installed in connector PCI2 on the motherboard. The copier interface connector on one side of the board (occupying slot 3 on the back panel of the ColorPASS) connects to cable that attaches to the copier. Daughter card installed on the front side of the board 100-pin copier interface connector To connector PCI2 on motherboard F04-503-01 Diagram of video board 5.3.1 To Remove the Video Board 1. Power off and open the ColorPASS as described in “To shut down the ColorPASS” on page 4-4 and “To open the ColorPASS” on page 4-5. 2. Make sure the copier interface cable connected to the back of the ColorPASS is removed. 3. Remove the board mounting bracket screw that secures the board. 4. Remove the video board from motherboard connector PCI2. Grasp the board at the front and back edge and gently pull it straight out of its connector on the motherboard. 5. Place the board in an antistatic bag. 4-14 COPYRIGHT© 2000 CANON INC. 2000 2000 2000 ColorPASS-Z40e/Z20e REV.0 AUG. 2000 CHAPTER 4 DISASSEMBLY/ASSEMBLY 5.3.2 To Replace the Video Board 1. Reseat the video board in motherboard connector PCI2. The component side of the video board should be facing the copier. The video board connector is keyed to fit only one way when properly oriented. 2. Attach the board mounting bracket screws to the bracket. 3. Reassemble the ColorPASS and verify its functionality (see the connection verification steps described in “Restoring ColorPASS functionality after service” on page 4-10). Be sure to connect the copier interface cable to the connector in slot 3. COPYRIGHT© 2000 CANON INC. 2000 2000 2000 ColorPASS-Z40e/Z20e REV.0 AUG. 2000 4-15 CHAPTER 4 DISASSEMBLY/ASSEMBLY 5.4 UIB Board The UIB board installed in motherboard connector PCI3 provides the interface between the LCD on the top panel and the motherboard. The UIB cable from the top panel attaches to connector J4 on the UIB board. UIB cable connector (J4) Parallel port (not used) To motherboard connector PCI3 F04-504-01 UIB board 5.4.1 To Remove the UIB Board 1. Power off and open the ColorPASS as described in “To shut down the ColorPASS” on page 4-4 and “To open the ColorPASS” on page 4-5. 2. Remove the UIB cable from connector J4 on the UIB board. 3. Remove the board mounting bracket screw from slot 4 and then remove the UIB board from motherboard connector PCI3. Grasp the board at the front and back edge and gently pull it straight out of its connector. 4. Place the board in an antistatic bag. 5.4.2 To Replace the UIB Board 1. Reseat the UIB board in connector PCI3 on the motherboard. Make sure that the parallel connector on the board extends through slot 4 in the back panel. The component side of the UIB board should be facing the copier. The UIB board connector is keyed to fit only one way when properly oriented. 2. Attach the board mounting bracket screw to the bracket in slot 4. 3. Connect the UIB cable to connector J4 on the UIB board. 4. Reassemble the ColorPASS and verify its functionality (see the connection verification steps described in “Restoring ColorPASS functionality after service” on page 4-10). 4-16 COPYRIGHT© 2000 CANON INC. 2000 2000 2000 ColorPASS-Z40e/Z20e REV.0 AUG. 2000 CHAPTER 4 DISASSEMBLY/ASSEMBLY 5.5 Ethernet board The Ethernet board provides the interface between the ColorPASS and the customer’s network. The Ethernet board has one RJ-45 network connector for a 10/100BaseT unshielded twisted pair cable. The Ethernet board is installed in motherboard connector PCI5. RJ-45 connector To motherboard connector PCI5 F04-505-01 Ethernet board connectors 5.5.1 To Remove the Ethernet Board 1. Power off and open the ColorPASS as described in “To shut down the ColorPASS” on page 4-4 and “To open the ColorPASS” on page 4-5. 2. Remove the board mounting bracket screw from slot 6, and then remove the Ethernet board from motherboard connector PCI5. Grasp the board at the front and back edge and gently pull it straight out of its connector on the motherboard. 3. Place the board in an antistatic bag. 5.5.2 To Replace the Ethernet Board 1. Insert the Ethernet board into motherboard connector PCI5. The component side of the board should be facing the copier The Ethernet board connector is keyed to fit only one way when properly oriented. 2. Attach the board mounting bracket screw to the bracket in slot 6. 3. Reassemble the ColorPASS and verify its functionality (see the connection verification steps described in “Restoring ColorPASS functionality after service” on page 4-10). Be sure to connect the Ethernet cable to the connector in slot 6. COPYRIGHT© 2000 CANON INC. 2000 2000 2000 ColorPASS-Z40e/Z20e REV.0 AUG. 2000 4-17 CHAPTER 4 DISASSEMBLY/ASSEMBLY 5.6 Motherboard The ColorPASS motherboard has a 433MHz Intel Celeron CPU that controls the image data transferred to and from the video board. The motherboard also controls HDD functions and the communication between the ColorPASS and external devices. The motherboard has one 32-bit AGP connector, five 32-bit PCI connectors, and two 16-bit ISA connectors, as well as three DIMM sockets. Key [1] Keyboard/mouse connectors (not used) [2] USB connector (not used) [3] 433MHz CPU, heatsink, and CPU fan [4] Empty (AGP1) [5] SCSI board (PCI1) [6] Video board connector (PCI2) [7] UIB board connector (PCI3) [8] Option board connector (PCI4) [9] Ethernet board connector (PCI5) [10] Empty (ISA1) [11] Empty (ISA2) [12] BIOS chip (U8) [13] Back panel fan cable connector (CFAN) [14] HDD cable connector (PIDE) [15] Battery (BT1) [16] DIMM socket (DIMM3) [17] DIMM socket (DIMM2) [18] DIMM socket (DIMM1) [19] 20-pin power supply cable connector (PWR CON) [20] CPU fan cable connector (CPU FAN) MS—Mounting holes (6 holes) NOTE: Connectors not listed above are not used. [1] MS MS [19] [2] [15] [16] [20] [17] [18] [3] [16] MS [4] MS [5] [6] [7] [13] [8] [9] MS [12] [10] MS [11] F04-506-01 Diagram of the ColorPASS motherboard 5.6.1 Removing the ColorPASS motherboard Before you remove the motherboard, you must remove: • All boards installed on the motherboard • All cables connected to the motherboard Procedures are included in this section for each of the requirements listed above. This section also includes information on replacing the battery and DIMMs on the motherboard, as well as information on motherboard jumper configurations. 4-18 COPYRIGHT© 2000 CANON INC. 2000 2000 2000 ColorPASS-Z40e/Z20e REV.0 AUG. 2000 CHAPTER 4 DISASSEMBLY/ASSEMBLY Take ESD precautions and be very careful when handling the ColorPASS boards. Memo a. To Remove Boards from the Motherboard 1. Power off the ColorPASS and remove the side panel as described on page 4-5. 2. Remove the board mounting bracket screws for boards occupying back panel slots. 3. Remove the following boards from the motherboard and place each board on an antistatic surface: • SCSI board in connector PCI1 • Video board in connector PCI2 • UIB board in connector PCI3 Remove the UIB cable from connector J4 on the UIB board before removing it. • Token Ring board in connector PCI4 (if installed) • Ethernet board in connector PCI5 4. Remove any option boards installed in remaining connectors on the motherboard. b. To Remove Motherboard Cables 1. Remove the power supply cable from PWR CON. 2. Remove the HDD cable from connector PIDE on the motherboard. 3. Remove the back panel fan cable from connector CFAN on the motherboard. c. To Remove the Motherboard 1. If you are replacing the motherboard, remove the following from the motherboard: • Memory (see page 4-25) • CPU, heatsink, and CPU fan (see page 4-26) • BIOS chip (see page 4-27) 2. Using a head screw driver, remove the six motherboard mounting screws. 3. Gently slide the motherboard out of the back panel cutouts. Make sure the back panel connectors on the motherboard clear the tray as you remove the board. Make sure to avoid handling contacts and avoid using excessive force. 4. Lift the motherboard out of the tray. COPYRIGHT© 2000 CANON INC. 2000 2000 2000 ColorPASS-Z40e/Z20e REV.0 AUG. 2000 4-19 CHAPTER 4 DISASSEMBLY/ASSEMBLY 5.6.2 Replacing the motherboard This section includes the procedures required to replace the ColorPASS motherboard. Spare motherboards ship without memory, CPU, or the BIOS chip. The memory, CPU, and BIOS chip from the old board will need to be installed on the replacement motherboard. a. To Replace the Motherboard 1. Place the motherboard in the tray and insert the motherboard so that the back panel connectors on the motherboard fit into the cutouts in the back of the tray. Make sure that the clip in the tray fits over the USB connector. 2. Align the mounting holes in the motherboard with the standoffs in the tray. 3. Replace the six motherboard mounting screws that attach the motherboard to the tray. 4. If you replaced the motherboard with a new board, replace the following components on the board: • Memory (see page 4-25) • CPU, heatsink, and CPU fan (see page 4-26) • BIOS chip (see page 4-27) b. To Replace Boards 1. Replace the following boards in the motherboard: • SCSI board in connector PCI1 • Video board in connector PCI2 • UIB board in connector PCI3 • If the Token Ring board is installed, reseat it in connector PCI4 • Ethernet board in connector PCI5 2. Reseat any option boards installed in remaining connectors on the motherboard. When replacing boards, slide them straight into the board guides. As you plug the boards into the connectors on the motherboard, make sure that the board connectors are properly aligned with the connectors on the motherboard. The connectors on the boards are keyed to fit only one way on the motherboard. c. To Replace the Motherboard Cables 1. Reseat the power supply cable to motherboard connector PWR CON. 2. Connect the HDD cable to connector PIDE on the motherboard. 3. Connect the back panel fan cable to connector CFAN on the motherboard. 4-20 COPYRIGHT© 2000 CANON INC. 2000 2000 2000 ColorPASS-Z40e/Z20e REV.0 AUG. 2000 CHAPTER 4 DISASSEMBLY/ASSEMBLY d. To Complete and Verify Motherboard Installation 1. If you replaced the motherboard, insert the BIOS chip with the socket mount from the motherboard you removed into the BIOS socket on the replacement board. 2. Attach the board mounting bracket screws for boards installed in back panel slots. Make sure unused slots have slot covers installed. Uncovered slots reduce air flow and could cause the ColorPASS to overheat. Memo 3. Press down on each cable connector and verify that all cables are attached properly. 4. Check motherboard jumper settings. See “Motherboard jumpers” on page 4-29. 5. Reassemble the ColorPASS and verify functionality (see the connection verification steps described in “Restoring ColorPASS functionality after service” on page 4-10). COPYRIGHT© 2000 CANON INC. 2000 2000 2000 ColorPASS-Z40e/Z20e REV.0 AUG. 2000 4-21 CHAPTER 4 DISASSEMBLY/ASSEMBLY 5.7 Replacing Parts on the Motherboard This section describes how to remove and replace DIMMs and the battery on the motherboard. Before performing any of these procedures, you must first power off the ColorPASS as described in “To shut down the ColorPASS” on page 4-4, and remove the side panel as described in “To open the ColorPASS” on page 4-5. 5.7.1 DIMMs The ColorPASS motherboard has three DIMM sockets (DIMM1, DIMM2, DIMM3) with 128MB installed. Approved DIMMs are available from your service representative. DIMM1 DIMM2 DIMM3 F04-507-01 Motherboard DIMM sockets 4-22 COPYRIGHT© 2000 CANON INC. 2000 2000 2000 ColorPASS-Z40e/Z20e REV.0 AUG. 2000 CHAPTER 4 DISASSEMBLY/ASSEMBLY a. To Replace a DIMM 1. To release a DIMM, push outward on the levers on each side of the DIMM (see F04507-02.) DIMM Lever Lever Socket notches F04-507-02 Releasing a DIMM 2. Slide the DIMM straight out of the socket. 3. To replace a DIMM, slide it straight into the socket until the levers on each side lock into place. Make sure that the levers close securely around the ends of the DIMM and that each DIMM is fully seated in its socket. DIMMs fit the socket only one way. The two notches on the bottom of each DIMM should line up with the notches in the socket. Memo 4. Reassemble the ColorPASS and verify its functionality (see “Restoring ColorPASS functionality after service” on page 4-10). COPYRIGHT© 2000 CANON INC. 2000 2000 2000 ColorPASS-Z40e/Z20e REV.0 AUG. 2000 4-23 CHAPTER 4 DISASSEMBLY/ASSEMBLY 5.7.2 Motherboard CPU The CPU chip on the motherboard is installed in a socket (see F04-506-01 on page 4-20). The socket that holds the CPU on the motherboard is a Zero Insertion Force (ZIF) socket that allows the chip to be removed. Pin 1 on the ZIF socket is denoted by an angled corner. a. To Replace the CPU 1. Remove the CPU fan and heatsink as described in “To remove the CPU fan and heatsink” on page 4-32. 2. Lift the lever to release the CPU from the socket (see F04-507-03). CPU Lever Pin 1(angled corner on socket) ZIF socket F04-507-03 Removing the CPU 3. Grasp the edges of the CPU and gently pull it out of the socket. 4. Insert the new CPU so that the notch on the chip lines up with the notch area on the socket. Pin 1 on the CPU is denoted by an angled corner. The angled corner should point to the small 1 printed on the board directly below the CPU socket. 5. Push down the socket lever to secure the CPU. 6. Replace the CPU fan and heatsink as described in “To replace the CPU fan” on page 432. 4-24 COPYRIGHT© 2000 CANON INC. 2000 2000 2000 ColorPASS-Z40e/Z20e REV.0 AUG. 2000 CHAPTER 4 DISASSEMBLY/ASSEMBLY 5.7.3 BIOS Chip The BIOS chip is located in socket U8 on the motherboard. The BIOS chip contains boot information, such as the startup diagnostics that the ColorPASS uses when you power on the system. a. To Replace the BIOS Chip 1. Locate the BIOS chip on the motherboard (socket U8). 2. Using a IC-removing tool, remove the BIOS chip from its socket on the motherboard. 3. To replace the BIOS chip insert it into the socket so that the notch in the chip is aligned with the notch in the socket. Make sure to align the pins on the chip with the holes in the socket. If you notice any bent pins, straighten them gently with a pair of needlenose pliers. Socket notch BIOS chip Pin 1 F04-507-04 Diagram of BIOS chip socket 4. Reassemble the ColorPASS and verify its functionality (see “Restoring ColorPASS functionality after service” on page 4-10). 5.7.4 Motherboard battery The battery on the motherboard is located at BT1. a. To Replace the Motherboard Battery 1. Locate the battery on the motherboard at BT1 (key location 15 in F04-506-01 on page 4-18). 2. Carefully lift up the clip that holds the battery. Use caution when lifting up the clip; excessive force could cause the clip to lose its tension. Clip Socket + Battery F04-507-05 Motherboard battery COPYRIGHT© 2000 CANON INC. 2000 2000 2000 ColorPASS-Z40e/Z20e REV.0 AUG. 2000 4-25 CHAPTER 4 DISASSEMBLY/ASSEMBLY 3. Pull the battery out of its socket and release the clip. 4. To insert a new battery, slide the battery into the socket under the clip with the positive (+) side facing up. Make sure the clip holds the battery securely in the socket. 5. Reassemble the ColorPASS and verify its functionality as described on page 4-10. When you power on the ColorPASS, let the Start-up diagnostics complete, then power off and on again to reinitialize the realtime clock. 6. Reassemble the ColorPASS and verify its functionality (see “Restoring ColorPASS functionality after service” on page 4-10). 7. Configure the time and date in Setup. When replacing the motherboard battery, be sure to use the following items: CR2032 Replace the motherboard battery only with the one listed in the Parts Catalog. Use of different battery may present a risk of fire or explosion. The battery may present a fire or chemical burn hazard if mistreated. Do not recharge, disassemble, or dispose of it in fire. Keep the battery out of reach of children and discard any used battery promptly. 4-26 COPYRIGHT© 2000 CANON INC. 2000 2000 2000 ColorPASS-Z40e/Z20e REV.0 AUG. 2000 CHAPTER 4 DISASSEMBLY/ASSEMBLY 5.7.5 Motherboard jumpers The following section describes the locations and settings for the jumpers on the motherboard. The jumpers in the table below show the current shipping configuration. Memo Jumper JP1 Jumper area (shipping configuration) 1 2 3 JP2 1 2 3 JP10 1 2 JP11 JP12 1 2 1 2 JP13 1 2 Description • Bus speed settings. • Jumper installed on pins 1 and 2. • Clear CMOS and reset password. • Jumper installed on pins 1 and 2 during normal operation. To reset the CMOS to the BIOS defaults, move the jumper to pins 2 and 3, reboot, and then replace jumper to pins 1 and 2. • CPU speed settings. • Jumper installed on pins 1 and 2. This setting should not be changed. • CPU speed settings. • Jumper installed on pins 1 and 2. This setting should not be changed. • CPU speed settings. • Jumper installed on pin 1. This setting should not be changed. • CPU speed settings. • Jumper installed on pin 1. This setting should not be changed. T04-507-01 COPYRIGHT© 2000 CANON INC. 2000 2000 2000 ColorPASS-Z40e/Z20e REV.0 AUG. 2000 4-27 CHAPTER 4 DISASSEMBLY/ASSEMBLY 5.8 Fans Two fans on the back panel of the ColorPASS and a fan on the motherboard CPU run continuously when the system is on. You should hear the fans start as soon as you power on the ColorPASS. If you don’t hear the fans or a fan error message is displayed on the Control Panel, the most likely problem is a faulty power connection (see “To check board and cable connections” on page 4-9). 5.8.1 Back panel fans The following steps describe the procedure required in order to replace the fans installed on the back panel of the ColorPASS. The fans are attached to the tray with screws. The back panel fan cables attach to motherboard connector CFAN. 4-28 COPYRIGHT© 2000 CANON INC. 2000 2000 2000 ColorPASS-Z40e/Z20e REV.0 AUG. 2000 CHAPTER 4 DISASSEMBLY/ASSEMBLY a. To Remove the Back Panel Fans 1. Power off and open the ColorPASS, as described in “To shut down the ColorPASS” on page 4-4 and “To open the ColorPASS” on page 4-5. 2. Unplug the 3-pin fan connector from motherboard connector CFAN. 3. Remove the four mounting screws on each fan and remove the fans from the tray. Fans F04-508-01 Removing the fans b. To Replace the Back Panel Fans 1. Insert the new fans in the same locations and orientations at the old fans. An arrow on the side of the fan indicates the airflow direction. Make sure the fan is positioned so that the arrow points toward the back panel. 2. Plug the 3-pin fan connectors into motherboard connector CFAN. 3. Reassemble the ColorPASS and verify functionality (see the steps described in “Restoring ColorPASS functionality after service” on page 4-10). COPYRIGHT© 2000 CANON INC. 2000 2000 2000 ColorPASS-Z40e/Z20e REV.0 AUG. 2000 4-29 CHAPTER 4 DISASSEMBLY/ASSEMBLY 5.8.2 CPU Fan The following steps describe the procedure required in order to replace the 12V CPU fan and heatsink assembly. A clip holds the assembly to the CPU socket. CPU fan Clip Claw F04-508-02 Removing the CPU fan (clip not shown) a. To Remove the CPU Fan and Heatsink 1. Remove the CPU fan cable from motherboard connector CPU FAN. 2. Shift down the clip of the CPU fan toward the CPU fan to remove the CPU fan. 3. Lift the fan and heatsink assembly away from the CPU. b. To Replace the CPU Fan 1. Align the CPU fan with the heatsink. 2. Hook the clip of the CPU fan on the claw of the base, and secure the CPU fan to the motherboard. 3. Reattach the CPU fan cable to motherboard connector CPU FAN. 4. Reassemble the ColorPASS and verify its functionality (see “Restoring ColorPASS functionality after service” on page 4-10). 4-30 COPYRIGHT© 2000 CANON INC. 2000 2000 2000 ColorPASS-Z40e/Z20e REV.0 AUG. 2000 CHAPTER 4 DISASSEMBLY/ASSEMBLY 5.9 Power Supply The fan-cooled 155 watt power supply used in the ColorPASS has an automatic input voltage selection circuit. The input voltages are 100-240VAC. 5.9.1 Checking Voltages You can check power supply functionality using a multimeter at the following locations: • Connector that supplies power to the motherboard • Connector for future options Test voltages on the cable connectors on the power supply, not on the board or component connectors. T04-509-01 describes the ColorPASS power connectors. Connector 20-pin Motherboard Large 4-pin HDD Large 4-pin (not used) Large 4-pin (not used) Large 4-pin (not used) Small 4-pin (not used) Pins 1, 2, 11 3, 5, 7, 13, 15, 16, 17 18 4, 6, 19, 20 10 12 14 8 9 1 2 3 4 1 2 3 4 1 2 3 4 1 2 3 4 1 2 3 4 Color Green Black White Red Yellow Blue — — Red Yellow Black Black Red Yellow Black Black Red Yellow Black Black Red Yellow Black Black Red Yellow Black Black Red Voltage 3.3V common -5V (not connected) +5V +12V -12V not connected Supply Power OK +5VSB +12V common common +5V +12V common common +5V +12V common common +5V +12V common common +5V +12V common common +5V T04-509-01 ColorPASS power connectors COPYRIGHT© 2000 CANON INC. 2000 2000 2000 ColorPASS-Z40e/Z20e REV.0 AUG. 2000 4-31 CHAPTER 4 DISASSEMBLY/ASSEMBLY 5.9.2 Removing and replacing the power supply This section describes how to remove and replace the power supply. a. To Remove the Power Supply 1. Power off and open the ColorPASS as described in “To shut down the ColorPASS” on page 4-4 and “To open the ColorPASS” on page 4-5. 2. Disconnect the power supply cable from its connectors on the motherboard and HDD. 3. Remove the four screws on the back panel of the ColorPASS that attach the power supply to the tray (see F04-509-01 on page 4-34). Be sure to hold the power supply while you remove the screws. Memo 4. Remove the power supply. Power supply Motherboard F04-509-01 Removing the power supply 4-32 COPYRIGHT© 2000 CANON INC. 2000 2000 2000 ColorPASS-Z40e/Z20e REV.0 AUG. 2000 CHAPTER 4 DISASSEMBLY/ASSEMBLY b. To Replace the Power Supply 1. Align the power supply with the mounting holes in the tray. 2. Replace the four mounting screws you removed earlier. If the replacement power supply is shipped with screws, make sure to use those screws to secure the power supply to the tray. 3. Connect the following power supply cable connectors: • 20-pin power cable to the motherboard power connector (PWR CON). • Large 4-pin power cable to the power connector on the HDD. 4. Reassemble the ColorPASS and verify its functionality (see “Restoring ColorPASS functionality after service” on page 4-10). If you cut any tie wraps, make sure you replace them. COPYRIGHT© 2000 CANON INC. 2000 2000 2000 ColorPASS-Z40e/Z20e REV.0 AUG. 2000 4-33 CHAPTER 4 DISASSEMBLY/ASSEMBLY 5.10 Hard Disk Drive The factory-installed HDD (hard disk drive) in the ColorPASS is formatted and loaded with ColorPASS system software, including the network drivers and ColorPASS printer fonts. The HDD is also used to store spooled print jobs. Available space on the HDD is displayed on the Control Panel. The HDD is installed on the side panel opposite the power supply. Power supply HDD F04-510-01 ColorPASS HDD (hard disk drive) If you are replacing the HDD, you will need: • The appropriate ColorPASS system software including documentation for the ColorPASS you are servicing • Compatible version of the user software for networked computers that will be printing to the ColorPASS 4-34 COPYRIGHT© 2000 CANON INC. 2000 2000 2000 ColorPASS-Z40e/Z20e REV.0 AUG. 2000 CHAPTER 4 DISASSEMBLY/ASSEMBLY 5.10.1 To Remove the Hdd 1. If you are replacing the HDD with a new drive, print the following from the Functions menu: • Configuration page -records the customer’s current Setup configuration. If you are installing a new drive you will need to reinstall system software. The Setup configuration will be reset to the default configuration when HDD is replaced. • Font List— details the fonts that are resident on the ColorPASS HDD. The installed fonts will need to be reinstalled when the HDD is replaced. 2. Power off the ColorPASS, as described in “To shut down the ColorPASS” on page 4-4. 3. Remove the ColorPASS from the copier. 4. Open the ColorPASS, as described in “To open the ColorPASS” on page 4-5. 5. Remove the HDD cable from the HDD. 6. Remove the four mounting screws that hold HDD to the side of the tray. F04-510-02 Removing the HDD from the HDD bracket 7. Remove the HDD and place it on an antistatic surface. Replacement hard disk drives are not shipped with any ColorPASS software pre-installed. After installing the new drive, you need to install the appropriate ColorPASS system software. COPYRIGHT© 2000 CANON INC. 2000 2000 2000 ColorPASS-Z40e/Z20e REV.0 AUG. 2000 4-35 CHAPTER 4 DISASSEMBLY/ASSEMBLY 5.10.2 To Replace the Hdd 1. If you are installing a new HDD, unpack the drive. Do not unscrew the six screws on the rounded side of the HDD. Loosening these HDD screws will break the seal and void the HDD warranty. Do not touch the HDD with magnetic objects (such as magnetic screwdrivers) and avoid placing items such as credit cards and employee ID cards that are sensitive to magnets near the HDD. 2. Insert the HDD in the tray and align the mounting holes on the HDD with the four holes on the side of the tray. Secure the HDD with the 4 screws. Make sure the IDE setting for the HDD is set to master. 3. Connect the HDD cable to its connector on the HDD. 4. Connect the power supply cable to its connector on the HDD. 5. Attach the ColorPASS to the copier. 6. Reassemble the ColorPASS (see “Restoring ColorPASS functionality after service” on page 4-10) and re-establish the connections at the back of the ColorPASS. 7. If you replaced the HDD with a new drive, install ColorPASS system software (see “ColorPASS system software service” on page 4-43). 4-36 COPYRIGHT© 2000 CANON INC. 2000 2000 2000 ColorPASS-Z40e/Z20e REV.0 AUG. 2000 CHAPTER 4 DISASSEMBLY/ASSEMBLY 6 ColorPASS System Software Service ColorPASS system software resides on the HDD and is backed up the first time you power on the ColorPASS from the factory. If necessary, you can retrieve the backup using the Restore Backup function in the Service menu (see page 4-44). This will restore system software to the default configuration. System software is also provided on CD. Each language-specific System Software CD can be used to upgrade the system software version on the ColorPASS or to reinstall the current version of the system software. This section describes how to retrieve a backup of the system software (see page 4-44) and how to install system software from the CD (see page 4-46). Keep in mind the following when installing system software from a CD or when restoring the backup system: • Job Log—The list of jobs in the Job Log and any jobs in the queues are deleted. The network administrator can use Fiery Spooler to save a current list of jobs (not the actual jobs) from the Job Log. • Fonts—All fonts installed on the ColorPASS HDD are deleted. Resident fonts are restored during system software installation. If any additional fonts were downloaded to the ColorPASS, the network administrator can reinstall the fonts using Fiery Downloader. To determine which additional fonts were downloaded to the ColorPASS, print the Font List before you install or restore the system software and again after you complete the system software installation. Any fonts not listed after installation will need to be reinstalled. See the Job Management Guide for more information. • Configuration—When upgrading the system software make sure to print a Configuration page before loading any software. The setup configuration of the ColorPASS will be lost during installation of system software. • Custom simulations—Custom simulations and custom outputs saved on the ColorPASS are deleted when you install or restore system software. Save a copy of any custom simulations before installing so they can be restored. See the Job Management Guide for more information. • Compatibility—When upgrading the system software make sure the latest user software is installed onto all computers that print to the ColorPASS. Using incompatible versions of the system and user software may result in system problems. COPYRIGHT© 2000 CANON INC. 2000 2000 2000 ColorPASS-Z40e/Z20e REV.0 AUG. 2000 4-37 CHAPTER 4 DISASSEMBLY/ASSEMBLY 6.1 Retrieving Backup System Software The restore backup function can be used for troubleshooting system problems. When you restore system software the ColorPASS configuration is returned to default settings. Memo Do not interrupt the system while the Restore Backup function is in progress. If this occurs you will need to reinstall system software from the CD. 6.1.1 To Restore Backup System Software 1. If you have not done so already, print the following from the Functions menu (if possible): • Configuration page—Records the customer’s current Setup configuration The Setup configuration will be reset to the default configuration when backup system software is restored. • Font List—the Font List details the fonts that are resident on the ColorPASS HDD. Along with the fonts provided, the customer may have installed additional fonts that will be deleted when the backup system software is restored. 2. Access the Functions menu and then select Reboot System from the Shut Down menu (shown below). Restart Server Shut Down System Reboot System Select SShut Down F04-601-01 3. When the diagnostics begin, press the fourth line selection button to access the Service menu. 4. Select Restore Backup from the Service menu. Install Software Restore Backup Install Option Start System Service Select F04-601-02 4-38 COPYRIGHT© 2000 CANON INC. 2000 2000 2000 ColorPASS-Z40e/Z20e REV.0 AUG. 2000 CHAPTER 4 DISASSEMBLY/ASSEMBLY 5. When the following screen is displayed, make sure “Yes” is displayed and then select OK. The restore backup process will begin immediately. All data will be deleted. Continue? Yes OK Select Restore Backup F04-601-03 6. 7. 8. 9. Wait while the ColorPASS Control Panel displays screens that indicate that the software is being restored. At the message “Install Fiery?”, press the OK line selection button. When a language selection screen appears, scroll to the appropriate language and press the OK line selection button. Configure Setup using the Configuration page you printed earlier. Bypass settings not included on the Configuration page if it is more appropriate for the network administrator to set them. See the Configuration Guide for more information. Reinstall fonts or custom simulations that may have been deleted due to system software restoration. COPYRIGHT© 2000 CANON INC. 2000 2000 2000 ColorPASS-Z40e/Z20e REV.0 AUG. 2000 4-39 CHAPTER 4 DISASSEMBLY/ASSEMBLY 6.2 Installing system software from a CD The ColorPASS System Software CD includes the system software and fonts. Use the System Software CD when: • You replace the ColorPASS HDD • You upgrade to a more recent version of the system software • Restore Backup fails 6.2.1 To Install ColorPASS System Software 1. Shut down the system and power of the ColorPASS. 2. Connect the external CD-ROM drive to the SCSI connector on the back panel of the ColorPASS. (See F04-301-02 on page 4-6 for the location of the SCSI connector.) 3. Power on the ColorPASS and the external CD-ROM drive. 4. If you have not done so already, print the following from the Functions menu (if possible): • Configuration page—Records the customer’s current Setup configuration The Setup configuration will be reset to the default configuration when system software is installed. • Font List—the Font List detail the fonts that are resident on the ColorPASS HDD. Along with the fonts provided, the customer may have installed additional fonts that will be deleted when system software is installed. 5. Access the Functions menu and then select Reboot System from the Shut Down menu (shown below). Restart Server Shut Down System Reboot System Select SShut Down F04-602-01 6. When the diagnostics begin, press the fourth line selection button to access the Service menu. 7. Select Install Software from the Service menu. Install Software Restore Backup Install Option Start System Service Select F04-602-02 4-40 COPYRIGHT© 2000 CANON INC. 2000 2000 2000 ColorPASS-Z40e/Z20e REV.0 AUG. 2000 CHAPTER 4 DISASSEMBLY/ASSEMBLY 8. At the following screen, press the eject button on the CD-ROM drive and insert the language-specific System Software CD. Insert System Software CD and press any key. F04-602-03 If an error message appears, verify that the correct System Software CD is inserted. 9. When the following screen is displayed, make sure “Yes” is displayed and then select OK. The installation process will begin immediately. All data will be deleted. Continue? Yes OK Select Restore Backup F04-602-04 10. 11. 12. 13. 14. Wait while the ColorPASS Control Panel displays screens that indicate that the software is being installed. At the message “Install Fiery?”, press the OK line selection button. When a language selection screen appears, scroll to the appropriate language and press the OK line selection button. At the message “To complete installation, remove CD and recycle power,” remove the System Software CD and power off and on the system using the power switch on the side panel. After the system software is installed, the ColorPASS will initialize the system and will also run diagnostics and create a system backup. Configure Setup using the Configuration page you printed earlier. Bypass settings not included on the Configuration page if it is more appropriate for the network administrator to set them. See the Configuration Guide for more information. Reinstall fonts or custom simulations that may have been deleted due to system software installation. COPYRIGHT© 2000 CANON INC. 2000 2000 2000 ColorPASS-Z40e/Z20e REV.0 AUG. 2000 4-41 CHAPTER 5 TROUBLESHOOTING COPYRIGHT© 2000 CANON INC. 2000 2000 2000 ColorPASS-Z40e/Z20e REV.0 AUG. 2000 CHAPTER 5 TROUBLESHOOTING 1 Preliminary On-site Checkout This chapter identifies the source of common problems that may occur with the ColorPASS and suggests ways of correcting them. 1.1 The Troubleshooting Process The troubleshooting process is designed to eliminate the most obvious causes of failure before progressing to more complex solutions. “Where problems occur” on page 5-2, gives an overview of the ColorPASS system and indicates areas most likely to require troubleshooting. 1. Problems with initial installation If the ColorPASS fails to complete its initial startup and reach the Idle (ready to print) screen, the most likely cause is a loose cable or board connection. See “Accessing ColorPASS internal components” on page 4-4 for instructions on opening the ColorPASS, and “Checking ColorPASS internal connections” on page 4-7 for descriptions of ColorPASS parts and connections. If a loose part or cable is not the cause of the problem, see “Checking the ColorPASS as a stand-alone unit” on page 5-8, and “Checking the entire ColorPASS system” on page 5-13. 2. Try a phone check before you go to the customer site “Before you go to the customer site” on page 5-4 suggests areas you should check out before making a call to the customer site. With a phone call you can find out if the problem is a simple operating failure or a failure caused by a network or configuration change. You can ask the customer to check for loose cables on the back of the ColorPASS and loose connections at a power strip or outlet. 3. Check for obvious causes of problems “Preliminary on-site checkout” on page 5-5 takes you through the initial checkout when you arrive at the customer site. You should check the ColorPASS internally and externally for the most common problems such as loose cables, connectors, and boards. 4. Check the ColorPASS as a stand-alone unit “Checking the ColorPASS as a stand-alone unit” on page 5-8 describes the checks you should perform on the ColorPASS if the initial checks fail to identify the cause of a problem. With the ColorPASS disconnected from the copier and the network, test the ColorPASS as a stand-alone unit. This section describes possible startup errors and explains how to run and interpret ColorPASS startup diagnostics. 5. Check the entire ColorPASS system “Checking the copier interface” on page 5-13 explains how to print the Test Page from the ColorPASS. “Checking network connections” on page 5-15 includes guidelines for checking the network connections between the ColorPASS and the computers or workstations to which it is connected, and also provides information on printing problems. COPYRIGHT© 2000 CANON INC. 2000 2000 2000 ColorPASS-Z40e/Z20e REV.0 AUG. 2000 5-1 CHAPTER 5 TROUBLESHOOTING 1.2 Where Problems Occur The ColorPASS is a server for color copiers, and it is generally part of a configuration like the one shown below and in F05-102-02 on page 5-3. Problems may occur in one of three areas: • Inside the ColorPASS • In the interface between the ColorPASS and the copier • In the interface between the ColorPASS and the workstations or computers to which it is connected ColorPASS Copier Networked computers or workstations F05-102-01 Troubleshooting the system 5-2 COPYRIGHT© 2000 CANON INC. 2000 2000 2000 ColorPASS-Z40e/Z20e REV.0 AUG. 2000 CHAPTER 5 TROUBLESHOOTING This chapter does not attempt to provide troubleshooting information for attached computers such as PCs or Mac OS computers, for color copiers, or for extensive networks. External Devices ColorPASS Copier Motherboard Networked computers SCSI CD-ROM drive Ethernet board SCSI board Network interface Video board I/O Control Copier UIB board BIOS CPU Operation panel board PCI/ Memory Controller HDD IDE interface Memory and interpreter +3.3/+5/±12V DC PCI Bus Power supply AC power F05-102-02 Functional diagram of a typical configuration COPYRIGHT© 2000 CANON INC. 2000 2000 2000 ColorPASS-Z40e/Z20e REV.0 AUG. 2000 5-3 CHAPTER 5 TROUBLESHOOTING 1.3 Before You go to the Customer Site Before you make a service call to a customer site, talk to the customer on the phone and check out the following items: 1. Does the copier work when it is not connected to the ColorPASS? If the copier works but the user cannot print the ColorPASS Test Page, have the customer check the Control Panel on the ColorPASS for an error message. If the ColorPASS Control Panel reports an error, the customer can check the copier interface cable connections between the ColorPASS and the copier. 2. Is the failure caused by a simple operating problem? • Is there a printing problem? • Does the ColorPASS Test Page fail to print? • Does the ColorPASS fail to respond to a print command? • Does printing seem to take a long time? • Is print quality poor? • Does the ColorPASS fail to appear in the list of printers? • Has the customer noted any error messages on the ColorPASS or the copier screen? If the answer to any of these questions is yes, refer the customer to a list of ColorPASS error messages in the Printing Guide. 3. Has the customer made any network changes? If so, request that the customer’s network administrator verify the ColorPASS network requirements. See “Checking network connections” on page 5-15 . 4. Has the customer added or removed any equipment that might impact the operation of the ColorPASS? If so, obtain a list of the modifications. This should direct you toward possible problem areas. 5. Is the user having printing problems with a particular image file? If there are problems with files from particular applications, the user may be more successful using different print settings. The Job Management Guide provides print settings for some popular applications. If your preliminary phone call fails to clear up the problem, proceed to the second phase, the preliminary on-site checkout. 5-4 COPYRIGHT© 2000 CANON INC. 2000 2000 2000 ColorPASS-Z40e/Z20e REV.0 AUG. 2000 CHAPTER 5 TROUBLESHOOTING 1.4 Preliminary on-site Checkout Your goal in the preliminary on-site checkout is to eliminate obvious problems such as loose or missing cables and connectors, or loosely seated printed circuit boards. 1.4.1 Checking Interface Cables Before you remove the top panel of the ColorPASS to check internal components make sure that: • All interface cables to the system are plugged into the proper connectors on the back panel of the ColorPASS (see F05-104-01). • The power cable is plugged into the wall supply. • The power switch on the side panel of the ColorPASS is powered on. Side panel Power switch Power connector Back panel Mouse connector(not used) Keyboard connector(not used) USB connectors(not used) Serial connector(not used) Parallel connector(not used) Serial connector(not used) SCSI connector(CD-ROM) Copier interface connector Parallel connector(not used) Ethernet RJ-45 connector F05-104-01 Back panel of ColorPASS If all the connectors are properly in place and the power is on, proceed to the next stage of troubleshooting. COPYRIGHT© 2000 CANON INC. 2000 2000 2000 ColorPASS-Z40e/Z20e REV.0 AUG. 2000 5-5 CHAPTER 5 TROUBLESHOOTING 1.4.2 Checking Internal Components To check the internal components you must remove the top panel of the ColorPASS. Before you remove the top and access panels of the ColorPASS, be aware of the safety precautions you should take when handling the ColorPASS, and use ESD precautions when handling printed circuit boards and electronic components. To review the safety precautions, see “Precautions” on page -v. Use the guidelines in Chapter 4 when disassembling, checking, and reassembling the ColorPASS. a. To Check Internal Coponents 1. Power off the ColorPASS (see “To shut down the ColorPASS” on page 4-4). 2. Remove the top panel and the access panel as described in “To open the ColorPASS” on page 4-5. 3. Before you touch any components inside the ColorPASS, attach a grounding strap to your wrist and discharge any static electricity on your body by touching the metal cover of the ColorPASS. 4. Inspect the inside of the ColorPASS. For details, see “Checking ColorPASS internal connections” on page 4-7. Make sure no foreign materials have been dropped into the tray. F05-104-02 on page 57 shows an exploded view of the system components. • Look for obviously loose boards and reseat each board securely in its connector on the motherboard. • Look for cables that are obviously loose. Reseat each connector firmly. • Make sure each connector is properly aligned with its mating connector. If the pins are offset from each other, the board affected will not function properly. 5. Reassemble the ColorPASS and verify functionality (see “Restoring ColorPASS functionality after service” on page 4-10). 5-6 COPYRIGHT© 2000 CANON INC. 2000 2000 2000 ColorPASS-Z40e/Z20e REV.0 AUG. 2000 CHAPTER 5 TROUBLESHOOTING [15] Key [1] UIB cable [2] Tray [3] HDD cable [4] HDD [5] Power supply [6] Power supply cable [7] Back panel fans and fan cables [8] Motherboard [9] CPU fan/CPU fan cable [10] Ethernet board [11] UIB board [12] Video board [13] SCSI board [14] Access panel [15] Top panel [14] [13] [12] [9] [11] [1] [10] [8] [7] [6] [3] [5] [2] [4] F05-104-02 Exploded view of ColorPASS components COPYRIGHT© 2000 CANON INC. 2000 2000 2000 ColorPASS-Z40e/Z20e REV.0 AUG. 2000 5-7 CHAPTER 5 TROUBLESHOOTING 2 Checking the ColorPASS as a Stand-alone Unit To test the ColorPASS as a stand-alone unit: • Disconnect the ColorPASS from the copier and from the network • Check for possible startup problems • Check Setup (See the Configuration Guide for details) 2.1 To Isolate the ColorPASS 1. Isolate the ColorPASS from the copier and from the network by disconnecting the following cables from their connectors on the back panel of the ColorPASS: • Network connector • Copier interface connector 2. Make sure the power cable to the ColorPASS is still in place. 3. Power on the ColorPASS and allow the startup diagnostics to run. 2.2 Errors and Beep Codes during Startup Diagnostics When you turn on the ColorPASS or reboot, the system performs diagnostic tests that check the motherboard. While the diagnostic tests are running, the name of each test is displayed on the Control Panel. If an error occurs during the startup diagnostics, the red activity light on the ColorPASS Control Panel turns on. At the end of the diagnostics, the red activity light remains on and the error appears on the Control Panel. Pressing and holding the fourth line selection button during the startup diagnostics displays the Service menu. This screen allows you to reinstall system software if required, recover a backup of the system, and install options and system software upgrades. If the system cannot display the startup diagnostic screen, the ColorPASS will indicate an error with beep codes and a flashing or solid red activity light. Memo During startup, the diagnostics check the activity light to make sure it is functional. The activity light on the ColorPASS Control Panel flashed red briefly during this time even though no errors have occurred. When you encounter any of these conditions, power off the ColorPASS and inspect the inside of the tray for an obviously loose part or cable. Then check the other components as suggested in the following tables. For all service, see “Accessing ColorPASS internal components” on page 4-4. When you are finished, see “Restoring ColorPASS functionality after service” on page 4-10. T05-202-01 lists possible beep codes, the area on the motherboard reporting the error, and how to correct the error. T05-202-02 lists the possible error messages that may be reported to the Control Panel and the suggested corrective action. 5-8 COPYRIGHT© 2000 CANON INC. 2000 2000 2000 ColorPASS-Z40e/Z20e REV.0 AUG. 2000 CHAPTER 5 TROUBLESHOOTING Beep code 1 long beep—Pause—short beeps Area reporting the error Battery 5 short beeps—Pause—1 long beep 6 short beeps—Pause—1 long beep DIMMs 8 short beeps—Pause—1 long beep CMOS settings 9 short beeps—pause—1 long beep DIMMs 10 short beeps —Pause—1 long beep 11 short beeps—Pause—1 long beep Suggested action • Replace the battery on the motherboard. • Make sure you reset the time and date in Setup after replacing the battery. • Make sure all DIMMs installed on the motherboard are Canon approved with part number 45005190. • Reseat all DIMMs in their sockets and restart the ColorPASS in order to run the startup diagnostics. • If the error persists, replace each DIMM one at a time with a good DIMM until you locate the faulty DIMM(s). • If the above does not correct the error, you may need to replace the motherboard. • Reboot the ColorPASS. • If the problem persists, replace the battery on the motherboard. • If the problem still persists, you may need to replace the motherboard. NOTE: If you replace the battery, reset the time and date in Setup after replacing the battery. • Make sure all DIMMs installed on the motherboard are Canon approved (DIMMS should be Canon part number 45005190). • Reseat all DIMMs in their sockets and restart the ColorPASS in order to run the startup diagnostics. • If the error persists, replace each DIMM one at a time with a good DIMM until you locate the faulty DIMM(s). • If the above does not correct the error, you may need to replace the motherboard. T05-202-01ColorPASS beep codes Some beep codes continue to loop until the ColorPASS is powered off and the error is corrected. Memo COPYRIGHT© 2000 CANON INC. 2000 2000 2000 ColorPASS-Z40e/Z20e REV.0 AUG. 2000 5-9 CHAPTER 5 TROUBLESHOOTING Error message CMOS Memory Size Mismatch Cache Memory Error Hard Disk Error CMOS Time Not Set Cache Memory Error Eeeor xxx At yyy Suggested action • Reboot the ColorPASS. • If the problem persists, replace the battery on the motherboard. • If the problem still persists, you may need to replace the motherboard. NOTE: Reset the time and date in Setup after replacing the battery. • Replace the motherboard. • Check HDD cable connections to the HDD. • If that does not correct the problem, try replacing the HDD. • If the problem still persists, you may need to replace the motherboard. • Reboot the ColorPASS. • If the problem persists, replace the battery on the motherboard. • If the problem still persists, you may need to replace the motherboard. NOTE: Reset the time and date in Setup after replacing the battery. • Replace the motherboard. • Reboot the ColorPASS. • If the problem persists, replace the BIOS Chip on the motherboard. • If the problem still persists, you may need to replace the motherboard. T05-202-02 Possible errors during startup diagnostics 5-10 COPYRIGHT© 2000 CANON INC. 2000 2000 2000 ColorPASS-Z40e/Z20e REV.0 AUG. 2000 CHAPTER 5 TROUBLESHOOTING 2.3 General ColorPASS system error conditions When you startup the ColorPASS or when you install system software, you may encounter error conditions that are not reported during the startup diagnostics. T05-203-01 lists some of these error conditions and suggests corrective action. When you first encounter any of these error conditions, power off the ColorPASS and inspect the inside of the tray for an obviously loose board or cable. Then check other components as suggested below. For service, see “Accessing ColorPASS internal components” on page 4-4. When you are finished, see “Restoring ColorPASS functionality after service” on page 4-10. Symptom No fan sound and ColorPASS does not start up. No fan sound, but the ColorPASS starts up properly. Buttons do not work on the Control Panel. Probable cause Power supply cable connections are faulty or disconnected. Power supply has failed. Problem with the back panel fans. Connection to the front panel is faulty. Connection to the UIB board is faulty or the UIB board has failed. Faulty Operation Panel board. Suggested action • Check power supply cable connections to the motherboard, CPU fan and HDD. • Check all cable connections and board connections. • Replace the power supply. • Check the back panel fan cable connection to motherboard connector CFAN. • If the problem persists, replace the back panel fans. • Check the UIB cable connections to the top panel and UIB board. • Check the connection between the motherboard and UIB board. • Check the connection between the UIB cable and the top panel. • If the problem persists, replace the UIB board • Replace the top panel. T05-203-01 General ColorPASS system error conditions COPYRIGHT© 2000 CANON INC. 2000 2000 2000 ColorPASS-Z40e/Z20e REV.0 AUG. 2000 5-11 CHAPTER 5 TROUBLESHOOTING Symptom Nothing appeared on the Control Panel when the ColorPASS was turned on or the backlighting on the Control Panel is discolored. The ColorPASS hangs at the EFI logo when powered on. Probable cause UIB cable connection to the top panel is faulty. Connection to the UIB board are faulty or the UIB board has failed. Faulty Operation panel board. ColorPASS system software is corrupted or not installed on the HDD. Suggested action • Check the UIB cable connections to the top panel and UIB board. • Check the connection between the motherboard and UIB board. • If the problem persists, replace the UIB board • Replace the top panel. • Restore the system software backup using the Restore Backup function from the Service menu. • If the problem persists, install system software from the CD. “Loading...” hangs on ColorPASS system soft- • Restore the system software backup using the the Control Panel. ware is corrupted or not Restore Backup function from the Service installed on the hard menu. disk drive. • If the problem persists, install system software from the CD. Cable connections to • Check cable connections to the HDD. the HDD are loose or • If the problem persists, you may need to refaulty. place the HDD cable or the HDD. Startup diagnostics con- HDD is not installed • Check cable connections to the HDD. tinue to run. properly. • If the problem persists, you may need to replace the HDD. • Make sure the copier interface cables are conCheck power & cable Problem with the connected to the ColorPASS and the copier. appears in the nection between the • Power the ColorPASS and the copier off and ColorPASS Control ColorPASS and the then power them back on again. Panel. copier. • Print a Test Page. • If this does not correct the problem, you may need to replace the copier interface cables. Copier is not turned on • Power on the copier and print a Test Page. when trying to print. Faulty video board. • Run Test I/F board from the Functions menu. • If the diagnostics indicate that the video board is bad, replace the board. Cannot find bootable System software is cor- • Reinstall system software. media is displayed on rupted on the HDD. the ColorPASS Control Panel. T05-203-02 General ColorPASS system error conditions (Continued) 5-12 COPYRIGHT© 2000 CANON INC. 2000 2000 2000 ColorPASS-Z40e/Z20e REV.0 AUG. 2000 CHAPTER 5 TROUBLESHOOTING 3 Checking the Entire ColorPASS System This phase of troubleshooting deals with problems with the entire system. These procedures should be run after verifying that the ColorPASS functions properly as a stand-alone unit. 3.1 Checking the Copier Interface After the ColorPASS starts up successfully as a stand-alone unit, power off the ColorPASS and connect the copier interface cables. Make sure the ColorPASS is working properly with the copier before you connect it to the network. See “Connecting to the copier” on page 3-3. 3.1.1 Printing the ColorPASS Test Page Before connecting the ColorPASS to the network, print the Test Page to verify that the ColorPASS is connected properly to the copier. The Test Page is a color file that resides on the ColorPASS hard disk drive. a. To Print a Test Page from the Control Panel 1. Power on the copier and allow it to warm up. 2. Power on the ColorPASS from the power switch on the side panel. Messages appear on the Control Panel as the ColorPASS runs through its diagnostics. 3. Before proceeding, make sure that the copier is not in use. The ColorPASS Info screen should read Idle. 4. At the Idle screen, press the menu button once (see “Using the Control Panel” on page 3-8). The Functions menu is shown below: Print Pages Suspend Printing Resume Printing Shut Down Functions Use the up and down buttons to scroll through these options. Use the line selection buttons to the right to select Print Pages. Clear Server Run Setup Run Diagnostics Calibration Functions F05-301-01 5. Press the line selection button to the right of Print Pages and then select Test Page. The ColorPASS sends the Test Page to the copier and displays the RIP and Print status screens so you can monitor the job. COPYRIGHT© 2000 CANON INC. 2000 2000 2000 ColorPASS-Z40e/Z20e REV.0 AUG. 2000 5-13 CHAPTER 5 TROUBLESHOOTING 6. Examine the quality of the Test Page from the copier. The Test Page confirms that the ColorPASS print engine is functional and that the connection between the ColorPASS and the copier is good. The next step is to check the ColorPASS Test Scan/Print function. 3.1.2 Checking Scanning and Printing The Test Scan/Print function scans whatever is placed on the copier glass and prints it to the copier. This test can be used to check the scanning capabilities of the ColorPASS. You can compare the original with the output to make sure the connection between the ColorPASS and the copier is working properly. a. To Run Test Scan/Print 1. Place the document that you want to scan on the copier glass. 2. At the Idle screen, press the menu button once to display the Functions menu. Print Pages Suspend Printing Resume Printing Shut Down Functions Clear Server Run Setup Run Diagnostics Calibration Functions Use the line selection button to the right to select Run Diagnostics. F05-301-02 3. Select Run Diagnostics from the Functions menu. 4. At the Diagnostics screen, select Test Scan/Print. The message Scanning from copier and printing.... is displayed. Test Scan/Print Test I/F board Select Test Scan/Print Functions F05-301-03 5. When the ColorPASS is finished printing, compare the output from the copier to the original. 5-14 COPYRIGHT© 2000 CANON INC. 2000 2000 2000 ColorPASS-Z40e/Z20e REV.0 AUG. 2000 CHAPTER 5 TROUBLESHOOTING 3.2 Checking Network Connections After the ColorPASS is connected to networked computers, printing problems may arise if the network hardware or software is not set up properly or does not match network settings on the ColorPASS. Problems may also arise when printing from a specific application or printing a particular file. Most of these problems show up as printing problems, and do not necessarily indicate a ColorPASS malfunction. The customer’s network administrator can eliminate many printing problems without requiring you to make a service call. The network administrator deals with: • Network connection problems that result in the ColorPASS not appearing in the printer list on the customer’s workstation. Memo If the ColorPASS does not appear in the list of printers on the network, there may be another device on the network with the same Ethernet hardware address. • Conflicting network settings in Setup and on the customer’s workstation • Printing problems caused by the inappropriate Setup options • Application-specific printing errors caused by missing or incorrectly placed printer description files. 3.3 Printing to the ColorPASS If the user can print the ColorPASS Test Page, but cannot print a job from a computer on the network, you may have to make a service call. However, first make sure the network administrator has: • Checked all components of the network including cables, connectors, terminators, network adapter boards, and network drivers • Activated the network and used it to communicate with other printers • Checked the corrective actions listed in the Printing Guide • Confirmed that the applicable network settings in Setup (such as AppleTalk zone, IP address, Subnet mask, and Gateway address) match the settings used in the network When you make a service call, check the back panel of the ColorPASS to make sure that the appropriate network connections are in place. Intermittent print quality and color quality problems are difficult to trace. Before you try to troubleshoot print quality problems, copy a color test page to make sure that the copier itself does not need servicing or adjusting. EPS file generation is not completely standardized among applications. Some users may encounter problems while printing certain EPS files. Memo COPYRIGHT© 2000 CANON INC. 2000 2000 2000 ColorPASS-Z40e/Z20e REV.0 AUG. 2000 5-15 CHAPTER 6 PARTS CATALOG COPYRIGHT© 2000 CANON INC. 2000 2000 2000 ColorPASS-Z40e/Z20e REV.0 AUG. 2000 CHAPTER 6 PARTS CATALOG COLORPASS Z40E/PS-NX40W FIGURE 100 PS-NX40W 16 15 19 17 13 20 3 9 2 5 4 8 18 7 14 12 10 11 A 1 A 6 COPYRIGHT© 2000 CANON INC. 2000 2000 2000 ColorPASS-Z40e/Z20e REV.0 AUG. 2000 6-1 CHAPTER 6 PARTS CATALOG FIGURE & KEY NO. 100 - NPN R A N K Q’ T Y RF DESCRIPTION SERIAL NUMBER / REMARKS COLORPASS-Z40/PS-NX40 1 FE1-5265-000 1 MOTHERBOARD PCB ASSEMBLY 2 FE1-5391-000 1 VIDEO BOARD PCB ASS'Y 3 FE1-5392-000 1 UIB PCB ASSEMBLY 4 FE1-5396-000 1 ETHERNET PCB ASSEMBLY 5 FE1-5397-000 1 SCSI PCB ASSEMBLY 6 FE1-5267-000 1 POWER SUPPLY UNIT 7 FE1-5266-000 1 CPU UNIT 8 FE1-5393-000 1 CPU FAN 9 FE1-5215-000 1 DIMM, 128MB 10 FE1-5399-000 2 FAN 11 FE1-5394-000 1 HDD UNIT, 6.0GB 12 FE1-5277-000 1 CABLE, HDD 13 FE1-5406-000 1 CABLE, UIB 14 FE1-5400-000 1 BIOS CHIP 15 FE1-5395-000 1 COVER, TOP 16 FE1-5401-000 1 POWER CORD, 120V FE1-5402-000 1 POWER CORD, 230V FE1-5403-000 1 POWER CORD, 230V 17 FE1-5404-000 1 POWER CORD, 100V 18 FE1-5405-000 1 CABLE, INTERFACE, COPIER 19 FE1-5381-000 1 CD-ROM, MEDIAPACK, Z40E, USA FE1-5382-000 1 CD-ROM, MEDIAPACK, Z40E, AMS FE1-5383-000 1 CD-ROM, MEDIAPACK, Z40E, FRN FE1-5384-000 1 CD-ROM, MEDIAPACK, Z40E, GER FE1-5385-000 1 CD-ROM, MEDIAPACK, Z40E, ITA FE1-5386-000 1 CD-ROM, MEDIAPACK, NX40W, ENG FE1-5387-000 1 CD-ROM, MEDIAPACK, NX40W, JPN FE1-5388-000 1 CD-ROM, SYSTEM S/W, Z40E FE1-5389-000 1 CD-ROM, SYSTEM S/W, NX40W 20 6-2 PART NUMBER 120V COLORPASS 220/240V COLORPASS 220/240V PS-NX 100V USA COLORPASS AMS COLORPASS FRN COLORPASS GER COLORPASS ITA COLORPASS UK PS-NX JPN PS-NX ROMAN COLORPASS ROMAN PS-NX COPYRIGHT© 2000 CANON INC. 2000 2000 2000 ColorPASS-Z40e/Z20e REV.0 AUG. 2000 CHAPTER 6 PARTS CATALOG FIGURE & KEY NO. 100 - 26 PART NUMBER FE1-5390-000 R A N K Q’ T Y 1 DESCRIPTION CD-ROM, SYSTEM S/W, NX40W COPYRIGHT© 2000 CANON INC. 2000 2000 2000 ColorPASS-Z40e/Z20e REV.0 AUG. 2000 SERIAL NUMBER / REMARKS KANJI PS-NX 6-3 CHAPTER 6 PARTS CATALOG COLORPASS Z20E/PS-NX20W FIGURE 101 PS-NX20W 16 15 19 13 20 3 9 2 5 4 8 18 7 14 12 10 11 A 1 A 6 6-4 COPYRIGHT© 2000 CANON INC. 2000 2000 2000 ColorPASS-Z40e/Z20e REV.0 AUG. 2000 CHAPTER 6 PARTS CATALOG FIGURE & KEY NO. 100 - PART NUMBER NPN R A N K Q’ T Y RF DESCRIPTION COLORPASS-Z20/PS-NX20 1 FE1-5265-000 1 MOTHERBOARD PCB ASSEMBLY 2 FE1-5391-000 1 VIDEO BOARD PCB ASS'Y 3 FE1-5392-000 1 UIB PCB ASSEMBLY 4 FE1-5396-000 1 ETHERNET PCB ASSEMBLY 5 FE1-5397-000 1 SCSI PCB ASSEMBLY 6 FE1-5267-000 1 POWER SUPPLY UNIT 7 FE1-5266-000 1 CPU UNIT 8 FE1-5393-000 1 CPU FAN 9 FE1-5215-000 1 DIMM, 128MB 10 FE1-5399-000 2 FAN 11 FE1-5394-000 1 HDD UNIT, 6.0GB 12 FE1-5277-000 1 CABLE, HDD 13 FE1-5406-000 1 CABLE, UIB 14 FE1-5398-000 1 BIOS CHIP 15 FE1-5395-000 1 COVER, TOP 16 FE1-5401-000 1 POWER CORD, 120V FE1-5402-000 1 POWER CORD, 230V FE1-5403-000 1 POWER CORD, 230V 18 FE1-5405-000 1 CABLE, INTERFACE, COPIER 19 FE1-5407-000 1 CD-ROM, MEDIAPACK, Z20E, USA FE1-5408-000 1 CD-ROM, MEDIAPACK, Z20E, AMS FE1-5409-000 1 CD-ROM, MEDIAPACK, Z20E, FRN FE1-5410-000 1 CD-ROM, MEDIAPACK, Z20E, GER FE1-5411-000 1 CD-ROM, MEDIAPACK, Z20E, ITA FE1-5412-000 1 CD-ROM, MEDIAPACK, NX20W, ENG FE1-5413-000 1 CD-ROM, SYSTEM S/W, Z20E FE1-5414-000 1 CD-ROM, SYSTEM S/W, NX20W 20 SERIAL NUMBER / REMARKS COPYRIGHT© 2000 CANON INC. 2000 2000 2000 ColorPASS-Z40e/Z20e REV.0 AUG. 2000 120V COLORPASS 220/240V COLORPASS 220/240V USA COLORPASS AMS COLORPASS FRN COLORPASS GER COLORPASS ITA PS-NX UK PS-NX ROMAN COLORPASS ROMAN PS-NX 6-5 APPENDIX COPYRIGHT© 2000 CANON INC. 2000 2000 2000 ColorPASS-Z40e/Z20e REV.0 AUG. 2000 APPENDIX 1 Specifications • • • • • • • • • • • • • • • Celeron 433MHz CPU 128MB RAM 6.0GB hard disk drive Supports AppleTalk, TCP/IP, and IPX protocols simultaneously Supports SNAP frame type using both Ethernet and Token Ring ports Supports thinnet unshielded twisted pair (Fast Ethernet 100BaseTX or Ethernet 10BaseT) Supports Adobe PostScript 3 Includes 136 fonts (126 Adobe Type 1 PostScript and 10 TrueType) In addition, two Adobe Multiple Master fonts are included and are used for font substitution in PDF files. Built-in ColorWise® color management and NetWise ™ networking management Fiery WebTools™ ColorWise Pro Tools™ , Fiery Downloader™ , Fiery Link™ , and Fiery Spooler™ (Mac OS only) client utilities Fiery Scan™ plug in Command WorkStation (Windows only) software Supports Token Ring networking (available as an option) Supports FreeForm (available as an option) COPYRIGHT© 2000 CANON INC. 2000 2000 2000 ColorPASS-Z40e/Z20e REV.0 AUG. 2000 A-1 APPENDIX 2 Special Tools You will need the following tool in addition to the special tools set. No. Special tool 1 Wrist strap Tool No. CK-0534-000 2 CK-0504-000 IC-removing tool Shade Rank* A Remarks B T0A-200-01 *See Memo. Memo A-2 A: Each service person is expected to carry one. B: Each group of five service persons is expected to carry one. C: Each workshop is expected to carry one. COPYRIGHT© 2000 CANON INC. 2000 2000 2000 ColorPASS-Z40e/Z20e REV.0 AUG. 2000 Prepared by Office Imaging Products Technical Support Division Office Imaging Products Quality Assurance Center CANON INC. Printed in Japan REVISION 0 (AUG. 2000) (35338) 5-1, Hakusan 7-chome, Toride-shi, Ibaraki 302-8501 Japan COPYRIGHT© 2000 CANON INC. 2000 2000 2000 ColorPASS-Z40e/Z20e REV.0 AUG. 2000 PRINTED IN JAPAN (IMPRIME AU JAPON) This publication is printed on 70% reprocessed paper. PRINTED IN JAPAN (IMPRIME AU JAPON) 0800AB0.62-1