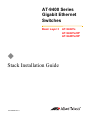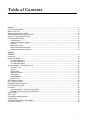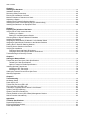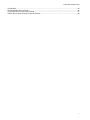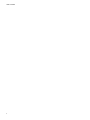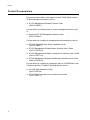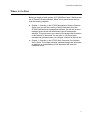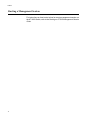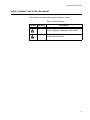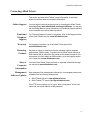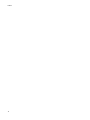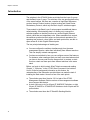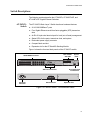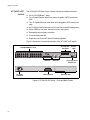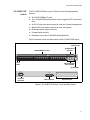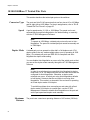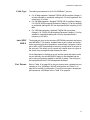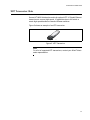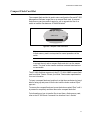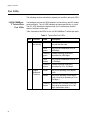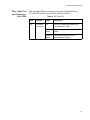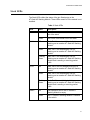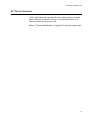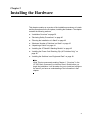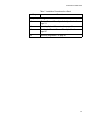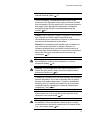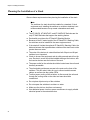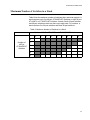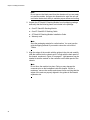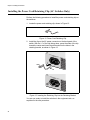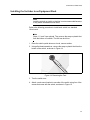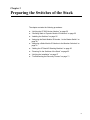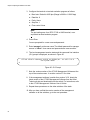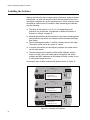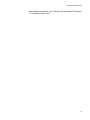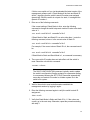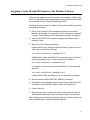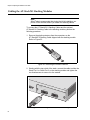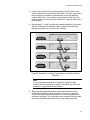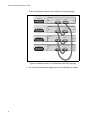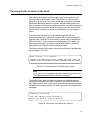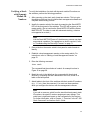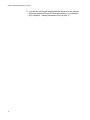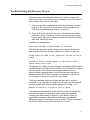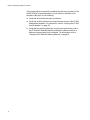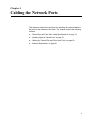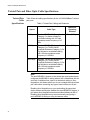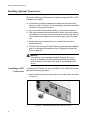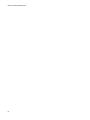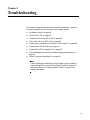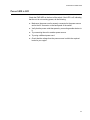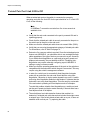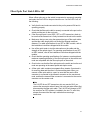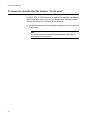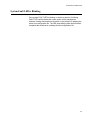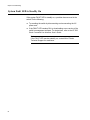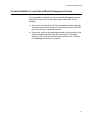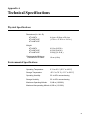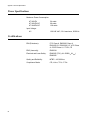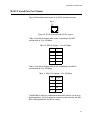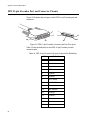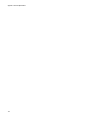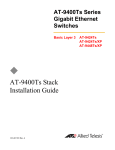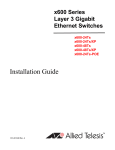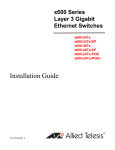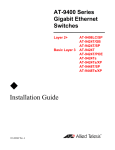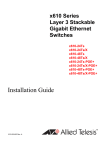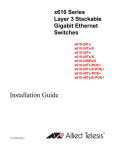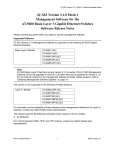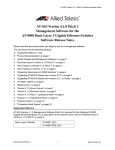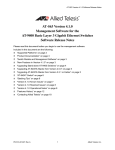Download Allied Telesyn International Corp AT-9448Ts/XP Installation guide
Transcript
AT-9400 Series Gigabit Ethernet Switches Basic Layer 3 ◆ Stack Installation Guide 613-000796 Rev. A AT-9424Ts AT-9424Ts/XP AT-9448Ts/XP Copyright © 2007 Allied Telesis, Inc. All rights reserved. No part of this publication may be reproduced without prior written permission from Allied Telesis, Inc. Allied Telesis and the Allied Telesis logo are trademarks of Allied Telesis, Incorporated. All other product names, company names, logos or other designations mentioned herein are trademarks or registered trademarks of their respective owners. Allied Telesis, Inc. reserves the right to make changes in specifications and other information contained in this document without prior written notice. The information provided herein is subject to change without notice. In no event shall Allied Telesis, Inc. be liable for any incidental, special, indirect, or consequential damages whatsoever, including but not limited to lost profits, arising out of or related to this manual or the information contained herein, even if Allied Telesis, Inc. has been advised of, known, or should have known, the possibility of such damages. Electrical Safety and Emissions Standards This product meets the following standards. U.S. Federal Communications Commission Radiated Energy Note: This equipment has been tested and found to comply with the limits for a Class A digital device pursuant to Part 15 of FCC Rules. These limits are designed to provide reasonable protection against harmful interference when the equipment is operated in a commercial environment. This equipment generates, uses, and can radiate radio frequency energy and, if not installed and used in accordance with this instruction manual, may cause harmful interference to radio communications. Operation of this equipment in a residential area is likely to cause harmful interference in which case the user will be required to correct the interference at his own expense. Note: Modifications or changes not expressly approved of by the manufacturer or the FCC, can void your right to operate this equipment. Industry Canada This Class A digital apparatus complies with Canadian ICES-003. Cet appareil numérique de la classe A est conforme à la norme NMB-003 du Canada. RFI Emissions FCC Class A, EN55022 Class A, EN61000-3-2, EN61000-3-3, VCCI Class A, C-TICK, CE Warning: In a domestic environment this product may cause radio interference in which case the user may be required to take adequate measures. EMC (Immunity) EN55024 Electrical Safety EN60950 (TUV), UL 60950 (CULUS) Laser Safety EN60825 3 Translated Safety Statements Important: The indicates that a translation of the safety statement is available in a PDF document titled “Translated Safety Statements” (613-000405) posted on the Allied Telesis website at www.alliedtelesis.com. 4 Table of Contents Preface ..................................................................................................................................................................................................................... 9 Product Documentation ................................................................................................................................... 10 Where to Go First ............................................................................................................................................. 11 Starting a Management Session ...................................................................................................................... 12 Safety Symbols Used in this Document ...........................................................................................................13 Where to Find Web-based Guides ................................................................................................................... 14 Contacting Allied Telesis .................................................................................................................................. 15 Online Support............................................................................................................................................ 15 Email and Telephone Support .................................................................................................................... 15 Warranty ..................................................................................................................................................... 15 Returning Products..................................................................................................................................... 15 Sales or Corporate Information .................................................................................................................. 15 Management Software Updates ................................................................................................................. 15 Chapter 1 Overview ...............................................................................................................................................................................................................17 Introduction ...................................................................................................................................................... 18 Switch Descriptions .......................................................................................................................................... 19 AT-9424Ts Switch ...................................................................................................................................... 19 AT-9424Ts/XP Switch ................................................................................................................................ 20 AT-9448Ts/XP Switch ................................................................................................................................ 21 10/100/1000Base-T Twisted Pair Ports ...........................................................................................................22 Connector Type .......................................................................................................................................... 22 Speed ......................................................................................................................................................... 22 Duplex Mode .............................................................................................................................................. 22 Maximum Distance ..................................................................................................................................... 22 Cable Type ................................................................................................................................................. 23 Auto-MDI/MDI-X ......................................................................................................................................... 23 Port Pinouts ................................................................................................................................................ 23 SFP Transceiver Slots ..................................................................................................................................... 24 XFP Transceiver Slots ..................................................................................................................................... 25 Redundant Twisted Pair Ports ......................................................................................................................... 26 Compact Flash Card Slot ................................................................................................................................. 27 Port LEDs ......................................................................................................................................................... 28 10/100/1000Base-T Twisted Pair Port LEDs..............................................................................................28 Fiber Optic Port and Transceiver Slot LEDs............................................................................................... 29 System LEDs ................................................................................................................................................... 30 Stack LEDs ...................................................................................................................................................... 31 AT-StackXG Stacking Module ......................................................................................................................... 32 Terminal Port ................................................................................................................................................... 33 AT-RPS3204 Redundant Power Supply .......................................................................................................... 34 AC Power Connector ....................................................................................................................................... 35 5 Table of Contents Chapter 2 Installing the Hardware .............................................................................................................................................................................. 37 Installation Overview ........................................................................................................................................38 Reviewing Safety Precautions ..........................................................................................................................40 Planning the Installation of a Stack ..................................................................................................................42 Maximum Number of Switches in a Stack ........................................................................................................43 Unpacking a Switch ..........................................................................................................................................44 Installing the AT-StackXG Stacking Module .....................................................................................................45 Installing the Power Cord Retaining Clip (AC Switches Only) ..........................................................................48 Installing the Switches in an Equipment Rack ..................................................................................................49 Chapter 3 Preparing the Switches of the Stack ................................................................................................................................................. 51 Verifying the AT-S63 Version Number .............................................................................................................52 Powering on a Switch .................................................................................................................................52 Starting a Local Management Session .......................................................................................................53 Choosing Static or Dynamic Module ID Numbers ............................................................................................55 Labelling the Switches ......................................................................................................................................56 Assigning the Static Module ID Number 1 to the Master Switch ......................................................................58 Assigning a Static Module ID Number to the Member Switches ......................................................................61 Cabling the AT-StackXG Stacking Modules .....................................................................................................62 Powering On the Switches of the Stack ...........................................................................................................65 Verifying the Installation ...................................................................................................................................67 Verifying a Stack with Static ID Numbers ...................................................................................................67 Verifying a Stack with Dynamic Module ID Numbers .................................................................................69 Troubleshooting the Discovery Process ...........................................................................................................71 Chapter 4 Cabling the Network Ports ....................................................................................................................................................................... 73 Twisted Pair and Fiber Optic Cable Specifications ..........................................................................................74 Twisted Pair Cable Specifications ..............................................................................................................74 Optional Transceiver Cable Specifications .................................................................................................75 Installing Optional Transceivers .......................................................................................................................76 Installing an SFP Transceiver.....................................................................................................................76 Installing an XFP Transceiver.....................................................................................................................78 Cabling the Twisted Pair and Fiber Optic Ports ...............................................................................................80 Warranty Registration .......................................................................................................................................81 Chapter 5 Troubleshooting ............................................................................................................................................................................................. 83 No Master Switch .............................................................................................................................................84 Power LED is Off ..............................................................................................................................................85 Twisted Pair Port Link LED is Off .....................................................................................................................86 Fiber Optic Port Link LED is Off .......................................................................................................................87 Transceiver is Installed but the Status is “Not Present” ...................................................................................88 System Fault LED is Blinking ...........................................................................................................................89 System Fault LED is Steadily On .....................................................................................................................90 Cannot Establish a Local (Out-of-Band) Management Session .......................................................................91 Switch Functions Intermittently .........................................................................................................................92 Appendix A Technical Specifications ........................................................................................................................................................................... 93 Physical Specifications .....................................................................................................................................93 Environmental Specifications ...........................................................................................................................93 Power Specifications ........................................................................................................................................94 6 AT-9400 Stack Installation Guide Certifications .................................................................................................................................................... 94 RJ-45 Twisted Pair Port Pinouts ...................................................................................................................... 95 RJ-45 Style Serial Terminal Port Pinouts ......................................................................................................... 97 RPS 21-pin D-combo Port and Connector Pinouts .......................................................................................... 98 7 Table of Contents 8 Preface This guide contains the installation instructions for a stack of AT-9400 Basic Layer 3 Gigabit Ethernet Switches and the AT-StackXG Stacking Module. This preface contains the following sections: “Product Documentation” on page 10 “Where to Go First” on page 11 “Starting a Management Session” on page 12 “Safety Symbols Used in this Document” on page 13 “Where to Find Web-based Guides” on page 14 “Contacting Allied Telesis” on page 15 Note For instructions on how to install the switches as stand-alone units, refer to the AT-9400 Gigabit Ethernet Switch Installation Guide. 9 Preface Product Documentation For overview information on the features of the AT-9400 Switch and the AT-S63 Management Software, refer to: AT-S63 Management Software Features Guide (PN 613-000801) For instructions on starting a local or remote management session, refer to: Starting an AT-S63 Management Session Guide (PN 613-000817) For instructions on installing or managing stand-alone switches, refer to: AT-9400 Gigabit Ethernet Switch Installation Guide (PN 613-000357) AT-S63 Management Software Menus Interface User’s Guide (PN 613-50570-00) AT-S63 Management Software Command Line Interface User’s Guide (PN 613-50571-00) AT-S63 Management Software Web Browser Interface User’s Guide (PN 613-50592-00) For instructions on installing or managing a stack of AT-9400 Basic Layer 3 Switches and the AT-StackXG Stacking Module, refer to: 10 AT-9400 Stack Installation Guide (PN 613-000796) AT-S63 Stack Command Line Interface User’s Guide (PN 613-000777) AT-9400 Stack Installation Guide Where to Go First Before you begin to install a stack of AT-9400 Basic Layer 3 Switches and the AT-StackXG Stacking Module, Allied Telesis recommends that you read the following chapters: Chapter 1, Overview, in the AT-S63 Management Software Features Guide. Here you will find a variety of basic information about the AT-9400 Switch and the management software, like the two levels of manager access levels and the different types of management sessions. This guide is also your resource for background information on the features of the switch. You can refer to it for the relevant concepts and guidelines when you configure a feature for the first time. Chapter 1, Overview, in the AT-S63 Stack Command Line Interface User’s Guide. This chapter contains important background information on stacking. An understanding of this information will make the installation easier. 11 Preface Starting a Management Session For instructions on how to start a local or remote management session on the AT-9400 Switch, refer to the Starting an AT-S63 Management Session Guide. 12 AT-9400 Stack Installation Guide Safety Symbols Used in this Document This document uses the safety symbols defined in Table 1. Table 1. Safety Symbols Symbol Meaning Description Caution Performing or omitting a specific action may result in equipment damage or loss of data. Warning Performing or omitting a specific action may result in electrical shock. 13 Preface Where to Find Web-based Guides The installation and user guides for all Allied Telesis products are available in portable document format (PDF) on our web site at www.alliedtelesis.com. You can view the documents online or download them onto a local workstation or server. 14 AT-9400 Stack Installation Guide Contacting Allied Telesis This section provides Allied Telesis contact information for technical support as well as sales and corporate information. Online Support You can request technical support online by accessing the Allied Telesis Knowledge Base: www.alliedtelesis.com/support/kb.aspx. You can use the Knowledge Base to submit questions to our technical support staff and review answers to previously asked questions. Email and Telephone Support For Technical Support via email or telephone, refer to the Support section of the Allied Telesis web site: www.alliedtelesis.com. Warranty For warranty information, go to the Allied Telesis web site at www.alliedtelesis.com. Returning Products Products for return or repair must first be assigned a return materials authorization (RMA) number. A product sent to Allied Telesis without an RMA number will be returned to the sender at the sender’s expense. For instructions on how to obtain an RMA number, go to the Support section on our web site at www.alliedtelesis.com. Sales or Corporate Information You can contact Allied Telesis for sales or corporate information through our web site at www.alliedtelesis.com. Management Software Updates New releases of the management software for our managed products are available from the following Internet sites: Allied Telesis web site: www.alliedtelesis.com Allied Telesis FTP server: ftp://ftp.alliedtelesis.com If the FTP server prompts you to log on, enter “anonymous” as the user name and your email address as the password. 15 Preface 16 Chapter 1 Overview This chapter contains the following sections: “Introduction” on page 18 “Switch Descriptions” on page 19 “10/100/1000Base-T Twisted Pair Ports” on page 22 “SFP Transceiver Slots” on page 24 “XFP Transceiver Slots” on page 25 “Redundant Twisted Pair Ports” on page 26 “Compact Flash Card Slot” on page 27 “Port LEDs” on page 28 “System LEDs” on page 30 “Stack LEDs” on page 31 “AT-StackXG Stacking Module” on page 32 “Terminal Port” on page 33 “AT-RPS3204 Redundant Power Supply” on page 34 “AC Power Connector” on page 35 Note Do not begin the installation procedures in this guide until you have read the Software Release Notes that are included with the latest release of the AT-S63 Management Software or reviewed the latest version of the AT-S63 Stack Command Line Interface User’s Guide. A stack may not be suitable for all network environments because of the limited number of supported features. If your network requirements include features that are not supported in a stack, install the switches as stand-alone devices. Allied Telesis also recommends that you read Chapter 1, “Overview” in the AT-S63 Management Software Features Guide and Chapter 1, “Overview” in the AT-S63 Stack Command Line Interface User’s Guide before you begin the installation. An understanding of the background information in the chapters will make the installation easier. 17 Chapter 1: Overview Introduction The switches in the AT-9400 Series are divided into the Layer 2+ group and the Basic Layer 3 group. The switches of the two groups share many of the same features, but there are a number of significant differences, such as Internet Protocol version 4 packet routing and Virtual Router Redundancy Protocol, which only the Basic Layer 3 switches support. Three models in the Basic Layer 3 series support an additional feature called stacking. What stacking does is it allows you to connect the switches together so that they function as a unified Gigabit Ethernet switch, rather than as independent units. When assembled into a stack, the switches synchronize their actions so that network operations, like spanning tree protocols, virtual LANs, and static port trunks, are able to span across all of their Gigabit Ethernet ports. The two principal advantages of stacking are: You can configure the switches simultaneously from the same management session, rather than individually from different sessions. This can simplify network management. You have more latitude in how you can configure some of the features. For instance, when creating a static port trunk on a stand-alone switch you have to choose ports from the same switch. In contrast, a static trunk on a stack can have ports from different switches in the same stack. Before you begin to build a stack, Allied Telesis recommends reading Chapter 1, “Overview,” in the AT-S63 Stack Command Line Interface User’s Guide for background information on this feature. An understanding of the information provided there can make the task of installing the stack easier. Here are a few of the main points: 18 The switches must have Version 3.0.0 or later of the AT-S63 Management Software. Earlier versions of the management software do not support this feature. A stack can have up to five 48-port AT-9448Ts/XP Switches, or eight 24-port AT-9424Ts or AT-9424Ts/XP Switches or both 24-port and 48port switches. The switches must have the AT-StackXG Stacking Module. AT-9400 Stack Installation Guide Switch Descriptions The following sections describe the AT-9424Ts, AT-9424Ts/XP, and AT-9448Ts/XP Gigabit Ethernet Switches. AT-9424Ts Switch The AT-9424Ts Basic Layer 3 Switch has these hardware features: 24 10/100/1000Base-T ports Four Gigabit Ethernet small form-factor pluggable (SFP) transceiver slots An RJ-45 style serial terminal port for local (out-of-band) management Status LEDs for the ports, transceiver slots, and system Redundant power supply connector Compact flash card slot Expansion slot for the AT-StackXG Stacking Module Figure 1 shows the front and back panels of the AT-9424Ts switch. Port and SFP Slot LEDs 10/100/1000Base-T Ports 1 3 5 7 9 11 13 15 17 19 21R System LEDs AT-9424Ts 23R Gigabit Ethernet Switch PORT ACTIVITY CLASS 1 LASER PRODUCT L/A D/C 1000 LINK / FDX ACT 10/100 LINK / HDX / COL ACT SFP 1 2 1 4 6 8 10 12 14 16 18 20 22R 24R 21 22 23 3 5 7 9 11 13 15 17 SFP L/A TERMINAL PORT STATUS 19 21R 23R MSTR L/A 21 FAULT L/A D/C 22 MASTER 23 RPS 24 POWER L/A L/A PRES D/C 2 2 EJECT COMPACT FLASH STACK 4 6 8 10 12 14 16 18 20 22R 24R 24 SFP Transceiver Slots RJ-45 Style Serial Terminal Port 100-240VAC~ RPS INPUT AC Power Connector RPS Connector Expansion Slot Figure 1 AT-9424Ts Switch - Front and Back Panels 19 Chapter 1: Overview AT-9424Ts/XP Switch The AT-9424Ts/XP Basic Layer 3 Switch has these hardware features: 24 10/100/1000Base-T ports Four Gigabit Ethernet small form-factor pluggable (SFP) transceiver slots Two 10 Gigabit Ethernet small form factor pluggable (XFP) transceiver slots An RJ-45 style serial terminal port for local (out-of-band) management Status LEDs for the ports, transceiver slots, and system Redundant power supply connector Compact flash card slot Expansion slot for the AT-StackXG Stacking Module Figure 2 shows the front and back panels of the AT-9424Ts/XP switch. Port and SFP Slot LEDs 10/100/1000Base-T Ports 1 3 5 7 9 11 13 15 17 19 21R System LEDs AT-9424Ts/XP Gigabit Ethernet Switch 23R PORT ACTIVITY CLASS 1 LASER PRODUCT L/A D/C 1000 LINK / FDX 10/100 LINK / HDX / COL ACT ACT SFP XFP XFP L/A 1 2 2 4 6 8 10 12 14 16 18 20 22R 24R 21 22 23 25 24 SFP Slots 26 XFP Slots EJECT COMPACT FLASH STACK 1 3 5 7 9 11 13 15 17 SFP L/A TERMINAL PORT MSTR L/A 21 FAULT L/A D/C 22 MASTER 23 RPS 24 POWER L/A L/A PRES D/C 2 4 6 8 10 12 14 16 18 20 22R 24R RJ-45 Style Serial Terminal Port 100-240VAC~ RPS INPUT AC Power Connector RPS Connector Expansion Slot Figure 2 AT-9424Ts/XP Switch - Front and Back Panels 20 STATUS 19 21R 23R AT-9400 Stack Installation Guide AT-9448Ts/XP Switch The AT-9448Ts/XP Basic Layer 3 Switch has the following hardware features: 48 10/100/1000Base-T ports Two 10 Gigabit Ethernet small form factor pluggable (XFP) transceiver slots An RJ-45 style serial terminal port for local (out-of-band) management Status LEDs for the ports, transceiver slots, and system Redundant power supply connector Compact flash card slot Expansion slot for the AT-StackXG Stacking Module Figure 3 shows the front and back panels of the AT-9448Ts/XP switch. RJ-45 Style Serial Terminal Port Compact Flash Card Slot 10/100/1000Base-T Ports L/A L/A 1 3 5 7 9 11 13 15 17 19 1000 LINK / ACT 21 10/100 LINK / 23 D/C ACT D/C 25 27 FDX 29 HDX / AT-9448Ts/XP COL 31 33 35 37 39 41 43 45 47 TERMINAL PORT COMPACT FLASH EJECT CLASS 1 LASER PRODUCT LINK / ACT XFP STACK XFP MSTR L/A 1 2 4 6 8 10 12 14 16 18 20 22 24 26 28 30 32 34 36 Port LEDs 38 40 42 44 46 48 49 STATUS FAULT L/A MASTER L/A RPS PRES 2 POWER 50 XFP Transceiver Slots and LEDs System LEDs 100-240VAC~ RPS INPUT AC Power Connector RPS Connector Expansion Slot Figure 3 AT-9448Ts/XP Switch - Front and Back Panels 21 Chapter 1: Overview 10/100/1000Base-T Twisted Pair Ports This section describes the twisted pair ports on the switches. Connector Type Speed The ports are 8-pin RJ-45 connectors that use four pins at 10 or 100 Mbps and all eight pins at 1000 Mbps. For the pin assignments, refer to “RJ-45 Twisted Pair Port Pinouts” on page 95. A port’s speed can be 10, 100, or 1000 Mbps. The speed can be set automatically through Auto-Negotiation, the default setting, or manually with the AT-S63 Management Software. Note To operate at 1000 Mbps, a twisted pair port must be set to Auto Negotiation. The speed of a twisted pair port cannot be manually set to 1000 Mbps. Duplex Mode A twisted pair port can operate in either half- or full-duplex mode. (Fullduplex mode is the only mode available when a port is operating at 1000 Mbps.) The twisted pair ports are IEEE 802.3u-compliant and AutoNegotiate the duplex mode setting. You can disable Auto-Negotiation on one or all of the switch ports so that you can set the duplex mode manually through the AT-S63 Management Software. Note In order for a switch port to successfully Auto-Negotiate its duplex mode with a 10 or 100 Mbps end node, the end node should also be configured for Auto-Negotiation. Otherwise, a duplex mode mismatch can occur. A switch port using Auto-Negotiation defaults to half-duplex if it detects that the end node is not using AutoNegotiation. This results in a mismatch if the end node is operating at a fixed duplex mode of full-duplex. To avoid this problem when connecting an end node with a fixed duplex mode of full-duplex to a switch port, use the AT-S63 Management Software to disable Auto-Negotiation on the port and set the port speed and duplex mode manually. Maximum Distance 22 The ports have a maximum operating distance of 100 meters (328 feet). AT-9400 Stack Installation Guide Cable Type Auto-MDI/ MDI-X The cabling requirements for a 10/100/1000Base-T port are: For 10 Mbps operation: Standard TIA/EIA 568-B-compliant Category 3 or better shielded or unshielded cabling with 100 ohm impedance and a frequency of 16 MHz. For 100 Mbps operation: Standard TIA/EIA 568-A-compliant Category 5 or TIA/EIA 568-B-compliant Enhanced Category 5 (Cat 5e) shielded or unshielded cabling with 100 ohm impedance and a frequency of 100 MHz. For 1000 Mbps operation: Standard TIA/EIA 568-A-compliant Category 5 or TIA/EIA 568-B-compliant Enhanced Category 5 (Cat 5e) shielded or unshielded cabling with 100 ohm impedance and a frequency of 100 MHz. The twisted pair ports on the switch are IEEE 802ab-compliant and feature auto-MDI/MDI-X. This feature, available when a port’s speed and duplex mode are set through Auto-Negotiation, automatically configures a switch port to MDI or MDI-X depending on the wiring configuration of the port on the end node. This allows you to connect any network device to a port on the switch using a straight-through twisted pair cable. If Auto-Negotiation is disabled on a port and the speed and duplex mode are set manually, the auto-MDI/MDI-X feature is also disabled and the port’s wiring configuration defaults to the MDI-X setting. This setting can be configured with the AT-S63 Management Software. Port Pinouts Refer to Table 10 on page 95 for the port pinouts when a twisted pair port operates at 10 or 100 Mbps in the MDI configuration and Table 11 on page 95 for the MDI-X configuration. For port pinouts when a twisted pair port operates at 1000 Mbps, refer to Table 12 on page 96. 23 Chapter 1: Overview SFP Transceiver Slots Several of the AT-9400 Switches feature slots for optional Gigabit Ethernet SFP transceivers for interconnecting network devices over large distances using fiber optic cable. With the exception of the AT-9408LC/SP switch, each SFP slot is paired with a twisted pair port. A link on an SFP transceiver takes priority in the event both an SFP transceiver and its paired twisted pair port have established links to their respective end nodes. For further information, refer to “Redundant Twisted Pair Ports” on page 26. Figure 4 illustrates an SFP transceiver. Figure 4 SFP Transceiver Note For a list of supported SFP transceivers, contact your Allied Telesis sales representative. 24 AT-9400 Stack Installation Guide XFP Transceiver Slots Several AT-9400 Switches have slots for optional XFP 10 Gigabit Ethernet transceivers to connect high speed, 10 gigabit devices to the switch or create high speed backbone networks between switches. Figure 5 shows an example of an XFP transceiver. 721 Figure 5 XFP Transceiver Note For a list of supported XFP transceivers, contact your Allied Telesis sales representative. 25 Chapter 1: Overview Redundant Twisted Pair Ports Four of the twisted pair ports on the AT-9424Ts and AT-9424Ts/XP Switches are paired with SFP slots. The twisted pair ports are identified with the letter “R” for “Redundant” as part of their number on the front faceplate of the unit. The ports and slots are listed in Table 2. Table 2 Twisted Pair Ports Matched with SFP Slots Model Ports and Slots AT-9424Ts and AT-9424Ts/XP 21R with SFP slot 21 22R with SFP slot 22 23R with SFP slot 23 24R with SFP slot 24 Follow these guidelines when using these ports and slots: Only one port in a pair can be active at a time. It can be either the twisted pair port or the corresponding SFP module. The twisted pair port is the active port when its SFP slot is empty, or when an SFP module is installed but has not established a link to an end node. The twisted pair port automatically changes to the redundant status mode when an SFP module establishes a link with an end node. A twisted pair port automatically transitions back to the active status when the link is lost on the SFP module. In nearly all cases, a twisted pair port and an SFP module share the same configuration settings, including port settings, VLAN assignments, access control lists, and spanning tree. An exception to the shared settings is port speed. If you disable AutoNegotiation on a twisted pair port and set the speed and duplex mode manually, the speed reverts to Auto-Negotiation when an SFP module establishes a link with an end node. Note These guidelines do not apply to the XFP slots on the AT-9424Ts/XP and AT-9448Ts/XP switches. 26 AT-9400 Stack Installation Guide Compact Flash Card Slot The compact flash card slot is used to store configuration files and AT-S63 Management Software image files on a compact flash card. A compact flash memory card can make it easier for you to upgrade the files on a switch or transfer files between AT-9400 Switches. AT-9408LC/S TER P COMPACT FLASH EJECT 463 Figure 6 Compact Flash Card Slot Note A flash memory card is not required for normal operations of the switch. Note In a stack the only active compact flash card slot is on the master switch. The slots on the member switches are deactivated and are not accessible. The AT-9400 Switches support only the AT-CF128A 128MB compact flash card from Allied Telesis. Contact your Allied Telesis sales representative for more information. To insert a compact flash card, position it so that the manufacturer’s brand label is facing up and press it into the slot until the button marked “Eject” pops out. To remove the compact flash card, press the button marked “Eject” until it is pressed in completely and then remove the compact flash card. For information on how to transfer files to and from a flash memory card, refer to the AT-S63 Stack Command Line Interface User’s Guides. 27 Chapter 1: Overview Port LEDs The following sections describe the twisted pair and fiber optic port LEDs. 10/100/1000BaseT Twisted Pair Port LEDs A twisted pair port has two LEDs labeled L/A (link/activity) and D/C (duplex mode/collisions). The L/A LED indicates the speed and activity on a port. The D/C LED indicates the duplex mode (full- or half-duplex) and the status of collisions on the port. Table 3 describes the LEDs for the 10/100/1000Base-T twisted pair ports. Table 3 Twisted Pair Port LEDs LED Function State Description L/A Link Status and Activity Off No link is established between the port and the end node. Solid green The port has established a link at 1000 Mbps. Flashing green Packets are being received or transmitted at 1000 Mbps. Solid amber The port has established a link at 10 or 100 Mbps. Flashing amber Packets are being received or transmitted at 10 or 100 Mbps. Green The port is operating in full-duplex mode. Amber The port is operating in half-duplex mode. (Only when operating at 10 or 100 Mbps.) Flashing amber Collisions are occurring on the port. (Only when operating at 10 or 100 Mbps, half duplex mode.) D/C 28 Duplex Mode and Collisions AT-9400 Stack Installation Guide Fiber Optic Port and Transceiver Slot LEDs Each 10 Gigabit Ethernet transceiver slot on the AT-9424Ts/XP and AT-9448Ts/XP switches has one LED, defined in Table 4. Table 4 XFP Slot LED LED Function State Description L/A Link Status and Activity Off No link is established between the port and the end node. Solid green The port has established a link at 10 Gbps. Flashing green Packets are being received or transmitted at 10 Gbps. 29 Chapter 1: Overview System LEDs The system LEDs on the front panel display general status information, as described in Table 5. Table 5 System LEDs LED State Description FAULT or FLT Off Normal operation. Solid Red The switch or management software has malfunctioned. (Refer to Chapter 5, “Troubleshooting” on page 83 for instructions on how to troubleshoot a problem.) Flashing Red The switch is saving its configuration or is downloading a new version of the AT-S63 Management Software. Off The switch is not a member of an enhanced stack or has an enhanced stacking status of slave or unavailable. Green The switch has an enhanced stacking status of master. Off No optional redundant power supply is connected to the switch. Green An optional redundant power supply is physically connected to the switch and may be powered on or off. Off The switch is not receiving power. Green The switch is receiving power. MASTER or MSTR RPS POWER or PWR 30 AT-9400 Stack Installation Guide Stack LEDs The Stack LEDs reflect the status of the two Stack ports on the AT-StackXG Stacking Module. These LEDs remain off if the module is not installed. Table 6 Stack LEDs LED State Description MSTR Off The switch is not part of a stack or is a member unit of the stack. Green The switch is the master unit of the stack. Off Stack Port 1 has not established a link to a stacking port on another AT-StackXG Stacking Module. Green Stack Port 1 has established a link to a stacking port on another AT-StackXG Stacking Module. Flashing Green Stack Port 1 has established a link to a stacking port on another AT-StackXG Stacking Module and is sending or receiving packet traffic. Off Stack Port 2 has not established a link to a stacking port on another AT-StackXG Stacking Module. Green Stack Port 2 has established a link to a stacking port on another AT-StackXG Stacking Module. Flashing Green Stack Port 2 has established a link to a stacking port on another AT-StackXG Stacking Module and is sending or receiving packet traffic. Off The expansion slot for the AT-StackXG Stacking Module is empty. Green The AT-StackXG Stacking Module is installed in the switch. 1 L/A 2 L/A PRES 31 Chapter 1: Overview AT-StackXG Stacking Module The expansion slot on the back panel of the AT-9424Ts, AT-9424Ts/XP, and AT-9448Ts/XP Switches is designed for the optional AT-StackXG Stacking Module and its two full-duplex, 12-Gbps stacking ports. The module is used to build a stack. Each switch in a stack must have this module. AATT-L-S X4ta4cC kPXUG CVR Stack Port 1 Stack Port 2 1240 Figure 7 AT-StackXG Stacking Module 32 AT-9400 Stack Installation Guide Terminal Port The terminal port is used to establish a local (out-of-band) management session with the switch. You establish a local management session by connecting a terminal or a personal computer with a terminal emulation program to the port. All local management sessions of a stack must be conducted through the stack’s master switch. The master switch can be determined by viewing the Stack MSTR LEDs on the front panels of the switches. The switch whose LED is steady green is the master switch of the stack. The terminal port has an RJ-45 style connector. An RJ-45 to RS-232 management cable is supplied with the switch. The terminal port is set to the following specifications: Default baud rate: 9600 bps (Range is 9600 to 115200 bps) Data bits: 8 Parity: None Stop bits: 1 Flow control: None Note These settings are for a DEC VT100 or ANSI terminal, or an equivalent terminal emulation program. 33 Chapter 1: Overview AT-RPS3204 Redundant Power Supply The RPS connector on the back panel of the switch connects to the optional AT-RPS3204 redundant power supply unit, shown in Figure 8. The unit can provide power to the switch in the event that the switch’s internal power supply fails. The AT-RPS3204 redundant external power supply features one preinstalled AT-PWR3202 Power Module and three empty slots for additional power modules. Each power module can support one switch. When fully populated with AT-PWR3202 Power Modules, the AT-RPS3204 unit can support up to four switches simultaneously. For information about installing an AT-RPS3204 unit, consult the documentation shipped with the unit. POWE R AT-P WR3 204 Figure 8 AT-RPS3204 Redundant Power Supply Unit The pinouts for the redundant power supply’s 21-pin D-combo port and connector are described in “RPS 21-pin D-combo Port and Connector Pinouts” on page 98. 34 AT-9400 Stack Installation Guide AC Power Connector The AT-9400 Switch have a single AC power supply socket on the back panel, which has autoswitch AC inputs. To power the switch on or off, connect or disconnect the power cord. Refer to “Technical Specifications” on page 93 for the input voltage range. 35 Chapter 1: Overview 36 Chapter 2 Installing the Hardware This chapter contains an overview of the installation procedures of a stack and the procedures for the first phase, installing the hardware. The chapter contains the following sections: “Installation Overview” on page 38 “Reviewing Safety Precautions” on page 40 “Planning the Installation of a Stack” on page 42 “Maximum Number of Switches in a Stack” on page 43 “Unpacking a Switch” on page 44 “Installing the AT-StackXG Stacking Module” on page 45 “Installing the Power Cord Retaining Clip (AC Switches Only)” on page 48 “Installing the Switches in an Equipment Rack” on page 49 Note Allied Telesis recommends reading Chapter 1, “Overview,” in the AT-S63 Stack Command Line Interface User’s Guide before you begin the installation. It will be easier for you to install and configure the stack if you have an understanding of the information in that chapter. 37 Chapter 2: Installing the Hardware Installation Overview This section lists the procedures for building a stack of the AT-9424Ts, AT-9424Ts/XP, and AT-9448Ts/XP Switches. The installation procedures are divided into three chapters and should be performed in the order presented in Table 7. Allied Telesis recommends printing this table and placing a check mark beside the procedures as you complete them. Table 7. Installation Procedures for a Stack Step Procedure Chapter 2, “Installing the Hardware” 1 “Reviewing Safety Precautions” on page 40 2 “Planning the Installation of a Stack” on page 42 3 “Maximum Number of Switches in a Stack” on page 43 4 “Unpacking a Switch” on page 44 5 “Installing the AT-StackXG Stacking Module” on page 45 6 “Installing the Power Cord Retaining Clip (AC Switches Only)” on page 48 7 “Installing the Switches in an Equipment Rack” on page 49 Chapter 3, “Preparing the Switches of the Stack” 38 8 “Verifying the AT-S63 Version Number” on page 52 9 “Choosing Static or Dynamic Module ID Numbers” on page 55 10 “Labelling the Switches” on page 56 11 “Assigning the Static Module ID Number 1 to the Master Switch” on page 58 12 “Assigning a Static Module ID Number to the Member Switches” on page 61 13 “Cabling the AT-StackXG Stacking Modules” on page 62 14 “Powering On the Switches of the Stack” on page 65 15 “Verifying the Installation” on page 67 16 “Troubleshooting the Discovery Process” on page 71 AT-9400 Stack Installation Guide Table 7. Installation Procedures for a Stack Step Procedure Chapter 4, “Cabling the Network Ports” 17 “Twisted Pair and Fiber Optic Cable Specifications” on page 74 18 “Installing Optional Transceivers” on page 76 19 “Cabling the Twisted Pair and Fiber Optic Ports” on page 80 20 “Warranty Registration” on page 81 39 Chapter 2: Installing the Hardware Reviewing Safety Precautions Please review the following safety precautions before you begin to install the switches or any of their components. Note The indicates that a translation of the safety statement is available in a PDF document titled “Translated Safety Statements” (613-000405) posted on the Allied Telesis website at www.alliedtelesis.com. Warning: Class 1 Laser product. 1 Warning: Do not stare into the laser beam. 3 Warning: To prevent electric shock, do not remove the cover. No user-serviceable parts inside. This unit contains hazardous voltages and should only be opened by a trained and qualified technician. To avoid the possibility of electric shock, disconnect electric power to the product before connecting or disconnecting the LAN cables. 4 Warning: Do not work on equipment or cables during periods of lightning activity. 5 Warning: Power cord is used as a disconnection device. To deenergize equipment, disconnect the power cord. 6 Warning: Class I Equipment. This equipment must be earthed. The power plug must be connected to a properly wired earth ground socket outlet. An improperly wired socket outlet could place hazardous voltages on accessible metal parts. 7 Pluggable Equipment. The socket outlet shall be installed near the equipment and shall be easily accessible. 8 Caution: Air vents must not be blocked and must have free access to the room ambient air for cooling. 9 Warning: Operating Temperature. This product is designed for a maximum ambient temperature of 40° degrees C. 10 40 AT-9400 Stack Installation Guide All Countries: Install product in accordance with local and National Electrical Codes. 11 Circuit Overloading: Consideration should be given to the connection of the equipment to the supply circuit and the effect that overloading of circuits might have on overcurrent protection and supply wiring. Appropriate consideration of equipment nameplate ratings should be used when addressing this concern. 24 Caution: Risk of explosion if battery is replaced by an incorrect type. Replace only with the same or equivalent type recommended by the manufacturer. Dispose of used batteries according to the manufacturer’s instructions. Attention: Le remplacement de la batterie par une batterie de type incorrect peut provoquer un danger d’explosion. La remplacer uniquement par une batterie du même type ou de type équivalent recommandée par le constructeur. Les batteries doivent être éliminées conformément aux instructions du constructeur. 25 Warning: Mounting of the equipment in the rack should be such that a hazardous condition is not created due to uneven mechanical loading. 28 Warning: This unit might have more than one power cord. To reduce the risk of electric shock, disconnect all power cords before servicing the unit. 33 If installed in a closed or multi-unit rack assembly, the operating ambient temperature of the rack environment may be greater than the room ambient temperature. Therefore, consideration should be given to installing the equipment in an environment compatible with the manufacturer’s maximum rated ambient temperature (Tmra). 39 Caution: Installation of the equipment in a rack should be such that the amount of air flow required for safe operation of the equipment is not compromised. 40 Warning: Reliable earthing of rack-mounted equipment should be maintained. Particular attention should be given to supply connections other than direct connections to the branch circuits (e.g., use of power strips). 41 41 Chapter 2: Installing the Hardware Planning the Installation of a Stack Observe these requirements when planning the installation of the stack. Note The switches of a stack should be installed in a standard 19-inch equipment rack. Installing the switches on a table or desktop is not recommended because it may create a hazardous work area. 42 The AT-9424Ts, AT-9424Ts/XP, and AT-9448Ts/XP Switches are the only AT-9400 Switches that support the stacking feature. Each switch must have the AT-StackXG Stacking Module. Because of the 0.5 meter length of the AT-StackXG/.5 Stacking Cable, the switches must be installed in the same equipment rack. If the stack will include the optional AT-StackXG/1 Stacking Cable, the distance between the top and bottom switches of the stack must not be greater than one meter. The order of the devices in a stack that has both 24-port and 48-port switches is not important. Check to be sure the equipment rack is safely secured and will not tip over. Devices in a rack should be installed starting at the bottom, with the heavier devices near the bottom of the rack. The power outlet for the switches should be located near the units and be easily accessible. The site should provide easy access to the ports on the front of the switches. This will make it easy for you to connect and disconnect cables, as well as view the system LEDs. To allow proper cooling of the switches, air flow around the units and through the cooling vents on the sides and rears should be unrestricted. Do not place objects on top of the switches. Do not expose the switches to moisture or water. Make sure the site is a dust-free environment. Use dedicated power circuits or power conditioners to supply reliable electrical power to the network devices. AT-9400 Stack Installation Guide Maximum Number of Switches in a Stack Table 8 lists the maximum number of switches that a stack can support. A stack can have up to five 48-port AT-9448Ts/XP Switches or eight 24-port AT-9424Ts or AT-9424Ts/XP Switches. A stack of both 24-port switches and 48-port switches models can have up to eight units. For instance, a stack can have five 24-port switches and three 48-port switches. Table 8. Maximum Number of Switches in a Stack Number of 24-Port AT-9424Ts and AT-9424Ts/XP Switches 0 1 2 3 4 5 6 7 8 0 Number of 48-Port AT-9448Ts/XP Switches 1 2 3 4 5 43 Chapter 2: Installing the Hardware Unpacking a Switch To unpack a switch, perform the following procedure: 1. Remove all components from the shipping packages. Note Store the packaging material in a safe location. You must use the original shipping material if you need to return the unit to Allied Telesis. 2. Place the switch on a level, secure surface. 3. Make sure the following components are included in your switch package. If any item is missing or damaged, contact your Allied Telesis sales representative for assistance. 44 One AT-9400 Gigabit Ethernet Switch Two rack-mount brackets Eight flathead Phillips rack-mount bracket screws AC power cord (AC switches only; Americas, EU, Australia, and UK only) AC power cord retaining clip (AC switches only) Management cable for local management Documentation CD Warranty card AT-9400 Stack Installation Guide Installing the AT-StackXG Stacking Module This procedure contains the instructions for installing the AT-StackXG Stacking Module in a switch. The module must be installed in all of the switches of the stack. It is generally easier to install the module before the switch is mounted in the equipment rack. Note Although the stacking module can be hot-swapped, meaning that it can be installed while the switch is powered on, Allied Telesis recommends that the switches be powered off during the initial installation of the stack. Warning The module can be damaged by static electricity. Be sure to observe all standard electrostatic discharge (ESD) precautions, such as wearing an antistatic wrist strap, to avoid damaging the device. To install the AT-StackXG Stacking Module in a switch, perform the following procedure: 1. Remove the blank panel from the expansion slot on the back panel of the switch by loosening the two captive screws on the panel with a cross-head screwdriver. AT-LX 44 CPUC VR 1241 Figure 9. Removing the Blank Panel from the Expansion Slot 45 Chapter 2: Installing the Hardware Note Do not remove the blank panel from the chassis until you are ready to install the module. An open slot allows dust to enter the unit and can hinder the device’s ability to maintain proper airflow and cooling. 2. Unpack the AT-StackXG Stacking Module from its shipping package and verify that the following items are included in the package: One AT-StackXG Stacking Module One AT-StackXG/.5 Stacking Cable AT-StackXG Stacking Module Installation Guide Warranty card Note Store the packaging material in a safe location. You must use the original shipping material if you need to return the unit to Allied Telesis. 3. Align the edges of the module with the guides in the slot and carefully slide the module into the chassis until it is flush with the back panel of the chassis, as shown in Figure 10 on page 47. Light pressure may be needed to seat the module on the connector on the back panel of the chassis. Note Do not force the module into place. Doing so may damage the connector pins on the backplane inside the chassis. If there is resistance, remove the module and reinsert it after verifying that the edges of the card are properly aligned in the guides in the chassis’ expansion slot. 46 AT-9400 Stack Installation Guide AT AT-LS X44 tack CPXUG CVR Stack Port 1 Stack 1242 Port 2 Figure 10. Installing the AT-StackXG Stacking Module 4. Secure the module to the chassis by tightening the two captive screws with a cross-head screwdriver. Refer to Figure 11. -LXA4TA4 TC-S PUtaCcV kRXG Stack Port 1 Stack Port 2 1243 Figure 11. Securing the AT-StackXG Stacking Module 5. Repeat this procedure to install an AT-StackXG Stacking Module in the other switches of the stack. You are now ready to install the power cord retaining clip, as explained in the next procedure. 47 Chapter 2: Installing the Hardware Installing the Power Cord Retaining Clip (AC Switches Only) Perform the following procedure to install the power cord retaining clip on the switches: 1. Locate the power cord retaining clip, shown in Figure 12. Figure 12. Power Cord Retaining Clip 2. Install the clip on the AC power connector on the back panel of the switch. With the “u” of the clip facing down, press the sides of the clip toward the center and insert the short ends into the holes in the retaining bracket, as shown in Figure 13. 100-2 40VA C~ 100-2 40VA C~ Figure 13. Inserting the Retaining Clip into the Retaining Bracket You are now ready to install the switches in the equipment rack, as explained in the next procedure. 48 AT-9400 Stack Installation Guide Installing the Switches in an Equipment Rack Note Installing a stack on a table or desktop is not recommended because it may create a hazardous work area. Perform the following procedure to install each switch in a standard 19-inch rack: Note Steps 1, 2, and 3 are optional. They remove the snap-on plastic feet from the bottom of a switch. The feet can be left on. 1. Place the switch upside down on a level, secure surface. 2. Using a flat-head screwdriver, remove the snap-on plastic feet from the bottom of the switch, as shown in Figure 14. Figure 14. Removing the Feet 3. Turn the switch over. 4. Attach a rack-mount bracket to one side of the switch using four of the screws that come with the switch, as shown in Figure 15. 49 Chapter 2: Installing the Hardware Figure 15. Attaching Rack-Mount Brackets 5. Install the second rack-mount bracket on the other side of the switch with the four remaining screws. 6. Mount the switch in a 19-inch rack using standard screws (not provided), as shown in Figure 16. L/A 940 8LC /SP Gig abit TER EJEC MIN POR AL T T Ethe rnet Swit ch STA TUS FAU LT MAS TER RPS POW ER Figure 16. Mounting the Switch in a Rack Note After you have installed all the switches of the stack in the equipment rack, go to Chapter 3, “Preparing the Switches of the Stack” on page 51 for instructions on how to verify the version number of the AT-S63 Management Software on the units, assign module ID numbers, and power on the stack. 50 Chapter 3 Preparing the Switches of the Stack The chapter contains the following procedures: “Verifying the AT-S63 Version Number” on page 52 “Choosing Static or Dynamic Module ID Numbers” on page 55 “Labelling the Switches” on page 56 “Assigning the Static Module ID Number 1 to the Master Switch” on page 58 “Assigning a Static Module ID Number to the Member Switches” on page 61 “Cabling the AT-StackXG Stacking Modules” on page 62 “Powering On the Switches of the Stack” on page 65 “Verifying the Installation” on page 67 “Troubleshooting the Discovery Process” on page 71 51 Chapter 3: Preparing the Switches of the Stack Verifying the AT-S63 Version Number This phase verifies the version number of the AT-S63 Management Software on the switches of the stack. The switches must use the same version and it must be version 3.0.0 or later. Starting with the top switch of the stack, perform the following procedures: Powering on a Switch To power on a switch, perform the following procedure: 1. Position the power cord retaining clip in the up position, as shown in Figure 17. 100-2 40VA C~ Figure 17. Power Cord Retaining Clip in the Up Position 2. Plug the power cord into the AC power connector on the back panel of the unit (see Figure 18). Warning: Power cord is used as a disconnection device. To deenergize equipment, disconnect the power cord. 5 Warning: This unit might have more than one power cord. To reduce the risk of electric shock, disconnect all power cords before servicing the unit. 32 52 AT-9400 Stack Installation Guide 100-2 40VA C~ Figure 18. Connecting the AC Power Cord 3. Connect the other end of the power cord to an appropriate AC power outlet. For power specifications for the switch, refer to “Power Specifications” on page 94. 4. Start a local management session on the unit by performing the next procedure. Starting a Local Management Session To start a local management session on the unit, perform the following procedure: 1. Connect the RJ-45 end of the management cable included with the AT-9400 Switch to the Terminal Port on the front panel of the switch, as shown in Figure 19. AT-94 08 LC/SP COMP ACT F L AS H Gigab TERM INAL PORT EJECT it Eth ernet Switc h STAT US FAULT MAST ER RPS POWE R 464 Figure 19. Connecting the Management Cable to the RJ-45 Terminal Port on the Switch 2. Connect the other end of the cable to an RS-232 port on a terminal or a personal computer with a terminal emulation program. 53 Chapter 3: Preparing the Switches of the Stack 3. Configure the terminal or terminal emulation program as follows: Baud rate: Default is 9600 bps (Range is 9600 to 115200 bps) Data bits: 8 Parity: None Stop bits: 1 Flow control: None Note The port settings are for a DEC VT100 or ANSI terminal, or an equivalent terminal emulator program. 4. Press Enter. You are prompted for a user name and password. 5. Enter “manager” as the user name. The default password for manager access is “friend“. User names and passwords are case sensitive. 6. The local management session starts and the command line interface (CLI) prompt is displayed, as shown in Figure 20. Allied Telesis Ethernet Switch AT-9448Ts/XP - AT-S63 v3.0.0 <No system name> # Figure 20. CLI Prompt 7. Note the version number of the AT-S63 Management Software at the top of the console screen. It must be version 3.0.0 or later. 8. If the management software is earlier than version 3.0.0, obtain the latest version of the AT-S63 Management Software from the Allied Telesis web site and download it onto the switch. For instructions, refer to the AT-S63 Management Software User’s Guides. 9. Repeat these procedures on the other switches of the stack. 10. After you have verified the version number of the management software on all the switches, go to the next procedure. 54 AT-9400 Stack Installation Guide Choosing Static or Dynamic Module ID Numbers The switches of a stack are identified by module ID numbers. The range is 1 to 5 for a stack of 48-port AT-9448Ts/XP Switches and 1 to 8 for a stack of 24-port AT-9424Ts or AT-9424Ts/XP Switches, or both 24-port and 48port switches. The ranges correspond to the maximum number of switches permitted in a stack, as explained in “Maximum Number of Switches in a Stack” on page 43. The switch assigned module ID number 1 will be the master switch of the stack. There are two ways to assign module ID numbers to the switches of a stack. You can assign the numbers yourself or you can let the management software do it automatically when it performs the discovery process of the stack. Numbers that you assign are called static module ID number because they do not change even when devices are added to or removed from the stack. Numbers that are assigned by the management software are called dynamic module ID number because they are based on the MAC addresses of the units and can change as the composition of a stack changes. The commands for managing the module ID numbers are SET STACK and SHOW STACK. The SET STACK command should only be used when a switch is functioning as a stand-alone device, because changing a switch’s module ID number when the unit is part of a stack can have unpredictable results. If you decide to assign static ID numbers to the switches of your stack, continue with the next procedure to number and label the units. If you choose to use dynamic module ID number, skip to “Cabling the AT-StackXG Stacking Modules” on page 62. For more information on module ID numbers, refer to Chapter 1, “Overview” in the AT-S63 Stack Command Line Interface User’s Guide. 55 Chapter 3: Preparing the Switches of the Stack Labelling the Switches Starting with either the top or bottom switch of the stack, assign a number starting with 1 to each unit and affix a label with the number to the unit’s front panel or adjacent to it on the equipment rack. These numbers will be the switches’ static module ID numbers. When numbering the switches, note the following: The range of the number is 1 to 5 or 1 to 8, depending on the maximum size of the stack, as explained in “Maximum Number of Switches in a Stack” on page 43. Although the switches can be numbered in any order, numbering them starting with the top switch or the bottom switch will make identifying them easier. The switch assigned number 1 will be the master switch of the stack. The master switch can be any switch in a stack. In a stack with both 24-port and 48-port switches, the master switch can be either model. The label should also include the switch’s MAC address, which is found on a label on the unit’s back panel. Having both the switch numbers and MAC addresses on the labels will make it easier for you to verify and manage the units. An example stack of three switches with labels is shown in Figure 21. PORT ACTIVITY L/A D/C 1000 LINK / FDX ACT 10/100 LINK / HDX / COL ACT COMPA STACK 1 Switch Number: 1 MAC Address: 00:0C:46:67:44:8B 23 2 MSTR L/A L/A D/C L/A L/A PRES D/C 1 3 5 2 4 6 1 3 5 2 4 6 1 3 5 2 4 6 24 PORT ACTIVITY L/A D/C 1000 LINK / FDX ACT 10/100 LINK / HDX / COL ACT COMPA STACK 1 Switch Number: 2 MAC Address: 00:0C:46:67:5E:11 23 2 MSTR L/A L/A D/C L/A L/A PRES D/C 24 PORT ACTIVITY L/A D/C 1000 LINK / FDX ACT 10/100 LINK / HDX / COL ACT COMPA STACK Switch Number: 3 MAC Address: 00:0C:46:67:12:18 23 MSTR L/A 1 L/A D/C 2 L/A L/A PRES D/C 24 Figure 21. Labelling the Switches 56 AT-9400 Stack Installation Guide After labelling the switches, go to “Assigning the Static Module ID Number 1 to the Master Switch,” next. 57 Chapter 3: Preparing the Switches of the Stack Assigning the Static Module ID Number 1 to the Master Switch This procedure assigns the static module ID number 1 to the master switch of the stack. 1. Establish a local management session on the device labelled “1” in “Labelling the Switches” on page 56. For instructions, refer to “Starting a Local Management Session” on page 53. 2. Enter the following command to view the switch’s current module ID assignment: show stack Note If the switch displays the message “CLI Command Not Found or Ambiguous,” update the AT-S63 Management Software on the unit. Figure 22 is an example of the display. Local MAC Addr Standalone Mode ID Stack Mode Stack ID Stack Priority :00:30:84:00:00:03 :1 :AUTO :1 :16 Figure 22. SHOW STACK Command This command displays the following information: Local MAC Addr: The MAC address of the switch. Standalone Mode ID: The module ID number of the switch when the device is not a part of a stack. This parameter can be ignored. Stack Mode: The method by which the module ID number was assigned. Auto means the number was assigned dynamically by the management software when the switch was powered on. Static means the number was assigned with the SET STACK command. Stack ID: The switch’s current module ID number. Stack Priority: The switch’s current stack priority value, used to control dynamic module ID numbers. For an explanation of stack priority values, refer to the AT-S63 Stack Command Line Interface User’s Guide. When the switch is part of a stack, the units in the stack are listed in a table. Since the unit is not yet part of a stack, the table is omitted. 58 AT-9400 Stack Installation Guide If this is a new switch or if you just downloaded the latest version of the management software onto it, Stack Mode will be Auto and Stack ID will be 1,signifying that the switch’s stack ID number was assigned dynamically. Since the switch is not part of a stack, it is assigned the dynamic ID number 1. 3. Enter one of the following commands. If the current setting of Stack Mode is Auto, enter the following command to change the switch’s dynamic module ID value to the static value of 1: set stack moduleid=1 newmoduleid=1 If Stack Mode is Static and Stack ID is a value other than 1, enter the following command, where n is the current value of Stack ID: set stack moduleid=n newmoduleid=1 For example, if the current value of Stack ID is 4, the command would be: set stack moduleid=4 newmoduleid=1 If Stack Mode is Static and Stack Mode is 1, no command is necessary. 4. The new module ID number does not take affect until the switch is reset. Reset the unit with this command: restart reboot Note The SAVE CONFIGURATION command, typically used to update the switch’s configuration file after a change to a parameter setting, is unnecessary because the SET STACK command automatically saves the new module ID number in a hidden system file in the switch’s file system. 5. Wait for the switch to reset and afterwards reestablish the management session by logging in again. 6. Enter the following command again to verify the switch’s stack ID assignment: show stack 7. Verify that Stack Mode is Static and Stack ID is 1. If the values are correct, go to the next step. Otherwise, repeat the procedure starting with step 3. 59 Chapter 3: Preparing the Switches of the Stack 8. Power off the switch and go to the next procedure to configure the other switches of the stack. 60 AT-9400 Stack Installation Guide Assigning a Static Module ID Number to the Member Switches This procedure assigns a static ID number to the member switches of the stack. This procedure must be performed on each switch before the cables are connected to the AT-StackXG Stacking Modules. To assign the static module ID number 2 to the switch labelled 2, perform the following procedure: 1. Power on and initiate a local management session on the switch labelled 2 in the stack. For instructions, refer to “Powering on a Switch” on page 52 and “Starting a Local Management Session” on page 53. 2. Issue the SHOW STACK command to display the switch’s current module ID value. 3. Enter one of the following commands. If Stack Mode is Auto, change the dynamic Stack ID value of 1 to the static value of 2 with this command: set stack moduleid=1 newmoduleid=2 If Stack Mode is Static and Stack ID is a value other than 2, enter the following command, where n is the current value of Stack ID: set stack moduleid=n newmoduleid=2 For example, if the current value of My ModuleID is 4, the command would be: set stack moduleid=4 newmoduleid=2 If Stack Mode is Static and Stack ID is 2, no command is necessary. 4. Reset the switch with the RESTART REBOOT command. 5. Reestablish your management session and issue the SHOW STACK command to verify that Stack Mode is Static and Stack ID is 2. 6. Power off the unit. 7. Repeat this procedure on the next switch, incrementing the value for the Newmodule parameter in the command in step 3, as necessary. After assigning and verifying the stack ID numbers on all the switches, go to the next procedure to cable the stacking modules. 61 Chapter 3: Preparing the Switches of the Stack Cabling the AT-StackXG Stacking Modules Note Allied Telesis recommends that during the initial installation you power off the switches before you attach the stacking cables. To connect the AT-StackXG/.5 Stacking Cables and the optional AT-StackXG/1 Stacking Cable to the stacking modules, perform the following procedure: 1. Remove the plastic protectors from the connectors on the AT-StackXG/.5 Stacking Cable shipped with the stacking module. Refer to Figure 23. 1244 Figure 23. Removing the Plastic Protector 2. Starting with the top switch of the stack, connect the cable to either the Stack Port 1 or Stack Port 2 on the stacking module and tighten the two thumbscrews to secure it to the module. -LXA4TA4 TCPSUtaC ck VRXG Stack Port 1 Stack Port 2 1245 Figure 24. Connecting the AT-StackXG/.5 Stacking Cable 62 AT-9400 Stack Installation Guide 3. Connect the other end of the stacking cable to a Stack Port on the stacking module in the next switch of the stack. The cable connections must crossover to a different numbered port on the next stacking module. Stack Port 1 on a module must connect to Stack Port 2 on another module. Do not connect two Stack Port 1 ports or Stack Port 2 ports together. 4. Repeat steps 1, 2, and 3 to cable the remaining switches of the stack with the AT-StackXG/.5 Stacking Cables. Figure 25 illustrates the cabling configuration for a stack of four switches. AT-StackXG RPS INPUT STACK PORT 1 STACK PORT 2 STACK PORT 1 STACK PORT 2 STACK PORT 1 STACK PORT 2 STACK PORT 1 STACK PORT 2 AT-StackXG RPS INPUT AT-StackXG RPS INPUT AT-StackXG RPS INPUT 1246 Figure 25. Example of a Cabling Configuration for a Stack with Four Switches Note If you purchased the optional AT-StackXG/1 Stacking Cable, continue with this procedure to install it. Otherwise, go to the next procedure to apply power to the switches. 5. After removing the plastic protectors from the connectors on the AT-StackXG/1 Stacking Cable as shown in Figure 23 on page 62, connect the cable to the unused Stack Ports on the top and bottom switches of the stack. The connections must crossover with the cable connecting to different numbered ports on the stacking modules. 63 Chapter 3: Preparing the Switches of the Stack Figure 26 illustrates a stack of four switches in the ring topology. AT-StackXG RPS INPUT STACK PORT 1 STACK PORT 2 STACK PORT 1 STACK PORT 2 STACK PORT 1 STACK PORT 2 STACK PORT 1 STACK PORT 2 AT-StackXG RPS INPUT AT-StackXG RPS INPUT AT-StackXG RPS INPUT 1247 Figure 26. Example Stack of Four Switches in the Ring Topology 6. Go to the next procedure to apply power to the switches of the stack. 64 AT-9400 Stack Installation Guide Powering On the Switches of the Stack After cabling the stacking modules, apply power to the switches of the stack by connecting the power cords. The switches of a stack can be powered on in any order. The units initialize their management software, which takes about one minute to complete, and afterwards perform the discovery process. The discovery process can take from fifteen seconds to several minutes to complete, depending on the size of the stack and the number of the commands in the active configuration file on the master switch. You can monitor the progress of the stack during these tasks by connecting a terminal or a personal computer with a terminal emulation program to the Terminal Port on the stack’s master switch, assigned the static ID number 1. (If the switches are using dynamic ID numbers, the master switch will be the unit with the lowest MAC address. A switch’s MAC address is printed on a label on the back panel.) The commencement by the stack of the discovery process is signalled with the messages in Figure 27. Stack discovery is in progress ... PLEASE DO NOT ADD/DELETE UNITS TO/FROM THE STACK UNTIL THE CURRENT STACK SETUP AND THE STACK CONFIGURATION IS LOADED. Figure 27. Commencement of the Discovery Process Note If you see any error messages during the discovery process, go to “Troubleshooting the Discovery Process” on page 71. The master switch, after the discovery process is completed, displays messages that include the number of switches in the stack and its own MAC address twice, once as the switch of the local management session and again as the master switch of the stack. Figure 28 is an example of the messages. 4 module(s) discovered Local MAC address: 00:04:75:00:00:11 Master MAC address: 00:04:75:00:00:11 Figure 28. Conclusion of the Discovery Process 65 Chapter 3: Preparing the Switches of the Stack The master switch then configures the devices with the commands in the active configuration file in its file system. If this is the first time the stack is booted up, you will see the messages in Figure 29. Configuring the Stack............................. done! Reinitializing Software Modules .................. done! Configuration file "stack.cfg" not found! Loading default configuration ........ done! Figure 29. Console Messages at the Completion of the Discovery Process At this point, the stack is operational and ready to forward network traffic on the ports. To log in and manage the stack, press Return to display the login prompt. An alternative method for monitoring the initialization process is by observing the Stack MSTR LED on the front panel of the master switch. The LED becomes steady green when the stack is ready for network operations. (Do not confuse the Stack MSTR LED with the Status MASTER LED. The latter is used with enhanced stacking, a feature not supported on a stack.) Go to the next procedure, “Verifying the Installation” on page 67. 66 AT-9400 Stack Installation Guide Verifying the Installation The section contains procedures for verifying the installation of the stack from a local management session on the master switch. There are two procedures. Perform “Verifying a Stack with Static ID Numbers,” next if the switches have static module ID numbers. Otherwise, perform “Verifying a Stack with Dynamic Module ID Numbers” on page 69. Verifying a Stack with Static ID Numbers To verify the installation of a stack where the switches have static module ID numbers, perform the following procedure: 1. After powering on the stack, wait a least two minutes. This is to give the switches sufficient time to initialize their management software and complete the discovery process. 2. Examine the Stack MSTR LED on the front panel of the switch labelled 1 in “Labelling the Switches” on page 56. As the master switch of the stack, its Stack MSTR LED should be green. (Do not confuse the Stack MSTR LED with the Status MASTER LED. The latter is used with enhanced stacking, a feature not supported on a stack.) Note If the Stack MSTR LED on the switch labelled 1 is off, examine the same LED on the other switches of the stack. If all the Stack MSTR LEDs are off, the discovery process may have encountered a problem. For suggestions on resolving it, refer to “Troubleshooting the Discovery Process” on page 71. 3. Establish a local management session on the master switch. For instructions, refer to “Starting a Local Management Session” on page 53. 4. At the command line prompt, enter this command: show stack 67 Chapter 3: Preparing the Switches of the Stack The command lists the switches of a stack. An example is show in Figure 30. Allied Telesis Ethernet Switch AT-9448Ts/XP - AT-S63 <No system name> Local Mac Addr Master MAC Addr Backup Master MAC Addr Topology My ModuleID ModuleID Assignment Mode Current State Module Count :0:4:75:0:0:11 :0:4:75:0:0:11 :0:4:75:0:0:44 :None :1 :STATIC :Master :3 ----------------------------------------------------------Module Stack State Model Name Priority Mac Address ----------------------------------------------------------1 Master AT-9448Ts/XP 16 0:4:75:0:0:11 2 Member AT-9424Ts/XP 16 0:4:75:0:0:44 3 Member AT-9424Ts/XP 16 0:4:75:0:0:7 Figure 30. SHOW STACK Command 5. Match the entries in the table with the physical devices of the stack in the equipment rack by referring to the labels on the front panels of the units. The ID number and MAC address on a switch’s label should match the unit’s entry in the table. For example, the switch labelled 2 and assigned the static module ID number 2 should correspond to Module 2 in the table. If there is a mismatch, you may have assigned the wrong module ID number to a switch. To correct a problem, disconnect the stacking cables and perform “Assigning the Static Module ID Number 1 to the Master Switch” on page 58 or “Assigning a Static Module ID Number to the Member Switches” on page 61 on any switch with an incorrect module ID number. (The module ID number must be set while the switch is functioning as a stand-alone unit.) Afterwards, reconnect the stacking cables. 6. If the physical switches correspond correctly with the information from the command, the stack is operating correctly. To complete the installation, install any optional SFP and XFP fiber optic modules and connect the network cables to the ports on the units, as explained in Chapter 4, “Cabling the Network Ports” on page 73. 68 AT-9400 Stack Installation Guide Verifying a Stack with Dynamic Module ID Numbers To verify the installation of a stack with dynamic module ID numbers on the switches, perform the following procedure: 1. After powering on the stack, wait a least two minutes. This is to give the switches sufficient time to initialize their management software and complete the discovery process. 2. Identify the master switch of the stack by examining the Stack MSTR LED on the front panel of the switches. This LED will be green on the master switch. (Do not confuse the Stack MSTR LED with the Status MASTER LED. The latter is used with enhanced stacking, a feature not supported on a stack.) Note If all the Stack MSTR LEDs are off, the discovery process may have encountered a problem. For suggestions on how to resolve it, refer to “Troubleshooting the Discovery Process” on page 71. 3. Place a label on the master switch’s front panel to make it easier to identify. 4. Establish a local management session on the master switch. For instructions, refer to “Starting a Local Management Session” on page 53. 5. Enter the following command: show stack The command lists the switches of a stack. An example is show in Figure 30 on page 68. 6. Match the units in the table from the command with the physical devices by comparing the MAC addresses of the units, found on a label on the back panels. 7. Attach labels to the front of the switches with their module ID numbers (e.g., 1, 2, etc.) from the command. You must use these numbers when you configure the devices with the management software. Note If you add or remove a switch from the stack that has dynamic stack ID numbers, the stack ID number assignments may change. That could have a significant impact on the configuration of the devices. For further information, refer to Chapter 1, “Overview” in the AT-S63 Stack Command Line Interface User’s Guide. 69 Chapter 3: Preparing the Switches of the Stack 8. You can now connect the network cables to the ports on the switches and install optional SFP and XFP fiber optic modules. For instructions, go to Chapter 4, “Cabling the Network Ports” on page 73. 70 AT-9400 Stack Installation Guide Troubleshooting the Discovery Process The easiest way to troubleshoot a stack that is unable to complete the discovery process is by watching for error messages on the Terminal Port of the master switch. Here are the steps: 1. Connect a terminal or a personal computer with a terminal emulation program to the Terminal Port on the master switch, as explained in “Starting a Local Management Session” on page 53. 2. Power on all of the switches in the stack. If the switches are already powered on, power off a switch, wait a few seconds and then power it back on again. Alternatively, disconnect and then reconnect a stacking cable from a stacking module. Possible error messages are: More than maximum allowed number of switches. The stack has too many switches. Remove one or more of the devices after reviewing “Maximum Number of Switches in a Stack” on page 43. Mixed module ID mode is not supported. Failed to form a stack Failed to elect a stack Master in the static mode. Stack setup has failed. The appearance of either of these messages could indicate that the stack has both dynamic and static stack ID numbers. The ID numbers of a stack must all be static or all dynamic. Resolving the problem requires disconnecting the stacking cables from the switches and resetting the numbers with the SET STACK command. For instructions, refer to the AT-S63 Stack Command Line Interface User’s Guide. The second message could also indicate that there are no switches numbered 1 or 2 in the stack, a problem that can only occur with static ID numbers. A stack must have one switch assigned ID number 1 or 2. Module ID conflict. Failed to form a stack This message indicates that the same static ID number was assigned to more than one switch. To resolve the issue, repeat the procedures “Assigning the Static Module ID Number 1 to the Master Switch” on page 58 and “Assigning a Static Module ID Number to the Member Switches” on page 61. Alternatively, refer to the SET STACK command in the AT-S63 Stack Command Line Interface User’s Guide. 71 Chapter 3: Preparing the Switches of the Stack If the master switch successfully completes the discovery process but the SHOW STACK command displays only one switch or a subset of the switches of the stack, try the following: 72 Verify that all of the switches are powered on. Verify that all of the switches are using the same version of the AT-S63 Management Software. For instructions, refer to “Verifying the AT-S63 Version Number” on page 52. Verify that the stacking cables are securely connected to the ports on the AT-StackXG Stacking Modules and that the cables crossover to different numbered ports on the modules. For information, refer to “Cabling the AT-StackXG Stacking Modules” on page 62. Chapter 4 Cabling the Network Ports This chapter contains the instructions for attaching the network cables to the ports on the switches of the stack. The chapter contains the following sections: “Twisted Pair and Fiber Optic Cable Specifications” on page 74 “Installing Optional Transceivers” on page 76 “Cabling the Twisted Pair and Fiber Optic Ports” on page 80 “Warranty Registration” on page 81 73 Chapter 4: Cabling the Network Ports Twisted Pair and Fiber Optic Cable Specifications Twisted Pair Cable Specifications Table 9 lists the cabling specifications for the 10/100/1000Base-T twisted pair ports. Table 9. Twisted Pair Cabling and Distances Speed Cable Type Maximum Operating Distance 10 Mbps Standard TIA/EIA 568-B-compliant Category 3 or better shielded or unshielded cabling with 100 ohm impedance and a frequency of 16 MHz. 100 m (328 ft) 100 Mbps Standard TIA/EIA 568-A-compliant 100 m (328 ft) Category 5 or TIA/EIA 568-Bcompliant Enhanced Category 5 (Cat 5e) shielded or unshielded cabling with 100 ohm impedance and a frequency of 100 MHz. 1000 Mbps Standard TIA/EIA 568-A-compliant 100 m (328 ft) Category 5 or TIA/EIA 568-Bcompliant Enhanced Category 5 (Cat 5e) shielded or unshielded cabling with 100 ohm impedance and a frequency of 100 MHz. Note The auto-MDI/MDI-X feature on the twisted pair ports automatically configures the MDI/MDI-X setting when a link is established with an end node. Available when a port is at the default setting of AutoNegotiation, this feature allows you to use a straight-through twisted pair cable when connecting any type of network device to a port. Disabling Auto-Negotiation on a port and setting the speed and duplex mode manually also disables the auto-MDI/MDI-X feature. A port where Auto-Negotiation has been disabled defaults to MDI-X. Disabling Auto-Negotiation may require manually configuring a port’s MDI/MDI-X setting or using a crossover cable. 74 AT-9400 Stack Installation Guide Note A 10/100/1000Base-T twisted pair port must be set to Auto Negotiation to operate at 1000 Mbps. You cannot manually set the speed of a twisted pair port to 1000 Mbps. Optional Transceiver Cable Specifications The cable specifications for an optional GBIC, SFP, or XFP transceiver can be found in the transceiver’s installation guide shipped with the device. 75 Chapter 4: Cabling the Network Ports Installing Optional Transceivers Review the following guidelines before installing an optional SFP or XFP transceiver in a switch: A transceiver can be hot-swapped; the switch can be powered on when you install it. However, you should always disconnect the cables first before removing a transceiver. You must install the transceiver before you connect the cables to it. Fiber optic transceivers are dust sensitive. When a fiber optic cable is not installed, or when you store the transceiver, always keep the plug in the optical bores. When you do remove the plug, keep it for future use. Unnecessary removal and insertion of a transceiver can lead to premature failure. The SFP slots on some AT-9400 Switches are paired with twisted pair ports. For operational information, refer to “Redundant Twisted Pair Ports” on page 26. Warning A transceiver can be damaged by static electricity. Be sure to observe all standard electrostatic discharge (ESD) precautions, such as wearing an antistatic wrist strap, to avoid damaging the device. Installing an SFP Transceiver To install an SFP transceiver in the AT-9424Ts or AT-9424Ts/XP Switch, perform the following procedure: 1. Remove the dust plug from a transceiver slot on the switch, as shown in Figure 31. Figure 31. Removing a Dust Plug for an SFP Slot 76 AT-9400 Stack Installation Guide 2. Remove the transceiver from its shipping container and store the packaging material in a safe location. 3. Position the transceiver with the label facing up. 4. Slide the transceiver into the slot until it clicks into place. Figure 32. Installing an SFP Transceiver 5. Verify that the handle on the SFP transceiver is in the upright position, as shown in Figure 33, to prevent inadvertently removing the transceiver. SFP Handle Figure 33. Positioning the SFP Handle in the Upright Position 6. Repeat this procedure to install another SFP transceiver or go to “Cabling the Twisted Pair and Fiber Optic Ports” on page 80. For SFP optical and cabling specifications, consult the documentation shipped with the module. 77 Chapter 4: Cabling the Network Ports Installing an XFP Transceiver To install an XFP transceiver in the AT-9424Ts/XP or AT-9448Ts/XP Switch, perform the following procedure: 1. Remove the dust plug from a transceiver slot on the switch. Refer to Figure 34. 45 47 CO MP AC T AT94 FLA LASECLAS R PRS 1 ODUC T 46 48T SH s/X P TER MIN AL XFP PO LIN K/ 48 L/A ACT RT EJE CT XFP 49 STA CK STA TUS MST R 1 FAU LT MAS TER RPS L/A 2 50 L/A PRE S POW ER Figure 34. Removing an XFP Dust Plug 2. Remove the transceiver from its shipping container and store the packaging material in a safe location. 3. Position the transceiver with the label facing down. 4. Slide the transceiver into the slot until it clicks into place, as shown in Figure 35. 45 47 CO MP AC T AT94 FLA SH LASECLAS R PRS 1 ODUC T 46 48T s/X P TER MIN XFP AL LIN K/ 48 L/A ACT PO RT EJE CT XFP 49 STA CK 1 2 50 MST R STA TUS FAU LT L/A L/A PRE S MAS TER RPS POW ER Figure 35. Installing an XFP Transceiver 78 AT-9400 Stack Installation Guide 5. Repeat this procedure to install a second XFP transceiver or go to “Cabling the Twisted Pair and Fiber Optic Ports” on page 80. For XFP optical and cabling specifications, consult the documentation shipped with the module. 79 Chapter 4: Cabling the Network Ports Cabling the Twisted Pair and Fiber Optic Ports Observe the following guidelines when connecting a twisted pair or fiber optic cable to a port on the switch: The connector on the cable should fit snugly into the port on the switch. The tab on the connector should lock the connector into place. Because the twisted pair ports on the switch are auto-MDI/MDI-X, any type of network device can be connected to a port on the switch using a straight-through twisted pair cable. If you disable Auto-Negotiation on the port, the port defaults to MDI-X. For instructions on how to configure a port, refer to the AT-S63 Stack Command Line Interface User’s Guide. If your network topology contains a loop where two or more network devices can communicate with each other over more than one network path, do not connect the network cables forming the loop until after you have activated a spanning tree protocol on the switch. Data loops can adversely affect network performance. For background information on the different types of spanning tree protocols supported by the switch, refer to the AT-S63 Stack Command Line Interface User’s Guide. If you are creating a port trunk, you must configure the stack’s management software before connecting the cables of the trunk to the switch. Otherwise, a network loop will result which can adversely affect network performance. For background information on the types of port trunks supported by the switch, refer to the AT-S63 Stack Command Line Interface User’s Guide. In order for a switch port to successfully Auto-Negotiate its duplex mode with an end node, the end node should also be using AutoNegotiation. Otherwise, a duplex mode mismatch can occur. A switch port using Auto-Negotiation defaults to half-duplex if it detects that the end node is not using Auto-Negotiation. This can result in a mismatch if the end node is operating at a fixed duplex mode of full-duplex. To avoid this problem, disable Auto-Negotiation on a switch port and set the port’s speed and duplex mode manually if the end node has a fixed duplex mode of full-duplex. 80 AT-9400 Stack Installation Guide Warranty Registration For warranty information, go to the Allied Telesis web site at www.alliedtelesis.com. 81 Chapter 4: Cabling the Network Ports 82 Chapter 5 Troubleshooting This chapter contains information about how to troubleshoot a switch in the event a problem occurs. Sections in the chapter include: “No Master Switch” on page 84 “Power LED is Off” on page 85 “Twisted Pair Port Link LED is Off” on page 86 “Fiber Optic Port Link LED is Off” on page 87 “Transceiver is Installed but the Status is “Not Present”” on page 88 “System Fault LED is Blinking” on page 89 “System Fault LED is Steadily On” on page 90 “Cannot Establish a Local (Out-of-Band) Management Session” on page 91 “Switch Functions Intermittently” on page 92 Note If after following the instructions in this chapter you are unable to resolve the problem, contact Allied Telesis Technical Support for assistance. Refer to “Contacting Allied Telesis” on page 15 for contact information. 83 Chapter 5: Troubleshooting No Master Switch After powering on the switches of a stack and waiting two to three minutes for the stack to complete the discovery process, you observe that the Stack MSTR LED on the front panel of all the switches is off. This could indicate that the discovery process encountered a problem that prevented the stack from selecting a master switch. For suggestions on resolving the problem, refer to “Troubleshooting the Discovery Process” on page 71. 84 AT-9400 Stack Installation Guide Power LED is Off Check the PWR LED on the front of the switch. If the LED is off, indicating that the unit is not receiving power, do the following: Make sure the power cord is securely connected to the power source and to the AC connector on the back panel of the switch. Verify that the power outlet has power by connecting another device to it. Try connecting the unit to another power source. Try using a different power cord. Check that the voltage from the power source is within the required levels for your region. 85 Chapter 5: Troubleshooting Twisted Pair Port Link LED is Off When a twisted pair port on the switch is connected to a properly operating end node, the Link LED for the port should be on. If a Link LED is off, do the following: Note A 1000Base-T connection can take from five to ten seconds to establish a link. Verify that the end node connected to the port is powered ON and is operating properly. Check that the twisted pair cable is securely connected to the port on the switch and to the port on the end node. Make sure that the twisted pair cable does not exceed 100m (328 ft). Verify that you are using the appropriate category of twisted pair cable. For information, refer to Table 9 on page 74. Determine if a crossover cable is required. Since the twisted pair ports feature auto MDI/MDI-X, you should be able to use a straight-through cable regardless of the type of device you connect to a port. However, if you disable Auto-Negotiation on a port and set a port’s speed and duplex mode manually, the port defaults to MDI-X. Disabling AutoNegotiation may require manually configuring a port’s MDI/MDI-X setting or using a crossover cable. Make sure that the operating parameters of the port on the switch are compatible with the end node to which the port is connected. This may require using the switch’s management software. In order for a switch port to successfully Auto-Negotiate its duplex mode with an end node, the end node should also be using AutoNegotiation. Otherwise, a duplex mode mismatch can occur. A switch port using Auto-Negotiation defaults to half-duplex if it detects that the end node is not using Auto-Negotiation. This can result in a mismatch if the end node is operating at a fixed duplex mode of full-duplex. To avoid this problem, disable Auto-Negotiation on a switch port and set the port’s speed and duplex mode manually if the end node has a fixed duplex mode of full-duplex. 86 The switch has a bad cable detection feature that enables it to determine if a twisted pair cable has a electrical short that might cause a network loop. If the switch detects a bad cable on a port, it does not establish a link on that port. Try replacing the cable. AT-9400 Stack Installation Guide Fiber Optic Port Link LED is Off When a fiber optic port on the switch is connected to a properly operating end node, the Link LED for the port should be on. If a Link LED is off, do the following: Verify that the end node connected to the port is powered ON and is operating properly. Check that the fiber optic cable is securely connected to the port on the switch and the port on the end node. If the fiber optic port is on a GBIC, SFP, or XFP transceiver, check to be sure that the transceiver is firmly inserted into the slot on the switch. Make sure that you are using the appropriate type of fiber optic cable and that the cable length does not exceed the allowed maximum distance. For cable specifications for an SFP or GBIC module, refer to the installation instructions shipped with the module. Use a fiber optic tester to test the attenuation on the cable and the strength of the optical signal. For operating specifications for an SFP or GBIC module, refer to the installation instructions shipped with the module. Check that the operating specifications (for instance, wavelength and maximum operating distance) of the fiber optic port on the remote end node are compatible with the fiber optic port on the switch. Check to be sure that the fiber optic ports on the switch and on the end node are operating at the same speed and duplex mode. A fiber optic cable contains two separate fiber strands. One strand is for receiving data and the other is for transmitting data. When you connect a fiber optic cable to a port, be sure that the receive fiber connector is connected to the transmit connector on the remote end node, and that the transmit fiber connector is connected to the receive connector on the remote node. Note The L/A LED for an SFP transceiver slot may remain ON if you remove the transceiver when it has a link to an end node without first disconnecting the fiber optic cable. The L/A LED will change to OFF the next time an SFP module is installed in the slot. To avoid this, always disconnect the fiber optic cable before removing a transceiver. 87 Chapter 5: Troubleshooting Transceiver is Installed but the Status is “Not Present” If a GBIC, SFP, or XFP transceiver is installed in a transceiver slot but the Uplink Information menu in the AT-S63 Management Software interface displays “Not Present” for that port, do the following: Verify that the transceiver is completely inserted in the slot on the front of the switch. Note The uplink status does not reflect whether a fiber optic cable is connected to the transceiver. 88 AT-9400 Stack Installation Guide System Fault LED is Blinking If the system FAULT LED is blinking, no action is required. A blinking FAULT LED could indicate that a new version of the management software is being downloaded to the switch or the switch’s is updating the active boot configuration file. The LED stops blinking after the switch has completed the download or updating the boot configuration file. 89 Chapter 5: Troubleshooting System Fault LED is Steadily On If the system FAULT LED is steadily on, a problem has occurred in the switch. Do the following: Try resetting the switch by disconnecting and reconnecting the AC power cord. If the FAULT LED remains ON, try downloading a new version of the switch’s management software. For instructions, refer to the AT-S63 Stack Command Line Interface User’s Guide. Note If the FAULT LED remains steadily on, contact Allied Telesis Technical Support for assistance. 90 AT-9400 Stack Installation Guide Cannot Establish a Local (Out-of-Band) Management Session If you are unable to establish a local (out-of-band) management session through the Terminal Port on the master switch of the stack, do the following: Check to be sure that the RJ-45 serial management cable is securely connected to the serial terminal port on the switch and to the RS-232 port on the terminal or personal computer. Check to be sure that the operating parameters on the terminal or the terminal emulation program have been set correctly. The default settings for the RJ-45 serial terminal port can be found in “Starting a Local Management Session” on page 53. 91 Chapter 5: Troubleshooting Switch Functions Intermittently If a switch functions intermittently, check the system hardware status through the management interface: 92 Note the current voltage for the power supply compared to the optimum rating. Verify that the system temperature is within the operating range. Appendix A Technical Specifications Physical Specifications Dimensions (H x W x D): AT-9424Ts AT-9424Ts/XP AT-9448Ts/XP 4.4 cm x 43.8 cm x 30.4 cm (1.75 in. x 17.30 in. x 12.0 in.) Weight: AT-9424Ts AT-9424Ts/XP AT-9448Ts/XP Recommended Minimum Ventilation on All Sides: 4.21 kg (9.35 lb.) 4.23 kg (9.40 lb.) 5.09 kg (11.20 lb.) 10 cm (4.0 in) Environmental Specifications Operating Temperature: 0° C to 40° C (32° F to 104° F) Storage Temperature: -25° C to 70° C (-13° F to 158° F) Operating Humidity: 5% to 90% noncondensing Storage Humidity: 5% to 95% noncondensing Maximum Operating Altitude: 3,048 m (10,000 ft) Maximum Nonoperating Altitude: 4,000 m (13,100 ft) 93 Appendix A: Technical Specifications Power Specifications Maximum Power Consumption: AT-9424Ts AT-9424Ts/XP AT-9448Ts/XP 54 watts 68 watts 128 watts Input Voltage: AC 100-240 VAC, 2.0 A maximum, 50/60 Hz Certifications 94 EMI (Emissions): FCC Class A, EN55022 Class A, EN61000-3-2, EN61000-3-3, VCCI Class A, CISPR Class A, C-TICK, CE EMC (Immunity): EN55024 Electrical and Laser Safety: EN60950 (TUV), UL 60950 (CULUS) EN60825 Quality and Reliability: MTBF > 100,000 hrs. Compliance Marks: CE, CULUS, TUV, C-Tick AT-9400 Stack Installation Guide RJ-45 Twisted Pair Port Pinouts Figure 36 illustrates the pin layout of an RJ-45 connector and port. Pin 1 Figure 36. RJ-45 Connector and Port Pin Layout Table 10 lists the pin signals when a port is operating in the MDI configuration at 10 or 100 Mbps. Table 10. MDI Pin Signals - 10 or 100 Mbps Pin Signal 1 TX+ 2 TX- 3 RX+ 6 RX- Table 11 lists the pin signals when a port is operating in the MDI-X configuration at 10 or 100 Mbps. Table 11. MDI-X Pin Signals - 10 or 100 Mbps Pin Signal 1 RX+ 2 RX- 3 TX+ 6 TX- The MDI/MDI-X setting is established automatically when a port is set to Auto-Negotiation. If a port’s speed and duplex are set manually, the MDI/ MDI-X setting defaults to the MDI-X setting. 95 Appendix A: Technical Specifications Table 12 lists the pin signals when a port operating at 1000 Mbps. Table 12. Pin Signals - 1000 Mbps Pinout 96 Pair 1 Pair 1 + 2 Pair 1 - 3 Pair 2 + 4 Pair 3 + 5 Pair 3 - 6 Pair 2 - 7 Pair 4 + 8 Pair 4 - AT-9400 Stack Installation Guide RJ-45 Style Serial Terminal Port Pinouts Table 13 lists the pin signals on the RJ-45 style serial terminal port. Table 13. RJ-45 Style Serial Terminal Port Pin Signals Pin Signal 4 Data Carrier Detect 3 Transmit Data 6 Receive Data 7 Data Set Ready 5 Ground 2 Data Terminal Ready 8 Clear to Send 1 Request to Send 97 Appendix A: Technical Specifications RPS 21-pin D-combo Port and Connector Pinouts Figure 37 illustrates the pin layout of the RPS 21-pin D-combo port and connector. 1 11 1 11 10 10 20 A1 A1 20 Figure 37. RPS 21-pin D-combo Connector and Port Pin Layout Table 14 lists the definitions for the RPS 21-pin D-combo port and connector pins. Table 14. RPS 21-pin D-combo Port and Connector Pin Definitions Pin 98 Definition 1 Reserved 2 Fan 2 status 3 Fan 1 status 4 RPS status 5 Ground 6 Ground 7 RPS status 8 +12.0 VDC sense 9 Reserved 10 No connect 11 Ground 12 Ground 13 Ground 14 Ground 15 Ground AT-9400 Stack Installation Guide Table 14. RPS 21-pin D-combo Port and Connector Pin Definitions Pin Definition 16 Ground 17 Ground 18 +12.0 VDC sense 19 Ground 20 No connect A-1 +12.0 VDC 99 Appendix A: Technical Specifications 100