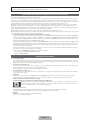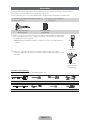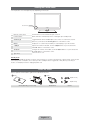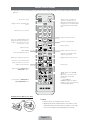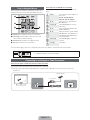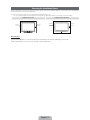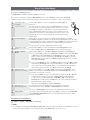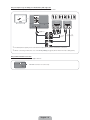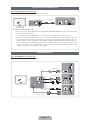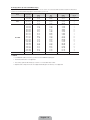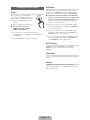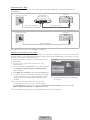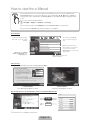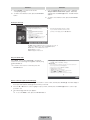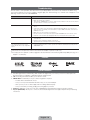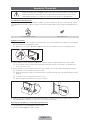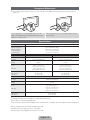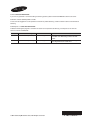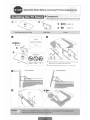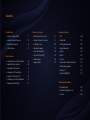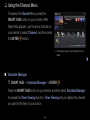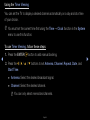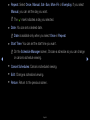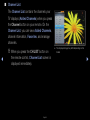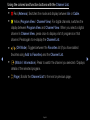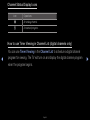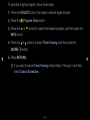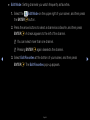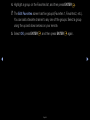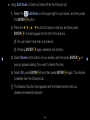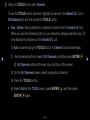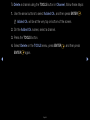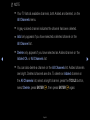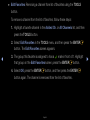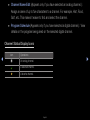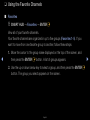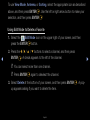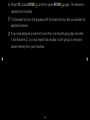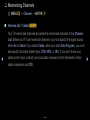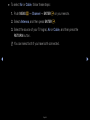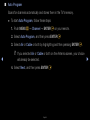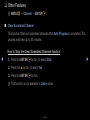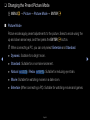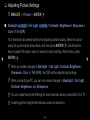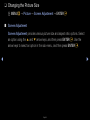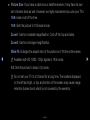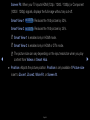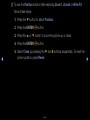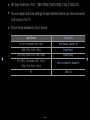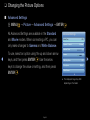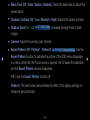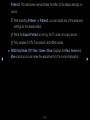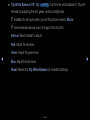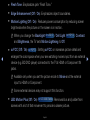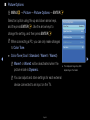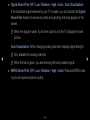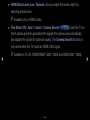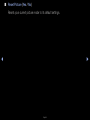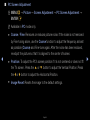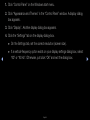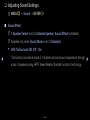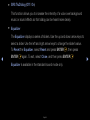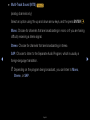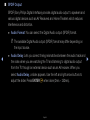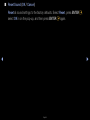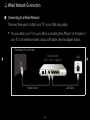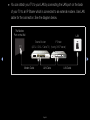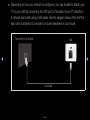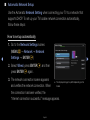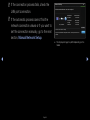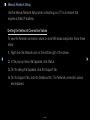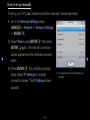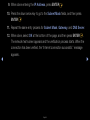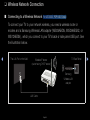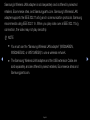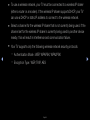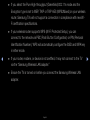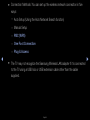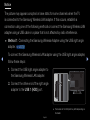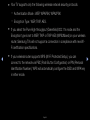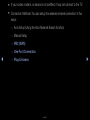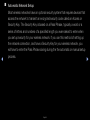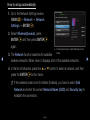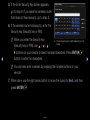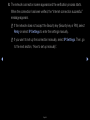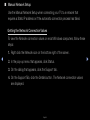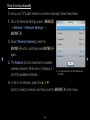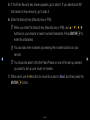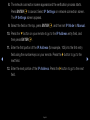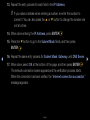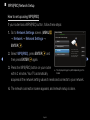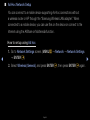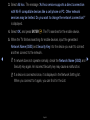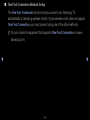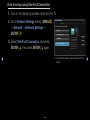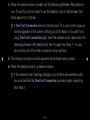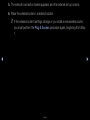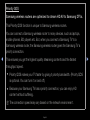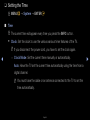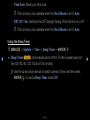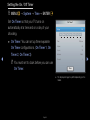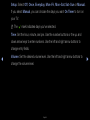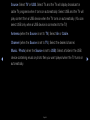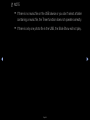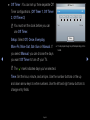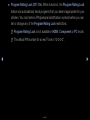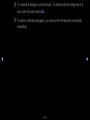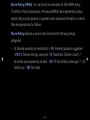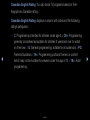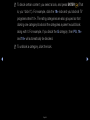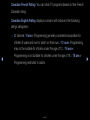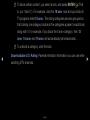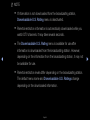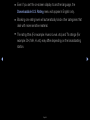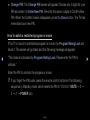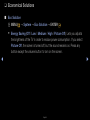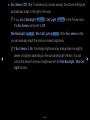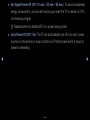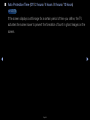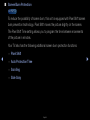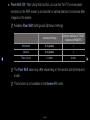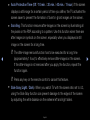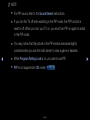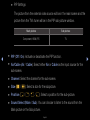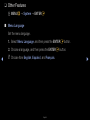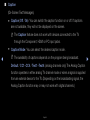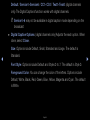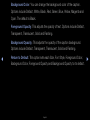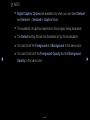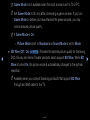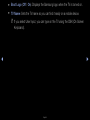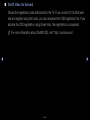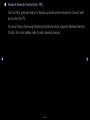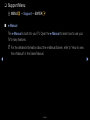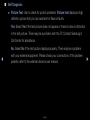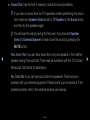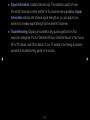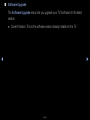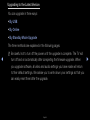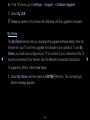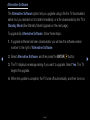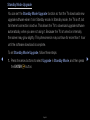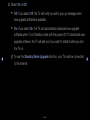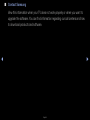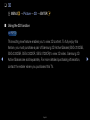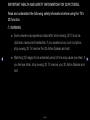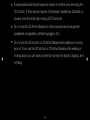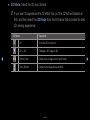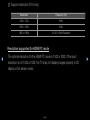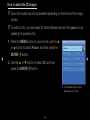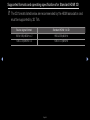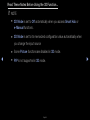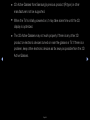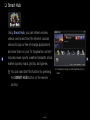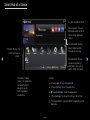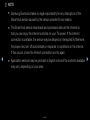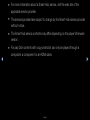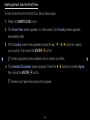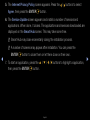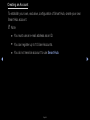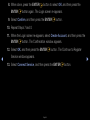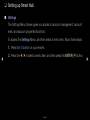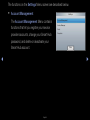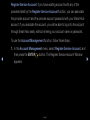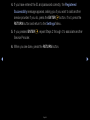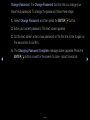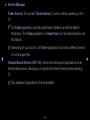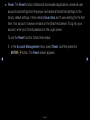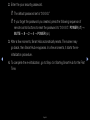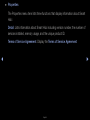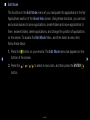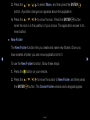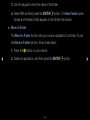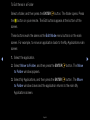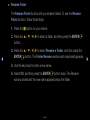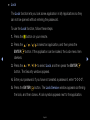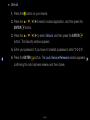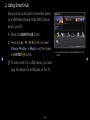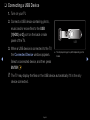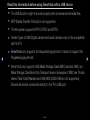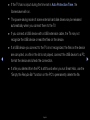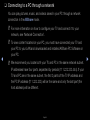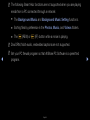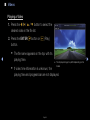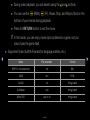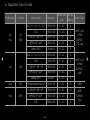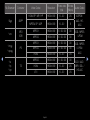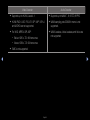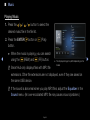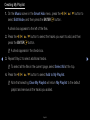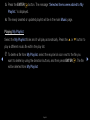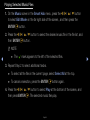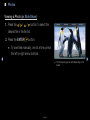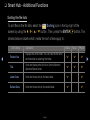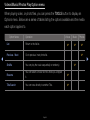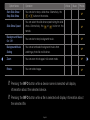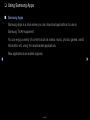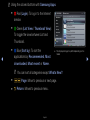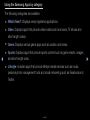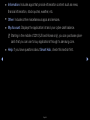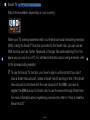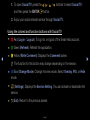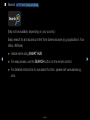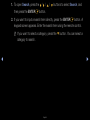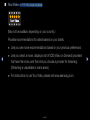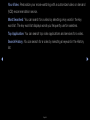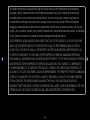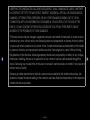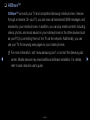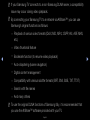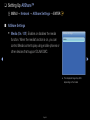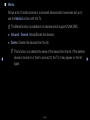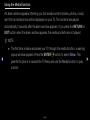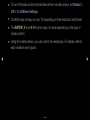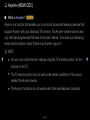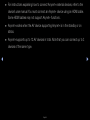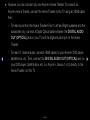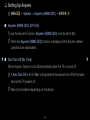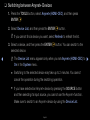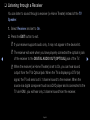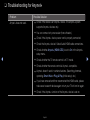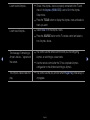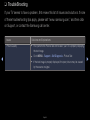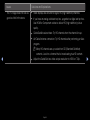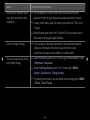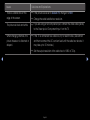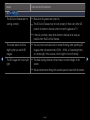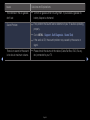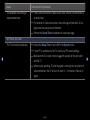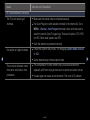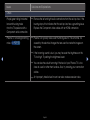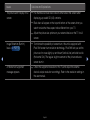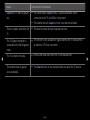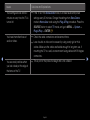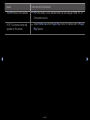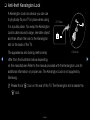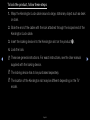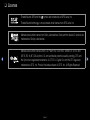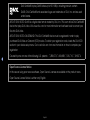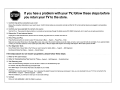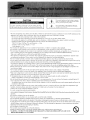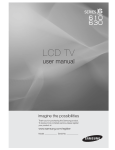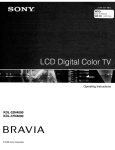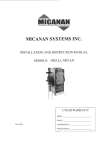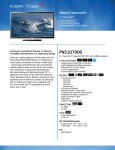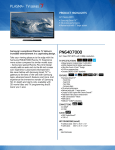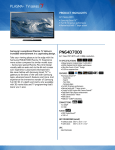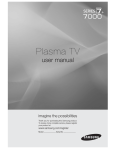Download Samsung PN51D7000 E- User manual
Transcript
Plasma TV
user manual
E-MANUAL
imagine the possibilities
Thank you for purchasing this Samsung product.
To receive more complete service, please register
your product at
www.samsung.com/register
Model _____________ Serial No. _____________
Figures and illustrations in this User Manual are provided for reference only and may differ from actual product appearance.
Product design and specifications may be changed without notice.
Important Warranty Information Regarding Television Format Viewing
✎ See the warranty card for more information on warranty terms.
Wide screen format PDP Displays(with 16:9 aspect ratios, the ratio of the screen width to height) are primarily designed to view wide screen format fullmotion video. The images displayed on them should primarily be in the wide screen 16:9 ratio format, or expanded to fill the screen if your model offers
this feature, with the images constantly in motion. Displaying stationary graphics and images on the screen, such as the dark side bars on non- expanded
standard format television video and programming, should be limited to no more than 5% of the total television viewing per week.
Additionally, viewing other stationary images and text such as stock market crawls, video game displays, station logos, web sites or computer graphics
and patterns, should be limited as described above for all televisions. Displaying stationary images for more than 5% of total viewing time can cause
uneven aging of your PDP display and leave subtle, but permanent burned-in ghost images in the PDP picture. To avoid this, vary the programming and
images, and primarily display full screen moving images, not stationary patterns or dark bars.
On PDP models that offer picture sizing features, use these controls to view different formats as a full screen picture.
Be careful about the television formats you select and the length of time you view them. Uneven PDP aging as a result of format selection and use, as well
as burned in images, are not covered by your Samsung limited warranty.
• SAMSUNG ELECTRONICS NORTH AMERICAN LIMITED WARRANTY STATEMENT
Subject to the requirements, conditions, exclusions and limitations of the original Limited Warranty supplied with Samsung Electronics (SAMSUNG)
products, and the requirements, conditions, exclusions and limitations contained herein, SAMSUNG will additionally provide Warranty Repair Service
in the United States on SAMSUNG products purchased in Canada, and in Canada on SAMSUNG products purchased in the United States, for the
warranty period originally specified, and to the Original Purchaser only.
The above described warranty repairs must be performed by a SAMSUNG Authorized Service Center. Along with this Statement, the Original Limited
Warranty Statement and a dated Bill of Sale as Proof of Purchase must be presented to the Service Center. Transportation to and from the Service
Center is the responsibility of the purchaser. Conditions covered are limited only to manufacturing defects in material or workmanship, and only those
encountered in normal use of the product.
Excluded, but not limited to, are any originally specified provisions for, in-home or on-site services, minimum or maximum repair times, exchanges or
replacements, accessories, options, upgrades, or consumables.
For the location of a SAMSUNG Authorized Service Center, please call toll-free:
– In the United States : 1-800-SAMSUNG (1-800-726-7864)
– In Canada : 1-800-SAMSUNG
Important User Information
•
•
•
•
•
•
Screen Image retention
Do not display a still image (such as that from a video game) on the plasma display panel for more than a few minutes. Still images can cause screen
image retention (burn in). This image retention is also known as ‘screen burn’. To avoid image retention, refer to e-Manual to learn how to reduce the
brightness and contrast of the screen when displaying a still image.
Heat on the top of the Plasma TV
The top side of the TV may become hot after long periods of use as heat dissipates from the panel through the vent hole in the upper part of the TV.
This is normal and does not indicate any defect or operational failure of unit.
However, children should be prevented from touching the upper part of the TV.
The TV is making a ‘cracking’ noise.
A ‘cracking’ noise may occur when the TV contracts or expands due to a change in the surrounding environment such as temperature or humidity.
This is normal and not a defect.
Cell Defects
The PDP uses a panel consisting of 2,360,000 (HD-level) to 6,221,000 (FHD-level) pixels which require sophisticated technology to produce.
However, there may be a few bright or dark pixels on the screen. These pixels will have no impact on the performance of the product.
Avoid operating the TV at temperatures below 41°F (5°C)
A still image displayed too long may cause permanent damage to the PDP Panel.
Watching the Plasma TV in 4:3 format for a long period of time may leave traces of the borders on the left, right, top, or bottom of
the screen caused by the difference of light emission on the screen. Playing a DVD or a game console may have a similar effect.
Damage caused by the above effect is not covered by the warranty.
•
•
After-images on the Screen.
Displaying still images from Video games and PC for longer than a certain period of time may produce partial after-images.
To prevent this effect, reduce the ‘brightness’ and ‘contrast’ when displaying still images for a long time.
Warranty
Warranty does not cover any damage caused by image retention.
Burn-in is not covered by the warranty.
(QJOLVK
Accessories
✎ Please make sure the following items are included with your TV. If any items are missing, contact your dealer.
✎ The items’ colors and shapes may vary depending on the model.
✎ Check that there are no accessories hidden behind or under packing materials when you open the box.
y Remote Control (AA59-00442A) & Batteries (AAA x 2)
y Owner’s Instructions
AV/Component Adapter
(BN39-01154W)
y Warranty Card / Safety Guide
y Cleaning Cloth
Ferrite Core (2EA)
(3301-002049)
✎ Ferrite Core for Power Cord: The ferrite cores are used to shield the cables from interference.
When connecting the ferrite core to a cable, open the ferrite core and clip it around the cable
near the plug as shown in the figure.
x
A Maximum distance between the ferrite core and the end of the cord inserted in the TV:
6~8 inches
✎ Ferrite Core : The ferrite cores are used to shield the cables from interference. When
A
Power Cord
connecting a cable, open the ferrite core and clip it around the cable near the plug as shown
in the figure.
Antenna Cable/
Component Cable
(sold separately)
Input Cables (Sold Separately)
To purchase the RS232 cable, contact www.SamsungParts.com.
RS232 (AA39-00311A)
HDMI
HDMI-DVI
Component
Audio Cable
Composite (AV)
Coaxial (RF)
VGA
(QJOLVK
Viewing the Control Panel
✎ The product color and shape may vary depending on the model.
Control Panel
Remote control sensor
Aim the remote control towards this spot on the TV.
Power Indicator
Blinks and turns off when the power is on and lights up in standby mode.
SOURCE(
Toggles between all the available input sources. In the on-screen menu, use this
button as you would use the ENTER( button on the remote control.
Displays an on-screen menu, the OSD (on screen display) of your TV’s features.
MENU
\
Adjusts the volume. In the OSD, use the \ buttons as you would use the
Ż and Ź buttons on the remote control.
Changes the channels. In the OSD, use the ] buttons as you would use the
ź and Ÿ buttons on the remote control.
Turns the TV on or off.
]
3 (Power)
Standby mode
Your TV enters Standby mode when you turn it off and continues to consume a small amount of electric power. To be safe and
to decrease power consumption, do not leave your TV in standby mode for long periods of time (when you are away on
vacation, for example). It is best to unplug the power cord.
Install the Stand
See the separate stand installation guide for more detailed instructions.
$ 1 EA
B
% 1 EA
A
Stand (depending on the model)
Guide Stand
(QJOLVK
&
x4 (M4 X L12)
'
x4 (M4 X L8)
Screws
7RS9LHZ
[
&
0;/
%
$
)URQW
$77(17,21
✎ Place a soft cloth over the table to protect the TV, and
5HDU
then place the TV on the cloth screen side down.
'212786( '212786( '212786(
&+(0,&$/6
6LGH9LHZ
*5($6(
2,/
✎ Insert the Stand Guide into the slot of TV bottom side.
&RUUHFWDVVHPEO\
,QFRUUHFWDVVHPEO\
'
[
0;/
✎ NOTE
x
x
x
Make sure to distinguish between the front and back of the Stand and Guide Stand when assembling them.
Make sure that at least two people lift and move the TV.
Stand the product up when you fasten the screws. If you fasten the screws with the TV lying down, it may lean to one
side when you stand it up.
) Do not insert your fingers into the stand base slot of the TV when installing the stand base.
(QJOLVK
Installing the Wall Mount
Installing the Wall Mount Kit
The wall mount kit (sold separately) allows you to mount the TV on the wall.
For detailed information on installing the wall mount, see the instructions provided with the wall mount. We recommend you
contact a technician for assistance when installing the wall mount bracket. Samsung Electronics is not responsible for any
damage to the product or injury to yourself or others if you elect to install the wall mount on your own.
Wall Mount Kit Specifications (VESA)
Install your wall mount on a solid wall perpendicular to the floor. Before attaching the wall mount to surfaces other than plaster
board, please contact your nearest dealer for additional information. If you install the TV on a ceiling or slanted wall, it may fall
and result in severe personal injury.
✎ NOTE
x
x
x
x
Standard dimensions for wall mount kits are shown in the table below.
x
For wall mounts that do not comply with the VESA standard screw specifications, the length of the screws may differ
depending on the wall mount specifications.
x
Do not fasten the screws too firmly. This may damage the product or cause the product to fall, leading to personal
injury. Samsung is not liable for these kinds of accidents
x
Samsung is not liable for product damage or personal injury when a non-VESA or non-specified wall mount is used or
the consumer fails to follow the product installation instructions.
x
x
x
Our 59” models do not comply with VESA Specifications.
Samsung wall mount kits contain a detailed installation manual and all parts necessary for assembly are provided.
Do not use screws that do not comply with the VESA standard screw specifications.
Do not use screws that are longer than the standard length or do not comply with the VESA standard screw
specifications. Screws that are too long may cause damage to the inside of the TV set.
Do not mount the TV at more than a 15 degree tilt.
Always have two people mount the TV on a wall.
Product Family
PDP TV
[Ultra-Slim]
✎
TV size in
inches
VESA screw hole
specs (A * B) in
millimeters
51
400 X 400
59~64
600 X 400
Standard Screw
Quantity
M8
4
Remove the screws in the mounting holes before you install the wall mount.
Do not install your Wall Mount Kit while your TV is turned on. It may result in personal injury due to
electric shock.
(QJOLVK
Remote Control Buttons
✎ This remote control has Braille points on the Power, Channel, and Volume buttons and can be used by visually impaired
persons.
POWER
ON/OFF
Turns the TV on and off.
SOURCE
Displays and selects the available video
sources.
2
3
4
5
6
7
8
9
0
PRE-CH
Press to select additional digital channels
being broadcast by the same station. For
example, to select channel ‘54-3’, press
‘54’, then press ‘-’ and ‘3’.
Adjusts the volume.
Cuts off the sound temporarily.
MUTE
M
<
CH
VOL
CH LIST
Changes channels.
Displays channel lists on the screen.
Opens the OSD.
Link to various application services.
Returns to the previous channel.
<
Gives direct access to channels.
1
Turns the remote control light on or
off. When on, the buttons become
illuminated for a moment when pressed.
(Using the remote control with this button
set to On will reduce the battery usage
time.)
HUB
MENU
SMART
m
SEARCH
Quickly select frequently used functions.
Support to recommendation search
word and search function.
Displays information on the TV screen.
Selects the on-screen menu items and
changes the values seen on the menu.
Exits the menu.
Returns to the previous menu.
Buttons used in the Channel List and
SMART HUB menu, etc.
B
C
D
TV
SOCIAL
MTS
E-MANUAL
ll
ll
ll
ll
Use these buttons in SMART HUB and
Anynet+ (HDMI-CEC) modes.
SOCIAL TV: Connect to Social TV
application.
MTS: Press to choose stereo, mono,
Separate Audio Program (SAP
broadcast).
;: Sets the 3D mode.
E-MANUAL: Displays the e-Manual.
P.SIZE: Lets you choose the picture size.
CC: Displays digital subtitles.
l
Installing batteries (Battery size: AAA)
✎ NOTE
x
x
Use the remote control within 23 feet of the TV.
x
The color and shape may vary depending on the model.
Bright light may affect the performance of the remote control.
Avoid using when near special fluorescent lights or neon signs.
(QJOLVK
How to Operate the OSD (On Screen Display)
How to Navigate Menus
Before using the TV, follow the steps below to learn how to
navigate the menu and select and adjust different functions.
1
HUB
MENU
SMART
m
SEARCH
2
4
3
B
C
D
TV
MENU button: Displays the main on-screen menu.
ENTER( / Direction button: Move the cursor and
select an item. Confirm the setting.
RETURN button: Returns to the previous menu.
EXIT button: Exits the on-screen menu.
The access steps may differ depending on the selected
menu.
1
MENU
2
3
4
5
Ÿ/ź
6
7
ENTER(
The main menu options appear on
the screen:
Picture, Sound, Channel,
Network, System, Support.
Select an icon or option with the
Ÿ or ź button.
Press ENTER( to access the
sub-menus.
Select the desired submenu with
the Ÿ or ź button.
Adjust the value of an item with the
Ż or Ź button. The adjustment in
the OSD may differ depending on
the selected menu.
Press ENTER( to confirm the
selection.
Press EXIT.
ENTER(
Ÿ/ź
Ż/Ź
EXITH
✎ For the best cable connections to this product, be sure to use cables no thicker than 0.55 inches (14mm).
y Maximum thickness - 0.55 inches (14mm)
Connecting to an Antenna or Cable Connection
Connecting the power cord and an antenna or cable connection.
✎ The PDP device may interfere with an amateur radio or AM radio.
✎ Using two-way radio mobile and portable units or amateur radio or AM radio near your TV may cause the TV to
malfunction.
VHF/UHF Antenna
$QWHQQD&DEOH1RW6XSSOLHG
Cable
or
(QJOLVK
ANT OUT
Securing the Installation Space
Keep the required distances between the TV, the wall, and other objects to ensure proper ventilation. Failing to do so may result in a fire or a problem with
the TV caused by an increase in its internal temperature.
✎
When using a stand or wall-mount, use parts provided by Samsung Electronics only.
• If you use parts provided by another manufacturer, it may result in a problem with the product or an injury due to the product falling.
Installation with a stand.
Installation with a wall-mount.
4 inches
4 inches
4 inches
4 inches
4 inches
4 inches
4 inches
Other Warnings
✎ The actual appearance of the TV may differ from the images in this manual, depending on the model.
✎ Be careful when you touch the TV. Some parts can be somewhat hot.
(QJOLVK
Plug & Play (Initial Setup)
When you turn the TV on for the first time, a sequence of on-screen prompts will assist in configuring basic settings. To turn on
the TV, press the POWER3 button.
✎ Plug & Play is available only when the Source is set to TV.
✎ To return to the previous step in the Plug & Play sequence, select Previous, and then press ENTER(.
✎ Before turning on the TV, make sure you have connected the TV to an antenna or cable connection (p. 8).
POWER
1
2
Selecting the OSD
Language
Press the Ÿ or ź button to select a language. Press ENTER( twice
when done.
Setting up Network
3
Software Upgrade
Set up your network connection. Press the ENTER( button to start. If
you do not know your network set up information or want to set to it later,
select Skip. We suggest you skip network connection setup now and
refer to “Wired/Wireless Network Connection” in the e-Manual for set up
requirements and instructions, and the Network Connection section of this
manual (Page 16). You can set up the network connection later using the
Network menu.
When network connection settings are complete, Software Upgrade is available.
Select Next to upgrade TV software. Your TV will automatically upgrade, if your TV need a
software upgrade. If you want to upgrade later, select the Skip. For more information, refer
to “Software Upgrade” (Preference Features ĺ Support Menu) in the e-Manual.
4
5
Selecting the usage
mode
P
✎
Setting the Clock
Mode
This may take some time, depending on network status.
Press the Ÿ or ź button to select, and then press the ENTER( button twice.
y Select the Home Use mode. Store Demo mode is for retail environments.
Press the Ÿ or ź button to select Auto or Manual, and then press ENTER( twice.
✎ If you selected Auto, you’ll go to the Time Zone and DST screen. Select Time Zone
or DST, and then press ENTER(. On the Time Zone screen, use the Ÿ or ź
button to select your zone, and then press ENTER(. On the DST screen, press,
ENTER(, then select whether to turn DST (Daylight Savings Time) on or off. When
done, press ENTER(.
✎ If you selected Manual, you’ll go to the Date and Time screen. Select Date or Time,
6
Selecting search
options for auto tuning
and then press ENTER(. Then, use the number buttons or the Ÿ or ź button to
set the date or time. Use the Ż or Ź button to move between entry fields. When
done setting the Date and Time, select Next, and then press ENTER(.
Press the Ÿ or ź button to select Air or Cable, and then press ENTER(. A check
appears on your selection. Select Next, and then press the ENTER( button. You can
check both if you have both connected.
✎ If you selected Cable, you’ll go to the Cable System screen. Use the Ÿ or ź button
7
Selecting and
memorizing channels
to select Digital or Analog, and then press. ENTER(. Use the Ÿ or ź button
to select the correct cable signal format - STD, HRC, or IRC - and then press
ENTER(. Most cable systems use STD. Select the correct cable signal format for
both the Digital and Analog systems.
When done, select Search, and the press ENTER(.
The channel search will start automatically. This can take up to 30 minutes.
For more information, refer to Channel ĺ Auto Program in the e-Manual.
✎ Press the ENTER( button at any time to interrupt the memorization process.
8
Enjoy your TV.
If you want to watch a broadcast program, select Close. If you want to enjoy Smart Hub,
select Smart Hub. Smart Hub will start. For more detailed information, refer to “Smart
Hub” in the e-Manual.
If You Want to Rerun Plug & Play...
" MENU ĺ System ĺ Plug & Play ĺ ENTER(
✎ NOTE
y To change the TV’s setting from Store Demo to Home Use when not in Plug & Play, press the volume button on the TV.
When you see the volume bar on the screen, press and hold the MENU button on the TV for 5 sec.
(QJOLVK
Connecting to an AV Device
Using an HDMI or an HDMI/DVI Cable: HD connection (up to 1080p)
We recommend using the HDMI connection for the best quality HD picture.
Available devices: DVD player, Blu-ray player, HD cable box, HD STB (Set-Top-Box) satellite receiver
Device
+'0,&DEOH1RW6XSSOLHG
HDMI OUT
Device
+'0,WR'9,&DEOH1RW6XSSOLHG
DVI OUT
AUDIO OUT
R
W
R-AUDIO-L
$XGLR&DEOH1RW6XSSOLHG
5HG
:KLWH
✎ HDMI IN 1 (DVI), 2, 3, 4 / PC/DVI AUDIO IN
x
x
For better picture and audio quality, connect to a digital device using an HDMI cable.
x
The picture may not display normally (if at all) or the audio may not work if you connect an external device that
uses an older version of HDMI mode to the TV. If such a problem occurs, ask the manufacturer of the external
device about the HDMI version and, if out of date, request an upgrade.
x
Be sure to purchase a certified HDMI cable. Otherwise, the picture may not display or a connection error may
occur.
x
We recommend using a basic high-speed HDMI cable or an HDMI cable that supports Ethernet. Note that this
TV does not support the Ethernet function via HDMI.
An HDMI cable supports digital video and audio signals, and does not require an audio cable.
– To connect the TV to a digital device that does not support HDMI output, use an HDMI/DVI and audio cables.
(QJOLVK
Using a Component (up to 1080p) or an Audio/Video (480i only) Cable
Available devices: DVD player, Blu-ray player, cable box, STB satellite receiver, VCR
R
W
R
B
G
R
R
5HG
:KLWH
5HG
%OXH
*UHHQ
5HG
Device
AUDIO OUT
R-AUDIO-L
R
Y
Y
:KLWH <HOORZ
Device
COMPONENT OUT
PR
PB
Y
R
B
G
AUDIO OUT
VIDEO OUT
R-AUDIO-L
R
W
Y
$XGLR&DEOH
1RW6XSSOLHG
&RPSRQHQW&DEOH
1RW6XSSOLHG
$XGLR&DEOH 9LGHR&DEOH
1RW6XSSOLHG 1RW6XSSOLHG
Y
W
R
G
B
R
W
R
&RPSRQHQW$GDSWHU
6XSSOLHG
W
W
W
✎ For better picture quality, we recommend the Component connection over the A/V connection.
✎ When connecting to AV IN, the color of the AV IN [VIDEO] jack (green) will not match the video cable (yellow).
Using an EX-Link Cable Connection
Available Devices: External devices that support EX-Link.
EX-LINK: Connector for service only.
(QJOLVK
Connecting to an Audio Device
Using an Optical (Digital) Cable Connection
Available devices: Digital Audio System, Amplifier, DVD home theater
Digital Audio System
2SWLFDO&DEOH1RW6XSSOLHG
OPTICAL
✎ DIGITAL AUDIO OUT (OPTICAL)
x
When you connect a Digital Audio System to the DIGITAL AUDIO OUT (OPTICAL) jack, decrease the volume
of both the TV and the system.
x
x
5.1 CH (channel) audio is available when you connect the TV to an external device supporting 5.1 CH.
When the receiver (home theater) is set to on, you can hear sound output from the TV’s optical jack. When the
TV is receiving a DTV signal, the TV will send 5.1 CH sound to the home theater receiver. When the source is a
digital component such as a DVD player / Blu-ray player / cable box / STB (Set-Top-Box) satellite receiver and
you connected it to the TV via HDMI, you will only hearf 2 CH audio from the home theater receiver. If you want
to hear 5.1 CH audio, connect the digital audio out jack from your DVD player/ Blu-ray player / cable box / STB
satellite receiver directly to an amplifier or home theater.
Connecting to a PC
Using an HDMI/DVI cable or a D-sub cable
✎ Your PC may not support an HDMI connection.
+'0,&DEOH1RW6XSSOLHG
HDMI OUT
+'0,WR'9,&DEOH1RW6XSSOLHG
DVI OUT
AUDIO OUT
$XGLR&DEOH1RW6XSSOLHG
AUDIO OUT
PC OUT
'6XE&DEOH1RW6XSSOLHG
(QJOLVK
PC Display Modes (D-Sub and HDMI/DVI Input)
Optimal PC resolution is 1920 X 1080 @ 60 Hz. You can also select one of the standard resolutions listed in the Resolution
column. The TV will automatically adjust to the resolution you choose.
Mode
Resolution
Horizontal Frequency
(KHz)
Vertical Frequency
(Hz)
Pixel Clock Frequency
(MHz)
Sync Polarity
(H / V)
IBM
640 x 350
720 x 400
31.469
31.469
70.086
70.087
25.175
28.322
+/-/+
MAC
640 x 480
832 x 624
1152 x 870
35.000
49.726
68.681
66.667
74.551
75.062
30.240
57.284
100.000
-/-/-/-
VESA DMT
640 x 480
640 x 480
640 x 480
800 x 600
800 x 600
800 x 600
1024 x 768
1024 x 768
1024 x 768
1152 x 864
1280 x 1024
1280 x 1024
1280 x 800
1280 x 800
1280 x 960
1360 x 768
1440 x 900
1440 x 900
1680 x 1050
31.469
37.861
37.500
37.879
48.077
46.875
48.363
56.476
60.023
67.500
63.981
79.976
49.702
62.795
60.000
47.712
55.935
70.635
65.290
59.940
72.809
75.000
60.317
72.188
75.000
60.004
70.069
75.029
75.000
60.020
75.025
59.810
74.934
60.000
60.015
59.887
74.984
59.954
25.175
31.500
31.500
40.000
50.000
49.500
65.000
75.000
78.750
108.000
108.000
135.000
83.500
106.500
108.000
85.500
106.500
136.750
146.250
-/-/-/+/+
+/+
+/+
-/-/+/+
+/+
+/+
+/+
-/+
-/+
+/+
+/+
-/+
-/+
-/+
VESA DMT / DTV CEA
1920 x 1080p
67.500
60.000
148.500
+/+
✎ NOTE
x
x
x
x
For HDMI/DVI cable connection, you must use the HDMI IN 1 (DVI) jack.
The interlaced mode is not supported.
The set may operate abnormally if you select a non-standard video format.
Separate and Composite modes are supported. SOG (Sync On Green) is not supported.
(QJOLVK
Changing the Input Source
Edit Name
Edit Name lets you associate a device name to an input
source. To access Edit Name, press the TOOLS button In
Source. The following selections appear under Edit Name:
Source
Use to select TV or an external input
source such as a DVD player / Blu-ray
player / cable box / STB satellite receiver.
1. Press the SOURCE button on your
remote.
SOURCE
port with an HDMI cable, select PC under Edit Name
to enter a device name.
TV / PC / AV / Component /
HDMI1/DVI / HDMI2 / HDMI3 /
HDMI4 / USB / AllShare
✎ You can only choose external devices that are
✎ If you have connected a PC to the HDMI IN 1 (DVI)
connected to the TV. In Source, connected inputs will
be highlighted.
✎ In the Source, PC is always stays activated.
VCR / DVD / Cable STB / Satellite STB / PVR STB /
AV Receiver / Game / Camcorder / PC / DVI PC / DVI
Devices / TV / IPTV / Blu-ray / HD DVD / DMA: Name
the device connected to the input jacks to make your
input source selection easier.
✎ If you have connected a PC to the HDMI IN 1 (DVI)
2. Select a desired external input source.
■
■
port with an HDMI to DVI cable, select DVI PC under
Edit Name to enter a device name.
✎ If you connected an AV device to the HDMI IN 1 (DVI)
port with an HDMI to DVI cable, select DVI Devices
under Edit Name to enter a device name.
Edit Favorites
In Source, press the TOOLS button to select Edit
Favorites. You can set an external input source as a
Favorites.
Information
You can see detailed information about the selected external
device.
Refresh
In Source, If the external devices are not displayed,
press the TOOLS button to select Refresh, then search for
the connected devices.
(QJOLVK
Network Connection
You can set up your TV so that it can access the Internet through your local area network (LAN) using a wired or wireless
connection.
Network Connection - Wireless
You can connect your TV to your LAN through a standard wireless router or modem.
The LAN Port on the Wall
Wireless IP Sharer
(AP having DHCP Server)
LAN Cable (Not Supplied)
This TV supports the IEEE 802.11a/b/g and n communication protocols. Samsung recommends using IEEE 802.11n. When
you play video over a IEEE 802.11b/g connection, the video may not play smoothly.
Most wireless network systems incorporate a security system that requires devices that access the network through an access
point or AP (typically a wireless IP Sharer - router or modem) to transmit an encrypted security code called an access key.
Your TV is compatible with the following security protocols:
y Authentication Mode: OPEN, SHARED, WPAPSK, WPA2PSK
y Encryption Type: WEP, TKIP, AES
If you select Pure High-throughput (Greenfield) 802.11n mode and the Encryption type is set to WEP, TKIP or TKIP AES
(WPS2Mixed) on your AP or wireless router, Samsung TVs will not support a connection in compliance with new Wi-Fi
certification specifications.
Configuring the Network Connection - Wireless
The instructions below are for networks that use the Dynamic Host Configuration Protocol (DHCP) to configure network
connections automatically. If your have a Static IP network, see your user’s manual for configuration instructions.
To configure your network connection for a network that uses DHCP,
1HWZRUN6HWWLQJV
follow these steps:
1. Connect your TV to your network as shown in the illustration
6HOHFWDQHWZRUNFRQQHFWLRQW\SH
above.
:LUHG
2. Turn on your TV, press the MENU button on your remote, and the
select Networks ĺ Network Settings.
3. Select the Wireless (General), press ENTER(, and then press
ENTER( again.
4. The Network function searches for available wireless network.
When done, it displays a list of the available networks.
5. In the list of networks, press the Ÿ or ź button to select a
network, select Next, and then press ENTER(.
:LUHOHVV*HQHUDO
:363%&
2QH)RRW&RQQHFWLRQ
3UHYLRXV
6HWXSZLUHOHVVQHWZRUNE\
VHOHFWLQJ\RXU:LUHOHVV5RXWHU
\RXPD\QHHGWRHQWHUVHFXULW\
NH\GHSHQGLQJRQWKHVHWWLQJRI
WKH:LUHOHVV5RXWHU
1H[W
&DQFHO
✎ The displayed imange may differ depending
on the model.
6. If you have selected a wireless router that has security, the
Security Key screen appears. Enter the Security key (Security
key or PIN), select Next, and then press ENTER(.
✎
When you enter the Security Key (Security key or PIN), the use the Ÿ / ź / Ż/ Ź buttons on your remote to
select numbers and characters.
7. The Network Connection screen appears and verifies the network connection. When the connection has been verified, the
“Internet connection successful.” message appears. Network set up is complete.
✎
For more detailed information, see “Wireless Network Connection” in the e-Manual.
(QJOLVK
Network Connection - Wired
There are two main ways to connect your TV to your network using cable, depending on your network setup. They are
illustrated below:
The Modem Port on the Wall
TV Rear Panel
Extternal Modem
(ADSL / VDSL / Cable TV)
Modem Cable (Not Supplied)
LAN Cable (Not Supplied)
The LAN Port on the Wall
TV Rear Panel
LAN Cable (Not Supplied)
✎ A network speed of lower of than 10 Mbps is not supported.
Configuring the Network Connection - Wired
Most home networks use the Dynamic Host Configuration Protocol (DHCP) to configure network connections. Home networks
that support DHCP automatically provide the IP address, subnet mask, gateway, and DNS values your TV needs to access the
Internet so you don’t have to enter them manually.
To configure your network connection for a network that uses DHCP,
1HWZRUN6HWWLQJV
follow these steps:
1. Connect your TV to your network as shown in one of the
6HOHFWDQHWZRUNFRQQHFWLRQW\SH
illustrations above.
:LUHG
2. Turn on your TV, press the MENU button on your remote, and then
select Network ĺ Network Settings. The Network Settings
screen will appear.
:LUHOHVV*HQHUDO
:363%&
&RQQHFWWRWKHQHWZRUNXVLQJ/$1
FDEOH3OHDVHPDNHVXUHWKDWWKH
/$1FDEOHLVFRQQHFWHG
2QH)RRW&RQQHFWLRQ
3. Select Wired, press ENTER(, and then press ENTER( again.
4. The network connection screen appears, and verifies the network
connection. When the connection has been verified, the “Internet
connection successful.” message appears. Network set up is
completed.
1H[W
&DQFHO
✎ The displayed imange may differ depending
on the model.
✎ If your TV cannot acquire network the connection values
automatically or if you want to set the connection manually,
select IP Settings on the network test screen. Set Internet Protocol Setup to Manual. You must enter the IP
Address, Subnet Mask, Gateway, and DNS Server manually.
✎ For more detailed information, refer to see “Wired Network Connection” in the e-Manual.
(QJOLVK
3UHYLRXV
How to view the e-Manual
You can find instructions for your TV’s features in the e-Manual in your TV. To use the e-Manual, press
the E-MANUAL button on your remote. Move the cursor using the X/ G/ U/ O buttons to highlight a
category, then a topic, and then press the ENTER( button. The e-Manual displays the page you want
to see.
You can also access it through the menu:
E-MANUAL
" MENUP ĺ Support ĺ e-Manual ĺ ENTER(
✎ If you want to return to the e-Manual, press the E-MANUAL button on your remote.
✎ You cannot use Try now function if the TV menu is not activated.
Screen Display
TV Screen: Displays the program,
movie, video, etc. you are currently
watching.
The category list. Press O or U
button to select the ategory you
want.
%DVLF)HDWXUHV
&KDQJLQJWKH3UHVHW3LFWXUH0RGH
$GMXVWLQJ3LFWXUH6HWWLQJV
Displays the sub-menu list. Use
the arrow buttons on your remote
to move the cursor. Press the
ENTER( button to select the submenu you want.
&KDQJLQJWKH3LFWXUH6L]H
&KDQJLQJWKH3LFWXUH2SWLRQV
8VLQJXSWKH79ZLWK<RXU3&
Help: Displays the e-Manual
Guide or Product Guide. Press
ENTER( button.
+HOS
,QGH[
Index: Displays the Index screen.
X: Exit the e-Manual.
Using the Help
Display the e-Manual Guide & the Product Guide by pressing Help.
How to view the e-Manual
You can find instructions for your TV’s features
in the e-Manual in your TV. To use the e-Manual,
press the E-MANUAL button on your remote. Move
the cursor using the X / G / U / O buttons to
highlight a category, then a topic, and then press the
ENTER( button. The e-Manual displays the page
you want to see.
%DVLF)HDWXUHV
6\QFPHGLDIURPPXOWLSOHGHYLFHVZLWK$OO6KDUH
&KDQJLQJWKH3UHVHW3LFWXUH0RGH
$OO6KDUHV\QFV\RXUGLJLWDOGHYLFHVVR\RXFDQ
HQMR\ PXVLF PRYLHV DQG SKRWRV IURP \RXU 3&
FDPHUD DQG PRELOH GHYLFHV RQ \RXU ODUJHU 79
VFUHHQ&RQQHFWV\RXWRPXOWLSOH3&VDVZHOO
$GMXVWLQJ3LFWXUH6HWWLQJV
&KDQJLQJWKH3LFWXUH6L]H
&KDQJLQJWKH3LFWXUH2SWLRQV
8VLQJWKH79ZLWK<RXU3&
+HOS
,QGH[
You can also access it through the menu:
2 MENUP ĺ Support ĺ e-Manual ĺ ENTER(
✎ If you want to return to the e-Manual, press the E-MANUAL button on your remote.
✎ You can not use Try now function if the TV menu is not activated.
5HWXUQ
5HWXUQ
<e-Manual Guide>
The e-Manual guide appears as above.
<Product Guide>
The product guide appears as above.
How to toggle between an e-Manual topic and the corresponding OSD menu(s).
%DVLF)HDWXUHV!&KDQJLQJWKH3UHVHW3LFWXUH0RGH
Picture
Changing the Preset Picture Mode
2 MENUP ĺ Picture ĺ Picture Mode ĺ ENTER(
Ŷ
Picture Mode
Picture Mode
Picture modes apply preset adjustments to the picture. Select a mode using the up
and down arrow keys, and then press the ENTER( button.
Try Now
1 In PC mode, you can only select Entertain and Standard.
• Dynamic: Suitable for a bright room.
Standard
Cell Light
14
Contrast
100
• Standard: Suitable for a normal environment.
• Natural
for LED TV
/ Relax
for PDP TV :
Suitable for reducing eye strain.
e-Manual
• Movie: Suitable for watching movies in a dark room.
• Entertain (In PC mode only): Suitable for watching movies and games.
+HOS
7U\1RZ
+RPH
=RRP
Brightness
45
Sharpness
50
Color
50
,QGH[
Tint (G/R)
✎ This function is not enabled in some menus.
(QJOLVK
G 50
R 50
Method 1
Method 2
1. Select Try Now, if you want to execute the
corresponding menu(s).
2. To return to the e-Manual screen, press the E-MANUAL
button.
1. Press the ENTER( button when a topic is displayed.
“Do you want to execute this?” appears. Select Yes,
and then press the ENTER( button. The OSD window
appears.
2. To return to the e-Manual screen, press the E-MANUAL
button.
Viewing the Contents
%DVLF)HDWXUHV!&KDQJLQJWKH3UHVHW3LFWXUH0RGH
Changing the Preset Picture Mode
Contents Area: Contains the topic contents
if you selected a sub-menu. To move to the
previous or next page, press the O or U button.
2 MENUP ĺ Picture ĺ Picture Mode ĺ ENTER(
Ŷ
Picture Mode
Picture modes apply preset adjustments to the picture. Select
a mode using the up and down arrow keys, and then press the
ENTER( button.
1 In PC mode, you can only select Entertain and Standard.
• Dynamic: Suitable for a bright room.
• Standard: Suitable for a normal environment.
• Natural for LED TV / Relax for PDP TV : Suitable for reducing eye strain.
• Movie: Suitable for watching movies in a dark room.
• Entertain (In PC mode only): Suitable for watching movies and
games.
+HOS
7U\1RZ
+RPH
=RRP
,QGH[
Try Now: Displays the OSD menu that corresponds to the topic. To
return to the e-Manual screen, press the E-MANUAL button.
Home: Moves to the e-Manual home screen.
Zoom: Magnifies a screen.
Index: Displays the Index screen.
Using the Zoom mode
Select Zoom, and then press ENTER( to magnify the
screen. You can scroll through the magnified screen by using
the X or G buttons.
✎ To return to the screen to normal size, press the
Changing the Preset Picture Mode
2 MENUP ĺ Picture ĺ Picture Mode ĺ ENTER(
Ŷ
Picture Mode
Picture modes apply preset adjustments to the picture. Select a mode using the up and
down arrow keys, and then press the ENTER( button.
1 In PC mode, you can only select Entertain and Standard.
RETURN button.
• Dynamic: Suitable for a bright room.
• Standard: Suitable for a normal environment.
• Natural
for LED TV
/ Relax
for PDP TV :
Suitable for reducing eye strain.
• Movie: Suitable for watching movies in a dark room.
• Entertain (In PC mode only): Suitable for watching movies and games.
5HWXUQ
How to search for a topic on the index page
1. To search for a topic, press the left or right arrow button to select a letter, and then press ENTER(. The Index displays a
list of topics and keywords that begin with the letter you selected.
2. Press the X or G button to select a highlight a topic you want, and then press the ENTER( button to select a topic
you want to see.
3. The e-Manual page with the topic appears.
✎
To close the Index screen, press the RETURN button.
(QJOLVK
Troubleshooting
If the TV seems to have a problem, first review this list of possible problems and solutions. Also review the Troubleshooting
section in the e-Manual. If none of the troubleshooting tips apply, visit “www.samsung.com,” and then click on Support, or call
Samsung customer service at 1-800-SAMSUNG.
Issues
Solutions and Explanations
The TV won’t turn on.
•
•
•
Make sure the AC power cord is securely plugged in to the wall outlet and the TV.
Make sure the wall outlet is working.
Try pressing the POWER button on the TV to make sure the problem is not the remote. If the TV turns
on, refer to “Remote control does not work” below.
There is no picture/video.
•
Check the cable connections. Remove and reconnect all cables connected to the TV and external
devices.
Set the video outputs of your external devices (Cable/Sat Box, DVD, Blu-ray etc) to match the TV
input connections. For example, if an external device’s output is HDMI, it should be connected to an
HDMI input on the TV.
Make sure your connected devices are powered on.
Be sure to select the correct input source by pressing the SOURCE button on the remote control.
Reboot the connected device by unplugging and then reconnecting the device’s power cable.
•
•
•
•
The remote control does not work.
•
•
•
The cable/set top box remote control
doesn’t turn the TV on or off, or adjust the
volume.
•
Replace the remote control batteries. Make sure the batteries are installed with their poles (+/–) in the
correct direction.
Clean the sensor’s transmission window on the remote.
Try pointing the remote directly at the TV from 5~6 feet away.
Program the Cable/Set remote control to operate the TV. Refer to the Cable/Set user manual for the
SAMSUNG TV code.
✎ Some functions and pictures shown in this manual are available on specific models only.
✎ To keep your TV in optimum condition, upgrade to the latest firmware on the Samsung web site by USB (samsung.com ĺ
Support ĺ Downloads).
License
List of Features
y Excellent Digital Interface & Networking: With a built-in HD digital tuner, your TV lets you watch non-subscription HD
broadcasts without a cable box or STB (Set-Top-Box) satellite receiver.
y 3D: This exciting new feature enables you to view 3D content.
y SMART HUB: Your Gateway to all your content, integrated in one place.
– Provides diverse entertainment choices.
– Lets you control your entertainment life with an easy-to-use, user friendly UI.
– Gives you easy access to diverse Apps, with more being added every day.
– Lets you customize your TV by grouping and sorting Apps to your taste.
y AllShare™: AllShare™ connects your TV and compatible Samsung mobile phones/devices through a network.
y Anynet+(HDMI-CEC): Allows you to control all connected Samsung devices that support Anynet+ with your Samsung
TV’s remote.
(QJOLVK
Securing the TV to the Wall
Caution: Pulling, pushing, or climbing on the TV may cause the TV to fall. In particular, ensure your
children do not hang over or destabilize the TV. Doing so may cause the TV to tip over, causing serious
injuries or death. Follow all safety precautions provided in the included Safety Flyer with your TV. For
added stability and safety, you can purchase and install the anti fall device as described below.
The TV-Holder Kit (Sold Separately):
The parts below are included in the TV Holder kit. In addition, you need to provide a wood screw, screw and molly, or other
screw appropriate for the wall or cabinet you intend to secure the TV-Holder string to. We recommend a size M4xL20 wood
screw.
TV-Holder (BN96-15753A)
Screw (M8 X L19)
Installing the TV-Holder
1. Remove the screw attached to the back of your TV, and then connect the TV-Holder to the TV with the screw included in
the TV-Holder Kit that is designated for your TV.
✎
Make sure to use only the appropriate supplied screw. If you use a different screw, you can damage your TV.
2. Firmly fasten the screw you provided (size M4xL20 or similar) to the wall or cabinet where the TV is to be installed.
✎
If you fasten the screw to the wall, we recommend you drive the screw into a stud. If that is not possible, use a
molly to anchor the screw.
3. Tie the TV-Holder cord to the screw fastened on the wall or cabinet so that the TV is fixed. See the illustrations below.
✎
✎
✎
✎
Install the TV close to the wall so that it does not fall.
When attaching the TV-Holder cord to the wall, tie the cord level with the ground or slanted downwards for safety
purposes.
Check the cord occasionally to make sure it is secure.
Before moving the TV, separate the connected cord first.
4. Verify all connections are properly secured. Periodically check the connections for any sign of fatigue or failure. If you have
any doubt about the security of your connections, contact a professional installer.
To purchase the TV-Holder Kit, contact Samsung Customer Care
–
–
In the United States: 1-800-SAMSUNG (1-800-726-7864)
In Canada: 1-800-SAMSUNG (1-800-726-7864)
(QJOLVK
Storage and Maintenance
✎ If you attached some stickers on the TV screen, it remains some debris after removing the sticker. Please clean it to
watch TV.
Do not spray water or a cleaning agent directly onto the
product. Any liquid that goes into the product may cause a
failure, fire, or electric shock.
Clean the product with a soft cloth dampened with a small
amount of water.
Specifications
Display Resolution
1920 x 1080
Environmental Considerations
Operating Temperature
Operating Humidity
Storage Temperature
Storage Humidity
50°F to 104°F (10°C to 40°C)
10% to 80%, non-condensing
-4°F to 113°F (-20°C to 45°C)
5% to 95%, non-condensing
Stand Swivel (Left / Right)
-20˚ ~ 20˚
Model Name
PN51D7000
PN59D7000
Screen Size
(Diagonal)
51” Class
(50.7” measured diagonally)
59” Class
(59.0” measured diagonally)
10 W X 2
15 W X 2
47.0 x 1.4 x 28.3 inches
(1195.9 x 37.2 x 719.4 mm)
47.0 x 12.0 x 30.8 inches
(1195.9 x 305.0 x 783.1 mm)
54.2 x 1.4 x 32.5 inches
(1378.4 x 37.1 x 827.3 mm)
54.2 x 13.1 x 34.8 inches
(1378.4 x 335.0 x 886.3 mm)
49.3 lbs (22.4 kg)
59.7 lbs (27.1 kg)
67.4 lbs (30.6 kg)
80.6 lbs (36.6 kg)
Sound
(Output)
Dimensions (WxDxH)
Body
With stand
Weight
Without Stand
With Stand
Model Name
PN64D7000
Screen Size
(Diagonal)
64” Class
(64.0 measured diagonally)
Sound
(Output)
15 W X 2
Dimensions (WxDxH)
Body
58.5 x 1.4 x 34.9 inches
(1487.9 x 37.1 x 888.9 mm)
58.5 x 13.1 x 37.3 inches
(1487.9 x 335.0 x 947.6 mm)
With stand
Weight
Without Stand
With Stand
77.1 lbs (35.0 kg)
89.7 lbs (40.7 kg)
✎ Design and specifications are subject to change without prior notice.
✎ This device is a Class B digital apparatus.
✎ For information about the power supply, and more about power consumption, refer to the label attached to the product.
Dispose unwanted electronics through an approved recycler.
To find the nearest recycling location, go to our website:
www.samsung.com/recyclingdirect Or call, (877) 278 - 0799
(QJOLVK
Dimensions
■
Front view / Side view
(Unit: inches)
Model name
PN51D7000
PN59D7000
PN64D7000
■
47.0
54.2
58.5
44.5
51.7
56.0
24.9
29.2
31.6
20.0
21.2
21.2
28.3
32.5
34.9
30.8
34.8
37.3
1.4
1.4
1.4
12.0
13.1
13.1
Rear view
(Unit: inches)
Model name
PN51D7000
PN59D7000
PN64D7000
15.7
23.6
23.6
15.7
15.7
15.7
32.1
39.5
42.0
10.5
14.7
16.1
4.3
5.0
6.7
2.6
3.1
5.2
NOTE: All drawings are not necessarily to scale. Some dimensions are subject to change without prior notice. Refer to the
dimensions prior to performing installation of your TV. Not responsible for typographical or printed errors.
© 2011 Samsung Electronics America, Inc
(QJOLVK
Contact SAMSUNG WORLDWIDE
,I\RXKDYHDQ\TXHVWLRQVRUFRPPHQWVUHODWLQJWR6DPVXQJSURGXFWVSOHDVHFRQWDFWWKH6$0681*FXVWRPHUFDUHFHQWHU
Comment contacter Samsung dans le monde
6LYRXVDYH]GHVVXJJHVWLRQVRXGHVTXHVWLRQVFRQFHUQDQWOHVSURGXLWV6DPVXQJYHXLOOH]FRQWDFWHUOH6HUYLFH&RQVRPPDWHXUV
6DPVXQJ
Comuníquese con SAMSUNG WORLD WIDE
6LGHVHDIRUPXODUDOJXQDSUHJXQWDRFRPHQWDULRHQUHODFLyQFRQORVSURGXFWRVGH6DPVXQJFRPXQtTXHVHFRQHOFHQWURGH
DWHQFLyQDOFOLHQWHGH6$0681*
Country
Customer Care Center
6$0681*
Web Site
Address
&$1$'$
ZZZVDPVXQJFRP
86$
6$0681*
ZZZVDPVXQJFRP
6DPVXQJ(OHFWURQLFV&DQDGD,QF&XVWRPHU6HUYLFH
6WDQGLVK&RXUW0LVVLVVDXJD2QWDULR/5%
&DQDGD
6DPVXQJ(OHFWURQLFV$PHULFD,QF&KDOOHQJHU
5RDG5LGJH¿HOG3DUN1-
© 2011 Samsung Electronics Co., Ltd. All rights reserved.
BN68-03522A-01
Assemble Stand before removing TV from shipping box
Components
When installing the stand, use the provided components and parts.
1 EA
~
Guide Stand
Stand (depending on the model)
o
c
x4 (M4 X L12)
o
x4 (M4 X L8)
Screws
I
I
I
I
I
I
Top View
I
!~ !
m
(M4XL12;4
........•.
; \
~~':~"'- ----------
~.------------------4Fro~
ATIENTION
~ Place a soft cloth over the table to protect the TV, and then
DO NOT USE DO NOT USE DO NOT USE
CHEMICALS
GREASE
place the TV on the cloth screen side down.
OIL
~ Insert the Stand Guide into the slot of TV bottom side.
e
Side View
o
(Correct assembly)
(Incorrect assembly)
- - - -------------
T
--~
:
I
I
T
I
I
I
I
I
I
&
:> Make sure to distinguish between the front and back of each component when assembling them.
:> Make sure that at least two persons lift and move the TV.
1111111111111111111111111111111111111111111
BN68-03503A-OO
E-MANUAL
imagine the possibilities
Thank you for purchasing this Samsung product.
To receive more complete service, please register
your product at
www.samsung.com/register
Model______________ Serial No.______________
Contents
Advanced Features
Preference Features
Channel Menu
• Using the Channel Menu
1
• Wired Network Connection
61
• 3D
160
• Using the Favorite Channels
19
• Wireless Network Connection
72
• Smart Hub
172
• Memorizing Channels
23
• Setting the Time
103
• Setting up Smart Hub
186
• Other Features
27
• Blocking Programs
112
• Using Smart Hub
208
• Economical Solutions
126
• Videos
218
• Picture In Picture (PIP)
133
• Music
225
• Other Features
136
• Photos
229
• Support Menu
147
• Smart Hub - Additional Functions
232
• Using Samsung Apps
237
• AllShare™
251
• Anynet+(HDMI-CEC)
257
Basic Features
• Changing the Preset Picture Mode
29
• Adjusting Picture Settings
30
• Changing the Picture Size
31
• Changing the Picture Options
37
• Using the TV with Your PC
47
• Changing the Preset Sound Modes
51
• Adjusting Sound Settings
52
Other Information Menu
• TroubleShooting
267
• Anti-theft Kensington Lock
282
• License
284
Channel Menu
❑❑ Using the Channel Menu
To access the Channel Menu, press the
SMART HUB button on your remote. After
Smart Hub appears, use the arrow buttons on
your remote to select Channel, and then press
the ENTERE button.
Recommended
Favorites
Channel
Videos
Photos
Music
Schedule Manager
Source
a Login b Sort by { Edit Mode } Settings
●● The displayed image may differ depending on the
model.
■■ Schedule Manager
OO SMART HUB → Schedule Manager → ENTERE
Press the SMART HUB button on your remote, and then select Schedule Manager
to access the Timer Viewing function. Timer Viewing lets you display the channel
you want at the time of your choice.
English
▶
Using the Timer Viewing
You can set the TV to display a desired channel automatically on a day and at a time
of your choice.
NN You must set the current time first using the Time → Clock function in the System
menu to use this function.
To use Timer Viewing, follow these steps:
◀
1. Press the ENTERE button to add manual booking.
2. Press the l / r / u / d buttons to set Antenna, Channel, Repeat, Date, and
Start Time.
●● Antenna: Select the desired broadcast signal.
●● Channel: Select the desired channel.
NN You can only select memorized channels.
English
▶
●● Repeat: Select Once, Manual, Sat~Sun, Mon~Fri or Everyday. If you select
Manual, you can set the day you want.
NN The c mark indicates a day you selected.
●● Date: You can set a desired date.
NN Date is available only when you select Once in Repeat.
●● Start Time: You can set the start time you want.
NN On the Schedule Manager screen, Choose a schedule so you can change
◀
or cancel a schedule viewing.
▶
●● Cancel Schedules: Cancel a scheduled viewing.
●● Edit: Change a scheduled viewing.
●● Return: Return to the previous screen.
English
■■ Channel List
The Channel List contains the channels your
TV displays (Added Channels) when you press
the Channel button on your remote. On the
Channel List, you can view Added Channels,
channel information, Favorites, and manage
channels.
OO When you press the CH LIST button on
◀
the remote control, Channel List screen is
displayed immediately.
English
Channel List
Added Channels
6
Air
6-1
TV #6
7
Air
8
Air
9
Air
No Information
9-2
TV #10
9-3
TV #11
9
Air
10-1
TV #12
10-2
TV #13
10
Air
11
Air
Air
a Antenna { Program View L CH. Mode E Watch k Page
●● The displayed image may differ depending on the
model.
▶
●● Added Channels: Shows all added channels.
●● Favorites 1-5: Shows all favorite channels, in up to five groups. Each group
has a separate screen.
NN The TV displays Favorites only if you have added favorites using Add to
Favorites.
NN If you want to view the list of favorite channels, press the CH LIST button,
◀
and then press the r (CH Mode) button to display Favorites 1-5. Press the
l button to return to the Channel List.
English
▶
Using the colored and function buttons with the Channel List.
●● a Red (Antenna): Switches the mode and display between Air or Cable.
●● { Yellow (Program View / Channel View): For digital channels, switches the
display between Program View and Channel View. When you select a digital
channel in Channel View, press once to display a list of programs on that
channel. Press again to re-display the Channel List.
●● l / r (CH Mode): Toggles between the Favorites list (if you have added
◀
favorites using Add to Favorites) and the Channel List.
●● E (Watch / Information): Press to watch the channel you selected / Displays
details of the selected program.
●● k (Page): Scrolls the Channel List to the next or previous page.
English
▶
Channel Status Display Icons
Icon
Operations
a
An analog channel.
)
A reserved program.
How to use Timer Viewing in Channel List (digital channels only)
◀
You can use Timer Viewing in the Channel List to schedule a digital channel
program for viewing. The TV will turn on and display the digital channel program
when the program begins.
English
▶
To schedule a digital program, follow these steps:
1. Press the CH LIST button, then select a desired digital channel.
2. Press the { (Program View) button.
3. Press the u or d buttons to select the desired program, and then press the
INFO button.
4. Press the l or r buttons to select Timer Viewing, and then press the
ENTERE button.
◀
5. Press RETURN.
NN If you want to cancel Timer Viewing, follow Steps 1 through 3, and then
select Cancel Schedules.
English
▶
■■ Channel
OO SMART HUB → Channel → ENTERE
◀
Using the Channel function, you can add
channels, delete Added channels, set Favorite
channels, use the program guide for digital
broadcasts and change between the All
Channels and Added Ch. screen. You can
also change the antenna or channel settings by
selecting the icons in the top right corner of the
screen.
English
Channel
All channels
6
Air
10
Air
6-1
TV #6
10-1
TV #13
7
Air
10-2
TV #14
8
Air
11
Air
9
Air
12
Air
9-1
TV #9
13
Air
9-2
TV #10
13-1
TV #15
9-3
TV #11
14
Air
9-4
TV #12
15
Air
Added Ch.
●● The displayed image may differ depending on the
model.
▶
●●
Antenna: Toggle between Air or Cable. To access the Antenna function,
use the arrow buttons to move the cursor to the Antenna icon on the top right
corner of the screen.
●●
Edit Mode: Add channels to the Favorites list and delete channels from
the Channel List.
NN To change between All Channels and Added Ch., select All Channels or
Added Ch. on the screen, and then press the ENTERE button.
◀
▶
English
●● Edit Mode: Setting channels you watch frequently as favorites.
1. Select the
Edit Mode on the upper right of your screen, and then press
the ENTERE button.
2. Press the arrow buttons to select a channel as a favorite, and then press
ENTERE. A check appears to the left of the channel.
NN You can select more than one channel.
NN Pressing ENTERE again deselects the channel.
◀
3. Select Edit Favorites at the bottom of your screen, and then press
ENTERE. The Edit Favorites pop-up appears.
English
▶
4. Highlight a group on the Favorites list, and then press ENTERE.
NN The Edit Favorites screen has five groups (Favorites 1, Favorites 2, etc.).
You can add a favorite channel to any one of the groups. Select a group
using the up and down arrows on your remote.
5. Select OK, press ENTERE, and then press ENTERE again.
◀
▶
English
●● Using Edit Mode to Delete a Channel from the Channel List
1. Select the
Edit Mode on the upper right of your screen, and then press
the ENTERE button.
2. Press the l / r / u / d buttons to select a channel, and then press
ENTERE. A check appears to the left of the channel.
NN You can select more than one channel.
NN Pressing ENTERE again deselects the channel.
◀
3. Select Delete at the bottom of your screen, and then press ENTERE. A
pop-up appears asking if you want to delete the item.
4. Select OK, press ENTERE, and then press ENTERE again. The channel
is deleted from the Channel List.
NN The Deselect function that appears with the Delete function lets you
deselect all selected channels.
English
▶
NN Using the TOOLS button with Channel
To use the TOOLS button functions, highlight a channel in the Added Ch. List or
All Channels list, and then press the TOOLS button.
●● Add / Delete: Add a channel to or delete a channel from the Added Ch. List.
When you use the Channel button on your remote to change channels, your TV
only displays the channels on the Added Ch. List.
To Add a channel using the TOOLS button in Channel, follow these steps:
◀
1. Use the arrow buttons to select All Channels, and then press ENTERE.
NN All Channels will be at the very top or bottom of the screen.
2. On the All Channels screen, select a greyed out channel.
3. Press the TOOLS button.
4. Select Add on the TOOLS menu, press ENTERE, and then press
ENTERE again.
English
▶
To Delete a channel using the TOOLS button in Channel, follow these steps:
1. Use the arrow buttons to select Added Ch., and then press ENTERE.
NN Added Ch. will be at the very top or bottom of the screen.
2. On the Added Ch. screen, select a channel.
3. Press the TOOLS button.
4. Select Delete on the TOOLS menu, press ENTERE, and then press
ENTERE again.
◀
▶
English
NN NOTE
●● Your TV lists all available channels, both Added and deleted, on the
All Channels menu.
●● A gray-colored channel indicates the channel has been deleted.
●● Add only appears if you have selected a deleted channel on the
All Channel list.
●● Delete only appears if you have selected an Added channel on the
◀
Added Ch. or All Channels list.
●● You can also delete a channel on the All Channels list. Added channels
are bright. Deleted channels are dim. To delete an Added channel on
the All Channels list, select a bright channel, press the TOOLS button,
select Delete, press ENTERE, then press ENTERE again.
English
▶
●● Edit Favorites: Removing a channel from list of favorites using the TOOLS
button.
To remove a channel from the list of favorites, follow these steps:
1. Highlight a favorite channel in the Added Ch. or All Channels list, and then
press the TOOLS button.
2. Select Edit Favorites in the TOOLS menu, and then press the ENTERE
button. The Edit Favorites screen appears.
◀
3. The group this favorite is assigned to has a c mark in front of it. Highlight
that group on the Edit Favorites screen, press the ENTERE button.
4. Select OK, press the ENTERE button, and then press the ENTERE
button again. The channel is removed from the list of favorites.
English
▶
●● Channel Name Edit (Appears only if you have selected an analog channel.):
Assign a name of up to five characters to a channel. For example, Hist, Food,
Golf, etc. This makes it easier to find and select the channel.
●● Program Schedule (Appears only if you have selected a digital channel.): View
details on the program being aired on the selected digital channel.
Channel Status Display Icons
◀
Icon
Operations
a
An analog channel.
c
A selected channel.
F
A favorite channel.
▶
English
❑❑ Using the Favorite Channels
■■ Favorites
OO SMART HUB → Favorites → ENTERE
View all of your favorite channels.
Your favorite channels are organized in up to five groups (Favorites 1-5). If you
want to move from one favorite group to another, follow these steps:
◀
1. Move the cursor to the group name displayed on the top of the screen, and
then press the ENTERE button. A list of groups appears.
2. Use the up or down arrow key to select a group, and then press the ENTERE
button. The group you select appears on the screen.
English
▶
Functions on the Favorites Screen
To access the functions listed below, use the arrow buttons to move the cursor
to the icon of your choice on the top right corner of the screen, and then press
ENTERE.
●●
◀
●●
View Mode: Toggles between the Text view and Thumbnail view of your
favorite channels. Thumbnail view displays a picture of the program currently
on.
Antenna: Toggles between Air and Cable.
●●
Sorting: Toggles between sorting favorites by Category and sorting by
Title.
●●
Edit Mode: Delete channels from the Favorites list. For instructions, see
the next page.
English
▶
To use View Mode, Antenna, or Sorting, select the appropriate icon as described
above, and then press ENTERE. Use the left or right arrow button to make your
selection, and then press ENTERE.
Using Edit Mode to Delete a Favorite
Edit Mode icon on the upper right of your screen, and then
1. Select the
press the ENTERE button.
◀
2. Press the l / r / u / d buttons to select a channel, and then press
ENTERE. A check appears to the left of the channel.
NN You can select more than one channel.
NN Press ENTERE again to deselect the channel.
3. Select Delete at the bottom of your screen, and then press ENTERE. A popup appears asking if you want to delete the item.
English
▶
4. Select OK, press ENTERE, and then press ENTERE again. The channel is
deleted from Favorites.
NN The Deselect function that appears with the Delete function lets you deselect all
selected channels.
NN If you have assigned a channel to more than one favorite group (say Favorites
1 and Favorites 2), you must repeat this process in both groups to remove a
channel entirely from your Favorites.
◀
▶
English
❑❑ Memorizing Channels
OO MENUm → Channel → ENTERE
■■ Antenna (Air / Cable) t
◀
Your TV memorizes channels and adds the memorized channels to the Channel
List. Before your TV can memorize channels, you must specify the signal source,
either Air or Cable. If you select Cable, when your start Auto Program, you must
also specify the cable system type, STD, HRC, or IRC. If you don’t know your
cable system type, contact your local cable company for the information. Most
cable companies use STD.
English
▶
●● To select Air or Cable, follow these steps:
1. Push MENUm → Channel → ENTERE on your remote.
2. Select Antenna, and then press ENTERE.
3. Select the source of your TV signal, Air or Cable, and then press the
RETURN button.
NN You can select both if you have both connected.
◀
▶
English
■■ Auto Program
Scans for channels automatically and stores them in the TV’s memory.
●● To start Auto Program, follow these steps:
1. Push MENUm → Channel → ENTERE on your remote.
2. Select Auto Program, and then press ENTERE.
3. Select Air or Cable or both by highlighting and then pressing ENTERE.
NN If you selected Air or Cable or both on the Antenna screen, your choice
◀
▶
will already be selected.
4. Select Next, and then press ENTERE.
English
5. If you selected Cable, the Cable System screen appears. Select Digital,
and then press ENTERE.
NN If you selected Antenna only, Auto Program starts.
6. Select STD, HRC, or IRC, and then press ENTERE.
7. Repeat for Analog.
8. Select NEXT, and then press ENTERE. Auto Program starts.
NN After all the available channels are stored, Auto Program removes
◀
scrambled channels. When done, the Auto Program menu then reappears.
This process can take up to 30 minutes.
English
▶
❑❑ Other Features
OO MENUm → Channel → ENTERE
■■ Clear Scrambled Channel
This function filters out scrambled channels after Auto Program is completed. This
process may take up to 30 minutes.
How to Stop the Clear Scrambled Channels function
◀
1. Press the ENTERE button to select Stop.
2. Press the u button to select Yes.
3. Press the ENTERE button.
NN This function is only available in Cable mode.
English
▶
■■ Fine Tune
(analog channels only)
If the reception is clear, you do not have to fine tune the channel, as this is done
automatically during the search and store operation. If the signal is weak or
distorted, fine tune the channel manually. Scroll to the left or right until the image is
clear.
NN Settings are applied to the channel you’re currently watching.
◀
NN Fine tuned channels that have been saved are marked with an asterisk “*” on
the right-hand side of the channel number in the channel banner.
NN To reset fine-tuning, select Reset.
English
▶
Basic Features
❑❑ Changing the Preset Picture Mode
OO MENUm → Picture → Picture Mode → ENTERE
■■ Picture Mode
Picture modes apply preset adjustments to the picture. Select a mode using the
up and down arrow keys, and then press the ENTERE button.
NN When connecting a PC, you can only select Entertain and Standard.
◀
●● Dynamic: Suitable for a bright room.
●● Standard: Suitable for a normal environment.
●● Natural for LED TV / Relax for PDP TV : Suitable for reducing eye strain.
●● Movie: Suitable for watching movies in a dark room.
●● Entertain (When connecting a PC): Suitable for watching movies and games.
English
▶
❑❑ Adjusting Picture Settings
OO MENUm → Picture → ENTERE
■■ Backlight for LED TV / Cell Light
Color / Tint (G/R)
◀
for PDP TV
/ Contrast / Brightness / Sharpness /
Your television has several options for adjusting picture quality. Select an option
using the up and down arrow keys, and then press ENTERE. Use the arrow
keys to adjust the option value or select an option setting. When done, press
ENTERE.
NN When you make changes to Backlight / Cell Light, Contrast, Brightness,
Sharpness, Color or Tint (G/R), the OSD will be adjusted accordingly.
NN When connecting a PC, you can only make changes to Backlight / Cell Light,
Contrast, Brightness, and Sharpness.
NN You can adjust and store Settings for each external device connected to the TV.
NN Lowering picture brightness reduces power consumption.
English
▶
❑❑ Changing the Picture Size
OO MENUm → Picture → Screen Adjustment → ENTERE
■■ Screen Adjustment
Screen Adjustment provides various picture size and aspect ratio options. Select
an option using the u and d arrow keys, and then press ENTERE. Use the
arrow keys to select an option in the sub-menu, and then press ENTERE.
◀
▶
English
●● Picture Size: If you have a cable box or satellite receiver, it may have its own
set of screen sizes as well. However, we highly recommend you use your TV’s
16:9 mode most of the time.
16:9: Sets the picture to 16:9 wide mode.
Zoom1: Use for moderate magnification. Cuts off the top and sides.
Zoom2: Use for a stronger magnification.
Wide Fit: Enlarges the aspect ratio of the picture so it fits the entire screen.
◀
NN Available with HD 1080i / 720p signals in 16:9 mode.
4:3: Sets the picture to basic (4:3) mode.
NN Do not set your TV to 4:3 format for a long time. The borders displayed
on the left and right, or top and bottom of the screen may cause image
retention (screen burn) which is not covered by the warranty.
English
▶
Screen Fit: When your TV inputs HDMI (720p / 1080i / 1080p) or Component
(1080i / 1080p) signals, displays the full image without any cut-off.
Smart View 1
for LED TV :
Reduces the 16:9 picture by 50%.
Smart View 2
for LED TV :
Reduces the 16:9 picture by 25%.
NN Smart View 1 is enabled only in HDMI mode.
NN Smart View 2 is enabled only in HDMI or DTV mode.
◀
NN The picture size can vary depending on the input resolution when you play
content from Videos in Smart Hub.
●● Position: Adjusts the picture position. Position is only available if Picture size
is set to Zoom1, Zoom2, Wide Fit, or Screen fit.
English
▶
NN To use the Position function after selecting Zoom1, Zoom2 or Wide Fit,
follow these steps:
1. Press the d button to select Position.
2. Press the ENTERE button.
3. Press the u or d button to move the picture up or down.
4. Press the ENTERE button.
◀
5. Select Close by pressing the d and r buttons sequentially. To reset the
picture position, press Reset.
English
▶
NN To use the Position function after selecting Screen Fit in HDMI (1080i/1080p)
or Component (1080i/1080p), follow these steps:
1. Press the d button to select Position.
2. Press the ENTERE button.
3. Press the u, d, l or r button to move the picture.
4. Press the ENTERE button.
5. Select Close by pressing the d and r buttons sequentially.
◀
▶
English
●● HD (High Definition): 16:9 - 1080i/1080p (1920x1080), 720p (1280x720)
●● You can adjust and store settings for each external device you have connected
to an input on the TV.
●● Picture Sizes available by Input Source:
◀
Input Source
Picture Size
ATV, AV, Component (480i, 480p)
16:9, Zoom1, Zoom2, 4:3
HDMI (720p, 1080i, 1080p)
Smart View 1
DTV(1080i), HDMI (720p, 1080i, 1080p)
Smart View 2
DTV(1080i), Component (1080i, 1080p),
HDMI (720p, 1080i, 1080p)
16:9, 4:3, Wide Fit, Screen Fit
PC
16:9, 4:3
English
▶
❑❑ Changing the Picture Options
■■ Advanced Settings
OO MENUm → Picture → Advanced Settings → ENTERE
All Advanced Settings are available in the Standard
and Movie modes. When connecting a PC, you can
only make changes to Gamma and White Balance.
◀
To use, select an option using the up and down arrow
keys, and then press ENTERE. Use the arrow
keys to change the value or setting, and then press
ENTERE.
Advanced Settings
Black Tone
Off
Dynamic Contrast
Medium
Shadow Detail
-2
Gamma
0
RGB Only Mode
Off
Color Space
Native
White Balance
●● The displayed image may differ
depending on the model.
English
▶
●● Black Tone (Off / Dark / Darker / Darkest): Select the black level to adjust the
screen depth.
●● Dynamic Contrast (Off / Low / Medium / High): Adjusts the screen contrast.
●● Shadow Detail (-2 ~ +2) for LED 5550 Series : Increases the brightness of dark
images.
●● Gamma: Adjusts the primary color intensity.
●● Expert Pattern (Off / Pattern1 / Pattern2) for PDP 6900 Series and above : Use the
◀
Expert Pattern function to calibrate the picture. If the OSD menu disappears
or a menu other than the Picture menu is opened, the TV saves the calibration
and the Expert Pattern window disappears.
Off: Turns the Expert Pattern function off.
Pattern1: This test screen demonstrates the effect of the display settings on
shades of grey and black.
English
▶
Pattern2: This test screen demonstrates the effect of the display settings on
colors.
NN After selecting Pattern1 or Pattern2, you can adjust any of the advanced
settings for the desired effect.
NN While the Expert Pattern is running, the TV does not output sound.
NN Only enabled in DTV, Component, and HDMI modes.
●● RGB Only Mode (Off / Red / Green / Blue): Displays the Red, Green and
◀
Blue colors so you can make fine adjustments to the hue and saturation.
English
▶
●● Color Space (Auto / Native / Custom for PDP TV ): Adjusts the range and
variety of colors (the color space) available to create images.
NN To adjust Color, Red, Green, Blue and Reset, set Color Space to
Custom.
●● White Balance: Adjusts the color temperature for a more natural picture.
R-Offset / G-Offset / B-Offset: Adjusts each color’s (red, green, blue)
darkness.
◀
R-Gain / G-Gain / B-Gain: Adjusts each color’s (red, green, blue) brightness.
Reset: Resets the White Balance to its default settings.
English
▶
●● 10p White Balance (Off / On) for PDP TV : Controls the white balance in 10 point
intervals by adjusting the red, green, and blue brightness.
NN Available for all inputs when you set the picture mode to Movie.
NN Some external devices may not support this function.
Interval: Select interval to adjust.
Red: Adjust the red level.
Green: Adjust the green level.
◀
▶
Blue: Adjust the blue level.
Reset: Resets the 10p White Balance to its default settings.
English
●● Flesh Tone: Emphasizes pink “Flesh Tone.”
●● Edge Enhancement (Off / On): Emphasizes object boundaries.
●● Motion Lighting (Off / On): Reduces power consumption by reducing screen
brightness when the picture on the screen is in motion.
NN When you change the Backlight for LED TV / Cell Light for PDP TV , Contrast
and Brightness, the TV sets Motion Lightning to Off.
●● xvYCC (Off / On) for PDP TV : Setting xvYCC on increases picture detail and
◀
enlarges the color space when your are watching movies input from an external
device (e.g. BD/DVD player) connected to the TV’s HDMI or Component IN
jacks.
NN Available only when you set the picture mode to Movie and the external
input to HDMI or Component.
NN Some external devices may not support this function.
●● LED Motion Plus (Off / On) for LED 5550 Series : Removes blur and judder from
scenes with a lot of fast movement to provide a clearer picture.
English
▶
■■ Picture Options
OO MENUm → Picture → Picture Options → ENTERE
Select an option using the up and down arrow keys,
and the press ENTERE. Use the arrow keys to
change the setting, and then press ENTERE.
NN When connecting a PC, you can only make changes
to Color Tone.
◀
Picture Options
Color Tone Standard
Digital Noise Filter
Auto
MPEG Noise Filter
Auto
HDMI Black Level
Normal
Film Mode
Off
●● Color Tone (Cool / Standard / Warm1 / Warm2)
NN Warm1 or Warm2 will be deactivated when the
picture mode is Dynamic.
NN You can adjust and store settings for each external
device connected to an input on the TV.
English
▶
●● The displayed image may differ
depending on the model.
●● Digital Noise Filter (Off / Low / Medium / High / Auto / Auto Visualization):
If the broadcast signal received by your TV is weak, you can activate the Digital
Noise Filter feature to reduce any static and ghosting that may appear on the
screen.
NN When the signal is weak, try all other options until the TV displays the best
picture.
Auto Visualization: When changing analog channels, displays signal strength.
◀
NN Only available for analog channels.
NN When the bar is green, you are receiving the best possible signal.
●● MPEG Noise Filter (Off / Low / Medium / High / Auto): Reduces MPEG noise
to provide improved picture quality.
English
▶
●● HDMI Black Level (Low / Normal): Lets you adjust the screen depth by
selecting a black level.
NN Available only in HDMI mode.
●● Film Mode (Off / Auto1 / Auto2 / Cinema Smooth for PDP TV ): Sets the TV so
that it senses and then processes film signals from all sources automatically
and adjusts the picture for optimum quality. The Cinema Smooth function is
only active when the TV inputs an HDMI 24Hz signal.
◀
NN Available in TV, AV, COMPONENT (480i / 1080i) and HDMI (480i / 1080i).
English
▶
■■ Reset Picture (Yes / No)
Resets your current picture mode to its default settings.
◀
▶
English
❑❑ Using the TV with Your PC
Set the input source to PC.
■■ Auto Adjustment t
OO MENUm → Picture → Auto Adjustment → ENTERE
Automatically adjusts the picture’s frequency, position, and fine tune settings in the
PC mode.
◀
NN Available in PC mode only.
NN Not available if you connect your PC with an HDMI to DVI cable.
English
▶
■■ PC Screen Adjustment
OO MENUm → Picture → Screen Adjustment → PC Screen Adjustment →
ENTERE
NN Available in PC mode only.
●● Coarse / Fine: Removes or reduces picture noise. If the noise is not removed
◀
by Fine-tuning alone, use the Coarse function to adjust the frequency as best
as possible (Coarse) and Fine-tune again. After the noise has been reduced,
re-adjust the picture so that it is aligned to the center of screen.
●● Position: To adjust the PC’s screen position if it is not centered or does not fit
the TV screen. Press the u or d button to adjust the Vertical Position. Press
the l or r button to adjust the Horizontal Position.
●● Image Reset: Resets the image to the default settings.
English
▶
Using Your TV as a Computer (PC) Display
Entering the Video Settings (Based on Windows XP)
For your TV to work properly as a computer display, you must enter the correct video
settings.
NN Depending on your version of Windows and your video card, the procedure on
◀
your PC will probably differ slightly from the procedure presented here. However,
the same basic information will apply in most cases. (If not, contact your computer
manufacturer or Samsung Dealer.)
English
▶
1. Click “Control Panel” on the Windows start menu.
2. Click “Appearance and Themes” in the “Control Panel” window. A display dialog
box appears.
3. Click “Display”. Another display dialog box appears.
4. Click the “Settings” tab on the display dialog-box.
●● On the Settings tab, set the correct resolution (screen size).
●● If a vertical-frequency option exists on your display settings dialog box, select
◀
“60” or “60 Hz”. Otherwise, just click “OK” and exit the dialog box.
English
▶
❑❑ Changing the Preset Sound Modes
OO MENUm → Sound → Sound Mode → ENTERE
■■ Sound Mode t
Use the up and down arrow keys to select an option, and then press ENTERE.
●● Standard: Selects the normal sound mode.
●● Music: Emphasizes music over voices.
◀
●● Movie: Provides the best sound for movies.
●● Clear Voice: Emphasizes voices over other sounds.
●● Amplify: Increase the intensity of high-frequency sound to allow a better
listening experience for the hearing impaired.
NN If Speaker Select is set to External Speaker, Sound Mode is disabled.
English
▶
❑❑ Adjusting Sound Settings
OO MENUm → Sound → ENTERE
■■ Sound Effect
NN If Speaker Select is set to External Speaker, Sound Effect is disabled.
NN Available only when Sound Mode is set to Standard.
●● SRS TruSurround HD (Off / On)
◀
This function provides a virtual 5.1 channel surround sound experience through
a pair of speakers using HRTF (Head Related Transfer Function) technology.
English
▶
●● SRS TruDialog (Off / On)
This function allows you to increase the intensity of a voice over background
music or sound effects so that dialog can be heard more clearly.
●● Equalizer
◀
The Equalizer displays a series of sliders. Use the up and down arrow keys to
select a slider. Use the left and right arrow keys to change the slider’s value.
To Reset the Equalizer, select Reset and press ENTERE, then press
ENTERE again. To exit, select Close, and then press ENTERE.
Equalizer is available in the standard sound mode only.
English
▶
–– Balance L/R: Adjusts the balance between the right and left speaker.
–– 100Hz / 300Hz / 1kHz / 3kHz / 10kHz (Bandwidth Adjustment): Adjusts
the volume level of specific bandwidth frequencies.
–– Reset: Resets the equalizer to its default settings.
NN If Speaker Select is set to External Speaker, Equalizer is disabled.
◀
▶
English
■■ Broadcast Audio Options
●● Preferred Language
(digital channels only)
Use the up and down arrow keys to select a language, and then press
ENTERE.
Digital-TV broadcasts can simultaneously transmit many audio tracks (for
example, simultaneous translations of the program into foreign languages).
◀
NN You can only select a language from among the ones being broadcasted.
English
▶
●● Multi-Track Sound (MTS) t
(analog channels only)
Select an option using the up and down arrow keys, and the press ENTERE.
Mono: Choose for channels that are broadcasting in mono or if you are having
difficulty receiving a stereo signal.
Stereo: Choose for channels that are broadcasting in stereo.
◀
SAP: Choose to listen to the Separate Audio Program, which is usually a
foreign-language translation.
NN Depending on the program being broadcast, you can listen to Mono,
Stereo, or SAP.
English
▶
■■ SPDIF Output
SPDIF (Sony Philips Digital Interface) provides digital audio output to speakers and
various digital devices such as AV Receivers and Home Theaters which reduces
interference and distortion.
●● Audio Format: You can select the Digital Audio output (SPDIF) format.
NN The available Digital Audio output (SPDIF) format may differ depending on
the input source.
◀
●● Audio Delay: Lets you correct timing mismatches between the audio track and
the video when you are watching the TV and listening to digital audio output
from the TV through an external device such as an AV receiver. When you
select Audio Delay, a slider appears. Use the left and right arrow buttons to
adjust the slider. Press ENTERE when done (0ms ~ 250ms).
English
▶
■■ Speaker Settings
●● Speaker Select (External Speaker / TV Speaker)
If you are listening to the sound track of a broadcast or movie through an
external receiver, you may hear a sound echo caused by the difference in
decoding speed between the TV’s speakers and the speakers attached to your
audio receiver. If this occurs, set the TV to External Speaker.
NN When you set Speaker Select to External Speaker, the TV’s speakers are
◀
turned off. You will hear sound through the external speakers only. When
you set Speaker Select to TV Speaker both the TV’s speakers and the
external speakers are on. You will hear sound through both.
NN When Speaker Select is set to External Speaker, the VOLUME and
MUTE buttons will not operate and the sound settings will be limited.
NN If there is no video signal, both the TV’s speakers and the external speakers
will be mute.
English
▶
●● Auto Volume (Off / Normal / Night)
Normal equalizes the volume level on each channel, so that when you change
channels, the volume level is the same.
Night equalizes and decrease the volume level on each channel, so each
channel is quieter. Night is useful at night, when you may want to keep the
volume low.
NN To use the volume control of a connected source device, set Auto Volume
◀
to Off. A change to the volume control of the connected source device may
not be applied if Auto Volume is set to On.
English
▶
■■ Reset Sound (OK / Cancel)
Reset all sound settings to the factory defaults. Select Reset, press ENTERE,
select OK in on the pop-up, and then press ENTERE again.
◀
▶
English
Preference Features
❑❑ Wired Network Connection
■■ Connecting to a Wired Network
There are three ways to attach your TV to your LAN using cable:
●● You can attach your TV to your LAN by connecting the LAN port on the back of
your TV to an external modem using a LAN cable. See the diagram below.
The Modem Port on the Wall
External Modem
(ADSL / VDSL / Cable TV)
◀
Modem Cable
LAN
LAN Cable
English
▶
●● You can attach your TV to your LAN by connecting the LAN port on the back
of your TV to an IP Sharer which is connected to an external modem. Use LAN
cable for the connection. See the diagram below.
The Modem
Port on the Wall
LAN
External Modem
(ADSL / VDSL / Cable TV)
IP Sharer
(having DHCP server)
◀
▶
Modem Cable
LAN Cable
English
LAN Cable
●● Depending on how your network is configured, you may be able to attach your
TV to your LAN by connecting the LAN port on the back of your TV directly to
a network wall outlet using a LAN cable. See the diagram below. Note that the
wall outlet is attached to a modem or router elsewhere in your house.
The LAN Port on the Wall
LAN
◀
▶
LAN Cable
English
●● If you have a Dynamic Network, you should use an ADSL modem or router
that supports the Dynamic Host Configuration Protocol (DHCP). Modems and
routers that support DHCP automatically provide the IP address, subnet mask,
gateway, and DNS values your TV needs to access the Internet so you do not
have to enter them manually. Most home networks are Dynamic Networks.
◀
Some networks require a Static IP address. If your network requires a Static
IP address, you must enter the IP address, subnet mask, gateway, and DNS
values manually on your TV’s Cable Setup Screen when you set up the network
connection. To get the IP address, subnet mask, gateway, and DNS values,
contact your Internet Service Provider (ISP). If you have a Windows computer,
you can also get these values through your computer.
NN You can use ADSL modems that support DHCP if your network requires a
Static IP address. ADSL modems that support DHCP also let you use Static
IP addresses.
English
▶
■■ Network Settings
OO MENUm → Network → Network Settings → ENTERE
Set the network connection to use various Internet services such as Smart Hub,
AllShare™ and perform software upgrades.
■■ Network Status
OO MENUm → Network → Network Status → ENTERE
◀
You can check the current network and Internet status.
■■ AllShare Settings
OO MENUm → Network → AllShare Settings → ENTERE
Selects whether to use the call arrivals text message contents and schedules set
on the network. For details on set up options, refer to the “AllShare™” instructions.
English
▶
■■ Automatic Network Setup
Use the Automatic Network Setting when connecting your TV to a network that
supports DHCP. To set up your TV’s cable network connection automatically,
follow these steps:
How to set up automatically
◀
1. Go to the Network Settings screen.
(MENUm → Network → Network
Settings → ENTERE)
2. Select Wired, press ENTERE, and then
press ENTERE again.
Network Settings
2/6
Select a network connection type.
Wired
Wireless(General)
Connect to the network using
WPS(PBC)
One Foot Connection
Previous
LAN cable. Please make
sure that the LAN cable is
connected.
Next
Cancel
3. The network connection screen appears
●● The displayed image may differ depending on the
model.
and verifies the network connection. When
the connection has been verified, the
“Internet connection successful.” message appears.
English
▶
NN If the connection process fails, check the
LAN port connection.
Network Setting
6/6
Wired network and Internet connection completed.
MAC Address
NN If the automatic process cannot find the
network connection values or if you want to
set the connection manually, go to the next
secton, Manual Network Setup.
◀
IP Address
Subnet Mask
SEC_LinkShare
00:12:fb:2b:56:4d
192.168.11.4
255.255.255.0
Gareway
192.168.11.1
DNS Server
192.168.11.1
IP Setting
Internet is connected successfully.
If you have a problem with using Internet Service, contact your Internet service
OK
provider.
●● The displayed image may differ depending on the
model.
▶
English
■■ Manual Network Setup
Use the Manual Network Setup when connecting your TV to a network that
requires a Static IP address.
Getting the Network Connection Values
To view the Network connection values on most Windows computers, follow these
steps:
1. Right click the Network icon on the bottom right of the screen.
◀
2. In the pop-up menu that appears, click Status.
3. On the dialog that appears, click the Support tab.
4. On the Support Tab, click the Details button. The Network connection values
are displayed.
English
▶
How to set up manually
To set up your TV’s cable network connection manually, follow these steps:
1. Go to the Network Settings screen.
(MENUm → Network → Network Settings
→ ENTERE)
◀
2. Select Wired, press ENTERE, then press
ENTERE again. The network connection
screen appears and the verification process
starts.
3. Press ENTERE. The verification process
stops. Select IP Settings on network
connection screen. The IP Settings screen
appears.
English
IP Settings
IP Mode
Manual
IP Address
0.0.0.0
Subnet Mask
0.0.0.0
Gateway
0.0.0.0
DNS Mode
Manual
DNS Server
0.0.0.0
OK
● The displayed image may differ depending on
the model.
▶
4. Select the field at the top, press ENTERE, and then set IP Mode to Manual.
5. Press the d button on your remote to go to the IP Address entry field, and
then press ENTERE.
6. Enter the first portion of the IP Address (for example, 105) into the first entry
field using the number keys on your remote. Press the right arrow button to go
to the next field.
◀
7. Enter the next portion of the IP Address. Press the right arrow button to go to
the next field.
8. Repeat the entry process for each field in the IP Address.
NN If you make a mistake when entering a number, re-enter the number to correct
it. You can also press the up or down arrow button to change the number one
unit at a time.
English
▶
9. When done entering the IP Address, press ENTERE.
10. Press the down arrow key to go to the Subnet Mask fields, and then press
ENTERE.
11. Repeat the same entry process for Subnet Mask, Gateway, and DNS Server.
◀
12. When done, select OK at the bottom of the page, and then press ENTERE.
The network test screen appears and the verification process starts. When the
connection has been verified, the “Internet connection successful.” message
appears.
English
▶
❑❑ Wireless Network Connection
■■ Connecting to a Wireless Network
For LED 5550, PDP 6450 Series
To connect your TV to your network wireless, you need a wireless router or
modem and a Samsung Wireless LAN adapter (WIS09ABGN, WIS09ABGN2, or
WIS10ABGN) , which you connect to your TV’s back or side panel USB port. See
the illustration below.
◀
The LAN Port on the Wall
Wireless IP sharer
(router having DHCP server)
TV Rear Panel
Samsung
Wireless LAN
adapter
LAN Cable
English
▶
Samsung’s Wireless LAN adapter is sold separately and is offered by selected
retailers, Ecommerce sites, and Samsungparts.com. Samsung’s Wireless LAN
adapter supports the IEEE 802.11a/b/g and n communication protocols. Samsung
recommends using IEEE 802.11n. When you play video over a IEEE 802.11b/g
connection, the video may not play smoothly.
NN NOTE
●● You must use the “Samsung Wireless LAN adapter” (WIS09ABGN,
WIS09ABGN2, or WIS10ABGN) to use a wireless network.
◀
●● The Samsung Wireless LAN adapter and the USB extension Cable are
sold separately and are offered by select retailers, Ecommerce sites and
Samsungparts.com.
English
▶
●● To use a wireless network, your TV must be connected to a wireless IP sharer
(either a router or a modem). If the wireless IP sharer supports DHCP, your TV
can use a DHCP or static IP address to connect to the wireless network.
●● Select a channel for the wireless IP sharer that is not currently being used. If the
channel set for the wireless IP sharer is currently being used by another device
nearby, this will result in interference and communication failure.
●● Your TV supports only the following wireless network security protocols:
◀
–– Authentication Mode : WEP, WPAPSK, WPA2PSK
–– Encryption Type : WEP, TKIP, AES
English
▶
●● If you select the Pure High-throughput (Greenfield) 802.11n mode and the
Encryption type is set to WEP, TKIP or TKIP AES (WPS2Mixed) on your wireless
router, Samsung TVs will not support a connection in compliance with new WiFi certification specifications.
●● If your wireless router supports WPS (Wi-Fi Protected Setup), you can
connect to the network via PBC (Push Button Configuration) or PIN (Personal
Identification Number). WPS will automatically configure the SSID and WPA key
in either mode.
◀
●● If your router, modem, or device is not certified, it may not connect to the TV
via the “Samsung Wireless LAN adapter.”
●● Ensure the TV is turned on before you connect the Samsung Wireless LAN
adapter.
English
▶
●● Connection Methods: You can set up the wireless network connection in five
ways:
–– Auto Setup (Using the Auto Network Search function)
–– Manual Setup
–– PBC (WPS)
–– One Foot Connection
–– Plug & Access
◀
●● The TV may not recognize the Samsung Wireless LAN adapter if it is connected
to the TV using a USB hub or USB extension cable other than the cable
supplied.
English
▶
Notice
The picture may appear corrupted or have static for some channels when the TV
is connected to the Samsung Wireless LAN adapter. If this occurs, establish a
connection using one of the following methods or connect the Samsung Wireless LAN
adapter using a USB cable in a place that is not affected by radio interference.
●● Method 1: Connecting the Samsung Wireless Adapter using the USB right angle
adapter.
◀
for LED TV
To connect the Samsung Wireless LAN adapter using the USB right angle adapter,
follow these steps:
1. Connect the USB right angle adapter to
the Samsung Wireless LAN adapter.
2. Connect the other end of the right angle
adapter to the USB 1 (HDD) port.
●● The location of the USB port may differ depending on
the model.
English
▶
●● Method 2: Connecting the Samsung Wireless Adapter via an extension
cable
for LED and PDP TV
To connect the Samsung Wireless LAN adapter using the extension cable, follow
these steps:
1. Connect the extension cable to the USB 1
(HDD) port.
◀
2. Connect the extension cable and
Samsung Wireless LAN adapter.
3. Attach the Samsung Wireless LAN
adapter to the back of the TV near the
top, using double-sided adhesive tape.
English
▶
●● The location of the USB port may differ depending on
the model.
❑❑ Connecting to a Wireless Network
For PDP 6500 Series and above
You can connect your TV to your LAN through a standard wireless router or
modem.
The LAN Port on the Wall
Wireless IP sharer
(router having DHCP server)
◀
▶
LAN Cable
English
This TV supports the IEEE 802.11a/b/g and n communication protocols. Samsung
recommends using IEEE 802.11n. When you play video over a IEEE 802.11b/g
connection, the video may not play smoothly.
NN NOTE
●● To use a wireless network, your TV must be connected to a wireless IP sharer
(either a router or a modem). If the wireless IP sharer supports DHCP, your TV
can use a DHCP or static IP address to connect to the wireless network.
◀
●● Select a channel for the wireless IP sharer that is not currently being used. If the
channel set for the wireless IP sharer is currently being used by another device
nearby, this will result in interference and communication failure.
English
▶
●● Your TV supports only the following wireless network security protocols:
–– Authentication Mode : WEP, WPAPSK, WPA2PSK
–– Encryption Type : WEP, TKIP, AES.
●● If you select the Pure High-throughput (Greenfield) 802.11n mode and the
Encryption type is set to WEP, TKIP or TKIP AES (WPS2Mixed) on your wireless
router, Samsung TVs will not support a connection in compliance with new WiFi certification specifications.
◀
●● If your wireless router supports WPS (Wi-Fi Protected Setup), you can
connect to the network via PBC (Push Button Configuration) or PIN (Personal
Identification Number). WPS will automatically configure the SSID and WPA key
in either mode.
English
▶
●● If your router, modem, or device is not certified, it may not connect to the TV.
●● Connection Methods: You can setup the wireless network connection in five
ways:
–– Auto Setup (Using the Auto Network Search function)
–– Manual Setup
–– PBC (WPS)
–– One Foot Connection
◀
▶
–– Plug & Access
English
■■ Automatic Network Setup
◀
Most wireless networks have an optional security system that requires devices that
access the network to transmit an encrypted security code called an Access or
Security Key. The Security Key is based on a Pass Phrase, typically a word or a
series of letters and numbers of a specified length you were asked to enter when
you set up security for your wireless network. If you use this method of setting up
the network connection, and have a Security Key for your wireless network, you
will have to enter the Pass Phrase during during the the automatic or manual setup
process.
English
▶
How to set up automatically
1. Go to the Network Settings screen.
(MENUm → Network → Network
Settings → ENTERE).
2. Select Wireless(General), press
ENTERE, and then press ENTERE
again.
◀
Network Settings
2/6
Select a network connection type.
Wired
Wireless(General)
WPS(PBC)
One Foot Connection
Previous
Set up wireless network by
selecting your Access Point.
you may need to enter
security key depending on
Next
Cancel
the setting of the Access
Point.
●● The displayed image may differ depending on the
model.
3. The Network function searches for available
wireless networks. When done, it displays a list of the available networks.
4. In the list of networks, press the u or d button to select a network, and then
press the ENTERE button twice.
NN If the wireless router is set to Hidden (Invisible), you have to select Add
Network and enter the correct Network Name (SSID) and Security key to
establish the connection.
English
▶
5. If the Enter Security Key screen appears,
go to step 6. If you select an wireless router
that does not have security, go to step 8.
6. If the wireless router has security, enter the
Security key (Security key or PIN).
NN When you enter the Security key
◀
Network Setting
4/6
Enter Security Key.
a
b
c
d
e
f
1
2
3
g
h
i
j
k
l
4
5
6
m
n
o
p
q
r
7
8
9
s
t
u
v
w
x
y
z
0
a/A
Delete
Previous
Next
Cancel
Space
●● The displayed image may differ depending on the
model.
(Security key or PIN), use u / d / l /
r buttons on your remote to select number/characters. Press ENTERE
button to enter the characters.
NN You can also enter numbers by pressing the number buttons on your
remote.
7. When done, use the right arrow button to move the cursor to Next, and then
press ENTERE.
English
▶
8. The network connection screen appears and the verification process starts.
When the connection has been verified, the “Internet connection successful.”
message appears.
NN If the network does not accept the Security key (Security key or PIN), select
Retry or select IP Settings to enter the settings manually.
NN If you want to set up the connection manually, select IP Settings. Then, go
to the next section, “How to set up manually”.
◀
▶
English
■■ Manual Network Setup
Use the Manual Network Setup when connecting your TV to a network that
requires a Static IP address or if the automatic connection process has failed.
Getting the Network Connection Values
To view the Network connection values on most Windows computers, follow these
steps:
1. Right click the Network icon on the bottom right of the screen.
◀
2. In the pop-up menu that appears, click Status.
3. On the dialog that appears, click the Support tab.
4. On the Support Tab, click the Details button. The Network connection values
are displayed.
English
▶
How to set up manually
To set up your TV’s cable network connection manually, follow these steps:
1. Go to the Network Settings screen. (MENUm
→ Network → Network Settings →
ENTERE)
◀
2. Select Wireless (General), press the
ENTERE button, and then press ENTERE
again.
3. The Network function searches for available
wireless networks. When done, it displays a
list of the available networks.
IP Settings
IP Mode
Manual
IP Address
0.0.0.0
Subnet Mask
0.0.0.0
Gateway
0.0.0.0
DNS Mode
Manual
DNS Server
0.0.0.0
OK
● The displayed image may differ depending on
the model.
4. In the list of networks, press the u or d
button to select a network, and then press the ENTERE button twice.
English
▶
5. If the Enter Security key screen appears, go to step 6. If you selected an AP
that does not have security, go to step 8.
6. Enter the Security key (Security key or PIN).
NN When you enter the Security key (Security key or PIN), use u / d / l / r
buttons on your remote to select number/characters. Press ENTERE to
enter the characters.
NN You can also enter numbers by pressing the number buttons on your
◀
remote.
NN You should be able to find the Pass Phrase on one of the set up screens
you used to set up your router or modem.
7. When done, use the r button to move the cursor to Next, and then press the
ENTERE button.
English
▶
8. The network connection screen appears and the verification process starts.
Press ENTERE to cancel. Select IP Settings on network connection screen.
The IP Settings screen appears.
9. Select the field on the top, press ENTERE, and then set IP Mode to Manual.
10. Press the d button on your remote to go to the IP Address entry field, and
then press ENTERE.
◀
11. Enter the first portion of the IP Address (for example, 105) into the first entry
field using the number keys on your remote. Press the r button to go to the
next field.
12. Enter the next portion of the IP Address. Press the r button to go to the next
field.
English
▶
13. Repeat the entry process for each field in the IP Address.
NN If you make a mistake when entering a number, re-enter the number to
correct it. You can also press the u or d button to change the number one
unit at a time.
14. When done entering the IP Address, press ENTERE.
15. Press the d button to go to the Subnet Mask fields, and then press
ENTERE.
◀
16. Repeat the same entry process for Subnet Mask, Gateway, and DNS Server.
17. When done, select OK at the bottom of the page, and then press ENTERE.
The network connection screen appears and the verification process starts.
When the connection has been verified, the “Internet connection successful.”
message appears.
English
▶
■■ WPS(PBC) Network Setup
How to set up using WPS(PBC)
If your router has a WPS(PBC) button, follow these steps:
1. Go to Network Settings screen. (MENUm
→ Network → Network Settings →
ENTERE).
◀
2. Select WPS(PBC), press ENTERE, and
then press ENTERE again.
Network Settings
2/6
Select a network connection type.
Wired
Wireless(General)
WPS(PBC)
One Foot Connection
Previous
Connect to the Access Point
easily by pressing the WPS(PBC)
Next
button. Choose this if your
Access Point supports PUSH
Cancel
button Configuration(PBC).
3. Press the WPS(PBC) button on your router
●● The displayed image may differ depending on the
model.
within 2 minutes. Your TV automatically
acquires all the network setting values it needs and connects to your network.
4. The network connection screen appears, and network setup is done.
English
▶
■■ Ad-Hoc Network Setup
You can connect to a mobile device supporting Ad-hoc connections without
a wireless router or AP through the “Samsung Wireless LAN adapter”. When
connected to a mobile device, you can use files on the device or connect to the
Internet using the AllShare or Multimedia function.
How to set up using Ad hoc
◀
1. Go to Network Settings screen. (MENUm → Network → Network Settings
→ ENTERE).
2. Select Wireless (General), and press ENTERE, then press ENTERE again.
English
▶
3. Select Ad hoc. The message “Ad hoc service supports a direct connection
with Wi-Fi compatible devices like a cell phone or PC. Other network
services may be limited. Do you want to change the network connection?”
is displayed.
4. Select OK, and press ENTERE. The TV searches for the mobile device.
5. When the TV finishes searching for mobile devices, input the generated
Network Name (SSID) and Security Key into the device you want to connect
and then connect to the network.
◀
NN If network does not operate normally, check the Network Name (SSID) and
Security key again. An incorrect Security key may cause a malfunction.
NN If a device is connected once, it is displayed in the Network Setting list.
When you connect to it again, you can find it in the List.
English
▶
■■ One Foot Connection Network Setup
The One Foot Connection function lets you connect your Samsung TV
automatically to Samsung wireless routers. If your wireless router does not support
One Foot Connection, you must connect using one of the other methods.
NN You can check for equipment that supports One Foot Connection on www.
samsung.com.
◀
▶
English
How to set up using One Foot Connection
1. Turn on the Samsung wireless router and the TV.
2. Go to Network Settings screen. (MENUm
→ Network → Network Settings →
ENTERE).
3. Select One Foot Connection, and press
ENTERE, then press ENTERE again.
◀
Network Settings
2/6
Select a network connection type.
Wired
Wireless(General)
WPS(PBC)
Connect to wireless network
automatically if your Wireless
Router supports One Foot
One Foot Connection
Previous
Next
Connection. Select this
connection type after placing
Cancel
the Wireless Router within 10
inches(25cm) of your TV.
●● The displayed image may differ depending on the
model.
English
▶
4. Place the wireless router in parallel with the Samsung Wireless LAN adapter or
your TV set (if you do not need to use the Adaptor), and no farther away than
25cm (about 9 3/4 inches).
NN If One Foot Connection does not connect your TV to your router, a pop-up
window appears on the screen notifying you of the failure. If you want to try
using One Foot Connection again, reset the wireless router, disconnect the
Samsung Wireless LAN adapter and then try again from Step 1. You can
also choose one of the other connection setup methods.
◀
5. The network connection screen appears, and network setup is done.
6. Place the wireless router to a desired location.
NN If the wireless router's settings change or you install a new wireless router,
you must perform the One Foot Connection procedure again, beginning
from Step 1.
English
▶
■■ Plug & Access Network Setup
The Plug & Access function lets you easily connect your Samsung TV to your
Samsung wireless router by using a USB memory stick to transfer the setup
information from the router to the TV. If your wireless router does not support Plug
& Access, you must connect using one of the other methods.
NN You can check for equipment that supports Plug & Access on www.samsung.
com.
◀
▶
English
How to set up using the Plug & Access function
1. Turn on the Samsung wireless router and your TV.
2. Insert a USB memory stick into the USB port in your Samsung wireless router.
Check the router’s LED's to make sure it is on (Blinking → on).
3. Take the USB memory stick out of the router, and then insert it into a USB port
on your Samsung TV. The memory stick downloads the connection information.
4. Wait until the connection is automatically established.
◀
NN If Plug & Access does not connect your TV to your wireless router, a pop-
up window appears on the screen notifying you of the failure. If you want
to try using Plug & Access again, reset the wireless router, disconnect the
Samsung Wireless LAN adapter and then try again from Step 1. You can
also choose one of the other connection setup methods.
English
▶
5. The network connection screen appears, and the network set up is done.
6. Place the wireless router in a desired location.
NN If the wireless router's settings change or you install a new wireless router,
you must perform the Plug & Access procedure again, beginning from Step
1.
◀
▶
English
Priority QOS
Samsung wireless routers are optimized to stream HD AV to Samsung DTVs.
This Priority QOS function is unique to Samsung wireless routers.
You can connect a Samsung wireless router to many devices, such as laptops,
mobile phones, BD players etc. But, when you connect a Samsung TV to a
Samsung wireless router, the Samsung wireless router gives the Samsung TV a
priority connection.
◀
This ensures you get the highest quality streaming contents and the fastest
throughput speed.
●● Priority QOS makes your TV faster by giving it priority bandwidth. (Priority QOS
is optional. You can turn it on and off.)
●● Because your Samsung TV has a priority connection, you can enjoy HD
content without buffering.
NN The connection speed may vary based on the network environment.
English
▶
If Your TV Fails to Connect to the Internet
Your TV may not be able to connect to the Internet because your ISP has permanently registered the MAC address (a unique identifying number) of your PC or modem, which it then
authenticates each time you connect to the Internet as a way of preventing unauthorized
access. As your TV has a different MAC address, your ISP can not authenticate its MAC address, and your TV can not connect.
To resolve this problem, ask your ISP about the procedures required to connect devices
other than a PC (such as your TV) to the Internet.
◀
If your Internet service provider requires an ID or password to connect to the Internet, your
TV may not be able to connect to the Internet. If this is the case, you must enter your ID or
password when connecting to the Internet.
The internet connection may fail because of a firewall problem. If this is the case, contact
your Internet service provider.
If you cannot connect to the Internet even after you have followed the procedures of your
Internet service provider, please contact Samsung Electronics at 1-800-SAMSUNG.
English
▶
❑❑ Setting the Time
OO MENUm → System → ENTERE
■■ Time
OO The current time will appear every time you press the INFO button.
●● Clock: Set the clock to use the various various timer features of the TV.
NN If you disconnect the power cord, you have to set the clock again.
◀
–– Clock Mode: Set the current time manually or automatically.
Auto: Have the TV set the current time automatically using the time from a
digital channel.
NN You must have the cable or an antenna connected to the TV to set the
time automatically.
English
▶
Manual: Set the current time manually.
NN Depending on the broadcast station and signal, the auto time set up
may not be correct. In this case, set the time manually.
–– Clock Set: Set the Date and Time.
◀
Select Clock Set. Select Date or Time, and then press ENTERE. Use the
number buttons to enter numbers or press the up and down arrow buttons.
Use the left and right arrow buttons to move from one entry field to the next.
Press ENTERE when done. To exit Clock Set, select Close, and then
press ENTERE.
NN Available only when Clock Mode is set to Manual.
NN You can set the Date and Time directly by pressing the number buttons
on the remote control.
English
▶
–– Time Zone: Select your time zone.
NN This function is only available when the Clock Mode is set to Auto.
–– DST (Off / On): Switches the DST (Daylight Saving Time) function on or off.
NN This function is only available when the Clock Mode is set to Auto.
Using the Sleep Timer
OO MENUm → System → Time → Sleep Timer → ENTERE
◀
●● Sleep Timer t: Automatically shuts off the TV after a preset period of
time (30, 60, 90, 120, 150 and 180 minutes).
NN Use the up and down arrows to select a period of time, and then press
ENTERE. To cancel Sleep Timer, select Off.
English
▶
Setting the On / Off Timer
O MENUm → System → Time → ENTERE
Set On Timer so that your TV turns on
automatically at a time and on a day of your
choosing.
● On Timer: You can set up three separate
◀
On Timer configurations. (On Timer 1, On
Timer 2, On Timer 3)
N You must set to clock before you can use
On Timer.
On Timer 1
Setup
Off
Sun
Mon
Tue
Wed
Time
Thu
Fri
Sat
12:00 am
Volume
20
Source
TV
Antenna
Cable
Channel
3
Close
● The displayed image may differ depending on the
model.
English
▶
Setup: Select Off, Once, Everyday, Mon~Fri, Mon~Sat, Sat~Sun or Manual.
If you select Manual, you can choose the days you want On Timer to turn on
your TV.
NN The c mark indicates days you've selected.
Time: Set the hour, minute, am/pm. Use the number buttons or the up and
down arrow keys to enter numbers. Use the left and right arrow buttons to
change entry fields.
◀
Volume: Set the desired volume level. Use the left and right arrow buttons to
change the volume level.
English
▶
Source: Select TV or USB. Select TV and the TV will display broadcast or
cable TV programs when it turns on automatically. Select USB and the TV will
play content from a USB device when the TV turns on automatically. (You can
select USB only when a USB device is connected to the TV)
Antenna (when the Source is set to TV): Select Air or Cable.
Channel (when the Source is set to TV): Select the desired channel.
◀
Music / Photo (when the Source is set to USB): Select a folder in the USB
device containing music or photo files you want played when the TV turns on
automatically.
English
▶
NN NOTE
●● If there is no music file on the USB device or you don’t select a folder
containing a music file, the Timer function does not operate correctly.
●● If there is only one photo file in the USB, the Slide Show will not play.
◀
▶
English
●● If a folder name is too long, the folder cannot be selected. Each USB you
use is assigned its own folder. When using more than one of the same
type of USB, make sure the folders assigned to each USB have different
names.
●● We recommend that you use a USB memory stick and a multi card
◀
reader when using On Timer. The On Timer function may not work
with USB devices with a built-in battery, MP3 players, or PMPs made
by some manufacturers because the TV can take too long to recognize
these devices.
English
▶
● Off Timer : You can set up three separate Off
Off Timer 1
Timer configurations. (Off Timer 1, Off Timer
2, Off Timer 3)
Setup
Sun
N You must set the clock before you can
Off
Mon
Tue
Wed
Time
Thu
Fri
Sat
12:00 am
use Off Timer.
◀
Setup: Select Off, Once, Everyday,
Mon~Fri, Mon~Sat, Sat~Sun or Manual. If
you select Manual, you can choose the days
you want Off Timer to turn off your TV.
Close
● The displayed image may differ depending on the
model.
N The c mark indicates days you’ve selected.
Time: Set the hour, minute, and am/pm. Use the number buttons or the up
and down arrow keys to enter numbers. Use the left and right arrow buttons to
change entry fields.
English
▶
❑❑ Blocking Programs
OO MENUm → System → Security → ENTERE
■■ Security
When you access the Security functions for the first time, the PIN input screen
appears. Enter a 4 digit PIN you will remember. The PIN screen closes and the
Securty Menu appears. Every time you access the Security functions, the PIN
screen will appear and you must enter that PIN.
◀
▶
English
●● Program Rating Lock (Off / On): When turned on, the Program Rating Lock
feature can automatically block programs that you deem inappropriate for your
children. You must enter a PIN (personal identification number) before you can
set or change any of the Program Rating Lock restrictions.
NN Program Rating Lock is not available in HDMI, Component or PC mode.
NN The default PIN number for a new TV set is “0-0-0-0”.
◀
▶
English
TV Rating: You can block TV programs based on their ratings. This function
allows you to control what your children can watch.
TV Rating displays a grid with locks. The following categories are on the left
side:
–– TV-Y: Young children / TV-Y7: Children 7 and over / TV-G: General
audience / TV-PG: Parental guidance / TV-14: Viewers 14 and over / TVMA: Mature audience
◀
▶
English
The following categories are on top:
–– ALL: Lock all TV ratings. / FV: Fantasy violence / V: Violence / S: Sexual
situation / L: Adult Language / D: Sexually Suggestive Dialog
NN To block certain content, you select a lock, and press ENTERE (That
◀
is, you “click it”.). For example, click the lock at the intersection of V
and TV-MA, and you block all programs that are rated violent and for
mature adults. The blocks are also assigned to related groups. For
example, if you click TV-Y under All, then TV-Y7 will also automatically
be blocked. Similarly, if you click TV-G under ALL, then all the categories
in the young adult group will be blocked (TV-G, TV-PG, TV-14 and TVMA). The sub-ratings (D, L, S, V) work similarly. So, if you block the L
sub-rating in TVPG, then the L sub-ratings in TV-14 and TV-MA will
automatically be blocked.
English
▶
NN To unblock a category, click the lock. To unblock all the categories in a
row, click the lock under ALL.
NN To watch a blocked program, you must enter the Security code when
requested.
◀
▶
English
Movie Rating (MPAA): You can block movies based on their MPAA rating.
The Motion Picture Association of America (MPAA) has implemented a rating
system that provides parents or guardians with advanced information on which
films are appropriate for children.
Movie Rating displays a column with locks and the following ratings
categories:
–– G: General audience (no restrictions). / PG: Parental guidance suggested.
◀
/ PG-13: Parents strongly cautioned. / R: Restricted. Children under 17
should be accompanied by an adult. / NC-17: No children under age 17. / X:
Adults only. / NR: Not rated.
English
▶
NN To block certain content, you select a lock, and press ENTERE (That
is, you “click it”.). For example, click the X lock and you block all X-rated
movies. The rating categories are also grouped so that clicking one
category blocks all the categories a parent would block along with it.
For example, if you block the PG-13 category, then R, NC-17 and X will
automatically be blocked also.
NN To unblock a category, click the lock.
◀
▶
English
Canadian English Rating: You can block TV programs based on their
Anglophone Canadian rating.
Canadian English Rating displays a column with locks and the following
ratings categories:
–– C: Programming intended for children under age 8. / C8+: Programming
◀
generally considered acceptable for children 8 years and over to watch
on their own. / G: General programming, suitable for all audiences. / PG:
Parental Guidance. / 14+: Programming contains themes or content
which may not be suitable for viewers under the age of 14. / 18+: Adult
programming.
English
▶
NN To block certain content, you select a lock, and press ENTERE (That
is, you “click it”.). For example, click the 18+ lock and you block all TV
programs rated 18+. The rating categories are also grouped so that
clicking one category blocks all the categories a parent would block
along with it. For example, if you block the G category, then PG, 14+
and 18+ will automatically be blocked.
NN To unblock a category, click the lock.
◀
▶
English
Canadian French Rating: You can block TV programs based on their French
Canadian rating.
Canadian English Rating displays a column with locks and the following
ratings categories:
–– G: General / 8 ans+: Programming generally considered acceptable for
◀
children 8 years and over to watch on their own. / 13 ans+: Programming
may not be suitable for children under the age of 13. / 16 ans+:
Programming is not suitable for children under the age of 16. / 18 ans+:
Programming restricted to adults.
English
▶
NN To block certain content, you select a lock, and press ENTERE (That
is, you “click it”.). For example, click the 18 ans+ lock and you block all
TV programs rated 18 ans+. The rating categories are also grouped so
that clicking one category blocks all the categories a parent would block
along with it. For example, if you block the 8 ans+ category, then 13
ans+, 16 ans+ and 18 ans+ will automatically be blocked also.
NN To unblock a category, click the lock.
◀
Downloadable U.S. Rating: Parental restriction information you can use while
watching DTV channels.
English
▶
NN NOTE
●● If information is not downloaded from the broadcasting station,
Downloadable U.S. Rating menu is deactivated.
●● Parental restriction information is automatically downloaded while you
watch DTV channels. It may take several seconds.
●● The Downloadable U.S. Rating menu is available for use after
◀
information is downloaded from the broadcasting station. However,
depending on the information from the broadcasting station, it may not
be available for use.
●● Parental restriction levels differ depending on the broadcasting station.
The default menu name and Downloadable U.S. Ratings change
depending on the downloaded information.
English
▶
●● Even if you set the on-screen display to another language, the
Downloadable U.S. Rating menu will appear in English only.
●● Blocking one rating level will automatically block other categories that
deal with more sensitive material.
●● The rating titles (For example: Humor Level..etc) and TV ratings (For
example: DH, MH, H..etc) may differ depending on the broadcasting
station.
◀
▶
English
●● Change PIN: The Change PIN screen will appear. Choose any 4 digits for your
PIN and enter it in Enter New PIN. Re-enter the same 4 digits in Confirm New
PIN. When the Confirm screen disappears, press the Close button. The TV has
memorized your new PIN.
How to watch a restricted program or movie
If the TV is tuned to a restricted program or movie, the Program Rating Lock will
block it. The screen will go blank and the following message will appear:
◀
“This channel is blocked by Program Rating Lock. Please enter the PIN to
unblock.”
Enter the PIN to unblock the program or movie.
NN If you forget the PIN code, press the remote control buttons in the following
sequence in Standby mode, which resets the PIN to “0-0-0-0”: MUTE → 8 →
2 → 4 → POWER (on).
English
▶
❑❑ Economical Solutions
■■ Eco Solution
OO MENUm → System → Eco Solution → ENTERE
●● Energy Saving (Off / Low / Medium / High / Picture Off): Lets you adjusts
the brightness of the TV in order to reduce power consumption. If you select
Picture Off, the screen is turned off, but the sound remains on. Press any
button except the volume button to turn on the screen.
◀
▶
English
●● Eco Sensor (Off / On): To enhance your power savings, the picture settings will
automatically adapt to the light in the room.
NN If you adjust Backlight for LED TV / Cell Light for PDP TV in the Picture menu,
the Eco Sensor will be set to Off.
/ Min Cell Light for PDP TV : When Eco sensor is On,
you can manually adjust the minimum screen brightness.
Min Backlight
for LED TV
NN If Eco Sensor is On, the display brightness may change (become slightly
◀
darker or brighter) depending on the surrounding light intensity. You can
control the screen’s minimum brightness with the Min Backlight / Min Cell
Light function.
English
▶
●● No Signal Power Off (Off / 15 min. / 30 min. / 60 min.): To avoid unnecessary
energy consumption, you can set how long you want the TV to remain on if it’s
not receiving a signal.
NN Disabled when an attached PC is in power saving mode.
●● Auto Power Off (Off / On): The TV will automatically turn off if you don’t press
a button on the remote or touch a button on TV’s front panel within 4 hours to
prevent overheating.
◀
▶
English
■■ Auto Protection Time (Off / 2 hours / 4 hours / 8 hours / 10 hours)
for LED TV
If the screen displays a still image for a certain period of time you define, the TV
activates the screen saver to prevent the formation of burnt in ghost images on the
screen.
◀
▶
English
■■ Screen Burn Protection
for PDP TV
To reduce the possibility of screen burn, this unit is equipped with Pixel Shift screen
burn prevention technology. Pixel Shift moves the picture slightly on the screen.
The Pixel Shift Time setting allows you to program the time between movements
of the picture in minutes.
Your TV also has the following additional screen burn protection functions:
◀
–– Pixel Shift
▶
–– Auto Protection Time
–– Scrolling
–– Side Gray
English
●● Pixel Shift (Off / On): Using this function, you can set the TV to move pixels
minutely on the PDP screen in a horizontal or vertical direction to minimize after
images on the screen.
NN Available Pixel Shift Settings and Optimum Settings
◀
Available Settings
Optimum Settings for TV/AV/
Component/HDMI/PC
Horizontal
0~4 (pixels)
4
Vertical
0~4 (pixels)
4
Time (minute)
1~4 min
4 min
NN The Pixel Shift value may differ depending on the monitor size (inches) and
mode.
NN This function is not available in the Screen Fit mode.
English
▶
●● Auto Protection Time (Off / 10 min. / 20 min. / 40 min. / 1 hour): If the screen
displays a still image for a certain period of time you define, the TV activates the
screen saver to prevent the formation of burnt in ghost images on the screen.
●● Scrolling: This function removes after-images on the screen by illuminating all
the pixels on the PDP according to a pattern. Use this function when there are
after images or symbols on the screen, especially when you displayed a still
image on the screen for a long time.
NN The after-image removal function has to be executed for a long time
◀
(approximately 1 hour) to effectively remove after-images on the screen.
If the after-image is not removed after you apply the function, repeat the
function again.
NN Press any key on the remote control to cancel this feature.
●● Side Gray (Light / Dark): When you watch TV with the screen ratio set to 4:3,
using the Side Gray function can prevent damage to the edges of the screen
by adjusting the white balance on the extreme left and right sides.
English
▶
❑❑ Picture In Picture (PIP)
OO MENUm → System → PIP → ENTERE
■■ PIP t
◀
You can watch a program whose signal has passed through the TV’s tuner and
the video from one external video source simultaneously. For example, if you have
a cable box connected to the Cable In jack, you can use PIP to watch programs
from the cable box and a movie from a Blu-ray player attached to the HDMI In
jack.
English
▶
NN NOTE
●● For PIP sound, refer to the Sound Select instructions.
●● If you turn the TV off while watching in the PIP mode, the PIP function is
reset to off. When you turn your TV on, you must turn PIP on again to watch
in the PIP mode.
●● You may notice that the picture in the PIP window becomes slightly
unnatural when you use the main screen to view a game or karaoke.
◀
●● While Program Rating Lock is on, you cannot use PIP.
●● PIP is not supported in 3D mode. for PDP TV
English
▶
●● PIP Settings
The picture from the external video source will be in the main screen and the
picture from the TV’s tuner will be in the PIP sub-picture window.
◀
Main picture
Sub picture
Component, HDMI, PC
TV
●● PIP (Off / On): Activate or deactivate the PIP function.
●● Air/Cable (Air / Cable): Select either Air or Cable as the input source for the
sub-screen.
●● Channel: Select the channel for the sub-screen.
●● Size (à / Œ): Select a size for the subpicture.
●● Position (ã / – / — / œ): Select a position for the sub-picture.
●● Sound Select (Main / Sub): You can choose to listen to the sound from the
Main picture or the Sub picture.
English
▶
❑❑ Other Features
OO MENUm → System → ENTERE
■■ Menu Language
Set the menu language.
1. Select Menu Language, and then press the ENTERE button.
2. Choose a language, and then press the ENTERE button.
◀
NN Choose from English, Español, and Français.
English
▶
■■ Caption
(On-Screen Text Messages)
●● Caption (Off / On): You can switch the caption function on or off. If captions
are not available, they will not be displayed on the screen.
NN The Caption feature does not work with devices connected to the TV
through the Component, HDMI or PC input jacks.
●● Caption Mode: You can select the desired caption mode.
◀
NN The availability of captions depends on the program being broadcast.
Default / CC1~CC4 / Text1~Text4: (analog channels only) The Analog Caption
function operates in either analog TV channel mode or when a signal is supplied
from an external device to the TV. (Depending on the broadcasting signal, the
Analog Caption function may or may not work with digital channels.)
English
▶
Default / Service1~Service6 / CC1~CC4 / Text1~Text4: (digital channels
only) The Digital Captions function works with digital channels.
NN Service1~6 may not be available in digital caption mode depending on the
broadcast.
●● Digital Caption Options: (digital channels only) Adjusts the each option. When
done, select Close.
◀
Size: Options include Default, Small, Standard and Large. The default is
Standard.
Font Style: Options include Default and Styles 0 to 7. The default is Style 0.
Foreground Color: You can change the color of the letters. Options include
Default, White, Black, Red, Green, Blue, Yellow, Magenta and Cyan. The default
is White.
English
▶
Background Color: You can change the background color of the caption.
Options include Default, White, Black, Red, Green, Blue, Yellow, Magenta and
Cyan. The default is Black.
Foreground Opacity: This adjusts the opacity of text. Options include Default,
Transparent, Translucent, Solid and Flashing.
Background Opacity: This adjusts the opacity of the caption background.
Options include Default, Transparent, Translucent, Solid and Flashing.
◀
Return to Default: This option sets each Size, Font Style, Foreground Color,
Background Color, Foreground Opacity and Background Opacity to its default.
English
▶
NN NOTE
●● Digital Caption Options are available only when you can select Default
and Service1 ~ Service6 in Caption Mode.
●● The availability of captions depends on the program being broadcast.
●● The Default setting follows the standards set by the broadcaster.
●● You cannot set the Foreground and Background to the same color.
◀
●● You cannot set both the Foreground Opacity and the Background
Opacity to the same color.
English
▶
■■ General
●● Game Mode (Off / On): When you have connected a game console such as
a PlayStation™ or Xbox™ to the TV, you can enjoy a more realistic gaming
experience if you set Game Mode on.
NN Precautions and limitations for Game Mode:
–– Before disconnecting a game console and connecting another external
device, set Game Mode to Off in the System menu.
◀
–– If you display the TV menu in Game Mode, the screen shakes slightly.
English
▶
NN Game Mode is not available when the input source is set to TV or PC.
NN Set Game Mode to On only after connecting a game console. If you turn
Game Mode on before you have attached the game console, you may
notice reduced picture quality.
NN If Game Mode is On:
–– Picture Mode is set to Standard and Sound Mode is set to Movie.
●● BD Wise (Off / On) for PDP TV : Provides the optimal picture quality for Samsung
◀
DVD, Blu-ray and Home Theater products which support BD Wise. When BD
Wise is turned On, the picture mode is automatically changed to the optimal
resolution.
NN Available when you connect Samsung products that support BD Wise
through an HDMI cable to the TV.
English
▶
●● Boot Logo (Off / On): Displays the Samsung logo when the TV is turned on.
●● TV Name: Sets the TV name so you can find it easily on a mobile device.
NN If you select User Input, you can type on the TV using the OSK (On Screen
Keyboard).
◀
▶
English
■■ Anynet+(HDMI-CEC)
For details on set up options, refer to the “What is Anynet+?” instructions.
◀
▶
English
■■ DivX® Video On Demand
Shows the registration code authorized for the TV. If you connect to the DivX web
site and register using that code, you can download the VOD registration file. If you
activate the VOD registration using Smart Hub, the registration is completed.
NN For more information about DivX® VOD, visit “http://vod.divx.com”.
◀
▶
English
■■ Network Remote Control (On / Off)
Turn on/off or give permission to Samsung mobile phone devices to connect with
and control the TV.
You must have a Samsung Mobile phone/device which supports Wireless Remote
Control. For more details, refer to each device’s manual.
◀
▶
English
❑❑ Support Menu
OO MENUm → Support → ENTERE
■■ e-Manual
The e-Manual is built into your TV. Open the e-Manual to learn how to use your
TV’s many features.
NN For the detailed information about the e-Manual Screen, refer to “How to view
◀
the e-Manual” in the Users Manual.
English
▶
■■ Self Diagnosis
●● Picture Test: Use to check for picture problems. Picture test displays a high
definition picture that you can examine for flaws or faults.
Yes: Select Yes if the test picture does not appear or there is noise or distortion
in the test picture. There may be a problem with the TV. Contact Samsung’s
Call Center for assistance.
◀
No: Select No if the test picture displays properly. There may be a problem
with your external equipment. Please check your connections. If the problem
persists, refer to the external device’s user manual.
English
▶
●● Sound Test: Use the built-in melody to check for sound problems.
NN If you hear no sound from the TV’s speakers, before performing the sound
test, make sure Speaker Select is set to TV Speaker in the Sound menu,
and then try the speakers again.
NN You will hear the melody during the test even if you have set Speaker
Select to External Speaker or have muted the sound by pressing the
MUTE button.
◀
Yes: Select Yes if you can hear sound from only one speaker or from neither
speaker during the sound test. There may be a problem with the TV. Contact
Samsung’s Call Center for assistance.
No: Select No if you can hear sound from the speakers. There may be a
problem with your external equipment. Please check your connections. If the
problem persists, refer to the external device’s user manual.
English
▶
●● Signal Information: (digital channels only) The reception quality of over-
the-air HD channels is either perfect or the channels are unavailable. Signal
Information displays HD channel signal strength so you can adjust your
antenna to increase signal strength and receive HD channels.
●● Troubleshooting: Displays a troubleshooting guide organized into four
symptom categories: Poor or Distorted Picture, Distorted Sound or No Sound,
RF or PC Issues, and Other Issues. If your TV seems to be having a problem,
access the troubleshooting guide for a solution.
◀
▶
English
■■ Software Upgrade
The Software Upgrade menu lets you upgrade your TV’s software to the latest
version.
●● Current Version: This is the software version already installed in the TV.
◀
▶
English
Upgrading to the Latest Version
You can upgrade in three ways:
• By USB
• By Online
• By Standby Mode Upgrade
The three methods are explained in the following pages.
◀
NN Be careful not to turn off the power until the upgrade is complete. The TV will
turn off and on automatically after completing the firmware upgrade. When
you upgrade software, all video and audio settings you have made will return
to their default settings. We advise you to write down your settings so that you
can easily reset them after the upgrade.
English
▶
By USB
To upgrade by USB, follow these steps:
1. Visit www.samsung.com.
2. Download the latest USB software upgrade
exe archive to your computer.
◀
3. Extracts the exe archive to your computer.
You should have a single folder with the
same name as the exe file.
USB
●● The displayed image may differ depending on the
model.
4. Copy the folder to a USB flash drive.
5. Turn on the TV, and then insert the USB flash drive into the USB port of the TV.
English
▶
6. In the TV’s menu, go to Settings → Support → Software Upgrade.
7. Select By USB.
NN Please be careful not to remove the USB drive until the upgrade is complete.
By Online
◀
The By Online function lets you download the upgrade software directly from the
Internet into your TV and then upgrade the software in one operation. To use By
Online, you must have configured your TV to connect to your network and the TV
must be connected to the Internet. See the Network Connection instructions.
To upgrade by Online, follow these steps:
1. Select By Online, and then press the ENTERE button. The Connecting to
Server message appears.
English
▶
2. If there is a download available, the Download pop-up appears with a progress
bar and the download starts.
3. When the download is complete, the Upgrade Query window appears with
three choices: Upgrade Now, Upgrade Later, or Don’t Upgrade.
4. If you select Upgrade Now, the TV upgrades the software, turns off, and then
turns on automatically.
◀
5. If you do not make a selection in one minute or select Upgrade Later, the TV
stores the new upgrade software. You can upgrade the software later using the
Alternative Software function.
6. If you select Don’t Upgrade, the TV cancels the upgrade.
English
▶
Alternative Software
The Alternative Software option lets you upgrade using a file the TV downloaded
earlier, but you decided not to install immediately, or a file downloaded by the TV in
Standby Mode (See Standby Mode Upgrade on the next page).
To upgrade By Alternative Software, follow these steps:
1. If upgrade software has been downloaded, you will see the software version
number to the right of Alternative Software.
◀
2. Select Alternative Software, and then press the ENTERE button.
3. The TV displays a message asking if you want to upgrade. Select Yes. The TV
begins the upgrade.
4. When the update is complete, the TV turns off automatically, and then turns on.
English
▶
Standby Mode Upgrade
You can set the Standby Mode Upgrade function so that the TV downloads new
upgrade software when it is in Standby mode. In Standby mode, the TV is off, but
its Internet connection is active. This allows the TV to download upgrade software
automatically, when you are not using it. Because the TV is turned on internally,
the screen may glow slightly. This phenomenon may continue for more than 1 hour
until the software download is complete.
To set Standby Mode Upgrade, follow these steps:
◀
1. Press the arrow buttons to select Upgrade in Standby Mode, and then press
the ENTERE button.
English
▶
2. Select On or Off.
●● Off: If you select Off, the TV will notify you with a pop up message when
new upgrade software is available.
●● On: If you select On, the TV will automatically download new upgrade
software when it is in Standby mode with the power off. If it downloads new
upgrade software, the TV will ask you if you want to install it when you turn
the TV on.
◀
NN To use the Standby Mode Upgrade function, your TV must be connected
to the Internet.
English
▶
■■ Contact Samsung
View this information when your TV does not work properly or when you want to
upgrade the software. You can find information regarding our call centers and how
to download products and software.
◀
▶
English
Advanced Features
❑❑ 3D
OO MENUm → Picture → 3D → ENTERE
■■ Using the 3D function
for PDP TV
◀
This exciting new feature enables you to view 3D content. To fully enjoy this
feature, you must purchase a pair of Samsung 3D Active Glasses (SSG-3100GB,
SSG-3300GR, SSG-3300CR, SSG-3700CR) to view 3D video. Samsung 3D
Active Glasses are sold separately. For more detailed purchasing information,
contact the retailer where you purchased this TV.
English
▶
IMPORTANT HEALTH AND SAFETY INFORMATION FOR 3D PICTURES.
Read and understand the following safety information before using the TV’s
3D function.
[[ WARNING
●● Some viewers may experience discomfort while viewing 3D TV such as
dizziness, nausea and headaches. If you experience any such symptom,
stop viewing 3D TV, remove the 3D Active Glasses and rest.
◀
●● Watching 3D images for an extended period of time may cause eye strain. If
you feel eye strain, stop viewing 3D TV, remove your 3D Active Glasses and
rest.
English
▶
●● A responsible adult should frequently check on children who are using the
3D function. If there are any reports of tired eyes, headaches, dizziness, or
nausea, have the child stop viewing 3D TV and rest.
●● Do not use the 3D Active Glasses for other purposes (such as general
eyeglasses, sunglasses, protective goggles, etc.)
●● Do not use the 3D function or 3D Active Glasses while walking or moving
◀
around. If you use the 3D function or 3D Active Glasses while walking or
moving about you can injure yourself by running into objects, tripping, and/
or falling.
English
▶
●● 3D Mode: Select the 3D input format.
NN If you want to experience the 3D effect fully, put the 3D Active Glasses on
first, and then select the 3D Mode from the list below that provides the best
3D viewing experience.
3D Mode
3D
◀
Operation
Off
Turns the 3D function off.
2D → 3D
Changes a 2D image to 3D.
Side by Side
Displays two images next to each other.
Top & Bottom
Displays one image above another.
English
▶
NN Some file format may not supported the “2D → 3D.”
NN “Side by Side” and “Top & Bottom” are available when the resolution is
720p, 1080i and 1080p in DTV, HDMI and USB mode or when you set the
TV’s source to PC and your PC is connected through an HDMI/DVI cable.
●● 3D Perspective (-5 ~ +5): Adjust overall 3D perspective of on-screen image.
●● Depth (1~10): Adjust overall depth.
●● L/R Change (L/R Image / R/L Image): Swap the left and right pictures.
◀
●● 3D → 2D (Off / On): Displays the image for the left eye only.
NN This function is deactivated when 3D Mode set to “2D → 3D” or Off.
English
▶
NN Support resolution (16:9 only)
Resolution
Frequency (Hz)
1280 x 720p
60Hz
1920 x 1080i
60Hz
1920 x 1080p
24 / 30 / 60Hz Resolution
Resolution supported for HDMI PC mode
◀
The optimal resolution for the HDMI PC mode is 1920 x 1080. If the input
resolution is not 1920 x 1080, the TV may not display images properly in 3D
display or full screen mode.
English
▶
How to watch the 3D images
NN Some 3D modes may not be available depending on the format of the image
source.
NN To watch in 3D, you must wear 3D Active Glasses and turn the glasses on by
pressing the power button.
◀
1. Press the MENU button on your remote, use the u
or d button to select Picture, and then press the
ENTERE button.
2. Use the u or d button to select 3D, and then
press the ENTERE button.
3D
3D Mode
3D
3D Perspective
0
Depth
5
L/R Change L/R Image
3D → 2D
●● The displayed image may differ
depending on the model.
English
Off
▶
3. Use the u or d button to select 3D Mode,
and then press the ENTERE button.
4. Using the l or r buttons on your remote
control, select the 3D Mode of the image
you want to view.
3D mode
Close
●● The displayed image may differ depending on the
model.
◀
▶
English
Supported formats and operating specifications for Standard HDMI 3D
NN The 3D formats listed below are recommended by the HDMI association and
must be supported by 3D TVs.
Source signal format
Standard HDMI 1.4 3D
1920x1080p@24Hz x 2
1920x2205p@24Hz
1280x720p@60Hz x 2
1280x1470p@60Hz
◀
▶
English
Read These Notes Before Using the 3D Function...
NN NOTE
●● 3D Mode is set to Off automatically when you access Smart Hub or
e-Manual functions.
●● 3D Mode is set to its memorized configuration value automatically when
you change the input source
●● Some Picture functions are disabled in 3D mode.
◀
●● PIP is not supported in 3D mode.
English
▶
●● 3D Active Glasses from Samsung’s previous product (IR type) or other
manufacturers not be supported.
●● When the TV is initially powered on, it may take some time until the 3D
display is optimized.
●● The 3D Active Glasses may not work properly if there is any other 3D
◀
product or electronic devices turned on near the glasses or TV. If there is a
problem, keep other electronic devices as far away as possible from the 3D
Active Glasses.
English
▶
●● Be sure to stay within the viewing angle and optimum TV viewing distance
when watching 3D pictures. Otherwise, you may not be able to see 3D
effects properly.
●● The ideal 3D viewing distance is three times or more the height of the
screen. For example, if your screen is two feet high, you should sit at least
six feet from the screen. We recommend sitting so that your eyes are level
with the screen.
◀
▶
English
❑❑ Smart Hub
◀
Using Smart Hub, you can stream movies,
videos, and music from the Internet, access
various for pay or free-of-charge applications
and view them on your TV. Application content
includes news, sports, weather forecasts, stock
market quotes, maps, photos, and games.
OO You can also start this function by pressing
the SMART HUB button on the remote
control.
English
Recommended
Favorites
Channel
Videos
Photos
Music
Schedule Manager
▶
Source
a Login
b Sort by
{ Edit Mode
} Settings
●● The displayed image may differ depending on the
model.
Smart Hub at a Glance
Exit: Exits the SMART HUB.
Samsung Apps : You can
download various for pay or
free-of-charge application
services.
Recommended
◀
TV Screen: Displays the
current input source
screen..
Favorites
Channel
Videos
Photos
Music
Schedule Manager
Source
a Login
b Sort by
Information: Displays
notices, new applications,
and advertisements
brought to you by
Samsung product
introductions.
{ Edit Mode
} Settings
Recommended : Displays
recommended contents
managed by Samsung.
My Applications: Displays
your personal gallery of
applications which you can
add to, modify, and delete..
Controls:
●● a Red (Login): To log in to Smart Hub.
●● b Green (Sort by): To sort the applications.
●● { Yellow (Edit Mode): To edit the applications.
●● } Blue (Settings): To change the settings of Smart Hub.
NN The colored buttons may work differently depending on the
application.
English
▶
NN NOTE
●● Samsung Electronics takes no legal responsibility for any interruption of the
Smart Hub service caused by the service provider for any reason.
●● The Smart Hub service downloads and processes data via the Internet so
that you can enjoy the Internet contents on your TV screen. If the Internet
connection is unstable, the service may be delayed or interrupted.Furthermore,
the player may turn off automatically in response to conditions on the Internet.
If this occurs, check the Internet connection and try again.
◀
●● Application services may be provided in English only and the contents available
may vary, depending on your area.
English
▶
●● For more information about a Smart Hub service, visit the web site of the
applicable service provider.
●● The services provided are subject to change by the Smart Hub service provider
without notice.
●● The Smart Hub service contents may differ depending on the player’s firmware
version.
●● For pay DivX contents with copy protection can only be played through a
◀
composite, a component or an HDMI cable.
English
▶
Starting Smart Hub the First Time
To start Smart Hub for the first time, follow these steps :
1. Press the SMART HUB button.
2. The Smart Hub screen appears. In a few cases, the Country screen appears
immediately after.
3. If the Country screen has appeared, press the u / d / l / r buttons to select
your country, then press the ENTERE button.
◀
NN Certain applications are available only in certain countries.
4. The General Disclaimer screen appears. Press the l / r buttons to select Agree,
then press the ENTERE button.
NN Screens can take a few seconds to appear.
English
▶
5. The Internet Privacy Policy screen appears. Press the l / r buttons to select
Agree, then press the ENTERE button.
6. The Service Update screen appears and installs a number of services and
applications. When done, it closes. The applications and services downloaded are
displayed on the Smart Hub screen. This may take some time.
NN Smart Hub may close momentarily during the installation process.
NN A number of screens may appear after installation. You can press the
ENTERE button to close them or let them close on their own.
◀ 7. To start an application, press the u / d / l / r buttons to highlight a application,
then press the ENTERE button.
English
▶
Using the Keypad
Through your remote, you can use the On-Screen Keypad to enter letters,
numbers, and symbols.
●● Entering Text, Numbers and Symbols
◀
To enter text, press the number button on the remote that corresponds to the
letter you want to enter. Press the button rapidly to enter a letter that is not the
first letter listed on the On-Screen keypad button. For example, if you want to
enter the letter b, press the 2 button on your remote rapidly twice. To enter the
first letter listed on a button, press, release, and then wait.
To move within the text, use the arrow buttons. To delete text, move the cursor
to the right of the character you want to delete, and then press the PRE-CH
button. To change case or enter numbers or punctuation, press the - button.
English
▶
Creating an Account
To establish your own, exclusive, configuration of Smart Hub, create your own
Smart Hub account.
NN Note
●● You must use an e-mail address as an ID.
●● You can register up to 10 User Accounts.
●● You do not need an account to use Smart Hub.
◀
▶
English
To create an account, follow these steps:
1. Press the a button on your remote control. The Login screen appears.
2. Press the u / d / l / r buttons to select Create Account, and then press the
ENTERE button.
3. On the next screen, select Smart TV Account, and then press the ENTERE
button. An entry screen and keypad appear.
4. Use the keypad to enter your e-mail address. This will serve as your ID.
◀
▶
English
5. When done, press the ENTERE button to select OK, and then press the
ENTERE button again. The Login screen re-appears.
6. Select Password, and then press the ENTERE button. The Password screen
and a keyboard appear.
7. Use the keypad to enter a password. The password can be any combination of
letters, numbers, and symbols.
NN Press the a button on your remote to show or hide the password as you
◀
enter it.
▶
English
8. When done, press the ENTERE button to select OK, and then press the
ENTERE button again. The Login screen re-appears.
9. Select Confirm, and then press the ENTERE button.
10. Repeat Steps 7 and 8.
11. When the Login screen re-appears, select Create Account, and then press the
ENTERE button. The Confirmation window appears.
◀
12. Select OK, and then press the ENTERE button. The Continue to Register
Service window appears.
13. Select Connect Service, and then press the ENTERE button.
English
▶
14. The Register Service Account Window appears.
NN If you have existing accounts with any of the listed providers, you can
associate the provider account and the provider account password with
your Smart Hub account.
Registration makes it easier to access the providers web site. For
registration instructions, go to Step 2 in Account Management under
Settings in the “Setting Up Smart Hub” section of this manual.
NN If you don’t have existing provider accounts or do not want to register
◀
existing accounts at this time, select OK, and then press the ENTERE
button. You can also let the window close on its own in about a minute.
English
▶
Account Log In
To log in to your Smart Hub account, follow these steps:
1. With the Smart Hub main screen displayed on your TV, press the a button on
your remote. The Login screen appears.
2. Select the ^ next to the Smart TV ID field, and then press the ENTERE
button.
◀
3. Select your ID from the list that appears, and then press the ENTERE button.
The Login screen re-appears.
English
▶
4. Select Password, and then press the ENTERE button. The Password
window and a keypad appears.
5. Using the keypad and your remote, enter your password. When done, press
the ENTERE button, select OK, and then press the ENTERE button again.
NN If you want Smart Hub to enter your password automatically, select
◀
Remember my Smart TV ID and password after you have entered your
password, and then press the ENTERE button. A check appears. Smart
Hub will now enter your password automatically when you select or enter
your ID.
English
▶
❑❑ Setting up Smart Hub
■■ Settings
The Settings Menu Screen gives you access to account management, account
reset, and account properties functions.
To access the Settings Menu, and then select a menu item, follow these steps:
1. Press the } button on your remote.
◀
2. Press the l / r to select a menu item, and then press the ENTERE button.
English
▶
The functions on the Settings Menu screen are described below.
● Account Management
Settings
The Account Management Menu contains
functions that let you register your service
provider accounts, change your Smart Hub
password, and delete or deactivate your
Smart Hub account.
◀
Account Management
Service Manager
Reset
Properties
Close
▶
English
Register Service Account: If you have existing accounts with any of the
providers listed by the Register Service Account function, you can associate
the provider account and the provider account password with your Smart Hub
account. If you associate the account, you will be able to log onto the account
through Smart Hub easily, without entering your account name or password.
To use the Account Management function, follow these steps:
◀
1. In the Account Management menu, select Register Service Account, and
then press the ENTERE button. The Register Service Account Window
appears.
English
▶
2. Press the u / d arrow buttons to select a Service Provider you want to
associate with your Smart Hub account, and then press the ENTERE
button.
NN If you have a Samsung account and you want to use the Samsung
Apps function in Smart Hub, you must register your Samsung Apps
account here.
3. Using your remote and the on-screen Keypad, enter your site ID and
password. When done, press the ENTERE button.
◀
NN This is the ID and password you normally use to access your account on
this site.
English
▶
4. If you have entered the ID and password correctly, the Registered
Successfully message appears, asking you if you want to add another
service provider. If you do, press the ENTERE button. If not, press the
RETURN button and return to the Settings Menu.
5. If you pressed ENTERE, repeat Steps 2 through 4 to associate another
Service Provider.
6. When you are done, press the RETURN button.
◀
▶
English
Change Password: The Change Password function lets you change your
Smart Hub password. To change the password, follow these steps:
1. Select Change Password, and then press the ENTERE button.
2. Enter your current password. The next screen appears.
3. On the next screen, enter a new password on the first line. Enter it again on
the second line to confirm.
◀
4. The Changing Password Complete message screen appears. Press the
ENTERE button or wait for the screen to close - about 5 seconds.
English
▶
Remove from TV Account List: The Remove From TV Account List function
cancels all your current registered Service Accounts that you registered on the
Register Service Account screen.
Deactivate Account: The Deactivate Account function deactivates your
Smart TV ID and deletes it and all your account settings entirely from Smart
Hub.
◀
▶
English
●● Service Manager
Ticker Autorun: You can set Ticker Autorun to come on when powering on the
TV.
NN The Ticker application provides useful News, Weather, and Stock Market
information. The Ticker application on Smart Hub must be downloaded to use
this feature.
NN Depending on your country, the Ticker application may have a different service
◀
or not be supported.
Channel Bound Service (Off / On): Some channels support applications as an
Internet data service, allowing you to access the Internet service while watching
TV.
NN Only available if supported by the broadcaster
English
▶
●● Reset: The Reset function initializes all downloaded applications, erases all user
accounts and settings from the player, and resets all Smart Hub settings to the
factory default settings. It then restarts Smart Hub as if it were starting for the first
time. Your account, however, remains on the Smart Hub server. To log into your
account, enter your ID and password on the Login screen.
To use the Reset function, follow these steps:
1. In the Account Management menu, select Reset, and then press the
ENTERE button. The Reset screen appears.
◀
▶
English
2. Enter the your security password.
NN The default password set is “0-0-0-0.”
NN If you forget the password you created, press the following sequence of
remote control buttons to reset the password to “0-0-0-0”: POWER (off) →
MUTE → 8 → 2 → 4 → POWER (on).
◀
3. After a few moments, Smart Hub automatically resets. The screen may
go black, then Smart Hub re-appears. In a few moments, it starts the reinitialization procedure.
4. To complete the re-initialization, go to Step 4 in Starting Smart Hub for the First
Time.
English
▶
●● Properties
The Properties menu item lists three functions that display information about Smart
Hub :
Detail: Lists information about Smart Hub including version number, the number of
services installed, memory usage, and the unique product ID.
Terms of Service Agreement: Display the Terms of Service Agreement.
◀
▶
English
■■ Edit Mode
The functions in the Edit Mode menu let you manipulate the applications in the My
Applications section of the Smart Hub screen. Using these functions, you can lock
and unlock access to some applications, create folders and move applications to
them, rename folders, delete applications, and change the position of applications
on the screen. To access the Edit Mode Menu, and then select a menu item,
follow these steps:
◀
1. Press the { button on your remote. The Edit Mode menu bar appears on the
bottom of the screen.
2. Press the u / d / l / r to select a menu item, and then press the ENTERE
button.
English
▶
The functions in the Edit Mode Menu bar are described below.
NN NOTE
●● Some menu items may not appear on the screen. To see these items, press
the l / r to move to the screen edge, and then press one more time to
reveal the items.
●● You can close the bar by highlighting the X on the bottom right side, and
then pressing the ENTERE button.
◀
●● Move
▶
The Move function lets you change the screen position of an application. To
use the Move function, follow these steps:
1. Press the { button on your remote.
2. Select a application, and then press the ENTERE button. A c appears
above the application.
English
3. Press the u / d / l / r to select Move, and then press the ENTERE
button. A position change icon appears above the application.
4. Press the u / d / l / r to move the icon. Press the ENTERE button
when the icon is in the position of your choice. The application moves to its
new location.
●● New Folder
◀
The New Folder function lets you create and name new folders. Once you
have created a folder, you can move applications into it.
To use the New Folder function, follow these steps:
1. Press the { button on your remote.
2. Press the u / d / l / r to move the cursor to New Folder, and then press
the ENTERE button. The Create Folder window and a keypad appear.
English
▶
3. Use the keypad to enter the name of the folder.
4. Select OK, and then press the ENTERE button. The New Folder screen
closes and the New Folder appears on the Smart Hub screen.
●● Move to Folder
The Move to Folder function lets you move an application to a folder. To use
the Move to Folder function, follow these steps:
1. Press the { button on your remote.
◀
2. Select an application, and then press the ENTERE button.
English
▶
3. Press the u / d / l / r to select Move to Folder, and then press the
ENTERE button. The Move to Folder window opens.
4. Press the u / d / l / r to select a folder, and then press the ENTERE
button. The Moved to Folder message appears, and then closes. The
application has been moved to the folder.
To access an application in a Folder
1. Close the Edit Mode menu.
◀
2. In My Applications, press the u / d / l / r to select a folder, and then
press the ENTERE button. The folder opens.
3. Select an application, and then press the ENTERE button. The application
service starts.
English
▶
To Edit Items in a Folder
Select a folder, and then press the ENTERE button. The folder opens. Press
the { button on your remote. The Edit buttons appear at the bottom of the
screen.
These buttons work the same as the Edit Mode menu buttons on the main
screen. For example, to move an application back to the My Applications main
screen:
◀
1. Select the application.
2. Select Move to Folder, and then press the ENTERE button. The Move
to Folder window appears.
3. Select My Applications, and then press the ENTERE button. The Move
to Folder window closes and the application returns to the main My
Applications screen.
English
▶
●● Rename Folder
The Rename Folder function lets you rename folders. To use the Rename
Folder function, follow these steps:
1. Press the { button on your remote.
2. Press the u / d / l / r to select a folder, and then press the ENTERE
button.
◀
3. Press the u / d / l / r to select Rename a Folder, and then press the
ENTERE button. The Folder Rename window and a keyboard appears.
4. Use the key board to enter a new name.
5. Select OK, and then press the ENTERE button twice. The Rename
window closes and the new name appears below the folder.
English
▶
●● Lock
The Lock function lets you lock some application in My Applications so they
can not be opened without entering the password.
To use the Lock function, follow these steps:
1. Press the { button on your remote.
◀
2. Press the u / d / l / rto select an application, and then press the
ENTERE button. If the application can be locked, the Lock menu item
darkens.
3. Press the u / d / l / r to select Lock, and then press the ENTERE
button. The Security window appears.
4. Enter your password. If you have not created a password, enter “0-0-0-0”.
5. Press the ENTERE button. The Lock Service window appears confirming
the lock, and then closes. A lock symbol appears next to the application.
English
▶
●● Unlock
1. Press the { button on your remote.
2. Press the u / d / l / rto select a locked application, and then press the
ENTERE button.
3. Press the u / d / l / r to select Unlock, and then press the ENTERE
button. The Security window appears.
4. Enter your password. If you have not created a password, enter “0-0-0-0”.
◀
5. Press the ENTERE button. The Lock Service Released window appears
confirming the lock has been release, and then closes.
English
▶
●● Delete
The Delete function lets you delete application from My Applications. To use
the Delete function, follow these steps:
1. Press the { button on your remote.
2. Press the u / d / l / r to select an application, and then press the
ENTERE button.
◀
3. Press the u / d / l / r to select Delete, and then press the ENTERE
button. The message, “Do you want to delete selected item(s)?” appears.
4. Select Yes, and then press the ENTERE button. The application is
deleted.
English
▶
■■ Sort by
The functions in the Sort Menu let you sort the applications in My Applications
by Name, Date, Frequency (of use), and Category. If you manually change the
position of an application, the Sort Menu automatically highlights User Defined
when you start it.
To sort the applications in My Applications, follow these steps:
1. Press the b button on your remote.
◀
2. Press the u / d / l / r to select a sorting method, and then press the
ENTERE button. Smart Hub sorts the applications by the method you have
chosen.
English
▶
❑❑ Using Smart Hub
Enjoy photos, music and/or movie files saved
on a USB Mass Storage Class (MSC) device
and/or your PC.
1. Press the SMART HUB button.
◀
Recommended
Favorites
2. Press the u / d / l / r button to select
Videos, Photos, or Music, and then press
the ENTERE button.
NN To view content on a USB device, you must
plug the device into a USB jack on the TV.
English
Channel
Videos
Photos
Music
Schedule Manager
Source
a Login b Sort by { Edit Mode } Settings
●● The displayed image may differ depending on the
model.
▶
❑❑ Connecting a USB Device
1. Turn on your TV.
2. Connect a USB device containing photo,
music and/or movie files to the USB
[1(HDD) or 2] port on the back or side
panel of the TV.
◀
3. When a USB device is connected to the TV,
the Connected Device window appears.
Select a connected device, and then press
ENTERE.
USB
●● The displayed image may differ depending on the
model.
NN The TV may display the files on the USB device automatically if it is the only
device connected.
English
▶
Read this information before using Smart Hub with a USB device
●● The USB function might not work properly with unlicensed multimedia files.
●● MTP (Media Transfer Protocol) is not supported.
●● The file system supports FAT16, FAT32 and NTFS.
●● Certain types of USB Digital camera and audio devices may not be compatible
with this TV.
●● Smart Hub only supports the Sequential jpeg format. It does not support the
◀
Progressive jpeg format.
▶
●● Smart Hub only supports USB Mass Storage Class (MSC) devices. MSC is a
Mass Storage Class Bulk-Only Transport device. Examples of MSC are Thumb
drives, Flash Card Readers and USB HDD (USB HUB are not supported).
Devices should be connected directly to the TV’s USB port.
English
●● Before connecting your device to the TV, please back up your files to prevent
them from damage or loss of data. SAMSUNG is not responsible for any data
file damage or data loss.
●● Connect a USB HDD to the dedicated USB 1 (HDD) port.
●● Do not disconnect the USB device while it is loading.
●● The higher the resolution of the image, the longer it takes to display on the
screen.
◀
●● The maximum supported JPEG resolution is 15360X8640 pixels.
●● If a file is corrupted or the TV does not support the file type, the “Not
Supported File Format” message apears.
●● If the files are sorted by Folder View, up to 1000 files can be displayed in each
folder.
English
▶
●● The TV cannot play MP3 files with DRM that have been downloaded from a for
pay site. Digital Rights Management (DRM) is a technology that supports the
creation, distribution, and management of digital content in an integrated and
comprehensive way, including protecting the rights and interests of content
providers, preventing illegal copying of contents, and managing billings and
settlements.
●● If more than 2 PTP devices are connected, you can only use one at a time.
●● If more than two MSC devices are connected, some of them may not be
◀
recognized. A USB device that requires high power (more than 500mA or 5V)
may not be supported.
●● If an over-power warning message is displayed while you are connecting or
using a USB device, the device may not be recognized or may malfunction.
English
▶
●● If the TV has no input during the time set in Auto Protection Time, the
Screensaver will run.
●● The power-saving mode of some external hard disk drives may be released
automatically when you connect them to the TV.
●● If you connect a USB device with a USB extension cable, the TV may not
recognize the USB device or read the files on the device.
●● If a USB device you connect to the TV is not recognized, the files on the device
◀
are corrupted, or a file in the list is not played, connect the USB device to a PC,
format the device and check the connection.
●● If a file you deleted from the PC is still found when you run Smart Hub, use the
“Empty the Recycle Bin” function on the PC to permanently delete the file.
English
▶
❑❑ Connecting to a PC through a network
You can play pictures, music, and videos saved in your PC through a network
connection in the AllShare mode.
NN For more information on how to configure your TV and connect it to your
network, see ‘Network Connection’.
NN To view content located on your PC, you must have connected your TV and
◀
your PC to your LAN and downloaded and installed AllShare PC Software on
your PC.
NN We recommend you locate both your TV and PC in the same network subnet.
IP addresses have four parts, separated by periods (111.222.333.444). If your
TV and PC are in the same subnet, the first 3 parts of the TV IP address and
the PC IP address (111.222.333) will be the same and only the last part (the
host address) will be different.
English
▶
NN The following Smart Hub functions are not supported when you are playing
media from a PC connected through a network:
●● The Background Music and Background Music Setting functions.
●● Sorting files by preference in the Photos, Music, and Videos folders.
●● The π (REW) or µ (FF) button while a movie is playing.
NN Divx DRM, Multi-audio, embedded captions are not supported.
◀
NN Set your PC firewall program so that AllShare PC Software is a permitted
program.
English
▶
NN Depending on the Internet server, when you use Smart Hub through a network
connection:
●● The sorting method may vary.
●● The Resume function, which resumes playing of a video, may not be
supported.
–– The Resume function does not support multiple users. (It memorizes
only the point where the most recent user stopped playing a video.)
◀
●● The l or r button may not work depending on the content information.
NN You may experience file stuttering while playing a video in Smart Hub through a
network connection.
English
▶
❑❑ Screen Display
Move to the file you want to play using the u / d / l / r buttons, and then press
the ENTERE or � (Play) button. The file is played.
Device name: Displays the
name of the connected
device.
◀
File List Section: Displays
files sorted according to
your criteria.
Music
Home: Return to content
home
SUM
Upper Folder
Sweet Candy
I Love Music
Music_5
Ming
No Singer
Music_1
Music_6
No Singer
No Singer
Music_2
Music_7
No Singer
No Singer
Music_3
Music_8
No Singer
No Singer
Music_4
Music_9
No Singer
No Singer
Move to another page containing a list of files.
English
Change Contents/Device:
Changes the content type or
connected device.
Sorting: Displays sort criteria.
Sort criteria differ, depending
on the content.
Edit Mode: Select and play
multiple files or assign them
to My Playlist. This function is
available only for Music.
▶
■■ Videos
Playing a Video
1. Press the l / r / u / d button to select the
desired video in the file list.
Play
1:02:15 / 2:04:10
Movie 1.avi
2. Press the ENTERE button or ∂ (Play)
button.
●● The file name appears on the top with its
◀
playing time.
●● If video time information is unknown, the
●● The displayed image may differ depending on the
model.
playing time and progress bar are not displayed.
English
▶
●● During video playback, you can search using the l and r buttons.
●● You can use the π (REW), µ (FF), Pause, Stop, and Play buttons on the
bottom of your remote during playback.
●● Press the RETURN button to exit the movie
NN In this mode, you can enjoy movie clips contained in a game, but you
cannot play the game itself.
●● Supported Video Subtitle Formats (for language subtiles, etc.)
◀
Name
File extension
Format
MPEG-4 time-based text
.ttxt
XML
SAMI
.smi
HTML
SubRip
.srt
string-based
SubViewer
.sub
string-based
Micro DVD
.sub or .txt
string-based
English
▶
●● Supported Video Formats
File Extension
*.avi
*.mkv
Container
AVI
MKV
◀
*.asf
*.wmv
*.mp4
ASF
ASF
MP4
Video Codec
Resolution
Frame rate
(fps)
Bit rate
(Mbps)
Divx 3.11 / 4.x / 5.1 / 6.0
1920x1080
6 ~ 30
8
XviD
1920x1080
6 ~ 30
8
H.264 BP / MP / HP
1920x1080
6 ~ 30
25
MPEG4 SP / ASP
1920x1080
6 ~ 30
8
Motion JPEG
800x600
6 ~ 30
8
Divx 3.11 / 4.x / 5.1 / 6.0
1920x1080
6 ~ 30
8
XviD
1920x1080
6 ~ 30
8
H.264 BP / MP / HP
1920x1080
6 ~ 30
25
MPEG4 SP / ASP
1920x1080
6 ~ 30
8
Motion JPEG
800x600
6 ~ 30
8
Window Media Video v9
1920x1080
6 ~ 30
25
WMA
H.264 BP / MP / HP
1920x1080
6 ~ 30
25
MPEG4 SP / ASP
1920x1080
6 ~ 30
8
XVID
1920x1080
6 ~ 30
8
MP3 /
ADPCM /
AAC
English
Audio Codec
MP3 / AC3
/ LPCM /
ADPCM /
DTS Core
MP3 / AC3
/ LPCM /
ADPCM /
WMA
▶
File Extension
*.3gp
3GPP
*.vro
VRO
VOB
*.mpg
*.mpeg
◀
Container
*.ts
*.tp
*.trp
PS
TS
Video Codec
Resolution
Frame rate
(fps)
Bit rate
(Mbps)
H.264 BP / MP / HP
1920x1080
6 ~ 30
25
MPEG4 SP / ASP
1920x1080
6 ~ 30
8
MPEG1
1920x1080
24 / 25 / 30
30
MPEG2
1920x1080
24 / 25 / 30
30
MPEG1
1920x1080
24 / 25 / 30
30
MPEG2
1920x1080
24 / 25 / 30
30
H.264
1920x1080
6 ~ 30
25
MPEG2
1920x1080
24 / 25 / 30
30
H.264
1920x1080
6 ~ 30
25
VC1
1920x1080
6 ~ 30
25
English
Audio Codec
ADPCM /
AAC / HEAAC
AC3 / MPEG
/ LPCM
AC3 / MPEG
/ LPCM /
AAC
AC3 / AAC /
MP3 / DD+ /
HE-AAC
▶
Other Restrictions
NN NOTE
●● Video content will not play, or not play correctly, if there is an error in the
content or the container.
●● Sound or video may not work if the contents have a standard bitrate/frame rate
above the compatible Frame/sec listed in the table above.
●● If the Index Table is in error, the Seek (Jump) function is not supported.
◀
●● You may experience file stuttering while playing a video through a network
connection.
●● The menu may take longer to appear if the video’s bit rate exceeds 10Mbps.
●● Some USB/Digital camera devices may not be compatible with the player.
English
▶
Video Decoder
Audio Decoder
•• Supports up to H.264, Level 4.1
•• H.264 FMO / ASO / RS, VC1 SP / MP / AP L4
and AVCHD are not supported.
•• Supports up to WMA 7, 8, 9 STD, 9 PRO
•• WMA sampling rate 22050Hz mono is not
supported.
•• WMA Lossless, Voice Lossless, and Voice are
•• For XVID, MPEG4 SP, ASP:
not supported.
−− Below 1280 x 720: 60 frame max
−− Above 1280 x 720: 30 frame max
•• GMC is not supported.
◀
▶
English
Using the Play Continuously Function (Resume Play)
If you exit a movie when it is playing, you can play the movie later from the point where
you stopped it.
NN The Resume function does not support multiple users. (It will have only memorized
the point where the most recent user stopped playing.)
1. Select the movie file you stopped and want to resume by pressing the l or r
button.
◀
2. Press the ∂ (Play) or ENTERE button.
3. Select Resume (Resume Play). The Movie will begin to play from where you
stopped it.
NN Resume (Resume Play) is only available when you resume playing a movie you
had stopped.
English
▶
■■ Music
Playing Music
1. Press the l / r / u / d button to select the
desired music file in the file list.
2. Press the ENTERE button or ∂ (Play)
button.
◀
●● When the music is playing, you can search
using the � (REW) and µ (FF) button.
NN Smart Hub only displays files with MP3 file
I Love You
Ming
Music_1
No Singer
Music_2
No Singer
Music_3
No Singe
g r
Love
R&B
2011-01-01
1.2MB
01:01/03
/03:12
:12
I Love You
Ming
Music_4
No Singer
Music_5
No Singer
Music_6
No Singer
Music_7
No Singer
Music_8
No Singer
●● The displayed image may differ depending on the
model.
extensions. Other file extensions are not displayed, even if they are saved on
the same USB device.
NN If the sound is abnormal when you play MP3 files, adjust the Equalizer in the
Sound menu. (An over-modulated MP3 file may cause a sound problem.)
English
▶
Creating My Playlist
1. On the Music screen in the Smart Hub menu, press the l / r / u / d button to
select Edit Mode, and then press the ENTERE button.
A check box appears to the left of the files.
2. Press the l / r / u / d button to select the tracks you want to add, and then
press the ENTERE button.
NN A check appears in the check box.
◀ 3. Repeat Step 2 to select additional tracks.
NN To select all the files in the current page, select Select All at the top.
4. Press the l / r / u / d button to select Add to My Playlist.
NN Note that selecting Clear My Playlist will return My Playlist to the default
playlist and remove all the tracks you added.
English
▶
5. Press the ENTERE button. The message “Selected items were added to My
Playlist.” is displayed.
6. The newly created or updated playlist will be in the main Music page.
Playing My Playlist
Select the My Playlist folder and it will play automatically. Press the u or d button to
play a different music file within the play list.
◀
NN To delete a file from My Playlist, select the recycle bin icon next to the file you
want to delete by using the direction buttons, and then press ENTERE. The file
will be deleted from My Playlist.
English
▶
Playing Selected Music Files
1. On the Music screen in the Smart Hub menu, press the l / r / u / d button
to select Edit Mode on the far right side of the screen,, and then press the
ENTERE button.
2. Press the l / r / u / d button to select the desired music file in the file list, and
then ENTERE button.
NN NOTE
◀
●● The c mark appears to the left of the selected files.
3. Repeat Step 2 to select additional tracks.
●● To select all the files in the current page, select Select All at the top.
●● To cancel a selection, press the ENTERE button again.
4. Press the l / r / u / d button to select Play at the bottom of the screen, and
then press ENTERE. The selected music files play.
English
▶
■■ Photos
Viewing a Photo (or Slide Show)
1. Press the l / r / u / d button to select the
desired file in the file list.
Normal
Friends.jpg
1024 X 768
2011/01/03
2. Press the ENTERE button.
●● To view files manually, one at a time, press
◀
the left or right arrow buttons.
●● The displayed image may differ depending on the
model.
English
▶
●● To start the slide show, press the ENTERE button when the file you selected
is displayed.
●● During the slide show, all files in the file list are displayed in order, starting from
the file you selected.
NN When you press the ∂ (Play) button in the file list, the slide show will start
immediately.
NN During a Slide show, press the TOOLS button to access additional functions such
◀
as Slide Show Speed, Background Music, Zoom, and Rotate.
NN You can add background music to a slide show if you have music files on your
USB device or PC by setting Background Music to On in the Tools menu, and
then selecting music files to play.
English
▶
NN The Background Music (BGM) Mode cannot be changed until the BGM has
finished loading.
NN You can use the Pause, Stop, and Play buttons on the bottom of your remote
during a slide show.
NN When you press the Stop or Return button, the slide show stops and the main
photo screen re-appears.
◀
▶
English
❑❑ Smart Hub - Additional Functions
Sorting the file lists
To sort files in the file lists, select the
(Sorting) icon in the top right of the
screen by using the l / r / u / d button. Then, press the ENTERE button. The
checks below indicate which media the sort criteria apply to.
Sort Criteria
◀
Operations
Videos
Music
Photos
Folder View
Displays the whole folder. You can view the file name
and thumbnail by selecting the folder.
>
>
>
Title
Sorts and displays the file title in Symbol/Number/
Alphabet/Special order.
>
>
>
Latest Date
Sorts and shows files by the latest date.
>
>
Earliest Date
Sorts and shows files by the earliest date.
>
>
English
▶
Sort Criteria
Operations
Videos
Music
Artist
Sorts the music file by artist in alphabetical order.
>
Album
Sorts the music file by album in alphabetical order.
>
Genre
Sorts music files by the genre.
>
Monthly
Sorts and shows photo files by month.
◀
Photos
>
▶
English
Videos/Music/Photos Play Option menu
When playing video, or photo files, you can press the TOOLS button to display an
Options menu. Below are a series of tables listing the options available and the media
each option applies to.
Option Name
◀
Operation
Videos
Music
Photos
>
>
>
List
Return to the file list.
Previous / Next
Go to previous / next photo file.
Shuffle
You can play the music sequentially or randomly.
Resume
You can restart a movie file from where you stopped
it.
>
Title Search
You can move directly to another Title.
>
English
>
>
▶
Option Name
◀
Operation
Videos
Time Search
You can search the movie using l and r buttons at
intervals of 1 minute.
>
Subtitle
You can view a subtitle. You can select a specific
language if the subtitle file contains multiple
languages.
>
Repeat Mode
You can play movie and music files repeatedly.
>
Picture Size
You can adjust the picture size to your preference.
>
Picture Mode
You can change the Picture Mode.
>
Sound Mode
You can change the Sound Mode.
>
Subtitle Setting
Displays the Subtitle Setting. You can set up a
subtitle option.
>
English
Music
Photos
>
>
>
>
▶
Option Name
◀
Operation
Videos
Music
Photos
Start Slide Show /
Stop Slide Show
You can start or stop a slide show. Alternatively, the
� or � button on the remote.
>
Slide Show Speed
You can select the slide show speed during the slide
show. Alternatively, the � or µ button on the
remote.
>
Background Music
On / Off
You can start or stop background music.
>
Background Music
Setting
You can set and select background music when
watching a photo file or slide show.
>
Zoom
You can zoom into images in full screen mode.
>
Rotate
You can rotate images.
>
NN Pressing the INFO button while a device name is selected will display
information about the selected device.
NN Pressing the INFO button while a file is selected will display information about
the selected file.
English
▶
❑❑ Using Samsung Apps
■■ Samsung Apps
Samsung Apps is a store where you can download applications to use on
Samsung TV/AV equipment.
You can enjoy a variety of contents such as videos, music, photos, games, useful
information etc. using the downloaded applications.
◀
New applications are added regularly.
▶
English
NN Using the colored buttons with Samsung Apps.
●● a Red (Login): To log in to the Internet
service.
What’s New?
What’s New?
Video
Game
●● b Green (List View / Thumbnail View):
To toggle the view between List and
Thumbnail.
Sports
Lifestyle
Accu Weather
TV store Test User001
World Clock
TV store Test User002
Twitter
Information
TV store Test User003
Other
Facebook
My Account
Help
1/6
Welcome to Samsung Apps! More apps are in store for you to enjoy.
TV store Test User004
Picasa Web
TV store Test User005
a Login b Thumbnail View �µ page R Return
●● } Blue (Sort by): To sort the
◀
applications by Recommended, Most
downloaded, Most recent or Name.
●● The displayed image may differ depending on the
model.
NN You can sort all categories except What’s New?.
●● �µ Page: Move to previous or next page.
●● R Return: Moves to previous menu.
English
▶
Using the Samsung Apps by category
The following categories are available:
●● What’s New?: Displays newly registered applications.
●● Video: Displays apps that provide video media such as movies, TV shows and
short length videos.
●● Game: Displays various game apps such as sudoku and chess.
●● Sports: Displays apps that provide sports content such as game results, images
◀
▶
and short length video.
●● Lifestyle: Includes apps that provide lifestyle media services such as music,
personal photo management tools and social networking such as Facebook and
Twitter.
English
●● Information: Includes apps that provide information content such as news,
financial information, stock quotes, weather, etc.
●● Other: Includes other miscellaneous apps and services.
●● My Account: Displays the application list and your cyber cash balance.
NN Starting in the middle of 2010 (US and Korea only), you can purchase cyber-
cash that you can use to buy applications through tv.samsung.com.
●● Help: If you have questions about Smart Hub, check this section first.
◀
▶
English
■■ Social TV
for PDP 6450 Series and above
(May not be available, depending on your country.)
◀
Share your TV viewing experience with your friends via social networking services
(SNS). Using the Social TV function provided by the Smart Hub, you can use an
SNS function such as Twitter, Facebook or Google Talk while watching TV in the
same way you use it on a PC. For detailed information about using a service, refer
to the corresponding website.
NN To use the Social TV function, you have to sign in uniformly first.If you don’t
have a Smart Hub account, create a Smart Hub ID and log in first. If the Smart
Hub account is not linked with the user account of the SNS, you have to
register the SNS account in Smart Hub to use the service through Smart Hub.
For more information about registering a service site, refer to “How to create a
Smart Hub ID”.
English
▶
1. To open Social TV, press the l / r / u / d buttons to select Social TV,
and then press the ENTERE button.
2. Enjoy your social network service through Social TV.
Using the colored and function buttons with Social TV
●● a Red (Log in / Logout): To log into or logout of the Smart Hub account.
●● b Green (Refresh): Refresh the application.
◀
●● { Yellow (Write Comment): Displays the Comment screen.
NN The function for this button may change depending on the service.
●● } Blue (Change Mode): Change the view mode. Select Overlay, PIG, or Hide
mode.
●● T (Settings): Displays the Service Setting. You can activate or deactivate the
service.
●● R (Exit): Return to the previous screen.
English
▶
■■ Search
for PDP 6450 Series and above
(May not be available, depending on your country.)
Easily search for and access content from diverse sources (e.g. applications, Your
Video, AllShare)
◀
●● Usable while using SMART HUB
●● For easy access, use the SEARCH button on the remote control.
●● For detailed instructions to use search function, please visit www.samsung.
com.
English
▶
1. To open Search, press the l / r / u / d buttons to select Search, and
then press the ENTERE button.
2. If you want to input a search term directly, press the ENTERE button. A
keypad screen appears. Enter the search term using the remote control.
NN If you want to select a category, press the d button. You can select a
category to search.
◀
▶
English
■■ Your Video
for PDP 6450 Series and above
(May not be available, depending on your country.)
Provides recommendations for videos based on your tastes.
●● Lets you see movie recommendations based on your previous preferences.
◀
●● Lets you select a movie, displays a list of VOD (Video on Demand) providers
that have the movie, and then lets you choose a provider for streaming.
(Streaming is unavailable in some areas.)
●● For instructions to use Your Video, please visit www.samsung.com.
English
▶
Your Video: Personalize your movie-watching with a customized video on demand
(VOD) recommendation service.
Most Searched: You can search for a video by selecting a key word in the key
word list. The key word list displays words you frequently use for searches.
Top Application: You can search top video applications and services for a video.
Search History: You can search for a video by selecting a keyword in the History
list.
◀
▶
English
[Legal Statement]
Due to the various capabilities of products featuring the Samsung Smart Hub Content Service, as well as limitations in the available content, certain features,
applications, and services may not be available on all devices or in all territories.
◀
Some features on Smart Hub may also require additional peripheral devices or
membership fees that are sold separately. Please visit http://www.samsung.
com for more information on specific device information and content availability.
The services and availability of content through Smart Hub are subject to
change from time to time without prior notice.
English
▶
❑❑ Troubleshooting for SMART HUB
◀
Problem
Possible Solution
Some application contents only
appear in English. How can I change
the language?
The Application content language may be different from the
application user interface language.
Some application services do not
work.
Check with the service provider.
When a network error occurs, I can
only use the setting menu.
If network connection doesn’t work, your service might be
limited, as all functions except the setting menu are needed to
connect to the internet.
The ability to change the language depends on the service
provider.
Refer to the help website for application service provider
information.
English
▶
All content and services accessible through this device belong to third parties and are protected by
copyright, patent, trademark and/or other intellectual property laws. Such content and services are
provided solely for your personal noncommercial use. You may not use any content or services in a
manner that has not been authorized by the content owner or service provider. Without limiting the
foregoing, unless expressly authorized by the applicable content owner or service provider, you may not
modify, copy, republish, upload, post, transmit, translate, sell, create derivative works, exploit, or distribute
in any manner or medium any content or services displayed through this device.
◀
YOU EXPRESSLY ACKNOWLEDGE AND AGREE THAT USE OF THE DEVICE IS AT YOUR SOLE RISK
AND THAT THE ENTIRE RISK AS TO SATISFACTORY QUALITY, PERFORMANCE AND ACCURACY
IS WITH YOU. THE DEVICE AND ALL THIRD PARTY CONTENT AND SERVICES ARE PROVIDED “AS
IS” WITHOUT WARRANTY OF ANY KIND, EITHER EXPRESS OR IMPLIED. SAMSUNG EXPRESSLY
DISCLAIMS ALL WARRANTIES AND CONDITIONS WITH RESPECT TO THE DEVICE AND ANY CONTENT
AND SERVICES, EITHER EXPRESS OR, IMPLIED, INCLUDING BUT NOT LIMITED TO, WARRANTIES
OF MERCHANTABILITY, OF SATISFACTORY QUALITY, FITNESS FOR A PARTICULAR PURPOSE, OF
ACCURACY, OF QUIET ENJOYMENT, AND NON-INFRINGEMENT OF THIRD PARTY RIGHTS. SAMSUNG
DOES NOT GUARANTEE THE ACCURACY, VALIDITY, TIMELINESS, LEGALITY, OR COMPLETENESS
OF ANY CONTENT OR SERVICE MADE AVAILABLE THROUGH THIS DEVICE AND DOES NOT
WARRANT THAT THE DEVICE, CONTENT OR SERVICES WILL MEET YOUR REQUIREMENTS, OR THAT
OPERATION OF THE DEVICE OR SERVICES WILL BE UNINTERRUPTED OR ERROR-FREE.
English
▶
UNDER NO CIRCUMSTANCES, INCLUDING NEGLIGENCE, SHALL SAMSUNG BE LIABLE, WHETHER
IN CONTRACT OR TORT, FOR ANY DIRECT, INDIRECT, INCIDENTAL, SPECIAL OR CONSEQUENTIAL
DAMAGES, ATTORNEY FEES, EXPENSES, OR ANY OTHER DAMAGES ARISING OUT OF, OR IN
CONNECTION WITH, ANY INFORMATION CONTAINED IN, OR AS A RESULT OF THE USE OF THE
DEVICE, OR ANY CONTENT OR SERVICE ACCESSED BY YOU OR ANY THIRD PARTY, EVEN IF
ADVISED OF THE POSSIBILITY OF SUCH DAMAGES.
◀
Third party services may be changed, suspended, removed, terminated or interrupted, or access may be
disabled at any time, without notice, and Samsung makes no representation or warranty that any content
or service will remain available for any period of time. Content and services are transmitted by third parties
by means of networks and transmission facilities over which Samsung has no control. Without limiting
the generality of this disclaimer, Samsung expressly disclaims any responsibility or liability for any change,
interruption, disabling, removal of or suspension of any content or service made available through this
device. Samsung may impose limits on the use of or access to certain services or content, in any case and
without notice or liability.
Samsung is neither responsible nor liable for customer service related to the content and services. Any
question or request for service relating to the content or services should be made directly to the respective
content and service providers.
English
▶
❑❑ AllShare™
AllShare™ connects your TV and compatible Samsung mobile phones / devices
through a network. On your TV, you can view call arrivals and SMS messages, and
received by your mobile phones. In addition, you can play media contents including
videos, photos, and music saved on your mobile phones or the other devices (such
as your PC) by controlling them on the TV via the network. Additionally, you can
use your TV for browsing web pages on your mobile phones.
NN For more information, visit “www.samsung.com” or contact the Samsung call
◀
center. Mobile devices may need additional software installation. For details,
refer to each device’s user’s guide.
English
▶
NN If your Samsung TV connects to a non-Samsung DLNA server, a compatibility
issue may occur during video playback.
NN By connecting your Samsung TV to a network via AllShare™, you can use
Samsung’s original functions as follows:
–– Playback of various video formats (DivX,XVID, MP4, 3GPP, AVI, ASF, MKV,
etc.)
–– Video thumbnail feature
◀
–– Bookmark function (to resume video playback)
–– Auto-chaptering (scene navigation)
–– Digital content management
–– Compatibility with various subtitle formats (SRT, SMI, SUB, TXT, TTXT)
–– Search with file names
–– And many others
NN To use the original DLNA functions of Samsung fully, it is recommended that
you use the AllShare™ software provided with your TV.
English
▶
❑❑ Setting Up AllShare™
OO MENU → Network → AllShare Settings → ENTERE
■■ AllShare Settings
●● Media (On / Off): Enables or disables the media
function. When the media function is on, you can
control Media contents play using mobile phones or
other devices that support DLNA DMC.
AllShare Settings
Media
◀
▶
●● The displayed image may differ
depending on the model.
English
■■ Media
Shows a list of mobile phones or connected devices which have been set up to
use the Media function with this TV.
NN The Media function is available in all devices which support DLNA DMC.
●● Allowed / Denied: Allows/Blocks the devices.
●● Delete: Deletes the devices from the list.
NN This function only deletes the name of the device from the list. If the deleted
◀
device is turned on or tries to connect to the TV, it may appear on the list
again.
English
▶
Using the Media Function
An alarm window appears informing you that media contents (videos, photos, music)
sent from a mobile phone will be displayed on your TV. The contents are played
automatically 3 seconds after the alarm window appears. If you press the RETURN or
EXIT button when the alarm window appears, the media contents are not played.
NN NOTE
●● The first time a device accesses your TV through the media function, a warning
◀
popup window appears. Press the ENTERE button to select Allow. This
permits the phone to access the TV freely and use the Media function to play
content.
English
▶
●● To turn off media contents transmissions from a mobile phone, set Media to
Off in the AllShare Settings.
●● Contents may not play on your TV depending on their resolution and format.
●● The ENTERE and l / r buttons may not work depending on the type of
media content.
●● Using the mobile device, you can control the media play. For details, refer to
each mobile’s user’s guide.
◀
▶
English
❑❑ Anynet+(HDMI-CEC)
■■ What is Anynet+? t
Anynet+ is a function that enables you to control all connected Samsung devices that
support Anynet+ with your Samsung TV’s remote. The Anynet+ system can be used
only with Samsung devices that have the Anynet+ feature. To be sure your Samsung
device has this feature, check if there is an Anynet+ logo on it.
NN NOTE
◀
●● You can only control Anynet+ devices using the TV’s remote control, not the
buttons on the TV.
●● The TV remote control may not work under certain conditions. If this occurs,
reselect the Anynet+ device.
●● The Anynet+ functions do not operate with other manufacturers’ products.
English
▶
●● For instructions explaining how to connect Anynet+ external devices, refer to the
device’s user manual You must connect an Anynet+ device using an HDMI cable.
Some HDMI cables may not support Anynet+ functions.
●● Anynet+ works when the AV device supporting Anynet+ is in the standby or on
status.
●● Anynet+ supports up to 12 AV devices in total. Note that you can connect up to 3
devices of the same type.
◀
▶
English
●● However, you can connect only one Anynet+ Home Theater. To connect an
Anynet+ Home Theate, connect the Home Theater to the TV using an HDMI cable
then:
–– To hear sound from the Home Theater’s Front, Left and Right speakers and the
subwoofer only, connect a Digital Optical cable between the DIGITAL AUDIO
OUT (OPTICAL) jack on your TV and the Digital Audio Input on the Home
Theater.
–– To hear 5.1 channel audio, connect HDMI cables to your Anynet+ DVD player,
◀
satellite box, etc. Then, connect the DIGITAL AUDIO OUT (OPTICAL) jack on
your DVD player, Satellite Box, etc. (i.e. Anynet + Device 1 or 2) directly to the
Home Theater, not the TV.
English
▶
Anynet+ Menu
The Anynet+ menu changes depending on the type and status of the Anynet+ devices
connected to the TV.
Anynet+ Menu
View TV
Device List
◀
Description
Changes Anynet+ mode to TV broadcast mode.
Shows the Anynet+ device list.
(device_name) MENU
Shows the connected device menus. E.g. if a DVD player recorder is
connected, the disc menu of the DVD player recorder will appear.
(device_name) Tools
Shows the tools menu of the connected device. E.g. if a DVD player
recorder is connected, the play menu of the DVD player recorder will
appear.
NN Depending on the device, this menu may not be available.
(device_name) Title Menu
Shows the title menu of the connected device. E.g. If a DVD player
recorder is connected, the title menu of the movie in the DVD player
recorder will appear.
NN Depending on the device, this menu may not be available.
Receiver
Sound is played through the receiver.
English
▶
❑❑ Setting Up Anynet+
OO MENUm → System → Anynet+ (HDMI-CEC) → ENTERE
■■ Anynet+ (HDMI-CEC) (Off / On)
To use the Anynet+ Function, Anynet+ (HDMI-CEC) must be set to On.
NN When the Anynet+ (HDMI-CEC) function is disabled, all the Anynet+ related
operations are deactivated.
◀ ■■ Auto Turn Off (No / Yes)
▶
Set an Anynet+ Device to turn off automatically when the TV is turned off.
NN If Auto Turn Off is set to Yes, running external devices will turn off at the same
time as the TV powers off.
NN May not be enabled depending on the device.
English
❑❑ Switching between Anynet+ Devices
1. Press the TOOLS button, select Anynet+ (HDMI-CEC), and then press
ENTERE.
2. Select Device List, and then press the ENTERE button.
NN If you cannot find a device you want, select Refresh to refresh the list.
3. Select a device, and then press the ENTERE button. You can switch to the
selected device.
◀
NN The Device List menu appears only when you set Anynet+ (HDMI-CEC) to
On in the System menu.
●● Switching to the selected device may take up to 2 minutes. You cannot
cancel the operation during the switching operation.
●● If you have selected an Anynet+ device by pressing the SOURCE button
and then selecting its input source, you cannot use the Anynet+ function.
Make sure to switch to an Anynet+ device by using the Device List.
English
▶
❑❑ Listening through a Receiver
You can listen to sound through a receiver (i.e Home Theater) instead of the TV
Speaker.
1. Select Receiver and set to On.
2. Press the EXIT button to exit.
NN If your receiver supports audio only, it may not appear in the device list.
NN The receiver will work when you have properly connected the optical in jack
◀
of the receiver to the DIGITAL AUDIO OUT (OPTICAL) jack of the TV.
NN When the receiver (i.e Home Theater) is set to On, you can hear sound
output from the TV’s Optical jack. When the TV is displaying a DTV (air)
signal, the TV will send out 5.1 channel sound to the receiver. When the
source is a digital component such as a DVD player and is connected to the
TV via HDMI, you will hear only 2 channel sound from the receiver.
English
▶
❑❑ Troubleshooting for Anynet+
Problem
Anynet+ does not work.
Possible Solution
•• Check if the device is an Anynet+ device. The Anynet+ system
supports Anynet+ devices only.
••
••
••
••
◀
You can connect only one receiver (home theater).
Check if the Anynet+ device power cord is properly connected.
Check the Anynet+ device’s Video/Audio/HDMI cable connections.
Check whether Anynet+ (HDMI-CEC) is set to On in the Anynet+
setup menu.
•• Check whether the TV remote control is in TV mode.
•• Check whether the remote control is Anynet+ compatible.
•• Anynet+ doesn’t work in certain situations. (Searching channels,
operating Smart Hub or Plug & Play (initial setup), etc.)
•• If you have removed and then reconnected the HDMI cable, please
make sure to search devices again or turn your TV off and on again.
•• Check if the Anynet+ function of the Anynet+ device is set on.
English
▶
I want to start Anynet+.
•• Check if the Anynet+ device is properly connected to the TV and
check if the Anynet+ (HDMI-CEC) is set to On in the Anynet+
Setup menu.
•• Press the TOOLS button to display the Anynet+ menu and select a
menu you want.
I want to exit Anynet+.
•• Select View TV in the Anynet+ menu.
•• Press the SOURCE button on the TV remote control and select a
non- Anynet+ device.
◀
The message “Connecting to
Anynet+ device...” appears on
the screen.
•• You cannot use the remote control when you are configuring
Anynet+ or switching to a view mode.
•• Use the remote control after the TV has completed Anynet+
configuration or has finished switching to Anynet+.
The Anynet+ device does not
play.
•• You cannot use the play function when Plug & Play (initial setup) is
in progress.
English
▶
The connected device is not
displayed.
•• Check whether or not the device supports Anynet+ functions.
•• Check whether or not the HDMI cable is properly connected.
•• Check whether Anynet+ (HDMI-CEC) is set to On in the Anynet+
setup menu.
•• Search Anynet+ devices again.
•• Anynet+ requires an HDMI connection. Make sure the device is
connected to your TV with an HDMI cable.
•• Some HDMI cables may not support Anynet+ functions.
•• If the connection is terminated because there has been a power
◀
failure or the HDMI cable has been disconnected, please repeat the
device scan.
The TV sound is not output
through the receiver.
•• Connect the optical cable between TV and the receiver.
English
▶
Other Information Menu
❑❑ TroubleShooting
If your TV seems to have a problem, first review this list of issues and solutions. If none
of these troubleshooting tips apply, please visit “www. samsung.com,” and then click
on Support, or contact the Samsung call center.
Issues
Solutions and Explanations
Picture Quality
•• First, perform the Picture Test and to see if your TV is properly displaying
the test image.
◀
•• Go to MENU - Support - Self Diagnosis - Picture Test
•• If the test image is properly displayed, the poor picture may be caused
by the source or signal.
English
▶
Issues
Solutions and Explanations
The TV image does not look as
good as it did in the store.
•• Store displays are all tuned to digital, HD (high definition) channels
•• If you have an analog cable/set top box, upgrade to a digital set top box.
Use HDMI or Component cables to deliver HD (high definition) picture
quality.
•• Cable/Satellite subscribers: Try HD channels from the channel line up.
•• Air/Cable Antenna connection: Try HD channels after performing an Auto
program.
NN Many HD channels are up scaled from SD (Standard Definition)
contents. Look for a channel that is broadcasting true HD content.
◀
•• Adjust the Cable/Sat box video output resolution to 1080i or 720p.
English
▶
Issues
Solutions and Explanations
The picture is distorted: macro
block error, small block, dots,
pixelization
•• The compression of video contents may cause picture distortion
especially in fast moving pictures such as sports and action movies.
•• A weak or bad quality signal can cause picture distortion. This is not a
TV issue.
•• Mobile phones used close to the TV (within 3.3 ft) may cause noise in
the picture on analog and digital channels.
Color is wrong or missing.
•• If you’re using a Component connection, make sure the component
cables are connected to the correct jacks. Incorrect or loose
connections may cause color problems or a blank screen.
◀
The color is poor or the picture
is not bright enough.
•• Adjust the Picture options in the TV menu (go to Picture Mode / Color
/ Brightness / Sharpness)
•• Adjust the Energy Saving option in the TV menu (go to MENU –
System – Eco Solution – Energy Saving)
•• Try resetting the picture to view the default picture settings (go to MENU
- Picture - Reset Picture)
English
▶
Issues
Solutions and Explanations
There is a dotted line on the
edge of the screen.
•• If the picture size is set to Screen Fit, change it to 16:9.
•• Change the cable/satellite box resolution.
•• If you are using an AV composite input, connect the video cable (yellow)
The picture is black and white.
to the Green jack of Component Input 1 on the TV.
When changing channels, the
picture freezes or is distorted or
delayed.
•• If the TV is connected to a cable box, try to reset the box. (Disconnect
and then reconnect the AC cord and wait until the cable box reboots. It
may take up to 20 minutes.)
•• Set the output resolution of the cable box to 1080i or 720p.
◀
▶
English
Issues
Solutions and Explanations
3D for PDP TV
The 3D Active Glasses are not
working correctly
•• Make sure the glasses are turned on.
•• The 3D Active Glasses may not work properly if there is any other 3D
product or electronic devices turned on near the glasses or TV.
•• If there is a problem, keep other electronic devices as far away as
possible from the 3D Active Glasses.
◀
The screen seems to flicker
slightly when you watch 3D
images..
•• You may notice a small amount of screen flickering when watching 3D
The 3D images don’t look quite
right.
•• The ideal viewing distance is three times or more the height of the
images under a fluorescent lamp (50Hz ~ 60Hz), a 3 wavelength lamp,
or a strobe light. If this occures, dim the light or turnit off entirely.
screen.
•• We also recommend sitting with viewer’s eyes on a level with the screen.
English
▶
Issues
Solutions and Explanations
The batteries in the 3D glasses
don’t last
•• Turn off 3D glasses while not using them. If you leave 3D glasses on,
Sound Problem
•• First, perform the Sound Test to determine if your TV audio is operating
battery lifespan is shortened
properly.
•• Go to MENU - Support - Self Diagnosis - Sound Test)
•• If the audio is OK, the sound problem may caused by the source or
signal.
◀
There is no sound or the sound
is too low at maximum volume.
•• Please check the volume of the device (Cable/Sat Box, DVD, Blu-ray,
etc) connected to your TV.
English
▶
Issues
Solutions and Explanations
The picture is good but there is
no sound.
•• Set the Speaker Select option to TV Speaker in the Sound menu.
•• If you are using an external device, check the device’s audio output
option. (Ex. You may need to change your cable box’s audio option to
HDMI if you have the box connected to your TV using an HDMI cable.)
•• If you are using an external device, check the device’s audio output
option (Ex. You may need to change your cable box’s audio option to
HDMI if you have the box connected to the TV using an HDMI cable.)
•• If you are using a DVI to HDMI cable, a separate audio cable is required.
•• If your TV has a headphone jack, make sure there is nothing plugged
◀
into it.
•• Reboot the connected device by disconnecting, and then reconnecting
device’s power cable.
English
▶
Issues
Solutions and Explanations
The speakers are making an
inappropriate noise.
•• Check cable connections. Make sure a video cable is not connected to
an audio input.
•• For antenna or Cable connections, check the signal information. A low
signal level may cause sound distortion.
•• Perform the Sound Test as explained on a previous page.
No Picture, No Video
The TV turns off automatically.
◀
•• Ensure the Sleep Timer is set to Off in the System menu.
•• If your PC is connected to the TV, check your PC power settings.
•• Make sure the AC power cord is plugged in securely to the wall outlet
and the TV.
•• When you are watching TV, and the signal is coming from an antenna or
cable connection, the TV will turn off after 10 - 15 minutes if there is no
signal.
English
▶
Issues
Solutions and Explanations
RF (Cable/Antenna) Connection
The TV is not receiving all
channels.
•• Make sure the coaxial cable is connected securely.
•• Run Auto Program to add available channels to the channel list. Go to
MENU - Channel - Auto Program then select Auto and make sure to
select the correct Cable TV signal type. There are 3 options, STD, HRC
and IRC. Most cable systems use STD.
No caption on digital channels.
•• Verify the antenna is positioned correctly.
•• Check the Caption Setup menu. Try changing Caption Mode Service1
to CC1.
◀
The picture is distorted: macro
block error, small block, dots,
pixelization.
•• Some channels may not have caption data.
•• The compression of video contents may cause picture distortion,
especially with fast moving pictures such as sports and action movies.
•• A weak signal can cause picture distortion. This is not a TV problem.
English
▶
Issues
Solutions and Explanations
PC Connection
◀
A “Mode Not Supported”
message appears.
•• Set your PC’s output resolution so it matches a resolution supported by
“PC” is always shown on the
source list, even if a PC is not
connected.
•• This is normal. “PC” is always shown in the source list, regardless of
The video is OK but there is no
audio.
•• If you are using an HDMI connection, check the audio output setting on
the TV.
whether a PC is connected.
your PC.
Network Connection
The wireless network
connection failed.
Software Upgrade over the
network fails.
•• The Samsung Wireless USB dongle is required to use a wireless
network.
••
••
••
••
Make sure the Network Connection is set to Wireless.
Make sure the TV is connected to a wireless IP sharer (router).
Run Network Test in Network menu to confirm the connection.
If you have latest Software (SW) version, SW upgrade will not proceed.
English
▶
Issues
Solutions and Explanations
Others
Purple/green rolling horizontal
bars and buzzing noise
from the TV speakers with a
Component cable connection.
•• Remove the left and right audio connections from the set-top-box. If the
Plasma TV is making humming
noise. for PDP TV
•• Plasma TVs typically make a soft humming sound. This is normal. It’s
buzzing stops, this indicates that the set-top-box has a grounding issue.
Replace the Component video cables with an HDMI connection.
caused by the electrical charges that are used to create the images on
the screen.
•• If the humming sound is loud, you may have set the brightness on the
◀
TV too high. Try setting the brightness lower.
•• You can also have loud humming if the back of your Plasma TV is too
close to a wall or other hard surface. Also, try rerouting your connection
cables.
•• An improperly installed wall mount can also create excessive noise.
English
▶
Issues
Solutions and Explanations
The picture won’t display in full
screen.
•• HD channels will have black bars on either side of the screen when
displaying up scaled SD (4:3) contents.
•• Black bars will appear on the top and bottom of the screen when you
watch movies that have aspect ratios different from your TV.
•• Adjust the picture size options on your external device or the TV to full
screen.
Image Retention (Burn In)
Issue. for PDP TV
◀
A “Mode Not Supported”
message appears.
•• To minimize the possibility of screen burn, this unit is equipped with
Pixel Shift screen burn reduction technology. Pixel Shift lets you set the
picture so it moves slightly up and down (Vertical Line) and side to side
(Horizontal Dot). The regular, slight movement of the picture reduces
screen burn in.
•• Check the supported resolution of the TV, and adjust the external
device’s output resolution accordingly. Refer to the resolution settings in
the user manual.
English
▶
Issues
Solutions and Explanations
Caption on TV menu is greyed
out.
•• You cannot select Caption menu if youhave selected a source
There is a plastic smell from the
TV.
◀
connected to the TV via HDMI or Component.
•• The external device’s Capton function must also be activated.
•• This smell is normal and will dissipate over time.
The TV Signal Information is
unavailable in the Self Diagnosis
menu.
•• This function is only available for digital channels the TV receives from
The TV is tilted to the side.
•• Remove the base stand from the TV and reassemble it.
The channel menu is greyed
out (unavailable).
•• The Channel menu is only available when you select the TV source.
an Antenna / RF/Coax connection.
English
▶
◀
Issues
Solutions and Explanations
Your settings are lost after 30
minutes or every time the TV is
turned off.
•• If the TV is in the Store Demo mode, it will reset audio and picture
You have intermittent loss of
audio or video.
•• Check the cable connections and reconnect them.
•• Loss of audio or video can be caused by using overly rigid or thick
settings every 30 minutes. Change the settings from Store Demo
mode to Home Use mode using the Plug & Play procedure. Press the
SOURCE button to select TV mode, and go to MENU → System →
Plug & Play → ENTERE.
cables. Make sure the cables are flexible enough for long term use. If
mounting the TV to a wall, we recommend using cables with 90 degree
connectors.
You see small particles when
you look closely at the edge of
the frame of the TV.
•• This is part of the product’s design and is not a defect.
English
▶
Issues
Solutions and Explanations
The PIP menu is not available.
•• PIP functionality is only available when you are using an HDMI, PC, or
Component source.
POP (TV’s internal banner ad)
appears on the screen.
•• Select Home Use under Plug & Play mode. For details, refer to Plug &
Play Feature.
◀
▶
English
❑❑ Anti-theft Kensington Lock
A Kenisngton Lock is a device you can use
to physically fix your TV in place when using
it in a public place. You wrap the Kensington
Lock’s cable around a large, immobile object
and then attach the lock to the Kensington
slot on the back of the TV.
◀
<TV Rear>
1
<Optional>
The appearance and locking method may
differ from the illustration below depending
on the manufacturer. Refer to the manual provided with the Kensington Lock for
additional information on proper use. The Kensington Lock is not supplied by
Samsung.
NN Please find a “K” icon on the rear of the TV. The Kensington slot is beside the
“K” icon.
English
▶
To lock the product, follow these steps:
1. Wrap the Kensington Lock cable around a large, stationary object such as desk
or chair.
2. Slide the end of the cable with the lock attached through the looped end of the
Kensington Lock cable.
3. Insert the locking device into the Kensington slot on the product 1.
4. Lock the lock.
◀
NN These are general instructions. For exact instructions, see the User manual
supplied with the locking device.
NN The locking device has to be purchased separately.
NN The location of the Kensington slot may be different depending on the TV
model.
English
▶
❑❑ License
TheaterSound, SRS and the
symbol are trademarks of SRS Labs, Inc.
TheaterSound technology is incorporated under license from SRS Labs, Inc.
Manufactured under license from Dolby Laboratories. Dolby and the double-D symbol are
trademarks of Dolby Laboratories.
◀
Manufactured under license under U.S. Patent #’s: 5,451,942; 5,956,674; 5,974,380;
5,978,762; 6,487,535 & other U.S. and worldwide patents issued & pending. DTS and
the Symbol are registered trademarks. & DTS 2.0+ Digital Out and the DTS logos are
trademarks of DTS, Inc. Product Includes software. © DTS, Inc. All Rights Reserved.
English
▶
DivX Certified® to play DivX® video up to HD 1080p, including premium content.
DivX®, DivX Certified® and associated logos are trademarks of DivX, Inc. and are used
under license.
ABOUT DIVX VIDEO: DivX® is a digital video format created by DivX, Inc. This is an official DivX Certified®
device that plays DivX video. Visit www.divx.com for more information and software tools to convert your
files into DivX video.
ABOUT DIVX VIDEO-ON-DEMAND: This DivX Certified® device must be registered in order to play
purchased DivX Video-on-Demand (VOD) movies. To obtain your registration code, locate the DivX VOD
section in your device setup menu. Go to vod.divx.com for more information on how to complete your
registration.
◀
Covered by one or more of the following U.S. patents : 7,295,673; 7,460,668; 7,515,710; 7,519,274
Open Source License Notice
In the case of using open source software, Open Source Licenses are available on the product menu.
Open Source License Notice is written only English.
English
•
•
II
If you have a problem with your TV, follow these steps before
you return your TV to the store.
~
1. Confirm that all the connections are correct
Review the connection instructions in your user's manual. Confirm that all cables are connected correctly and that the TV and all external devices are plugged in and operating
correctly.
2. Confirm you have selected the correct video source
Turn the TV on. Then, press the Source button on the remote and cycle slowly through the listed sources (TV, HDMI, Component, etc.) to see if you can get a good picture.
3. Reboot the TV and external device
Unplug the TV and external device, let them sit for two minutes, plug them back in, and then turn them on.
4. Rerun Plug and Play
Press the Source button on remote to select TV mode and go to Menu --> System --> Plug & Play --> Enter.
Make sure you select Home Use on the Usage Mode screen. Also, select the correct Antenna source (Air, Cable, or Auto). Auto is used for both Air and Cable. If you selected Cable
or Auto, you must also select the correct cable system (STD, HRC, or IRC) for Digital Cable System and Analog Cable System. Most cable systems are STD.
5. Run Diagnostic Tests
Run a Picture Test or Sound Test on the TV. See your user's manual for details. (Menu --> Support --> Self Diagnosis)
Run Network Status Test. (Menu --> Network
If the
st~~~~bove
-->
Network Status)
do not resolve your problem, please follow these steps:
1. Refer to TV's user manual.
2. Refer to Troubleshooting Tips found on TV (Menu--> Support --> Self-Diagnosis --> Troubleshooting ).
3. Visit Samsung.com
Visit us @ www.samsung.com/spstv and view the 'How-to videos' and Troubleshooting Tips.
For Canada, visit http://www.samsung.com/spstvcanada
Run "SPSTV Apps" on TV's Smart Hub feature (if available on your model).
4. Upgrade
Download and install the latest TV firmware. You can download the latest firmware from Samsung.com/support. Also, you can download from your TV if it is connected to the
internet (Menu--> Support --> Software Upgrade --> By Online)
After the installation, you will have to reset your video and audio settings.
5. Contact
Call us at 1-800-SAMSUNG (1-800-726-7864) for assistance.
Si vous avez des prob'H/Hlnes concernant Ie fonctionnement
de votre teh~viseur, suivez les etapes ci-apres avant de
retourner I'appareil au magasin.
aD
1. Assurez-vous que tous les branchements sont bien faits
Consultez Ie guide d'utilisation pour revoir les instructions relatives au branchement. Assurez-vous que tous les cables sont branches correctement et que Ie televiseur et tous les
appareils externes fonctionnent bien.
2. Assurez-vous que la bonne source video est utilisee
Mettez Ie televiseur sous tension. Ensuite, appuyez sur la touche Source de la telecommande et naviguez lentement entre les differentes sources (Televiseur, HDMI, composantes,
etc.) pour avoir une vue d'ensemble.
3. Redemarrez Ie televiseur et I'appareil externe
Debranchez Ie tell~viseur et I'appareil externe, puis attendez deux minutes avant de les rebrancher et de les mettre sous tension.
4. Utilisez de nouveau la fonction Pret-a-I'emploi
Appuyez sur la touche Source de fa telecommande et selectionnez Ie mode TV; allez a Menu -t Systeme -t Pret-a-I'emploi-t Entrer.
Selectionnez Home Use (Usage a domicile) a I'ecran de Usage Mode (Mode d'utilisation). Selectionnez la source d'antenne appropriee (Air, Cable, ou Auto). La fonction Auto est
utilisee pour Air et Cable. Si vous choisissez Cable ou Auto, vous devez selectionner egalement Ie systeme de cablodiffusion (STD, HRC, ou IRC) pour une diffusion numerique et
analogique. La plupart des systemes de cablodistribution utilisent STD.
5. Effectuez les essais de diagnostic
Effectuez un essai d'image ou de son du televiseur. Consultez Ie guide d'utilisation pour obtenir plus de details. (Menu -t Support -t Autodiagnostic).
Effectuez I'essai de I'etat du reseau. (Menu -t Reseau -t Etat du reseau).
~U~J?,~~!?.I~~!.-n'es!.E~~.!:~~ollJ apres le~ etapes ci-dessus, p~<?cedez comme sUit;"
1. Reportez-vous au guide d'utilisation du televiseur.
2. Consultez les conseils de depannage figurant sur Ie televiseur (Menu-t Support -t Autodiagnostic -t Depannage ).
3. Visitez Ie site Samsung.com
Visitez notre site www.samsung.com/spstv et consultez les videos et les conseils de depannage. Pour Ie Canada, visitez http://www.samsung.com/spstvcanada
Executez « SPSTV Apps
»
de fa fonction Smart Hub du televiseur (si disponible sur votre modele).
4. Mise a niveau
Telechargez la derniere version du micrologiciel du televiseur et installez-Ia. Vous pouvez Ie faire depuis Ie site Samsung.com/support. Vous pouvez aussi faire Ie telechargement
depuis votre televiseur a condition qu'il soit connecte a Internet (Menu-t Support -t Mise a niveau du logiciel -t En ligne)
Apres I'installation, vous devrez reinitialiser vos parametres video et audio.
5. Contact
Pour obtenir de I'aide, telephonez au 1-800-SAMSUNG (1-800-726-7864).
1111111111111111111111111111111111111111111
BN68-03608A-01
•
:• "':t
This symbol indicatcs that high voltage is present
inside. It is dangerous to make any kind of contact
with any internal part of this product.
CAUTION: TO REDUCE THE RISK OF ELECTRIC SHOCK. DO NOT
REMOVE COVER (OR rlACK). T1IERF ARE NO USER SERVICEABLE
P,\RTS INSIDE. REFER ALL SERVICIN(j TO ()UALIFIED PERSONNEL.
This symbol alerts you that important literature
concerning operation and maintenance has been
included with this product.
• The slots and openings in the cabinet and in the back or bottom are provided for necessary ventilation. To ensure reliable operation of this
apparatus, and to protect it from overheating, these slots and openings must never be blocked or covered.
- Do not cover the slots and openings with a cloth or other materials.
- Do not block the slots and openings by placing this apparatus on a bed. sofa, rug or other similar surface.
- Do not place this apparatus in a confined space, such as a bookcase, or built-in cabinet, unless proper ventilation is provided.
Install the product keeping the specilled distance from the wall (see the infonllation below.)
* DLP TVs, Direct View Type TVs, and Projectors --+ IOcm
* Products with 32" or larger display s --+ Scm
* Other products --+ 4cm
• Do not place this apparatus near or over a radiator or heat resistor, or where it is exposed to direct sunlight.
• Do not place a water containing vessel (vases etc.) on this apparatus, as this can result in a risk of fire or electric shock.
• Do not expose this apparatus to rain or place it near water( near a bathtub, washbowl, kitchen sink, or laundry tub, in a wet basement, or
near a swimming pool etc.). If this appratus accidentally gets wet, unplug it and contact an authorized dealer immediately.
Make sure to pull out the power cord from the outlet before cleaning.
• This appratus use batteries. In your community there might be regulations that require you to dispose of these batleries properly under
environmental considerations. Please contact your local authorities for disposal or recycling information.
• Do not overload wall outlets. extension cords or adaptors beyond their capacity, since this can result in fire or electric shock.
• Power-supply cords should be routed so that they are not likely to be walked on or pinched by items placed upon or against them, paying
particular atlention to cords at plug end, adaptors and the point where they exit from the appliance.
• To protect this apparatus from a lightning storm, or when it is left unattended and unused for long periods of time, unplug it from the wall
outlet and disconnect the antenna or cable system. This will prevent damage to the set due to lightning and power line surges.
• Before connecting the AC power cord to the DC adaptor outlet, make sure the voltage designation of the DC adaptor corrsponds to the
local electrical supply.
• Never insert anything metallic into the open parts of this apparatus. Doing so many create a danger of electric shock.
• To avoid electric shock. never touch the inside of this apparatus. Only a qualified technician should open this apparatus.
• Make sure to plug the power cord in until it is firmly inserted. When removing the power cord, make sure to hold the power plug when
pulling the plug from the outlet. Do not touch the power cord with wet hands.
• If this appratus does not operate normally - in particular, if there are any unusual sounds or smells coming from it
- unplug it immediately and contact an authorized dealer or service center.
• Be sure to pull the power plug out of the outlet if the TV is to remain unused or if you are to leave the house for an extended period of
time (especially when children, elderly or disabled people will be left alone in the house).
- Accumulated dust can cause an electric shock, an electric leakage or a tire by causing the power cord to generate sparks and heat or the
insulation to deteriorate.
• Be sure to contact an authorized service center, when installing your set in a location with heavy dust, high or low temperatures, high
humidity, chemical substances and where it operates for 24 hours such as the airport, the train station etc.
Failure to do so may cause serious damage to your set.
• Use only a properly grounded plug and receptacle.
- An improper ground may cause electric shock or equipment damage. (Class I Equipment only.)
• To disconnect the apparatus from the mains, the plug must be pulled out trom the mains socket, therefore the mains plug shall be readily
operable.
• Do not allow children to hang onto the product.
• Store the accessories (battery, etc.) in a location safely out of the reach of children.
• Do not install the product in an unstable location such as a shaky selt~ a slanted floor or a location exposed to vibration.
• Do not drop or impart any shock to the product. If the product is damaged, disconnect the power cord and contact a service center.
• Unplug the power cord from the power outlet and wipe the product using a soft, dry cloth. Do not use any chemicals such as wax, benzene,
alcohol, thinners, insecticide, air freshener, lubricant or detergent. This may damage the appearance or erase the printing on the product.
• Apparatus shall not be exposed to dripping or splashing.
• Do not dispose of batteries in a fire.
• Do not short circuit, disassemble or overheat the batleries.
• Danger of explosion ifbattery is incorrectly replaced. Replace only with the same or equivalent type.
G;)
• WARNING - TO PREVENT THE SPREAD OF FIRE, KEEP CANDLES OR OTHER OPEN FLAMES AWAY
FROM THIS PRODUCT AT ALL TIMES.
- English -
.
Este simbol0
simb{)10 indic<l
indica la
I:l presencia do:
dt" aho
ESlc
alto yoltaje
\"oltaje en
cl intcrior.
pcligroso l'ntrar
t'ntmr en contacto con
can
el
interior. Es pchgroso
cualqukr piCZ:1
rieZ:1 interior de estc
este producto.
cualquier
c\.'
Cl' s~mhok
s~l1lhok imlitlUl'
inttiquc qu'unt'
qu'UtlC 1I.:llSitlil
kll~itlll ~k\t:l'
~1c\Cl' l'st
a
,
AITI:~T1UN: I'OUK
I I'" KISl,)UFS
I )()~. Nt.:
AJTI·.\JTION
l'OlIK KWUIKL
KI-.IHII(I.I.I'"
KIS()llES IYU.I.l'IIWCU
LJEL[(TROt." TIO'J.l\l
RETIKE/.
l'A'lI.1:
('\;I u:
1.1: I·A'\~b\llARRIERI::.I
l'AN~b\lI AI(KIEKl:1 A L'I''TERIITR
l.'I~TI·RrUIR 1)1:
Rn
IRU: PA"
IT l'AI'(lT
eM't),. (-';1
1>1:
I.'APPAREI!..
I:APP,\RI·]I../\lr~l;
I\UrU;\J1; 1'II;t"I.
I'll:l'I 'I
'Jl PI:L
1'1 U I It In(l~
Kk KI:i!AKEL
REPAREI. I'/\K
PI\R r'L
I'llI JLlSAI
]US,\]]-I
U Ie
K.
POL'K
nlU I lJl:I'A~Nt\{ir.AI>Rr"SI-.l-\·()US
DEI'A~NMjr. AllRr"sl./-\·OUS A UN SPECIALl'\11..
SI't-:l'IALI'i II ..
PO!.:R rou
pr~sente
I'itltt-ricur d\.'
I'apparcil. THill
TnlllC0l11:lct
Jl' I'apparei!.
\:lll1!<lct
presentl' it J'illt~r;eur
a\"\.'1.:
piCl'l' si(uc\.'
l'itltt-ri\.'L1r de
tt\.' cet
Cd app:l1'cil
a\
l'l' Ulll'
unt' picl'l'
siltlCl' :';'1t I'intt:ril'ur
apparl'il
est dang\.'rcux.
rst
dangcreux.
Ce
symbolc \OUS
\'OUS pr~\";enl
prl'\'iClll qu'ullc
qU'Utll' dllUlInt'll(iltinn
Ct' symbnk
documentatinn
imporWntl' relatin'
ti,mc(i u nlll.'lI\cnt d\:( it~'l
rdali\c au li.ml:lionnClIll'llt
importantl'
I'entrelien
\.'$1
fOllrnie
,l\ee
k'
prod\liL
1\~1l1h~lil'n cst fOllm;e aH'C It' produil.
,
------
... _,_..
. --_-_.
_ ----.
_
~::::::=-=--=--=-=-~~~~---• Les It'llles
It-ntes el
t:t les ouvertures
ouvcrtun:s 1llcnagces
mcnagees dans Ie boilier ainsi qu'a
qU'~1 I'arriere
rarriere el au~dessous de
dt.' I'appareil assurent la venlilation
ventilation de ce demier.
d~lllicr.
_.~-
---~~':'7-:':-.':'
-. ...~.,:I~II.
PRECAlXION:
PIJ.IGRO DE DESCAIHiA
PRI'C'AGClON: PARA REDUCIR EL PFl.IGRO
DESCAR(;A
EI.I'l'TRICA,
NO 11,11'
leN EL
EI.ElTRICA. NO RETIRE LACUBIERTA,
LA C'CBlERTA. '0
IIAY PIE/AS
Plt:/AS EN
QUI: P
PUEDA
INTFRIOR (lUE
EDA REPARAR EL USUARIO
SUARIO.
SERVICIO TI:CNICO,
CONSUI.TI:
CONSUI1T AL PERSONAL CALlIKADO
C'ALlFICADll DE SER\'ICIO
['EC'NICll,
silllbol0
dl.: que con este
cSle produclo
producto St'
51.:
alt'rta de
simbolo Ie akna
int.'lllye
correspondienlc al
incluye docu11ll.'tltacion
docuITlc111aci6n importame
imponame correspondicnle
fUI1l:ionarniclltD
l11antenimicnto.
funciont1micnlO y~ manlenimiento.
!:sIC
[SiC
--- - ---------. ,-
Alln
ganllltir Ie
Ic bon fonclionnement
fonetionncll1cnt de
dc I'appareil
I'apparcil Cl
lcs risques
sllrchaulTc, ccs
ces fenlcs
fentes et
ouvcrturcs ne
doiwnt eire:
obstruccs
Afin de garantir
el evilcr
t:vitcr les
risqu\.'s de surchaulTc.
ct ouvcnurcs
nl" doinnt
etre ni obstruees
ni COllvertes,
cou vcnes.
ni
-~ I'\e
Nc com
councz
Icnh:s et
t:t les ouverlures
ouvcrtures avec llll
d(' tissu
tiSSll ou
Oll toUl
tOll! autre objet.
rez pas les lellleS
un Illorceau
morceau de
Ne les
Ics obstruez
obstrucz pas non
nOll plus en plar;am
placalll I'appareil sur un lit. L11l
Lin canap~.
c;;lllap~. lin
Oll toute
tOllte autre
alltr~ surface apparentee.
-~ Nt:'
un tapis ou
app<lrl'lllce.
plaea pas I'apparcil
I'appareil dans un environnemcm
environncmeIH elos
Ollllnc annoire
annoirc encaslree.
eneastr~e, saufsi line vcnlilation
ventilation adequate
-~ Ne placa
c10s lcl
tel qu'une
qu'unl' bibliothcqllc
bibliolhequc Ollllne
adequme
est
eSI prevue.
Inswllez Ie produilt.'11
correCle avec Ie ll1ur
Illur (voir informal ions ci-dessolls).
• Installez
produit t:1l l1lai11ll.'nanlUne
Illaintenant une distance correcte
ci~dessous).
Tclcviscurs DLP, te!evist::urs
lel~vist.,urs de type Direct
DireL'1 View et
('I projectcurs
projccl('urs -- 10 elll
Cill
* Tcleviscurs
dOI~s d'ull
reran 32" ou
Oll plus --+ 5 Clll
* Appareils dotes
d'UIl rcran
Aulres prodllils
produils -* Autres
- 4 em
• Ne pl"eez
plaeez P(lS
pas I'appareil
I'apparcil ,i<I proximitc
proximite ou ilu·c1csSllS
au~desslls crun
d'ull radiateur
racliateur ()U
au d'une
d'unt' DOLlCht'
bOllCht' d'air chaud.
chaud, de
cit' 1lI0me
m0me que Jans un endroil
cndroitl,:XpOSc
expose ,i~l la
11ll11icrc
lUl11iere directc
direcle du solei!.
aueun rccipient (vases etc.) d'cau
repr~senle un risque d'incendie ou
dechargc dectriquL'.
• Nc
Ne placcz
plaeez (lueun
d'eall sur I'appan:il
I'appareil car cela
cda repr~senle
au de dechJrgc
\;.;Icctriqw:.'.
I'apparcil n
ne Ie
Ic plaeez
placcz pas;]
d'une SOllrce d'eau. par exclllple
lavabo, Ull
un evicr.
~vit:r, lin
lIl1
N'exposez pas l'appJrcil
• N'cxposez
J la
IJ pluic ct nl'
pas a proxilllit~
proximitc d'ulle
cxemple une bai~noire.
baignairc, un lavabo.
lavage, lin
hum ide, line
une piscine,
ctrc Illouille
debranchez·le et
bac de lavage.
un sous·sol
sOlis-sol humidc.
piscinc. etc,
ctc. Si I'app arcil
areil vient it etre
mouille par accident. debranchcz·lc
CI contaclez
COlltaclez
immcdiatemenlUIl revendeur
i.l!!rce. Assurcz·youS
Assurez~vous que k
II.: cordon d'alimenlation
d'alimerllatioll est dcbranchc avant dt' nettoyer
netloyer Ie produit.
produil.
illllllcdiatelllentlln
revenckur agree.
• eet appareil peut fonclionner
ronctionnt.:r stir
sur pilt'S.
pill'S. Dans lIlI
un souti
SOUci de prcserv<ltioll
prcservntion dt.' l·t.'rwironneillenl.
l·\;.'nvironncmcnt. 1<1
la rcgkmerllation
rcgklllcntation locak
locnlc prcvoil
prcvoit pCllt~elre
pClIt-etre des
mcsures
recuperalion des piles usagees.Vcuillez
usagees.Veuil!ez donc contacler
conlac tel' les autorites
alltorites eOlllpctcnlcs
compClentcs alin
<llin d'oblcnir dt:s
mesures speciriques
spetifiques de recuperation
d~s informations sur
rebul ou Ie recyclage
rec)'clag(' des
dl'S piles.
la mise all rebut
Evitez de surcharger
surchargeI' les prises Illurales,
priscs lllull
mull iples car cela entraint'
d'inct.'ndi<.' ou
Oll de d0charge
~lcctriquc,
• Evilez
murales. les
Irs rallongcs et Ics
Il:s prises
e11lraine lin
un risque d'incL'ndie
d0charg~ ~Ieclrique.
•o Les cordons d'alimclllation
d'alirncnlalion doiwlll
doivent etre
clrc deroules
dcroulcs de sorte qu'aucun
qu'aucull objet plact:
plact' sur ou
Oll colllrc
cOlltn? eux
ellx ne
nc ks
It'S cheval/che
chcvauche Oll les pincl'.
pince.
Aceordez line
lllll;' allcntion
i.l1l(,lltiol1 pal1iculierc
particulicn: :JUX
nivl'Ju des !ides.
liches, des prises et de 1:J
Accordez
aux cordons au niveau
la sortie de I"appareil.
rappar~i1.
d'orage, Oll
bicn lorsquc
VOliS vous
VOliS abscnh:z
absenlez ou
n'utiliscz pas volre
votre appareil pendalllune
pendant une longue periode,
d~branchc7. cclui-ci
de 13
la
• En cas d'oragc.
Oll bien
lorslJue vous
Oll n'lIIilisez
periode. dc5branchez
cdui~ci dc
prise murale
muralc ct
CI dCbrancht:lt.'gak'lllclll
dCbranchez egalement 1<.'
Ie cable d'anlCIllIi:
d'<!llIenne Oll
uu Ie cordon de
dt: connexion au rescau
reseau cable.
ecs
cvileronl quc
qut.' I'appareil
rappareilnc
t:lldollll1lag~ par la fUlldre
Ccs precautions cvilcront
ne Soil
soit endomlllag~
IOlldre Oll par des surtensions.
Avant de raccorder
raecorder Ie cordon cralimenlatioll
I'a(h!ptatcur Cc.
tension indiqu~t.'
indiqll~e sur cc
ce oernicr
• Avanl
d'alimemation CA itilia
la prise de l'adaptaleur
ce, v('rifiez
verilie-z que la lension
demit.'r com:spond
corre-spond
dclivn?c par Ie reseau
rCst.:au electrique
~Icctrique local.
locnl.
bien a la lension dcliHee
objctl11~tallique dans les
Ics Ollvcrturcs
I'appareil. VOIIS
VOliS risqueria
risqucriez de recevoir une
llne dechargc
elt:clrique.
• N'inserez aueun objclmclal1iquc
ouvenures de l'apparei!.
de-charge eleclriquc.
Alin d'eviler loul
toul risque
risquc d'elcClrocution.
d'~1cctroculion, ne mcttezjamais
rneu('zjamais les
doigts it{I l'interiellr
I"appareil.
ks doigls
I'interieur de I'appareil.
• Ann
Selll un technicien
t('chnicien qualitie
qualili0 est habilitc
hnbilih~ it
,1 uuvrir
uLlvrir Ie boitier
bailier de l'apparcil.
l·appareil.
Seul
AssLlrez~vous de bien bwnchcr
tcnir la prise en main lorsque vous la debranchcz.
d~branchez.
brancher Ie cordon d'nlimentation.
d'alimentation. Assurez-volls
Assurez-vous de bien lenir
• Assurez-vous
tOllchez en aucune cireonstance
circonsrancc Ie cordon d'alirnentJtion
d'nlimentalion awe
Ne louchez
avec Ies
Ics mains 1ll0uillces,
mouillecs.
I'appareillle
nornwlel1lent, en particlllier
CIllCI des odeurs
odcurs oudes sons anormaux,
immcdialclIlcnt el
et
ne fonction ne pas normalement.
paniculier s'il ClllL't
anorl11aux. dcbranchcz·Jc
dCbrancha-le iltllllCdialcmcm
• Si l'appareil
contactez
ou un centre de
d(' depannage agree.
a~rc(~.
conlaClez un revendeur au
It, cordon
television doil
doit restec
r('stct' inulilisee.
illlltilisee. ou
lorsqllc VOLIS
quilla votre
domicile, pendanl
pendant line
lll1t'
cordoll d'alimentation si 1:1
la Icle\'isioll
011 lorsque
\OUS quittl'Z
vOlre domicile.
• Veillez it11 bien debrancher Ie
(et plus specialement
specialelllt:llt si des enranls.
cnfants, des pcrsonncs
pcrsonnes ,igees ou
Oll des majeurs incapables
doiwnl restt:r
rester seul;]
seul ,i volre
periode assez longue (el
incapable:; doivenl
\'otre domicile).
electrocution, llllC
pene d'encrgie,
d'energie, ou un incendie induil
induit par Ie cordon d'alimentation.
- L'accumulation
L'aecumulation de poussicres
poussieres peUi
peut provoquer llllC
une electroculion.
une pcrte
d'alimenlation.
dl! ades varialions
variations dl:'
cit: lension.
tension. line
Oll lITle
deterioration de I'isolation.
dll
une surchaulli:
surchaulTc ou
une delerioration
ccntr(' de sen
services
lorsquc vous installez
inslallez votre
vOlre tcleviseur
tclcviseur dans lin
un endroit Ires
tres poussicrellx,
humid..:,
• Veillez itacontacter
conlaCier un cenlre
ices homologue lorsque
poussicreux. hum
ide.
temperatures elevees
clevees ou faibles
raibks oll;i
d('s produils
s'il fonctionne sans illlerruptioll,
cxemplc dans les
expose it des temperaturt's
ou ,i des
produits chimiques. Oll s'illonctionne
illlerruplioll. par cxemple
Ics
aeroports. les garcs.
gares. CIC. Si vous
VOliS nl'
pas, vous risqul'Z d'L'ndommagcr
d't:ndommagcr gravemcllI
gravemelll volre
aeropons.
ne Ie !'ailes
fait~s pas.
\'olre t&10viscur.
h~ICvisCLIr.
UtiliseI' uniquemclll
uniquemcllI des priscs eorreclclll..:nt
reli~cs ita la lerre.
terre.
• Uliliser
correclcmcnl reli~es
-~ Un sol inadaplc peut
pellt causer Ull
un choc eleclriquc
~leclri4ue ou un incendie.
illcclldic. (Apparcils
(Appareils de CLASSE 1I 1I1liqucmcllt.)
uniqllemClll.)
dcconneeter I'appareil
elrt: dehranch~c
dChranch~e de Ia
la prise eleclrique du secteur.
• Pour dcconneclcr
I'apparcil du secteur,
seClcUL la prise doit eire
seClcur. Par consequent.
cOllseqUL'llt. la prise du st:cleur
sl:'cteur doil
doit
etre en ctat de marc he.
ulliquclIlelll des
d('s priscs
prises eorrectcmcnl
correctellleni rdices
relict.'s ,i~ la lerrc.
terrt:.
• Uliliser
Uliliscr uniquemem
t.:tc.) dans
sllr, hoI'S de la POrlee
portce des enfallls.
t:nfanIS.
• Rangez
Rangel les
Irs accessoires (batlerie,
(balterie. etc.)
d<l1ls un ('ndroil
endroil sur,
tellc qU'Ulll'
qll'LIllt.' 0tagcre
chanet.'lal11t.'. un sol non horizontal
horizolltal ouun
t:lldroil soulllis
soul1lis ,~1 des
ot:s vihrations
vibralions
une surl~lCe instable
illswblc tdle
~tagCrt': chancdal1\e.
OUUIl elldroit
• N'installez
N'inslallez pas Ie produil sur (Jile
l~litt:s ni tomber, ni subir de
d~ ehoc
choc au prodllil.
produil. Si Ie produil
produit est
t:ndolllll1a~c, dcconnectcz
o'alimcnlalion ct contJctcz
conWelez lill
llll cenlre
celltrt:
cst \.'ncloIl11l1agr,
dccOlllleetez lc cordon d'alimclltatiolll't
• Ne faites
de services.
•o Debranehez
Dcbranchez Ie cordon
corool1 d'alilllemalion
d'alimcmalioll de
d..: la prisc
seett.'ur l't
t.'1 ('ssuye7.
Ie prodllil:1
produil ill'aide
d'un chiffon dOlI.\:
el SL'
s..:c.
cle produit
prise Sl.'ct\;.'ur
essuyez lc
I'aide (\'lIn
dOLI." et
C. N'utilisCl
N'utilisez pas de
chimique. tcls que de
cle la
Iii eire.
eire, du
till bent:t:lll'.
bcnl.cne, cle
I'all.:ool. du tlilualll,
OC I·ins..:cticide,
desodorisanL du luhrifiant
luoriliarH ou du
dll delcrgcnt.
dL' I'alcool.
Jiluant. de
I' insecticide. du d0sodorisant.
dClercellt.
chimique,
Ceta
CcIa peut
petit endol1llllJger
t:ndonllnagcr l'aspecl
I'aspcct ou
uu e1Tact'r
c1Taccr 1';ll1prL'ssinl1
l'ill1prl'ssiun sur I'apparl'il.
I'appart'il.
..
Cxros~ ;ll'hulllioitl'
j rhu1Ilidite ni aux
au." 0dahullssures.
0dahoussures.
•o L'apparcilnc
L'appareilne doit pas etre expose
•o Nc jctcz
jctez pas Ics bauaies
battcries all !Cu.
teu.
• Nc
Ne court-cireuitel
courl~circuitt'z pas ni ne desass\.'lllblez
d~sasselllhlez ks
It:s hallerit:s
hallerir.:s etnL'
elllL' ks SllulllettL't:
SOUlllClt..:1. pas il
il 1I1ll'
LIIlL' chak'ur l'.'\ccssiw.
L'xl't:ssiw.
~
UI.l risque d'cxplosion survienl
la hattcrit:
hnllerie l'st
L'st replae~('
rt:plac~t.' de lllani0rt.'
rClllplacel. qu'avct::
tlu'avec 1II1t.'
haltt:rit.' UU
till
• Un
survielll si Ia
manieR' incorrecle.
incorrL'elt'. Nt:
Nt' III
la r(,lllplaeel.
lIIll' hath.:ril'
type.
me me Iype.
• AVERTISSEMENT·
AYERTISSEMENT ·I'OUR
POUR tVITER
tYITER TOUT RISQUE ll'INCENIlIF:.
ll'INCENIlIF.. \'EILLEZ'\
\'EILLEZ A GARIlER CE PROIlVIT
rROIlUIT LOIN
LOI~ IlE
,
BOUGIES OU ll'AUTRES SOURCES
SOUllCES IlE n:u.
FEU.
BOUClES
ranuras)'y aberturas
existentes en la unidad y en
t.:n la pam:
trasera 0
0 inlerior
inlcrior se
51;.' facilitall
I~eilitan pal'il
• Las ranuras
abenuras e.xistentes
parte trasefa
para proporcionar la ventilacion necesaria. Para
garalllizar el funcionamienlo
funcionamiento fiable
liable de este aparato. y pnr~l
frt.'nlc a sobrecalentamielllo,
sobrecalentamicllto, estas rnnuras
aberluras nunca dcben
par:.l protegcrlo
prolegerlo fn:nte
ranuras y aberturas
debcn
bloquearse
bloqucarse ni cubrirse.
aberturas con lIll
un pano 00 con cualquicr
011'0 material.
•~ No cubra las ranuras y abenuras
cualquier olro
aberturas colocando esle
sol~, alfombra
allombra 00 superficie
eSle aparato sobre la cmna.
camil. sofa.
superlieie similar.
- No bloquee las ranuras ni abenuras
aparalo en un espacio
espaeio cerrado.
ccrrado, COIllO lIna
Iibreria, 00 Ull
anllario empotrado,
cmpotrado, a menos que se proporcione una venti lac ion
•~ No coloque este
eSle aparato
una Iibreria.
un armario
correcla.
n.:spccto a la
13 pared (vea 1<1
In informacion
inlormacion siguiente).
siguienlc).
-~ Inslale el produclo conservando
conserv3ndo la dislancia especilicada respeclo
*'" Televisores
Telcvisores DLP.
DLP, lelevisores
televisores lipo
tipo visualizacion direcla
Clll
directa )'y proyeclores
proyectores - 10 cm
32" 0 mayor
moyor --+ 5 Clll
...* Aparatos con una pantalla
pamalla de 31"
Otros productos --+ 4 em
Clll
* Olros
coloquc CSIC aparato
aparalo cerca 0 sabre
r('jilln de aire
<lire calienle.
calit'llte, 0 en
lugures expucstos a luz solar directa.
• No coloque
sobrL' un radiador 0 unn
un[l rejilla
ell lugares
• No coloque
colaquc rccipientcs
cstc aparato Uanos,
UalTos, ctc,).
represcmar riesgo dc
de ineendio
incelldio 0 descarga
dcsearga ekelriea.
clCctrica.
recipientes con agua sobre csle
ctc.). ya que poclria
pod ria representar
• No l,).xponga
t':xponga este
eSle aparato a 1<1
la lluvia
lIuvia ni 10 coloque cercn
cerca oe
~lglla (cerca de una
ulla bmlera,
bmicra, lavabo.
lavabo, fregadero
rrcgadero 00 lavadero, en un sotano hUlllcdo
dt' agua
hUllledo
c('rca de una piscina 00 similar). Si eslc
este aparato
aparalO :.lccidentalmente
accidel1talmente sc
descnchllfelo y pongase en contaclo
contacto inrned;mamcnte
inl11edimamente con un
ni cerca
SL' 1110ja,
moja. desenchllfelo
l~cnieo autorizado.
deseollL'cte el cable de alimentacion
alimentation de la lorna
tolna dc
cle eorriente.
t~cnico
aUlOrizado. Antes de limpiar el producto dcsconcctc
corrientc.
aparato utiliza balerias.
baterias. En Sll
su comunidad pucde
quc existan llorl1lativas
nonnmivas que requicran
rcquieran Ia
disposition de eSlas baterias
fortna
puede que
la disposici6n
batcrias de fartna
• [SIC ap:trato
aclecllada bajo consideraciones ambientales.
adecllada
Jmbientalcs.
conlaclO con las 3utoridades
alltoridades locales
10C~11CS para obtclIer
obtcllcr informacion sobre
sabre dcsccho
recielaje.
Pongasc en
t'll eonlaclO
desecho y reciclajc.
sobrecarglle las tomas murales.
murales, los alargadores ni los recepulculos
receptaculos correspondientcs
correspondienlCs pOI'
cncima dc
de Sll capaeidad.
capacidad, ya que csto pllede
plIede
• No sobrecargue
por encima
general' incendios
inecndios 0 descargas electricas.
elcetricas.
generar
colocarsc de rOmla
lonna que no puedan pisarse ni quedar
qu('dar atrapados POl'
ellos,
•o Los cables de alimentation y proteccion debcn colocarse
por objetos encima 0 contra ellos.
ponicndo
ion en los eilbles
cables cerca del enchufe.
cnchufc. los receptaculos
reccpl<leulos de los eleclrodomeslicos
clectrodomcsticos y el
salen del
clel aparato.
aparato,
pon;cndo especial alene
atL'ncion
cI punto en el que salcn
cSle aparato duranle
durante una tormenta
tormcnta L'1t;ctrica
ek~clriei.1 0 euando
cuando no 10 lllilice
tom a
• Para protegeI'
proleger este
utilice durante largos periodos de licmpo. descnchufclo
dcsenchufelo de la toma
dcsconecle la anlena 00 el cable del sislcma.
sislema. [SIO
Esto cvilani
evitani que el
cI equipo
('quipo se dane
rayos 00 picos de lension
tension de la linea cleelrica.
ch~clrica.
de la pared y desconecte
dai'le pOl'
por faYos
dt: conectar
coneclar el cable de alimentacion d('
cit.' C'A
CA a la lama
toma del adaplador
adaptador de Cc. asegurcse
ascgill'l':sc de que
qLle la dcsignacion
designaeion del voltajc del
dcl
• Anles de
cOITesponde a 13
la fuenre
fuente eleclrica
el~clrica local.
adaplador de CC corresponde
inserle nada metalico
mClalico en las abcnuras
abertllras del aparalO.
aparalO, Hacerlo
Haccrlo asi
nsi puede
pucde crear pcligros
peligros de descarga
dcscarga elcclrica.
eleclrica.
• Nunca
unca inserte
cvitar descarga electrica.
eleclrica, no toque nunca el illlerior
inlerior de este
estc aparalo,
alojamicnto del aparalo.
aparalO.
•o Para evitar
aparato. Solo un tccnico
tee-nico cnlilkado
caliticado debe abrir el alojamiento
• Cuando coneete
COll('ete el cable de alimenlation
alimentation compruebe
comprucbt: que
qut.' el
cl (,llehull:
cst~ linnemenle
lirlllCl1lentc insertado.
insertado, Para dcsenchufar
dcsenehul~r cI
eI cable de alimcntacion.
alimenlacion. sujetelo
sujctclo
enchufc este
pOl'
enchllfe y lire
tire de este
cste para sacarlo
sllcarlo de la toma de corril.'nte.
alimenlHcion con las manos
Illanos lllojadas.
par cl enehufe
corriCnlc. Nunca loque
roque el cable de alimentacion
mojadas.
('SI(' apar:lto
nornwllllt'nte, en concreto,
dcsprcndc olores
olorcs desde
• Si estc
apar.lIo no funciona nom1Jll11t'nle.
concrelO, si emite
cmite sonidos extranos
extrJJlOS 0 dcsprcnde
desdc cl interior. descnchufclo
descnchUfelo
contacto con cl distribuidor autorizado
<lutorizado 00 el ccntro dc scrvicio
servicio Iccnico.
tcenico.
inmedbtamente y p6ngase en conlacto
inmediatamcnte
Asegllrese de desconeclar
desconccl:Jr el ellchute
cnchute de alimemad6n
alimentation de la {oma
tom a de corrienle
corricntc si la
III TV IHi
ha dcjado de 1Ililizarse.
utilizarsc, 0 dcsca
dc-sea salir de casa. durante
•o Ascgurcsc
un largo
lar~o periodo de liempo (cspecialmente
nec('sario dejar
cn casa a<l niilos.
nii\os. ancianos 0 personas incapaciladas).
incapacitadas).
Ull
(especialmenle cLlando
clI<lndo sea neccsario
dcjar solos en
aculllul3do puede pro\'ocar
provocar una descarga
dcsc;Jrga el~ctrica. LIn
corlocircuito 0 un fuego.
l"u('go, haciendo que el cable c1cclrico gencrc
generc chispas)'
-~ EI polvo acumulado
un conocircuilO
chispas y
runda proleclora.
calor. 00 deteriorilndo
delcriorando I:J
la funda
proteclora.
conlileto con LIn
centro de sen
scn icio lccnico
iJlst~lle el aparato cn
expuesto a gran cantidad de polvo.
polvo,
•o POllg:lse
POllg.ase en contaclo
un cenlro
tecnico autorizado
alllorizado cuando instale
en un lugar expueslo
humcdad y produclOs
productos quimicos.
quil1licos. y cn lugares dondc
se vaya
vayn a lllilizm
Icmperaturas
extremas, alto
tcmperaturas exlremas.
<lito nivel de hultledad
donde sc
utilizar las 24 horas del dia. como
etc. EI incumplimienlo
incumplimiento de t.'slas
causal' serios desperlcclos en el
:lCroplienos,
estaciones, elc.
\.'stas indicaciones pucdt.'
puede causar
cl aparato.
aparalo.
aeropuenos, eSlaciones.
CUilndo instale el equipo, procure guardar una diswncia
distilncia de mas de 10 cm desde
dcsde In
la pared para fncilitar
I~cililar la vcntilacion.
velllilacion.
• Cuando
solamente coneclores y rt:ccplaculos
haec I' la cOllexion
cOllcxion a tierra.
•o Usc solamenle
reeeplaeulos apropiados para hacer
-Una conexi6n
ria causar
causal' IIna
una descarga
deseargn elcctrica
una avcria en
cquipo. (Solo cquipo
de Clase
C1ase 1.)
I.)
cone.xion a lierra inapropiada pod
podria
eleClrica 0 Ulla
cn el equipo.
~quipo dc
·Una
•o Para dcsconectar
desconectar el aparato
aparalo de la corrientc.
corrienle, deb\.'
debt.' desenchufar
cl cable dc
IOllla principal. par
cl enchulc
enchul't: principal debe estar
eSlar
dcs~nchufar el
d~ 1a
la lOrna
por 10 que el
sielllpre mcilmel1le
mcilmcnle accesible.
aecesible.
sicmpre
pt:rmita que los nillos
jlleguen con el prodllcto.
nillOS jueguel1
produclo.
• No pcrmita
aecesorios (pibs,
• Guardc
GuardL' los accesorios
(pi las. etc.)
elc.) en un lugar SC'gllro
scgllro rll..:ra
ru~ra del alcancc de los nilios.
nillos.
illestahk. inclinado 0u ..:XpUt.'SIO
• No coloqut:
coloquL' el producto en llnlugar
unlugar inestahle.
~xpLJesto a vibracioncs.
vibraciones.
golpt:s. Si el
SC' cSlropca.
cstrop~a, descnchulc
de alimenlacion
L1ll
•o No 10 deje Gler ni Ie de golpcs.
cl prooueto
produeto se
deSl..'IlChulc el cable
cabll..' dt'
alinll..'nt"lcion y pongast:
pongast' en conlacio
COl1laclo con UI1
scrvicio.
centro de servicio.
cablt' de alimt'ntacion
corrii.'llt..: y SL'qlle
se(]uc..:l
Hparato con lin
paiio suave
slIa\'\.' y seco,
•o Desconccte
Descollcclc L't:1I cable
nlillK'ntaeilll1 dt' In toma dc
d~ corril'llle
~l aparalo
un pallO
scco. No lltiliet:
ulilict' ningllll prodliCIO
produelo
(]llimieo
insecticida, ilmhil'ntador
illlloit:ntadm dc airt'.
~tirt:, luhricanll'
luhricantt.' 0 dl'tL'rgenle.
dt.'t..:rg..:ntl'. Sc pUt.'de
d,uiar el aspeclo
aspec(o ()0
disulWlllt.'S, illst'cticida.
pUl'de d,ular
qllilllico como cera, benzol. alcohol. disolwlltl's.
borrar las estampat::ionl's
cst<lmpaciollt.'s del producto.
horrar
Iiqllido salpiquc
aparato u0 gOICC
gotcc suhrc
suhre cl.
salpiqw: el aparalo
cl.
• Evile que cualquier liquido
tire las pilas al fuego.
• No lirt.'
conocircllitc. dt.'slllonle
sobrccaliellle las pi
pibs.
• No cortocircuitc.
deslllonte ni sobrecaliente
las.
~
• Si Ia
la I~ilil
pila nu sc
se coloca correetamenh.'
COITectamcntc se
sc eorrl'
emr\.' dcI ricsgo
ri\.'sgo de UI1<.1l'.xplosion.
lJllil L'.xp]osi()n. Rccmplace
R":":Jl1place la pita
pila solo
SI)lO pOl'
por Ull:!
una igual
i~ual 0 de
dt.'
especllicacionL's
eqllival~ntcs.
espec
ilicac ionl's ("qui
val entcs.
AIlYI:RTENCIA· I'ARA
FUI:C.O SE
SI: I'ROPAGUE.
I'ROI'A(;UI:. ~IANTI:NGA
~IANTEN(;A LAS "ELAS
OTllAS
• AI)\'I:RTENCIA·
PARA IMrElllR
I '1I'EiliR QUE 1:1.
EL Fl;Er.O
VELAS U OTRAS
'
LLAMAS
SIE~1rRE ALEJAIMS
ALEJAI>AS DE
01: I:STE
LLA
.AS EXI'UESTAS
EXI'l;ESTAS SIEMPRE
ESTE "ROIIUCTO.
I'ROIlUCTO.
-F
ranc;ais Franc;ais
• EspanalEspanol-
au~dcssous
c~
-0
Regulatory Compliance Statements
..
L:.h:
L~ll.' :.il1lhuhl
~il1lhtllll illdil;a
indil.'a a .:.\l:'l~ll\:ia
.xisl~'n . : ia d\.' alta
l.:ns;lo
i:.or.
P\.'l'iJ;lbU
I....ns:io lHI
IHI inl':l'i.11'
inl ......i,l.. tin
till 1.:11..'\
t k,\"i~or.
p\.,.. it!"htl lo!.:;!r
Itl.. . ar \.'Ill
l]U<l]{llll.:r park
parI\.' !HI
Illi Illl.:rim
dll prt1dlllll.
ljU<llqlll.:r
Illl .... rim (.hI
prodlllil .
SamsOngproduct
the user mantial.
;a~~al.
Your Samsurig
produ~ compliance classJs
class is marked in tile
f:f.
•.
··.lr~';I·
('[ 'IDA[)O:
'11),\1 )(): I't\I{.A
l'i\I{i\ I<I-:I>l
KI:I)l 'III<
'() 1)1'. CII()()UJ.I:l.t"-.tTRI{'O.
{'III )(-,UI. 1:1.I·'.{' rim 'I l. "oJ'\'()
1<1. I II{I.
('I
'11K ()
0 KI:-.t
I<I~('()
~A() 1<1·:'JlI<I
'\ Ir\MI'i\(NH.t/\I'i\I{II:
A
I Mvll'A (N!:1'\ll\ 1',\1< I E It{r\SUI{AI.NOINII:I{I\)I{I)(lIFI.I'.VISOI(NA()
I RASLlI<AI. NO IN II:RI\ 1R 1)0 I n.I.V!SOK N'\O
..\1 1'1 ~ i\S
II' I't)SSi\,\1
1'1 )'1'1/\,\1 SI:K
'11:1{ HII',\HAIMS
HI,I',\I{i\]),\S I'IH
Jl'lll.ll.i\I)\
II{. 1\
I.\IS 11 ..\11'1
AS I.ll
()lll-:
I'UJJl'
1II.II.A1)( 11<,1\
A:-....ISlt'M
1/\ SO
I'lll >I , "ll{
SII{ I]IH'llIA[>:\
ti'II'(}S<.,H)i\UII('/\l)(lS.
A~"IS II'Nt'IA
"11 I'lll)l'
F1.{' 11I,\[l:\ POI{
Pl)H. II Ct\11
'I lS ()l )"'.llll·AI)!)S.
hI.: ,~il11l'llhl
qu\.·. . .:sl.:
prodtllo
hk'
.~iI11l1\lhl intill"ll1a-lllk
infOl"111;1-0 d..: qu.
\.·sl.. . produl\!
itK'llii
...· r:llllraitlljlorl;llll\.· :'llhl'l:
im.'llii lil
lil\.·railirailllport;llll\.·
sobr.. . (III r.rl:.~p':l:lj\
. . :-.p........ lj, (l\)
futll.:illllall\\.·llhl
\.' 11l:lIlUI\.'Il~·;ill.
fllm:imWllh..
' 1ll\1\.'lllilllllk1l1;:lO
----
- - - -..-c:::=-...::-..:=---_--_-_- _---=-==-::::::::::=_.---C
.
--- ._----------_._,_._~.-
- ------
--
~
ofSlandards
amI In::.;pt:dion
lnspcl:tion (85MI)
(135MI)·- Taiwan
- Burl'au OfSlalH.
.hlru::.; Metrology
M~{rology and
Korl'(1 COllllllunications Commission (KCC) .- Repuhlic
or Kurea
Kurca
-fi Kor~a
Rt:puhlic of
_
a
a
ate
a
a
Gb)
INcE:NOIO, MANTENHA SEMPRE AS VELAS OU OUTRO TirO
• AVISO
AVISO-- PARA EVITAR 0 ALASTRAR DE UM INcE:NOIO.
TlPO
LONGE DESTE
PRODUTO.
DE CHAMA LO:'<GE
OESTE PROOUTO.
- Portugues-
~
Voluntary Control COUIK'il Illl'
- Volulltary
Ii.)l' Intl.:rlerl.:llCl'
lnlt:rfert:llcc (veCI)
(VCCI) - .lap:l11
.Iapan
c ,Jbl'rturns
parte: puste:rior ou
inlcrior pCflnilcm
pcrmilcm ita \\·cn[ili.l~·ao
neccss,iria. Para garantir 0
0 rllncioll<lIlH:.'nto
correcto
• As ranhuras e
abt'nuf<1s na caixa e
eo na parle:
Oll inl~rior
cntilac;;,io ncce:ssaria.
l'uncionaIlH:nto rorreclu
ap~lrl'lh{l e para 0 proteger do sobreaquecimenlO,
sobreaqllt:cimento, nunca
bloqucar llU
lapar cstas
estas rilnhuras
ranhuras ('e aocnuras.
ahcrtllras.
nllnca deve
de"c bl0411~ar
Oll tapar
do apardho
I'ilnhllras e alxnuras
abcrturas com
CUIll panos
panus Oll
uutros materia
l1lalcriais.
N,io tape
tapt' as ri.lnhllras
• ~ao
ou milros
is.
• :\ao
N~o bloqueic
bloqucie as ranhuras
ranhllras e aberturas
abenuras eolocando
colocando 0 aparclho
aparelho nUllla
nUl1la cama.
call1;,1. sol~i.
sof~l. tapclt'
tap(,l~ ou
Oll outra supcrficiL'
supcrlh:ic scmclhante.
sClllclhantc.
eoloque estc
cste apardho
aparclho nUIll
IllUll espal;o Ihhado.
lechado, COIIIO
uma estalltc
lllll armt"lrio
arm<'lrio c'lllbutil.lo.
rnenos que lcnh"
tenh;"l v('lltikt\:io
Vl'lllila~;10
COIllO ullla
estanlc ou
Oll lIlll
~mblilitl(). a menos
- Nao coloque
adcquada.
adequada.
man tendo a distancia
dist;:incia da
pan:l.Ic: cspc:cilkal.la
(collsuhc as inl'ormar;ih..'s
abaixu.)
- Instale 0 produto. mantcndo
tla paretic
especificada {collsuh~
il\lorll1a~oi..'s abaixtl.}
ProjL'Clon..'s - 1()
•'" Televisores
Telc"isores DLP. Televisores
Tclevisores do Tipo Direct Vic\\ c Projectores
10 em
*'" Produtos eOIll
visort's de 32 polegadas ou maiores
maiort's -.
COIll visores
- 5 (Ill
cm
•'" Qutros !>rodlltOS
elll
produtos - 4 cm
aparelho peno ou por cima de lllll
r;ldiador. sistl..'lIla
de' aquL'l:illlL'll1o
aqllccillll'llIo ou nUI1l
locall..'111
qUl..' t:.'stt:.'ja
ineidenda
• Niio
Nao eoloque
coIoque estc aparclho
um racliador.
sistema de
Illlll} local
em que
~steja exposto
exposlO ,'<"I\ incidencia
raios solares.
directa dos raias
em cillla
cima do aparelho
apan,,'lho (jarras l'U:.).
podc provocar lllll irKcndio
incclldio Oll
e1cctrico.
• Nao coloque rccipicl1tes
recipicnlcs com itglla
agua elll
etl:.). porqut'
porqll~ pude
ou ChOqUl'
choque electrico.
N~o exponha
cxponha 0
0 aparelho chuva nem coloquc
coloque cm
CIll locais peno
perto de :Iglla
l:t"morio, lava-loi\<L
lllvafiloi~a. tubo da maqllilla
m::iqull1a de
• Nao
agua (perto de uma banheira. lavalorio.
d~
loi~a. piscina
piseina ou nllllla
Illoillar acidentallllellie
a<.:idcliialmentc 0 aparelho. desliguc-o
lich~l c
e contacle
eOl1laCIC dt'
imcdiato 0
0
lavar a loil;a.
llUllla cave com humidadc). Se Illolhar
d~sligue-o da ficha
de imedialO
rc:vcndcdor <lutorizado.
0 cabo dc
de alil1lenta~ao
alimcnta~no di!
10mada antes de limpar 0 produto.
prodllto.
da 10lllada
revcndedor
autorizado. Retire scmpre 0
apnrclho tcm
tem pilhas. Deile
Deite fora as pilhas adcquadamellle
adequadamcllIc de acordo
aeordo COIll
considera~ocs <lmbit'lltais
t'xistt'ntcs no sell
scu pais.
com as consideral;oe:s
ambienlais cxislcntes
• Este aparclho
Conwetc
as
allioridadcs
locais
para
ohler
inronna~oes
sabre
a
destrlli~ao
ou
reciclagem
de
pllhas.
Contacte
autoridades loeais
obler informJl;oC's sobre destruil;ao
rcciclagem
pilhas.
sobrccarrcgll~ tomadas
lomadas d~
dc parede.. extcns6es
lim inccndio
l.'hoque' e1i-ctrico.
c1~ctrico.
extensoes ncm
nem rcccplaculos.
receptaculos. porque
porquc pode provocar um
incendio ou choque
• Nao sobrccarregllc
Dcve colocar os cabos
cHbas de alimentac;ao
alimcniacaa de forma
10rlna a 11aO
scrl'l1l pisados nClll
object os, tendo em especial atell\ao
ntt'n~:10 os cabos
• Deve
nao serem
nem cntalados
ental ados por objectos,
reccptitculos e ao ponto de onde os cabos saelll
S<lCI11 do aparelho.
aparclho.
ligados a tidws.
fichas. a rcccptaculos
trovoadas. ou
au quando
quundo nao
n:io for
lor utiliza-Io
lltiliza-Io durante longos
tempo, desligue 0 aparelho
~lpardho da tamada
tol11ada de
• Para proteger 0
0 aparelho de trovoadas,
lon£oos periodos de tempo.
paredc e dcsligue
desligllc a antena
atHena ou 0 sistema de televisao por cabo.
parcde
aparclho nao sofre evcnlllais
eventuais danos provocados por raios e deseargas em cabos
eabos de alta lensao.
tcnsuo.
Oeste modo, 0 aparelho
alilllenta~ao de CA tom ada do transformador
transfonnador de CC'.
eenifique-se de
• Antes de ligar 0
0 cabo de alimcillaltao
CC ccnifique-se
dt: que a desigml~;:io
designal;ao de tensao
t~nsao do
IranSrOnllador
eorresponde alimenta\ao
alimentaltao clectrica
elcctriea local.
tranSf0n11ador de CC corresponde
abcrluras do aparelho.
aparclho. Se 0
lizcr. pode
pod I..' provocm
provoear choques electricos,
elt~ctricos.
Nunea introduza objectos Illctalicos
0 tizcr,
• Nlinca
mctalieos nas aberturas
nunca toque no interior do aparelho. A caixa do aparelho s6 deve
dcve ser
scr abena
aberta por
pOl' tecnicos
• Para cvilar
evitar choqlles
choques electricos, nUllea
tecnieos qualificCldos.
qllalificados.
alimentayao completamcllte
compJetamentc ate ao Ii
Ill. Quando rctirar 0 cabo de alimcntaciio.
alimentaciio, ccrtilique-sc:
dl..' que 0
0 cabo de alimentavao
lim.
certilique-se de
a segura pelCl
pel<-l ficha
• Introduza 0
quando pllxar a mesma da tomada. Nao toque no cabo de al imentacao com
COI11 as maos Illolhadas.
molhadas.
Sc 0
funcionar normalmente -fi em particular.
particular, se 0
ruidos ou chciros
cheiros invulgares
invulgarcs - desligllc
• 5c
0 aparelho nao fUllcionar
a aparelho emitir midas
desliguc 0 aparelho de
a rcvendedor autorizado
assistcncia tccnica.
tcenica.
imediato e contacte
contaetc 0
aUlOrizado ou cenlro de assistencla
Certifiquc-se de que ret
rei ira a ficha de alimenta\ao
alimenta~ao da lomada
tomada se 0
televisao nao for utilizado ou se 0
0 1I1ilizador
• Certifique-se
0 aparelho de tclevisao
ulilizadar nao cstiver em casa
Ulll periodo de tempo longo (especialmeme
crial1~as. idosos ou pessoas com deliciencias
delicicncias forem deix:ldas
durante um
(especialmemc quando crianl;as.
deixadas sozinhas em casa).
Poeim acumulada
aeumlilada pode provocar um choquc
choque clcctrico.
electrico, uma
lima fuga eleetrica
electrica ou um incendio. fazcndo
fazendo COIll
com que 0 lio de alimentacao
alimcllta~ao
- Poeira
prodllza faiscas
faiseas ce aque~a
aqlle~a ou deleriore
deteriore 0
0 isalamemo.
isolamento.
produza
• Contactc urn
lun centro autorizado de assisteneia
assistcncia tccnica
Iecnica quando instalar 0a produlo
prOOulo em locais sujeitos a poeiras
pociras exccssivas.
excessivas. loeais
locais sujeitos a
temperaturas altas ou
Oll baixas. locais com muita
mllita humidade,
humidadc. locais onde se utilizem substancias
substfmcias quimieas
quimicas ce locais un
de 0 monilor
monitor esteja a
onde
como em aeroponos,
aeroportos. est3l;oes
estacoes de comboio.
comboio, ctc.
etc. Sc nao 0 fizer,
fizer. jJOde
jJode provocar serios danos no produto.
produto,
funcionar 24 horas por dia COIllO
• Utilize uma
lima ficha e uma IOmada
tomada devidamente ligadas terra.
-Uma Iiga~ao
liga~ao dc
de terra deficientc
deficicllte pode causar choque
cheque electrico
elcctrico ou danos no
nO equipamento.
eqllipamento. (So
(56 equipamcnlo de c1assc
c1asse I.)
licha da tomada para desligar 0 aparelho da corrente.
correnle. dc
fanna a deixar a fieha
• Deve puxar a ficha
de forma
ficha pronta a SCI'
ser utilizada.
eriancas mexer
l11exer no produto.
• Nao deixe as criancas
Guardc os acessorios
acess6rios (batcria, ele.)
etc.) num local seguro fora do aleanee
a1cancc das criancas.
eriancas.
• Guarde
Niio instale
instalc 0
0 produto num local instavel, como uma
inclinada. um chao desnivclado ou um
c.xposto;:i vibral;ao.
vibracii.o.
• Nao
Luna prateleira indinada.
UJll local cxposto
provoquc qualqller
qualquer embate no produlo. Se 0
0 produlO
produto cstiver
estiver danilicado. desligllc
desligue a
0 cabo de alimentacao
alilllcnta~;10 c contacte
Nilo deixe cair
eair Oll
ou pravoque
tontaete lim
um
• Nao
centro de assistencia.
• Desligue
a cabo de alilllenta~ao
Cllilllenta~ao da tom ada e utilize lIlll
lllll pano scco
seco Cmado
e nucio para limpar 0
0 produto.
praduto. Nao
Nilo utilize quaisquer
quaisqucr produtos quimicos
Dcsliguc 0
como cera, benzina, aleool,
inseeticida. ambiciltador.lubrificante
ou detergente. Tal pode danificar 0 aspecto
aspccto do produto ou
alcool, dilucntes.
dilucntes, insccticida.
ambicntadar, lubrifieante au
eliminar a impressao do mesmo.
climinar
gotilS au
aparelho.
ao deixe cair gotas
Oll salpicos em cima do aparelho,
• Niio
• Nao
ao destrlla
deslrua as pilhas atraves de fogo.
• Nao provoque curto-cireuito,
eurto-circuito, nem desfac;a
desfa~a ou sobrcaquc~a as pilhas.
ror substituida incorreclamente.
incorrectamclllc. Substitua-a
SlIbstitua-a apenas pclo
pelo meslllo
mesilla lipo
tipo de pilha ou
Oll por
(\)
Existc perigo de explosao se a pilha for
• Existe
Lima equivalente.
equivalcntc.
uma
a
~.'
•- I:l'lk:ral
FL'deral CllllllllLlIli(<Ilions
C'tlllll1luniL'<llioIlS COllllllissi(lIl
('I)Il1111issitlll (reel
(F('C') ·lJSJ\
-USA
l~qlliprnl.:lll Standard I'm
lill·l)igiWII-.quipllll'nt
ClIW{\;1
- Industry Canild"
Call,llla l~qllipll1L'lll
Digit;d Equipnh..'lIt (ICI':S-()o,1)
(It TS-()(),1) - Clll<ll.h1
POSI Minislry
Ministry (Homologalion)·
(Homolog<1lion) - Italy
- Ilalian
Italiall Post
FCC Class A Notice
This device complies with part 15 of the FCC Rules. Operation is subject to the following two conditions:
1. This device may not cause harmful interference,
interference. and
operation .
2. This device must accept any interference received. including interference that may cause undesired operation.
NOTE:
device, pursuant to Part 15 of the FCC
This equipment has been tested and found to comply with the limits for a Class A digital device.
Rules. These limits are designed to provide reasonable protection against harmful interference when the equipment is operated
in a commercial environment. This equipment generates,
generates. uses,
uses. and can radiate radio frequency energy and, if not installed and
used in accordance with the instruction manual, may cause harmful interference to radio communications.
Operation of this equipment in a residential area is likely to cause harmful interference in which case the user will be required to
correct the interference at his own expense.
FCC Class B Notice
This device complies with part 15 of the FCC Rules. Operation is subject to the following two conditions:
1. This device may not cause harmful interference. and
received. inclUding interference that may cause undesired operation.
2. This device must accept any interference received,
NOTE:
compiy with the limits for a Class B digital device, pursuant to Part 15 of the FCC
This equipment has been tested and found to comply
Rules. These limits are designed to provide reasonable protection against harmful interference in a residential installation. This
equipment generates, uses and can radiate radio frequency energy and,
and. if not installed and used in accordance with the
instructions, may cause harmful interference to radio communications. However, there is no guarantee that interference will not
occur in a particular installation. If this equipment does cause harmful interference to radio or television reception. which can be
off and on. the user is encouraged to try to correct the interference by one or more of the
determined by turning the equipment on
following
follOWing measures:
_. Reorient or relocate the receiving antenna.
--- Increase the separation between the equipment and receiver.
_. Connect the equipment into an outlet on a circuit different from that to which the receiver is connected
-connected.
-_. Consult the dealer or an experienced radiolTV technician for help.
User Information
Changes or modifications not expressly approved by the party responsible for compliance could void the user's authority to
operate the equipment. If necessary,
necessary. consult with your dealer or an experienced radio/television technician for addition a
Radio/TV Interference Problems helpful.
suggestions. You may find the booklet called How to Identify and Resolve RadiofTV
This booklet was prepared by the Federal Communications Commission. It is available from the U.S. Government Printing Office.
Washington, DC 20402, Stock Number 004-000-00345-4.
The party responsible 1'0'for product compliance:
LTD.
SAMSUNG ELECTRONICS CO, LTO.
America QA Lab of Samsung
3351 Michelson Drive
#290, Irvine, CA92612 USA
Suite #290.
Waming
Warning
User must use shielded signal interface cables to maintain FCC compliance for the product.
Provided with this monitor is a detachable power supply cord with IEC320 style terminations.
It may be suitable for connection to any UL Listed personal computer with similar configuration.
connection, make sure the voltage rating of the computer convenience outlet is the same as the monitor and
Before making the connection.
that the ampere rating of the computer convenience outlet is equal or exceeds the monitor voltage rating.
For 120 Volt applications, use only UL Listed detachable power cord with NEMA configuration 5-15P type (parallel blades) plug
cap. For 240 Volt applications use only UL Listed detachable power supply cord with NEMA configuration 6-15P type
(tandem blades) plug cap.
This television receiver provides display of television closed captioning in accordance with Section 15.119 of the FCC rules
rules.
(TV broadcast receivers with picture screens 13 inches or larger in diameter models only)
.
.
- 5-
Important Safety Instructions (UL Only)
ICES-003 Class A Notice - Avis NM8-003, Classe A
I)
2)
3)
4)
5)
This Class A digital apparatus complies with Canadian ICES-003.
Cet appareil numerique de la classe A est conforme ilia norme NMB-003 du Canada.
ICES-003 Class 8 Notice - Avis NM8-003, Classe 8
This Class B digital apparatus complies with Canadian ICES-003.
Cet appareil numerique de la classe Best conforme ilia norme NMB-003 du Canada.
tIm
6)
VCCI Class A Notice
;:0)~~1;j:,
TAAljU&t.i1fr~ii:-c9'
;:
0)~~1;j:, ~\U&9!!I!~~~1f[;~~~El::EJUIII~~ll(Veel)
!\U&9!!I!~~~1f[;~~~El::EJUIII~~1 (Vee I) O)£!I'I:£-:i <'J T
AAljU&t.t1fr~ii:-c9'
;:O)~ii:~~liHil.l!-c1tIll9'.o
;:O)~ii:~~JiHil.l!-c1tIll9'.o C ~;~Yn~BI ~~;: 9';: C tNi>~) *9'
O)~f;I:I;j:1tIll~;/)liil;JJt
;tjll!~~9'.o J: ? ~* ~ tt..o;: c ;/)1i1.>~) *9'
;: O)~f;I:I;j:1tIll~;/)liil;JJt
.. ;tjll!~~9'.o
7)
0
8)
0
0
VCCI Class 8 Notice
0)~~1;j:, ~jU&9!!I!~ii:~1lt;~~~
El±m*III~~1(Veel) O)£!I'I:£-:i <'J TAB!j!j~t.t1fr~ii:-c9'
TABij!j~t.i1fr~ii:-c9'
;: 0)~~1;j:,
!lU&9!!I!~ii:~1lt;~~~El±m*III~~ii
~Ji!~l.l!-c1tIll9'.o;: C HH1c
;:0)~jff;/)17~;t~T
;:0)~ii'1;j:, ~1i!~l.l!-c1tIll9'.o;:
H3a1c VCL'*9';/)I, ;:0)~jff;/)17
~~~T v c~ 3 :"-~i~lIJ!l:iliH1 L "C
1t1ll~tt..o c, ~i~~~BI~~;:9';:c;/)Ii1.>~) *9'
9)
0
If2miil.BJHI'I:l!E-::>"CiE LL '1f2 ~J j},H'~ L "Cr ~ L'o
"'0
0
10)
CCC Class A notice - China
~~Am~~,a~~~l.l!~,~~~~~*m~~~~Ttto
a~~.mr,~~~~Ill~n.Ttt*.l;JJ~~fi~
a~~.mr,~~~~Ill~n.Ttt*.l;JJ~~fia1
II)
12)
• •o
8SMI Class A Notice
The following statement is applicable to products shipped to Taiwan and marked as Class A on the product
compliance label.
Wi!r!t.I!Jll':
w*!t.I!Jll':
• • • ~~m~~~,a~tt~~~Rmq,~~~.~M~.~,a.~.Rr,
•••
Rmt'~~~*~.¥~ii~~~ll!o
Rmt'~~~*~.¥~ii~a1~mo
(E
European Notice(Europe Only)
Products with the CE marking comply with the EMC Directive(2004/1 08/EC) and the Low Voltage
Directive(2006/95/EC) issued by the Commission of the European Community.
Compliance with these directives implies conformity to the following European Norms:
- EN55022: Radio Frequency Interference
- EN55024: Electromagnetic Immunity of Information Technology Equipment
- EN61 000-3-2: Power Line Harmonics
- EN61000-3-3: Voltage Fluctuations
- EN55013: Radio disturbance characteristics of broadcast receivers and associated equipments
- EN55020: Electromagnetic immunity of broadcast receivers and associated equipments
European Class A Warning
(If the user manual declares the product as Class A, following statement applies.)
This is a class A product. In a domestic environment this product may cause radio interference in which case the
user may be required to take adequate measures.
gj!p§ '6~7/7/~7/7/ (K:C cass A fIJ::ire)
OI717!E~E~~7':fII~~~~8
01717!E
~E~~7':fII~~~~8 717 10 I2.LI 't.I!JH7':f .'E.EAf§7':1E01 ~9-2.lOfAI71
Af§51E ~ ~~ ~'Llq.
~l2-fOj.
Read these instructions.
Keep these instructions.
Heed all warnings.
Follow all instructions.
Do not use this apparatus near water.
Clean only with dry cloth.
Do not block any ventilation openings, Install in accordance with the
manufacturer's instructions.
Do not install near any heat sources such as radiators, heat registers, stoves,
"""~
or other apparatus (including amplifiers) that produce heat.
Do not defeat the safety purpose of the polarized or grounding-type plug. A polarized plug has two
blades with one wider than the other. A grounding type plug has two blades and a third grounding prong.
The wide blade or the third prong arc provided for your safety. I f the provided plug does not fit into your outlet,
consult an electrician for replacement of the obsolete outlet.
Protect the power cord from being walked on or pinched particularly at plugs, convenience receptacles, and the
point where they exit from the apparatus.
Only use attachments/accessories specified by the manufacturer.
Use only with cart. stand, tripod, bracket, or table specified by the manufacturer, or sold with the apparatus.
When a cart is used, usc caution when moving the cart/apparatus combination to avoid injury from tip-over.
Unplug this apparatus during lightning storms or when unused for long periods of time.
Refer all servicing to qualilied service personnel. Servicing is required when the apparatus has been damaged in
any way, such as power-supply cord or plug is damaged, liquid has been spilled or objects have fallen into the
apparatus, the apparatus has been exposed to rain or moisture, does not operate normally, or has been dropped .
13)
14)
WARNING: To prevent damage which may result in fire or electric
shock hazard, do not expose this appliance to rain or moisture.
• Ventilation
Do not place the apparatus in a rack or bookcase. Ensure that there is adequate ventilation and that you've
followed that manufacturer's instructions for mounting and installation.
• ENERGYSTAR qualified model only
- Your Samsung TV is ENERGYSTAR qualified in its factory default settings.
Change to certain features, settings and functionality in this TV can change the power
consumption, possibly beyond the limits required for ENERGYSTAR qualification.
- As an ENERGY STAR Partner, Samsung has determined that this product
or product models meets the ENERGY STAR guidelines for energy efficiency.
7i{g.2.I2.j 7':IQiOllAi
7':IQiDIIAi
7i{g.2.I2j
7~i§- '6~7/7/ BS-7/7/ (K:C cass 8 fIJ::ire)
01717!E
7~~sg~
~7':fII~~~~8
717~i
7i{gDiIAi Af§5!E
Af§51E ~
~~~
2.§7':IQiDlIAi
Af§~-4'
01
717!E 7
~~sg~ ~7':fII~~~~
8 717
~i 9-£ 7i{gOiIAi
~~ 0101. 2.§
7':IQiOlIAi Af§~
-4' 9.'BLICi.
Contains Mercury, Dispose According to Local, State or Federal Laws
Italian Homologation Notice
Questo apparecchio e fabbricato in conform ita al D.M.28.08.95 n.548
ed in particolare a quanto specificato nell Art.2, comma 1.
Questo apparecchio e fabbricato nella U.E. in conform ita al D.M.28.08.95 n.548
Art.2, comma 1 ed al D.M.26.03.92 Art.1
For products produced in countries except European Community
Questo apparecchio e fabbricato in conform ita al D.M.28.08.95 n.548
ed in particolare a quanto specificato nell Art.2. comma 1.
For products produced in European Community
Questo apparecchio'e fabbricato nella U.E. in conform ita al D.M.28.08.95 n.548
Art.2, comma 1 ed al D.M.26.03.92 Art. 1
- 6-
- 7-
.,
mtmirmi.1iI
mtIitirmim
I!iIImIII
1111111111111111111111111111111111111111111
AA68-03242L-07
Warranty Information
Limited Warranty
Samsung Electronics Canada, Inc. (hereafter referred to as "SECA"), warrants that this product is free from defect in material
and workmanship. SECA further warrants that if this product fails to operate properly within the specified warranty period and
the failure is due to improper workmanship or defective material, SECA will repair or replace the product at its option.
All warranty repairs must be performed by a SECA-authorized service center. The name and address of the location nearest
you can be obtained by calling, toll free:
1-800-SAMSUNG (7267864)
or On-line at www.samsung.com/ca
Terms
Categories
Labor and Parts
LCD TV (Digital)
One (I) Year
Plasma (Digital)
DLP Projection TV
CRT Projection TV
One (I) Year
Size
Service
37" and Larger
Carry-In or In-Home
32" and Smaller
Carry-In
All
Carry-In or In-Home
On Carry-In models, transportation to and from the service center is the customer's responsibility.
Samsung Electronics Canada reserves the right to dispatch In-Home Service subject to availability or provide other service
type options.
Exclusions
This warranty covers only failures due to defects in materials or workmanship and does not cover normal wear or
cosmeticdamage. This warranty is extended only to the original purchase and the customer's original dated sales receipt is the
onlyacceptable proof of purchase. It must be presented to the authorized service center at the time the service is required.
This warranty does not cover damages which are caused by:
- fire, accident, lightening, flood and/or other acts of God;
- faulty installation, set-up adjustments, improper antenna, inadequate signal reception problems, power line surge,
maladjustment of consumer controls, improper maintenance;
- failure which result from misuse, abuse, neglect, mishandling, misapplication, alteration.
This warranty does not cover:
- modification or commercial use, such as hotel, office, restaurant, or other business or rental use of the product;
- the service by anyone other than authorized service center.
This warranty will automatically be voided for any unit found with a missing or altered serial number.
This warranty is valid only on products purchased and used in Canada, unless otherwise stated.
For more infonnation, contact:
Samsung Customer Care
Samsung Electronics Canada Inc., Customer Service
55 Standish Court Mississauga, Ontario L5R 4B2
Canada
1-800-SAMSUNG (7267864)
www.samsung.com/ca
1111111111111111111111111111111111111111111
BN68-0202IA-OI
Garantie
Garantie Limitee
Samsung Electronics Canada Inc. (nomme ci-apre SECA) garantit ce produit contre tout defaut de materiel et de fabrication.
SECA garantit egalement que lors du defaut de fonctionnement correct de ce produit durant la peri ode de garantie speci-fiee,
si ce manque de fonctionnement est Ie resultat d'une erreur de fabrication ou d'un defaut de materiel, SECA se reservera Ie
droit de reparer ou de remplacer Ie produit defectueux. Toutes les reparations sous garantie doivent etre effec-tuees par un
Centre de service agree SECA.
Vous pouvez obtenir Ie nom et l'adresse du Centre de service Ie plus pres de chez vous en composant sans frais Ie:
1-800-SAMSUNG (7267864)
ou en consultant notre site Web au www.samsung.com/ca
Conditions
Categorie
LCD TeJeviseur
(numerique)
Plasma (Digital)
DLP Teleprojecteur
CRT Teleprojecteur
Main-d'oeuvre et
Pieces
Taille
Service
37" pouces et plus
Service au comptoir ou
Service a domicile
32" pouces et moins
Service au comptoir
Tous
Service au comptoir ou
Service a domicile
Un(l)an
Un (I) an
Pour tous les produits portatifs, Ie transport au et apartir du Centre de service agree demeure la esponsabilite du client.
Sam sung Electronics Canada se reserve Ie droit d'offrir Ie Service adomicile dans la limite des disponibilites ou de d'offrir
d 'autres types de service.
Exclusions
Cette garantie couvre uniquement les defauts de fonctionnement survenus acause d'un defaut de materiel ou de fabricationet ne
couvre pas I'usure normaIe ou les dommages esthetiques. Cette garantie est valable seulement pour Ie produit originalet Ie rec;u de
vente original date constitue la seule preuve d'achat acceptee. Le client doit presenter Ie rec;u au Centre deservice agree au moment
ou Ie client fait une demande de reparation sous garantie.
La garantie ne couvre pas les dommages causes par:
- un incendie, un accident, des eclairs, une inondation etlou tout cas de force majeure;
- une mauvaise installation ou reglage, une antenne inappropriee, des problemes de reception attribuables ades signaux faibles,
des surintensites du cable d'alimentation, un mauvais reglage des fonctions definissables par l'utilisateur, un mau-vais entretien;
- toute defaillance survenue a la suite d'un mauvais usage, d'abus, d'un manque d'attention, d'un mauvais emploi ou d'une
modification.
En outre cette garantie ne couvre pas:
- les changements, un usage commercial tel que dans un hotel, un bureau, un restaurant ou tout autre etablissement d'af-faires ou
un emploi a des fins locatives;
- les reparations effectuees par tout autre que Ie Centre de service agree Samsung.
Cette garantie sera automatiquement annulee pour tout appareil qui aurait un numero de serie manquant oumodifie.
Cette garantie s'applique uniquement aux produits achetes et utilises au Canada saufindication contraire.
Pour des renseignements supplementaires, veuillez contacter:
Le service a la clientele Samsung
Samsung Electronique Canada Inc., Service a la Clientele
55 Standish Court
Mississauga, Ontario L5R 482
Canada
1-800-SAMSUNG (7267864)
www.samsung.com/ca
SAMSUNG BRAND PRODUCTS
LIMITED WARRANTY TO ORIGINAL PURCHASER
This SAMSUNG brand product, as supplied and distributed by SAMSUNG and delivered new, in the original carton to the original
consumer purchaser, is warranted by SAMSUNG against manufacturing defects in materials and workmanship for a limited warranty
period of: (90 Days Parts and Labor for Commercial Use)
Categories
Parts
Labor
LCD/LED TV
1Year
1Year
Plasma Display
Projector (Excluding Lamp **)
1Year
2Year
PICO & LED Pocket Projector
1Year
Size
37 " and Lager
Service
Carry-In or In Home
I Year
2Year
32" and Smaller
All
All
Carry-In
Carry-In or In Home
Carry-In or Pick up
1Year
All
Carry-In or Pick up
** 180 Days after Purchasing and 600 Hours of Use Lamp on Projector
This limited warranty begins on the original date of purchase, and is valid only on products purchased and used in the United States. To
receive warranty service, the purchaser must contact SAMSUNG for problem determination and service procedures. Warranty service can
only be performed by a SAMSUNG authorized service center. The original dated bill of sale must be presented upon request as proof of
purchase to SAMSUNG or SAMSUNG's authorized service center.
SAMSUNG will repair or replace this product, at our option and at no charge as stipulated herein, with new or reconditioned parts or
products if found to be defective during the limited warranty period specified above. All replaced parts and products become the property
of SAMSUNG and must be returned to SAMSUNG. Replacement parts and products assume the remaining original warranty, or ninety (90)
days, whichever is longer.
Certain products are eligible for In-home service at Samsung's discretion. To receive in-home service, the product must be unobstructed
and accessible to service personnel. If during in-home service repair can not be completed, it may be necessary to remove, repair and
return the product. If in-home service is unavailable, SAMSUNG may elect, at our option, to provide for transportation of our choice
to and from a SAMSUNG authorized service center. Otherwise, and for 32" and smaller LCD/LED TV, transportation to and from the
SAMSUNG authorized service center is the responsibility of the purchaser.
This limited warranty covers manufacturing defects in materials and workmanship encountered in normal, and except to the extent
otherwise expressly provided for in this statement, noncommercial use of this product, and shall not apply to the following, including, but
not limited to: damage which occurs in shipment; delivery and installation; applications and uses for which this product was not intended;
altered product or serial numbers; cosmetic damage or exterior finish; accidents, abuse, neglect, fire, water, lightning or other acts of
nature; use of products, equipment, systems, utilities, services, parts, supplies, accessories, applications, installations, repairs, external
wiring or connectors not supplied or authorized by SAMSUNG which damage this product or result in service problems; incorrect
electrical line voltage, fluctuations and surges; customer adjustments and failure to follow operating instructions, cleaning, maintenance
and environmental instructions that are covered and prescribed in the instruction book; reception problems and distortion related to
noise, echo, interference or other signal transmission and delivery problems; brightness related to normal aging, or burned-in images.
SAMSUNG does not warrant uninterrupted or error-free operation of the product.
THERE ARE NO EXPRESS WARRANTIES OTHER THAN THOSE LISTED AND DESCRIBED ABOVE, AND
NO WARRANTIES WHETHER EXPRESS OR IMPLIED, INCLUDING, BUT NOT LIMITED TO, ANY IMPLIED
WARRANTIES OF MERCHANTABILITY OR FITNESS FOR A PARTICULAR PURPOSE, SHALL APPLY AFTER
THE EXPRESS WARRANTY PERIODS STATED ABOVE, AND NO OTHER EXPRESS WARRANTY OR GUARANTY
GIVEN BY ANY PERSON, FIRM OR CORPORATION WITH RESPECT TO THIS PRODUCT SHALL BE BINDING ON
SAMSUNG. SAMSUNG SHALL NOT BE LIABLE FOR LOSS OF REVENUE OR PROFITS, FAILURE TO REALIZE
SAVINGS OR OTHER BENEFITS, OR ANY OTHER SPECIAL, INCIDENTAL OR CONSEQUENTIAL DAMAGES
CAUSED BY THE USE, MISUSE OR INABILITY TO USE THIS PRODUCT, REGARDLESS OF THE LEGAL THEORY
ON WHICH THE CLAIM IS BASED, AND EVEN IF SAMSUNG HAS BEEN ADVISED OF THE POSSIBILITY OF
SUCH DAMAGES. NOR SHALL RECOVERY OF ANY KIND AGAINST SAMSUNG BE GREATER IN AMOUNT
THAN THE PURCHASE PRICE OF THE PRODUCT SOLD BY SAMSUNG AND CAUSING THE ALLEGED DAMAGE.
WITHOUT LIMITING THE FOREGOING, PURCHASER ASSUMES ALL RISK AND LIABILITY FOR LOSS,
DAMAGE OR INJURY TO PURCHASER AND PURCHASER'S PROPERTY AND TO OTHERS AND THEIR PROPERTY
ARISING OUT OF THE USE, MISUSE OR INABILITY TO USE THIS PRODUCT SOLD BY SAMSUNG NOT CAUSED
DIRECTLY BY THE NEGLIGENCE OF SAMSUNG. THIS LIMITED WARRANTY SHALL NOT EXTEND TO ANYONE OTHER
THAN THE ORIGINAL PURCHASER OF THIS PRODUCT, IS NONTRANSFERABLE AND STATES YOUR EXCLUSIVE
REMEDY.
Some states do not allow limitations on how long an implied warranty lasts, or the exclusion or limitation of incidental or consequential
damages, so the above limitations or exclusions may not apply to you. This warranty gives you specific legal rights, and you may also
have other rights which vary from state to state.
To obtain warranty service, please contact SAMSUNG at:
Samsung Electronics America, Inc.
85 Challenger Road
Ridgefield Park, NJ 07660-2112
1-800-SAMSUNG (7267864) - www.samsung.com
1-800-749-0260: Only Projector
IMPORTANT WARRANTY INFORMATION REGARDING TELEVISION FORMAT VIEWING
Standard screen fonnat televNons (4:3, the a,leCt ratio ofthe screen width to height) are primariIy designed to view standanJ fonnat fuIHnotion video.
The images displayed on them should primarily be in the standard 4:3 ratio fonnat and constantly moving. Displaying stationary graphics and images on screen, such
as the darl< top and bottom letteIbox 00rs (wick: screen pictures), should be limited to no more than 15% ofthe total television viewing per week
WIde screen fonnat teIevNons (16:9, the aspect ratio of the screen width to height) are primarily ~ed to view wide screen fonnat fuIl.motion video.
The images displayed on them should primarily be in the wide screen 16:9 ratio fonnat, orexpanded to fill the screen ifyour model offers this feanrre, and constantly
moving. Displaying stationary graphics and images on screen, such as the daIk side-ters on tlOJl-eXlllI1de standard fonnat television video and JXUgnlIllIlling should
be limited to no more than 15% ofthe total television viewing per week
Additionally, viewing other stationary images and text such as stock marlcet fflXll1s, vi<i:o game displays, station logos, web sites or computer graphics and jlillems,
should be limited as descnbed above for all televisions. Displaying any stationary images that exceed the above guick:1ines can cause uneven aging of Plasma Display
Panels that leave subtle, but permanent burned-in ghost images in the television picture. To avoid this, vary the programming and images, and primarily display full
screen moving images, not stationary patterns or daIk 00rs. On television models that offer picture sizing features, use these controls to view the different foonats as a
full screen picture.
Be careful in the selection and duration oftelevision fonnats used for viemng. Uneven Plasma Display Panels aging as a result offonnat selection and use,
as weD as other burned-in images, is not covered by your Samsung limited warranty.
1 1111111111111111111111111
BP68-00263E-02