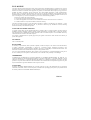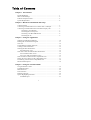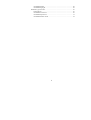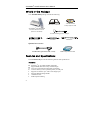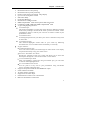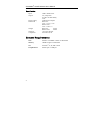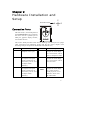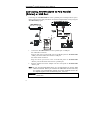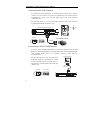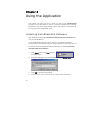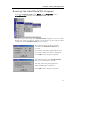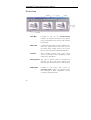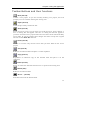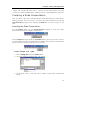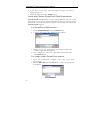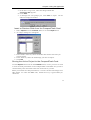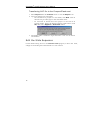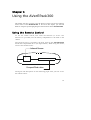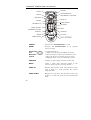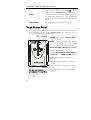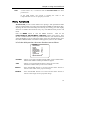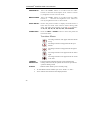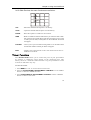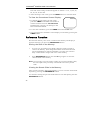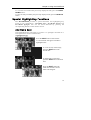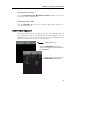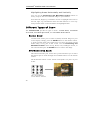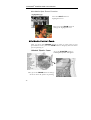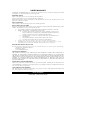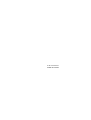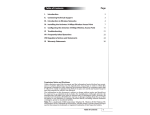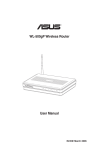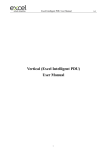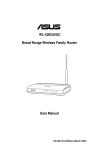Download Avermedia AverEPack300 User`s manual
Transcript
AVerMedia®AVerEPack300 User’s Manual FCC NOTICE This device has been tested and found to comply with the limits for a Class B digital device, pursuant to Part 15 of the FCC Rules. These limits are designed to provide reasonable protection against harmful interference in a commercial, industrial or business environment. This equipment can generate, use and radiate radio frequency energy and, if not installed and used in accordance with the instruction, may cause harmful interference to radio communications. However, there is no guarantee that interference will not occur in a particular installation. If this equipment does cause harmful interference to radio or television reception, which can be determined by turning the equipment off and on, the user is encouraged to try to correct the interference by one or more of the following measures : • Reorient or relocate the receiving antenna. • Increase the separation between the equipment and receiver. • Connect the equipment into an outlet on a circuit different from that to which the receiver is connected. • Consult the dealer or an experienced radio/TV technician for help. This device complies with Part 15 of the FCC Rules. Operation is subject to the following two conditions: (1) this device may not cause harmful interference, and (2) this device must accept any interference received, including interference that may cause undesired operation. CAUTION ON MODIFICATIONS To comply with the limits for the Class B digital device, pursuant to Part 15 of the FCC Rules, this device must be installed in computer equipment certified to comply with the Class B limits. All cables used to connect the computer and peripherals must be shielded and grounded. Operation with non-certified computers or non-shielded cables may result in interference to radio or television reception. Any changes or modifications not expressly approved by the grantee of this device could void the user's authority to operate the equipment. CE NOTICE This is a Class B product. DISCLAIMER No warranty or representation, either expressed or implied, is made with respect to the contents of this documentation, its quality, performance, merchantability, or fitness for a particular purpose. Information presented in this documentation has been carefully checked for reliability; however, no responsibility is assumed for inaccuracies. The information contained in this documentation is subject to change without notice. In no event will AVerMedia be liable for direct, indirect, special, incidental, or consequential damages arising out of the use or inability to use this product or documentation, even if advised of the possibility of such damages. TRADEMARKS AVerMedia and AVerEPack300 are registered trademarks of AVerMedia TECHNOLOGIES, Inc. IBM PC is a registered trademark of International Business Machines Corporation. Macintosh is a registered trademark of Apple Computer, Inc. Microsoft is a registered trademark and Windows is a trademark of Microsoft Corporation. All other products or corporate names mentioned in this documentation are for identification and explanation purposes only, and may be trademarks or registered trademarks of their respective owners. COPYRIGHT © 2000 by AVerMedia TECHNOLOGIES, Inc. All rights reserved. No part of this publication may be reproduced, transmitted, transcribed, stored in a retrieval system, or translated into any language in any form by any means without the written permission of AVerMedia TECHNOLOGIES, Inc. ENG 01 Table of Contents Chapter 1 Introduction Product Highlights........................................................................................... 1 What’s in the Package ..................................................................................... 2 Features and Specifications ............................................................................. 2 System Requirements ...................................................................................... 4 Chapter 2 Hardware Installation and Setup Connection Ports ............................................................................................. 5 Connecting AVerEPack300 to PC’s Parallel Port or USB port ....................... 6 Connecting AVerEPack300 to the Presentation Display Unit......................... 7 Connecting a VGA Monitor.................................................................. 7 Connecting the LCD Projector.............................................................. 8 Connecting a SCART RGB Monitor .................................................... 8 Connecting the TV................................................................................ 9 Chapter 3 Using the Application Installing AVerEPack300 Software................................................................. 10 Running the AVerEPack300 Program............................................................. 11 Overview ......................................................................................................... 12 Toolbar Buttons and their Functions ............................................................... 13 Creating a Slide Presentation........................................................................... 15 Inserting the Slide Presentation ....................................................................... 15 Insert Image File Type............................................................................. 15 Insert and Convert PowerPoint Slide Presentation .......................................... 16 For PowerPoint 2000 version .................................................................. 16 For Lower (other) PowerPoint version .................................................... 16 Insert or Retrieve Slide from the CompactFlash card...................................... 17 Storing the Active Project to the CompactFlash card...................................... 17 Transferring AVP file to the CompactFlash card ............................................ 18 Edit the Slide Sequence ................................................................................... 18 Chapter 4 Using the AVerEPack300 Using the Remote Control ............................................................................... 19 Touch Button Panel ......................................................................................... 22 Menu Functions............................................................................................... 23 Timer Function ................................................................................................ 25 Reference Function.......................................................................................... 26 Special Highlighting Functions ....................................................................... 27 AVerMedia Spot....................................................................................... 27 i AVerMedia Pointer .................................................................................. 28 AVerMedia Spylight ................................................................................ 29 Different Types of Zoom ................................................................................ 30 Normal Zoom ........................................................................................... 30 AVerMedia Area Zoom ........................................................................... 30 AVerMedia Spot-Zoom............................................................................ 31 AVerMedia Pointer-Zoom ....................................................................... 32 ii Chapter 1 Introduction Congratulation! Thank you for choosing AVerMedia® AVerEPack300. We are certain you will find this product a useful presentation tool that is highly suitable for business, education, promotional activities and anything that requires visual application. To get started, this chapter briefly describes what the AVerEPack300 has to offer. At the end of the chapter, you will find the system requirements needed in order to use this product. Product Highlights The AVerEPack300 is a truly user friendly mobile presentation device. You need only bring this portable presentation device anywhere and connect it to a television, large LCD projector or even to a VGA monitor to conduct your presentation instantly. By connecting the AVerEPack300 to your PC’s parallel or USB port, you can easily store all your PowerPoint slide presentation or a variety of other images into an 8MB CompactFlash card that can keep more than a hundred JPG slide images. The AVerEPack300 offers many exciting new features to enhance your presentations. Four very special features are the Area Zoom, AVerMedia Spot-Zoom, AVerMedia Pointer-Zoom, AVerMedia Spylight. They are special highlighting functions, which allow you to focus on specific areas of your screen and emphasize key points in your presentation. The AVerEPack300 provides Multiple Flicker-Filter Control and Brightness Controls to choose from. You can horizontally and vertically adjust the size and position of the image. It also features Full Screen, 16-Slide Preview, and Quick Slide Reference. You can even make last-minute slide sequence editing. All of these features and more can be easily accessed with the Infrared Remote Control. 1 AVerMedia® AVerEPack300 User’s Manual What’s in the Package Your AVerEPack300 package includes the following: AVerEPack300 Utility Software CD This User’s Manual AVerMedia® AVerEPack300 Unit and Remote Control (batteries included) 6 VDC Switching Power Adapter S-Video Cable USB Cable AV Cable Optional Accessories : SCART Cable (optional on PAL version) 8MB CompactFlash Card Features and Specifications The AVerEPack300 provides the following features and specifications: Features • • • • • • • • 2 Windows ®95, 98, 2000 and ME compatible Support BMP, JPG and variety of other images Auto convert PowerPoint 2000 slide presentation Connects directly to PC's parallel (printer) or USB port Supports resolutions up to 1024 x 768 image input Supports Multiple Image Folder 16-Slide Preview Slide Sequence Editing Chapter 1 Introduction • • • • • • Horizontal/Vertical screen panning Horizontal/Vertical picture positioning Flicker control selection for sharper image display Up to 4 levels of brightness control Slide Timer Delay Quick Slide Reference • • • • Presentation Countdown Timer 8MB CompactFlash® Card can keep more than 100 pictures Compatible to 8MB, 16MB and 32MB CompactFlash® Card 3 types of Highlighting functions : AVerMedia Spot This function highlights a certain area on the image by darkening external areas and by creating a colored border within your area of interest. Create a highlight as large as 1/4th of your screen or as small as 1/64th of your presentation screen. • AVerMedia Pointer A hand figured pointer lets you direct your viewer’s attention to key areas on the screen. • AVerMedia Spylight This function highlights certain areas of your screen by darkening unwanted areas. You can darken areas horizontally or vertically. 4 types of Zoom : • Traditional Zoom & Pan Users can zoom in (200%) the slide images on VGA mode or TV display and pan around freely to any part of the screen. • Exclusive AVerMedia Area Zoom Divides the computer screen into 9 parts and allows you to select the desired part through the “Area Zoom Control” on the remote. • New AVerMedia Spot-Zoom After you highlight a certain area using AVerMedia Spot, you can zoom in and out of the highlighted area. • New AVerMedia Pointer-Zoom You can point to a key area in your presentation using AVerMedia Pointer and then enlarge that area. Supports Composite/S-Video/SCART RGB/VGA output NTSC and PAL switchable TV/VGA monitor switchable Supports TV and VGA output Infrared remote control access to all functions Built-in Touch Button Control Panel • • • • • • • • 3 AVerMedia® AVerEPack300 User’s Manual Specification Input: Output: Power Supply: Dimension: Weight: Warranty: Compliance: USB or Parallel Port TV (Composite/ S-Video/ SCART RGB), VGA 6VDC Power Adapter Base Unit : 6.02” × 4.33” × 1.42” Remote Unit : 6.02” × 2.20” × 1” Base Unit: 0.55lb Remote Unit: 0.22lb 1year parts & labor FCC Class B, CE System Requirements 4 CPU: Pentium® 166 MMX or better recommended Memory: 32MB or higher recommended OS: Windows® 95, 98, ME or 2000 Peripheral I/O: Parallel port or USB port Chapter 2 Hardware Installation and Setup Panel Directions C D B A Connection Ports The Ports on B, C, and D side panel of the AVerEPack300 are for connecting the unit to the PC’s parallel port or USB port, graphics display monitor, TV and other devices. This section briefly describes what devices should go into each port. For proper cable connections and installation, please read the rest of this chapter. (Text describing each port are printed at the bottom side of the device.) Port POWER Description Plug the AC Power Adapter to this port. Port Description VIDEO This port allows you to output the slide image to a TV monitor which uses a composite video. PRINTER This port allows you to import and export slide presentation to and from your PC and Compact Flash Memory. S-VIDEO This port allows you to output the slide image to a TV monitor which uses S-Video. USB This port allows you to import and export slide presentation to and from your PC and Compact Flash Memory. SCART/ This port allows you to output the slide image to a VGA monitor, LCD projector or TV Monitor which uses SCART RGB VGA 5 AVerMedia® AVerEPack300 User’s Manual Connecting AVerEPack300 to PC’s Parallel (Printer) or USB Port Connecting the AVerEPack300 unit to PC’s parallel port or USB port allows you to import and export the slide presentation to and from CompactFlash card by using the AVerEPack300 program. C D B A Rear of Computer 1. 2. Connect the AVerEPack300 unit to PC’s parallel port or USB port. For USB cable connection: Plug one end of the supplied USB cable to the B-side panel of AVerEPack300 “USB” port and the other end to the PC’s USB port. For Printer cable connection: Plug one end of your Printer cable to the B-side panel of AVerEPack300 “Printer” port and the other end to the PC’s parallel port. Plug the supplied AC Power Adapter into the C-side panel of AVerEPack300 “Power” port. NOTE: If you are using Windows 2000, It is a requirement to use the USB cable connection. When you connect the USB cable for the first time, the system will automatically detect the newly installed device. On the Digital Signature Not Found dialog box, click Yes. WARNING: Do not connect the printer cable and the USB cable at the same time. 6 Chapter 2 Hardware Installation and Setup Connecting AVerEPack300 to the Presentation Display Unit Connecting AVerEPack300 to a presentation display unit allows you to display slide presentation on a television, large LCD projector or even to a VGA monitors instantly without connecting to PC. Connecting a VGA Monitor To display the slide presentation on the VGA monitor, you’ll need to connect the other end of the VGA monitor signal cable to the “VGA” port at the D-side panel of AVerEPack300. Set the DIP switch no. 2 to VGA mode located at the C-side panel of AVerEPack300 beside the “Power” port. AVerEPack300 D-Side Panel C D B A VGA Monitor ON DIP SWITCH 1 2 7 AVerMedia® AVerEPack300 User’s Manual Connecting the LCD Projector To display the slide presentation on LCD projection screen, you’ll need to connect one end of the VGA cable (not supplied) to the D-side panel of AVerEPack300 “VGA” port and the other end to the LCD projector “Computer” port. Set the DIP switch no. 2 to VGA mode located at the C-side panel of AVerEPack300 beside the “Power” port. C AVerEPack300 D-Side Panel D B A LCD PROJECTOR DIP SWITCH VGA Cable ON (not supplied) 1 2 Connecting a SCART RGB Monitor If you are using a SCART RGB monitor, connect the monitor to the “SCART RGB” port at the D-side panel of AVerEPack300 using the SCART RGB cable. (The SCART RGB cable is an optional accessory cable with the AVerEPack300.) SCART RGB Monitor Set the DIP switch no. 2 to TV mode then from DIP switch no. 1 switch the TV system to PAL. The DIP switch is located at the Cside panel of AVerEPack300 unit beside the “Power” port. SCART RGB Cable (optional) ON DIP SWITCH - PAL TV SYSTEM 1 2 AVerEPack300 D-Side Panel 8 Chapter 2 Hardware Installation and Setup Connecting the TV To display the slide presentation on TV (or any video monitor), you’ll need to connect the TV to one of the ports at D-side panel of AVerEPack300. If the TV set uses the composite video standard, connect the TV to the D-side panel of AVerEPack300 “VIDEO” port using the supplied AV Cable. If the TV set uses the S-Video standard, connect the TV to the D-side panel of AVerEPack300 “S-VIDEO” port using the supplied S-Video Cable. AVerEPack300 D-Side Panel C D B S-Video Cable AV Cable (supplied) (supplied) A VIDEO-IN S-IN Rear of TV Set the DIP switch no. 2 to TV mode then from DIP switch no. 1 switch the proper TV system you have. The DIP switch is located at the C-side panel of AVerEPack300 unit beside the “Power” port. If you are not sure of your TV system, please refer to your TV manual. 1 2 - PAL TV SYSTEM DIP SWITCH ON ON DIP SWITCH - NTSC TV SYSTEM 1 2 9 Chapter 3 Using the Application This chapter will show you how to install, run and use the AVerEPack300 program. You will find details on how to convert the PowerPoint files into slide presentation, insert other images format, edit the slide sequence, and transfer the active project to the CompactFlash Card. Installing AVerEPack300 Software Start Windows and insert the AVerMedia AVerEPack300 Utility Software CD into your CD-ROM drive. If your CD-ROM drive has been set to “Autorun”, the software installation program will run automatically and guide you through the rest of the setup process. If “Autorun” has been disabled, then do the following to install the AVerMedia AVerEPack300 Utility Software. 1. Click Start button, click Run and then proceed to Step 2. 2. In the Run dialog box type: Your CD-ROM Drive:\Setup.exe 3. 4. 10 Click OK to start the setup program. Follow the on screen instructions to complete the installation. Chapter 3 Using the Application Running the AVerEPack300 Program To run the AVerEPack300, click Start, select Programs, select AVerEPack300 and then click AVerEPack300. Whenever you start using the AVerEPack300 program, a Device Status dialog box always prompt to inform you about the power and the cable connection of the AVerEPack300 unit to your PC. This indicates that you have properly connected the AVerEPack300 unit to your PC. If you have inserted a CompactFlash card, the content of the card will be displayed. Click OK to start using the program. This indicates that your AVerEPack300 unit is not connected to your PC. You may start using the application without making the connection. Click OK to start using the program. 11 AVerMedia® AVerEPack300 User’s Manual Overview Title Bar Located at the top of AVerEPack300 window. It contains the name of the active project and buttons for closing and resizing the window. Menu Bar Contains all the names of the available pulldown list option menus. To access any of the menu items, simply click on it or press the Alt button and the underlined character. Toolbar This includes buttons that gives quick access to perform certain frequentlly used functions in the menus. Sorting Area The area in which slides are placed and inserted. To move the slide, simply click and drag the selected slide to a new location. Status Bar 12 Located at the lower left corner of AVerEPack300 window. It contains a short text message or brief explanation of the curently selected function. Chapter 3 Using the Application Toolbar Buttons and their functions New (Ctrl+N) Creates a new project. If you are currently working on a project, this will prompt you to save before clearing the sorting area. Open (Ctrl+O) Loads the previously saved AVP file. Save (Ctrl+S) Saves the active project. If you have not saved the active project before, a Save As dialog box will appear. The Save As dialog box will not appear if you have saved the active project before and it will be saved with the already given name. If you have made some changes and want to keep the original version use the 'Save As' function. Undo (Ctrl+Z) Cancels or reverses only the last action that you have made on the active project. Cut (Ctrl+X) Removes the selected slide and place it on the clipboard. Copy (Ctrl+C) Reproduces an identical copy of the selected slide and place it on the clipboard. Paste (Ctrl+V) Places or inserts the slide that has been cut or copied in the sorting area. Delete (Del) Removes the selected slide. Go To… (Ctrl+G) Searches and locate the desired slide. 13 AVerMedia® AVerEPack300 User’s Manual Full View (F11) Displays the selected slide in full screen. To view the next slide, press Page Down button of your keyboard or click the left-mouse button. The function works only if there is a slide succeeds the current displayed slide. To view the previous slide, press Page Up button of your keyboard or click the right-mouse button. The function works only if there is a slide precedes the current displayed slide. To return to the main program, press ESC. Hide/ Unhide Shows and hide the slide. When you select the slide to hide this will not be previewed during slide show. Set the slide to hide or view: In the slide sorting area, select the slide you want to hide, and then click Hide/Unhide button or right-click the selected slide, and choose Hide/Unhide from the pop up menu. To view the hidden slide, select the marked hidden slide and then follow the procedure in setting the slide to hide. 04/ 09/ 16/ 25 Fits the number of slides to be viewed in the sorting area. Flash Memory Displays and allows you to remove the content of Compactflash Memory. Import Retrieves slide images from the CompactFlash card. Export Transfers AVP file to the CompactFlash memory. To transfer the AVP file, make sure you have properly connected the cables. 14 Chapter 3 Using the Application When you transfer the AVP file, it converts all the slide images into JPG format. To retain the BMP files, enable the Keep original BMP file check box. Creating a Slide Presentation First, you must create your slide presentation from PowerPoint or other imageediting program. Your next step is to insert your slide presentation using the AVerEPack300 program then transfer the AVP file or active project to CF card. Inserting the Slide Presentation: Use the Insert Menu of the AVerEPack300 program to insert the slide presentation from your computer storage disk. Use the Import function from the Transfer menu, incase you want to retrive or insert slide from the CompactFlash card. Make sure you have connected the power and cable connection of the unit to your PC. Insert Image File Type: 1. Select Image file from the Insert Menu. 2. An Insert Image File dialog box will appear: 3. In the Look in box, click the drive or folder location that contains the image. 15 AVerMedia® AVerEPack300 User’s Manual 4. In the Files of type box, select the image file type you want to display on the list. 5. Select the image then click Insert button. Insert and Convert PowerPoint Slide Presentation: AVerEPack300 automatically converts the PowerPoint file into a JPG file format. If you are not using PowerPoint ® 2000, you need to convert the PPT file from the PowerPoint program into an image file format that AVerEPack300 supports. For PowerPoint 2000 version: 1. Select PowerPoint file from the Insert Menu. 2. An Insert PowerPoint File dialog box will appear: 3. In the Look in box, click the drive or folder location that contains *.ppt slide presentation. 4. In the folder list, select the *.ppt slide presentation then click Open button. For Lower (other) PowerPoint version: 1. From the PowerPoint program, open the .*ppt slide presentation. 2. Choose Save As from the File menu. A Save As dialog box will appear: 16 Chapter 3 Using the Application 3. In the Save as Type box, select the image format that AVerEPack300 supports. 4. Click Save. 5. A message box will prompt you. Click Yes to export slide into image file format. all the Insert or Retrieve Slide from the CompactFlash Card: 1. Select Import from the Transfer menu or click the Import icon. 2. An Import dialog box will appear: 3. In the Folder name list, select the folder that contains the slide you want to import. 4. In the Slide list, select the slide image you want to import. 5. Click OK. Storing the Active Project to the CompactFlash Card: Use the Export function from the Transfer menu, incase you want to send or store the slide presentation to the CompactFlash card. Make sure you have connected the power and cable connection of the unit to your PC. When you transfer the slide presentation, it converts all the slide images into JPG format. To retain the BMP files, enable the Keep original BMP file check box. 17 AVerMedia® AVerEPack300 User’s Manual Transferring AVP file to the CompactFlash card: 1. Select Export from the Transfer menu or click the Export icon. 2. An Export dialog box will appear: - To send the active project to a new folder, click New. Then in the text box provided, type in the new folder name. - To overwrite or attach the active project to the end of an existing folder. Select the desired existing folder name. Click OK, then select Append or Overwrite button. 3. The folder name is limited to eight characters. You can use letters and numbers. Edit the Slide Sequence On the Slide Sorting Area of the AVerEPack300 program, to move the slide, simply click and drag the selected slide to a new location. 18 Chapter 4 Using the AVerEPack300 This chapter will show you how to use the Remote Control Unit and Touch Button Control Panel of the AVerEPack300. At the end of this chapter, you will find details on using the special highlighting and zoom functions of the AVerEPack300. Using the Remote Control To use the remote control, first insert the batteries (2 “AAA” size batteries are provided) into the battery compartment at the back of the remote. The Infrared Sensor is located at the front panel of the AVerEPack300 beside the CompactFlash drive (see figure below). While using the remote, aim it at the infrared sensor. Infrared Sensor CompactFlash drive The figure and descriptions on the following pages show you how to use the remote control. 19 AVerMedia® AVerEPack300 User’s Manual RESET POWER MENU POSITIONING & MOVEMENT CONTROL PREVIEW ZOOM REFERENCE AREA ZOOM/ NUMBER BUTTONS DISPLAY TIMER SLIDE SHOW 20 PAGE UP PAGE DOWN SPYLIGHT SPOT POINTER COLOR NO./ ZOOM POWER : Switches the AVerEPack300 on or off. RESET : Restores the AVerEPack300 factory settings. Positioning and Movement Control : Use these buttons to : * Adjust the settings of the MENU functions. * Move around the slide on presentation screen. * Move the Pointer to another area on screen. * Highlight other areas on presentation screen. PREVIEW : Display 16-slide images and exit to full view. MENU : Opens a menu with functions (Refer to the section, menu functions for more details.) PAGE UP : Display the previous slide. This function works only if there is a slide precedes the current displayed slide. PAGE DOWN : Display the next slide. This function works only if there is a slide succeeds the current displayed slide. to its original Chapter 4 Using the AVerEPack REFERENCE : Displays the slide that you have stored in the memory for quick slide reference. (Refer to the section, reference function for more details.) ZOOM : Press this button to zoom in or out the image on the presentation screen. NO./ ZOOM : Press NO./ZOOM and enter the slide number to view the selected slide. AREA ZOOM : Provides quick selection of the slide area to magnify. The Area Zoom function divides the slide image on the screen into 9 parts and allows you to select the desired part to zoom. (Refer to the section, Different Types of Zoom, for more details.) SPYLIGHT : Press this button to highlight certain areas of the slide and darken the rest. (Refer to the section, Special Highlighting Functions, for more details.) SPOT : Press this button to highlight a certain areas of the slide. The highlighted area will be surrounded by a colored frame and areas outside the frame will look dark. (Refer to the section, Special Highlighting Functions, for more details.) POINTER : This button functions just like a laser pointer. (Refer to the section, Special Highlighting Functions, for more details.) COLOR : This button is a cyclic switch which, when pressed successively, alternates with 7 types of colors. This button allows you to change the color of the Pointer and the frame surrounding the area highlighted by AVerMedia Spot. (Refer to the section, Special Highlighting Functions, for more details.) : Display the status mode and the information of the currently viewed slide. If you are in the slide DISPLAY 21 AVerMedia® AVerEPack300 User’s Manual show mode, the slide show symbol will also appear, when the DISPLAY button is pressed. TIMER : Press this button to show the countdown timer of the time that’s remaining in your presentation. (Refer to the section, Timer Function, for more details.) SLIDE SHOW : Turns the slide show function on and off. Touch Button Panel The figure and descriptions below show you how to use the Touch Button Panel located at the top of the AVerEPack300 unit. This will give you access to the commonly used functions. LED POWER POWER : Switches the AVerEPack300 on or off MENU : Opens a menu with functions (Refer to the section, menu functions for more details.) QUICK ACCESS & Movement Control: Use these buttons to : • Access REFERENCE, SLIDE SHOW, PAGE UP and PAGE DOWN functions. • Adjust the settings of the MENU functions. • Move around the slide on presentaion screen. MENU • Move the Pointer to another area on screen. • Highlight other areas on presentation screen. UP RIGHT LEFT DOWN 22 Chapter 4 Using the AVerEPack LED : If the LED is on, it indicates that the AVerEPack300 has been powered on. If the LED blinks, the system is loading the slide or the CompactFlash Card is not properly inserted. Menu Functions AVerEPack300 provides a menu function for opening a slide presentation folder from the CompactFlash card, setting the presentation TIMER and slide timer delay, adjusting the slide size horizontally and vertically, fine tuning your slide display and more. Available menu functions may vary with different slide preview and mode. Press the MENU button to view the MENU functions. Then use the POSITIONING & ADJUSTMENT CONTROL buttons of the remote. Press the UP or DOWN button to select your desired function. (The selected function will be highlighted in red.) To adjust the setting of the your selected function, press the LEFT or RIGHT button. The function that appears in yellow is not available. In full view slide preview, the menu functions are as follow: FOLDER VGA OUTPUT WIDTH HEIGHT SHARPNESS BRIGHTNESS SLIDE DELAY TIMER TRANSITION 0 0 3 0 ON TV SYSTEM: NTSC FOLDER : Allows you to open to another existing folder. A list of folder names and the total number of slides per folder will appear. VGA : Allows you to switch between SVGA, XVGA or VGA. This function is available when you are in VGA mode. WIDTH : Press the RIGHT button to increase and the LEFT button to decrease the width of the projected image. HEIGHT : Press the RIGHT button to increase and the LEFT button to decrease the height of the projected image. 23 AVerMedia® AVerEPack300 User’s Manual SHARPNESS : Press the RIGHT button to increase and the LEFT button to decrease the sharpness level. There are three (3) brightness levels to choose from. BRIGHTNESS : Press the RIGHT button to increase and the LEFT button to decrease the brightness level. There are four (4) brightness levels to choose from. SLIDE DELAY : Presets the period of time to display the slide before it loads the next slide. This function works during slide show. The time value settings in seconds are as follows: 3~10, 15, 20, 25, 30, 45, 60, 120, 180 and 300. TRANSITION : Press the LEFT or RIGHT button to select the preferred transition effect. Transition Effects: The image transition will appear from the bottom to top. The image transition will appear from the top to bottom. The image transition will appear from the right to left. The image transition will appear from the left to right. The image transition will appear from the center to all sides. 24 LOADING INDICATOR : Turns the loading indicator function on and off. When the loading indicator is off, the symbol will not show up when the system is loading a slide. STATUS : Indicates which modes you are currently using. • TV SYSTEM: indicates whether your TV is “NTSC” or “PAL”. • VGA: indicates the resolution of the displayed slide. Chapter 4 Using the AVerEPack In 16-Slide Preview, the menu functions are as follow: CUT COPY PASTE DEL HIDE FOLDER EXIT CUT : Moves the selected slide and places it in memory. COPY : Copies the selected slide and places it in the memory. PASTE : Places the copied or cut slide to a new location. HIDE : Hides or Unhide the selected slide. When you select the slide to hide this will not be previewed during slide show and when you are in the 16-slide preview mode, an H symbol on the thumbnail sized slide will appear. FOLDER : Allows you to open to another existing folder. A list of folder names and the total number of slides per folder will appear. EXIT : Displays the selected slide in full view mode and exit the 16Slide Preview Mode. Timer Function The AVerEPack300 allows you to control the pace of your presentation by showing a countdown screen display of the remaining time. This merely serves as a reminder. When the time is up, the presentation screen will not be affected in any way. To Set the Timer: 1. Press MENU to view on screen function selections. 2. Press the POSITIONING & ADJUSTMENT CONTROL's UP or DOWN button to select the TIMER function. 3. Press POSITIONING & ADJUSTMENT CONTROL's LEFT or RIGHT button to select a time value. 25 AVerMedia® AVerEPack300 User’s Manual The time value settings in minutes appear as follows: 0~10, 15, 20, 30, 40, 50, 60, 90 and 120. 4. After selecting a time value, press the MENU button to close the menu. To View the Countdown Screen Display: 1. To display the previously set time value, press the TIMER button once. The format is in hours:minutes:seconds. AVerEPack300 automatically converts your settings to the above mentioned format. 0:00:30 2. To start the countdown, press the TIMER button the second time. 3. You can toggle the countdown screen display on and off by pressing the TIMER button. Reference Function This function allows you to store a slide into the memory and display it anytime whenever you press the REFERENCE button. Storing the Slide in the Memory: 1. If you are in 16-slide preview mode, select the slide you want to store in the memory. (The designated number of the selected slide will be highlighted in yellow and blinks.) You may also store the fully viewed slide or single slide view in the memory. 2. Press REFERENCE button until the OK sign appear to store the selected slide in the memory. Note: You can only store one slide at a time. If you restore another slide, this will replace the prevoiusly stored slide to the newly stored slide. Viewing the Stored Slide in the Memory: After you have stored a slide in the memory, you can view the stored slide anytime by pressing the REFERENCE button. To continue viewing the previous slide before it was interrupted, press the REFERENCE button. 26 Chapter 4 Using the AVerEPack To view the next slide of the previously displayed slide, press the PAGE DOWN button. To view the slide preceded by the previously displayed slide, press the PAGE UP button. Special Highlighting Functions The AVerEPack300 provides 3 special functions for highlighting key points in any presentation: AVerMedia Spot, AVerMedia Pointer and AVerMedia Spylight. You can use these functions by pressing the corresponding buttons on the remote control. AVerMedia Spot The highlighted area will appear as if there is a "spotlight" directed on it. The figure below shows an illustration. Press the SPOT button of the remote. A colored frame will appear around the highlighted area. To cover the rest of the image, press the SPOT button the second time. To lighten the covered area, press the SPOT button the third time. Press the SPOT button the fourth time and the colored frame will disappear. 27 AVerMedia® AVerEPack300 User’s Manual Changing the Size of the Highlight You can adjust the size of the "spotlight", that is, the highlighted area. Press MENU, until the colored frame blinks. Use the POSITIONING AND MOVEMENT CONTROL to create a highlight as large as 1/4th of your screen or as small as 1/64th of your presentation screen.Press MENU button again after adjusting the frame. Changing the Color of the Frame Use the COLOR button to select a color for the frame. There are 7 colors to choose from. Changing the Highlight To highlight another area in your presentation, use the Positioning and Movement Control. Press the Up, Down, Left, and Right Arrows to direct the "spotlight" to another area. AVerMedia Pointer A hand figured pointer lets you direct your viewer's attention to key areas in your presentation. To point on a key area in your presentation, press the POINTER button on the remote. The figure below shows an illustration. 28 Chapter 4 Using the AVerEPack Moving the Pointer Use the Positioning and Movement Control buttons to move the pointer up, down, left and right. Changing the Color Use the COLOR button to select a color for the pointer. There are 7 colors to choose from. AVerMedia Spylight Using AVerMedia Spylight resembles the way you highlight parts of your presentation with an overhead projector. With Spylight, you can highlight any portion you want and "cover" the rest by darkening areas which you do not want to show to your audience. Highlighted Area Press the SPYLIGHT button of the remote. The upper part of the slide will be highlighted. To lighten the covered area, press the SPYLIGHT button again. 29 AVerMedia® AVerEPack300 User’s Manual Highlighting Areas Horizontally and Vertically You can use the Positioning and Movement Control buttons to slowly "expose" the rest of the slide image to your audience. Press the Left, Right, Up, and Down Arrows to highlight more areas to the left, right, top, and bottom. Press the same buttons to "cover up" more portions of the screen and reduce the highlighted area. Different Types of Zoom The AVerEPack300 provides 4 types of zoom : Normal Zoom, AVerMedia Area Zoom, AVerMedia Spot-Zoom, and AVerMedia Pointer-Zoom. Normal Zoom Normal Zoom allows you to zoom in (200%) the slide image on your screen display. Simply press the ZOOM button on the remote control. A fixed colored frame will appear.You can move the fixed colored frame freely to any part of the screen. Use the Positioning and Movement Control. Press the Up, Down, Left, and Right Arrows, to move around then press the ZOOM button to zoom in the image. AVerMedia Area Zoom This function divides your screen into 9 parts and allows you to select the desired part to zoom through the available buttons on the remote control. The directional buttons on the remote corresponds to 9 parts of your screen : Directional Buttons on the Remote Control 30 9 Parts of the Screen Chapter 4 Using the AVerEPack Choose which part you want to zoom, and then press one of the 9 directional buttons on the remote that corresponds to that area. Example : To display the image back to its original size, press the last entered directional buttons again or simply press the ZOOM button. AVerMedia Spot-Zoom As described earlier in the section, AVerMedia Spot, under Special Highlighting Functions, you can highlight a certain area in your presentation by pressing the SPOT button. After pressing the SPOT button, press ZOOM if you want to enlarge the highlighted area inside the colored frame. (Refer to the figure on the next page.) To shift the focus of the zoomed area, press the Up, Down, Left, and Right Arrows, which are the Positioning and Movement Control buttons. 31 AVerMedia® AVerEPack300 User’s Manual AVerMedia Spot-Zoom Function Press the SPOT button to highlight an area. Then, press the ZOOM button to enlarge the highlighted area. AVerMedia Pointer-Zoom After you press the POINTER button to point on a key area in your presentation screen, press the ZOOM button to magnify the area where you are pointing to. Press the POINTER button, a hand figured pointer will appear. Then, press the ZOOM button to enlarge the area where the pointer is pointing. 32 LIMITED WARRANTY AVerMedia TECHNOLOGIES, Inc. warrants this product to be free of defects resulting from faulty manufacture or components under the following terms: WARRANTY LENGTH Labor is warranted for (1) one year from the date of purchase. Parts are warranted for (1) one year from the date of purchase. Replacement products will be warranted for the remainder of the one year warranty period or (30) thirty days, whichever is longer. WHO IS PROTECTED This warranty is enforceable only by the first consumer purchaser. WHAT IS AND IS NOT COVERED Except as specified below, this warranty covers all defects resulting from faulty manufacturing of this product. The following are not covered by the warranty. 1. Any product on which the serial number has been defaced, modified, or removed. 2. Damage, deterioration, or malfunction resulting from A. Accident, abuse, misuse, neglect, fire, water, lightning, or other acts of nature, commercial or industrial use, unauthorized product modification, or failure to follow instructions included with the product. B. Misapplication of service by someone other than the manufacturer’s representative. C. Any shipment damages. (Claims must be made with carrier.) D. Any other causes which does not relate to a product defect. 3. Cartons, cases, batteries, cabinets, tapes, or accessories used with product. 4. AVerMedia does not warrant that this product will meet your requirements; it is your responsibility to determine the suitability of this product for your purpose. WHAT WE WILL AND WILL NOT PAY FOR We will pay labor and material expenses for covered items. However, we will not pay for the following: 1. Removal or installation charges. 2. Shipping charges. 5. Any incidental charges. EXCLUSION OF DAMAGES THE MANUFACTURER’S SOLE OBLIGATION AND LIABILITY UNDER THIS WARRANTY IS LIMITED TO THE REPAIR OR REPLACEMENT OF A DEFECTIVE PRODUCT AT OUR OPTION. THE MANUFACTURER SHALL NOT, IN ANY EVENT, BE LIABLE TO THE PURCHASER OR ANY THIRD PARTY FOR ANY INCIDENTAL OR CONSEQUENTIAL DAMAGE (INCLUDING, BUT NOT LIMITED TO, DAMAGES RESULTING FROM INTERRUPTION OF SERVICE AND LOSS OF BUSINESS) OR LIABILITY IN TORT RELATING TO THIS PRODUCT OR RESULTING FROM ITS USE OR POSSESSION. LIMITATIONS OF IMPLIED WARRANTIES There are no other oral or written warranties, expressed or implied, including but not limited to those of merchantability or fitness for a particular purpose. Any implied warranties are limited in duration to one year from the date of purchase. STATE LAW AND YOUR WARRANTY This warranty gives you specific legal rights, and you may also have other rights granted under state law. These rights vary from state to state. CONTACT INFORMATION Home Page : www.averm.com.tw P/N 300AAAP5 MADE IN TAIWAN