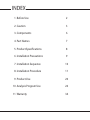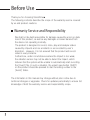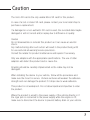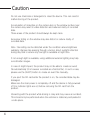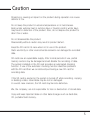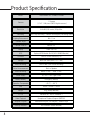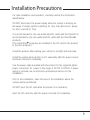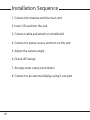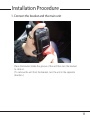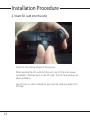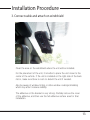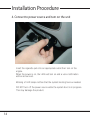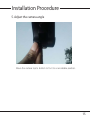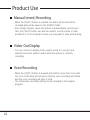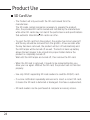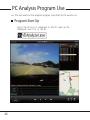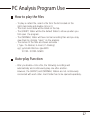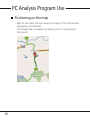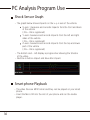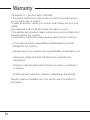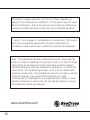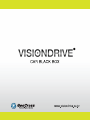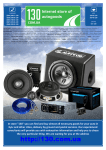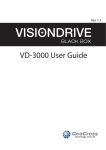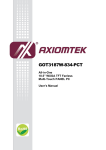Download VisionDrive VD-1500MG/1500MB User manual
Transcript
User Manual ® Ver. VD1500 1.1E CAR BLACK BOX VD-1500MG/1500MB INDEX 1. Before Use 2 2. Caution 3 3. Components 6 4. Part Names 7 5. Product Specifications 8 6. Installation Precautions 9 7. Installation Sequence 10 8. Installation Procedure 11 9. Product Use 20 10. Analysis Program Use 26 11. Warranty 34 Before Use Thank you for choosing VisionDrive . The following contents describe the scope of the warranty service covered by us and product cautions. Warranty Service and Responsibility We shall not be held responsible for damage caused by errors or data loss of this product, as well as any damages or losses derived from the device not operating normally. The product is designed to record, store, play and analyze videos caused by impacts and car accidents or as recorded by user’s discretion. However, it is not assured that the product will record video in every instance. Furthermore, under circumstances where the impact is too weak, the vibration sensor may not be able to detect the impact, which induces that the system will be unable to automatically start recording the [Event] file. In such a situation, the urgent save button (SHOT) on the product should be pressed to start recording a video to the [Event] folder. The information in this manual may change without prior notice due to technical changes or upgrades. Check for updates periodically to ensure full knowledge of both the warranty service and responsibility scope. Caution The micro SD card is the only usable Micro SD card for this product. In case of a lost or stolen SD card, please contact your local retail shop to purchase a replacement. If a damaged or a non-authentic SD card is used, the recorded data maybe damaged or will not record and/or replay due to difference in quality. Caution Do not disassemble or remodel this product as it can cause an electric shock. Any malfunctioning after such action will result in the product being unfit for use and void all warranty/service provisions. Consult the retailer for product maintenance and repairs if necessary. Only use adaptors with the appropriate specifications. The use of other adaptors will defect the product and or cause fire. All wiring should be carefully implemented so the cable may not be damaged. When installing the device to your vehicle, follow all the procedures and make sure the mount is secure. Unclean surfaces will weaken the adhesive strength and can damage the product if it drops due to weak adhesion. This product is not waterproof. Do not allow liquids and impurities to enter the product. Where the product is wired to the power supply of the vehicle directly or if the cigar jack is connected to the power supply while the engine is off, make sure to disconnect the device to prevent battery drain on your vehicle. Caution Do not use chemicals or detergents to clean the device. This can result in malfunctioning of the product. Accumulation of impurities on the camera lens or the window surface near the camera may result in video distortion and reduced clarity of recorded data. These areas of the product should always be kept clean. Excessive tinting on the window may also distort or reduce clarity of recorded data. Note : Recording can be distorted under the condition where brightness suddenly changes like passing through a tunnel, direct sunlight reflection during day time or where only low light is available at night time. If not enough light is available, using additional external lighting may help record better images. In case of slight impact, the product may not be able to create an event file automatically (it is however recorded as a Normal file). In such a case, please use the (SHOT) button to create an event file manually. If you eject the SD card while the product is on, the recorded data may be damaged. Make sure the main power is completely off and the device is fully powered off (no indicator lights are on) before removing the SD card from the product. Interacting with the product while driving is risky and may cause an accident. This should only be performed when the vehicles is stationary and parked in a safe place. 4 Caution Dropping or causing an impact on the product during operation can cause defects or fire. Do not keep the product in extreme temperatures or in humid areas. Being under extreme heat in summer days or freezing cold in winter days may result in defection of the product. Also, do not expose the product to direct fire or water. Do not disassemble the product. Disassembly without caution may result in product defect. Keep the SD card in its case when not in use in the product. Static electricity or other environmental elements can damage the recorded data. SD cards are an expendable supply. After normal periods of use, partial memory sectors may be damaged and will disable the recording of data. The system installed on the SD card provides an automated checking function. If use of the automatic checking function identifies problems with the SD card then we recommend purchasing a new SD card for recording data. If the SD card is ejected or the system is turned off while recording, copying or deleting a data, stored data may be lost or damaged. In a worst case scenario, the SD card may become defective. We, the company, are not responsible for loss or destruction of stored data. Copy and keep important data on other data storages such as hard disk, CD, portable flash memory. 5 Components Main Unit Attachment Bracket Wire holders Micro SD Card Cigar Power (1500MG : with GPS module and Adapter Adaptor / 1500MB : without GPS module) (VD Analyzer Software & User Manual PDF) !! Components are subject to change without prior notice. Part Names MIC SHOT BUTTON SD CARD SLOT CAMERA POWER PORT Video-out PORT GPS PORT BRACKET ATTACHED TO THE UNIT’S BODY Attachment Bracket Security LED 7 Product Specification 8 Model VISIONDRIVE VD-1500MG/1500MB Camera 1 Camera ( 1/3.6" 1.5M pixcel CMOS digital camera ) Resolution 640x480(VGA mode) 30fps Max. Recording 24Hr Loop Recording / Manual & Emergency Recording button Lighting Environment Min. 1 Lux Camera Angle 120° Camera Rotation Vertical 210° Display Video-out Port GPS Optional GPS Module Sirf III (VD-1500MG Bracket) G-sensor Built-in 3-Axis Sensor(x-y-z) Storage Micro SD card (SDHC 1G ~ 32G) Audio Recording Built-in MIC (One-touch recording) Voice Announcement Built-in Speaker Event Recording Before 10 sec. ~ After 10 sec. Power Supply DC 12V ~ 24V Cigar Power Backup Battery Emergency Backup Operation Temperature -20 °C ~ 60 °C Size 45mm * 90mm * 22mm Weight 65g (except bracket) PC OS Windows XP/ VISTA / Windows 7 Video Playback Smartphone Playback Support (MPEG4) Analyzer Program Dedicated Analyzer (VD Analyzer) / Media Player Security Indicator LED Indicator (Attach Bracket) Installation Precautions For safe installation and operation, carefully read all the information stated below. DO NOT disconnect the power supply while the system is booting up. Be aware of engine ignition switching for they may disconnect power for short periods of time. It is recommended to only use authorized SD cards with the VisionDIt is recommended to only use authorized SD cards with the VisionDrive . products. (The VisionDrive programs are installed in the SD card for the product to function properly.) Install the product after parking your vehicle in a bright and safe area. Install the system when ignition is off, especially after the power source has been turned off completely. Use the power cable provided with the product for the cigarette lighter power connection for power in the range of DC12V to DC24V. If power wiring is involved, we recommend a professional service for the installation. Prior to the installation, clean the area of the installation where the camera will be positioned. DO NOT eject the SD card while the product is in operation. Eject the SD card only after the power is turned off completely. 9 Installation Sequence 1. Connect the bracket and the main unit 2. Insert SD card into the unit 3. Connect cable and attach on windshield 4. Connect to power source and turn on the unit 5. Adjust the camera angle 6. Check LED lamps 7. Arrange wires using wire holders 8. Connect to an external display using V-out port 10 Installation Procedure 1. Connect the bracket and the main unit Place the bracket inside the groove of the unit then turn the bracket to click on. (To remove the unit from the bracket, turn the unit in the opposite direction.) 11 Installation Procedure 2. Insert SD card into the unit Insert the SD card as shown in the picture. When ejecting the SD card from the unit, turn off the main power completely, and then push in the SD card. The SD card will pop out when pushed in. Use of force or other methods to eject the SD card may defect the SD card. 12 Installation Procedure 3. Connect cable and attach on windshield Clean the area on the windshield where the unit will be installed. For the placement of the unit, it is better to place the unit closer to the center of the vehicle. If the unit is installed on the right side of the back mirror, make sure there is room to detach the unit if needed. Also be aware of window tinting or other window coatings/shielding which may affect camera visibility. The adhesive on the bracket is very strong. Partially remove the cover of the adhesive, and then use the full adhesive surface area for final installation. 13 Installation Procedure 4. Connect to power source and turn on the unit Insert the cigarette jack into an appropriate outlet then turn on the engine. When the power is on, the LEDs will turn on and a voice notification will be announced. Blinking of LED lamps notifies that the system booting has succeeded. DO NOT turn off the power source while the system boot is in progress. This may damage the product. 14 Installation Procedure 5. Adjust the camera angle Move the camera top to bottom to fix it to a recordable position. 15 Installation Procedure Windshield Bracket Unit Camera Vehicle Exterior Vehicle Interior (Driver’s Side) When the unit is attached, set the camera to face the front direction of the vehicle. 210 degree Camera is adjustable and can be rotated 210 degrees to cover front to rear recording. 16 Installation Procedure For better images and operation of the analysis program, ensure that over 1/2 of the vehicle hood area is included in the recorded data. 17 Installation Procedure 6. Check LED lamps The GPS lamp is red when the GPS signal is not received and blue when it is received. The GPS connection may take a couple of seconds to several minutes, depending on the location of your vehicle. The REC lamp is blue when it is recording. It is blue when it is recording a (NORMAL) file and red when recording an (EVENT) file after an impact or if the SHOT button has been pressed. 18 Installation Procedure 7. Arrange wires using wire holders Use the enclosed wire holders to organize the cable line. 8. Connect to an external display using V-out port You can view the video which is currently being recorded by connecting to an external display. Video playback is not supported on the external display. (Video–out cable is an optional item available from where you purchased this product.) 19 Product Use Start up - Turn off the engine and remove the key from ignition. - Check to see if the SD card is inserted into the unit. - Turn on the engine - When the engine is turned on, the system booting starts with the program installed in the SD card and a voice notification will be announced. - Then the REC and GPS lamps will turn on. - The REC lamp will turn blue while blinking. - The GPS lamp will turn red if no signal and blue if receiving signal. - The GPS connection may take a couple of seconds to several minutes, depending on the location of the vehicle. 20 Product Use Normal Recording and Event Recording - While the power is on, the normal recording is on as well. The REC lamp will be blinking blue. - In normal recording mode, files will be recorded as 1 minute files, and stored in the (NORMAL) folder. If the memory is full while in normal recording mode, the program will erase the oldest recorded data then record a new file. The management is based on First In First Out (FIFO) - In the case of an impact, the sensors will trigger the event mode. An alarm will sound to notify the user. The REC lamp will be red and the recorded data will be saved in (EVENT) folder. - When an impact is registered and the event file is stored, the program records 10 seconds prior to the impact and 10 seconds after the impact. EVENT - Memory size allocation (Not Modifiable) (EVENT) folder : (NORMAL) folder : Reserved Buffer= 80% : 15% : 5% 21 Product Use Manual (event) Recording - When the [SHOT] button is pressed, the alarm will sound and the recorded data will be saved in the (EVENT) folder. - Even though impacts cause the system to automatically record event files, the [SHOT] button can also be used to record scenes of other accidents or to record great scenery you may want to save while driving. Video-Out Display - You can connect a display to the system using a V-out port and optional connector cable to watch what the system is currently recording. Voice Recording - When the [SHOT] button is pressed and held for more than 3 seconds, the voice notification will announce that the voice recording will initiate and the voice recording will start or stop. - The initial audio recording setting can be changed in the analysis program. 22 Product Use Automatic Parking Surveillance Mode - When “Automatic Parking Mode” in the configuration setting is on, the system registers you car’s movement status and automatically activates the Parking Mode if there’s no movement for more than 10 minutes. - The system will automatically reboot initializing 320x240 mode, which records 3-minutes long files to save SD memory card and thus to record more hours. - A voice notification will be announced that the parking mode has been initiated. - In parking mode, the system repeats “Parking mode is on” every 2 minutes. - 2+ seconds Impacts (i.e. car starts), system will reboot and return to the normal recording configuration and a voice notification will notify that the driving mode will start. - If “Automatic Parking Mode” is not selected, the system will record normal files. - To use the parking mode, the product has to be connected to the power source directly. In regards to direct wiring to the vehicle’s power source, we recommend using professional help. - Extensive and continuous use of the vehicle’s power source may exhaust the performance of the product. The company is not liable for the damages from continuous use of the product more than 24 hours. We recommend the full power to be off after use of 2~3 days to maintain the product for longer use. 23 Product Use SD Card Use - The Product will only work with the SD card issued from the manufacturer. The SD cards contain programs necessary to operate the product. Also, the provided SD card is tested and certified by the manufacturer while other SD cards may not match the performance and specifications that authentic VisionDrive SD cards can offer. - To eject the SD card from the product, the engine has to be turned off and the key should be removed from the ignition. A few seconds after the key has been removed, the product will turn off automatically and the LED lamps will be turned off as well. The built-in back up battery allows the last images to be stored into proper folders before the product is completely turned off. Wait until the LED lamps are turned off, then remove the SD card. - When the SD card is removed, it needs to be reinserted before you drive your car again. Without the SD card, the product will not function properly. - Use only SDHC supporting SD card readers to read the SD(HC) card. - If a voice notification repeatedly announces to insert a correct SD card, it means the SD card is defected or damaged. Purchase a replacement. - SD card readers can be purchased at computer accessory stores. 24 Product Use Automatic System Check and Safe Rebooting Function - This product is programmed to automatically check and reboot the system, if the product is in a non-functional status. By rebooting the system, the product can notify to the user while it is processing that such action is being taken place. - By safeguarding the system in this manner, the stability of the system is reinforced. If the system keeps rebooting repeatedly, the program installed in the SD card may have been damaged or altered. 25 PC Analysis Program Use *** The skin used for the analysis program may differ by the version *** Program Start Up - After the SD card is connected to the PC, open up the VDAnalyzer.exe file in the SD. 26 PC Analysis Program Use How to play the files - To play a certain file, select a file from the list located on the right-hand side and double click on it. - The most recent data will be listed on the top. - The (EVENT) folder will be the default folder to show up when you first open the program. - The (NORMAL) folder will have normal recording files and you may view them by clicking “open” on the analyzer. - The names of the files are shown as below : ( Type : N-Normal, E-Event, P-Parking) eg.) yymmdd-hhmmss-type.MP4 101102-101202-N.MP4 Auto-play Function - After you double-click a file, the following recordings will automatically and continuously play one after another. However, the (EVENT) and (NORMAL) folders are not continuously connected with each other. Each folder has to be opened separately. 27 PC Analysis Program Use Positioning on the map - With the GPS data, the map shows the location of the vehicle while playing the recorded data. - The Google map is viewable only whilst your PC is connected to the Internet . 28 PC Analysis Program Use PLAY / PAUSE / PREVIOUS FRAME / LATTER FRAME - When the play button is pressed, it will replay the video file listed on the screen. After selecting a file from the list, double click the file from the list to play the file. - When you press the pause button, the viewing video will be paused. - When the previous frame or the latter frame button is pressed, it will move backward or forward between frames within the file. SPEED METER - While the file is being played, the speed meter will show the vehicle’s speed that was collected by the GPS. 29 PC Analysis Program Use Shock Sensor Graph - The graph below shows impacts on the x-y-z axis of the vehicle. X-axis : measures and records impacts from the front and back of the vehicle ( 0G ~ 3G is registered) Y-axis: measures and records impacts from the left and right sides of the vehicle ( 0G ~ 3G is registered) Z-axis: measures and records impacts from the top and lower part of the vehicle ( 0G ~ 3G is registered) - The bottom and - left display a progress bar showing the timeline of the video. - Red line is before impact and blue after impact. Smart phone Playback - The video files are MP4 format and they can be played on your smart phone. - Insert the Micro SD into the slot of your phone and run the media player. 30 PC Analysis Program Use Configuration - The video resolution and quality settings can be modified. - If the resolution is high, the file size also becomes larger and will take more memory on the SD card. - The sensor can be configured. If the number is larger on the sensor, the sensor becomes less sensitive. - The voice recording and the impact alert setting can be configured. 31 PC Analysis Program Use Configuration - You can type in your car information, which will be shown in the video during playback. - When set to a defined number, the system will alert you to over speeding. - You can select your location and time zone and the GPS will register your local time with your video. - You can select whether you use the Security LED function. If selected in the box, Security LED will work (Blinking while in use). - Automatic parking surveillance mode can be selected. - If Check DISK function checked, the system will run Disk Checking function every time you boot the system and it will result in longer boot/startup times. 32 PC Analysis Program Use Configuration - You can select your local speed type as Km/h or mile/h in the tap. - If you buy the VD-1500MB, it has no GPS module to register system time. If you press this button, the VD-1500MB system’s time will be initialized and synchronized to your PC’s current time to register your time information onto the recorded video from now on. 33 Warranty The warranty is 1 year from date of purchase. If the product malfunctions under normal use within the warranty period, you can claim repair of product. To apply for warranty, register your product serial number with your local reseller. Only registered products will be accepted for repair or service. If the warranty period expires, repairs and services can be provided only if expenses paid by the customer. In cases below, repairs may require expense payment by the customer. - If the product has been reassembled or disassembled or has been damaged by the customer. - Damages due to force majeure such as earthquakes, thunderstorms, etc. - Using power cables other than that which were provided by the manufacturer. - Dropping or damaging the product through any means – accidental or on purpose. - Product has been exposed to extremes in temperature and humidity. Warranty repairs are available only in the country where the product is purchased. 34 Warranty Certificate Warranty Certificate Product Name VISIONDRIVE Model Name Purchase Date Serial Number Retail Shop Warranty Period VD- If the product malfunctions after the 1 year warranty period expires, no service is provided under warranty. If the certificate does not have the date of purchase, the 1 year warranty is calculated by the serial number’s production date plus an additional 1 month to calculate the 1 year warranty period. If no serial number then no warranty is available. - The manufacturer will follow Consumer Protection Act (1006-36) to give warranty to all the products sold to consumers in the available regions. - All A/S services are given by either the manufacturer or the designated service centers under an agreement with the manufacturer. - A decline of the warranty coverage will be notified to the customer within 14 working days of the application. If the application is accepted, the coverage will be in full effect within 30 days. All H/W S/W, design and logo of the product is copyrighted by the manufacturer of the product. Copy, disassembly, remake and distribution of the product without the manufacturer’s written consent is strictly prohibited. 35 This device complies with part 15 of the FCC Rules. Operation is subject to the following two conditions: (1) This device may not cause harmful interference, and (2) this device must accept any interference received, including interference that may cause undesired operation. ! Caution : Any changes or modifications in construction of this device which are not expressly approved by the party responsible for compliance could void the user's authority to operate the equipment. Note : This equipment has been tested and found to comply with the limits for a Class A digital device, pursuant to part 15 of the FCC Rules. These limits are designed to provide reasonable protection against harmful interference when the equipment is operated in a commercial environment. This equipment generates, uses, and can radiate radio frequency energy and, if not installed and used in accordance with the instruction manual, may cause harmful interference to radio communications. Operatiipment in a residential area is likely to cause harmful interference in which case the user will be required to correct the interference at his own expense. www.visiondrive.co.kr 36