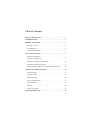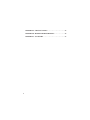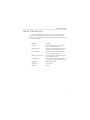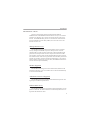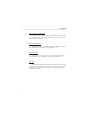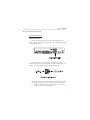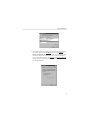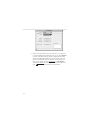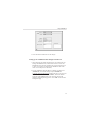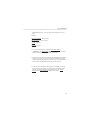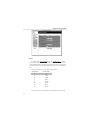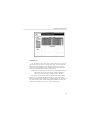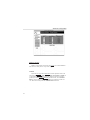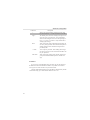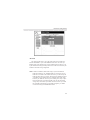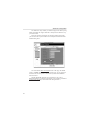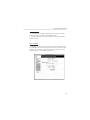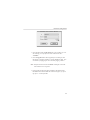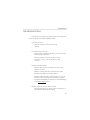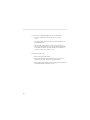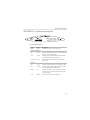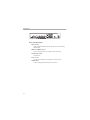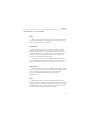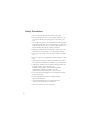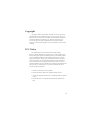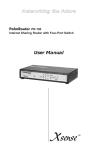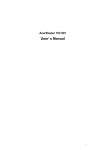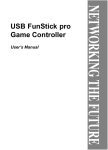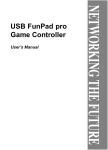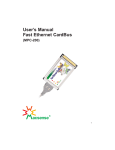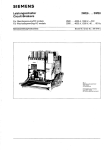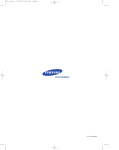Download Macsense Connectivity MIH-108 User`s manual
Transcript
User’s Manual PalmRouter Elite (MIH-108) acsense R Table of Contents ABOUT THIS MANUAL . . . . . . . . . . . . . . . . . . . . . . . . . . . . . .1 INTRODUCTION . . . . . . . . . . . . . . . . . . . . . . . . . . . . . . . . . . . .3 BEFORE YOU START . . . . . . . . . . . . . . . . . . . . . . . . . . . . . . . .5 Package Overview . . . . . . . . . . . . . . . . . . . . . . . . . . . . . . . . . .5 Items Required . . . . . . . . . . . . . . . . . . . . . . . . . . . . . . . . . . . .5 System Requirements . . . . . . . . . . . . . . . . . . . . . . . . . . . . . . .5 EASY INSTALLATION . . . . . . . . . . . . . . . . . . . . . . . . . . . . . . .7 Hardware Installation . . . . . . . . . . . . . . . . . . . . . . . . . . . . . . .7 Software Configuration . . . . . . . . . . . . . . . . . . . . . . . . . . . . . .9 Windows 95 TCP/IP Configuration . . . . . . . . . . . . . . . . . . . . .10 Mac OS TCP/IP Configuration . . . . . . . . . . . . . . . . . . . . . . . .13 Setting Up the PalmRouter Elite through Web Browser . . . . . .15 ADVANCED CONFIGURATION . . . . . . . . . . . . . . . . . . . . . . .19 Intranet Setting . . . . . . . . . . . . . . . . . . . . . . . . . . . . . . . . . . . .19 Modem1 Setting . . . . . . . . . . . . . . . . . . . . . . . . . . . . . . . . . . .22 Modem2 Setting . . . . . . . . . . . . . . . . . . . . . . . . . . . . . . . . . . .27 Device Admin Setting . . . . . . . . . . . . . . . . . . . . . . . . . . . . . . .27 Status Monitor . . . . . . . . . . . . . . . . . . . . . . . . . . . . . . . . . . . . .28 Support . . . . . . . . . . . . . . . . . . . . . . . . . . . . . . . . . . . . . . . . . .28 Firmware Upgrade . . . . . . . . . . . . . . . . . . . . . . . . . . . . . . . . . .28 TROUBLESHOOTING . . . . . . . . . . . . . . . . . . . . . . . . . . . . . . .31 ii APPENDIX A SPECIFICATIONS . . . . . . . . . . . . . . . . . . . . . .33 APPENDIX B HARDWARE DESCRIPTION . . . . . . . . . . . . .35 APPENDIX C GLOSSARY . . . . . . . . . . . . . . . . . . . . . . . . . . . .37 iii About This Manual ABOUT THIS MANUAL The User's Manual will tell you how to connect a LAN to the Internet using the MIH-108 PalmRouter Elite Internet Sharing Hub. This manual assumes you are familiar with personal computers and network environments. It is organized as follows: Chapter Content Introduction Describes the features and main applications of the PalmRouter Elite. Before You Start Describes the information and environment needed to set up the PalmRouter Elite. Easy Installation Describes how to install the PalmRouter Elite for ordinary applications. Advanced Configuration Describes the detail configuration options for the PalmRouter Elite. Troubleshooting Lists problems and solutions one might encounter when using the PalmRouter Elite Appendix A Hardware Description Appendix B Specifications Appendix C Glossary 1 Introduction INTRODUCTION Thank you for purchasing the Internet Sharing Hub, MIH-108 PalmRouter Elite. The PalmRouter Elite functions as an easy-to-use communication device allowing you to connect a local area network (LAN) to the Internet. The PalmRouter Elite provides a convenient and economical solution for small office or home office (SOHO) users who want access to the Internet at a lower cost. Sharing Internet Access The PalmRouter Elite provides high-speed Internet access to multiple users by sharing the bandwidth of up to two dial-up accounts. It comes equipped with two serial ports that can function as dial-on-demand dial-out ports. The first serial port dials out when a request for the Internet is made. The secondary serial port dials out when the bandwidth of the first serial port has reached its limit. When users log off and the network traffic jam has been relieved, the secondary serial port disconnects automatically. If no request is made for Internet resources for a period of time, the PalmRouter Elite disconnects the first serial port automatically. Modems Supported The PalmRouter Elite supports 28.8/33.6/56K modems, ISDN TAs and leased-line connections. Up to two modems can be connected simultaneously to increase total bandwidth. Authentication Protocol Supported The PalmRouter Elite supports PAP/CHAP authentication protocols and login scripts for PPP dial-up connections. Built-in DHCP Server The PalmRouter Elite allows for automatic TCP/IP configuration on computers over the LAN. The built-in DHCP server dramatically reduces the configuration and maintenance effort. 2 Introduction 8-Port Ethernet Hub Inside In addition to Internet sharing capability, the PalmRouter Elite also functions as an Ethernet hub. It has eight 10BASE-T RJ-45 ports, allowing users to connect with a small LAN. Easy Configuration The PalmRouter Elite can be configured through a Web browser, and features Web-based management for a simple, intuitive set up. Virtual Server Internet users can set up and access servers (such as WWW, and FTP) through the Virtual Server mapping function of the PalmRouter Elite. Security The PalmRouter Elite provides firewall-like security to prevent unauthorized Internet users from accessing internal files. It can also filter out Internet requests from certain nodes on a local network - a feature that is ideal for administrative purposes. 3 Before You Start BEFORE YOU START This chapter provides information about package contents and requirements for installing the PalmRouter Elite. Package Overview Please check to make sure you have received the items listed below before setting up your PalmRouter Elite. ¥ PalmRouter Elite 1 ¥ Power Adapter 1 ¥ Mini Din-8 to DB-9 Adapter 1 ¥ User's Manual 1 Items Required: ¥ At least one Internet-access account from an ISP ¥ An analog telephone line or ISDN line ¥ A modem or ISDN terminal adapter ¥ UTP cable with RJ-45 connector System Requirements ¥ Any personal computer equipped with a 10BASE-T Ethernet connection interface that can support TCP/IP protocol on Ethernet. ¥ Windows 95/98, Windows NT 4.0 or later versions-Optional for using PC version of firmware upgrade program only. ¥ Mac OS 7.5 or later versions-Optional for using Mac version of firmware upgrade program only. ¥ Netscape Communicator 4.0 or above, Microsoft Internet Explorer 4.0 or later versions are necessary for Web configuration. 4 Easy Installation EASY INSTALLATION Hardware Installation Modem Connection Connect one end of an RS-232 serial cable to the modem/ISDN TA. Connect the other end to either of the two DB-9 serial ports found on the back of the PalmRouter Elite. If you are connecting a modem designed for Macintosh use to the PalmRouter Elite's serial ports, the Mini-Din 8 to RS-232 DB-9 adapter (contained in the package with the PalmRouter Elite) should be used. Note:If you want to reset the modem and you are using the Mini Din-8 to RS-232 Adapter (to connect a modem designed for Macs), please wait for 10 seconds after turning the power off in order to let the PalmRouter Elite detect the disconnection. 5 The PalmRouter Elite can support up to two modem connections simultaneously. The two serial ports labeled "SERIAL 1" and "SERIAL 2" can function as dial-out connections. To do so: 1) Connect the phone line to the modem/ISDN TA. 2) Connect the power adapter to the modem/ISDN TA and keep the power off until all hardware installation procedures are complete. Connecting the PalmRouter Elite to Your Network Environment Use standard twisted-pair Ethernet cables with RJ-45 connectors to connect computers or other Ethernet devices to the RJ-45 ports of the PalmRouter Elite. You can connect computers to any one of eight RJ-45 ports on the rear panel of the PalmRouter Elite. But if you intend to connect the PalmRouter Elite to another hub, we advise that you keep port No.8 free because this is the only port that can be used to uplink the PalmRouter Elite to another hub. Uplinking can be done by setting the DIP Switch beside the port from "straight" to "crossover" mode. Plug the power adapter of the PalmRouter Elite into an AC power outlet, then plug the power adapter output cable into the power connector on the rear panel of the unit. The Power LED on the front panel should be lit immediately. 6 Easy Installation Software Configuration TCP/IP Network Configuration of Clients After installing the PalmRouter Elite hardware, the PalmRouter Elite needs to be configured through a Web browser (such as Netscape Navigator, Netscape Communicator, or Microsoft Internet Explorer). The computer that will manage the PalmRouter Elite must have its TCP/IP settings configured correctly. All other computers receiving Internet access through the PalmRouter Elite must also have their TCP/IP settings configured correctly. The PalmRouter Elite's default IP address is "192.168.1.1". In order to connect the PalmRouter Elite, the computer designated for managing clients must be on the same subnet as the PalmRouter Elite. Consequently, IP addresses ranging from "192.168.1.2" to "192.168.1.252" are legal for clients to use. IP addresses from "192.168.1.253" to "192.168.1.255" are reserved for system use and network broadcasts. The PalmRouter Elite can support both Windows and Macintosh platforms. Please follow the proceeding steps to configure the Windows and Macintosh TCP/IP settings. 7 Windows 95 TCP/IP Configuration 1. Double click the Control Panel icon in My Computer folder. 2. From the Control Panel, double click on the Network icon to show the installed network interface card and network protocol on the Configuration list. Double click the TCP/IP protocol on the list. If TCP/IP does not appear on the list, you must install the TCP/IP protocol first. For the clients with TCP/IP already installed skip to step 4. 3. Keep your copy of Windows 95/98 CD-ROM on hand and on the Configuration list of the Network window click the Add... button. In the window that appears, double click Protocol, then on the Select Network Protocol window choose Microsoft on the Manufacturers list and select TCP/IP on the right side of the list. Follow the instructions that appear on the monitor to complete the installation. 8 Easy Installation 4. After double clicking the installed TCP/IP protocol, the TCP/IP properties window appears. Click IP Address and select the Obtain IP address automatically item. (This is a more convenient way to set up the TCP/IP configuration of clients that relies on the built-in DHCP server of the PalmRouter Elite). The Gateway and DNS Configuration settings can also be ignored because the PalmRouter Elite will configure them automatically. 9 5. If there is already a DHCP server on the network, or if you prefer not to use the PalmRouter Elite's DHCP function, you can still set up the TCP/IP configuration manually. Remember, the IP address you specify must be on the same subnet as the PalmRouter Elite's IP address to avoid IP address conflicts. Set up the Subnet Mask as Ó255.255.255.0Ó and specify the DNS address with the value that your ISP provides. The Gateway IP address must be the same as the PalmRouter Elite's IP address (the default IP address is "192.168.1.1"). 6. After specifying the settings of TCP/IP click ÒOKÓ and restart Windows to let the settings take effect. 10 Easy Installation Mac OS TCP/IP Configuration 1. Open the TCP/IP control panel. 2. In Connect via field, select Ethernet if you intend to use the built-in Ethernet interface on mainboard, or select an alternate network driver if you have a third party Ethernet adapter installed in your computer. 3. In the Configure pull-down menu that appears, select Using DHCP Server to allow the built-in DHCP server of the PalmRouter Elite to assign an IP address and other TCP/IP configuration information to the client automatically. Do this for each client that needs Internet access through the PalmRouter Elite 11 4. If there is already a DHCP server on the network, or if you prefer not to use the PalmRouter Elite's DHCP function, you can select Manually to specify an IP address and other TCP/IP configuration information yourself. Remember the IP address you specify must be on the same subnet as the PalmRouter Elite's IP address to avoid IP address conflicts on your network. Set up the Subnet Mask as Ó255.255.255.0Ó and the Router address the same as PalmRouter Elite's IP address. Set up the DNS address with the value that your ISP provides. 12 Easy Installation 5. Close the TCP/IP window and save the changes. Setting Up the PalmRouter Elite through a Web Browser 1. After performing the TCP/IP configuration of the computer that will manage the PalmRouter Elite, start the Web browser to connect the PalmRouter Elite. (Netscape Communicator 4.0, Internet Explorer 4.0 or above are necessary for configuring the PalmRouter Elite. Other clients are not subject to this restriction). 2. Type the PalmRouter Elite's IP address in the Web site address area (Ò192.168.1.1Ó as the default setting) and press ENTER. The Username and Password Required window will pop up. Leave the User Name blank and enter the Password ÓadminÓ, which is the default password of the PalmRouter Elite. You can change the password through a Web management page later. Click ÓOKÓ to enter the Web management page. 13 3. The OnePage Setup window will pop up. Select the applicable ISP name from the pull-down list. The default setting is Standard PPP. For example, if you use CompuServe on-line service to access the Internet, then select CompuServe. Note: America Online (AOL) doesn't support PPP dial-up connections. However, clients may use AOL through TCP/IP after an initial connection has been made through a PPP dial up account. 14 Easy Installation 4. Fill in the ISPÕs phone number, DNS IP address, User ID and Password respectively. You can obtain this information from your ISP. Example: ISPÕs phone number: 444-555-6666 DNS IP address: 222.162.134.232 User ID: Macsense Password: xxxxxxx 5. Leave the Intranet Settings as default, Gateway IP address Ó192.168.1.1Ó and Subnet Mask Ó255.255.255.0Ó, unless you need to make modifications to fit your network environment. 6. Examine all values before clicking Save and leaving the Web management page. In most cases you can connect to the Internet with these settings completed. By launching a Web browser, e-mail application or other program, the PalmRouter Elite will proceed to dial-up. 7. If an error occurs during the dial-up process, or if ISDN TAs will be used for dialing up to an ISP, you should specify the modem settings manually of the Modem Setting page. Please refer to the Modem Setting section in the "Advanced Configuration" chapter. 15 Advanced Configuration ADVANCED CONFIGURATION Please refer to the previous chapter on how to enter the Web Management page of the PalmRouter Elite. The Advanced Menu contains six submenus including Intranet Setting, Modem1 Setting, Modem2 Setting, Device Admin, Status Monitor, and Support. Intranet Setting Click Intranet Setting in the Advanced menu. There are three parts you will need to set under this page: IP Setting, Filter,and Virtual Server. IP Setting The Gateway IP Address and Subnet Mask of the PalmRouter Elite can be specified in this part. You can also choose if you would like to use the built-in DHCP server on the Dynamic IP Address setting. Set the Starting IP Address and Number of Users that the built-in DHCP server will assign when the DHCP function is enabled. The default setting for Starting IP Address is Ó192.168.1.100Ó. You can specify your own Starting IP Address, but remember to make sure the IP address you specify is on the same subnet as the PalmRouter Elite. 16 Advanced configuration Filter In this part of the Intranet Setting menu, the IP Address Filter prevents up to 5 local network clients from accessing certain services on the Internet via the PalmRouter Elite. The specific types of Internet services to be filtered are based on the TCP port numbers which these services use for communication. Some well-known TCP port numbers are listed below: Port number Service name 21 FTP 23 Telnet 25 SMTP 53 DNS 70 Gopher 80 HTTP 110 POP3 161 SNMP Up to 5 TCP ports can be specified on the Filtered Private Ports setting. 17 Advanced Configuration Virtual Server It is possible to set up a server such as a Web or FTP server on your network for Internet users to access. Internet users simply need to enter the IP address that has been assigned to your dial-up connection to get access to LAN servers. The PalmRouter Elite will redirect the request of the Internet user to the specified IP address of the TCP port request. Note: It will be much more convenient to have a fixed address from your ISP. Failure to do so will result in being assigned a different IP address every time a dial-up connection is made to the ISP. For example, if you set up the TCP port 80 (HTTP: Hypertext Transfer Protocol) to be redirected to IP address"192.168.1.2" on the Virtual Server setting, the request from the Internet user via HTTP protocol (i.e. acquire Web page from browser) will be transferred through the PalmRouter Elite to the computer with IP address "192.168.1.2" on your local network. 18 Advanced configuration Modem1 Setting Modem1 is the modem connected to the Serial1 port of the PalmRouter Elite. There are three parts to set up in this page. General Select the Line Type and the Baud Rate from the pull-down menu. The selection in the Line Type field includes Dial-up, Leased Line and ISDN. It is suggested that the Baud Rate should be about four times the maximum speed of your modem. In the ISP Name pull-down menu, select Standard PPP for common ISPs or select CompuServe for CompuServe online service. Enter the necessary ISP and Authentication information. 19 Advanced Configuration If your ISP account needs a Login Script for authentication, click the Script button and a window below will pop up. Enter the necessary script file to connect to the ISP. The following is a sample script file with the proper syntax and the meaning of the command. 20 Advanced configuration Command Description ~~ Wait for two seconds before executing the next script line. The number of "~" stands for the time of seconds. "ogin:" The double quotes stands for sending/receiving the message. The 'ogin:' is part of 'login:'. To avoid mistakes such as lowercase/uppercase error on the beginning letter "L". Use "ogin:" as criteria to verify that the ISP is sending login message. "Neil" After receiving the login requirement from the ISP, you can enter your login name 'Neil' within double quotes to send the message. Please note that the login name is provided by ISP. ~~"word" 'word' is part of 'password'. After sending out the login user name, you may wait two seconds for the ISP to ask for your password. "a5831010" After receiving the inquiry from your ISP, please enter your password within double quotes to send the message. IP Address If you can get a fixed IP address from your ISP, you can enter the fixed IP address here. The fixed IP address would be very useful for an Internet user to get access to the resources on your local network. Enter the DNS (Domain Name Server) IP address obtained from your ISP on the DNS setting. Up to three DNS IP addresses can be set. 21 Advanced Configuration Advanced This page describes how to set up the initial string for the modem connected to the SERIAL 1 port of the PalmRouter Elite. You can use the predefined setting on the pull-down list if your modem appears on the list, or set up the modem initial string manually. Please refer to the user's manual of your modem for the initial string configuration. Note: Unlike most modems, ISDN initial strings vary between different ISDN TAs and there is no "Standard ISDN TA" initial string. If your ISDN TA is not listed in the modem selection list, you must set up the ISDN TA initial string by yourself. The initial string should be listed in your ISDN TA user's manual. There are probably many initial strings listed for your ISDN TA. The one you are looking for is Asyn-to-Sync PPP (Asynchronous to Synchronous PPP). You can enter this initial string if only one channel of you ISDN TA will be used. If you would like to bundle both channels of your ISDN TA together, you should use the initial string for Multilink-PPP instead. 22 Advanced configuration You should also verify whether your ISDN TA supports the Dial-up string ATDT. Most ISDN TAs support ATDT but a small portion of ISDN TAs support ATD or ATDI. Please also note that to bundle the two channels of ISDN TA together, you must enter the two phone numbers in the Telephone Number field of the Modem Setting menu. You can disable the Dial on Demand function on this page. The default setting is ÒenableÓ and it is recommended. On this page, you can specify the amount of idle time that passes in network activity before the PalmRouter Elite disconnects. Dynamic Bandwidth Allocation can be selected to be on or off. If Bandwidth Allocation is enabled, the threshold to activate modem 2 should be specified in the percentage of maximum traffic through modem 1. 23 Advanced Configuration Modem2 Setting The Modem2 Setting page contains the functions needed to set up the modem connected to Serial2 port of the PalmRouter Elite. Settings of Modem2 are identical to Modem1. Please refer to Modem1 Settings for details. Device Admin This page is designed to show the firmware version and MAC address of this PalmRouter Elite. You may change the password or reset the device here. Selecting "Yes" to the Factory defaults will clear all the settings previously configured and return to the default configurations. 24 Advanced configuration Status Monitor This page provides information on the working status of the PalmRouter Elite. Support This page will link to the Web site of Macsense Connectivity, Inc. for the further firmware upgrade files and technical support. Firmware Upgrade Macsense is continually improving the firmware (software programmed on a PROM) in each of its products. The PalmRouter Elite is shipped with the most up-to-date software available at production time. If a firmware upgrade becomes available, it will be posted in the service and support section of our Web site. To upgrade the PalmRouter Elite, you will need the TFTP client and the firmware file named ÒCode.bin.Ó These two files can be found on our Web site at www.macsensetech.com. Follow the upgrade procedure listed below. 1. Download the firmware updater from our Web site. The firmware updater should have these two files: 1) TFTP client 2) ÒCode.binÓ 2. Double click the TFTP client icon to run the program. Enter both the IP address of the PalmRouter Elite and your password. 25 Advanced Configuration 3. Click the button beside the File Name field. This will bring up a window allowing you to specify the location of the firmware file ÓCode.binÓ. 4. Click the Upgrade button and the upgrade process will begin. After the upgrade is complete remember to reset the PalmRouter Elite. This can be done by unplugging the device and then plugging it back in. Note: Keep the firmware file name ÓCode.binÓ unchanged or the TFTP client software wonÕt recognize it. 5. If the upgrade has failed, the lights of Modem1 and Modem2 in the PalmRouter Elite will flash back and forth. If this happens, try repeating steps 2 - 4 of this procedure. 26 Troubleshooting TROUBLESHOOTING This chapter provides solutions to problems that may occur during installation and operation of the MIH-108 PalmRouter Elite. 1. The Link LED is off. ¥ Check all connectors to make sure they are well connected. 2. The collision LED is always lit. ¥ Make sure that the 10BASE-T cable does not exceed its specified maximum length (100-meters). ¥ Check all connectors to make sure that they are secure. ¥ Use Category 5 cables. Each wire should have a solid connector. 3. Modem is not able to dial out. ¥ Make sure all of the physical connections are secure and the modem is powered on. ¥ Make sure a working phone line is connected to the modem. ¥ The ISP's phone number was incorrectly entered. ¥ The phone number may need a prefix digit such as "0," to get an outside line. The comma stands for the connection waiting time. ¥ Try adjusting the Baud Rate. (Instructions are on the General page of the Modem 1 Setting section). 4. Modem can dial out, but won't connect to the ISP. ¥ Check the initial string set up. Be sure to power off and power on the modem after changing the initial string. 27 5. Can't connect to MIH-108 PalmRouter Elite via Web browser. ¥ Check out whether the IP address 192.168.1.1 is correct or not. ¥ Check the network cable connection and LAN LED indicator on the PalmRouter Elite. ¥ Check out the TCP/IP setup on your client. Type "winipcfg" on DOS prompt under Windows 95 or open the TCP/IP control panel on the Mac OS platform. The client should get an IP address of 192.168.1.x (where "x" is from 1 to 254.) 6. Firmware upgrade failed ¥ Escape from the upgrade window. ¥ Enter TFTP client again and you will be asked to execute the upgrade program again. Repeat the upgrade procedure. ¥ After completing the upgrade procedure, unplug the power cable of the PalmRouter Elite to reboot the system. 28 Specifications APPENDIX A SPECIFICATIONS Standards Compliance IEEE 802.3 10BASE-T, PPP, TCP/IP, DHCP, CHAP/PAP WAN Interface Two RS-232 9-pin connectors LAN Interface Eight 10BASE-T RJ-45 ports Web-based Management Yes LED Display Power, Link/Activity for WAN/LAN ports, Collision/Partition for LAN ports Environment Operation Temperature 0~45¡C (32~113¡F) Storage Temperature -20~70¡C (-4~158¡F) Humidity 0~90% Dimensions LxWxH (mm) 142x236x46 LxWxH (in.) 5.59x9.29x1.81 Power AC9V, 1A Certifications EMI/EMC FCC Class B / CE Mark Class B / VCCI Class 1 Safety CUL(UL&CSA)/LVD/T†V 29 Hardware Description APPENDIX B Hardware Description Front Panel Description Label LED Description PWR green Indicates that there is power to the unit. Modem 1 /Modem 2 LK green Indicates the Modem has a live connection and the PPP connection is established. ACT yellow Flashing yellow LED indicates that data packets are flowing through the modem ports. Utilization green Indicates the total traffic utilization of Internet connection. Ethernet LK green Indicates proper connection to a computer or hub. ACT yellow Flashing yellow LED indicates that there are packets flowing through this Ethernet port PART red Indicates that there is severe collision at this port and that this port is being isolated from the other ports temporarily. COL yellow Indicates that a collision is happening 30 Appendix B Rear Panel Description Ethernet Ports Eight 10BASE-T Ethernet network (RJ-45) ports used for linking hub/computer. SERIAL 1 /SERIAL 2 ports Used to connect modems, Two DB-9 pin male connectors Configuration Switch For future use. Power AC 9V Uses the power adapter in the package to connect this port. Uplink switch Used for setting uplink/normal mode of port No.8. 31 Glossary APPENDIX C GLOSSARY DHCP DHCP is a protocol for automatic IP configuration. Client side computer can get one IP from DHCP server automatically. Using DHCP can save the effort of setting IP for every LAN computers. Dial-up Access Refers to connecting a device to a network via a modem and a public telephone network. Dial-up access is really just like a phone connection, except that the parties at the two ends are computer devices rather than people. Because dial-up access uses normal telephone lines, the quality of the connection is not always good and data transfer rates are limited, but new technologies such as ISDN provide faster speed. An alternative way to connect two computers is through a leased line, which is a permanent connection between two devices. Leased lines provide faster throughput and better quality connections, but also more expensive. Domain Name A name that identifies one or more IP addresses. For example, the domain name "microsoft.com" represents many IP addresses. Domain names are used in URLs to identify particular Web pages. For example, in the URL http://www.pcwebopedia.com/index.html, the domain name is pcwebopedia.com. IEEE Abbreviation of Institute of Electrical and Electronics Engineers, pronounced "I-triple-E". Founded in 1884, the IEEE is an organization composed of engineers, scientists, and students. The IEEE is best known for developing standards for the computer and electronics industry. In particular, the IEEE 802 standards for local-area networks are widely adopted. 32 Appendix C Internet A global network connecting millions computers. As of 1998, the Internet has more than 100 million users worldwide, and that number is growing rapidly. More than 100 countries are linked into exchanges of data, news and opinions. IP Address An identifier for a computer or device on a TCP/IP network. Networks using the TCP/IP protocol route messages based on the IP address of the destination. The format of an IP address is a 32-bit numeric address written as four numbers separated by periods. Each number's range is from 0 to 255. For example, 1.160.10.240 could be a legal IP address. ISDN Abbreviation of integrated services digital network, an international communications standard for sending voice, video, and data over digital telephone lines. ISDN requires special metal wires and supports data transfer rates up to 64 Kbps (64,000 bits per second). ISP Short for Internet Service Provider, a company that provides access to the Internet. For a monthly fee, the service provider gives you a software package, username, password and access phone number. Equipped with a modem, you can then log on to the Internet and browse the World Wide Web and USENET, and send and receive e-mail. Local Area Network (LAN) A computer network that spans a relatively small area. Most LANs are confined to a single building or group of buildings. However, one LAN can be connected to other LANs over any distance via telephone lines and radio waves. A system of LANs connected in this way is called a wide-area network (WAN) 33 Glossary MAC Address Short for Media Access Control address, a hardware address that uniquely identifies each node of a network. In IEEE 802 networks, the Data Link Control (DLC) layer of the OSI Reference Model is divided into two sublayers: the Logical Link Control (LLC) layer and the Media Access Control (MAC) layer. The MAC layer communicates directly with the network media. Consequently, each different type of network media requires a different MAC layer. PPP PPP (Point-to-Point protocol) is a communication protocol for transmitting information over analog telephone lines. A PPP account is a dial-up account used to access the Internet. It is a dial-up account that actually calls another computer to gain Internet access. PAP/CHAP ISP PAP stands for Password Authentication Protocol. CHAP means Challenge Handshake Authentication Protocol. Most ISPs use one or the other for user authentication. If your ISP does not support either of these two protocols, contact the ISP for login script. You have to key in the login script on the PalmRouter Elite. TCP/IP Acronym for Transmission Control Protocol/Internet Protocol. TCP/IP is a program consisting of two layers of protocols or languages used to control the flow of information over the Internet. The Transmission Control Protocol aids in packaging large files of information into smaller packets of data that are ready for transport. The second layer Internet Protocol controls the addressing system, in a sense determining where the data packets are sent. 34 Safety Precautions 1. Follow all warnings and instructions marked on the product. 2. Slots and openings on the device are provided for ventilation. To protect it from overheating, these openings must not be blocked or covered. 3. Do not subject the product to an environment that exceeds temperature and humidity specifications (even if it is not plugged in). This product should never be placed near or over a radiator or heat register, or in a built-in installation unless proper ventilation is provided. 4. Unplug this product from the wall outlet before cleaning. Do not use liquid cleaners or aerosol cleaners. Use a damp cloth for cleaning. 5. Do not place cords or cables where they may be walked on or tripped over. 6. Be sure to comply with any applicable local safety standards or regulations. 7. General purpose cables are provided with this product. Any cables or other requirements mandated by local authority are your responsibility. 8. Cables that are attached to devices in different locations that have different power sources and grounding may have hazardous voltage potentials. Consult a qualified electrical consultant before installing the product to see if this phenomenon exists and, if necessary, take corrective action. 9. Never touch annunciated telephone wires or terminals unless the line has been disconnected. 10. Avoid using telephone equipment or installing the product during an electrical storm. 11. Never install telephone jacks, lines, network cables, this product, or power connections in wet locations. 12. Never spill liquid of any kind on the product. 35 Copyright Copyright © 1998 by this company. All rights reserved. No part of this documentation may be reproduced in any form or by any means or used to make any directive work (such as translation or transformation) without permission from Macsense Connectivity, Inc. Macsense Connectivity, Inc. reserves the right to revise this documentation and to make occasional changes in content without obligation to provide notification of such revision or change. FCC Notice This equipment has been tested and found to comply with the limits for a Class B digital device, pursuant to Part 15 of FCC Rules, These limits are designed to provide reasonable protection against harmful interference in a residential installation. This equipment generates, uses, and can radiate radio frequency energy and, if not installed and used in accordance with the instructions, may cause harmful interference to radio communications. However, there is not guarantee that interference will not occur in a particular installation. If this equipment does cause turning the equipment off and on, the user is encouraged to try to correct the interference by one or more of the following measures: 1. Reorient or relocate the receiving antenna. 2. Increase the distance between the equipment and the receiver. 3. Connect the equipment and the receiver to different outlets on separate circuits. 4. Consult the dealer or an experienced radio/television technician for help. 36