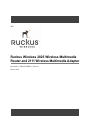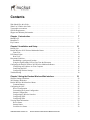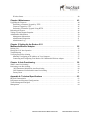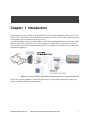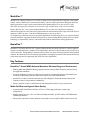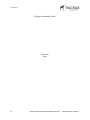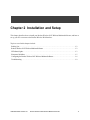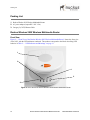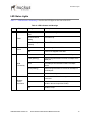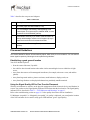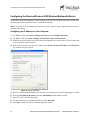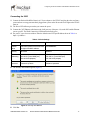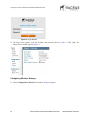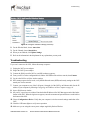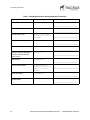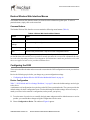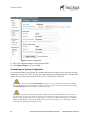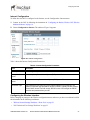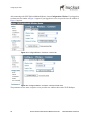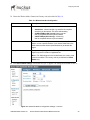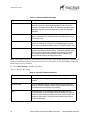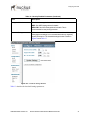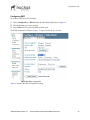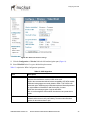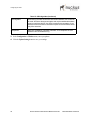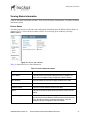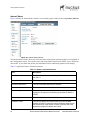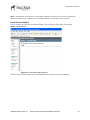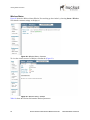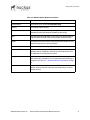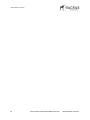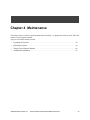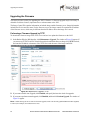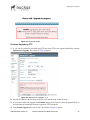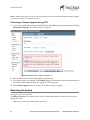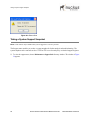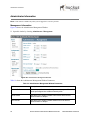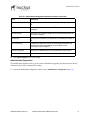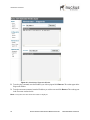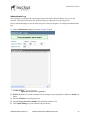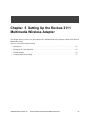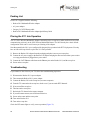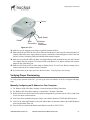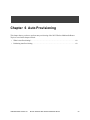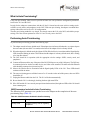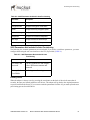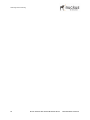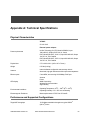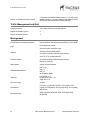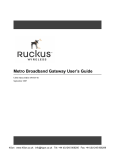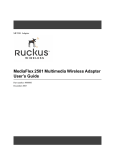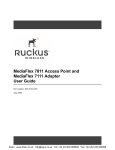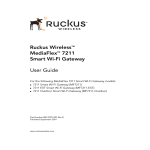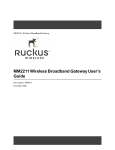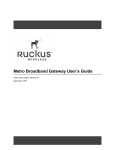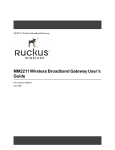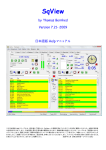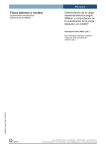Download Ruckus Wireless Metro Broadband Gateway User`s manual
Transcript
2825 Ruckus Wireless 2825 Wireless Multimedia Router and 2111 Wireless Multimedia Adapter Part number: USM-2825-RKS1-121206-01 January 2007 Copyright © 2007 Ruckus Wireless, Inc. All rights reserved. January 2007. Trademarks Ruckus Wireless 2825, BeamFlex™, MediaFlex™, MediaFlex 2900 Multimedia Access Point, MediaFlex 2501 Multimedia Wireless Adapter, 2825 Wireless Multimedia Router, 2111 Wireless Multimedia Adapter, and 2211 Metro Broadband Gateway are trademarks of Ruckus Wireless Web Interface All other brands and product names are registered trademarks of their respective holders. Statement of Conditions In the interest of improving internal design, operational function, and/or reliability, Ruckus Wireless, Inc. reserves the right to make changes to the products described in this document without notice. Ruckus Wireless, Inc. does not assume any liability that may occur due to the use or application of the product(s) or circuit layout(s) described herein. Federal Communications Commission (FCC) Compliance Notice: Radio Frequency Notice The device has met the FCC 15.247 requirement. In order to comply with the FCC RF exposure requirement, the user must keep 20cm away from the antenna. This device has been tested and found to comply with the limits for a Class B digital device, pursuant to part 15 of the FCC Rules. These limits are designed to provide reasonable protection against harmful interference in a residential installation. This device generates, uses, and can radiate radio frequency energy and, if not installed and used in accordance with the instructions, may cause harmful interference to radio communications. However, there is no guarantee that interference will not occur in a particular installation. If this device does cause harmful interference to radio or television reception, which can be determined by turning the equipment off and on, the user is encouraged to try to correct the interference by one or more of the following measures: • Reorient or relocate the receiving antenna. • Increase the separation between the equipment and receiver. • Connect the equipment into an outlet on a circuit different from that to which the receiver is connected. • Consult the dealer or an experienced radio/TV technician for help. Changes or modifications not expressly approved by the party responsible for compliance could void the user's authority to operate the equipment. Information to the user The user’s manual or instruction manual for an intentional or unintentional radiator shall caution the user that changes or modifications not expressly approved by the party responsible for compliance could void the user’s authority to operate the equipment. In cases where the manual is provided only in a form other than paper, such as on a computer disk or over the Internet, the information required by this section may be included in the manual in that alternative form, provided the user can reasonably be expected to have the capability to access information in that form. EN 55 022 Declaration of Conformance This is to certify that the 2825 Wireless Multimedia Router and the 2111 Wireless Multimedia Adapter are shielded against the generation of radio interference in accordance with the application of Council Directive 89/336/EEC, Article 4a. Conformity is declared by the application of EN 55 022 Class B (CISPR 22). 2 VideoFlex 2825 Wireless Multimedia Router January 2007 Contents Who Should Use this Guide . . . . . . . . . . . . . . . . . . . . . . . . . . . . . . . . . . . . . . . . . . . . . . . . . . . . . . . . What You’ll Find in this Guide . . . . . . . . . . . . . . . . . . . . . . . . . . . . . . . . . . . . . . . . . . . . . . . . . . . . . Typographic conventions . . . . . . . . . . . . . . . . . . . . . . . . . . . . . . . . . . . . . . . . . . . . . . . . . . . . . . . . . . System Requirements . . . . . . . . . . . . . . . . . . . . . . . . . . . . . . . . . . . . . . . . . . . . . . . . . . . . . . . . . . . . . Support and Warranty Information. . . . . . . . . . . . . . . . . . . . . . . . . . . . . . . . . . . . . . . . . . . . . . . . . . . 5 5 5 6 6 Chapter 1 Introduction . . . . . . . . . . . . . . . . . . . . . . . . . . . . . . . . . . . . . . . . . . . . . 7 MediaFlex™ . . . . . . . . . . . . . . . . . . . . . . . . . . . . . . . . . . . . . . . . . . . . . . . . . . . . . . . . . . . . . . . . . . . . BeamFlex™ . . . . . . . . . . . . . . . . . . . . . . . . . . . . . . . . . . . . . . . . . . . . . . . . . . . . . . . . . . . . . . . . . . . . Key Features . . . . . . . . . . . . . . . . . . . . . . . . . . . . . . . . . . . . . . . . . . . . . . . . . . . . . . . . . . . . . . . . . . . . 8 8 8 Chapter 2 Installation and Setup . . . . . . . . . . . . . . . . . . . . . . . . . . . . . . . . . . . . . 11 Packing List . . . . . . . . . . . . . . . . . . . . . . . . . . . . . . . . . . . . . . . . . . . . . . . . . . . . . . . . . . . . . . . . . . . . Ruckus Wireless 2825 Wireless Multimedia Router . . . . . . . . . . . . . . . . . . . . . . . . . . . . . . . . . . . . . Front View . . . . . . . . . . . . . . . . . . . . . . . . . . . . . . . . . . . . . . . . . . . . . . . . . . . . . . . . . . . . . . . . . . LED Status Lights. . . . . . . . . . . . . . . . . . . . . . . . . . . . . . . . . . . . . . . . . . . . . . . . . . . . . . . . . . . . . . . . Rear View. . . . . . . . . . . . . . . . . . . . . . . . . . . . . . . . . . . . . . . . . . . . . . . . . . . . . . . . . . . . . . . . . . . Placement Guidelines . . . . . . . . . . . . . . . . . . . . . . . . . . . . . . . . . . . . . . . . . . . . . . . . . . . . . . . . . . . . . Establishing a good general location . . . . . . . . . . . . . . . . . . . . . . . . . . . . . . . . . . . . . . . . . . . . . . Using the Signal Quality LED to Fine-Tune the Placement . . . . . . . . . . . . . . . . . . . . . . . . . . . . Configuring the Ruckus Wireless 2825 Wireless Multimedia Router . . . . . . . . . . . . . . . . . . . . . . . . Configuring an IP Address on Your Computer . . . . . . . . . . . . . . . . . . . . . . . . . . . . . . . . . . . . . . Connecting the 2825 . . . . . . . . . . . . . . . . . . . . . . . . . . . . . . . . . . . . . . . . . . . . . . . . . . . . . . . . . . Configuring Wireless Settings . . . . . . . . . . . . . . . . . . . . . . . . . . . . . . . . . . . . . . . . . . . . . . . . . . . Troubleshooting . . . . . . . . . . . . . . . . . . . . . . . . . . . . . . . . . . . . . . . . . . . . . . . . . . . . . . . . . . . . . . . . . 12 12 12 13 14 15 15 15 16 16 17 18 19 Chapter 3 Using the Ruckus Wireless Web Interface. . . . . . . . . . . . . . . . . . . . . 21 Wireless Settings Worksheet . . . . . . . . . . . . . . . . . . . . . . . . . . . . . . . . . . . . . . . . . . . . . . . . . . . . . . . 2825 Settings Worksheet . . . . . . . . . . . . . . . . . . . . . . . . . . . . . . . . . . . . . . . . . . . . . . . . . . . . . . . . . . Ruckus Wireless Web Interface Menus . . . . . . . . . . . . . . . . . . . . . . . . . . . . . . . . . . . . . . . . . . . . . . . Common Buttons . . . . . . . . . . . . . . . . . . . . . . . . . . . . . . . . . . . . . . . . . . . . . . . . . . . . . . . . . . . . . Configuring the 2825 . . . . . . . . . . . . . . . . . . . . . . . . . . . . . . . . . . . . . . . . . . . . . . . . . . . . . . . . . . . . . Device Configuration . . . . . . . . . . . . . . . . . . . . . . . . . . . . . . . . . . . . . . . . . . . . . . . . . . . . . . . . . . Customizing the System Configuration . . . . . . . . . . . . . . . . . . . . . . . . . . . . . . . . . . . . . . . . . . . . Internet Configuration . . . . . . . . . . . . . . . . . . . . . . . . . . . . . . . . . . . . . . . . . . . . . . . . . . . . . . . . . Configuring the Wireless Interface . . . . . . . . . . . . . . . . . . . . . . . . . . . . . . . . . . . . . . . . . . . . . . . Configuring WEP. . . . . . . . . . . . . . . . . . . . . . . . . . . . . . . . . . . . . . . . . . . . . . . . . . . . . . . . . . . . . Configuring WPA . . . . . . . . . . . . . . . . . . . . . . . . . . . . . . . . . . . . . . . . . . . . . . . . . . . . . . . . . . . . Viewing Status Information . . . . . . . . . . . . . . . . . . . . . . . . . . . . . . . . . . . . . . . . . . . . . . . . . . . . . . . . Device Status . . . . . . . . . . . . . . . . . . . . . . . . . . . . . . . . . . . . . . . . . . . . . . . . . . . . . . . . . . . . . . . . Internet Status. . . . . . . . . . . . . . . . . . . . . . . . . . . . . . . . . . . . . . . . . . . . . . . . . . . . . . . . . . . . . . . . Local Services Status . . . . . . . . . . . . . . . . . . . . . . . . . . . . . . . . . . . . . . . . . . . . . . . . . . . . . . . . . . 22 23 25 25 25 25 26 27 27 33 34 37 37 38 39 USM-2825-RKS1-012907-01 Ruckus Wireless 2825 Wireless Multimedia Router 3 Wireless Status . . . . . . . . . . . . . . . . . . . . . . . . . . . . . . . . . . . . . . . . . . . . . . . . . . . . . . . . . . . . . . . 40 Chapter 4 Maintenance . . . . . . . . . . . . . . . . . . . . . . . . . . . . . . . . . . . . . . . . . . . . . 43 Upgrading the Firmware. . . . . . . . . . . . . . . . . . . . . . . . . . . . . . . . . . . . . . . . . . . . . . . . . . . . . . . . . . . Performing a Firmware Upgrade by TFTP . . . . . . . . . . . . . . . . . . . . . . . . . . . . . . . . . . . . . . . . . Firmware Upgrade by FTP. . . . . . . . . . . . . . . . . . . . . . . . . . . . . . . . . . . . . . . . . . . . . . . . . . . . . . Performing a Firmware Upgrade Using HTTP . . . . . . . . . . . . . . . . . . . . . . . . . . . . . . . . . . . . . . Rebooting the System . . . . . . . . . . . . . . . . . . . . . . . . . . . . . . . . . . . . . . . . . . . . . . . . . . . . . . . . . . . . . Taking a System Support Snapshot . . . . . . . . . . . . . . . . . . . . . . . . . . . . . . . . . . . . . . . . . . . . . . . . . . Administrator Information . . . . . . . . . . . . . . . . . . . . . . . . . . . . . . . . . . . . . . . . . . . . . . . . . . . . . . . . . Management Information. . . . . . . . . . . . . . . . . . . . . . . . . . . . . . . . . . . . . . . . . . . . . . . . . . . . . . . Administrator Diagnostics . . . . . . . . . . . . . . . . . . . . . . . . . . . . . . . . . . . . . . . . . . . . . . . . . . . . . . Administrator Log . . . . . . . . . . . . . . . . . . . . . . . . . . . . . . . . . . . . . . . . . . . . . . . . . . . . . . . . . . . . 44 44 45 46 46 48 50 50 51 53 Chapter 5 Setting Up the Ruckus 2111 Multimedia Wireless Adapter . . . . . . . . . . . . . . . . . . . . . . . . . . . . . . . . . . . . . . . . 55 Packing List . . . . . . . . . . . . . . . . . . . . . . . . . . . . . . . . . . . . . . . . . . . . . . . . . . . . . . . . . . . . . . . . . . . . Placing the 2111 Into Operation . . . . . . . . . . . . . . . . . . . . . . . . . . . . . . . . . . . . . . . . . . . . . . . . . . . . . Troubleshooting . . . . . . . . . . . . . . . . . . . . . . . . . . . . . . . . . . . . . . . . . . . . . . . . . . . . . . . . . . . . . . . . . Verifying Proper Provisioning . . . . . . . . . . . . . . . . . . . . . . . . . . . . . . . . . . . . . . . . . . . . . . . . . . . . . . Manually Configuring an IP Address on Your Computer . . . . . . . . . . . . . . . . . . . . . . . . . . . . . . Connecting and Configuring Your Ruckus 2111 Multimedia Wireless Adapter . . . . . . . . . . . . 56 56 56 57 57 58 Chapter 6 Auto Provisioning . . . . . . . . . . . . . . . . . . . . . . . . . . . . . . . . . . . . . . . . 59 What is Auto Provisioning? . . . . . . . . . . . . . . . . . . . . . . . . . . . . . . . . . . . . . . . . . . . . . . . . . . . . . . . . Performing Auto Provisioning . . . . . . . . . . . . . . . . . . . . . . . . . . . . . . . . . . . . . . . . . . . . . . . . . . . . . . 2825 Parameters Included in Auto Provisioning . . . . . . . . . . . . . . . . . . . . . . . . . . . . . . . . . . . . 2825 Parameters Not Included in Auto Provisioning . . . . . . . . . . . . . . . . . . . . . . . . . . . . . . . . . Factory Reset . . . . . . . . . . . . . . . . . . . . . . . . . . . . . . . . . . . . . . . . . . . . . . . . . . . . . . . . . . . . . . . . 60 60 60 61 61 Appendix A: Technical Specifications . . . . . . . . . . . . . . . . . . . . . . . . . . . . . . . . . . . 63 Physical Characteristics . . . . . . . . . . . . . . . . . . . . . . . . . . . . . . . . . . . . . . . . . . . . . . . . . . . . . . . . . . . Performance and Supported Configurations. . . . . . . . . . . . . . . . . . . . . . . . . . . . . . . . . . . . . . . . . . . . Traffic Management and QoS . . . . . . . . . . . . . . . . . . . . . . . . . . . . . . . . . . . . . . . . . . . . . . . . . . . . . . Management . . . . . . . . . . . . . . . . . . . . . . . . . . . . . . . . . . . . . . . . . . . . . . . . . . . . . . . . . . . . . . . . . . . . 4 VideoFlex 2825 Wireless Multimedia Router 63 63 64 64 USM-2825-RKS1-012907-01 Who Should Use this Guide Preface This Ruckus Wireless 2825 Wireless Multimedia Router User’s Guide will help you understand the Ruckus Wireless 2825 Wireless Multimedia Router—how to install it, and configure it using the Ruckus Wireless Web Interface. Who Should Use this Guide This User’s Guide assumes that the reader has basic to intermediate computer and Internet skills. All the basic computer networking, Internet, and other information required to configure this device is provided herein. What You’ll Find in this Guide The following topics are covered: • Chapter 1 “Introduction” • Chapter 2 “Installation and Setup” • Chapter 3 “Using the Ruckus Wireless Web Interface” • Chapter 4 “Maintenance • Chapter 5 “Setting Up the Ruckus 2111 Multimedia Wireless Adapter • Chapter 6 “Auto Provisioning • Appendix A: “Technical Specifications” Typographic conventions This User’s Guide uses the following typographic conventions: Table 1—Typographic conventions Typeface or Symbol Meaning Example italics Emphasis, book titles, CD names, special terms. Read your User’s Guide thoroughly. Also used to denote optional input if surrounded by <brackets> Enter an address in the range bold System menu names, user input Open the Control Panel. fixed Screen text, URLs, IP addresses Browse to the following IP address: 192.168.0.<2-253> http://192.168.0.1 USM-2825-RKS1-012907-01 Ruckus Wireless 2825 Wireless Multimedia Router 5 System Requirements System Requirements The Ruckus Wireless 2825 Wireless Multimedia Router is compatible with most contemporary personal computers and operating systems that are configured for Internet and wireless networking. The VF2825 is accessed and configured via a Web browser interface. Any of the following Web browsers are supported: • Internet Explorer version 6.0 • Netscape version 8.1 • Firefox version 1.5.0.6 Support and Warranty Information See the Warranty card for detailed information about contacting Technical Support, and the Warranty terms for your Ruckus Wireless 2825 Wireless Multimedia Router. 6 Ruckus Wireless 2825 Wireless Multimedia Router USM-2825-RKS1-012907-01 Chapter 1 Introduction Congratulations on your purchase of the Ruckus Wireless 2825 Wireless Multimedia Router (2825). The 2825 is a device that enables wireless multimedia networking for video, voice and data, without replacing existing routers, network adapters and media receivers. A typical installation consists of a Ruckus Wireless 2825 Wireless Multimedia Router connected to a DSL router or cable modem. The 2825 sends wireless signals to an adapter that is connected to a set top box. Video, data and voice traffic are distributed amongst TV, video appliances, and other wireless-enabled home entertainment appliances. Figure 1—The Ruckus Wireless 2825 Wireless Multimedia Router in a Typical Home Network The VF2825 supports 2 BSSIDs. It features HTTPS and secure shell (SSH) management, with device specific certificates and 802.1X authentication. USM-2825-RKS1-012907-01 Ruckus Wireless 2825 Wireless Multimedia Router 7 MediaFlex™ MediaFlex™ MediaFlex™ is Ruckus Wireless, Inc.’s family of purpose-built, multimedia WiFi appliances that enable reliable wireless distribution of entertainment-quality, real-time media applications throughout the home. Media applications require consistent and uninterrupted bandwidth; however most wireless LANs (WLANs) cannot provide consistent service because of the variable nature of the wireless medium. Ruckus Wireless, Inc.’s new, patent-pending Multicast TV-over-WLAN (TVoWLAN) technology differentiates multicast video frames from general multicast and broadcast traffic to provide robust wireless transport for IPTV streams—from the broadband gateway to the set top boxes. To mitigate the performance impact of concurrent applications and interfering devices in a shared medium network, MediaFlex integrates the Ruckus Wireless new, patent-pending Media Quality of Service (QoS) technology to automatically classify video traffic and prioritize transmissions among applications. BeamFlex™ BeamFlex™ is Ruckus Wireless, Inc.’s patent-pending antenna technology that allows wireless signals to navigate around interference, extend wireless signal range, and increase speeds and capacity for 802.11b/g wireless networks. The BeamFlex™ antenna system consists of an array of six high-gain directional antenna elements, that allow the 2825 to find quality signal paths in a changing environment, and sustain the baseline performance required for supporting data, audio and video applications. Key Features BeamFlex™ Smart MIMO Antenna Maximizes Wireless Range and Performance • Multi-In, Multi-Out (MIMO) technology supports real time learning of Radio Frequency, station, network and application conditions. • On-the-fly adaptation to each receiving device in response to environmental changes such as interference to maximize signal quality, data rate and minimize packet errors and retransmissions. • Internal driver software controls an antenna array with 6 high-gain, directional antenna elements that combine to form 63 unique antenna combinations. • Expert system 802.11 driver controls data rate and retransmission policies on a per-packet basis. Media QoS Ensures Highest Video Quality • Automatic traffic classification and Type-of-Service (TOS) tagging eliminates complex QoS configurations. • Priority queuing for voice, video, best-effort and background traffic, per WiFi Alliance WiFi Multimedia (WMM) specifications. • Strict priority with short (2 frames) hardware queue depth to ensure rapid feedback from the remote AP. 8 Ruckus Wireless 2825 Wireless Multimedia Router USM-2825-RKS1-012907-01 Key Features Multiple Concurrent Video Streams with Simultaneous Data Traffic • Delivers 15-20 Mbps of bandwidth at 99.9% availability throughout a typical 2500ft2 (300m2) home. • Supports one MPEG-4/WMV stream, one DVD-quality MPEG-2 streams, or one 10Mbps+ high definition video stream at 50ft (18m), with simultaneous data traffic. Simple Configuration and Installation • Simple Web-based user interface for easy configuration and customization of features such as SSID, WEP or WPA key, statistics monitoring and software upgrade. Standards-based Solution Protects User Investment, Minimizes Replacement Cost • Compliant with 802.11b and 802.11g: supports 802.11g wireless networking at up to 54 Mbps; and can interoperate in 802.11g-only or mixed networks. • Compliant with WEP, WPA-TKIP, WPA-AES, WPA2-TKIP, WPA2-AES, and Wi-Fi Alliance WMM specifications. • Supports Wi-Fi Protected Access-Pre-Shared Key (WPA-PSK) data encryption. WPA provides strong data encryption and authentication based on a pre-shared key. • 802.1X authentication • Supports 64-bit and 128-bit WEP encryption security. WEP keys can be generated manually or by passphrase. • Attaches to installed routers or home gateways via Ethernet to optimize the WLAN without replacing existing router, firewall or media devices. • Forward compatible with the emerging 802.11n WLAN standard. • Virtual AP support of two BSSIDs • HTTPS management • SSH management • Device-specific certificates USM-2825-RKS1-012907-01, July 2006VideoFlex 2825 Wireless Multimedia Router 9 Key Features This page is intentionally blank. Intentionally Blank 10 Ruckus Wireless 2825 Wireless Multimedia Router USM-2825-RKS1-012907-01 Chapter 2 Installation and Setup This chapter describes how to install your Ruckus Wireless 2825 Wireless Multimedia Router, and how to set up your PC to connect to the Ruckus Wireless Web Interface. Topics covered in this chapter include: Packing List. . . . . . . . . . . . . . . . . . . . . . . . . . . . . . . . . . . . . . . . . . . . . . . . . . . . . . . . . . . . . . . . . . . . . . . . . . . . 12 Ruckus Wireless 2825 Wireless Multimedia Router . . . . . . . . . . . . . . . . . . . . . . . . . . . . . . . . . . . . . . . . . . . 12 LED Status Lights. . . . . . . . . . . . . . . . . . . . . . . . . . . . . . . . . . . . . . . . . . . . . . . . . . . . . . . . . . . . . . . . . . . . . . . 13 Placement Guidelines . . . . . . . . . . . . . . . . . . . . . . . . . . . . . . . . . . . . . . . . . . . . . . . . . . . . . . . . . . . . . . . . . . . . 15 Configuring the Ruckus Wireless 2825 Wireless Multimedia Router. . . . . . . . . . . . . . . . . . . . . . . . . . . . . . 16 Troubleshooting . . . . . . . . . . . . . . . . . . . . . . . . . . . . . . . . . . . . . . . . . . . . . . . . . . . . . . . . . . . . . . . . . . . . . . . . 19 USM-2825-RKS1-012907-01 Ruckus Wireless 2825 Wireless Multimedia Router 11 Packing List Packing List 1. Ruckus Wireless 2825 Wireless Multimedia Router 2. AC power adapter (Output DC 5-18V 1-2A) 3. Category 5 (CAT5) Ethernet Cable Ruckus Wireless 2825 Wireless Multimedia Router Front View Figure 2— “Front View of the Ruckus Wireless 2825 Wireless Multimedia Router” shows the front view of the 2825, with the LED indicators numbered. The numbers correspond to the labels describing LED behavior in Table 2— “LED Indicators and Meanings” on page 13. 1 3 4 5 2 Figure 2—Front View of the Ruckus Wireless 2825 Wireless Multimedia Router 12 Ruckus Wireless 2825 Wireless Multimedia Router USM-2825-RKS1-012907-01 LED Status Lights LED Status Lights Table 2— “LED Indicators and Meanings” describes the LED lights on the front of the 2825. Table 2—LED Indicators and Meanings Label 1 2 3 4 LED Dome Power WAN Connectivity Wireless Device Association USM-2825-RKS1-012907-01 Activity Description All LEDs On Green Solid The 2825 is booting. Counterclockwise flashing The 2825 is up. Green Flashing randomly The lit LEDs indicate which antennas are active. Green Power is supplied to the 2825. Off Power is not supplied to the 2825. Yellow The WAN port has detected link with a 10 Mbps device. Yellow ((flashing) Data is being transmitted or received at 10 Mbps on the WAN port. Green The WAN port has detected link with a 100 Mbps device. Green (flashing) Data is being transmitted or received at 100 Mbps on the WAN port. Off No link connectivity. Amber One or more WLAN interface is up, but no station is connected. Green A station is connected to the WLAN (either the home WLAN or the service provider WLAN). Off WLAN is not up Ruckus Wireless 2825 Wireless Multimedia Router 13 LED Status Lights Table 2—LED Indicators and Meanings (Continued) Label LED 5 Activity Description Green Steady Good Signal Quality at the service provider WLAN interface. Displays the quality result of the adapter with the poorest reception, based on the RSSI at the service provider WLAN. Green Flashing Marginally Acceptable Signal Quality at the service provider WLAN interface. Displays the quality result of the adapter with the poorest reception, based on the RSSI at the service provider WLAN. Alternating Green/Red Minimum Acceptable Signal Quality at the service provider WLAN interface. Displays the quality result of the adapter with the poorest reception, based on the RSSI at the service provider WLAN. Red Hardware Fault Detected Off No Station Associated with service provider WLAN. Signal Quality Rear View 6 7 9 8 Figure 3—Rear View of the 2825 14 Ruckus Wireless 2825 Wireless Multimedia Router USM-2825-RKS1-012907-01 Placement Guidelines Table 3 describes the rear ports and Adapters. Table 3—Rear Ports Label Description 6 AC Power (Input 100-240V, 50/60HZ, 0.3A) 7 Five 10/100 Mbps Auto-sensing, autonegotiating RJ-45 network ports. The right-most port, labelled 'WAN', is to be connected to the broadband gateway. 8 Reset button. Used only if you need to reset the 2825 to its factory default settings. Insert the end of a paper clip or pin into the hole and hold it in for at least 8 seconds. 9 Over the Air Auto Provisioning Button (not active for current release). Placement Guidelines The Ruckus MediaFlex Router will automatically adjust, within limits, to room conditions. You can achieve better signal reception by following the below placement guidelines: Establishing a good general location Your 2825 should be placed: • Near the center of the room, if possible. • On a shelf or other elevated location where other wireless networking devices are within line-of-sight access. • Away from other sources of electromagnetic interference (for example, microwave ovens, and cordless phones). • Away from large metal surfaces, pictures or mirrors, metal bookcases, displays, racks, etc.. • Away from large furniture or other physical obstructions, particularly metallic materials. Using the Signal Quality LED to Fine-Tune the Placement Wireless environments are sensitive to the physical arrangement of both electronic devices and furniture in a room. You can observe the Signal Quality Indicator LED to determine the best location. The Signal Quality indicator LED is described in Table 2— “LED Indicators and Meanings” on page 13. Refer to the troubleshooting section on page 19 if video quality deteriorates after an installation. If “Minimum Acceptable” or “Marginally Acceptable,” air quality is indicated, you can adjust the location of the 2825 and other devices until a steady green LED indicates “good” signal quality. USM-2825-RKS1-012907-01 Ruckus Wireless 2825 Wireless Multimedia Router 15 Configuring the Ruckus Wireless 2825 Wireless Multimedia Router Configuring the Ruckus Wireless 2825 Wireless Multimedia Router If it has not been already configured, you must configure your 2825 to work within your home network. Read the following section to understand how to configure it manually. NOTE – Depending on the pre-configurations of the 2825, the device behavior may be slightly different than what is described in this manual. Configuring an IP Address on Your Computer 1. For Windows 2000: Select Start->Settings->Network and choose Dialup Connections 2. For Windows XP: Select Start->Settings->Control Panel-> Network Connections 3. Double-click the icon for the Local Area Connection designated for your home network. This is not the same icon as your home wireless network. 4. In the Local Area Connection Properties window, select Internet Protocol (TCP/IP) and click Properties. The window of Figure 4 appears. Figure 4—TCP/IP Properties 5. Be sure to write down these settings so you can restore your computer to its current configuration, if needed. 6. Select Use the following IP address, and enter 192.168.0.20 in the IP Address window 7. Enter 255.255.255.0 as the subnet mask 8. For the default gateway and preferred DNS server enter 192.168.0.1. 9. Click OK to exit the Local Area Connection Properties window. 16 Ruckus Wireless 2825 Wireless Multimedia Router USM-2825-RKS1-012907-01 Configuring the Ruckus Wireless 2825 Wireless Multimedia Router Connecting the 2825 1. Connect the Ruckus MediaFlex Router's AC Power adapter to the VF2825 and plug the other end into a power outlet or to a surge protector that is plugged into a power outlet. Be sure the Power light on the VF2825 turns on. 2. The Power LED will turn green when you connect the power. 3. Connect the CAT5 Ethernet cable between the LAN port (any of the ports 1-4) on the 2825 and the Ethernet port on your PC. The WAN Connectivity LED should turn steady green. 4. On your PC, open a browser window. Enter the default router LAN port IP address shown in Table 4 as https://<ip address>. Table 4—Default Settings Parameter Service Provider Home User Network Name V54-xxxxxx (where xxxxxx are the last six digits of the MAC address. V54-HOME0001 Security WPA-PSK Disabled IP Addressing 192.168.1.1 (router LAN ports) 192.168.0.1 (router WAN port) 192.168.0.254 (adapter) 192.168.1.1 (router LAN ports) 192.168.0.1 (router WAN port) 192.168.0.254 (adapter) Username/ Password Username: super Password: sp-admin Username: admin Password: password 5. The Security Alert window appears (Figure 5). Figure 5—Security Alert Window 6. Click Yes. USM-2825-RKS1-012907-01 Ruckus Wireless 2825 Wireless Multimedia Router 17 Configuring the Ruckus Wireless 2825 Wireless Multimedia Router Figure 6—Login Window 7. The login screen appears, enter the username and password shown in Table 4. Click Login. The Status->Device window appears (Figure 7). Figure 7—Status->Device Window Configuring Wireless Settings 1. Choose Configuration->Wireless. The window of Figure 8 appears. 18 Ruckus Wireless 2825 Wireless Multimedia Router USM-2825-RKS1-012907-01 Troubleshooting Figure 8—Configure->Wireless Settings (Common) 2. For the Wireless Mode, choose Auto-select. 3. For the Channel, choose SmartSelect.. 4. When you are finished, click Update Settings. 5. Refer to the information in the help button for any explanations you may need. Troubleshooting If you can’t connect to the 2825, follow this startup sequence: 1. Unplug the 2825’s power adapter. 2. Plug in the 2825’s power adapter. 3. Connect the WAN port of the 2825 to your DSL modem or gateway. 4. From your PC’s wireless configuration tool, find the 2825 SSID on the wireless network, then Connect. 5. Log in to the 2825 to verify the wireless settings 6. If the startup sequence doesn’t work, verify that the Network name (SSID) and security settings on the 2825 match your wireless network. 7. Connect your computer to one of the LAN ports (1 through 4) of the 2825 by an Ethernet cable. Set the IP address of your computer by following Configuring an IP Address on Your Computer on page 16. 8. Open a Web browser window. 9. On your PC, open a browser window. Enter the default IP address of the 2825 that appears on the label at the bottom of the 2825. When the login screen appears, enter the username and password shown on the label at the bottom of the 2825. 10. Choose Configuration->Device. Verify that your computer’s wireless network settings match that of the 2825. 11. Check the LED status lights to verify correct operation 12. Make sure you are using the correct power adapter supplied by Ruckus Wireless. USM-2825-RKS1-012907-01 Ruckus Wireless 2825 Wireless Multimedia Router 19 Troubleshooting 13. Make sure the Power LED is lit. If it is not lit, make sure that the power cord is properly connected to the 2825, and that the AC power adapter is properly connected to a functioning power outlet. If the problem persists, you have a hardware problem and should contact technical support. 14. Make sure your WAN Connectivity LED is lit. Make sure that the Ethernet cable connections are secure at the 2825 and your computer. The WAN Connectivity LED on the 2825 indicates link when the adapter is fully seated in the port. 15. Make sure the Wireless Device Association LED is either steady or flashing Green. If not lit, the Wireless settings may be incorrect between the 2825 and your computer. If necessary, reset the 2825 to its factory defaults If you forgot what IP address or security settings you assigned to the 2825, you can reset it to factory defaults by inserting the end of a paper clip into the reset button hole located on the back of the unit. Press and hold the reset button for at least eight (8) seconds. Then you can connect to the 2825 using the default network settings. 20 Ruckus Wireless 2825 Wireless Multimedia Router USM-2825-RKS1-012907-01 Chapter 3 Using the Ruckus Wireless Web Interface This chapter describes the tasks you need to do to customize the 2825 to run on your wireless network. Topics covered in this chapter include: • Wireless Settings Worksheet. . . . . . . . . . . . . . . . . . . . . . . . . . . . . . . . . . . . . . . . . . . . . . . . . . . . . . . . . . . . 22 • 2825 Settings Worksheet. . . . . . . . . . . . . . . . . . . . . . . . . . . . . . . . . . . . . . . . . . . . . . . . . . . . . . . . . . . . . . . 23 • Ruckus Wireless Web Interface Menus . . . . . . . . . . . . . . . . . . . . . . . . . . . . . . . . . . . . . . . . . . . . . . . . . . . 25 • Configuring the 2825 . . . . . . . . . . . . . . . . . . . . . . . . . . . . . . . . . . . . . . . . . . . . . . . . . . . . . . . . . . . . . . . . . 25 • Viewing Status Information . . . . . . . . . . . . . . . . . . . . . . . . . . . . . . . . . . . . . . . . . . . . . . . . . . . . . . . . . . . . 37 USM-2825-RKS1-012907-01, July 2006Ruckus Wireless 2825 Wireless Multimedia Router 21 Wireless Settings Worksheet Wireless Settings Worksheet The 2825 is equipped with Virtual Access Point (VAP) whereby there are two wireless networks. One network is for the home user and another network for the service provider. Typically, the home network is used for a PC to access the Internet. The Service Provider network is typically used for video streaming. Before you modify any wireless settings on the 2825, print Table 5— “Wireless Network Settings Worksheet—Home User” and record the following information about your wireless network. Your ISP or network administrator may provide you with this information. The wireless information recorded in this worksheet should be used to configure the 2825’s wireless settings. Table 5 is the Wireless Network Settings Worksheet for the home user. Table 5—Wireless Network Settings Worksheet—Home User Item Description and Your Network Setting 2825 SSID The SSID for the home user. This is typically used to connect to the Internet. SSID___________________________________________________________ Encryption Method If using WEP, circle the method used: Open System Circle the type of Shared key: 64-bit • • 128 bit Shared Key Auto Passphrase method If using 64-bit WEP: use 10 hex digits (any combination of 0-9 or a-f) or 5 ascii characters If using 128-bit WEP, use 26 hex digits or 13 ascii characters WEP keys are case-sensitive if using ASCII characters. Key 1 ______________________________________________ If using WPA-PSK, write down the passphrase. The WPA-PSK passphrase is case-sensitive. WPA Version:______________________________________ WPA Algorithm______________________________________ WPA Passphrase: 22 ________________________________ Ruckus Wireless 2825 Wireless Multimedia Router USM-2825-RKS1-012907-01 2825 Settings Worksheet Table 6 is the Wireless Network Settings Worksheet for the service provider user. Table 6—Wireless Network Settings Worksheet—Service Provider User Item Description and Your Network Setting 2825 SSID The SSID for the service provider. This is typically used for streaming IPTV video content. SSID___________________________________________________________ Encryption Method If using WEP, circle the method used: Open System Circle the type of Shared key: 64-bit • • 128 bit Shared Key Auto Passphrase method If using 64-bit WEP: use 10 hex digits (any combination of 0-9 or a-f) or 5 ascii characters If using 128-bit WEP, use 26 hex digits or 13 ascii characters WEP keys are case-sensitive if using ASCII characters. Key 1 ______________________________________________ If using WPA-PSK, write down the passphrase. The WPA-PSK passphrase is case-sensitive. WPA Version:______________________________________ WPA Algorithm____________________________________ WPA Passphrase: ________________________________ 2825 Settings Worksheet Table 7 describes the 2825 settings for both home and service provider users. Multiple tiers of access privileges are accommodated. Print Table 7, and record your personalized settings for configuring the 2825. Enter the security settings you recorded in Table 5, “Wireless Network Settings Worksheet—Home User,” on page 22. Store this information in a safe place. Table 7—2825 Default and User Settings Worksheet Item Default Setting Home User Name admin Your Setting _______________________________ Home User Password password _______________________________ USM-2825-RKS1-012907-01 Ruckus Wireless 2825 Wireless Multimedia Router 23 2825 Settings Worksheet Table 7—2825 Default and User Settings Worksheet (Continued) Item Default Setting Service Provider User Name super Your Setting _______________________________ Service Provider Password sp-admin _______________________________ Internet Access Type DHCP Client Enabled (can be set to static or PPPoE) Local Network Configuration _______________________________ DHCP Server Enabled _______________________________ Default IP Address (LAN ports) 192.168.1.1 _______________________________ Default IP Address (WAN port if no DHCP response from the DHCP server) 192.168.0.1 Subnet Mask 255.255.255.0 _______________________________ _______________________________ Service Provider SSID Home User SSID V54-xxxxxx where xxxxxx are the last six digits of the MAC address. _______________________________ V54-HOME0001 _______________________________ Wireless Mode Auto-Select _______________________________ 24 Ruckus Wireless 2825 Wireless Multimedia Router USM-2825-RKS1-012907-01 Ruckus Wireless Web Interface Menus Ruckus Wireless Web Interface Menus The Ruckus Wireless Web Interface menus are located on the left-hand navigation pane. To select a particular menu, simply click on the menu link. Common Buttons The Ruckus Wireless Web Interface screens contain the following menu buttons (Table 8): Table 8—Wireless Web Interface Menu Buttons Button Action Logout Logs out from the current session. Restore Previous Settings Restores the original configuration. Update Settings Saves the new configuration. Back Reverts to the previous menu. Only found in the Configuration menus. Remember—Some of the configuration screens shown in this chapter include entries or status information for both the home user and the service provider. In actual operation, the screen will be information for only one or the other, depending on the access arrangement. If no distinction is made on a particular screen, then this screen applies to both service providers and home users. Configuring the 2825 This section describes the tasks and screens used to customize the 2825 configuration to run on your wireless network. Review the following topics before you change any system configuration settings: • "Configuring the Ruckus Wireless 2825 Wireless Multimedia Router" on page 16. Device Configuration Table 7, “2825 Default and User Settings Worksheet,” on page 23 shows the default settings used to login to the device. A minimum set of configurations is required to put the 2825 into operational mode. The system provides the default settings for these configuration items. You should change the default settings where necessary to match your own wireless network’s configuration, and to protect your privacy. 1. To set the name of your device or to modify the login name and passwords for either home user or service provider, you can make these changes using the Configuration->Device menu. 2. Choose Configuration->Device. The window of Figure 9 appears. USM-2825-RKS1-012907-01 Ruckus Wireless 2825 Wireless Multimedia Router 25 Configuring the 2825 Figure 9—Device Configuration 3. Enter your configuration changes in the appropriate fields. 4. Click Update Settings to save your settings. Customizing the System Configuration It is recommended that you customize the username and password so that you can control who can gain administrative access to the 2825. You may also wish to change the default IP address if it conflicts with another device in your wireless network. Refer to Table 7 for details on each field. ! CAUTION:—You must click the Update Settings button to save any configuration changes. The Ruckus Wireless Web Interface will timeout after 5 minutes of inactivity. If you let the system time out before clicking the Update Settings button, any changes you made will be lost. ! CAUTION:—If, after having changed any default settings, you have forgotten what the new settings are, you may not be able to login to the 2825. To regain access to the 2825, you must reset the device to its factory default settings. Do this by inserting the end of a paper clip into the Reset Button while the unit is on and keep holding the button down until the green LEDs at the top of the unit briefly go out— indicating the system is rebooting. This should take about eight seconds. 26 Ruckus Wireless 2825 Wireless Multimedia Router USM-2825-RKS1-012907-01 Configuring the 2825 Internet Configuration To define how the 2825 is configured to the Internet, use the Configuration->Internet menu. 1. Connect to the 2825 by following the instructions in "Configuring the Ruckus Wireless 2825 Wireless Multimedia Router" on page 16. 2. Choose Configuration->Internet. The window of Figure 10 appears. Figure 10—Internet Configuration Table 9 shows the Internet Configuration Parameters. Table 9—Internet Configuration Parameters Field Description Gateway This is the gateway IP address of the internet interface. Primary DNS Server This is the primary Domain Name System (DNS) server IP address. Secondary DNS Server This is the secondary Domain Name System (DNS) server IP address. Connection Type This indicates the connection type of the Internet interface to be configured. The options of connection type are Static IP, DHCP or PPPoE. Typically for cable modem access, DHCP is used. For DSL access, PPPoE is used. You must get the PPPoE username and password from your ISP. Configuring the Wireless Interface Before changing any settings in the Wireless configuration menu, make sure you have recorded and verified the information in the following worksheets: • "Wireless Network Settings Worksheet—Home User" on page 22 • "2825 Default and User Settings Worksheet" on page 23. USM-2825-RKS1-012907-01 Ruckus Wireless 2825 Wireless Multimedia Router 27 Configuring the 2825 After connecting to the 2825 Wireless Multimedia Router, choose Configuration->Wireless. If you logged on as a home user, the window of Figure 11 appears. If you logged on as a service provider user, the window of Figure 12 appears. Figure 11—Configure Wireless—Coimmon—Home User Figure 12—Configure Wireless—Common—Service Provider User The parameters are the same, except the service provider user window shows more Wi-Fi HotSpots. 28 Ruckus Wireless 2825 Wireless Multimedia Router USM-2825-RKS1-012907-01 Configuring the 2825 3. Choose the Wireless Mode, Channel, and Country code as described in Table 10. Table 10—Wireless Interface Configuration Field Description Wireless mode The wireless mode options are: • • • Auto-Select: - Allows both 802.11g- and 802.11b-compliant devices to join the network. This is the default setting. 2.4 GHz 54 Mbps (802.11g only): Allows only the 802.11g-compliant devices to join the network 2.4GHz 11Mbps (802.11b only): - Allows only 802.11b-compliant devices to join the network. Channel This is the channel used by the network. You can choose Smart Select, or force a specific channel. If you choose Smart Select, the 2825 selects the best channel (least interference) to transmit the signal. Country Code Sets your country or region code. Selecting the incorrect country or region may result in violation of applicable law. NOTE – For 2825s shipped in the United States, the country code cannot be modified. The country code is pre-defined for United States only. 4. Click Edit Common Settings. The window of Figure 13 appears. The settings are described in Table 11. Figure 13—Advanced Wireless Configuration Settings—Common USM-2825-RKS1-012907-01 Ruckus Wireless 2825 Wireless Multimedia Router 29 Configuring the 2825 Table 11—Advanced Wireless Settings Field Description Data Rate Specifies the rate of data transmission. Select the desired rate from the drop-down menu. Selecting Best adapts the rate to the best available. The default value is Best. The data rates that appear in the Data Rate drop-down menu are dependent on the Wireless Mode specified. Transmit Power Specifies the maximum transmit power level relative to the calibrated power. Select the level of transmit power from the drop-down menu. The default is Full Beacon Interval The Beacon Interval value indicates the frequency interval of the beacon in milliseconds. A beacon is a broadcast packet by Access Point (AP) to synchronize wireless network. The default value is 100. Protection Mode Protection is the mechanism to let 802.11 devices know when they should communicate to another device. This is most important when there is a mixed environment of both 802.11b and 802.11g clients. This function boosts the interoperability of 802.11b and 802.11g devices but will severely decrease performance. NOTE – This window is used to set up the advanced wireless functions. These settings should only be changed by an experienced administrator. Incorrect settings can impact wireless performance. It is recommended that you keep the default settings for best performance. 5. Click Update Settings to confirm your choices. Table 12 describes the settings. Table 12—Security Disabled Parameters Field Description Wireless Availability Checking or unchecking this selection turns on or off your wireless network. Broadcast SSID This sets whether or not your SSID is visible to anyone looking for wireless networks. Disabling it means someone would have to know your SSID before connecting to your network. SSID This is the name of your wireless network. The default SSID is "V54-HOME001", but it is strongly recommended that you change it. If there are other wireless networks in your area, you should give your network a unique name. The SSID is case-sensitive and must not exceed 32 characters. 30 Ruckus Wireless 2825 Wireless Multimedia Router USM-2825-RKS1-012907-01 Configuring the 2825 Table 12—Security Disabled Parameters (Continued) Field Description Encryption Method Disabled: No encryption is enabled in this mode. WEP: See WEP Settings below for details. WPA-PSK: See WPA Settings below for details. This is recommended for best privacy protection. Threshold Settings Click on the button to access the wireless network threshold settings. Changing these settings is not recommended and may negatively impact performance. The threshold settings window is shown in Figure 14 and Table 13. Figure 14—Threshold Settings Window Table 13 describes the threshold settings parameters. USM-2825-RKS1-012907-01 Ruckus Wireless 2825 Wireless Multimedia Router 31 Configuring the 2825 Table 13—Threshold Settings Parameters Field Description DTIM Interval The value indicates the interval of the Delivery Traffic Indication Message (DTIM). This is a countdown field that Access Point (AP) informs its clients of the next window for listening to broadcast or multicast messages. The default value is 1. Fragment Threshold This value indicates the maximum length of a packet before data is fragmented into multiple packets. In a good wireless environment, the larger the fragment, the more efficient the network operates. In a noisy environment, the threshold should be adjusted to a smaller size to minimize retransmission and increase the reliability of the transmission. The default value is 2346. RTS/CTS Threshold The threshold is a value that determines at what packet length the RTS/CTS function is triggered. A lower threshold may be necessary in environment with excessive signal noise or hidden nodes; but this may result in some performance degradation. The default value is '2346'. 32 Ruckus Wireless 2825 Wireless Multimedia Router USM-2825-RKS1-012907-01 Configuring the 2825 Configuring WEP To configure WEP for a Wi-Fi HotSpot: 1. Choose Configuration -> Wireless link in the left-hand navigation pane of Figure 14. 2. Click the HotSpot you want to configure. 3. Select WEP in the Encryption Method drop-down menu. The WEP Configuration window of Figure 15 appears for the tab you selected. Figure 15—WEP Configuration Table 14 describes the WEP configuration settings. USM-2825-RKS1-012907-01 Ruckus Wireless 2825 Wireless Multimedia Router 33 Configuring the 2825 Table 14—WEP Configuration Settings Field Description Authentication Mode Choices are: Encryption Strength • • • Open: No security measure is enforced. Shared Key: The selected Default Shared Key is used. Auto: Automatically-selected authentication mode. oices are: • 64 bit: Specify the key with 10 hexadecimal digits or 5 ASCII characters. 128 bit: Specify the key with 26 hexadecimal digits or 13 ASCII characters. The 128-bit crypto is stronger privacy protection for your network and is recommended if you use WEP. • Key Entry Method Hexadecimal: The encryption key only accepts hexadecimal characters (0-9, A-F). ASCII Text: The encryption key accepts ASCII characters. Passphrase This assists in automatic key generation. Enter some text and click the Generate button. The system will generate the WEP key automatically. You may specify a passphrase up to 32 characters. Please note that the algorithm used for key generation may vary from system to system. Checking the WEP keys used between wireless stations and the AP is recommended. WEP Key Enter the key manually according to the Key Entry Method and Encryption Strength settings. 4. When you are finished, click Update Settings. Configuring WPA WPA PSK configuration menu allows automatic key generation based on a single passphrase. WPA-PSK provides very strong security, but may not be supported on older wireless systems (in some cases, the older wireless systems can be upgraded with the newer adapters to support WPA-PSK). If you configure the 2825 with WPA-PSK, the other devices in the network will not connect unless they, too are set to WPA-PSK, and are configured with the same passphrase. Figure 16 shows the WPA-PSK window. 34 Ruckus Wireless 2825 Wireless Multimedia Router USM-2825-RKS1-012907-01 Configuring the 2825 Figure 16—WPA-PSK Wireless Settings 1. Click the Configuration -> Wireless link in the left-hand navigation pane (Figure 11). 2. Select WPA-PSK in the Encryption Method drop-down menu. Table 15 explains the WPA Configuration parameters Table 15—WPA Algorithm Field Description WPA Version Choices are WPA, WPA2 or WPA Auto. When WPA-Auto is selected, the wireless client decides the version of WPA will be used. WPA is the recommended default for best compatibility. WiFi WPA-capable PDAs and other gadgets are usually limited to WPA + TKIP. WPA2 is an advanced option. WPA2 support on Windows requires a Microsoft patch and is only available on Windows XP with Service pack 2 or later. WPA-Auto is an advanced option. Only the best WPA 802.11i-conforming/WiFi WPA-certified client devices can operate in this mode. WPA Authentication USM-2825-RKS1-012907-01 PSK mode is suitable for home or personal use. 802.1x mode uses the network radius server to verify user identity. The auto mode offers both options for the wireless client to pick. Ruckus Wireless 2825 Wireless Multimedia Router 35 Configuring the 2825 Table 15—WPA Algorithm (Continued) WPA Algorithm When Auto is selected, the wireless client decides whether TKIP or AES will be used. AES is the strongest encryption and requires additional hardware support on wireless devices.You should consult the documentation of your wireless client devices.Auto is an advanced option and some wireless clients may fail to associate. Passphrase Enter any combination of printable characters. The Passphrase must be between 8 and 32 characters long. 3. In the Configuration ->Wireless menu, enter a passphrase. 4. Click the Update Settings button to save your settings. 36 Ruckus Wireless 2825 Wireless Multimedia Router USM-2825-RKS1-012907-01 Viewing Status Information Viewing Status Information There are four status information windows. These are Device Status, Internet Status, Local Network Status and Wireless Status. Device Status The Status page shows current status and configuration information about the Ruckus Wireless Router or Adapter. Figure 17 shows the Device Status window. You can bring up the window by choosing Status->Device. Figure 17—Device Status Window Table 16 explains the Device Status Parameters. Table 16—Device Status Parameters Field Description Device Name This is the name of the Ruckus Wireless Router or Adapter. The name can be configured using Configuration->Device window. MAC Address This is the Media Access Control (MAC) address of the 2825. Serial Number This is the serial number of the 2825. Software Version This is the current software version for the 2825. Uptime This is the time that the 2825 has been powered on since the last reboot. Home Settings Protection When enabled, a service provider will not be able to view the home user device user name, password, SSID, security mode and security keys. Only the home user can change this setting. It must be changed using the Configuration->Device Window. USM-2825-RKS1-012907-01 Ruckus Wireless 2825 Wireless Multimedia Router 37 Viewing Status Information Internet Status Figure 18 shows the Internet Status window. You can bring up the window by choosing Status->Internet. Figure 18—Internet Status Window The Internet Status window shows the values and status of the various parameters that were configured in the Configuration section. You can also renew and release DHCP request to the DHCP servers located on the network. If you enable auto update, the information will be continuously updated on the display. Table 17 explains the Status—Internet Parameters. Table 17—Status—Internet Parameters Field Description Gateway The IP address of the router or WAN port. The default is as shown, 192.168.0.1. Primary DNS Server This is the primary Domain Name System (DNS) server IP address. Secondary DNS Server This is the secondary DNS server IP address. Connection Status This indicates the status of the Internet interface, Up or Down. Connection Type This indicates the connection type of the internet interface that was configured. The options of connection type are Static IP, DHCP or PPPoE. MAC Address This is the Media Access Control (MAC) address of the WAN port. IP Address / Mask This is the IP address and network mask of the Internet WAN interface. If PPPoE is selected, this is the IP address assigned from the PPPoE server in the network. If DHCP is selected, this is the dynamically assigned IP address to the 2825. 38 Ruckus Wireless 2825 Wireless Multimedia Router USM-2825-RKS1-012907-01 Viewing Status Information NOTE – When Internet connection type is either DHCP or PPPoE, if the 2825 does not receive the dynamic IP address from DHCP server or PPPoE server, the default IP address for WAN port will be 192.168.0.1 Local Services Status Figure 19 shows the Local Services Status Window. You can bring up the window by choosing Status->Local Services. Figure 19—Local Network Status Window The local services status window shows automatically discovered devices you can manage. USM-2825-RKS1-012907-01 Ruckus Wireless 2825 Wireless Multimedia Router 39 Viewing Status Information Wireless Status Figure 20 shows the Wireless Status Window.You can bring up the window by choosing Status->Wireless. Note that the common settings are displayed. Figure 20—Wireless Status—Common To view the wireless status of a HotSpot, click that tab (Figure 21). Figure 21—Wireless Status—HotSpot Table 18 shows the Wireless Information Window parameters. 40 Ruckus Wireless 2825 Wireless Multimedia Router USM-2825-RKS1-012907-01 Viewing Status Information Table 18—Wireless Status Window Parameters Field Description Wireless Mode The wireless mode, such as 2.4 GHz (802.11b/g) Channel The wireless channel number. Country code The country in which the 2825 is operating.The country code will automatically select the Channels available for that country. SSID The SSID (Service Set Identifier) is the name of the wireless network (either the home wireless or the service provider wireless domain). BSSID The BSSID is the MAC address of the Wireless LAN interface of each wireless domain (home or service provider). Wireless Status Shows the status as either Up or Down. Broadcast SSID This sets whether or not your SSID is visible to anyone looking for wireless networks. Disabling it means someone would have to know the SSID before connecting to the network. Encryption Mode Describes the encryption type currently in use. The encryption types are WEP, WPA-PSK, or disabled. For more information about each type of encryption, see Table 10— “Wireless Interface Configuration” on page 29. Connected Devices Shows the IP Address, MAC Address and SSID for all connected devices. A home user sees only home connected devices; a service provider sees all USM-2825-RKS1-012907-01 Ruckus Wireless 2825 Wireless Multimedia Router 41 Viewing Status Information 42 Ruckus Wireless 2825 Wireless Multimedia Router USM-2825-RKS1-012907-01 Chapter 4 Maintenance This chapter shows you how to perform maintenance functions—to upgrade the firmware of the 2825 and to take a system support snapshot. Topics covered in this chapter include: • Upgrading the Firmware. . . . . . . . . . . . . . . . . . . . . . . . . . . . . . . . . . . . . . . . . . . . . . . . . . . . . . . . . . . . . . . 44 • Rebooting the System . . . . . . . . . . . . . . . . . . . . . . . . . . . . . . . . . . . . . . . . . . . . . . . . . . . . . . . . . . . . . . . . . 46 • Taking a System Support Snapshot . . . . . . . . . . . . . . . . . . . . . . . . . . . . . . . . . . . . . . . . . . . . . . . . . . . . . . 48 • Administrator Information . . . . . . . . . . . . . . . . . . . . . . . . . . . . . . . . . . . . . . . . . . . . . . . . . . . . . . . . . . . . . 50 USM-2825-RKS1-012907-01, Ruckus Wireless 2825 Wireless Multimedia Router 43 Upgrading the Firmware Upgrading the Firmware This menu provides a utility for upgrading the 2825’s firmware. A firmware upgrade may be necessary or desirable to add new features, important fixes or enhancements to the 2825. The Image Control File contains information on both the image and the firmware server. Image information includes the file size and file name. For the firmware server, the image control file contains the IP address of the firmware server, which may be different then the IP address where the image file is stored. Performing a Firmware Upgrade by TFTP To download a firmware image from TFTP server and use it to update the firmware on the 2825: 1. In the Ruckus Wireless Web Interface, click Maintenance->Upgrade. The window of Figure 22 appears. If you want to use TFTP (Trivial File Transfer Protocol) to download the firmware image, keep TFTP checked, and enter the IP Address or hostname of the TFTP Server and the name of the image control file. Figure 22—Maintenance->Upgrade—TFTP 2. If you want to enable Auto Upgrade, click Enabled, and specify the interval to check for upgrades. 3. If you want to perform a manual upgrade, click Disabled, and then click Perform Upgrade. The window of Figure 23 appears. NOTE – When entering the server name for firmware upgrade, make sure the Fully Qualified Domain Name (FQDN) is entered (for example, abc.ruckuswireless.com). 44 Ruckus Wireless 2825 Wireless Multimedia Router USM-2825-RKS1-012907-01 Upgrading the Firmware Figure 23—Download Started Firmware Upgrade by FTP 1. If you want to perform the download using FTP, then check FTP as the upgrade method after choosing Maintenance->Upgrade. The window of Figure 24 appears. Figure 24—Maintenance->Upgrade—FTP 2. Enter the IP Address or the host name of the FTP server and the image control file name. 3. If you want to enable Auto Upgrade, click Enabled, and specify the interval to check for upgrades. Refer to the instructions in Performing a Firmware Upgrade by TFTP on page 44. 4. Click Perform Upgrade when you are done. The window of Figure 23 appears. USM-2825-RKS1-012907-01 VideoFlex 2825 Wireless Multimedia Router 45 Rebooting the System NOTE – When entering the server name for firmware upgrade, make sure the Fully Qualified Domain Name (FQDN) is entered (for example, abc.ruckuswireless.com). Performing a Firmware Upgrade Using HTTP 1. If you want to perform the download using HTTP, then check Web as the upgrade method after choosing Maintenance->Upgrade. The window of Figure 25 appears. Figure 25—Maintenance->Upgrade—Web/HTTP 2. Enter the URL of the web server and the image control file name. 3. If you want to enable Auto Upgrade, click Enabled, and specify the interval to check for upgrades. Refer to the instructions in Performing a Firmware Upgrade by TFTP on page 44. 4. Click Perform Upgrade when you are done. The window of Figure 23 appears. Rebooting the System Two types of reboot are provided: The Reboot Now button re-starts the system. All the configurations that have been saved are preserved through the reboot. • Make sure you save your settings before you reboot. 46 Ruckus Wireless 2825 Wireless Multimedia Router USM-2825-RKS1-012907-01 Rebooting the System • Any configuration changes made before the Reboot will be lost if they are not saved by clicking Update Settings.The Reset to Factory Settings button restarts the system with the factory default configurations. All previous configurations will be lost. 1. To reboot for either type, click Maintenance->Reboot/Reset from any window. The window of Figure 26 appears. Figure 26—Reboot Menu 2. Click the reboot option you want. During a reboot, the Dome LED on the top of the 2825 will momentarily go out, then light up again. The reboot in progress window appears (Figure 27). Figure 27—Reboot in Progress Window The system notifies you when it is done (Figure 28). USM-2825-RKS1-012907-01 VideoFlex 2825 Wireless Multimedia Router 47 Taking a System Support Snapshot Figure 28—Reboot Done Taking a System Support Snapshot NOTE – This menu is only available when you are logged in as a service provider. The Support menu enables you to take a system snapshot for further analysis and troubleshooting. The system snapshot can be sent and saved to a TFTP or FTP server for analysis by a technical support engineer. 1. To view the support menu, choose Maintenance->Support Info from any window. The window of Figure 29 appears. 48 Ruckus Wireless 2825 Wireless Multimedia Router USM-2825-RKS1-012907-01 Taking a System Support Snapshot Figure 29—Maintenance Support Info Window You can upload the information to a remote server using FTP or TFTP, or alternatively, save it to your local computer. 2. To save to your local computer, you need to right-click on the link that appears and save. 3. Navigate to the folder where you want the file saved and click Save. 4. To upload to a remote server using either FTP or TFTP, enter the filename, username and password of the FTP server and click Update Now. Follow the instructions as they appear. USM-2825-RKS1-012907-01 VideoFlex 2825 Wireless Multimedia Router 49 Administrator Information Administrator Information NOTE – This menu is available only when you are logged in as a service provider. Management Information Figure 30 shows the Administrator Management Window. 1. Open this window by choosing Administrator->Management. Figure 30—Administrator Management Window Table 19 shows the Administrator Management Window Parameters. Table 19—Administrator Management Window Parameters Field Description Network Profile This is the pre-defined network configuration in the system. The 2825 can be preconfigured into a different network profile. Telnet Access This allows you to enable or disable Telnet access to the Ruckus Wireless Router or Adapter. SSH access? This allows you to enable or disable SSH access to the Ruckus Wireless Router or Adapter. 50 Ruckus Wireless 2825 Wireless Multimedia Router USM-2825-RKS1-012907-01 Administrator Information Table 19—Administrator Management Window Parameters (Continued) Field Description SSH Port Specifies the port number for Telnet access. The default port number is 23. HTTP Access? This allows you to enable or disable HTTP (Web) access to the Router or Adapter. HTTPS Access? This allows you to enable or disable HTTPS (Secure Web) access to the Router or Adapter. HTTPS Port Specify the port number for HTTPS access. The default port number is 80. Auto Provisioning If enabled, the 2825 can be set up to automatically synchronize the relevant parameters to the adapter. for more details on auto provisioning, refer to Chapter 6. RSA Key Fingerprint Allows you to validate that you are connected to the proper server. Certificate Verification Verifies correct server connection. 2. Click Update Settings to save your settings. Administrator Diagnostics The administrator diagnostics allow you to run the command line programs ping and traceroute directly without having to open a command line window. 1. To open the Administrator Diagnostics window, choose Administrator->Diagnostics (Figure 31). USM-2825-RKS1-012907-01 VideoFlex 2825 Wireless Multimedia Router 51 Administrator Information Figure 31—Administrator Diagnostics Window 2. To use the ping command, enter the IP address you wish to ping and click Run test. The results appear in the Ping results window. 3. To use the traceroute command, enter the IP address you wish to trace and click Run test. The results appear in the Traceroute results window. NOTE – It may take some time before the results are displayed. 52 Ruckus Wireless 2825 Wireless Multimedia Router USM-2825-RKS1-012907-01 Administrator Information Administrator Log The current log screen shows the log messages kept by the Ruckus Wireless Router since it was last rebooted. The log has limited size: the oldest messages are replaced as new messages arrive. It also sends the messages to a server (the Syslog server) that you designate. To configure the administrator log: 1. Choose Administrator->Log. The window of Figure 32 opens. Figure 32—Administrator Log Window 2. Enable Log Status if you want to continue to send messages to your Syslog Server. Otherwise, disable Log Status. 3. Enter the IP address of your Syslog Server. 4. Enter the Syslog Server Port Number. The default port number is 514. 5. Click Update Settings if you are satisfied with your choices. USM-2825-RKS1-012907-01 VideoFlex 2825 Wireless Multimedia Router 53 Administrator Information 54 Ruckus Wireless 2825 Wireless Multimedia Router USM-2825-RKS1-012907-01 Chapter 5 Setting Up the Ruckus 2111 Multimedia Wireless Adapter This chapter shows you how to set up the Ruckus 2111 Multimedia Wireless Adapter with the 2825 Wireless Multimedia Router. Topics covered in this chapter include • Packing List . . . . . . . . . . . . . . . . . . . . . . . . . . . . . . . . . . . . . . . . . . . . . . . . . . . . . . . . . . . . . . . . . . . . . . . . . 56 • Placing the 2111 Into Operation . . . . . . . . . . . . . . . . . . . . . . . . . . . . . . . . . . . . . . . . . . . . . . . . . . . . . . . . . 56 • Troubleshooting. . . . . . . . . . . . . . . . . . . . . . . . . . . . . . . . . . . . . . . . . . . . . . . . . . . . . . . . . . . . . . . . . . . . . . 56 • Verifying Proper Provisioning . . . . . . . . . . . . . . . . . . . . . . . . . . . . . . . . . . . . . . . . . . . . . . . . . . . . . . . . . . 57 USM-2825-RKS1-012907-01 Ruckus Wireless 2825 Wireless Multimedia Router 55 Packing List Packing List Each 2111 is supplied with the following: • Ruckus 2111 Multimedia Wireless Adapter • AC power adapter • Category 5 (CAT5) Ethernet cable • Ruckus 2111 Multimedia Wireless Adapter Quick Setup Guide Placing the 2111 Into Operation The 2111 is the Wireless Multimedia Adapter connecting to the set top box or other media receivers while communicating wirelessly to the 2825 Wireless Multimedia Router. The 2825 already has a basic default configuration which can be used for auto-provisioning of the adapter. Note that normally the 2111 is pre-configured for plug and play operation in the IPTV deployment. You only have to follow the steps below to place the 2111 into operation. 1. Remove the Ruckus 2111 adapter from the packaging and place it next to your set top box. 2. Connect the AC power supply to the Ruckus 2111 adapter and plug the other end into either a power outlet or a surge protector that is plugged into a power outlet. 3. Connect the CAT5 Ethernet cable between the Ethernet port on the Ruckus 2111, and the set top box. 4. Power on the set top box. Troubleshooting If you cannot see the video on your TV, follow the troubleshooting tips below. 1. Disconnect the Ruckus 2111’s power adapter. 2. Then connect the Ruckus 2111’s power adapter. 3. Connect the Ruckus 2111 to the set top box (or remote computer). 4. From the TV connected to the set top box, check to see if you can watch IPTV channels. 5. If not, turn off the set top box. 6. Then turn on the set top box. 7. Recheck the TV channel or the remote computer. 8. If you still cannot connect, turn off all network devices. 9. Power on the router and the access point. 10. Turn on the Ruckus 2111. 11. Turn on the set top box. Check the LED status lights to verify correct operation (Figure 33). 56 Ruckus Wireless 2825 Wireless Multimedia Router USM-2825-RKS1-012907-01 Verifying Proper Provisioning Dome Signal Quality Power WAN Connectivity Wireless Device Association Figure 33—LEDs 12. Make sure you are using the power adapter supplied by Ruckus Wireless. 13. Make sure the Power LED is lit. If it is not lit, make sure that the power cord is properly connected to the 2111 Adapter, and that the power supply adapter is properly connected to a functioning power outlet. If the error persists, you have a hardware problem and should contact technical support. 14. Make sure your Network LED is lit. Make sure that the Ethernet cable connections are secure at the Ruckus 2111 adapter and your computer. The Network LED on the Ruckus 2111 adapter indicates link when the adapter is fully seated in the port. 15. Make sure the Wireless LED is either steady or flashing Green. If is not lit, the Wireless settings may be incorrect between the 2111 adapter and your computer. 16. If you still cannot see the video, proceed to the next section, ”Verifying Proper Provisioning.” Verifying Proper Provisioning To verify proper operation of the 2111, you can log in to the web interface of the 2111 using the following steps. Manually Configuring an IP Address on Your Computer 1. For Windows 2000: Select Start->Settings->Network and choose Dialup Connections 2. For Windows XP: Select Start->Settings->Control Panel-> Network Connections 3. Double-click the icon for the Local Area Connection designated for your home network. This is not the same icon as your home wireless network. 4. In the Local Area Connection Properties window, select Internet Protocol (TCP/IP) and click Properties. 5. Click Use the following IP address. Enter an IP address that is on the same subnet as the default IP address shown on the bottom of the 2111 6. Press the Tab key and allow the Subnet mask address to auto-fill to 255.255.255.0. USM-2825-RKS1-012907-01 VideoFlex 2825 Wireless Multimedia Router 57 Verifying Proper Provisioning 7. Click OK to exit the TCP/IP Properties window. 8. Click OK to exit the Local Area Connection Properties window. Connecting and Configuring Your Ruckus 2111 Multimedia Wireless Adapter The following steps will guide you to set up and gain administrative access to your Ruckus 2111. 1. Move the Ruckus 2111 next to your computer. 2. Connect the AC power adapter to the Ruckus 2111 and plug the other end into either a power outlet or to a surge protector that is plugged into a power outlet. 3. Connect the CAT5 Ethernet cable to the Ethernet port on your computer, and to the Ethernet port on the Ruckus 2111 adapter. 4. On your PC, open a browser window. Enter the default IP address of the 2111. To get the default IP address of the 2111, refer to the label on the bottom of the unit. 5. When the login screen appears, enter the user name and password that appears on the label at the bottom of the device. 6. Log in to the Status::Wireless page to verify that the wireless status is up. 7. If the status is down, then you have a connection problem between the 2825 and the 2111. You may need to reset the unit to factory defaults and perform auto provisioning with the 2825. 8. If necessary, reset the Ruckus 2111 adapter to its factory defaults 9. Press and hold the reset button for at least eight (8) seconds. 10. Repeat the auto provisioning steps by referring to Auto Provisioning on page 59. 58 Ruckus Wireless 2825 Wireless Multimedia Router USM-2825-RKS1-012907-01 Chapter 6 Auto Provisioning This chapter shows you how to perform auto provisioning of the 2825 Wireless Multimedia Router. Topics covered in this chapter include: • What is Auto Provisioning? . . . . . . . . . . . . . . . . . . . . . . . . . . . . . . . . . . . . . . . . . . . . . . . . . . . . . . . . . . . . 60 • Performing Auto Provisioning . . . . . . . . . . . . . . . . . . . . . . . . . . . . . . . . . . . . . . . . . . . . . . . . . . . . . . . . . . 60 USM-2825-RKS1-012907-01 Ruckus Wiireless 2825 Wireless Multimedia Router 59 What is Auto Provisioning? What is Auto Provisioning? Using auto provisioning, either a service provider or home user can synchronize configuration parameters between the 2111 and the 2825. In order for the adapter to communicate with the AP, the 2111 must have the same wireless settings (such as SSID, security mode, and passphrase) as the 2825. With auto provisioning, the adapter can obtain these settings without the need to use a PC for configurtation. The auto provisioning method is very simple. You simply connect the 2111 to the 2825, and with the proper settings, all of the relevant parameters of the 2111 are securely sent to the 2825. Performing Auto Provisioning To perform auto provisioning, perform the following steps: 1. The adapter must be in factory default mode. If the adapter is not in factory default mode, use a pin to depress the reset button (for more than 7-8 seconds) on the back of the adapter to set it to factory default 2. When the adapter is in default mode, the right two LEDs (Wireless Device Association and the Signal Quality LED) should be blinking in unison. This indicates that the adapter is in factory default mode, and is waiting to be Auto Provisioned. 3. The 2825 should be in operation (with the appropriate wireless settings—SSID, security mode, and passphrase) 4. Connect an Ethernet cable to any of the ports of the 2825 (WAN port or any of the LAN ports). The 2825 may be connected (wired or wireless) to other devices, and video can be streamed. The other end of the Ethernet cable should be connected to a powered-up 2111. 5. Observe the Wireless Device Association and the Signal Quality LEDs of the 2111. These LEDs should continue to blink in unison. 6. The auto provisioning process will take between 5 to 15 seconds. At the end of this process, these two LEDs should turn off 7. Unplug the Ethernet cable from the 2111. The 2111 will reboot automatically. 8. Be sure that the 2111 is rebooting by checking the three right most LEDs. 9. If the 2825 and the 2111 are correctly auto provisioned and associated, the right two LEDs of the 2111 should show constant green. 2825 Parameters Included in Auto Provisioning The following 2825 parameters are synched over to the Adapter at the completion of the auto provisioning stage (Table 20): Table 20— 2825 Parameters Included in Auto Provisioning Parameter Description Country Code Configured country code for regulatory compliance 60 Ruckus Wiireless 2825 Wireless Multimedia Router USM-2825-RKS1-012907-01 Performing Auto Provisioning Table 20— 2825 Parameters Included in Auto Provisioning Parameter Description SSID Configured Service Set Identifier Encryption mode Configured encryption mode status Cipher Configured security encryption cipher Authentication type Configured authentication method Passphrase Configured Pre-Shared Passphrase WEP keys Configured WEP Pre-Shared Keys Default key Configured WEP default key number 2825 Parameters Not Included in Auto Provisioning The following less common parameters are not included. If you need to synch these parameters, you must configure them using the web user interface or the CLI (if provided) (Table 21). Table 21— 2825 Parameters Not Included in Auto Provisioning Parameter Description User name and Password You may want the AP and Adapter to have different username and password Country Code Fixed Mode Set during manufacturing Factory Reset When the adapter is factory reset (by pressing the reset button on the back of the unit for more than 8 seconds), the auto provisioned parameters will be lost. The adapter will go back to the original parameters as provisioned from the factory. If you want to retain the parameters from the AP, you must repeat the auto provisioning process described above. USM-2825-RKS1-012907-01 Ruickus Wireless 2825 Wireless Multimedia Router 61 Performing Auto Provisioning 62 Ruckus Wiireless 2825 Wireless Multimedia Router USM-2825-RKS1-012907-01 Appendix A: Technical Specifications Physical Characteristics VF2825: 5V-18V 10W External power adapter: Power requirements Unifive Technology Co LTD, Model US300520, Input 100-240V AC, Output 5V DC 2A, UL Listed DVE, Model DSA-031F-12 UK 12, Input 100-240V AC, Output 12V DC 1A, TUV Certified DVE, Model DSA-031F-12 EU 12, Input 100-240V AC, Output 12V DC 1A, TUV Certified Physical size 5.72 x 4.92 x 2.9 in (145 x 125 x 74 mm.) Weight 0.53 lbs (0.24 kg) Antenna Internal software-configurable antenna array with six directional, high-gain elements and 63 unique antenna patterns Ethernet ports 5 auto MDX, auto sensing 10/100 Mbps, RJ45 port LED display Antenna Power WAN Connectivity Wireless Device Association Signal Quality Environmental conditions Electromagnetic Emissions Operating Temperature: 32oF – 104oF (0oC – 40oC) Operating Humidity: 15% - 95% non condensing Meets requirements of FCC Part 15 Class B Performance and Supported Configurations Target UDP throughput USM-2825-RKS1-012907-01 15-20 Mbps sustainable throughout a typical 2500 ft2 (300 m2) home 2825 Wireless Multimedia Router 63 Traffic Management and QoS 2-3 simultaneous MPEG-4/WMV streams, or 1-2 DVD-quality MPEG-2 streams, or a single 10Mbps+ high definition stream at 50ft (18m) with simultaneous background traffic Number of simultaneous video streams Traffic Management and QoS Classes of service Voice, Video, Best Effort and Background Number of hardware queues 4 Number of software queues 4 Management Configuration and monitoring interface Login Statistics Ruckus Wireless Web User Interface (WebUI), Telnet, SNMP Home Username: admin Service Provider Username: super Wireless and associated stations Accessible via Ruckus Wireless Web Interface Via FTP, TFTP, or Web download Firmware Update Accessible via Ruckus Wireless Web Interface Manual or Automatic Other Utilities System Support Snapshot Standards/Specifications 802.11 b/g 802.11u 802.11e, Wi-Fi Alliance WMM Channels US/Canada: 1-11 Europe (ETSI X30): 1-13 Japan X41: 1-14 RF Power output 23 dBm Certifications FCC (US), IC (Canada), CE (EU), VCCI (Japan), Telec (Japan), iDA (Singapore), OFTA (Hong Kong), C-Tick (A/NZ), MIC (Korea) Wireless Security WEP, WPA-PSK, WPA-AES, WPA-TKIP, WPA2-TKIP, WPA2-AES 64 2825 Wireless Multimedia Router USM-2825-RKS1-012907-01