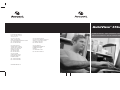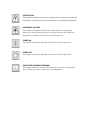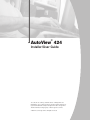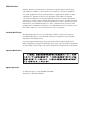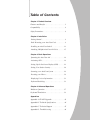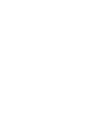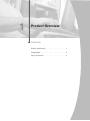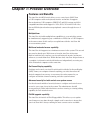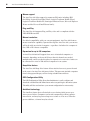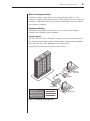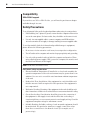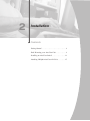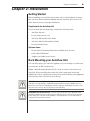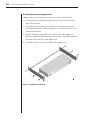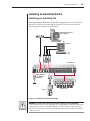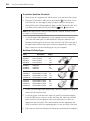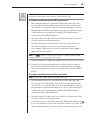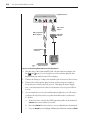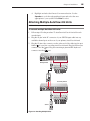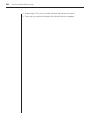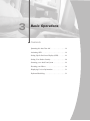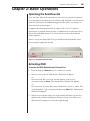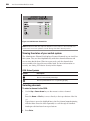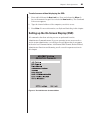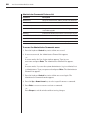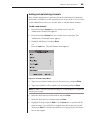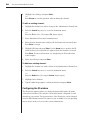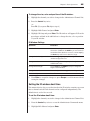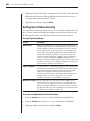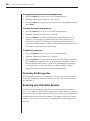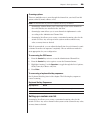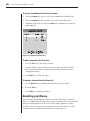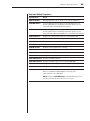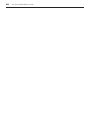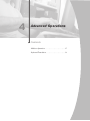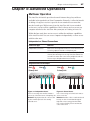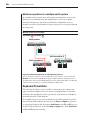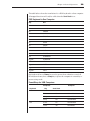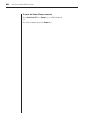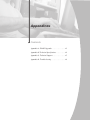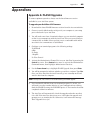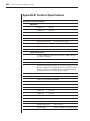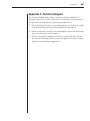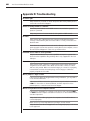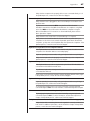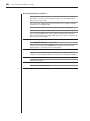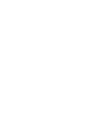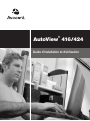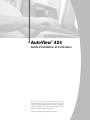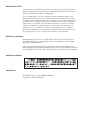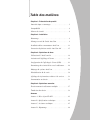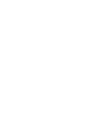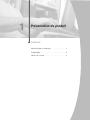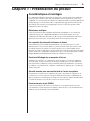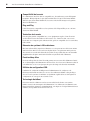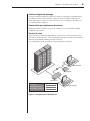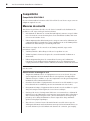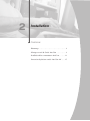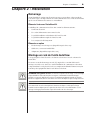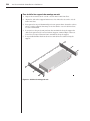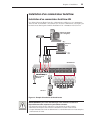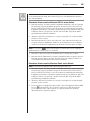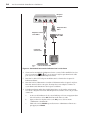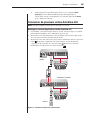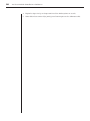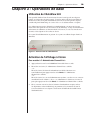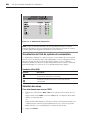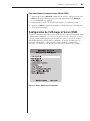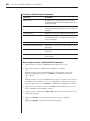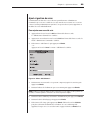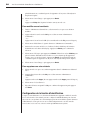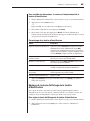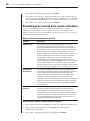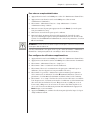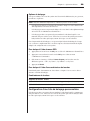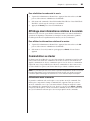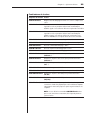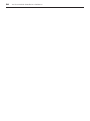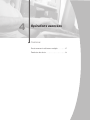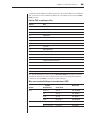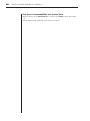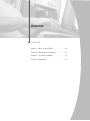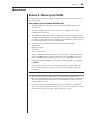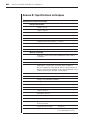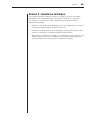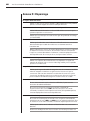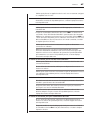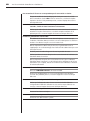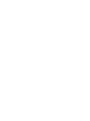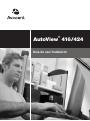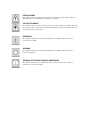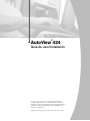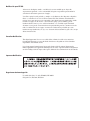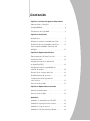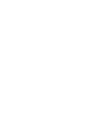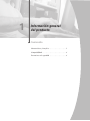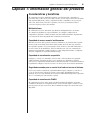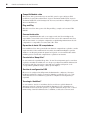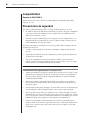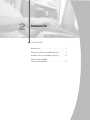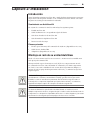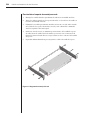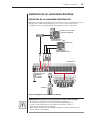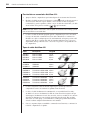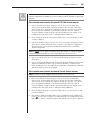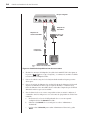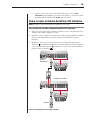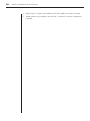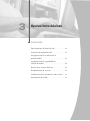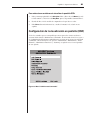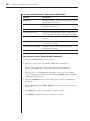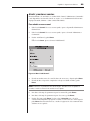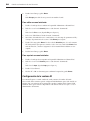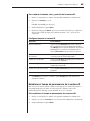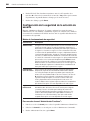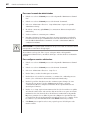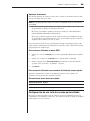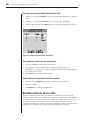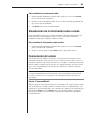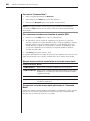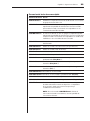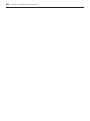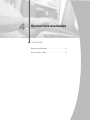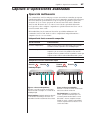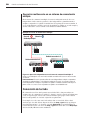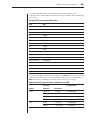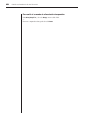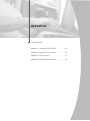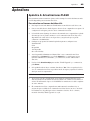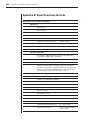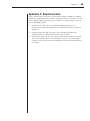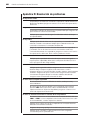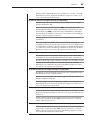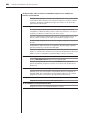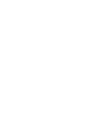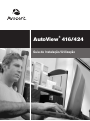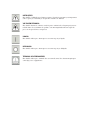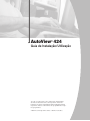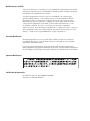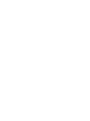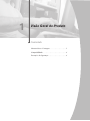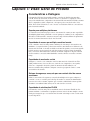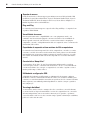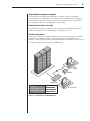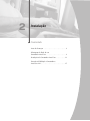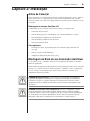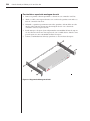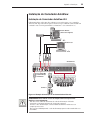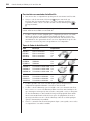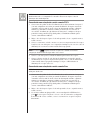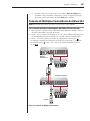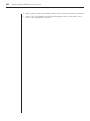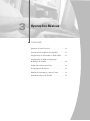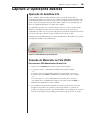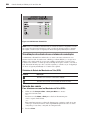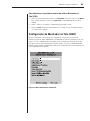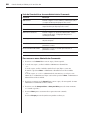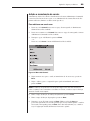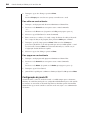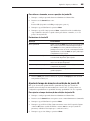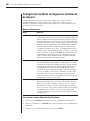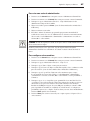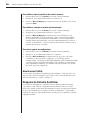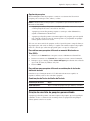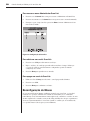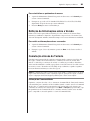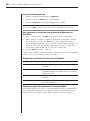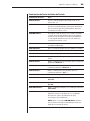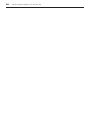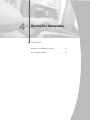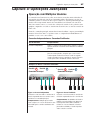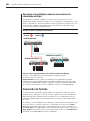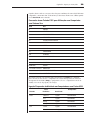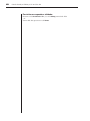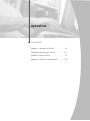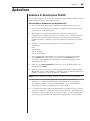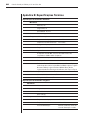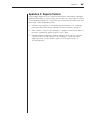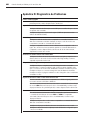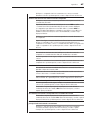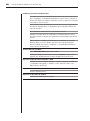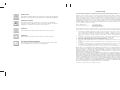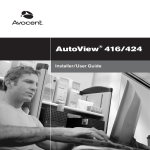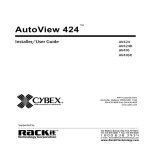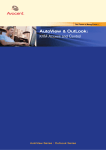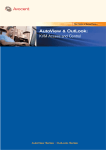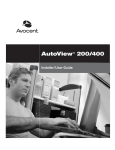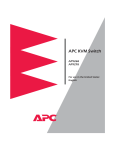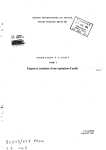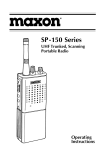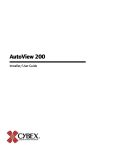Download Avocent 424 User guide
Transcript
The Power of Being There ™ ® AutoView 416/424 Installer/User Guide •Guide d’ installation et d’ utilisation • Guía de uso/instalación •Guia de Instalação/Utilização For Technical Support: Email: [email protected] www.avocent.com Avocent Corporation 4991 Corporate Drive Huntsville, Alabama 35805-6201 USA Tel: +1 256 430 4000 Fax: +1 256 430 4031 Avocent International Ltd. Avocent House, Shannon Free Zone Shannon, County Clare, Ireland Tel: +353 61 715 292 Fax: +353 61 471 871 Avocent Asia Pacific Singapore Branch Office 100 Tras Street, #15-01/2 Amara Corporate Tower Singapore 079027 Tel: +65 227 3773 Fax: +65 223 9155 Avocent Germany Gottlieb-Daimler-Straße 2-4 D-33803 Steinhagen Germany Tel: +49 5204 9134 0 Fax: +49 5204 9134 99 Avocent Canada 50 Mural Street, Unit 5 Richmond Hill, Ontario L4B 1E4 Canada Tel: +1 877 992 9239 Fax: +1 877 524 2985 590-206-102 Rev. A INSTRUCTIONS This symbol is intended to alert the user to the presence of important operating and maintenance (servicing) instructions in the literature accompanying the appliance. DANGEROUS VOLTAGE This symbol is intended to alert the user to the presence of uninsulated dangerous voltage within the product’s enclosure that may be of sufficient magnitude to constitute a risk of electric shock to persons. POWER ON This symbol indicates the principal on/off switch is in the on position. POWER OFF This symbol indicates the principal on/off switch is in the off position. PROTECTIVE GROUNDING TERMINAL This symbol indicates a terminal which must be connected to earth ground prior to making any other connections to the equipment. ® AutoView 424 Installer/User Guide Avocent, the Avocent logo and The Power of Being There are trademarks of Avocent Corporation. AutoView and LongView are registered trademarks of Cybex Computer Products Corporation. All other marks are the property of their respective owners. © 2002 Avocent Corporation. All rights reserved. USA Notification Warning: Changes or modifications to this unit not expressly approved by the party responsible for compliance could void the user's authority to operate the equipment. Note: This equipment has been tested and found to comply with the limits for a Class A digital device, pursuant to Part 15 of the FCC Rules. These limits are designed to provide reasonable protection against harmful interference when the equipment is operated in a commercial environment. This equipment generates, uses and can radiate radio frequency energy and, if not installed and used in accordance with the instruction manual, may cause harmful interference to radio communications. Operation of this equipment in a residential area is likely to cause harmful interference in which case the user will be required to correct the interference at his own expense. Canadian Notification This digital apparatus does not exceed the Class A limits for radio noise emissions from digital apparatus set out in the Radio Interference Regulations of the Canadian Department of Communications. Le présent appareil numérique n’émet pas de bruits radioélectriques dépassant les limites applicables aux appareils numériques de la classe A prescrites dans le Règlement sur le brouillage radioélectrique édicté par le Ministère des Communications du Canada. Japanese Notification Agency Approvals UL 1950, CSA C22. 2 No. 950, EN60950, IEC 60950 FCC part 15A, EN55022, EN55024 Table of Contents Chapter 1: Product Overview Features and Benefits . . . . . . . . . . . . . . . . . . . . . . . 3 Compatibility . . . . . . . . . . . . . . . . . . . . . . . . . . . . . 6 Safety Precautions . . . . . . . . . . . . . . . . . . . . . . . . . . 6 Chapter 2: Installation Getting Started . . . . . . . . . . . . . . . . . . . . . . . . . . . . 9 Rack Mounting your AutoView Unit . . . . . . . . . . 9 Installing an AutoView Switch . . . . . . . . . . . . . . 11 Attaching Multiple AutoView 424 Units . . . . . . . 15 Chapter 3: Basic Operations Operating the AutoView 424 . . . . . . . . . . . . . . . . 19 Activating OSD . . . . . . . . . . . . . . . . . . . . . . . . . . . 19 Setting Up the On-Screen Display (OSD) . . . . . . 21 Setting User Station Security . . . . . . . . . . . . . . . . 26 Scanning your AutoView System . . . . . . . . . . . . 28 Resetting your Mouse . . . . . . . . . . . . . . . . . . . . . . 30 Displaying Version Information . . . . . . . . . . . . . 31 Keyboard Switching . . . . . . . . . . . . . . . . . . . . . . . 31 Chapter 4: Advanced Operations Multiuser Operation . . . . . . . . . . . . . . . . . . . . . . . 37 Keyboard Translation . . . . . . . . . . . . . . . . . . . . . 38 Appendices Appendix A: FLASH Upgrades . . . . . . . . . . . . . . .43 Appendix B: Technical Specifications . . . . . . . . . .44 Appendix C: Technical Support . . . . . . . . . . . . . .45 Appendix D: Troubleshooting . . . . . . . . . . . . . . . .46 1 Product Overview Contents Features and Benefits . . . . . . . . . . . . . . . . . . . . . . . . . 3 Compatibility . . . . . . . . . . . . . . . . . . . . . . . . . . . . . . . 6 Safety Precautions . . . . . . . . . . . . . . . . . . . . . . . . . . . 6 Chapter 1: Product Overview 3 Chapter 1: Product Overview Features and Benefits The AutoView 424 KVM switch allows you to control up to 256 PC, Sun or USB computers with one keyboard, monitor and mouse. It supports Sun workstations, USB computers, IBM PC/AT and PS/2 systems and 100% compatible machines with support for VGA, SVGA, XGA and XGA-II video. Sun and PS/2 keyboard and mouse peripherals connect through the rear of the unit. Multiplatform The AutoView 424 adds multiplatform capabilities to your switching system by simultaneously supporting any combination of PS/2, Sun or USB computers in the same system. Switch easily across platforms with the AutoView 424 on-screen menu system. Multiuser/extended access capability The AutoView 424 supports two simultaneous users in the system. This second user may be placed up to 500 feet away from the AutoView 424 system. Built-in extension lets you place your second keyboard, monitor and mouse wherever you need them most. Within the base unit, AutoView 424 performs as a complete 2 x 24 matrix switch with both users independently accessing any of the 24 attached computers at the same time. On-Screen Display capability Configure and control your AutoView 424 switch with the On-Screen Display (OSD). Name your computer channels anything you wish, then select the desired computer from an easy-to-use menu. Secondary menus let you configure and initiate channel scanning and other system features. Advanced security for total control over system access Use the advanced multilevel security feature to configure and control server access for every type of user in the system. The administrator has full access privileges, while individual users can have viewing or viewing/editing capability for each attached server. FLASH upgrade capability The AutoView 424 switch is FLASH upgradable. This allows you to update your firmware at any time through a simple serial connection to insure that your AutoView 424 is always running the most current version available. 4 AutoView 424 Installer/User Guide Mouse support The AutoView 424 offers support for numerous PS/2 mice including: IBM ScrollPoint, Logitech MouseMan Wheel, Logitech Trackman Marble Wheel, Logitech Trackman Marble FX, Kensington 4 Button Mouse, Microsoft Explorer Mouse and the Microsoft IntelliMouse family. Plug and Play The AutoView 424 supports Plug and Play video and is compliant with the VESA DDC2B standard. Mouse translation For added compatibility with your current equipment, AutoView 424 features mouse translation capability. Operated through the AutoView 424, your mouse will work with any attached computer - regardless of whether the computer is Sun, USB or PS/2 mouse compatible. Expansion for up to 256 computers An AutoView 424 unit will support from one to 24 attached computers, or channels, depending on the model. If more than 24 channels are needed, multiple units can be cascaded together for expansion. An extra tier of units can be connected for a total of 256 attached computers in one system. Keep Alive feature The AutoView 424 Keep Alive feature allows attached servers to power the unit in the event of an AutoView 424 power failure. This prevents attached computers from locking up and keeps you from losing valuable time and data. OSD Configuration Utility The OSD Configuration Utility allows the administrator to easily configure and download a channel list with defined users and access privileges to the entire system. This utility will also read and save your current configuration for extra security. AutoBoot technology The AutoBoot feature boots all attached servers during initial power up or after a power failure. Computers are booted transparently without operator intervention, and may be powered up one at a time or all at once. When the power stabilizes, a channel may be selected. Chapter 1: Product Overview 5 Built-in scanning capability A built-in scanning feature allows you to automatically monitor, or scan, connected computers without intervention. When keyboard activity is detected, scanning is suspended until all activity stops. Scanning then resumes with the next channel in sequence. Keyboard switching In addition to using the on-screen menus, you can also switch computer channels with a simple keyboard sequence. 16-port version The AutoView 424 is also available in a 16-port version known as the AutoView 416. Aside from the number of ports, all information in this manual that applies to the AutoView 424 is also applicable to the AutoView 416. A typical AutoView 424 configuration is shown below. Extended Access User LongView AutoView 424 CAT5 Connection KVM-Connection to Servers KVM-Connection to Switch Figure 1.1: AutoView 424 Configuration Analog User 6 AutoView 424 Installer/User Guide Compatibility XGA/XGA-II support If you wish to use XGA or XGA-II video, you will need to purchase an adaptor available through Avocent. Safety Precautions To avoid potential video and/or keyboard problems when using Avocent products: • If the building has 3-phase AC power, ensure that the computer and monitor are on the same phase. For best results, they should be on the same circuit. • Use only Avocent-supplied cable to connect computers and KVM switches. Avocent warranties do not apply to damage resulting from user-supplied cable. To avoid potentially fatal shock hazard and possible damage to equipment, please observe the following precautions: • Do not use a 2-wire extension cord in any Avocent product configuration. • Test AC outlets at the computer and monitor for proper polarity and grounding. • Use only with grounded outlets at both the computer and monitor. When using a backup power supply (UPS), power the computer, the monitor and the AutoView 424 unit off the supply. NOTE: The AC inlet is the main disconnect. Rack mount safety considerations • Elevated Ambient Temperature: If installed in a closed rack assembly, the operation temperature of the rack environment may be greater than room ambient. Use care not to exceed the rated maximum ambient temperature of the unit. • Reduced Air Flow: Installation of the equipment in a rack should be such that the amount of airflow required for safe operation of the equipment is not compromised. • Mechanical Loading: Mounting of the equipment in the rack should be such that a hazardous condition is not achieved due to uneven mechanical loading. • Circuit Overloading: Consideration should be given to the connection of the equipment to the supply circuit and the effect that overloading of circuits might have on overcurrent protection and supply wiring. Consider equipment nameplate ratings for maximum current. • Reliable Earthing: Reliable earthing of rack mounted equipment should be maintained. Pay particular attention to supply connections other than direct connections to the branch circuit (for example, use of power strips). 2 Installation Contents Getting Started . . . . . . . . . . . . . . . . . . . . . . . . . . . . . . 9 Rack Mounting your AutoView Unit . . . . . . . . . . . . 9 Installing an AutoView Switch . . . . . . . . . . . . . . . . 11 Attaching Multiple AutoView 424 Units . . . . . . . . 15 Chapter 2: Installation 9 Chapter 2: Installation Getting Started Before installing your AutoView 424 system, refer to the lists below to ensure that you have all the items that shipped with the AutoView 424 as well as all other items necessary for proper installation. Supplied with the AutoView 424 Your AutoView 424 switch package contains the following items: • AutoView 424 unit • Local country power cord • AutoView 424 Installer/User Guide • AutoView 424 Quick Installation Guide • Download Instructions Optional items • 19 inch Switch Mounting Bracket kit (available from Avocent) • Serial cable, DB9 female • Adaptors (available from Avocent) Rack Mounting your AutoView Unit You can either place your AutoView appliance on your desktop or rack mount your unit into an EIA standard rack. Obtain a Rack Mounting Bracket Kit (1U) from Avocent to rack mount your AutoView. Before installing the switch and other components in the rack, stabilize the rack in a permanent location. Start rack mounting your equipment at the bottom of the rack, then work to the top. CAUTION: Rack Loading - Overloading or uneven loading of racks may result in shelf or rack failure, causing damage to equipment and possible personal injury. Stabilize racks in a permanent location before loading begins. Mount components beginning at the bottom of the rack, then work to the top. Do not exceed your rack load rating. CAUTION: Power Considerations - Connect only to the power source specified on the unit. When multiple electrical components are installed in a rack, assure the total component power ratings do not exceed circuit capabilities. Overloaded power sources and extension cords present fire and shock hazards. 10 AutoView 424 Installer/User Guide To install the rack mounting bracket: 1.Remove the side screws that secure the cover on your AutoView unit. 2. Line up the holes in the side brackets with the screw holes in the sides of the AutoView unit. 3. Using the previously removed screws, thread one through each of the holes in the sides of the rack mount brackets and into the AutoView cover. Tighten them securely. 4. Install a snap on nut (provided) onto one end of the cable support rod. Insert the rod through both brackets as shown above. Install the remaining acorn nut on the other end of the support rod. 5. Tie wraps can be used to secure cables to the support rod. Figure 2.1: Rack Mounting Diagram Chapter 2: Installation 11 Installing an AutoView Switch Installing your AutoView 424 The diagram below illustrates one possible configuration for your AutoView 424 switch. Follow the step-by-step procedure To install an AutoView 424 switch to properly install your new switch. Extended Access User (Via LongView) TM POWER KVM EXTENDER Local User AutoView 424 DB9 Serial Port for Updating Firmware Server 1 Servers 2-18 Figure 2.2: AutoView 424 Installation Example WARNING: To reduce the risk of electric shock or damage to your equipment - Do not disable the power cord grounding plug. The grounding plug is an important safety feature. - Plug the power cord into a grounded (earthed) outlet that is easily accessible at all times. - Disconnect the power from the unit by unplugging the power cord from either the electrical outlet or the unit. 12 AutoView 424 Installer/User Guide To install an AutoView 424 switch: 1. Power down all computers that will be part of your AutoView 424 system. 2. Plug your VGA monitor cable into the port labeled on the back of your AutoView 424. For Sun support, plug your Sun connector into the port labeled SUN and for PS/2 peripherals, plug your PS/2 keyboard cable and your PS/2 mouse cable into the ports labeled and respectively. NOTE: A PS/2 keyboard will not function if a Sun keyboard is attached. However, you may use a PS/2 mouse with a Sun keyboard. 3. Locate the input cable appropriate to the computer you are connecting. AutoView 424 cable types are identified below. Plug this cable into any numbered channel port on the rear of the AutoView 424. The other end of the input cable will have up to three connectors depending on type. Plug these connectors into the matching ports on your computer. AutoView 424 Cable Types Cable Description Length CIFCM-4 CIFCM-8 CIFCM-15 CIFCM-30 PS/2 only/VGA PS/2 only/VGA PS/2 only/VGA PS/2 only/VGA 4 ft 8 ft 15 ft 30 ft CUSBM-4 CUSBM-8 CUSBM-12 USB/VGA USB/VGA USB/VGA 4 ft 8 ft 12 ft CWSNM-4 CWSNM-8 CWSNM-15 CWSNM-30 SUN Kbd/Mouse 13W3 SUN Kbd/Mouse 13W3 SUN Kbd/Mouse 13W3 SUN Kbd/Mouse 13W3 4 ft 8 ft 15 ft 30 ft CVSNM-4 CVSNM-8 CVSNM-15 CVSNM-30 SUN Kbd/Mouse VGA SUN Kbd/Mouse VGA SUN Kbd/Mouse VGA SUN Kbd/Mouse VGA 4 ft 8 ft 15 ft 30 ft 4. Locate your next input cable. Repeat step 3 until all computers are properly attached to the AutoView 424. 5. Locate the power cord that came with your AutoView 424 unit and plug it into the IEC power connector on the AutoView 424. Make sure that the power switch is off, then plug the other end of the power cord into an appropriate AC wall outlet. This outlet must be near the equipment and easily accessible to allow for unplugging prior to any servicing of the unit. 6. Power up your AutoView 424 unit first, then power up all attached computers. Chapter 2: Installation 13 NOTE: The AutoView 424 and all attached computers should be powered down before servicing the unit. Always disconnect the power cord from the wall outlet. To connect an extended access PS/2 user station: 1. Plug a standard Category 5 Unshielded Twisted Pair cable (up to 500 feet) into the RJ-45 style modular jack on the rear of the AutoView 424. Avocent C5T or Avocent P5T cable is strongly recommended to achieve best performance and maximum distance. If you use a different Category 5 cable, make sure it is terminated to the EIA (TIA) 568 B standard, commonly used for 10BaseT Ethernet. 2. Route the Category 5 cable to the location where you intend to place the secondary monitor, keyboard and mouse. 3. Connect your monitor, keyboard and mouse to the connectors on the rear of the LongView receiver just as you would connect them to your computer. Make sure you connect your monitor’s power supply to appropriate electrical outlets. NOTE: The connector on the rear of the receiver is not used in any AutoView 424 configuration. Do not connect anything to this connector. 4. Connect the Category 5 cable to the modular jack on the rear of the receiver. 5. Connect the circular power plug from the wall mount power supply to the power port on the LongView receiver. Then plug the power supply into a convenient electrical outlet. Verify that the receiver’s power LED is now lit. To connect an extended access Sun user station: NOTE: This will require a VAK-1 adaptor kit available from Avocent. 1. Plug a standard Category 5 Unshielded Twisted Pair cable (up to 500 feet) into the RJ-45 style modular jack on the rear of the AutoView 424. Avocent C5T or Avocent P5T cable is strongly recommended to achieve best performance and maximum distance. If you use a different Category 5 cable, make sure it is terminated to the EIA (TIA) 568 B standard, commonly used for 10BaseT Ethernet. 2. Route the Category 5 cable to the location where you intend to place the secondary monitor, keyboard and mouse. 3. If your monitor uses a 13W3 plug, connect the 15HDD male adaptor to the port of your LongView receiver and your monitor cable to your VAK-1 video adaptor. Otherwise, plug your monitor directly into the LongView receiver. 14 AutoView 424 Installer/User Guide LongView Receiver RECEIVER VAK-1 Video Adaptor VAK-1 Keyboard/ Mouse Adaptor 13W3 Video Connector Keyboard/Mouse Connector Sun User Station Figure 2.3: Connecting Extended Access Sun Peripherals 4. Plug the ends of the 6-pin miniDIN VAK-1 keyboard/mouse adaptor into the and ports on your LongView receiver and then plug the Sun keyboard/mouse cable into the VAK-1 adaptor. 5. Connect the Category 5 cable to the modular jack on the rear of the receiver. 6. Connect the circular power plug from the wall mount power supply to the power port on the LongView receiver. Then plug the power supply into a convenient electrical outlet. Verify that the receiver’s power LED is now lit. 7. If your extended access location utilizes Sun peripherals, you will need to configure the AutoView 424 to recognize them before they can be used. To do this: a. At the local user, activate the OSD by pressing either of the keyboard Control keys twice within one second. b. Press the Control key twice more to access Administrator Commands. c. Use your Arrow keys to highlight Administrator Functions and press Enter. Chapter 2: Installation d. 15 Highlight and select the Remote User menu selection. Use the Spacebar to cycle through peripheral types and select the ones appropriate to your system. Press Enter to select. Attaching Multiple AutoView 424 Units NOTE: CIFCM cables are required for cascading. To cascade multiple AutoView 424 units: 1. Follow steps 1-5 in the procedure To install an AutoView 424 switch for each cascaded unit. 2. Plug the 25-pin “mini-D” connector of your CIFCM input cable into any available channel port on the rear of your primary AutoView 424 unit. 3. Plug the 15-pin video connector on the other end of the cable into the port labeled on your first cascading AutoView 424 unit. Plug the PS/2 mouse connector into the port. Plug the remaining 6-pin miniDIN keyboard connector into the port. AutoView 424 Primary Switch Servers 2-18 Secondary Switch Servers 2-18 Server 1 Figure 2.4: Attaching Multiple Units 16 AutoView 424 Installer/User Guide 4. Repeat steps 2-3 for every cascaded AutoView 424 unit in your system. 5. Power up your AutoView 424 unit(s) first, then all attached computers. 3 Basic Operations Contents Operating the AutoView 424 . . . . . . . . . . . . . . . . . . 19 Activating OSD . . . . . . . . . . . . . . . . . . . . . . . . . . . . 19 Setting Up the On-Screen Display (OSD) . . . . . . . . 21 Setting User Station Security . . . . . . . . . . . . . . . . . 26 Scanning your AutoView System . . . . . . . . . . . . . . 28 Resetting your Mouse . . . . . . . . . . . . . . . . . . . . . . . 30 Displaying Version Information . . . . . . . . . . . . . . . 31 Keyboard Switching . . . . . . . . . . . . . . . . . . . . . . . . 31 Chapter 3: Basic Operations 19 Chapter 3: Basic Operations Operating the AutoView 424 Your AutoView 424 may be operated in a non-secure (no password required) or secure (password required) mode. All units ship defaulted to the non-secure mode. For information on implementing password security, see Setting User Station Security in this chapter. Computers may be powered up one at a time or all at once. No operator intervention is required during booting. A computer may now be selected via the On-Screen Display menu or, if you are in non-secure mode, keyboard hotkey sequence. There is one power status LED. This green LED will be illuminated when power has been applied to the unit. Figure 3.1: AutoView 424 Front Panel Activating OSD To access the OSD Administrator Channel List: 1. Press the keyboard Control key twice within one second. 2. In non-secure mode, the Administrator Channel List appears. -orIn secure mode, the User Login window appears. Type in your user name and press Enter. The Administrator Channel List appears. -orIn secure mode, if you are the system administrator, log in as Admin, Root or Administrator. Type your password and press Enter. The Administrator Channel List appears. 3. If there is no keyboard activity, the login window will time-out after five minutes and go blank, enabling the monitor’s energy saver. Enter your OSD activation sequence to restore the login prompt. 20 AutoView 424 Installer/User Guide Figure 3.2: Administrator Channel List NOTE: All AutoView 424 units ship in the default non-secure state. For more information on secure versus non-secure operation, see the Setting User Station Security section. Viewing the status of your switch system The Administrator Channel List displays all named channels in your AutoView 424 system. They are listed alphabetically with their channel addresses and access status beside them. When in secure mode, only the channels that are accessible to the logged in user will be listed. For more information on security, see Setting User Station Security in this chapter. OSD Status Symbols Symbol Description Server connected and powered up. Server is powered down or is not operating properly. Selecting channels To select a channel in the OSD: 1. Use the Up or Down Arrow keys or the mouse to select a channel. -orPress the Home or End key to move directly to the top or bottom of the list. -orType a letter to move the highlight bar to the first channel name beginning with that letter. Press the letter repeatedly to scroll through all channels that begin with that letter from top to bottom. 2. Press Enter. Chapter 3: Basic Operations 21 To select servers without displaying the OSD: 1. Press and hold down the Num Lock key. Press and release the Minus (-) key on the numeric keypad. Now release the Num Lock key. The Command Line screen appears. 2. Type the channel address of the computer you wish to access. 3. Press Enter. For more information, see Keyboard Switching in this chapter. Setting up the On-Screen Display (OSD) All commands other than selecting servers are performed from the Administrator Commands menu. If you are operating in non-secure mode or are the system administrator, you will have several options that do not appear in the user level Command menu. Add Channel, Edit Channel, Delete Channel, Administrator Functions and Scanning are all covered in separate sections in this chapter. Figure 3.3: The Administrator Commands Menu 22 AutoView 424 Installer/User Guide Administrator Commands Features List Command Description Add Channel Set up the channel name, address, ID and scan dwell times. Edit Channel Edit the channel name, address, ID and scan dwell times. Delete Channel Delete a channel from the Administrator Channel List. Administrator Functions Set up administrator, users, channel switching, port setup and FLASH upgrade. Scanning Initiate the mode where the switch scans from port to port. Reset PS/2 Standard Mse/Kbd Reset the mouse and keyboard to restore correct settings. Reset PS/2 Wheel Mse/Kbd Reset the mouse and keyboard to restore correct settings. Version Information Access the version information about your system. To access the Administrator Commands menu: 1. Press the keyboard Control key twice within one second. 2. In non-secure mode, the Administrator Channel List appears. -orIn secure mode, the User Login window appears. Type in your user name and press Enter. The Administrator Channel List appears. -orIn secure mode, if you are the system administrator, log in as Admin, Root or Administrator. Type your password and press Enter. The Administrator Channel List appears. 3. Press the keyboard Control key twice within one second again. The Administrator Commands menu appears. 4. Press the Up or Down Arrow keys to select a specific menu or command. 5. Press Enter to access a screen or activate a command. -orPress Escape to exit the window without saving changes. Chapter 3: Basic Operations 23 Adding and maintaining channels Basic channel maintenance is performed from the Administrator Commands menu and is available if you are operating in non-secure mode or if you are the system administrator. Here you can add, delete or edit individual channels. To add a new channel: 1. Press the keyboard Control key twice within one second. The Administrator Channel List appears. 2. Press the keyboard Control key twice within one second again. The Administrator Commands menu appears. 3. Highlight Add Channel and press Enter. -orPress the Insert key. The Add Channel menu appears. Figure 3.4: The Add Channel Menu 4. Type in a new channel name, up to 14 characters long, and press Enter. 5. Type in the address for the computer you are naming and press Enter. NOTE: The address cannot be longer than two digits. For cascaded addresses, see Keyboard Switching in this chapter. 6. Enter the dwell time for the ID window and press Enter. 7. Enter the dwell time for scanning and press Enter. 8. Highlight ID Setup and press Enter. Use the Arrow keys to position the ID window where you would like it to appear when this channel is selected. Then press Enter. For further information, see Configuring the ID window later in this chapter. 24 AutoView 424 Installer/User Guide 9. Highlight Save Changes and press Enter. -orPress Escape to exit this operation without adding the channel. To edit an existing channel: 1. Highlight the channel you wish to change in the Administrator Channel List. 2. Press the Control key twice to access the Command menu. -orPress the F2 key once. (If you press F2, skip to step 4.) 3. Select Edit Channel from the Command menu. 4. Enter the new channel name, address, ID dwell time and Scan dwell time. Press Enter to accept. 5. Highlight ID Setup and press Enter. Use the Arrow keys to position the ID window where you would like it to appear when this channel is selected. Press Enter. For more information, see Configuring the ID window later in this chapter. 6. Select Save Changes and press Enter. To delete an existing channel: 1. Highlight the channel you wish to delete in the Administrator Channel List. 2. Press the Control key twice to access the Command menu. -orPress the Delete key. (If you press Delete, skip to step 4.) 3. Highlight Delete Channel. 4. Type Y or N at the prompt to confirm the deletion and press Enter. Configuring the ID window The ID window appears when you change channels and displays the name of the selected channel. This window can be individually configured for each channel in your system. The characteristics of the ID window can be changed from the Edit Channel menu. This option is only available if you are operating in non-secure mode or if you are the system administrator. Chapter 3: Basic Operations 25 To change the size, color and position of the ID window: 1. Highlight the channel you wish to change in the Administrator Channel List. 2. Press the Control key twice. -orPress F3. (If you press F3, skip to step 4.) 3. Highlight Edit Channel and press Enter. 4. Highlight ID Setup and press Enter. The ID window will appear. Follow the procedures outlined in the table below to change the size, color or position of your ID window. ID Window Settings Operation Procedure Move the ID window Use the Arrow keys to move the ID window's position on the monitor. (Hold down the Shift key to move slower.) If the window flickers but does not move, continue tapping the Arrow keys until it moves back into range. Change window background color Press the Page Up key to cycle through the available window background colors. Change text color Press the Page Down key to cycle through the available text colors. Change window length Use the Plus (+) and Minus (-) keys to change the length of the ID window. Change window size Press the Spacebar to toggle between large and small. ID window Help Press F1. 5. Press Enter to accept the changes or press Escape to exit the menu without saving the changes. Setting the ID window dwell time This menu selection lets you set the time that the ID window remains on screen after a channel switch. Each channel can be configured independently. The default time is set for five seconds. To set the ID window dwell time: 1. Highlight the channel you wish to change in the Administrator Channel List. 2. Press the Control key twice to access the Administrator Commands menu. 3. Highlight Edit Channel and press Enter. 26 AutoView 424 Installer/User Guide 4. Highlight ID Dwell Time. Enter a number between Ø-255 seconds. Entering Ø disables the ID window. Entering 255 allows the ID window to stay on screen the entire time the channel is active. 5. Highlight Save Changes and press Enter. Setting User Station Security The Administrator Functions menu allows you to set up the administrator and user accounts, enable and disable the setup port and utilize the AutoView 424 FLASH upgrade feature. The table below discusses the security features. Security Operating Modes Feature Description Administrator Setting up an administrator account with a password places your system in secure mode. A lock symbol will appear to the right of the screen headings to indicate secure operation. Non-secure systems do not use passwords. To return your system to the default of nonsecure mode, simply delete the administrator password. When the administrator password is enabled, user passwords must also be entered or the switch will not be completely secure. The default for users is no password. Simply press Enter at the prompt. If you configure an administrator password from this menu, your system will then be in secure mode. A lock symbol will appear to the right of the menu headings to indicate secure operation. Logout Capability You have the option of automatically logging out of the system after an administrator defined period of inactivity. Time-out values can be set from Ø to 60 minutes. (Default is five minutes.) A value of Ø keeps the user logged in continuously. When the time-out is reached, the current channel is deselected and the display goes to the login prompt. Users must log in again to access system computers. This option is only available in secure mode. Multiple User Logins You can create up to four user login accounts in addition to the system administrator. Use these accounts to configure and control server access for every type of system user. The administrator has full access privileges. Additional users can have viewing or viewing with keyboard and mouse control capability for each attached server. This option is only available in secure mode. To access the Administrator Functions menu: 1. Press the Control key twice to access the Administrator Channel List. 2. Press the Control key twice more to access Administrator Commands. 3. Highlight Administrator Functions and press Enter. Chapter 3: Basic Operations 27 To create the administrator account: 1. Press the Control key twice to access the Administrator Channel List. 2. Press the Control key twice again to access the Command menu. 3. Select Administrator Functions - Setup Administrator. The Administrator Setup screen appears. 4. Type your password and press Enter. (The password is not case sensitive.) 5. Re-enter the password for confirmation. 6. Enter the number of minutes you wish to pass without keyboard/mouse activity before the administrator is automatically logged out of the system. Entering Ø keeps the administrator logged on continuously; 60 is the maximum setting. CAUTION: Security is enabled once the password has been created. Store a copy of your password in a safe place. You should now see the option F10 - Logout at the bottom of your Administrator Channel List and a lock symbol to the right of the menu headings. To set up additional users: 1. Press the Control key twice to access the Administrator Channel List. 2. Press the Control key twice again to access the Command menu. 3. Select Administrator Functions - Setup User 1. 4. Highlight Name and type the name for this user. 5. Highlight Password and type the password, then confirm it for this user. (Passwords are not case sensitive.) 6. Highlight Logout Time. Type a value in minutes for this user’s logout time. A value of Ø keeps the user logged on continuously; 60 is the maximum setting. The default is set for 5 minutes. 7. Highlight Access Setup. You will see a listing of all attached servers in the channel list. For each server, choose a level of access for this user by selecting one of the function keys listed on the screen: F5 for no access, F6 for video only or F7 for video and keyboard/mouse capability. The default is set for full access. All changes go into effect immediately. Press Enter when you are finished. 8. Press Enter to accept your selections and repeat steps 3-7 for each remaining user. 28 AutoView 424 Installer/User Guide To assign the extended access user peripheral type: 1. Press the Control key twice to access the Command menu. 2. Highlight Administrator Functions - Remote User. 3. Press the Space key to toggle between either PS/2 or Sun peripherals and press Enter. To assign the power state selection: 1. Press the Control key twice to access the Command menu. 2. Highlight Administrator Functions - Switch To. 3. Press the Space key to toggle between either Powered Channels or All Channels to set the type of system the AutoView 424 will switch to. If Switch To is toggled to All Channels, the AutoView 424 will switch to a connected system regardless of power state. By default, the AutoView will only switch to systems that are powered up. To enable the setup port: 1. Press the Control key twice to access the Command menu. 2. Highlight Administrator Functions - Setup Port. 3. Press the Space key to toggle between either For OSD Utility or Disabled. If you enable the setup port, you can automatically program the OSD via the OSD Configuration Utility or perform FLASH upgrades. Depending on the application, you may be asked to enable the setup port in the instructions that come with your AutoView enhancement. Performing FLASH upgrades FLASH upgrading allows you to update the code that runs your AutoView 424 and keep it current with the latest firmware revisions. For more information, see Appendix A. Scanning your AutoView System The AutoView 424 scanning feature allows you to automatically monitor, or scan, your computer channels without intervention. When keyboard activity is detected, scanning is suspended until all keyboard activity stops. Scanning then resumes with the next channel in sequence. The length of time each channel remains on the screen, or dwell time, is configurable and can be changed at any time. Chapter 3: Basic Operations 29 Scanning options There are multiple ways to scan through the channels in your AutoView 424 system, either by name, address or list. NOTE: The AutoView 424 only scans the computers that are in your OSD list. • Scanning by address allows you to view each of your active channels in the order that they are attached to the AutoView. • Scanning by name allows you to scan channels in alphanumeric order according to the Administrator Channel List. • Scanning by list allows you to create a customized scanning order for the switch to follow. Any active port in the system can be scanned in any order, as many times as desired. With all scan methods, you can adjust the dwell time for each channel or omit a channel from the scan sequence completely. Choose whichever method is most appropriate for your configuration. To scan using the OSD menu: 1. Press the Control key twice to access the Administrator Channel List. 2. Press the Control key twice again to access the Command menu. 3. Highlight Scanning. Use the Spacebar to toggle through the list of options: Off, by Name, by Address or by List. 4. Press Enter. To scan using a keyboard hotkey sequence: See Keyboard Switching later in this chapter. The following key sequences control scanning. Keyboard Hotkey Sequences Key Sequence Action <CM>SG<Enter> Enables the scan Go command (by address only). <CM>SH<Enter> Enables the scan Halt command. Setting up a custom scan list Scanning by list allows you to create a customized scanning order for the switch to follow. Any active channel in the system can be scanned in any order, as many times as desired. 30 AutoView 424 Installer/User Guide To access the Administrator Scan List menu: 1. Press the Control key twice to access the Administrator Channel List. 2. Press the Control key twice again to access the Command menu. 3. Highlight Setup Scan List and press Enter. The Administrator Scan List menu appears. Figure 3.5: Configuring the Scan List To add a channel to the Scan List: 1. Press the F2 key to open a new selection. 2. Type the address of the channel you want to add to the list. The dwell time and channel name are updated automatically from the channel configuration menu. 3. Press Enter to save the new entry. To delete a channel from the Scan List: 1. Use the Arrow keys to highlight the channel you wish to delete. 2. Press the F3 key. 3. Press Enter to confirm the deletion. Resetting your Mouse If your mouse locks up during normal use with the AutoView, you may be able to re-establish operation by issuing a reset command. The reset command sends a hot-plug sequence to the server. The hot-plug sequence to a Plug and Play server causes the mouse settings to be sent to the AutoView. With communication re-established, functionality is restored to you. Chapter 3: Basic Operations 31 To reset the mouse values: 1. From the Administrator Channel List, press the Control key twice to access the Command menu. 2. Highlight either Reset PS/2 Standard Mse/Kbd or Reset PS/2 Wheel Mse/Kbd, depending on the type of mouse you are using. 3. Press Enter to activate the reset. Displaying Version Information Use the Version screen to display the system firmware. This information facilitates system troubleshooting and support. For optimum performance, keep your firmware current. To display version information: 1. From the Administrator Channel List, press the Control key twice to access the Command menu. 2. Highlight Version Information and press Enter. The Version screen appears. Keyboard Switching One of the ways to change the active channel in a non-secured AutoView 424 system is by entering a short sequence of keystrokes on the keyboard. This is called keyboard, hotkey or soft switching. In addition, there are a variety of commands that can be activated via the keyboard without having to access the OSD. The following procedures and tables describe your options. NOTE: Hotkey switching is only available in the default non-secure state. For more information on secure versus non-secure operation, see the Setting User Station Security section of this chapter. Using the Command Mode The first set of keystrokes places your system in Command Mode. A gray window with a command line will appear. As long as you are operating in Command Mode, whatever you type will be interpreted as channel switch commands until the Enter or the Escape key is pressed to terminate Command Mode. None of the keystrokes entered will be forwarded to the attached computer until you exit Command Mode. 32 AutoView 424 Installer/User Guide To activate the Command Line: 1. Press and hold down the Num Lock key. 2. Press and release the Minus (-) key on the numeric keypad. 3. Release the Num Lock key. The Command Line screen appears. NOTE: In the following tables, the Command Mode procedure is referred to by the <CM> symbol. When you see this symbol, perform the above key sequence. To select servers without displaying the OSD: 1. Press the <CM> sequence to access the Command Line. 2. Type the channel address of the computer you wish to access. For cascaded systems, enter the address of the base unit, then the address of the cascaded unit. Example: You have an AutoView unit cascaded from channel 2 of your base unit. To access the computer at channel 3 of this second (cascaded) unit, type 2.3. 3. Press Enter to accept the new channel. The table below shows an example of a hotkey switching session to demonstrate how you might switch to various channels in a system. Example Hotkey Switching Session Key Sequence Action 1.<CM>6<Enter> Selects channel 6 on the base unit as the active channel. 2.<CM>3.5<Enter> Selects the AutoView 424 attached to channel 3 on the base unit, then selects channel 5 on the cascaded unit. 3.<CM>7<Enter> Selects channel 7 on the base unit as the active channel. 4.<CM>2.1<Esc> Exit Command Mode. The instruction is not executed. Channel 7 is still the active channel. Additional Command Mode hotkey sequences In addition to switching channels, you can also use the Command Mode to control a variety of other features on your AutoView system. The following table describes these hotkey sequences. Chapter 3: Basic Operations 33 Keyboard Hotkey Sequences Key Sequence Action <CM>Kn<Enter> Sets the keyboard scan set where n is a scan set number 1-3. <CM>MR<Enter> If you hot-plug your mouse cable, you may experience a loss of mouse signal. Use this command to restore the signal if you are using a PC with a standard PS/2 mouse driver. <CM>MW<Enter> If you hot-plug your mouse cable, you may experience a loss of mouse signal. Use this command to restore the signal if you are using a PC with a Microsoft IntelliMouse or other wheel mouse driver. <CM>AV<Enter> Displays the current firmware version of your AutoView 424. <CM>SG<Enter> Enables the scan Go command (by address only). <CM>SH<Enter> Enables the scan Halt command. <CM>M+<Enter> Enables mouse suspension of scanning. <CM>M-<Enter> Disables mouse suspension of scanning. <CM>H1<Enter> Changes the hotkey sequence to the default: (NumLock, -). <CM>H2<Enter> Changes the hotkey sequence to the 1st alternate: (NumLock, *). <CM>H3<Enter> Changes the hotkey sequence to the 2nd alternate: (Ctrl, ~). <CM>OSD0<Enter> Disables the OSD sequence. <CM>OSD1<Enter> Changes the OSD sequence to the default: (Ctrl, Ctrl). <CM>OSD2<Enter> Changes the OSD sequence to the 1st alternate: (Alt, Alt). <CM>OSD3<Enter> Changes the OSD sequence to the 2nd alternate: (Shift, Shift). <CM>ZM<Enter> Use this command to resynchronize the mouse after a device or computer hot-plug. Repeat, if necessary, until synchronization is re-established. NOTE: Using the <CM>ZM<Enter> command while the mouse is operating correctly will cause the mouse to lose sync. 34 AutoView 424 Installer/User Guide 4 Advanced Operations Contents Multiuser Operation . . . . . . . . . . . . . . . . . . . . . . . . 37 Keyboard Translation . . . . . . . . . . . . . . . . . . . . . . . 38 Chapter 4: Advanced Operations 37 Chapter 4: Advanced Operations Multiuser Operation The AutoView 424 switch provides advanced features that go beyond those available in the standard AutoView Commander. Primarily, it offers the benefit of adding a LongView receiver to provide for an extended access user that may be located up to 500 feet away from the AutoView 424. As an extended access user, you have all the capabilities of the local user and can access any computer attached to the AutoView 424 system just as if sitting in front of it. Within the base unit, there are two ways to utilize the multiuser capabilities of the AutoView 424. You can access computers independently or share access with the other user. Independent vs. Shared Connections Connection Type Behavior Independent Connection Both users have keyboard and mouse control when they are accessing separate channels on the primary unit. Shared Connection One user has keyboard and mouse control for a specific channel; the remaining user can only view that channel. The second user cannot take control of the peripherals until the first user stops all keyboard and mouse activity. Single Switch Access Examples User 1 User 2 User 1 Primary Unit User 2 Primary Unit 10 4 22 24 10 4 22 24 Figure 4.1: Independent Access Figure 4.2: Shared Access User 1 is accessing server 24. User 2 wants to User 1 is accessing server 24. User 2 wants to access any of the other servers on the primary unit. access server 24. Behavior: Any keyboard stroke or mouse click by User 2 will be passed to the currently selected server. Behavior: Activities of User 1 can be monitored but only one user can enter data through the keyboard or mouse at any given time. When User 1 stops all activity, User 2 can then take control of the server. 38 AutoView 424 Installer/User Guide Multiuser operation in a multiple switch system In a multiple switch system, users will operate in independent access mode. Both users can simultaneously and independently access any computer attached to the primary AutoView unit. Similarly, independent access is possible across the cascaded units as long as each user is accessing a different secondary unit. Multiple Switch Access Example Utilisateur 1 Utilisateur 2 Unité primaire 3 4 Unité secondaire C Unité secondaire A C1 C2 C3 C4 A1 A2 A3 A4 Figure 4.3: Independent Operation in a Multiple Switch System User 1 is working on channel 4 of the secondary unit A. User 2 wants to access channel C4. Behavior: User 2 can be independently using any computer attached to the primary unit or to secondary unit C. User 2 cannot independently access any computer attached to secondary unit A until the first user connects to a computer attached to a different unit. Keyboard Translation The AutoView 424 allows you to use PS/2 or Sun keyboards to operate any type of attached computer. However, when crossing platforms, certain keys will need to be remapped in order to provide all of the functions available on the keyboard native to that platform. For example, if you access a Sun workstation with a PS/2 keyboard, you will notice that the PS/2 keyboard does not have the Stop and Again keys that are on a true Sun keyboard. But, by turning Scroll Lock on, the F1 and F2 keys on the PS/2 keyboard function as the Sun Stop and Again keys. With Scroll Lock off, F1 and F2 function normally. Chapter 4: Advanced Operations 39 The table below shows the translations for a PS/2 keyboard to a Sun computer. All mapped functions will only be valid when the Scroll Lock is on. PS/2 Keyboard to Sun Computer Key Sun F1 STOP F2 AGAIN F3 PROPS F4 UNDO F5 FRONT F6 COPY F7 OPEN F8 PASTE F9 FIND F10 CUT F11 POWER F12 COMMAND keypad * COMPOSE NUMLOCK HELP keypad / MUTE keypad - VOL - keypad + VOL + Sun keyboards have a Power key used to power the workstation on and off. PS/2 keyboards may have a Sleep key to place the computer in a stand-by or power saving mode. Power/Sleep for USB Computers Peripheral Keyboard PS/2 Sun Key Computer Scroll Lock Shift-F11 On Win 98/2000 F11 On Win 98/Mac Sleep On Win 98/Mac Sleep Off Win 98/2000 Power On Win 98/2000 Power Off Win 98/Mac 40 AutoView 424 Installer/User Guide To issue the Power/Sleep command: Press Scroll Lock-F11 (or Sleep key) on a PS/2 keyboard. -orFor a Sun computer, press the Power key. Appendices Contents Appendix A: FLASH Upgrades . . . . . . . . . . . . . . . . 43 Appendix B: Technical Specifications . . . . . . . . . . 44 Appendix C: Technical Support . . . . . . . . . . . . . . . 45 Appendix D: Troubleshooting . . . . . . . . . . . . . . . . 46 Appendices 43 Appendices Appendix A: FLASH Upgrades To ensure optimum operation, always use the latest firmware version available for your AutoView system. To upgrade your AutoView 424 firmware: 1. Download the latest FLASH firmware revision from the Avocent web site. 2. Connect a serial cable from the serial port of your computer to your setup port on the back of your AutoView. 3. You will need some form of terminal software on your attached computer so that it can communicate with the AutoView. There are several that are commercially available. Select one that you are comfortable with and be sure that it can communicate at 38,400 baud. 4. Configure your terminal program to the following settings: 38,400 Baud 8 Bits No Parity 1 Stop Bit No Flow Control 5. Activate the Administrator Channel List on your AutoView by pressing the Control key twice. Press Control twice more to activate the Administrator Commands menu, then highlight Administrator Functions. 6. Use the Down Arrow key to highlight FLASH Upgrade, then press Enter. 7. You will be prompted to indicate whether you wish to continue. Type Yes. Once you have done this, the AutoView will go into a standby mode and wait for data from the computer. NOTE: The keyboard, video and mouse are disabled during the FLASH upgrade. 8. Now send the FLASH file from your terminal program. To do this, you will need to use the transfer function of your communications software. Send the FLASH file using the XMODEM protocol. The transfer should be completed within four minutes. 9. The AutoView will automatically check the upgrade and make sure that it is valid. If the AutoView detects an error, it will abort the upgrade and prompt you to re-transfer the file. Otherwise, it will return the message Flash Upgrade Successful. 44 AutoView 424 Installer/User Guide Appendix B: Technical Specifications AutoView Product Specifications Mechanical Height: 1.7" (4.5 cm) Width: 17.2" (43.7 cm) Depth: 6.5" (16.51 cm) Weight: 6.0 lbs (2.72 kg) Environmental/Power Operating Temperature: 41° (5°C) to 104° (40°C) Storage Temperature: -4° (-20°C) to 122° (50°C) Operating Voltage: 100 - 240 VAC Power Frequency: 50 - 60 Hz Supported Hardware Computer: IBM PC/AT, PS/2, Sun workstations, USB computers and 100% compatibles Video Modes: VGA, SVGA, (XGA, XGA-II with adaptor) Maximum Resolution: 1600 x 1200 @ 85 Hz Peripherals: PS/2 keyboard, PS/2 mouse, Microsoft Explorer mouse, Microsoft IntelliMouse Family, IBM Scrollpoint, Logitech Mouseman Wheel, Logitech Trackman Marble wheel, Logitech Marble FX and Kensington 4 button mouse, Sun Type 5 and Type 6. Agency Approvals UL 1950, CSA C22.2 No. 950, EN60950 FCC part 15A, EN55022, EN50082 LongView Product Specifications Mechanical Height: 1.9" (4.8 cm) Width: 8.1" (20.6 cm) Depth: 4.8" (12.2 cm) Weight: 1 lb (0.45 kg) Environmental/Power Operating Temperature: 5°C to 40°C Storage Temperature: -20°C to 50°C Power Supply: 24Vdc @ 500mA from120 Vac adaptor Appendices 45 Appendix C: Technical Support Our Technical Support staff is ready to assist you with any installation or operating issues you encounter with your Avocent product. If an issue should develop, follow the steps below for the fastest possible service: 1. Check the Troubleshooting section of this manual to see if the issue can be resolved by following the procedures outlined. See Appendix D. 2. Check our web site at www.avocent.com/support to search the knowledge base or use the on-line service request. 3. Call Avocent Technical Support for assistance at (888) 793-8763. Visit the Avocent web site at http://www.avocent.com/support and click on Getting Support for current phone support hours. 46 AutoView 424 Installer/User Guide Appendix D: Troubleshooting No status light Verify that the unit is turned on. Check the power cable. If the problem persists, contact Avocent Technical Support. Unable to hotkey switch to a channel Check the power indicator on the OSD screen to ensure that the system in question is powered. Verify that you are not in secure mode (no lock symbol on OSD screen). No video Verify that the video cable between the computer and the AutoView 424 is correctly connected. Verify that the monitor cable is correctly connected to the AutoView 424. Power down the computer. Connect the monitor directly to the computer and power up again. If the monitor operates correctly direct to the computer, contact Avocent Technical Support. If it does not, try another monitor. Extended access video is unrecognizable Verify that the extended access monitor capabilities are equal to or greater than the local monitor capabilities. Plug and Play video is only supported on the local video port. Poor video quality at extended access user Verify that the length of Category 5 cable between the AutoView 424 and the LongView receiver is 500 ft or less. Make sure the video connectors at both ends are firmly seated. Make sure that the Category 5 connectors are properly inserted. Make sure that the modular plugs on the Category 5 cable were properly crimped onto the cable. Mouse jumps or “hugs” screen If the mouse has been hot-plugged while running in Windows, you may need to close and restart Windows. . If the mouse still does not function, try the mouse resynchronization command <ZM>. For instructions on Command Mode, see Basic Operations. If the problem persists, contact Avocent Technical Support. Mouse is inoperable on one computer channel If the mouse is inoperable on a channel, try the mouse reset command <MR> or <MW> with that computer selected. For instructions on the Command Mode, see Basic Operations. Verify that all of the cables going from the computer to the AutoView 424 are connected properly. Make sure that you have keyboard/mouse privileges for that channel. Verify that the mouse driver and application are configured properly for the mouse to be supported. Appendices 47 Verify that the computer works properly with a mouse connected directly to it. If the problem persists, contact Avocent Technical Support. Mouse is inoperable on all computer channels Verify that the mouse is plugged into the correct PS/2 port on the back of the AutoView 424. Try the mouse reset command <MR> or try the Reset PS/2 Standard Mse/Kbd command from the OSD Command menu for computers using PS/2 mice. Use <MW> or Reset PS/2 wheel Mse/Kbd for computers using the Microsoft IntelliMouse. For instructions on Command Mode, please see the Basic Operations chapter. Verify that the mouse works when connected directly to a computer. Cycle power to the AutoView 424 unit. You do not have to power down your computers for this. If the mouse remains inoperable, power down all attached computers, cycle power on the AutoView 424, then repower the computers. If the problem persists, contact Avocent Technical Support. Keyboard is inoperable on one computer channel If the keyboard does not function on one channel, verify that the cables from the computer to the AutoView 424 are connected properly. If you are operating in secure mode, verify your keyboard and mouse privileges. Verify that the keyboard works properly connected directly to the computer. If the problem persists, contact Avocent Technical Support. Keyboard is inoperable on all computer channels If the keyboard does not work on any channel, try the Reset PS/2 Mse/Kbd command from the OSD Command menu. Try a different keyboard. If the keyboard still does not function, cycle the power on the AutoView 424 unit. Cycle power on all attached computers and the AutoView 424 unit and try again. If the problem persists, contact Avocent Technical Support. Keyboard is inoperable after switching channels If you are operating in secure mode, verify your keyboard and mouse privileges. If the problem persists, call Avocent Technical Support. Try changing the keyboard scan set for that channel by using the keyboard command sequence <Kn>. For more information, see the Basic Operations chapter. Characters on screen do not match keyboard input Try changing the keyboard scan set for that channel by using the keyboard command sequence <Kn>. For more information, see the Basic Operations chapter. If the problem persists, call Avocent Technical Support. No keyboard, video or mouse on expansion unit; base unit is functioning properly Verify that the cable connecting the two units together is correctly connected on both ends. For additional information, see the Installation chapter. If the problem persists, contact Avocent Technical Support. 48 AutoView 424 Installer/User Guide General keyboard/video problems If the building has 3-phase AC power, ensure that the computer, the AutoView 424 and the monitor are on the same phase. Best results are obtained when they are on the same circuit. Use only Avocent supplied cable. Avocent warranties do not apply to damage resulting from user supplied cable. Do not use a 2-wire extension cord in any Avocent product configuration. Test AC outlets at computer, AutoView 424 and monitor for proper polarity and grounding. Use only with grounded outlets at the computer, AutoView 424 and monitor. When using a backup power supply (UPS), power the computer, AutoView 424 and the monitor off the supply. OSD menu does not “pop-up” Type <CM>OSD1<Enter> to activate OSD. Verify that you are pressing the Control key twice within one second. If the problem persists, contact Avocent Technical Support. Unable to change channels on OSD Verify that the channel is powered. Check the address configured in OSD. If the computer is powered and the address is correct, call Avocent Technical Support. Administrator password Call Technical Support. User password is forgotten Contact your system administrator. LIMITED WARRANTY Avocent Corporation warrants to the original retail purchaser that this product is and will be free from defects in materials and workmanship for a period of 24 months from the date of purchase. Additionally, all Avocent products carry an unconditional thirty-day satisfaction guarantee. If, for any reason, you are dissatisfied with the performance of this product, you may return it to the point of purchase for a refund of the purchase price (excluding shipping charges). This guarantee does not apply to special order products, and may not be available through all resellers. During the warranty period, purchaser must promptly call Avocent for a RETURN MATERIALS AUTHORIZATION (RMA) number. Make sure that the RMA number appears on the packing slip, proof of purchase, AND ON THE OUTSIDE OF EACH SHIPPING CARTON. Unauthorized returns or collect shipments will be refused. Ship prepaid to: Avocent Corporation 4991 Corporate Drive Huntsville, AL 35805 U.S.A. Telephone: (256) 430-4000 The above limited warranty is voided by occurrence of any of the following events, upon which the product is provided as is, with all faults, and with all disclaimers of warranty identified below: 1. 2. 3. 4. 5. 6. 7. 8. If non-Avocent approved cabling is attached to the unit. Poorly constructed and miswired cabling can diminish video quality and damage equipment. Avocent manufactured cabling is built to high quality standards utilizing overall braided shield to comply with FCC emission standards, and each cable is individually tested under load. If defect or malfunction was caused by abuse, mishandling, unauthorized repair, or use other than intended. If unauthorized modifications were made to product. If unreported damages occurred in any shipment of the product. If damages were due to or caused by equipment or software not provided by Avocent. If the unit is used with non-grounded or incorrectly polarized AC power. If the product is used in contradiction to any instruction provided by any User Guide or Instruction Sheet provided to you or with the product. If the product is damaged due to power surges, water exposure or act of God including lightning. EXCEPT AS SPECIFICALLY PROVIDED ABOVE AND TO THE MAXIMUM EXTENT ALLOWED BY LAW, AVOCENT CORPORATION DISCLAIMS ALL WARRANTIES AND CONDITIONS WHETHER EXPRESS, IMPLIED, OR STATUTORY AS TO ANY MATTER WHATSOEVER INCLUDING, WITHOUT LIMITATION, TITLE, NON-INFRINGEMENT, CONDITION, MERCHANTABILITY OR FITNESS FOR ANY PARTICULAR OR INTENDED PURPOSE. EXCEPT AS EXPRESSLY PROVIDED ABOVE AND TO THE MAXIMUM EXTENT ALLOWED BY LAW, AVOCENT CORPORATION SHALL NOT BE LIABLE FOR ANY SPECIAL, INDIRECT OR CONSEQUENTIAL DAMAGES (INCLUDING WITHOUT LIMITATION, LOSS OF PROFIT, LOSS OF BUSINESS, LOSS OF INFORMATION, FINANCIAL LOSS, PERSONAL INJURY, LOSS OF PRIVACY OR NEGLIGENCE) WHICH MAY BE CAUSED BY OR RELATED TO, DIRECTLY OR INDIRECTLY, THE USE OF A PRODUCT OR SERVICE, THE INABILITY TO USE A PRODUCT OR SERVICE, INADEQUACY OF A PRODUCT OR SERVICE FOR ANY PURPOSE OR USE THEREOF OR BY ANY DEFECT OR DEFICIENCY THEREIN EVEN IF AVOCENT CORPORATION OR AN AUTHORIZED AVOCENT DEALER HAS BEEN ADVISED OF THE POSSIBILITY OF SUCH DAMAGES OR LOSSES. ©2002 Avocent Corporation. All rights reserved. AutoView® 416/424 Guide d’installation et d’utilisation CONSIGNE Ce symbole est destiné à attirer votre attention sur la présence de consignes importantes liées au fonctionnement et à la maintenance (entretien) dans la documentation accompagnant le matériel. HAUTE TENSION, DANGER Ce symbole est destiné à vous avertir de la présence de « tensions dangereuses » non isolées à l’intérieur de l’appareil, pouvant être suffisamment élevées pour constituer un risque de choc électrique pour les individus. MARCHE Ce symbole indique que la commande principale de marche/arrêt est sur marche. ARRÊT Ce symbole indique que la commande principale de marche/arrêt est sur arrêt. PROTECTION DE MISE À LA TERRE Ce symbole indique que l’équipement doit être relié à la terre avant d’être connecté. ® AutoView 424 Guide d’installation et d’utilisation Avocent, le logo Avocent, « The Power of being there » sont des marques déposées d’Avocent Corporation. AutoView et LongView sont des marques déposées de Cybex Computer Products Corporation. Toutes les autres marques sont des marques de leurs propriétaires respectifs. © 2002 Avocent Corporation. Tous droits réservés. Notification de la FCC Avertissement : les modifications apportées à ce produit qui ne sont pas entièrement approuvées par la partie responsable de la conformité peuvent annuler l’autorisation dont vous bénéficiez pour utiliser cet équipement. Nota : cet équipement a été testé et déterminé conforme aux limites définies pour les appareils numériques de classe A, suivant l’article 15 de la législation de la FCC. Ces limites permettent d’offrir une protection suffisante contre les effets dangereux liés à l’utilisation de cet équipement dans un environnement professionnel. Cet appareil génère, utilise et peut émettre des ondes de radiofréquence et, s’il n’est pas installé et utilisé conformément au manuel d’instructions, peut provoquer de dangereuses interférences avec les communications radio. Lors de l’utilisation de cet appareil dans une zone d’habitation, il est probable que des interférences dangereuses soient provoquées, auquel cas vous vous devez d’y remédier à vos propres frais. Notification canadienne This digital apparatus does not exceed the Class A limits for radio noise emissions from digital apparatus set out in the Radio Interference Regulations of the Canadian Department of Communications. Le présent appareil numérique n’émet pas de bruits radioélectriques dépassant les limites applicables aux appareils numériques de la classe A prescrites dans le règlement sur le brouillage radioélectrique édicté par le ministère des Communications du Canada. Notification japonaise Certifications UL 1950, CSA C22. 2 No. 950, EN60950, IEC 60950, FCC part 15A, EN55022, EN55024 Table des matières Chapitre 1 : Présentation du produit Caractéristiques et avantages . . . . . . . . . . . . . . . . . . . . . 3 Compatibilité . . . . . . . . . . . . . . . . . . . . . . . . . . . . . . . . . . 6 Mesures de sécurité . . . . . . . . . . . . . . . . . . . . . . . . . . . . . . 6 Chapitre 2 : Installation Démarrage . . . . . . . . . . . . . . . . . . . . . . . . . . . . . . . . . . . . 9 Montage en rack de l’unité AutoView . . . . . . . . . . . . . . . 9 Installation d’un commutateur AutoView . . . . . . . . . . 11 Connexion de plusieurs unités AutoView 424 . . . . . . . 15 Chapitre 3 : Opérations de base Utilisation de l’AutoView 424 . . . . . . . . . . . . . . . . . . . . 19 Activation de l’affichage à l’écran . . . . . . . . . . . . . . . . . 19 Configuration de l’affichage à l’écran (OSD) . . . . . . . 21 Paramétrage de sécurité de la console utilisateur . . . . 26 Balayage du système AutoView . . . . . . . . . . . . . . . . . . . 28 Réinitialisation de la souris . . . . . . . . . . . . . . . . . . . . . . 30 Affichage des informations relatives à la version . . . . 31 Commutation au clavier . . . . . . . . . . . . . . . . . . . . . . . . 31 Chapitre 4 : Opérations avancées Fonctionnement à utilisateurs multiples . . . . . . . . . . . 37 Traduction du clavier . . . . . . . . . . . . . . . . . . . . . . . . . . 38 Annexes Annexe A : Mises à jour FLASH . . . . . . . . . . . . . . . . . . 43 Annexe B : Spécifications techniques . . . . . . . . . . . . . . 44 Annexe C : Assistance technique . . . . . . . . . . . . . . . . . . 45 Annexe D : Dépannage . . . . . . . . . . . . . . . . . . . . . . . . . 46 1 Présentation du produit Contenu Caractéristiques et avantages . . . . . . . . . . . . . . . . . . 3 Compatibilité . . . . . . . . . . . . . . . . . . . . . . . . . . . . . . . 6 Mesures de sécurité . . . . . . . . . . . . . . . . . . . . . . . . . . 6 Chapitre 1 : Présentation du produit 3 Chapitre 1 : Présentation du produit Caractéristiques et avantages Le commutateur KVM AutoView 424 vous permet de contrôler jusqu’à 256 ordinateurs de type PC, Sun ou USB à l’aide d’un seul ensemble clavier, moniteur et souris. Il est compatible avec les stations de travail Sun, les ordinateurs USB, les systèmes IBM PC/AT et PS/2 ainsi qu’avec les machines 100 % compatibles qui supportent les formats vidéo VGA, SVGA, XGA et XGA II. Les périphériques clavier et souris de type Sun et PS/2 s’adaptent à l’arrière de l’unité. Plateformes multiples L’AutoView 424 ajoute des possibilités de plateformes multiples à votre système de commutation grâce à la compatibilité simultanée d’un système unique avec toute combinaison d’ordinateurs PS/2, Sun ou USB. Vous pouvez facilement basculer d’une plateforme à une autre grâce au système de menu à l’écran de l’AutoView 424. Les capacités d’accès multi-utilisateur et distant Deux utilisateurs peuvent utiliser simultanément votre AutoView 424. Le second utilisateur peut se trouver à une distance pouvant atteindre 152 m de l’AutoView 424. La rallonge intégrée au système vous permet de placer le second ensemble clavier, moniteur et souris à l’endroit qui vous est le plus utile. L’AutoView 424, situé dans l’unité de base, réalise une commutation de matrices 2 x 24 avec les deux utilisateurs accédant indépendamment et simultanément à un des 24 ordinateurs connectés. Fonction d’affichage des commandes à l’écran Configurez et contrôlez vore commutateur AutoView 424 avec la fonction d’affichage à l’écran (OSD). Vous pouvez donner un nom personnalisé aux voies des ordinateurs puis sélectionner l’ordinateur voulu à partir d’un menu facile d’utilisation. Les menus secondaires vous permettent de configurer et d’initialiser le balayage de voies ainsi que d’autres fonctions. Sécurité avancée pour un contrôle total de l’accès au système Un système de sécurité avancée à plusieurs niveaux vous permet de configurer et de contrôler l’accès au serveur pour tout type d’utilisateur du système. L’administrateur dispose du plein accès tandis que pour chaque serveur relié, les utilisateurs individuels accèdent aux données soit en lecture seule soit en lecture/écriture. Fonction de mise à jour FLASH L’AutoView 424 dispose de la mise à jour Flash. Ceci vous permet de mettre à jour votre firmware à tout moment par une simple connexion série, vous garantissant ainsi d’utiliser toujours la dernière version disponible. 4 AutoView 424 Guide d’installation et d’utilisation Compatibilité de la souris Le commutateur AutoView 424 est compatible avec de nombreuses souris PS/2 parmi lesquelles : IBM Scrollpoint, Logitech MouseMan Wheel, Logitech Trackman Marble Wheel, Logitech Trackman Marble FX, la souris à 4 boutons Kensington et la gamme Microsoft IntelliMouse. Plug and Play L’AutoView 424 est compatible avec les systèmes vidéo Plug and Play et est conforme à la norme VESA DDC2B. Traduction de la souris Pour une plus grande compatibilité avec votre équipement en place, l’AutoView 424 est doté d’une fonction de traduction de la souris. Avec l’AutoView 424, votre souris fonctionne avec n’importe quel ordinateur relié, qu’il soit compatible avec les souris Sun, USB ou PS/2. Extension du système à 256 ordinateurs En fonction du modèle, jusqu’à 24 ordinateurs ou voies peuvent être reliés à une même unité AutoView 424. Si vous avez besoin de plus de 24 voies, plusieurs unités peuvent être montées en cascade afin d’étendre le système. Il est possible d’ajouter un ensemble supplémentaire de quatre unités afin d’obtenir un système de 256 ordinateurs. Fonction Keep Alive La fonction Keep Alive de l’AutoView 424 permet aux serveurs reliés d’alimenter l’unité en cas d’interruption de l’alimentation de l’AutoView. Ceci évite aux ordinateurs reliés de verrouiller leur accès et vous épargne une perte de temps et de données inestimable. Utilitaire de configuration OSD L’utilitaire de configuration OSD permet à l’administrateur de configurer et de télécharger facilement une liste de voies avec des utilisateurs définis et des privilèges d’accès à tout le système. Cet utilitaire est également capable de lire et d’enregistrer la configuration en cours pour une sécurité accrue. Technologie AutoBoot La fonction AutoBoot démarre tous les serveurs reliés lors de la mise sous tension initiale ou suite à une interruption de l’alimentation. Les ordinateurs sont démarrés sans l’intervention d’un opérateur soit simultanément, soit un par un. Lorsque l’alimentation est stabilisée, il est possible de sélectionner une voie. Chapitre 1 : Présentation du produit 5 Fonction intégrée de balayage La fonction intégrée de balayage permet de contrôler ou de balayer automatiquement les ordinateurs reliés, sans intervenir. Lorsque le clavier est utilisé, le balayage est interrompu jusqu’à ce que toute activité du clavier cesse. Le balayage reprend avec la voie suivante dans la séquence. Commutation par combinaison de touches En plus des menus à l’écran, vous pouvez commuter les voies à l’aide d’une simple combinaison de touches. Version 16 voies L’autoView 424 est également disponible en version 16 voies sous le nom d’AutoView 416. Outre le nombre de voies, toutes les informations relatives à l’AutoView 424 dans ce manuel sont également valables pour l’AutoView 416. Une configuration typique de l’AutoView 424 est présentée ci-dessous. Utilisateur distant LongView AutoView 424 Connexion CAT 5 Connexion KVM aux serveurs Connexion KVM au commutateur Figure 1.1 : Configuration de l’AutoView 424 Utilisateur analogique 6 AutoView 424 Guide d’installation et d’utilisation Compatibilité Compatibilité XGA/XGA-II Si vous souhaitez utiliser les formats vidéo XGA et XGA-II, vous devez vous procurer un adaptateur auprès d’Avocent. Mesures de sécurité Afin d’éviter les problèmes de vidéo et/ou de clavier éventuels lors de l’utilisation des produits Avocent, respectez les précautions suivantes. • Si le bâtiment est alimenté en courant alternatif triphasé, assurez-vous que l’ordinateur et le moniteur sont sur la même phase. Pour de meilleurs résultats, ils doivent se trouver sur le même circuit. • Utilisez uniquement des câbles fournis par Avocent pour connecter les ordinateurs aux commutateurs KVM. La garantie d’Avocent ne s’applique pas en cas de dommages liés à l’utilisation de câbles autres que ceux fournis par Avocent. Afin d’éviter tout risque de choc mortel et tout dommage matériel, respectez les précautions ci-après. • N’utilisez jamais de câble rallonge à 2 fils avec les produits Avocent. • Vérifiez la polarité et la masse des prises de courant alternatif de l’ordinateur et du moniteur. • Utilisez uniquement des prises de courant reliées à la terre, pour l’ordinateur et le moniteur. Lors de l’utilisation d’une alimentation de secours (alimentation sans coupure), mettez sur le même réseau l’ordinateur, le moniteur et l’unité AutoView 424. NOTA : la meilleure façon de mettre l’équipement hors tension est de le débrancher de la prise de courant. Sécurité relative au montage en rack • Température ambiante élevée : si l’équipement se trouve en rack serré, il se peut que la température de fonctionnement du rack soit supérieure à la température ambiante de la pièce. Veillez à ce que cette température n’excède pas la température maximale de fonctionnement du matériel. • Circulation d’air réduite : l’équipement doit être monté en rack de manière à ce que la circulation d’air soit suffisante pour un fonctionnement en toute sécurité. • Chargement mécanique : l’équipement doit être monté en rack en veillant à ce que la charge mécanique soit bien répartie, de sorte à éviter tout danger. • Surcharge du circuit : il est important d’effectuer correctement le raccordement du matériel au circuit d’alimentation en prêtant une attention particulière à l’incidence d’un circuit surchargé sur la protection contre la surintensité et aux risques qu’il présente pour le câblage d’alimentation. Tenez compte de la charge maximale spécifiée sur la plaque signalétique. • Mise à la terre : la mise à la terre du matériel monté en rack doit être respectée. Veillez particulièrement aux branchements autres que les branchements directs au circuit de dérivation (lors de l’utilisation de barrettes de connexion, par exemple). 2 Installation Contenu Démarrage . . . . . . . . . . . . . . . . . . . . . . . . . . . . . . . . . 9 Montage en rack de l’unité AutoView . . . . . . . . . . . 9 Installation d’un commutateur AutoView . . . . . . . 11 Connexion de plusieurs unités AutoView 424 . . . . 15 Chapitre 2 : Installation 9 Chapitre 2 : Installation Démarrage Avant d’installer le système AutoView 424, reportez-vous aux listes ci-dessous afin de vous assurer que vous disposez bien de tous les éléments livrés avec l’AutoView 424 ainsi que de tous les éléments nécessaires à son installation. Éléments livrés avec l’AutoView 424 L’emballage du commutateur AutoView 424 contient les éléments suivants. • L’unité AutoView 424 • Un cordon d’alimentation aux normes locales • Le guide d’installation et d’utilisation de l’AutoView 424 • Le guide d’installation rapide de l’AutoView 424 • Les consignes de téléchargement Éléments en option • Kit de montage en rack 19 pouces (disponible auprès d’Avocent) • Câble série, connecteur femelle DB9 • Adaptateurs (disponibles auprès d’Avocent) Montage en rack de l’unité AutoView Vous pouvez placer l’AutoView sur votre bureau ou le monter en rack conforme à la norme EIA. Procurez-vous un kit de montage en rack (1U) auprès d’Avocent afin d’effectuer le montage en rack de votre AutoView. Avant l’installation du commutateur et des autres composants dans le rack, placez le rack à son emplacement définitif. Démarrez toujours le montage des équipements dans le rack du bas vers le haut. ATTENTION : Chargement du rack : une mauvaise répartition de la charge ou une surcharge risque d’affaiblir le rack et de faire plier les étagères, entraînant d’éventuels dommages matériels et corporels. Stabilisez les racks à leur emplacement définitif avant de les charger. Montez les équipements dans le rack du bas vers le haut. Ne dépassez pas la charge autorisée. ATTENTION : Alimentation : n’utilisez aucune source d’alimentation autre que celle indiquée sur le matériel. Si le rack contient plusieurs éléments électriques, vérifiez que la charge nominale totale ne dépasse pas les capacités du circuit. Une source d’alimentation ou une rallonge surchargée présentent des risques d’incendie et de choc électrique. 10 AutoView 424 Guide d’installation et d’utilisation Pour installer les supports de montage en rack 1. Déposer les vis situées sur le côté du couvercle fixé à l’unité AutoView. 2. Aligner les orifices des supports latéraux avec les orifices des vis sur les côtés de l’unité AutoView. 3. Faire passer les vis précédemment déposées une par une dans chacun des orifices sur les côtés des supports de montage en rack et dans le couvercle de l’AutoView. Les serrer fermement. 4. Poser un écrou borgne (fourni) sur l’une des extrémités de la tige de support du câble. Faire passer la tige à travers les deux supports comme indiqué ci-dessous. Poser l’écrou borgne restant sur l’autre extrémité de la tige de support. 5. Il est possible d’utiliser des liens de traverse afin de fixer les câbles à la tige de support. Figure 2.1 : Schéma de montage du rack Chapitre 2 : Installation 11 Installation d’un commutateur AutoView Installation d’un commutateur AutoView 424 Le schéma ci-dessous illustre l’une des configurations possibles avec un commutateur AutoView 424. Pour installer correctement votre nouveau commutateur, suivez pas à pas les instructions dans la partie intitulée Installation d’un commutateur AutoView 424. Utilisateur distant (via le LongView) TM POWER KVM EXTENDER Utilisateur local AutoView 424 DB9 série SerialDB9 Portpour Voie for Updating mise à jour du Firmware firmware Server 1 Serveur 1 Servers22-18 Serveurs à 18 Figure 2.2 : Exemple d’installation de l’AutoView 424 AVERTISSEMENT : pour éviter d’endommager votre matériel et écarter tout risque d’électrocution, respectez les précautions suivantes. - Ne retirez pas la prise de terre. Cette prise est un élément de sécurité essentiel. - Branchez-la sur une prise reliée à la terre et facilement accessible à tout moment. - Coupez l’alimentation de l’unité en débranchant le cordon d’alimentation au niveau de la prise ou directement sur l’unité. 12 AutoView 424 Guide d’installation et d’utilisation Installation d’un commutateur AutoView 424 1. Mettez hors tension tous les ordinateurs faisant partie de votre système de commutation AutoView 424. 2. à l’arrière de l’AutoView Branchez le câble du moniteur VGA à la voie marquée 424. Pour une compatibilité Sun, branchez le connecteur Sun à la voie marquée SUN et pour les périphériques PS/2 , branchez le câble du clavier PS/2 et celui de la souris et . PS/2 aux voies marquées respectivement NOTA : un clavier PS/2 ne peut pas fonctionner si un clavier Sun est connecté. Cependant, vous pouvez utiliser une souris PS/2 avec un clavier Sun. 3. Munissez-vous du câble correspondant à l’ordinateur que vous voulez connecter. Les types de câbles pour l’AutoView 424 sont présentés ci-dessous. Branchez ce câble à n’importe quelle voie symbolisée par un chiffre à l’arrière de l’AutoView 424. L’autre extrémité du câble d’entrée comporte jusqu’à trois connecteurs selon le type. Branchez ces connecteurs aux connecteurs correspondants sur votre ordinateur. Types de câbles pour l’AutoView 424 Câble Description Longueur CIFCM-4 CIFCM-8 CIFCM-15 CIFCM-30 PS/2 uniquement/VGA PS/2 uniquement/VGA PS/2 uniquement/VGA PS/2 uniquement/VGA 1,20 m 2,40 m 4,50 m 9m CUSBM-4 CUSBM-8 CUSBM-12 USB/VGA USB/VGA USB/VGA 1,20 m 2,40 m 3,50 m CWSNM-4 Clavier SUN, souris SUN, connecteur 13W3 Clavier SUN, souris SUN, connecteur 13W3 Clavier SUN, souris SUN, connecteur 13W3 Clavier SUN, souris SUN, connecteur 13W3 CWSNM-8 CWSNM-15 CWSNM-30 CVSNM-4 CVSNM-8 CVSNM-15 CVSNM-30 Clavier SUN, souris SUN, connecteur VGA Clavier SUN, souris SUN, connecteur VGA Clavier SUN, souris SUN, connecteur VGA Clavier SUN, souris SUN, connecteur VGA 1,20 m 2,40 m 4,50 m 9m 1,20 m 2,40 m 4,50 m 9m 4. Munissez-vous du câble d’entrée suivant. Répétez l’étape 3 jusqu’à ce que tous les ordinateurs soient correctement reliés à l’AutoView 424. 5. Munissez-vous du cordon d’alimentation fourni avec l’AutoView 424 et branchez-le au connecteur d’alimentation IEC de l’AutoView 424. Assurez-vous que l’alimentation n’est pas activée puis branchez l’autre extrémité du cordon d’alimentation dans une prise de courant alternatif adaptée. La prise doit se trouver à proximité de l’équipement et être facilement accessible afin de pouvoir débrancher l’unité avant toute opération d’entretien. 6. Mettez d’abord sous tension l’unité AutoView 424 puis tous les ordinateurs reliés. Chapitre 2 : Installation 13 NOTA : l’AutoView 424 et tous les ordinateurs qui y sont reliés doivent être mis hors tension lors de la maintenance de l’unité. Déconnectez toujours le cordon d’alimentation de la prise de courant du bâtiment. Connexion d’une console utilisateur PS/2 à accès distant 1. Branchez une paire de câbles torsadés non-blindés standard de catégorie 5 (jusqu’à 152 m de long) à la prise modulaire de type RJ-45 située à l’arrière de l’AutoView 424. Les câbles C5T et P5T d’Avocent sont vivement recommandés afin d’atteindre la meilleure performance et la distance la plus grande. Si vous utilisez un câble CAT 5 différent, assurez-vous qu’il soit conforme à la norme EIA (TIA) 568 B, utilisée généralement pour l’Ethernet 10BaseT. 2. Amenez le câble CAT 5 à l’endroit où vous prévoyez de placer le second ensemble moniteur, clavier et souris. 3. Branchez le moniteur, le clavier et la souris aux connecteurs situés à l’arrière du récepteur LongView, simplement comme si vous les branchiez à votre ordinateur. Assurez-vous de brancher l’alimentation du moniteur à la bonne prise électrique. NOTA : le connecteur à l’arrière du récepteur n’est utilisé dans aucune configuration AutoView 424. Ne connectez rien à ce connecteur. 4. Branchez le câble CAT 5 à la prise modulaire située à l’arrière du récepteur. 5. Branchez la fiche d’alimentation circulaire à l’alimentation du récepteur LongView. Branchez ensuite la fiche à une prise électrique du secteur adaptée. Vérifiez si le voyant lumineux d’alimentation du récepteur est allumé. Connexion d’une console utilisateur Sun à accès distant NOTA : se munir d’un kit adaptateur VAK-1, disponible auprès d’Avocent. 1. Branchez une paire de câbles torsadés non-blindés standard de catégorie 5 (jusqu’à 152 m de long) à la prise modulaire de type RJ-45 située à l’arrière de l’AutoView 424. Les câbles C5T et P5T d’Avocent sont vivement recommandés afin d’atteindre la meilleure performance et la distance la plus grande. Si vous utilisez un câble CAT 5 différent, assurez-vous qu’il soit conforme à la norme EIA (TIA) 568 B, utilisée généralement pour l’Ethernet 10BaseT. 2. Amenez le câble CAT 5 à l’endroit où vous prévoyez de placer le second ensemble moniteur, clavier et souris. 3. Si votre moniteur est équipé d’une prise 13W3, connectez l’adaptateur mâle 15HDD à la voie du moniteur de votre récepteur LongView et le câble du moniteur à votre adaptateur vidéo VAK-1. Dans le cas contraire, branchez le moniteur directement sur le récepteur LongView. 14 AutoView 424 Guide d’installation et d’utilisation Récepteur LongView RECEIVER Adaptateur vidéo VAK-1 Adaptateur clavier/ souris VAK-1 Connecteur vidéo 13W3 Connecteur clavier/souris Console utilisateur Sun Figure 2.3 : Connexion d’une console d’utilisateur Sun à accès distant 4. Connectez les extrémités de l’adaptateur clavier et souris VAK-1 miniDIN 6 broches aux voies marquées et de votre récepteur LongView puis branchez le câble pour clavier et souris Sun sur l’adaptateur VAK-1. 5. Branchez le câble CAT 5 à la prise modulaire située à l’arrière du récepteur de l’utilisateur distant. 6. Branchez la fiche d’alimentation circulaire à l’alimentation du récepteur LongView. Branchez ensuite la fiche à une prise électrique du secteur adaptée. Vérifiez si le voyant lumineux d’alimentation du récepteur est allumé. 7. Si l’utilisateur distant utilise des périphériques Sun, pour les rendre opérationnels, vous devez configurer l’AutoView 424 afin qu’il les reconnaisse. Pour cela, procédez comme suit. a. Au niveau de l‘utilisateur local, activez l’affichage à l’écran en appuyant deux fois sur l’une des touches Ctrl dans l’intervalle d’une seconde. b. Appuyez deux fois de plus sur la touche Ctrl pour accéder au menu « Administrator Commands ». c. Utilisez les touches fléchées pour sélectionner « Administrator Functions » puis appuyez sur Entrée. Chapitre 2 : Installation d. 15 Dans le menu à l’écran, sélectionnez « Remote User ». Utilisez la barre d’espace pour faire défiler les différents types de périphériques et sélectionnez ceux qui correspondent à votre système. Appuyez sur Entrée pour confirmer la sélection. Connexion de plusieurs unités AutoView 424 NOTA : des câbles CIFCM sont requis pour les montages en cascade. Montage en cascade de plusieurs unités AutoView 424 1. Pour installer correctement chaque unité en cascade, suivez les étapes 1 à 5 dans la partie intitulée Installation d’un commutateur AutoView 424. 2. Branchez le connecteur mini-D 25 broches du câble d’entrée sur l’une quelconque des voies situées à l’arrière de l’unité AutoView 424. 3. Branchez le connecteur vidéo 15 broches à l’autre extrémité du câble au connecteur repéré du premier commutateur AutoView 424 de la cascade. Branchez le connecteur de la souris PS/2 au connecteur repéré . Branchez le connecteur miniDIN 6 broches du clavier au connecteur repéré . AutoView 424 Commutateur primaire Serveurs 2 à 18 Commutateur secondaire Serveurs 2 à 18 Serveur 1 Figure 2.4 : Connexion de plusieurs commutateurs 16 AutoView 424 Guide d’installation et d’utilisation 4. Répétez les étapes 2 et 3 pour chaque unité AutoView 424 du système en cascade. 5. Mettez d’abord sous tension l’(les) unité(s) AutoView 424 puis tous les ordinateurs reliés. 3 Opérations de base Contenu Utilisation de l’AutoView 424 . . . . . . . . . . . . . . . . . 19 Activation de l’affichage à l’écran . . . . . . . . . . . . . 19 Configuration de l’affichage à l’écran (OSD) . . . . 21 Paramétrage de sécurité de la console utilisateur . . . . . . . . . . . . . . . . . . . . . . . . . . 26 Balayage du système AutoView . . . . . . . . . . . . . . . 28 Réinitialisation de la souris . . . . . . . . . . . . . . . . . . 30 Affichage des informations relatives à la version . . . . . . . . . . . . . . . . . . . . . . . . . . . . . . . . 31 Commutation au clavier . . . . . . . . . . . . . . . . . . . . . 31 Chapitre 3 : Opérations de base 19 Chapitre 3 : Opérations de base Utilisation de l’AutoView 424 Il est possible d’utiliser l’AutoView 424 en mode non-sécurisé (pas de mot de passe requis) ou sécurisé (mot de passe requis). Toutes les unités sont livrées par défaut en mode non-sécurisé. Pour plus d’informations sur le mode sécurisé par mot de passe, consultez la partie Paramétrage de sécurité de la console utilisateur dans ce chapitre. Les ordinateurs peuvent être démarrés soit simultanément, soit un par un. Aucune intervention de l’opérateur n’est nécessaire lors du démarrage. Vous pouvez maintenant sélectionner un ordinateur via le menu affiché à l’écran ou, si vous êtes en mode nonsécurisé, via les séquences de touches au clavier. Un voyant d’état d’alimentation est présent. Ce voyant vert s’allume lorsque l’unité est alimentée. Figure 3.1 : Panneau avant de l’AutoView 424 Activation de l’affichage à l’écran Pour accéder à l’« Administrator Channel List » 1. Appuyez deux fois sur la touche Ctrl dans l’intervalle d’une seconde. 2. En mode non-sécurisé, l’« Administrator Channel Lists » s’affiche. - ou En mode sécurisé, la fenêtre d’authentification s’affiche. Saisissez votre nom d’utilisateur puis appuyez sur la touche Entrée. L’« Administrator Channel List » s’affiche. - ou En mode sécurisé, si vous êtes l’administrateur système, vous devez vous connecter en utilisant le nom « Admin », « Root » ou « Administrator ». Saisissez votre mot de passe puis appuyez sur la touche Entrée. L’« Administrator Channel List » s’affiche. 3. S’il n’y a aucune activité au clavier, la fenêtre d’authentification expire au bout de cinq minutes et devient blanche pour permettre à l’économiseur d’écran de s’exécuter. Saisissez votre séquence d’activation de l’OSD afin de rétablir l’invite d’authentification. 20 AutoView 424 Guide d’installation et d’utilisation Figure 3.2 : L’« Administrator Channel List » NOTA : toutes les unités AutoView 424 sont livrées par défaut en mode non-sécurisé. Pour plus d’informations sur le fonctionnement en mode sécurisé et en mode non-sécurisé, consultez la partie Paramétrage de sécurité de la console utilisateur. Visualisation de l’état du système de commutation L’« Administrator Channel List » affiche toutes les voies nommées de votre AutoView 424. Ces voies sont affichées dans l’ordre alphabétique et sont accompagnées de leur adresse et de leur état d’accès. En mode sécurisé, seules les voies accessibles à l’utiisateur identifié sont listées. Pour plus d’informations sur la sécurité, consultez la partie Paramétrage de sécurité de la console utilisateur du présent chapitre. Symboles d’état OSD Symbole Description Le serveur est connecté et sous tension. Le serveur n’est pas sous tension ou ne fonctionne pas correctement. Sélection des voies Pour sélectionner une voie sur l’OSD 1. Utilisez les touches fléchées Haut et Bas ou la souris pour sélectionner une voie. - ou Appuyez sur la touche Début ou la touche Fin afin de vous déplacer directement en haut ou en bas de la liste. - ou Tapez une lettre afin de déplacer la barre de sélection sur le premier nom de voie commençant par cette lettre. Appuyez plusieurs fois sur ce caractère pour faire défiler toutes les voies commençant par cette lettre de haut en bas. 2. Appuyez sur Entrée. Chapitre 3 : Opérations de base 21 Pour sélectionner les serveurs sans afficher l’OSD 1. Appuyez sur la touche Num Lock et maintenez-la enfoncée . Appuyez sur la touche moins (-) du clavier numérique puis relâchez-la. Relâchez la touche Num Lock. L’écran Command Line apparaît. 2. Saisissez l’adresse de la voie de l’ordinateur auquel vous souhaitez accéder. 3. Appuyez sur Entrée. Pour plus d’informations, consultez la partie Commutation au clavier du présent chapitre. Configuration de l’affichage à l’écran (OSD) Toutes les commandes autres que la sélection des serveurs s’effectuent à partir du menu « Administrator Commands ». Si vous êtes en mode non-sécurisé ou bien que vous êtes connecté en tant qu’administrateur système, plusieurs options vous sont accessibles, elles n’apparaissent pas dans le menu « Commands » au niveau de l’utilisateur. Les fonctions « Add Channel », « Edit Channel », « Delete Channel », « Administrator Functions » et « Scanning » sont abordées dans des sections séparées de ce chapitre. Figure 3.3 : Menu « Administrator Commands » 22 AutoView 424 Guide d’installation et d’utilisation Fonctions « Administrator Commands » Commande Description « Add Channel » Configure le nom et l’adresse de la voie ainsi que la durée d’affichage de la fenêtre d’identification et la durée de balayage. « Edit Channel » Modifie le nom et l’adresse de la voie ainsi que la durée d’affichage de la fenêtre d’identification et la durée de balayage. « Delete Channel » Supprime une voie de l’« Administrator Channel List ». « Administrator Functions » Configure l’administrateur, les utilisateurs, la commutation de voies, la configuration de voies et la mise à jour FLASH. « Scanning » Lance le mode de balayage de voie en voie. « Reset PS/2 Standard Mse/Kbd » Réinitialise la souris et le clavier pour rétablir les bons paramètres. « Reset PS/2 Wheel Mse/Kbd » Réinitialise la souris et le clavier pour rétablir les bons paramètres. « Version Information » Affiche les informations relatives à la version de votre système. Pour accéder au menu « Administrator Commands » 1. Appuyez deux fois sur la touche Ctrl dans l’intervalle d’une seconde. 2. En mode non-sécurisé, l’« Administrator Channel List » s’affiche. - ou En mode sécurisé, la fenêtre d’authentification s’affiche. Saisissez votre nom d’utilisateur puis appuyez sur la touche Entrée. L’« Administrator Channel List » s’affiche. - ou En mode sécurisé, si vous êtes l’administrateur système, vous devez vous connecter en utilisant le nom « Admin », « Root » ou « Administrator ». Saisissez votre mot de passe puis appuyez sur la touche Entrée. L’« Administrator Channel List » s’affiche. 3. Appuyez à nouveau deux fois sur la touche Ctrl dans l’intervalle d’une seconde. Le menu « Administrator Commands » s’affiche. 4. Appuyez sur les touches fléchées Haut et Bas afin de sélectionner un menu ou une commande spécifique. 5. Appuyez sur Entrée pour accéder à un écran ou activez une commande. - ou Appuyez sur Echap pour quitter la fenêtre sans enregistrer. Chapitre 3 : Opérations de base 23 Ajout et gestion de voies La maintenance de base des voies s’effectue à partir du menu « Administrator Command » qui vous est accessible si vous êtes en mode non-sécurisé ou si vous êtes connecté en tant qu’administrateur système. Vous pouvez alors ajouter, supprimer ou modifier des voies individuellement. Pour ajouter une nouvelle voie 1. Appuyez deux fois sur la touche Ctrl dans l’intervalle d’une seconde. L’« Administrator Channel List » s’affiche. 2. Appuyez à nouveau deux fois sur la touche Ctrl dans l’intervalle d’une seconde. Le menu « Administrator Commands » s’affiche. 3. Sélectionnez « Add Channel » puis appuyez sur Entrée. - ou Appuyez sur la touche Inser. Le menu « Add Channel » s’affiche. Figure 3.4 : Menu « Add Channel » 4. Saisissez un nouveau nom de voie pouvant comporter jusqu’à 14 caractères puis appuyez sur Entrée. 5. Saisissez l’adresse de l’ordinateur que vous nommez puis appuyez sur Entrée. NOTA : l’adresse ne doit pas dépasser deux caractères. Pour les adresses des systèmes en cascade, consultez la partie Commutation au clavier du présent chapitre. 6. Saisissez la durée d’affichage de la fenêtre d’identification puis appuyez sur Entrée. 7. Saisissez la durée du balayage puis appuyez sur Entrée. 8. Sélectionnez « ID Setup » puis appuyez sur Entrée. Utilisez les touches fléchées pour placer la fenêtre d’identification à l’endroit où vous souhaitez qu’elle apparaisse lorsque cette voie est sélectionnée. Appuyez ensuite sur Entrée. Pour 24 AutoView 424 Guide d’installation et d’utilisation plus d’informations, consultez la partie Configuration de la fenêtre d’identification du présent chapitre. 9. Sélectionnez « Save Changes » puis appuyez sur Entrée. - ou Appuyez sur Echap afin de quitter la fenêtre sans ajouter de voie. Pour modifier une voie existante 1. Dans l’« Administrator Channel List », sélectionnez la voie que vous souhaitez modifier. 2. Appuyez deux fois sur la touche Ctrl pour accéder au menu « Administrator Commands ». - ou Appuyez une fois sur la touche F2. (Si vous utilisez la touche F2, passez à l’étape 4.) 3. Sélectionnez « Edit Channel » à partir du menu « Administrator Commands ». 4. Saisissez le nouveau nom de la voie, l’adresse, la durée d’affichage de la fenêtre d’identification et la durée du balayage. Appuyez sur Entrée pour confirmer la sélection. 5. Sélectionnez « ID Setup » puis appuyez sur Entrée. Utilisez les touches fléchées pour placer la fenêtre d’identification à l’endroit où vous souhaitez qu’elle apparaisse lorsque cette voie est sélectionnée. Appuyez sur Entrée. Pour plus d’informations, consultez la partie Configuration de la fenêtre d’identification du présent chapitre. 6. Sélectionnez « Save Changes » puis appuyez sur Entrée. Pour supprimer une voie existante 1. Sélectionnez la voie que vous souhaitez supprimer dans l’« Administrator Channel List ». 2. Appuyez deux fois sur la touche Ctrl pour accéder au menu « Administrator Commands ». - ou Appuyez sur la touche Suppr. (Si vous appuyez sur la touche Suppr, passez à l’étape 4.) 3. Sélectionnez « Delete Channel ». 4. Répondez à l’invite en tapant Y ou N pour confirmer la suppression puis appuyez sur Entrée. Configuration de la fenêtre d’identification Lorsque vous modifiez une voie, la fenêtre d’identification apparaît et affiche le nom de la voie sélectionnée. Cette fenêtre peut être configurée individuellement pour chacune des voies de votre système. Ses caractéristiques peuvent être modifiées à partir du menu « Edit Channel ». Cette option vous est accessible uniquement si vous êtes en mode non-sécurisé ou si vous êtes connecté en tant qu’administrateur système. Chapitre 3 : Opérations de base 25 Pour modifier les dimensions, la couleur et l’emplacement de la fenêtre d’identification 1. Dans l’« Administrator Channel List », sélectionnez la voie que vous souhaitez modifier. 2. Appuyez sur la touche Ctrl deux fois. - ou Appuyez sur F3. (Si vous utilisez la touche F3, passez à l’étape 4.) 3. Sélectionnez « Edit Channel » puis appuyez sur Entrée. 4. Sélectionnez « ID Setup » puis appuyez sur Entrée. Le fenêtre d’identification s’affiche. Suivez les instructions du tableau suivant pour modifier la taille, la couleur ou la position de la fenêtre d’identification. Paramétrage de la fenêtre d’identification Action Procédure Déplacer la fenêtre d’identification Utilisez les touches fléchées pour déplacer la fenêtre d’identification à l’écran. (Maintenez la touche Maj enfoncée pour un déplacement plus lent.) Si la fenêtre clignote mais ne bouge pas, continuez à appuyer sur les touches fléchées jusqu’à ce qu’elle ne clignote plus. Modifier la couleur de fond de la fenêtre Appuyez sur la touche Page précédente pour parcourir les couleurs de fond disponibles. Modifier la couleur du texte Appuyez sur la touche Page suivante pour parcourir les couleurs de texte disponibles. Modifier la longueur de la fenêtre Utilisez les touches plus (+) et moins (-) pour modifier la longueur de la fenêtre d’identification. Modifier les dimensions de la fenêtre Appuyez sur la barre d’espace pour basculer entre une fenêtre agrandie et une fenêtre réduite. Aide de la fenêtre d’identification Appuyez sur F1. 5. Appuyez sur Entrée pour accepter les modifications ou sur Echap pour quitter le menu sans enregistrer. Réglage de la durée d’affichage de la fenêtre d’identification Cette option du menu vous permet de régler la durée pendant laquelle la fenêtre d’identification reste à l’écran après la commutation d’une voie. Chaque voie peut être configurée de façon indépendante. La durée par défaut est de cinq secondes. Pour régler la durée d’affichage de la fenêtre d’identification 1. Dans l’« Administrator Channel List », sélectionnez la voie que vous souhaitez modifier. 2. Appuyez deux fois sur la touche Ctrl pour accéder au menu « Administrator Commands ». 26 AutoView 424 Guide d’installation et d’utilisation 3. Sélectionnez « Edit Channel » puis appuyez sur Entrée. 4. Sélectionnez « ID Dwell Time ». Saisissez un nombre de secondes compris entre Ø et 255. La saisie du chiffre Ø fait disparaître la fenêtre d’identification. La valeur 255 maintient la fenêtre d’identification à l’écran aussi longtemps que la voie est active. 5. Sélectionnez « Save Changes » puis appuyez sur Entrée. Paramétrage de sécurité de la console utilisateur Le menu « Administrator Functions » vous permet de configurer les comptes administrateur et utilisateur, d’activer et de désactiver la voie de configuration et d’utiliser la fonction de mise à jour FLASH de l’AutoView 424. Les fonctions de sécurité sont détaillées dans le tableau ci-dessous. Modes de fonctionnement de la sécurité Fonction Description Administrateur Si vous configurez un compte administrateur avec un mot de passe, votre système passe en mode sécurisé. Un symbole de verrouillage s’affiche à droite des titres de menus pour indiquer que le fonctionnement est sûr. Les systèmes non-sécurisés n’utilisent pas de mots de passe. Pour rétablir le mode par défaut, non-sécurisé, supprimez simplement le mot de passe administrateur. Lorsque le mot de passe administrateur est activé, les mots de passe utilisateurs doivent également être saisis sinon, le commutateur n’est pas complètement sécurisé. Par défaut, il n’y a pas de mot de passe utilisateur. Appuyez simplement sur Entrée à l’invite. Si vous configurez un mot de passe administrateur à partir de ce menu, votre système passe en mode sécurisé. Un symbole de verrouillage s’affiche à droite des titres de menus pour indiquer que le fonctionnement est sûr. Possibilité de déconnexion Vous avez la possibilité de vous déconnecter automatiquement du système après une période d’inactivité définie par l’administrateur. Les valeurs d’expiration du temps peuvent aller de Ø à 60 minutes. (La durée par défaut est de cinq minutes). La valeur Ø maintient l’utilisateur connecté en permanence. Lorsque la durée arrive à expiration, la voie active est désélectionnée et l’invite d’authentification s’affiche. Les utilisateurs doivent s’identifier à nouveau pour accéder aux ordinateurs du système. Cette option est disponible uniquement en mode sécurisé. Noms d’utilisateurs multiples En plus de l’administrateur système, jusqu’à quatre comptes utilisateurs peuvent être créés. Utilisez ces comptes utilisateurs pour configurer et contrôler l’accès aux serveurs pour tout type d’utilisateur du système. L’administrateur dispose du plein accès. Des utilisateurs tiers peuvent accéder aux données soit en lecture seule soit en lecture/écriture pour chaque serveur relié. Cette option est disponible uniquement en mode sécurisé. Pour accéder au menu « Administrator Functions » 1. Appuyez deux fois sur la touche Ctrl pour accéder à l’« Administrator Channel List ». 2. Appuyez à nouveau deux fois sur la touche Ctrl pour accéder au menu « Administrator Commands » 3. Sélectionnez « Administrator Functions » puis appuyez sur Entrée. Chapitre 3 : Opérations de base 27 Pour créer un compte administrateur 1. Appuyez deux fois sur la touche Ctrl pour accéder à l’« Administrator Channel List ». 2. Appuyez à nouveau deux fois sur la touche Ctrl pour accéder au menu « Administrator Commands ». 3. Sélectionnez « Administrator Functions - Setup Administrator ». Le menu « Administrator Setup » s’affiche. 4. Saisissez votre mot de passe puis appuyez sur la touche Entrée. (Le mot de passe n’est pas sensible à la casse). 5. Saisissez à nouveau le mot de passe pour le confirmer. 6. Saisissez la durée en minutes de la période d’inactivité du clavier/de la souris que vous souhaitez laisser passer avant que l’administrateur ne soit déconnecté du système. La valeur Ø maintient l’administrateur connecté en permanence ; la valeur 60 est le maximum. ATTENTION : le mode sécurisé est activé lorsque le mot de passe a été créé. Conservez votre mot de passe dans un endroit sûr. Vous devez maintenant voir l’option « F10 - Logout » en bas de la fenêtre « Administrator Channel List » ainsi qu’un symbole de verrouillage à droite des titres des menus. Pour configurer des utilisateurs supplémentaires 1. Appuyez deux fois sur la touche Ctrl pour accéder à l’« Administrator Channel List ». 2. Appuyez à nouveau deux fois sur la touche Ctrl pour accéder au menu « Command ». 3. Sélectionnez « Administrator Functions - Setup User 1 ». 4. Sélectionnez « Name » et saisissez le nom de l’utilisateur. 5. Sélectionnez « Password » et saisissez le mot de passe puis confirmez-le pour cet utilisateur. (Les mots de passe ne sont pas sensibles à la casse.) 6. Sélectionnez « Logout Time ». Saisissez une valeur en minutes pour l’expiration de la connexion de cet utilisateur. La valeur Ø maintient l’utilisateur connecté en permanence ; la valeur 60 est le maximum. Par défaut, la durée est de 5 minutes. 7. Sélectionnez « Access Setup ». Une liste de tous les serveurs reliés aux voies s’affiche. Pour chaque serveur, choisissez un niveau d’accès utilisateur en sélectionnant l’une des touches de fonction listées à l’écran : F5 pour aucun accès, F6 pour accès en lecture seule ou F7 pour accès en lecture et en écriture. Par défaut, le plein accès est accordé. Toutes les modifications prennent effet immédiatement. Appuyez sur Entrée lorsque vous avez terminé. 8. Appuyez sur Entrée pour confirmer les sélections puis répétez les étapes 3 à 7 pour chaque utilisateur restant. 28 AutoView 424 Guide d’installation et d’utilisation Assigner l’accès d’un utilisateur distant à un type de périphérique 1. Appuyez deux fois sur la touche Ctrl pour accéder au menu « Administrator Commands ». 2. Sélectionnez « Administrator Functions - Remote User ». 3. Appuyez sur la barre d’espace pour basculer entre les périphériques PS/2 et Sun puis appuyez sur Entrée. Assigner la sélection de l’état de l’alimentation 1. Appuyez deux fois sur la touche Ctrl pour accéder au menu « Administrator Commands ». 2. Sélectionnez « Administrator Functions - Switch to ». 3. Appuyez sur la barre d’espace pour basculer entre « Powered Channels » et « All Channels » pour définir à quel type de système l’AutoView 424 va se commuter. Si au lieu de l’option « All Channels », l’option « Switch To » est activée, l’AutoView 424 commute sur un système relié sans tenir compte de l’état de l’alimentation. Par défaut, il commute uniquement les systèmes sous tension. Pour activer la voie de configuration 1. Appuyez deux fois sur la touche Ctrl pour accéder au menu « Administrator Commands ». 2. Sélectionnez « Administrator Functions - Setup Port ». 3. Appuyez sur la barre d’espace pour basculer entre « For OSD Utility » et « Disabled ». Si vous activez la voie de configuration, vous pouvez programmer automatiquement l’OSD via l’utilitaire de configuration OSD ou effectuer une mise à jour FLASH. Selon l’application, les instructions accompagnant l’outil d’amélioration de l’AutoView peuvent vous demander d’activer la voie de configuration. Mises à jour FLASH La fonction de mise à jour FLASH vous permet de modifier le code qui exécute votre AutoView 424 et de le mettre à jour en bénéficiant des développements les plus récents. Pour plus d’informations, consultez l’Annexe A. Balayage du système AutoView La fonction de balayage du commutateur AutoView 424 vous permet de contrôler automatiquement, ou balayer, les voies de vos ordinateurs sans intervenir. Lorsque le clavier est utilisé, le balayage est interrompu puis reprend lorsqu’aucune activité au clavier n’est détectée. Le balayage reprend avec la voie suivante dans la séquence. La durée pendant laquelle chaque voie reste à l’écran, ou durée d’affichage, est réglable et peut être modifiée à tout moment. Chapitre 3 : Opérations de base 29 Options de balayage Vous pouvez balayer les voies du système AutoView 424 de différentes façons : par nom, par adresse ou par liste. NOTA : l’AutoView 424 balaie uniquement les ordinateurs présents sur la liste OSD. • Le balayage par adresse vous permet de visualiser chaque voie active dans l’ordre dans lequel elles sont reliées à l’AutoView. • Le balayage par nom vous permet de balayer les voies dans l’ordre alphanumérique en fonction de l’« Administrator Channel List ». • Le balayage par liste vous permet de personnaliser l’ordre dans lequel le commutateur doit parcourir les voies. Toutes les voies actives du système peuvent être balayées dans un ordre quelconque, autant de fois que vous le souhaitez. Pour chaque méthode de balayage, vous pouvez régler la durée d’affichage de chaque voie ou omettre complètement des voies de la séquence. Choisissez la méthode la plus adaptée à la configuration de votre système. Pour balayer à l’aide du menu OSD 1. Appuyez deux fois sur la touche Ctrl pour accéder à l’« Administrator Channel List ». 2. Appuyez à nouveau deux fois sur la touche Ctrl pour accéder au menu « Administrator Commands ». 3. Sélectionnez « Scanning ». Utilisez la barre d’espace pour basculer entre les différentes options : « Off », « by Name », « by Address » ou « by List ». 4. Appuyez sur Entrée. Pour balayer à l’aide d’une combinaison de touches Consultez la partie Commutation au clavier dans ce chapitre. Les raccourcis clavier suivants contrôlent le balayage. Combinaisons de touches Séquence de touches Action <CM>SG<Entrée> Active la commande de balayage « Go » (par adresse uniquement). <CM>SH<Entrée> Active la commande de balayage « Halt ». Configuration d’une liste de balayage personnalisée Le balayage par liste vous permet de personnaliser l’ordre dans lequel le commutateur doit parcourir les voies. Toutes les voies actives du système peuvent être balayées dans un ordre quelconque, autant de fois que vous le souhaitez. 30 AutoView 424 Guide d’installation et d’utilisation Pour accéder au menu « Administrator Scan List » 1. Appuyez deux fois sur la touche Ctrl pour accéder à l’« Administrator Channel List ». 2. Appuyez à nouveau deux fois sur la touche Ctrl pour accéder au menu « Administrator Commands ». 3. Sélectionnez « Setup Scan List » puis appuyez sur Entrée. Le menu « Administrator Scan List » s’affiche. Figure 3.5 : Configuration de la liste de balayage Pour ajouter une voie à la liste de balayage 1. Appuyez sur la touche F2 pour ouvrir une nouvelle liste. 2. Saisissez l’adresse de la voie que vous souhaitez ajouter. La durée d’affichage et le nom de la voie sont automatiquement indiqués à partir du menu de configuration des voies. 3. Appuyez sur Entrée pour enregistrer la nouvelle entrée. Pour supprimer une voie à la liste de balayage 1. Utilisez les touches fléchées pour sélectionner la voie que vous souhaitez supprimer. 2. Appuyez sur la touche F3. 3. Appuyez sur Entrée pour confirmer la suppression. Réinitialisation de la souris Si votre souris se bloque pendant une utilisation normale de l’AutoView, essayez de la débloquer en utilisant une commande de réinitialisation. Cette commande transmet une séquence de connexion à chaud au serveur. L’envoi de cette séquence à un serveur Plug and Play transmet les paramètres de la souris à l’AutoView. La communication est alors rétablie et les fonctions des équipements sont réactivées. Chapitre 3 : Opérations de base 31 Pour réinitialiser les valeurs de la souris 1. À partir de l’« Administrator Channel List », appuyez deux fois sur la touche Ctrl pour accéder au menu « Administrator Commands ». 2. Sélectionnez la commande « Reset PS/2 Standard Mse/Kbd ou « Reset PS/2 Wheel Mse/Kbd », selon le type de souris que vous utilisez. 3. Appuyez sur Entrée pour activer la réinitialisation. Affichage des informations relatives à la version Utilisez l’écran « Version » pour afficher le firmware utilisé. Ces données facilitent les opérations de dépannage et d’assistance technique. Pour une performance optimale, n’oubliez pas d’effectuer régulièrement les mises à jour de votre firmware. Pour afficher les informations relatives à la version 1. À partir de l’« Administrator Channel List », appuyez deux fois sur la touche Ctrl pour accéder au menu « Administrator Commands ». 2. Sélectionnez « Version Information » puis appuyez sur Entrée. L’écran Version apparaît. Commutation au clavier Un des moyens de modifier la voie active d’un système de commutation AutoView 424 non-sécurisé est de saisir une combinaison de touches au clavier. Cette méthode est appelée commutation au clavier, commutation par raccourcis clavier ou commutation souple. En outre, il est possible d’activer diverses commandes au clavier sans avoir à accéder à l’OSD. Les options sont décrites dans les procédures et tableaux suivants. NOTA : la commutation par raccourcis clavier est possible uniquement en mode non-sécurisé. Pour plus d’informations sur le fonctionnement en mode sécurisé et en mode non-sécurisé, consultez la partie Paramétrage de sécurité de la console utilisateur du présent chapitre. Utilisation du mode commande La première combinaison de touches place votre système en mode commande. Une fenêtre grise comportant le champ « Command Line » apparaît. Tant que vous êtes en mode commande, tout ce que vous saisissez dans le champ est interprété comme des commandes de commutation des voies, jusqu’à ce que la touche Entrée ou Echap soit pressée afin de quitter ce mode. Aucune des combinaisons de touches saisies n’est envoyée à l’ordinateur relié tant que vous n’avez pas quitté le mode commande. 32 AutoView 424 Guide d’installation et d’utilisation Pour activer le champ « Command Line » 1. Appuyez sur la touche Num Lock et maintenez-la enfoncée . 2. Appuyez sur la touche moins (-) du clavier numérique puis relâchez-la. 3. Relâchez la touche Num Lock. L’écran « Command Line » apparaît. NOTA : dans les tableaux suivants, la procédure du mode commande est symbolisée par <CM>. Lorsque ce symbole s’affiche, saisissez la combinaison de touches ci-dessus. Pour sélectionner les serveurs sans afficher l’OSD 1. Saisissez la combinaison de touches <CM> pour accéder au champ « Command Line ». 2. Saisissez l’adresse de la voie de l’ordinateur auquel vous souhaitez accéder. Pour les systèmes en cascade, saisissez l’adresse de l’unité de base puis celle de l’unité montée en cascade. Exemple : un commutateur AutoView est monté en cascade sur la voie 2 de votre unité de base. Pour accéder à l’ordinateur relié à la voie 3 de cette seconde unité (en cascade), saisissez les chiffres 2.3. 3. Appuyez sur Entrée pour confirmer la sélection de la nouvelle voie. Le tableau suivant est un exemple de session de commutation par raccourcis clavier illustrant une possibilité de commutation des voies dans un système. Exemple de commutation au clavier Séquence de touches Action 1.<CM>6<Entrée> Sélectionne la voie 6 de l’unité de base comme voie active. 2.<CM>3.5<Entrée> Sélectionne le commutateur AutoView 424 connecté à la voie 3 de l’unité de base puis la voie 5 de l’unité montée en cascade. 3.<CM>7<Entrée> Sélectionne la voie 7 de l’unité de base comme voie active. 4.<CM>2.1<Echap> Quitte le mode commande. L’instruction n’est pas exécutée. La voie 7 est toujours la voie active. Combinaison de touches supplémentaires pour le mode commande En plus de la commutation de voies, vous pouvez également utiliser le mode commande pour contrôler diverses autres fonctions sur votre système AutoView. Le tableau suivant décrit ces combinaisons de touches. Chapitre 3 : Opérations de base 33 Combinaisons de touches Séquence de touches Action <CM>Kn<Entrée> Règle la valeur de balayage du clavier sur n, avec n compris entre 1 et 3. <CM>MR<Entrée> Si vous connectez votre souris à chaud, il se peut qu’une perte de signal de la souris se produise. Utilisez cette commande pour rétablir le signal si vous utilisez un PC avec un pilote de souris PS/2. <CM>MW<Entrée> Si vous connectez votre souris à chaud, il se peut qu’une perte de signal de la souris se produise. Utilisez cette commande pour rétablir le signal si vous utilisez un PC avec un pilote de souris Microsoft IntelliMouse ou un pilote d’une autre souris à molette. <CM>AV<Entrée> Affiche la version du firmware utilisé par l’AutoView 424. <CM>SG<Entrée> Active la commande de balayage « Go » (par adresse uniquement). <CM>SH<Entrée> Active la commande de balayage « Halt ». <CM>M+<Entrée> Active la suspension du balayage par la souris. <CM>M-<Entrée> Désactive la suspension du balayage par la souris. <CM>H1<Entrée> Remplace la séquence de touches par celle par défaut : (Numlock, -). <CM>H2<Entrée> Remplace la séquence de touches par la première alternative : (Numlock, *). <CM>H3<Entrée> Remplace la séquence de touches par la seconde alternative : (Ctrl, ~). <CM>OSD0<Entrée> Désactive la séquence de l’OSD. <CM>OSD1<Entrée> Remplace la séquence de l’OSD par celle par défaut : (Ctrl, Ctrl). <CM>OSD2<Entrée> Remplace la séquence de l’OSD par la première alternative : (Alt, Alt). <CM>OSD3<Entrée> Remplace la séquence de l’OSD par la seconde alternative : (Maj, Maj). <CM>ZM<Entrée> Utilisez cette commande pour resynchroniser la souris après la connexion à chaud d’un périphérique ou d’un ordinateur. Répétez cette étape si nécessaire jusqu’à ce que la resynchronisation soit complète. NOTA : si vous utilisez la commande <CM>ZM<Entrée> alors que la souris fonctionne correctement, elle risque de perdre sa synchronisation. 34 AutoView 424 Guide d’installation et d’utilisation 4 Opérations avancées Contenu Fonctionnement à utilisateurs multiples . . . . . . . . 37 Traduction du clavier . . . . . . . . . . . . . . . . . . . . . . . 38 37 Chapitre 4 : Opérations avancées Chapitre 4 : Opérations avancées Fonctionnement à utilisateurs multiples Le commutateur AutoView 424 offre des fonctionnalités avancées qui surpassent celles de l’AutoView Commander. Tout d’abord, il dispose du récepteur LongView qui permet l’accès d’un utilisateur se trouvant à une distance pouvant atteindre 152 m de l’AutoView. L’utilisateur à distance dispose des mêmes possibilités que l’utilisateur local et peut accéder à tout ordinateur relié au système de commutation AutoView comme s’il était assis devant. À partir de l’unité principale, vous pouvez utiliser les fonctionnalités d’utilisateurs multiples de l’AutoView 424 de deux manières. Vous pouvez accéder aux ordinateurs indépendamment ou partager avec un autre utilisateur. Comparaison entre un accès indépendant et un accès partagé Type de connexion Fonctionnement Accès indépendant Les deux utilisateurs disposent d’un accès en lecture et écriture lorsqu’ils accèdent à des voies différentes sur l’unité principale. Accès partagé Un utilisateur dispose d’un accès en lecture et écriture pour une voie spécifique. L’autre utilisateur dispose d’un accès en lecture uniquement pour cette voie. Le second utilisateur ne peut pas contrôler les périphériques tant que le premier utilisateur utilise le clavier ou la souris. Exemples d’accès unique au commutateur Utilisateur 1 Utilisateur 2 Utilisateur 1 User 2 Utilisateur 2 Unité primaire Unité primaire 10 4 22 24 Figure 4.1 : Accès indépendant L’utilisateur 1 utilise le serveur 24. L’utilisateur 2 souhaite accéder à l’un des autres serveurs sur l’unité primaire. Fonctionnement : toute frappe au clavier ou clic de souris de l’utilisateur 2 est transmis au serveur sélectionné. 10 4 22 24 Figure 4.2 : Accès partagé L’utilisateur 1 utilise le serveur 24. L’utilisateur 2 souhaite accéder au serveur 24. Fonctionnement : les activités de l’utilisateur 1 peuvent être contrôlées mais un seul utilisateur peut entrer des données avec le clavier ou la souris à un moment donné. Lorsque l’utilisateur 1 cesse toute activité, l’utilisateur 2 peut alors prendre le contrôle du serveur. 38 AutoView 424 Guide d’installation et d’utilisation Fonctionnement à utilisateurs multiples dans un système à commutateurs multiples Avec un système à commutateurs multiples, les utilisateurs travaillent en mode d’accès indépendant. Les deux utilisateurs peuvent accéder simultanément et de façon indépendante à tout ordinateur relié à l’unité principale de l’AutoView. De même, l’accès indépendant est possible via des unités montées en cascade tant que chaque utilisateur accède à une unité différente. Exemple d’accès à commutateurs multiples Utilisateur 1 Utilisateur 2 Unité primaire 3 4 Unité secondaire C Unité secondaire A C1 C2 C3 C4 A1 A2 A3 A4 Figure 4.3 : Fonctionnement indépendant avec un système à commutateurs multiples. L’utilisateur 1 utilise la voie 4 de l’unité secondaire A. L’utilisateur 2 veut accéder à la voie C4. Fonctionnement : l’utilisateur 2 peut utiliser de manière indépendante n’importe quel ordinateur relié à l’unité principale ou à l’unité secondaire C. L’utilisateur 2 ne peut pas accéder de manière indépendante à tout ordinateur relié à l’unité secondaire A tant que le premier utilisateur utilise un ordinateur relié à une unité différente. Traduction du clavier L’AutoView 424 vous permet d’utiliser des claviers de type PS/2 ou Sun avec tout type d’ordinateur. Cependant, en passant d’une plateforme à l’autre, certaines touches ont besoin d’être redéfinies afin de pouvoir effectuer toutes les fonctions disponibles sur le clavier d’origine de cette plateforme. Par exemple, si vous accédez à une station de travail Sun à l’aide d’un clavier PS/2, vous pouvez constater que le clavier PS/2 ne dispose pas des touches Arrêter et Répéter, normalement présentes sur un clavier Sun. Cependant, en activant la fonction Scroll Lock, les touches F1 et F2 du clavier PS/2 agissent comme les touches Arrêter et Répéter d’un clavier Sun. Si la fonction Scroll Lock est désactivée, les touches F1 et F2 fonctionnent normalement. Chapitre 4 : Opérations avancées 39 Le tableau suivant indique les traductions pour un clavier PS/2 utilisé sur un ordinateur Sun. Toutes les fonctions redéfinies du tableau ne sont valides que si la fonction Scroll Lock est activée. Clavier PS/2 et ordinateur Sun Touche Sun F1 ARRÊTER F2 RÉPÉTER F3 PROPRIÉTÉS F4 ANNULER F5 PREMIER PLAN F6 COPIER F7 OUVRIR F8 COLLER F9 RECHERCHER F10 COUPER F11 MISE SOUS TENSION F12 COMMANDE * CARACTÈRES SPÉCIAUX NUMLOCK AIDE / MUTE - VOL - + VOL + Les claviers Sun disposent d’une touche de mise sous tension et de mise hors tension de la station de travail. Les claviers PS/2 ont parfois une touche permettant de placer l’ordinateur en mode veille ou en mode économie d’énergie. Mise sous tension/Veille pour les ordinateurs USB Touche Ordinateur Clavier Périphérique Scroll Lock PS/2 Shift-F11 Activée Win 98/2000 F11 Activée Win 98/Mac Veille Activée Win 98/Mac Sun Veille Désactivée Win 98/2000 Mise sous tension Activée Win 98/2000 Mise sous tension Désactivée Win 98/Mac 40 AutoView 424 Guide d’installation et d’utilisation Pour lancer la commande Mise sous tension/Veille Appuyer sur les touches Scroll Lock, F11 (ou sur la touche Veille) sur un clavier PS/2. - ou Sur un ordinateur Sun, utilisez la touche Mise sous tension. Annexes Contenu Annexe A : Mises à jour FLASH . . . . . . . . . . . . . . . 43 Annexe B : Spécifications techniques . . . . . . . . . . . 44 Annexe C : Assistance technique . . . . . . . . . . . . . . . 45 Annexe D : Dépannage . . . . . . . . . . . . . . . . . . . . . . 46 Annexes 43 Annexes Annexe A : Mises à jour FLASH Pour garantir des performances optimales, utilisez toujours la version la plus récente de votre AutoView. Pour mettre à jour le firmware AutoView 424 1. Téléchargez la mise à jour la plus récente du firmware FLASH à partir du site web d’Avocent. 2. Connectez un câble série entre la voie série de votre ordinateur et la voie de configuration de l’AutoView. 3. Afin d’établir la communication entre l’ordinateur et l’AutoView, l’ordinateur doit être équipé d’un certain logiciel terminal. Différentes versions sont disponibles dans le commerce. Sélectionnez-en une à laquelle vous êtes familier et assurez-vous que la communication puisse s’effectuer à 38 400 bauds. 4. Configurez votre programme terminal selon les paramètres suivants : 38 400 bauds 8 bits Pas de parité 1 bit d’arrêt Pas de contrôle de flux 5. Activez l’« Administrator Channel List » sur votre AutoView en appuyant deux fois sur la touche Ctrl. Appuyez à nouveau deux fois sur la touche Ctrl pour activer le menu « Administrator Commands » puis sélectionnez « Administrator Functions ». 6. Utilisez la touche fléchée Bas pour sélectionner « FLASH Upgrade » puis appuyez sur Entrée. 7. Vous êtes alors invité à choisir si vous souhaitez poursuivre. Tapez « Yes ». Une fois ceci réalisé, l’AutoView se place en mode de veille et attend des données de l’ordinateur. NOTA : le clavier, la vidéo et la souris sont désactivés lors de la mise à jour FLASH. 8. Envoyez alors le fichier FLASH à partir de votre programme terminal. Pour ce faire, vous devez utiliser la fonction de transfert de votre logiciel de communication. Envoyez le fichier FLASH à l’aide du protocole XMODEM. Le transfert s’effectue en quatre minutes environ. 9. L’AutoView vérifie automatiquement la mise à jour et s’assure de sa validité. S’il détecte une erreur, il abandonne la mise à jour et vous invite à transférer à nouveau le fichier. Sinon, il émet le message « Flash Upgrade Successful ». 44 AutoView 424 Guide d’installation et d’utilisation Annexe B : Spécifications techniques Spécifications produit de l’AutoView Données mécaniques Hauteur : 4,5 cm Largeur : 43,7 cm Profondeur : 16,51 cm Poids : 2,72 kg Environnement/Alimentation Température de fonctionnement : 5 à 40 °C Température de stockage : -20 à 50 °C Tension de fonctionnement : 100 à 240 VAC Fréquence d’alimentation : 50 à 60 Hz Matériel compatible Ordinateur : stations de travail Sun, IBM PC/AT, PS/2 et 100 % compatibles Modes vidéo : VGA, SVGA, (XGA, XGA-II avec adaptateur) Résolution maximale : 1 600 x 1 200 à 85 Hz Périphériques : clavier PS/2, souris PS/2, Microsoft Explorer, Microsoft IntelliMouse Family, IBM Scrollpoint, Logitech Mouseman Wheel, Logitech Trackman Marble wheel, Logitech Marble FX, souris à 4 boutons Kensington, Sun Type 5 et Sun Type 6. Certifications UL 1950, CSA C22.2 No 950, EN60950 FCC FCC part 15A, EN55022, EN55024 Spécifications produit LongView Données mécaniques Hauteur : 4,8 cm Largeur : 20,6 cm Profondeur : 12,2 cm Poids : 0,45 kg Environnement/Alimentation Température de fonctionnement : 5 à 40 °C Température de stockage : -20 à 50 °C Alimentation : 24 VCC à 500 mA à partir de la source d’alimentation fournie. Annexes 45 Annexe C : Assistance technique Notre équipe d’assistance technique est prête à vous aider à résoudre tout problème d’installation ou de fonctionnement que vous pourriez rencontrer avec un produit Avocent. En cas ce problème, procédez comme suit pour obtenir de l’aide aussi rapidement que possible. 1. Vérifiez la section Dépannage du manuel pour voir si le problème peut être résolu à l’aide des procédures indiquées. Consultez l’Annexe D. 2. Consultez le site http://www.avocent.com/support et effectuez une recherche dans la base de connaissances ou utilisez le formulaire d’aide en ligne. 3. Appelez le service d’assistance technique Avocent. Rendez vous sur le site d’Avocent à l’adresse http://www.avocent.com/support et sélectionnez Getting Support pour connaître les heures d’ouverture du service d’assistance technique. 46 AutoView 424 Guide d’installation et d’utilisation Annexe D : Dépannage Le voyant d’état est éteint Vérifiez si l’unité est sous tension. Vérifiez le câble d’alimentation. Si le problème persiste, contactez l’équipe d’assistance technique d’Avocent. La commutation d’une voie par raccourcis clavier est impossible Vérifiez l’indicateur d’alimentation sur l’écran OSD afin de vous assurer que le système en question est sous tension. Vérifiez que vous n’êtes pas en mode sécurisé (pas de symbole de verrouillage sur l’écran OSD). Pas de vidéo Vérifiez que le câble vidéo entre l’ordinateur et l’AutoView 424 est correctement branché. Vérifiez que le câble du moniteur est correctement branché à l’AutoView 424. Mettez l’ordinateur hors tension. Connectez directement le moniteur à l’ordinateur et mettez-le à nouveau sous tension. Si le moniteur fonctionne correctement lorsqu’il est connecté directement à l’ordinateur, contactez l’équipe d’assistance technique d’Avocent. Si ce n’est pas le cas, essayez un autre moniteur. La vidéo distante n’est pas reconnaissable Vérifiez si les capacités du moniteur distant sont supérieures ou égales aux capacités du moniteur local. La fonction vidéo Plug and Play n’est compatible qu’avec la voie vidéo locale. La qualité vidéo au niveau de l’utilisateur distant est mauvaise Vérifiez que la longueur du câble de catégorie 5 entre le commutateur AutoView 424 et le récepteur est inférieure ou égale à 152 m. Assurez-vous que les connecteurs vidéo aux deux extrémités sont bien fixés. Assurez-vous que les connecteurs du câble de catégorie 5 sont bien insérés. Assurez-vous que les prises modulaires du câble de catégorie 5 sont bien serties sur le câble. La souris saute ou est « bloquée » à l’écran Si vous avez connecté la souris à chaud sous Windows, il peut vous être nécessaire de redémarrer Windows. . Si la souris ne fonctionne toujours pas, essayez la commande de resynchronisation de la souris <ZM>. (Pour les instructions sur le mode commande, consultez la section Opérations de base.) Si le problème persiste, contactez l’équipe d’assistance technique d’Avocent. La souris ne fonctionne pas sur une des voies ordinateur Si la souris ne fonctionne pas sur l’une des voies, essayez les commandes de réinitialisation de la souris <MR> ou <MW> avec cet ordinateur sélectionné. Pour les instructions sur le mode commande, consultez le chapitre Opérations de base. Vérifiez que les câbles entre l’ordinateur et l’AutoView 424 sont correctement branchés. Assurez-vous de disposer d’un accès en lecture et en écriture pour cette voie. Annexes 47 Vérifiez que le pilote et les applications de la souris sont correctement configurés et compatibles avec la souris. Vérifiez que l’ordinateur fonctionne correctement lorsque la souris y est directement connectée. Si le problème persiste, contactez l’équipe d’assistance technique d’Avocent. La souris ne fonctionne sur aucune des voies ordinateur Vérifiez que la souris est connectée à la voie PS/2 appropriée, à l’arrière de l’AutoView 424. Essayez la commande de réinitialisation de la souris <MR> ou sélectionnez la commande « Reset PS/2 Standard Mse/Kbd » à partir du menu de commandes OSD pour les ordinateurs fonctionnant avec une souris PS/2. Utilisez <MW> ou « Reset PS/2 wheel Mse/Kbd » pour les ordinateurs fonctionnant avec une souris Microsoft IntelliMouse. (Pour les instructions sur le mode commande, consultez le chapitre Opérations de base.) Vérifiez que la souris fonctionne correctement lorsqu’elle est directement connectée à un ordinateur. Mettez hors tension puis sous tension l’unité AutoView 424. Il n’est pas nécessaire d’éteindre les ordinateurs. Si la souris ne fonctionne toujours pas, mettez hors tension tous les ordinateurs du système ainsi que l’AutoView 424 puis remettez-les sous tension. Si le problème persiste, contactez l’équipe d’assistance technique d’Avocent. Le clavier ne fonctionne pas sur une des voies ordinateur Vérifiez que les câbles entre l’ordinateur et le commutateur AutoView 424 sont correctement branchés. Si vous utilisez le mode sécurisé, vérifiez que vous disposez d’un accès en lecture et en écriture. Vérifiez que le clavier fonctionne correctement lorsqu’il est directement connecté à un ordinateur. Si le problème persiste, contactez l’équipe d’assistance technique d’Avocent. Le clavier ne fonctionne sur aucune des voies ordinateur Si le clavier ne fonctionne sur aucune voie, essayez la commande « Reset PS/2 Mse/Kbd » à partir du menu de commande OSD. Essayez un autre clavier. Si le clavier ne fonctionne toujours pas, mettez hors tension puis sous tension l’unité AutoView 424. Mettez hors tension puis sous tension tous les ordinateurs reliés et l’unité AutoView 424 puis essayez à nouveau. Si le problème persiste, contactez l’équipe d’assistance technique d’Avocent. Le clavier ne fonctionne pas après commutation des voies Si vous utilisez le mode sécurisé, vérifiez que vous disposez d’un accès en lecture et en écriture. Si le problème persiste, contactez l’équipe d’assistance technique d’Avocent. Essayez de modifier la valeur de balayage du clavier pour cette voie à l’aide de la commande au clavier <Kn>. Pour plus d’informations, consultez le chapitre Opérations de base. 48 AutoView 424 Guide d’installation et d’utilisation Les caractères à l’écran ne correspondent pas à ceux saisis au clavier Essayez de modifier la valeur de balayage du clavier pour cette voie à l’aide de la commande au clavier <Kn>. Pour les instructions, consultez le chapitre Opérations de base. Si le problème persiste, contactez l’équipe d’assistance technique d’Avocent. Le clavier, la vidéo et la souris ne fonctionnent pas sur l’unité montée en cascade ; l’unité de base fonctionne correctement Vérifiez que le câble reliant les deux unités est correctement branché aux deux extrémités. Pour plus d’informations, consultez le chapitre Installation. Si le problème persiste, contactez l’équipe d’assistance technique d’Avocent. Problèmes généraux de clavier/vidéo Si le bâtiment est alimenté en courant alternatif triphasé, assurez-vous que l’ordinateur, l’AutoView 424 et le moniteur sont sur la même phase. Les meilleurs résultats sont obtenus lorsqu’ils sont sur le même circuit. Utilisez uniquement le câble fourni par Avocent. La garantie d’Avocent ne s’applique pas en cas de dommages liés à l’utilisation de câbles autres que ceux fournis par Avocent. N’utilisez jamais de câble rallonge à 2 fils avec les produits Avocent. Vérifiez la polarité et la masse des prises de courant alternatif de l’ordinateur, de l’AutoView 424 et du moniteur. Utiliser uniquement des prises de courant reliées à la terre, pour l’ordinateur, l’AutoView 424 et le moniteur. Lors de l’utilisation d’une alimentation de secours (alimentation sans coupure), mettez sur le même réseau l’ordinateur, le moniteur et l’unité AutoView 424. Le menu OSD ne s’affiche pas Saisissez <CM>OSD1<Entrée> afin d’activer l’OSD. Assurez-vous d’appuyer deux fois sur la touche Ctrl dans l’intervalle d’une seconde. Si le problème persiste, contactez l’équipe d’assistance technique d’Avocent. La commutation des voies à partir de l’OSD est impossible Vérifiez que l’ordinateur de cette voie est sous tension. Vérifiez l’adresse configurée dans l’OSD. Si l’ordinateur est sous tension et que l’adresse est correcte, contactez l’équipe d’assistance technique d’Avocent. Vous avez oublié le mot de passe administrateur Contactez l’assistance technique. Vous avez oublié le mot de passe utilisateur Contactez votre administrateur système. GARANTIE LIMITEE Avocent Corporation garantit à l’acheteur initial que ce produit est et sera exempt de défaut de matériau et de fabrication pendant une période de 24 mois à compter de la date d’achat. De plus, tous les produits Avocent sont accompagnés d’une garantie inconditionnelle de satisfaction de trente jours. Si, pour quelque raison que se soit, vous n’êtes pas satisfait des performances de ce produit, vous pouvez le renvoyer au point de vente et vous faire rembourser le prix d’achat (hors frais d’expédition). Cette garantie ne s’applique pas aux produits faisant l’objet de commandes spéciales et peut ne pas être disponible auprès de tous les revendeurs. Pendant la période de garantie, l’acheteur doit impérativement contacter Avocent afin d’obtenir un numéro d’AUTORISATION DE RENVOI DU PRODUIT (ARP). Assurez-vous que ce numéro figure sur le bordereau d’emballage, sur la preuve d’achat ET SUR L’EXTERIEUR DE CHAQUE CARTON D’EXPEDITION. Les renvois non autorisés et les expéditions en port dû seront refusés.. Expédiez en port payé à : Avocent Corporation 4991 Corporate Drive Huntsville, Alabama 35805 USA Téléphone : (256) 430-4000 La garantie limitée présentée ci-dessus est nulle et non avenue dans l’une quelconque des situations suivantes, auquel cas le produit est fourni tel quel, avec tous ses défauts et toutes les stipulations d’exonération de garantie énoncées ci-dessous : 1. 2. 3. 4. 5. 6. 7. 8. Si des câbles non agréés par Avocent sont reliés à l’appareil. Des câbles mal conçus ou mal branchés peuvent diminuer la qualité vidéo et endommager l’équipement. Les câbles fabriqués par Avocent sont conformes aux normes de haute qualité ; ils sont couverts d’un blindage tressé conforme aux normes d’émission de la FCC et chaque câble est testé individuellement en charge. Si le défaut ou le mauvais fonctionnement résulte d’un emploi abusif, d’une mauvaise manipulation, d’une réparation non autorisée ou d’un usage autre que celui pour lequel le produit a été conçu.. Si des modifications non autorisées ont été apportées au produit. Si des dommages se sont produits lors de l’expédition et n’ont pas été signalés. Si des dommages ont été provoqués par un équipement ou un logiciel non fourni par Avocent. Si l’appareil est utilisé avec une alimentation en courant alternatif non reliée à la masse ou mal polarisée. Si le produit n’est pas utilisé conformément aux instructions du guide d’utilisation ou de la feuille d’instructions fournie avec le produit. Si le produit est endommagé en raison de surtensions, d’expositions à l’eau ou ctastrophes naturelles, y compris la foudre. SOUS RESERVE DES DISPOSITIONS SPECIFIQUEMENT STIPULEES CI-DESSUS ET DANS LES LIMITES AUTORISEES PAR LA LOI, AVOCENT DECLINE TOUTES LES GARANTIES ET CONDITIONS, QU’ELLES SOIENT EXPRESSES, IMPLICITES OU STATUTAIRES, SUR QUELQUE POINT QUE CE SOIT, Y COMPRIS ET SANS S’Y LIMITER, LE TITRE, L’ABSENCE DE CONTREFACON, LA CONDITION, LA COMMERCIALITE OU L’ADAPTATION A UN USAGE PARTICULIER OU PREVU. SOUS RESERVE DES DISPOSITIONS EXPLICITEES CI-DESSUS ET DANS LES LIMITES AUTORISEES PAR LA LOI, AVOCENT CORPORATION NE SERA PAS TENU RESPONSABLE DE TOUS LES DOMMAGES PARTICULIERS, INDIRECTS OU CONSECUTIFS (Y COMPRIS, MAIS SANS S’Y LIMITER, LE MANQUE A GAGNER, LES DEFICITS, LA PERTE D’INFORMATIONS, LES PERTES FINANCIERES, LES PREJUDICES CORPORELS, LA PERTE DE CONFIDENTIALITE OU LA NEGLIGENCE) POUVANT ETRE, DIRECTEMENT OU INDIRECTEMENT, CAUSES PAR OU LIES A L’UTILISATION D’UN PRODUIT OU D’UN SERVICE, L’IMPOSSIBILITE D’UTILISER UN PRODUIT OU UN SERVICE, L’INADEQUATION D’UN ¨PRODUIT OU D’UN SERVICE POUR UN QUELCONQUE USAGE, ET CE, MEME SI AVOCENT CORPORATION OU UN REVENDEUR AGREE PAR AVOCENT ONT ETE INFORMES DE LA POSSIBILITE DE TELS DOMMAGES OU PERTES. © 2002 Avocent Corporation. Tous droits réservés. AutoView® 416/424 Guía de uso/instalación INSTRUCCIONES Este símbolo advierte al usuario de la presencia de instrucciones de funcionamiento y mantenimiento en el manual que se adjunta con el equipo. VOLTAJE PELIGROSO Este símbolo advierte al usuario de la presencia de voltaje peligroso no aislado dentro de la caja del producto que puede ser de suficiente magnitud como para entrañar un riesgo de descarga eléctrica a personas. ENCENDIDO Este símbolo indica que el interruptor principal de encendido/apagado está en la posición de encendido. APAGADO Este símbolo indica que el interruptor principal de encendido/apagado está en la posición de apagado. TERMINAL DE TOMA DE TIERRA DE PROTECCIÓN Este símbolo indica que un terminal debe estar conectado a tierra antes de hacer ninguna otra conexión al equipo. ® AutoView 424 Guía de uso/instalación Avocent, el logo de Avocent y “The Power of Being There” son marcas registradas de Avocent Corporation. AutoView y LongView son marcas registradas de Cybex Computer Products Corporation. Todas las demás marcas son propiedad de sus respectivos propietarios. © 2002 Avocent Corporation. Todos los derechos reservados. Notificación para EE.UU. Advertencia: Cualquier cambio o modificación en esta unidad que no haya sido expresamente aprobado con la conformidad de la parte responsable puede anular la autorización del usuario para usar el equipo. Nota: Este equipo ha sido probado y cumple con los límites sobre dispositivos digitales Clase A, conforme a la sección 15 de las normas FCC. Estos límites están diseñados para proporcionar una protección razonable contra interferencias perjudiciales cuando se utilice el equipo en un entorno comercial. Este equipo genera, utiliza y puede irradiar radiofrecuencia y, si no está bien instalado o no se utiliza según el manual de instrucciones, puede causar interferencias perjudiciales para las comunicaciones de radio. La utilización de este equipo en una zona residencial es probable que cause interferencias perjudiciales, en cuyo caso el usuario deberá asumir los gastos de corregir dichas interferencias. Canadian Notification This digital apparatus does not exceed the Class A limits for radio noise emissions from digital apparatus set out in the Radio Interference Regulations of the Canadian Department of Communications. Le présent appareil numérique n’émet pas de bruits radioélectriques dépassant les limites applicables aux appareils numériques de la classe A prescrites dans le Règlement sur le brouillage radioélectrique édicté par le Ministère des Communications du Canada. Japanese Notification Organismos de homologación UL 1950, CSA C22. 2 No. 950, EN60950, IEC 60950 FCC part 15A, EN55022, EN55024 Contenido Capítulo 1: Información general del producto Características y beneficios . . . . . . . . . . . . . . . . . . 3 Compatibilidad . . . . . . . . . . . . . . . . . . . . . . . . . . . 6 Precauciones de seguridad . . . . . . . . . . . . . . . . . . . 6 Capítulo 2: Instalación Introducción . . . . . . . . . . . . . . . . . . . . . . . . . . . . . . 9 Montaje en rack de su unidad AutoView . . . . . . . 9 Instalación de un conmutador AutoView . . . . . 11 Cómo acoplar unidades AutoView 424 múltiples . . . . . . . . . . . . . . . . . . . . . . . . . . . . . . . . 15 Capítulo 3: Operaciones básicas Funcionamiento del AutoView 424 . . . . . . . . . . . 19 Activación OSD . . . . . . . . . . . . . . . . . . . . . . . . . . 19 Configuración de la visualización en pantalla (OSD) . . . . . . . . . . . . . . . . . . . . . . . . 21 Configuración de la seguridad de la estación de usuario . . . . . . . . . . . . . . . . . . . . . . . . 26 Escaneo de su sistema AutoView . . . . . . . . . . . . . 28 Restablecimiento de su ratón . . . . . . . . . . . . . . . . 30 Visualización de la información sobre versión . . . . . . . . . . . . . . . . . . . . . . . . . . . . . 31 Conversión de teclado . . . . . . . . . . . . . . . . . . . . . 31 Capítulo 4: Operaciones avanzadas Operación multiusuario . . . . . . . . . . . . . . . . . . . . 37 Conversión de teclado . . . . . . . . . . . . . . . . . . . . . 38 Apéndices Apéndice A: Actualizaciones FLASH . . . . . . . . . 43 Apéndice B: Especificaciones técnicas . . . . . . . . . 44 Apéndice C: Soporte técnico . . . . . . . . . . . . . . . . 45 Apéndice D: Resolución de problemas . . . . . . . . 46 1 Información general del producto Contenido Características y beneficios . . . . . . . . . . . . . . . . . . . . 3 Compatibilidad . . . . . . . . . . . . . . . . . . . . . . . . . . . . . 6 Precauciones de seguridad . . . . . . . . . . . . . . . . . . . . 6 Capítulo 1: Información general del producto 3 Capítulo 1: Información general del producto Características y beneficios El conmutador AutoView 424 KVM le permite controlar hasta 256 computadoras personales, Sun o USB con sólo un teclado, monitor y ratón. Soporta estaciones de trabajo Sun, sistemas IBM PC/AT y PS/2 y computadoras 100% compatibles con soporte para video VGA, SVGA, XGA y XGA-II. Los periféricos de ratón y teclado Sun y PS/2 se conectan a la parte posterior de la unidad. Multiplataforma El conmutador AutoView 424 añade capacidades de multiplataforma a su sistema de conmutación mediante el soporte simultáneo de cualquier combinación de computadoras PS/2, Sun o USB en el mismo sistema. Cambie fácilmente de plataforma con el sistema de menú en pantalla del conmutador AutoView 424. Capacidad de acceso remoto/ multiusuarios El modelo AutoView 424 soporta dos usuarios simultáneos en el sistema. Este segundo usuario puede estar situado hasta 152,4 m del sistema AutoView 424. Una extensión incorporada le permite colocar un segundo teclado, monitor y ratón allí donde más los necesite. Dentro de la unidad base, AutoView 424 funciona como un conmutador de matriz 2 x 24 permitiendo a ambos usuarios acceder independientemente a cualquiera de las 24 computadoras acopladas al mismo tiempo. Capacidad de visualización en pantalla Configure y controle su conmutador AutoView 424 con la visualización en pantalla (OSD). Puede dar el nombre que desee a los canales de su computadora; después seleccione la computadora deseada desde un menú fácil de usar. Los menús secundarios le permitirán configurar e iniciar el escaneo de canal y otras características del sistema. Seguridad avanzada para un control total sobre el acceso al sistema Use la característica avanzada de seguridad multinivel para configurar y controlar el acceso al servidor para cada tipo de usuario en el sistema. El administrador tiene privilegio de acceso total, mientras que los usuarios individuales disponen de capacidad de ver o ver/editar para cada servidor acoplado. Capacidad de actualización FLASH El conmutador AutoView 424 se puede actualizar mediante FLASH. Esto le permite actualizar su firmware en cualquier momento a través de una simple conexión en serie para asegurarse de que su AutoView 424 esté utilizando siempre la versión más actual disponible. 4 Guía de uso/instalación de AutoView 424 Compatibilidad de ratón El AutoView 424 soporta numerosos ratones PS/2, entre los que se incluyen: IBM ScrollPoint, Logitech MouseMan Wheel, Logitech Trackman Marble Wheel, Logitech Trackman Marble FX, ratón Kensington de 4 botones, ratón Microsoft Explorer y la gama Microsoft IntelliMouse. Plug and Play El modelo AutoView 424 soporta video Plug and Play y cumple con la norma VESA DDC2B. Conversión de ratón Para una compatibilidad adicional con su equipo actual, AutoView 424 dispone de capacidad de conversión de ratón. Al usar su ratón a través del conmutador AutoView 424, éste funcionará con cualquier computadora acoplada independientemente de si la computadora es compatible con ratones Sun, USB o PS/2. Expansión de hasta 256 computadoras Una unidad AutoView 424 soporta desde una hasta 24 computadoras acopladas o canales según el modelo. Si hacen falta más de 24 canales, las unidades múltiples se pueden añadir en cascada para permitir la expansión. Se puede conectar una fila adicional de unidades para un total de 256 computadoras acopladas en un sistema. Característica “Keep Alive” La característica de seguridad “Keep Alive” de AutoView 424 permite que los servidores acoplados enciendan la unidad en el caso de que se produjera una falla de alimentación de AutoView 424. Esto evita que las computadoras acopladas se bloqueen con la correspondiente pérdida de tiempo y datos que ello implica. Servicio de configuración OSD El servicio de configuración OSD permite al administrador configurar y descargar fácilmente una lista de canales con usuarios definidos y privilegios de acceso a todo el sistema. Este servicio también lee y guarda su configuración actual para mayor seguridad. Tecnología “AutoBoot” La característica “AutoBoot” inicializa todos los servidores acoplados durante la alimentación inicial o después de una falla de alimentación. Las computadoras se inicializan sin intervención del operador y se pueden alimentar una por una o todas al mismo tiempo. Cuando la alimentación se estabiliza, se debe seleccionar un canal. Capítulo 1: Información general del producto 5 Capacidad de escaneo incorporada La característica de escaneo incorporada le permite controlar o escanear automáticamente y sin intervención, las computadoras que estén conectadas. Cuando se detecta actividad de teclado, se suspende el escaneo hasta que la actividad finaliza. Entonces, el escaneo se reanuda en el siguiente canal en secuencia. Conmutación de teclado Además de usar menús en pantalla, puede conmutar canales de computadora mediante una simple secuencia de teclado. Versión de 16 puertos El AutoView 424 también está disponible con versión de 16 puertos conocido como el AutoView 416. Aparte del número de puertos, toda la información de este manual correspondiente al AutoView 424 es aplicable también al AutoView 416. Debajo se muestra una configuración de conmutador AutoView 424 típica. Usuario de acceso remoto LongView AutoView 424 Conexión CAT5 Conexión KVM a servidores Conexión KVM a conmutador Figura 1.1: Configuración de AutoView 424 Usuario analógico 6 Guía de uso/instalación de AutoView 424 Compatibilidad Soporte de XGA/XGA-II Si desea usar el video XGA o XGA-II, necesitará adquirir un adaptador disponible a través de Avocent. Precauciones de seguridad Para evitar posibles problemas de video o teclado al utilizar productos Avocent: • Si el edificio dispone de alimentación CA trifásica, asegúrese de que la computadora y el monitor estén en la misma fase. Para conseguir mejores resultados, los dos deben estar en el mismo circuito. • Sólo utilice el cable suministrado por Avocent para conectar computadoras y conmutadores KVM. Las garantías de Avocent no se aplican a daños causados por un cable suministrado por el propio usuario. Para evitar todo peligro potencial de electrocución y posibles daños al equipo, tome las siguientes precauciones: • No utilice cables alargadores de dos hilos en ninguna configuración de producto Avocent. • Compruebe las salidas de CA en la computadora y monitor para una polarización y toma de tierra adecuadas. • Conecte la computadora y el monitor solamente a salidas con toma de tierra. Cuando se utilice una fuente de alimentación de reserva (UPS), conecte la computadora, el monitor y la unidad AutoView 424 a la misma. NOTA: La entrada de CA es la forma de desconexión principal. Consideraciones de seguridad para el montaje en rack • Temperatura ambiente elevada: Si se instala en un montaje en rack cerrado, la temperatura de funcionamiento del entorno rack puede ser superior a la temperatura de la sala. Tenga cuidado de que la temperatura ambiente no supere la máxima establecida para la unidad. • Flujo de aire reducido: La instalación del equipo en rack debe ser hecha de tal forma que haya la cantidad de flujo de aire requerida para que el equipo funcione de manera segura. • Carga mecánica: El montaje del equipo en el rack debe ser hecho de tal manera que no se dé ninguna condición peligrosa debido a una carga mecánica desigual. • Sobrecarga del circuito: Tenga en consideración la conexión del equipo al circuito de alimentación y el efecto que una sobrecarga en los circuitos puede tener sobre la protección de sobrecorriente y el cableado de alimentación. Compruebe la corriente máxima del equipo en las especificaciones de la placa de identificación. • Conexión a tierra fiable: Se debe mantener una conexión a tierra fiable para el equipo montado en rack. Preste especial atención a las conexiones de alimentación que no sean conexiones directas al circuito derivado (por ejemplo, uso de tomas de alimentación). 2 Instalación Contenido Introducción . . . . . . . . . . . . . . . . . . . . . . . . . . . . . . . . 9 Montaje en rack de su unidad AutoView . . . . . . . . . 9 Instalación de un conmutador AutoView . . . . . . . 11 Cómo acoplar unidades AutoView 424 múltiples . . . . . . . . . . . . . . . . . . . . . 15 Capítulo 2: Instalación 9 Capítulo 2: Instalación Introducción Antes de instalar su sistema AutoView 424, consulte las listas siguientes para asegurarse de que tiene todas las piezas enviadas con el conmutador AutoView 424 así como todas las piezas necesarias para una instalación adecuada. Suministrado con AutoView 424 Su conjunto de conmutación AutoView 424 incluye las siguientes piezas: • Unidad AutoView 424 • Cable de alimentación correspondiente al país de destino • Guía de uso/instalación de AutoView 424 • Guía de instalación rápida AutoView 424 • Instrucciones de descarga Piezas opcionales • Kit de soporte de montaje del conmutador de 48,26 cm. (disponibles en Avocent) • Cable de serie, hembra DB9 • Adaptadores (disponibles en Avocent) Montaje en rack de su unidad AutoView Puede colocar su sistema AutoView en su escritorio o montar en rack su unidad en un rack que siga la normativa EIA. Obtenga un kit de soporte de montaje en rack (1U) de Avocent para montar en rack su conmutador AutoView. Antes de instalar el conmutador y los demás componentes en el rack, es necesario estabilizar el rack en una ubicación permanente. Empiece a montar en rack su equipo desde la parte inferior del rack y, a continuación, siga hacia la parte superior. PRECAUCIÓN: Carga de rack - La sobrecarga o carga desigual de racks pueden ocasionar una falla del rack o estantería, causando daños al equipo y posibles lesiones personales. Estabilice los racks en una ubicación permanente antes de iniciar la carga. Proceda con el montaje de los componentes empezando por la parte inferior del rack y, a continuación, siguiendo hacia la parte superior. No sobrepase su índice de carga de rack. PRECAUCIÓN: Consideraciones sobre alimentación - Realice conexiones solamente a la fuente de alimentación especificada en la unidad. Cuando se instalen en un rack múltiples componentes eléctricos, asegúrese de que los índices totales de alimentación de los componentes no sobrepasen las capacidades del circuito. Los cables alargadores y las fuentes de alimentación sobrecargados presentan peligros de electrocución e incendio. 10 Guía de uso/instalación de AutoView 424 Para instalar el soporte de montaje en rack: 1. Extraiga los tornillos laterales que afianzan la cubierta en su unidad AutoView. 2. Alinee los orificios situados en los soportes laterales con los orificios de tornillo en los lados de la unidad AutoView. 3. Utilizando los tornillos previamente extraídos, inserte uno en cada orificio situado en los lados de los soportes de montaje en rack y en la cubierta del conmutador AutoView. Apriételos de forma segura. 4. Instale un cierre de tuerca (se suministra) en un extremo de la varilla de soporte de cable. Inserte la varilla a través de ambos soportes tal como se muestra en la ilustración anterior. Instale la tuerca ciega restante en el otro extremo de la varilla de soporte. 5. Se pueden utilizar afianzadores para asegurar los cables a la varilla de soporte. Figura 2.1: Diagrama de montaje del rack Capítulo 2: Instalación 11 Instalación de un conmutador AutoView Instalación de su conmutador AutoView 424 El diagrama siguiente muestra una posible configuración para su conmutador AutoView 424. Siga el procedimiento detallado paso a paso en la sección Instalación de un conmutador AutoView 424 para instalar correctamente su nuevo conmutador. Usuario de acceso remoto (a través de LongView) TM POWER KVM EXTENDER Usuario local AutoView 424 Puerto de serie DB9 para actualizar firmware Servidor 1 Servidores 2-18 Figura 2.2: Ejemplo de instalación de AutoView 424 ADVERTENCIA: Para reducir los riesgos de electrocución o daños al equipo - No desactive el enchufe de toma de tierra del cable de alimentación. El enchufe de toma de tierra es una característica de seguridad importante. - Conecte el cable de alimentación a un enchufe de toma de tierra al que se pueda acceder fácilmente en todo momento. - Desconecte la alimentación de la unidad desenchufando el cable de alimentación del enchufe eléctrico o de la unidad. 12 Guía de uso/instalación de AutoView 424 Para instalar un conmutador AutoView 424: 1. Apague todas las computadoras que formarán parte de su sistema AutoView 424. 2. Enchufe el cable de monitor VGA al puerto rotulado situado en la parte posterior de su AutoView 424. Para soporte de Sun, conecte el conector Sun en el puerto rotulado SUN y para los periféricos PS/2, conecte el cable de teclado PS/2 y el cable de ratón PS/2 en los puertos rotulados y respectivamente. NOTE: Un teclado PS/2 no funcionará si tiene acoplado un teclado Sun. Sin embargo, puede usar un ratón PS/2 con un teclado Sun. 3. Localice el cable de entrada apropiado para la computadora que esté conectando. Los tipos de cable del conmutador AutoView 424 se identifican a continuación. Enchufe este cable a cualquier puerto de canal numerado en la parte posterior del AutoView 424. El otro extremo del cable de entrada tendrá hasta tres conectores dependiendo del tipo. Enchufe estos conectores a los puertos correspondientes en su computadora. Tipos de cable AutoView 424 Cable Descripción Longitud CIFCM-4 CIFCM-8 CIFCM-15 CIFCM-30 PS/2 sólo/VGA PS/2 sólo/VGA PS/2 sólo/VGA PS/2 sólo/VGA 1,21 m 2,43 m 4,57 m 9,14 m CUSBM-4 CUSBM-8 CUSBM-12 USB/VGA USB/VGA USB/VGA 1,21 m 2,43 m 3,65 m CWSNM-4 CWSNM-8 CWSNM-15 CWSNM-30 Teclado/ratón SUN 13W3 Teclado/ratón SUN 13W3 Teclado/ratón SUN 13W3 Teclado/ratón SUN 13W3 1,21 m 2,43 m 4,57 m 9,14 m CVSNM-4 CVSNM-8 CVSNM-15 CVSNM-30 Teclado/ratón SUN VGA Teclado/ratón SUN VGA Teclado/ratón SUN VGA Teclado/ratón SUN VGA 1,21 m 2,43 m 4,57 m 9,14 m 4. Localice el siguiente cable de entrada. Repita el paso 3 hasta que todas las computadoras estén correctamente acopladas al AutoView 424. 5. Localice el cable de alimentación suministrado con su unidad AutoView 424 y enchúfelo al conector de alimentación IEC en el AutoView 424. Asegúrese de que el interruptor de alimentación esté desconectado, entonces enchufe el otro extremo del cable de alimentación a un enchufe de pared de CA adecuado. Este enchufe debe estar cerca del equipo y ser fácilmente accesible para permitir desenchufar antes de realizar cualquier mantenimiento en la unidad. 6. Conecte, en primer lugar, su unidad de conmutador AutoView 424, a continuación todas las computadoras acopladas. Capítulo 2: Instalación 13 NOTA: Antes de realizar el mantenimiento de la unidad, se debe apagar el AutoView 424 y todas las computadoras acopladas. Desconecte siempre el cable de alimentación del enchufe de pared. Para conectar una estación de usuario PS/2 de acceso remoto: 1. Conecte un cable par trenzado sin protección, de categoría 5 (de hasta 152,4 metros) en la clavija modular estilo RJ-45 en la parte posterior del conmutador AutoView 424. Se recomienda especialmente el cable Avocent C5T o Avocent P5T para conseguir un rendimiento y una distancia máximos. Si usa un cable de categoría 5 distinto, asegúrese de que tenga una terminación que cumpla con la normativa EIA (TIA) 568 B, de uso común para 10BaseT Ethernet. 2. Lleve el cable de categoría 5 a la posición donde vaya a colocar el monitor, teclado y ratón secundarios. 3. Conecte su monitor, teclado y ratón en los conectores situados en la parte posterior del receptor LongView del mismo modo en que los conectaría a su computadora. Asegúrese de que conecta la fuente de alimentación del monitor a las salidas eléctricas apropiadas. conector situado en la parte posterior del receptor no se utiliza en ninguna NOTA: El configuración de AutoView 424. No conecte ningún dispositivo en este conector. 4. Conecte el cable de categoría 5 a la clavija modular situada en la parte posterior del receptor. 5. Conecte el enchufe de alimentación circular de la fuente de alimentación de pared al puerto de alimentación del receptor LongView. Enchufe, a continuación, la fuente de alimentación a una salida eléctrica adecuada. Compruebe que el LED de alimentación del receptor esté encendido. Para conectar una estación de usuario Sun de acceso remoto: NOTA: Se requiere un kit del adaptador VAK-1 disponible a través de Avocent. 1. Conecte un cable par trenzado sin protección, de categoría 5 (de hasta 152,4 metros) en la clavija modular estilo RJ-45 en la parte posterior del conmutador AutoView 424. Se recomienda especialmente el cable Avocent C5T o Avocent P5T para conseguir un rendimiento y una distancia máximos. Si usa un cable de categoría 5 distinto, asegúrese de que tenga una terminación que cumpla con la normativa EIA (TIA) 568 B, de uso común para 10BaseT Ethernet. 2. Lleve el cable de categoría 5 a la posición donde vaya a colocar el monitor, teclado y ratón secundarios. 3. Si su monitor utiliza un enchufe 13W3, conecte el adaptador macho 15HDD en el de su receptor LongView y su cable del monitor en su adaptador de video puerto VAK-1. De lo contrario, enchufe su monitor directamente en el receptor LongView. 14 Guía de uso/instalación de AutoView 424 Receptor LongView RECEIVER Adaptador de video VAK-1 Adaptador de teclado/ratón VAK-1 Conector de video 13W3 Conector de teclado/ratón Estación de usuario Sun Figura 2.3: Conexión de los periféricos Sun de acceso remoto 4. Enchufe los extremos del adaptador de teclado/ratón miniDIN VAK-1 de 6 pines en los puertos y de su receptor LongView y, a continuación, enchufe el cable de teclado/ratón en el adaptador VAK-1. 5. Conecte el cable de categoría 5 a la clavija modular situada en la parte posterior del receptor. 6. Conecte el enchufe de alimentación circular de la fuente de alimentación de pared al puerto de alimentación del receptor LongView. Enchufe, a continuación, la fuente de alimentación a una salida eléctrica adecuada. Compruebe que el LED de alimentación del receptor esté encendido. 7. Si su localización de acceso remoto usa periféricos Sun, necesitará configurar el conmutador AutoView 424 para reconocerlos antes de que puedan ser usados. Para realizarlo: a. En el usuario local, active el OSD pulsando dos veces en un segundo cualquiera de la teclas Control del teclado. b. Pulse las teclas Control dos veces más para acceder a “Administrator Commands”. c. Use las teclas de dirección para resaltar “Administrator Functions” y pulse Entrar. Capítulo 2: Instalación d. 15 Resalte y seleccione la selección de menú “Remote User”. Use la barra espaciadora para desplazarse por los tipos de periféricos y seleccione los más apropiados para su sistema. Pulse Entrar para seleccionar. Cómo acoplar unidades AutoView 424 múltiples NOTA: Se requieren cables CIFCM para el acoplamiento en cascada. Para acoplar en cascada unidades AutoView 424 múltiples: 1. Siga los pasos del 1 al 5 del procedimiento Instalación de un conmutador AutoView 424 para cada unidad acoplada en cascada. 2. Enchufe el conector “mini-D” de 25 pines de su cable de entrada CIFCM a cualquier puerto de canal disponible en la parte posterior de su unidad AutoView 424 principal. 3. Enchufe el conector de video de 15 pines en el otro extremo del cable al puerto etiquetado de su primera unidad AutoView 424 acoplada en cascada. Enchufe el conector de ratón PS/2 al puerto . Enchufe en el conector de teclado miniDIN de 6 pines restante en el puerto . Conmutador principal AutoView 424 Servidores 2-18 Conmutador secundario Servidores 2-18 Servidor 1 Figura 2.4 Acoplamiento de unidades múltiples 16 Guía de uso/instalación de AutoView 424 4. Repita los pasos 2 y 3 para cada unidad AutoView 424 acoplada en cascada a su sistema. 5. Alimente primero su(s) unidad(es) AutoView 424, a continuación, todas las computadoras acopladas. 3 Operaciones básicas Contenido Funcionamiento del AutoView 424 . . . . . . . . . . . . 19 Activación de la pantalla OSD . . . . . . . . . . . . . . . . 19 Configuración de la visualización en pantalla (OSD) . . . . . . . . . . . . . . . . . . . . . . . . . . . . 21 Configuración de la seguridad de la estación de usuario . . . . . . . . . . . . . . . . . . . . . . . . . 26 Escaneo de su sistema AutoView . . . . . . . . . . . . . . 28 Restablecimiento de su ratón . . . . . . . . . . . . . . . . . 30 Visualización de la información sobre versión . . . 31 Conmutación de teclado . . . . . . . . . . . . . . . . . . . . . 31 Capítulo 3: Operaciones básicas 19 Capítulo 3: Operaciones básicas Funcionamiento del AutoView 424 Puede usar su conmutador AutoView 424 en modo no seguro (no se requiere contraseña) o seguro (se requiere contraseña). Todas las unidades enviadas están configuradas de forma predeterminada en modo no seguro. Para información sobre cómo implementar la seguridad de contraseña, consulte Configuración de la seguridad de estación de usuario en este capítulo. Las computadoras se pueden alimentar una por una o todas al mismo tiempo. No se requiere ninguna intervención del operador durante el inicio. Ya puede seleccionar una computadora mediante el menú de visualización en pantalla o si se encuentra en modo no seguro mediante la secuencia de teclas de acceso rápido. Hay un LED de estado de alimentación. El LED verde se iluminará cuando se esté alimentando la unidad. Figura 3.1: Panel delantero del AutoView 424 Activación OSD Para acceder a “OSD Administrator Channel List”: 1. Pulse la tecla Control dos veces en un segundo. 2. En modo no seguro, aparece la pantalla “Administrator Channel List”. -oEn modo seguro, aparece la ventana “User Login”. Escriba su nombre de usuario y pulse Entrar. Aparece la pantalla “Administrator Channel List”. -oEn modo seguro, si es el administrador de sistema, inicie sesión como ”Admin”, “Root” o “Administrator”. Escriba su contraseña y pulse Entrar. Aparece la pantalla “Administrator Channel List”. 3. Si no hay actividad de teclado, el tiempo de espera de la ventana de inicio de sesión se termina a los cinco minutos y se pone en blanco para permitir la activación del ahorrador de energía del monitor. Introduzca su secuencia de activación OSD para restaurar el mensaje de iniciar sesión. 20 Guía de uso/instalación de AutoView 424 Figura 3.2: Pantalla “Administrator Channel List” NOTA: Todas las unidades AutoView 424 se envían con el estado no seguro predeterminado. Para más información sobre el funcionamiento seguro frente al no seguro, consulte la sección Configuración de la seguridad de estación de usuario. Visualización del estado de su sistema de conmutación La pantalla “Administrator Channel List” muestra todos los canales con nombre en su sistema AutoView 424. Estos nombres se enumeran alfabéticamente con sus direcciones de canal y estado de acceso al lado. Cuando esté en modo seguro, sólo se enumerarán los canales que son accesibles al usuario conectado. Para información sobre seguridad, consulte Configuración de la seguridad de estación de usuario en este capítulo. Símbolos de estado OSD Símbolo Descripción Servidor conectado y encendido. Servidor apagado o no funciona correctamente. Selección de canales Para seleccionar un canal en la pantalla OSD: 1. Utilice las teclas de dirección arriba o abajo o el ratón para seleccionar un canal. -oPulse la tecla Inicio o la tecla Fin para desplazarse directamente al principio o al final de la lista. -oEscriba una letra para desplazar la barra de resaltado al primer nombre de canal que empiece por esa letra. Pulse la letra repetidamente para desplazarse a través de todos los canales que empiecen con esa letra, desde el primero hasta el último. 2. Pulse Entrar. Capítulo 3: Operaciones básicas 21 Para seleccionar servidores sin visualizar la pantalla OSD: 1. Pulse y mantenga pulsada la tecla Bloq Num. Pulse y libere la tecla Menos (-) en el teclado numérico. Libere la tecla Bloq Num. Aparece la pantalla “Command Line”. 2. Escriba la dirección de canal de la computadora a la que desee acceder. 3. Pulse Entrar. Para más información, consulte Conmutación de teclado en este capítulo. Configuración de la visualización en pantalla (OSD) Todos los comandos que no sean aquéllos que sirven para seleccionar servidores se ejecutan desde el menú “Administrator Commands”. Si está usando el modo no seguro o es el administrador del sistema, tendrá diferentes opciones que no aparecen en el menú “Command” a nivel de usuario: Las opciones “Add Channel”, “Edit Channel”, “Delete Channel”, “Administrator Functions” y “Scanning” se explican en secciones separadas de este capítulo. Figura 3.3: Menú “Administrator Commands” 22 Guía de uso/instalación de AutoView 424 Lista de características de “Administrator Commands” Comando Descripción “Add Channel” Configura el nombre, dirección e ID de canal y los tiempos de permanencia de escaneo. “Edit Channel” Edita el nombre, dirección e ID de canal y los tiempos de permanencia de escaneo. “Delete Channel” Suprime un canal de “Administrator Channel List”. “Administrator Functions” Configura los administradores, usuarios, conmutación de canal, configuración de puerto y actualizaciones FLASH. “Scanning” Inicia el modo en el que el conmutador escanea de puerto en puerto. “Reset PS/2 Standard Mse/Kbd” Restablece el ratón y el teclado para restaurar las configuraciones correctas. “Reset PS/2 Wheel Mse/Kbd” Restablece el ratón y el teclado para restaurar las configuraciones correctas. “Version Information” Accede a la información de versión acerca de su sistema. Para acceder al menú “Administrator Commands”: 1. Pulse la tecla Control dos veces en un segundo. 2. En modo no seguro, aparece la pantalla “Administrator Channel List”. -oEn modo seguro, aparece la ventana “User Login”. Escriba su nombre de usuario y pulse Entrar. Aparece la pantalla “Administrator Channel List”. -oEn modo seguro, si es el administrador de sistema, inicie sesión como ”Admin”, “Root” o “Administrator”. Escriba su contraseña y pulse Entrar. Aparece la pantalla “Administrator Channel List”. 3. Pulse la tecla Control dos veces en un segundo. Aparece el menú “Administrator Commands”. 4. Pulse las teclas de dirección arriba o abajo para seleccionar un menú o comando específicos. 5. Pulse Entrar para acceder a una pantalla o activar un comando. -oPulse Escape para salir de la ventana sin guardar los cambios. Capítulo 3: Operaciones básicas 23 Añadir y mantener canales El mantenimiento de canal básico se realiza desde el menú “Administrator Commands” y está disponible si está usando el modo no seguro o si es el administrador del sistema. Aquí puede añadir, eliminar o editar canales individuales. Para añadir un nuevo canal: 1. Pulse la tecla Control dos veces en un segundo. Aparece la pantalla “Administrator Channel List”. 2. Pulse la tecla Control dos veces en un segundo. Aparece el menú “Administrator Commands”. 3. Resalte Add Channel y pulse Entrar. - oPulse la tecla Insert. Aparece el menú “Add Channel”. Figura 3.4: Menú “Add Channel” 4. Escriba un nombre nuevo de canal, de hasta 14 caracteres, y después pulse Entrar. 5. Escriba la dirección para la computadora a la que esté dando nombre y pulse Entrar. NOTA: La dirección no puede tener más de dos dígitos. Para direcciones acopladas en cascada, consulte Conmutación de teclado en este capítulo. 6. Introduzca el tiempo de permanencia para la ventana ID y pulse Entrar. 7. Introduzca el tiempo de permanencia para el escaneo y pulse Entrar. 8. Resalte ID Setup y pulse Entrar. Use las teclas de dirección para colocar la ventana ID donde prefiera que aparezca cuando se seleccione este canal. Después pulse Entrar. Para más información, consulte Configuración de la ventana ID más adelante en este capítulo. 24 Guía de uso/instalación de AutoView 424 9. Resalte Save Changes y pulse Entrar. -oPulse Escape para salir de esta operación sin añadir el canal. Para editar un canal existente: 1. Resalte el canal que desea cambiar en la pantalla “Administrator Channel List”. 2. Pulse dos veces la tecla Control para acceder al menú “Commands”. -oPulse la tecla F2 una vez. (Si pulsa F2, pase al paso 4). 3. Seleccione “Edit Channel” desde el menú “Command”. 4. Introduzca el nombre del nuevo canal, la dirección, el tiempo de permanencia ID y el tiempo de permanencia de escaneo. Pulse Entrar para aceptar. 5. Resalte ID Setup y pulse Entrar. Use las teclas de dirección para colocar la ventana ID donde prefiera que aparezca cuando se seleccione este canal. Pulse Entrar. Para más información, consulte Configuración de la ventana ID más adelante en este capítulo. 6. Resalte Save Changes y pulse Entrar. Para suprimir un canal existente: 1. Resalte el canal que desea suprimir en la pantalla “Administrator Channel List”. 2. Pulse dos veces la tecla Control para acceder al menú “Commands”. -oPulse la tecla Supr. (Si pulsa Supr, pase al paso 4). 3. Resalte Delete Channel. 4. Escriba “Y” o “N” en el mensaje para confirmar la supresión y pulse Entrar. Configuración de la ventana ID La ventana ID aparece cuando cambia de canal y muestra el nombre del canal seleccionado. Esta ventana se puede configurar individualmente para cada canal de su sistema. Las características de la ventana ID se pueden cambiar desde el menú “Edit Channel”. Esta opción está sólo disponible si está usando el modo no seguro o si es el administrador del sistema. Capítulo 3: Operaciones básicas 25 Para cambiar de tamaño, color y posición de la ventana ID: 1. Resalte el canal que desea cambiar en la pantalla “Administrator Channel List”. 2. Pulse la tecla Control dos veces. -oPulse F3. (Si pulsa F3, pase al paso 4). 3. Resalte Edit Channel y pulse Entrar. 4. Resalte ID Setup y pulse Entrar. Aparecerá la ventana ID. Siga los procedimientos descritos en la tabla que sigue para cambiar el tamaño, color o posición de su ventana ID. Configuraciones de la ventana ID Operación Procedimiento Mover la ventana ID Use las teclas de dirección para mover la posición de la ventana ID en el monitor. (Mantenga pulsada la tecla Mayús para moverla más despacio). Si la ventana parpadea pero no se mueve, continúe pulsando las teclas de dirección hasta que vuelva a su posición. Cambiar el color de fondo de la ventana Pulse la tecla Re Pág para desplazarse a través de los colores de fondo de ventana disponibles. Cambiar el color del texto Pulse la tecla Av Pág para desplazarse a través de los colores de texto disponibles. Cambiar la longitud de la ventana Use las teclas Más (+) y Menos (-) para cambiar la longitud de la ventana ID. Cambiar el tamaño de la ventana Pulse la barra espaciadora para alternar entre grande y pequeño. Ayuda de ventana ID Pulse F1. 5. Pulse Entrar para aceptar los cambios o pulse Escape para salir del menú sin guardar los cambios. Establecer el tiempo de permanencia de la ventana ID Esta selección de menú le permite establecer el tiempo que la ventana ID permanece en pantalla después de un cambio de canal. Se puede configurar cada canal independientemente. El tiempo predeterminado es de cinco segundos. Para establecer el tiempo de permanencia de la ventana ID: 1. Resalte el canal que desea cambiar en la pantalla “Administrator Channel List”. 2. Pulse dos veces la tecla Control para acceder al menú “Administrator Commands”. 3. Resalte Edit Channel y pulse Entrar. 26 Guía de uso/instalación de AutoView 424 4. Resalte ID Dwell Time. Introduzca un número entre Ø y 255 segundos. Si se introduce Ø se desactiva la ventana ID. Si se introduce 255 permite que la ventana ID permanezca en pantalla durante el tiempo que el canal esté activo. 5. Resalte Save Changes y pulse Entrar. Configuración de la seguridad de la estación de usuario El menú “Administrator Functions” le permite configurar las cuentas de usuario y administrador, así como habilitar y deshabilitar el puerto de configuración y utilizar la característica de actualización FLASH de AutoView 424. La siguiente tabla muestra las características de seguridad. Modos de funcionamiento de seguridad Característica Descripción Administrador Configurar una cuenta del administrador con una contraseña coloca su sistema en el modo seguro. Un símbolo de bloqueo aparecerá a la derecha de los encabezados de pantalla para indicar que la operación es segura. Los sistemas no seguros no usan contraseñas. Para volver su sistema al modo predeterminado no seguro, simplemente elimine la contraseña del administrador. Cuando la contraseña del administrador está activa, se deben introducir también las contraseñas de usuario de lo contrario el conmutador no estará seguro. La opción predeterminada para usuarios es sin contraseña. Simplemente pulse Entrar cuando aparezca el mensaje. Si configura una contraseña de administrador desde este menú, su sistema estará entonces en el modo seguro. Un símbolo de bloqueo aparecerá a la derecha de los encabezados de menú para indicar que la operación es segura. Capacidad de cierre de sesión Tiene la opción de cierre de sesión del sistema automáticamente después de un periodo de inactividad del administrador definido. Los valores de tiempo de espera se pueden ajustar entre Ø y 60 minutos. (El valor predeterminado es de cinco minutos). Un valor de Ø mantiene al usuario registrado continuamente. Cuando se ha agotado el tiempo de espera, se cancela la selección del canal actual y la pantalla muestra el mensaje de inicio de sesión. Los usuarios deben volver a registrarse para acceder a las computadoras del sistema. Está opción sólo está disponible en el modo seguro. Registros multiusuario Puede crear hasta cuatro cuentas de registro de usuario además del administrador del sistema. Use estas cuentas para configurar y controlar el acceso al servidor para cada tipo de usuario del sistema. El administrador tiene plenos privilegios de acceso. Los usuarios adicionales pueden tener capacidad de visualización o visualización con control de teclado y ratón para cada servidor acoplado. Está opción sólo está disponible en el modo seguro. Para acceder al menú “Administrator Functions”: 1. Pulse dos veces la tecla Control para acceder a la pantalla “Administrator Channel List”. 2. Pulse la tecla Control dos veces más para acceder a “Administrator Commands”. 3. Resalte Administrator Functions y pulse Entrar. 27 Guía de uso/instalación de AutoView 424 Para crear la cuenta de administrador: 1. Pulse dos veces la tecla Control para acceder a la pantalla “Administrator Channel List”. 2. Pulse dos veces la tecla Control para acceder al menú “Command”. 3. Seleccione Administrator Functions - Setup Administrator. Aparece la pantalla “Administrator Setup”. 4. Escriba su contraseña y pulse Entrar. (La contraseña no diferencia mayúsculas/ minúsculas). 5. Vuelva a escribir su contraseña para confirmar. 6. Introduzca el número de minutos que desea que pasen sin ninguna actividad de teclado/ratón antes de que el administrador cierre automáticamente la sesión. Al introducir Ø el administrador se mantiene conectado continuamente, 60 es la configuración máxima. PRECAUCIÓN: La seguridad queda activada una vez que se ha creado la contraseña. Guarde una copia de su contraseña en un lugar seguro. Ahora debería ver la opción “F10 – Logout” en la parte inferior de la pantalla “Administrator Channel List” y un símbolo de bloqueo a la derecha de los encabezados de menú. Para configurar usuarios adicionales: 1. Pulse dos veces la tecla Control para acceder a la pantalla “Administrator Channel List”. 2. Pulse dos veces la tecla Control para acceder al menú “Command”. 3. Seleccione Administrator Functions - Setup User 1. 4. Resalte Name y escriba el nombre para este usuario. 5. Resalte Password y escriba la contraseña y, a continuación, confírmela para este usuario. (Las contraseñas no diferencian mayúsculas/minúsculas). 6. Resalte Logout Time. Introduzca un valor en minutos para el tiempo de cierre de sesión de este usuario. Un valor de Ø mantiene al usuario conectado continuamente, 60 es la configuración máxima. El valor predeterminado está ajustado para 5 minutos. 7. Resalte Access Setup. Aquí verá una enumeración de todos los servidores acoplados en la lista de canales. Para cada servidor, elija un nivel de acceso para este usuario mediante la selección de una de las teclas de función enumeradas en la pantalla: F5 para no permitir el acceso, F6 sólo para video y F7 para la capacidad de video y teclado/ratón. El valor predeterminado está ajustado para acceso completo. Todos los cambios se ejecutan inmediatamente. Pulse Entrar cuando haya acabado. 8. Pulse Entrar para aceptar las selecciones y repita los pasos del 3 al 7 para cada usuario restante. 28 Guía de uso/instalación de AutoView 424 Para asignar el tipo de periférico de usuario de acceso remoto: 1. Pulse dos veces la tecla Control para acceder al menú “Command”. 2. Resalte Administrator Functions - Remote User. 3. Pulse la barra espaciadora para alternar entre periféricos PS/2 o Sun y pulse Entrar. Para asignar la selección de estado de alimentación: 1. Pulse dos veces la tecla Control para acceder al menú “Command”. 2. Resalte Administrator Functions - Switch To. 3. Pulse la barra espaciadora para alternar entre Powered Channels o All Channels para establecer el tipo de sistema al que se conmutará el conmutador AutoView 424. Si se cambia de Switch To a All Channels, el conmutador AutoView 424 se conmutará a un sistema conectado independientemente del estado de alimentación. De forma predeterminada, el conmutador AutoView sólo se conmutará a sistemas que estén alimentados. Para habilitar el puerto de configuración: 1. Pulse dos veces la tecla Control para acceder al menú “Command”. 2. Resalte Administrator Functions - Setup Port. 3. Pulse la barra espaciadora para alternar entre For OSD Utility o Disabled. Si habilita el puerto de configuración, puede programar automáticamente la pantalla OSD mediante el programa de configuración OSD o realizar actualizaciones FLASH. Dependiendo de la aplicación, puede que se le pida habilitar el puerto de configuración en las instrucciones que vienen con las mejoras de su conmutador AutoView. Realización de actualizaciones FLASH Las actualizaciones FLASH le permiten actualizar el código que ejecuta su conmutador AutoView 424 y mantenerlo actualizado con las últimas revisiones de “firmware”. Para más información, consulte el Apéndice A. Escaneo de su sistema AutoView La característica de escaneo del conmutador AutoView 424 le permite controlar, o escanear, automáticamente los canales de su computadora sin intervención. Cuando se detecta actividad de teclado, se suspende el escaneo hasta que la actividad de teclado finaliza. Entonces, el escaneo se reanuda en el siguiente canal en secuencia. El tiempo durante el que cada canal permanece en pantalla, o tiempo de permanencia, se puede configurar y cambiar en cualquier momento. Capítulo 3: Operaciones básicas 29 Opciones de escaneo Hay diversas maneras de escanear a través de los canales en su sistema AutoView 424, ya sea por nombre, dirección o lista. NOTA: El conmutador AutoView 424 sólo escanea las computadoras que se encuentren en su lista OSD. • El escaneo por dirección le permite ver cada uno de los canales activos en el orden en que han sido acoplados al conmutador AutoView. • El escaneo por nombre le permite escanear los canales por orden alfanumérico según la pantalla “Administrator Channel List”. • El escaneo por lista le permite crear un orden de escaneo personalizado para que el conmutador lo siga. Cualquier puerto activo en el sistema se puede escanear en cualquier orden, tantas veces como se desee. Con todos los métodos de escaneo, puede ajustar el tiempo de permanencia para cada canal u omitir completamente un canal de la secuencia de escaneo. Elija el método más apropiado para su configuración. Para escanear utilizando el menú OSD: 1. Pulse dos veces la tecla Control para acceder a la pantalla “Administrator Channel List”. 2. Pulse dos veces más la tecla Control para acceder al menú “Command”. 3. Resalte Scanning. Use la barra espaciadora para alternar a través de la lista de opciones: “Off”, “by Name”, “by Address” o “by List”. 4. Pulse Entrar. Para escanear utilizando una secuencia de teclas de acceso rápido: Consulte Conmutación de teclado en un apartado posterior de este capítulo. Las siguientes secuencias de teclas controlan el escaneo. Secuencias de teclas de acceso rápido Secuencia de teclas Acción <CM>SG<Entrar> Habilita el comando “Go” de escaneo (sólo por dirección). <CM>SH<Entrar> Habilita el comando “Halt” de escaneo. Configuración de una lista de escaneo personalizada El escaneo por lista le permite crear un orden de escaneo personalizado para que el conmutador lo siga. Cualquier canal activo en el sistema se puede escanear en cualquier orden, tantas veces como se desee. 30 Guía de uso/instalación de AutoView 424 Para acceder al menú “Administrator Scan List”: 1. Pulse dos veces la tecla Control para acceder a la pantalla “Administrator Channel List”. 2. Pulse dos veces más la tecla Control para acceder al menú “Command”. 3. Resalte Setup Scan List y pulse Entrar. Aparece el menú “Administrator Scan List”. Figura 3.5: Configuración de la lista de escaneo Para añadir un canal a la lista de escaneo: 1. Pulse la tecla F2 para abrir una nueva selección. 2. Escriba la dirección del canal que desea añadir a la lista. El tiempo de permanencia y el nombre del canal se actualizan automáticamente desde el menú de configuración de canal. 3. Pulse Entrar para guardar la nueva entrada. Cómo eliminar un canal de la lista de escaneo: 1. Use las teclas de dirección para resaltar el canal que desea eliminar. 2. Pulse la tecla F3. 3. Pulse Entrar para confirmar la eliminación. Restablecimiento de su ratón Si su ratón se bloquea durante el uso normal con el conmutador AutoView, puede restablecer el funcionamiento emitiendo un comando de restablecimiento. El comando de restablecimiento envía una secuencia de enchufe sobre la marcha al servidor. La secuencia de enchufe sobre la marcha a un servidor Plug and Play hace que las configuraciones del ratón y teclado se envíen al conmutador AutoView. Cuando se haya restablecido la comunicación, se restaurará la funcionalidad en el sistema. Capítulo 3: Operaciones básicas 31 Para restablecer los valores del ratón: 1. Desde la pantalla “Administrator Channel List”, pulse dos veces la tecla Control para acceder al menú “Command”. 2. Resalte Reset PS/2 Standard Mse/Kbd o Reset PS/2 Wheel Mse/Kbd, dependiendo del tipo de ratón que esté utilizando. 3. Pulse Entrar para activar el restablecimiento. Visualización de la información sobre versión Utilice la pantalla “Version” para visualizar el firmware del sistema. Esta información facilita la resolución de problemas y el soporte técnico. Para obtener el máximo rendimiento, mantenga actualizado su firmware actual. Para visualizar la información sobre versión: 1. Desde la pantalla “Administrator Channel List”, pulse dos veces la tecla Control para acceder al menú “Command”. 2. Resalte Version Information y pulse Entrar. Aparece la pantalla “Version”. Conmutación de teclado Una de las formas de cambiar el canal activo en un sistema AutoView 424 no seguro es mediante la introducción de una secuencia corta de teclas en su teclado. A esto se le denomina conmutación de teclado, de teclas de acceso rápido o conmutación sin mostrar menús. Además, se pueden activar una serie de comandos mediante el teclado sin tener que acceder a la pantalla OSD. Los siguientes procedimientos y tablas describen las opciones disponibles. NOTA: La conmutación de teclas de acceso rápido sólo está disponible durante el estado no seguro predeterminado. Para más información sobre el funcionamiento seguro frente al no seguro, consulte la sección Configuración de la seguridad de estación de usuario en este capítulo. Uso de “Command Mode” El primer grupo de teclas sitúa su sistema en “Command mode”. Aparecerá una ventana gris con una línea de comandos. Mientras esté funcionando en “Command Mode”, todo aquello que teclee será interpretado como comandos de conmutación de canal hasta que se pulse la tecla Entrar o la tecla Escape para cerrar “Command Mode”. Ninguna de las teclas introducidas será reenviada a la computadora acoplada hasta que salga de “Command mode”. 32 Guía de uso/instalación de AutoView 424 Para activar “Command Line”: 1. Pulse y mantenga pulsada la tecla Bloq Num. 2. Pulse y libere la tecla Menos (-) en el teclado numérico. 3. Libere la tecla Bloq Num. Aparece la pantalla “Command Line”. NOTA: En las siguientes tablas, se hará referencia al procedimiento “Command Mode” con el símbolo <CM>. Cuando vea este símbolo, realice la secuencia de tecla indicada anteriormente. Para seleccionar servidores sin visualizar la pantalla OSD: 1. Pulse la secuencia <CM> para acceder a “Command Line”. 2. Escriba la dirección de canal de la computadora a la que desee acceder. Para sistemas acoplados en cascada, introduzca la dirección de la unidad base, después introduzca la dirección de la unidad acoplada en cascada. Ejemplo: Tiene una unidad AutoView acoplada en cascada desde el canal 2 de su unidad base. Para acceder a la computadora en el canal 3 de esta segunda unidad (acoplada en cascada), introduzca 2.3. 3. Pulse Entrar para aceptar el nuevo canal. La siguiente tabla muestra un ejemplo de una sesión de conmutación de teclas de acceso rápido para mostrarle cómo se puede conmutar entre varios canales en un sistema. Ejemplo de una sesión de conmutación de teclas de acceso rápido Secuencia de teclas Acción 1.<CM>6<Entrar> Selecciona el canal 6 de la unidad base como canal activo. 2.<CM>3.5<Entrar> Selecciona el conmutador AutoView 424 acoplado al canal 3 de la unidad base y, a continuación, selecciona el canal 5 de la unidad acoplada en cascada. 3.<CM>7<Entrar> Selecciona el canal 7 de la unidad base como canal activo. 4.<CM>2.1<Esc> Sale de “Command Mode”. No se ejecuta la instrucción. El canal 7 es todavía el canal activo. Secuencia de teclas de acceso rápido adicionales de “Command Mode” Además de conmutar canales, también puede utilizar “Command Mode” para controlar una serie de características adicionales en su sistema AutoView. La siguiente tabla describe estas secuencias de teclas de acceso rápido. Capítulo 3: Operaciones básicas 33 Secuencias de teclas de acceso rápido Secuencia de teclas Acción <CM>Kn<Entrar> Establece el conjunto de escaneo de teclado donde n es un número de grupo de escaneo del 1 al 3. <CM>MR<Entrar> Si enchufa el cable de su ratón sin apagar la computadora, puede experimentar una pérdida de señal de ratón. Use este comando para restaurar la señal si está usando una computadora con un controlador de ratón PS/2 estándar. <CM>MW<Entrar> Si enchufa el cable de su ratón sin apagar la computadora, puede experimentar una pérdida de señal de ratón. Use este comando para restaurar la señal si está usando una computadora con un Microsoft IntelliMouse u otro controlador de ratón con rueda. <CM>AV<Entrar> Muestra la versión actual de firmware de su conmutador AutoView 424. <CM>SG<Entrar> Habilita el comando “Go” de escaneo (sólo por dirección). <CM>SH<Entrar> Habilita el comando “Halt” de escaneo. <CM>M+<Entrar> Habilita la suspensión de escaneo del ratón. <CM>M-<Entrar> Deshabilita la suspensión de escaneo del ratón. <CM>H1<Entrar> Cambia la secuencia de teclas de acceso rápido a la predeterminada. (Bloq Num, -). <CM>H2<Entrar> Cambia la secuencia de teclas de acceso rápido a la primera alternativa: (Bloq Num, *). <CM>H3<Entrar> Cambia la secuencia de teclas de acceso rápido a la segunda alternativa: (Ctrl, ~). <CM>OSD0<Entrar> Deshabilita la secuencia OSD. <CM>OSD1<Entrar> Cambia la secuencia OSD a la predeterminada: (Ctrl, Ctrl). <CM>OSD2<Entrar> Cambia la secuencia OSD a la primera alternativa: (Alt, Alt). <CM>OSD3<Entrar> Cambia la secuencia OSD a la segunda alternativa: (Mayús, Mayús). <CM>ZM<Entrar> Use este comando para volver a sincronizar el ratón después de haber enchufado en marcha un dispositivo o computadora. Si es necesario, repita esta acción hasta que se haya restablecido la sincronización. NOTA: Si usa el comando <CM>ZM<Entrar> mientras el ratón está funcionando correctamente, causará la pérdida de sincronización del ratón. 34 Guía de uso/instalación de AutoView 424 4 Operaciones avanzadas Contenido Operación multiusuario . . . . . . . . . . . . . . . . . . . . . 37 Conversión de teclado . . . . . . . . . . . . . . . . . . . . . . . 38 Capítulo 4: Operaciones avanzadas 37 Capítulo 4: Operaciones avanzadas Operación multiusuario Los conmutadores AutoView 424 proporcionan características avanzadas que superan aquellas disponibles en el conmutador AutoView Commander estándar. En primer lugar, ofrecen la ventaja de poder añadir un receptor LongView que permite la operación a un usuario de acceso remoto que puede encontrarse hasta 152,4 m del conmutador AutoView 424. El usuario de acceso remoto tiene todas las capacidades del usuario local y puede acceder a cualquier computadora acoplada al sistema AutoView como si estuviera sentado frente a ella. En la unidad base, hay dos maneras de usar las capacidades multiusuario del conmutador AutoView 424. Puede acceder a computadoras independientemente o compartir el acceso con otro usuario. Independiente frente a conexión compartida Tipo de conexión Funcionamiento Conexión independiente Ambos usuarios tienen control de teclado y ratón cuando acceden a canales separados en la unidad principal. Conexión compartida Un usuario tiene control de teclado y ratón para un canal específico y el otro usuario sólo puede ver ese canal. El segundo usuario no puede controlar los periféricos hasta que el primer usuario finalice toda actividad del teclado y ratón. Ejemplos de acceso de conmutación simple Usuario 1 User 2 Usuario 1 Usuario 2 Unidad principal Usuario 2 Unidad principal 10 4 22 24 Figura 4.1: Acceso independiente El usuario 1 accede al servidor 24. El usuario 2 desea acceder a cualquier otro servidor de la unidad principal. Funcionamiento: Cualquier pulsación de tecla o clic del ratón efectuado por el usuario 2 se transmitirá al servidor actualmente seleccionado. 10 4 22 24 Figura 4.2: Acceso compartido El usuario 1 accede al servidor 24. El usuario 2 desea acceder al servidor 24. Funcionamiento: Las actividades del usuario 1 pueden monitorizarse pero sólo un usuario puede introducir datos a través del teclado o ratón en cualquier momento. Cuando el usuario 1 finalice toda actividad, el usuario 2 podrá entonces hacerse con el control del servidor. 38 Guía de uso/instalación de AutoView 424 Operación multiusuario en un sistema de conmutación múltiple En un sistema de conmutación múltiple, los usuarios trabajarán en modo de acceso independiente. Ambos usuarios pueden acceder independiente y simultáneamente a cualquier computadora acoplada a la unidad AutoView principal. De manera similar, el acceso independiente es posible a través de las unidades acopladas en cascada siempre y cuando cada usuario esté accediendo a una unidad secundaria distinta. Ejemplo de acceso de conmutación múltiple Usuario 1 Usuario 2 Unidad principal 3 4 Unidad secundaria C Unidad secundaria A C1 C2 C3 C4 A1 A2 A3 A4 Figura 4.3: Operación independiente en un sistema de conmutación múltiple. El usuario 1 está trabajando en el canal 4 de la unidad secundaria A. El usuario 2 desea acceder al canal C4. Funcionamiento: El usuario 2 puede utilizar de forma independiente cualquier computadora acoplada a la unidad principal o a la unidad secundaria C. El usuario 2 no puede acceder de forma independiente a cualquier computadora acoplada a la unidad secundaria A hasta que el primer usuario se conecte a una computadora acoplada a una unidad diferente. Conversión de teclado El conmutador AutoView 424 le permite usar teclados PS/2 o Sun para trabajar en cualquier tipo de computadora acoplada. No obstante, cuando se pasa de una plataforma a otra, se requerirá que ciertas teclas vuelvan a definirse para proporcionar todas las funciones disponibles en el teclado original de esa plataforma. Por ejemplo, si accede a una estación de trabajo Sun con un teclado PS/2, se dará cuenta de que el teclado PS/2 no dispone de las teclas Stop y Again de las que dispone un teclado Sun auténtico. No obstante, activando Bloq Despl, las teclas F1 y F2 en el teclado PS/2 funcionan como las teclas Stop y Again del teclado Sun. Con el Bloq Despl desactivado, F1 y F2 funcionan normalmente. Capítulo 4: Operaciones avanzadas 39 La siguiente tabla muestra las correspondencias de un teclado PS/2 para una computadora Sun. Todas las funciones indicadas sólo serán válidas cuando el Bloq Despl esté activado. Teclado PS/2 para computadora Sun Tecla Sun F1 STOP F2 AGAIN F3 PROPS F4 UNDO F5 FRONT F6 COPY F7 OPEN F8 PASTE F9 FIND F10 CUT F11 POWER F12 COMMAND teclado numérico * COMPOSE Bloq Num HELP teclado numérico / MUTE teclado numérico - VOL - teclado numérico + VOL + Los teclados Sun disponen de una tecla de alimentación Power que se usa para encender y apagar la estación de trabajo. Los teclados PS/2 pueden tener una tecla de suspensión Sleep para dejar la computadora en modo de espera o de ahorro de energía. Alimentación/Suspensión para computadoras USB Tecla del Teclado PS/2 Sun periférico Computadora Bloq Despl Mayús-F11 Activado Win 98/2000 F11 Activado Win 98/Mac Sleep Activado Win 98/Mac Sleep Desactivado Win 98/2000 Power Activado Win 98/2000 Power Desactivado Win 98/Mac 40 Guía de uso/instalación de AutoView 424 Para emitir el comando de alimentación/suspensión: Pulse Bloq Despl-F11 (o la tecla Sleep) en un teclado PS/2. -oPara una computadora Sun, pulse la tecla Power. Apéndices Contenido Apéndice A: Actualizaciones FLASH . . . . . . . . . . . 43 Apéndice B: Especificaciones técnicas . . . . . . . . . . 44 Apéndice C: Soporte técnico . . . . . . . . . . . . . . . . . . 45 Apéndice D: Resolución de problemas . . . . . . . . . . 46 Apéndices 43 Apéndices Apéndice A: Actualizaciones FLASH Para garantizar un funcionamiento óptimo, utilice siempre la versión de firmware más reciente disponible para su sistema AutoView. Para actualizar su firmware AutoView 424: 1. Descargue la versión de firmware FLASH más reciente del sitio web de Avocent. 2. Conecte un cable de serie desde el puerto de serie de su computadora a su puerto de configuración en la parte posterior de su conmutador AutoView. 3. Le hará falta tener algún tipo de software de terminal en su computadora acoplada de forma que éste se pueda comunicar con el conmutador AutoView. Hay varios disponibles a la venta. Seleccione el que desee y asegúrese de que se pueda comunicar a 38.400 baudios. 4. Configure su programa de terminal según las siguientes configuraciones: 38.400 baudios 8 bits Sin paridad 1 bit de parada Sin control de flujo 5. Active la pantalla “Administrator Channel List” en su conmutador AutoView pulsando la tecla Control dos veces. Pulse Control dos veces más para activar el menú “Administrator Commands” y, a continuación, resalte Administrator Functions. 6. Use la tecla de dirección abajo para resaltar “FLASH Upgrade” y, a continuación, pulse Entrar. 7. Se le pedirá decidir si desea continuar. Introduzca “Yes”. Una vez que haya hecho esto, el conmutador AutoView se pondrá en modo de espera y aguarda a recibir los datos que envíe la computadora. NOTA: El teclado, el video y el ratón están desactivados durante la actualización FLASH. 8. Ahora envíe el archivo FLASH desde su programa de terminal. Para hacer esto, debe usar la función de transferencia de su software de comunicaciones. Envíe el archivo FLASH usando el protocolo XMODEM. La transferencia se debe completar en cuatro minutos. 9. El conmutador AutoView comprueba automáticamente la actualización y se asegura de que sea válida. Si el conmutador AutoView detecta un error, cancelará la actualización y le pedirá que vuelva a transferir el archivo. De lo contrario, mostrará el mensaje Flash Upgrade successful. 44 Guía de uso/instalación de AutoView 424 Apéndice B: Especificaciones técnicas Especificaciones del producto AutoView Mecánicas Altura: 4,5 cm Ancho: 43,7 cm Profundidad: 16,51 cm Peso: 2,72 kg Ambientales/Alimentación Temperatura de funcionamiento: De 5°C a 40°C Temperatura de almacenamiento: De –20°C a 50°C Voltaje de funcionamiento: De 100 a 240 VCA Frecuencia de alimentación: 50/60 Hz Hardware soportado Computadora: IBM PC/AT, PS/2, estaciones de trabajo Sun, computadoras USB y 100% compatibles Modos de video: VGA, SVGA, (XGA, XGA-II con adaptador) Resolución máxima: 1600 x 1200 a 85 Hz Periféricos: Teclado PS/2, ratón PS/2, ratón Microsoft Explorer, gama Microsoft IntelliMouse, IBM Scrollpoint, Logitech Mouseman Wheel, Logitech Trackman Marble Wheel, Logitech Marble FX y ratón Kensington de 4 botones, Sun Tipo 5 y Tipo 6. Organismos de homologación UL 1950, CSA C22.2 No. 950, EN60950 FCC part 15A, EN55022, EN55024 Especificaciones de producto LongView Mecánicas Altura: 4,8 cm Anchura: 20,6 cm Profundidad: 12,2 cm Peso: 0,45 kg Ambientales/Alimentación Temperatura de funcionamiento: De 5°C a 40°C Temperatura de almacenamiento: De –20°C a 50°C Fuente de alimentación: 24 Vcc a 500 mA desde la fuente incluida Apéndices 45 Apéndice C: Soporte técnico Nuestro personal de soporte técnico está a su disposición para ayudarle en cualquier instalación o problemas de funcionamiento que pueda surgir con su producto Avocent. Si surge algún problema, siga los pasos que se indican a continuación para recibir el servicio más rápido posible: 1. Consulte la sección Resolución de problemas del manual para ver si se puede resolver el problema siguiendo los procedimientos descritos. Consulte el Apéndice D. 2. Consulte nuestro sitio Web en www.avocent.com/support para buscar la información básica o utilizar la solicitud de servicio en línea. 3. Llame al personal de soporte técnico para solicitar asistencia. Visite el sitio Web de Avocent en http://www.avocent.com/support y haga clic en Getting Support (obtener soporte técnico) para obtener información sobre las horas de asistencia por teléfono. 46 Guía de uso/instalación de AutoView 424 Apéndice D: Resolución de problemas No hay luz de estado Compruebe que la unidad esté encendida. Compruebe el cable de alimentación. Si persiste el problema, póngase en contacto con el servicio de soporte técnico de Avocent. Incapaz de conmutar a un canal mediante las teclas de acceso rápido Compruebe el indicador de alimentación en la pantalla OSD para asegurarse de que el sistema en cuestión esté encendido. Verifique que no esté en el modo seguro (no debe haber símbolo de bloqueo en la pantalla OSD). No hay video Verifique que el cable de video entre la computadora y el conmutador AutoView 424 esté conectado correctamente. Verifique que el cable del monitor esté conectado correctamente al conmutador AutoView 424. Apague la computadora. Conecte el monitor directamente a la computadora y enciéndalo otra vez. Si el monitor funciona correctamente cuando está conectado directamente a la computadora, póngase en contacto con el servicio de soporte técnico de Avocent. De lo contrario, pruebe otro monitor. No se reconoce el video de acceso remoto Verifique que las capacidades del monitor de acceso remoto sean iguales o mayores que las capacidades del monitor local. El puerto de video local es el único que soporta el video “Plug and Play”. Calidad de video deficiente en el usuario de acceso remoto Verifique que la longitud del cable de categoría 5 entre el conmutador AutoView 424 y el receptor LongView sea de 152,4 metros o inferior. Asegúrese de que los conectores de video en ambos extremos estén firmemente asentados. Asegúrese de que los conectores de categoría 5 estén insertados correctamente. Asegúrese de que los enchufes modulares del cable de categoría 5 estén correctamente conectados al cable. El ratón salta o bloquea la pantalla Si se ha enchufado el ratón con Windows en marcha, tendrá que cerrar y reiniciar Windows. . Si el ratón sigue sin funcionar, pruebe con el comando de resincronización del ratón <ZM>. Para instrucciones sobre el “Command Mode”, consulte “Operaciones básicas”. Si persiste el problema, póngase en contacto con el servicio de soporte técnico de Avocent. El ratón no funciona en uno de los canales de la computadora Si el ratón no funciona en un canal, intente usar el comando de reinicio del ratón <MR> o <MW> con ese computadora seleccionado. Para instrucciones sobre el “Command Mode”, consulte “Operaciones básicas”. Verifique que los cables que van de la computadora al conmutador AutoView 424 estén correctamente conectados. Asegúrese de que tenga privilegios de teclado/ratón para ese canal. Verifique que el controlador y la aplicación de ratón estén configurados correctamente para el soporte del ratón. Apéndices 47 Verifique que la computadora funcione correctamente con un ratón conectado directamente a la misma. Si persiste el problema, póngase en contacto con el servicio de soporte técnico de Avocent. El ratón no funciona en ningún canal de la computadora Verifique que el ratón esté enchufado en el puerto PS/2 correcto en la parte posterior del AutoView 424. Pruebe el comando de reinicio del ratón <MR> o el comando Reset PS/2 Standard Mse/Kbd del menú “OSD Command” para computadoras que usen ratones PS/2. Use <MW> o Resert PS/2 wheel Mse/Kbd para computadoras que usen Microsoft IntelliMouse. Para instrucciones sobre el “Command Mode”, consulte el capítulo “Operaciones básicas”. Verifique que el ratón funcione cuando esté conectado directamente a una computadora. Encienda y apague la unidad AutoView 424. No hace falta que apague las computadoras para hacer esto. Si el ratón continúa sin funcionar, apague todos las computadoras acopladas, encienda y apague el conmutador AutoView 424 y, a continuación, vuelva a encender las computadoras. Si persiste el problema, póngase en contacto con el servicio de soporte técnico de Avocent. El teclado no funciona en uno de los canales de la computadora Si el teclado no funciona en un canal, verifique que los cables que van de la computadora al conmutador AutoView 424 estén conectados correctamente. Si está usando el modo seguro, verifique los privilegios de su teclado y su ratón. Verifique que el teclado funcione correctamente cuando esté conectado directamente a la computadora. Si persiste el problema, póngase en contacto con el servicio de soporte técnico de Avocent. El teclado no funciona en ningún canal de la computadora Si el teclado no funciona en ningún canal, intente usar el comando Reset PS/2 Mse/Kbd desde el menú “OSD Command”. Pruebe con un teclado distinto. Si el teclado sigue sin funcionar, encienda y apague la unidad AutoView 424. Encienda y apague todas las computadoras acopladas y la unidad AutoView 424 e inténtelo de nuevo. Si persiste el problema, póngase en contacto con el servicio de soporte técnico de Avocent. El teclado no funciona después de conmutar los canales Si está usando el modo seguro, verifique los privilegios de su teclado y su ratón. Si persiste el problema, póngase en contacto con el servicio de soporte técnico de Avocent. Pruebe a cambiar el ajuste de escaneo de teclado para ese canal mediante la secuencia de comando de teclado <Kn>. Para más información, consulte el capítulo “Operaciones básicas”. Los caracteres en pantalla no se corresponden con la tecla pulsada Pruebe a cambiar el ajuste de escaneo de teclado para ese canal mediante la secuencia de comando de teclado <Kn>. Para más información, consulte el capítulo “Operaciones básicas”. Si persiste el problema, póngase en contacto con el servicio de soporte técnico de Avocent. 48 Guía de uso/instalación de AutoView 424 No hay teclado, video o ratón en la unidad de expansión. La unidad base funciona correctamente Verifique que el cable que conecta las dos unidades entre sí esté correctamente conectado en ambos extremos. Para información adicional, consulte el capítulo Instalación. Si persiste el problema, póngase en contacto con el servicio de soporte técnico de Avocent. Problemas generales de teclado/video Si el edificio dispone de alimentación de CA trifásica, asegúrese de que la computadora, el AutoView 424 y el monitor estén en la misma fase. Los mejores resultados se obtienen cuando están en el mismo circuito. Use sólo el cable proporcionado por Avocent. Las garantías de Avocent no se aplican a daños causados por un cable suministrado por el propio usuario. No utilice cables alargadores de dos hilos en ninguna configuración de producto Avocent. Compruebe las salidas de CA en la computadora, AutoView 424 y la pantalla para una polarización y toma de tierra adecuadas. Conecte la computadora, el conmutador AutoView 424 y el monitor solamente a salidas con toma de tierra. Cuando se use una fuente de alimentación de reserva (UPS), conecte la computadora, el AutoView 424 y el monitor a la misma. El menú OSD no aparece Escriba <CM>OSD1<Entrar> para activar la pantalla OSD. Verifique que haya pulsado dos veces la tecla Control en un segundo. Si persiste el problema, póngase en contacto con el servicio de soporte técnico de Avocent. Incapaz de cambiar canales usando la pantalla OSD Verifique que el canal está activado. Compruebe la dirección configurada en la pantalla OSD. Si la computadora está encendida y la dirección es correcta, póngase en contacto con el servicio de soporte técnico de Avocent. Se ha olvidado la contraseña del administrador Póngase en contacto con el servicio de soporte técnico. Se ha olvidado la contraseña del usuario Póngase en contacto con el administrador de su sistema. GARANTÍA LIMITADA Avocent Corporation garantiza al comprador original que este producto no presenta defectos en el material o en la mano de obra durante un período de 24 meses a partir de la fecha de la compra. Además, todos los productos Avocent tienen una garantía de satisfacción de treinta días incondicional. Si por alguna razón no estuviera satisfecho con el rendimiento de este producto, puede devolverlo al punto de compra contra reembolso del precio de la compra (excluyendo gastos de envío). Esta garantía no se aplica a los productos de pedidos especiales y puede que no esté disponible a través de todos los distribuidores. Durante el período de garantía, el comprador debe llamar inmediatamente a Avocent para obtener el número de AUTORIZACIÓN DE DEVOLUCIÓN DE MATERIALES (RMA). Asegurarse de que el número RMA aparezca en la hoja de embalaje, recibo de compra, Y EN EL EXTERIOR DE CADA CAJA DE EMBALAJE. No se aceptarán devoluciones no autorizadas ni envíos contra reembolso. Pago anticipado de envío a: Avocent Corporation 4991 Corporate Drive Huntsville, AL 35805 EE.UU. Teléfono: (256) 430-4000 La garantía limitada anterior se anula en caso de que ocurran algunas de las siguientes condiciones, en las cuales el producto se suministre como tal, con todos los fallos y con todas las renuncias de garantía identificadas a continuación: 1. 2. 3. 4. 5. 6. 7. 8. Si no hay un cable aprobado por Avocent conectado a la unidad. Una mala construcción y un mal cableado pueden disminuir la calidad del vídeo y causar daños en el equipo. El cableado manufacturado Avocent está construido siguiendo las normas de calidad más altas usando un blindaje trenzado total que cumple con las normas de emisión FCC y cada cable se prueba individualmente bajo carga. Si el defecto o fallo fue debido al abuso, manejo incorrecto, reparaciones no autorizadas o uso distinto al indicado. Si se realizaron modificaciones no autorizadas al producto. Si se produjeron daños en cualquier envío del producto y éstos no se denunciaron. Si los daños fueron debidos o causados por equipo o software no suministrado por Avocent. Si la unidad se usa con alimentación CA polarizada incorrectamente o no conectada a tierra. Si el producto se usa sin seguir las instrucciones suministradas en la Guía del usuario o en la hoja de instrucciones que se le suministra a usted o con el producto. Si el producto se daña debido a una sobretensión, exposición al agua o fuerzas naturales incluyendo rayos. EXCEPTO EN LOS CASOS ESPECIFICADOS ANTERIORMENTE Y HASTA EL PUNTO MÁXIMO PERMITIDO POR LA LEY, AVOCENT CORPORATION RENUNCIA A TODAS LAS GARANTÍAS Y CONDICIONES YA SEAN EXPRESAS, IMPLICÍTAS O LEGALES EN NINGÚN CASO, INCLUYENDO, SIN LIMITAR, LA DENOMINACIÓN, SIN INFRACCIÓN, CONDICIÓN, COMERCIABILIDAD O IDONEIDAD PARA UN PROPÓSITO DETERMINADO O PARTICULAR. EXCEPTO EN LOS CASOS ESPECIFICADOS ANTERIORMENTE Y HASTA EL PUNTO MÁXIMO PERMITIDO POR LA LEY, AVOCENT CORPORATION NO SE RESPONSABILIZA POR LOS DAÑOS ESPECIALES, INDIRECTOS O EMERGENTES (INCLUYENDO, SIN LIMITAR, LA PÉRDIDA DE INGRESOS, PÉRDIDA DE VENTAS, PÉRDIDA DE INFORMACIÓN, PÉRDIDAS FINANCIERAS, LESIONES PERSONALES, PÉRDIDA DE PRIVACIDAD O NEGLIGENCIA) QUE PUEDEN SER CAUSADAS O RELACIONADAS A, DIRECTA O INDIRECTAMENTE, EL USO DEL PRODUCTO O SERVICIO PARA CUALQUIER PROPÓSITO O USO, O POR CUALQUIER DEFECTO O DEFICIENCIA AUNQUE SE HUBIERA COMUNICADO A AVOCENT CORPORATION O A CUALQUIER OTRO CONCESIONARIO AVOCENT AUTORIZADO DE LA POSIBILIDAD DE TALES DAÑOS O PÉRDIDAS. ©2002 Avocent Corporation. Reservados todos los derechos. AutoView® 416/424 Guia de Instalação/Utilização INSTRUÇÕES Este símbolo é utilizado para chamar a atenção do usuário para instruções importantes sobre a operação e manutenção do aparelho existentes no manual. VOLTAGEM PERIGOSA Este símbolo destina-se a alertar o usuário para a existência de voltagem perigosa não isolada dentro do revestimento do produto com uma magnitude suficiente capaz de provocar choques elétricos em pessoas. LIGADO Este símbolo indica que o interruptor se encontra na posição ligada. DESLIGADO Este símbolo indica que o interruptor se encontra na posição desligada. TERMINAL DE ATERRAMENTO Este símbolo indica que o terminal deve ser aterrado antes de se efetuarem quaisquer outras ligações ao equipamento. AutoView® 424 Guia de Instalação/Utilização Avocent, o logotipo da Avocent e “The Power of Being There” são marcas comerciais da Avocent Corporation. AutoView e LongView são marcas registradas da Cybex Computer Products Corporation. Todas as outras marcas são propriedade dos respectivos proprietários. © 2002 Avocent Corporation. Todos os direitos reservados. Notificação para os EUA Advertência: Alterações ou modificações a esta unidade não expressamente autorizadas pelas partes responsáveis pela conformidade do aparelho poderão invalidar a permissão para utilização do equipamento pelo usuário. Nota: Este equipamento foi testado e está em conformidade com os limites para aparelhos digitais Classe A, correspondente à Seção 15 dos Regulamentos da FCC. Estes limites foram concebidos para assegurá-lo de uma proteção razoável contra interferências perigosas, sempre que o equipamento estiver sendo usado numa área comercial. Este equipamento gera, utiliza e pode irradiar radiofreqüência e, se não for instalado e utilizado de acordo com as instruções descritas no manual de instruções, poderá causar interferências prejudiciais às comunicações rádio. A operação deste equipamento numa área residencial pode causar interferências perigosas. Nesta situação, o usuário terá a responsabilidade de corrigir a interferência. Canadian Notification This digital apparatus does not exceed the Class A limits for radio noise emissions from digital apparatus set out in the Radio Interference Regulations of the Canadian Department of Communications. Le présent appareil numérique n’émet pas de bruits radioélectriques dépassant les limites applicables aux appareils numériques de la classe A prescrites dans le Règlement sur le brouillage radioélectrique édicté par le Ministère des Communications du Canada. Japanese Notification Certificados de Aprovação UL 1950, CSA C22. 2 No. 950, EN60950, IEC 60950 FCC part 15A, EN55022, EN55024 Sumário Capítulo 1: Visão Geral do Produto Características e Vantagens . . . . . . . . . . . . . . . . . . 3 Compatibilidade . . . . . . . . . . . . . . . . . . . . . . . . . . . 6 Precauções de Segurança . . . . . . . . . . . . . . . . . . . . 6 Capítulo 2: Instalação Antes de Começar . . . . . . . . . . . . . . . . . . . . . . . . . . 9 Montagem do Rack do seu Comutador AutoView . . . . . . . . . . . . . . . . . . . . . . . 9 Instalação do Comutador AutoView . . . . . . . . . 11 Conexão de Múltiplos Comutadores AutoView 424 . . . . . . . . . . . . . . . . . . . . . . . . . . . . 15 Capítulo 3: Operações Básicas Operação do AutoView 424 . . . . . . . . . . . . . . . . . 19 Ligação do Mostrador na Tela (OSD) . . . . . . . . 19 Configuração do Mostrador na Tela (OSD) . . . 21 Configuração do Modo de Segurança da Estação do Usuário . . . . . . . . . . . . . . . . . . . . . 26 Pesquisa do Sistema AutoView . . . . . . . . . . . . . . 28 Reconfiguração do Mouse . . . . . . . . . . . . . . . . . . 30 Exibição de Informações sobre a Versão . . . . . . 31 Comutação através do Teclado . . . . . . . . . . . . . . 31 Capítulo 4: Operações Avançadas Operação com Múltiplos Usuários . . . . . . . . . . . 37 Conversão do Teclado . . . . . . . . . . . . . . . . . . . . . 38 Apêndices Apêndice A: Atualizações FLASH . . . . . . . . . . . . 43 Apêndice B: Especificações Técnicas . . . . . . . . . . 44 Apêndice C: Suporte Técnico . . . . . . . . . . . . . . . . 45 Apêndice D: Diagnóstico de Problemas . . . . . . . 46 1 Visão Geral do Produto Conteúdo Características e Vantagens . . . . . . . . . . . . . . . . . . . 3 Compatibilidade . . . . . . . . . . . . . . . . . . . . . . . . . . . . 6 Precauções de Segurança . . . . . . . . . . . . . . . . . . . . . 6 Capítulo 1: Visão Geral do Produto 3 Capítulo 1: Visão Geral do Produto Características e Vantagens O Comutador KVM AutoView 424 lhe permite controlar até 256 PCs, sistemas Sun ou USB, através de um teclado, monitor e mouse. O comutador é compatível com as estações de trabalho Sun, computadores de sistema USB, sistemas PC/AT IBM e sistemas PS/2 e computadores 100% compatíveis, com suporte para os modos de vídeo VGA, SVGA, XGA e XGA-II. Periféricos como o mouse e teclado Sun e PS/2 são conectados na parte traseira da unidade. Suporte para múltiplas plataformas O comutador AutoView 424 proporciona ao seu sistema de comutação uma capacidade de múltiplas plataformas, permitindo conectar quaisquer combinações de computadores PS/2, Sun ou USB num único sistema ao mesmo tempo. Mude facilmente de plataforma através do sistema de menu na tela do AutoView 424. Capacidade de acesso por múltiplos usuários/remoto O seu comutador AutoView 424 permite a utilização do sistema por dois usuários em simultâneo. O segundo usuário poderá estar situado a uma distância até 150 metros do sistema AutoView 424. A extensão incluída no sistema lhe permite conectar um segundo teclado, monitor e mouse num local onde eles sejam necessários. Dentro da unidade base, o AutoView 424 realiza uma comutação de matriz completa 2 x 24 para cada um dos dois usuários conectados individualmente a um dos 24 PCs conectados ao mesmo tempo. Capacidade de mostrador na tela Configure e controle o seu comutador AutoView 424 através do Mostrador na Tela (OSD). Atribua nomes, à sua escolha, aos canais do seu computador e, em seguida, selecione o computador desejado a partir de um menu de fácil utilização. Os menus secundários lhe permitem configurar e iniciar a pesquisa de canais e outras características do sistema. Sistema de segurança avançado para um controle total do acesso ao sistema Utilize a característica de segurança avançada de múltiplos níveis para configurar e controlar o acesso ao servidor para cada tipo de usuário no sistema. O administrador possui acesso total ao sistema, enquanto que os usuários individuais somente podem visualizar ou visualizar/editar as funções de cada servidor conectado. Capacidade de atualizações FLASH O Comutador AutoView 424 pode ser atualizado através do sistema FLASH. Isto lhe permite atualizar o seu firmware a qualquer momento através de uma simples conexão serial, para assegurar que o seu sistema AutoView 424 está sempre a usar a versão mais recente disponível. 4 Guia de Instalação/Utilização do AutoView 424 Suporte do mouse O AutoView 424 oferece-lhe um suporte para inúmeros mouses PS/2, incluindo: IBM ScrollPoint, Logitech MouseMan Wheel, Logitech Trackman Marble Wheel, Logitech Trackman Marble FX, Mouse Kensington de 4 Botões, Mouse Microsoft Explorer e a família de produtos Microsoft IntelliMouse. Plug and Play O comutador AutoView 424 suporta os tipos de vídeo Plug and Play e é compatível com os padrões VESA DDC2B. Versatilidade do mouse Para assegurar uma maior compatibilidade com o seu equipamento atual, o seu comutador AutoView 424 está equipado com uma característica de versatilidade do mouse. Operado através do AutoView 424, o seu mouse funcionará com qualquer computador conectado – independentemente dele ser compatível ou não com mouses de sistema Sun, USB ou PS/2. Capacidade de expansão até um máximo de 256 computadores O comutador AutoView 424 suportará de 1 até 24 computadores conectados ou canais, consoante o modelo. Se forem necessários mais de 24 canais, poderão ser adicionadas mais unidades em cascata para permitir a expansão do sistema. Poderá ser conectado um conjunto de unidades até um total de 256 computadores conectados num mesmo sistema. Característica “Keep Alive” A característica “Keep Alive” do AutoView 424 permite utilizar um dos servidores conectados para conectar o comutador AutoView 424, no caso de ocorrer uma falha de corrente neste último. Isso evita que os computadores conectados congelem e evita ao usuário perder tempo e dados valiosos. Utilidade de configuração OSD A Utilidade de Configuração OSD permite ao administrador de sistemas configurar facilmente e efetuar o download de uma lista de canais com os usuários definidos para o sistema, e acessar determinadas características específicas de todo o sistema. Para uma maior segurança, esta utilidade permitirá igualmente ao usuário carregar e guardar a sua configuração. Tecnologia AutoBoot A característica AutoBoot inicia o arranque de todos os servidores conectados durante a conexão inicial ou depois de uma falha de corrente. Os computadores são conectados de forma independente, sem ser necessária a intervenção do operador, e podem ser conectados um de cada vez ou todos ao mesmo tempo. Quando a alimentação estabilizar, poder-se-á selecionar um canal. Capítulo 1: Visão Geral do Produto 5 Capacidade de pesquisa integrada A característica de pesquisa integrada permite ao usuário controlar ou pesquisar automaticamente os computadores conectados sem ser necessário intervir. Quando for detectada uma atividade do teclado, a pesquisa será suspensa até que toda a atividade pare. A pesquisa será então retomada para o canal seguinte. Comutação através do teclado Para além de poder utilizar os menus na tela, o usuário poderá igualmente mudar de canais de computador através de uma simples combinação de teclas. Versão de 16 portas O AutoView 424 encontra-se igualmente disponível numa versão de 16 portas, conhecida por AutoView 416. Embora o número de portas seja diferente, todas as informações relativas ao AutoView 424 presentes neste manual aplicam-se igualmente ao AutoView 416. A configuração típica do AutoView 424 é exibida abaixo. Usuário Remoto LongView AutoView 424 Conexão CAT5 Conexão do KVM aos Servidores Conexão do KVM ao Comutador Figura 1.1: Configuração do AutoView 424 Usuário Analógico 6 Guia de Instalação/Utilização do AutoView 424 Compatibilidade Suporte XGA/XGA-II Se pretender utilizar uma placa de vídeo XGA ou XGA-II, deverá adquirir um adaptador disponível junto da Avocent. Precauções de Segurança De modo a evitar possíveis problemas com o monitor e/ou com o teclado quando utilizar produtos Avocent: • Se o edifício possuir uma fonte de alimentação trifásica de CA, certifique-se de que o computador e o monitor estão conectados à mesma fase. Para se obterem melhores resultados, o computador e o monitor devem ser conectados ao mesmo circuito. • Utilize somente o cabo de alimentação fornecido pela Avocent para conectar os computadores e comutadores KVM. As garantias da Avocent não abrangem danos ao equipamento decorrentes da utilização de outro tipo de cabos. Para evitar o risco de choques elétricos potencialmente fatais, e para prevenir quaisquer danos possíveis ao equipamento, por favor respeite as seguintes precauções de segurança: • Nunca utilize uma extensão de 2 fios com produtos Avocent. • Verifique as tomadas de CA no computador e no monitor, de modo a certificar-se de que estas apresentam uma polaridade e um aterramento corretos. • Utilize somente as tomadas com aterramento tanto no computador como no monitor. Sempre que utilizar uma fonte de alimentação de reserva (UPS), desconecte o computador, o monitor e o comutador AutoView 424 da fonte de alimentação. NOTA: A tomada de CA é a tomada de desconexão principal. Considerações de segurança sobre a montagem do rack • Temperatura Ambiente Elevada: Se instalado num rack fechado, a temperatura de operação dentro dele poderá ser superior à temperatura ambiente. Tenha cuidado para não exceder a temperatura ambiente máxima da unidade. • Fluxo de Ar Reduzido: A instalação do equipamento num rack deverá ser efetuada de modo a que a quantidade de fluxo de ar necessária para a operação segura do equipamento não seja comprometida. • Montagem do Equipamento: A montagem do equipamento no rack deve ser efetuada de forma a evitar quaisquer situações de perigo durante uma montagem desnivelada do equipamento. • Sobrecarga do Circuito: Deve ter-se em atenção a conexão do equipamento ao circuito de alimentação e mais concretamente ao efeito que a sobrecarga dos circuitos poderá ter tanto na proteção contra excesso de corrente como nos fios de alimentação. Observe os valores máximos de corrente permitidos na placa de identificação do equipamento. • Bom Aterramento: Deve ser sempre mantido um bom aterramento do equipamento montado no rack. Verifique cuidadosamente todas as ligações à fonte de alimentação, para além das ligações diretas ao circuito impresso (por exemplo, extensões com várias fichas). 2 Instalação Conteúdo Antes de Começar . . . . . . . . . . . . . . . . . . . . . . . . . . . 9 Montagem do Rack do seu Comutador AutoView . . . . . . . . . . . . . . . . . . . . . . . . 9 Instalação do Comutador AutoView . . . . . . . . . . . 11 Conexão de Múltiplos Comutadores AutoView 424 . . . . . . . . . . . . . . . . . . . . . . . . . . . . . . 15 Capítulo 2: Instalação 9 Capítulo 2: Instalação Antes de Começar Antes de instalar o seu sistema AutoView 424, consulte as listas abaixo para se certificar de que possui todos os componentes que foram enviados juntamente com o sistema AutoView, assim como outros itens que possam ser necessários para a instalação correta do sistema. Embalagem do sistema AutoView 424 A embalagem do seu comutador AutoView 424 contém os seguintes itens: • Comutador AutoView 424 • Cabo de alimentação em conformidade com o sistema utilizado no seu país • Guia de Instalação/Utilização do AutoView 424 • Guia de Instalação Rápida do AutoView 424 • Instruções para Download Itens opcionais • Kit de Suporte de 48 cm para Montagem do Comutador (disponível junto da Avocent) • Cabo de conexão serial, DB9 fêmea • Adaptadores (disponíveis junto da Avocent) Montagem do Rack do seu Comutador AutoView Você poderá colocar o comutador AutoView no seu ambiente de trabalho ou montá-lo num rack padrão EIA. Utilize um Kit de Suporte para Montagem do Rack (1U) disponível junto da Avocent para montar o seu conjunto AutoView. Antes de instalar o comutador e outros componentes no rack, coloque o rack numa posição estável e imóvel. Comece a montar o seu equipamento de baixo para cima. CUIDADO: Montagem do Rack - A sobrecarga ou um carregamento desnivelado dos conjuntos poderá quebrar as prateleiras ou o conjunto e provocar danos ao equipamento e ferimentos. Coloque os conjuntos numa posição estável antes de começar a montar o equipamento. Monte as unidades de baixo para cima. Não exceda a capacidade de carga do conjunto. CUIDADO: Considerações sobre a Alimentação - Conecte o equipamento somente à fonte de alimentação especificada na unidade. Quando estiverem instalados múltiplos componentes elétricos num só rack, certifique-se de que a soma dos valores de alimentação dos componentes não excede a capacidade do circuito. Uma sobrecarga das fontes de alimentação e das extensões poderá provocar um incêndio ou choques elétricos. 10 Guia de Instalação/Utilização do AutoView 424 Para instalar o suporte de montagem do rack: 1. Remova os parafusos laterais que fixam a cobertura no seu comutador AutoView. 2. Alinhe os orifícios nos suportes laterais com os orifícios dos parafusos em ambos os lados do comutador AutoView. 3. Utilizando os parafusos previamente removidos, aparafuse cada um deles em cada um dos orifícios laterais dos suportes de montagem do rack e na cobertura do comutador AutoView. Aperte-os bem. 4. Instale uma porca de aperto (fornecida) numa das extremidades da haste de suporte do cabo. Encaixe a haste nos dois suportes, tal como é exibido abaixo. Instale a outra porca de aperto na outra extremidade da haste de suporte. 5. Poderão ser utilizadas tiras de fixação para fixar os cabos na haste de suporte. Figura 2.1: Diagrama de Montagem do Rack Capítulo 2: Instalação 11 Instalação do Comutador AutoView Instalação do Comutador AutoView 424 O diagrama abaixo exibe uma das configurações possíveis para o seu comutador AutoView 424. Siga cada um dos passos descritos no procedimento Para instalar um comutador AutoView 424 para instalar corretamente o seu comutador novo. Usuário Remoto (através do LongView) TM POWER KVM EXTENDER Usuário Local AutoView 424 Porta Serial DB9 para Atualização do Firmware Servidor 1 Servidores 2-18 Figura 2.2: Exemplo de Instalação de um Comutador AutoView 424 ADVERTÊNCIA: Para reduzir o risco de choques elétricos ou para evitar danificar o seu equipamento: - Não desconecte a ficha de aterramento do cabo de alimentação. A ficha de aterramento é uma parte importante do sistema de segurança. - Conecte o cabo de alimentação a uma tomada de aterramento fácil de acessar sempre que necessário. - Desconecte a unidade puxando o cabo de alimentação para fora da tomada elétrica ou da unidade. 12 Guia de Instalação/Utilização do AutoView 424 Para instalar um comutador AutoView 424: 1. Desconecte todos os computadores que farão parte do seu sistema AutoView 424. 2. na parte traseira do seu Conecte o cabo do seu monitor VGA na porta AutoView 424. Nos sistemas Sun, ligue o seu conector Sun na porta SUN e, para os periféricos PS/2, conecte o seu cabo de teclado e mouse PS/2 nas portas e , respectivamente. NOTA: O teclado PS/2 não funcionará se já estiver algum teclado Sun conectado. Você poderá, contudo, utilizar um mouse PS/2 com um teclado Sun. 3. Localize o cabo de conexão adequado para o computador que estiver conectando. Os tipos de cabo para o AutoView 424 estão identificados abaixo. Conecte este cabo a uma porta de canal numérico na parte traseira do AutoView 424. A outra extremidade do cabo apresentará até três conectores, dependendo do tipo de cabo. Ligue estes conectores às portas correspondentes no seu computador. Tipos de Cabo do AutoView 424 Cabo Descrição Comprimento CIFCM-4 CIFCM-8 CIFCM-15 CIFCM-30 PS/2 somente/VGA PS/2 somente/VGA PS/2 somente/VGA PS/2 somente/VGA 1,2 m 2,5 m 4,5 m 9m CUSBM-4 CUSBM-8 CUSBM-12 USB/VGA USB/VGA USB/VGA 1,2 m 2,5 m 3,5 m CWSNM-4 CWSNM-8 CWSNM-15 CWSNM-30 Teclado/Mouse SUN 13W3 Teclado/Mouse SUN 13W3 Teclado/Mouse SUN 13W3 Teclado/Mouse SUN 13W3 1,2 m 2,5 m 4,5 m 9m CVSNM-4 CVSNM-8 CVSNM-15 CVSNM-30 Teclado/Mouse SUN VGA Teclado/Mouse SUN VGA Teclado/Mouse SUN VGA Teclado/Mouse SUN VGA 1,2 m 2,5 m 4,5 m 9m 4. Localize o próximo cabo a ser conectado. Repita o passo 3 até que todos os computadores fiquem devidamente conectados ao AutoView 424. 5. Localize o cabo de alimentação que veio incluído com o seu comutador AutoView 424 e conecte-o ao conector de alimentação IEC no AutoView 424. Certifique-se de que o interruptor está na posição desconectada e, em seguida, conecte a outra ponta do cabo de alimentação a uma tomada de CA na parede apropriada. Esta tomada deverá estar situada num local de fácil acesso perto do equipamento, de modo a que seja possível desconectar o cabo de alimentação antes de se efetuar qualquer operação de manutenção na unidade. 6. Conecte o comutador AutoView 424 em primeiro lugar e, em seguida, conecte todos os computadores conectados à unidade. Capítulo 2: Instalação 13 NOTA: Antes de se efetuar a manutenção da unidade, dever-se-á desconectar o comutador AutoView 424 e todos os computadores conectados. Desconecte sempre o cabo de alimentação da tomada da parede. Conexão de uma estação de usuário remoto PS/2: 1. Conecte um cabo padrão de Dois Fios Entrelaçados sem Revestimento Categoria 5 (com um comprimento até 150 m) na tomada modular RJ-45 na parte traseira do comutador AutoView 424. De modo a obter um desempenho máximo e distância máxima, recomendamos vivamente a utilização de um cabo Avocent C5T ou Avocent P5T. Se utilizar um cabo diferente de Categoria 5, certifique-se de que a ponta dele é uma ponta EIA (TIA) 568 B padrão, normalmente utilizado para a conexão a uma Ethernet 10BaseT. 2. Dirija o cabo de Categoria 5 para o local onde pretende colocar o segundo monitor, teclado e mouse. 3. Conecte o seu monitor, teclado e mouse aos conectores na parte traseira do receptor LongView, tal como faria para o seu computador. Certifique-se de conectar o cabo de alimentação do seu monitor a uma tomada elétrica apropriada. NOTA: O conector na parte traseira do receptor não é utilizado em nenhuma configuração AutoView 424. Não ligue nada a este conector. 4. Conecte o cabo Categoria 5 à tomada modular na parte traseira do receptor. 5. Conecte o plugue circular do cabo da fonte de alimentação na parede à entrada de alimentação do receptor LongView. Em seguida, conecte o cabo de alimentação a uma tomada elétrica apropriada. Certifique-se de que o LED indicador de alimentação do receptor está aceso. Conexão de uma estação de usuário remoto Sun: NOTA: Para efetuar esta conexão, é necessário um kit adaptador VAK-1, o qual poderá ser obtido junto da Avocent. 1. Conecte um cabo padrão de Dois Fios Entrelaçados sem Revestimento Categoria 5 (com um comprimento até 150 m) na tomada modular RJ-45 na parte traseira do comutador AutoView 424. De modo a obter um desempenho máximo e distância máxima, recomendamos vivamente a utilização de um cabo Avocent C5T ou Avocent P5T. Se utilizar um cabo diferente de Categoria 5, certifique-se de que a ponta dele é uma ponta EIA (TIA) 568 B padrão, normalmente utilizada para a conexão a uma Ethernet 10BaseT. 2. Dirija o cabo de Categoria 5 para o local onde pretende colocar o segundo monitor, teclado e mouse. 3. Se o monitor utilizar um plugue 13W3, conecte um adaptador 15HDD macho à porta do seu receptor LongView e conecte o cabo do seu monitor ao adaptador de monitor VAK-1. Caso contrário, conecte o seu monitor ao receptor LongView diretamente. 14 Guia de Instalação/Utilização do AutoView 424 Receptor LongView RECEIVER Adaptador de Monitor VAK-1 Adaptador do Teclado/ Mouse VAK-1 Conector do Monitor 13W3 Conector do Teclado/Mouse Estação do Usuário do Sistema Sun Figura 2.3: Conexão de Periféricos Remotos Sun 4. Conecte as pontas do adaptador de teclado/mouse miniDIN VAK-1 de 6 pinos às e no seu receptor LongView e, em seguida, conecte o cabo de portas teclado/mouse Sun ao adaptador VAK-1. 5. Conecte o cabo Categoria 5 à tomada modular na parte traseira do receptor. 6. Conecte o plugue circular do cabo da fonte de alimentação na parede à entrada de alimentação do receptor LongView. Em seguida, conecte o cabo de alimentação a uma tomada elétrica apropriada. Certifique-se de que o LED indicador de alimentação do receptor está aceso. 7. Se, no local de acesso remoto, se utilizarem periféricos Sun, será necessário configurar o comutador AutoView 424 para que este os reconheça e para que assim os periféricos possam ser utilizados. Para efetuar isso: a. No usuário local, ative o Mostrador na tela (OSD) pressionando uma das teclas Control duas vezes no espaço de um segundo. b. Pressione novamente a tecla Control duas vezes para acessar o menu Administrator Commands. c. Destaque a opção Administrator Functions utilizando as teclas de Seta e pressione Enter. Capítulo 2: Instalação d. 15 Destaque e selecione a opção Remote User. Utilize a barra de espaços para visualizar os tipos de periféricos disponíveis e selecione aqueles que forem apropriados para o seu sistema. Pressione Enter para confirmar. Conexão de Múltiplos Comutadores AutoView 424 NOTA: Para efetuar uma conexão em cascata, são necessários cabos CIFCM. Para conectar múltiplos comutadores AutoView 424 em cascata: 1. Siga os passos 1-5 descritos no procedimento Para instalar um comutador AutoView 424 para cada unidade conectada em cascata. 2. Ligue o conector “mini-D” de 25 pinos do cabo de conexão CIFCM a qualquer porta de canal disponível na parte traseira do seu comutador AutoView 424 principal. 3. Ligue o conector de 15 pinos do monitor da outra ponta do cabo na porta do primeiro comutador AutoView 424 conectado em cascata. Ligue o conector do mouse PS/2 à porta . Ligue o outro conector do teclado miniDIN de 6 pinos à porta . Comutador Principal AutoView 424 Servidores 2-18 Comutador Secundário Servidores 2-18 Servidor 1 Figura 2.4: Conexão de Múltiplos Comutadores 16 Guia de Instalação/Utilização do AutoView 424 4. Repita os passos 2-3 para cada comutador AutoView 424 conectado em cascata no seu sistema. 5. Conecte o(s) seu(s) comutador(es) AutoView 424 em primeiro lugar e, em seguida, conecte todos os outros computadores conectados. 3 Operações Básicas Conteúdo Operação do AutoView 424 . . . . . . . . . . . . . . . . . . 19 Conexão do Mostrador no Ecrã (OSD) . . . . . . . . . 19 Configuração do Mostrador no Ecrã (OSD) . . . . . 21 Configuração do Modo de Segurança da Estação do Usuário . . . . . . . . . . . . . . . . . . . . . . 26 Pesquisa do Sistema AutoView . . . . . . . . . . . . . . . . 28 Reconfiguração do Mouse . . . . . . . . . . . . . . . . . . . . 30 Exibição de Informações sobre a Versão . . . . . . . . 31 Comutação através do Teclado . . . . . . . . . . . . . . . 31 Capítulo 3: Operações Básicas 19 Capítulo 3: Operações Básicas Operação do AutoView 424 O seu comutador AutoView 424 poderá funcionar no modo não seguro (não é necessária uma senha) ou no modo seguro (senha necessária). Todas as unidades vêm configuradas de fábrica em modo não seguro. Para obter mais informações sobre como ativar o modo de segurança através de uma senha, consulte a seção Configuração do Modo de Segurança da Estação do Usuário neste capítulo. Os computadores poderão ser conectados um de cada vez ou todos ao mesmo tempo. Durante o arranque do sistema, não é necessária a intervenção do operador. Os computadores poderão agora ser selecionados através do menu do Mostrador na Tela ou, se no modo não seguro, através de uma combinação de teclas do teclado. O sistema possui um LED indicador do estado da alimentação. Este LED verde acenderse-á quando a unidade receber alimentação. Figura 3.1: Painel Dianteiro do AutoView 424 Conexão do Mostrador na Tela (OSD) Para acessar a OSD Administrator Channel List: 1. Pressione a tecla Control duas vezes no espaço de um segundo. 2. No modo não seguro, a Administrator Channel List ser-lhe-á exibida. - ou No modo seguro, ser-lhe-á exibida a janela User Login. Digite o seu nome de usuário e pressione Enter. A Administrator Channel List ser-lhe-á exibida. - ou No modo seguro, se você for o administrador do sistema, faça o seu log in como Admin, Root ou Administrator. Digite a sua senha e pressione Enter. A Administrator Channel List ser-lhe-á exibida. 3. Se o sistema não detectar uma atividade do teclado, a janela de início de sessão desaparecerá ao fim de cinco minutos, a tela ficará em branco e a função de poupança de energia do monitor será ativada. Utilize a sua combinação de teclas de ativação do Mostrador na Tela (OSD) para restaurar a janela do início de sessão. 20 Guia de Instalação/Utilização do AutoView 424 Figura 3.2: Administrator Channel List NOTA: Todos os comutadores AutoView 424 são enviados de fábrica configurados no modo não seguro. Para obter mais informações sobre os modos de operação segura vs. operação não segura, consulte a seção Configuração do Modo de Segurança da Estação do Usuário. Visualização do estado do seu sistema de comutação A Administrator Channel List exibirá todos os canais com nome existentes no seu sistema AutoView 424. Os canais serão exibidos por ordem alfabética, e os respectivos endereços de canal e estado do acesso serão exibidos ao lado deles. No modo seguro, somente serão exibidos os canais que estiverem disponíveis para o usuário conectado à rede. Para mais informações sobre o modo de segurança, consulte a seção Configuração do Modo de Segurança da Estação do Usuário neste capítulo. Símbolos de Estado do Mostrador na Tela (OSD) Símbolo Descrição Servidor com corrente e conectado à unidade. Servidor sem corrente ou funcionando de forma incorreta. Seleção dos canais Para selecionar um canal no Mostrador da Tela (OSD): 1. Utilize as teclas Seta para Cima ou Seta para Baixo ou o mouse para selecionar um canal. - ou Pressione as teclas Home ou End para se deslocar diretamente para o início ou para o final da lista. - ou Entre uma letra para mover a barra de destaque para o primeiro canal cujo nome comece por essa letra. Pressione a letra repetidamente para listar todos os canais começados por essa letra, começando de cima para baixo. 2. Pressione Enter. Capítulo 3: Operações Básicas 21 Para selecionar os servidores sem ter de exibir o Mostrador na Tela (OSD): 1. Pressione e mantenha pressionada a tecla Num Lock. Pressione e solte a tecla Menos (-) no teclado numérico. Solte a tecla Num Lock. A tela Command Line ser-lhe-á exibida. 2. Digite o endereço do canal do computador que pretende acessar. 3. Pressione Enter. Para obter mais informações, consulte a seção Comutação através do Teclado neste capítulo. Configuração do Mostrador na Tela (OSD) Todos os comandos, com excepção dos comandos de seleção dos servidores, são efetuados a partir do menu Administrator Commands. Se estiver operando no modo não seguro ou se for o administrador do sistema, terá à sua disposição diversas opções que não aparecerão no menu Command ao nível do usuário. As opções Add Channel, Edit Channel, Delete Channel, Administrator Functions e Scanning serão todas abordadas em seções separadas neste capítulo. Figura 3.3: Menu Administrator Commands 22 Guia de Instalação/Utilização do AutoView 424 Lista de Características do menu Administrator Commands Comando Descrição Add Channel Permite configurar o nome, endereço, identificação (ID) e os tempos de duração de pesquisa dos canais. Edit Channel Permite editar o nome, endereço, identificação (ID) e os tempos de duração de pesquisa dos canais. Delete Channel Apaga um canal da Administrator Channel List. Administrator Functions Permite configurar as opções de administrador, usuário, comutação de canais, configuração das portas e atualizações FLASH. Scanning Inicia o modo no qual o comutador efetua uma pesquisa de porta em porta. Reset PS/2 Standard Mse/Kbd Reinicializa o mouse e o teclado para restaurar os parâmetros corretos. Reset PS/2 Wheel Mse/Kbd Reinicializa o mouse e o teclado para restaurar os parâmetros corretos. Version Information Exibe-lhe as informações sobre a versão do seu sistema. Para acessar o menu Administrator Commands: 1. Pressione a tecla Control duas vezes no espaço de um segundo. 2. No modo não seguro, ser-lhe-á exibida a Administrator Channel List. - ou No modo seguro, ser-lhe-á exibida a janela User Login. Digite o seu nome de usuário e pressione Enter. A Administrator Channel List ser-lhe-á exibida. - ou No modo seguro, se você for o administrador do sistema, faça o seu log in como Admin, Root ou Administrator. Digite a sua senha e pressione Enter. A Administrator Channel List ser-lhe-á exibida. 3. Pressione novamente a tecla Control duas vezes no espaço de um segundo. O menu Administrator Commands ser-lhe-á exibido. 4. Pressione as teclas Seta para Cima ou Seta para Baixo para selecionar um menu ou comando específico. 5. Pressione Enter para acessar uma tela ou para ativar um comando. - ou Pressione Escape para sair da janela sem guardar as alterações. Capítulo 3: Operações Básicas 23 Adição e manutenção de canais A manutenção básica dos canais é efetuada através do menu Administrator Commands e estará acessível no modo não seguro ou ao administrador do sistema. Este modo lhe permite adicionar, eliminar ou editar canais específicos. Para adicionar um canal novo: 1. Pressione a tecla Control duas vezes no espaço de um segundo. A Administrator Channel List ser-lhe-á exibida. 2. Pressione novamente a tecla Control duas vezes no espaço de um segundo. O menu Administrator Commands ser-lhe-á exibido. 3. Destaque a opção Add Channel e pressione Enter. - ou Pressione a tecla Insert. O menu Add Channel ser-lhe-á exibido. Figura 3.4: Menu Add Channel 4. Digite um nome novo para o canal, até um máximo de 14 caracteres, e pressione Enter. 5. Digite o endereço para o computador para o qual está atribuindo um nome e pressione Enter. NOTA: O endereço não poderá ter mais do que dois dígitos. Para obter mais informações sobre os endereços dos comutadores conectados em cascata, consulte a seção Comutação através do Teclado neste capítulo. 6. Entre o tempo de duração de exibição da janela ID e pressione Enter. 7. Entre o tempo de duração da pesquisa e pressione Enter. 8. Destaque a opção ID Setup e pressione Enter. Utilize as teclas de Seta para posicionar a janela ID no local onde pretende que ela seja exibida quando o canal for selecionado. Em seguida, pressione Enter. Para obter mais informações, consulte a seção Configuração da Janela ID mais à frente neste capítulo. 24 Guia de Instalação/Utilização do AutoView 424 9. Destaque a opção Save Changes e pressione Enter. - ou Pressione Escape para cancelar esta operação sem adicionar o canal. Para editar um canal existente: 1. Destaque o canal que pretende alterar na Administrator Channel List. 2. Pressione a tecla Control duas vezes para acessar o menu Commands. - ou Pressione a tecla F2 uma vez. (Se premir a tecla F2, prossiga para o passo 4.) 3. Selecione a opção Edit Channel no menu Commands. 4. Entre o nome novo e endereço do canal, o tempo de duração de exibição da janela ID e o tempo de duração da pesquisa (Scan). Pressione Enter para confirmar. 5. Destaque a opção ID Setup e pressione Enter. Utilize as teclas de Seta para posicionar a janela ID no local onde pretende que esta seja exibida quando o canal for selecionado. Pressione Enter. Para obter mais informações, consulte a seção Configuração da Janela ID neste capítulo. 6. Selecione a opção Save Changes e pressione Enter. Para apagar um canal existente: 1. Destaque o canal que pretende apagar na Administrator Channel List. 2. Pressione a tecla Control duas vezes para acessar o menu Commands. - ou Pressione a tecla Delete. (Se premir a tecla Delete, prossiga para o passo 4.) 3. Destaque a opção Delete Channel. 4. Quando lhe for pedido para confirmar a eliminação digite Y ou N e pressione Enter. Configuração da janela ID A janela ID exibe o nome do canal selecionado e é exibida sempre que se efetua uma mudança de canal. Esta janela pode ser configurada individualmente para cada canal do seu sistema. As características da janela ID podem ser alteradas a partir do menu Edit Channel. Esta opção estará somente acessível no modo não seguro ou ao administrador do sistema. Capítulo 3: Operações Básicas 25 Para alterar o tamanho, a cor e a posição da janela ID: 1. Destaque o canal que pretende alterar na Administrator Channel List. 2. Pressione a tecla Control duas vezes. - ou Pressione F3. (Se premir a tecla F3, prossiga para o passo 4.) 3. Destaque a opção Edit Channel e pressione Enter. 4. Destaque a opção ID Setup e pressione Enter. A janela ID ser-lhe-á exibida. Siga os procedimentos descritos no quadro abaixo para alterar o tamanho, a cor ou a posição da sua janela ID. Parâmetros da Janela ID Operação Procedimento Mover a janela ID Utilize as teclas de Seta para mover a posição da janela ID no monitor. (Pressione e mantenha pressionada a tecla Shift para mover a janela de forma lenta.) Se a janela piscar mas não se mover, continue pressionando repetidamente as teclas de Seta até que a janela fique completamente visível na tela. Mudar a cor de fundo da janela Pressione a tecla Page Up para alternar entre as várias cores de fundo disponíveis para a janela. Alterar a cor do texto Pressione a tecla Page Down para alternar entre as várias cores de texto disponíveis. Alterar o comprimento da janela Utilize as teclas Mais (+) e Menos (-) para alterar o comprimento da janela ID. Alterar o tamanho da janela Pressione a Barra de Espaços para alternar entre grande e pequeno. Ajuda da Janela ID Pressione F1. 5. Pressione Enter para aceitar as alterações ou pressione Escape para sair do menu sem guardar as alterações. Ajuste do tempo de duração de exibição da janela ID Esta opção do menu lhe permite definir a quantidade de tempo que a janela ID permanecerá na tela depois de uma mudança de canal. Todos os canais poderão ser configurados separadamente. A quantidade de tempo predefinida é de cinco segundos. Para ajustar o tempo de duração de exibição da janela ID: 1. Destaque o canal que pretende alterar na Administrator Channel List. 2. Pressione a tecla Control duas vezes para acessar o menu Administrator Commands. 3. Destaque a opção Edit Channel e pressione Enter. 4. Destaque a opção ID Dwell Time. Digite um número entre Ø-255 segundos. Digitar o número Ø desativa a janela ID. Entrar o número 255 faz com que a janela ID permaneça exibida na tela sempre que o canal estiver ativo. 5. Destaque a opção Save Changes e pressione Enter. 26 Guia de Instalação/Utilização do AutoView 424 Configuração do Modo de Segurança da Estação do Usuário O menu Administrator Functions lhe permite configurar as contas do usuário e do administrador, ativar e desativar a porta de configuração e utilizar a opção de atualizações FLASH do AutoView 424. O quadro abaixo fornece-lhe informações sobre as opções do modo de segurança. Modos de Segurança Opção Descrição Administrator Criar uma conta de administrador com uma senha faz com que o sistema fique no modo seguro. O símbolo de um cadeado fechado será exibido à direita do título da tela para indicar uma operação segura. Os sistemas funcionando no modo não seguro não necessitam da utilização de senhas. Para fazer com que o sistema regresse ao modo não seguro predefinido, elimine simplesmente a senha de administrador. Quando a senha de administrador for ativada, as senhas do usuário deverão ser igualmente entradas, caso contrário o comutador poderá não ficar totalmente seguro. O modo predefinido para os usuários é o modo sem senha. No início da sessão, pressione Enter. Se configurar uma senha de administrador a partir deste menu, o seu sistema ficará no modo seguro. O símbolo de um cadeado fechado será exibido à direita do título do menu para indicar uma operação segura. Logout Capability Depois de passado um determinado período de tempo de inatividade do sistema definido pelo administrador, o usuário possui ao seu dispor uma opção de encerramento automático da sessão. O tempo limite de encerramento da sessão pode ser definido entre Ø e 60 minutos. (O valor predefinido é de cinco minutos). O valor Ø mantém o usuário conectado à sessão continuamente. Quando o valor de encerramento de sessão é atingido, o canal em uso é desativado e o monitor exibe a tela de início de sessão. Os usuários deverão iniciar novamente a sessão para poderem acessar os computadores do sistema. Esta opção está disponível somente no modo seguro. Multiple User Logins É possível criar até quatro contas de inícios de sessão de usuário diferentes, para além do início de sessão do administrador do sistema. Utilize estas contas para configurar e controlar o acesso ao servidor para cada tipo de usuário do sistema. O administrador possui direitos de acesso total. Os outros usuários poderão ter direitos de visualização ou visualização com o teclado e com o mouse, para cada um dos servidores conectados ao sistema. Esta opção está disponível somente no modo seguro. Para acessar o menu Administrator Functions: 1. Pressione a tecla Control duas vezes para acessar a Administrator Channel List. 2. Pressione novamente a tecla Control duas vezes para acessar o menu Administrator Commands. 3. Destaque a opção Administrator Functions e pressione Enter. Capítulo 3: Operações Básicas 27 Para criar uma conta de administrador: 1. Pressione a tecla Control duas vezes para acessar a Administrator Channel List. 2. Pressione novamente a tecla Control duas vezes para acessar o menu Commands. 3. Destaque as opções Administrator Functions - Setup Administrator. A tela Administrator Setup ser-lhe-á exibida. 4. Digite a sua senha e pressione Enter. (O uso de letras maiúsculas e minúsculas é indiferente.) 5. Digite novamente a sua senha. 6. Introduza o número de minutos que pretende que passem sem atividade do teclado/mouse antes do acesso do administrador ao sistema ser automaticamente desconectado. O valor Ø mantém o administrador continuamente conectado ao sistema; 60 é o valor máximo. CUIDADO: O modo de segurança é ativado assim que a senha for criada. Guarde uma cópia da sua senha num local seguro. Ser-lhe-á possível agora ver a opção F10 - Logout na parte inferior da janela Administrator Channel List e um símbolo de cadeado fechado à direita do título do menu. Para configurar outros usuários: 1. Pressione a tecla Control duas vezes para acessar a Administrator Channel List. 2. Pressione novamente a tecla Control duas vezes para acessar o menu Commands. 3. Destaque as opções Administrator Functions - Setup User 1. 4. Destaque a opção Name e digite o nome para este usuário. 5. Destaque a opção Password e digite a senha. Em seguida, volte a confirmar a senha para este usuário. (O uso de letras maiúsculas e minúsculas é indiferente.) 6. Destaque a opção Logout Time. Digite um valor em minutos para o tempo de encerramento da sessão deste usuário. O valor Ø mantém o administrador continuamente conectado ao sistema, 60 é o valor máximo. O valor predefinido é 5 minutos. 7. Destaque a opção Access Setup. Esta opção permitir-lhe-á ver uma lista de todos os servidores conectados na lista de canais. Em cada um dos servidores, selecione um nível de acesso para este usuário selecionando uma das teclas de função listadas na tela: F5 para negação de acesso, F6 para visualização somente ou F7 para capacidade de visualização e utilização do teclado/mouse. A configuração predefinida é para acesso completo. Todas as alterações terão efeito imediatamente. Pressione Enter quando tiver terminado. 8. Pressione Enter para aceitar as suas seleções e repita os passos 3-7 para todos os outros usuários. 28 Guia de Instalação/Utilização do AutoView 424 Para definir o tipo de periférico do usuário remoto: 1. Pressione duas vezes a tecla Control para acessar o menu Commands. 2. Destaque as opções Administrator Functions - Remote User. 3. Pressione a Barra de Espaços para alternar entre tipos de periférico PS/2 ou Sun e pressione Enter. Para definir a seleção do estado de alimentação: 1. Pressione duas vezes a tecla Control para acessar o menu Commands. 2. Destaque as opções Administrator Functions - Switch To. 3. Pressione a Barra de Espaços para alternar entre Powered Channels ou All Channels, para definir o tipo de sistema para o qual o AutoView 424 vai mudar. Se a opção Switch To for alterada para All Channels, o AutoView 424 mudará automaticamente para um sistema conectado, independentemente do estado de corrente. Por predefinição, o AutoView somente efetuará uma comutação para os sistemas que estiverem conectados. Para ativar a porta de configuração: 1. Pressione duas vezes a tecla Control para acessar o menu Commands. 2. Destaque as opções Administrator Functions - Setup Port. 3. Pressione a Barra de Espaços para alternar entre as opções For OSD Utility ou Disabled. Ao ativar a porta de configuração, você poderá programar automaticamente o Mostrador na Tela (OSD) utilizando a OSD Configuration Utility ou efetuar atualizações FLASH. Dependendo do tipo de aplicação, nas instruções que acompanham a atualização do comutador AutoView poder-lhe-á ser pedido para ativar a porta de configuração. Atualizações FLASH A característica de atualizações FLASH lhe permite atualizar o código que ativa o seu AutoView 424 e mantê-lo atualizado com as mais recentes versões de firmware. Para obter mais informações, consulte o Apêndice A. Pesquisa do Sistema AutoView A característica de pesquisa do comutador AutoView 424 lhe permite monitorizar ou pesquisar os seus canais do computador automaticamente, sem ser necessário intervenção. Quando for detectada uma atividade do teclado, a pesquisa será suspensa até que toda a atividade pare. A pesquisa será então retomada para o canal seguinte. O período de tempo que cada canal permanece na tela pode ser configurado e alterado a qualquer momento. Capítulo 3: Operações Básicas 29 Opções de pesquisa Existem múltiplas formas de pesquisar os canais no seu sistema AutoView 424. A pesquisa pode ser feita por nome, endereço ou lista. NOTA: O AutoView 424 somente pesquisa os computadores que estiverem na lista do seu Mostrador na Tela (OSD). • A pesquisa por endereço lhe permite visualizar cada um dos canais ativos, segundo a ordem pela qual eles estão conectados ao AutoView. • A pesquisa por nome lhe permite pesquisar os canais por ordem alfanumérica, segundo a Administrator Channel List. • A pesquisa por lista lhe permite criar uma seqüência de pesquisa, que será seguida pelo comutador. Todas as portas do sistema poderão ser pesquisadas em qualquer ordem, quantas vezes for necessário. Tal como em outros métodos de pesquisa, ser-lhe-á possível ajustar o tempo de duração da pesquisa para cada canal ou omitir por completo um canal da seqüência de pesquisa. Selecione o método que achar mais apropriado para o seu tipo de configuração. Para efetuar uma pesquisa utilizando o menu do Mostrador na Tela (OSD): 1. Pressione a tecla Control duas vezes para acessar a Administrator Channel List. 2. Pressione novamente a tecla Control duas vezes para acessar o menu Commands. 3. Destaque a opção Scanning. Utilize a Barra de Espaços para alternar entre a lista de opções: Off, by Name, by Address ou by List. 4. Pressione Enter. Para efetuar uma pesquisa utilizando a combinação de teclas de atalho do teclado: Consulte a seção Comutação através do Teclado mais à frente neste capítulo. As seguintes combinações de teclas controlam a pesquisa. Combinações de Teclas de Atalho do Teclado Combinação de Teclas Ação <CM>SG<Enter> Ativa o comando de pesquisa Go (por endereço somente). <CM>SH<Enter> Ativa o comando de pesquisa Halt. Criação de uma lista de pesquisa personalizada A pesquisa por lista lhe permite criar uma seqüência de pesquisa, que será seguida pelo comutador. Todos os canais ativos do sistema poderão ser pesquisados em qualquer ordem, quantas vezes for necessário. 30 Guia de Instalação/Utilização do AutoView 424 Para acessar o menu Administrator Scan List: 1. Pressione a tecla Control duas vezes para acessar a Administrator Channel List. 2. Pressione novamente a tecla Control duas vezes para acessar o menu Commands. 3. Destaque a opção Setup Scan List e pressione Enter. O menu Administrator Scan List ser-lhe-á exibido. Figura 3.5: Configuração da Scan List Para adicionar um canal à Scan List: 1. Pressione a tecla F2 para abrir uma nova seleção. 2. Digite o endereço do canal que pretende adicionar à lista. O tempo de duração e o nome do canal são automaticamente configurados a partir do menu de configuração dos canais. 3. Pressione Enter para guardar a nova entrada. Para apagar um canal da Scan List: 1. Utilize as teclas de Seta para selecionar o canal que pretende eliminar. 2. Pressione a tecla F3. 3. Pressione Enter para confirmar a exclusão. Reconfiguração do Mouse Se o seu mouse bloquear durante a utilização normal com o AutoView, você poderá restabelecer a operação emitindo um comando de reinicialização. O comando de reinicialização envia automaticamente uma seqüência de comandos ao servidor. O envio de uma seqüência de comandos a um servidor Plug and Play faz com que os parâmetros do mouse sejam transmitidos ao AutoView. Quando a comunicação for restabelecida, você poderá efetuar todas as operações normalmente. Capítulo 3: Operações Básicas 31 Para reinicializar os parâmetros do mouse: 1. A partir da Administrator Channel List, pressione duas vezes a tecla Control para acessar o menu Commands. 2. Destaque as opções Reset PS/2 Standard Mse/Kbd ou Reset PS/2 Wheel Mse/Kbd, dependendo do tipo de mouse que estiver utilizando. 3. Pressione Enter para ativar a reinicialização. Exibição de Informações sobre a Versão Utilize a tela Version para exibir as informações sobre o firmware do sistema. Estas informações auxiliam ao diagnóstico de problemas e suporte técnico do sistema. Para obter um desempenho máximo, mantenha sempre a sua versão de firmware atualizada. Para exibir as informações sobre a sua versão: 1. A partir da Administrator Channel List, pressione duas vezes a tecla Control para acessar o menu Commands. 2. Destaque a opção Version Information e pressione Enter. A tela Version ser-lhe-á exibida. Comutação através do Teclado Uma das formas para mudar de canal ativo num sistema de comutação AutoView 424 não seguro consiste em executar uma breve combinação de teclas no teclado. Este método é conhecido por comutação de teclado ou comutação por atalhos. Além disso, existe uma diversidade de comandos que poderão ser ativados através do teclado sem ser necessário acessar o Mostrador na Tela (OSD). Os procedimentos e quadros seguintes fornecem-lhe mais informações sobre estas opções. NOTA: A comutação por atalhos somente será possível quando o sistema estiver no modo não seguro. Para mais informações sobre a operação segura vs. operação não segura, consulte a seção Configuração do Modo de Segurança da Estação do Usuário neste capítulo. Utilização do Command Mode O primeiro conjunto de teclas coloca o sistema no Command Mode. Uma janela cinzenta com uma linha para comandos ser-lhe-á exibida. Quando o usuário estiver no Command Mode, todos os comandos que forem entrados serão interpretados pelo sistema como comandos de comutação de canal até que a tecla Enter ou Escape seja pressionada, o que lhe permitirá sair do Command Mode. Os comandos entrados somente serão enviados para o computador conectado quando você sair do Command Mode. 32 Guia de Instalação/Utilização do AutoView 424 Para ativar a Command Line: 1. Pressione e mantenha pressionada a tecla Num Lock. 2. Pressione e solte a tecla Menos (-) no teclado numérico. 3. Solte a tecla Num Lock. A tela Command Line ser-lhe-á exibida. NOTA: Nos quadros seguintes, os procedimentos associados ao Command Mode serão referidos como <CM>. Quando vir este símbolo, efetue a combinação de teclas acima. Para selecionar os servidores sem ter de exibir o Mostrador na Tela (OSD): 1. Efetue a combinação de teclas <CM> para acessar a opção Command Line. 2. Digite o endereço do canal do computador que pretende acessar. Para os sistemas em cascata, digite o endereço da unidade base e, em seguida, o da unidade em cascata. Exemplo: Suponhamos que você tem um comutador AutoView disposto em cascata, do canal 2 até à sua unidade principal. Para ter acesso ao computador no canal 3 desta segunda unidade (em cascata), entre o número 2.3. 3. Pressione Enter para aceitar o canal novo. O quadro abaixo exibe um exemplo de sessão de comutação por atalhos, que exemplifica a forma como você poderá mudar de canais no sistema. Exemplo de uma Sessão de Comutação por Atalhos Combinação de Teclas Ação 1.<CM>6<Enter> Seleciona o canal 6 na unidade principal como sendo o canal ativo. 2.<CM>3.5<Enter> Seleciona o comutador AutoView 424 conectado ao canal 3 na unidade principal e, em seguida, seleciona o canal 5 na unidade em cascata. 3.<CM>7<Enter> Seleciona o canal 7 na unidade principal como sendo o canal ativo. 4.<CM>2.1<Esc> Sai do Command Mode. O comando não é executado. O Canal 7 permanece ativo. Combinações de atalho adicionais do Command Mode Para além da comutação de canais, você poderá igualmente utilizar o Command Mode para controlar uma variedade de opções disponíveis para o seu sistema AutoView. O quadro seguinte fornece uma descrição destas combinações de teclas de atalho. Capítulo 3: Operações Básicas 33 Combinações de Teclas de Atalho do Teclado Combinação de Teclas Ação <CM>Kn<Enter> Aciona o modo de pesquisa por teclado onde n é um número de 1 a 3. <CM>MR<Enter> Se conectar o cabo do mouse com o sistema conectado, o sinal do mouse poderá perder-se. Se estiver utilizando um PC com um driver para mouse PS/2 padrão, utilize este comando para restaurar o sinal. <CM>MW<Enter> Se conectar o cabo do mouse com o sistema conectado, o sinal do mouse poderá perder-se. Se estiver utilizando um PC com um driver para mouse Microsoft IntelliMouse ou outro tipo de driver de mouse com roda, utilize este comando para restaurar o sinal. <CM>AV<Enter> Exibe informações sobre a versão de firmware atual do seu comutador AutoView 424. <CM>SG<Enter> Ativa o comando de pesquisa Go (por endereço somente). <CM>SH<Enter> Ativa o comando de pesquisa Halt. <CM>M+<Enter> Permite parar a pesquisa através do mouse. <CM>M-<Enter> Desativa a opção de paragem da pesquisa através do mouse. <CM>H1<Enter> Muda a combinação de teclas de atalho para a combinação predefinida: (NumLock, -). <CM>H2<Enter> Muda a combinação de teclas de atalho para a 1ª combinação alternativa: (NumLock, *). <CM>H3<Enter> Muda a combinação de teclas de atalho para a 2ª combinação alternativa: (Ctrl, ~). <CM>OSD0<Enter> Desativa a combinação OSD. <CM>OSD1<Enter> Muda a combinação OSD para a combinação predefinida: (Ctrl, Ctrl). <CM>OSD2<Enter> Muda a combinação OSD para a 1ª combinação alternativa: (Alt, Alt). <CM>OSD3<Enter> Muda a combinação OSD para a 2ª combinação alternativa: (Shift, Shift). <CM>ZM<Enter> Utilize este comando para voltar a sincronizar o mouse depois de conectá-lo a um dispositivo ou computador. Se necessário, repita o procedimento até que a sincronização seja restabelecida. NOTA: Utilizar o comando <CM>ZM<Enter> quando o mouse estiver funcionando normalmente provocará uma perda de sincronização do mouse. 34 Guia de Instalação/Utilização do AutoView 424 4 Operações Avançadas Conteúdo Operação com Múltiplos Usuários . . . . . . . . . . . . . 37 Conversão do Teclado . . . . . . . . . . . . . . . . . . . . . . . 38 37 Capítulo 4: Operações Avançadas Capítulo 4: Operações Avançadas Operação com Múltiplos Usuários O comutador AutoView 424 oferece-lhe características avançadas, mais sofisticadas do que aquelas oferecidas pelo AutoView Commander padrão. Basicamente, este tipo de comutador permite a conexão de um receptor LongView ao sistema, permitindo que um usuário remoto fique situado num local a uma distância até 150 metros do AutoView 424. Como usuário remoto, você terá todos os direitos do usuário local e poderá acessar qualquer computador conectado ao sistema AutoView 424 como se estivesse sentado em frente a ele. Dentro do comutador principal, existem duas formas de utilizar o suporte para múltiplos usuários do AutoView 424. Você poderá acessar os computadores individualmente ou partilhar o acesso com o outro usuário. Conexões Independentes vs. Conexões Partilhadas Tipo de Conexão Comportamento Conexão Independente Ambos os usuários têm controle sobre o teclado e o mouse quando estiverem acessando canais diferentes na unidade principal. Conexão Partilhada Um dos usuários tem controle sobre o teclado e o mouse para um canal específico, enquanto que o outro usuário somente pode visualizar esse mesmo canal. O segundo usuário não pode acessar os periféricos até que o primeiro usuário pare toda a atividade do teclado e do mouse. Exemplos de Acesso a um Único Comutador Usuário 1 suário 1 1 Usuário Usuário Usuário 2 Comutador Principal 10 User 2 2 Usuário Comutador Principal 4 22 24 Figura 4.1: Acesso Independente O Usuário 1 está acessando o servidor 24. O Usuário 2 pretende acessar a um dos outros servidores no comutador principal. Comportamento: Qualquer pressionar de tecla ou clique com o mouse do Usuário 2 será transmitido para o servidor atualmente selecionado. 10 4 22 24 Figura 4.2: Acesso Partilhado O Usuário 1 está acessando ao servidor 24. O Usuário 2 pretende acessar o servidor 24. Comportamento: As atividades do Usuário 1 poderão ser monitorizadas mas apenas um usuário poderá entrar dados utilizando o teclado ou o mouse. Quando o Usuário 1 parar toda a atividade, o Usuário 2 poderá então controlar o servidor. 38 Guia de Instalação/Utilização do AutoView 424 Operação com múltiplos usuários num sistema de comutação múltipla Num sistema de comutação múltipla, os usuários operarão num modo de acesso independente. Ambos os usuários poderão ter acesso simultâneo e independente a cada um dos computadores conectados à unidade AutoView principal. Do mesmo modo, será possível acessar cada uma das unidades em cascata, desde que cada usuário esteja acessando uma unidade secundária diferente. Exemplo de Acesso a Múltiplos Comutadores Usuário 1 Usuário 2 Unidade principal 3 4 Unidade secundária C Unidade secundária A C1 C2 C3 C4 A1 A2 A3 A4 Figura 4.3: Operação Independente num Sistema de Comutação Múltipla O usuário 1 está trabalhando no canal 4 da unidade secundária A. O usuário 2 pretende ter acesso ao canal C4. Comportamento: O usuário 2 pode estar utilizando, de forma independente, qualquer computador conectado à unidade principal ou à unidade secundária C. O usuário 2 não pode acessar, de forma independente, qualquer computador conectado à unidade secundária A até que o primeiro usuário tenha acesso a um computador conectado a uma unidade diferente. Conversão do Teclado O comutador AutoView 424 lhe permite utilizar os teclados PS/2 ou Sun para operar qualquer tipo de computador conectado. Contudo, e quando é necessário trabalhar em plataformas diferentes, algumas teclas necessitarão de ser reconfiguradas de modo a poderem possibilitar todas as funções disponíveis no teclado específico da plataforma em causa. Por exemplo, se estiver utilizando um computador com um sistema Sun instalado e com um teclado PS/2, você poderá verificar que o teclado PS/2 não possui as teclas Stop e Again existentes num teclado específico para sistemas Sun. No entanto, ativando-se a tecla Scroll Lock, as teclas F1 e F2 no teclado PS/2 desempenharão as funções das teclas Stop e Again de um teclado específico para sistemas Sun. Quando a tecla Scroll Lock for desativada, as teclas F1 e F2 funcionarão normalmente. Capítulo 4: Operações Avançadas 39 O quadro abaixo exibe as conversões de teclas para a utilização de um teclado PS/2 num computador com sistema Sun. Todas as funções descritas somente serão válidas quando a tecla Scroll Lock estiver ativada. Conversão de um Teclado PS/2 para Utilização num Computador com Sistema Sun Tecla Sun F1 PARAR F2 REPETIR F3 PROPRIEDADES F4 DESFAZER F5 TRAZER PARA FRENTE F6 COPIAR F7 ABRIR F8 COLAR F9 PROCURAR F10 CORTAR F11 LIGAR/DESLIGAR F12 COMANDO * no teclado numérico COMPOR NUMLOCK AJUDA / no teclado numérico SEM SOM - no teclado numérico DIMINUIR VOLUME + no teclado numérico AUMENTAR VOLUME Os teclados específicos de sistemas Sun possuem uma tecla Power que é utilizada para conectar ou desconectar o computador. Os teclados PS/2 poderão ter uma tecla de suspensão de atividade (Sleep), a qual permite colocar o computador no modo de standby ou no modo de poupança de energia. Ligação/Suspensão de Atividade em Computadores com Portas USB Tecla Teclado PS/2 Sun Periférica Computador Scroll Lock Shift-F11 Ligada Win 98/2000 F11 Ligada Win 98/Mac Sleep Ligada Win 98/Mac Sleep Ligada Win 98/2000 Power Ligada Win 98/2000 Power Desligada Win 98/Mac 40 Guia de Instalação/Utilização do AutoView 424 Para iniciar ou suspender a atividade: Pressione a tecla Scroll Lock - F11 (ou a tecla Sleep) num teclado PS/2. - ou Num teclado Sun, pressione a tecla Power. Apêndices Conteúdo Apêndice A: Atualizações FLASH . . . . . . . . . . . . . 43 Apêndice B: Especificações Técnicas . . . . . . . . . . . 44 Apêndice C: Suporte Técnico . . . . . . . . . . . . . . . . . 45 Apêndice D: Diagnóstico de Problemas . . . . . . . . . 46 Apêndices 43 Apêndices Apêndice A: Atualizações FLASH Para assegurar a melhor operação possível do sistema, utilize sempre a última versão de firmware disponível para o seu sistema AutoView. Para atualizar o firmware do seu AutoView 424: 1. Faça o download da última versão de firmware FLASH no website da Avocent. 2. Conecte um cabo serial da porta serial do seu computador à porta serial na parte traseira do seu comutador AutoView. 3. Em seguida, você necessitará de instalar um software de terminal no seu computador conectado para que ele possa comunicar com o comutador AutoView. Existem vários tipos de software existentes no mercado. Selecione um tipo de software adequado e certifique-se de que ele permite uma comunicação a 38.400 baud. 4. Configure o seu programa de terminal para os seguintes parâmetros: 38.400 Baud 8 Bits Sem Paridade 1 Bit de Paragem Sem Controle de Fluxo 5. Ative a Administrator Channel List no seu comutador AutoView pressionando a tecla Control duas vezes. Pressione novamente a tecla Control duas vezes para ativar o menu Administrator Commands e, em seguida, destaque a opção Administrator Functions. 6. Utilize a tecla de Seta para Baixo para destacar a opção FLASH Upgrade e, em seguida, pressione Enter. 7. Depois de selecionar esta opção, ser-lhe-á perguntado se deseja continuar. Digite Yes. Quando isso tiver sido realizado, o comutador AutoView entrará num modo de standby e aguardará a recepção de dados do computador. NOTA: Durante as atualizações FLASH, o teclado, o monitor e o mouse são desativados. 8. Agora, envie o ficheiro FLASH a partir do seu programa de terminal. Para efetuar isso, você precisará utilizar a função de transferência do seu software de comunicações. Envie o ficheiro FLASH utilizando o protocolo XMODEM. A transferência deverá ficar completa dentro de quatro minutos. 9. O comutador AutoView verificará automaticamente a atualização para se certificar de que esta é válida. Se o comutador AutoView detectar um erro, a atualização será cancelada e ser-lhe-á pedido que volte a enviar o ficheiro. No caso da transferência do ficheiro ser bem sucedida a mensagem Flash Upgrade Successful será exibida. 44 Guia de Instalação/Utilização do AutoView 424 Apêndice B: Especificações Técnicas Especificações do Comutador AutoView Mecânicas Altura: 4,5 cm Largura: 43,7 cm Profundidade: 16,5 cm Peso: 2,72 kg Temperatura/Alimentação Temperatura de Operação: 5° a 40°C Temperatura de Armazenamento: -20° a 50°C Voltagem de Operação: 100 - 240 V CA Freqüência de Alimentação: 50 / 60 Hz Hardware Suportado Computador: PC/AT IBM, estações de trabalho PS/2, Sun, computadores USB e 100% compatíveis Modos de Visualização: VGA, SVGA, (XGA, XGA-II com adaptador) Resolução Máxima: 1600 x 1200 a 85 Hz Periféricos: Teclado PS/2, mouse PS/2, mouse Microsoft Explorer, família de produtos Microsoft IntelliMouse, IBM Scrollpoint, Logitech Mouseman Wheel, Logitech Trackman Marble Wheel, Mouse Logitech Marble FX e Kensington de 4 Botões, Sun Tipo 5 e Tipo 6. Certificados de Aprovação UL 1950, CSA C22.2 No. 950, EN60950 FCC part 15A, EN55022, EN55024 Especificações do Comutador LongView Mecânicas Altura: 4,8 cm Largura: 20,6 cm Profundidade: 12,2 cm Peso: 0,45 kg Temperatura/Alimentação Temperatura de Operação: 5° a 40°C Temperatura de Armazenamento: -20° a 50°C Fonte de Alimentação: 24 V CC a 500 mA, através da fonte de alimentação incluída Apêndices 45 Apêndice C: Suporte Técnico A nossa equipa de Suporte Técnico está pronta para assisti-lo relativamente a quaisquer problemas de instalação ou operação que possa encontrar com o seu produto Avocent. Se ocorrer qualquer problema com o seu produto, siga os passos descritos abaixo para obter uma solução o mais rapidamente possível: 1. Consulte a seção Diagnóstico de Problemas neste manual para ver se o problema pode ser resolvido através dos procedimentos descritos. Consulte o Apêndice D. 2. Visite o website – www.avocent.com/support – e pesquise a nossa base de dados ou preencha o formulário de pedido de suporte técnico online. 3. Para mais assistência, ligue para o número de Suporte Técnico da Avocent. Visite o website da Avocent - http://www.avocent.com/support – e clique em Getting Support para obter o horário durante o qual o serviço de suporte técnico se encontra disponível. 46 Guia de Instalação/Utilização do AutoView 424 Apêndice D: Diagnóstico de Problemas Luz de estado apagada Verifique se a unidade está conectada. Verifique o cabo de alimentação. Se o problema persistir, contate o Suporte Técnico da Avocent. Impossível mudar de canal através de um atalho de teclado Verifique o indicador de alimentação na tela OSD para se certificar de que o sistema em questão está conectado. Certifique-se de que não está no modo seguro (o OSD não apresenta nenhum símbolo de cadeado fechado). Não há imagem Verifique se o cabo do monitor entre o computador e o comutador AutoView 424 está corretamente conectado. Certifique-se de que o cabo do monitor está corretamente conectado ao comutador AutoView 424. Desligue o computador. Conecte o monitor diretamente ao computador e volte a ligá-lo. Se o monitor funcionar corretamente quando for conectado diretamente ao computador, contate o Suporte Técnico da Avocent. Se ele não funcionar bem, experimente conectar outro monitor. O monitor do usuário remoto não é detectado Verifique se os direitos de acesso do monitor remoto são iguais ou superiores aos direitos de acesso do monitor local. O modo de vídeo Plug and Play é somente suportado na porta do monitor local. Má qualidade de imagem no computador do usuário remoto Certifique-se de que o comprimento do cabo Categoria 5 entre o comutador AutoView 424 e o receptor LongView é igual ou inferior a 150 m. Certifique-se de que os conectores do monitor estão devidamente encaixados em ambas as pontas. Certifique-se de que os conectores Categoria 5 estão devidamente encaixados. Certifique-se de que os plugues modulares no cabo Categoria 5 estão corretamente encaixados no cabo. O ponteiro do mouse salta ou fica muito lento na tela Se tiver conectado o mouse com o computador com o Windows ligado, poderá ser necessário encerrar e reinicializar o Windows. . Se o mouse ainda assim não funcionar, tente efetuar o comando de ressincronização do mouse <ZM>. Para mais instruções sobre o Command Mode, consulte a seção Operações Básicas. Se o problema persistir, contate o Suporte Técnico da Avocent. O mouse não funciona num dos canais do computador Se o mouse não funcionar num dos canais do computador, experimente executar o comando de reinicialização do mouse <MR> ou <MW> no computador selecionado. Para mais instruções sobre o Command Mode, consulte a seção Operações Básicas. Certifique-se de que todos os cabos entre o computador e o comutador AutoView 424 estão corretamente conectados. Certifique-se de que possui direitos de acesso ao teclado/mouse nesse canal. Verifique se o driver do mouse e a aplicação estão devidamente configurados para o mouse a ser utilizado. Apêndices 47 Verifique se o computador funciona corretamente com o mouse conectado diretamente a ele. Se o problema persistir, contate o Suporte Técnico da Avocent. O mouse não funciona em nenhum canal do computador Verifique se o mouse está conectado à porta PS/2 correta na parte traseira do comutador AutoView 424. Experimente utilizar o comando de reinicialização do mouse <MR> ou utilize o comando Reset PS/2 Standard Mse/Kbd do menu de comandos OSD para os computadores que utilizam um mouse PS/2. Utilize o comando <MW> ou Reset PS/2 Wheel Mse/Kbd para computadores que utilizem o mouse Microsoft IntelliMouse. Para mais instruções sobre o Command Mode, consulte a seção Operações Básicas. Verifique se o mouse funciona corretamente quando for conectado diretamente a um computador. Ligue e volte a ligar o comutador AutoView 424. Para efetuar isto, não é necessário desligar os computadores. Se o mouse ficar inoperacional, desligue todos os computadores conectados, conecte o comutador AutoView 424 e, em seguida, volte a ligar os computadores. Se o problema persistir, contate o Suporte Técnico da Avocent. O teclado não funciona num dos canais do computador Se o teclado não funcionar num canal, verifique se os cabos de conexão do computador ao comutador AutoView 424 estão devidamente conectados. Se estiver operando no modo seguro, verifique os seus direitos de acesso ao teclado e mouse. Verifique se o teclado funciona corretamente quando conectado diretamente a um computador. Se o problema persistir, contate o Suporte Técnico da Avocent. O teclado não funciona em nenhum canal dos computadores Se o teclado não funcionar em nenhum canal, selecione o comando Reset PS/2 Mse/Kbd no Menu de Comandos OSD. Experimente utilizar um teclado diferente. Se ainda assim o teclado não funcionar, conecte e desconecte o comutador AutoView 424. Ligue e desligue todos os computadores conectados e o comutador AutoView 424 e tente novamente. Se o problema persistir, contate o Suporte Técnico da Avocent. O teclado não funciona depois de uma mudança de canal Se estiver operando no modo seguro, verifique os seus direitos de acesso ao teclado e mouse. Se o problema persistir, contate o Suporte Técnico da Avocent. Tente mudar o conjunto de pesquisa do teclado para esse canal utilizando a combinação de teclas de comando <Kn>. Para mais informações, consulte o capítulo Operações Básicas. Os caracteres na tela não correspondem aos comandos do teclado Tente mudar o conjunto de pesquisa do teclado para esse canal utilizando a combinação de teclas de comando <Kn>. Para mais informações, consulte o capítulo Operações Básicas. Se o problema persistir, contate o Suporte Técnico da Avocent. O teclado, monitor e mouse não estão funcionando na unidade remota; a unidade principal está funcionando corretamente Verifique se o cabo que liga as duas unidades uma à outra está corretamente conectado em ambas as pontas. Para mais informações, consulte o capítulo Instalação. Se o problema persistir, contate o Suporte Técnico da Avocent. 48 Guia de Instalação/Utilização do AutoView 424 Problemas gerais do teclado/monitor Se o edifício possuir uma fonte de alimentação trifásica de CA, certifique-se de que o computador, o comutador AutoView 424 e o monitor estão conectados à mesma fase. Obter-se-ão melhores resultados se todos os dispositivos estiverem conectados ao mesmo circuito. Utilize somente o cabo de alimentação fornecido pela Avocent. As garantias da Avocent não abrangem danos ao equipamento provocados pela utilização de outro tipo de cabos. Nunca utilize uma extensão de 2 fios com produtos Avocent. Verifique as tomadas de CA do computador, do AutoView 424 e do monitor, de modo a certificar-se de que estas apresentam uma polaridade e aterramento corretos. Utilize somente as tomadas com aterramento no computador, no comutador AutoView 424 e no monitor. Sempre que utilizar uma fonte de alimentação de reserva (UPS), desconecte o computador, o comutador AutoView 424 e o monitor da fonte de alimentação. O menu OSD não é exibido Entre <CM>OSD1<Enter> para ativar o OSD. Certifique-se de que pressiona duas vezes a tecla Control no espaço de um segundo. Se o problema persistir, contate o Suporte Técnico da Avocent. Impossível mudar de canal utilizando o OSD Verifique se o canal está ligado. Verifique o endereço configurado no OSD. Se o computador estiver ligado e o endereço correto, entre em contato com o Suporte Técnico da Avocent. Esqueceu-se da senha do administrador Contate o Suporte Técnico. Esqueceu-se da senha do usuário Contate o seu administrador de sistemas GARANTIA LIMITADA INSTRUCTIONS This symbol is intended to alert the user to the presence of important operating and maintenance (servicing) instructions in the literature accompanying the appliance. DANGEROUS VOLTAGE This symbol is intended to alert the user to the presence of uninsulated “dangerous voltage” within the product’s enclosure that may be of sufficient magnitude to constitute a risk of electric shock to persons. POWER ON This symbol indicates the principal on/off switch is in the on position. A Avocent Corporation garante ao consumidor de varejo que este produto não apresenta nem apresentará defeitos nos seus materiais e funcionamento durante um período de 24 meses a partir da data da compra. Além disso, todos os produtos da Avocent possuem uma garantia incondicional de satisfação de trinta dias. Se, por qualquer razão, você não estiver satisfeito com o desempenho deste produto, poderá devolvê-lo no local de compra para obter o reembolso do preço de compra (excluindo as despesas de envio). Esta garantia não se aplica a quaisquer produtos de encomenda especial, e poderá não se aplicar a todos os revendedores. Durante o período de garantia, o consumidor deverá entrar em contato com a Avocent para obter um número de AUTORIZAÇÃO DE RETORNO DOS MATERIAIS (RMA). Certifique-se de que o número RMA está indicado no recibo que acompanha a embalagem, E NA PARTE EXTERNA DE CADA CAIXA UTILIZADA NO EMBARQUE. A devolução de materiais não autorizados ou o retorno com frete a cobrar serão recusados. Envie a embalagem com as despesas postais pagas para: A garantia limitada acima não terá qualquer efeito se ocorrer um dos seguintes casos, após os quais o produto será entregue tal como se encontra, com todas as avarias e todas as exclusões de garantia identificadas abaixo: 1. POWER OFF This symbol indicates the principal on/off switch is in the off position. 2. 3. 4. 5. PROTECTIVE GROUNDING TERMINAL This symbol indicates a terminal which must be connected to earth ground prior to making any other connections to the equipment. Avocent Corporation 4991 Corporate Drive Huntsville, AL 35805 EUA. Telefone: (256) 430-4000 6. 7. 8. Se forem ligados à unidade quaisquer tipos de cabos não aprovados pela Avocent. Os cabos com fios mal ligados e de má qualidade poderão diminuir a qualidade da imagem e danificar o equipamento. Os cabos fabricados pela Avocent são fabricados segundo os mais altos padrões de qualidade, e utilizam revestimentos para proteção geral para respeitar as normas de emissão de ruídos FCC, e cada cabo é individualmente testado sob carga. Se o defeito ou avaria tiver sido causado devido a um abuso, a uma operação indevida do dispositivo, a um reparo não autorizado ou devido a qualquer outra utilização diferente das indicadas. Se tiverem sido efetuadas modificações não autorizadas ao produto. Se tiverem ocorrido quaisquer danos não comunicados durante o envio do produto. Se tiverem ocorrido quaisquer danos devido ou causados por um equipamento ou software não fornecido pela Avocent. Se a unidade for utilizada com uma fonte de alimentação de CA com polarização incorreta ou indevidamente aterrada. Se o produto for utilizado em situações que desrespeitem quaisquer instruções indicadas nos Guias do Usuário ou Folhas de Instruções distribuídas ao utilizador ou fornecidas juntamente com o produto. Se o producto for danificado por surto de tensão, exposição à água ou por caso fortuito incluindo relâmpago. EXCETO PARA OS CASOS ESPECIAIS ACIMA PREVISTOS E DE ACORDO COM OS PRECEITOS LEGAIS, A AVOCENT CORPORATION SE EXONERA DA RESPONSABILIDADE POR TODAS AS GARANTIAS E CONDIÇÕES, EXPRESSAS, TÁCITAS, OU ESTATUTÓRIAS RELATIVAMENTE A QUALQUER ASSUNTO, INCLUINDO, SEM LIMITAÇÕES, TÍTULO, NÃO INFRAÇÃO, CONDIÇÕES, COMERCIALIZAÇÃO OU ADEQUAÇÃO PARA QUALQUER PROPÓSITO PARTICULAR OU PRETENDIDO. EXCETO PARA OS CASOS ESPECIAIS ACIMA PREVISTOS E DE ACORDO COM OS PRECEITOS LEGAIS, A AVOCENT CORPORATION NÃO SERÁ RESPONSÁVEL POR QUAISQUER DANOS ESPECIAIS, INDIRETOS OU CONSEQÜENCIAIS (INCLUINDO MAS NÃO SE LIMITANDO A, PERDA DE LUCROS, PERDAS COMERCIAIS, PERDAS DE INFORMAÇÃO, PREJUÍZOS FINANCEIROS, FERIMENTOS PESSOAIS, PERDA DE PRIVACIDADE OU NEGLIGÊNCIA) QUE PODERÃO SER CAUSADOS POR OU ESTAR RELACIONADOS, DIRETA OU INDIRETAMENTE, COM A UTILIZAÇÃO DE PRODUTOS OU SERVIÇOS E SUA POSSÍVEL INADEQUAÇÃO PARA QUAISQUER FINS OU UTILIZAÇÃO POSTERIORES, OU POR QUAISQUER DEFEITOS OU DEFICIÊNCIAS RESULTANTES, MESMO SE A AVOCENT CORPORATION OU OUTRO REPRESENTANTE AUTORIZADO AVOCENT TENHA SIDO INFORMADO DA POSSIBILIDADE DA OCORRÊNCIA DE TAIS DANOS OU PERDAS. © 2002 Avocent Corporation. Todos os direitos reservados. ® AutoView 416/424 Installer/User Guide • Guide d’installation et d’utilisation • Guía de uso/instalación • Guia de Instalação/Utilização For Technical Support: Email: [email protected] www.avocent.com Avocent Corporation 4991 Corporate Drive Huntsville, Alabama 35805-6201 USA Tel: +1 256 430 4000 Fax: +1 256 430 4031 Avocent International Ltd. Avocent House, Shannon Free Zone Shannon, County Clare, Ireland Tel: +353 61 715 292 Fax: +353 61 471 871 Avocent Asia Pacific Singapore Branch Office 100 Tras Street, #15-01 Amara Corporate Tower Singapore 079027 Tel: +656 227 3773 Fax: +656 223 9155 Avocent Germany Gottlieb-Daimler-Straße 2-4 D-33803 Steinhagen Germany Tel: +49 5204 9134 0 Fax: +49 5204 9134 99 Avocent Canada 50 Mural Street, Unit 5 Richmond Hill, Ontario L4B 1E4 Canada Tel: +1 877 992 9239 Fax: +1 877 524 2985 590-206-102C