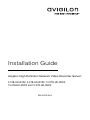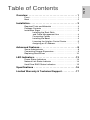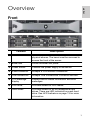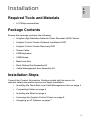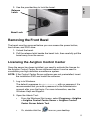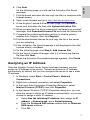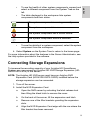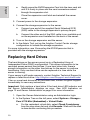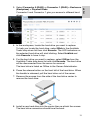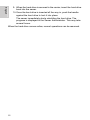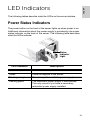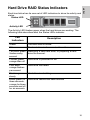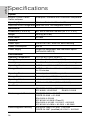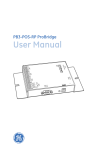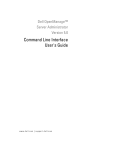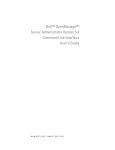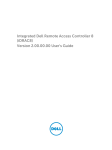Download Dell PowerEdge R520 Installation guide
Transcript
Installation Guide Avigilon High Definition Network Video Recorder Server: 3.0TB-HD-NVR2, 5.0TB-HD-NVR2, 10.0TB-HD-NVR2, 15.0TB-HD-NVR2 and 21.0TB-HD-NVR2 920-0047B-Rev2 Copyright © 2012 Avigilon. All rights reserved. No copying, distribution, publication, modification, or incorporation of this document, in whole or part, is permitted without the express written permission of Avigilon. In the event of any permitted copying, distribution, publication, modification, or incorporation of this document, no changes in or deletion of author attribution, trademark legend, or copyright notice shall be made. No part of this document may be reproduced, stored in a retrieval system, published, used for commercial exploitation, or transmitted, in any form by any means, electronic, mechanical, photocopying, recording, or otherwise, without the express written permission of Avigilon. Dell, PowerEdge R520, OpenManage Server Administrator and their images are registered trademarks of Dell. Microsoft and Windows are registered trademarks of Microsoft Corporation. Avigilon has made every effort to identify trademarked properties and owners on this page. All brands and product names used in this document are for identification purposes only and may be trademarks or registered trademarks of their respective companies. Avigilon Tel +1.604.629.5182 Fax +1.604.629.5183 http://www.avigilon.com Revised 07/11/2012 English Table of Contents Overview . . . . . . . . . . . . . . . . . . . . . . . . . . . . . . . . . . . 1 Front . . . . . . . . . . . . . . . . . . . . . . . . . . . . . . . . . . . . . . . . . 1 Back . . . . . . . . . . . . . . . . . . . . . . . . . . . . . . . . . . . . . . . . . 2 Installation . . . . . . . . . . . . . . . . . . . . . . . . . . . . . . . . . . 3 Required Tools and Materials . . . . . . . . . . . . . . . . . . . . . . Package Contents . . . . . . . . . . . . . . . . . . . . . . . . . . . . . . . Installation Steps . . . . . . . . . . . . . . . . . . . . . . . . . . . . . . . . Installing the Rack Rails and Cable Management Arm . . . . . . . . . . . . . . . Connecting Cables . . . . . . . . . . . . . . . . . . . . . . . Installing the Bezel . . . . . . . . . . . . . . . . . . . . . . . Licensing the Avigilon Control Center . . . . . . . . . Assigning an IP Address . . . . . . . . . . . . . . . . . . . 3 3 3 4 4 4 5 7 Advanced Features . . . . . . . . . . . . . . . . . . . . . . . . . . . 8 Server Administrator . . . . . . . . . . . . . . . . . . . . . . . . . . . . . 8 Connecting Storage Expansions . . . . . . . . . . . . . . . . . . . . 9 Replacing Hard Drives . . . . . . . . . . . . . . . . . . . . . . . . . . 10 LED Indicators . . . . . . . . . . . . . . . . . . . . . . . . . . . . . . 13 Power Status Indicators . . . . . . . . . . . . . . . . . . . . . . . . . 13 Network Link Status Indicator . . . . . . . . . . . . . . . . . . . . . 14 Hard Drive RAID Status Indicators . . . . . . . . . . . . . . . . . 15 Specifications . . . . . . . . . . . . . . . . . . . . . . . . . . . . . . 16 Limited Warranty & Technical Support . . . . . . . . . . 17 English English Overview Front Feature Description 0 Bezel The bezel protects the server from unauthorized physical access. The bezel must be removed to access the front of the server. 1 Bezel lock Locks the bezel into place. 2 Power button Controls the power supply to the server. 3 Video connector Accepts a VGA monitor connection. 4 USB connectors Accepts USB connections to external devices. 5 LCD message Displays server status information and error messages. display 6 DVD drive Provides access to DVD media. 7 Hard drives Provides access to six hot-swappable hard drives. There are LED indicators on each hard drive. See LED Indicators on page 13 for more information. 1 English Back Feature Description 1 Power supply Accepts power input. In the image, the secondary redundant power supply (HD-NVR2-2ND-PS) is installed. 2 Serial connector Accepts connections to serial devices. 3 Video connector Accepts a VGA monitor connection. 4 Expansion slots There are 3 empty expansion slots. This is where you would install the expansion card (HD-NVR2-EXP2-CARD) for connecting to storage expansions. 5 Ethernet port Accepts an Ethernet connection to a network. 6 USB connectors Accepts USB connections to external devices. 2 English Installation Required Tools and Materials • #1 Phillips screwdriver Package Contents Ensure the package contains the following: • Avigilon High Definition Network Video Recorder (NVR) Server • Avigilon Control Center Software Installation DVD • Avigilon Control Center Recovery DVD • Power Cable • USB Keyboard • USB Mouse • Bezel and Key • Rack Sliding Rail Assembly Kit • Cable Management Arm Assembly Kit Installation Steps Consult the Product Information Guide provided with the server for relevant safety information before you begin installation. • Installing the Rack Rails and Cable Management Arm on page 4 • Connecting Cables on page 4 • Installing the Bezel on page 4 • Licensing the Avigilon Control Center on page 5 • Assigning an IP Address on page 7 3 English Installing the Rack Rails and Cable Management Arm If the server will be kept in a server rack, install the Rack Sliding Rails and the Cable Management Arm provided in the server package. Follow the procedures outlined in the Rack Installation Instructions and the CMA Installation Instructions provided in the assembly kits. NOTE: The supplied Rack Sliding Rails are compatible with square and round hole racks. Connecting Cables Refer to the server diagrams in the Overview section for the location of the different connectors. 1. Connect the keyboard and mouse to an available USB connector on either the front or the back of the server. 2. Connect a monitor to the video connector on the server. 3. Connect the server to your network using an Ethernet network cable. 4. Connect the power cable to the power supply at the back of the server. 5. If you are also installing an Avigilon HD NVR Storage Expansion with your server, connect the server to the storage expansion. See Connecting Storage Expansions on page 9 for more information. 6. Press the power button on the front of the server. Check that the server LED indicators display the correct status. See LED Indicators on page 13 for more information. Installing the Bezel The bezel can be installed on the front of the server to help protect the power button and hard drives against unauthorized access. 1. Slide the right end of the bezel against the right hinge of the server. 2. Push the left end of the bezel against the server until it clicks into place. 4 English 3. Use the provided key to lock the bezel. Release Latch Bezel Lock Removing the Front Bezel The bezel must be removed before you can access the power button, hard drives, and DVD drive. 1. Unlock the bezel. 2. Pull the release latch beside the bezel lock, then carefully pull the bezel away from the server. Licensing the Avigilon Control Center Once the server has been installed, you need to activate the license for the Avigilon Control Center Server software before it can be used to coordinate your high definition surveillance system. NOTE: If the Control Center Server software was not preinstalled, insert the installation DVD and install the software. 1. Log in to Windows. The default username is Administrator with no password. It is recommended that you add a password to the Administrator account after your first login. For more information, see the Windows Help and Support. 2. Open the Admin Tool: • From the Windows Start menu, select Programs > Avigilon > Avigilon Control Center Server > Avigilon Control Center Server Admin Tool. • Or, double-click the icon on your desktop. 5 English 3. When the Avigilon Control Center Admin Tool opens, select the Settings tab and click Licensing. 4. In the License Activation dialog box, click Add License. The Add License wizard is displayed. You have two license activation options: Internet Activation or Manual Activation. Complete one of the following procedures. Internet Activation If you have internet access on your server, the Admin Tool connects to the internet and activates your license. 1. In the Add License wizard, click Internet Activation. 2. On the Enter Product Key page, enter your license key. A green check mark will appear beside your license key when it is correct. 3. Click Next. 4. On the Product Registration page, enter your contact information to receive product updates. Then click Next. 5. The Admin Tool connects to the Avigilon licensing server and activates the license. When the Activation Succeeded message appears, click Finish. Manual Activation If your server does not have internet access, you can activate your license by generating an activation file from the Admin Tool and uploading the file to the Avigilon License Activation web page from a computer with internet access. 1. In the Add License wizard, click Manual Activation. 2. On the following page, click Step 1: Generate Activation File. 3. On the Enter Product Key page, enter your license key. A green check mark will appear beside your license key when it is correct. 4. Click Next. 5. On the Select Activation File page, confirm where the activation file will be saved. Click [...] to navigate to a different file location. You can rename the activation file, but you must keep the .key extension. 6 On the following page, you will see the Activation File Saved message. 7. Find the saved activation file and copy the file to a computer with internet access. 8. Open a web browser and go to http://activate.avigilon.com. 9. At the Avigilon License Activation web page, click Browse to locate your activation file then click Upload Activation File. 10.When you see the You have successfully activated your product! message, click Download License File and save the license file. 11.Complete the product registration section to receive product updates from Avigilon, then click Register. 12.Find the downloaded license file and copy the file to the server you are activating. 13.If the Activation File Saved message is still displayed in the Add License wizard, click Next. 14.On the following page, click Step 2: Add License File. 15.On the Import License File page, click [...] to locate the license file then click Next. 16.When the Activation Succeeded message appears, click Finish. Assigning an IP Address Once the Avigilon Control Center Server has been licensed, you can assign an IP address to the server. The server obtains an IP address automatically by default, but you can configure the server to use a static IP address. 1. In Windows, select Start > Control Panel > Network Connections. 2. Right-click a network connection and select Properties. 3. In the Local Area Connection Properties dialog box, select Internet Protocol (TCP/IP) then click Properties. 4. In the Internet Protocol (TCP/IP) Properties dialog box, you can allow the server to obtain an IP address automatically, or you can choose to assign a static IP address: a. b. c. Select Use the following IP address: then assign an IP address, a Subnet mask, and a Default gateway. Enter the Preferred DNS server address and an Alternate DNS server address. Click OK. 7 English 6. Click Next. English Advanced Features Server Administrator The Server Administrator software is preinstalled on the server. The software provides information about the server’s system operation status, and gives you remote access to the server for recovery operations. If one of the LED indicators on the server is flashing an error warning, the Server Administrator will display details about the problem. For more information about the LED indicators, see LED Indicators on page 13. 1. Open the Server Administrator. • To open the Server Administrator locally, double-click the Server Administrator shortcut icon on the desktop. • To open the Server Administrator remotely, open a web browser and enter this address: https://<server IP Address>:1311/ (for example, https://192.168.1.32:1311/ or https://localhost:1311/) 2. Enter your Windows username and password for the server. Make sure there is a password for the Administrator account because the Server Administrator does not allow an empty password field. 3. On the Server Administrative home page, the health of the system components are displayed in the workspace on the right. 8 To see the health of other system components, expand and select a different component from the System Tree on the left. • The table displayed in the workspace lists system components and their status. The system component is running normally. The system component has an error. The system component has a critical failure. The system component status is unknown. • To see the details of a system component, select the system component from the workspace. 4. Select System on the System Tree to return to the home page. For more information about the features in the Server Administrator, see the Help system provided in the software. Connecting Storage Expansions To increase the recording capacity of your Avigilon HD Surveillance System, you can connect an Avigilon HD NVR Storage Expansion (HDNVR-EXP2-x.xTB) to the server. NOTE: The Avigilon HD NVR server must have an Avigilon NVR Expansion Card (HD-NVR2-EXP2-CARD) installed before the storage expansion can be connected. 1. Turn off the server. 2. Install the NVR Expansion Card. a. Open the NVR server by unlocking the latch release lock then lifting the black latch to remove the cover. b. On the back of the server, lift the expansion card latch c. Remove one of the filler brackets guarding the expansion slots. d. Align the NVR Expansion Card edge with the row where the filler bracket has been removed. 9 English • English e. Gently press the NVR Expansion Card into the riser card slot until it is firmly in place and the card connectors extend through the expansion slot. f. Close the expansion card latch and reinstall the server cover. 3. Connect power to the storage expansion. 4. Connect the storage expansion to the server. a. Connect one end of the supplied Serial Attached SCSI (SAS) cable to the storage expansion’s primary In port. b. Connect the other end of the SAS cable to an available port on the expansion card installed on the back of the server. 5. Turn on the storage expansion and the server. 6. In the Admin Tool, set up the Avigilon Control Center storage configuration to include the storage expansion. For more information, see Connecting the NVR Expansion that is provided with the storage expansion. Replacing Hard Drives The hard drives on the server are set up in a Redundant Array of Independent Disks (RAID) configuration. This allows information to be recorded across several hard drives. If one hard drive fails, there is enough information on the other hard drives for the server to continue functioning. Only one hard drive can be replaced at a time while the server is running. If your server is still under warranty, contact Avigilon Technical Support to replace a failed hard drive: http://avigilon.com/#/support-and-downloads/ If two or more hard drives fail at the same time, contact Avigilon Support immediately for recovery instructions. Important: Only replace a hard drive if the hard drive LED indicator and the Server Administrator displays an error. See LED Indicators on page 13 and Server Administrator on page 8 for more information. 1. Open the Server Administrator using an Administrator login. 2. In the System Tree on the left pane, select System > Storage > Perc H710 Mini (Embedded) > Virtual Disks. a. 10 For the redundant virtual disk, select Check Consistency from the drop down list and click Execute. Wait until the task is done before continuing this procedure. Connector 0 and Connector 1 give you access to different hard drives. 4. In the workspace, locate the hard drive you want to replace. To help you locate the hard drive, select Blink in the Available Tasks drop down list then click Execute. The LED indicators on the selected hard drive will start blinking. Select Unblink and click Execute to have it stop. 5. For the hard drive you want to replace, select Offline from the Available Tasks drop down list and click Execute. The hard drive will be disconnected from the server for removal. The hard drive is listed as Offline in the Server Administrator. 6. Press the release button on the front left of the hard drive. When the handle is released, pull the hard drive out of the server. 7. Remove the screws from the side of the hard drive carrier to remove the hard drive. 8. Install a new hard drive into the carrier then re-attach the screws. The hard drive connectors should face the back. 11 English 3. Select Connector 0 (RAID) or Connector 1 (RAID) > Enclosure (Backplane) > Physical Disks English 9. When the hard drive is secured in the carrier, insert the hard drive back into the server. 10.Once the hard drive is inserted all the way in, push the handle against the hard drive to lock it into place. The server immediately starts rebuilding the hard drive. The progress is displayed in the Server Administrator. This may take several hours. When the hard drive comes online, normal operations can be resumed. 12 English LED Indicators The following tables describe what the LEDs on the server indicate. Power Status Indicators The power button on the front of the server lights up when power is on. Additional information about the power supply is provided by the power status indicator on the back of the server. The following table describes what the LEDs indicate: Status Indicator Light LED Indicator Description Off Power is not connected. Green Power is supplied to the server. Flashing orange There is a problem with the power supply Flashing green The redundant power supply is mismatched. This only occurs if you have a secondary redundant power supply installed. 13 English Network Link Status Indicator When the server is connected to the network, the server’s connection status LEDs above the Ethernet port display the server’s connection status to the network. The following table describes what the LEDs indicate: Link LED LED Indicators Connection Status LED Description Off The server is not connected to the network. Link LED is green The server is connected to the network at its maximum port speed. Link LED is orange The server is connected to the network at less than its maximum port speed. Connection Status LED is blinking green The server is working with other parts of the Avigilon Control Center. 14 Each hard drive has its own set of LED indicators to show its activity and status. Status LED Activity LED The Activity LED flashes green when the hard drives are working. The following table describes what the Status LEDs indicate: LED Indicators Description Green The hard drive is online. Off The hard drive is disconnected from the server. Two short green flashes every second Identifying a new hard drive, or preparing a hard drive for removal. Flashes green, orange then off Hard drive is predicted to fail. Four short orange flashes per second Hard drive has failed. Flashes green slowly Hard drive is rebuilding. Blinks green for three seconds, orange for three seconds and off for six seconds Hard drive rebuild has been aborted 15 English Hard Drive RAID Status Indicators English Specifications System Avigilon Control Center Server software Enterprise, Standard and Core edition compatible Operating System Windows Embedded Standard 7 Hard Disk Drive Configuration Near-line SAS, hot swappable, RAID 5 Mechanical Dimensions (L x W x H) 611 mm x 434 mm x 86 mm (24” x 17” x 3.4”) Weight 28.2 kg (62.2 lbs) Form Factor 2U rack Electrical Power Input 100 to 240 VAC, 50/60 Hz, auto-switching Power Consumption 495 W Power Supply Single hot-swappable, dual redundant option (HD-NVR2-2ND-PS) Environmental Operating Temperature 10°C to 35°C (50°F to 95°F) Storage Temperature -40° C to 65° C (-40° F to 149° F) Humidity 20 - 80% Relative humidity (non-condensing) Operating Vibration 0.26 Grms at 5 Hz to 350 Hz for 2 minutes Storage Vibration 1.87 Grms Random Vibration at 10 Hz to 500 Hz for 15 minutes Operating Shock 1 shock pulse of 31 G for up to 2 ms Storage Shock 6 shock pulses of 71 G for up to 2 ms Operating Altitude -15.2 m to 3048 m (-50 ft to 10,000 ft) Storage Altitude -15.2 m to 10,668 m (-50ft to 35,000ft) Certifications EN 60950-1:2006 + A11:2009 IEC 60950-1:2005 Ed2 EN 62311:2008 Electromagnetic Emissions EN 55022:2006 + A1:2007 CISPR 22:2005 + A1:2005 EN 61000-3-2:2006 IEC 61000-3-2:2005 (Class D) EN 61000-3-3:1995 + A1:2001 + A2:2005 IEC 61000-3-3:1994 + A1:2001 + A2:2005 Electromagnetic Immunity EN 55024:1998 + A1:2001 + A2:2003 CISPR 24:1997 (modified)+A1:2001 + A2:2002 16 English Limited Warranty & Technical Support Avigilon warrants to the original consumer purchaser, that this product will be free of defects in material and workmanship for a period of 3 years from date of purchase. The manufacturer’s liability hereunder is limited to replacement of the product, repair of the product or replacement of the product with repaired product at the discretion of the manufacturer. This warranty is void if the product has been damaged by accident, unreasonable use, neglect, tampering or other causes not arising from defects in material or workmanship. This warranty extends to the original consumer purchaser of the product only. AVIGILON DISCLAIMS ALL OTHER WARRANTIES EXPRESSED OR IMPLIED INCLUDING, WITHOUT LIMITATION, ANY IMPLIED WARRANTIES OF MERCHANTABILITY OR FITNESS FOR A PARTICULAR PURPOSE, EXCEPT TO THE EXTENT THAT ANY WARRANTIES IMPLIED BY LAW CANNOT BE VALIDLY WAIVED. No oral or written information, advice or representation provided by Avigilon, its distributors, dealers, agents or employees shall create another warranty or modify this warranty. This warranty states Avigilon’s entire liability and your exclusive remedy against Avigilon for any failure of this product to operate properly. In no event shall Avigilon be liable for any indirect, incidental, special, consequential, exemplary, or punitive damages whatsoever (including but not limited to, damages for loss of profits or confidential or other information, for business interruption, for personal injury, for loss of privacy, for failure to meet any duty including of good faith or of reasonable care, for negligence, and for any other pecuniary or other loss whatsoever) arising from the use of or inability to use the product, even if advised of the possibility of such damages. Since some jurisdictions do not allow the above limitation of liability, such limitation may not apply to you. This Limited Warranty gives you specific legal rights and you may also have other rights which vary from jurisdiction to jurisdiction. Warranty service and technical support can be obtained by contacting Avigilon Technical Support by phone at 1.888.281.5182 or via email at [email protected]. 17 © 11/7/12 Avigilon Corporation