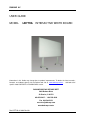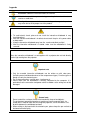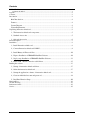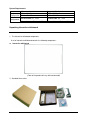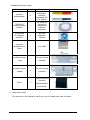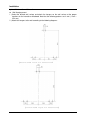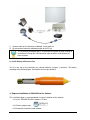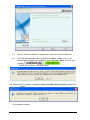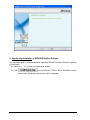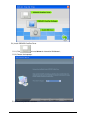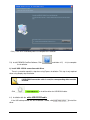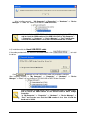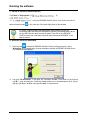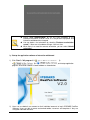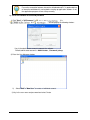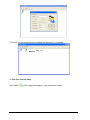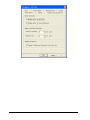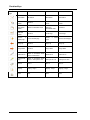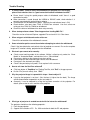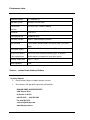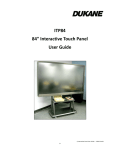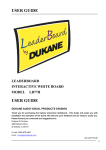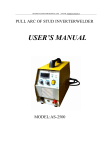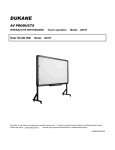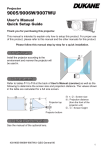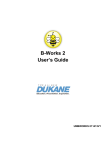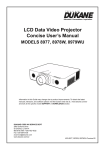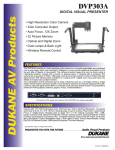Download Dukane LB77HA User guide
Transcript
DUKANE AV USER GUIDE MODEL LB77HA INTERACTIVE WHITE BOARD Information in this Guide may change due to product improvements. To obtain the latest manuals, literature, and software please visit the Dukane web site at; www.dukcorp.com/av and look at the specific model SUPPORT or DOWNLOADS section. DUKANE CORP AV SERVICE DEPT 2900 Dukane Drive St Charles, IL 60174 800-676-2487 / 630-762-4032 Fax 630-584-5156 [email protected] www.dukcorp.com/av Doc LB77HA 9-16-09 Rev 00 1 Legends Instruction: additional information about the software Note: the issues which may occur during your using the board and how to resolve or avoid them. Warning: Harm may occur in the course of using, or damage to the product may occur due to the improper use of the product. To avoid electric shock, please do not install the interactive whiteboard in very humid locations! After the interactive whiteboard is installed, do not touch the pins of its power cable or data cable! Keep the interactive whiteboard away from fire, smoke, and direct sunlight! After the interactive whiteboard is installed, make sure the whiteboard is firmly secured! When the interactive whiteboard is used together with a projector, do not look directly into the light coming from the projector. Important note Only the erasable interactive whiteboards can be written on with color pens (including normal whiteboard markers of the nonpermanent type). For other types of boards use only the electronic pens. For Dual-pen operation, use both pens simultaneously. Please make sure the whiteboard is correctly connected to the computer. It is preferable that the connection and power cables be hidden so the wiring can not be damaged. General note • Do not scratch the surface or frame of the board with sharp or hard objects. • The environment around the board must contain no intense magnetic fields. If a nearby wall is made of metal and has magnetic properties, there should be a 10 ft. distance between the whiteboard and wall. When writing on the board with the electronic pen, please keep the pen vertical to the board and write lightly. 2 Contents DUKANE AV ........................................................................................................................................1 St Charles, IL 60174 ..............................................................................................................................1 Legends ..................................................................................................................................................2 Contents..................................................................................................................................................3 Introduction ............................................................................................................................................4 Brief Introduction ........................................................................................................................4 Features........................................................................................................................................4 Syetem Diagram ..........................................................................................................................4 System Requirements ..................................................................................................................5 Unpacking Interactive whiteboard..........................................................................................................5 1、The interactive whiteboard components:...............................................................................5 2、Standard Accessories .............................................................................................................5 3、Optional Accessories .............................................................................................................6 Board description ...................................................................................................................................7 Installation ..............................................................................................................................................8 1、Install Interactive whiteboard ................................................................................................8 2、Connect Interactive whiteboard CABLE...............................................................................9 3、Install Battery in Electronic Pen ..........................................................................................10 4、Express Installation of IPBOARD DualPen Software.........................................................10 5、Step-by-step Installation of IPBOARD DualPen Software .................................................13 6、Install USB-RS232 connection cable Driver ....................................................................15 Running the software............................................................................................................................17 1、Startup of interactive whiteboard driver ..............................................................................17 2、Orient the interactive whiteboard ........................................................................................17 3、Startup the application software of interactive whiteboard .................................................18 4、Create an individual account and password.........................................................................19 5、Dual Pens Function Setup....................................................................................................20 Function Keys.......................................................................................................................................22 Trouble Shooting ..................................................................................................................................23 Performance index................................................................................................................................25 Service ..................................................................................................................................................25 3 Introduction Brief Introduction Thank you for purchasing the Dukane interactive whiteboard. Please think of the board as a wall sized mouse pad with special software. As part of a new generation of digital educational devices, the interactive whiteboard is a combination of electronic and software technology. The Interactive Whiteboard is a computer -based input device, which, when connected with a projector and computer, can perform functions such as writing, notation, drawing graphics, editing, printing and storing images. The Interactive whiteboard is becoming a major component for teaching, meetings, distance learning, and information exchange. Features It can create an interactive environment for teaching and demonstrations when connected to a computer and projector while using the proper software. The electronic pen can operate your computer instead of a mouse. Using the electronic pen, you can write, mark, erase, copy, clone, replay, and save files. The software provides functions such as magnifying, editing, searchlight focus, replaying, calligraphy effect, camera, screen reveal, and other customized templates. It also features a high tracking accuracy, quick response and sensitive operation. The advanced processing algorithm adopted in this device results much better response speed and the operation sensitivity compared to pressure sensitive and infrared-ultrasonic whiteboard It also provides a rugged, good light reflection surface that permits continual viewing. This longlife board can endure over 10 million pen strokes at the same location. It has a high precision pen locating system with resolution up to 4096×4096 pixels. You can easily write words, and draw fine line or images. It uses an independent Internet Protocol to provide freedom with many formats. System Diagram 4 System Requirements Hardware Configuration Software configuration Minimal configuration CPU: 1GHz RAM: 256 MB Windows2000, XP、Vista Suggested Configuration CPU:1.7 GHz or more RAM :512 MB or more Windows2000, XP、Vista Microsoft Internet Explorer 6.0.0 Microsoft Internet Explorer 6.0.0 Unpacking Interactive whiteboard 1、The interactive whiteboard components: A set of Interactive whiteboard contains the following components: Interactive whiteboard (Color of the product will vary with board model) 2、Standard Accessories 5 Standard Accessories include: Description Quantity electronic whiteboard pen 2 Purpose The pen specially designed for interactive whiteboard, with 1.5 V batteries. USB-RS232 connecting cable 10 meters 1 The cables for connecting computer and interactive whiteboard IPBoard DualPen Software, Install Disc 1 drive and application software picture DUKANE AV Interactive whiteboard User Guide Installation Hanger (Top) Installation Hanger (bottom) 1 1 2 User Guide For wall mounted installation For wall mounted installation For positioning the Gasket 2 interactive whiteboard while wall mounted. 3、Optional Accessories If the interactive is not installed on a wall, you may use a mobile floor stand. As follows: 6 Board description Whiteboard items: (Color of the product will vary with model) Ⅰ:Writing Area Ⅱ:Function keys Ⅲ:Interface Board Ⅳ:Pen Container 1. Power Socket 2. Serial port 7 Installation 1、 、Install Interactive whiteboard Wall Hanging mount 1) Select the desired wall surface and attach the hangers on the wall surface at the proper locations for the interactive whiteboard. Note that the following patterns are in mm (1 inch = 25.4 mm). 2) Attach the hangers to the wall according to the following diagrams: (85-inch Board layout for installation) (77-inch Board layout for installation) 8 Note: Stick gasket material to the back of the interactive whiteboard, see the figure below. 3) Attach the interactive whiteboard to the fixed wall hangers. 2、 、Connect Interactive whiteboard CABLE Connect the cable to the board and run the cable to the PC. Do not connect to the PC till the software is installed. The USB cable will supply the DC Power for the board. 9 1) 2) Connect cable to the interactive whiteboard. Install cable run. Do not connect interactive whiteboard cable to the PC yet. The Interactive whiteboard and PC should have their power off when making all connections!!! Except the USB connection after the drivers and software has been installed. 3、 、Install Battery of Electronic Pen Turn the rear cap of the electronic pen counter-clockwise to open it, load one 1.5V battery according to the following figure, then tighten the rear cap clockwise. 4、 、Express Installation of IPBOARD DualPen Software This installation option is recommended for first time installation of the software. 4.1) Insert; IPBOARD DualPen Software CD disc; 4.2) Click on program logo: 4.3) Proceed to Installation Guide window. 10 4.4) Click to install IPBOARD DualPen Driver and IPBOARD DualPen Software for Interactive whiteboard; 4.5) Choose the language for the installation. 4.6) Select the path for installation. 11 4.7) After the software installation is completed the system will install the USB driver. 4.8) If the USB cable provided with the interactive whiteboard is white, click “Yes” to complete the installation of the USB driver. If the USB cable is black, click “No” and proceed to > -> to install the driver. - 4.8) After the driver installation is completed connect the USB cable to the PC to complete the hookup. 4.9) Complete installation. 12 5、 、Step-by-step Installation of IPBOARD DualPen Software This installation option is recommended when upgrading IPBOARD DualPen software or replacing the USB cable. 5.1) Follow 4.1) - 4.3) to enter installation guide window. 5.2) Click to install IPBOARD DualPen Driver, IPBOARD DualPen software and USB cable by following the step-by-step guide. 13 5.3) Install IPBOARD DualPen Driver to install driver for Interactive Whiteboard; 5.3.1) Click 5.3.2) Choose the language . 5.3.3) Select the path for installation. 14 5.3.4) Click NEXT and follow process to complete the installation. 5.4) Install IPBOARD DualPen Software, Click the installation. and follow 4.5) - 4.8) to complete 6、 、Install USB- -RS232 connection cable Driver There is no need to repeat this step when using Express Installation. This step is only required when using Step-by-step Installation. If USB-RS232 connection cable is used, the corresponding driver must be installed. Click to install the driver for USB-RS232 cable. 6.1) Installation with the white USB-RS232 cable If the USB cable provided with the whiteboard is white, click driver. 15 to install the After installing correctly “My Computer” ->“Properties” -> “Hardware” -> “Device Manager” -> “Port” are shown as the device “USB Serial Port” After installation of USB-RS232 cable is completed, plug-in the USB cable, and to check the COM number of the USB Serial Port in “My Computer” >“Properties” -> “Hardware” -> “Device Manager” -> “Port” and to make sure that the COM number is less then 10 and the baud rate is 19200. 6.2) Installation with the black USB-RS232 cable If the cable provided with the interactive whiteboard black, click the driver. to install Click and begin to install USB-RS232 cable until complete installation After installing correctly in “My Computer” -> “Properties” -> “Hardware” -> “Device Manager” -> “Port” can see the device “CP210X USB to UART Bridge Controller” After installation of USB-RS232 cable is completed, plug-in the USB cable, and to check the COM number of the CP210X USB to UART Bridge Controller in “My Computer” -> “Properties” -> “Hardware” -> “Device Manager” -> “Port” and to make sure that the COM number is less then 10 and the baud rate is 19200. 16 Running the software 1、 、Startup of interactive whiteboard driver Click"Start"->"All programs"->" >" ->" "- ", and start IPBOARD DualPen Driver. It will show a tray icon of communication module , in the status bar if the lower-right corner of the desktop. If it shows "Communication with board failed", please make sure that the connecting cable and Interactive whiteboard is correctly connected and the driver for the USB cable has been correctly installed. Then click on the IPBOARD DualPen Driver icon in the lower tray and select “Reconnect IPBOARD” in the pop-up manual. 2、 、Orient the interactive whiteboard 1) of interactive IPBOARD DualPen Driver by left key of mouse, select Click tray icon "Orientation" on the popup menu to enter orientation interface of IPBOARD DualPen Driver. The following window appears.. 2) Left click "Re-orientation", it will open the Orientation window. Click center of the flashing sign"十 十 " using electronic pen. Follow the prompt (there are six orientation points in all, left up, right up, right down, left down, top up and middle) as shown below: 17 Please select "Re-orientation" for the first time installation of the interactive IPBOARD DualPen Driver, or if the position of projector and interactive whiteboard has changed. You can obtain a fast orientation by selecting "Previous re-orientation record", if there are no hardware changes since last time. When there is no need for accurate orientation, you can select "default orientation". 3、 、Startup the application software of interactive whiteboard 1) Click "Start"->"All programs"->" "- > "->" ", and startup application program, will provide a popup a Logon window as shown below; 2) Users can use default user account or their individual accounts to log-in IPBOARD DualPen Software. Users are able to create customized toolbar, resources and templates if they are using their individual accounts. 18 Ensure the connection between interactive whiteboard and PC is good and driver of interactive whiteboard is running before starting up application software. If not, the application program will not startup normally. 4、 、Create an individual account and password 1) Click "Start" ->"All Programs" ->" "->" " "-> " and will pop-up the following window: Key-in the administrator account to operate the software. Default administrator account is: Administrator, ,Password: julong. 2) Enter the User Manager window 2) Select "Edit"->"New User" to create an individual account. 3) Key-in the user name and password and select Create. 19 5) The new user will be displayed in the window after the process is completed: N ew user 5、 、Dual Pens Function Setup Click "Options” , and the page below appears. Start the dual pen function. 20 21 Function Keys Function keys Definition Control Mode Window Mode Annotation Mode Orientation Orientation Orientation Orientation Control Mode No Effect Switch mode Annotation Mode Switch to annotation mode Switch to annotation mode No Effect Window Mode No Effect Head Page Head Page Create a blank page Create a blank page Create page Page Up No Effect Page Up Page Up Page Down No Effect Page Down Page Down Normal Pen Switch to annotation mode and use Normal Pen Normal Pen Normal Pen Transparent Pen Switch to annotation mode and use Transparent Pen Transparent Pen Transparent Pen Eraser Eraser Eraser Eraser Replay Replay Pages Replay Pages Replay Pages Print Print Print Print 22 to a control blank Switch mode to control Create a blank page Trouble Shooting 1. If startup shows “Failed to verify the whiteboard, the program can't run further!” please check whether there is a good connection between whiteboard and PC.”” Please check if using the special-purpose cable of whiteboard, and if there is a good connection for cable. When connection is made through the USB2.0 to RS232C cable, check whether it is correctly connected with special-purpose adapter. Check whether the whiteboard has power. (Normally the red indicator lamp is ON) Check whether serial ports from COM1 to COM10 are selected. You must select one serial port from COM1 to COM10 for whiteboard. Check if the driver of whiteboard has been setup correctly. 2. When startup software shows “Error happen when Loading XML File”. Check the version of Internet Explorer, upgrade IE to version 6.0 if it is 5.0 or lower. 3. When only part of whiteboard can be written on. Check if the orientation of the whiteboard is correct. 4. Some orientation points can not found when attempting to oriente the whiteboard. Check if the lateral deviation and vertical offset of projector are correct. Ensure the complete image on PC monitor is being projected on the whiteboard. 5. Electronic pen cannot write normally. Check current working mode of the software. Writing is effective only under the “Draw Mode” or “Annotation Mode”, and not when in the “Control Mode”. Do not press button on the electronic pen when writing. Please keep the neb of electronic pen vertical to the whiteboard. Do not press the electronic pen tightly. Check if the pen battery has power, if not, replace it with a new one. How to exit from the Dual Pen software ? 6. Click icon button of "Pop Menu" on Floating Tool Bar, click "Exit" in the pop up menu. Or click “File”(on main menu), then “Exit”. 7. Why the projected image is trapezoidal in shape. How to adjust it? It may be that projector is not level (like, the front is higher than the back). The image will be distorted when trapezoidal, so you must adjust it. Generally, it can be adjusted by using the keystone correction of the projector. For details, please refer to user's manual of the projector. Trapezoidal 8. Rectangle What type of projector is needed to match with the interactive whiteboard? The projector should have the following properties. 1) Front image projector 2) Support the resolution of PC. Ex; XGA resolution for both the PC and projector. 23 3) 9. Have at least 800 lumens of light output. How to operate when the serial ports are occupied. Both table top and notebook PCs allow the addition of a new serial port. There are 2 options; Install a serial port card on the PC (note: generally, PCMCIA serial port card for a notebook PC) Using "USB2.0 to RS232C+ special designed cable ” to connect whiteboard and the PC. 10. Can 25-pin serial port replace 9-pin serial port? Yes, but only if you have installed an adapter for 25 to 9 pins on the PC. 11. When having used an un-erasable (permanent) color pen to write on the whiteboard Never use permanent color pens on the board! Once you have done it, clean it lightly using absorbent cotton dipped with alcohol. Try writing over the permanent pen markings with a dry erase marker. Then wipe the markings. The dry erase marker generally causes the permanent ink to come loose. 12. How to clean the surface of the whiteboard? Clean the surface lightly using a piece of damp cloth. Attention: Please be sure to wring out the damp cloth, there must not be loose water on the board. You must prevent water from entering the frame edges. 24 Performance index Hardware Platform PC, notebook PC Operation System Windows 2000/XP/Vista Transmission RS-232C/USB / Wireless Module Interface Resolution 8192×8192 Data-signaling rate 19200Baud Rate Operating Principle Wireless electromagnetic induction Operate Mode Control Mode/ Window Mode / Annotation Mode./Full-screen USB Power Supply Mode DC 5V 100mA Or Powered by external 5V adapter Service life of battery Service life varies for different battery types. A common in the electronic pen alkaline battery can operate for over three months. Working Temperature -20℃ ~ +55℃ Power capability < 2W Service ; contact local dealer or Dukane Technical Support Please contact Dukane to obtain warranty services All customers shall provide the purchasing information. DUKANE CORP AV SERVICE DEPT 2900 Dukane Drive St Charles, IL 60174 800-676-2487 / 630-762-4032 Fax 630-584-5156 [email protected] www.dukcorp.com/av 25