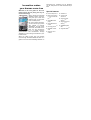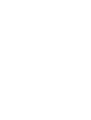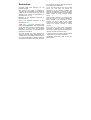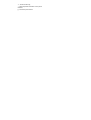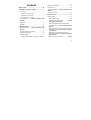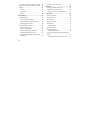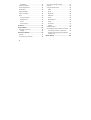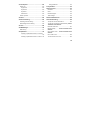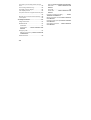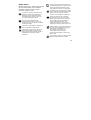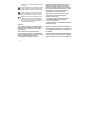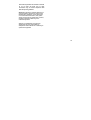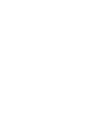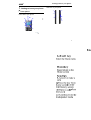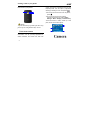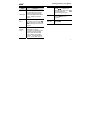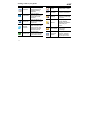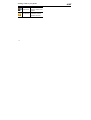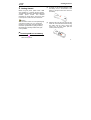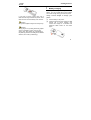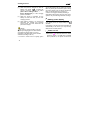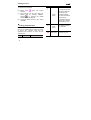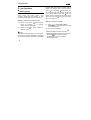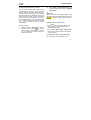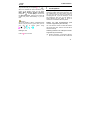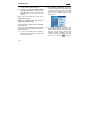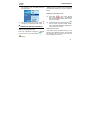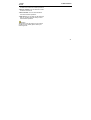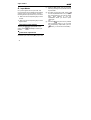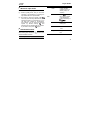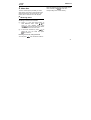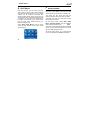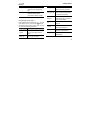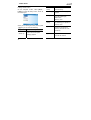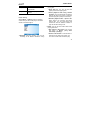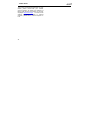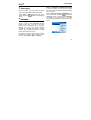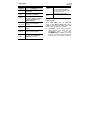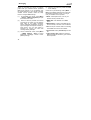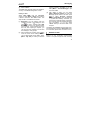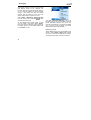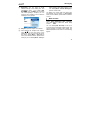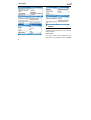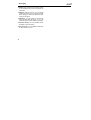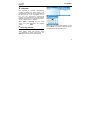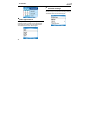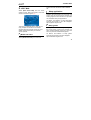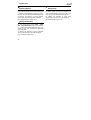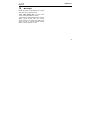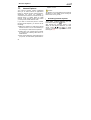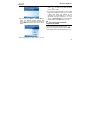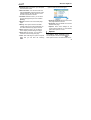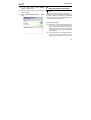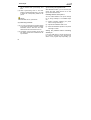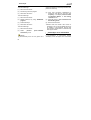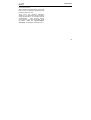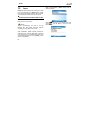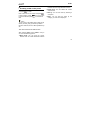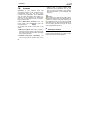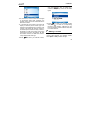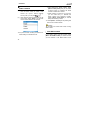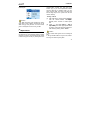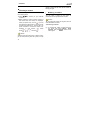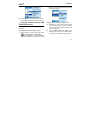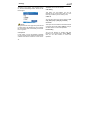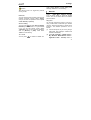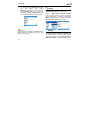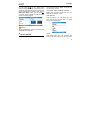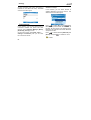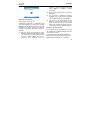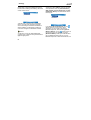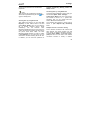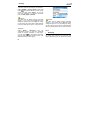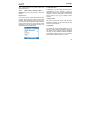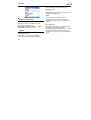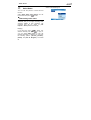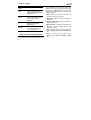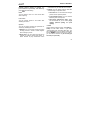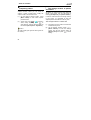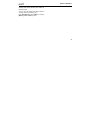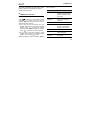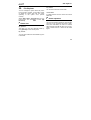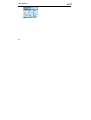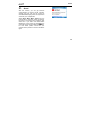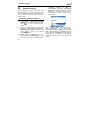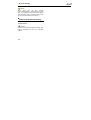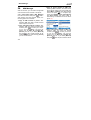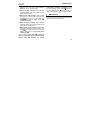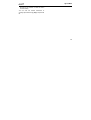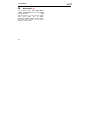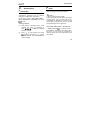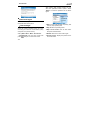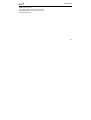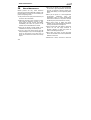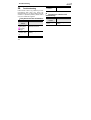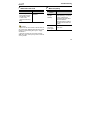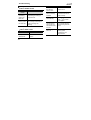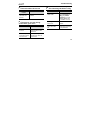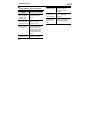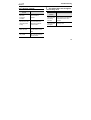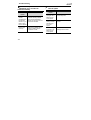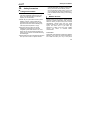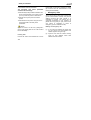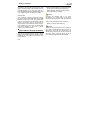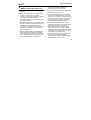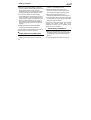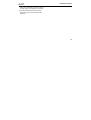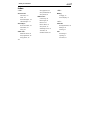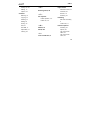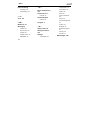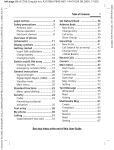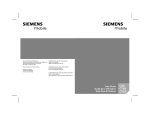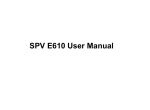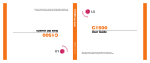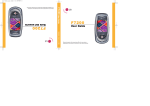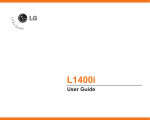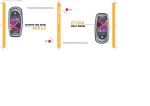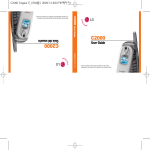Download AMOI 6711 User guide
Transcript
Innovation makes your dreams come true Welcome to the user guide for the 6711 mobile phone. We are paving the way for modern technology. With a whole suit of keypad operation system, the 6711 now gives you a fresh and exciting level of enjoyment from a mobile phone By using Internet Explorer, you can connect your phone with Internet or network applications, to keep closer touch with the world all the time. You can synchronise your phone with PC to realize resource synchronisation and transmission through ActiveSync, so as to bring convenience to your business work. When you need to relax, play your favorite music through Windows Media and take in a game or two from the interesting selection on board the 6711. Wherever you go, whatever you do, keep the 6711 close and never skip a beat. Special features Internet explorer P52 Built-in active Sync to synchronise with PC P57 Windows media player P28 Supports Outlook e-mail P41 Amusing games P91 Supports T-flash card P10 Supports voice notesP92 Calendar P47 2 mega pixel camera P95 Supports video capture P96 Supports Internet sharing P106 Supports Speed dial P112 Supports MMS P37 Declaration the content of this guide. Amendments will be made without prior notification. Copyright: 2006 Amoi Electronic Co. Ltd reserves all rights. The is the user guide for the Amoi mobile phone only and does not include an introduction to this product’s software and hardware configuration. The product and spare parts vary according to region. For more details, please contact an Amoi customer service centre. The content of this guide is protected by Copyright Law. It is forbidden to copy, distribute, publish or cite the content of this user guide, in whatever form, without the authorisation of Amoi Electronic Co. Ltd. Bluetooth is the registered trademark of Bluetooth SIG Inc. JAVA is the registered trademark of Sun Microsystems, Inc. “are registered trade “AMOI” and “ marks and belong to Amoi. They are protected by law. The other products or company names referred to in this guide are registered trademarks, trademarks, or registered names belonging to their owners. Amoi has carefully and closely reviewed the content of this user guide. Nevertheless, it is possible that there are mistakes and omissions. Amoi reserves the right to update and improve any products described in this guide, as well as Some functions referred to in this guide also need the support of a network operator or service provider. If you are unable to confirm whether you will be able to use certain functions or services with this phone, please consult your network operator or service provider. The phone may include some commodities, technology or software that is controlled by export law, Chinese regulations and regulations governed by other countries or areas. In order to ensure your safety, please read the “Safety Notice” and “Safety Precaution”. Typographic conventions used in this user guide include: <>: shows function key; ““: shows important information on the phone interface; [ ]: shows the phone menus. ...................................................................11 Content Battery power display .....................................12 Safety notice ................................................ IX Power on/ off ..................................................12 1.Getting to know your phone......................1 Speed list operation ....Fehler! Textmarke nicht definiert. Your phone....................................................... 1 Front view of your phone.............................. 1 Using shortcut keys ........................................14 Side view of your phone............................... 1 3.Call Functions ...........................................16 Rear view of your phone .............................. 2 Making a call ..................................................16 Icon introduction......... Fehler! Textmarke nicht definiert. Making calls directly....................................16 Status icon ....................................................... 4 Program ........................................................... 5 2.Getting Started............................................9 Using your phone....... Fehler! Textmarke nicht definiert. Installing SIM card and battery......................... 9 Making an international call ................Fehler! Textmarke nicht definiert. Making two calls simultaneously (needs network support).....Fehler! Textmarke nicht definiert. Making two calls simultaneously (this must be supported by the network)Fehler! Textmarke nicht definiert. Battery charging............................................. 11 Making a conference call (this must be supported by the network)Fehler! Textmarke nicht definiert. Using a travel charger to charge your phone Making a call from contacts ................Fehler! Installing T-flash card ..................................... 10 I Textmarke nicht definiert. Creating a speed dial for a contact .... Fehler! Textmarke nicht definiert. 5.Input Modes .............................................. 24 Making a call from call history............ Fehler! Textmarke nicht definiert. Character input mode..................................... 24 Switching input modes ................................... 24 Making a call from SMS/MMS............ Fehler! Textmarke nicht definiert. Numeric input mode ....................................... 25 Making an urgent call.......Fehler! Textmarke nicht definiert. 6.Menu Use .................................................. 27 Dialing a voice mail Fehler! Textmarke nicht definiert. Scrolling to enter menu function ................. 27 Answering or rejecting an incoming call. Fehler! Textmarke nicht definiert. Ending a call .......... Fehler! Textmarke nicht definiert. Call functions ................................................. 22 4.Call HistoryFehler! Textmarke nicht definiert. Call list ....... Fehler! Textmarke nicht definiert. Options in call list....... Fehler! Textmarke nicht definiert. Saving call history numberFehler! Textmarke II nicht definiert. Assistant function ........................................... 25 Entering menu................................................ 27 Entering a menu by using shortcuts ........... 27 7.AT&T Music............................................... 28 Windows Media.............................................. 28 About the controls ...................................... 29 About the screens and menus.................... 29 Playback screen menu ............................... 30 Now playing screen menu .......................... 31 Library screen menu................................... 32 Player setting.............................................. 33 Shop music .................................................... 34 Outbox ........................................................45 Music ID ......................................................... 34 Inbox...........................................................45 Streaming music ............................................ 35 Sent item ....................................................45 Music videos .................................................. 35 Options ...........................................................45 The buzz ........................................................ 35 9.Calendar ....................................................47 Community..................................................... 35 Viewing calendar ............................................47 Music apps..................................................... 35 New appointment............................................48 8.Messaging .................................................37 Calendar settings............................................48 SMS/MMS...................................................... 37 10.AT&T Mall.................................................49 Editing a MMS............................................ 39 Media net home..............................................49 Editing a SMS ............................................ 41 Shop application .............................................49 Outlook e-mail................................................ 41 Shop games ...................................................49 Editing an e-mail ........................................ 42 Shop graphics ................................................50 New account .................................................. 43 Shop multimedia.............................................50 Folders ........................................................... 44 Shop tones .....................................................50 Delete items ............................................... 44 11.Media Net .................................................51 Drafts.......................................................... 45 12.Internet Explorer .....................................52 Inbox .......................................................... 45 Activating Internet explorer.............................52 III The menu when Internet explorer is offline.... 53 ActiveSync error information .......................... 64 The menu when Internet explorer is online.... 54 14.Tasks ....................................................... 66 Options .......................................................... 55 The synchronisation task on PC..................... 66 General ...................................................... 56 Creating a task on the phone ......................... 67 Connections............................................... 56 The menu functions of tasks screen........... 67 Memory...................................................... 56 15.Contacts .................................................. 68 13.ActiveSync.............................................. 57 Viewing a contact ........................................... 68 Using ActiveSync ........................................... 57 Editing a contact............................................. 69 How to synchronise with PC ...................... 57 New contacts.................................................. 70 Synchronising with exchange server ......... 60 New SIM contacts .......................................... 70 Stopping synchronisation ........................... 60 Speed dials..................................................... 71 Synchronisation information .......................... 61 .Setting method .......................................... 71 Synchronising inbox................................... 61 Finding a contact............................................ 72 Synchronising schedule ............................. 62 Beaming a contact ......................................... 72 Synchronising through Bluetooth ............... 62 Transferring methods ................................. 72 Installing software in the phone.................. 62 Copying contacts between SIM card and the phone ............................................................. 73 Solving the problems about connecting ActiveSync ................................................. 62 IV Copying SIM card contacts to phone.......... 73 Copying phone contacts to SIM card.......... 73 Clock & alarm .................................................79 Deleting a contact .......................................... 74 Date and time .............................................79 16.Settings ...................................................75 Alarm ..........................................................79 Phone............................................................. 75 Connections ...................................................80 Call barring................................................. 75 Wireless manager.......................................80 Call forwarding ........................................... 75 Beam ..........................................................81 Call options ................................................ 76 Bluetooth ....................................................81 Call waiting................................................. 76 Searching Bluetooth devices ......................82 Caller ID ..................................................... 76 Bluetooth partnerships................................83 Channels .................................................... 76 Bluetooth stereo headset............................83 Fixed dialing ............................................... 76 Sending files by using Bluetooth.................85 Networks .................................................... 77 Receiving files by using Bluetooth ..............85 Service dialing............................................ 77 Multiple network connection setting ............85 TTY mode .................................................. 77 Advance......................................................86 Sounds........................................................... 77 Security ..........................................................86 Ring tone:................................................... 77 Device lock .................................................87 Profiles ........................................................... 78 Enable SIM PIN ..........................................87 Display ........................................................... 78 Change PIN2 ..............................................87 V Certificates................................................. 87 The functions during browsing ....................... 94 Remove programs ......................................... 88 Camera .......................................................... 95 Power management....................................... 88 Using the camera menu ................................. 96 Accessibility ................................................... 89 Video .......................................................... 96 Regional settings ........................................... 89 Mode .......................................................... 96 Owner information ......................................... 90 Brightness .................................................. 96 More .............................................................. 90 Resolution .................................................. 96 Phone information...................................... 90 Zoom .......................................................... 96 Backlight level............................................ 90 White balance............................................. 96 About ......................................................... 90 Flash .......................................................... 97 Error reporting............................................ 90 Full screen.................................................. 97 17.Games ..................................................... 91 Options....................................................... 97 18.Voice Notes............................................. 92 Capturing videos ............................................ 98 Recording voice notes ................................... 92 The storage location of photos and videos..... 98 Playing ....................................................... 92 The storage method of T-flash card ........... 98 19.Pictures &Videos.................................... 93 Viewing the stored photos and videos in memory card .............................................. 99 Pictures.......................................................... 93 The functions in picture list ............................ 93 VI 20.Call History ........................................... 100 21.File Explorer..........................................103 Using speed dial .......................................112 Folder use .................................................... 103 27.SystemInfo ............................................114 My pictures............................................... 103 28.Accessories...........................................115 My sounds................................................ 103 Calculator .....................................................115 My videos ................................................. 103 Clear.............................................................115 UAContents.............................................. 103 Download agent............................................116 Folder operation........................................... 103 Task manager...............................................116 22.Good ......................................................105 29.Phone Maintenance ..............................118 23.Internet Sharing ....................................106 30.Troubleshooting....................................120 Activating Internet sharing............................ 106 The phone can’t be switched on...................120 Deactivating Internet sharing ....................... 108 The phone is switched off automatically .Fehler! Textmarke nicht definiert. 24.Java........................................................109 25.SIM Manager ......................................... 110 SIM memory..................................................111 26.Speed Dial ............................................. 112 Creating a speed dial number for a contact ................................................................. 112 Creating a speed dial number for a menu 112 PIN/ PUK code lock ......................................121 Bad call quality ...........Fehler! Textmarke nicht definiert. Can’t answer a call .....Fehler! Textmarke nicht definiert. Can’t make a call ..........................................122 The call volume is too low ............................123 VII The person you are calling cannot hear your voice ............................................................ 123 PIN code Fehler! Textmarke nicht definiert. The incoming call doesn’t ring ..................... 123 PIN2 code ..............Fehler! Textmarke nicht definiert. The battery can’t be charged ....................... 124 PUK code ................................................. 129 Can’t display network................................... 125 PUK2 code .............Fehler! Textmarke nicht definiert. The phone does not recognise the memory card ..................................................................... 125 Browser can’t connect to Internet normally.. 126 Lack of space............................................... 126 31.Safety Precaution................................. 127 Usage environment...................................... 127 Medical devices ........................................... 127 Pacemaker............................................... 127 Hearing aids........... Fehler! Textmarke nicht definiert. Emergency calls .......................................... 127 Making an emergency callFehler! Textmarke nicht definiert. Password access......................................... 129 VIII Note about charging the battery ............. Fehler! Textmarke nicht definiert. Battery information and care Fehler! Textmarke nicht definiert. Note about using spare partsFehler! Textmarke nicht definiert. Other safety information...... Fehler! Textmarke nicht definiert. Safety notice Before using the phone, please read and follow the rules below carefully. For the detailed information, please refer to the “Safety precaution” section on P.127 If you dial or answer a call while driving, please use the hands-free device (e.g. earphone, vehicle hands-free system, phone hands-free system) or use your phone after parking the vehicle. The phone will interfere with the communication network of a plane, so please make sure your phone is switched off during the flight. All phones can be subject to interference, which could affect its performance. Please switch off your phone where you see signs forbidding phone use. Such signs can be found in medical centres or establishments containing medical equipment. In order to ensure high performance and avoid damaging the phone, please use the original accessories and battery. Avoid using products which are not compatible. To avoid the risk of any explosion, please switch off the phone at petrol stations and places which are near fuel, chemical solvent or other dangerous substances. In order to avoid the risk of explosion, please switch off your phone in areas where there could be a risk of explosion and in areas where you are asked to switch off bidirectional radios. Pay attention and adhere to any rules and regulations concerning mobile phone use. Please neither burn the phone battery nor use it as ordinary rubbish, as this could endanger life and damage to the environment. Please obey the environmental policy of the local government and dispose of and recycle them in time. If you need to connect your phone to other devices, please read the user guide IX carefully to ensure the procedure is carried out safety. Keep small parts (e.g. SIM card) out of the reach of children to prevent batteries from being swallowed or causing other dangers. Please back up the important information of phone and be sure to have a second copy in case data is lost from your phone. SOS Make sure the phone is switched on and has service coverage before inputting the emergency number. Press the call key for your position to be located. Please don’t end call unless told to do so. Cautions: guarantee that interference will not occur in a particular installation. If this mobile phone does cause harmful interference to radio or television reception, which can be determined by turning the equipment off and on, the user is encouraged to try one or more of measures listed below to clear the interference: --Reorient or relocate the receiving antenna. --Increase the separation between the equipment and receiver. --Connect the equipment into an outlet on a circuit different from that to which the receiver is connected. --Consult the dealer or an experienced radio/TV technician for help. Any unapproved changes or modifications by the party responsible for compliance might infringe the user’s authority to operate this mobile phone. Attention: 1. Please send used li-ion batteries to This mobile phone may generate radio frequency energy, which, if not installed and used in accordance with the instructions, may cause harmful interference to radio communications. However, there is no the dustbin. X appropriate disposal locations or return them to our company. Do not dispose of the batteries in 2. For body worn operation this phone has been tested and meets FCC RF exposure guidelines when used with an accessory that contains no metal and that positions the handset a minimum of 1.5 cm from the body. Use of other accessories may not ensure compliance with FCC RF exposure guidelines Statement: This device complies with Part 15 of the FCC Rules. Operation is subject to the following two conditions: (1) this device may not cause harmful interference, and (2) this device must accept any interference received, including interference that may cause undesired operation. Changes or modifications not expressly approved by the party responsible for compliance could void the user's authority to operate the equipment. XI Getting to know your phone 1. Getting to know your phone Side view of your phone Your phone Front view of your phone 1 Getting to know your phone Rear view of your phone profile, and icons of programmes that you have frequently-used. You can open a programme . directly by selecting its icon and pressing To access the Home screen from anywhere, press To access the Home screen display, including the background, select [Start→ Settings→More→Display→Home Screen]. The Home screen is mainly made up of five parts, shown as the below figure: Caution: As for the shortcut keys operation of the above keys, please refer to “Using Shortcut Keys” on P14 The Home screen The Home Screen displays important information, such as upcoming appointments, status indicators, the current time, date and 2 Getting to know your phone Area Function Status Bar Indicates your phone’s current status, such as the battery and signal strength. For more details about status icons, please see the next page. Shortcut Bar Shows ten recently-used programs. You can press / to select one of them and open it directly from the home screen. Information Display Area Shows some relative information of phone, including: the network service provider, current time and date, recent appointments and reminds, user profiles and etc.. Xpress Mail allows you to access data while on the go via your smart phone. to select your Press / desired option and press to speed enter the corresponding function. Start Menu Press to open the start menu and switch to a program Function Key Bar to open Press [Contacts] 3 Getting to know your phone Status icon :Icon Function description Signal Strength: Represents the current network signal. You are out of a service area Battery Status: Represents the level of your battery. Low Battery : Displays when there is little battery power Get charging Switch off phone function: The phone functions are turned off if needed but you can still use the other functions: such as Camera, Calendar, Games, Windows Media and etc. 4 Alarm Clock: Appears when the alarm clock is activated. No SIM card inserted Appears during in call. Speakerphone on Microphone muted Ringer off: Appears when the profile is set as [Headset]. For more details, please see” Profile Mode” on P79. Vibrate call alert: Appears when the profile mode is set as [Conference]. Call holding Call forwarding Getting to know your phone Missed call icon appears in [ Call History] menu Outgoing call Incoming call Missed call icon appears on the home screen. New email or text message New voice message Program The following table lists icons of the programmes that are already installed on your phone. Icon Name AT&T Music Messaging Lets you send and receive SMS, MMS and Email. GPRS available GPRS connected Data call in progress Introduction Lets you play video and audio files stored on the phone or network and get other music related services. Bluetooth 5 Getting to know your phone Calendar 6 Keeps track of your appointments and creates meeting requests. AT&T Mall Lets you enjoy multi-functional and convenient AT&T services. Media Net Lets you launch on the browser to AT&T media net. Internet Explorer Allows you to browse Web and WAP sites and download new programs and files from the Internet Active Sync Synchronises information between your phone and PC Tasks Keeps track of tasks Contacts Keeps track of contacts information Settings Personalises your phone to suit the way you use it. Games Lets you play two games: Bubble Breaker and Solitaire come with your phone. Voice Notes Allows you to make short voice recordings. Pictures& Videos Lets you to browse pictures, captured photos and videos on your phone or a Getting to know your phone memory card. Call History Keeps track of all phone calls made, received and missed File Explorer Lets you organize and manage files on your phone or a memory card. Good Allows you to get real-time synchronisation of AT&T company email, calendar, contacts and more. Internet Sharing You can wireless online by using Modem function Java Lets you download and install Java-based applications, such as games and tools on your phone. SIM Manager Speed Dial Lets you to manage the contacts that are stored on your SIM card and your phone. You can also use this program to copy or delete contacts between your SIM card and your phone. Lets you create speed dial entries for dialing frequently -called phone numbers or for frequently-accessed programs. 7 Getting to know your phone 8 SystemInfo Lets you to view the memory status of the system. Accessories Check here for a calculator wireless modem and more, Getting Started 2. Getting Started Before using the phone, please insert a SIM card supplied by a network service provider. The SIM card (Subscriber Identification Module) includes phone number and detailed information of service items, and can be used to store phone number and user information. Caution: SIM card and its contacts can be easily damaged by scratching or bending, so be very careful when inserting or removing the card. Please follow the instructions of SIM card user guide provided by the manufacturer and keep SIM card out of the reach of children (2) As shown in the following diagram, slide the battery cover in the direction of the bottom of the phone and then remove it and battery. (3) Slide the SIM card into the SIM card slot Press the card downwards while inserting and make sure the card is facing the correct way, as shown below (with the contact point facing down). Installing SIM card and battery (1) Hold down for several seconds to switch off the phone. 9 Getting Started (4) Make sure the battery contacts are facing into the phone, and then push the other side of the battery gently until it fixes itself in the battery slot. Warning: Don’t insert or remove the SIM card when the phone is switched on or getting charged, or this may damage the SIM card. Installing T-flash card (5) Make sure the battery has been installed correctly, and then slide the battery cover in the direction of the top of the phone until it is covered, as shown below: 10 T- flash card is the mobile memory card which can be pulled out of and inserted into the phone and can be used to enlarge phone memory Make sure the side with golden contact of Tflash card is facing down and insert the narrower end of card, and then push T- flash card gently until it is fixed in the battery slot. It shows as the below figure: Getting Started Battery charging 6711 is powered by a rechargeable Li-ion battery. You are provided with a travel charger and a seat-charger during purchase of phone. If you want to remove T-flash card, push Tflash card with finger towards the phone, and Tflash will click out automatically from card slot. Caution: Don’t pull out T-flash card from card slot forcely! Warning: During the process of reading and writing T-flash card, it is forbidden to remove or insert outer storage card, Amoi will take no responsibility for the following situations( including but not limited: data lost, outer memory card damage) Using a travel charger to charge your phone (1) Put the battery in the phone. (2) Insert the lead of the travel charger to USB charger slot of phone carefully, and connect the charger to a standard wall outlet.The detail shows as the below figure: 11 Getting Started (3) While the phone is switched on and the battery icon shows as , it means the phone is charging, and you can select [Start→More→Settings→More...→ Power Management] to view charging process and status. (4) While the phone is switched off, the battery bar will scroll and you can view charging process. (5) After finishing charging, you should first disconnect the charger and standard power socket, and then disconnect the phone and charger. Caution: charge and discharge the new battery twice or three times. As for the first several times, please charge for at least 10 hours. You can charge only after the phone is switched off because of no power 3. Please use the approved battery and charger designated for this product, otherwise it may cause explosion. Try to avoid using USB cable to charge. Battery power display If the battery is low, the empty battery icon will flash. If the battery is too low, the phone will switch off automatically. If this occurs, you may lose any data that has not been stored. 1. If the battery is empty, the battery icon will appear after charging for two to three minutes. Generally, the charging time is 2-5 hours depending on the status of the phone (whether switched on, making a call etc.) 2. In order to achieve the best capacity, please 12 Power on/ off Hold down for several seconds to switch on/off the phone. If no SIM card is inserted when powered on, the phone will show the Getting Started icon as . If the PIN code is activated, your phone will be connected to a GSM network upon entering the correct PIN code. If you enter the wrong PIN code three times in succession, you will need a PUK code in order to unlock your phone.If you input wrong PIN code ten times in succession, SIM card will be locked forever. Generally PUK code is supplied with SIM card. If you lose your PUK code or PUK code isn’t supplied with SIM card, please contact your network operator. phone use is prohibited or where it may cause interference or danger. Make sure that your phone’s “Alarm and clock” function is not activated. Using the quick list The Quick list offers convenient access to a list of functions, such as locking your phone or keypad and choosing a different profile. For more information about profiles, please see “Profiles” on P78.(///) Caution: The phone is equipped with an antenna. When power on, please do not touch antenna as this may affect call quality and require phone to consume more power Warning: Don’t switch the phone on in areas where wireless 13 Getting Started To access the Quick list (6) Briefly press release). While in call: (press and 1. Answer the second call while putting the first call on hold. quickly (7) Scroll through the list and select the desired item by selecting <Select>, or pressing the related pressing numeric key on the keypad. Press briefly 3. While answering or dialing calls, activate call holding function. (8) To exit the Quick list at any time, select <Cancel>. Using shortcut keys Press some keys directly from the home screen and you can speed enter the common functions of phone. The following table lists the operations and functions of some common shortcut keys: Key 14 Operation Function 2. Switch between two calls answered at the same time Press briefly Hold down While editing, you can delete a number or a character Switch on/ off the phone at any time Getting Started Press briefly Hold down Press briefly Press briefly image or start recording a video clip Enter the Quick list While editing, hold down the key to open input modes menu. Press briefly Speed return to the last operation screen or the home screen. Voice record key: On the Home screen, press the key to enter the Voice recorder screen, press the key again to begin recording or stop recording. Camera key: 1. Press to launch the camera. 2. If already running, press to capture an 15 Call Functions 3. Call Functions Making a call With your phone, you can make calls from the Home screen, the Phone screen, from Contacts, Speed Dial, Call History, or SIM Contacts (contacts stored on your SIM card). and your SIM card to find a matching name or number. For example, when you press a number such as (///) (including 1 and the letter “E”), the names that begin with E will be displayed as well as phone number begins with 1. The next number you press continues to narrow the search. When you see the name of the person you want to dial, select it and press . Making a call from the home screen (1) On the Home screen, access the Phone screen by pressing or pressing numeric keys on the keypad. (2) When you enter the phone number co mpletely, press . Notice: You will notice that when your press a numeric key on keypad, a list of names and numbers is displayed as you searches Contacts, Call History, Speed Dial 16 Making a call from contacts (1) Press or select [Start→More→ Contacts] from the home screen to enter the Contacts screen. (2) Do one of the following: Select the desired contact, and press . Select the desired contact in the contact list, twice (once to view the and press contact details, and once to dial the associated number). Call Functions Creating a speed dial for a contact (2) You can create a speed dial number for the contacts stored in the phone, so you can dial a contact’s number by simply holding down the corresponding numeric key (if you set a number with two digit bits as the speed dial number, you could input the first digit ,and then hold down the second number, for example, if you set 12 as a speed dial number, you could input the first digit “1” before holding down the second digit “ 2” ), and the system will dial the number automatically. Caution: While selecting the corresponding numeric key of speed dial in [Keypad assignment], the number key 0 and 1(///) will be saved by system and can’t be modified. Setting methods (1) Select a contact in [Contacts] to create a to view its speed dial, and press detail. If there is more than one number, you can select your desired number to create a speed dial. Select [Menu→Add to Speed Dial], and select the speed dial number in [Keypad assignment]. Making a call from call history Press from the home screen to enter the Call history screen and select your desired number to dial. You can select [Start→More→Call History] from the home screen to select the desired call entry to dial. To customise calls by using the menu You can select various options on the 17 Call Functions Call History screen to customize and filter the calls made, received or missed. Find contact: Finds the selected name or number in [Contacts]. Send text message: Sends a text message to the selected name or number. E-mail: Sends an email to the selected name or number. Caution: You can also save a number in [Contacts] by selecting <Save>on the Call history screen. Making a call from text messages You can pick out your desired number from text View timers: Finds the duration of the selected call. messages and press to dial. At this moment, the system requires you to check whether the number is correct or not. After Delete: Removes the selected call or number from [Call History]. checking, you can press the number. Delete list: Removes all the calls and numbers from [Call History]. Receiving a call or to dial Save to contacts: Saves the selected name or number in [Contacts]. When you receive a phone call, you have the option to answer it or ignore it Filter: Categorizes the call or number into various call types. Answering or ignoring an incoming call To answer the call, you can press 18 or . Call Functions To ignore the call, you can press or When the headset has been inserted to your phone, in the standby mode, you can select [Start→More→Settings→Profiles→Headset] to select [Edit] to set the time and press for [Auto answer-in], and then the phone will answer the phone automatically in your set time. Caution: If you select [Settings →Phone→Call Options] and activate [Any key Answer] option, then you can press any key to answer phone except , , or or Ending a call Press to end a call. . In-call options Your phone provides various options for managing multiple calls at the same time. You are notified when you have another incoming call, and you have the choice of ignoring or accepting the call. If you are already on a call and accept the new call, you can select to switch between the two callers, or set up a conference call between all three parties. Making two calls simultaneously (this must be supported by the network) You can hold the current call and dial another call at the same time, and the first call will be hold automatically. Switching between two calls (this must be supported by the network). (3) While in call with A, you receive a call from B. You can set the current call on Hold and 19 Call Functions accept another call simultaneously. (4) At this time, you can select [Menu→Swap] and make calls between A and B in turn. The side which is not in call will be hold automatically and can’t hear the call content. (2) Select [Menu→Conference], and add C to the call and allow A, B & C to participate in the same call. You can add more conference call members as the same way. For more details, please see the below figure: When you end one call, the other call is activated automatically. Making a conference call (this must be supported by the network) This phone allows multiple users to participate in the same call. You can have a call with the other five members at most. When one side speaks, the other five members can hear. (1) If A is on a call with B, and C dials A’s number, then A can answer C’s call while B remains on the line. 20 (3) If you want to quit the conference call, select [Menu→Private] and select your desired number from the conference call list, then you can have a call with the selected number separately and the conference call will be hold as well. After to return to the call, you can press Call Functions the conference call. The detail shows as the below figure: Additional emergency numbers may be included in your SIM card. Contact your service provider for details. Making an international call (1) Hold down on the phone keypad until”+” sign appears.The “+” replaces the 00 in the international prefix of the country that you are calling. (4) To quit conference call, you can press and select your desired number to quit. Additional dialing information Dialing a voice mail Making an emergency call Enter the appropriate emergency numbers (such as 112) for your locale and press . (2) Enter the full phone number and press The full phone number includes country code, area code (without the leading zero, if any) and phone number. . Voice mail is a kind of network service. If you activate call forwarding function and forward the incoming call to voice mail, the caller can leave message in voice mail. Caution: 21 Call Functions from the home screen and the Hold down system will dial your voice mailbox automatically. You can get your voice mail number from the network service provider. Notice: As for the voice mail number setting, you can select [Start→More→Settings→Phone→Call options] and enter “Call options” screen to set. Caution: Call waiting, call holding, conference call are network services, as for the details about them, please consult with your network operator. Call functions each other by selecting this function, press and select [Restore] to return to the normal call. Mute: You can switch off the microphone by selecting this option during a call, so that you can hear the caller but the caller cannot hear you. Select [Unmute] to switch on the microphone again. Speakerphone on: After activating this function, the system will increase the volume of the caller, so you can hear the caller even if you are in noisy environment. Conference: The phone supports conference call function, for more details; please see “Making a conference call” on P20. During a call, press and you can have the following operations: Turns hands-free on: After activating hands-free function, you can talk hands-free or let other people to listen to the conversation. Hold: The both side of the call can’t hear Contacts: You can view the information in 22 Call Functions contacts list and have the relative operations. Save to contacts: You can save the current contact to contacts list. View calendar: You can view calendar or have other relative operations. Call history: You can enter to call history list, and you can also view call history or have other relative operations. Caution: This function needs the support of your network operator, for more details; please contact your network operator. 23 Input Modes 4. Input Modes 6711 phone applies ZT-A4 input mode. This input mode has strong intelligent word-building capacity, and you can use it freely. It has the following several input modes for you to select: 123: Press the corresponding keys to enter number. abc: Press the corresponding keys to enter English letters. Switching input modes The way of switching input modes: While editing, press modes. repeatedly to switch input Character input mode Character input mode means [Abc] input mode. 24 (1) Switch to [abc] mode, and you can enter letters by pressing the key labeled with the required letter. (2) No matter in what input mode, press to enter Capitalization status, so you press the corresponding key to enter its capital letter, while needing to exit the capitalization status, you need to press again. and press the key labeled (3) Hold down with the required letter, so you can enter the corresponding capital letter. (Once in status, you can enter its small letter). Input Modes Numeric input mode Undo Cancel the last operation (such as delete, paste, cut and etc) Select Press / to move the cursor to select your desired text. (The shortcut key is + / ). Select all Select all the text in editing box. Numeric mode means [123] input mode. (1) Switch to [123] mode, and you can enter numbers or punctuations by pressing the key labeled with the required letter. (2) No matter in what input mode, press once and press the keys labeled with your required numbers or punctuations, so you can enter the numbers or punctuations. For example, you can enter your desired and symbol by double clicking pressing the key labeled with the symbol. again. If you want to exit, press Assistant function While editing text, hold down desired assistant function Option Edit Cut Copy to select your Cut the selected text. Copy the selected text. Function 25 Input Modes Symbol 26 Paste Paste the texts which have been cut or copied. Select number Select the Arabic numbers directly. Lists all the symbol of the phone(including emotion symbols) Menu Use 5. Menu Use The 6711 mobile phone provides you with a wide variety of functions. These functions are arranged in the form of menus and you can look at, use or set each menu as required. select the latest ten shortcut icons that you’ve to enter the used, and then press corresponding menu screen directly.. Entering menu Scrolling to enter menu function (1) Press from the home screen to / to enter the main menu. Press move to your desired menu, then to access this menu and select press <More>and turn to the next menu. (2) / to If there are sub-menus, press select the one you need and press key to enter it. Entering a menu by using shortcuts You can press / from the home screen to 27 AT&T Music 6. AT&T Music With this function, you can listen and learn about artists on the move and share artist and song info with friends wherever you are. Music contents can be accessed via various filter elements (artist, album, genre, etc) and you can access to the player and various player controls. In addition, you can visit music storefronts to purchase and download your favorite music and get other music related services (e.g. Music ID, karaoke, etc). Select [Start→AT&T Music] from the home screen to enter Cingular music screen, shown as below figure: Windows Media You can use built-in Windows Medial Player of the phone to play digital audio and video files that are stored on your phone or T-Flash card. The player can play audio files with the following formats: MP3, MID, WAV and WMA. The player can also play video files with the formats as asf and wmv On the Home screen, select [Start→AT&T to Music→Windows Media] and press enter Windows media screen. The Library screen defaults as Windows Media screen; you can select the files that you want to play from different types of files. to enter playing On Library screen, press screen, the detail shows as the below figure: 28 AT&T Music Hold the key, it will rewind a file Skip to the next file, while holding it, it will fast-forward a file Play or pause On Windows media screen, select <Now Playing> to select your desired file in playback to play the file. list, and then press / Increase or decrease the volume Switch to silent mode About the controls By default, these hardware assigned to Windows Media. Buttons buttons are About the screens and menus Allows you to Windows Media Player has three primary screens: Skip to the beginning of the currently playing file Speed press the key twice to skip to the previous file Playback screen: The default screen that displays the playback controls (such as Play, Pause, Next, Previous and Volume) and the video window. You can change the 29 AT&T Music appearance of this screen by choosing a different skin. Now Playing screen: The screen that displays the Now Playing playlist. This special playlist indicates the current file being played and files that are queued up to play next. Library screen: The screen that lets quickly find your audio files, video files playlists. It contains categories such as Music], [My Videos], [My TV] and Playlists]. you and [My [My At the bottom of each screen is a Menu. The commands on this menu vary, depending upon which screen you are viewing. Playback screen menu After entering playback screen, select <Menu> and you can have the following operations, the detail shows as the below table: 30 Options Library Play/Pause Stop Allows you to Display the Library screen so you can select a file to play Start or pause playback Stop playback Shuffle/ Repeat Play the items in the Now Playing play list in random order or repeatedly. Full screen Play video file or network video media files with full screen (this function isn’t available to audio files). Options Adjust various Windows Media Player options, as for the details, please refer to “Player setting” on P33 AT&T Music Properties Display detailed information about the currently playing file. About Display information about Windows Media Player, such as the version number. Move down Move the selected item down in the play list order Remove from play list Remove the selected item from the play list but the file is still stored in Library. Shuffle/ Repeat Play the items in the Now Playing play list in a random order or repeatedly. Save play list Save the current files in play list Clear Now playing Remove all items from the Now Playing play list. Error Details View error information about the selected item Properties View information of the selected file Now playing screen menu Enter playback screen and press to open now playing screen. The current playback list and you will appear on the screen. Press can have the following operations: Options Allows you to Library Display the Library screen so you can select a file to play Move up Move the selected item up in the play list order 31 AT&T Music Library screen menu On the Playback screen, select [Menu→ Library] to enter the library screen, shown as the below figure: When you are viewing the Library screen, press and you can have the following Options Queue Up 32 Delete from Library Delete the selected item from the library. Now Playing Display the Now Playing playlist. Library Switch between libraries, such as between [My Device and Memory card. Update Library Add new items to the library by searching your phone or memory card. Open File Find and play files that are stored on your phone or memory card but are not in the library. Open URL Play a file on a network, such as the Internet. Allows you to Add the selected item to the end of the current (Now Playing) playlist. AT&T Music Properties Player View information about the selected file. Enter to the playback screen Player setting Select [Menu→ Options] from the playback screen and you can set the player. The detail shows as the below figure: playing files. ¾ Show time as: You can set the time display format while playing files. ¾ Pause playback while using another program: You can set whether continue to play the file when the phone is operating the other programs (except call function). ¾ Resume playback after a phone call: When there is an incoming call during playing files, you can stop playing the current file and set whether continue to play the file after ending a call. Video: You can set the screen status while playing video files. ¾ Play videos in full screen: You can set this option to [Never], [Only when Oversized] or [Always]. Playback: With this function, you can set according to the different situations during ¾ Scale it to fit window: In case the size of video file is over that of the screen, you can zoom out the video window to play. 33 AT&T Music Network: You can change the Internet connection speed according to Internet link manner, so as to achieve better video and audio quality, (as the below figure): Library With this function, you can set whether to start player on library screen. Skins: Displays Player appearance. Buttons With this function, you can redefine the buttons of Windows Media Player. 34 Shop music Select [Start→AT&T Music→Shop Music] from the home screen to launch the browser to a music storefront/landing page from which the user can purchase music. This function is networking dependant, for more details, please consult with your network service operator. As default, the selection of Shop Music launches the browser to the URL displayed: http://music.shop. The menus and settings are similar to those of “Internet explorer”; please refer to “Internet explorer” on P52 Music ID Selecting Music ID from the Cingular music screen and you can launch a preinstalled application. The application allows the user to sample a selection of unknown music and to receive the applicable information about the AT&T Music title, artist, and album. Streaming music Selecting Streaming Music from the Cingular Music screen and you can launch a preinstalled application. The application allows the user to listen to streaming audio (e.g. Mobile Radio) Music videos Selecting Music Videos from the Cingular Music screen and you can launch the browser to a predefined URL. The buzz Select [The buzz] from the Cingular music screen to launch a preinstalled application (e.g. Billboard). The application allows the user to obtain relevant music industry news and information. Community Select [Community] from the Cingular Music screen to launch the browser to either one or more of the hot user communities (e.g. myspace.com). The application allows the user to contact with their friends and the community. This function is networking dependant, for more details, please consult with your network service operator. As default, the selection of community launches the browser to the URL displayed: http://music.community. The menus and settings are similar to those of “Internet explorer”; please refer to “Internet explorer” on P52. Music apps Select [Music Apps] from the Cingular music screen to launch the browser to an area where the user can purchase music related applications for download. 35 AT&T Music This function is networking dependant, for more details, please consult with your network service operator. As default, the selection of Music apps launches the browser to the URL displayed: http://music.apps. The menus and settings are similar to those of “Internet explorer”; please refer to “Internet explorer” on P52. 36 Messaging 7. Messaging With this function, you can create, edit, send and receive SMS, MMS and Outlook emails. Select [Start→ Messaging] from the home to enter the Messaging screen and press screen. SMS/MMS Phone→Call Options→SMS Service Center] to set the number and you can also consult your network service operator about local SMS service number. Select [Start→Messaging→SMS/MMS] from to enter the the Home screen, and press SMS/MMS screen. All the received SMS/MMS will display on the screen and you can have some relative operations. It shows as the below figure: The messaging service is a network service which is used to send SMS/MMS between mobile phone users. (Or send to an email address if this is supported by the network). Whether this menu can operate normally depends on your SIM card and the services supplied by the network provider, so please check before using this service. First please ensure the service center number has been set before using the phone for the first time. Select [Start→More→ Settings→ 37 Messaging Option Function Delete Delete the selected SMS/MMS. Reply Reply, reply all and forward the selected SMS/MMS. Switch to other folders ( including [Drafts], [Outbox], [Inbox], [Sent Items] and [Deleted Items]) Folders Switch Accounts Return to the Messaging screen Move Move the message to other folders Mark as Unread Mark the selected SMS/MMS as an unread message. Copy Inbox 38 to As default, the phone saves the selected SMS/MMS to [Inbox] of the phone Options Have some relative settings for all received SMS/MMS. For more details, please refer to “Options” on P45 Send/Rec eive Send and receive emails. Editing a MMS Select [New→MMS] from the SMS/MMS screen or select [Menu→Reply] while viewing a MMS to enter the New MMS screen. The steps to edit a new MMS are as follows: (1) Recipients: You can enter a recipient’s number directly in the editing box, and or press and select press [Recipient→Add] to select your desired contact from Contacts; if the recipients are more than one, after inputting a recipient, Messaging you can input the next recipient so as to send the message to many people. (2) Subject: Enter message. a subject for your and select (3) Insert picture/video: Press your desired picture or video files to insert. (4) Insert text: Press screen. to enter the Edit text and select your (5) Insert audio: Press desired audio files to insert. After finishing editing a MMS, select [Menu→Preview Message] to check the main contents of the message you’ve edited and select<Send> to send the edited MMS. While editing, you can also have the options such as [Insert Media], [Slides], [Template] and etc. If you want to exit the current MMS, please select [Cancel Message] Notice: To send a copy of this message to others, you can access [CC] and [BCC] by selecting [Menu→ Options→ Send Options]. In these fields, enter the recipient's phone number or email address or select [Menu → Recipients→ Add ] to add from [Contacts]. Configuring MMS settings When you send an MMS message, an SMS notification message will first be sent to the recipient, while your MMS message will be temporarily stored on an MMS server of your wireless service provider. Similarly, when others send you an MMS message, the MMS message will be stored on the MMS server, waiting for you to retrieve it. Hence, your phone must be configured with the location of the MMS server for you to be able to send and receive MMS messages on your phone. 39 Messaging When you purchase your phone, it is already preset with your wireless service provider’s MMS server settings. If you accidentally lose the preset settings or if you change to another wireless service provider, follow the steps below to configure MMS settings. (1) On the MMS main screen, select [Menu →Options→MMS Configuration] to open the Preferences screen. (2) Select or clear the provided check boxes according to your needs. You can select to keep track of your MMS messages, retrieve messages immediately, accept or reject messages and request a delivery or read receipt. You can also specify a resolution for images you send and message delivery attempts. (3) On the Preferences screen, select [Menu → MMSC Settings →Edit] to access Multimedia Messaging Service Center (MMSC) settings. 40 (4) Check if your phone is preset with MMS server settings. If there are no preset settings, select [Menu → New] on the MMSC Settings screen and enter the following information, which you can get from your wireless service provider: Name: A descriptive name, such as your wireless service provider name. MMSC URL: URL address of the MMS server. WAP gateway: Location of the MMS server, which is usually in the form of an IP address. Port: HTTP port number used for connecting to the MMS server and for file transfer. Connect Via. Select [The Internet] from the list. Max. Sending Size: Select the maximum MMS message size allowed by your wireless service provider. Messaging (5) Select <Done> The MMS server settings will then be added as an entry on the MMS Configuration screen. Editing a SMS Select [New→SMS] from the SMS/MMS screen or select [Menu→Reply] while viewing a SMS to enter the New SMS screen. The steps to edit a new SMS are as follows: (1) Recipients: You can directly enter the recipient’s number in the editing box, and or press and select [Add press Recipient] to select your desired contact from Contacts. If the recipients are more than one, after inputting a recipient, you can input the next recipient so as to send the message to many people. to (2) After inputting the recipient, press move the cursor to the editing box, then you can edit a SMS. During editing, select [Menu →My Text] to insert your desired common phrase in the SMS, or you can select [Menu→ Cancel Message] to quit the current SMS. (3) After editing a SMS, you can select [Menu→Message Options] to enter the Message options screen, and then press to select [Request message delivery notification], there will appear a “9” symbol after selecting. Therefore, you will receive a message delivery notification from network when the message has been sent successfully, or you can select <Send> directly to send the SMS to the recipient. As default, the SMS/MMS that have been sent successfully will be stored in [Sent Item] folder, for more detail, please refer to” Folder” on P.44. Outlook e-mail Email is a very convenient communication manner. The phone supports email receiving 41 Messaging and sending function and can be synchronised with Outlook emails on PC. However, this function needs to be supported by the network, so you must set network and account before using it. (The phone has been set default network, and you needn’t to set it). For more details, please refer to “Options” on P45. Select [Start→ Messaging→Outlook E-mail] to enter from the home screen and press the Outlook email screen. and On the Outlook E-mail screen, press you can create a new email. Select <Menu> and you’ll have the following options shown as the below figure. For more detail, please refer to “SMS/MMS” on P37 The option [Download Message], shown as the above figure, can only be used in Outlook E-mail and MMS. Because the phone only receives the headlines of the email and MMS, so if you want to view its detail, you should download the whole mail and MMS. Editing an e-mail Select <New> directly from the Outlook E-mail screen or select [Menu→Reply] while viewing an email to enter the Outlook E-mail screen. The steps to edit a new e-mail are as follows: 42 Messaging (1) Recipients: You can enter an email address directly in the editing box, and press or press to select [Add Recipient]. If the recipients are more than one, after inputting a recipient, you can input the next recipient so as to send the message to many people. insert pictures, voice notes or files), or you can select [Menu→Cancel Message] to quit the current email. As default, the emails that have been sent successfully will be stored in [Sent Items] folder, for more details, please refer to “Folders” on P44. New account Select [Start→Messaging→New Account], to enter the Email setup and press screen. (2) Subject: Input the subject of the E-mail. (3) After entering the recipient and subject, / to move the cursor to the press editing box, then you can input the text of the Email. Select [Menu →My Text] to insert your desired common phrase in the email (or you can select [Menu→Insert] to You can select [New Account] to set up an e-mail account to send and receive emails. The phone supports to receive POP3/ IMAP, The detailed operations are shown as the following figures: 43 Messaging Folders Select [Menu→ Folders] from the SMS/MMS or Outlook E-mail screen and you can enter the following folders. Delete items It is used to store the files deleted from the other folders. If you delete the file from [Delete 44 Messaging Items], the message is deleted forever. Drafts It is used to store the messages that will be sent later. Inbox It is used to store the received message. Outbox It is used to store the messages that are sent unsuccessfully. Inbox To ensure there is enough memory in the phone, please delete the old messages in [Sent Items] folder termly. If the rest memory is too little, the users are allowed to play the received MMS, but can’t send, save or download the MMS Options You can set the parameters of [Messaging] with this function. After entering the SMS/MMS or Outlook E-mail screen, select [Menu→Options] and you’ll have: It is used to store the received message. Sent item It is used to store the messages which have been sent successfully. Caution: 45 Messaging Display: Set whether to show date and time in the message list and sort messages by what order. Sending: With this function, you can select whether to include copy of original message when replying to email and whether to save copies of sent items. Signature: You can select an account and set a signature with this option, so you can insert the signature while editing a message. Account setting: You can set SMS service and MMS in account setting. New account: For more details, please refer to “New account” on P43. 46 TCalendar 8. Calendar Use Calendar to schedule appointments, including meetings and other events. Your appointments for the day can be displayed on the Home screen. If you use Outlook on your PC, you can synchronise appointments between your phone and PC. You can also set Calendar to remind you of appointments with a sound or flashing light, for example. Select [Menu→ Calendar] from the home enter the calendar screen and press screen Viewing calendar After entering the above three screens, you can select <Menu> and have the following options. The detail shows as the below figure: You can view your schedule in three different views: Month, Week and Agenda. Press repeatedly to switch among them. For more detail, please see the below figures: 47 TCalendar Calendar settings Select [Menu→ Options] from the calendar screen and you can have the following settings. The details show as the below figure: New appointment Select [Menu→New Appointment] from the calendar screen to create a new appointment, and enter information about the appointment. The details show as the below figure: 48 TAT&T Mall 9. AT&T Mall Select [Start→AT&T Mall] from the home screen to enter. AT&T mall screen, which has shown as the below figure: (///) screen and enter the home screen of Media net. Shop application Selecting Shop application from the AT&T mall screen and you can launch the browser to a landing page from which the user can purchase can download some java applications. As default, the selection of shop applications launches the browser to the URL displayed: http://appslink.cingular.com/ This menu is a network service, and you can enjoy multiple- functional and convenient services belonging to AT&T brand. For more details, please consult with your network service provider. Media net home Select [Media Net Home] from AT&T mall Shop games Select [Start→AT&T Mall→Shop Games] from the home screen to launch the browser to a game storefront/landing page from which the user can purchase and download games. As default, the selection of Shop games launches the browser to the URL displayed: http://downloads.cingular.com/. 49 TAT&T Mall Shop graphics Shop tones Select [Start→AT&T Mall→Shop Graphics] from the home screen to launch the browser to a graphics storefront/landing page from which the user can purchase and download graphics. Select [Start→ AT&T Mall→Shop Tones] from the thome screen to launch the browser to a tone storefront/landing page from which the user can purchase and download ringtone. As default, the selection of shop graphics launches the browser to the URL displayed: http://grphdownloads.cingular.com/. As default, the selection of shop tones launches the browser to the URL displayed: http://rtdownloads.cingular.com/. Shop multimedia On the Home screen, select [Start→ AT&T Mall→Shop Multimedia] to launch the browser to a multimedia storefront/landing page from which the user can purchase and download multimedia files. As default, the selection of shop multimedia launches the browser to the URL displayed: http://mmsstore.cingular.com/. 50 Media Net 10. Media Net Media Net brings and downloads your favorite web pages to your wireless phone. Select [Start→Media Net] from the home screen to enter the Media net screen. This function is networking dependant, for more details, please consult with your network service operator. The menus and settings are similar to those of “Internet explorer”; please refer to “Internet explorer” on P52. 51 Internet Explorer 11. Internet Explorer Options” on P55. Your phone’s powerful network capabilities allow you to access Internet or applications based on network through Internet Explorer. Specifically, the phone can establish a connection to the Internet or browse Internet by general dial-up or GPRS based on GSM network. It has stronger functions and makes you keep closer contact with the world. Caution: The function of accessing WAP network is network dependent. For more details, please consult your local network service provider. If you want to connect the phone to network through Internet Explorer, you need to do the followings: Select [Start →Internet Explorer] from the home screen and press to enter. Make sure whether your SIM card supports network function or not, for more details, you can consult your network service operator. Please apply your network service provider for opening and ordering data service or GPRS service. Have correct settings for Internet Explorer on your phone, for more details, please refer to” 52 Activating Internet explorer After entering the Favorites screen, it will display all the network addresses you have / and to speed stored. Press connect to these Web pages, shown as the below figure. (///) Internet Explorer to return to the last web page press that you have visited. Or you can select [Menu→ Address Bar] to enter your desired network address and , then the system will connect to press your desired Web page, shown as the below figure: If you want to stop browsing the current web page, select <Stop> or press to quit the current Web page, but Internet is still operating on the background. In order to disconnect Internet completely, you must stop it in [Task Manager]. For more details, please refer to “Task Manager” on P116. The menu when Internet explorer is offline When Internet explorer is offline, press and you can have the following options. For more details, please see the below figure: (///) During browsing the Web Pages, you can 53 Internet Explorer Options: You can have some settings for Internet Explorer with this function, for more details, please refers to “Options” on P55. The menu when Internet explorer is online Address bar: You can enter your desired network address. When Internet explorer is online, press and you can have the following options. For more details, please see the below figure: Add favorite: You can add a new entry to [Favorites], including network name, network address, the folder name in which the new entry will store and etc. Add folder: You can create new folders in [Favorites], so as to better manage your collected network addresses by sorting. Edit: Edit the current selected web page. Delete: Delete the current selected web page. 54 Home page: You can enter to the home page of the phone. Address bar: You can enter your desired network address. Internet Explorer Favorites: With this function, you can speed enter Favorites screen. options ,shown as the below figure: Add to favorites: You can add a new web page to [Favorites], including network name, network address, the folder name in which the new entry will store and etc. Forward: With this function, you can enter the next web page that you have visited in [History]. Refresh: Access to the current Web page again. History: The system will show the latest network pages list you have visited and you can select and enter any page from them. View: With this function, you can set the screen display while browsing web page. Zoom: With this function, you can set the resolution while browsing web page. Tools: After selecting this option and press , and you will have the following ¾ Send link via E-mail: Send out the current web page address via E-mail. ¾ Properties: View the details of the current selected Web page. ¾ Options: Have some settings for the current Internet explorer. For more details, please see “Options” on P55. Options Select [Menu→Tools→Options] from the to Internet explorer screen and press enter Options screen. The detail shows as the 55 Internet Explorer below figure: By using [Automatically detect settings] function, the system can select a proper connection manner according to network address. Memory After entering [Memory] function, you can view the memory status of the system. General After entering [General], you can change the download and network display manners. The phone provides you with the following options: [Play sound], [Warn when changing to an unsecured page], [Allow cookies], [Encoding] and etc. You can select or cancel . these options by pressing Connections After entering [Connections], you can change the connection manner of Web page. 56 and you On the Memory screen, press can clear temporary files, Cookies and history. ActiveSync 12. ActiveSync Through Microsoft ActiveSync, you can synchronise information on your phone with your PC, so as to realize resource synchronisation and transmission between your phone and PC. Select [Start→ActiveSync] from the home to enter ActiveSync screen and press screen. Notice: Before using ActiveSync, you need to install ActiveSync on your PC, as described on the Windows Mobile Getting Started Disc. 1. You should ensure your PC has installed Microsoft Office Outlook before using ActiveSync to synchronise information such as contacts, Calendar, E-mail or tasks. 2. However, PC can’t realise synchronise with Microsoft Outlook Express and can only synchronise with Microsoft Office Outlook 3. While synchronizing your phone with PC through Microsoft ActiveSync, you must ensure [Internet Sharing] function is turned off, or the synchronisation won’t be successful. How to synchronise with PC (1) Connect your phone to the PC by using USB cable (If the phone lock function is activated, you can select [Start→More→ Settings→More→Security→Device Lock] from the home screen and unlock the phone). (2) At this time, the Synchronisation Setup Wizard automatically starts and the icon Using ActiveSync Caution: 57 ActiveSync of taskbar on the right bottom corner of your PC will turn to green and scroll all the time. The synchronisation Setup Wizard also appears on the screen. (3) .Follow the instructions of the Sync Setup Wizard to create a sync relationship between your PC and the phone, shown as the below figure: (///) In Synchronisation Setup Wizard, if you select [Cancel] like the above figure, you can only copy or move files between your phone and PC, 58 or add and delete programs on your phone through Microsoft ActiveSync, but can’t synchronise them.. At this time, you can visit the phone and PC with “Guest cooperation relation between your PC and phone or transfer data. In Synchronisation Setup Wizard, if you select [Next], you can visit the phone and PC with “Standard cooperation relationship”. Therefore, you are allowed to synchronise information.You can also synchronise information such as contacts, calendar, email, tasks and favorites, or you can manual select which types of information to be synchronised and specify how much information is synchronized, which shown as the below figure: (///) ActiveSync Finally, select <Done> and you can finish Synchronisation Setup Wizard. At this time, Microsoft ActiveSync will save the setting and begin synchronisation; meanwhile, there will appear a Combine or Replace window on the screen: Selecting the first option: Combine the items on mobile device with the items on PC. Selecting the second option: Replace the items on your phone with the items on PC. Selecting the third option: Do not synchronise this information type this time. Your phone and PC will remain the original items. Select your desired option and select [OK] to finish synchronisation automatically). At this time, it will display: “Synchronising” on Microsoft ActiveSync screen. At last, you can enter the corresponding folders (such as contacts, calendar, task and favorite) of Smart phone and PC and realize auto 59 ActiveSync synchronisation. “Edit Server Settings” screen. On the ActiveSync screen of PC, select [OK] to begin synchronisation and [Cancel] to stop synchronisation. (3) After entering the server address, select <Next> and enter the user information screen, then input the relative information about user name and password. Caution: As default, ActiveSync won’t synchronies all Outlook information automatically; and you must set first. (4) Enter your domain name in “Domain” column. Select<Next> to enter” Options” screen and select the options you want to synchronise. Synchronising with exchange server (5) Select <Finish> and you can begin data synchronisation. Before synchronisation, you need to get some configuration information about server from your service provider or network administrator, such as the server name, user name and password. Caution: After creating a sync relationship between your PC and the phone, you can also create remote connection with the server. (1) Select [Start→ActiveSync] home screen. Stopping synchronisation from the (2) On ActiveSync screen, press <Menu>, and select [Add Source Server] to enter 60 (6) Disconnect the device from your phone. ActiveSync (7) As the below figure, select” Mobile device” in “Files” menu. (8) Select the device that you want to stop synchronisation. (9) Select “Delete mobile device” in “Files” menu. Synchronisation information Notice: While synchronising Active sync, select [Tool→ Options] on PC. The synchronisation options such as emails, calendar are matching with Microsoft Outlook on PC, if you have not used Outlook, you can not synchronises these options. Synchronising inbox (10) As default, while synchronising Inbox of PC or server, it can only synchronise the mails for the latest three days and only the first 500 bytes of each mail. If you want to view the whole mail, you should download the whole mail. (11) Your phone has a sync relationship with a PC. In case a mail in the phone or PC is deleted, the same mail in PC or the phone 61 ActiveSync will be deleted while synchronizing next time. (12) While synchronizing mails in the other folders of Outlook besides Inbox, you need to select the corresponding folders in the phone. Caution: SMS and MMS can’t be synchronised. Synchronising schedule (13) You can synchronise the schedule stored in the phone with that of Outlook or Mobile Information Server 2002 and the other advanced versions which stored on PC. (14) As default, only the schedule for the past two weeks and all future schedules can be synchronised. 62 Synchronising through Bluetooth With Bluetooth function, you can connect your phone with other mobile devices or PC and synchronise between them. Installing software in the phone You can install software in the phone through PC by using ActiveSync. The detailed steps are: (1) Create connection between your phone and PC through ActiveSync. (2) Operate the installation files on PC. (3) Select the installation position in the phone and begin to install. Solving the problems about connecting ActiveSync If you use USB cable to connect the device to PC, however, ActiveSync can’t recognize the device or the program stops responding, you ActiveSync can solve the problems by referring to the following information. Disconnect a device and connect the device again. Please do carry out the following steps one by one until you have solved the problem. It is a general guide and not including the specific program content. For details (including the detailed instruction about common PC firewall program), please visit the troubleshooting section of Windows Mobile Web page. Disconnect a device, then restart and reconnect the device. Check the devices according to the system information, and solve all connection problems. Disconnect a device, then restart PC and connect the device again. Do the followings: (1) Disconnect the device. (2) Open the following PC firewall ports for all programs: Make sure both the device and PC have activated USB connection. - 990: Open entry TCP port (1) In [ File] menu of ActiveSync on PC, select [Connection setting] and then select [Allow USB connection] - 5678: Open entry TCP port In ActiveSync of the device, select [Setting→ Connection] and then select [Connect to PC by USB→Activate advanced network function]. - 5721: Open entry TCP port (2) - 999: Open entry TCP port - 5679: Open exit UDP port - 26675: Open entry TCP port (3) Reconnect the device. 63 ActiveSync Do the followings: [Network and Internet connection] and then select [Network Connection]. (1) Disconnect the device. (2) Forbid using antivirus program. (1) Disconnect the device. (3) Click local connection established by ActiveSync with right key, and then click “Property”. It will display “Devices based on Windows Mobile” in “Use during connection” box. (2) Delete ActiveSync by using “Add/Delete program”. (4) Select all menus in “The connection uses the following items”. (3) Install ActiveSync. (5) Reconnect the device. (4) Reconnect the device. Please make sure DHCP client server is operating on PC. As for the details about how to activate or stop Windows services and view its status, please refer to “Windows help and support center”. (3) Reconnect the device. Do the followings: Do the followings: (1) Disconnect the device. (2) Select [Control Connection] on PC panel→Network Caution: If [Control Panel] sets as sort view, please select 64 ActiveSync error information If synchronisation is unsuccessful through ActiveSync, there will appear error information ActiveSync on the phone screen. When it appears error information, click Prompt button on PC and ActiveSync will display more information about the error. Some errors may influence ActiveSync operation, if you doubt there may be something wrong with ActiveSync, you can select manual synchronisation. After finishing manual synchronisation, Auto Sync will be reset. As for the details, please see “Synchronisation information” in ActiveSync introduction of PC. 65 Tasks 13. Tasks After synchronisation, [Tasks] screen will be shown as below: [Tasks] is used to keep track of things you need to do. The information in [Tasks] mainly comes from Microsoft Outlook software after finishing synchronisation between the phone and PC. The synchronisation task on PC You can synchronise the Microsoft Outlook tasks on PC to your phone. Caution: Before synchronizing, you need to use the attached disc and install ActiveSync software according to the prompts on the screen. After installation, please activate ActiveSync software on PC and use USB cable to connect your phone with PC. As default, the system will synchronise the tasks on PC to [Tasks] of your phone automatically. 66 Press / to select your desired task and view its detail. It shows as the press below figure: Tasks Creating a task on the phone Select [Start→ Tasks] from the home screen to enter. and press Enter a new task on the screen and press to finish creating. Press / , so you can move to activate the to the new task and press task. handset device through Bluetooth function. Delete task: You can delete the current selected task. Sort by: You can sort tasks by selecting a sort option. Filter: You can filter the tasks by the category you want to be displayed. Notice: If you need to set the details (such as data, priority and etc) in Tasks, firstly you should synchronise the phone with PC, and set in Microsoft Outlook of PC. The menu functions of tasks screen After entering [Tasks], select <Menu> and you can have the following options: Beam tasks: You can send the current selected task to another Bluetooth-enabled 67 Contacts 14. Contacts [Contacts] is your address book and information storage for the people that you communicate with. You can store phone numbers, email addresses, home addresses and any other information that relates to a contact, such as a birthday or an anniversary date. You can also add a picture or assign a ring tone to a contact. Select [Start→More→Contacts] from the to enter the home screen and press Contacts screen. different types of phone number, email addresses, family addresses and etc, but also can store a great deal of the contact’s personal information, such as birthday and ceremony. Caution: While removing your SIM card to another phone, the SIM card contacts can be stored in the phone as well, however, contacts in the phone will be kept in the original phone and can’t be removed with SIM card, unless you copy the contacts to SIM card, in case the memory of SIM card is full, the stored contacts information will be lost. All contacts are saved in SIM card or the phone. SIM card contacts: Each entry includes a name and a phone number. The memory and the content of the SIM card differ according to the type of SIM card. Contacts in the phone: In[Contacts], you can not only store the contact name, many 68 Viewing a contact After entering the Contacts screen, select the contact whose information you want to view, which has shown as the below figure: Contacts to view its detail (e.g.: and press contacts in the phone), shown as the below figure: In contacts list, all the contacts are arranged by the English letter order. Generally, the contacts in the phone are ranked before the SIM card contacts. In Contacts list, the contact in the phone will display its default phone number type. For example, if the default phone number is work number, it will display “w” after the contact; if the default phone number is family number, it will display “h” after the contact name; while mobile phone number will display “m after the contact. However, for SIM card contacts, it only displays SIM card sign. Press / to select your desired contact, Press / to select your desired function to enter the corresponding and press functions, while pressing and you can have the following options: such as edit, save to contacts and etc Editing a contact If you want to modify the information of a contact, after selecting your desired contact, select [Menu→Edit] to make changes. 69 Contacts New contacts (1) Select [Start→More→Contacts→New] from the home screen to create a new contact (To input”+” before entering country code, you can press (2) + ). After finishing entering information for the new contact, select <Done> and the new contact will be added to the contacts. ¾ After entering the board number, select [Menu→Insert pause] and you can insert a pause symbol “P” between the board number and extension number. ¾ While needing to pause for a long time, you can insert many “P” between the board number and extension number, Select [Menu→Insert Wait] to manual dialup the following number. Select [Menu→ Cancel] to stop editing and return to the Contacts screen. Caution: You can add a new contact while in call, receiving SMS or email If a phone number including an extension or while making an international call: 70 New SIM contacts If you need to add a new SIM contact, select [Menu→New SIM Contact] in contacts list and you can achieve it. The detail shows as the Contacts below figure: corresponding number key from the home screen. (e.g., if you set a speed dial number with two digit bits, in standby mode, you can press the first digit, and then hold down the second digit bit), so the system will dial the number directly. .Setting method Caution: The SIM card contact only includes the contact name and a phone number and depends on the SIM card type and function. For more details, please consult your network service provider. (1) After selecting a contact and press to view the contact details, select your desired phone number to create speed dial. and select [Menu→ Add to (2) Press Speed Dial], then enter appropriate details in Name, Value and Keypad assignment. After finishing setting, select <Done>. Speed dials You can create speed dial numbers with one or two digit bits for the frequently-called contacts stored in the phone, and speed dial the preset number using just one key by holding down the Caution: 1. Only contacts in the phone can be created speed dial. 2. The speed dial numbers are from 2-99, 0 and 1 are the preset numbers of the phone. 71 Contacts find the contact with the same phone number as that of you input. Finding a contact In contacts list, you can find a contact through the following ways: Press contact. / to search for your desired Begin entering a name or phone number of the contact until the contact is displayed. , you will When you press a key, such as find names that begin with D, and the phone numbers that start with 5. The next key you press continues to narrow the search. For example, to find “David”, you would press , , , and then Caution: While pressing the numeric keys to find a contact, for the contacts in the phone, the system can only 72 Beaming a contact You can send a contact on the phone to another phone through Bluetooth function. Caution: You can only beam contacts on the phone, but can not beam SIM card contacts. Transferring methods (1) In contacts list, select a contact stored in the phone and select [Menu→ Send It shows as the Contact], then press below figure: Contacts edit more information of the contact, shown as the below figures: (2) Select [Beam], and the phone will search for Bluetooth-enable devices automatically. Copying contacts between SIM card and the phone Copying phone contacts to SIM card (1) Because only one number can be stored in a SIM card contact, you should select a phone number from the phone contacts to copy it to SIM card. (2) Select [Menu→Save to SIM], after checking the contact’s name and number, and then select <Done> to finish setting. You can copy contacts between SIM card and the phone. Copying SIM card contacts to phone (1) After selecting a SIM contact and press to view its details, select [Menu→ Save to Contacts] to save the selected SIM contact to phone contacts and you can 73 Contacts Deleting a contact In Contacts list or after entering Contacts screen, you can delete your desired contacts, which shown as the below figure: 74 Settings 15. Settings In this function, you can modify the phone display and system operation manner. Select [Start→More→Settings] from the home to enter setting screen. screen and press Select [More] from Settings screen to turn to the next menus. Phone On the Home screen, select [Start → More→ Settings→ Phone] to enter the Phone settings screen, and you can set [Caller ID], [Call Options] and other functions. Caution: The following functions needs to be supported by network, for more details, please consult with your network service provider Call barring By this function, your phone can be set incoming call barring or outgoing call barring according to different situations. You need to enter restricted password before operation every time. In addition, if you want to use the function, you need to get the restricted password from service provider. Caution: 1. If you input wrong restricted password three times in succession, call barring function will be locked and can’t be used. 2. This function needs to be supported by network and may be influenced by network and can’t be used. Call forwarding When you can’t be got through or don’t want to answer an incoming call, you can divert the incoming call to another number and set 75 Settings according to your desire. The possible options on the Call forwarding screen show as the below figure: SMS/MMS service center and etc. Call waiting This option can set whether you can be informed on the screen when there is a new incoming call while you are making a call, Caller ID You can set to send your phone number to [No one], [Everyone] or [Only my contacts]. Channels Caution: This function needs to be supported by network and you must ensure this function has been activated, for more details, please consult with your network service operator. This option can set whether to enable channels or receive channel list. Select <Menu> and you can edit number or cancel the operation. Call options You can set whether to enable fixed dial function or not. On this screen, select <Menu> and you can edit number or cancel the operation. In this option, you can set whether to activate any key answer mode, whether show SIM card contacts and set the number for voice mail or 76 Fixed dialing Settings Caution: This function needs to be supported by network service provider. Networks You can view the current network name and set network connection manner. Select <Menu> and you can have the operations such as [Find a new network] or [Cancel]. Service dialing You can press to select [Service Dialing Numbers] and there will be a “√” symbol before it, so you can dial service center. Select <Operation> and you can have the operations such as [Browse] or [Edit], while select <Done> to finish setting. TTY mode You can press / to enable or disable TTY mode. Select <Done> to finish setting while selecting <Cancel> to cancel setting. Sounds Select [Start→More→Settings→Sounds] from the home screen to enter the sounds screen. You can set sound alert for all relative phone functions. Ring tone: You can also connect the phone to your PC by using a USB cable to download your favorite ring tone, and set sound alert for various phone functions. The detailed operations are as follows: (1) Connect the phone to your PC by using a USB cable, and ActiveSync software will activate automatically. (2) Open [My Computer→ Mobile Device→ My Windows Mobile-Based Device→ Application Data→ Sounds] folder on 77 Settings PC, and copy the downloaded ring tones into this folder, then select [Settings→Sounds] on your phone and select <Menu>, thus you can have the operations of [Play], [Delete Sounds] and etc. The details show as the below figure: Caution: 6711 only supports audio files with MIDI, MP3 or WMA formats. The audio files with the other formats can’t be played. 78 Profiles By this function, you can set different user profiles to adapt different environments. Select [Start→More→Settings→Profiles] from the home screen to enter the profiles screen, and select the profile to edit. Select [Menu→Edit] and you can modify the settings. The detail shows as the below figures: Display Select [Start→More→Settings→Display] from the home screen to enter the display screen and you can select to set [Home Screen] or [Start Menu Style]. In [Home Screen] option, Settings you can press / to set layout, color scheme, background image of the home screen and the time for the phone to return to the home screen automatically in standby mode; while in [Start Menu Style] option, you can press / to set this option as [Grid] or [List].The detail shows as the below figure: your phone and set an alarm, so this is very convenient for your life. Select [Start→More→Settings→Clock & Alarm] from the home screen and your can enter the Clock&Alarm screen. Date and time With this function, you can select your time zone and edit the time and date. The detail shows as the below figure: Caution: The background image of main screen must be GIF, JPG, BMP and PNG format. Clock & alarm In this option, you can edit the time and date of Alarm After setting alarm time and activating this function, the alarm will ring to alert you at the 79 Settings set time everyday (Only when the phone is switched on, the alarm can work). The detail shows as the below figure: Wireless manager In this function, you can select whether to activate Bluetooth and phone function. The detail shows as the below figure: Connections In this function, you can set various kinds of connection between the phone and outer devices, such as [Wireless Manager], [Beam], [Bluetooth], [Dial- up] and etc. Press / to select [All] and press , then Bluetooth and phone function will be locked. At this time, all other phones can’t dial the phone. Repeating this operation will activate Bluetooth and phone function. On the Home screen, select [Start→More→ Settings→Connections] and you can enter the connections screen. Press / to select between [Bluetooth] and to activate or lock it [Phone], and press Caution: 80 Settings You must switch off the phone function by carrying out the above operations in the place where using phone is prohibited. If you activate Bluetooth function, on the Home screen, there will appear the icon as in the status bar and the indicator will flash. While switching off the phone function, the , signal icon of the Home screen shows as and the other people can’ get through your phone. Bluetooth settings, “Bluetooth” on P81. please refer to Phone settings: For more details about phone settings, please refer to “Phone” on P75 Beam Only when you activate this function can you receive data beamed from other devices. The detail shows as the below figure: If you are unable to make a call after inputting number, the screen will prompt you whether activate the phone or not, and you can open the phone function after confirming. Select <Menu>and select [Bluetooth Settings] and [Phone Settings], and then it will enter the relative setting screen. Bluetooth settings: For more details about Bluetooth Bluetooth is communications a short-range wireless technology. Devices with 81 Settings Bluetooth capabilities can exchange information over a distance of about 10 meters without requiring a physical connection. You can even beam information to a device in a different room, as long as it is within the Bluetooth signal coverage range. On the Home screen, select [Start→More→ Settings→Connections→Bluetooth] to enter the Bluetooth screen. visible to other devices] option, Your Bluetooth is turned on and all other Bluetooth-enabled devices within the signal coverage range can detect your Select [Menu→Devices] or select [Menu→COM Ports], then you can create or modify Bluetooth devices and COM port. Searching Bluetooth devices (1) After entering the Bluetooth screen, press to turn on your Bluetooth. (2) Press and select [Menu→ Devices] to enter the “Bluetooth Devices” screen. In this option, you can press to turn on your Bluetooth, and your phone can detect other Bluetooth-enabled devices, After you activating [Make this device 82 (3) On the Bluetooth device screen, select [Menu→Add new device], which has shown as the below figure: Settings between 1 and 16 characters long),and select <Next> to establish a secure connection (2) Wait for the paired device to accept the partnership. Bluetooth partnerships Matching the found device A Bluetooth partnership is a relationship that you create between your phone and another Bluetooth-enabled device in order to exchange information in a secure manner. The steps of creating a Bluetooth partnership shows as following: (1) After the phone has searched for other Bluetooth-enabled devices and lists them, you can select your desired device name in the list. Select <Next >and enter a passcode (The passcode must be (3) On your phone, a message will appear, indicating that your phone has connected with the paired device and select<OK>. (4) The name of the paired device is then displayed. You may edit and enter a new name for that device and the devices which have created partnership with your phone will be saved in “Add Devices” list. Bluetooth stereo headset For handsfree phone conversations, you can use a Bluetooth handsfree headset such as a car kit with your phone. If you want connect a Bluetooth handsfree or stereo headset, at first you should search for other Bluetooth headsets, for more details, 83 Settings please refer to “Searching Bluetooth devices” on P82. After matching successfully, the below screen will be shown: Just like when connecting to any Bluetooth device, you also need to enter a passcode when connecting to a Bluetooth handsfree or stereo headset. The passcode is fixed and cannot be changed on a Bluetooth headset. Caution: For the above screen, the different Bluetooth earphone device which has been found will have a different display name. 84 At this time, select <Menu> and you can have some operations such as [Add new device], [Edit], [Delete], [Set as Hands-free] and [Set as Wireless Stereo]. The detail shows as the below figure: If you select [Set as Hands-free], an icon will be shown on Home screen, which represents you can make a call through Bluetooth earphone, while choosing [Set as will be shown on Wireless Stereo], an icon the Home screen, and then you can enter [Windows Media] to select your desired file to play via Bluetooth stereo and you can use Bluetooth earphone to listen the audio file, and Settings at this time the audio devices are Bluetooth earphones. Notice: While choosing [Set as Hands-free] and [Set as will Wireless Stereo] simultaneously, the icon appear in standby mode. Sending files by using Bluetooth After adding new devices, you can enter [File Explorer] or other folders, select a file and select [Menu→Beam], thus you can send the file to another matching device. While establishing FTP link between other Bluetooth-enabled devices and your phone, the system will prompt you whether to save a file to the phone. Once select <OK>, the other Bluetooth-enabled devices can visit any folder in [File Explorer] of your phone and you can send files to another matching device as well. In addition, you can have the operations of [Upload], [Download], [Delete], [Create new folder] and etc. Receiving files by using Bluetooth To receive files by Bluetooth function, firstly you should select [Start→More→Settings→ Connections->Beam] from the home screen and activate it, there is a “9” symbol after activating, and you can receive files from another Bluetooth-enabled device. The received files (images or audio) will be saved in [File Explorer→My Document] folder. Multiple network connection setting Due to wireless connection with Internet and WAP network, the phone provides you with many kinds of network connection manners, including [Dial], [GPRS], and [Proxy server], [VPN] and etc. You can add a new network connection scheme or modify a network 85 Settings connection manner according to your demand. Select [GPRS] or [Proxy Server] option and to enter the GPRS or Proxy server press screen, and then select <Menu>, so you can have the operations on network connection such as [Add], [Edit] or [Delete]. Caution: You phone has the default network connection settings, so you needn’t any modification while setting this option. In case you modify any setting, you can restore it by restore factory setting function. Fore more details, please refer to “Clear” on P115. Caution: You phone has the default network connection settings, so you needn’t any modification while setting this option. In case you modify any setting, you can restore it by restore factory setting function. Fore more details, please refer to “Clear” on P115. Advance Select [Menu→ Advanced] from the connections screen to enter the advanced screen of network connection. In this option, you can press / to set Internet connection manner, work connection manner and etc. The detail shows as the below figure: 86 More Security By setting and modifying the passwords and options of Security, you can protect your phone Settings from unauthorized use by other people and restrict phone use. Select [Start→More→Settings→More…→ Security] from the home screen to enter this screen. Device lock The phone will be locked automatically after laying for some time if you have set phone lock function. After activating phone lock function, you need to input the password while switching on the phone each time. Only input the correct password you can use the phone normally. The detail shows as the below figure: Enable SIM PIN In this option, you can protect your phone from unauthorized use by entering a type of password called a PIN (personal identification number) in order to make calls. Your first PIN will be given to you by your network service provider. Change PIN2 Be sure to make a note of your PIN, when the SIM PIN is enabled, you must provide this new PIN to unlock the phone. Certificates The certificate is the indispensable file of the phone to keep software operates normally. If you delete it, the program can’t be operated normally. You can restore the deleted certificate by restoring factory function. For more details, please refer to “Master Chean” on P115 87 Settings Remove programs You can delete the programs you won’t use so as to release more memory for the system. Select [Start→More→Settings→More…→ Remove programs] from the home screen and you can enter this screen. / to select your In program list, press undesired programs and select [Menu→ Remove] to delete them Power management In this option, you can view the battery power, set time limit for the background light and screen. Select [Start→More→Settings→More…→ Power management] from the home screen and you can enter Power management screen. The detail shows as the below figure: 88 Main battery: Indicates the amount of battery life remaining. Backlight time out on battery: Select the amount of time for the phone to be idle before the backlight turns off. Backlight time out on AC: Select the amount of time for the phone to be idle before the backlight turns off when using AC power. Display time out: Select the number of minutes for the phone to be idle before the screen turns off. Settings Accessibility In this option, you can press / to set the system font size, the time for Multipress time out and confirmation time out and the alert volume while in-call. On the Home screen, select [Start →More →Settings→More…→Accessibility] and enter this screen. The details show as the below figure: time between key presses when entering text in Multipress mode. Confirmation time out: Set the delay before an unconfirmed action times out. In-call alert volume: Set the volume of sounds that play when you are in a call Regional settings In this option, you can press / to set [Language], [Locale], [Short date style], [Long date style], [Time format] and more. Select [Start→More→Settings→More… →Regional settings] from the home screen and you can enter this screen. The detail shows as the below figure: System font size: Set the size of the font that is displayed on the screen. Multiple press time out: Set the length of 89 Settings version and IMEI number of the phone. Backlight level Set backlight intensity and you can select from 5 different backlight levels. About Owner information In this option, you can edit your name, telephone number, email address and etc. On the Home screen, select [Start→More→Settings→ More…→Owner Information] to enter this screen. More Phone information In this option, you can view the detailed information of software version, hardware 90 In this option, you can view the basic configurations of the phone and software version information, but you can’t modify their contents. Error reporting After enabling this option, the phone will send the system error report to Microsoft automatically during using the phone, so as to make Microsoft more perfect. Sending error reporting from your phone is fully voluntary and secret Games 16. Games The phone provides you with many wonderful and funny games. Select [Start→More→Games] from the home to enter, and then you screen and press can enjoy the wonderful games fully. 91 Voice Notes 17. Voice Notes You can use the phone to record with this function. Select [Start→More→Voice Notes] rom the to enter. home screen and press Recording voice notes After entering all notes screen, select <Record> and you can begin recording, while selecting <Stop> to stop recording. The recorded files will be saved to [File Explorer→Notes] folder automatically. Playing In all notes list, press / to select your to play, or desired recording and press you can select [Menu→Play] to play the selected recording. In addition, you can have the following options: [Record], [Rename], [Delete], and [Set As Ringtone]. The detail 92 shows as the below figure: Pictures &Videos 18. The functions in picture list Pictures &Videos With this function, you can view the pictures stored in the phone or memory card, moreover, you can set the pictures as wallpaper or forward to the others. Pictures On the home screen, select [Start→More→ to enter this Pictures&Videos] and press screen. After entering this function, all pictures stored in the phone and memory card will be displayed on the screen. At this time, press / / / to view your desired picture. Select <View> or press to view this picture. While viewing a picture, press browse the last or the next picture. / to On the Picture list screen, select<Menu> and you can have the followings, the detail shows as the below table: Options Functions Send Send the pictures to other recipients with MMS or emails. Beam Send the pictures through Bluetooth to other handset devices with Bluetooth function. Save to contact Set a picture as a contact image and later the picture will appear in the detailed information of the selected contact 93 Pictures &Videos Delete Delete the pictures Edit Edit the pictures, such as [Cut], [Copy], [Paste], [New folder] and etc. Play slide show Preview the pictures in slide show manner, and you can set the visual effect in [Options]. Folders You can select to view the pictures stored in [My Device].folder. Options You can set viewing manner for the pictures, set slide show effect and etc. The functions during browsing In the Picture list screen, select the picture and 94 select <View>to view the picture, while select <Send> to send the picture with Outlook email attachment or MMS attachment to the other people. Select <Menu>and you can have the following options: Zoom: Zoom in or zoom out the picture to adapt the screen size and view. Play slide show: Preview the pictures in slide show. Used as Home screen: Set the pictures as idle screen picture. Beam pictures…: Send the pictures through Bluetooth to other handset devices with Bluetooth function. Edit: You can edit the picture as the following ways: [Rotate], [Crop], [Auto Correct] and etc. Save: You can save the picture as the following ways: [Save to Contact] or [Save as…]. Pictures &Videos Properties: View the picture name, type and some other information. Options: Set picture view manners. Camera Select [Start→More→Pictures &Videos →Camera] from the home screen and you can enter this screen. The capturing process can be divided into three steps: Capture preview, capture and save. Capture preview: After entering the Camera screen, select [Camera] to enter the Capture from the home preview screen; or press screen to enter the Capture preview screen. Capture: On the Capture preview screen, or press to capture a still press image. The captured photo will be stored according to your setting and the phone will return to the Capture preview screen as well. As default, the captured photo will be stored to [File Explorer→My Pictures] folder or [Pictures&Videos]. After capturing, select <Menu>and you can have the following operations: ¾ Delete: Delete the captured photo ¾ Send: You can select to insert the photo in [Outlook E-mail] or [SMS/MMS]. ¾ Beam: Send the captured photo to other Bluetooth-enabled handset devices through Bluetooth. ¾ Use as Home screen: You can set the captured photo as Home screen ¾ Edit: Edit the selected photo. After entering Editing screen, select <Menu> and you can have the operations such as [Rotate], [Crop], [Auto Correct] and etc. While selecting [Save as], and you can rename the captured photo. ¾ Properties: View the detailed information of the current photo, such as name, file 95 Pictures &Videos type, dimensions, file size and etc. or you can modify such information as well. ¾ Options: Set some general content, such as set the picture size when sending pictures, or rotate degrees while editing pictures, or you can set [Slide show], [Camera] and [Video]. Using the camera menu Normal: It refers to normal capture mode. Burst: You can switch the capture mode to [Burst]. Timer: Capture photos in some time. Brightness You can set the brightness of the photo. And there are seven kinds of brightness for you to adjust. On the Capture preview screen, you can select <Menu>to set the options such as resolution, effect and etc, so as to get the best photos. Resolution Video Zoom Switch to video capture screen, for more details, please refer to “Capture videos on P96 You can zoom in the captured photos. You can select to zoom in the photos from 1 to 8 times. Mode White balance You can set the capture mode to [Normal], [Burst] and [Timer]. You can set the capture environment, and the phone provides 6 kinds of environment for you to select and they are: [Automatic], [Sunny]. 96 You can select the resolution while capturing. Pictures &Videos [Cloudy], [Office], [Home] and [Night]. The phone defaults as [Automatic], after selecting, press to finish setting. Flash You can select to turn on or turn off the flash while capturing. Full screen You can capture photos in full screen after selecting this menu. Options You can set every property and parameter of camera by selecting this menu. General: You can set this picture size when sending pictures in email or rotate degrees when rotating a picture. Slide show: You can select the pictures to optimize for viewing during slide shows, or select whether to play screensaver when connected to my PC and idle for 2 minutes. Camera: You can select where to save files and still image compression level. ¾ Save files to: You can select the storage position of the captured photos. ¾ Type filename prefix: You can edit the filename prefix of the photos. ¾ Still image compression level: There are three levels for you to select: [High quality], [Normal quality] and [Low quality]. Video On the capture preview screen, select [Menu→ Video] to enter Video screen. If you select “Include audio when recording video files”, you and you can capture videos with can press sound. Or you can select time limit for videos, you can set the time limit to [15 seconds] [30 seconds] and [No limit]. 97 Pictures &Videos Capturing videos The phone supports videos or MMS videos capture function. When you are ready to capture a video or MMS video, modify the capture mode of the camera at first. The storage location of photos and videos As default, the captured photos and videos are stored in the phone. You can view them by entering [File Explorer] and [Photos &Video]. (1) On the capture preview screen, select [Menu→Video] to enter Video capture preview screen. In order to make sure there is enough memory in your phone, it is advisable to store the captured photos and videos to memory card. (2) or to capture a At this time, press to video, during capturing, press stop capturing, and the captured vides will be stored to [File explorer→My Videos]. The storage method of T-flash card Notice: The time length of the captured video depends on the memory. 98 (1) First make sure the T-flash card has been inserted to the phone. (2) On the Capture preview screen, select [Menu→Camera] to enter the Settings screen, and set the storage option as to finish [Memory Card], then press setting. Pictures &Videos Viewing the stored photos and videos in memory card You can view the photos and videos stored in memory card in the following way: Enter [File Explorer], select<Menu> and select [Memory card→Picture] to view. 99 Call History 19. Call History Call history includes the entries of [Incoming Calls], [Outgoing Calls] and [Missed Calls]. After entering [Call history] by using the above two different methods, the options are different when . you press Only when your phone has subscribed to the network service you can view the number and name in [Outgoing Calls], [Incoming Calls] and [Missed Calls]. Next we will take the first method as an example: On the Home screen, you can enter call history screen by the following two methods: Different icon shows different call type. For more detail, please see the below table: On the Home screen, Select [Start→More→ Call History] from the home screen d to enter Call history screen. press Press to view the latest call history. While inputting your desired phone number, you can speed dial the number by using shortcut keys. Caution: 100 Call list Icon Introducti on Icon Incoming calls Outgoing calls Introduc tion Missed Calls —— ———— Caution: When the phone number of call history is in the Call History contact list, it will display the contact name and the number; otherwise it only displays the number directly without any name. and you’ll have: Option Function Find Contact Displays the name, number and some other relative information about the contact Send Text Message Enter text message screen, edit and send message E-mail Send e-mails If you want to save the number as a new contact, after choosing your desired storage to insert the number position, press and enter other relative information, and then to save the number in contacts. press View Timers View the time of last call, all calls, incoming calls, outgoing calls and etc. Delete Delete the selected entry If you want to add the number to other contacts, after choosing your desired storage to insert. position, you can press Delete List Clear call history Save to Contacts Save this current number to contacts, Options in call list Saving a contact Press / and move to your desired number to save it. At this time, you can and press select to save the number as a new contact or add it to the other contacts. Select the desired number, and select <Menu> 101 Call History Filter . 102 Filter missed calls , incoming calls, outgoing calls and etc. File Explorer 20. File Explorer You can manage the system within the phone by this function, however, you shouldn’t modify or delete the system files with the phone optionally, or the system won’t operate normally. Select [Start→More→File Explorer] from the to enter [My home screen and press Document]. Folder use My pictures This folder can store the captured photos by using [Camera] function of the phone. My videos You can store video files in this folder. UAContents It is MMS mail box which is used to store some MMS files. Folder operation For the files in folder, select <Menu>and you can have the following operations: view the files with icon or list; sort them with name or date, send them with MMS; use them for wireless data exchange and edit the files: such as copy, paste, rename and etc. It shows as the below figure: My sounds You can store all kinds of downloaded ring tone in this folder. 103 File Explorer 104 Good 21. Good With this function, you can get real-time synchronisation of company email, calendar, contacts and more, and you can connect to Good Mobile Messaging server as required and check with your IT department. Select [Start→More→More→Good] from the home screen to enter this screen. As default, the phone is connected to file:// \windows \ Get Good. html. If you select “want Good Mobile , the Messaging” on the screen and press phone will connect to the website automatically. For more detail, please consult with your network service provider. It shows as the below figure: 105 Internet Sharing 22. Internet Sharing After connecting your phone and PC, with Internet sharing, you can use your phone as an external modem for another device such as a PC or notebook computer, to realize wireless online function. connection setting” at P85; or select<Menu> and select [Connection Settings] to modify network connection type. As for the details, please refer to” Connection” on P80. It shows as the below figure: Activating Internet sharing (1) Select [Start → More→More→Internet Sharing] from the home screen, then to enter Internet sharing press screen. (2) Select PC connection manner. The phone provides you with [USB] connection and [Bluetooth PAN] connection, and you can to select your desired press connection manner. (3) Select network connection type. The phone defaults as [AMOI GPRS], or you can set by referring to “Multiple network 106 After selecting network connection manner, select <Connection>, if your selected PC connection manner is [USB], PC will check USB cable connection automatically until the screen displays “Connected” and recognizes your phone as a modem. You will then to access the Internet on your PC using your phone. Internet Sharing Notice: To use the phone as a modem, your SIM card needs to have network support function. As for more detailed information, please contact with your network operator. Caution: If you select [USB] as PC connection manner, at first you must install Microsoft ActiveSync 4.2 version on PC. If you select [Bluetooth PAN] as PC connection manner, then before creating Internet sharing connection, you must activate and finish the personal local network setting of Bluetooth on PC. For more detailed information, please refer to Windows help and support software. While activating Internet sharing, you should do the followings: (1) Use USB data line to connect your phone with PC, and PC will automatically detect that your phone has been connected, at this time, you can install USB Rndis drive of Getting Started CD. (2) During connecting the network line, select [Network Neighborhood] on PC and select [Properties→Local Connection→ Forbidden] with right key to disconnect the current network. (3) After finishing installation, please check if Rndis network card has been added to network adapter in Device manager of PC. If it has, then the drive has been installed successfully. (4) At this time, the phone can be used as an external modem for PC, and you can go on Internet with wireless network. 107 Internet Sharing Caution: Please make sure you have selected [Tool→Internet Options→Connection] on PC, and click “Never dial-up to connect”, then select [Local Network Setting]. After a screen appearing on the PC, you can select [Cancel Proxy Server]. Deactivating Internet sharing On the Internet <Disconnected>. sharing screen, select Caution: If you haven’t deactivated Internet sharing after using it, meanwhile, you can’t use ActiveSync software 108 Java 23. Java Select [Start→More→More→Java] from the to enter the home screen, and then press Java screen. If you haven’t downloaded any Java games on your phone, the phone screen will display “No applications installed”. At this time, select <Download>to download games and select <Menu> to set Java games or view the relative information of Java. The detail shows as the below figure: programs or games that have been installed in the phone. You can delete, set permission and view the detailed information for the current Java program. Arrange icon by: You can arrange order for Java programs or games that have been installed in the phone by [Install Order], [Name] or [Size]. Java settings: You can set whether activate [Backlight Always on] function, or select network type for the current Java program. Java info: You can view some relative information about the current Java program. Exit: Quit Java game screen. Application: It is used to manage Java 109 SIM Manager 24. SIM Manager With this function, you can better manage SIM card contacts and the contacts of the phone. Select [Start→More→More→SIM Manager] to enter. from the home screen and press After entering the SIM manager screen, the following options are available: Copy all phone contacts to SIM: After selecting <OK> and<Yes>, all contacts of the phone will be copied to the current SIM card. Select [Menu→Settings] from SIM manager to configure copy screen, and press / priority from [Mobile Phone], [Work Phone] and [Home Phone], then select <OK> to finish setting. The detail shows as the below figure: (///) Copy all SIM contacts to phone: After selecting <OK> and <Yes>, all SIM contacts will be copied to the phone. Copy some SIM contacts to phone: After selecting <OK> and select the desired SIM to confirm your choice. contacts, press Or you can select<Menu>, and have the options such as [Mark All], [Unmark All], [Reverse] and etc. If you select [Mark All] , then all SIM contacts will be and press copied to the phone, while selecting [Cancel], you can exit the screen. 110 Copy some phone contacts to SIM: After selecting <OK> and select the desired to confirm your choice. contacts, press Or you can select<Menu>, and have the options such as [Mark All], [Unmark All], [Reverse] and etc. If you select [Mark all] , then all phone contacts will be and press SIM Manager copied to the SIM card, while selecting [Cancel], you can exit the screen. Delete all SIM contacts: After selecting <OK>and <Yes>, then all the SIM contacts will be deleted forever. Delete some SIM contacts: Select <OK> and select your desired SIM contacts, then to confirm your choice. For more press details, please refer to “Copy some SIM contacts to phone”. to enter some phone contacts], press the corresponding screen, press to turn to to turn to the next the last page and press page, while pressing to exit the screen. SIM memory This menu provides you with the total and used memory of the current SIM card. Delete all phone contacts: After selecting <OK>and <Yes>, then all the contacts of the phone will be deleted forever. Delete some phone contacts: Select <OK> and select your desired phone contacts, then to confirm your choice. For more press details, please refer to “Copy some phone contacts to SIM”. While choosing [Copy some SIM contacts to phone], [Copy some phone contacts to SIM], [Delete some SIM contacts] and [Delete 111 Speed Dial 25. Speed Dial In this function, you can manage speed dial list. Creating a speed dial number for a contact As for the method to create a speed dial number for a contact, please refer to” Speed dials” on.P71 Using speed dial Select [Start→More→More→ Speed Dial] from the home screen / to Enter speed dial list and press select the phone number or menu that you want to create speed dial. Select <Menu→Run>, then you can dial up the number or enter the menu function directly. The detail shows as the below figure: Creating a speed dial number for a menu You can create a speed dial number for a menu. (1) Select <Start> from the home screen to / to enter Main menu and press select the menu you want to create a speed dial. (2) Select [Menu→ Add Speed Dial ] (3) After setting keypad distribute, select <Done> to finish setting. 112 Hold down the speed dial number keys from the home screen (if the number is two digit bits, then you need to press the first digit and then hold down the second digit), the system Speed Dial will dial up the number or enter the menu function directly. You can view the relative information of creating speed dial through [Help] of speed dial list. 113 SystemInfo 26. SystemInfo (///) On the Home screen, select [Start→More →More →SystemInfo] and you can press to enter this screen. With this function, you can view the about phone system, such as [Frequency], [ROM version], [LCD], and more. After viewing, you can <Done> to exit the screen. 114 details [CPU], [Color] select Accessories 27. Accessories Calculator The calculator function can perform standard mathematical operations such as addition, subtraction, multiplication, and division. On the Home screen, select [Start→More→, More→Accessories→Calculator] and press to enter. Using methods (1) After entering Calculator screen, enter numbers and press repeatedly or press / / / to select your desired operation symbols. (2) to enter decimal and press Press to get the result. Press to clear last digit entered, and select <Clear>to clear the display. Clear Master Clear will make all of your data lost, and reset all settings to manufacture default. Caution: 1. Please use this function carefully. 2.Please back up the materials on the phone before restoring factory value, and Amoi will take no responsibility for material loss caused by using restore factory setting function, however, the data stored in SIM card won’t be influenced. Select [Start→More→More →Accessories → Clear] and press to enter this screen. Enter“1234” in inputting box and select <Yes>, and then you can have the operations of restoring factory value. The detail shows as the below figure: 115 Accessories After entering Task manager screen, you can store the operated function options. Select <Menu> to have the operations as the below figure: Download agent In this function, you can view the current download status of the phone Task manager Stop: End the selected task completely, that is to say stop operating task. Stop all: End all operating tasks. When the system operates slowly, this menu can help you to end the current tasks quickly and spare more phone memory. Stop all but select: End all other tasks except the selected tasks. Select [Start→More→More→Accessories Reflash: Enter the current screen again. →Task Manager] from the home screen and and you can enter this screen. press Service process: Display the process list for the current tasks. 116 Accessories Exit: Quit this screen. For the above options, after entering the screen, select <Back> and you can return to the Task manager screen again. 117 Phone Maintenance 28. Phone Maintenance Mobile phones are very exact electronic devices and must be looked after carefully. The following advice can help you to look after your phone and prolong its life. The phone and its spare parts should be put out of the reach of children. Keep the phone dry. Rain, moisture or water will corrupt its electronic circuitry. If your phone does get wet, remove the battery immediately and take the phone to the nearest Amoi authorized service center. Don’t put the phone in dusty places or this will affect the everyday use of the phone. LCD is a part of the phone which could be easily damaged, so try to avoid dropping the phone on the ground or any other form of shock. Do not touch the screen with a sharp object. Don’t put the phone in a high temperature environment. High temperatures will shorten the life of electronic devices, destroy the battery and destroy or melt a phone’s plastic shell. Don’t put the phone in a low temperature environment. Otherwise, when the temperature rises to normal temperature, there will be moisture in the phone and this will destroy the phone’s electronic circuitry. Don’t throw, knock or shake the phone intensely as this could damage the electronic circuitry and structure of the phone. Use soft cloth with soap water to clean the phone. Do not use rough chemical or abrasive cleaners to clean the phone as these could damage the phone. Don’t paint your phone, for fear the parts which can be taken down will be pasted and affect its normal use. Please use a clean, soft cloth to clean the 118 Phone Maintenance camera lens etc. If you have to replace the phone’s antenna, please only do so with a suitable replacement. Using an unsuitable antenna or spare parts will damage the phone and radio system. 119 Troubleshooting 29. Troubleshooting Please check to see if any problems you have encountered while using your phone are described below. If you were unable to find the solution to a particular problem, please contact one of our maintenance centres. The phone can’t be switched on Possible reason Solution You are not holding down for long enough Please hold it down for at least 2 seconds. The battery power is used up Please charge the battery Incorrect Please install battery 120 battery installation correctly The phone is switched off automatically Possible reason Low battery power Solution Please charge the battery Troubleshooting Bad call quality PIN/ PUN code lock Possible reason Solution Enter wrong PIN Code( Personal Identification Code) or PUK Code (Personal Unlocking Key) Please enter correct password Caution 1. If you enter an incorrect PIN code three times in succession, many SIM and phone functions will be locked. For more details, please refer to “Safety Precautions”. 2. If you do not know the correct PIN code and PUK code, please contact your operator or network service provider. Possible reason Solution The signal changes suddenly Maybe you are moving at high-speed (e.g. on a train or bus). Observe the signal strength and select the place with the strongest signal to make a call and ensure better call quality. The area does not have a good signal Please move to a more open area. 121 Troubleshooting Can’t answer a call Possible reason Solution The call forwarding option has been set Please cancel call forwarding according to requirements. The call barring option has been set Please cancel the function of incoming call barring or roam incoming call barring. Can’t make a call Possible reason The phone is switched off 122 Solution Please turn on the phone. You are outside the network service area Please check the network area. The SIM card has been incorrectly inserted Please check whether your SIM card can be used normally. The keypad locks automatically Press and hold to unlock down your keypad Use the phone during call rush hours and cause line jam Try to avoid using the phone during call rush hours Call barring has been set Please cancel the call barring option according to your requirements. Troubleshooting The call volume is too low Possible reason Solution The call volume has been set too low Please increase the call volume. The person you are calling cannot hear your voice Possible reason Solution Call status is set to mute Please turn off the mute function on the call menu. The microphone is too far from the sound source Please put the phone’s microphone closer to your mouth. The incoming call doesn’t ring Possible reason Solution The phone selects silent mode Please reset the ring type in [Profiles] to [Ring] or [Vibrate and Ring], for more details, please refer to “Profiles” on P78 The ring volume is set too low Please increase the volume The call forwarding option has been set Please cancel call forwarding according to requirements. 123 Troubleshooting The battery can’t be charged Possible reason Solution The battery is worn out and the charging time takes too long Please charge when the phone prompts low battery. The battery doesn’t connect well to the phone Please ensure the battery has been inserted correctly. The charger doesn’t connect to the phone Please ensure that the interface between the charger and the phone is correctly connected, and the charger icon should appear on the screen. The battery power is empty, When the battery power is empty, you mustn’t 124 so charge with USB data cable charge with USB cable, please use Amoi standard charger to charge Battery or charger has been damaged Please contact one of our maintenance centres. The surrounding temperature is too low or too high Please make sure the phone is charged in a normal temperature. Troubleshooting Can’t display network Possible reason The phone does not recognise the memory card Solution The SIM card has been incorrectly installed Please refer to the SIM card installation method. The contact between the SIM card and phone is dirty Please ensure the contact between the SIM card and phone remains clean. The SIM card does not work Please check whether the SIM card is out of date. The network is very weak Please move to a place with a strong signal to use the phone Possible reason Solution The memory card has been incorrectly inserted Please insert the memory card correctly according to instructions in the user manual. The memory card has been damaged Please replace the memory card 125 Troubleshooting Browser can’t connect to Internet normally Possible reason Solution The network service provider don’t provide the service or you haven’ apply for this service Please contact with your network service provider and consult information about how to apply for and use these services Haven’t set correctly About more details about setting, please refer to “Options” on P55 126 Lack of space Possible reason Solution The resource manager file is taking up too much space Please delete unnecessary files. The browser’s history records are taking up too much space Delete unwanted history records. Multi-message, e-mail etc. are taking up too much space Please delete unwanted messages and e-mails. Safety Precaution 30. Safety Precaution Usage environment Please remember to obey the necessary rules and regulations whenever use your phone. This will help keep you safe and respect your environment. Switch off your phone when close to petrol stations, bunkers, chemical factories or explosive areas and adhere to any safety signs and instructions there. Breaking any rules may cause explosion or injury. Using the phone in plane can cause interference and danger to an aircraft navigation system and network. You must switch off your phone before boarding and make sure your phone is switched off during the whole flight. Please place the phone somewhere safe and don’t put it on a seat or in places where it could fall and break. In order to ensure safe driving and avoid road accidents, please don’t use the phone when driving. If you must use it, please use the phone’s hands-free or park at roadside before making or answering a call. Medical devices Please switch off your phone in areas near the electronic medical equipments that obviously desire to switch your phone off (.such as heart pacemakers, hearing aids and etc). Most medical devices can shield the phone’s RF signal, but some can’t. If you have any questions or need to find out more, please consult your doctor or medical device manufacturer. Pacemaker Pacemaker manufacturers advise the distance between your phone and heart pacemaker to be at least 6 inches (15.3 cm), or the phone 127 Safety Precaution could interfere with the pacemaker. The personnel who wears should do the followings: pacemaker Should always keep a distance between the phone and pacemaker of more than 6 inches (15.3 cm) when the phone is switched on. Should not carry the phone in a breast pocket Should listen to the phone using the ear on the opposite side of the body to the pacemaker. hearing aids. If there is any interference, please get in touch with the manufacturers of the hearing aid immediately. Emergency calls As the phone uses a radio signal, wireless and ground communication network and personal settings functions like other phones, it is impossible to ensure your phone can be connected successfully in any situation, so please don’t rely purely on your phone as the only means of notification in cases of emergency (such as medical first aid ) Caution: If you are unsure as to the level of interference, please switch off the phone at once and consult a doctor immediately. Making an emergency call Hearing aids (2) Input the local first aid number correctly (such as 120), different areas have different first aid numbers. Phones will cause some interference to some 128 (1) If your phone is switched off, please turn on your phone and check whether the network signal is strong enough. Safety Precaution (3) Please press the call key to call. each time. Caution: While making an emergency call, you should try to provide all important information correctly. At this time, the phone may be the only communication tool, so don’t end the call without permission. Caution: If you input your PIN code incorrectly three times in succession, the SIM card will be locked. You will need to input the PUK code to unlock it. (If you don’t have a PUK code, please contact your operator and SIM card provider for this information. Please input all characters). Password access Your phone and SIM card can be protected by a password, to prevent others using it illegally. PIN code This is personal identification code which is used to protect the SIM card from unauthorised use by other people. Generally, the PIN code and SIM card are provided together. After activating the PIN code, you can use the phone normally by correctly inputting your password PIN2 code This is the password which activates the special SIM card functions. Usually, the PIN2 code and the SIM card will be provided together. If you incorrectly input the PIN2 code three times in succession, it will be locked and you will need to input PUK2 to unlock it again. PUK code This is used to unlock the PIN code. If you incorrectly input the PUK code ten times in 129 Safety Precaution succession, then the SIM card cannot be used again. Usually the PUK code and SIM card are provided together. If you lose PUK code or it isn’t supplied with SIM card, please contact with your network operator or SIM card provider. Please use the battery and charger provided by the Amoi Company. Amoi will take no responsibility for damage caused by using the wrong battery or charger. PUK2 code Caution: Generally, the charging time is 2-5 hours according to the current status of the phone (whether switch on the phone, make a call and etc) This is used to unlock the PIN2 code. Usually the PUK2 code and the SIM card are provided together. PUK2 can modify the locked PIN2 code. If you incorrectly input the PUK2 code ten times in succession, you will not be able to access some of the functions. Please apply to your operator for a new card. The PUK2 code cannot be changed. If you lose it, please contact your service provider. Note about charging the battery The phone provides power by using a lithium battery. The standby time and call time will be influenced by the system’s environment and phone settings. 130 Don’t use wet hands to touch the phone battery or charger while charging. Caution: To make the new battery achieve the best capacity, please charge and discharge the phone for twice or three times. As for the first several times, you should charge the battery for at least 10 hours in succession. Please charge the phone due to no power and switch off the phone automatically. Safety Precaution Battery information and care charger for more than a week, as overcharging may shorten its life. Never use any battery that has been damaged. Do not connect the anode and cathode of a battery the wrong way round. While using the phone near network station, the power consumption is very little. Therefore, the call and standby time depends on greatly by the signal strength of honeycomb network and the parameters set by network operator. Do not leave the battery in places with too high or too low temperature (such as block the battery in a car during summer or winter), or the battery capacity will be reduced and battery life will be shortened. Always try to keep the battery at room temperature. The battery charging time will depend on the amount of electricity remaining and the type of battery and charger used. When the operation time (talk time and standby time) is noticeably shorter than normal, it is time to buy a new battery. Do not short-circuit the battery. This may damage the electronic core or the protected circuit inside the battery. Accidental short-circuiting may occur when a metal object (coin, clip or pen) causes a direct connection between the anode and cathode of the battery, for example when you carry a spare battery in a pocket or bag. Short-circuiting the terminals may damage the battery or the object causing the short-circuiting. Therefore, please store the battery carefully and on its own. Only use batteries that are compatible with your phone and only recharge your battery with a compatible charger. If a charger is not in use, disconnect it from the power source. Do not leave the battery connected to a 131 Safety Precaution Don’t burn your phone battery or treat it as common rubbish. Please adhere to the local environmental policy in order to avoid endangering life and causing environmental damage, and recycle your batteries in time. If your phone, battery or other charging device leaks due to carelessness, you must not put it inside any piece of equipment that heats up (such as drier, microwave etc.).The phone or other products may go wrong, or this could even cause the phone, battery or other charging device to burn, expand and explode. Please deal with the useless old battery according to the relative introduction. Amoi will take no responsibility for any direct or indirect damage caused by user error. Note about using spare parts Please put all spare parts (such as SIM card, memory card, battery etc) out of reach of 132 children, in case danger occurs. Please do switch off the phone and disconnect the phone and charger before you removing the battery from the phone. As the phone’s spare parts are not waterproof, please keep all spare parts dry. You should pull out the plug of any spare part correctly when you switch off the power, don’t drag the power line forcibly. If the phone, battery, and charger don’t operate normally, ally, please contact one of our maintenance centres with a qualified repair service as soon as possible. Other safety information When you are not using your phone, it is advisable to switch it off, remove the battery to save energy and avoid radicalising the phone. If you use earphones to listen to music or Safety Precaution watch a film, please don’t turn the volume up too high as this could damage your hearing. You can’t disassemble the terminal and battery of the phone unless the technical personnel. 133 Safety Precaution Index —A— Shop graphics, 50 —B— Accessories Shop multimedia, 50 Battery Calculator, 113 Clear, 113 AT&T music Download agent, 114 Community, 38 Task manager, 114 Music apps, 38 ActiveSync Error information, 64 Information, 61 Using, 57 AT&T mall Media net home, 49 134 Shop tones, 50 Music ID, 37 Music videos, 37 Shop music, 37 Streaming music, 37 The buzz, 38 Windows media, 30 Charging, 12 Power display, 13 —C— Calendar New appointment, 48 Settings, 48 Viewing, 47 Call Shop application, 49 Answering or rejecting, 21 Shop games, 49 Functions, 21 Index History, 23, 100 —E— Making, 17 Entering menu, 29 Options, 24 Contacts Beaming, 72 Copying, 73 Deleting, 74 Editing, 69 Assistant function, 27 Character, 26 —F— File explorer Folder operation, 101 Folder use, 101 Numeric, 27 Switching, 26 Installing SIM card and battery, 9 T-flash card, 11 Finding, 72 New, 70 Input modes —G— Internet explorer New SIM, 71 Games, 91 Activating, 52 Speed dials, 71 Good, 103 Options, 56 Viewing, 68 —I— Icon introduction, 2 The menus when offline, 53 The menus when online, 54 135 Index Internet sharing Activating, 104 Deactivating, 106 —P— Phone maintenance, 116 Pictures& videos —J— Java, 107 Pictures, 93 Pictures&videos Camera, 95 —M— Program, 5 Display, 79 More, 89 Owner information, 89 Phone, 75 Power management, 87 Profiles, 78 Media net, 51 —S— Regional, 88 Folders, 45 Safety notice, IX Remove programs, 87 New account, 44 Safety precaution, 125 Security, 86 Messaging Options, 46 Outlook e-mail, 42 SMS/MMS, 39 136 Clock& alarm, 79 Connections, 80 Settings Accessibility, 88 Sounds, 77 SIM manager, 108 Index Speed dial, 110 —U— —Y— Status icon, 3 Using shortcut keys, 14 Your phone SystemInfo, 112 —T— —V— Tasks, 66 Voice notes Front view, 1 Rear view, 2 Troubleshooting, 118 Side view, 1 Recording, 92 137