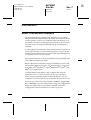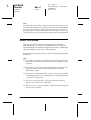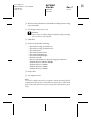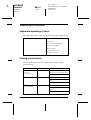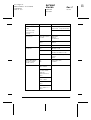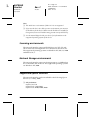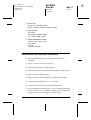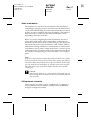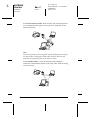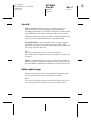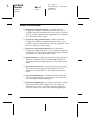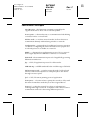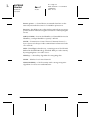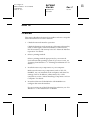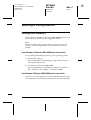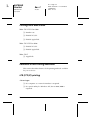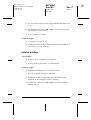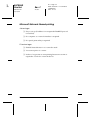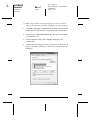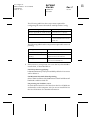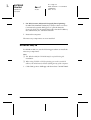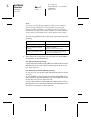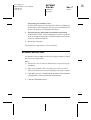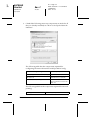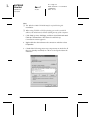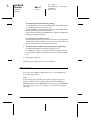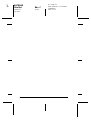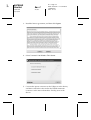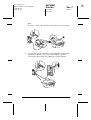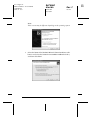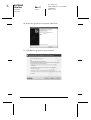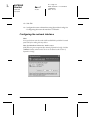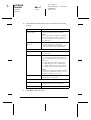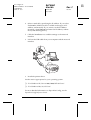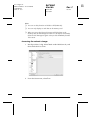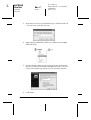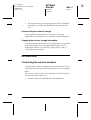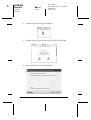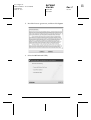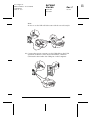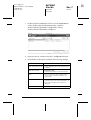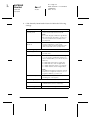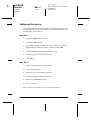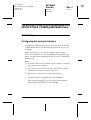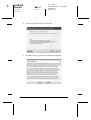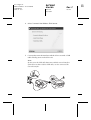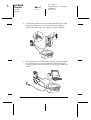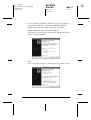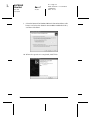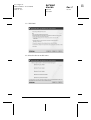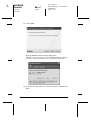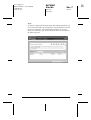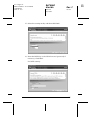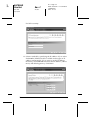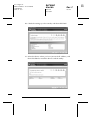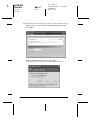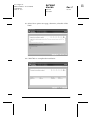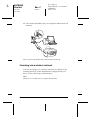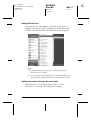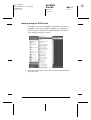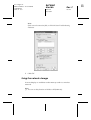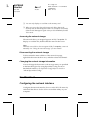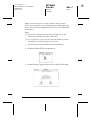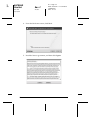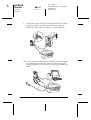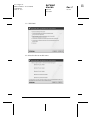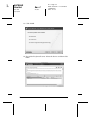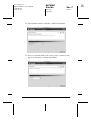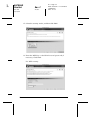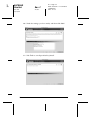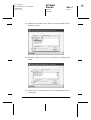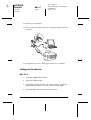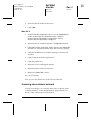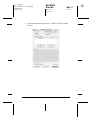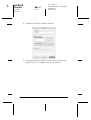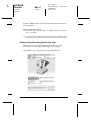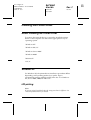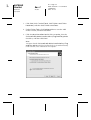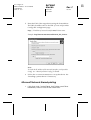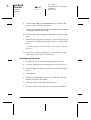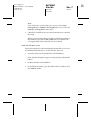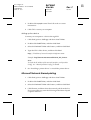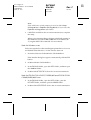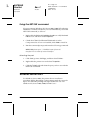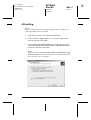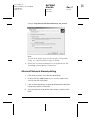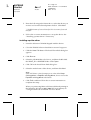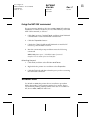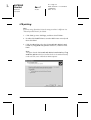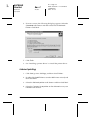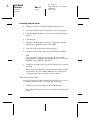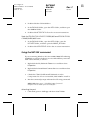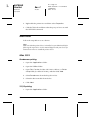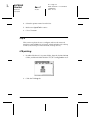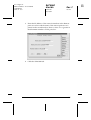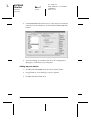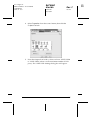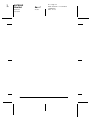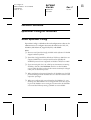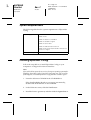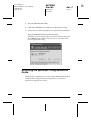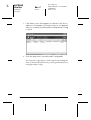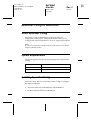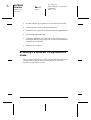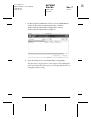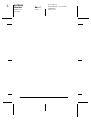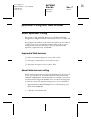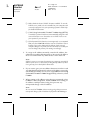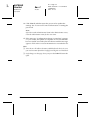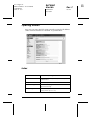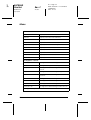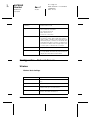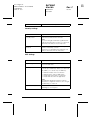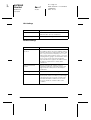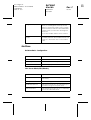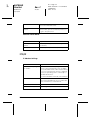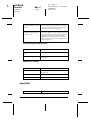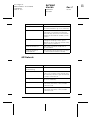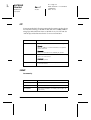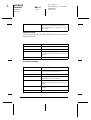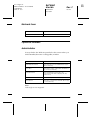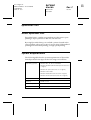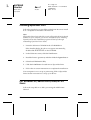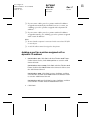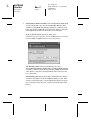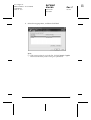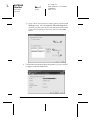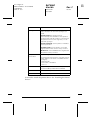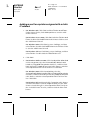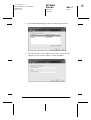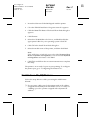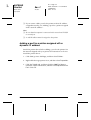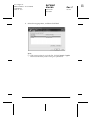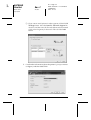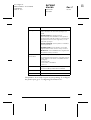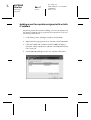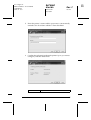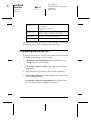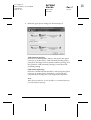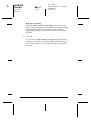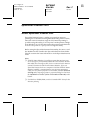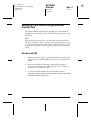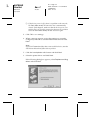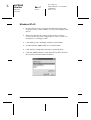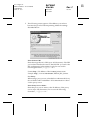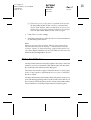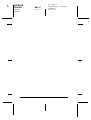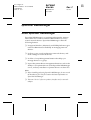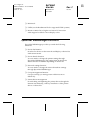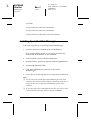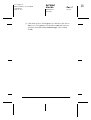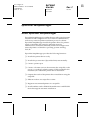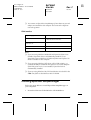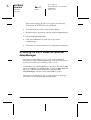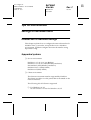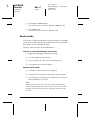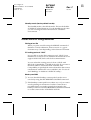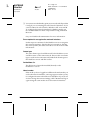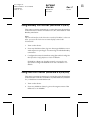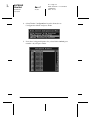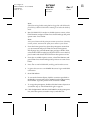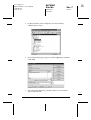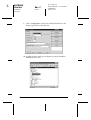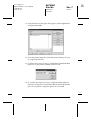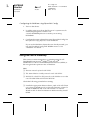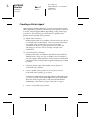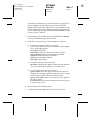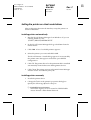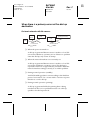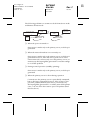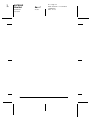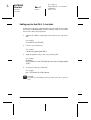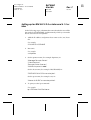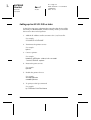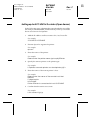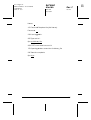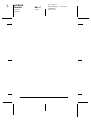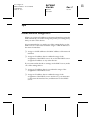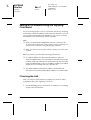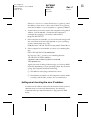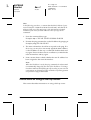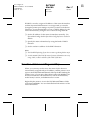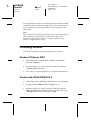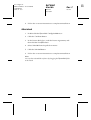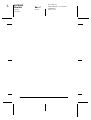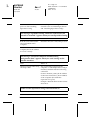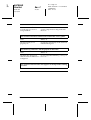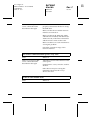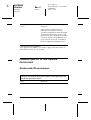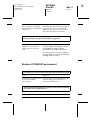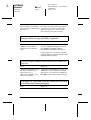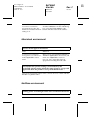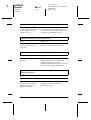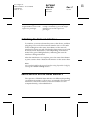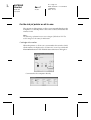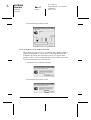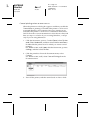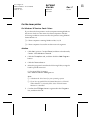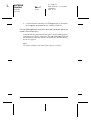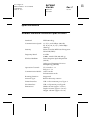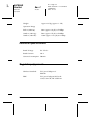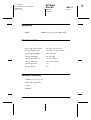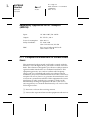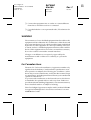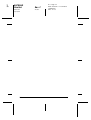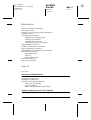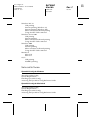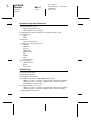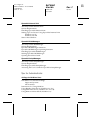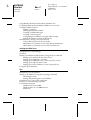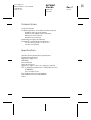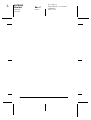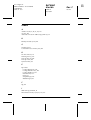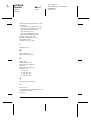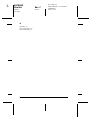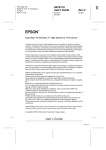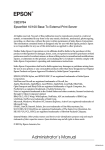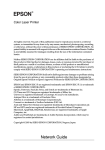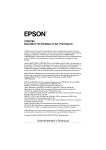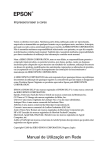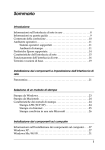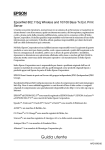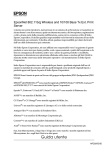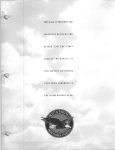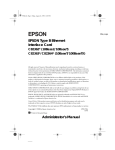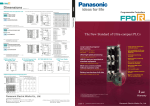Download Epson 80211b User`s guide
Transcript
Proof Sign-off:
KOW N.Mizuno H.Tomizawa
T.Takahashi
NOC K. Lee
R4CB860
html.bk
INTRO.FM
10/19/04
Rev. F
A5 size
Introduction
About Your Network Interface
The EpsonNet 802.11g Wireless Ext. Print Server is a wireless
network interface that connects to the USB port of an Epson device
(such as printer or all-in-one). With this network interface, you
can create a wireless connection between the Epson device and a
local area network using the IEEE 802.11b/g communication
standard.
A radio signal is transmitted over the wireless network when you
send a job to the device. Then the device prints or scans the file
when the network interface receives the radio signal directly from
a computer or from an access point.
This network interface is Wi-Fi certified for interoperability with
other 802.11-compliant products.
Because the network interface supports multiple protocols and
automatically detects protocols on your network, you can print
from Microsoft® Windows®, Apple® Macintosh®, UNIX®, and
IBM® OS/2 applications.
Use EpsonNet EasyInstall to easily configure the network
interface for use on a TCP/IP network. If you are using an
all-in-one, EpsonNet EasyInstall installs the drivers on your
computer. You can use the device on the TCP/IP network at once.
For protocols such as TCP/IP, NetWare, NetBEUI, AppleTalk®,
IPP, and SNMP, you can use EpsonNet Config, the configuration
utility provided with your product, to quickly and easily
configure the network interface to use these protocols.
1
R
L
R4CB860
html.bk
INTRO.FM
10/19/04
Rev. F
A5 size
Proof Sign-off:
KOW N.Mizuno H.Tomizawa
T.Takahashi
NOC K. Lee
Note:
The EpsonNet Config utility configures the network interface to work
only with protocols that exist on your network. This does not imply that
you can use all of the above-mentioned protocols on your network or
operating system. The protocols that the network interface can use may
vary depending on the operating system and the network configuration.
About This Guide
This Reference Guide contains information about using the
network interface on a network. It includes how to set up the
network interface, install the configuration software, and modify
network settings of your device and computer.
For information about your device, see the manual shipped with
the device.
Note:
❏ To read the online guide, you must have Microsoft Internet Explorer
4.0 (or later) or Netscape Navigator 4.0 (or later) installed on your
computer.
❏ This guide is written for network administrators, and many of the
steps included here require detailed network knowledge and
administrator rights.
❏ The term “network administrator” refers to the person responsible
for maintaining the network. “Administrator” is synonymous with
“Supervisor” in this guide.
❏ The term “network interface” refers to the EpsonNet 802.11g
Wireless Ext. Print Server in this guide.
❏ The term “device” refers to the printer or all-in-one that is supported
by the network interface.
2
Proof Sign-off:
KOW N.Mizuno H.Tomizawa
T.Takahashi
NOC K. Lee
R4CB860
html.bk
INTRO.FM
10/19/04
Rev. F
A5 size
❏ Some screen shots in this guide may list a device name other than
your device. This difference does not alter the instructions.
Instructions on Using the Network Interface
Notes on powering on and off
❏ Do not turn off the device and the network interface when
changing the settings. This may damage the device and the
network interface.
❏ Do not turn off the device and the network interface while
printing is in progress. This may cause operational trouble to
the computer sending the print data and suspend the printing
process.
❏ Do not turn off the network interface during a firmware
update. Otherwise, the update cannot be completed correctly
and the network interface may not turn on (may not work)
after the update.
Notes on USB connection
❏ Only supported devices can connect to a USB downstream
connector of the network interface. Do not use a USB hub.
❏ Only IBM compatible computer or Macintosh equipped with
USB can connect to a USB upstream connector of the network
interface.
Notes on security
❏ WEP Key
Set a WEP Key or WPA-PSK to prevent wireless interception
by unauthorized persons. The wireless transmission speed is
reduced when WEP or WPA-PSK is enabled because time is
required for encryption and decryption.
3
R
L
R4CB860
html.bk
INTRO.FM
10/19/04
Rev. F
A5 size
Proof Sign-off:
KOW N.Mizuno H.Tomizawa
T.Takahashi
NOC K. Lee
❏ Security lock
Insert a commercially available theft-prevention cable
through the security lock, which is located on the back panel
of the network interface, to secure the device to a table or
pillar. This network interface is compatible with the
Microsaver Security System manufactured by Kensington.
Notes on radio waves
❏ Radio wave interference may occur when there are devices
that use radio waves within the 2.4 GHz ISM band near the
network interface. Therefore, separate the network interface
from these devices as much as possible to prevent radio wave
interference.
❏ When using the network interface in the Ad Hoc mode, radio
wave interference may occur if the channel of the network
interface and the other devices are close to each other.
Therefore, separate a few channels from the channel used near
the network interface.
❏ Shorten the distance of the network interface and devices that
communicate with the network interface.
Where to locate the network interface
❏ The location of the network interface must be considered to
improve the wireless communication. The rotary stand can
provide a good position. The condition of radio wave can be
checked using EpsonNet Config, lights of the network
interface, and the status sheet.
Package Contents
Your network interface package includes the following items.
4
Proof Sign-off:
KOW N.Mizuno H.Tomizawa
T.Takahashi
NOC K. Lee
R4CB860
html.bk
INTRO.FM
10/19/04
Rev. F
A5 size
❏ Wireless network interface (The Web-based EpsonNet Config
is pre-installed.)
❏ AC adapter and power cord
c
Caution:
Only use the AC adapter shipped with this package to supply
power to the network interface.
❏ USB cable
❏ Software CD-ROM containing:
---------
EpsonNet Config (for Windows)
EpsonNet Config (for Macintosh)
EpsonNet Print
EpsonNet Internet Print
EpsonNet WebManager
EpsonNet SetupManager
Reference Guide
Drivers and utilities for the following Epson devices:
EPSON STYLUS PHOTO RX500
EPSON STYLUS PHOTO RX600
EPSON STYLUS CX4600
EPSON STYLUS CX6400
EPSON STYLUS CX6600
❏ Setup sheet
❏ AC Adapter sheet
Note:
You need to supply items such as a computer with an 802.11b/g WLAN
compliant network interface card installed, an Epson device with a USB
port, a USB cable, and an access point (required for infrastructure mode
only).
5
R
L
R4CB860
html.bk
Proof Sign-off:
KOW N.Mizuno H.Tomizawa
T.Takahashi
NOC K. Lee
Rev. F
INTRO.FM
10/19/04
A5 size
Operating Environment
Supported operating systems
The network interface supports the following operating systems.
Supported operating systems
Windows XP
Windows Me
Windows 98 Second Edition
Windows Server 2003
Windows 2000
Mac OS X 10.2 or later
Mac OS 9.1 or later
Printing environments
The network interface receives print jobs in the following
environments.
Operating systems
Windows XP
(Home,
Professional)
Version
Protocol
-
TCP/IP (using LPR, Standard
TCP/IP Port, or EpsonNet Print)
IPP
Windows Me
-
TCP/IP (using EpsonNet Print)
IPP
NetBEUI
Windows 98
Second Edition
-
TCP/IP (using EpsonNet Print)
IPP (using EpsonNet Internet
Print)
NetBEUI
6
R4CB860
html.bk
Proof Sign-off:
KOW N.Mizuno H.Tomizawa
T.Takahashi
NOC K. Lee
Operating systems
INTRO.FM
10/19/04
Version
Windows 2000
(Professional,
Server)
Macintosh
TCP/IP (using LPR, Standard
TCP/IP Port, or EpsonNet Print)
IPP
Mac OS X 10.2.4
or later
AppleTalk
TCP/IP
Rendezvous
Mac OS X 10.2 or
later
AppleTalk
TCP/IP
Mac 9.1 or later
AppleTalk
3.x
Bindery mode
4.x/IntranetWare
NDS mode
Bindery emulation mode
5.x/6.0
NDS Queue-based print
system
NDPS
OS/2 (OS/2 Warp
Connect, OS/2
Warp Server)
V3
V4
TCP/IP (lprportd)
NetBEUI
UNIX
Sun OS 4.1.4 or
later: SPARC
lpr, ftp
NetWare
A5 size
Protocol
-
Windows Server
2003
Rev. F
SunSoft Solaris 2.4
or later: SPARC
and x86
SCO UNIX 4.2 or
later
SCO UnixWare
2.01 or later
HP/UX 9.05 or
later
IBM AIX 3.2.5 or
later and 4.1.3 or
later
7
R
L
R4CB860
html.bk
INTRO.FM
10/19/04
Rev. F
A5 size
Proof Sign-off:
KOW N.Mizuno H.Tomizawa
T.Takahashi
NOC K. Lee
Note:
❏ The multi-user environment of Mac OS 9 is not supported.
❏ If you use the device in a dial-up router environment, you must set
an IP address for the device. Make sure the IP address is suitable for
the segment; incorrect IP address may generate unexpected dial-up.
❏ See the manual shipped with your device for information on the
supported operating system of the device.
Scanning environments
The network interface supports EPSON Scan via TCP/IP and
allows network scanning when it is connected to the all-in-one.
The supported operating systems are Windows XP/Me/98/2000
and Mac OS X/9.
Network Storage environments
The network interface supports sharing memory via SMB when
it is connected to the all-in-one. The supported operating systems
are Windows XP/2000.
Supported Epson Devices
The network interface can be installed for the following Epson
devices (as of May, 2004).
❏ Ink Jet Printer:
Stylus C64/C84
Stylus Photo 1280/2200
Stylus Photo R200/R300/R800
8
Proof Sign-off:
KOW N.Mizuno H.Tomizawa
T.Takahashi
NOC K. Lee
R4CB860
html.bk
INTRO.FM
10/19/04
Rev. F
A5 size
❏ All-in-one:
Stylus Photo RX500/RX600
Stylus CX3600/CX4600/CX6400/CX6600
❏ Laser Printer:
EPL-6200
EPL-N2500/N3000/N7000
AL-C1900/C4000/C4100
❏ Impact Dot Matrix Printer:
FX-880+/890/1180+/2190
DLQ-3500
PLQ-20
LQ-590/630/2090
Features of the Network Interface
❏ Meets the IEEE 802.11b/g (2.4 GHz) communication
standard.
❏ Prints or scans via wireless network.
❏ Supports the network storage function.
❏ Supports both the Infrastructure mode and the Ad Hoc mode.
❏ Supports the roaming function.
❏ Supports 64-bit/128-bit WEP Key and WPA-PSK(TKIP).
❏ Communicates with up to 11 or 13 channels.
❏ Communicates with any Wi-Fi certified products.
❏ Uses communication speeds at 11/5.5/2/1 Mbps for 802.11b,
54/48/36/24/18/12/9/6 Mbps for 802.11g, or automatically
changes the speed according to the radio waves.
9
R
L
R4CB860
html.bk
INTRO.FM
10/19/04
Rev. F
A5 size
Proof Sign-off:
KOW N.Mizuno H.Tomizawa
T.Takahashi
NOC K. Lee
❏ Supports multiple protocols, such as TCP/IP, NetWare,
NetBEUI, AppleTalk, and IPP.
❏ Supports DHCP.
❏ Supports Automatic Private IP Addressing (APIPA) that
assigns an IP address automatically to the network interface
even if there is no DHCP server on your network.
❏ Supports the Dynamic DNS function.
❏ Supports Rendezvous on Mac OS X 2.4 or higher.
❏ Supports SNMP and MIB.
❏ Supports NTP (Network Time Protocol).
10
Proof Sign-off:
KOW N.Mizuno H.Tomizawa
T.Takahashi
NOC K. Lee
R4CB860
html.bk
Rev. F
INTRO.FM
10/19/04
A5 size
Network Interface Operation
The status lights and status sheet can provide you with important
information about the operation and configuration of the network
interface.
Back panel
Front panel
NETWORK light
DATA light
USB light
Status sheet button
USB upstream connector
USB downstream connector
DC-IN connector
Security lock
1. NETWORK light
2. DATA light
3. USB light
4. Status sheet button
5. USB upstream connector
6. USB downstream connector
7. DC-IN connector
8. Security lock
11
R
L
R4CB860
html.bk
Proof Sign-off:
KOW N.Mizuno H.Tomizawa
T.Takahashi
NOC K. Lee
Rev. F
INTRO.FM
10/19/04
A5 size
Status lights
The network interface has three lights (NETWORK, DATA, and
USB), which indicates the current operating status of the network
interface when you first turn on the device, during normal
operation, and when errors occur. The NETWORK and USB lights
have three colors (red, green, and yellow). The DATA light is
green.
The status lights indicate the network interface status, as follows:
12
NETWORK
DATA
USB
Network interface status
Off
Off
Green
flashing
Initializing
Off
Off
Red flashing
Error status
Off
Off
Red and
green lights
flashing
alternately
Firmware update mode
Off
Off
Red on
Printer communication is
disabled.
Off
Off
Green
flashing
when
receiving
data
Printer communication is
enabled.
Red NETWORK light and green USB light flashing
simultaneously
Wireless LAN and the IP
address are not set.
Red on
Off
Off
Network
communication is
disabled.
Yellow on
Flashing
when
receiving
data
Off
High speed link
Green on
Flashing
when
receiving
data
Off
Low speed link
Proof Sign-off:
KOW N.Mizuno H.Tomizawa
T.Takahashi
NOC K. Lee
R4CB860
html.bk
INTRO.FM
10/19/04
Rev. F
A5 size
Status sheet button
The first time you use the network interface after installing or
reinstalling it, plug the power cord of the network interface into
a wall outlet while holding down the status sheet button for about
twenty seconds to initialize the network interface. The length of
time necessary to hold down the status sheet button varies
depending on the device model.
Before you start configuring the network interface, be sure to
press and hold down the status sheet button on the network
interface to print a status sheet. A status sheet provides important
information about the network interface, such as MAC address,
SSID, device settings, and device’s current status. Press the status
sheet button once to print a simple status sheet, or twice to print
a full status sheet. You cannot print a status sheet when the device
has already started printing, or when it is offline or not ready to
print.
Note:
If the device does not print a status sheet, make sure the device is online
and no print jobs are being processed, then wait a minute. If it still does
not print a status sheet, turn the device off, wait until the DATA light
goes out while the red USB light is on, and then turn it back on again.
The status sheet can be printed one minute after the device finishes
warming up.
c
Caution:
After turning off the device, wait until the DATA light goes out
before turning it back on; otherwise the network interface may not
work correctly.
USB upstream connector
This connector is used to connect a USB cable to a computer, so
that the default network interface settings can be modified by
using the configuration utility.
13
R
L
R4CB860
html.bk
Rev. F
INTRO.FM
10/19/04
A5 size
Proof Sign-off:
KOW N.Mizuno H.Tomizawa
T.Takahashi
NOC K. Lee
USB downstream connector
This connector is used to connect a USB cable to the device to
enable communication with the device.
DC-IN connector
This is an external power supply connector for the AC adapter
shipped with the network interface. Plug or unplug the power
cord of the network interface from a wall outlet to turn the
network interface on or off.
Security lock
You can pass a commercially available theft-prevention cable
through the security lock hole to secure the network interface to
a table or pillar. This network interface is compatible with the
Microsaver Security System manufactured by Kensington.
Rotary stand
The rotary stand is located at the bottom of the network interface.
Rotate the rotary stand counterclockwise by 90 degrees to provide
an auxiliary stand for stability. The stand can be screwed to a
location or on the wall for hanging.
The IEEE 802.11g Communication Standard
The network interface supports the IEEE 802.11b/g
communication standard. It is compatible with other IEEE
802.11b/g compliant products.
14
R4CB860
html.bk
Proof Sign-off:
KOW N.Mizuno H.Tomizawa
T.Takahashi
NOC K. Lee
INTRO.FM
10/19/04
Rev. F
A5 size
An IEEE 802.11b/g WLAN (wireless local area network) operates
within the 2.4 GHz ISM band. It divides the 2.4 GHz into 11 or 13
channels using Direct-Sequence Spread Spectrum (DSSS), and
uses Carrier Sense Multiple Access with Collision Avoidance
(CSMA/CA) to avoid packet collision. Both CSMA/CA with
ACK and CSMA/CA with RTS/CTS are supported.
Wi-Fi certification
This wireless network interface is
Wi-Fi certified by the Wi-Fi Alliance
(WFA). The WFA certification ensures
full product interoperability with
other Wi-Fi certified products. For
more information on other Wi-Fi
certified products, go to
http://www.wi-fi.org.
Wireless Environment
Operating modes
You can configure the network interface for the Infrastructure
mode or the Ad Hoc mode.
15
R
L
R4CB860
html.bk
INTRO.FM
10/19/04
Rev. F
A5 size
Proof Sign-off:
KOW N.Mizuno H.Tomizawa
T.Takahashi
NOC K. Lee
In the Infrastructure mode, both wireless and wired computers
can communicate through an access point to send data to the
network interface.
HUB
Note:
Some access points or routers support only the TCP/IP protocol. If you
use this product with a protocol other than TCP/IP, make sure the
protocols are supported by the access point or router.
In the Ad Hoc mode, a network interface and computers
wirelessly communicate directly with each other, without using
an access point.
16
Proof Sign-off:
KOW N.Mizuno H.Tomizawa
T.Takahashi
NOC K. Lee
R4CB860
html.bk
INTRO.FM
10/19/04
Rev. F
A5 size
Security
WEP (Wired Equivalent Privacy) is a security protocol for
wireless network. Data is encrypted using the WEP Key
providing the security of your wireless network. You must set the
same WEP Key to the network interface and the access point.
The network interface supports a 64-bit or 128-bit encryption key,
and you can use either hexadecimal or ASCII characters.
WPA-PSK(TKIP) is a Wi-Fi security with a strong encryption
algorithm as well as user authentication. It provides a high
security that user data remains protected and that only authorized
users may access the network.
Note:
The wireless transmission speed is reduced when WEP or
WPA-PSK(TKIP) is enabled because time is required for encryption and
decryption.
SSID is a unique identifier to specify a wireless LAN. All devices
and access points connected to a specific wireless LAN must use
the same SSID to communicate with devices on the wireless LAN.
Radio signal range
The data transfer rate of the network interface depends on the
environment where the network interface is located.
Note:
The wireless transmission speed decreases as the distance between the
network interface and the computer or the access point increases.
17
R
L
R4CB860
html.bk
INTRO.FM
10/19/04
Rev. F
A5 size
Proof Sign-off:
KOW N.Mizuno H.Tomizawa
T.Takahashi
NOC K. Lee
About the Software
❏ EpsonNet Config for Windows is a Windows-based
configuration utility for administrators that allows you to
configure the network interface for various protocols such as
TCP/IP, NetWare, MS Network, AppleTalk, IPP, and SNMP.
See “About EpsonNet Config”.
❏ EpsonNet Config for Macintosh is a Macintosh-based
configuration utility for administrators that allows you to
configure the network interface for TCP/IP, AppleTalk, and
IPP. See “About EpsonNet Config”.
❏ EpsonNet Config with Web Browser is a Web-based
configuration utility that allows you to configure the network
interface for TCP/IP, NetWare, MS Network, AppleTalk, IPP,
and SNMP. See “About EpsonNet Config”.
❏ EpsonNet Print is a utility that enables TCP/IP printing for
Windows. (Windows XP/Server 2003/2000/NT 4.0 also
support OS standard LPR printing.) See “About EpsonNet
Print”.
❏ EpsonNet Internet Print is a utility that supports printing
across the Internet using Internet Printing Protocol for
Windows 98/95/NT 4.0. See “About EpsonNet Internet
Print”.
❏ EpsonNet WebManager is a Web-based utility that helps
network administrators to easily manage network devices.
See “About EpsonNet WebManager”.
❏ EpsonNet SetupManager is a utility that provides a simple
printer installation and configuration tool for network
administrators, and an easy network printer installation
process for clients. See “About EpsonNet SetupManager”.
18
Proof Sign-off:
KOW N.Mizuno H.Tomizawa
T.Takahashi
NOC K. Lee
R4CB860
html.bk
INTRO.FM
10/19/04
Rev. F
A5 size
Terms and Concepts
2.4 GHz range -- the frequency spectrum assigned by the
organization such as FCC or IC to WLAN systems
Access point -- a device that acts as a communication hub linking
a wireless LAN to a wired LAN
Ad Hoc mode -- a wireless network mode. It allows devices to
communicate directly without being wired to a network.
Configuration -- a prepared set of conditions for proper operation
of a device. Configuring the network interface is to prepare it to
work with protocols available on a network.
DHCP -- a dynamic host configuration protocol. It is a protocol
that assigns dynamic IP addresses to devices on a network.
EtherTalk --the communication protocol of AppleTalk governing
Ethernet transmissions
ftp -- a TCP/IP application protocol for file transfer
IEEE 802.11g -- an IEEE standard for the 2.4 GHz range of WLANs
Infrastructure mode -- a wireless network mode. It allows both
wireless and wired computers to send print jobs to the device
through an access point.
lpd -- a TCP/IP remote printing protocol application
Print queue -- a location where a print job is stored as a file, until
the network interface sends the job to the assigned device
Protocol -- a rule that controls how data or information is
exchanged through a network. Computers and software cannot
communicate with each other using different protocols.
19
R
L
R4CB860
html.bk
INTRO.FM
10/19/04
Rev. F
A5 size
Proof Sign-off:
KOW N.Mizuno H.Tomizawa
T.Takahashi
NOC K. Lee
Remote printer -- a shared device connected elsewhere on the
network, but under the control of a NetWare print server
Roaming -- the ability to move the wireless station from one access
point to another without losing the connection or interrupting the
service
SSID (or ESSID) -- Service Set Identifier (or Extended Service Set
Identifier), a unique identifier to specify a WLAN
TCP/IP -- Transmission Control Protocol/Internet Protocol, a
layer of protocols that provides communications between nodes
on a network
WEP -- Wired Equivalent Privacy, a security protocol for WLANs
defined in the IEEE 802.11b/g standard. WEP provides security
by encrypting data over radio waves.
WEP key -- a shared key algorithm for encrypting data
WLAN -- Wireless Local Area Network
WPA-PSK(TKIP) -- a Wi-Fi security with a strong encryption
algorithm as well as user authentication
20
Proof Sign-off:
KOW N.Mizuno H.Tomizawa
T.Takahashi
NOC K. Lee
R4CB860
html.bk
HOWTO.FM
10/19/04
Rev. F
A5 size
How To
Overview
This section describes the general procedure on how to set up the
network interface for use on a network.
1. Check the network interface operation.
Check the functions and operations of the network interface,
such as status lights, status sheet button, USB connector,
DC-IN connector, and security lock. See “Network Interface
Operation” for details.
2. Select a printing method.
Select a printing method appropriate for your network
environment and operating system. If you are not sure, see
“Printing from Windows” or “Printing from Macintosh” for
details.
3. Install the necessary components on your computer.
Make sure the necessary components (such as TCP/IP,
NetBEUI, etc.) are installed on the computer, and network
settings (such as IP address, subnet mask, etc.) of the
computer is set. See “About Installing Components on Your
Computer” for details.
4. Insert the Software CD-ROM in the CD-ROM drive to
configure the network interface.
If you are using one of the following Epson devices, see “For
Windows” or “For Macintosh” for details.
21
R
L
R4CB860
html.bk
HOWTO.FM
10/19/04
Rev. F
A5 size
Proof Sign-off:
KOW N.Mizuno H.Tomizawa
T.Takahashi
NOC K. Lee
- EPSON STYLUS PHOTO RX500
- EPSON STYLUS PHOTO RX600
- EPSON STYLUS CX4600
- EPSON STYLUS CX6400
- EPSON STYLUS CX6600
If your device is not listed above, see “For Windows” or “For
Macintosh” for details.
5. If necessary, install the printer driver.
Install the printer driver from the CD-ROM that comes with
the device. See “About Installing the Printer Driver” for
details.
6. If necessary, configure the network settings of the network
interface using EpsonNet Config.
Configure the network interface for TCP/IP, AppleTalk, MS
Network, etc. using EpsonNet Config. For Windows users,
see “About EpsonNet Config”. For Macintosh users, see
“About EpsonNet Config”.
22
Proof Sign-off:
KOW N.Mizuno H.Tomizawa
T.Takahashi
NOC K. Lee
R4CB860
html.bk
MTHOD.FM
10/19/04
Rev. F
A5 size
Selecting a Printing Method
Printing from Windows
Check if there is a Windows XP/Server 2003/2000 print server on
your network, and then use the suggestions below.
Note:
Only the recommended printing methods are introduced here. See
“Features of the Printing Methods” for information on additional
methods.
If no Windows XP/Server 2003/2000 print server exists
Use a printing method appropriate to your operating system:
❏ For Windows Me/98
We recommend TCP/IP printing via EpsonNet Print. See
“About EpsonNet Print”.
❏ For Windows XP/Server 2003/2000
We recommend TCP/IP printing via LPR. See “Windows
XP”, “Windows Server 2003”, or “Windows 2000”.
If a Windows XP/Server 2003/2000 print server exists
On the server, set the printer to connect with LPR and turn it into
a shared printer. Your clients can then print to this shared printer.
23
R
L
R4CB860
html.bk
Rev. F
MTHOD.FM
10/19/04
A5 size
Proof Sign-off:
KOW N.Mizuno H.Tomizawa
T.Takahashi
NOC K. Lee
Printing from Macintosh
Mac OS X 10.2.4 or later
❏ Rendezvous
❏ EPSON TCP/IP
❏ EPSON AppleTalk
Mac OS X 10.2 or later
❏ EPSON TCP/IP
❏ EPSON AppleTalk
Mac OS 9
❏ AppleTalk
Features of the Printing Methods
This section describes features of the printing methods available
for you to choose.
LPR (TCP/IP) printing
Advantages
❏ No computer as a network interface is required.
❏ No special utility for Windows XP/Server 2003/2000 is
required.
24
Proof Sign-off:
KOW N.Mizuno H.Tomizawa
T.Takahashi
NOC K. Lee
R4CB860
html.bk
MTHOD.FM
10/19/04
Rev. F
A5 size
❏ You can see the printer status using EPSON Status Monitor 2
or 3.
❏ For Windows XP/Server 2003/2000, you can create a print
log using the event viewer.
❏ You can print via a router.
Disadvantages
❏ You need to set up TCP/IP.
❏ For Windows Me/98, EpsonNet Print must be installed on all
computers to use for printing.
Internet printing
Advantages
❏ No proxy server (computer) is required.
❏ You can print to the printer over the Internet.
Disadvantages
❏ EPSON Status Monitor 2 or 3 cannot be used.
❏ TCP/IP and DNS settings are required.
❏ For Windows Me/98, EpsonNet Internet Print must be
installed on all computers used for printing.
❏ For Windows XP/Server 2003/2000, you cannot share the
Internet printer.
25
R
L
R4CB860
html.bk
Rev. F
MTHOD.FM
10/19/04
A5 size
Proof Sign-off:
KOW N.Mizuno H.Tomizawa
T.Takahashi
NOC K. Lee
Microsoft Network Shared printing
Advantages
❏ Easy to set up (IP address is not required if NetBEUI protocol
is installed).
❏ No computer as a network interface is required.
❏ No special print utility is required.
Disadvantages
❏ EPSON Status Monitor 2 or 3 cannot be used.
❏ You cannot print via a router.
❏ It takes a longer time to start printing because more time is
required to search for a network device.
26
Proof Sign-off:
KOW N.Mizuno H.Tomizawa
T.Takahashi
NOC K. Lee
R4CB860
html.bk
COMP.FM
10/19/04
Rev. F
A5 size
Installing Components on Your Computer
About Installing Components on Your
Computer
Before configuring the network interface and printing from the
computer, you need to install the necessary components (such as
TCP/IP, NetBEUI, etc.) and assign an IP address and subnet mask
for your computer, depending on the printing method you want
to use. See the section appropriate for your operating system.
Note:
You need to install the TCP/IP protocol on your computer to use EPSON
Scan.
“Windows XP”
“Windows Me/98”
“Windows Server 2003”
“Windows 2000”
“Macintosh”
Windows XP
For Windows XP, use the following procedure to install the
necessary components.
Note:
❏ The Windows XP CD-ROM may be required during the
installation.
27
R
L
R4CB860
html.bk
COMP.FM
10/19/04
Rev. F
A5 size
Proof Sign-off:
KOW N.Mizuno H.Tomizawa
T.Takahashi
NOC K. Lee
❏ When using TCP/IP or IPP for printing, you need to set the IP
address, the subnet mask, and the default gateway of the computer.
1. Click Start, highlight Control Panel, and then click Network
and Internet Connections. Select Network Connections.
2. Under LAN or High-Speed Internet, click the Local Area
Connection icon.
3. Under Network Tasks, click Change settings of this
connection.
4. Check if the following necessary components are in the list. If
they are already installed, see “How to Set Up the Network
Interface”.
28
Proof Sign-off:
KOW N.Mizuno H.Tomizawa
T.Takahashi
NOC K. Lee
R4CB860
html.bk
Rev. F
COMP.FM
10/19/04
A5 size
The following table lists the components required for
configuring the network interface with EpsonNet Config.
EpsonNet Config’s setting screens
Necessary components
TCP/IP, AppleTalk, IPP, SNMP (IP trap)
Internet Protocol (TCP/IP)
MS Network
Internet Protocol (TCP/IP)
NetWare, SNMP (IPX trap)
Latest Novell Client
downloaded from the Novell
Web site
The following table lists the components required for network
printing.
Printing method
Necessary components
LPR or Internet printing
Internet Protocol (TCP/IP)
Microsoft Network Shared
printing
Internet Protocol (TCP/IP)
Client for Microsoft Networks
Printing via NetWare server
Latest Novell Client downloaded
from the Novell Web site
5. If the necessary components are not in the list, click Install to
install them, as described below.
For LPR or Internet printing:
Internet Protocol (TCP/IP) is installed by default. You cannot
add or delete it.
For Microsoft Network Shared printing:
Select Client and then click Add. Select Client for Microsoft
Networks and then click OK.
For printing via NetWare server:
Download the latest Novell Client from the Novell Web site
and install it on the computer. Also, be sure to install IPX. See
the Novell Web site for detailed information.
29
R
L
R4CB860
html.bk
COMP.FM
10/19/04
Rev. F
A5 size
Proof Sign-off:
KOW N.Mizuno H.Tomizawa
T.Takahashi
NOC K. Lee
6. For LPR, Internet, Microsoft Network Shared printing:
Double-click Internet Protocol (TCP/IP) on the Local Area
Connection Properties dialog box to open the Internet
Protocols (TCP/IP) Properties dialog box. Set the IP address,
the subnet mask, etc. and then click OK.
7. Restart the computer.
The necessary components are now installed.
Windows Me/98
For Windows Me/98, use the following procedure to install the
necessary components.
Note:
❏ The Windows Me/98 CD-ROM may be required during the
installation.
❏ When using TCP/IP or IPP for printing, you need to set the IP
address, the subnet mask, and the default gateway of the computer.
1. Click Start, point to Settings, and then select Control Panel.
30
Proof Sign-off:
KOW N.Mizuno H.Tomizawa
T.Takahashi
NOC K. Lee
R4CB860
html.bk
Rev. F
COMP.FM
10/19/04
A5 size
2. Double-click the Network icon. Check if the following
necessary components are in the list of installed network
components on the Configuration menu. If they are already
installed, see “How to Set Up the Network Interface”.
The following table lists the components required for
configuring the network interface with EpsonNet Config.
EpsonNet Config’s setting screens
Necessary components
TCP/IP, AppleTalk, IPP, SNMP (IP trap)
TCP/IP
MS Network
NetBEUI or TCP/IP
NetWare, SNMP (IPX trap)
Latest Novell Client
downloaded from the Novell
Web site
31
R
L
R4CB860
html.bk
COMP.FM
10/19/04
Rev. F
A5 size
Proof Sign-off:
KOW N.Mizuno H.Tomizawa
T.Takahashi
NOC K. Lee
Note:
Do not use Novell Client for Windows 95/98 version 3.00 and
Novell Client for Windows NT version 4.50 when using the
following modes: NetWare 3.x/4.x Bindery Print Server mode,
NetWare 3.x Remote Printer mode, NetWare 4.x Bindery Remote
Printer mode, and NetWare 4.x/5.x NDS Remote Printer mode.
The following table lists the components required for network
printing.
Printing method
Necessary components
LPR or Internet printing
TCP/IP
Microsoft Network Shared
printing
TCP/IP or NetBEUI
Client for Microsoft Networks
Printing via NetWare server
Latest Novell Client downloaded
from the Novell Web site
3. If the necessary components are not in the list, click Add to
install them, as described below.
For LPR or Internet printing:
Select Protocol and then click Add. Select Microsoft from the
Manufacturers list and TCP/IP from the Network Protocols
list. Then click OK.
For Microsoft Network Shared printing:
To use TCP/IP, see the description described earlier to install
TCP/IP.
To use NetBEUI, select Protocol and then click Add. Select
Microsoft from the Manufacturers list and NetBEUI from the
Network Protocols list. Then click OK.
Select Client and then click Add. Select Microsoft from the
Manufacturers list and Client for Microsoft Networks from
the Network Clients list. Then click OK.
32
Proof Sign-off:
KOW N.Mizuno H.Tomizawa
T.Takahashi
NOC K. Lee
R4CB860
html.bk
COMP.FM
10/19/04
Rev. F
A5 size
For printing via NetWare server:
Download the latest Novell Client from the Novell Web site
and install it on the computer. Also, be sure to install IPX. See
the Novell Web site for detailed information.
4. For LPR, Internet, Microsoft Network Shared printing:
Double-click TCP/IP on the Configuration menu to open the
TCP/IP Properties dialog box. Set the IP address, the subnet
mask, etc. and then click OK.
5. Restart the computer.
The necessary components are now installed.
Windows Server 2003
For Windows Server 2003, use the following procedure to install
the necessary components.
Note:
❏ The Windows Server 2003 CD-ROM may be required during the
installation.
❏ When using TCP/IP or IPP for printing, you need to set the IP
address, the subnet mask, and the default gateway of the computer.
1. Click Start, point to Control Panel, and then select Network
Connections. Click Local Area Connections.
2. Click the Properties button.
33
R
L
R4CB860
html.bk
Proof Sign-off:
KOW N.Mizuno H.Tomizawa
T.Takahashi
NOC K. Lee
Rev. F
COMP.FM
10/19/04
A5 size
3. Check if the following necessary components are in the list. If
they are already installed, see “How to Set Up the Network
Interface”.
The following table lists the components required for
configuring the network interface with EpsonNet Config.
EpsonNet Config’s setting screens
Necessary components
TCP/IP, AppleTalk, IPP, SNMP (IP trap)
Internet Protocol (TCP/IP)
MS Network
Internet Protocol (TCP/IP)
NetWare, SNMP (IPX trap)
Latest Novell Client
downloaded from the Novell
Web site
The following table lists the components required for network
printing.
Printing method
34
Necessary components
Proof Sign-off:
KOW N.Mizuno H.Tomizawa
T.Takahashi
NOC K. Lee
R4CB860
html.bk
COMP.FM
10/19/04
Rev. F
A5 size
LPR or Internet printing
Internet Protocol (TCP/IP)
Microsoft Network Shared
printing
Internet Protocol (TCP/IP)
Client for Microsoft Networks
Printing via NetWare server
Latest Novell Client downloaded
from the Novell Web site
4. If the necessary components are not in the list, click Install to
install them, as described below.
For LPR or Internet printing:
Internet Protocol (TCP/IP) is installed by default. You cannot
add or delete it.
For Microsoft Network Shared printing:
Select Client and then click Add. Select Client for Microsoft
Networks and then click OK.
For printing via NetWare server:
Download the latest Novell Client from the Novell Web site
and install it on the computer. Also, be sure to install IPX. See
the Novell Web site for detailed information.
5. For LPR, Internet, or Microsoft Network Shared printing:
Double-click Internet Protocol (TCP/IP) in the Local Area
Connection Properties dialog box to open the Internet
Protocols (TCP/IP) Properties dialog box. Set the IP address,
the subnet mask, etc. and then click OK.
6. Restart the computer.
The necessary components are now installed.
Windows 2000
For Windows 2000, use the following procedure to install the
necessary components.
35
R
L
R4CB860
html.bk
COMP.FM
10/19/04
Rev. F
A5 size
Proof Sign-off:
KOW N.Mizuno H.Tomizawa
T.Takahashi
NOC K. Lee
Note:
❏ The Windows 2000 CD-ROM may be required during the
installation.
❏ When using TCP/IP or IPP for printing, you need to set the IP
address, the subnet mask, and the default gateway of the computer.
1. Click Start, point to Settings, and then select Network and
Dial-up Connections. The Network and Dial-up
Connections screen appears.
2. Right-click the desired network connection and then select
Properties.
3. Check if the following necessary components are in the list. If
they are already installed, see “How to Set Up the Network
Interface”.
36
Proof Sign-off:
KOW N.Mizuno H.Tomizawa
T.Takahashi
NOC K. Lee
R4CB860
html.bk
Rev. F
COMP.FM
10/19/04
A5 size
The following table lists the components required for
configuring the network interface with EpsonNet Config.
EpsonNet Config’s setting screens
Necessary components
TCP/IP, AppleTalk, IPP, SNMP (IP trap)
Internet Protocol (TCP/IP)
MS Network
NetBEUI or Internet Protocol
(TCP/IP)
NetWare, SNMP (IPX trap)
Latest Novell Client
downloaded from the Novell
Web site
Note:
Do not use Novell Client for Windows 95/98 version 3.00 and
Novell Client for Windows NT version 4.50 when using the
following modes: NetWare 3.x/4.x Bindery Print Server mode,
NetWare 3.x Remote Printer mode, NetWare 4.x Bindery Remote
Printer mode, and NetWare 4.x/5.x NDS Remote Printer mode.
The following table lists the components required for network
printing.
Printing method
Necessary components
LPR or Internet printing
Internet Protocol (TCP/IP)
Microsoft Network Shared
printing
Internet Protocol (TCP/IP) or NetBEUI
Client for Microsoft Networks
Printing via NetWare server
Latest Novell Client downloaded
from the Novell Web site
4. If the necessary components are not in the list, click Install to
install them, as described below.
For LPR or Internet printing:
Select Protocol and then click Add. In the Select Network
Protocol dialog box, select Internet Protocol (TCP/IP) and
then click OK.
37
R
L
R4CB860
html.bk
Rev. F
COMP.FM
10/19/04
A5 size
Proof Sign-off:
KOW N.Mizuno H.Tomizawa
T.Takahashi
NOC K. Lee
For Microsoft Network Shared printing:
To use Internet Protocol, see the description described earlier
to install Internet Protocol (TCP/IP).
To use NetBEUI, select Protocol and then click Add. Select
NetBEUI Protocol and then click OK.
Select Client and then click Add. Select Client for Microsoft
Networks and then click OK.
For printing via NetWare server:
Download the latest Novell Client from the Novell Web site
and install it on the computer. Also, be sure to install IPX. See
the Novell Web site for detailed information.
5. For LPR, Internet, Microsoft Network Shared printing:
Double-click Internet Protocol (TCP/IP) on the
Configuration menu to open the TCP/IP Properties dialog
box. Set the IP address, the subnet mask, etc. and then click
OK.
6. Restart the computer.
The necessary components are now installed.
Macintosh
To assign an IP address, subnet mask, etc. to your Macintosh,
follow the steps below.
Note:
To print using the AppleTalk protocol and configure the network
interface with EpsonNet Config for Macintosh, select AirMac or
Built-in Ethernet on the AppleTalk Control Panel or the AppleTalk
tab. Then configure the network interface with EpsonNet Config for
Macintosh.
38
Proof Sign-off:
KOW N.Mizuno H.Tomizawa
T.Takahashi
NOC K. Lee
R4CB860
html.bk
COMP.FM
10/19/04
Rev. F
A5 size
Mac OS X
1. From the Apple menu, select System Preferences.
2. Click the Network icon.
3. Select AirMac, and then click the Configure button.
4. Click the TCP/IP tab.
5. Assign an IP address and other settings if necessary.
6. Click the Apply Now button to save any changes.
Mac OS 9
1. From the Apple menu, select Control Panel, and then TCP/IP.
2. Set Connect via to AirMac.
3. Assign an IP address and other settings if necessary.
4. Close the dialog box to save any changes.
39
R
L
R4CB860
html.bk
COMP.FM
10/19/04
40
Rev. F
A5 size
Proof Sign-off:
KOW N.Mizuno H.Tomizawa
T.Takahashi
NOC K. Lee
Proof Sign-off:
KOW N.Mizuno H.Tomizawa
T.Takahashi
NOC K. Lee
R4CB860
html.bk
START.FM
10/19/04
Rev. F
A5 size
How to Set Up the Network Interface
For Windows
Connecting the network interface
Note:
If EpsonNet WinAssist is installed on your computer, uninstall it before
following the steps below.
1. Insert the Software CD-ROM in the CD-ROM drive.
If the Installer dialog box does not appear automatically,
double-click EPSETUP.EXE on the CD-ROM.
2. From the Welcome screen, click Next.
41
R
L
R4CB860
html.bk
START.FM
10/19/04
Rev. F
A5 size
Proof Sign-off:
KOW N.Mizuno H.Tomizawa
T.Takahashi
NOC K. Lee
3. Read the license agreement, and then click Agree.
4. Select Connect the Wireless Print Server.
5. Connect the square connector to the USB port on the device,
and then connect the other end to the USB downstream
connector on the network interface. Finally, turn on the
device.
42
Proof Sign-off:
KOW N.Mizuno H.Tomizawa
T.Takahashi
NOC K. Lee
R4CB860
html.bk
START.FM
10/19/04
Rev. F
A5 size
Note:
Be sure to use the USB cable that comes with the network interface.
6. Connect the square connector on the USB cable to the USB
upstream connector on the network interface, and then
connect the other end to the USB port on the computer.
43
R
L
R4CB860
html.bk
START.FM
10/19/04
Rev. F
A5 size
Proof Sign-off:
KOW N.Mizuno H.Tomizawa
T.Takahashi
NOC K. Lee
7. Connect the power cord to the AC adapter, and then plug the
AC adapter into the network interface's DC-IN connector.
Finally, plug the power cord into a properly grounded wall
outlet.
8. The “Found New Hardware Wizard” appears to prompt you
to install the USB driver. Select the Install from a list or
specific location radio button and then click Next.
Note for Windows XP Service Pack 2 Users:
If the following screen appears, select the No, not this time radio
button, and then click Next.
44
Proof Sign-off:
KOW N.Mizuno H.Tomizawa
T.Takahashi
NOC K. Lee
R4CB860
html.bk
START.FM
10/19/04
Rev. F
A5 size
Note:
These screens may be different depending on the operating system.
9. Select the Search for the best driver in these locations radio
button and select the Search removable media check box,
and then click Next.
45
R
L
R4CB860
html.bk
START.FM
10/19/04
Rev. F
A5 size
Proof Sign-off:
KOW N.Mizuno H.Tomizawa
T.Takahashi
NOC K. Lee
10. When the operation is completed, click Finish.
11. Click Back to go back to the main menu.
46
Proof Sign-off:
KOW N.Mizuno H.Tomizawa
T.Takahashi
NOC K. Lee
R4CB860
html.bk
START.FM
10/19/04
Rev. F
A5 size
12. Select Install Network Utility.
13. Click the Install button located next to EpsonNet Config.
Follow the on-screen instructions to complete the installation.
14. Click the Install button located next to EpsonNet Print. Follow
the on-screen instructions to complete the installation.
47
R
L
R4CB860
html.bk
Rev. F
START.FM
10/19/04
A5 size
Proof Sign-off:
KOW N.Mizuno H.Tomizawa
T.Takahashi
NOC K. Lee
15. Click Exit.
16. Configure the network interface using EpsonNet Config. See
“Configuring the network interface” for details.
Configuring the network interface
Note:
It is a good idea to write down the SSID and WEP Key or WPA Personal
password before taking the steps below.
Note for Windows XP Service Pack 2 users:
If the following screen appears after starting EpsonNet Config, click the
Unblock button; otherwise the device is not listed on the screen of
EpsonNet Config.
48
Proof Sign-off:
KOW N.Mizuno H.Tomizawa
T.Takahashi
NOC K. Lee
R4CB860
html.bk
START.FM
10/19/04
Rev. F
A5 size
1. Click Start, point to All Programs (for Windows XP/Server
2003 users) or Programs (for Windows Me/98/2000 users),
and then select EpsonNet. Click EpsonNet Config to start it.
2. Select the device and then click the Configuration button.
3. Select Basic under Network. Make the following settings.
Items
Explanations
Communication Mode
Select a wireless LAN mode: Infrastructure
or Ad Hoc.
Operation Mode
For 802.11g only:
Select the operation mode from the list.
SSID
Enter or select the SSID (or ESSID) of the
access point or wireless LAN (up to 32
characters).
Channel
When the mode is Ad Hoc, select the
channel used on the network interface. If
the mode is Infrastructure, this item is
dimmed.
Transmission Rate
Select the transmission speed from the list.
49
R
L
R4CB860
html.bk
Proof Sign-off:
KOW N.Mizuno H.Tomizawa
T.Takahashi
NOC K. Lee
Rev. F
START.FM
10/19/04
A5 size
4. Click Security Level under Network. Make the following
settings.
Items
Explanations
Security Level
Select the security level from the list.
Note:
If you are using EpsonNet 802.11g Wireless
Ext. Print Server in the Ad Hoc mode, you
cannot use WPA-Personal (TKIP) for the
security level.
WEP Authentication
Method
Select an authentication algorithm: Open
System, Shared Key, or Automatic.
(This item is dimmed when WPA-Personal
(TKIP) is selected for the security level.)
WEP Settings (appears for WEP-64bit or WEP-128bit security level)
Input using hex
Select this check box to set the WEP Key in
hexadecimal.
WEP Key (1 to 4)
When you select 64 bit(40 bit) for the length,
you can set up to 4 WEP Keys. When you
select 128 bit(104bit), you can set only one
WEP Key.
For 64bit and ASCII, enter 5 characters.
For 64bit and Hex, enter 10 digit values.
For 128bit and ASCII, enter 13 characters.
For 128bit and Hex, enter 26 digit values.
Note:
The WEP Key disappears after the network
interface is configured. Therefore, do not
forget the WEP Key you have set.
Active WEP Key
Select one WEP Key as an active key before
enabling use of encryption.
WPA Settings (appears for WPA-Personal security level)
Password
Enter the password for WPA-Personal
authentication (8 to 63 characters).
Password (again)
Enter the password again.
5. Click Basic under TCP/IP.
50
Proof Sign-off:
KOW N.Mizuno H.Tomizawa
T.Takahashi
NOC K. Lee
R4CB860
html.bk
START.FM
10/19/04
Rev. F
A5 size
6. Select a method for specifying the IP address. If you select
Automatic, DHCP becomes available and assigns an IP
address automatically. If you want to set the IP address
manually, select Manual and enter the IP address, subnet
mask, and default gateway.
7. Click the Send button to send the settings to the network
interface.
8. Pull out the USB cable from your computer and the network
interface.
9. Install the printer driver.
See the section appropriate for your operating system.
❏ “For Windows XP/Server 2003/2000/NT 4.0 Users”
❏ “For Windows Me/98/95 Users”
For more detailed information on EpsonNet Config, see the
EpsonNet Config Reference Guide.
51
R
L
R4CB860
html.bk
START.FM
10/19/04
Rev. F
A5 size
Proof Sign-off:
KOW N.Mizuno H.Tomizawa
T.Takahashi
NOC K. Lee
Note for Windows users
If you are using an ink jet printer or all-in-one (excluding EPSON
STYLUS PHOTO RX500/600/1280/2200), follow the steps below
after installing the printer driver. You can use EPSON Status
Monitor 3 via the wireless network.
1. Insert the Software CD-ROM in the CD-ROM drive.
If the Installer dialog box appears automatically, click the Exit
button.
2. Double-click the CD-ROM drive.
3. In the ENGLISH folder, open the APPS folder, and then open
the AddNet folder.
4. Double-click SETUP.EXE. Follow the on-screen instructions.
Using the network storage
If the device connected to the wireless network interface has
memory card slots, you can display or read data on the memory
card via a wireless network.
52
Proof Sign-off:
KOW N.Mizuno H.Tomizawa
T.Takahashi
NOC K. Lee
R4CB860
html.bk
START.FM
10/19/04
Rev. F
A5 size
Note:
❏ You can use this function on Windows XP/2000 only.
❏ You can only display or read data on the memory card.
❏ When you access the Network Storage and delete data on the
memory card, the data disappears. However, the data is not actually
deleted so the data appears again when you select Refresh from the
View menu.
Accessing the network storage
1. Run EpsonNet Config. Select Basic under MS Network, and
then check the host name.
2. From the Start menu, select Run.
53
R
L
R4CB860
html.bk
Rev. F
START.FM
10/19/04
A5 size
Proof Sign-off:
KOW N.Mizuno H.Tomizawa
T.Takahashi
NOC K. Lee
3. Enter the host name you checked in step 1, and then click OK.
\\the host name of the MS Network\
4. Right-click the MEMORYCARD icon, and then select Map
Network Drive.
5. Specify the drive letter for the connection. We recommend
that you select the Reconnect at logon check box. You can
access Network Storage whenever you start the computer.
6. Click Finish.
54
Proof Sign-off:
KOW N.Mizuno H.Tomizawa
T.Takahashi
NOC K. Lee
R4CB860
html.bk
START.FM
10/19/04
Rev. F
A5 size
7. The network drive you mapped appears in My Computer.
To display or read the file, double-click the network drive
icon.
Disconnecting the network storage
To disconnect the network drive of the network storage,
right-click the network drive icon, and then select Disconnect.
Changing the network storage information
You can change the host name or the storage name you specified
in the Run dialog box by using EpsonNet Config. For more
detailed information, see EpsonNet Config Reference Guide or
“About EpsonNet Config”.
For Macintosh
Connecting the network interface
Use EpsonNet Config to configure the network interface for use
on the TCP/IP network and set up the printer on your computer.
Note:
This section explains the instructions using Mac OS X. The instructions
are almost the same for Mac OS 9.
1. Insert the Software CD-ROM in the CD-ROM drive.
55
R
L
R4CB860
html.bk
START.FM
10/19/04
Rev. F
A5 size
Proof Sign-off:
KOW N.Mizuno H.Tomizawa
T.Takahashi
NOC K. Lee
2. Double-click the EPSON CD-ROM icon.
3. Double-click the appropriate OS icon in the EPSON folder.
4. From the Welcome screen, click Next.
56
Proof Sign-off:
KOW N.Mizuno H.Tomizawa
T.Takahashi
NOC K. Lee
R4CB860
html.bk
START.FM
10/19/04
Rev. F
A5 size
5. Read the license agreement, and then click Agree.
6. Select Install Network Utility.
57
R
L
R4CB860
html.bk
START.FM
10/19/04
Rev. F
A5 size
Proof Sign-off:
KOW N.Mizuno H.Tomizawa
T.Takahashi
NOC K. Lee
7. Click the Install button located next to EpsonNet Config to
install EpsonNet Config. Follow the on-screen instructions to
complete the installation.
8. Restart your computer.
9. Connect the square connector to the USB port on the device,
and then connect the other end to the USB downstream
connector on the network interface. Finally, turn on the
device.
58
Proof Sign-off:
KOW N.Mizuno H.Tomizawa
T.Takahashi
NOC K. Lee
R4CB860
html.bk
START.FM
10/19/04
Rev. F
A5 size
Note:
Be sure to use the USB cable that comes with the network interface.
10. Connect the square connector on the USB cable to the USB
upstream connector on the network interface, and then
connect the other end to the USB port on the computer.
59
R
L
R4CB860
html.bk
START.FM
10/19/04
Rev. F
A5 size
Proof Sign-off:
KOW N.Mizuno H.Tomizawa
T.Takahashi
NOC K. Lee
11. Connect the power cord to the AC adapter, and then plug the
AC adapter into the network interface's DC-IN connector.
Finally, plug the power cord into a properly grounded wall
outlet.
12. Configure the network interface using EpsonNet Config. See
“Configuring the network interface” for details.
Configuring the network interface
Note:
It is a good idea to write down the SSID and WEP Key or WPA Personal
password before taking the steps below.
60
Proof Sign-off:
KOW N.Mizuno H.Tomizawa
T.Takahashi
NOC K. Lee
R4CB860
html.bk
START.FM
10/19/04
Rev. F
A5 size
1. Double-click the Macintosh HD icon. In the Applications
folder, double-click the EpsonNet folder, and then
double-click the EpsonNet Config folder. Finally,
double-click the EpsonNet Config icon.
2. Select the device and then click the Configuration button.
3. Select Basic under Network. Make the following settings.
Items
Explanations
Communication Mode
Select a wireless LAN mode: Infrastructure
or Ad Hoc.
Operation Mode
For 802.11g only:
Select the operation mode from the list.
SSID
Enter or select the SSID (or ESSID) of the
access point or wireless LAN (up to 32
characters).
Channel
When the mode is Ad Hoc, select the
channel used on the network interface. If
the mode is Infrastructure, this item is
dimmed.
Transmission Rate
Select the transmission speed from the list.
61
R
L
R4CB860
html.bk
Rev. F
START.FM
10/19/04
A5 size
Proof Sign-off:
KOW N.Mizuno H.Tomizawa
T.Takahashi
NOC K. Lee
4. Click Security Level under Network. Make the following
settings.
Items
Explanations
Security Level
Select the security level from the list.
Note:
If you are using EpsonNet 802.11g Wireless
Ext. Print Server in the Ad Hoc mode, you
cannot use WPA-Personal (TKIP) for the
security level.
WEP Authentication
Method
Select an authentication algorithm: Open
System, Shared Key, or Automatic.
(This item is dimmed when WPA-Personal
(TKIP) is selected for the security level.)
WEP Settings (appears for WEP-64bit or WEP-128bit security level)
Input using hex
Select this check box to set the WEP Key in
hexadecimal.
WEP Key (1 to 4)
When you select 64 bit(40 bit) for the length,
you can set up to 4 WEP Keys. When you
select 128 bit(104bit), you can set only one
WEP Key.
For 64bit and ASCII, enter 5 characters.
For 64bit and Hex, enter 10 digit values.
For 128bit and ASCII, enter 13 characters.
For 128bit and Hex, enter 26 digit values.
Note:
The WEP Key disappears after the network
interface is configured. Therefore, do not
forget the WEP Key you have set.
Active WEP Key
Select one WEP Key as an active key before
enabling use of encryption.
WPA Settings (appears for WPA-Personal security level)
62
Password
Enter the password for WPA-Personal
authentication (8 to 63 characters).
Password (again)
Enter the password again.
Proof Sign-off:
KOW N.Mizuno H.Tomizawa
T.Takahashi
NOC K. Lee
R4CB860
html.bk
START.FM
10/19/04
Rev. F
A5 size
5. For Mac OS X:
Click Basic under TCP/IP. Select a method for specifying the
IP address. If you select Automatic, DHCP becomes
available and assigns an IP address automatically. If you want
to set the IP address manually, select Manual and enter the
IP address, subnet mask, and default gateway.
For Mac OS 9:
Click Basic under AppleTalk. Make sure the Use AppleTalk
check box is selected, and then make the necessary settings.
6. Click the Send button to send the settings to the network
interface.
7. Pull out the USB cable from your computer and the network
interface.
8. Set up the device. See “Setting up the device” for details.
63
R
L
R4CB860
html.bk
Rev. F
START.FM
10/19/04
A5 size
Proof Sign-off:
KOW N.Mizuno H.Tomizawa
T.Takahashi
NOC K. Lee
Setting up the device
The printer driver must be installed on the computer before you
can set up the device. See the device’s manual for information on
installing the printer driver.
Mac OS X
1. Open the Applications folder.
2. Open the Utilities folder.
3. Open Print Center (for Mac OS X 10.2 or below) or Printer
Setup Utility (for Mac OS X 10.3), and then click Add.
4. Select Rendezvous from the drop-down list.
5. Select the printer model from the list.
6. Click Add.
Mac OS 9
1. Open Chooser from the Apple menu.
2. Click the printer icon.
3. Select the zone containing the printer.
4. Select the printer name from the list.
5. Make sure AppleTalk is active.
6. Close Chooser.
Now you can use the device on the wireless network.
64
Proof Sign-off:
KOW N.Mizuno H.Tomizawa
T.Takahashi
NOC K. Lee
R4CB860
html.bk
SPC.FM
10/19/04
Rev. F
A5 size
For EPSON STYLUS PHOTO RX500/600 and
EPSON STYLUS CX4600/6400/6600 Users
For Windows
Configuring the network interface
Configure the network interface for use on the TCP/IP network,
and install the drivers and the utility for the all-in-one on your
computer.
Make sure the all-in-one is set up and the software for the
all-in-one is installed on your computer before taking the steps
below. See the manual shipped with the all-in-one for detailed
instructions.
Note:
❏ If EpsonNet WinAssist is installed on your computer, uninstall it
before following the steps below.
❏ It is a good idea to write down the SSID and WEP Key or WPA
Personal password before taking the steps below.
❏ Windows Server 2003 does not support this function.
1. Insert the Software CD-ROM in the CD-ROM drive.
If the Installer dialog box does not appear automatically,
double-click EPSETUP.EXE on the CD-ROM.
65
R
L
R4CB860
html.bk
SPC.FM
10/19/04
Rev. F
A5 size
Proof Sign-off:
KOW N.Mizuno H.Tomizawa
T.Takahashi
NOC K. Lee
2. From the Welcome screen, click Next.
3. Read the license agreement, and then click Agree.
66
Proof Sign-off:
KOW N.Mizuno H.Tomizawa
T.Takahashi
NOC K. Lee
R4CB860
html.bk
SPC.FM
10/19/04
Rev. F
A5 size
4. Select Connect the Wireless Print Server.
5. Connect the network interface and the all-in-one with a USB
cable. Finally, turn on the all-in-one.
Note:
Be sure to use the USB cable that comes with the network interface.
If the all-in-one has a built-in USB cable, use it to connect to the
network interface.
67
R
L
R4CB860
html.bk
SPC.FM
10/19/04
Rev. F
A5 size
Proof Sign-off:
KOW N.Mizuno H.Tomizawa
T.Takahashi
NOC K. Lee
6. Connect the square connector on the USB cable to the USB
upstream connector on the network interface, and then
connect the other end to the USB port on the computer.
7. Connect the power cord to the AC adapter, and then plug the
AC adapter into the network interface's DC-IN connector.
Finally, plug the power cord into a properly grounded wall
outlet.
68
Proof Sign-off:
KOW N.Mizuno H.Tomizawa
T.Takahashi
NOC K. Lee
R4CB860
html.bk
SPC.FM
10/19/04
Rev. F
A5 size
8. The “Found New Hardware Wizard” appears to prompt you
to install the USB driver. Select the Install from a list or
specific location radio button and then click Next.
Note for Windows XP Service Pack 2 Users:
If the following screen appears, select the No, not this time radio
button, and then click Next.
Note:
These screens may be different depending on the operating system.
69
R
L
R4CB860
html.bk
SPC.FM
10/19/04
Rev. F
A5 size
Proof Sign-off:
KOW N.Mizuno H.Tomizawa
T.Takahashi
NOC K. Lee
9. Select the Search for the best driver in these locations radio
button and select the Search removable media check box,
and then click Next.
10. When the operation is completed, click Finish.
70
Proof Sign-off:
KOW N.Mizuno H.Tomizawa
T.Takahashi
NOC K. Lee
R4CB860
html.bk
SPC.FM
10/19/04
Rev. F
A5 size
11. Click Next.
12. Select the device model name.
71
R
L
R4CB860
html.bk
Rev. F
SPC.FM
10/19/04
A5 size
Proof Sign-off:
KOW N.Mizuno H.Tomizawa
T.Takahashi
NOC K. Lee
13. Click Install.
Note for Windows XP Service Pack 2 users:
If the following screen appears, click the Unblock button; otherwise
the device is not listed on the screen of EpsonNet EasyInstall.
14. EpsonNet EasyInstall starts. Select the device and then click
Next.
72
Proof Sign-off:
KOW N.Mizuno H.Tomizawa
T.Takahashi
NOC K. Lee
R4CB860
html.bk
SPC.FM
10/19/04
Rev. F
A5 size
Note:
If “Printer” appears for the model name, this indicates the all-in-one
is not connected to the network interface. Connect the all-in-one and
the network interface with a USB cable, and then turn on the
all-in-one; otherwise, you cannot install the driver as described in
the following steps.
73
R
L
R4CB860
html.bk
SPC.FM
10/19/04
Rev. F
A5 size
Proof Sign-off:
KOW N.Mizuno H.Tomizawa
T.Takahashi
NOC K. Lee
15. Select Infrastructure or Ad Hoc, and then click Next.
16. Enter or select the SSID of the access point or wireless LAN
(up to 32 characters), and then click Next.
74
Proof Sign-off:
KOW N.Mizuno H.Tomizawa
T.Takahashi
NOC K. Lee
R4CB860
html.bk
SPC.FM
10/19/04
Rev. F
A5 size
17. Select the security mode, and then click Next.
18. Enter the WEP Key or the WPA-Personal password, if
necessary. Click Next.
For WEP security:
75
R
L
R4CB860
html.bk
SPC.FM
10/19/04
Rev. F
A5 size
Proof Sign-off:
KOW N.Mizuno H.Tomizawa
T.Takahashi
NOC K. Lee
For WPA security:
19. Select a method for specifying the IP address. If you select
Automatic, DHCP becomes available and assigns an IP
address automatically. If you want to set the IP address
manually, select Manual and enter the IP address, subnet
mask, and default gateway. Click Next.
76
Proof Sign-off:
KOW N.Mizuno H.Tomizawa
T.Takahashi
NOC K. Lee
R4CB860
html.bk
SPC.FM
10/19/04
Rev. F
A5 size
20. Check the settings you have made, and then click Next.
21. Select the device where you have just set the IP address, and
then click Next to install the drivers and the utility.
77
R
L
R4CB860
html.bk
SPC.FM
10/19/04
Rev. F
A5 size
Proof Sign-off:
KOW N.Mizuno H.Tomizawa
T.Takahashi
NOC K. Lee
22. Enter the printer name. If you want to set the printer as the
default printer, select the Set as default printer check box.
Click Next.
Note for Windows XP Service Pack 2 users:
If the following screen appears, click the Unblock button.
78
Proof Sign-off:
KOW N.Mizuno H.Tomizawa
T.Takahashi
NOC K. Lee
R4CB860
html.bk
SPC.FM
10/19/04
Rev. F
A5 size
23. Select Yes to print a test page; otherwise, select No. Click
Next.
24. Click Finish to complete the installation.
79
R
L
R4CB860
html.bk
SPC.FM
10/19/04
Rev. F
A5 size
Proof Sign-off:
KOW N.Mizuno H.Tomizawa
T.Takahashi
NOC K. Lee
25. Pull out the USB cable from your computer and the network
interface.
Now you can use the device on the wireless network.
Scanning via a wireless network
You can scan images via a wireless network. For details on the
scanning function, see the documentation shipped with your
device or the online help for EPSON Scan.
Note:
Windows Server 2003 does not support this function.
80
Proof Sign-off:
KOW N.Mizuno H.Tomizawa
T.Takahashi
NOC K. Lee
R4CB860
html.bk
SPC.FM
10/19/04
Rev. F
A5 size
Starting EPSON Scan
Click Start, point to All Programs (for Windows XP users) or
Programs (for Windows Me/98/2000 users) and EPSON Scan,
and then select EPSON Scan. The EPSON Scan screen appears.
Note:
❏ If EPSON Scan does not start, see “Making settings for
EPSON Scan” for details.
❏ You cannot start Smart Panel on the computer by pushing the
button on the LCD panel of the all-in-one via a wireless network.
Getting information through the online help
EPSON Scan has an online help that provides you with
instructions on scanning and making driver settings.
81
R
L
R4CB860
html.bk
SPC.FM
10/19/04
Rev. F
A5 size
Proof Sign-off:
KOW N.Mizuno H.Tomizawa
T.Takahashi
NOC K. Lee
Click Help in any of the dialog boxes in EPSON Scan.
82
Proof Sign-off:
KOW N.Mizuno H.Tomizawa
T.Takahashi
NOC K. Lee
R4CB860
html.bk
SPC.FM
10/19/04
Rev. F
A5 size
Making settings for EPSON Scan
1. Click Start, point to All Programs (for Windows XP users) or
Programs (for Windows Me/98/2000 users) and EPSON
Scan, and then select EPSON Scan Settings. The EPSON
Scan Settings dialog box appears.
2. Select the model name of your device from the Select Scanner
drop-down list.
83
R
L
R4CB860
html.bk
SPC.FM
10/19/04
Rev. F
A5 size
Proof Sign-off:
KOW N.Mizuno H.Tomizawa
T.Takahashi
NOC K. Lee
3. Select the Network radio button.
4. Click the Test button. Make sure the device in the Scanner
Status text box is available for use on the network.
84
Proof Sign-off:
KOW N.Mizuno H.Tomizawa
T.Takahashi
NOC K. Lee
R4CB860
html.bk
SPC.FM
10/19/04
Rev. F
A5 size
Note:
If the network connection fails, see EPSON Scan Troubleshooting
Assistant.
5. Click OK.
Using the network storage
You can display or read data on the memory card via a wireless
network.
Note:
❏ You can use this function on Windows XP/2000 only.
85
R
L
R4CB860
html.bk
SPC.FM
10/19/04
Rev. F
A5 size
Proof Sign-off:
KOW N.Mizuno H.Tomizawa
T.Takahashi
NOC K. Lee
❏ You can only display or read data on the memory card.
❏ When you access the Network Storage and delete data on the
memory card, the data disappears. However, the data is not actually
deleted so the data appears again when you select Refresh from the
View menu.
Accessing the network storage
The network drive you mapped appears in My Computer. To
display or read the file, double-click the network drive icon.
Note:
When the network drive does not appear in My Computer, connect it
manually. See “Using the network storage” for more details.
Disconnecting the network storage
To disconnect the network drive of the network storage,
right-click the network drive icon, and then select Disconnect.
Changing the network storage information
You can change the host name or the storage name you specified
in the Run dialog box by using EpsonNet Config. For more
detailed information, see EpsonNet Config Reference Guide or
“About EpsonNet Config”.
For Macintosh
Configuring the network interface
Configure the network interface for use on the TCP/IP network,
and install the drivers for the all-in-one and the utility on your
computer.
86
Proof Sign-off:
KOW N.Mizuno H.Tomizawa
T.Takahashi
NOC K. Lee
R4CB860
html.bk
SPC.FM
10/19/04
Rev. F
A5 size
Make sure the all-in-one is set up and the software for the
all-in-one is installed on your computer before taking the steps
below. See the manual shipped with the all-in-one for detailed
instructions.
Note:
❏ This section explains the instructions using Mac OS X. The
instructions are almost the same for Mac OS 9.
❏ It is a good idea to write down the SSID and WEP Key or WPA
Personal password before taking the steps below.
1. Insert the Software CD-ROM in the CD-ROM drive.
2. Double-click the EPSON CD-ROM icon.
3. Double-click the appropriate OS icon in the EPSON folder.
87
R
L
R4CB860
html.bk
SPC.FM
10/19/04
Rev. F
A5 size
Proof Sign-off:
KOW N.Mizuno H.Tomizawa
T.Takahashi
NOC K. Lee
4. From the Welcome screen, click Next.
5. Read the license agreement, and then click Agree.
88
Proof Sign-off:
KOW N.Mizuno H.Tomizawa
T.Takahashi
NOC K. Lee
R4CB860
html.bk
SPC.FM
10/19/04
Rev. F
A5 size
6. Select Connect the Wireless Print Server.
7. Follow the on-screen instructions to install the USB driver.
8. Connect the network interface and the all-in-one with a USB
cable. Finally, turn on the all-in-one.
Note:
Be sure to use the USB cable that comes with the network interface.
If the all-in-one has a built-in USB cable, use it to connect to the
network interface.
89
R
L
R4CB860
html.bk
SPC.FM
10/19/04
Rev. F
A5 size
Proof Sign-off:
KOW N.Mizuno H.Tomizawa
T.Takahashi
NOC K. Lee
9. Connect the square connector on the USB cable to the USB
upstream connector on the network interface, and then
connect the other end to the USB port on the computer.
10. Connect the power cord to the AC adapter, and then plug the
AC adapter into the network interface's DC-IN connector.
Finally, plug the power cord into a properly grounded wall
outlet.
90
Proof Sign-off:
KOW N.Mizuno H.Tomizawa
T.Takahashi
NOC K. Lee
R4CB860
html.bk
SPC.FM
10/19/04
Rev. F
A5 size
11. Click Next.
12. Select the device model name.
91
R
L
R4CB860
html.bk
Rev. F
SPC.FM
10/19/04
A5 size
Proof Sign-off:
KOW N.Mizuno H.Tomizawa
T.Takahashi
NOC K. Lee
13. Click Install.
14. EpsonNet EasyInstall starts. Select the device and then click
Next.
92
Proof Sign-off:
KOW N.Mizuno H.Tomizawa
T.Takahashi
NOC K. Lee
R4CB860
html.bk
SPC.FM
10/19/04
Rev. F
A5 size
15. Select Infrastructure or Ad Hoc, and then click Next.
16. Enter or select the SSID of the access point or wireless LAN
(up to 32 characters), and then click Next.
93
R
L
R4CB860
html.bk
SPC.FM
10/19/04
Rev. F
A5 size
Proof Sign-off:
KOW N.Mizuno H.Tomizawa
T.Takahashi
NOC K. Lee
17. Select the security mode, and then click Next.
18. Enter the WEP Key or the WPA-Personal password, if
necessary. Click Next.
For WEP security:
94
Proof Sign-off:
KOW N.Mizuno H.Tomizawa
T.Takahashi
NOC K. Lee
R4CB860
html.bk
SPC.FM
10/19/04
Rev. F
A5 size
For WPA security:
19. Select a method for specifying the IP address. If you select
Auto, DHCP becomes available and assigns an IP address
automatically. If you want to set the IP address manually,
select Manual and enter the IP address, subnet mask, and
default gateway. Click Next.
95
R
L
R4CB860
html.bk
SPC.FM
10/19/04
Rev. F
A5 size
Proof Sign-off:
KOW N.Mizuno H.Tomizawa
T.Takahashi
NOC K. Lee
20. Check the settings you have made, and then click Next.
21. Click Finish to exit EpsonNet EasyInstall.
96
Proof Sign-off:
KOW N.Mizuno H.Tomizawa
T.Takahashi
NOC K. Lee
R4CB860
html.bk
SPC.FM
10/19/04
Rev. F
A5 size
22. EPSON Scan Installer starts. Select Custom Install from the
pull-down menu.
23. Select the model of the all-in-one from the list, and then click
Install.
24. Follow the on-screen instructions to install the printer driver
and utilities.
97
R
L
R4CB860
html.bk
Rev. F
SPC.FM
10/19/04
A5 size
Proof Sign-off:
KOW N.Mizuno H.Tomizawa
T.Takahashi
NOC K. Lee
25. Restart your computer.
26. Pull out the USB cable from your computer and the network
interface.
27. Setup the device. See “Setting up the device” for details.
Setting up the device
Mac OS X
1. Open the Applications folder.
2. Open the Utilities folder.
3. Open Print Center (for Mac OS X 10.2 or below) or Printer
Setup Utility (for Mac OS X 10.3), and then click Add.
4. Select Rendezvous from the drop-down list.
98
Proof Sign-off:
KOW N.Mizuno H.Tomizawa
T.Takahashi
NOC K. Lee
R4CB860
html.bk
SPC.FM
10/19/04
Rev. F
A5 size
5. Select the device model from the list.
6. Click Add.
Mac OS 9
1. Double-click the Macintosh HD icon. In the Applications
folder, double-click the EpsonNet folder, and then
double-click the EpsonNet Config folder. Finally,
double-click the EpsonNet Config icon.
2. Select the device and then click the Configuration button.
3. Click Basic under AppleTalk. Make sure the Use AppleTalk
check box is selected, and then make the necessary settings.
4. Click the Send button to send the settings to the network
interface.
5. Open Chooser from the Apple menu.
6. Click the printer icon.
7. Select the zone containing the printer.
8. Select the printer name from the list.
9. Make sure AppleTalk is active.
10. Close Chooser.
Now you can use the device on the wireless network.
Scanning via a wireless network
You can scan images via a wireless network. For details on the
scanning function, see the documentation shipped with your
device or the online help for EPSON Scan.
99
R
L
R4CB860
html.bk
SPC.FM
10/19/04
Rev. F
A5 size
Proof Sign-off:
KOW N.Mizuno H.Tomizawa
T.Takahashi
NOC K. Lee
Making settings for EPSON Scan
1. Mac OS X
Double-click the Macintosh HD icon. In the Applications
folder, double-click the Utilities folder. Then double-click the
EPSON Scan Settings icon.
Mac OS 9
Click the Apple menu, point to Control Panels, and then
select EPSON Scan Settings.
2. Select the model of your device from the Select Scanner
drop-down list.
100
Proof Sign-off:
KOW N.Mizuno H.Tomizawa
T.Takahashi
NOC K. Lee
R4CB860
html.bk
SPC.FM
10/19/04
Rev. F
A5 size
3. Select the Network radio button, and then click the Add
button.
101
R
L
R4CB860
html.bk
SPC.FM
10/19/04
Rev. F
A5 size
Proof Sign-off:
KOW N.Mizuno H.Tomizawa
T.Takahashi
NOC K. Lee
4. Select the IP address, and then click OK.
5. Click the Test button. Make sure the device in the Scanner
Status text box is available for use on the network.
102
Proof Sign-off:
KOW N.Mizuno H.Tomizawa
T.Takahashi
NOC K. Lee
R4CB860
html.bk
SPC.FM
10/19/04
Rev. F
A5 size
Note:
If the network connection fails, see EPSON Scan Troubleshooting
Assistant.
6. Click OK.
Starting EPSON Scan
Mac OS X
Double-click the Macintosh HD icon. In the Applications folder,
double-click the EPSON Scan icon. The EPSON Scan screen
appears.
Mac OS 9
103
R
L
R4CB860
html.bk
SPC.FM
10/19/04
Rev. F
A5 size
Proof Sign-off:
KOW N.Mizuno H.Tomizawa
T.Takahashi
NOC K. Lee
From the Apple menu, select EPSON Scan. The EPSON Scan
screen appears.
Note for Mac OS X and 9:
❏ If EPSON Scan does not start, see “Making settings for EPSON
Scan” for details.
❏ You cannot start Smart Panel on the computer by pushing the
button on the LCD panel of the all-in-one via a wireless network.
Getting information through the online help
EPSON Scan has an online help that provides you with
instructions on scanning and making driver settings.
Click Help in any of the dialog boxes in EPSON Scan.
104
Proof Sign-off:
KOW N.Mizuno H.Tomizawa
T.Takahashi
NOC K. Lee
R4CB860
html.bk
INSTL.FM
10/19/04
Rev. F
A5 size
Installing the Printer Driver
About Installing the Printer Driver
To print to the network device, you need to install the printer
driver on the computer. See the section appropriate for your
operating system.
“Windows XP”
“Windows Me/98”
“Windows Server 2003”
“Windows 2000”
“Macintosh”
“OS/2”
Windows XP
For Windows XP, the printer driver installation procedure differs
depending on the printing method you prefer. Epson
recommends printing with EpsonNet Print. See “For Windows
XP/Server 2003/2000/NT 4.0 Users”.
LPR printing
Note:
If you are using EpsonNet Print, the setup procedure is different. See
“About EpsonNet Print” for details.
105
R
L
R4CB860
html.bk
INSTL.FM
10/19/04
Rev. F
A5 size
Proof Sign-off:
KOW N.Mizuno H.Tomizawa
T.Takahashi
NOC K. Lee
1. Click Start, click Control Panel, click Printers and Other
Hardware, and then click Printers and Faxes.
2. Under Printer Tasks, click Add a printer to start the Add
Printer wizard, and then click Next.
3. Click Local printer attached to this computer, clear the
Automatically detect and install my Plug and Play printer
check box, and then click Next.
Note:
You must clear the Automatically detect and install my Plug
and Play printer check box because the device is attached directly
to the network, not to a Windows XP computer.
106
Proof Sign-off:
KOW N.Mizuno H.Tomizawa
T.Takahashi
NOC K. Lee
R4CB860
html.bk
INSTL.FM
10/19/04
Rev. F
A5 size
4. Select the Create a new port radio button, and then select
Standard TCP/IP Port from the list. Then click Next.
5. Enter the IP address of the network interface and then click
Next.
107
R
L
R4CB860
html.bk
Rev. F
INSTL.FM
10/19/04
A5 size
Proof Sign-off:
KOW N.Mizuno H.Tomizawa
T.Takahashi
NOC K. Lee
6. If an error occurs, the following dialog box appears. Select the
Standard radio button and then select EPSON Network
Printer. Click Next.
7. Click Finish.
8. See “Installing a printer driver” to install the printer driver.
Internet printing
1. Click Start, click Control Panel, click Printers and Other
Hardware, and then click Printers and Faxes.
2. Under Printer Tasks, click Add a printer to start the Add
Printer wizard, and then click Next.
3. Click A network printer, or a printer attached to another
computer, and then click Next.
4. Select the Connect to a printer on the Internet or on a
home or office network radio button.
108
Proof Sign-off:
KOW N.Mizuno H.Tomizawa
T.Takahashi
NOC K. Lee
R4CB860
html.bk
INSTL.FM
10/19/04
Rev. F
A5 size
5. Enter the URL of the target device using the format below.
The URL should be same as the URL you set on EpsonNet
Config’s IPP configuration page.
http://IP address of network interface:631/Printer name
Example: http://192.168.100.201:631/EPSON_IPP_Printer
Note:
To check the IP address of the network interface, use EpsonNet
Config. See “About EpsonNet Config” for details.
6. Follow the on-screen instructions to set up the device. See
“Installing a printer driver” if necessary.
Microsoft Network Shared printing
1. Click Start, click Control Panel, click Printers and Other
Hardware, and then click Printers and Faxes.
109
R
L
R4CB860
html.bk
INSTL.FM
10/19/04
Rev. F
A5 size
Proof Sign-off:
KOW N.Mizuno H.Tomizawa
T.Takahashi
NOC K. Lee
2. Under Printer Tasks, click Add a printer to start the Add
Printer wizard, and then click Next.
3. Click A network printer, or a printer attached to another
computer, and then click Next.
4. Select the Browse for a printer radio button, and then click
Next.
5. Enter the following in the Printer box or select the device you
want to use from the Shared printers list box, and then click
Next.
\\NetBIOS name of network interface\Device name of network
interface
6. Follow the on-screen instructions to set up the device. See
“Installing a printer driver” if necessary.
Installing a printer driver
1. Insert the Software CD-ROM shipped with the device.
2. Close the EPSON Software Installation screen if it appears.
3. Click the Have Disk button. The Install From Disk dialog box
appears.
4. Click Browse.
5. Select the CD-ROM drive for Drives, and double-click the
WINXP_2K folder. Click Open.
6. Click OK in the Install From Disk dialog box.
7. Select the model name of the device, and then click Next.
110
Proof Sign-off:
KOW N.Mizuno H.Tomizawa
T.Takahashi
NOC K. Lee
R4CB860
html.bk
INSTL.FM
10/19/04
Rev. F
A5 size
Note:
If the Add Printer wizard prompts you to select either Keep
existing driver or Replace existing driver, be sure to select the
Replace existing driver radio button.
8. Click Finish and follow the on-screen instructions to complete
the setup.
When you print using Microsoft Network Shared printing in
the Windows XP/Server 2003/2000/NT environment, see
“Using the NET USE command” for more details.
Note for Windows users
Follow the steps below after installing the printer driver. You can
use EPSON Status Monitor 3 via the wireless network.
1. Insert the Software CD-ROM in the CD-ROM drive.
If the Installer dialog box appears automatically, click the Exit
button.
2. Double-click the CD-ROM drive.
3. In the ENGLISH folder, open the APPS folder, and then open
the AddNet folder.
111
R
L
R4CB860
html.bk
INSTL.FM
10/19/04
Rev. F
A5 size
Proof Sign-off:
KOW N.Mizuno H.Tomizawa
T.Takahashi
NOC K. Lee
4. Double-click SETUP.EXE. Follow the on-screen instructions.
Note for EPSON STYLUS PHOTO RX500/600 and EPSON STYLUS
CX4600/6400/6600 users
5. In the ENGLISH folder, open the APPS folder, open the
UPDATER folder, and then open the WINXP_2K folder.
6. Double-click UPDATE.EXE. Follow the on-screen instructions.
112
Proof Sign-off:
KOW N.Mizuno H.Tomizawa
T.Takahashi
NOC K. Lee
R4CB860
html.bk
INSTL.FM
10/19/04
Rev. F
A5 size
Using the NET USE command
If you are running Windows XP/Server 2003/2000/NT and using
NetBIOS to connect to the device, we recommend that you use the
NET USE command, as follows:
1. Click Start, click Control Panel, click Network and Internet
Connections, and then select Network Connections.
2. Under LAN or High-Speed Internet, click the Local Area
Connection icon.
3. Under Network Tasks, click Change settings of this
connection.
4. Check that Client for Microsoft Networks is installed. If it is
not installed, click Install to install it.
5. Run the command prompt and enter the following command.
NET USE printer port: \\NetBIOS name of network
interface\Device name of network interface
Selecting the port
1. Click Start, click Control Panel, click Printers and Other
Hardware, and then click Printers and Faxes.
2. Right-click the printer icon and then select Properties.
3. Click the Ports tab and then select the port you have set with
the NET USE command.
113
R
L
R4CB860
html.bk
Rev. F
INSTL.FM
10/19/04
A5 size
Proof Sign-off:
KOW N.Mizuno H.Tomizawa
T.Takahashi
NOC K. Lee
Windows Me/98
For Windows Me/98, the printer driver installation procedure
differs depending on the printing method you prefer. Epson
recommends printing with EpsonNet Print. See “For Windows
Me/98/95 Users”.
LPR printing
Since Windows Me/98 does not support LPR, standard TCP/IP
printing cannot be used. However, you can print via TCP/IP
using the EpsonNet Print utility included on the Software
CD-ROM. First, install EpsonNet Print. Then, install the printer
driver. See “About EpsonNet Print” for more details.
Internet printing (Windows 98)
Internet printing is possible by using the EpsonNet Internet Print
utility included on the Software CD-ROM. First, install EpsonNet
Internet Print. Then, install the printer driver and set the printer
port. See “About EpsonNet Internet Print” for more details.
Internet printing (Windows Me)
Installing the IPP client
The IPP client must be installed on your computer. Follow the
steps below to install it.
1. Insert the Windows Me CD-ROM.
2. Select the add-ons folder, and then select the IPP folder.
114
Proof Sign-off:
KOW N.Mizuno H.Tomizawa
T.Takahashi
NOC K. Lee
R4CB860
html.bk
INSTL.FM
10/19/04
Rev. F
A5 size
3. Double-click wpnpins.exe. Then follow the on-screen
instructions.
4. Click OK to restart your computer.
Setting up the device
Connect your computer to a device through IPP.
1. Click Start, point to Settings, and then select Printers.
2. Double-click Add Printer, and then click Next.
3. Select the Network Printer radio button, and then click Next.
4. Type the URL of the device, and then click Next.
http://IP address of network interface:631/printer name
Example: http://192.168.100.201:631/EPSON_IPP_Printer
Note:
To check the IP address of the network interface, use EpsonNet
Config. See “About EpsonNet Config” for details.
5. See “Installing a printer driver” to install the printer driver.
Microsoft Network Shared printing
1. Click Start, point to Settings, and then select Printers.
2. Double-click Add Printer, and then click Next.
3. Select the Network Printer radio button, and then click Next.
4. Click Browse, and then select the network path from the list.
If you cannot browse, enter the following in the Network path
or queue name box.
115
R
L
R4CB860
html.bk
INSTL.FM
10/19/04
Rev. F
A5 size
Proof Sign-off:
KOW N.Mizuno H.Tomizawa
T.Takahashi
NOC K. Lee
\\NetBIOS name of network interface\
Device name of network interface
5. The Add Printer wizard appears. Click Next.
6. See “Installing a printer driver” to install the printer driver.
Installing a printer driver
1. Insert the Software CD-ROM shipped with the device.
2. Close the EPSON Software Installation screen if it appears.
3. Click the Have Disk button. The Install From Disk dialog box
appears.
4. Click Browse.
5. Select the CD-ROM drive for Drives, and then double-click
the WIN9X folder. Click OK.
6. Click OK in the Install From Disk dialog box.
7. Select the model name of the device, and then click Next.
116
Proof Sign-off:
KOW N.Mizuno H.Tomizawa
T.Takahashi
NOC K. Lee
R4CB860
html.bk
INSTL.FM
10/19/04
Rev. F
A5 size
Note:
If the Add Printer wizard prompts you to select either Keep
existing driver or Replace existing driver, be sure to select the
Replace existing driver radio button.
8. Click Finish and follow the on-screen instructions to complete
the setup.
When you print using Microsoft Network Shared printing in
the Windows XP/Server 2003/2000/NT environment, see
“Using the NET USE command” for more details.
Note for Windows users
Follow the steps below after installing the printer driver. You can
use EPSON Status Monitor 3 via the wireless network.
1. Insert the Software CD-ROM in the CD-ROM drive.
If the Installer dialog box appears automatically, click the Exit
button.
2. Double-click the CD-ROM drive.
3. In the ENGLISH folder, open the APPS folder, and then open
the AddNet folder.
4. Double-click SETUP.EXE. Follow the on-screen instructions.
Note for EPSON STYLUS PHOTO RX500/600 and EPSON STYLUS
CX4600/6400/6600 users
5. In the ENGLISH folder, open the APPS folder, open the
UPDATER folder, and then open the WIN9X folder.
6. Double-click UPDATE.EXE. Follow the on-screen instructions.
117
R
L
R4CB860
html.bk
Rev. F
INSTL.FM
10/19/04
A5 size
Proof Sign-off:
KOW N.Mizuno H.Tomizawa
T.Takahashi
NOC K. Lee
Using the NET USE command
If you are running Windows XP/Server 2003/2000/NT and using
NetBIOS to connect to the device, we recommend that you use the
NET USE command, as follows:
1. Right-click the Network Neighborhood icon or My Network
Places icon and then select Properties.
2. Check that Client for Microsoft Networks is in the
Components list. If it is not installed, click Add to install it.
3. Run the command prompt and enter the following command.
NET USE printer port: \\NetBIOS name of network
interface\Device name of network interface
Selecting the port
1. Click Start, point to Settings, and then select Printers.
2. Right-click the printer icon and select Properties.
3. Click the Details tab and select the port you have set with the
NET USE command.
Windows Server 2003
For Windows Server 2003, the printer driver installation
procedure differs depending on the printing method you prefer.
Epson recommends printing with EpsonNet Print. See “For
Windows XP/Server 2003/2000/NT 4.0 Users”.
118
Proof Sign-off:
KOW N.Mizuno H.Tomizawa
T.Takahashi
NOC K. Lee
R4CB860
html.bk
INSTL.FM
10/19/04
Rev. F
A5 size
LPR printing
Note:
If you are using EpsonNet Print, the setup procedure is different. See
“About EpsonNet Print” for details.
1. Click Start, and then select Printers and Faxes.
2. Double-click the Add Printer icon to start the Add Printer
wizard, and then click Next.
3. Click Local printer attached to this computer, clear the
Automatically detect and install my Plug and Play printer
check box, and then click Next.
Note:
You must clear the Automatically detect and install my Plug
and Play printer check box because the device is attached directly
to the network, not to a computer.
119
R
L
R4CB860
html.bk
INSTL.FM
10/19/04
Rev. F
A5 size
Proof Sign-off:
KOW N.Mizuno H.Tomizawa
T.Takahashi
NOC K. Lee
4. Select the Create a new port radio button, and then select
Standard TCP/IP Port from the list. Click Next.
5. When Add Standard TCP/IP Printer Port Wizard dialog box
appears, click Next.
120
Proof Sign-off:
KOW N.Mizuno H.Tomizawa
T.Takahashi
NOC K. Lee
R4CB860
html.bk
INSTL.FM
10/19/04
Rev. F
A5 size
6. Enter the IP address of the network interface and then click
Next.
7. If an error occurs, the following dialog box appears. Select the
Standard radio button and then select EPSON Network
Printer. Click Next.
121
R
L
R4CB860
html.bk
Rev. F
INSTL.FM
10/19/04
A5 size
Proof Sign-off:
KOW N.Mizuno H.Tomizawa
T.Takahashi
NOC K. Lee
8. Click Finish.
9. See “Installing a printer driver” to install the printer driver.
Internet printing
1. Click Start, and then select Printers and Faxes.
2. Double-click the Add Printer icon to start the Add Printer
wizard, and then click Next.
3. Select A network printer, or a printer attached to another
computer, and then click Next.
4. Select the Connect to a printer on the Internet or on a
home or office network radio button.
5. Enter the URL of the target device using the format below.
The URL must be the same URL you set on EpsonNet Config’s
IPP configuration page.
http://IP address of network interface:631/Printer name
122
Proof Sign-off:
KOW N.Mizuno H.Tomizawa
T.Takahashi
NOC K. Lee
R4CB860
html.bk
INSTL.FM
10/19/04
Rev. F
A5 size
Example: http://192.168.100.201:631/EPSON_IPP_Printer
Note:
To check the IP address of the network interface, use EpsonNet
Config. See “About EpsonNet Config” for details.
6. Follow the on-screen instructions to set up the device. See
“Installing a printer driver” if necessary.
Microsoft Network Shared printing
1. Click Start, and then select Printers and Faxes.
2. Double-click the Add Printer icon to start the Add Printer
wizard, and then click Next.
3. Click A network printer, or a printer attached to another
computer, and then click Next.
4. Select the Browse for a printer radio button, and then click
Next.
123
R
L
R4CB860
html.bk
INSTL.FM
10/19/04
Rev. F
A5 size
Proof Sign-off:
KOW N.Mizuno H.Tomizawa
T.Takahashi
NOC K. Lee
5. Enter the following in the Printer box or select the device you
want to use from the Shared printers list box. Click Next.
\\NetBIOS name of network interface\Device name of network
interface
6. Follow the on-screen instructions to set up the device. See
“Installing a printer driver” if necessary.
Installing a printer driver
1. Insert the Software CD-ROM shipped with the device.
2. Close the EPSON Software Installation screen if it appears.
3. Click the Have Disk button. The Install From Disk dialog box
appears.
4. Click Browse.
5. Select the CD-ROM drive for Drives, and then double-click
the WinXP_2K or WIN2000 folder. Click Open.
6. Click OK in the Install From Disk dialog box.
7. Select the model name of the device, and then click Next.
Note:
If the Add Printer wizard prompts you to select either Keep
existing driver or Replace existing driver, be sure to select the
Replace existing driver radio button.
8. Click Finish and then follow the on-screen instructions to
complete the setup.
When you print using Microsoft Network Shared printing in
the Windows XP/Server 2003/2000/NT environment, see
“Using the NET USE command” for more details.
124
Proof Sign-off:
KOW N.Mizuno H.Tomizawa
T.Takahashi
NOC K. Lee
R4CB860
html.bk
INSTL.FM
10/19/04
Rev. F
A5 size
Using the NET USE command
If you are running Windows XP/Server 2003/2000/NT and using
NetBIOS to connect to the device, we recommend that you use the
NET USE command, as follows:
1. Click Start, point to Control Panel, and then select Network
Connections. Click Local Area Connections.
2. Click the Properties button.
3. Check that Client for Microsoft Networks is installed. If
necessary, click Install to install it.
4. Run the command prompt and then enter the following
command.
NET USE printer port: \\NetBIOS name of network
interface\Device name of network interface
Selecting the port
1. Click Start, and then select Printers and Faxes.
2. Right-click the printer icon and then select Properties.
3. Click the Ports tab and then select the port you have set using
the NET USE command.
Windows 2000
For Windows 2000, the printer driver installation procedure
differs depending on the printing method you prefer. Epson
recommends printing with EpsonNet Print. See “For Windows
XP/Server 2003/2000/NT 4.0 Users”.
125
R
L
R4CB860
html.bk
Rev. F
INSTL.FM
10/19/04
A5 size
Proof Sign-off:
KOW N.Mizuno H.Tomizawa
T.Takahashi
NOC K. Lee
LPR printing
Note:
If you are using EpsonNet Print, the setup procedure is different. See
“About EpsonNet Print” for details.
1. Click Start, point to Settings, and then select Printers.
2. Double-click Add Printer to start the Add Printer wizard, and
then click Next.
3. Click Local printer, clear the Automatically detect and
install my Plug and Play printer check box, and then click
Next.
Note:
You must clear the Automatically detect and install my Plug
and Play printer check box because the device is attached directly
to the network, not to a Windows 2000 computer.
126
Proof Sign-off:
KOW N.Mizuno H.Tomizawa
T.Takahashi
NOC K. Lee
R4CB860
html.bk
INSTL.FM
10/19/04
Rev. F
A5 size
4. Select the Create a new port radio button, and then select
Standard TCP/IP Port from the list. Then click Next.
5. Enter the IP address of the network interface and then click
Next.
127
R
L
R4CB860
html.bk
Rev. F
INSTL.FM
10/19/04
A5 size
Proof Sign-off:
KOW N.Mizuno H.Tomizawa
T.Takahashi
NOC K. Lee
6. If an error occurs, the following dialog box appears. Select the
Standard radio button and then select EPSON Network
Printer. Click Next.
7. Click Finish.
8. See “Installing a printer driver” to install the printer driver.
Internet printing
1. Click Start, point to Settings, and then select Printers.
2. Double-click Add Printer to start the Add Printer wizard, and
then click Next.
3. Select the Network printer radio button and then click Next.
4. Select the Connect to a printer on the Internet or on your
intranet radio button.
128
Proof Sign-off:
KOW N.Mizuno H.Tomizawa
T.Takahashi
NOC K. Lee
R4CB860
html.bk
INSTL.FM
10/19/04
Rev. F
A5 size
5. Enter the URL of the target device using the format below.
The URL should be same as the URL you set on EpsonNet
Config’s IPP configuration page.
http://IP address of network interface:631/Printer name
Example: http://192.168.100.201:631/EPSON_IPP_Printer
Note:
To check the IP address of the network interface, use EpsonNet
Config. See “About EpsonNet Config” for details.
6. Follow the on-screen instructions to set up the device. See
“Installing a printer driver” if necessary.
Microsoft Network Shared printing
1. Click Start, point to Settings, and then select Printers.
2. Double-click Add Printer to start the Add Printer wizard, and
then click Next.
3. Select the Network printer radio button and then click Next.
4. Select the Type the printer name, or click Next to browse
for a printer radio button.
5. Enter the following in the Name box or click Next to browse
for a device.
\\NetBIOS name of network interface\Device name of network
interface
6. Follow the on-screen instructions to set up the device. See
“Installing a printer driver” if necessary.
129
R
L
R4CB860
html.bk
INSTL.FM
10/19/04
Rev. F
A5 size
Proof Sign-off:
KOW N.Mizuno H.Tomizawa
T.Takahashi
NOC K. Lee
Installing a printer driver
1. Insert the Software CD-ROM shipped with the device.
2. Close the EPSON Software Installation screen if it appears.
3. Click the Have Disk button. The Install From Disk dialog box
appears.
4. Click Browse.
5. Select the CD-ROM drive for Drives, and double-click the
WINXP_2K or WIN2000 folder. Click Open.
6. Click OK in the Install From Disk dialog box.
7. Select the model name of the device, and then click Next.
Note:
If the Add Printer wizard prompts you to select either Keep
existing driver or Replace existing driver, be sure to select the
Replace existing driver radio button.
8. Click Finish and follow the on-screen instructions to complete
the setup.
When you print using Microsoft Network Shared printing in
the Windows XP/Server 2003/2000/NT environment, see
“Using the NET USE command” for more details.
Note for Windows users
Follow the steps below after installing the printer driver. You can
use EPSON Status Monitor 3 via the wireless network.
1. Insert the Software CD-ROM in the CD-ROM drive.
If the Installer dialog box appears automatically, click the Exit
button.
130
Proof Sign-off:
KOW N.Mizuno H.Tomizawa
T.Takahashi
NOC K. Lee
R4CB860
html.bk
INSTL.FM
10/19/04
Rev. F
A5 size
2. Double-click the CD-ROM drive.
3. In the ENGLISH folder, open the APPS folder, and then open
the AddNet folder.
4. Double-click SETUP.EXE. Follow the on-screen instructions.
Note for EPSON STYLUS PHOTO RX500/600 and EPSON STYLUS
CX4600/6400/6600 users
5. In the ENGLISH folder, open the APPS folder, open the
UPDATER folder, and then open the WINXP_2K folder.
6. Double-click UPDATE.EXE. Follow the on-screen instructions.
Using the NET USE command
If you are running Windows XP/Server 2003/2000/NT and using
NetBIOS to connect to the device, we recommend that you use the
NET USE command, as follows:
1. Right-click the My Network Places icon and then select
Properties.
2. Right-click the Local Area Connections icon and then select
Properties.
3. Check that Client for Microsoft Networks is in the
Components list. If it is not installed, click Install to install it.
4. Run the command prompt and enter the following command.
NET USE printer port: \\NetBIOS name of network
interface\Device name of network interface
Selecting the port
1. Click Start, point to Settings, and then select Printers.
131
R
L
R4CB860
html.bk
Rev. F
INSTL.FM
10/19/04
A5 size
Proof Sign-off:
KOW N.Mizuno H.Tomizawa
T.Takahashi
NOC K. Lee
2. Right-click the printer icon and then select Properties.
3. Click the Ports tab and then select the port you have set with
the NET USE command.
Macintosh
Follow the steps below to set a device.
Note:
Make sure that the printer driver is installed on your Macintosh before
following the steps below. See the manual shipped with your device for
instructions on how to install the printer driver.
Mac OS X
Rendezvous printing
1. Open the Applications folder.
2. Open the Utilities folder.
3. Open Print Center (for Mac OS X 10.2 or below) or Printer
Setup Utility (for Mac OS X 10.3), and then click Add.
4. Select Rendezvous from the drop-down list.
5. Select the device model from the list.
6. Click Add.
TCP/IP printing
1. Open the Applications folder.
132
Proof Sign-off:
KOW N.Mizuno H.Tomizawa
T.Takahashi
NOC K. Lee
R4CB860
html.bk
INSTL.FM
10/19/04
Rev. F
A5 size
2. Open the Utilities folder.
3. Open Print Center (for Mac OS X 10.2 or below) or Printer
Setup Utility (for Mac OX 10.3), and then click Add.
4. Select EPSON TCP/IP from the drop down list.
5. Select the printer model from the list.
6. Click Add.
AppleTalk printing
1. Open the Applications folder.
2. Open the Utilities folder.
3. Open Print Center (for Mac OS X 10.2 or below) or Printer
Setup Utility (for Mac OS X 10.3), and then click Add.
4. Select EPSON AppleTalk from the drop down list.
5. Select the zone from the drop down list.
6. Select the printer name from the list.
7. Click Add.
Mac OS 9
AppleTalk printing
1. Open Chooser from the Apple menu.
2. Click the printer icon.
3. Select the zone containing the printer.
133
R
L
R4CB860
html.bk
Rev. F
INSTL.FM
10/19/04
A5 size
Proof Sign-off:
KOW N.Mizuno H.Tomizawa
T.Takahashi
NOC K. Lee
4. Select the printer name from the list.
5. Make sure AppleTalk is active.
6. Close Chooser.
OS/2
This section explains how to configure and use the network
interface with an IBM OS/2 System, which includes OS/2 Warp
3 and 4 (OS/2 Warp Connect and OS/2 Warp Server).
LPR printing
1. Double-click the OS/2 system folder, then the System Setup
folder, and then double-click the TCP/IP Configuration icon.
2. Click the Printing tab.
134
Proof Sign-off:
KOW N.Mizuno H.Tomizawa
T.Takahashi
NOC K. Lee
R4CB860
html.bk
INSTL.FM
10/19/04
Rev. F
A5 size
3. Enter the IP address of the network interface in the Remote
print server box and the name of the remote print server’s
printer in the second text box. Enter a value of 1 or greater in
the Maximum number of LPD ports box.
4. Click the Autostart tab.
135
R
L
R4CB860
html.bk
INSTL.FM
10/19/04
Rev. F
A5 size
Proof Sign-off:
KOW N.Mizuno H.Tomizawa
T.Takahashi
NOC K. Lee
5. Select lprportd from the Services to autostart list. Check the
Autostart service check box, and select the Detached radio
button.
6. Save the settings you made in the TCP/IP Configuration
dialog box, and restart your computer.
Setting up your device
1. Double-click Template from the OS/2 System folder.
2. Drag Printer to your desktop to create a printer.
3. Double-click the Printer icon.
136
Proof Sign-off:
KOW N.Mizuno H.Tomizawa
T.Takahashi
NOC K. Lee
R4CB860
html.bk
INSTL.FM
10/19/04
Rev. F
A5 size
4. Select Properties from the control menu, then click the
Output Port tab.
5. From the Output Port list box, select one from \PIPE\LPD0
to \PIPE\LPDn (where n is the maximum number of LPD
ports). The \PIPE\LPD -Settings dialog box will appear.
137
R
L
R4CB860
html.bk
INSTL.FM
10/19/04
Rev. F
A5 size
Proof Sign-off:
KOW N.Mizuno H.Tomizawa
T.Takahashi
NOC K. Lee
6. Enter the IP address of the network interface in the LPD server
box. Enter the printer name set in step 2 in the LPD printer box.
7. Close the Printer icon to exit printer configuration.
NetBEUI printing
1. Be sure that IBM OS/2 NetBIOS is installed on your computer.
2. To create a printer, double-click the target printer icon to open
the Properties dialog box. Then click the Output Port tab.
3. Select the port.
4. Connect to the printer from the command line.
Example: Connect the printer to LPT1.
net use LPT1: \\NetBIOS name of network interface\ Device
name of network interface
138
Proof Sign-off:
KOW N.Mizuno H.Tomizawa
T.Takahashi
NOC K. Lee
R4CB860
html.bk
INSTL.FM
10/19/04
Rev. F
A5 size
Note:
To change the NetBIOS name and device name, use EpsonNet Config
running on Windows.
139
R
L
R4CB860
html.bk
INSTL.FM
10/19/04
140
Rev. F
A5 size
Proof Sign-off:
KOW N.Mizuno H.Tomizawa
T.Takahashi
NOC K. Lee
Proof Sign-off:
KOW N.Mizuno H.Tomizawa
T.Takahashi
NOC K. Lee
R4CB860
html.bk
EPWIN.FM
10/19/04
Rev. F
A5 size
Network Software
EpsonNet Config for Windows
About EpsonNet Config
EpsonNet Config is a Windows-based configuration software for
administrators to configure the network interface for TCP/IP,
NetWare, MS Network, AppleTalk, IPP, and SNMP.
Note:
❏ Be sure to use EpsonNet Config included on the Software CD-ROM
shipped with this product.
❏ EpsonNet Config installed on Windows XP/Server 2003 does not
support NetBEUI as a search protocol because officially the
NetBEUI protocol is not supported on Windows XP/Server 2003.
❏ If you are using the device in a dial-up environment not running
NetWare, clear the Use NetWare check box on the NetWare
screen. If this check box is selected, the extra account may be charged
when you use the dial-up router.
❏ When configuring the network interface for NetWare, use the IPX
protocol and log in to the NetWare server or the NDS context with
supervisor privileges.
❏ When you configure the network interface for NetWare 5.x, you
must log in to the NetWare server using an IPX connection. If you
log in to the NetWare server using an IP connection, the NetWare
screen and the IPX trap setting of SNMP are not available.
141
R
L
R4CB860
html.bk
EPWIN.FM
10/19/04
Rev. F
A5 size
Proof Sign-off:
KOW N.Mizuno H.Tomizawa
T.Takahashi
NOC K. Lee
System Requirements
The following table lists the system requirements of EpsonNet
Config.
Operating systems
Windows XP Home Edition/Professional
Windows Me
Windows 98/98 Second Edition
Windows 95 OSR2 or higher
Windows Server 2003
Windows 2000 Server/Professional
Windows NT 4.0 Server/Workstation with Service
Pack 5.0 or higher
Hard disk drive space
10 MB
Installing EpsonNet Config
Follow the steps below to install EpsonNet Config on your
computer to configure the network interface.
Note:
If you add or delete protocols or services from your operating system after
installing EpsonNet Config, EpsonNet Config may not work correctly.
If this happens, uninstall EpsonNet Config and then install it again.
1. Insert the Software CD-ROM in the CD-ROM drive.
If the Installer dialog box does not appear automatically,
double-click EPSETUP.EXE on the CD-ROM.
2. In the Welcome screen, click the Next button.
3. Read the license agreement, and then click the Agree button.
142
Proof Sign-off:
KOW N.Mizuno H.Tomizawa
T.Takahashi
NOC K. Lee
R4CB860
html.bk
EPWIN.FM
10/19/04
Rev. F
A5 size
4. Select Install Network Utility.
5. Click the Install button located next to EpsonNet Config.
6. Follow the on-screen instructions to complete the installation.
Note for Windows XP Service Pack 2 users:
If the following screen appears after you start EpsonNet Config, click
the Unblock button; otherwise the devices are not listed on the
screen of EpsonNet Config.
Accessing the EpsonNet Config Reference
Guide
The EpsonNet Config Reference Guide contains detailed information
on EpsonNet Config. Follow the steps below to access the
EpsonNet Config Reference Guide.
143
R
L
R4CB860
html.bk
EPWIN.FM
10/19/04
Rev. F
A5 size
Proof Sign-off:
KOW N.Mizuno H.Tomizawa
T.Takahashi
NOC K. Lee
1. Click Start, point to All Programs (for Windows XP/Server
2003 users) or Programs (for Windows Me/98/95/2000/NT
4.0 users), and then select EpsonNet. Click EpsonNet Config
to start it.
2. From the Help menu, select EpsonNet Config Help.
The EpsonNet Config Reference Guide appears. By clicking the
links on the left side of the screen, you can get information on
using EpsonNet Config.
144
R4CB860
html.bk
Proof Sign-off:
KOW N.Mizuno H.Tomizawa
T.Takahashi
NOC K. Lee
EPMAC.FM
10/19/04
Rev. F
A5 size
EpsonNet Config for Macintosh
About EpsonNet Config
EpsonNet Config for Macintosh is a Macintosh-based
configuration software for administrators that allows you to
configure the network interface for TCP/IP, AppleTalk, and IPP.
Note:
Be sure to use EpsonNet Config included on the Software CD-ROM
shipped with this product.
System Requirements
The following table lists the system requirements of EpsonNet
Config.
Operating systems
Mac OS 10.x/9.x/8.x
Models
PowerPC Macintosh
Hard disk drive space
10 MB
Installing EpsonNet Config
Follow the steps below to install EpsonNet Config to configure
the network interface.
1. Insert the Software CD-ROM in the CD-ROM drive.
2. Double-click the EPSON CD-ROM icon.
145
R
L
R4CB860
html.bk
EPMAC.FM
10/19/04
Rev. F
A5 size
Proof Sign-off:
KOW N.Mizuno H.Tomizawa
T.Takahashi
NOC K. Lee
3. Double-click the appropriate OS icon in the EPSON folder.
4. In the Welcome screen, click the Next button.
5. Read the license agreement, and then click the Agree button.
6. Select Install Network Utility.
7. Click the Install button located next to EpsonNet Config to
install EpsonNet Config. Follow the on-screen instructions to
complete the installation.
8. Restart your computer.
Accessing the EpsonNet Config Reference
Guide
The EpsonNet Config Reference Guide contains detailed information
on EpsonNet Config. Follow the steps below to access the
EpsonNet Config Reference Guide.
146
Proof Sign-off:
KOW N.Mizuno H.Tomizawa
T.Takahashi
NOC K. Lee
R4CB860
html.bk
EPMAC.FM
10/19/04
Rev. F
A5 size
1. Double-click the Macintosh HD icon. In the Applications
folder, double-click the EpsonNet folder, and then
double-click the EpsonNet Config folder. Finally,
double-click the EpsonNet Config icon.
2. From the Help menu, select EpsonNet Config Help.
The EpsonNet Config Reference Guide appears. By clicking the
links on the left side of the screen, you can get information on
using EpsonNet Config.
147
R
L
R4CB860
html.bk
EPMAC.FM
10/19/04
148
Rev. F
A5 size
Proof Sign-off:
KOW N.Mizuno H.Tomizawa
T.Takahashi
NOC K. Lee
Proof Sign-off:
KOW N.Mizuno H.Tomizawa
T.Takahashi
NOC K. Lee
R4CB860
html.bk
EPWEB.FM
10/19/04
Rev. F
A5 size
EpsonNet Config with Web Browser
About EpsonNet Config
EpsonNet Config with Web Browser is a Web-based utility
designed to configure the network interface for use on a network.
By typing the IP address of the network interface for the URL in
your browser, you can start EpsonNet Config to allow you to
configure the network interface for TCP/IP, NetWare, MS
Network, AppleTalk, IPP, and SNMP.
Supported Web browser
❏ Microsoft Internet Explorer version 4.0 or later
❏ Netscape Communicator version 4.0 or later
❏ Netscape Navigator version 3.02 or later
About Web browser setting
When running EpsonNet Config with Web Browser, be sure not
to use a proxy server to access the Internet. If the Access the
Internet using a proxy server check box is selected, you cannot
use EpsonNet Config with Web Browser. Use the following steps
to clear the Access the Internet using a proxy server check box.
1. Right-click the Internet Explorer icon on the desktop, and
then select Properties.
2. Click the Connection tab.
149
R
L
R4CB860
html.bk
EPWEB.FM
10/19/04
Rev. F
A5 size
Proof Sign-off:
KOW N.Mizuno H.Tomizawa
T.Takahashi
NOC K. Lee
3. Clear the Access the Internet using a proxy server check
box.
Configuring the Network Interface Using
EpsonNet Config
After you have assigned an IP address to the network interface
using EpsonNet EasyInstall, EpsonNet Config for Windows or
Macintosh, or the arp/ping command, you can configure the
network interface using Web-based EpsonNet Config.
Note:
❏ A Web browser must be installed on your computer.
❏ TCP/IP must be correctly set for the computer and the network
interface.
❏ Do not run both EpsonNet Config for Windows or Macintosh and
Web-based EpsonNet Config at the same time.
❏ Your browser may restrict some characters you can use. For details,
see your browser or operating system documentation.
❏ If you are using the dial-up environment and not using NetWare,
select Disable on the NetWare screen. If Enable is selected, the
extra account may be charged when you are using the dial-up router.
Follow the steps below to change the IP address using EpsonNet
Config.
1. Turn on the device.
2. Run EpsonNet Config using one of the following ways.
❏ Run EpsonNet Config for Windows or Macintosh. Select
the device you want to configure from the list and then
click Launch Browser.
150
Proof Sign-off:
KOW N.Mizuno H.Tomizawa
T.Takahashi
NOC K. Lee
R4CB860
html.bk
EPWEB.FM
10/19/04
Rev. F
A5 size
❏ Open your browser, and then type in the IP address of the
network interface directly. Do not run EpsonNet Config
for Windows or Macintosh.
http://IP address of network interface/
Example: http://192.168.100.201/
Note:
To check the IP address of the network interface, use EpsonNet
Config. For details, see “About EpsonNet Config” for Windows
users, or “About EpsonNet Config” for Macintosh users.
Note on NetWare setting:
❏ From any NetWare client, log in to the target NetWare server
or NDS context with supervisor privileges.
❏ You cannot create a print server, print queue, or printer with
Web-based EpsonNet Config. You must create these objects
before using Web-based EpsonNet Config.
3. Click TCP/IP under Network on the Configuration menu to
display the TCP/IP setting screen.
Note:
If you want to configure a protocol other than TCP/IP, see
“Configuration - Network Screens”.
4. Select a method for acquiring the IP address. When you select
Auto, DHCP becomes available and assigns an IP address
automatically. If you want to set the IP address manually,
select Manual.
Note:
❏ The network administrator must check any changes made to the
IP address settings.
151
R
L
R4CB860
html.bk
EPWEB.FM
10/19/04
Rev. F
A5 size
Proof Sign-off:
KOW N.Mizuno H.Tomizawa
T.Takahashi
NOC K. Lee
❏ When Auto is selected, DHCP becomes available. To use the
DHCP server, make sure it is installed on your computer and
correctly configured. See your operating system’s online help
for detailed instructions.
❏ If Set Using Automatic Private IP Addressing (APIPA)
is enabled, a private IP address is automatically assigned to the
network interface even when there are no DHCP servers on
your system or your network.
❏ If the Dynamic DNS function is not supported, we recommend
that you select Manual and then enter an IP address. This is
because if you select Auto, the IP address of the network
interface changes every time you turn on the device so that you
need to change the printer port setting accordingly.
5. To assign an IP address manually, enter the IP address, the
subnet mask, and the default gateway. Be sure the IP address
does not conflict with any other devices on the network.
Note:
If there is a server or a router functioning as a gateway, enter the IP
address of the server or the router for the gateway address. If there
is no gateway, leave the default values there.
6. If you want to get a private address between 169.254.1.1 and
169.254.254.254 automatically when an IP address cannot be
obtained by the DHCP server, leave it at Enable for Set Using
Automatic Private IP Addressing (APIPA); otherwise, select
Disable.
7. When setting an IP address using the ping command, select
Enable for Set Using PING. Select Disable when setting an
IP address with EpsonNet Config; this prevents any
unexpected change of the IP address.
Note:
Be sure to select Disable when not using ping; this prevents an
unexpected change of the IP address by EpsonNet WebManager.
152
Proof Sign-off:
KOW N.Mizuno H.Tomizawa
T.Takahashi
NOC K. Lee
R4CB860
html.bk
EPWEB.FM
10/19/04
Rev. F
A5 size
8. Select Enable for Acquire DNS Server Address
Automatically if you want to acquire the DNS server address
using the DHCP server.
If you want to enter the DNS server address manually, select
Disable and then enter the IP address of the DNS server.
9. Select Enable for Acquire Host Name and Domain Name
Automatically if you want to acquire the host name and the
domain name using the DHCP server.
If you want to specify manually, enter the host name and the
domain name in the text boxes.
10. Select Enable for Register Network Interface Address to
DNS Server if you want to register the host name and domain
name to the DNS server through the DHCP server that
supports Dynamic DNS.
If you want to register the host name and the domain name
directly to the DNS server, select Enable for Register
Network Interface Address Directly to DNS Server.
11. Select Enable or Disable for Use Universal Plug and Play.
Select Enable if you want to use the Universal Plug and Play
function on Windows Me or future operating systems.
12. Change the default Universal Plug and Play device name, if
desired. This device name is used for Windows that supports
the Universal Plug and Play function.
13. Mac OS X only:
Select Enable or Disable for Use Rendezvous. If you select
Enable, enter the Rendezvous Name and the Rendezvous
Printer Name. If your network environment supports DHCP,
you can use the printer on the network just by enabling this
setting.
153
R
L
R4CB860
html.bk
EPWEB.FM
10/19/04
Rev. F
A5 size
Proof Sign-off:
KOW N.Mizuno H.Tomizawa
T.Takahashi
NOC K. Lee
14. Click Submit and then enter the password to update the
settings. See “Password” for more information on setting the
password.
Note:
If you have set the Administrator Name in the Administrator screen,
enter the administrator name for the user name.
15. If the message “Configuration change is complete!” appears
on your screen, the update is complete. Do not exit the Web
browser and do not send a job to the device until this message
appears. Follow the on-screen instructions to reset the device.
Note:
❏ Since the new IP address becomes available after the device is reset,
you need to restart EpsonNet Config by entering the new IP address.
❏ Only changes on the page where you press the Submit button take
effect.
154
Proof Sign-off:
KOW N.Mizuno H.Tomizawa
T.Takahashi
NOC K. Lee
R4CB860
html.bk
EPWEB.FM
10/19/04
Rev. F
A5 size
Opening Screen
Any user can access the following screen by typing the IP address
of the network interface for the URL in your browser.
Index
Home
Links to the opening screen.
Favorite
Links to a Web site previously defined by the
administrator.
Help
Links to Help.
About Config
Links to the copyright and version information for
EpsonNet Config.
EPSON Logo
Links to the Epson Web site
(http://www.epson.com).
155
R
L
R4CB860
html.bk
Rev. F
EPWEB.FM
10/19/04
A5 size
Proof Sign-off:
KOW N.Mizuno H.Tomizawa
T.Takahashi
NOC K. Lee
Menu
Information
General
Displays the network interface information.
Wireless
Displays information about Wireless
NetWare
Displays information about NetWare.
TCP/IP
Displays information about TCP/IP.
AppleTalk
Displays information about AppleTalk.
MS Network
Displays information about Microsoft Network.
IPP
Displays information about IPP.
SNMP
Displays information about SNMP.
Time
Displays information about Time.
Network Scan
Displays information about Network Scan.
Configuration - Network
Wireless
Configure the wireless settings.
NetWare
Configure the applicable settings for NetWare.
TCP/IP
Configure the desired settings/method for
TCP/IP.
AppleTalk
Configure the desired settings for AppleTalk.
MS Network
Configure the desired settings for Microsoft
Network.
IPP
Configure the desired settings for IPP.
SNMP
Configure the desired settings for SNMP.
Time
Configure the desired settings for Time.
Network Scan
Configure the desired settings for Network Scan.
Configuration - Optional
156
Proof Sign-off:
KOW N.Mizuno H.Tomizawa
T.Takahashi
NOC K. Lee
R4CB860
html.bk
EPWEB.FM
10/19/04
Rev. F
A5 size
Administrator
Type the name of the administrator and a link
to a favorite Web site.
Reset
Resets the device and returns to the default
settings.
Password
Set the password to protect settings.
Information
General information
Items
Explanations
Administrator Name
Administrator name of the device
Location
Location of the device
Interface Card Model
Name
Model of the network interface
MAC Address
Unique hardware address of the network
interface. You can distinguish the network
interface by its MAC address.
Hardware Version
Hardware version of the network interface
Software Version
Software version of the network interface
Model Name
Product name of the device attached to the
network interface
Communication Mode
A wireless LAN mode: Infrastructure or Ad Hoc
SSID
SSID (or ESSID) of the access point or wireless
LAN
Channel
Channel used on the network interface for the
Ad Hoc mode
Transmission Rate
Transmission speed
157
R
L
R4CB860
html.bk
Rev. F
EPWEB.FM
10/19/04
A5 size
Proof Sign-off:
KOW N.Mizuno H.Tomizawa
T.Takahashi
NOC K. Lee
Access Point (MAC
Address)
Access point used for wireless LAN in the
Infrastructure mode
Signal Condition
Condition of the radio wave, as follows:
Three antennas: Excellent
Two antennas: Good
One antenna: Poor
None: No connection
Printer Status
The background color of the text box indicates
the device's status. Green indicates that the
device is idle or printing. Yellow indicates that
either the paper or toner is low. Red indicates
that either the paper or toner is completely out,
the device is offline, there is a paper jam, the
cover is open, or an error has occurred.
Current Time
Displays the current time.
Refresh button
Refreshes the device status. The device status
is not updated automatically. Press Refresh to
display the latest device information.
Configuration - Network Screens
Wireless
Wireless Basic Settings
158
Items
Explanations
Communication Mode
Select a wireless LAN mode: Infrastructure or Ad
Hoc.
Operation Mode
Select the operation mode from the list.
SSID
Enter the SSID (or ESSID) of the access point or
wireless LAN (up to 32 characters).
Channel
When the mode is Ad Hoc, select the channel
used on the network interface.
Proof Sign-off:
KOW N.Mizuno H.Tomizawa
T.Takahashi
NOC K. Lee
Transmission Rate
R4CB860
html.bk
EPWEB.FM
10/19/04
Rev. F
A5 size
Select the transmission speed from the list.
Security Settings
Items
Explanations
Security Level
Select the security level from the list.
Note:
If you are using EpsonNet 802.11g Wireless Ext.
Print Server in the Ad Hoc mode, you cannot use
WPA-Personal (TKIP) for the security level.
WEP Authentication
Method
Select an authentication algorithm: Open
System, Shared Key, or Auto.
(This item is not available when WPA-Persona
(TKIP) is selected for the security level.)
WEP Settings
Items
Explanations
Input using hex
Enables or disables the function to set the WEP
Key in hexadecimal.
WEP Key 1 to 4
When you select 64 bit(40 bit) for the length, you
can set up to 4 WEP Keys. When you select 128
bit(104bit), you can set only one WEP Key.
For 64bit and ASCII, enter 5 characters.
For 64bit and Hex, enter 10 digit values.
For 128bit and ASCII, enter 13 characters.
For 128bit and Hex, enter 26 digit values.
Note:
The WEP Key disappears after the network
interface is configured. Therefore, do not forget
the WEP Key you have set.
Active WEP Key
Select one WEP Key as an active key before
enabling use of encryption.
159
R
L
R4CB860
html.bk
Rev. F
EPWEB.FM
10/19/04
A5 size
Proof Sign-off:
KOW N.Mizuno H.Tomizawa
T.Takahashi
NOC K. Lee
WPA Settings
Items
Explanations
Password
Enter the password for WPA-Personal
authentication (8 to 63 characters).
Password (again)
Enter the password again.
Detailed Settings
160
Items
Explanations
RTS/CTS Handshake
Control
Select either Enable or Disable. Select Enable to
avoid data collisions, known as “Hidden Station”
problem. When this is enabled, the station and
its access point use the RTS/CTS protocol. The
station sends an RTS signal to the access point,
notifying that it is going to send the data. When
the access point receives the RTS signal, it
responds with a CTS signal to all stations within
its range to require them to delay data
transmission.
RTS/CTS Threshold
Value
Specify the threshold (number of bytes)
between 0 and 2347. Data with its frame size
larger than this value performs the RTS/CTS
handshake.
Roaming Function
Enables or disables the roaming function.
AP Density
To get the continuous connection of the same
access point, select Low. When you select High,
roaming around access points is made easy.
The network interface switches to the other
access point if it has a better radio wave
condition.
Proof Sign-off:
KOW N.Mizuno H.Tomizawa
T.Takahashi
NOC K. Lee
Fragment Threshold
R4CB860
html.bk
EPWEB.FM
10/19/04
Rev. F
A5 size
Select Enable and specify the packet size to use
when you send large files. This improves the
efficiency when there is high volume of traffic
within the wireless network. Data is divided into
packets of size you have set in the Fragment
Threshold.
If you select Disable, data is sent as a whole.
Fragment Threshold
Value
Specify a threshold for the fragmentation
boundary: between 256 and 2346. Data is sent
in pieces so that its size does not exceed this
value.
NetWare
NetWare Basic Configuration
Items
Explanations
Use NetWare
Enable or Disable NetWare.
Frame Type
Leave the default frame type (Auto) as it is.
Mode
Select the appropriate NetWare mode.
Print Server Mode/NDS/Bindery
Items
Explanations
Print Server Name
Enter the print server name (up to 47
characters).
Polling Interval
Enter the polling interval in seconds.
NetWare Password
Enter the password (up to 20 characters) you
use when you log in to the print server.
NDS Tree Name
Enter the NDS tree name (up to 31 characters)
if the mode is NDS Print Server.
161
R
L
R4CB860
html.bk
Proof Sign-off:
KOW N.Mizuno H.Tomizawa
T.Takahashi
NOC K. Lee
Rev. F
EPWEB.FM
10/19/04
A5 size
NDS Context
Enter the NDS context (up to 255 characters) if
the mode is NDS Print Server.
Primary File Server
Name
If the mode is Bindery Print Server, enter the file
server name (up to 47 characters) where you
log in to the print server.
Remote Printer Mode
Items
Explanations
Primary Print Server
Name
Enter the primary print server name (up to 47
characters).
Printer Port Number
Enter the printer port number (0 to 254).
TCP/IP
IP Address Settings
Items
Explanations
Method for Acquiring the
IP Address
Select a method for acquiring IP addresses. If
Auto is selected, DHCP becomes available.
To use the DHCP server, make sure it is installed
on your computer and correctly configured.
See your operating system’s online help for
detailed instructions.
To set the IP address manually, select Manual.
162
IP Address
Enter an IP address for the network interface.
Be sure the IP address does not conflict with
any other devices on the network.
Subnet Mask
Set the subnet mask.
Default Gateway
Set the gateway address if needed.
Proof Sign-off:
KOW N.Mizuno H.Tomizawa
T.Takahashi
NOC K. Lee
R4CB860
html.bk
EPWEB.FM
10/19/04
Rev. F
A5 size
Set Using Automatic
Private IP Addressing
(APIPA)
Select Enable to get a private address
between 169.254.1.1 and 169.254.254.254
automatically when an IP address cannot be
obtained by the DHCP server; otherwise,
select Disable.
Set Using PING
Enables or disables IP address setting using the
ping command.
DNS Server Address Settings
Items
Explanations
Acquire DNS Server
Address Automatically
Select either Enable or Disable to acquire the
DNS server address from the DHCP server.
DNS Server Address
Enter the DNS server address. When the DHCP
server does not respond even Enable is
selected for Acquire DNS server address
automatically, the DNS server address set
here is used.
Host Name and Domain Name Settings
Items
Explanations
Acquire Host Name and
Domain Name
Automatically
Select either Enable or Disable to acquire the
host name and domain name from the DHCP
server.
Host Name
Enter the host name supported by Dynamic
DNS (between 2 and 63 characters). The total
number of characters of the host name and
the domain name must not exceed 251.
Domain Name
Leave it blank or enter two or more characters
of the domain name. The total number of
characters of the host name and the domain
name must not exceed 251.
163
R
L
R4CB860
html.bk
Proof Sign-off:
KOW N.Mizuno H.Tomizawa
T.Takahashi
NOC K. Lee
Rev. F
EPWEB.FM
10/19/04
A5 size
Register Network
Interface Address to DNS
Server
Select Enable if you want to send the host
name and the domain name to the DHCP
server that supports Dynamic DNS update to
request for DNS dynamic updates.
Register Network
Interface Address Directly
to DNS Server
Select Enable if you want to directly send the
host name and the domain name to the DNS
server that supports Dynamic DNS update to
request for DNS dynamic updates.When
Register the network interface's address to
DNS server is Disable, then this setting is the
same as Disable.
Universal Plug and Play Settings
Items
Explanations
Use Universal Plug and
Play
Enables or disables Universal Plug and Play.
Device Name
Enter the device name (between 2 and 63
characters).
Rendezvous Settings
Items
Explanations
Use Rendezvous
Select either Enable or Disable to use
Rendezvous.
Rendezvous Name
Enter the Rendezvous name.
Rendezvous Printer Name
Enter the printer name for Rendezvous.
AppleTalk
Items
164
Explanations
Proof Sign-off:
KOW N.Mizuno H.Tomizawa
T.Takahashi
NOC K. Lee
R4CB860
html.bk
EPWEB.FM
10/19/04
Rev. F
A5 size
Use AppleTalk
Enable or Disable AppleTalk.
Printer Name
Enter the name of the device attached to
the network interface (up to 32 characters).
Zone Name
Enter the network zone name (up to 32
characters). To have the zone selected
automatically, select Auto for the Network
Number Set and enter an asterisk (*) in this
text box.
Entity Type
Displays the entity type of the device. Do not
change the entity type unless “epson”
appears. If “epson” appears, enter an entity
type to match your device.
Network Number Set
Select Auto or Manual. Usually Auto is
recommended.
Network Number for
Manual Mode
Enter the network number when you select
to set the Network Number manually.
MS Network
Items
Explanations
Use Microsoft Network
Shared Printing
Enable or Disable Microsoft network.
Print Server Name
Enter the print server name, which is the
name of a computer on the network (up to
15 characters). Be sure to give a name that
is unique on the network.
Workgroup Name
Enter the workgroup name or domain name
(up to 15 characters).
Printer Share Name
Enter the device’s share name (up to 12
characters). LPT1, LPT2, or LPT3, or COM
cannot be used.
File Share Name
Enter the file share name (up to 12
characters). LPT1, LPT2, or LPT3, or COM
cannot be used.
165
R
L
R4CB860
html.bk
Rev. F
EPWEB.FM
10/19/04
A5 size
Proof Sign-off:
KOW N.Mizuno H.Tomizawa
T.Takahashi
NOC K. Lee
IPP
You must make the following settings before setting up the device
for Internet Printing on Windows XP/Me/Server 2003/2000 or
using EpsonNet Internet Print on Windows 98/95/NT 4.0. See
“About EpsonNet Internet Print” for more information.
Items
Explanations
IPP URL
Displays the device’s URL for Internet Printing.
Format:
http://IP address of network interface:631/printer
name set below
Example:
http://192.168.100.201:631/EPSON_IPP_Printer
Printer Name
Enter the name of a device to use for Internet Printing
(up to 127 characters).
Example:
EPSON_IPP_Printer
Location
Enter the name of the device’s physical location (up
to 64 characters).
SNMP
Community
166
Items
Explanations
Community
Displays the community name.
Read Only
The word “public” always appears.
Read/Write
Enter the Read/Write community name (up to 32
characters).
Proof Sign-off:
KOW N.Mizuno H.Tomizawa
T.Takahashi
NOC K. Lee
R4CB860
html.bk
EPWEB.FM
10/19/04
Rev. F
A5 size
IP Trap
Items
Explanations
Trap
Enable or Disable the trap.
Address
Enter the IP address of the server to which the trap
is sent.
Community
Enter the community name (up to 32 characters).
Port Number
Enter the Port Number of the receive host, in
decimal(0-65535).
IPX Trap
Items
Explanations
Trap
Enable or Disable the trap.
Address
Enter Network Address and Node Number (MAC
Address) of the server to which the trap is sent.
Format:
Network Address: Node Number
Suppose Network Address is A7E00BB0
(hexadecimal) and Node Number is 000048930000
(hexadecimal). In this case, the address is
A7E00BB0:000048930000.
Community
Enter the community name (up to 32 characters).
Socket Number
Enter the Socket Number of the receive host, in
hexadecimal(0-FFFF).
Time
Items
Explanations
167
R
L
R4CB860
html.bk
Rev. F
EPWEB.FM
10/19/04
A5 size
Time
Proof Sign-off:
KOW N.Mizuno H.Tomizawa
T.Takahashi
NOC K. Lee
Displays the current time. Click the Get Time
button to reload the display. When Time
Server is Enable, time is acquired from the
time server.
Manual Settings
If the network interface has RTC (Real Time Clock), you can set
the time manually.
Items
Explanations
Date
Enter the year, month, and day.
Time
Enter the hour, minutes, and seconds.
Time Difference
Enter the difference between time at the
present location and Greenwich Mean Time
(GMT).
Apply button
Applies the settings.
Time Server Settings
168
Items
Explanations
Time Server
Select either Enable or Disable to time
synchronize from the time server.
Time Server IP Address
Enter the IP address of the time server.
Synchronize Interval
Enter the time interval in minutes for
automatic time synchronization.
Time Difference
Enter the difference between time at the
present location and Greenwich Mean Time
(GMT).
Time Server Status
Displays a connection status with the time
server.
Apply button
Applies the settings.
R4CB860
html.bk
Proof Sign-off:
KOW N.Mizuno H.Tomizawa
T.Takahashi
NOC K. Lee
EPWEB.FM
10/19/04
Rev. F
A5 size
Network Scan
Items
Explanations
Use Network Scan
Enable or Disable the network scan.
Optional Screens
Administrator
You can link to the Web site specified on this screen when you
click Favorite (the name is changeable) in Index.
Items
Explanations
Administrator Name
Enter the name of the administrator (up to
255 characters).
Location
Enter the location of the network interface
(up to 255 characters).
Favorite Name
Enter the link item name (up to 20
characters) that will be displayed in the
Index menu.
Favorite URL
Enter a URL (up to 64 characters).
Description
Enter any comments for the URL above (up
to 64 characters).
Note:
Links to ftp are not supported.
169
R
L
R4CB860
html.bk
Rev. F
EPWEB.FM
10/19/04
A5 size
Proof Sign-off:
KOW N.Mizuno H.Tomizawa
T.Takahashi
NOC K. Lee
Reset
You can reset the network interface or return the settings to the
default values.
Items
Explanations
Reset button
Functions like turning the power off and on
again. Click this button to make the changes
take effect.
Return to Default button
Returns the network interface to the default
settings.
Password
The password set here protects the settings. You will be asked for
the password when you update or change the settings on each
setting screen. Passwords are case sensitive. No password is set
by default.
Items
Explanations
Old Password
Input the old password.
New Password
Input the new password (up to 20
characters).
Re-input Password
Re-input the new password.
Note:
❏ The same password is used for EpsonNet Config for Windows and
Macintosh, and EpsonNet Config with Web Browser.
❏ If you forget your password, you need to initialize the network
interface. See “Initializing the Network Interface” for instructions.
170
R4CB860
html.bk
Proof Sign-off:
KOW N.Mizuno H.Tomizawa
T.Takahashi
NOC K. Lee
EPDCT.FM
10/19/04
Rev. F
A5 size
EpsonNet Print
About EpsonNet Print
EpsonNet Print is a utility program that provides peer to peer
printing to Epson printers on the TCP/IP network.
By using EpsonNet Print, you can find a printer located in the
same segment or beyond a router. You can select LPR standard
printing, LPR enhanced printing, or High-speed printing.
System Requirements
The following table lists the system requirements of EpsonNet
Print.EpsonNet Print supports the following environments.
Operating systems
Windows Me, 98, 98 Second Edition
Windows 95 OSR2 (with Internet Explorer version 5.0
or higher)
Windows XP (with Service Pack 1 or higher)
Windows Server 2003
Windows 2000 (with Service Pack 4 or higher)
Windows NT 4.0 (with Service Pack 6 or higher)
CPU
Pentium II 400 MHz or better recommended
Memory
64 MB or more
Hard disk space
20 MB or more
Display
800 × 600 screen resolution, 256 color or more
171
R
L
R4CB860
html.bk
EPDCT.FM
10/19/04
Rev. F
A5 size
Proof Sign-off:
KOW N.Mizuno H.Tomizawa
T.Takahashi
NOC K. Lee
Installing EpsonNet Print
Follow the steps below to install EpsonNet Print. Be sure to install
it on a computer connected to the network.
Note:
If EpsonNet Direct Print (the older version of EpsonNet Print) is already
installed on your computer, you need to uninstall it before installing
EpsonNet Print (the installation program will lead you through
uninstalling EpsonNet Direct Print).
1. Insert the Software CD-ROM in the CD-ROM drive.
If the Installer dialog box does not appear automatically,
double-click EPSETUP.EXE on the CD-ROM.
2. In the Welcome screen, click the Next button.
3. Read the license agreement, and then click the Agree button.
4. Select Install Network Utility.
5. Click the Install button located next to EpsonNet Print.
6. Follow the on-screen instructions to complete the installation.
Your computer is now set up to print using LPR via EpsonNet
Print. See the next section to set up your device.
For Windows XP/Server 2003/2000/NT 4.0
Users
Follow the steps below to add a port using the Add Printer
Wizard.
172
Proof Sign-off:
KOW N.Mizuno H.Tomizawa
T.Takahashi
NOC K. Lee
R4CB860
html.bk
EPDCT.FM
10/19/04
Rev. F
A5 size
❏ If you want to add a port for a printer with its IP address
assigned automatically by the DHCP server or router, see
“Adding a port for a printer assigned with a dynamic IP
address”.
❏ If you want to add a port for a printer with its IP address
assigned manually, see “Adding a port for a printer assigned
with a static IP address”.
Note:
❏ Be sure that the computer is connected to the network and TCP/IP
is correctly set.
❏ A valid IP address must be assigned to the printer.
Adding a port for a printer assigned with a
dynamic IP address
1. For Windows XP: Click Start and then Printers and Faxes.
Under Printer Tasks, click Add a printer to start the Add
Printer Wizard.
For Windows Server 2003: Click Start and then Printers and
Faxes. Double-click Add Printer in the Printers folder to start
the Add Printer Wizard.
For Windows 2000: Click Start, point to Settings, and then
select Printers. Double-click Add Printer in the Printers folder
to start the Add Printer Wizard.
For Windows NT 4.0: Click Start, point to Settings, and then
select Printers. Double-click the Add Printers icon.
2. Click Next.
173
R
L
R4CB860
html.bk
EPDCT.FM
10/19/04
Rev. F
A5 size
Proof Sign-off:
KOW N.Mizuno H.Tomizawa
T.Takahashi
NOC K. Lee
3. For Windows XP/Server 2003: Click Local printer attached
to this computer, clear the Automatically detect and
install my Plug and Play printer check box, and then click
Next. Select the Create a new port radio button, and then
select EpsonNet Print Port from the list. Click Next.
Note for Windows XP Service Pack 2 users:
If the following screen appears, click the Unblock button, and then
click the Search Again button to search the printers.
For Windows 2000: Click Local printer, clear the
Automatically detect and install my Plug and Play printer
check box, and then click Next. Select the Create a new port
radio button, and then select EpsonNet Print Port from the
list. Click Next.
For Windows NT 4.0: Select the My Computer radio button,
and then click Next. Click the Add Port button in the Add
Printer wizard dialog box. Select EpsonNet Print Port from
the Available Printer Port list, and then click the New Port
button.
174
Proof Sign-off:
KOW N.Mizuno H.Tomizawa
T.Takahashi
NOC K. Lee
R4CB860
html.bk
EPDCT.FM
10/19/04
Rev. F
A5 size
4. Select the target printer, and then click Next.
\
Note:
❏ If the target printer is not in the list, click the Search Again
button to search the printers using new parameters.
175
R
L
R4CB860
html.bk
EPDCT.FM
10/19/04
Rev. F
A5 size
Proof Sign-off:
KOW N.Mizuno H.Tomizawa
T.Takahashi
NOC K. Lee
❏ If you want to search printers in other segments, click the N/W
Settings button. Select the Specific Network Segments
check box, and then enter the network address and subnet mask
of the network segment for the search. Then click the Add
button.
5. Confirm the information about the printer’s port you want to
configure, and then click Finish.
176
Proof Sign-off:
KOW N.Mizuno H.Tomizawa
T.Takahashi
NOC K. Lee
R4CB860
html.bk
EPDCT.FM
10/19/04
Rev. F
A5 size
Items
Explanations
Port Type
The following items are listed in the pull-down
menu, and you can select the port type you
need.
IP Address(Auto): Configure the port
automatically. If the IP address of the printer is
acquired automatically and the computer and
the printer are in the same segment, you can
select this port type.
IP Address(Manual): Use the printer’s IP Address
for the port name.
HostName (DNS): Use the printer’s host name
registered in the DNS server for the port name.
MS Network: Use the NetBIOS name registered in
the printer for the port name.
The port
Information
The following items are displayed:
Finish button
Register the port information to the system and
close the Add EpsonNet Print Port Wizard.
Back button
Go back to the printer list window.
Cancel button
Close the Add EpsonNet Print Port Wizard.
- Port Name (If the port type is changed, the port
name and the host name or IP address are also
changed.)
- Printer Model
- Host Name or IP Address
- Protocol
You need to install the printer driver. See “Installing the Printer
Driver”.
177
R
L
R4CB860
html.bk
Rev. F
EPDCT.FM
10/19/04
A5 size
Proof Sign-off:
KOW N.Mizuno H.Tomizawa
T.Takahashi
NOC K. Lee
Adding a port for a printer assigned with a static
IP address
1. For Windows XP: Click Start and then Printers and Faxes.
Under Printer Tasks, click Add a printer to start the Add
Printer Wizard.
For Windows Server 2003: Click Start and then Printers and
Faxes. Double-click Add Printer in the Printers folder to start
the Add Printer Wizard.
For Windows 2000: Click Start, point to Settings, and then
select Printers. Double-click Add Printer in the Printers folder
to start the Add Printer Wizard.
For Windows NT 4.0: Click Start, point to Settings, and then
select Printers. Double-click the Add Printers icon.
2. Click Next.
3. For Windows XP/Server 2003: Click Local printer attached
to this computer, clear the Automatically detect and
install my Plug and Play printer check box, and then click
Next. Select the Create a new port radio button, and then
select EpsonNet Print Port from the list. Click Next.
For Windows 2000: Click Local printer, clear the
Automatically detect and install my Plug and Play printer
check box, and then click Next. Select the Create a new port
radio button, and then select EpsonNet Print Port from the
list. Click Next.
For Windows NT 4.0: Select the My Computer radio button,
and then click Next. Click the Add Port button in the Add
Printer wizard dialog box. Select EpsonNet Print Port from
the Available Printer Port list, and then click the New Port
button.
178
Proof Sign-off:
KOW N.Mizuno H.Tomizawa
T.Takahashi
NOC K. Lee
R4CB860
html.bk
EPDCT.FM
10/19/04
Rev. F
A5 size
4. Select Manual Setting from the list, and then click Next.
5. Enter the printer’s name and the port name is automatically
entered to the Port Name edit box. Then click Next.
179
R
L
R4CB860
html.bk
Rev. F
EPDCT.FM
10/19/04
A5 size
Proof Sign-off:
KOW N.Mizuno H.Tomizawa
T.Takahashi
NOC K. Lee
6. Confirm the information about the printer’s port you want to
configure, and then click Finish.
Items
Explanations
The port
Information
The following items are displayed.
Finish button
Register the port information to the system and
close the Add EpsonNet Print Port Wizard.
Back button
Go back to the printer list window.
Cancel button
Close the Add EpsonNet Print Port Wizard.
- Port Name
- Host Name or IP Address
- Protocol
You need to install the printer driver. See “Installing the Printer
Driver”.
Installing the Printer Driver
Install the printer driver that comes with your printer.
180
Proof Sign-off:
KOW N.Mizuno H.Tomizawa
T.Takahashi
NOC K. Lee
R4CB860
html.bk
EPDCT.FM
10/19/04
Rev. F
A5 size
1. Insert the Software CD-ROM shipped with the printer.
2. Close the EPSON Installation Program screen if it appears.
3. Click the Have Disk button. The Install From Disk dialog box
appears.
4. Click Browse.
5. Select the CD-ROM drive for Drives, and double-click the
appropriate folder for your operating system. Click OK.
6. Click OK in the Install From Disk dialog box.
7. Select the model name of the printer, and then click Next.
Note:
If the Add Printer wizard asks you to select either Keep existing
driver or Replace existing driver, be sure to select the Replace
existing driver radio button. Click Next.
8. Click Finish and follow the on-screen instructions to complete
the setup.
The printer is now ready for peer-to-peer printing. To configure
the printer port, go to “Configuring the Printer Port”.
For Windows Me/98/95 Users
Follow the steps below to add a port using the Add Printer
Wizard.
❏ If you want to add a port for the printer with its IP address
assigned automatically from the DHCP server or router, see
“Adding a port for a printer assigned with a dynamic IP
address”.
181
R
L
R4CB860
html.bk
EPDCT.FM
10/19/04
Rev. F
A5 size
Proof Sign-off:
KOW N.Mizuno H.Tomizawa
T.Takahashi
NOC K. Lee
❏ If you want to add a port for the printer with its IP address
assigned manually, see “Adding a port for a printer assigned
with a static IP address”.
Note:
❏ Be sure that the computer is connected to the network and TCP/IP
is correctly set.
❏ A valid IP address must be assigned to the printer.
Adding a port for a printer assigned with a
dynamic IP address
Install the printer driver before adding a port for the printer. See
the manual shipped with your printer for instructions on how to
install the printer driver.
1. Click Start, point to Settings, and then select Printers.
2. Right-click the target printer icon, and then select Properties.
3. Click the Details tab, and then click the Add Port button.
Select the Other radio button, and then select EpsonNet Print
Port. Click OK.
182
Proof Sign-off:
KOW N.Mizuno H.Tomizawa
T.Takahashi
NOC K. Lee
R4CB860
html.bk
EPDCT.FM
10/19/04
Rev. F
A5 size
4. Select the target printer, and then click Next.
Note:
❏ If the target printer is not in the list, click the Search Again
button to search the printers using new parameters.
183
R
L
R4CB860
html.bk
EPDCT.FM
10/19/04
Rev. F
A5 size
Proof Sign-off:
KOW N.Mizuno H.Tomizawa
T.Takahashi
NOC K. Lee
❏ If you want to search printers in other segments, click the N/W
Settings button. Select the Specific Network Segments
check box, and then enter the network address and subnet mask
of the network segment for the search. Then click the Add
button.
5. Confirm the information about the printer’s port you want to
configure, and then click Finish.
184
Proof Sign-off:
KOW N.Mizuno H.Tomizawa
T.Takahashi
NOC K. Lee
R4CB860
html.bk
EPDCT.FM
10/19/04
Rev. F
A5 size
Items
Explanations
Port Type
The following items are listed in the pull-down
menu, and you can select the port type you
need.
IP Address(Auto): Configure the port
automatically. If the IP address of the printer is
acquired automatically and the computer and
the printer are in the same segment, you can
select this port type.
IP Address(Manual): Use the printer’s IP Address
for the port name.
HostName (DNS): Use the printer’s host name
registered in the DNS server for the port name.
MS Network: Use the NetBIOS name registered in
the printer for the port name.
The port
Information
The following items are displayed:
Finish button
Register the port information to the system and
close the Add EpsonNet Print Port Wizard.
Back button
Go back to the printer list window.
Cancel button
Close the Add EpsonNet Print Port Wizard.
- Port Name (If the port type is changed, the port
name and the host name or IP address are also
changed.)
- Printer Model
- Host Name or IP Address
- Protocol
The printer is now ready for peer-to-peer printing. To configure
the printer port, go to “Configuring the Printer Port”.
185
R
L
R4CB860
html.bk
EPDCT.FM
10/19/04
Rev. F
A5 size
Proof Sign-off:
KOW N.Mizuno H.Tomizawa
T.Takahashi
NOC K. Lee
Adding a port for a printer assigned with a static
IP address
Install the printer driver before adding a port for the printer. See
the manual shipped with your printer for instructions on how to
install the printer driver.
1. Click Start, point to Settings, and then select Printers.
2. Right-click the target printer icon, and then select Properties.
3. Click the Details tab, and then click the Add Port button.
Select the Other radio button, and then select EpsonNet Print
Port. Click OK.
4. Select Manual Setting from the list, and then click Next.
186
Proof Sign-off:
KOW N.Mizuno H.Tomizawa
T.Takahashi
NOC K. Lee
R4CB860
html.bk
EPDCT.FM
10/19/04
Rev. F
A5 size
5. Enter the printer’s name and the port name is automatically
entered to the Port Name edit box. Then click Next.
6. Confirm the information about the printer’s port you want to
configure, and then click Finish.
Items
Explanations
187
R
L
R4CB860
html.bk
Rev. F
EPDCT.FM
10/19/04
A5 size
Proof Sign-off:
KOW N.Mizuno H.Tomizawa
T.Takahashi
NOC K. Lee
The port
Information
The following items are displayed:
Finish button
Register the port information to the system and
close the Add EpsonNet Print Port Wizard.
Back button
Go back to the printer list window.
Cancel button
Close the Add EpsonNet Print Port Wizard.
- Port Name
- Host Name or IP Address
- Protocol
The printer is now ready for peer-to-peer printing. To configure
the printer port, go to “Configuring the Printer Port”.
Configuring the Printer Port
Follow the steps below to configure the printer port. The printing
speed differs depending on your selection.
1. For Windows Me/98/95/2000/NT 4.0: Click Start, point to
Settings, and then select Printers.
For Windows XP/Server 2003: Click Start and then Printers
and Faxes.
2. Right-click the target printer, and then click Properties.
3. For Windows Me/98/95: Click the Details tab, and then click
the Port Settings button.
For Windows XP/Server 2003/2000/NT 4.0: Click the Ports
tab, and then click the Configure Port button.
188
Proof Sign-off:
KOW N.Mizuno H.Tomizawa
T.Takahashi
NOC K. Lee
R4CB860
html.bk
EPDCT.FM
10/19/04
Rev. F
A5 size
4. Make the appropriate settings for the desired port.
LPR enhanced printing:
Select the LPR Printing radio button, and specify the queue
name (up to 32 characters). LPR enhanced printing sends a
print job to the target network printer without spooling all of
the print data. LPR enhanced printing is faster than LPR
standard printing.
LPR standard printing:
Select the Confirm file size check box, and specify the queue
name (up to 32 characters). Print data is spooled by the
computer before being sent to the target network printer.
Note:
When the print data size exceeds 20 MB, we recommend that you
use LPR enhanced printing
189
R
L
R4CB860
html.bk
Rev. F
EPDCT.FM
10/19/04
A5 size
Proof Sign-off:
KOW N.Mizuno H.Tomizawa
T.Takahashi
NOC K. Lee
High-Speed printing:
Select the High-Speed Printing (RAW) radio button. The
Epson high-speed printing port sends a print job to the target
network printer without spooling all of the print data.
High-Speed printing is faster than the other two printing
methods.
5. Click OK.
If you select the High-Speed Printing (RAW) radio button
and if the printer does not support High-Speed printing, an
error message appears. Follow the message to remedy the
problem.
190
Proof Sign-off:
KOW N.Mizuno H.Tomizawa
T.Takahashi
NOC K. Lee
R4CB860
html.bk
EPINT.FM
10/19/04
Rev. F
A5 size
EpsonNet Internet Print
About EpsonNet Internet Print
EpsonNet Internet Print is a utility program that supports
printing across the Internet using Internet Printing Protocol (IPP).
Since the network interface supports IPP, Internet printing is
possible using this utility. You can print or make printer settings
from Windows 98/95/NT 4.0 systems that can access the Internet.
You can also print via a proxy server using this utility.
Before using the EpsonNet Internet Print utility, be sure to read
the Readme.txt file found in the EpsonNet Internet Print folder.
This file contains the latest information on the EpsonNet Internet
Print.
Note:
❏ EPSON Status Monitor is a utility program that monitors your
device and gives you information about its current status. Because
this utility does not support IPP, devices connected to the Internet
cannot be monitored with EPSON Status Monitor. If you use
EpsonNet Internet Print on a computer which has EPSON Status
Monitor installed, a communication error message may appear
when you view printer properties. To avoid this, click the Optional
Settings tab in the target printer’s properties dialog box and click
the Update the Printer Option Information Manually radio
button.
❏ For Windows XP/Me/2000, use the OS standard IPP client for the
Internet printing.
191
R
L
R4CB860
html.bk
Rev. F
EPINT.FM
10/19/04
A5 size
Proof Sign-off:
KOW N.Mizuno H.Tomizawa
T.Takahashi
NOC K. Lee
System Requirements
Operating systems
❏ Windows 98, Windows 95, or Windows NT 4.0 Server and
Workstation
❏ An Intel x86 series or compatible processor
Supported products
❏ Epson network interfaces that support IPP (EpsonNet
Internet Print comes with Epson network interface products
that support IPP)
Installing EpsonNet Internet Print
Follow the steps below to install EpsonNet Internet Print.
1. Insert the Software CD-ROM in the CD-ROM drive.
If the Installer dialog box does not appear automatically,
double-click EPSETUP.EXE on the CD-ROM.
2. In the Welcome screen, click the Next button.
3. Read the license agreement, and then click the Agree button.
4. Select Install Network Utility.
5. Click the Install button located next to EpsonNet Internet
Print.
6. Follow the on-screen instructions to complete the installation.
7. Restart the computer after installation is complete.
192
Proof Sign-off:
KOW N.Mizuno H.Tomizawa
T.Takahashi
NOC K. Lee
R4CB860
html.bk
EPINT.FM
10/19/04
Rev. F
A5 size
Setting Up Your Device Using EpsonNet
Internet Print
EpsonNet Internet Print supports printing across the Internet
using Internet Printing Protocol. Follow the steps below to set up
the device.
Note:
Before following the steps below, you must make the appropriate IPP
settings in EpsonNet Config. See the EpsonNet Config Reference Guide
or “IPP” for instructions on setting up IPP. In the steps below, you will
be asked for the IPP URL you set in the IPP setting screen in EpsonNet
Config.
Windows 98/95
1. Make sure that TCP/IP is correctly installed and setup in the
computer and a valid IP address is set for the computer and
device.
2. Make sure that the IPP settings in EpsonNet Config are
correct. See the EpsonNet Config Reference Guide or “IPP” for
instructions on settings for IPP.
3. To start EpsonNet Internet Print, click Start, point to
Programs and then EpsonNet Internet Print, then click Add
EpsonNet Internet Print Port.
193
R
L
R4CB860
html.bk
EPINT.FM
10/19/04
Rev. F
A5 size
Proof Sign-off:
KOW N.Mizuno H.Tomizawa
T.Takahashi
NOC K. Lee
4. The following screen appears. The address you set here
becomes the port for Internet printing. Make the settings
described below.
Enter Printer URI:
Enter the target device’s URI up to 49 characters. The URI you
set here must be same as the IPP URL you have set for the IPP
setting screen in EpsonNet Config. Do not use the following
characters; | \ [ ] { } < > # " `
Format: http://IP address of device:631/printer name
Example: http://192.168.100.201:631/EPSON_IPP_Printer
Use Proxy:
When using the proxy server, select this box and enter the
Proxy Server Name and Port Number. All communication is
done via the proxy server.
Enter Proxy Server Name:
Enter the proxy server name or the IP address of the proxy
server. You can enter up to 256 characters, but only 127
characters are valid. Do not use the following characters; | \
[]{}<>#"`
194
Proof Sign-off:
KOW N.Mizuno H.Tomizawa
T.Takahashi
NOC K. Lee
R4CB860
html.bk
EPINT.FM
10/19/04
Rev. F
A5 size
Port Number:
Enter the port number of the proxy server (from 0 to 65535).
Get Printer Attributes:
When you select this box and click OK, EpsonNet Internet
Print communicates with the device and acquires
information, so it may take a few minutes before a message
appears. This setting is available only when creating a port.
Get status every 20 sec.:
Select this box when you want to receive printer status
updates at regular intervals (every 5 seconds during printing
and every 20 seconds when idle). If you select this box, a
message will appear if an error occurs during printing. You
can also check the printer status by double-clicking the printer
icon.
OK button:
Saves the settings.
Cancel button:
Cancels any changes.
Note:
❏ The settings you make above can be changed from the printer
driver. In the printer Properties dialog box, click the Details
tab, and click the Port Settings button to change the settings.
❏ Be aware that when connecting to the Internet using a dial-up
router and selecting the Get status every 20 sec check box,
you may be charged for the extra line connection.
❏ When you check the Get Printer Attributes check box and
click OK, an error message may appear. Be sure that the device
power is on, and the device is correctly connected on the
network.
195
R
L
R4CB860
html.bk
EPINT.FM
10/19/04
Rev. F
A5 size
Proof Sign-off:
KOW N.Mizuno H.Tomizawa
T.Takahashi
NOC K. Lee
❏ If the device power is off or there is a problem on the network,
the Get status every 20 sec check box is automatically
cleared. If this happens, make sure that the device power is on
and the device is correctly connected on the network, and then
select the Get status every 20 sec check box again.
5. Click OK to save settings.
6. When a message appears saying the settings are correctly
configured, click OK to start the Add Printer Wizard. Click
Next.
Note:
If you click Cancel and then later want to add the device, start the
Add Printer Wizard and follow the steps below.
7. Click the Local printer radio button and click Next.
8. Select the printer driver and click Next.
If the following dialog box appears, select Replace existing
driver and click Next.
196
Proof Sign-off:
KOW N.Mizuno H.Tomizawa
T.Takahashi
NOC K. Lee
R4CB860
html.bk
EPINT.FM
10/19/04
Rev. F
A5 size
9. Select the port added by EpsonNet Internet Print in the
previous section. Click Next.
10. Follow the on-screen instructions to install the printer driver.
11. If a dialog box instructing you to install EPSON Status
Monitor 2 or EPSON Status Monitor 3 appears, click Cancel
and terminate the installation.
Note:
❏ If you delete the port which you set above from the Details tab of
the printer properties, you cannot reuse the deleted port name as a
new port name (the printer URI) until you restart the computer.
❏ If you are using EPSON Status Monitor 3 and printing with
EpsonNet Internet Print, the message “A communication error has
occurred.” appears. You can get rid of this message by clearing the
Monitor the Printing Status check box in the Utility menu of the
printer properties.
197
R
L
R4CB860
html.bk
EPINT.FM
10/19/04
Rev. F
A5 size
Proof Sign-off:
KOW N.Mizuno H.Tomizawa
T.Takahashi
NOC K. Lee
Windows NT 4.0
1. Be sure that TCP/IP is correctly installed and setup in the
computer and a valid IP address is set for the computer and
device.
2. Make sure that the IPP settings in EpsonNet Config are
correct. See the EpsonNet Config Reference Guide or “IPP” for
instructions on settings for IPP.
3. Click Start, point to Settings, and then select Printers.
4. Double-click the Add Printer icon and click Next.
5. Click the My Computer radio button and click Next.
6. Click the Add Port button, and select EPSON IPP Port from
the list. Then click the New Port button.
198
Proof Sign-off:
KOW N.Mizuno H.Tomizawa
T.Takahashi
NOC K. Lee
R4CB860
html.bk
EPINT.FM
10/19/04
Rev. F
A5 size
7. The following screen appears. The address you set here
becomes the port for Internet printing. Make the settings
described below.
Enter Printer URI:
Enter the target device’s URI (up to 127 characters). The URI
you set here must be the same as the IPP URL you set for the
IPP configuration in EpsonNet Config. Do not use the
following characters; | \ [ ] { } < > # " `
Format: http://IP address of device:631/printer name
Example: http://192.168.100.201:631/EPSON_IPP_Printer
Use Proxy:
When using a proxy server, select this box and enter the Proxy
Server Name and Port Number. All communication is done
via the proxy server.
Enter Proxy Server Name:
Enter the proxy server name or the IP address of the proxy
server (up to 256 characters). Do not use the following
characters; | \ [ ] { } < > # " `
199
R
L
R4CB860
html.bk
EPINT.FM
10/19/04
Rev. F
A5 size
Proof Sign-off:
KOW N.Mizuno H.Tomizawa
T.Takahashi
NOC K. Lee
Port Number:
Enter the port number of the proxy server (from 0 to 65535).
Get Printer Attributes:
When you select this box and click OK, EpsonNet Internet
Print communicates with the device and acquires
information, so it may take a few minutes before a message
appears. This setting is available only when creating a port.
Get status every 20 sec.:
Select this box when you want to receive printer status
updates at regular intervals (every 5 seconds during printing
and every 20 seconds when idle). If you select this box, a
message will appear if an error occurs during printing. You
can also check the printer status by double-clicking the printer
icon.
OK button:
Saves the settings.
Cancel button:
Cancels any changes.
Note:
❏ The settings can be changed after setting up the device. In the
printer Properties dialog box, click the Ports tab, and click the
Configure Port button to change the settings.
❏ Be aware that if you connect to the Internet using a dial-up
router and select the Get status every 20 sec check box, you
may be charged for the extra line connection.
❏ When you select the Get Printer Attributes check box and
click OK, an error message may appear. Be sure that the device
power is on, and the device is connected to the network.
200
Proof Sign-off:
KOW N.Mizuno H.Tomizawa
T.Takahashi
NOC K. Lee
R4CB860
html.bk
EPINT.FM
10/19/04
Rev. F
A5 size
❏ If the device power is off or there is a problem in the network,
the Get status every 20 sec check box is automatically
cleared. If this happens, make sure that the device power is on
and the device is correctly connected on the network, and then
select the Get status every 20 sec check box again.
8. Click OK to save the settings.
9. Select the printer driver, and follow the on-screen instructions
to install the printer driver.
Note:
When you are using EPSON Status Monitor 3 and printing from
EpsonNet Internet Print, the message "A communication error has
occurred." appears. To clear this message, right-click the printer icon,
select Document Defaults, and select the Utility tab. Then select the
Monitor the Printing Status check box.
Status Alert Window
The EpsonNet Internet Print utility updates the status of the IPP
printer if you have selected the Get status every 20 sec check
box in the EpsonNet Internet Print dialog box.
The status alert window appears when the device is out of paper,
toner, or ink, if paper is jammed, the cover is open, or when the
device is offline.
The EpsonNet Internet Print utility checks the printer status every
5 seconds during printing and every 20 seconds when idle. If you
do not want to check the printer status, clear the Get status every
20 sec check box in the EpsonNet Internet Print dialog box.
201
R
L
R4CB860
html.bk
EPINT.FM
10/19/04
202
Rev. F
A5 size
Proof Sign-off:
KOW N.Mizuno H.Tomizawa
T.Takahashi
NOC K. Lee
Proof Sign-off:
KOW N.Mizuno H.Tomizawa
T.Takahashi
NOC K. Lee
R4CB860
html.bk
WBMGR.FM
10/19/04
Rev. F
A5 size
EpsonNet WebManager
About EpsonNet WebManager
EpsonNet WebManager is an application designed to manage
network devices. It allows network administrators to easily
control network devices. EpsonNet WebManager offers the
following features:
❏ It supports Windows, Macintosh, and UNIX platforms to give
network administrators flexibility in managing network
devices.
❏ It allows you to search and monitor network devices, and
make settings for network devices.
❏ It offers a Group Management function that helps you
manage devices as a group.
❏ It provides printer driver management functions: such as the
ability to store printer drivers on the EpsonNet WebManager
server, and easy installation of printer drivers on client PCs.
Note:
❏ Before installing and using EpsonNet WebManager, be sure to read
the Readme.txt file. This file contains the latest information on
EpsonNet WebManager.
❏ The term “device” refers to a printer, interface card, or network
adapter.
203
R
L
R4CB860
html.bk
Rev. F
WBMGR.FM
10/19/04
A5 size
Proof Sign-off:
KOW N.Mizuno H.Tomizawa
T.Takahashi
NOC K. Lee
System Requirements
Note:
❏ Before using EpsonNet WebManager, the computer and other
devices must be properly connected to the network.
❏ Since EpsonNet WebManager runs on a Web browser, you must
install TCP/IP and a Web browser first. See the Readme.txt file for
supported browsers.
EpsonNet WebManager server operating systems
EpsonNet WebManager server is a computer with EpsonNet
WebManager installed.
Operating system
Windows Server 2003
Windows 2000 Server/Advanced Server (with
Service Pack 3 or higher)
Windows NT 4.0 Server/Terminal Server Edition
Operating system for
operational check only
Windows XP Home Edition/Professional
Windows 2000 Professional (with Service Pack 3
or higher)
Windows NT 4.0 Workstation (with Service Pack
6 or higher)
System
Pentium 300 MHz or better recommended
Memory
256 MB
Hard disk space
100 MB (1 GB is recommended when using the
printer driver management function.)
EpsonNet WebManager client operating systems
You can access the EpsonNet WebManager server from the
following operating systems through a browser.
❏ Windows XP/Me/98/Server 2003/2000/NT 4.0
204
Proof Sign-off:
KOW N.Mizuno H.Tomizawa
T.Takahashi
NOC K. Lee
R4CB860
html.bk
WBMGR.FM
10/19/04
Rev. F
A5 size
❏ Macintosh
❏ UNIX (see the Readme.txt file for supported UNIX systems)
❏ Monitor: 1024 x 768 or higher resolution VGA monitor
with support for 65535 or more display colors
EpsonNet WebManager Functions
EpsonNet WebManager provides you with the following
functions:
❏ Device list function
Searches for devices on the network and displays a device list
with current status.
❏ Device details function
You can make or change the printer settings through
EpsonNet WebManager. The setting items in the Device
details function will differ depending on the device.
❏ Network settings function
You can make or change the network interface settings
through EpsonNet WebManager.
❏ Group management function
Groups can help you manage network devices more
effectively.
❏ Printer driver management
Downloading and updating the printer driver through the
Internet automatically, and easy installation of the printer
driver on client PCs.
205
R
L
R4CB860
html.bk
WBMGR.FM
10/19/04
Rev. F
A5 size
Proof Sign-off:
KOW N.Mizuno H.Tomizawa
T.Takahashi
NOC K. Lee
Note:
❏ Some functions of EpsonNet WebManager may not be available
depending on the combination of network devices. See the
Introduction of the EpsonNet WebManager Reference Guide for
detailed information.
❏ When using EpsonNet WebManager with Internet Explorer in
Mac OS, the Printer Layout window, Error Notification window,
and Device Details window may not be available.
EpsonNet WebManager Operating Structure
EpsonNet WebManager must be installed in the computer that
functions as the network server. You can select the either of the
two methods described below to use EpsonNet WebManager.
EpsonNet WebManager and a Web browser running on the
same PC
No special server is required. Just install EpsonNet WebManager
and a Web browser on the same computer that functions as a
server. All administration is possible from the network
administrator’s Windows XP/Server 2003/2000/NT 4.0
computer.
EpsonNet WebManager server
Epson device with
network interface
Epson device with
network interface
Epson device with built-in
network interface
206
Proof Sign-off:
KOW N.Mizuno H.Tomizawa
T.Takahashi
NOC K. Lee
R4CB860
html.bk
Rev. F
WBMGR.FM
10/19/04
A5 size
(1): EpsonNet WebManager server
(2): Epson device with network interface
(3): Epson device with network interface
(4): Epson device with built-in network interface
EpsonNet WebManager and a Web browser running on
different PCs
Install EpsonNet WebManager in the server, and install a Web
browser in the client computers. Run the Web browser on a client
computer to access EpsonNet WebManager on the server.
Multi-platform network administration is possible from
Windows, Macintosh, and UNIX platforms through the browser.
EpsonNet WebManager
server
Windows
Epson device with
network interface
Macintosh
Epson device with
network interface
UNIX
Epson device with built-in
network interface
(1): EpsonNet WebManager server
(2): Windows
(3): Macintosh
207
R
L
R4CB860
html.bk
Rev. F
WBMGR.FM
10/19/04
A5 size
Proof Sign-off:
KOW N.Mizuno H.Tomizawa
T.Takahashi
NOC K. Lee
(4): UNIX
(5): Epson device with network interface
(6): Epson device with network interface
(7): Epson device with built-in network interface
Installing EpsonNet WebManager
Follow the steps below to install EpsonNet WebManager.
1. Insert the Software CD-ROM in the CD-ROM drive.
If the Installer dialog box does not appear automatically,
double-click EPSETUP.EXE on the CD-ROM.
2. In the Welcome screen, click the Next button.
3. Read the license agreement, and then click the Agree button.
4. Select Install Network Utility.
5. Click the Install button located next to EpsonNet
WebManager.
6. Follow the on-screen instructions to complete the installation.
Note:
❏ You do not need to install EpsonNet WebManager in the client
computer. Just announce the IP address or host name of the server
to any clients who use EpsonNet WebManager from a client
computer.
❏ To use the printer driver management function, you need to select
Custom and then select the check box during installation.
208
Proof Sign-off:
KOW N.Mizuno H.Tomizawa
T.Takahashi
NOC K. Lee
R4CB860
html.bk
WBMGR.FM
10/19/04
Rev. F
A5 size
Starting EpsonNet WebManager
Be sure that TCP/IP is installed, and the IP address or host name
is set for the computer. (Register the host name in the hosts file in
the Windows directory.)
From the server
To start EpsonNet WebManager, click Start, point to All
Programs (for Windows XP/Server 2003 users) or Programs (for
Windows 2000/NT 4.0 users), and then select EpsonNet
WebManager. Click EpsonNet WebManager.
Note for Windows XP Service Pack 2 users:
If EpsonNet WebManager is installed on the computer running
Windows XP Service Pack 2, make the following settings; otherwise the
client computers cannot access EpsonNet WebManager.
1. Click Start, point to Control Panel, and then select Security
Center. Click Windows Firewall.
2. Click the Exceptions tab, and then click the Add Port button.
3. Enter the name of the port in the Name text box, and 8090 in
the Port number text box, and then select the TCP radio
button.
209
R
L
R4CB860
html.bk
Rev. F
WBMGR.FM
10/19/04
A5 size
Proof Sign-off:
KOW N.Mizuno H.Tomizawa
T.Takahashi
NOC K. Lee
Note:
If necessary, click the Change scope button, and then specify
the IP addresses of the client computers for which the port is
unblocked.
4. Click OK.
From the client
Run the Web browser and then type the IP address (or the host
name) of the server and default port number.
❏ Format:
http://IP address or host name of server:8090/wm
❏ Example:
http://192.168.100.201:8090/wm
Opening the Online Guide
After starting EpsonNet WebManager, be sure to read the
EpsonNet WebManager’s online reference guide. It provides
important information and instructions on using EpsonNet
WebManager.
You can access the online guide by using any of the following
methods:
❏ Run EpsonNet WebManager. From the Help menu, select
Online Guide.
❏ Click the question mark button on the current screen so that
a help screen appears describing the functions on that page.
210
Proof Sign-off:
KOW N.Mizuno H.Tomizawa
T.Takahashi
NOC K. Lee
R4CB860
html.bk
WBMGR.FM
10/19/04
Rev. F
A5 size
❏ Click Start, point to All Programs (for Windows XP/Server
2003 users) or Programs (for Windows 2000/NT 4.0 users),
and then select EpsonNet WebManager. Click Online
Guide.
211
R
L
R4CB860
html.bk
WBMGR.FM
10/19/04
212
Rev. F
A5 size
Proof Sign-off:
KOW N.Mizuno H.Tomizawa
T.Takahashi
NOC K. Lee
Proof Sign-off:
KOW N.Mizuno H.Tomizawa
T.Takahashi
NOC K. Lee
R4CB860
html.bk
EPSET.FM
10/19/04
Rev. F
A5 size
EpsonNet SetupManager
About EpsonNet SetupManager
EpsonNet SetupManager is a utility that provides a simple printer
installation and configuration tool for network administrators,
and an easy network printer installation process for clients.
EpsonNet SetupManager installs the printer driver for printers
newly connected to the network, and helps network
administrators and clients efficiently install and configure new
network printers on Windows operating systems running
TCP/IP.
EpsonNet SetupManager provides the following functions.
❏ Installs the printer driver easily.
❏ Installs the port monitor (EpsonNet Print) automatically.
❏ Creates a printer port.
❏ Creates a shortcut (an icon that executes the script file on the
server) or a package (which contains all files needed for the
installation) for automatic printer driver installation.
❏ Outputs the result of the printer driver installation using the
script file.
❏ Edits more than one script file at a time.
❏ Registers unconnected printers in a script file.
❏ Installs utilities such as EPSON Status Monitor 3 and EPSON
Scan that support automatic installation.
213
R
L
R4CB860
html.bk
Rev. F
EPSET.FM
10/19/04
A5 size
Proof Sign-off:
KOW N.Mizuno H.Tomizawa
T.Takahashi
NOC K. Lee
System Requirements
The following table lists the system requirements of EpsonNet
SetupManager.
Operating system
Windows XP Home Edition/Professional
Windows Me
Windows 98 Second Edition
Windows 95 OSR2 (with Internet Explorer version 5.0
or higher)
Windows Server 2003
Windows 2000 Advanced Server
Windows 2000 Professional (with Service Pack 4 or
higher)
Windows NT Workstation 4.0 (with Service Pack 6 or
higher)
Protocol
TCP/IP
Display
800 x 600 pixels, HighColor (16 bits)
Note:
❏ If you are using Windows 95, you cannot create a script file. You
can only run a script file.
❏ If you are using Windows 2000 Advanced Server or Windows
Server 2003, you can create a script file, but you cannot run it.
❏ The user must have administrator privileges to execute the program
when the operating system is Windows XP (Home/Professional),
Windows Server 2003, Windows 2000 (Professional/Advanced
Server), or Windows NT 4.0.
❏ Read the Readme.txt file for information on the supported printers
and print servers. This file comes with EpsonNet SetupManager.
214
Proof Sign-off:
KOW N.Mizuno H.Tomizawa
T.Takahashi
NOC K. Lee
R4CB860
html.bk
EPSET.FM
10/19/04
Rev. F
A5 size
❏ You cannot use EpsonNet SetupManager if more than one network
adapter are installed on the computer and connected to different
network segments.
Print service
Operating systems
Port monitor services
Windows Me
EpsonNet Print or
Add-Ons IPP Port Monitor
Windows 98 Second Edition
Windows 95
EpsonNet Print
Windows XP/2000
Standard TCP/IP Port
Windows NT 4.0
LPR or EpsonNet Print
Note:
❏ If you are using Windows Me/98/95 and EpsonNet Print is not
installed, EpsonNet Print is automatically installed. To use
EpsonNet Print on Windows 95, Microsoft Internet Explorer 5.0
must be installed on the computer.
❏ If you are using Windows NT 4.0 as well as LPR printing, we
recommend that you install the LPR print service on the computer.
If the LPR print service is not installed, EpsonNet Print is
automatically installed.
❏ If you are using Windows Me, IPP Port Monitor is included in the
Add-Ons folder on the Windows Me CD-ROM.
Installing EpsonNet SetupManager
Follow the steps below to install EpsonNet SetupManager on
your computer.
1. Insert the Software CD-ROM in the CD-ROM drive.
215
R
L
R4CB860
html.bk
EPSET.FM
10/19/04
Rev. F
A5 size
Proof Sign-off:
KOW N.Mizuno H.Tomizawa
T.Takahashi
NOC K. Lee
If the Installer dialog box does not appear automatically,
double-click EPSETUP.EXE on the CD-ROM.
2. From the Welcome screen, click the Next button.
3. Read the license agreement, and then click the Agree button.
4. Select Install Network Utility.
5. Click the Install button located next to EpsonNet
SetupManager.
6. Follow the on-screen instructions to complete the installation.
Accessing the User’s Guide for EpsonNet
SetupManager
The EpsonNet SetupManager User’s Guide contains detailed
information on EpsonNet SetupManager. Follow the steps below
to access the EpsonNet SetupManager User’s Guide.
Click Start, point to All Programs (for Windows XP/Server 2003
users) or Programs (for Windows Me/98/Server 2003/2000/NT
4.0 users), and then select EpsonNet. Click EpsonNet
SetupManager, and then select UserGuide to open it.
The EpsonNet SetupManager User’s Guide appears. You can get
information on using EpsonNet SetupManager.
216
Proof Sign-off:
KOW N.Mizuno H.Tomizawa
T.Takahashi
NOC K. Lee
R4CB860
html.bk
SETNW.FM
10/19/04
Rev. F
A5 size
Tips for Administrator
Settings for NetWare Users
Introduction to NetWare Settings
This chapter explains how to configure the network interface for
NetWare. First, you need to set up the device in a NetWare
environment, and then configure the network interface using
EpsonNet Config.
Supported systems
❏ Server environment
NetWare 3.1/3.11/3.12/3.2 (Bindery)
NetWare 4.1/4.11/4.2 (NDS, Bindery emulation)
IntranetWare (NDS, Bindery emulation)
NetWare 5.0/5.1 (NDS, NDPS)
NetWare 6.0 (NDS, NDPS)
❏ Client environment
The client environment must be supported by NetWare.
The clients are able to use the printer driver mounted on the
network interface.
The following Novell Client is supported.
❏ For Windows 98/95:
Novell Client 3.3 or later for Windows 98/95
217
R
L
R4CB860
html.bk
Rev. F
SETNW.FM
10/19/04
A5 size
Proof Sign-off:
KOW N.Mizuno H.Tomizawa
T.Takahashi
NOC K. Lee
❏ For Windows 2000/NT 4.0:
Novell Client 4.8 or later for Windows 2000/NT 4.0
❏ For Windows XP:
Novell Client 4.9 or later for Windows XP
About modes
You can choose either the Print Server, Remote Printer, or Standby
mode. We recommend that you use the Print Server mode unless
the number of users exceeds the limit.
Features of these modes are described below.
Print Server mode (NDS/Bindery Print Server):
❏ High-speed printing with direct printing
❏ Uses the NetWare user account
❏ Can connect up to 8 file servers simultaneously
❏ Can register up to 32 print queues
Remote Printer mode:
❏ A NetWare user account is not required.
❏ A print server is needed to control the remote printer.
❏ Can attach up to 16 printers for NetWare 3.x, and up to
255 for NetWare 4.x or later.
Note:
When you turn on the device, the user account is temporarily
accessed in the Remote Printer mode. If there is no user account
available, turn on the device before connecting the client to the
network.
218
Proof Sign-off:
KOW N.Mizuno H.Tomizawa
T.Takahashi
NOC K. Lee
R4CB860
html.bk
SETNW.FM
10/19/04
Rev. F
A5 size
Standby mode (factory default mode):
The Standby mode is the default mode. This mode disables
all NetWare related functions. Use the Standby mode when
you are not using the network interface in a NetWare
environment.
Instructions for Using NetWare
Printing a text file
When you print a text file using the NPRINT command of
NetWare or DOS, redirection, misconversion or a gap in
characters may occur depending on the client environment.
IPX routing protocol “NLSP”
It is possible to set the IPX routing protocol “NLSP” from
NetWare 4.x or later; however, the network interface does not
support NLSP. RIP/SAP controls the communication.
You can select the routing protocol from a) NLSP with
RIP/SAP Compatibility, or b) RIP/SAP Only. If you remove
the bind of RIP or SAP when NLSP with RIP/SAP
Compatibility is specified, the network interface then cannot
communicate with the file server and NDS. (See “Protocols”
and “Bindings” in NetWare’s INETCFG utility.)
Bindery and NDS
❏ You can check the bindery context path from the server
console by using the SET BINDERY CONTEXT command.
❏ If the bindery context path has not been set, or if you want to
use the printing environment of another context from a
non-NDS client, you need to specify the context for the
bindery context. Use the SET BINDERY CONTEXT command
to set the context in the AUTOEXEC.NCF file.
219
R
L
R4CB860
html.bk
Rev. F
SETNW.FM
10/19/04
A5 size
Proof Sign-off:
KOW N.Mizuno H.Tomizawa
T.Takahashi
NOC K. Lee
❏ You cannot use the bindery print server mode with EpsonNet
Config if you are running Novell Client for Windows 95/98
version 3.00 or Novell Client for Windows NT version 4.50.
To configure the network interface for bindery mode, use
Novell IntranetWare Client or EpsonNet Config with Web
Browser.
See your NetWare documentation for more information.
Time required to recognize the network interface
It takes up to two minutes for the NetWare server to recognize
the network interface, after the device is turned on. During
this start-up time, the status sheet does not show the correct
information.
Frame type
The same frame type should be used for the NetWare server
and IPX router on the same network. If more than one frame
type is used on the same network, bind all the frame types to
the NetWare servers and IPX routers.
For NetWare 5.x
The IPX protocol must be installed (bound) on the
NetWare 5.x server.
About modes
If the mode you have logged in is different from the mode you
set for the network interface, a message appears when you try
to configure the network interface for NetWare. If you do not
want to change the current settings, click Cancel and log in
again using the same mode set for the network interface.
220
Proof Sign-off:
KOW N.Mizuno H.Tomizawa
T.Takahashi
NOC K. Lee
R4CB860
html.bk
SETNW.FM
10/19/04
Rev. F
A5 size
Using Bindery Print Server (NetWare 3.x/4.x)
This section contains instructions on using the network interface
in the Print Server mode on NetWare 3.x/4.x/IntranetWare with
Bindery emulation.
Note:
The network interface in the Print Server mode of NetWare 3.x does not
allow you to use the Print Server status display control with
PCONSOLE.
1. Turn on the device.
2. From any NetWare client, log in to the target NetWare server
with supervisor privileges. You must log in with the bindery
connection.
3. Configure the network interface using EpsonNet Config. See
the EpsonNet Config Reference Guide for details.
If NetWare objects are already created, you can also use
EpsonNet Config with Web Browser. See “NetWare” for
details.
Using NDS Print Server (NetWare 4.x/5.x/6.0)
This section contains instructions for using the network interface
in the Print Server mode on NetWare 4.x, IntranetWare, NetWare
5.x, or NetWare 6.0 with NDS mode.
1. Turn on the device.
2. From any NetWare client, log in to the target context of the
NDS tree as an ADMIN.
221
R
L
R4CB860
html.bk
SETNW.FM
10/19/04
Rev. F
A5 size
Proof Sign-off:
KOW N.Mizuno H.Tomizawa
T.Takahashi
NOC K. Lee
3. Configure the network interface using EpsonNet Config. See
the EpsonNet Config Reference Guide for details.
If NetWare objects are already created, you can also use
EpsonNet Config with Web Browser. See “NetWare” for
details.
Using Remote Printer Mode (NetWare 3.x)
For NetWare 3.x users, follow the steps below to make the printer
environment with PCONSOLE.
Creating print queues in a file server
1. From any NetWare client, log in to the network with
supervisor privileges.
2. Run PCONSOLE. From the Available Options screen, select
Print Queue Information and press Enter.
3. Press the Insert key on your keyboard and enter the print
queue name. Press Enter.
Note:
Since your clients need the print queue name you set here when they
use the printer, announce the print queue name to your clients.
222
Proof Sign-off:
KOW N.Mizuno H.Tomizawa
T.Takahashi
NOC K. Lee
R4CB860
html.bk
SETNW.FM
10/19/04
Rev. F
A5 size
4. From the Print Queue list, select the print queue name that
you just entered and press Enter. From the Print Queue
Information list, select Queue Users and press Enter. Next,
select EVERYONE from the list. If EVERYONE is not in the list,
press Insert and select EVERYONE from the queue user list.
Creating a print server
1. From the Available Options screen, select Print Server
Information and press Enter.
2. Press the Insert key on your keyboard and type the print
server name. Press Enter. It is a good idea to write down the
print server name for later use.
3. From the Print Server list, select the print server name that
you just typed and press Enter.
From the Print Server Information list, select Print Server
Configuration and press Enter.
223
R
L
R4CB860
html.bk
SETNW.FM
10/19/04
Rev. F
A5 size
Proof Sign-off:
KOW N.Mizuno H.Tomizawa
T.Takahashi
NOC K. Lee
4. Select Printer Configuration from the Print Server
Configuration Menu and press Enter.
5. From the Configured Printers list, select Not Installed (port
number = 0) and press Enter.
224
Proof Sign-off:
KOW N.Mizuno H.Tomizawa
T.Takahashi
NOC K. Lee
R4CB860
html.bk
SETNW.FM
10/19/04
Rev. F
A5 size
6. From the Printer configuration screen, type the printer name.
Highlight Type and press Enter. Select Remote Parallel,
LPT1 for Remote Printer mode.
Note:
Be sure to select Remote Parallel, LPT1 for Remote Printer mode.
7. Press Esc; then press Enter to save your changes.
8. Press Esc.
9. Select Queues Serviced by Printer from the Print Server
Configuration menu and press Enter.
10. Select the printer that you want to use from the Defined
Printers list and press Enter.
11. Press the Insert key and assign a queue to the print server port
from the Available Queues list.
225
R
L
R4CB860
html.bk
Rev. F
SETNW.FM
10/19/04
A5 size
Proof Sign-off:
KOW N.Mizuno H.Tomizawa
T.Takahashi
NOC K. Lee
12. Specify a priority level between 1 to 10. One is top priority.
13. Press Esc to exit PCONSOLE.
Configuring for NetWare using EpsonNet Config
1. Turn on the device.
2. Load the print server from the file server’s system console
which the print queue volume is set.
>LOAD PSERVER print server name you set using
PCONSOLE
3. Configure the network interface using EpsonNet Config. See
the EpsonNet Config Reference Guide for details.
If NetWare objects are already created, you can also use
EpsonNet Config with Web Browser. See “NetWare” for
details.
Using Bindery Remote Printer Mode (NetWare
4.x)
Follow the steps below to make the printer environment on
NetWare 4.x and IntranetWare with Bindery emulation.
Note:
❏ Assign Trusteeships for users if necessary.
❏ Be sure to use PCONSOLE to set the print queue and print server
instead of using NWAdmin.
Creating objects
1. From any NetWare client, log in to the server as an ADMIN.
Make sure to log in with Bindery connection.
226
Proof Sign-off:
KOW N.Mizuno H.Tomizawa
T.Takahashi
NOC K. Lee
R4CB860
html.bk
SETNW.FM
10/19/04
Rev. F
A5 size
Note:
If the client using for this setting has been logged in with NDS mode,
press F4 key while PCONSOLE is starting to switch to the bindery
mode.
2. Run PCONSOLE. From the Available Options screen, select
Print Queues and press Enter. Press Insert and type the print
queue name. Press Enter.
Note:
Since your clients need the print queue name you set here when they
use the printer, announce the print queue name to your clients.
3. From the Print Queue list, select the print queue name that
you just entered and press Enter. From the Print Queue
Information list, select Queue Users and press Enter. Next,
select EVERYONE from the list. If EVERYONE is not in the list,
press Insert and select EVERYONE from the queue user list.
4. From the Available Options screen, select Print Servers and
press Enter. Press Insert and type the print server name. Press
Enter.
5. Press Esc to exit PCONSOLE, and log out from the server.
6. Log in to the server as an ADMIN. Be sure to log in with NDS
connection.
7. Start NWAdmin.
8. To create the Printer Object, click the container specified as
the Bindery context and select Create from the Object menu,
then Printer. Type the printer name and click Create.
9. To assign the print queue, double-click the Printer object icon
(created in step 8). The Printer dialog box appears.
10. Click Assignments and then click Add. From the print queue
list, select the queue (created in step 2) and click OK.
227
R
L
R4CB860
html.bk
SETNW.FM
10/19/04
Rev. F
A5 size
Proof Sign-off:
KOW N.Mizuno H.Tomizawa
T.Takahashi
NOC K. Lee
11. Click Configuration in the Printer dialog box, and select
Parallel from the Printer type pull-down menu.
12. Click Communication. The Parallel Communication dialog
box appears.
13. Select LPT1 for Port; check Polled for Interrupts; and check
Manual load (Remote from Print Server) for Connection
type, then click OK.
14. Click OK in the Printer dialog box.
15. To assign the printer, double-click the Print Server object icon
(created in step 4). The Print Server dialog box appears.
16. Click Assignments and then click Add. From the printer
object list, select the printer object (created in step 8) and click
OK.
17. In the Print Server dialog box, select the assigned printer from
the printer object list, and click the Printer Number button to
set the printer number from 0 to 15, then click OK.
18. To confirm the objects you have assigned, double-click the
Print Server object icon. Click Print Layout, and check that the
print server, printer, and print queue are connected.
Configuring for NetWare using EpsonNet Config
1. Turn on the device.
2. Load the print server from the file server’s system console
which the print queue volume is set.
>LOAD PSERVER print server name you set using
PCONSOLE
3. Configure the network interface using EpsonNet Config. See
the EpsonNet Config Reference Guide for details.
228
Proof Sign-off:
KOW N.Mizuno H.Tomizawa
T.Takahashi
NOC K. Lee
R4CB860
html.bk
SETNW.FM
10/19/04
Rev. F
A5 size
If NetWare objects are already created, you can also use
EpsonNet Config with Web Browser. See “NetWare” for
details.
Using NDS Remote Printer Mode (NetWare
4.x/5.x/6.0)
Follow the steps below to make the printer environment using
NWAdmin under NetWare 4.x, IntranetWare, NetWare 5.x, or
NetWare 6.0 with NDS mode.
Creating objects
1. From any NetWare client, log in to the target context of the
NDS tree as an ADMIN.
2. Run the Administrator tool (NWAdmin).
3. Create a printer:
Click the directory context icon, and select Create from the
Object menu, then Printer. Type the Printer name and click
Create.
4. Create a print server:
229
R
L
R4CB860
html.bk
SETNW.FM
10/19/04
Rev. F
A5 size
Proof Sign-off:
KOW N.Mizuno H.Tomizawa
T.Takahashi
NOC K. Lee
Click the directory context icon, and select Create from the
Object menu, then Print Server. Type the Print Server name
and click Create.
5. Create a print queue:
Click the directory context icon, and select Create from the
Object menu, then Print Queue. Type the Print Queue name
and select the Print Queue Volume, then click Create.
Double-click the print queue object, and register the user.
Note:
Since your clients need the print queue name you set here when they
use the printer, announce the print queue name to your clients.
230
Proof Sign-off:
KOW N.Mizuno H.Tomizawa
T.Takahashi
NOC K. Lee
R4CB860
html.bk
SETNW.FM
10/19/04
Rev. F
A5 size
6. Double-click the Printer Object icon in the NetWare
Administrator screen.
7. In the Printer dialog box appears, click Assignments and then
click Add.
8. From the print queue list, select the queue you created in
step 5 and click OK.
231
R
L
R4CB860
html.bk
SETNW.FM
10/19/04
Rev. F
A5 size
Proof Sign-off:
KOW N.Mizuno H.Tomizawa
T.Takahashi
NOC K. Lee
9. Click Configuration, and select Other/Unknown for the
Printer type list box and click OK.
10. Double-click the Print Server Object icon in the NetWare
Administrator screen.
232
Proof Sign-off:
KOW N.Mizuno H.Tomizawa
T.Takahashi
NOC K. Lee
R4CB860
html.bk
SETNW.FM
10/19/04
Rev. F
A5 size
11. In the Print Server dialog box that appears, click Assignments
and then click Add.
12. From the printer object list, select the printer object you want
to assign and click OK.
13. Go back to the screen in step 11, and click the Printer Number
button to set the printer number from 0 to 254.
14. To confirm the objects you have assigned, double-click the
Print Server object icon. Click Print Layout, and check that the
print server, printer, and print queue are connected.
233
R
L
R4CB860
html.bk
SETNW.FM
10/19/04
Rev. F
A5 size
Proof Sign-off:
KOW N.Mizuno H.Tomizawa
T.Takahashi
NOC K. Lee
Configuring for NetWare using EpsonNet Config
1. Turn on the device.
2. Load the print server from the file server’s system console
which the print queue volume is set.
>LOAD PSERVER print server name you set using
NWAdmin
3. Configure the network interface using EpsonNet Config. See
the EpsonNet Config Reference Guide for details.
If you use the NetWare objects that are already created, you
can use EpsonNet Config with Web Browser too. See
“NetWare” for details.
Using the NDPS Gateway
This section contains instructions on printing using Novell
Distributed Print Services® (NDPS®) with Novell®
NetWare® 5.x/6.0. Novell Distributed Print Services (NDPS) is
the new generation print services of NetWare.
Note:
❏ Banners cannot be printed with NDPS.
❏ The Status Monitor 3 utility cannot be used with NDPS.
❏ Bind the IP or both IP or IPX protocols on the NetWare server that
runs NDPSM.NLM and EPSONGW.NLM.
Check the following points before starting.
❏ Install the appropriate client software, such as Novell Client
3.3 or later for Windows 95/98, Novell Client 4.8 or later for
Windows 2000/NT 4.0, or Novell Client 4.9 or later for
Windows XP on client workstations. Make sure they install
NDPS.
234
Proof Sign-off:
KOW N.Mizuno H.Tomizawa
T.Takahashi
NOC K. Lee
R4CB860
html.bk
SETNW.FM
10/19/04
Rev. F
A5 size
❏ When you use the network interface with Bindery (either in
the Print Server mode or the Remote Printer mode), you need
PCONSOLE.EXE to create bindery objects such as Print
Server and Print Queue objects. Since PCONSOLE.EXE does
not come with NetWare 5.x/6.0, you need to get the file from
Novell.
Outline of settings
The followings are basic steps to use the network interface with
the NDPS printing system. Detailed procedures are described in
the subsequent sections.
1. Select the Connection Type and make the printer
environment on the Server and Clients.
2. Create an NDPS Manager object in NetWare Administrator.
3. Create a Printer Agent in NetWare Administrator.
4. Configure the network interface using EpsonNet Config.
5. Set the printer on the client workstations.
The environment to use, the settings you make, and the tools to
use differ depending on the printer type and connection type you
choose. You can create an NDPS Manager and Printer Agent in
NetWare Administrator or partially via the Server Console. See
the Novell online documentation for more details.
Making printer environment
1. Select the Connection Type from the following: Remote
(rprinter on IPX), Remote (LPR on IP), or Forward jobs to a
Queue (via the current legacy queue-based print services).
235
R
L
R4CB860
html.bk
SETNW.FM
10/19/04
Rev. F
A5 size
Proof Sign-off:
KOW N.Mizuno H.Tomizawa
T.Takahashi
NOC K. Lee
2. Install (bind) the following protocols on the server depending
on the connection type you use.
❏ For Remote (rprinter on IPX) connection, install IPX
❏ For Remote (LPR on IP) connection, install TCP/IP
❏ For Forward jobs to a Queue connection, install IPX
3. Install the appropriate Client Software on client workstations.
Make sure they install NDPS.
4. Install printer drivers on client workstations. See the printer
manual for the installation.
236
Proof Sign-off:
KOW N.Mizuno H.Tomizawa
T.Takahashi
NOC K. Lee
R4CB860
html.bk
SETNW.FM
10/19/04
Rev. F
A5 size
Note:
❏ Do not install the printer drivers via the NetWare server.
❏ Do not add printers and do not install printer drivers using
Novell Print Manager (NWPMW32.EXE).
Creating an NDPS Manager
1. Run NetWare Administrator (NWADMN32.EXE) on the
client machine. The main browser window appears.
2. To create an NDPS Manager, click the Directory context icon,
and then select Create from the Object menu.
3. Select NDPS Manager from the list.
4. Enter the NDPS Manager name in the NDPS Manager Name
field.
5. Browse the Resident Server and select where you want the
NDPS Manager assigned.
6. Browse the Database Volume and select where you want the
NDPS Manager database assigned.
7. Click Create. The NDPS Manager icon appears in the main
browser window.
8. Type LOAD NDPSM at the server console, and then select the
NDPS Manager you have created.
237
R
L
R4CB860
html.bk
SETNW.FM
10/19/04
Rev. F
A5 size
Proof Sign-off:
KOW N.Mizuno H.Tomizawa
T.Takahashi
NOC K. Lee
Creating a Printer Agent
After creating an NDPS Manager, you can create Printer Agents,
either public access printers or controlled access printers. The way
to create a Printer Agent differs depending on the printer type
you choose. The following are the features of public access
printers and controlled access printers.
❏ Public Access Printers:
NDPS printers that are available to all network users and not
associated with an NDS object. Users can select and print to
any public access printer they can view from their
workstations. However, these printers do not take full
advantage of services such as security and job event
notification.
❏ Controlled Access Printers:
NDPS printers that are added to the NDS tree by NetWare
Administrator. They are only available to the workstation
user through the NDS object list. These printers can take full
advantage of the security and management features provided
by NDS.
1. Select the printer type either public access printer or
controlled access printer.
2. Create a public access printer. If you want to create a
controlled access printer, go to step 3.
In NetWare Administrator, double-click the NDPS Manager
you have created. Click Printer Agent List, then click New.
Enter the Printer Agent name, and select Novell Printer
Gateway for the Gateway Type. Click OK. Go step 4.
3. Create a controlled access printer.
238
Proof Sign-off:
KOW N.Mizuno H.Tomizawa
T.Takahashi
NOC K. Lee
R4CB860
html.bk
SETNW.FM
10/19/04
Rev. F
A5 size
In NetWare Administrator, select the Directory context icon.
Select Create from the Object menu, then select NDPS
Printer. Enter the Printer Agent name, select Create a new
Printer Agent, then click Create. Select the NDPS Manager
you have created, and select Novell Printer Gateway for the
Gateway Type. Click OK.
4. Select None for the Printer Type, and Novell Port Handler
for the Port Handler Type, then click OK.
5. Select the Connection type, and configure it as follows.
❏ For Remote (rpinter on IPX) connection
Print a status sheet of the network interface and configure
the corresponding items.
Port Type: Select LPT1.
SAP Name: Enter the Primary Print Server Name.
Printer Number: Enter the Printer Port Number.
Network: Enter the Network Address.
Node: Enter the MAC Address.
Interrupt: Select None.
❏ For Remote (LPR on IP) connection
IP Address: Enter the IP address of the network interface.
You can confirm the IP address on a status sheet.
❏ For Forward jobs to Queue connection
Queue Name: Enter the queue name that the network
interface uses in legacy queue-based print services (either
in Print Server mode or Remote Printer mode).
Queue User Name: Type a user name who has rights for
the above queue.
Password: Enter the password that the Queue User uses
to login to the server.
6. Select None for the Printer Driver.
7. Confirm the Printer Agent that you have just created.
239
R
L
R4CB860
html.bk
SETNW.FM
10/19/04
Rev. F
A5 size
Proof Sign-off:
KOW N.Mizuno H.Tomizawa
T.Takahashi
NOC K. Lee
In NetWare Administrator, double-click the NDPS Manager
object and click the Printer Agent List button. Check that the
status of the Printer Agent you have just created is “Idle”.
Note:
If you have selected Remote (rprinter on IPX), configure the network
interface using EpsonNet Config, as described in the next section,
and then print a status sheet.
Go to the next section if you select Remote (rpinter on IPX).
Go to “Setting the printer on client workstations” if you select
Remote (LPR on IP) or Forward jobs to Queue.
Configuring for NetWare using EpsonNet Config
Follow the steps below if you want to use the printer in IPX
network.
Note:
Be sure that the one of the following clients is installed on your computer:
Novell Client 32, Novell IntranetWare Client, or Novell Client.
1. Turn on the device.
2. From any NetWare client, log in to the target NetWare server
as an ADMIN.
3. Run EpsonNet Config from the Start menu. See “Accessing
the EpsonNet Config Reference Guide” for details.
If the IP address of the printer is already assigned, you can
use EpsonNet Config with Web Browser too. See “NetWare”
for details.
240
Proof Sign-off:
KOW N.Mizuno H.Tomizawa
T.Takahashi
NOC K. Lee
R4CB860
html.bk
SETNW.FM
10/19/04
Rev. F
A5 size
Setting the printer on client workstations
After configuring the network interface, set up the printer on
client workstations.
Installing printers automatically
1. Run the Novell Printer Manager from Windows. If you are
running Windows, run:
\PUBLIC\WIN32\NWPMW32.EXE
2. In the Novell Printer Manager dialog, select New from the
Printer menu.
3. Click Add. A list of available printers appears.
4. Select the printer you want and click Install.
The Novell Printers---Install dialog appears. You may modify
the printer name that appears and select a pre-defined
configuration.
5. Click OK. The printer driver for that printer model is installed
automatically from the Resource Management Service.
6. Click Close. The printer appears in the main Printer Manager
window and is available for print jobs.
Installing printers manually
1. Install the printer driver.
2. Change the Ports on the printer’s properties dialog box.
Specify the following objects for the port.
❏ For Public Access Printers:
The Printer Agent you have created in “NDPS Public
Access Printers” under Entire Network.
241
R
L
R4CB860
html.bk
SETNW.FM
10/19/04
Rev. F
A5 size
Proof Sign-off:
KOW N.Mizuno H.Tomizawa
T.Takahashi
NOC K. Lee
❏ For Controlled Access Printers:
The Printer Agent you have created in the NDS tree.
See the Novell online documentation for details.
Instructions for Using a Dial-Up Network
This section explains about using a dial-up network.
Note:
The primary server described in this manual indicates a primary time
server which offers time to the workstations on the network.
Using a dial-up network in each mode
Print Server mode
You must use a dedicated dial-up line.
Since polling is performed on the file server in the print server
mode, no vicarious response by the router is possible. Therefore,
no dial-up connection is possible in this case.
Remote Printer mode
In Remote Printer mode, use of a router with a vicarious response
function allows the primary server to be installed at the dial-up
destination. However, an extra account might be generated when
the primary server is down. To avoid that, it is recommend to use
connections via a dedicated dial-up line.
Follow the instructions for using a dial-up line.
242
R4CB860
html.bk
Proof Sign-off:
KOW N.Mizuno H.Tomizawa
T.Takahashi
NOC K. Lee
Rev. F
SETNW.FM
10/19/04
A5 size
When there is a primary server at the dial-up
destination
For local networks with file servers:
File
server
Primary file server
(primary print server)
Dial-up
router
Dial-up
router
Printer
Local network
Remote network
❏ When the power is turned on
A dial-up is generated because access is made to a local file
server first and then to a primary server. There is no problem
since this dial-up only occurs at startup.
❏ When the network interface is not correctly set
A dial-up is generated because access is made to a local file
server first and then to a primary server. This dial-up is
repeated at intervals of approximately 5 minutes. Make the
network interface settings correctly to avoid this problem.
❏ During normal operation (standby)
An SPX Watchdog packet is sent according to the NetWare
protocol convention. Use a router with a vicarious response
function to avoid a dial-up.
❏ During normal operation (printing)
A dial-up is generated while the printing data is being
transferred. This is not a problem because it is a dial-up
specific to the dial-up network.
243
R
L
R4CB860
html.bk
Rev. F
SETNW.FM
10/19/04
A5 size
Proof Sign-off:
KOW N.Mizuno H.Tomizawa
T.Takahashi
NOC K. Lee
❏ When the primary server is down during operation
A dial-up is generated because a connection to the primary
server is attempted periodically. Since this is attributable to
the automatic re-connection function, turn off the printer
once.
❏ When the file server on the local network is down
When there is no file server on the local network, NetWare
cannot be used on the local network. In this case, the NetWare
protocol for the network interface is also not available. No
dial-up is generated under this condition. When the file server
on the local network is restored, the network interface is also
automatically restored.
For local networks with no file server:
Dial-up
router
Printer
Local network
Primary file server
(primary print server)
Dial-up
router
Remote network
Depending on the router settings, the NetWare protocol can be
used without a file server on a local network. This setup follows
the same pattern as that described above.
When there is a primary server in the local
network
Even if a primary server is installed on the local network, an
unnecessary dial-up may be generated depending on the
configuration.
244
R4CB860
html.bk
Proof Sign-off:
KOW N.Mizuno H.Tomizawa
T.Takahashi
NOC K. Lee
Rev. F
SETNW.FM
10/19/04
A5 size
The following problems are common to both Print Server mode
and Remote Printer mode.
Primary file server
(primary print server)
Printer
Dial-up
router
Local network
File server
(print server)
Dial-up
router
Remote network
❏ When the power is turned on
Since access is made only to the primary server, no dial-up is
generated.
❏ When the network interface is not correctly set
Since access is made only to the primary server, no dial-up is
generated. However, if the file server/print server of the
remote network is erroneously set as the primary server, an
unnecessary dial-up might be generated. Correct the settings
to avoid this problem.
❏ During normal operation (standby/printing)
Since access is made only to the primary server, no dial-up is
generated.
❏ When the primary server is down during operation
Connection to the primary server is periodically attempted,
but no dial-up is generated. However, if the router is set to
pass SAP packets (Find Nearest Server), an unnecessary
dial-up might be generated. To avoid this, turn off the printer
once, or do not allow the router to pass SAP packets (Find
Nearest Server).
245
R
L
R4CB860
html.bk
SETNW.FM
10/19/04
246
Rev. F
A5 size
Proof Sign-off:
KOW N.Mizuno H.Tomizawa
T.Takahashi
NOC K. Lee
Proof Sign-off:
KOW N.Mizuno H.Tomizawa
T.Takahashi
NOC K. Lee
R4CB860
html.bk
SETU.FM
10/19/04
Rev. F
A5 size
Settings for UNIX Users
Introduction to UNIX Settings
This chapter explains how to set up the device for different UNIX
systems using the lpr command.
Your device is able to function as a remote printer on systems
using TCP/IP Ethernet transfer with lpr remote printing protocol,
or standard ftp (file transfer protocol).
Note:
Because this device does not convert data into the printer control
language, a printer driver and filter are necessary for each system.
lpr filters
Filters for lpr are controlled by the name given to the remote
printer. When setting up an lpr printer entry, a name is entered
for:
❏ the local printer name to be redirected
❏ the host name of the station to which the print is sent
❏ the remote printer name (name of the printer port on the
remote station)
247
R
L
R4CB860
html.bk
Rev. F
SETU.FM
10/19/04
A5 size
Proof Sign-off:
KOW N.Mizuno H.Tomizawa
T.Takahashi
NOC K. Lee
Many different remote printer names may be set up, all directed
to the same Ethernet remote host, and each is given a different
local printer name to be redirected. Different types of print jobs
may be sent to different printer names, which will then all print
out on the same printer, through the same Ethernet interface, but
using different filters.
The remote printer name options used to invoke the different
filters are as follows:
lpb
Binary files (no filters)
lpa
ASCII files (carriage returns at line ends)
lpbf
Binary file with form feed at file end
lpaf
ASCII file with form feed at file end
All other remote printer name options will be treated the same as
lpb.
The following is an example of sending a text file, "txtfile", via lpr
with a form feed appended:
% lpr -plpaf txtfile
Setting Up Different UNIX Systems Using the lpr
Command
The following UNIX systems can print using the standard lpr
command.
SunSoft Solaris 2.4 or later
SunOS 4.1.4 or later
IBM AIX 3.2.5 or later and 4.1.3 or later
HP-UX 9.05 or later
SCO UNIX 4.2 or later
248
Proof Sign-off:
KOW N.Mizuno H.Tomizawa
T.Takahashi
NOC K. Lee
R4CB860
html.bk
SETU.FM
10/19/04
Rev. F
A5 size
Setting up for SunSoft Solaris 2.4 or later
In the following steps, substitute the name that your device will
be known by for HOSTNAME, and the name by which you want
your device to be known for Rprinter.
1. Add the IP address and printer host name to the \etc\hosts
file.
For example:
22.33.44.55 HOSTNAME
2. Define the host name as a print server.
For example:
lpsystem -t bsd HOSTNAME
3. Create the printer.
For example:
lpadmin -p Rprinter -s HOSTNAME\aux-T unknown-1
any
4. Enable the device for use.
For example:
accept Rprinter
enable Rprinter
5. To print, use the lp command.
For example:
lp -d RPrinter Print-File-Name
249
R
L
R4CB860
html.bk
Rev. F
SETU.FM
10/19/04
A5 size
Proof Sign-off:
KOW N.Mizuno H.Tomizawa
T.Takahashi
NOC K. Lee
Setting up for SunOS 4.1.4 or later
In the following steps, substitute the name that the device will be
known by for HOSTNAME, and the name by which you want the
device to be known for Rprinter.
1. Add the IP address and printer host name to the \etc\hosts
file.
For example:
22.33.44.55 HOSTNAME
2. Create a spool directory.
For example:
mkdir\var\spool\lpd\PRIFx
3. Add the printer entry to the \etc\printcap file.
For example:
Rprinter |
ALCXXXX:lp=:rm=HOSTNAME:rp=aux:sd=/var/spool/lpd
/PRIFx
4. To print, use the lpr command.
For example:
lpt -s -PRPrinter Print-File-Name
c
250
Caution:
Files that exceed 1 MB may not be printed unless the -s option is
used.
Proof Sign-off:
KOW N.Mizuno H.Tomizawa
T.Takahashi
NOC K. Lee
R4CB860
html.bk
SETU.FM
10/19/04
Rev. F
A5 size
Setting up for IBM AIX 3.2.5 or later and 4.1.3 or
later
In the following steps, substitute the name that the device will be
known by for HOSTNAME, and the name by which you want the
device to be known for Rprinter.
1. Add the IP address and printer host name to the /etc/hosts
file.
For example:
22.33.44.55 HOSTNAME
2. Run smit.
For example:
smit printer
3. Set the printer name (for example: Rprinter) in:
"Manage Remote Printer"
"Client Services"
"Remote Printer Queues"
"NAME of queue to add".
Set the host name (for example: HOSTNAME) in:
"DESTINATION HOST for remote jobs".
Set the port name (for example: aux) in:
"Name of QUEUE on remote printer".
4. To print, use the lpr command.
For example:
lpr -PRPrinter Print-File-Name
251
R
L
R4CB860
html.bk
Rev. F
SETU.FM
10/19/04
A5 size
Proof Sign-off:
KOW N.Mizuno H.Tomizawa
T.Takahashi
NOC K. Lee
Setting up for HP-UX 9.05 or later
In the following steps, substitute the name that the device will be
known by for HOSTNAME, and the name by which you want the
device to be known for Rprinter.
1. Add the IP address and host name to the /etc/hosts file.
For example:
22.33.44.55 HOSTNAME
2. Terminate the printer service.
For example:
lpshut
3. Create a printer.
For example:
lpadmin -pRPrinter -v/dev/null -mrmodel
-ormHOSTNAME -orpaux
4. Restart the print service.
For example:
lpshed
5. Enable the printer for use.
For example:
accept Rprinter
enable Rprinter
6. To print, use the lp command.
For example:
lp -DRPrinter Print-File-Name
252
Proof Sign-off:
KOW N.Mizuno H.Tomizawa
T.Takahashi
NOC K. Lee
R4CB860
html.bk
SETU.FM
10/19/04
Rev. F
A5 size
Setting up for SCO UNIX 4.2 or later (Open Server)
In the following steps, substitute the name that the device will be
known by for HOSTNAME, and the name by which you want the
device to be known for Rprinter.
1. Add the IP address and host name to the /etc/hosts file.
For example:
22.33.44.55 HOSTNAME
2. Execute rlpconf to register the printer.
For example:
rlpconf
3. Enter the name of the printer.
For example:
Please enter the printer name (q to quit):RPrinter
4. Specify the remote printer as the printer type.
For example:
Is Rprinter a remote printer or a local printer (r/l)? r
5. Enter the name of the remote printer’s host.
For example:
Please enter the name of the remote host that
Rprinter
is attached to:
HOSTNAME
Printer RPrinter is connected to host HOSTNAME
6. Confirm that the entries are correct.
For example:
Is this correct?(y/n)y
253
R
L
R4CB860
html.bk
SETU.FM
10/19/04
Rev. F
A5 size
Proof Sign-off:
KOW N.Mizuno H.Tomizawa
T.Takahashi
NOC K. Lee
7. Specify that the RLP extended function (valid when the print
server is SCO-UNIX) will not be used.
For example:
If HOSTNAME currently runs SCO OpenServer
Release 5 or above, it can support the extended
remote line printer protocol. Do you want to turn
on the "extended RLP protocol" support flag?
If you are not sure, answer "n"? (y/n)[n]n
8. Specify whether the created printer is to become the default
printer.
For example:
Would you like this to be the system default printer?
(y/n)y
9. To print, use the lpr command.
For example:
lpr -d RPrinter Print-File-Name
Using the ftp Command
ftp commands are common to all UNIX systems.
ftp programs use interfaces that are common for all unix systems.
The following is an example of printing using the ftp command
(the entry operations are underlined).
ftp> open 22.33.44.55
Connected to 22.33.44.55
220 PR-Ifx(22.33.44.55) ftp server ready.
254
Proof Sign-off:
KOW N.Mizuno H.Tomizawa
T.Takahashi
NOC K. Lee
R4CB860
html.bk
SETU.FM
10/19/04
Rev. F
A5 size
Name:
331 Password Required for (No Name).
Password:
230 User logged in.
200 Type set to I.
ftp> put binary file
200 PORT command successful.
150 Opening data connection for binary_file
226 Transfer complete
ftp> bye
255
R
L
R4CB860
html.bk
SETU.FM
10/19/04
256
Rev. F
A5 size
Proof Sign-off:
KOW N.Mizuno H.Tomizawa
T.Takahashi
NOC K. Lee
Proof Sign-off:
KOW N.Mizuno H.Tomizawa
T.Takahashi
NOC K. Lee
R4CB860
html.bk
TIPS.FM
10/19/04
Rev. F
A5 size
Tips
Instructions on Using DHCP
When you assign an IP address to the network interface using the
DHCP function, you need to change the printer port setting every
time you turn on the device.
We recommend that you make one of the settings below on the
DHCP server or the router and then assign a valid IP address to
the network interface:
❏ Assign a valid IP address to the MAC address of the network
interface.
❏ Assign an IP address that is within the range of the
assignment of the DHCP server. Do not let the DHCP server
assign the IP address to any other devices.
If you cannot make the above settings on the DHCP server, make
one of the settings below:
❏ Assign an IP address that is not within the range of the
assignment of the DHCP server.
❏ Assign an IP address that is within the range of the
assignment of the DHCP server. In this case, you must turn
on the network interface first, and then turn on the DHCP
server.
257
R
L
R4CB860
html.bk
TIPS.FM
10/19/04
Rev. F
A5 size
Proof Sign-off:
KOW N.Mizuno H.Tomizawa
T.Takahashi
NOC K. Lee
Setting an IP Address Using the arp/ping
Command
If you are using UNIX or OS/2, you need to use the arp and ping
command to set the IP address of the network interface. You can
also use these commands with Windows, if you have correctly
installed TCP/IP networking on these systems.
Note:
❏ Make sure that the Set using PING function is enabled on the
TCP/IP menu in EpsonNet Config. If this function is disabled, you
cannot set the IP address using the arp/ping command.
❏ Make sure the network interface and the computer are in the same
segment.
Before you start, you need the following information:
❏ A valid IP address for the network interface. Ask your
network administrator for an IP address which does not cause
conflicts with any other device on the network. If you are the
network administrator, choose an address within your subnet
which does not conflict with any other device.
❏ The MAC (Ethernet hardware) address of the network
interface. You can find out the MAC address on a status sheet.
Checking the LAN
First, you need to check that the computer can reach to other
computer in the same segment, as follows:
1. Set the default gateway to the host on which you are setting
up the network interface.
258
Proof Sign-off:
KOW N.Mizuno H.Tomizawa
T.Takahashi
NOC K. Lee
R4CB860
html.bk
TIPS.FM
10/19/04
Rev. F
A5 size
If there is a server or a router which acts as a gateway, enter
the address of the server or the router. If there is no gateway,
enter the IP address of your computer as a gateway address.
2. Assume that you want to reach to the computer having the IP
address “192.168.100.101”. Check that the computer is
reachable by “pinging” it from the command line:
ping 192.168.100.101
3. If the computer is reachable, you can see the following result
(the exact form of the message depends on your operating
system, and the time may vary):
64 bytes from 192:168:100:101:icmp_seq=0. Time=34.ms
4. If the computer is unreachable, you may see something like
this:
PING 192:168:100:101:56 data bytes
If you press Ctrl-C, you may see something like this:
192:168:100:101 PING Statistics
3 packets transmitted, 0 packets received,
100% packet loss
Again, the exact wording of the message you see may differ
from this, depending on your operating system. If you cannot
“ping” the computer, check the following:
❏ The address in the ping command is correct.
❏ The Ethernet connection to the computer has been made
correctly, and all hubs, routers, etc. are switched on.
Setting and checking the new IP address
To set the new IP address of the network interface which you have
obtained from your network administrator, use the ping
command and arp command with the -s flag (create an ARP
entry).
259
R
L
R4CB860
html.bk
TIPS.FM
10/19/04
Rev. F
A5 size
Proof Sign-off:
KOW N.Mizuno H.Tomizawa
T.Takahashi
NOC K. Lee
Note:
In the following procedure, we assume that the MAC address of your
network interface is 00:00:48:93:00:00 (hexadecimal), and that the IP
address which you will be assigning is 192.168.100.201 (decimal).
Substitute your values for these addresses when you type in the
commands.
1. From the command line, type:
Example: arp -s 192.168.100.201 00-00-48-93-00-00
2. Execute the ping command to set the IP address by pinging it:
Example: ping 192.168.100.201
3. The network interface should now respond to the ping. If it
does not, you may have incorrectly typed the MAC address
or the IP address in the arp -s command. Double-check and
try again. If none of these actions are effective, re-initialize the
network interface and try again.
4. Print a status sheet to check whether the new IP address has
been assigned to the network interface.
Note:
When the IP address is set by the ping command, the subnet mask
is automatically changed by the class of the IP address. To change
the subnet mask and the default gateway according to your network
environment, use EpsonNet Config on Windows operating systems
or EpsonNet Config in Macintosh.
Instructions on Using a Dial-Up Router
This section describes instructions on using a dial-up router.
260
Proof Sign-off:
KOW N.Mizuno H.Tomizawa
T.Takahashi
NOC K. Lee
R4CB860
html.bk
TIPS.FM
10/19/04
Rev. F
A5 size
If DHCP is used to assign an IP address of the network interface
and the Dynamic DNS function is not supported, you need to
change the printer port setting every time you turn on the device.
Therefore, we recommend that you set a valid IP address for the
network interface by using the one of the following methods.
❏ Set the IP address for the network interface manually. Use
EpsonNet Config. See the EpsonNet Config Reference Guide for
details.
❏ Specify the network interface by using the bind of DHCP
function.
❏ Set the exclusive address of the DHCP function.
Note:
❏ Use NetBEUI printing if you do not want to go through these steps.
❏ See the manual of the Dial-Up router for more information on scorp
range, bind, exclusive address of the DHCP function.
Function of Universal Plug and Play
When you connect your device to the network, the device is
automatically assigned with an IP address, and the printer's icon
appears in the My Network Places folder. By double-clicking the
printer's icon, you can access EpsonNet Config with Web Browser
for basic information about the device, such as manufacturer,
model name, location, and administrator’s name.
Right-click the printer's icon in the My Network Places folder
and select Properties. You can check the brief information of the
network interface.
261
R
L
R4CB860
html.bk
TIPS.FM
10/19/04
Rev. F
A5 size
Proof Sign-off:
KOW N.Mizuno H.Tomizawa
T.Takahashi
NOC K. Lee
To use this function, the Universal Plug and Play must be installed
on Windows Me or future operating systems. For information on
how to install Universal Plug and Play, see the Windows Me
online help.
Note:
Before using the Universal Plug and Play function, you must enable the
Universal Plug and Play function in EpsonNet Config. See the
EpsonNet Config Reference Guide or “Configuring the Network
Interface Using EpsonNet Config”.
Uninstalling Software
Follow the steps below to uninstall the network software.
Windows XP/Server 2003
1. Click Start, click Control Panel, and then click Add or
Remove Programs.
2. Select the utility you want to uninstall, and then click the
Change/Remove button.
3. Follow the on-screen instructions to complete uninstallation.
Windows Me/98/95/2000/NT 4.0
1. Click Start, point to Settings, and then select Control Panel.
2. Double-click the Add/Remove Programs icon.
3. Select the utility you want to uninstall, and then click the
Add/Remove button (Windows Me/98/95/NT 4.0) or the
Change/Remove button (Windows 2000).
262
Proof Sign-off:
KOW N.Mizuno H.Tomizawa
T.Takahashi
NOC K. Lee
R4CB860
html.bk
TIPS.FM
10/19/04
Rev. F
A5 size
4. Follow the on-screen instructions to complete uninstallation.
Macintosh
1. Double-click the EpsonNet Config Installer icon.
2. Click the Continue button.
3. In the License dialog box, read the License Agreement, and
then click the Accept button.
4. Select Uninstall from the pull-down menu.
5. Click the Uninstall button.
6. Follow the on-screen instructions to complete uninstallation.
Note:
You can also uninstall the software by dragging the EpsonNet folder
to the Trash.
263
R
L
R4CB860
html.bk
TIPS.FM
10/19/04
264
Rev. F
A5 size
Proof Sign-off:
KOW N.Mizuno H.Tomizawa
T.Takahashi
NOC K. Lee
Proof Sign-off:
KOW N.Mizuno H.Tomizawa
T.Takahashi
NOC K. Lee
R4CB860
html.bk
TRBLE.FM
10/19/04
Rev. F
A5 size
Problem Solver
General Problems
Cannot configure the network interface or cannot print from the
network.
Cause
What to do
The printer settings or
network settings may be
wrong.
First, check to see if you can print a status
sheet, as described in “Status sheet
button”. If you can print a status sheet,
check the network settings; otherwise,
set the interface mode of the printer’s
control panel to Auto or Option.
Cannot print even if you have assigned the IP address to the
computer and the network interface.
Cause
What to do
You have assigned an IP
address to the computer
manually, but you assigned
the IP address to the network
interface by Automatic
Private IP Addressing
(APIPA).
Assign the IP address for the network
interface so that it belongs to the same
segment of the computer. Use EpsonNet
Config or the printer’s control panel.
Unable to start EpsonNet Config.
Cause
What to do
265
R
L
R4CB860
html.bk
TRBLE.FM
10/19/04
Proof Sign-off:
KOW N.Mizuno H.Tomizawa
T.Takahashi
NOC K. Lee
Rev. F
A5 size
You have added or deleted
protocols after installing
EpsonNet Config.
Uninstall EpsonNet Config and then
reinstall it. See “Uninstalling Software”
and “Installing EpsonNet Config”.
The message “EpsonNet Config cannot be used because no
network is installed.” appears when you start EpsonNet Config.
Cause
What to do
Both TCP/IP and IPX/SPX
are not installed on the
computer.
Install the TCP/IP or IPX/SPX protocol.
TCP/IP is installed on the
computer, but its IP address
is not set correctly.
Set a correct IP address for the computer.
The message “Could not complete communicating
configuration data” appears when you send settings to the
network interface.
Cause
What to do
This may happen when using Run Command Prompt from the
a dial-up router.
computer on which EpsonNet Config is
installed, and then enter the following
command:
Format: >ROUTE_ADD_the IP address
of the network interface_ the IP address
of the computer (the under bar
represents one space)
Example: >ROUTE ADD 192.168.192.168
22.33.44.55.
Unable to start EpsonNet Config with Web Browser.
Cause
266
What to do
Proof Sign-off:
KOW N.Mizuno H.Tomizawa
T.Takahashi
NOC K. Lee
You have not set the IP
address for the network
interface.
R4CB860
html.bk
TRBLE.FM
10/19/04
Rev. F
A5 size
Set the IP address for the network
interface using EpsonNet Config for
Windows or Macintosh, the printer’s
control panel, or the arp/ping
commands. You can check the IP address
on a status sheet. See the EpsonNet
Config Reference Guide or “Setting an IP
Address Using the arp/ping
Command”.
Unable to set the IP address using the arp/ping commands.
Cause
What to do
The network interface is not
connected to the network.
Connect the network interface to the
network, and check the network
environment.
The device is located beyond The device and the computer must be in
the router.
the same segment.
The Model Name and IP Address do not appear in the EpsonNet
Config dialog box.
Cause
What to do
If the valid IP address is not Set a valid IP address.
set, the items indicated in the
Refresh the status by selecting Refresh
dialog box mentioned above
from the View menu.
may not appear.
Increase the length of time before a
timeout. To do this, select Options from
the Tool menu, and then select Timeout.
Note that doing so can cause EpsonNet
Config to run more slowly.
An extra account is generated when using the dial-up network.
267
R
L
R4CB860
html.bk
TRBLE.FM
10/19/04
Proof Sign-off:
KOW N.Mizuno H.Tomizawa
T.Takahashi
NOC K. Lee
Rev. F
A5 size
Cause
What to do
NetWare is set to Enable
even though you are not
using NetWare.
Set NetWare to Disable on the NetWare
screen of EpsonNet Config with Web
Browser.
The network interface cannot roam around the access point.
Cause
What to do
The AP Density is not
properly set.
Change the AP Density in the Network
Detailed dialog box.
The WEP Key entered is not displayed in the field.
Cause
What to do
The WEP Key disappears
Do not forget the WEP Key (1 to 4) you
after the network interface is have set.
configured.
The network interface does not appear in the EpsonNet Config
list view.
Cause
268
What to do
R4CB860
html.bk
Proof Sign-off:
KOW N.Mizuno H.Tomizawa
T.Takahashi
NOC K. Lee
There are several possible
causes. Check the items
described on the right.
TRBLE.FM
10/19/04
Rev. F
A5 size
Make sure the network interface is
properly connected to the device using
the USB cable.
Make sure the device and the network
interface are turned on.
Make sure the mode, WEP Key, SSID,
authentication method, and channel (for
Ad Hoc mode) of the network interface
and the wireless LAN are the same.
Make sure there is no radio interference
causing the problem.
Check the connection range of the
network interface.
The wireless communication speed is very slow.
Cause
What to do
There are several possible
causes. Check the items
described on the right.
Adjust the location and orientation of the
access point.
If interference occurs, switch to another
channel.
Other devices may be causing the
interference. Relocate the “noisy”
devices if found.
Unable to start EPSON Scan.
Cause
What to do
269
R
L
R4CB860
html.bk
TRBLE.FM
10/19/04
Proof Sign-off:
KOW N.Mizuno H.Tomizawa
T.Takahashi
NOC K. Lee
Rev. F
A5 size
There are several possible
causes.
See EPSON Scan Troubleshooting
Assistant.
If the wireless communication is
interrupted during the scanning
operation using EPSON Scan, the Failed
receiving data dialog box appears and
EPSON scan quits scanning. To start the
scanning operation using EPSON scan
again, turn the all-in-one off and then
back on, and then start EPSON scan.
How to acquire an IP address.
To acquire your IP address, you need to apply to the NIC (Network
Information Center) in your country.
Problems Specific to Your Network
Environment
Windows Me/98 environment
A dial-up connection dialog box appears when printing with
TCP/IP via EpsonNet Print.
Cause
270
What to do
Proof Sign-off:
KOW N.Mizuno H.Tomizawa
T.Takahashi
NOC K. Lee
You have selected a phone
line or modem (for Internet
Explorer 4.0x) for the Internet
connection.
R4CB860
html.bk
TRBLE.FM
10/19/04
Rev. F
A5 size
Printing ends normally after you cancel
this dialog box, but the message appears
every time you print. Connect to the
Internet using a local area network or
start a dial-up network manually.
A communication error message appears when you start
printing or when you open the printer’s properties.
Cause
What to do
When you print with
NetBEUI or IPP, EPSON
Status Monitor cannot be
used.
Open the printer’s properties and then
click the Optional Settings tab. Select
the Update the Printer Option
Information manually radio button.
Open the printer’s properties and then
click the Utility tab. Clear the Monitor the
Printing Status check box.
Windows XP/2000/NT environment
You cannot access the Network Storage from Windows XP/2000.
Cause
What to do
You may have a print error in Clear the print error and then access the
the LPR or NetBEUI
Network Storage. See the printer’s
environment.
manual to clear the error.
A dial-up connection dialog box appears when you are printing
with TCP/IP via EpsonNet Print.
Cause
What to do
271
R
L
R4CB860
html.bk
TRBLE.FM
10/19/04
Proof Sign-off:
KOW N.Mizuno H.Tomizawa
T.Takahashi
NOC K. Lee
Rev. F
A5 size
You have selected a phone
line or modem (for Internet
Explorer 4.0x) for the Internet
connection.
Printing ends normally after you cancel
this dialog box, but the message appears
every time you print. Connect to the
Internet using a local area network or
start a dial-up network manually.
A communication error message appears when you start
printing or when you open the printer’s properties.
Cause
What to do
When you print with
NetBEUI or IPP, EPSON
Status Monitor cannot be
used.
Open the printer’s properties and then
click the Optional Settings tab. Select
the Update the Printer Option
Information manually radio button.
Open the printer’s properties and then
click the Utility tab. Clear the Monitor the
Printing Status check box.
No clients except an administrator can print via Windows NT
Server 4.0.
Cause
What to do
CREATOR OWNER has been
deleted from the Printer
Permissions list, or
CREATOR OWNER is set to
Print or No Access.
Add CREATOR OWNER by clicking the
Add button in the Printer Permissions
dialog box, or set CREATOR OWNER to
Manage Documents (default setting).
On Windows XP, you cannot search the scanner that is specified
in the EPSON Scan Setting dialog box.
Cause
272
What to do
R4CB860
html.bk
Proof Sign-off:
KOW N.Mizuno H.Tomizawa
T.Takahashi
NOC K. Lee
On the Advanced tab of the
Local Area Connection
Properties dialog box, the
Internet Connection Firewall
setting is on.
TRBLE.FM
10/19/04
Rev. F
A5 size
In the EPSON Scan Setting dialog box,
click the Add button. In the Add dialog
box, select the Enter address radio
button and then enter the IP address.
Macintosh environment
Devices do not appear in Chooser.
Cause
What to do
You may have selected a
wrong one for “Connect via”
in the AppleTalk Control
Panel.
Make sure to select Built-in Ethernet or
AirMac in AppleTalk Control Panel, and
make sure AppleTalk is active in
Chooser. Also, check the network
equipment including the hub cable.
The Rendezvous printer setting is overwritten by the
AppleTalk printer setting when the same printer is set up with
AppleTalk after the printer is set up with Rendezvous.
Change the AppleTalk printer name so that it does not conflict with the
Rendezvous printer name.
NetWare environment
Nothing prints even though clients have sent data to the device.
273
R
L
R4CB860
html.bk
TRBLE.FM
10/19/04
Proof Sign-off:
KOW N.Mizuno H.Tomizawa
T.Takahashi
NOC K. Lee
Rev. F
A5 size
Cause
What to do
Clients may not be registered,
or the network interface may
not be logged in to the
NetWare server.
Make sure clients are registered as users
of the print queue and the print server.
Also, make sure the network interface is
logged in to the NetWare server.
EpsonNet Config will not start correctly.
Cause
What to do
Microsoft NetWare Directory If you are using the NDS service, install
Service is installed on your
the Novell NetWare Client service.
computer.
It takes a long time to start EpsonNet Config.
Cause
What to do
The Novell Client service is
installed.
Double-click Network in Control Panel,
and then double-click the network
adapter that does not use the
IPX/SPX-compatible protocol. Clear the
items related to IPX to unbind IPX.
The devices on the IPX network do not appear in the EpsonNet
Config dialog box.
Cause
What to do
The device is turned off.
Turn on the device.
The device is not in the same To search for network interfaces in other
segments, use Search options of
segment as the computer
EpsonNet Config.
where you installed
EpsonNet Config.
274
Proof Sign-off:
KOW N.Mizuno H.Tomizawa
T.Takahashi
NOC K. Lee
R4CB860
html.bk
TRBLE.FM
10/19/04
Rev. F
A5 size
You have not logged in to the From the computer on which EpsonNet
target NetWare server with
Config is installed, log in to the target
supervisor privileges.
NetWare server with supervisor
privileges.
Initializing the Network Interface
To initialize your network interface, turn on the device, and then
plug the power cord of the network interface into a wall outlet
while holding down the status sheet button of the network
interface for twenty seconds. The length of time necessary to hold
down the status sheet button varies depending on the device
model. The green USB light flashes, indicating the network
interface is being initialized.
After the initialization is complete, press the status sheet button
to print a status sheet. Check the information on the status sheet.
Note:
You can also initialize the network interface using EpsonNet Config by
clicking the Default Settings button.
Restrictions on EPSON Status Monitor 3
The operation of EPSON Status Monitor 3 is different, depending
on whether the printer or all-in-one is connected to the network
interface for use in the wireless LAN environment or to the
computer directly, as described below.
275
R
L
R4CB860
html.bk
TRBLE.FM
10/19/04
Rev. F
A5 size
Proof Sign-off:
KOW N.Mizuno H.Tomizawa
T.Takahashi
NOC K. Lee
For the ink jet printer or all-in-one
The operation of the printer or all-in-one connected directly to the
computer as a shared printer is the same as that connected to the
wireless LAN.
Note:
The following explanation uses screen images of Windows XP. The
screen images are the same for Macintosh.
Cartridge information
When the printer or all-in-one is connected to the wireless LAN,
all information is displayed as “Unknown” even if you click the
Information button in the EPSON Status Monitor 3 dialog box.
Connected to the computer directly
276
Proof Sign-off:
KOW N.Mizuno H.Tomizawa
T.Takahashi
NOC K. Lee
R4CB860
html.bk
TRBLE.FM
10/19/04
Rev. F
A5 size
Connected to the wireless LAN
Available number of printed sheets
When some of the ink becomes less than half, the available
number of printed sheets appears if the printer or all-in-one is
connected directly to the computer. However, this information
does not appear if the printer or all-in-one is connected with the
wireless LAN.
Connected to the computer directly
277
R
L
R4CB860
html.bk
TRBLE.FM
10/19/04
Rev. F
A5 size
Proof Sign-off:
KOW N.Mizuno H.Tomizawa
T.Takahashi
NOC K. Lee
Connected to the wireless LAN
Error for paper-out or paper jammed
When the paper has run out or is jammed, the Continue button
appears if the printer or all-in-one is connected directly to the
computer. However, this information does not appear if the
printer or all-in-one is connected to the wireless LAN. Follow the
on-screen instructions to clear the error.
Connected to the computer directly
Connected to the wireless LAN
278
Proof Sign-off:
KOW N.Mizuno H.Tomizawa
T.Takahashi
NOC K. Lee
R4CB860
html.bk
TRBLE.FM
10/19/04
Rev. F
A5 size
Ink replacement utility
If the printer or all-in-one is connected directly to the computer,
the Ink Replacement Utility dialog box appears when the ink has
run out. When you click the OK button, the print head moves to
the ink cartridge replacement position. On the other hand, if the
printer or all-in-one is connected to the wireless LAN, you need
to press the button on the printer or all-in-one to move the print
head. Follow the on-screen instructions to replace the ink
cartridge.
Connected to the computer directly
Connected to the wireless LAN
279
R
L
R4CB860
html.bk
TRBLE.FM
10/19/04
Rev. F
A5 size
Proof Sign-off:
KOW N.Mizuno H.Tomizawa
T.Takahashi
NOC K. Lee
Cancel printing when an error occurs
When the printer error dialog box appears and then you click the
Cancel button, printing is canceled if the printer or all-in-one is
connected directly to the computer. However, printing is not
canceled if the printer or all-in-one is connected to the wireless
LAN. Follow the on-screen instructions to clear the error first, and
then see steps 1 to 3 below if you are using Windows, or step 3
only if you are using Macintosh.
1. Click the Start menu, point to Control Panel, select Printers
and Other Hardware, and then select Printers and Faxes.
Double-click the printer icon for which you want to cancel
printing.
For Windows Me/98SE/2000, click the Start menu, point to
Settings, and then select Printers.
2. Click the print data. From the Document menu, select
Cancel.
For Windows Me/98SE, select Cancel Printing from the
Document menu.
3. Turn off the printer, and then turn it back on after a while.
280
Proof Sign-off:
KOW N.Mizuno H.Tomizawa
T.Takahashi
NOC K. Lee
R4CB860
html.bk
TRBLE.FM
10/19/04
Rev. F
A5 size
For the laser printer
For Windows XP Service Pack 2 Users
If you share the laser printers on the computer running Windows
XP Service Pack 2 on the network, client computers with the
following conditions cannot monitor the printers using EPSON
Status Monitor 3:
❏ Client computers running Windows Me/98/95
❏ Client computers located in another network segment
Solution
1. Click Start, point to Control Panel, and then select Security
Center. Click Windows Firewall.
2. Click the Exceptions tab, and then click the Add Program
button.
3. Click the Browse button.
4. Select the program located in the following folder, using the
Look in pull-down menu.
C:\Program Files\Common
Files\EPSON\EBAPI\EEBAgent.exe
Note:
❏ Substitute the drive letter for your operating system.
❏ If you have upgraded EPSON Status Monitor 2 to EPSON
Status Monitor 3, select the folder where EPSON Status
Monitor 2 is installed.
5. Confirm that EEBAgent.exe is registered in the Programs
list, and then click OK.
281
R
L
R4CB860
html.bk
TRBLE.FM
10/19/04
Rev. F
A5 size
Proof Sign-off:
KOW N.Mizuno H.Tomizawa
T.Takahashi
NOC K. Lee
6. Confirm that the check box for EEBAgent.exe is selected in
the Programs and Services list, and then click OK.
The Job Management function cannot be used (except in the
wired LAN connection)
In the Monitoring Preferences dialog box, the Job Management
setting does not appear. Therefore, the Job Information tab and
the Notification message when your print job is finished dialog
box do not appear.
Note:
The models available on the market after 2004 are excluded.
282
Proof Sign-off:
KOW N.Mizuno H.Tomizawa
T.Takahashi
NOC K. Lee
R4CB860
html.bk
SPEC.FM
10/19/04
Rev. F
A5 size
Specifications
Wireless Network Interfaces Specification
Standard:
IEEE 802.11b/g
Communication Speed:
11, 5.5, 2, and 1 Mbps (802.11b)
54, 48, 36, 24, 18, 12, 9, and 6 Mbps
(802.11g)
Security:
64-bit or 128-bit WEP Data Encryption
WPA-PSK(TKIP)
Frequency Band:
2.4 GHz
2.4000 - 2.4835 GHz (802.11b/g)
Wireless Medium:
Direct Sequence Spread Spectrum
(DS-SS)
Orthogonal Frequency Division
Multiplexing (OFDM)
Operation Channels:
US, Canada: 1 - 11
Europe: 1 - 13
Communication Mode:
Ad hoc mode
Infrastructure mode
Roaming Function:
Supported
Antenna Type:
Built-in diversity antenna
Printer Interface:
USB 1.1 Downstream port/Type A
Host Interface:
USB 1.1 Upstream port/Type B
Dimensions:
Width: 43 mm (approx. 1.72 in.)
Depth: 129 mm (approx. 5.16 in.)
Height: 145 mm (approx. 5.8 in.)
283
R
L
R4CB860
html.bk
Proof Sign-off:
KOW N.Mizuno H.Tomizawa
T.Takahashi
NOC K. Lee
Rev. F
SPEC.FM
10/19/04
A5 size
Weight:
Approx. 0.5 kg (approx. 1.1 lb)
Operation Range
Indoor (802.11g):
Indoor (802.11b):
20 m (approx. 22 yd) at 54 Mbps
60 m (approx. 66 yd) at 11 Mbps
Outdoor (802.11g):
Outdoor (802.11b):
50 m (approx. 55 yd) at 54 Mbps
180 m (approx. 198 yd) at 11 Mbps
Electrical Specifications
Rated Voltage:
DC 5 V±5%
Rated Current:
2.0 A
Current Consumption: 500 mA
Regulatory Approvals
284
Wireless Standard:
FCC part 15 Subpart C
RSS210
EMC:
FCC part 15 subpart B Class B
CAN/CSA-CEI/IEC CISPR 22
R4CB860
html.bk
Proof Sign-off:
KOW N.Mizuno H.Tomizawa
T.Takahashi
NOC K. Lee
SPEC.FM
10/19/04
Rev. F
A5 size
Reliability
MTBF:
10,000 hours (power on, 100% duty)
Environmental
Operating Temperature:
0 to 50° C (32 to 122° F)
Storage Temperature:
-30 to 60° C (-22 to 140° F)
Operating Humidity:
10 to 85% RH
Storage Humidity:
0 to 85% RH
Operating Vibration:
1 G (5 to 55 Hz)
Storage Vibration:
1.5 G (5 to 55 Hz)
Operating Shock:
1G
Storage Shock:
2G
Network Software
NetWare 3.x, 4.x, 5.x, or 6
EtherTalk (AppleTalk)
TCP/IP
NetBEUI
285
R
L
R4CB860
html.bk
Rev. F
SPEC.FM
10/19/04
A5 size
Proof Sign-off:
KOW N.Mizuno H.Tomizawa
T.Takahashi
NOC K. Lee
Regulatory Approvals for AC Adapter
(A261H)
Input:
AC 100 - 240 V, 50 - 60 Hz
Output:
DC 5 V±5%, 2.0 A
Power Consumption:
Max. 0.31 A
Safety Standards:
UL 1310/1950
CSA C22.2 No.223/No.950
EMC:
FCC part 15 subpart B Class B
CSA C108.8 Class B
FCC Compliance Statement for United States
Users
This equipment has been tested and found to comply with the
limits for a Class B digital device, pursuant to Part 15 of the FCC
Rules. These limits are designed to provide reasonable protection
against harmful interference in a residential installation. This
equipment generates, uses and can radiate radio frequency
energy and, if not installed and used in accordance with the
instructions, may cause harmful interference to radio or television
reception. However, there is no guarantee that interference will
not occur in a particular installation. If this equipment does cause
interference to radio and television reception, which can be
determined by turning the equipment off and on, the user is
encouraged to try to correct the interference by one or more of the
following measures.
❏ Reorient or relocate the receiving antenna
❏ Increase the separation between the equipment and receiver
286
Proof Sign-off:
KOW N.Mizuno H.Tomizawa
T.Takahashi
NOC K. Lee
R4CB860
html.bk
SPEC.FM
10/19/04
Rev. F
A5 size
❏ Connect the equipment into an outlet on a circuit different
from that to which the receiver is connected
❏ Consult the dealer or an experienced radio/TV technician for
help.
WARNING
The connection of a non-shielded equipment interface cable to this
equipment will invalidate the FCC Certification of this device and
may cause interference levels which exceed the limits established
by the FCC for this equipment. It is the responsibility of the user
to obtain and use a shielded equipment interface cable with this
device. If this equipment has more than one interface connector,
do not leave cables connected to unused interfaces.
Changes or modifications not expressly approved by the
manufacturer could void the user’s authority to operate the
equipment.
For Canadian Users
The term “IC:” before the certification/registration number only
signifies that the Industry Canada technical specifications were
met. Operation is subject to the following two conditions: (1) this
device may not cause interference, and (2) this device must accept
any interference, including interference that may cause undesired
operation of the device.
To prevent radio interference to the licensed service, this device
is intended to be operated indoors and away from windows to
provide maximum shielding. Equipment (or its transmit antenna)
that is installed outdoors is subject to licensing.
This Class B digital apparatus complies with Canadian ICES-003.
Cet appareil numérique de la classe B est conforme à la norme
NMB-003 du Canada.
287
R
L
R4CB860
html.bk
Rev. F
SPEC.FM
10/19/04
A5 size
Proof Sign-off:
KOW N.Mizuno H.Tomizawa
T.Takahashi
NOC K. Lee
FCC Radiation Exposure Statement
This equipment complies with FCC radiation exposure limits set
forth for an uncontrolled environment. This equipment should be
installed and operated with minimum distance of 20 cm between
the radiator & your body.
This transmitter must not be co-located or operating in
conjunction with any other antenna or transmitter.
DECLARATION of CONFORMITY
According to 47CFR, Part 2 and 15 for Class B Personal Computers
and Peripherals; and/or CPU Boards and Power Supplies used
with Class B Personal Computers:
288
We:
EPSON AMERICA, INC.
Located at:
MS 6-43
3840 Kilroy Airport Way
Long Beach, CA 90806-2469
Telephone: (562)290-5254
R4CB860
html.bk
Proof Sign-off:
KOW N.Mizuno H.Tomizawa
T.Takahashi
NOC K. Lee
SPEC.FM
10/19/04
Rev. F
A5 size
Declare under sole responsibility that the product identified
herein, complies with 47CFR Part 2 and 15 of the FCC rules as a
Class B digital device. Each product marketed, is identical to the
representative unit tested and found to be compliant with the
standards. Records maintained continue to reflect the equipment
being produced can be expected to be within the variation
accepted, due to quantity production and testing on a statistical
basis as required by 47CFR §2.909 Operation is subject to the
following two conditions: (1) this device may not cause harmful
interference, and (2) this device must accept any interference
received, including interference that may cause undesired
operation.
Trade Name:
EPSON
Type of Product:
EpsonNet 802.11g Wireless Ext. Print Server
Model:
EU-82
289
R
L
R4CB860
html.bk
SPEC.FM
10/19/04
290
Rev. F
A5 size
Proof Sign-off:
KOW N.Mizuno H.Tomizawa
T.Takahashi
NOC K. Lee
Proof Sign-off:
KOW N.Mizuno H.Tomizawa
T.Takahashi
NOC K. Lee
R4CB860
html.bk
HTML.TOC
10/19/04
Rev. F
A5 size
Introduction
About Your Network Interface
About This Guide
Instructions on Using the Network Interface
Package Contents
Operating Environment
Supported operating systems
Printing environments
Scanning environments
Network Storage environments
Supported Epson Devices
Features of the Network Interface
Network Interface Operation
The IEEE 802.11g Communication Standard
Wireless Environment
Operating modes
Security
Radio signal range
About the Software
Terms and Concepts
How To
Overview
Selecting a Printing Method
Printing from Windows
Printing from Macintosh
Features of the Printing Methods
LPR (TCP/IP) printing
Internet printing
Microsoft Network Shared printing
Installing Components on Your Computer
291
R
L
R4CB860
html.bk
HTML.TOC
10/19/04
Rev. F
A5 size
Proof Sign-off:
KOW N.Mizuno H.Tomizawa
T.Takahashi
NOC K. Lee
About Installing Components on Your Computer
Windows XP
Windows Me/98
Windows Server 2003
Windows 2000
Macintosh
Mac OS X
Mac OS 9
How to Set Up the Network Interface
For Windows
Connecting the network interface
Configuring the network interface
Using the network storage
For Macintosh
Connecting the network interface
Configuring the network interface
Setting up the device
For EPSON STYLUS PHOTO RX500/600 and EPSON STYLUS
CX4600/6400/6600 Users
For Windows
Configuring the network interface
Scanning via a wireless network
Using the network storage
For Macintosh
Configuring the network interface
Setting up the device
Scanning via a wireless network
Installing the Printer Driver
About Installing the Printer Driver
Windows XP
LPR printing
Internet printing
Microsoft Network Shared printing
Using the NET USE command
292
Proof Sign-off:
KOW N.Mizuno H.Tomizawa
T.Takahashi
NOC K. Lee
R4CB860
html.bk
HTML.TOC
10/19/04
Rev. F
A5 size
Windows Me/98
LPR printing
Internet printing (Windows 98)
Internet printing (Windows Me)
Microsoft Network Shared printing
Using the NET USE command
Windows Server 2003
LPR printing
Internet printing
Microsoft Network Shared printing
Using the NET USE command
Windows 2000
LPR printing
Internet printing
Microsoft Network Shared printing
Using the NET USE command
Macintosh
Mac OS X
Mac OS 9
OS/2
LPR printing
NetBEUI printing
Network Software
EpsonNet Config for Windows
About EpsonNet Config
System Requirements
Installing EpsonNet Config
Accessing the EpsonNet Config Reference Guide
EpsonNet Config for Macintosh
About EpsonNet Config
System Requirements
Installing EpsonNet Config
Accessing the EpsonNet Config Reference Guide
293
R
L
R4CB860
html.bk
HTML.TOC
10/19/04
Rev. F
A5 size
Proof Sign-off:
KOW N.Mizuno H.Tomizawa
T.Takahashi
NOC K. Lee
EpsonNet Config with Web Browser
About EpsonNet Config
Supported Web browser
About Web browser setting
Configuring the Network Interface Using EpsonNet Config
Opening Screen
Index
Menu
Information
General information
Configuration - Network Screens
Wireless
NetWare
TCP/IP
AppleTalk
MS Network
IPP
SNMP
Time
Network Scan
Optional Screens
Administrator
Reset
Password
EpsonNet Print
About EpsonNet Print
System Requirements
Installing EpsonNet Print
For Windows XP/Server 2003/2000/NT 4.0 Users
Adding a port for a printer assigned with a dynamic IP address
Adding a port for a printer assigned with a static IP address
Installing the Printer Driver
For Windows Me/98/95 Users
Adding a port for a printer assigned with a dynamic IP address
Adding a port for a printer assigned with a static IP address
Configuring the Printer Port
294
Proof Sign-off:
KOW N.Mizuno H.Tomizawa
T.Takahashi
NOC K. Lee
R4CB860
html.bk
HTML.TOC
10/19/04
Rev. F
A5 size
EpsonNet Internet Print
About EpsonNet Internet Print
System Requirements
Installing EpsonNet Internet Print
Setting Up Your Device Using EpsonNet Internet Print
Windows 98/95
Windows NT 4.0
Status Alert Window
EpsonNet WebManager
About EpsonNet WebManager
System Requirements
EpsonNet WebManager Functions
EpsonNet WebManager Operating Structure
Installing EpsonNet WebManager
Starting EpsonNet WebManager
Opening the Online Guide
EpsonNet SetupManager
About EpsonNet SetupManager
System Requirements
Installing EpsonNet SetupManager
Accessing the User’s Guide for EpsonNet SetupManager
Tips for Administrator
Settings for NetWare Users
Introduction to NetWare Settings
Supported systems
About modes
Instructions for Using NetWare
Using Bindery Print Server (NetWare 3.x/4.x)
Using NDS Print Server (NetWare 4.x/5.x/6.0)
Using Remote Printer Mode (NetWare 3.x)
295
R
L
R4CB860
html.bk
HTML.TOC
10/19/04
Rev. F
A5 size
Proof Sign-off:
KOW N.Mizuno H.Tomizawa
T.Takahashi
NOC K. Lee
Using Bindery Remote Printer Mode (NetWare 4.x)
Using NDS Remote Printer Mode (NetWare 4.x/5.x/6.0)
Using the NDPS Gateway
Outline of settings
Making printer environment
Creating an NDPS Manager
Creating a Printer Agent
Configuring for NetWare using EpsonNet Config
Setting the printer on client workstations
Instructions for Using a Dial-Up Network
Using a dial-up network in each mode
When there is a primary server at the dial-up destination
When there is a primary server in the local network
Settings for UNIX Users
Introduction to UNIX Settings
lpr filters
Setting Up Different UNIX Systems Using the lpr Command
Setting up for SunSoft Solaris 2.4 or later
Setting up for SunOS 4.1.4 or later
Setting up for IBM AIX 3.2.5 or later and 4.1.3 or later
Setting up for HP-UX 9.05 or later
Setting up for SCO UNIX 4.2 or later (Open Server)
Using the ftp Command
Tips
Instructions on Using DHCP
Setting an IP Address Using the arp/ping Command
Checking the LAN
Setting and checking the new IP address
Instructions on Using a Dial-Up Router
Function of Universal Plug and Play
Uninstalling Software
Windows XP/Server 2003
Windows Me/98/95/2000/NT 4.0
Macintosh
296
Proof Sign-off:
KOW N.Mizuno H.Tomizawa
T.Takahashi
NOC K. Lee
R4CB860
html.bk
HTML.TOC
10/19/04
Rev. F
A5 size
Problem Solver
General Problems
Problems Specific to Your Network Environment
Windows Me/98 environment
Windows XP/2000/NT environment
Macintosh environment
NetWare environment
Initializing the Network Interface
Restrictions on EPSON Status Monitor 3
For the ink jet printer or all-in-one
For the laser printer
Specifications
Wireless Network Interfaces Specification
Electrical Specifications
Regulatory Approvals
Reliability
Environmental
Network Software
Regulatory Approvals for AC Adapter (A261H)
FCC Compliance Statement for United States Users
WARNING
For Canadian Users
FCC Radiation Exposure Statement
DECLARATION of CONFORMITY
Index
297
R
L
R4CB860
html.bk
HTML.TOC
10/19/04
298
Rev. F
A5 size
Proof Sign-off:
KOW N.Mizuno H.Tomizawa
T.Takahashi
NOC K. Lee
Proof Sign-off:
KOW N.Mizuno H.Tomizawa
T.Takahashi
NOC K. Lee
R4CB860
html.bk
HTML.IX
10/19/04
Rev. F
A5 size
Index
A
Ad Hoc mode, 16, 49, 61, 157, 158
arp, 258, 259
Automatic Private IP Addressing (APIPA), 152
B
Bindery emulation, 219, 221
C
Channel, 49, 61
Controlled Access Printers, 238, 242
D
DC-IN connector, 14
Default gateway, 152
Dial-up network, 242
Dial-up router, 260
Dynamic DNS, 153
E
EpsonNet
Config (Macintosh), 145
Config (Web Browser), 149
Config (Windows), 141
Internet Print, 191
Print, 171
SetupManager, 213
WebManager, 203
F
ftp, 254
I
IEEE 802.11g standard, 14
Infrastructure mode, 16, 49, 61, 157, 158
299
R
L
R4CB860
html.bk
HTML.IX
10/19/04
Rev. F
A5 size
Initializing the network interface, 275
Installation
EpsonNet Config (Macintosh), 145
EpsonNet Config (Windows), 142
EpsonNet Internet Print, 192
EpsonNet Print, 172
EpsonNet SetupManager, 215
EpsonNet WebManager, 208
Internet printing, 193, 198
Internet Printing Protocol, 191
IntranetWare, 221
IP address, 150, 258, 270
L
LPR filters, 247
M
MAC address, 157
Microsoft network, 165
N
NDPS, 234
NDPS Manager, 237
NDPS Printer Agent, 238
NDS, 219
NET USE command, 125
NetWare, 161
3.x, 221, 222
4.x, 221, 226, 229
5.x, 221, 229, 234
6.0, 221, 229, 234
O
Operating environment, 6
P
Password for
EpsonNet Config (Web Browser), 170
PCONSOLE, 222, 235
Ping, 259
300
Proof Sign-off:
KOW N.Mizuno H.Tomizawa
T.Takahashi
NOC K. Lee
Proof Sign-off:
KOW N.Mizuno H.Tomizawa
T.Takahashi
NOC K. Lee
R4CB860
html.bk
HTML.IX
10/19/04
Rev. F
A5 size
Print Server mode, 161, 218, 221, 242
Protocols, 6
Public Access Printers, 238, 241
R
Remote Printer mode, 162, 218, 222, 226, 229, 242
Reset, 157, 170
Return to default button, 170
Rotary stand, 14
Router, 152
S
SAP Name, 239
Security lock, 14
Setting the IP address, 150, 258
Signal range, 17
SSID, 17, 49, 61
Status sheet button, 13
Subnet mask, 152
T
TCP/IP, 151
Transmission rate, 49, 61
U
Universal Plug and Play, 153
UNIX, configure for different OS, 248
USB downstream connector, 14
USB upstream connector, 13
Using the printer with
Macintosh, 132
NetWare, 217
OS/2, 134
UNIX, 247
Windows 2000, 125
Windows Me/98, 114
Windows Server 2003, 118
Windows XP, 105
301
R
L
R4CB860
html.bk
HTML.IX
10/19/04
W
WEP Key, 17
Wi-Fi certification, 15
WPA-PSK(TKIP), 17
302
Rev. F
A5 size
Proof Sign-off:
KOW N.Mizuno H.Tomizawa
T.Takahashi
NOC K. Lee