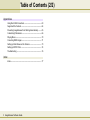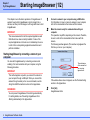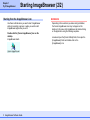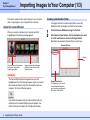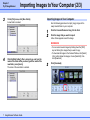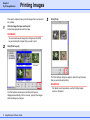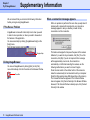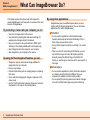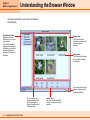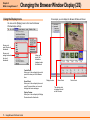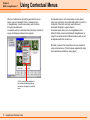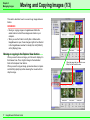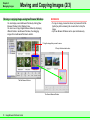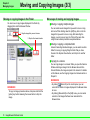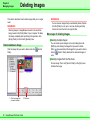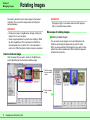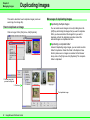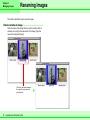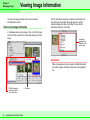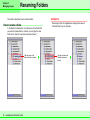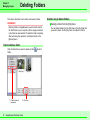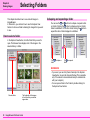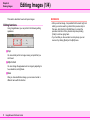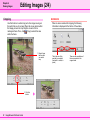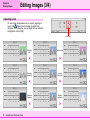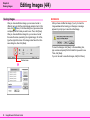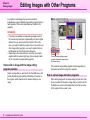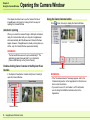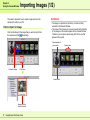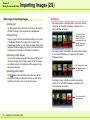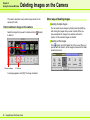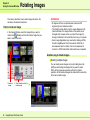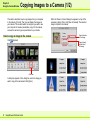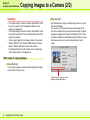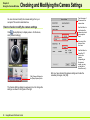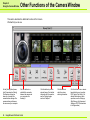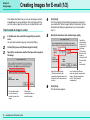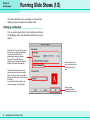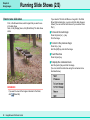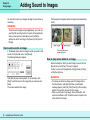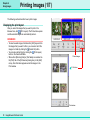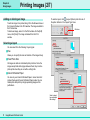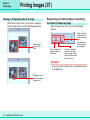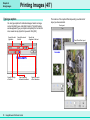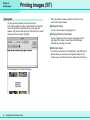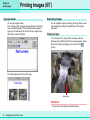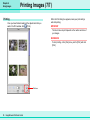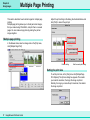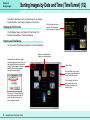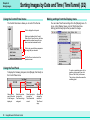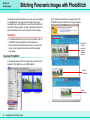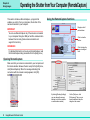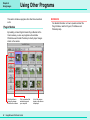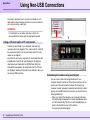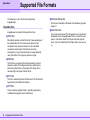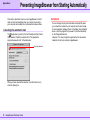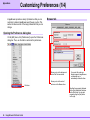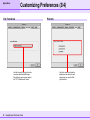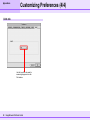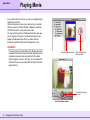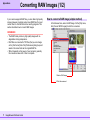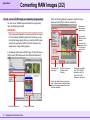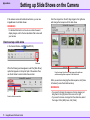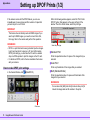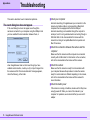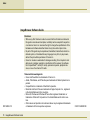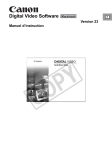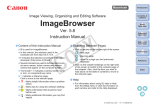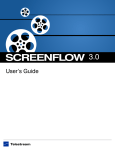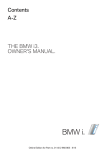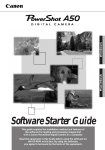Download Canon Printing with ImageBrowser Specifications
Transcript
1 ImageBrowser Software Guide Table of Contents (1/2) Chapter 1 Try It! ImageBrowser Chapter 4 Starting ImageBrowser -------------------------------------------------- 4 Importing Images to Your Computer --------------------------------- 6 Printing Images ------------------------------------------------------------ 9 Supplementary Information ------------------------------------------ 10 Chapter 2 What is ImageBrowser ? What Can ImageBrowser Do? --------------------------------------Storing Images ---------------------------------------------------------Understanding the Browser Window ------------------------------Changing the Browser Window Display --------------------------Using Contextual Menus ---------------------------------------------- Chapter 3 Managing Images Moving and Copying Images ----------------------------------------Deleting Images --------------------------------------------------------Rotating Images --------------------------------------------------------Duplicating Images ----------------------------------------------------Renaming Images -----------------------------------------------------Viewing Image Information ------------------------------------------Creating Folders -------------------------------------------------------Renaming Folders -----------------------------------------------------Deleting Folders --------------------------------------------------------- 2 11 12 13 14 16 ImageBrowser Software Guide 17 20 21 22 23 24 25 26 27 Viewing Images Selecting Folders ------------------------------------------------------Opening Images --------------------------------------------------------Changing the Magnification -----------------------------------------Editing Images ----------------------------------------------------------Editing Images with Other Programs ------------------------------ Chapter 5 Using the Camera Window Opening the Camera Window --------------------------------------Importing Images ------------------------------------------------------Deleting Images on the Camera -----------------------------------Rotating Images --------------------------------------------------------Copying Images to a Camera ---------------------------------------Checking and Modifying the Camera Settings -----------------Other Functions of the Camera Window -------------------------- Chapter 6 28 29 30 31 35 36 37 39 40 41 43 44 Using Images Creating Images for E-mail ------------------------------------------- 45 Running Slide Shows -------------------------------------------------- 47 Adding Sound to Images ---------------------------------------------- 49 Printing Images ---------------------------------------------------------- 50 Multiple Page Printing ------------------------------------------------- 57 Sorting Images by Date and Time (TimeTunnel) ---------------- 58 Stitching Panoramic Images with PhotoStitch ------------------- 60 Operating the Shutter from Your Computer (RemoteCapture) 61 Using Other Programs ------------------------------------------------- 62 Table of Contents (2/2) Appendices Using Non-USB Connections ---------------------------------------Supported File Formats ----------------------------------------------Preventing ImageBrowser from Starting Automatically ------Customizing Preferences --------------------------------------------Playing Movie -----------------------------------------------------------Converting RAW Images ---------------------------------------------Setting up Slide Shows on the Camera --------------------------Setting up DPOF Prints ----------------------------------------------Troubleshooting --------------------------------------------------------- 63 64 65 66 70 71 73 74 76 Index Index ----------------------------------------------------------------------- 77 3 ImageBrowser Software Guide Chapter 1 Try It! ImageBrowser Starting ImageBrowser (1/2) This chapter covers the basic operations of ImageBrowser. It explains how to start ImageBrowser, import images from a camera, and then print the images. Let’s begin with how to start ImageBrowser. IMPORTANT 1 Connect a camera to your computer using a USB cable. For information on how to connect a camera to your computer, refer to the documentation that comes with the camera. 2 Make the camera ready for communication with your computer. This operation may differ, depending on the camera. Therefore, be sure to refer to the documentation that comes with the camera. The following window appears. (This window only appears the first time you turn on your computer.) This manual assumes that all the required applications and USB drivers have been correctly installed. If some of the required applications or drivers are not installed yet, be sure to refer to the corresponding supplied documentation and perform installation. Starting ImageBrowser by connecting a camera to your computer You can start ImageBrowser by connecting a camera and enabling it for communication with your computer, using the following procedure. The model name of the camera that you are using appears here. IMPORTANT This method applies only when you connect the camera to your computer through a USB port. When you connect the camera through a serial port or use a card reader, see the Using Non-USB Connections section in the Appendices. REFERENCE You can prevent ImageBrowser from starting automatically. For setting details, see Preventing ImageBrowser from Starting Automatically in the Appendices. 4 ImageBrowser Software Guide If the window above does not appear, see the Troubleshooting section in the Appendices. 3 Click [Set]. ImageBrowser starts. Chapter 1 Try It! ImageBrowser Starting ImageBrowser (2/2) Starting from the ImageBrowser icon Use these methods when you want to start ImageBrowser without connecting a camera, or when you want to start ImageBrowser again after you exit it. Double-click the [Canon ImageBrowser] icon on the desktop. ImageBrowser starts. 5 ImageBrowser Software Guide REFERENCE Depending on the selections you make during installation, the Canon ImageBrowser icon may not appear on the desktop. In this case, start ImageBrowser by double-clicking on the application using the following sequence. Locate and open the [Canon Utilities] folder, then open the [ImageBrowser] folder and double-click on the [ImageBrowser] icon. Chapter 1 Try It! ImageBrowser Importing Images to Your Computer (1/3) This section explains how to import images to your computer (how to copy images to your computer from a camera). Creating a destination folder Let’s begin with how to create a new folder to use as the destination folder for images imported from the camera. About the Camera Window When you connect a camera to your computer and start ImageBrowser, the following window appears. 1 2 Click the Browser Window to bring it to the front. In the Explorer View Section, click the disk where you want to create new folders, as shown in the figure below. New folders are created in the disk that you select here. Browser Window Browser Area The model name of the camera that you are using and its images appear here. Images stored in the camera are displayed in the order in which they were taken. REFERENCE The Camera Window does not appear when you start ImageBrowser from the desktop. However, when you connect the camera and make it ready for communication with your computer, the Camera Window appears. If you make the camera ready for communication with your computer and the Camera Window does not appear, click [Canon Camera] at the lower left of the Browser Window. 6 ImageBrowser Software Guide Explorer View Section The disks that you can use to create destination folders on your computer are displayed in the Explorer View Section. Chapter 1 Try It! ImageBrowser 3 Importing Images to Your Computer (2/3) On the [File] menu, click [New Folder]. A new folder is created. Importing Images to Your Computer Use the following procedure to import (copy) images to the newly created folder on your computer. 1 2 Click the Camera Window to bring it to the front. Click the image that you want to import. A blue frame appears around the image. REFERENCE 4 7 Click [Untitled Folder]; after a moment, you can type the name of the folder. After you have typed the name of the new folder, press [return]. The name of the new folder is entered. ImageBrowser Software Guide • You can select several images by holding down the [Shift] key and clicking the images that you want to copy. • To download all images in the Camera Window, click [Select] in the toolbar below the images, choose [Select All], then click [Download]. 3 Click [Download]. Chapter 1 Try It! ImageBrowser Importing Images to Your Computer (3/3) The selected images are copied into the [My Favorite Pix] folder. Thumbnails for the corresponding images appear in the Browser Area of the Browser Window. Image imported from the camera Try to import all the images that you want. Next, let’s try to print the images. REFERENCE • For detailed information on how to use the Camera Window, see Chapter 5. • If you want to use a CF card reader (CompactFlash card reader) or a computer card reader, see the Using Non-USB Connections in the Appendices. 8 ImageBrowser Software Guide Chapter 1 Try It! ImageBrowser Printing Images This section explains how to print the images that you imported into a folder. 1 3 Click [Print]. Click the image that you want to print. A blue frame appears around the image. REFERENCE You can select several images by holding down the [Shift] key and clicking the images that you want to print. 2 Click [Print Layout]. The Print Settings dialog box appears. Select the print options that you want and start printing. REFERENCE The Print options window opens and the print layout is displayed automatically. For the moment, just print the images without making any changes. 9 ImageBrowser Software Guide For details on print operations, see the Printing Images section in Chapter 6. Chapter 1 Try It! ImageBrowser Supplementary Information We recommend that you memorize the following information before you begin using ImageBrowser. If You Have a Problem ImageBrowser comes with online Help. Use it when you want to learn to do an operation, or when you want to know about the features of the application. You can access Help by clicking [ImageBrowser Help] on the [Help] menu. Displays Help Exiting ImageBrowser You can exit ImageBrowser by clicking [Quit] on the [File] menu. Alternatively, click the Close Box in the Browser Window. Close Box 10 ImageBrowser Software Guide When a connection message appears When no operation is performed for some time (usually about 5 minutes) with a camera still connected to your computer, a message appears to ask you whether you wish to stay connected or cut the connection. This feature is designed to help save the power of the camera batteries. If you want to stay connected, click [Yes]. To cut the connection, click [No]. If you do not respond to the message within approximately one minute, the connection is automatically cut. After disconnecting the camera, use the following method when you want to connect it again. Press the main switch or the shutter button of the camera to make the camera ready for communication with your computer. (Note that this operation may differ depending on the camera.) The Camera Window then appears. If the Camera Window does not appear, click [Canon Camera] in the Browser Window. However, if the Camera Window is already open, click [Connect Camera] in the window. Chapter 2 What is ImageBrowser ? What Can ImageBrowser Do? This chapter explains the various basic skills required to master ImageBrowser. Let’s begin with an overview of the main features of ImageBrowser. By connecting a camera with your computer, you can: • View a list of images stored in the camera. • View information (shooting date and camera settings, for example) about images stored in the camera. • Use your computer to set up a slide show or DPOF (print settings) on the camera (available with some models only). • Import images stored in the camera to your computer. • Save images from your computer to the camera. By using the file management features, you can: • Categorize, regroup, and create an image database for images stored in your computer. • Move or copy images. • Perform simple editing such as cropping images or adjusting their colors. • Run a slide show displaying the images in sequence in fullscreen mode. • Use the TimeTunnel feature to display images in a tunnel-like arrangement in the order of their shooting dates. 11 ImageBrowser Software Guide By using other applications: ImageBrowser gives you additional power when you use it together with the following applications. (You can start these applications from within ImageBrowser.) ■ PhotoStitch • You can use this application to stitch multiple images together (which were split and shot individually) to form a single, large size, panoramic picture. • You can stitch images horizontally or vertically or in a matrix format. • When you shoot the surrounding in 360 degrees, you can later stitch the images to form a 360-degree cylindrical shape. By saving this stitched image in QuickTime VR format, you can then get a virtual view of the various parts of the image. ■ RemoteCapture • You can use this application to control the shutter operation of a camera connected through a USB port from your computer (not available on some camera models). • You can specify the shooting interval and number of images to be shot, and then take images using interval shooting. Chapter 2 What is ImageBrowser ? Storing Images What happens to the image file when you import images from a camera, or move or copy them using ImageBrowser? However, when you select [My Favorite Pix] from the Browser Window, images are displayed as follows: Where are images stored? You can use the following procedure to locate images. 1 In the Finder, double-click the disk containing a folder that you created earlier. 2 Double-click the folder that you created. Image files appear in the folder as shown below. As you can see, they have exactly the same names. Thus, the images displayed in the Browser Area of ImageBrowser are actually the files in the folder that you selected above. When you move or copy images using ImageBrowser, files are moved or copied accordingly in the Finder. 12 ImageBrowser Software Guide Chapter 2 What is ImageBrowser ? Understanding the Browser Window This section describes the various parts of the Browser Window display. Explorer View Section: Displays the disks and folders that you can use on your computer. If you click the disclosure triangle on the left edge of the display, you can switch between collapsing and expanding the contents of that folder. Browser Area: This is the area where thumbnails of images in the selected folder are displayed. Image Name: This is where the file names of each individual images are displayed. You can drag this part of the frame to change the size of the Browser Window. You can drag this line to change the position of the boundary between the Explorer View Section and the Browser Area. 13 ImageBrowser Software Guide Control Panel: This area contains buttons that allow you to perform a variety of functions. Chapter 2 What is ImageBrowser ? Changing the Browser Window Display (1/2) You can change the way the Browser Window displays information to make it easier to use. This section describes how to do this. Changing the size of thumbnails By clicking or you can change the size of the thumbnails displayed in the Browser Area. 14 ImageBrowser Software Guide Chapter 2 What is ImageBrowser ? Changing the Browser Window Display (2/2) For example, you can display the Browser Window as follows: Using the Display menu You can use the [Display] menu to fine tune the Browser Window display settings. Allows you to select the size of thumbnails. Allows you to enlarge and reduce the size of thumbnails. Allows you to specify the information displayed under the thumbnail. Control Panel: Allows you to hide or display the control panel in the lower part of the Browser Area. Sound Panel: Allows you to hide or display the sound panel. This panel allows you to record and play back voice messages. Display Preview: Allows you to hide or display the Display Preview above the thumbnails. 15 ImageBrowser Software Guide Display Preview Sound Panel The shooting date is displayed as well as the file name. Control Panel Chapter 2 What is ImageBrowser ? Using Contextual Menus When you hold down the [control] key and click the mouse button, a menu is displayed. This is a contextual menu. In ImageBrowser, you can access many useful functions through contextual menus. For example, when you hold down the [control] key and click an image, the following contextual menu appears. A contextual menu is, as its name implies, a menu whose option vary according to the context within which it is used. It is a collection of the most commonly used buttons and commands that apply to a given situation. Contextual menus allow you to use ImageBrowser more efficiently. When you feel comfortable with ImageBrowser, try using the contextual menus in different situations and you will be impressed with their convenience. Note that, in general, this manual does not cover operations using contextual menus. (This is because explaining the many menu variations would take too many pages.) Click the mouse button anywhere in the window while holding down the [control] key to display the contextual menu. 16 ImageBrowser Software Guide Chapter 3 Managing Images Moving and Copying Images (1/3) This section describes how to move and copy images between folders. REFERENCE • Moving or copying images in ImageBrowser affects the actual location in which those images are stored on your computer. • When you use the Finder to modify files or folders while ImageBrowser is open, those changes might not be reflected in the ImageBrowser window. To remedy this, click [Refresh] on the [Display] menu. Moving or copying in the Explorer View Section When you want to move an image, you first need to display it in the Browser Area. Then, drag that image to the destination folder in the Explorer View Section. When you want to copy an image, proceed as above, but press and hold the [option] key before releasing the mouse button to drop the image. 17 ImageBrowser Software Guide 1. Drag the image that you want to move. 2. Drop it at the desired location. Chapter 3 Managing Images Moving and Copying Images (2/3) Moving or copying images using two Browser Windows You can display a second Browser Window by clicking [New Browser Window] on the [Display] menu. You can move or copy images between folders by displaying different folders in two Browser Windows, then dragging images from one Browser Window to another. REFERENCE • To copy an image, proceed as above, but press and hold the [option] key before releasing the mouse button to drop the image. • Up to two Browser Windows can be open simultaneously. 1. Drag the image that you want to move. 2. Drop it at the desired location. The first Browser Window The Second Browser Window 18 ImageBrowser Software Guide Chapter 3 Managing Images Moving and Copying Images (3/3) Moving or copying images in the Finder You can move or copy images displayed in the Finder by dragging them into the Browser Window. 1. Drag the image that you want to move. 2. Drop it at the desired location. More ways of moving and copying images ■ Moving or copying multiple images You can select several images that you want to move or copy all at once. While holding down the [shift] key, click in turn the images that you want to move or copy. After selecting the images, you can move or copy all of them at the same time using the same basic procedure as explained above. ■ Moving or copying a complete folder Instead of selecting individual images, you can select an entire folder for moving or copying. Drag the folder that you have chosen in the Explorer View Section, and drop it into another folder. ■ Copying to a camera You can copy images to a camera. When you open the Camera Window and drag an image from the Browser Area into the Camera Window, the image is copied to the camera. For details on this feature, see the Copying Images to a Camera section in Chapter 5. REFERENCE REFERENCE To copy an image, proceed as above, but press and hold the [option] key before releasing the mouse button to drop the image. 19 ImageBrowser Software Guide • By clicking (Select All) on the control panel, you can select all the folders or images displayed in the Browser Area at once. • By clicking [Deselect All] on the [Edit] menu, you can cancel selection of all images that have been selected in the Browser Area. Chapter 3 Managing Images Deleting Images This section describes how to delete images that you no longer need. REFERENCE Deleting images in ImageBrowser results in the actual file being moved to the [Trash] folder of your computer. To delete the image completely after performing this operation, click [Empty Trash] on the Finder’s [Special] menu. How to delete an image Click the image that you want to delete and click Trash). (Send to REFERENCE You can recover images that you accidentally delete. Doubleclick the [Trash] icon to open it, and use the drag and drop function to return the file to its original folder. More ways of deleting images ■ Deleting multiple images You can select several images at once by holding down the [Shift] key and clicking the images that you want to delete. When you have selected all the images that you want to delete, clicking (Send to Trash) deletes all the selected images at once. ■ Deleting images from the File menu Click an image. Then, click [Send to Trash] on the [File] menu to delete the image. 1. Click the image that you want to delete. 20 ImageBrowser Software Guide 2. Click here. Chapter 3 Managing Images Rotating Images This section describes how to rotate images to the desired orientation. This is useful for images taken by holding the camera sideways. IMPORTANT • Rotating an image in ImageBrowser changes (rotates) the image in file on your computer. • Some image degradation may result when rotating a JPEG file with ImageBrowser. This is because the JPEG file is decompressed prior to rotation, then is recompressed to restore it to JPEG format after rotation has been completed. How to rotate an image REFERENCE [90 degrees right] is a clockwise rotation and [90 degrees left] is a counterclockwise rotation. More ways of rotating images ■ Rotating multiple images You can select several images at once by holding down the [shift] key and clicking the images that you want to rotate. When you have selected all the images that you want to rotate, perform the rotation operation and all the selected images are rotated at the same time. Click the image that you want to rotate. On the [Edit] menu, point to [Rotate] and click the desired rotation angle. 1. Click the image that you want to rotate. 2. Click a rotation angle. 21 ImageBrowser Software Guide Chapter 3 Managing Images Duplicating Images This section describes how to duplicate images (create an exact copy of an image file). How to duplicate an image Click an image. On the [File] menu, click [Duplicate]. More ways of duplicating images ■ Duplicating multiple images You can select several images at once by holding down the [shift] key and clicking the images that you want to duplicate. When you have selected all the images that you want to duplicate, perform the duplication operation and all the selected images are duplicated at once. ■ Duplicating a complete folder Instead of duplicating single images, you can select an entire folder for duplication. Select the folder in the Explorer View Section (make sure no images are selected in the Browser Area), and on the [File] menu click [Duplicate]. The complete folder is duplicated. 1. Click the image that you want to duplicate. 2. Click here. The duplicated image. 22 ImageBrowser Software Guide Chapter 3 Managing Images Renaming Images This section describes how to rename images. How to rename an image Click the name of the image that you want to rename. After a moment you can type the new name of the image. Type the new name and press [return]. Click here, and wait a moment, then type the new name and press [return]. 23 ImageBrowser Software Guide Chapter 3 Managing Images Viewing Image Information You can click images and look at the various shooting information about them. How to view image information The File Information dialog box contains such information as the camera model, the date the image was shot, and the camera settings at the time of shooting. To close the File Information dialog box, click [OK]. In the Browser Area, click an image. Then, on the [File] menu, click [Get Info] to open the File Information dialog box for that image. Information displayed here depends on the camera used. REFERENCE When an image taken by the camera is modified and saved by another program, information about the camera might be lost. 1. Click the image for which you want to view information. 24 ImageBrowser Software Guide 2. Click here. Chapter 3 Managing Images Creating Folders This section describes how to create folders in a disk or its folders. How to create a folder In the Explorer View Section, click the disk or its folder where you want to create the new folder. On the [File] menu, click [New Folder] to create a new folder called [Untitled Folder]. Click the folder where you want to create a new folder, then click [New Folder] on the [File] menu. 25 ImageBrowser Software Guide REFERENCE • For details on how to change the folder name, see the next page. • When you create a new folder in ImageBrowser, a new folder of the same name appears in the Finder. New folder Chapter 3 Managing Images Renaming Folders This section describes how to rename folders. REFERENCE Renaming a folder in ImageBrowser changes the name of the folder itself on your computer. How to rename a folder In the Explorer View Section, click the name of the folder that you want to rename. After a moment, you can type the new folder name. Type the new name and press [return]. Click the name of the folder and wait a moment. 26 ImageBrowser Software Guide Type the new name for the folder and press [return]. Chapter 3 Managing Images Deleting Folders This section describes how to delete unnecessary folders. REFERENCE ■ Deleting a folder from the [File] menu Deleting a folder in ImageBrowser moves the folder itself to the Trash folder on your computer. (All the images contained in the folder are also deleted.) To delete the folder completely after performing this operation, click [Empty Trash] on the [Special] menu. How to delete a folder Click the folder that you want to delete and click Trash). 1. Click the folder to be deleted. 27 Another way to delete folders 2. Click here. ImageBrowser Software Guide (Send to You can delete folders from the [File] menu. Click the folder that you want to delete. On the [File] menu, click [Send to Trash]. Chapter 4 Viewing Images Selecting Folders This chapter describes how to view and edit images in ImageBrowser. In this section, you will learn how to use the Explorer View Section to choose a folder containing the images that you want to see. Collapsing and expanding a folder You can use the and buttons to collapse or expand a disk or a folder. Clicking the button to collapse a disk or a folder hides its subfolders. On the other hand, clicking the button to expand the disk or folder displays its subfolders. How to select a folder In the Explorer View Section, click the folder that you want to open. The Browser Area displays a list of the images in the selected library or folder. Click folder. to collapse a Click to expand a folder. REFERENCE • If you want, you can click [Canon Camera] in the Explorer View Section to open the Camera Window. (This is possible only if the camera is connected and ready to communicate with your computer.) • You can open a folder in the Finder by double-clicking it in the Explorer View Section. Selected folder 28 The thumbnails of the images in the folder that you selected appear here. ImageBrowser Software Guide Chapter 4 Viewing Images Opening Images This section describes how to open images using the thumbnails displayed in the Browser Area. How to open an image In the Browser Area, double-click the thumbnail of the image that you want to open. The image appears in a new window. Double-click the thumbnail of the image that you want to see. REFERENCE • After selecting a thumbnail, you can also click (Display Image) to open the image. • After selecting a thumbnail, you can click [View Actual Image] on the [Display] menu to open the image. Opening several images When you want to open several images at the same time, you can use any of the following methods. • In the Browser Area, hold down the [shift] key and click the thumbnails of the images that you want to open. Then, click (Display Image) to open all the selected images. Closing an image Click (Close button) on the image window to close the image. You can also click [Close] on the [File] menu. The size of the image (vertical x horizontal, in pixels) appears here. 29 ImageBrowser Software Guide Click here to display or hide the toolbar at the bottom of the image window. Chapter 4 Viewing Images Changing the Magnification This section describes how to change the magnification of an image. How to change the zoom ratio with the buttons in the image window You can change the zoom ratio by clicking the image window. or How to change the zoom ratio using the Display menu You can change the zoom ratio by clicking one of the zoom ratios on the [Display] menu, or by clicking [Enlarge] or [Reduce]. directly in REFERENCE You can select a zoom ratio of [25%] to [200%]. Reduce 30 ImageBrowser Software Guide Enlarge Current zoom ratio Chapter 4 Viewing Images Editing Images (1/4) This section describes how to edit open images. Editing functions Using ImageBrowser, you can perform the following editing operations. ■ Crop You can extract part of an image, leaving out parts that you don’t need. ■ Adjust colors You can change the appearance of an image by adjusting its hue, saturation, and lightness. ■ Save After you have modified an image, you can save it under a different name with this function. 31 ImageBrowser Software Guide REFERENCE • After you edit an image, it is possible that the result might not satisfy you and so want to go back to the previous step. In this case, click [Undo] on the [Edit] menu to cancel the operation and return to the previous step. Keep clicking [Undo] to continue going back. • If you feel that you have undone too many steps, you can reverse it by clicking [Redo] on the [Edit] menu. Chapter 4 Viewing Images Editing Images (2/4) REFERENCE Cropping Use this function to extract only part of an image, leaving out the parts that you do not want. Place the mouse pointer within the image you want to crop. Drag the mouse to form a rectangular frame. Then, click (Crop) to extract the area within the frame. 1. Drag to frame the area that you want to crop. 2. Click this button. 32 ImageBrowser Software Guide When an area is selected for cropping, the following information is displayed at the bottom of the window. This is the size of the area that you selected (horizontal × vertical, in pixels) These are the coordinates of the mouse pointer in the cropped area Chapter 4 Viewing Images Editing Images (3/4) Adjusting colors You can change the appearance of an image by adjusting its colors. Click (Adjust Color) to display the Adjust Color dialog box. In the dialog box, you can adjust the hue, saturation and lightness, and click [OK]. Click here. 33 ImageBrowser Software Guide Decrease Hue Increase Hue Decrease Saturation Increase Saturation Decrease Lightness Increase Lightness Chapter 4 Viewing Images Editing Images (4/4) REFERENCE Saving images After you have modified an image, you can save it under a different name so that the original image remains intact. In this case, click (Save). In the save dialog box, type a new name and specify the file format you wish to use. Then, click [Save]. After you have modified an image file, you can save it under the same file name (overwriting the original image). To do this, type the original file name of the image under Save File in the save dialog box, then click [Save]. After you have modified an image, if you try to close the image window without saving your changes, a message appears to prompt you to save the edited image. To save the changes, click [Save]. In the save dialog box, type a name and specify the file format that you want to use. Then, click [Save]. If you do not want to save the changes, click [Don’t Save]. Click this button. 34 ImageBrowser Software Guide Chapter 4 Viewing Images Editing Images with Other Programs It is possible to edit images that you have selected in ImageBrowser using a different image editing program that you have registered. This section describes how to perform this operation. REFERENCE • If you have not installed an image editing program such as the one that may have been supplied with your Canon digital camera, then you cannot select this function. If this is the case, you need to install the program. Also, if you want to use other image editing programs, you need to register them on the [Browser] tab of the Preferences dialog box. • Depending on the camera that you are using, the program supplied with the camera might vary. (Some camera models do not come with an image editing program.) How to edit an image with the image editing program provided Select an image that you want to edit. On the [Edit] menu, click [Adobe Photoshop] (where Adobe Photoshop is the name of the program, which depends on the camera model you are using). 35 ImageBrowser Software Guide Select an image Choose the image editing program (program names differ depending on the camera model) This starts the image editing program and the image that you selected is opened in the program in question. How to edit an image with other programs When editing images with an image editing program other than the one provided, first select an image that you want to edit. On the [Edit] menu, point to [Start Application] and click the name of the program that you want to use. Chapter 5 Using the Camera Window Opening the Camera Window This chapter describes how to use the Camera Window of ImageBrowser. Let’s begin by looking at the three ways of opening the Camera Window. Using the Canon Camera button Click (Canon Camera) to display the Camera Window. Automatic opening When you connect the camera through a USB port and make it ready for communication with your computer, ImageBrowser starts automatically. Both the Browser and Camera Windows appear. However, if ImageBrowser is already running when you do this, only the Camera Window opens automatically. REFERENCE The Camera Window does not open automatically if “The application program below will start.” is not checked in [Canon USB Camera] on the [Control Panels]. Double-clicking Canon Camera in the Explorer View Section In the Explorer View Section, double-click [Canon Camera] to open the Camera Window. Double-click here. 36 ImageBrowser Software Guide Click here. REFERENCE • If the “No camera detected” message appears, refer to the Troubleshooting section in the Appendices for information on how to solve the problem. • If you want to use a CF card reader or a PC card reader, see the Using Non-USB Connections section in the Appendices. Chapter 5 Using the Camera Window Importing Images (1/2) This section describes how to import images stored on the camera (CF card) to your PC. How to import an image Click the thumbnail of the image that you want to import from the camera and click (Download). REFERENCE • The image is imported into the library or folder currently selected in the Browser Window. • The name of the camera you are using as well as thumbnails of the images on the camera appear in the Camera Window. Therefore, your computer screen may differ to the one that appears in this guide. Representation of your camera 1. Select an image. 2. Click here. Camera name Image imported from the camera 37 ImageBrowser Software Guide Camera name Chapter 5 Using the Camera Window Importing Images (2/2) Other ways of importing images ■ Double-click You can double-click the thumbnail of an image in the Camera Window. The image is then imported into ImageBrowser. ■ Drag-and-drop Drag an image in the Camera Window and drop it into a folder in the Browser Window. The image is then imported into ImageBrowser. Further, you can import an image directly into a recognized folder by dragging an image in the Camera Window and dropping it into a folder in the Explorer View Section. ■ Importing multiple images You can select several images by holding down [shift] key and clicking the images that you want to import. When the images are selected, perform the importation. All the images that you selected are imported. ■ Importing all the images Click (Select) and click [Select All] on the menu. All the images of the folder are selected and when you perform the importation procedure, they are all imported at once. REFERENCE • If an image is taken in the Stitch Assist mode (some camera models do not come with this feature), it appears in the Camera Window as follows: This mark indicates that the image was taken in the Stitch Assist mode. (You can click the wave line to start PhotoStitch.) • If an image is taken in the RAW mode (some camera models do not come with this feature), it appears in the Camera Window as follows: This mark indicates that the image was taken in the RAW mode. • If an image is taken in the Movie mode (some camera models do not come with this feature), it appears in the Camera Window as follows: This is the mark that indicates movie 38 ImageBrowser Software Guide Chapter 5 Using the Camera Window Deleting Images on the Camera This section describes how to delete images stored on the camera (CF card). How to delete an image on the camera Select the image that you want to delete and click to delete it. (Delete) Other ways of deleting images ■ Deleting multiple images You can select several images by holding down the [shift] key and clicking the images that you want to delete. When you have selected all the images to be deleted, perform the deletion. All the selected images are deleted. ■ Deleting all the images Click (Select) and click [Select All] on the menu. When you proceed with the deletion, all the images contained in the folder are deleted at once. 1. Select an image. 2. Click here. A message appears, click [OK]. The image is deleted. 39 ImageBrowser Software Guide Chapter 5 Using the Camera Window Rotating Images This section describes how to rotate images (stored on the camera) to the desired orientation. How to rotate an image In the Camera Window, select the image that you want to rotate. Click (Rotate) and click the rotation angle that you want to use on the menu. REFERENCE • 90 degrees left is a counterclockwise rotation and 90 degrees right is a clockwise rotation. • The Rotate function affects only the image displayed in the Camera Window. The image stored on the camera is not changed at all. However, when you import the image, the change is reflected in the actual file stored on your computer. • Some image degradation may result when rotating a JPEG file with ImageBrowser. This is because the JPEG file is decompressed prior to rotation, then is recompressed to restore it to JPEG format after rotation has been completed. Another way to rotate images ■ Rotating multiple images You can select several images at once by holding down the [shift] key and clicking the images that you want to rotate. When all the images are selected, perform the rotation operation. All the selected images are rotated at the same time at the same rotation angle. 1. Select an image. 40 2. Click (Rotate) and click a rotation angle ImageBrowser Software Guide Chapter 5 Using the Camera Window Copying Images to a Camera (1/2) This section describes how to copy images from your computer to the camera (CF card). Then you can display the images on your camera. This is useful when, for example, you want to use your computer to create a presentation, copy it to the camera, and use the camera to give a presentation to your clients. How to copy an image to the camera Click (Upload). A dialog box appears. In the dialog box, select an image you want to copy to the camera and click [Open]. ImageBrowser Software Guide Specify the size of the image. Specify how to adjust size of the image. Click here. 41 When the “Save to Camera” dialog box appears, set up all the necessary options. Then, click [Save to Camera]. The selected image is copied to the camera. Chapter 5 Using the Camera Window Copying Images to a Camera (2/2) REFERENCE • If the “Adjust Height” check box and the “Adjust Width” check box are not selected, then enlargement/reduction of the image is not performed. • If the “Adjust Height” check box and the “Adjust Width” check box are both selected, then the vertical/horizontal ratio of the image might change. • You can copy images of the following formats to the camera: JPEG, RAW, PICT, TIFF, Windows BMP. (However, files are saved in JPEG format when stored on the camera.) For detailed information on file formats, see the Supported File Formats section in the Appendices. ■ Drag-and-drop In the Browser Area, drag an image that you want to copy into the Camera Window. You can also use this method to copy several images all at once to the camera. When you copy several images, the [Save subsequent images with the same setting] button in the “Save to Camera” dialog box is enabled. By using this button you save time because you do not need to make settings for each image. Other ways of copying images ■ Using the menu You can copy images to a camera by clicking [Upload Images] on the [Canon Camera] menu. Click this button to apply the current settings to subsequent images. 42 ImageBrowser Software Guide Chapter 5 Using the Camera Window Checking and Modifying the Camera Settings You can check and modify the camera settings from your computer. This section describes how. How to check or modify the camera settings Click (Setup Options) to display a menu. On the menu, click [Camera Settings]. Type the name of the owner of the camera here. Use this button to synchronize the camera clock and your computer clock. You can set the date and time from here. Use this button to format the CF card on the camera. (Depending on the camera model, you may not be able to format the card.) Click [Camera Settings] on the [Setup Options] menu. The Camera Settings dialog box appears. Use it to change the settings, as shown in the figure on the right. 43 ImageBrowser Software Guide After you have checked the camera settings and made the necessary changes, click [OK]. Chapter 5 Using the Camera Window Other Functions of the Camera Window This section describes the additional functions of the Camera Window that you can use. On the [Setup Options] menu, click [Communication Setting]. This displays a dialog box where you can make the communication settings of the communication port between the camera and your computer. 44 Click this button to reestablish the connection between the camera and your computer after breaking it. ImageBrowser Software Guide Click this button to print the selected image. (For detailed information on this operation, see the Printing Images section in Chapter 6. Click this button to check the various shooting information. Click this button to run a camerabased slide show or to perform DPOF prints (Print Order). (For detailed information on these operations, see the Setting up Slide Show on the Camera and Setting up DPOF Prints sections in the Appendices.) Chapter 6 Using Images Creating Images for E-mail (1/2) This chapter describes how you can use the images stored in ImageBrowser in various situations. First, let’s begin with how you can reduce image files so they can be attached to e-mail. 4 Click [Next]. The Create Image for Email dialog box appears. (However, if you selected the “Send image(s) without compression” option, the Send Email dialog box appears and you can proceed to step 7.) 5 Specify the reduction ratio and the image quality. How to send an image in e-mail 1 In the Browser Area, select the image that you want to send. You can select several images by using the [shift] key 2 3 On the [File] menu, click [Create Image for Email]. Specify the reduction ratio relative to the original size of the image. (50% means the size of the image is reduced by half both vertically and horizontally.) Specify the compression method that you want to apply to the image. Specify the image quality. (The lower the quality, the rougher the image becomes, but the size of the file also becomes smaller.) 6 Use this option when you do not want to reduce the size of the image. 45 ImageBrowser Software Guide Normally, we recommend that you select this option. Click [Next]. The last window appears. Use it to check the file size when you actually compress the image. (The file size appears next to “Total Size after compression.”) Chapter 6 Using Images 7 Creating Images for E-mail (2/2) Save the image and select whether you want to start your e-mail program. • When you click [Finish], if you have selected “Start email application after closing” in step 7, your e-mail program starts automatically. You can send the image you just created by opening a new e-mail and attaching the image to the e-mail message. • With Outlook Express or other types of e-mail programs, you can attach images to e-mail messages simply by dragging them from the Browser Area to the new message window. REFERENCE Save the image and place a checkmark here if you want to start your e-mail program. 8 Click [Finish]. • If this is the first time you send an image in e-mail, the [Email Images] folder appears in the Explorer View Section, and the image is saved in that folder. If the [Email Images] folder already exists, the image is saved in that folder. New folder for e-mail images. 46 ImageBrowser Software Guide • With Mac OS 8.6 or later, you can change the e-mail program so that this procedure starts automatically. To do so, click the [Internet] icon in the Control Panel and change the program on the [E-mail] tab. However, your e-mail program might not start automatically, depending on the e-mail program you are using. • Images in the [Email Images] folder can be located in the “ImageBrowser.mail” subfolder of the [ImageBrowser] folder. Chapter 6 Using Images Running Slide Shows (1/2) This section describes how to use images to run slide shows, displaying images in sequence in full-screen mode. Setting up a slide show First, you need to specify how to run the slide show, as follows: On the [Display] menu, click [Slide Show Options] to set up the options. Select the “Auto Play” option if you want the slide show to proceed automatically and go to the next slide after a predetermined number of seconds. Select the “Control with Mouse or keypad” option if you want to control the progress of the slide show manually. Select the transition effect to be used when moving from one slide to another. (When you click an effect, you can get a preview of how the effect looks in the area to the right.) If you want the transition effects to be randomly assigned, select [Random]. Select this option if you want to continue running the slide show when it ends. When you have completed the slide show settings, click [OK]. 47 ImageBrowser Software Guide Chapter 6 Using Images Running Slide Shows (2/2) How to run a slide show First, in the Browser Area, select images that you want to use in the slide show. Next, on the [Display] menu, click [Slide Show]. The slide show starts. If you selected “Control with Mouse or keypad” in the Slide Show Options dialog box, you can control the slide show as follows: (You can use this method even if you selected “Auto Play”.) ■ To move to the next image Press the [return] or [→] key. Click the image. ■ To return to the previous image Press the [←] key. Hold the [shift] key and click the image. ■ To end the show Press the [esc] key. ■ To display the contextual menu Hold the [control] key and click the image. (You can control the slide show using the contextual menu illustrated below.) REFERENCE If you want to view all the images contained in the folder, click (Select All). 48 ImageBrowser Software Guide Chapter 6 Using Images Adding Sound to Images You can add sound to your images and play the sound later as necessary. The following mark appears when an image is accompanied by sound. REFERENCE To add sound to images using ImageBrowser, you must use your Mac OS recording function. Connect all the peripherals that you need, such as a microphone, and confirm the settings are set for recording on the [Sound] on the [Control Panels]. How to add sound to an image In the Browser Area, select an image to which you want to add sound. On the [Sound] menu, click [Record]. The following dialog box appears. This mark indicates an image with sound How to play sound added to an image Select the image for which you want to play the sound. On the [Sound] menu, click [Play]. The sound is played. Further, you can control playback by clicking [Pause] or [Stop] on the [Sound] menu. Click [Record] and recording starts. To end recording, click [Stop]. To add the sound to the image that you selected, click [Save]. The sound is added to the image. 49 ImageBrowser Software Guide REFERENCE • To remove sound from an image, select the image and on the [Sound] menu, click [Record]. When a confirmation message appears, click [OK]. Click [Cancel] on the recording window. The sound is removed from the image. • When you add sound to an image, the sound file (the .snd extension is affixed to AIFF format file name) is copied to the same folder as the image. Chapter 6 Using Images Printing Images (1/7) The following sections describe how to print images. Displaying the print layout After you select the images that you want to print in the Browser Area, click (Print Layout). The Print window opens and the selected images are automatically laid out. REFERENCE • To select several images, hold down the [shift] key and click the images that you want. Further, you can select all of the images in a folder by clicking the (Select All) button. • You can also start printing by clicking the (Print Layout) button in the Camera Window. • When either [Shooting Date] or [File Name] are selected on the [Print] tab of the [Preferences] dialog box (on the [Edit] menu), this information appears under the images in the Print window. 1. Select images. 2. Click here. Print window 50 ImageBrowser Software Guide Chapter 6 Using Images Printing Images (2/7) Adding or deleting an image To add an image to be printed, drag it from the Browser Area or the Camera Window to the Print window. The image is added to the Print window. To delete an image, select it in the Print window. On the [Edit] menu, click [Clear]. The image is deleted from the Print window. (Layout Options) and click one of To select a layout, click the option buttons in the “Layout Type” area. Click here. Selecting a layout You can select from the following 3 layout types: ■ Free Allows you to specify the size and location of the images freely. ■ Fixed Photo Size All images are laid out at standard photo print size. Since the images are printed without gaps between them, they look like photo prints when they are cut with a cutting knife. ■ Canon Perforated Paper You can only use Canon Perforated Paper in some Canon BJ printers that support Canon Perforated Paper media. You can obtain photo-like prints by simply separating images at the perforations. Select a layout type and adjust the settings. 51 ImageBrowser Software Guide Chapter 6 Using Images Printing Images (3/7) Moving or changing the size of an image When the layout type is “Free”, you can move or change the size of an image. To do so, perform the following procedure. Drag the image that you want to move. Reorganizing and rotating images, and specifying the number of images per page When the layout type is “Free”, you can use the following functions: Specify the number of images that you want to see on each page. If you change this value, the images are reorganized. Click to reorganize the images according to their file size. Click here to change the orientation of an image. Select an image, click the button and click a rotation angle on the menu. REFERENCE You can also select a rotation angle on the [Rotate] submenu on the [Edit] menu. Drag any side of the frame of the image to change its size. 52 ImageBrowser Software Guide Chapter 6 Using Images Printing Images (4/7) Typing a caption You can type captions for individual images. Select an image and on the [Edit] menu, click [Edit Caption]. The Edit Caption window appears. Type your caption and specify the font and its size, as well as any styles that you want. Click [OK]. Specify the font (typeface). Specify the style of the font. 53 Specify the size of the font. Specify the alignment of the text. Specify spacing between characters. ImageBrowser Software Guide Specify the color of the characters. The location of the caption differs depending on what kind of layout you have selected. Free layout: Fixed Photo Size layout: Chapter 6 Using Images Printing Images (5/7) Typing text You can type text anywhere you want in the layout. First, make sure that no images are selected and on the [Edit] menu, click [Add Text]. A window where you can type text appears. Type your text and specify the font and its size, as well as any styles that you want. Click [OK]. Text surrounded by a frame is called a “text box.” You can control text boxes as follows: ■ Moving text boxes You can move text boxes by dragging them. ■ Changing the size of text boxes You can change the size of a text box by dragging its left or right edge. The number of lines in the text box changes automatically according to its size.0 ■ Editing text boxes First select a text box and on the [Edit] menu, click [Edit Text]. A window where you can edit your text appears. Edit your text. Another way to open this window is to double-click the text box. The text appears in the center of the page. 54 ImageBrowser Software Guide Chapter 6 Using Images Printing Images (6/7) Typing a header You can type a page header. First, make sure that no images are selected and on the [Edit] menu, click [Edit Header]. The Edit Header window appears. Type your text and specify the font and its size, as well as any styles that you want. Click [OK]. Duplicating images You can duplicate images by selecting the image that you want, and clicking [Copy Image] on the [Edit] menu. The image is duplicated. Clipping images You can clip part of an image. Select an image, and click [Clipping] on the [Edit] menu. When the image appears, specify the area for clipping by dragging a box around it. Click (Close). The header appears at the top of the page. Clipping area REFERENCE You can also clip an image by double-clicking it. 55 ImageBrowser Software Guide Chapter 6 Using Images Printing Images (7/7) Printing Once you have finished making all the adjustments that you want in the Print window, click (Print). When the Print dialog box appears, make your print settings and start printing. IMPORTANT The time it takes to print depends on the number and size of your images. REFERENCE To start printing, on the [File] menu, point to [Print] and click [Print]. Click here. 56 ImageBrowser Software Guide Chapter 6 Using Images Multiple Page Printing This section describes how to divide images for multiple page printing. Multiple page printing allows you to divide panoramic images, that you created using PhotoStitch, and print them on several pages. You can create a large photo by pasting the printed images together. Adjust the print settings in the dialog box illustrated below and click [Print] to launch the print job. Multiple page printing In the Browser Area, select an image and on the [File] menu, click [Multiple Page Print]. Position setting Sets the overlap for binding Setting the print size To set the print size, on the [File] menu click [Multiple Page Print Options]. The Options dialog box appears. The smaller you make the resolution, the larger the image is printed. Similarly, the larger you make the print resolution, the smaller the image is printed. 57 ImageBrowser Software Guide Chapter 6 Using Images Sorting Images by Date and Time (TimeTunnel) (1/2) This section describes how to use TimeTunnel to sort images by date and time, like arranging images in a time tunnel. Point an image and wait a moment. The information about the image is displayed. Displaying TimeTunnel On the [Display] menu, click [Switch to TimeTunnel]. The Browser Area switches to TimeTunnel display. How to use TimeTunnel You can perform the following operations in TimeTunnel display. Double-click a thumbnail to display it in another window. The date/time at which the images were shot appears on the red line. You can change this date/time by doubleclicking it on the display. A window similar to the one below appears. Specify the new date/time. Control Panel Move the slider up or down to respectively move backward or forward along the time line. Click to display the control panel menu. (How to use the menu is explained on the next page.) If you select “Find and Show Item” and no images with that date are found, the closest match to the date is displayed instead. 58 ImageBrowser Software Guide Chapter 6 Using Images Sorting Images by Date and Time (TimeTunnel) (2/2) Using the Control Panel menu Making settings from the Display menu The Control Panel menu allows you to control TimeTunnel. Click to display the tool panel. You can make TimeTunnel settings from the [Display] menu. To do so, on the [Display] menu, point to [TimeTunnel View Setting] and click any option that you want to change. Enables or disables [Auto Cruise]. When [Auto Cruise] is active, the time movement continues even after you have moved and released the bar. Click to play sound that accompanies an image that you selected. Exit TimeTunnel, and return to the previous screen. Using the Tool Panel To display the following tool panel, click [Display Tool Panel] on the Control Panel menu. Allows you to specify the date for the images displayed. 59 Select this option to make the TimeTunnel rings octagonal. ImageBrowser Software Guide Select this option to make the TimeTunnel look curved Allows you to change the number of TimeTunnel rings. To create a vanishing point, click a position on the screen, then click [Mouse Click Point] on this menu. The point you clicked becomes the vanishing point. Chapter 6 Using Images Stitching Panoramic Images with PhotoStitch The following sections describe how to open and use programs in ImageBrowser. If you have several images of the same scene with only a slight difference, you can use PhotoStitch to connect the images together to make a panoramic image. This section describes how to use this program to stitch images. Then, follow the instructions on the upper part of the PhotoStitch window, and stitch your images together. REFERENCE • For detailed information on how to use PhotoStitch, refer to PhotoStitch Help (accessible from the [Help] menu). • If the camera has the Stitch Assist mode, you can use this mode to take pictures that can later be stitched together more easily. Opening PhotoStitch Decide the order in which the images should be stitched. In the Browser Area, select the images that you want to stitch together. On the [Edit] menu, click [PhotoStitch]. Perform stitching. Save the image. 60 ImageBrowser Software Guide Chapter 6 Using Images Operating the Shutter from Your Computer (RemoteCapture) This section introduces RemoteCapture, a program that enables you control, from your computer, the shutter of the camera connected to your computer. Using the RemoteCapture functions Displays a list of pictures taken. IMPORTANT You can use RemoteCapture only if the camera is connected to your computer through a USB port and the communication between them is ready. (Some camera models do not support this function). Click to close the shutter. REFERENCE Click to display the image in enlarged form. For detailed information on how to use RemoteCapture, read the RemoteCapture Help (accessible from the [Help] menu). Opening RemoteCapture Make sure that your camera is connected to your computer and that communication between them is ready. On the [Edit] menu, click [RemoteCapture]. When the message indicating that connection with the camera is ready appears, click [OK]. By clicking [Shooting Settings], you can change the camera settings (may not be available on some camera models). 61 ImageBrowser Software Guide On the [File] menu, click [Preferences]. Then, you can specify whether to keep the images on the camera. Chapter 6 Using Images Using Other Programs This section introduces programs other than those described so far. Plug-In Module By installing a Canon Digital Camera Plug-In Module for the Canon camera, you can use programs such as Adobe PhotoDeluxe and Adobe Photoshop to directly import images stored on the camera. Click this button to display the images stored on the camera. 62 Click to download the selected images to your computer. ImageBrowser Software Guide A list of the images stored on the camera is displayed. REFERENCE For detailed information on how to operate and start the Plug-In Module, read the Plug-ins, PhotoDeluxe and Photoshop Help. Appendices Using Non-USB Connections This section describes how to use a CF card reader or a PC card reader to import images, and how to connect a camera to your computer using a serial port. REFERENCE For information on connection and setup, refer to the documentation that comes with the appropriate product. Double-click this folder. Using a CF card reader or PC card reader Connect the card reader to your computer, and install any necessary drivers or programs. Then, remove the CF card from the camera and insert it into the card reader (with a PC card reader use an adapter). Insert the CF card in your computer’s CF card reader and start ImageBrowser. Open the CF card displayed in the Explorer View Section and double-click the [DCIM] folder. When the Camera Window appears, the images stored on the CF card are displayed. Subsequent operations are identical to when you are using a USB connection. Connecting the camera using a serial port You can connect some Canon digital cameras to your computer through its serial port. When the connection is set up correctly and the communication between the camera and computer is ready, subsequent operations are identical to when you are using a USB connection. However, you should note the following differences. • When you connect the camera to your computer and make the communication between them ready, ImageBrowser does not start automatically. Therefore, to start ImageBrowser, you need to double-click the icon on the desktop. • You cannot use RemoteCapture. 63 ImageBrowser Software Guide Appendices Supported File Formats The following is a list of file formats supported by ImageBrowser. Readable files ImageBrowser can read the following file formats. ■ JPEG files Most digital cameras use this file format. It takes advantage of the characteristics of the human eyes to achieve a high compression rate. However, because it is an irreversible compression method (part of the data is lost during compression), if you process and save an image repeatedly using this method, the image may become rougher. ■ RAW files This format is a proprietary file format provided by Canon. It allows the output of the image pixels from a digital camera without any deterioration in the quality of the image. Some cameras might not support this file format. ■ PICT files This is the standard file format for Macintosh. This file format is supported by most Macintosh software. ■ TIFF files This is a relatively popular format. It is widely supported by non-Macintosh programs (such as Windows). 64 ImageBrowser Software Guide ■ Windows Bitmap files This format is standard on Windows. Most Windows programs support it. ■ QuickTime files This is a movie file format. The file appears as a movie mark in the Browser Area of ImageBrowser. When you click the movie mark or a thumbnail, QuickTime Player starts and plays the movie. (You must install QuickTime Player before you can use it.) Appendices Preventing ImageBrowser from Starting Automatically This section describes how to set up ImageBrowser so that it does not start automatically when you connect a camera to your computer and enable the communication between them. Canceling the automatic start On (Apple menu), point to [Control Panels] and click [Canon USB Camera]. Clear the selection from “The application program below will start.” in the dialog box. Clear this selection. When you have cleared the selection, click the Close box to close the dialog box. 65 ImageBrowser Software Guide REFERENCE You can change the program that starts automatically when you connect the camera to your computer and make it ready for communication between them. In the dialog box illustrated above, click the program that you want to start automatically on the Program Name list. However, if no other programs supported by the camera are installed, the list only contains ImageBrowser. Appendices Customizing Preferences (1/4) ImageBrowser provides a variety of preferences that you can customize to make ImageBrowser work the way you like. This section introduces some of the major preferences that you can change. Browser tab Opening the Preferences dialog box On the [Edit] menu, click [Preferences] to open the Preferences dialog box. Then, use the tabs to customize the preferences. Allows you to set the background color of the Preview window. Click here. If you select this, when you display images in ImageBrowser, a customized icon is automatically attached to them. Allows you to set the color of each area in the Browser Area. Specifies the program(s) displayed on the [Start Application] submenu on the [Edit] menu. You can add programs using the [Add] button on the right. 66 ImageBrowser Software Guide Appendices Customizing Preferences (2/4) Thumbnail Cache tab Camera tab When you select a folder from a peripheral, such as a CD-ROM or CD-R, in the Explorer View Section, ImageBrowser creates a file in a predetermined folder for the thumbnail displayed in the Browser Area. However, when viewing a CD-ROM or a CD-R containing a large number of files, the number of thumbnails also increases, resulting in less free hard disk space on your computer. In this case, you can use this tab to delete unnecessary thumbnails (thumbnails for file on a CD-ROM or a CD-R that you have already looked at and probably will not look at again). To delete the thumbnails mentioned above, click the appropriate disk on this tab. The thumbnails for that particular disk are deleted. (The thumbnails are not actually deleted until the next time you start ImageBrowser.) Allows you to set the color for the image frame of images selected in the Camera Window. Click a disk 67 ImageBrowser Software Guide If the camera is connected through a USB port and you want to start RemoteCapture instead of ImageBrowser (Camera Window), select “Start RemoteCapture”. Appendices Customizing Preferences (3/4) File Format tab Use this to specify the output format to use when converting RAW images. Note that only some cameras support the “TIFF 16bits/channel” format. 68 ImageBrowser Software Guide Print tab Use this to select the information displayed as the caption for each image when you open the Print Layout window. Appendices Customizing Preferences (4/4) Units tab Use this to set the units used for measuring the paper size in the Print window. 69 ImageBrowser Software Guide Appendices Playing Movie If your camera can shoot movie, you can use ImageBrowser to handle the movie files. After shooting movie, connect your camera to your computer. When you open the Camera Window, it displays a thumbnail (the first frame of the movie) and a movie mark. You can import movie files in the Browser Area the same way you do images. In this case, a thumbnail and a movie mark appear in the Browser Area. When you double-click the thumbnail, QuickTime Player starts and plays the movie. REFERENCE If you drag a movie for importation in the Browser Area from a window other than the Camera Window, depending on the computer environment and movie format, the thumbnail might not appear at once. In this case, you can double-click the QuickTime movie icon and QuickTime Player starts and plays the movie. Thumbnail with movie mark QuickTime movie icon with movie mark Use this button to play the movie. QuickTime Player window 70 ImageBrowser Software Guide Appendices Converting RAW Images (1/2) If your camera supports RAW files, you can obtain high quality images. However, programs cannot open RAW files. You must convert them to a format that can be used by programs. This section describes how to convert RAW images. How to convert a RAW image (simple method) In the Browser Area, select a RAW image. On the [File] menu, click [Convert RAW Images] to start the conversion. REFERENCE • The RAW format yields very high quality images with no degradation during compression. • RAW files are converted to TIFF files (that you can change on the [File Format] tab of the [Preferences] dialog box) and saved in the same folder as the original RAW file. • While it depends on the power of your computer, generally the conversion takes a bit of time to complete. 1. Select a RAW image. 2. Click this command. 71 ImageBrowser Software Guide Appendices Converting RAW Images (2/2) How to convert a RAW image (and adjusting image quality) You can convert a RAW image and adjust the image quality, using the following procedure. When the following dialog box appears, adjust the image quality and click [OK] to start the conversion. Description of this operation appears here. REFERENCE This image quality adjustment is performed with the original, rich color palette (gradation) preserved. Therefore, you get much better image quality than by converting a RAW image using the simple method and then further processing the image with an image editing program. If you want to adjust the white balance manually, click this button. Then, click the white portion of the image. In the Browser Area, select a RAW image. On the [File] menu, click [Convert RAW Images with User Defined Parameters]. Preview the full size image. Return to the camera settings used for shooting. Specify the white balance (overall color tone), contrast (between bright and dark spots), sharpness (emphasis of outline) and color saturation. 2. Click this command. 72 ImageBrowser Software Guide 1. Select a RAW image. This option is available only if [TIFF 16bit] is selected on the [File Format] tab of the Preferences dialog box. Appendices Setting up Slide Shows on the Camera If the camera comes with a slide show feature, you can use ImageBrowser to edit slide shows. From the image list on the left, drag images to the right area and arrange their sequence for the slide show. REFERENCE For detailed information on how to use a slide show and display images, refer to the documentation that comes with your camera. How to set up a slide show In the Camera Window, click (Slide/DPOF). Click here. When the following window appears, select the [Slide Show] option that appears on the top left part of the window. Then, use the list below to select a slide show number. From the image list on the left, drag image to the right area and then arrange their sequence for the slide show. When you are done arranging the slide sequence, click [Save to Camera] to save the slide show setup. REFERENCE Select a slide show number. 73 ImageBrowser Software Guide • If you want to change the sequence of some images, just drag them to the right place in the area on the right. • If you want to remove an image from the slide show, select the image. On the [Edit] menu, click [Clear]. Appendices Setting up DPOF Prints (1/2) If the camera comes with the DPOF feature, you can use ImageBrowser to save images and the number of copies that you want to print on a CF card. When the following window appears, select the “Print Order (DPOF)” option that appears on the upper left part of the window. Then from the list below, select the print type. IMPORTANT This feature does not directly work with RAW images. If you want to print RAW images, you need to convert them first, then copy them to the camera and perform this operation. REFERENCE Select the print type. • DPOF is a print information saving standard (such as images to print and number of copies) on a CF card. After making DPOF print settings, you can take the CF card to a camera shop or a DPE operator to print the images on the CF card. • For details on DPOF, refer to the documentation that comes with your camera. Prints the specified number of copies of the images that you selected. ■ Index Print Prints only thumbnails of the images that you selected. How to make DPOF print settings In the Camera Window, click ■ Standard Print ■ Both (Standard/Index) (Slide/DPOF). Prints the specified number of copies and thumbnails of the images that you selected. REFERENCE You can also click [Edit] and click [Include in index print] to include the image date and file number in the prints. Click here. 74 ImageBrowser Software Guide Appendices Setting up DPOF Prints (2/2) Standard printing Index printing The number under each image indicates the number of copies to print. Use the arrows to select the number of copies that you want. Allows you to specify the number of copies to print. When you are done with your selections, click [Save to Camera] to save the information. REFERENCE The procedure described above also applies when the print type is Both (Standard/Index). 75 ImageBrowser Software Guide To include images in an index print, select the check box under the image. Clearing the check box excludes the image from the index print. Select the check box to include the image in the index print. When you are done with your selections, click [Save to Camera] to save the information. Appendices Troubleshooting This section describes how to troubleshoot problems. The event dialog box does not appear. If the event dialog box does not appear, even though the camera is connected to your computer using the USB port and you have enabled the communication between them, or ■ Check your computer Automatic launching of ImageBrowser upon connection to the camera via interface cable is only supported on Macintosh computers that are equipped with a built-in USB port. Automatic launching is not available through the computer’s serial port, and it is not guaranteed when connecting through a USB hub. Refer to the documentation that comes with the camera for a listing of compatible Macintosh computers and Mac OS versions. ■ Check the connection between the camera and the computer Make sure that the camera and the computer are connected correctly with a USB cable. For information on the connection, refer to the documentation that comes with the camera. when ImageBrowser does not start even though you have enabled communication, or when you try to import images from the camera and the “No camera detected.” message appears, check the following, in that order. ■ Check the camera Make sure that the camera is ready for communication with your computer. Because the procedure to make the camera ready for communication is different depending on the camera, refer to the documentation that comes with the camera for more information. ■ Check the battery level If the camera is running on batteries, make sure that they have enough power left. When you connect the camera to your computer for operations, we recommend that you use an AC adapter. 76 ImageBrowser Software Guide Index Index (1/2) A D Add text ..................................................... 54 Adjust Color .............................................. 33 AIFF format ............................................... 49 Alignment .................................................. 53 Auto Play ................................................... 47 Automatic start .......................................... 65 DCIM ......................................................... 63 Delete folder .................................................... 27 image ............................................. 20, 39 Display Preview ......................................... 15 Download .................................................. 37 DPOF ........................................................ 74 Duplicate image ........................................ 22 B Browser Area ........................................ 6, 13 Browser tab ............................................... 66 Browser Window ................................... 6, 13 77 ImageBrowser Software Guide Image information ..................................... 24 Import image ............................................. 37 Index print ................................................. 75 J JPEG file ................................................... 64 L E Lightness .................................................. 33 E-mail ........................................................ 45 Edit Caption ................................................ 53 Image ................................................... 31 Text ...................................................... 54 Enlarge ..................................................... 30 Explorer View Section ........................... 6, 13 C Camera Settings ....................................... 43 Camera Window ....................................... 36 Canon Camera ......................................... 36 Canon Perforated Paper ........................... 51 Caption ..................................................... 53 CF card reader .......................................... 63 Clipping ..................................................... 55 Close image .............................................. 29 Collapse and expand folder ...................... 28 Communication setting ............................. 44 Connection message ................................ 10 Contextual menus ..................................... 16 Control Panel ............................................ 13 Convert ..................................................... 71 Convert RAW images ............................... 71 Copy image ............................................... 17 Create folder ............................................. 25 Crop .......................................................... 32 I M Magnification ............................................. 30 Move ......................................................... 17 Movie ........................................................ 70 Movie mode .............................................. 38 Multiple Page Print .................................... 57 Multiple Page Print Options ...................... 57 F File Format tab .......................................... 68 Fixed Photo Size ....................................... 51 Format CF card ......................................... 43 Free ........................................................... 51 H Header ...................................................... 55 Help .......................................................... 10 Hue ........................................................... 33 N New Folder ................................................ 25 O Open image .............................................. 29 Owner's Name .......................................... 43 Index Index (2/2) P S PC card reader ......................................... 63 PhotoDeluxe ............................................. 62 Photoshop ................................................. 62 PhotoStitch ............................................... 60 PICT file .................................................... 64 Play movie ................................................... 70 sound ................................................... 49 Plug-In Module .......................................... 62 Preferences ............................................... 66 Preview image .......................................... 15 Print .......................................................... 50 Print Layout ............................................... 50 Print Order ................................................ 74 Print resolution .......................................... 57 Print window ............................................. 50 Q Saturation ................................................. 33 Save image ............................................... 34 Save to Camera ........................................ 41 Select folder .............................................. 28 Send to Trash ...................................... 20, 27 Serial port ................................................. 63 Setup Options ........................................... 43 Shooting Settings ...................................... 61 Slide Show on Camera ........................................... 73 on Computer ........................................ 47 Slide Show Options .................................. 47 Sound ....................................................... 49 Standard print ........................................... 75 Start ............................................................ 4 Stitch Assist mode .................................... 38 T QuickTime file ........................................... 64 QuickTime Player ...................................... 70 Quit ........................................................... 10 Thumbnail Cache ...................................... 67 Thumbnails ............................................... 14 TIFF file ..................................................... 64 TimeTunnel ............................................... 58 Tool Panel ................................................. 59 Transition effect ......................................... 47 Type text .................................................... 54 R RAW file .............................................. 64, 71 RAW mode ................................................ 38 Record sound ........................................... 49 Reduce ..................................................... 30 Refresh ..................................................... 17 RemoteCapture ........................................ 61 Rename folder .................................................... 26 image ................................................... 23 Rotate ................................................. 21, 40 78 Z ImageBrowser Software Guide U Units .......................................................... 69 Upload image ............................................ 41 W Windows Bitmap file.................................. 64 Zoom ratio ................................................. 30 Index ImageBrowser Software Guide Disclaimer • While every effort has been made to ensure that the information contained in this guide is accurate and complete, no liability can be accepted for anyerrors or omissions. Canon Inc. reserves the right to change the specifications of the hardware and software described herein at any time without prior notice. • No part of this guide may be reproduced, transmitted, transcribed, stored in a retrieval system, or translated into any language in any form, by any means, without the prior written permission of Canon Inc. • Canon Inc. makes no warranties for damages resulting from corrupted or lost data due to a mistaken operation or malfunction of the camera, the software, the CompactFlash™ cards (CF cards), personal computers, peripheral devices, or use of non-Canon CF cards. CDP-E002-010 79 ImageBrowser Software Guide Trademark Acknowledgments • Canon and PowerShot are trademarks of Canon Inc. • Adobe, PhotoDeluxe, and Photoshop are trademarks of Adobe Systems Incorporated. • CompactFlash is a trademark of SanDisk Corporation. • Macintosh and Quick Time are trademarks of Apple Computer Inc., registered in the United States and other countries. • Microsoft, Windows and Windows NT are either registered trademarks or trademarks of Microsoft Corporation in the United States and/or other countries. • Other names and products not mentioned above may be registered trademarks or trademarks of their respective companies. © 2001 CANON INC.