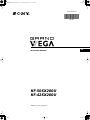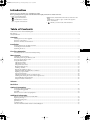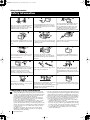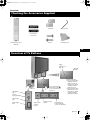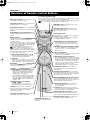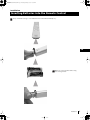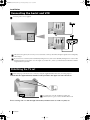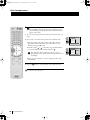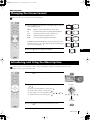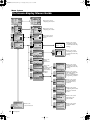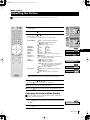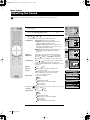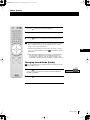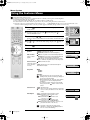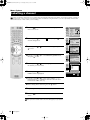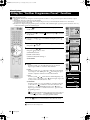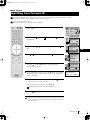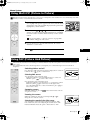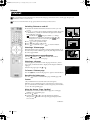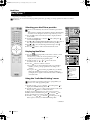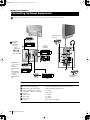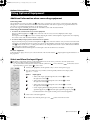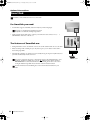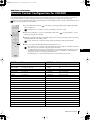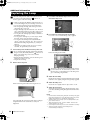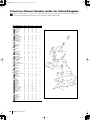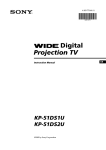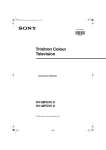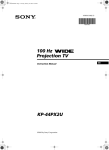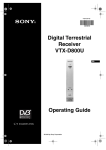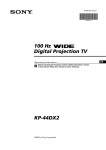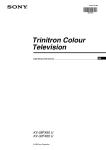Download Samsung AM 19A1(B1)E12 Instruction manual
Transcript
00COKF50/42SX200U.fm Page 1 Tuesday, January 7, 2003 10:52 AM 4-087-135-32 (1) R Instruction Manual KF-50SX200U KF-42SX200U ©2003 by Sony Corporation GB 01GBKF50/42SX200U.fm Page 2 Tuesday, January 7, 2003 10:53 AM NOTICE FOR CUSTOMERS IN THE UNITED KINGDOM A moulded plug complying with BS1363 is fitted to this equipment for your safety and convenience. Should the fuse in the plug supplied need to be replaced, a 5 AMP fuse approved by ASTA or BSI to BS 1362 (i.e. marked with 2 or @) must be used. When an alternative type of plug is used it should be fitted with a 5 AMP FUSE, otherwise the circuit should be protected by a 5 AMP FUSE at the distribution board. If the plug supplied with this equipment has a detachable fuse cover, be sure to attach the fuse cover after you change the fuse. Never use the plug without the fuse cover. If you should lose the fuse cover, please contact your nearest Sony service station. FUSE How to replace the fuse Open the fuse compartment with a blade screwdriver, and replace the fuse. • IMPORTANT If the plug supplied is not suitable for the socket outlets in your home, it should be cut off and an appropriate plug fitted in accordance with the following instructions: The wires in this mains lead are coloured in accordance with the following code: Blue Neutral Brown Live As the colours of the wires in the mains lead of this apparatus may not correspond with the coloured markings identifying the terminals in your plug, proceed as follows: The wire which is coloured blue must be connected to the terminal which is marked with the letter N or coloured black. The wire which is coloured brown must be connected to the terminal which is marked with the letter L or coloured red. Do not connect either wire to the earth terminal in the plug which is marked by the letter E or by the safety earth symbol Y or coloured green or green and yellow. WARNING • To prevent the risk of electric shock, do not insert the plug cut off from the mains lead into a socket outlet. This plug cannot be used and should be destroyed. • To prevent the risk of fire or electric shock, do not expose the unit to rain or moisture. • Dangerously high voltages are present inside the set. Do not open the cabinet. Refer servicing to qualified personnel only. 2 01GBKF50/42SX200U.fm Page 3 Tuesday, January 7, 2003 10:53 AM Introduction Thank you for choosing this Sony “Grand Wega” model. Before operating the TV set, please read this manual thoroughly and retain it for future reference. • Symbols used in the manual: • Buttons shaded white on the remote control show the • Important information. buttons you have to press to follow the sequence • Information on a feature. of instructions. • 1,2... Sequence of instructions. • Informs you of the result of the instructions. Table of Contents Notice for Customers in the United Kingdom .............................................................................................................................................................2 Introduction .......................................................................................................................................................................................................................3 Safety Information ............................................................................................................................................................................................................4 Overview Checking the Accessories Supplied ..................................................................................................................................................................5 Overview of TV Buttons .....................................................................................................................................................................................5 Overview of Remote Control Buttons ..............................................................................................................................................................6 Installation Inserting Batteries into the Remote Control ....................................................................................................................................................7 Connecting the Aerial and VCR ........................................................................................................................................................................8 Stabilizing the TV set ..........................................................................................................................................................................................8 GB First Time Operation Switching on the TV set and Automatically Tuning ......................................................................................................................................9 Menu System Changing the Screen Format............................................................................................................................................................................11 Introducing and Using the Menu System......................................................................................................................................................11 On Screen display Menus Guide.....................................................................................................................................................................12 Using the Menu System: Adjusting the Picture......................................................................................................................................................................................13 Adjusting the Sound.......................................................................................................................................................................................14 Using the Features menu ...............................................................................................................................................................................16 Manually Tuning the TV ...............................................................................................................................................................................17 Labelling a channel .........................................................................................................................................................................................18 Skipping programme positions ....................................................................................................................................................................19 Using the “Further Programme Preset” function ......................................................................................................................................20 Inputting your personal ID ...........................................................................................................................................................................21 Using the Demo Mode ...................................................................................................................................................................................22 Adjusting the H Centre picture for an RGB source ...................................................................................................................................23 Labelling and Selecting the screen format of Input Sources ....................................................................................................................24 Using Multi PIP (Picture In Picture) ............................................................................................................................................................25 Using PAP (Picture And Picture) .................................................................................................................................................................25 Teletext.......................................................................................................................................................................................................................26 NexTView .................................................................................................................................................................................................................28 Optional Connections Connecting Optional Equipment ....................................................................................................................................................................30 Using Optional Equipment ..............................................................................................................................................................................31 Smartlink.............................................................................................................................................................................................................32 Remote Control of other Sony Equipment.....................................................................................................................................................32 Additional Information Remote Control Configuration for VCR/DVD .............................................................................................................................................33 Replacing the Lamp ..........................................................................................................................................................................................34 Optimum Viewing Area ...................................................................................................................................................................................35 Specifications......................................................................................................................................................................................................36 Troubleshooting.................................................................................................................................................................................................37 Television Channel Number Guide for United Kingdom...........................................................................................................................38 3 01GBKF50/42SX200U.fm Page 4 Tuesday, January 7, 2003 10:53 AM Safety Information Safety Information This set is to operate on a 220-240V AC supply only. Take care not to connect too many appliances to the same power socket as this could result in fire or electric shock. Do not open the cabinet and the rear cover of the TV. Refer to qualified service personnel only. Do not cover the ventilation openings of the TV For ventilation, leave a space of at least 10cm all around the set. Clean the screen and cabinet with a soft, lightly dampened cloth. Do not use any type of abrasive pad, alkaline cleaner, scouring powder or solvent, such as alcohol or benzine, or antistatic spray. As a safety precaution, unplug the TV before cleaning it. Place the TV on a secure stable stand. Do not allow children to climb on to it. Do not place the TV on its side or face up. For environmental and safety reasons, it is recommended that the TV set is not left in standby mode when not in use. Disconnect from the mains. Never push objects of any kind into the set as this could result in a fire or electric shock. Never spill liquid of any kind on the set. If any liquid or solid object does fall into the cabinet, do not operate the TV. Have it checked immediately by qualified personnel. For your own safety, do not touch any part of the TV, power lead or aerial lead during lightning storms. To prevent fire or shock hazard, do not expose the TV to rain or moisture. Never place the TV in hot, humid or excessively dusty places. Do not install the TV where it may be exposed to mechanical vibrations. To prevent fire, keep inflammable objects or naked lights (eg candles) away from the TV. Pull out the power lead by the plug. Do not pull on the power lead itself. Take care not to place heavy objects on the power lead as this could result in damage. We recommend you wind any excess lead around the holders provided on the rear of the TV. Unplug the power lead before moving the TV. Avoid uneven surfaces, quick steps or excessive force. If the set has been dropped or damaged, have it checked immediately by qualified service personnel. Do not cover the ventilation openings of the TV with items such as curtains or newspapers etc. Additional Safety Information • When moving the TV set two persons are needed. To prevent damage DO NOT push on the speaker grills on each side of the screen. Do not grasp the front panels to prevent these parts from breaking off. Support the bottom of the screen with one hand while grasping the top part with the other hand. • Do not block or cover the ventilation opening situated on the bottom rear of the left hand side of the TV set. For ventilation, leave a space of at least 10 cm from the wall. • If after transporting the TV set, directly from a cold to a warm location, or if the room temperature has changed suddenly, pictures may be blurred or show poor colour over portions of the picture. This is because condensation has formed on the mirrors or lenses inside the TV set. Let the moisture evaporate before using the TV set. •To obtain a clear picture, do not expose the screen to direct illumination or direct sunlight. If possible, use spot lighting directed down from the ceiling. 4 Safety Information • This TV set incorporates the latest high-precision LCD technology. Even though the highest standards are applied in manufacture it is still possible that a few black dots or bright points (red, green or blue) may be visible on the screen under certain picture conditions. It is not possible to remove them and this is not a fault condition. • The screen of this TV set has an anti-reflection screen coating. To avoid screen degradation, follow the advice given below: • To remove dust from the surface of the screen, wipe with the supplied cleaning cloth or a soft cloth. • Clean the screen and cabinet with a soft, lightly dampened cloth. Do not use any type of abrasive pad, alkaline cleaner, scouring powder or solvent, such as alcohol or benzine, or antistatic spray. As a safety precaution, unplug the TV before cleaning it. • Avoid touching the screen, and take care not to scratch the surface with hard objects. 01GBKF50/42SX200U.fm Page 5 Tuesday, January 7, 2003 10:53 AM Overview Checking the Accessories Supplied s 2 Brackets 1 Hexagon key 2 Screws 1 Cleaning cloth Two batteries (AAA size) One Remote Control (RM-905) GB Overview of TV Buttons Lamp indicator (see page 34) On/Off Switch Press on the mark , on the front of the TV set to reveal the front connectors. Headphone jack S Video Input jack Standby indicator: • By pressing the On/ Off button on the Remote Control to turn the TV off, the standby indicator light up in red. • By pressing the On/ Off on the TV set to turn the TV off, the standby indicator lights up in amber. Video Input jack Audio Input jacks Input source selection button Volume control buttons Programme up or down buttons (selects TV channels) Overview 5 01GBKF50/42SX200U.fm Page 6 Tuesday, January 7, 2003 10:53 AM Overview Overview of Remote Control Buttons To Temporarily Switch Off: Press to temporarily switch off TV (the standby indicator on the TV set lights up in red). Press again to switch on TV from standby mode. After 15-30 minutes without a signal and without any button being pressed, the TV set switches automatically into standby mode. Muting the Sound: Press to mute TV sound. Press again to restore the sound. Selecting TV mode: Press to switch off PAP, Multi PIP, Teletext or video input. VCR DVD on/off: Press this button to switch Displaying the time: Press to switch the time Selecting Input source: Press this button your VCR or DVD on or off. display on or off (available only when teletext is broadcast). repeatedly until the input of the desired source appears on the TV screen. Displaying On Screen Information: Press to display all on-screen indications. Press again to cancel. Media Selector: With this remote control you can operate not only this TV but also the main functions of your VCR or DVD. Switch on the device you want to operate and next press this button repeatedly to select the VCR, TV or DVD. A green light will be momentarily lit to indicate the chosen function. Before the first time you want to control a DVD or VCR by using this remote control, you have to set it up depending on the brand of the device to be used. For more details, refer to chapter “Remote Control Configuration for VCR or DVD” on page 33. Selecting channels: If Media Selector is switched to TV or VCR, press this button to select channels. For double-digit programme numbers, enter the second digit within 2.5 seconds. a) If Media Selector is switched to TV: Press this button to watch the last channel selected (the last channel watched for at least 5 seconds). b) If Media Selector is switched to VCR: To select a double-digit programme on a Sony VCR, e.g. 23, press -/- - first and then the buttons 2 and 3. a) Recording button: If Media Selector is switched to VCR, press this button to record programmes. a) PAP (Picture And Picture): For more details, please refer to the section “Using PAP (Picture And Picture)”. b) Resetting to factory set levels: Press, for a minimum of 3 seconds, to return the picture and sound settings to the factory default levels. This will also return the set to the install condition and the “Auto Tuning” menu will appear on the screen. If this is the case refer to the section “Switching on the TV set and automatically Tuning” (step 4) of this manual. b) Teletext: Buttons with green symbols are also used for teletext operation. For more details, please refer to the section “Teletext” of this manual. NexTView: For more details, please refer to the section “NexTView” of this manual. Freezing the picture: Press this button to freeze the picture. Press again to return to the normal picture. Joystick: a) If Media Selector is switched to TV: •When MENU is switched on, use these buttons to operate the menu system. For details refer to “Introducing and Using the Menu System” on page 11. • When MENU is switched off, press OK to show an overview of all TV channels. Then press or to select the channel and then press button to watch the selected channel. Selecting Screen format: Press this button repeteadly to change the format of the screen (for more details, please refer to the section “Changing the Screen format”) of this manual. Displaying Multi PIP (Picture In Picture): Press to display Multi PIP mode. Press again to cancel. For more details, please refer to the section “UsingMulti PIP (Picture In Picture)”. b) If Media Selector is switched to VCR or DVD: a) Selecting channels: Press this button to Using these buttons you can control the main functions of your VCR or DVD. select the number of the next or previous broadcast channel. b) Teletext: These buttons are also used for teletext operation. For more detail please refer to the section “Teletext” of this manual. Fastext: These buttons are also used for Fastext operation. For more details please refer to the “Fastext” chapter in the “Teletext” section of this manual. Displaying the menu system: Press this button to display the menu on the screen. Press again to remove the menu display from the screen. Selecting Sound effect: Press this button repeatedly to change the sound effect. Selecting Picture mode: Press this button Adjusting TV Volume: Press this button to adjust the volume of the TV. 6 Overview repeatedly to change the picture mode. 01GBKF50/42SX200U.fm Page 7 Tuesday, January 7, 2003 10:53 AM Installation Inserting Batteries into the Remote Control Always remember to dispose of used batteries in an environmental friendly way. GB Make sure you insert the batteries using the correct polarities. Installation 7 01GBKF50/42SX200U.fm Page 8 Tuesday, January 7, 2003 10:53 AM Installation Connecting the Aerial and VCR Connecting cables are not supplied. or OUT IN VCR The Scart lead is optional, however if you use a Scart lead to connect your VCR it can improve picture and sound quality when using it. If you do not use a Scart lead, after automatically tuning the TV set, refer to the "Manually Tuning the TV" section of this instruction manual, to tune in the set to the output of your VCR. Also, refer to your VCR instruction manual to find the output channel of your VCR. Stabilizing the TV set the set After setting up, secure the TV set to a wall, etc., using the supplied brackets and screws, for safety purposes. 1 Mount the two supplied brackets with the screws provided to the upper rear side of the TV set. Do not block or cover this ventilation opening. For ventilation, leave a space of at least 10 cm from the wall. 2 8 Pass a strong cord or a chain through each bracket, and then secure to a wall or a pillar, etc. Installation 01GBKF50/42SX200U.fm Page 9 Tuesday, January 7, 2003 10:53 AM First Time Operation Switching on the TV set and Automatically Tuning The first time you switch on your TV, a sequence of menu screens appear on the TV enabling you to 1) choose the language of the menu screen, 2) choose the country in which you wish to operate the TV set, 3) search and store all available broadcast channels and 4) change the order in which the broadcast channels appear on the screen. However, if you need to change any of these settings at a later date, you can do that by selecting the appropriate option in the (Set Up) menu. 1 Connect the TV plug to the mains socket (220-240V AC, 50 Hz). Language/Country 4 The first time that the TV set is connected, it is usually turned on. If the TV is off, press the On/Off button on your TV set to switch it on. The first time you switch on the TV, the Language/Country menu is automatically displayed on the screen. Language Country Select Language: 2 Push the joystick on the remote control or to select the language, then press to confirm your selection. From now on all the menus will appear in the selected language. Italiano Français Español English Deutsch Dansk Čeština Language/Country 4 Language Country Select Language: Confirm: OK Language/Country 4 Language Country Select Language: or to select the country in which you will operate the TV set, then press to confirm your selection. Confirm: OK GB 4 Language Country Select "Off" instead of a country if you do not want the broadcast channels stored in the normal channel sequence starting from programme position 1 (i.e. BBC1= programme 1, BBC2= programme 2...). language, then press the Yes. Italiano Français Español English Deutsch Dansk Čeština Language/Country 3 Push the joystick 4 The Auto Tuning menu appears on the screen in the selected button on the remote control to select Select Country: Finland Denmark Czech Rep. Bulgaria Belgium Austria Off Confirm: OK Do you want to start automatic tuning? Yes: OK No: Please confirm that aerial is connected! 5 A new menu appears automatically on the screen asking you to check that the aerial is connected. Confirm that the aerial is connected and then press the button to start the automatic tuning. • The TV starts to automatically search and store all available broadcast channels for you. • If you have selected the “Off” option in the Country menu and you activate autotuning, the broadcast channels will be stored in the order in which they are received and no sorting will take place. Italiano Français Español English Deutsch Dansk Čeština Confirm: OK Yes: OK 1 2 3 4 5 No: CO2 CO3 CO4 CO7 CO8 Searching... This procedure could take some minutes. Please, be patient and do not press any buttons while the automatic tuning is in progress, otherwise the automatic tuning will not be completed. continued... First Time Operation 9 01GBKF50/42SX200U.fm Page 10 Tuesday, January 7, 2003 10:53 AM First Time Operation 6 After all available broadcast channels are captured and stored, the Programme Sorting menu appears automatically on the screen enabling you to change the order in which the channels appear on the screen. a) If you wish to keep the broadcast channels in the tuned order, go to step 7. Programme Sorting PROG CH b) If you wish to store the broadcast channels in a different order: 1 Push the joystick on the remote control or to select the programme number with the broadcast channel you wish to rearrange, then push to enter. 2 Push the joystick or to select the new programme number for your selected broadcast channel, then press . The selected broadcast channel now moves to its new programme position and the other broadcast channels move accordingly. 3 Repeat steps b1) and b2) if you wish to change the order of the other channels. 7 Press the button to exit and return to the normal TV screen. The TV set is now ready for use. 10 First Time Operation 1 2 3 4 5 6 7 8 9 10 11 C03 C05 C07 C08 C09 C11 C12 C13 C14 C15 C16 LABEL TV 5 PRO 7 EU-SP SWF RTL SAT MDR DDI DSF RTL 2 KAB 1 Select Prog: Confirm: Programme Sorting PROG CH 1 2 3 4 5 6 7 8 9 10 11 C03 C05 C07 C08 C09 C11 C12 C13 C14 C15 C16 LABEL TV 5 PRO 7 EU-SP SWF RTL SAT MDR DDI DSF RTL 2 KAB 1 Select Position: C03 TV 5 Move: OK 01GBKF50/42SX200U.fm Page 11 Tuesday, January 7, 2003 10:54 AM Menu System Changing the Screen Format This feature allows you to change the size of the TV picture. 1 Press the button on the remote control repeatedly to select one of the following formats. Smart Smart: imitation of wide screen effect for 4:3 broadcast. 4:3: conventional 4:3 picture size, full picture information. 14:9: compromise between 4:3 and 16:9 picture size. Zoom: widescreen format for letterbox movies. Wide: for 16:9 broadcast, full picture information. Wide Zoom In Smart, Zoom and 14:9 modes parts of the top and bottom of the screen are cut off. Press or to adjust the position of the image on screen (eg to read subtitles). 2 14:9 Press the button to confirm your selection. GB 4:3 Introducing and Using the Menu System Your TV set uses an on-screen menu system to guide you through the operations. Use the following buttons on the Remote Control to operate the menu system: 1 Press the button to switch the main menu on. Picture Adjustment Picture Mode Contrast Brightness Colour Sharpness Reset AI Noise Reduction Colour Tone Select: 2 Personal Picture Adjustment Picture Mode Contrast Brightness Colour Sharpness Reset AI Noise Reduction Colour Tone On Off Normal Select: Personal On Off Normal Enter Menu: Enter Menu: Joystick: •To higlight the desired menu or option, push the joystick or . •To enter to the selected menu or option, push •To return to the last menu or option, push . •To alter settings of your selected option, push •To confirm and store your selection, press / / . or . push / / or press OK 3 Press the button to remove the menu from the screen. Menu System 11 01GBKF50/42SX200U.fm Page 12 Tuesday, January 7, 2003 10:54 AM Menu System On Screen display Menus Guide Picture Adjustment Picture Adjustment Picture Mode Contrast Brightness Colour Sharpness Reset AI Noise Reduction Colour Tone Select: Picture Mode Contrast Brightness Colour Sharpness Reset AI Noise Reduction Colour Tone Personal On Off Normal Select: Enter Menu: Select: Enter: Sound Effect Equaliser Adjustment Virtual Effect Balance Auto Vol. Control Dual Sound 0 Volume Dual Sound 0 Personal 0. Off Mono Mono Enter Menu: Select: Personal 0. Off Mono Mono Enter: Speaker Main Main Auto Format Format Correction Sleep Timer Parental Lock AV3 Output Normal On Off Off TV Select: Enter Menu: Normal On Off Off TV Set Up Auto Tuning Programme Sorting ------Select NexTView AV Preset Manual Set Up Auto Tuning Start Programme Sorting ------Select NexTView AV Preset Manual Set Up Enter Menu: Select: Refer to the section "Using the features menu” Enter: Set Up Select: Refer to the section "Adjusting the Sound” Features Features Speaker Auto Format Format Correction Sleep Timer Parental Lock AV3 Output Select: Refer to the section "Adjusting the Picture” On Off Normal Audio Adjustment Audio Adjustment Sound Effect Equaliser Adjustment Virtual Effect Balance Auto Vol. Control Dual Sound 0 Volume Dual Sound 0 Personal Do you want to start automatic tuning? Yes: OK Start Auto Tuning Programme Sorting Set Up PROG CH Auto Tuning Programme Sorting ------Select NexTView AV Preset Manual Set Up Select: No: Refer to the section "Switching on the TV set and Automatically Tuning" 1 2 3 4 5 6 7 8 9 10 11 Enter: C03 C05 C07 C08 C09 C11 C12 C13 C14 C15 C16 LABEL Refer to the section "Switching on the TV set and Automatically Tuning" TV 5 PRO 7 EU-SP SWF RTL SAT MDR DDI DSF RTL 2 KAB 1 Select Prog: Confirm: Set Up Auto Tuning Programme Sorting Select NexTView AV Preset Manual Set Up Select: ------- Enter: Manual Set Up Set Up Auto Tuning Programme Sorting Select NexTView AV Preset Manual Set Up Select: ------- Enter: Set Up Auto Tuning Programme Sorting Select NexTView AV Preset Manual Set Up Select: Refer to the section “NexTView” Enter: Refer to the section "Labelling and selecting the screen format of Input Sources” Language/Country Manual Programme Preset Further Programme Preset RGB Set Up ------Personal ID Demo Select: Enter: Manual Set Up Language/Country Manual Programme Preset Further Programme Preset RGB Set Up ------Personal ID Demo ------Select: Refer to the section "Switching on the TV set and Automatically Tuning" Enter: Refer to the sections "Manually Tuning the TV", "Labelling a channel" and "Skipping programme positions" Manual Set Up Language/Country Manual Programme Preset Further Programme Preset RGB Set Up ------Personal ID Demo Select: Refer to the section "Using the Further Programme Preset function" Enter: Manual Set Up Language/Country Manual Programme Preset Further Programme Preset RGB Set Up ------Personal ID Demo Select: Enter: Refer to the section "Adjusting the H centre picture for an RGB source" Manual Set Up Language/Country Manual Programme Preset Further Programme Preset RGB Set Up ------Personal ID Demo Select: Refer to the section "Teletext" Language/Country Manual Programme Preset Further Programme Preset RGB Set Up ------Personal ID Demo Start Enter: Select: 12 Enter: Manual Set Up Teletext Top / Bottom / Full Text Clear Reveal Time Page Page Overview Select: Refer to the section "Inputting your personal ID" Menu System Enter: Refer to the section "Using the Demo Mode" 01GBKF50/42SX200U.fm Page 13 Tuesday, January 7, 2003 10:54 AM Menu System Adjusting the Picture Although the picture is adjusted at the factory, you can modify it to suit your own taste. 1 2 3 Press the button on the remote control to display the menu on the screen. Push the joystick Picture Adjustment Picture Mode Contrast Brightness Colour Sharpness Reset AI Noise Reduction Colour Tone to enter the Picture Adjustment menu. Push the joystick or to select the item you wish to change, then push to enter. See the table below for the effect of each menu item: Picture Mode Contrast Brightness* Colour* Sharpness* Hue** Reset AI (Artificial Intelligence) Noise Reduction Colour Tone Live (for live broadcast programmes) Personal (for individual settings) Movie (for films) Game (for computer games) Less More Darker Brighter Less More Softer Sharper Reddish Greenish Resets picture to the factory preset levels. Off: Normal On: Automatic optimization of contrast level according to the TV signal High: High noise reduction. Mid: Medium noise reduction. Low: Low noise reduction. Auto: Optimum noise reduction automatically selected. (This option is not available when viewing an RGB source). Off: No noise reduction. Warm: Gives a warm tint to the picture. ---Normal: Normal. Cool: Gives a cool tint to the picture. Select: Personal On Off Normal Enter Menu: Picture Adjustment Picture Mode Contrast Brightness Colour Sharpness Reset AI Noise Reduction Colour Tone Select: Picture Mode Personal On Off Normal Enter: Live Personal Movie Game GB Contrast On Off AI Noise Reduction Colour Tone High Mid Low Auto Off Warm Normal Cool * Can only be altered if Personal Picture Mode is selected. ** Only avalaible for NTSC colour signal (e.g: USA video tapes). 4 Push the joystick , , or to alter the selected item, then press the button to store the new adjustment. 5 Repeat steps 3 and 4 to alter the other items. 6 Press the button to exit and return to the normal TV screen. Changing the Picture Mode Quickly You can quickly change the Picture Mode without entering the Picture Control menu screen. 1 2 Press the button on the remote control repeatedly to directly access and select your desired picture mode (Live, Personal, Movie, or Game). Press the Picture Mode Live Personal Movie Game button to remove the display from the screen. Menu System 13 01GBKF50/42SX200U.fm Page 14 Tuesday, January 7, 2003 10:54 AM Menu System Adjusting the Sound Although the sound is adjusted at the factory, you can modify it to suit your own taste. 1 Press the button on the remote control to display the menu on the screen. 2 Push the joystick to select the symbol, then push enter to the Audio Adjustment menu. 3 to Push the joystick or to select the item you wish to change, then push to enter. See the table below for the effect of each menu item: Sound Effect Equaliser Adjustment Virtual Effect Balance Auto Vol. Control Dual Sound Personal: No special acoustic effects. Dolby* V: Dolby Virtual, simulates the sound effect of “Dolby Surround Pro Logic”. Dynamic: “BBE High Definition Sound system”** intensifies clarity and presence of sound for better intelligibility and musical realism. Natural: Enhances clarity, detail and presence of sound by using “BBE High Definition Sound system”**. Push to or to select the frequency band you want to alter and push to or to adjust. Finally, press the button to store the new adjustment. (Only available if “Sound Effect” is set to “Personal”) Push to or to change the level of surround sound effect when listening to a Dolby surround sound broadcast. (Only available when “Sound Effect” is set to “Dolby V”). Left l Volume • For a stereo broadcast: Mono Stereo l Dual Sound Audio Adjustment Select: Personal 0. Off Mono Mono Enter: Audio Adjustment Sound Effect Equaliser Adjustment Virtual Effect Balance Auto Vol. Control Dual Sound 0 Volume Dual Sound 0 Select Mode: Personal Dolby V Dynamic Natural Personal 0. Off Mono Mono Confirm: OK Equaliser Adjustment (Personal) + 0 – 120 500 1,5K 5K Adjust: 10 K Confirm:OK Virtual Effect Balance Dual Sound . Off On Mono A B Volume When listening to the TV through the headphones, special sound effects are disabled. More • For a stereo broadcast: Mono Stereo continued... Menu System On Off Normal Enter Menu: Auto Vol. Control • For a bilingual broadcast: Mono (for mono channel if available) A (for channel 1) B (for channel 2) PAP (only when PAP is switched on) 14 Personal Sound Effect Equaliser Adjustment Virtual Effect Balance Auto Vol. Control Dual Sound 0 Volume Dual Sound 0 Right Off: volume level changes according to the broadcast signal On: volume level of the channels will stay the same independent of the broadcast signal (e.g. in case of advertisement) Less Select: Sel: • For a bilingual broadcast: Mono (for mono channel if available) A (for channel 1) B (for channel 2) Headphones: Picture Adjustment Picture Mode Contrast Brightness Colour Sharpness Reset AI Noise Reduction Colour Tone Dual Sound B A 01GBKF50/42SX200U.fm Page 15 Tuesday, January 7, 2003 10:54 AM Menu System 4 Push the joystick / / or to alter the selected item, then press the button to store the new adjustment. 5 Repeat steps 3 and 4 to alter the other items. 6 Press the button to exit and return to the normal TV screen. * This TV has been designed to create the “Dolby Surround” sound effect by simulating the sound of four speakers with two speakers. This sound effect will only operate when the broadcast audio signal is Dolby Surround encoded. * Manufactured under license from Dolby Laboratories. “Dolby”, “Pro Logic” and the double-D symbol Laboratories. GB are trademarks of Dolby ** The “BBE High Definition Sound system” is manufactured by Sony Corporation under license from BBE Sound, Inc. It is covered by U.S. Patent No. 4,638,258 and No. 4,482,866. The word “BBE” and BBE Symbol are trademarks of BBE Sound, Inc. Changing Sound Mode Quickly You can quickly change Sound mode without entering the Sound Control menu screen. 1 Press the button on the remote control repeatedly to directly access and select your desired sound mode (Personal, Dolby V, Dynamic or Natural). 2 Press the Sound Effect Personal Dolby V Dynamic Natural button to remove the display from the screen. Menu System 15 01GBKF50/42SX200U.fm Page 16 Tuesday, January 7, 2003 10:54 AM Menu System Using the Features Menu Using the Features menu you can: a) Select if you want to listen to the sound from the TV set directly or through an external amplifier. b) Automatically adjust the size of picture. c) Select a time period after which the TV set switches itself into standby mode. d) Lock the buttons on the TVset. In this way, the TV set only works by using the remote control buttons. e) Select the source to be output from the Scart connector :3/q3 (SMARTLINK). In this way you can record from this scart connector while watching another source. If your VCR supports Smartlink, this procedure is not necessary. 1 Press the button on the remote control to display the menu on the screen. 2 Push the joystick to select the enter the Features menu. symbol, then push Picture Adjustment Picture Mode Contrast Brightness Colour Sharpness Reset AI Noise Reduction Colour Tone to Select: 3 4 Push the joystick or to select the desired menu item, then push to enter (see the table below for the effect of each menu item). Push or to store. to select the desired setting and press the button Press the Features Effect / Operation Speaker Main (sound from the TV set) Centre In (sound from external amplifier) Auto Format (only for aerial signal) Off: Size of picture is not automatically adjusted. Normal: Size of picture is automatically adjusted according to the broadcaster information. Full: The TV set automatically adjusts the picture size to eliminate any dark areas on the TV picture. Format Correction (only if Auto Format is set to “Normal” or “Full”) Off: 4:3/14:9 is selected. Sleep Timer Off 10 min. 20 min. .. . 90 min. • One minute before the TV set switches into standby mode, the time remaining is displayed on the screen automatically. •When watching the TV, press the button on the remote control to display the time remaining. •To return to normal operation from standby mode, press the TV button on the remote control. AV3 Output On: Smart mode is selected automatically for 4:3/14:9 broadcast. Off (Normal mode) On (The TV set can only be switched on using the remote control, the buttons on the TV do not work) TV (audio/video signal from the aerial) AV1 (audio/video signal from the Scart connector :1/ 1). AV2 (audio/video signal from the Scart 2). connector :2/ AV3 (audio/video signal from the Scart connector :3/q3 (SMARTLINK)). AV4 (audio/video signal from the connector … 4 placed in the front of the TV set). If you have connected a decoder, please remember to change the AV3 Output back to "TV" for correct unscrambling. 16 Menu System Main Auto Format Format Correction Sleep Timer Parental Lock AV3 Output Normal On Off Off TV Enter: button to exit and return to the normal TV screen. Features Parental Lock On Off Normal Enter Menu: Speaker Select: 5 Personal Speaker Auto Format Format Correction Sleep Timer Main Centre In Off Normal Full Off On 10 min Parental Lock Off On AV3 Output TV AV1 AV2 AV3 AV4 01GBKF50/42SX200U.fm Page 17 Tuesday, January 7, 2003 10:54 AM Menu System Manually Tuning the TV Use this function to preset channels (TV Broadcast) or a video input source one by one to the programme order of your choice. 1 Press the button on the remote control to display the menu on the screen. 2 Push the joystick to select the enter the Set Up menu. symbol, then push Picture Adjustment Picture Mode Contrast Brightness Colour Sharpness Reset AI Noise Reduction Colour Tone to Select: 3 Push the joystick or then push or On Off Normal Enter Menu: Set Up to select Manual Set Up, then push Auto Tuning Start Programme Sorting ------Select NexTView AV Preset Manual Set Up to enter. 4 Push the joystick to Personal to select Manual Programme Preset, Start Auto Tuning Select: to enter. Set Up 5 Auto Tuning Programme Sorting Select NexTView AV Preset Manual Set Up Push the joystick or to select which programme number you want to preset a channel on (for VCR select programme number "0"), then push twice . The column SYS is highlighted. Select: 6 7 9 10 GB Enter: Manual Set Up Push the joystick or to select the system for TV Broadcast and VCR channel (B/G for western european countries, L for France, I for Great Britain or D/K for eastern european countries) or a external input source (EXT), then push . The column CH is highlighted. Language/Country Manual Programme Preset Further Programme Preset RGB Set Up ------Personal ID Demo Select: Enter: Manual Programme Preset PROG Push the joystick or to select the channel tuning, "C" for terrestrial channels (for TV Broadcast or VCR channel), "S" for cable channels or "F" for direct frequency input then push . 1 2 3 4 5 6 7 8 9 10 11 SKIP SYS CH LABEL Off Off Off Off Off Off Off Off Off Off Off B/G B/G C09 C10 ARD BBC Select: 8 ------- PROG a) If you know the channel number of the TV Broadcast, the VCR test signal channel or the frequency, press the number buttons to enter the channel number directly. Then press the button to store. b) If you do not know the channel number, push the joystick to select SEARCH and the TV set starts to search automatically for the next available TV Broadcast channel or the channel of the VCR signal. Then press the button to store or push to continue searching for the desired channel. c) For external input sources (EXT), push to select the input source to which you have connected your equipment (AV1, AV2, AV3 or AV4). Then press the button to store. 1 PROG 1 PROG 1 PROG 3 Enter: SKIP SYS Off B/G L I D/K EXT CH LABEL SKIP SYS Off B/G SKIP SYS CH Off B/G C 03 SEARCH SKIP SYS CH Off EXT AV1 AV2 AV3 AV4 CH C S F LABEL -- LABEL LABEL Repeat steps 4 to 8 a), b) or c) if you wish to store more channels. Press the button to exit and return to the normal TV screen. The TV set is now ready for use. Menu System 17 01GBKF50/42SX200U.fm Page 18 Tuesday, January 7, 2003 10:54 AM Menu System Labelling a channel Names for channels (TV Broadcasts) are usually taken automatically from Teletext if available. You can however name a channel or an input video source using up to five characters (letters or numbers). Using this function, you can easily identify which channel (TV Broadcasts) or video source you are watching. 1 Press the button on the remote control to display the menu on the screen. Picture Adjustment Picture Mode Contrast Brightness Colour Sharpness Reset AI Noise Reduction Colour Tone Select: 2 Push the joystick to select the enter the Set Up menu. symbol, then push or Set Up to Auto Tuning Start Programme Sorting ------Select NexTView AV Preset Manual Set Up Start Auto Tuning Set Up to select Manual Set Up, then push Auto Tuning Programme Sorting Select NexTView AV Preset Manual Set Up to enter. Select: 4 Push the joystick then push or to enter. to select Manual Programme Preset, Manual Set Up Language/Country Manual Programme Preset Further Programme Preset RGB Set Up ------Personal ID Demo 5 Push the joystick PROG 1 2 3 4 5 6 7 8 9 10 11 SKIP SYS CH LABEL Off Off Off Off Off Off Off Off Off Off Off B/G B/G C09 C10 ARD BBC Select: 7 Push the joystick or to select a letter, number, "+" or a blank, then push to confirm this character. Select the other four characters in the same way. 8 After selecting all the characters, press the button. 9 Repeat steps 5 to 8 if you wish to label other channels. 10 Press the button to exit and return to the normal TV screen. When you select a named channel, the name will appear for a few seconds. 18 Menu System Enter: Manual Programme Preset or to select the programme number with the channel you wish to name. repeatedly until the first element of the LABEL column is highlighted. ------- Enter: Select: 6 Push the joystick On Off Normal Enter Menu: Select: 3 Push the joystick Personal PROG 1 Enter: SKIP SYS CH Off B/G C 03 LABEL A 01GBKF50/42SX200U.fm Page 19 Tuesday, January 7, 2003 10:54 AM Menu System Skipping Programme positions You can programme this TV set to skip any unused programme numbers when they are selected with the PROG +/- buttons. To cancel this function afterwards, proceed in the same way as described below but by selecting Off instead of On in step 6. 1 Press the button on the remote control to display the menu on the screen. Picture Adjustment Picture Mode Contrast Brightness Colour Sharpness Reset AI Noise Reduction Colour Tone Select: 2 Push the joystick to select the enter the Set Up menu. symbol, then push to Set Up Auto Tuning Start Programme Sorting ------Select NexTView AV Preset Manual Set Up Start Auto Tuning Set Up Push the joystick enter. or to select Manual Set Up, then push to Auto Tuning Programme Sorting Select NexTView AV Preset Manual Set Up Select: 4 Push the joystick or then push to enter. to select Manual Programme Preset, Manual Set Up Enter: Manual Programme Preset PROG 1 2 3 4 5 6 7 8 9 10 11 SKIP SYS CH LABEL Off Off Off Off Off Off Off Off Off Off Off B/G B/G C09 C10 ARD BBC Select: Push the joystick store. 7 Repeat steps 5 and 6 to skip other unused programme positions. 8 Press the to select On, then press the button to GB Language/Country Manual Programme Preset Further Programme Preset RGB Set Up ------Personal ID Demo Push the joystick or to select the programme position you want to skip, then push to enter the SKIP column. 6 ------- Enter: Select: 5 On Off Normal Enter Menu: Select: 3 Personal Enter: PROG SKIP SYS CH LABEL 1 Off On B/G C 09 ARD button to exit and return to the normal TV screen. When changing channels (TV Broadcasts) with the PROG +/- buttons, the skipped programme positions do not appear. You can, however, still select them using the number buttons. Menu System 19 01GBKF50/42SX200U.fm Page 20 Tuesday, January 7, 2003 10:54 AM Menu System Using the "Further Programme Preset" function With this feature you can: a) Individually attenuate the strength of a channel signal in case there is a strong local aerial signal (characteristically a striped picture). b) Individually adjust the volume level of each channel. c) Normally the automatic fine tuning (AFT) will operating, however you can manually fine-tune the TV to obtain better reception if the picture is distorted. d) Preset the AV output for the programme positions of channels with scrambled signals (eg from a pay TV decoder). In this way a connected VCR records the unscrambled signal. 1 Press the button on the remote control to display the menu on the screen. 2 Push the joystick Set Up menu. to select the 3 Push the joystick to enter. or 4 Push the joystick or to select Further Programme Preset, then push to to enter. 5 symbol, then push Picture Adjustment Picture Mode Contrast Brightness Colour Sharpness Reset AI Noise Reduction Colour Tone to enter the Select: Personal On Off Normal Enter Menu: Set Up to select Manual Set Up then push to Auto Tuning Start Programme Sorting ------Select NexTView AV Preset Manual Set Up Start Auto Tuning Select: Set Up Auto Tuning Programme Sorting Select NexTView AV Preset Manual Set Up Push the joystick or to select the relevant programme number, then push repeatedly to select: Select: ------- Enter: a) ATT (RF attenuator) Manual Set Up b) VOL (Volume Offset) Language/Country Manual Programme Preset Further Programme Preset RGB Set Up ------Personal ID Demo c) AFT (Automatic Fine Tuning) or d) DECODER Select: 6 a) ATT Push the joystick to select On, then press the button. Repeat steps 5 and 6 a) to attenuate other channels. b) VOL Push the joystick or to adjust the volume level of the channel over a range of -7 to +7, then press the button. Repeat steps 5 and 6b) to adjust the volume level of the other channels. c) AFT Push the joystick or to fine tune the channel frequency over a range of -15 to +15, then press the button. Repeat steps 5 and 6c) if you wish to fine tune other channels. d) DECODER Push the joystick or to select AV1 (for a decoder connected to the Scart :1/ 1) or AV3 (for a decoder connected to the Scart :3/q 3 (SMARTLINK)), then press the button. Repeat steps 5 and 6d) to select the AV1 or AV3 output for other programme positions. The picture from the decoder connected to the Scart connector :1/ 1 or :3/q 3 (SMARTLINK) on the back of the set will appear on the selected programme number. 7 Press the button to exit and return to the normal TV screen. The TV set is now ready for use. 20 Menu System Enter: Further Programme Preset PROG 1 2 3 4 5 6 7 8 9 10 11 ATT VOL AFT DECODER Off Off Off 0 0 0 On On On Off Off Off Select: PROG ATT 1 Off On Enter: VOL AFT DECODER VOL AFT DECODER PROG ATT 1 On PROG ATT VOL AFT 1 On -5 2 PROG ATT VOL AFT 1 On -5 2 -5 DECODER DECODER Off AV1 AV3 01GBKF50/42SX200U.fm Page 21 Tuesday, January 7, 2003 10:55 AM Menu System Inputting Your Personal ID You can programme this TV set with a personal code, using up to eleven characters (letters and numbers). By using this function it will be possible to identify your TV set if it is ever stolen. This code can only be input once! Make sure you make a note of it in this instruction manual. 1 Press the button on the remote control to display the menu on the screen. Picture Adjustment Picture Mode Contrast Brightness Colour Sharpness Reset AI Noise Reduction Colour Tone Select: 2 Push the joystick Set Up menu. to select the symbol, then push to enter the Push the joystick enter. or to select Manual Set Up, then push to Push or to select Personal ID, then push Start Auto Tuning Set Up Auto Tuning Programme Sorting Select NexTView AV Preset Manual Set Up 7 Language/Country Manual Programme Preset Further Programme Preset RGB Set Up ------Personal ID Demo Push the joystick to or to select a letter, number, + or a blank; then push to confirm this character. Select the other ten characters in the same way. After selecting all the characters, press the button. A new menu automatically appears on the screen asking you to be sure that you want to save this ID. a) If you do not wish to store this ID, push the joystick repeat steps 4 to 6 to enter a new ID. b) If you wish to store this ID, press the GB Enter: Enter: Manual Set Up Language/Country Manual Programme Preset Further Programme Preset RGB Set Up A---------Personal ID Demo Select A-Z, 0-9: 6 ------- Manual Set Up to enter. Select: 5 Enter Menu: Auto Tuning Start Programme Sorting ------Select NexTView AV Preset Manual Set Up Select: 4 On Off Normal Set Up Select: 3 Personal Store: OK Are you sure? Save: OK Cancel: and button. Remember that this code can only be input once. 8 Press the button to return to the normal TV screen. When you enter the Manual Set Up menu, in the "Personal ID" option the code you entered above will be displayed. You will not be able to select and change this option. Menu System 21 01GBKF50/42SX200U.fm Page 22 Tuesday, January 7, 2003 10:55 AM Menu System Using the Demo Mode This function provides an overview of some of the features available on this TV set. 1 Picture Adjustment Press the button on the remote control to display the menu on the screen. Picture Mode Contrast Brightness Colour Sharpness Reset AI Noise Reduction Colour Tone Select: 2 symbol, then push to or to select Manual Set Up, then push to Auto Tuning Programme Sorting Select NexTView AV Preset Manual Set Up ------- Enter: Manual Set Up Push or to select Demo, then push the demonstration. to enter and start The TV set starts the demonstration and shows most of the available picture functions. Note: Press the button on the remote control to stop the demonstration and return to the normal TV screen. Menu System Start Auto Tuning Set Up Push the joystick enter. Language/Country Manual Programme Preset Further Programme Preset RGB Set Up ------Personal ID Demo Start Select: 22 Enter Menu: Auto Tuning Start Programme Sorting ------Select NexTView AV Preset Manual Set Up Select: 4 On Off Normal Set Up Push the joystick to select the enter the Set Up menu. Select: 3 Personal Enter: 01GBKF50/42SX200U.fm Page 23 Tuesday, January 7, 2003 10:55 AM Menu System Adjusting the H Centre picture for an RGB source When connecting an RGB source, such as a DVD player, to Scart connector :1/ the H Centre of the picture. 1 1 or :2/ Press the button repeatedly on the remote control until the symbol …1 or …2 appears on the screen. • …1 symbol for devices connected to the :1/ 1 Scart • …2 symbol for devices connected to the :2/ 2 Scart 2 you may need to readjust …1 connector. connector. 2 Press the Picture Adjustment button to display the menu on the screen. Picture Mode Contrast Brightness Colour Sharpness Reset AI Noise Reduction Colour Tone Select: 3 Push the joystick to select the enter the Set Up menu. symbol, then push Enter Menu: Start Auto Tuning Set Up Push or to select Manual Set Up then push to enter. Auto Tuning Programme Sorting ------Select NexTView AV Preset Manual Set Up Enter: Manual Set Up Push the joystick or to select RGB Set Up then push to enter. Language/Country Manual Programme Preset Further Programme Preset RGB Set Up ------Personal ID Demo Select: 6 Enter: RGB Set Up Push the joystick to enter H Centre, then push or to adjust the centre of the picture over a range of -10 to +10. Press the button to store. O H Centre Adjust Position: 7 GB Auto Tuning Start Programme Sorting ------Select NexTView AV Preset Manual Set Up Select: 5 On Off Normal Set Up to Select: 4 Personal Confirm: OK RGB Set Up Press the button to exit and return to the normal TV screen. Menu System 23 01GBKF50/42SX200U.fm Page 24 Tuesday, January 7, 2003 10:55 AM Menu System Labelling and Selecting the screen format of Input Sources This function enables you to select the size of the picture coming from the input source. It also allows you to assign a name to the optional equipment you have connected to the sockets of this TV set. This name can contain up to 5 characters (letters or numbers). 1 Press the button on the remote control to display the menu on the screen. Picture Adjustment Picture Mode Contrast Brightness Colour Sharpness Reset AI Noise Reduction Colour Tone Select: 2 Push the joystick Set Up menu. to select the symbol, then push to enter the Push the joystick or to select AV Preset, then push to enter. Set Up Auto Tuning Start Programme Sorting ------Select NexTView AV Preset Manual Set Up Start Auto Tuning Set Up Auto Tuning Programme Sorting ------Select NexTView AV Preset Manual Set Up Enter: Select: 4 Push the joystick to enter. or to select the input source. Then push AV Preset INPUT AUTO FORMAT LABEL Off Off Normal Full AV1 AV2 AV3 AV4 5 Push the joystick or to select: On Off Normal Enter Menu: Select: 3 Personal Select: VIDEO VIDEO VIDEO Enter: AV Preset Off (The size of picture is not automatically adjusted). Normal (The size of picture is automatically adjusted according to the broadcaster information). Full Next push (The TV set automatically adjusts the picture size to eliminate any dark areas on the TV picture (as shown in the section “Changing the Screen Format”). . Menu System AUTO FORMAT LABEL AV1 AV2 AV3 AV4 Select: Off Off Normal Full Next: VIDEO VIDEO VIDEO Confirm: OK AV Preset INPUT AUTO FORMAT LABEL 6 With the first element of the LABEL column highlighted, push the joystick or to select a letter, number, "+" or blank; then push to confirm this character. Select the other four characters in the same way. 7 After selecting all the characters, press the 8 Repeat steps 4 to 7 if you wish to select the picture size or label other input sources. 9 Press the button. button to exit and return to the normal TV screen. Whenever the equipment with the labelled input is selected for use, the name appears on the screen for a few seconds. 24 INPUT AV1 AV2 AV3 AV4 Off Off Normal Normal Select A-Z, 0-9: IDEO V VIDEO VIDEO Confirm: OK 01GBKF50/42SX200U.fm Page 25 Tuesday, January 7, 2003 10:55 AM Menu System Using Multi PIP (Picture In Picture) Multi PIP (Picture in Picture) mode displays a succession of 12 still pictures and a 13th that is live. You can manually select which channel you wish to watch, either full-screen or in the PIP. 1 Press the button on the remote control to select the PIP mode. Now 13 programme positions appear on the screen, with the current channel in the centre. The programme displayed at the top left will be highlighted by a frame around it. 02 03 13 01 05 06 12 11 2 04 07 10 09 08 Push the joystick / / or to move within the 13 displayed channels. You will notice that the framed channel moves to highlight the current selection. Continue until the channel you wish to select is framed. By pressing PROG -/+, the next or previous 13 programme numbers will appear on the screen. 3 Press the button to select the framed channel. The selected channel moves to the centre. 4 Press GB to return to the normal TV mode. Using PAP (Picture And Picture) PAP divides the screen into two for watching two channels simultaneously. One of the pictures can be selected to come from a video source. The sound from the left screen comes through the TV set loudspeakers, the sound from the right screen can be heard via headphones. Switching PAP on and off Press the button format 4:3. Press on the remote control to display the two screens in again to switch PAP off. Selecting PAP source 1 To change the source of the left screen: With PAP switched on, press the number buttons (to select a TV channel) or press (to select a video source). 2 To change the source of the right screen: With PAP switched on, press the button on the remote control. When the symbol appears at the bottom of the right screen, press the number buttons (to select a TV channel) or press (to select a video source). Swapping screens With PAP switched on, press the swap the two screens. button on the remote control to Zooming the screens With PAP switched on, push the joystick repeatedly change the size of the two screens. or to Selecting the sound of the right screen You can hear the sound of the right screen via headphones. With PAP switched on, refer to the "Adjusting the Sound" section of this instruction manual and set the option "l Dual Sound" to "PAP". Menu System 25 01GBKF50/42SX200U.fm Page 26 Tuesday, January 7, 2003 10:55 AM Teletext Teletext Most TV channels broadcast information via Teletext. The index page of the teletext service (usually page 100) gives you information on how to use the service. ! Please use a TV channel with a strong signal, otherwise there may be Teletext errors. Switching Teletext on and off 1 Select the TV channel which carries the teletext service you want 2 3 4 5 to view. Press the button once for Picture and Teletext (P&T). The screen is divided in two, with the TV channel in the right corner and the Teletext display on the left. P&T mode: Press then press PROG +/- to change the channel of the TV screen. Push the joystick or to change the size of the TV screen then press again to resume normal teletext reception. Press twice to get Teletext only. Press three times for Mix mode. Press a fourth time or press to switch off Teletext. TELETEXT Index Programme News Sport Weather 25 153 101 98 01 TELETEXT Index Programme News Sport Weather 25 153 101 98 Selecting a Teletext page Input three digits for the page number using the numbered buttons on the control. If you make a mistake, type in any three digits then re-enter the correct page number. Selecting the next or preceding page Press the (PROG+) or (PROG-) buttons on the remote control to select the previous or next page. TELETEXT 01 Index Programme News Sport Weather 25 153 101 98 Selecting a sub page A teletext page may consist of several sub pages. In this case, after a few seconds, an information line is displayed showing the number of subpages. Select the sub page by pressing or . 216-02 To freeze a Teletext page Press the button to freeze the page. Press again to cancel the freeze. 01 Revealing the index page Press the button to reveal the index page (normally page 100). Fastext (only available if the TV station broadcasts Fastext signals) When the colour coded menu appears at the bottom of a teletext page, press a coloured button on the remote control (red, green, yellow or blue) to access the corresponding page. Using the feature "Page Catching" 1 This feature is used if the selected teletext page has several page numbers on it (eg the index page). 2 Press the button. 3 Push the joystick or then press the a few seconds. to select the desired page number buttons. The requested page is displayed after continued... 26 Teletext 02 03 04 05 06 07 08 01GBKF50/42SX200U.fm Page 27 Tuesday, January 7, 2003 10:55 AM Teletext Using the Teletext menu 1 With Teletext switched on, press the button on the remote control to display the teletext menu on the TV screen. 2 Push the joystick or to select your chosen item, then push to to display the relevant sub menu. 3 To remove the teletext menu from the screen, press the button. Teletext Top / Bottom / Full Text Clear Reveal Time Page Page Overview Select: Enter: Top / Bottom / Full The Top/Bottom/Full sub menu allows you to enlarge different sections of the Teletext page. Push the joystick to enlarge the upper half of the screen, push to enlarge the lower half. Press the button to restore the page to normal size. Top: Bottom: Full: OK Text Clear GB After having selected this function, you can watch a TV channel while waiting for a requested Teletext page. As soon as the page is available, the symbol changes colour. To view the page, press . Reveal Some teletext pages contain hidden information (e.g. for a quiz). By pressing Reveal the hidden information appears on screen. Time Page (depending on availability of teletext service) Time Page You can call up a time-coded page such as an alarm page at a time specified by you. After you have displayed the Time Page sub menu: PAGE TIME ––– --:-- 1 Press the numbered buttons on the remote control to enter the three digits of the desired page. 2 Press the numbered buttons again to enter the four digits of the desired time. 3 Press the button to store the desired time. The time is displayed in the top left corner of the screen. At the requested time the page is displayed. Select Page: 0-9 Next: Page Overview (depending on availability of teletext service) In the Page Overview menu the block and group pages of TOP- Text are sorted into two columns, so that the customer can easily select the desired page. For each block page in the first column, the corresponding group pages are shown in the second column. Push the joystick or to select the desired block page, then push to enter to the group pages column. Push or to select the desired group page . Finally, press the button to display the page. Teletext 27 01GBKF50/42SX200U.fm Page 28 Tuesday, January 7, 2003 10:55 AM NexTView NexTView * * (depending on availability of service) NexTView is an on-screen electronic programme guide (EPG), providing you with programme information for different broadcasters. Selecting your NexTView provider 1 2 3 4 5 Picture Adjustment Picture Mode Contrast Brightness Colour Sharpness Reset AI Noise Reduction Colour Tone The TV set automatically selects the best NexTView provider for you. This provider is available about 30 minutes after the channel tuning. You can however change this selection of provider if you wish. Press the button on the remote control to display the menu on the screen. Push the joystick or to select the symbol, then push to enter the Set Up menu. Push or to highlight Select NexTView then push to enter. A list is displayed containing all available NexTView providers. Push or to select the desired provider then press the button to store. Press the button to remove the menu from the screen. Select: Personal On Off Normal Enter Menu: Set Up Auto Tuning Start Programme Sorting ------Select NexTView AV Preset Manual Set Up Select: Start Auto Tuning Set Up Auto Tuning Programme Sorting Select NexTView AV Preset Manual Set Up Displaying NexTView Select: ------- Enter: 1 Press the button repeatedly on the remote control to switch NexTView on and off. * In some cases, you may also need to push the joystick to display the Sony electronic programme guide. 2 Push the joystick / / or to move the cursor Using the "Individual Setting" menu You can make a personal list of the types of programmes you wish to view on the programme guide. 1 Push the joystick or to select the icon then push to to display the "Individual Setting" menu. Push the joystick or to select your chosen item on the screen then press the button to confirm your choice. Repeat step 2 for all the items you wish to have in your list. When you have finished the list, push to select the icon. Press the button to return to the previous menu. Push the joystick or to select the icon then press the button again to activate your "Individual Setting" filter. continued... NexTView 9 Thu 12 Sun button to confirm a selection. a) If you press the button in the date, time or icon (themes) columns, you change the programme list according to the selection. b) If you press the button in the programme list, you directly display the channel if the broadcast is currently running, or, you display the "Long Info" menu if the broadcast is running at some future time. 28 8 Wed 11 Sat 3 Press the 3 4 5 6 SWISS 7 Tue 10 Fri around the screen. 2 07 Tue 12:38 13 Mon 12 TXT Star Wars Super RTL 10:35 - 12:45 Werner - Beinhart Pro 7 10:20 - 12:00 TPS / RINGIER Tue 07. 04 .98 Flui grüsst den Rest der Welt Kabel 1 10:45 - 10:50 Once upon a time in the West Euronews 11:00 - 11:20 International News RTL Plus 11:45 - 12:50 Hat der alte Hexenmeister sich doch einmal fortbegeben, und nun sollen seine Geister auch nach meinem Willen leben. Index full selection list personal selection news broadcasts movies sports entertainment children return to last menu 01GBKF50/42SX200U.fm Page 29 Tuesday, January 7, 2003 10:55 AM NexTView Using the Long Info menu With this menu screen, you can set timers or record selected programmes. 1 Push or column. 2 Press the screen. to select a future programme in the programme list button to display the Long Info menu on the TV To set the timer Push the joystick or to highlight the icon then press the button repeatedly to "set the timer" or "cancel the timer". If you choose to set the timer, the programme is marked with a clock symbol and a message appears on the screen shortly before the programme is due to start asking whether you wish to still view this programme. First nextTView/EPG-Providers in Europe 07 Tue 12:38 SWISS TXT TPS / RINGIER Tue 07. 04 .98 nexTView Address Mapping The position of the addresses in the OSDA is shown in the following diagram. The position values of the DPW are set to '0'. If other values are set, the complete combination will be scrolled. GB Example: if the DPWC is set to '63', the char- To view the timer table This channel has been set for a timer VPS/PDC Speed Timer Prog On SP VCR1 Push the joystick or to highlight the icon then press the button repeatedly to switch on/off the timer table. This table shows the programmes on which you have already set a timer. (You can set a timer on up to 5 programmes). To record programmes (only with Smartlink VCRs) 1 Connect your Smartlink VCR. 2 Push the joystick or to select then press the to download the information to your VCR. 3 To set up the VCR: button VPS/PDC Push the joystick or to select VPS/PDC then press the button repeatedly to select On or Off. With this setting on you have the guaranteed recording of the whole broadcast should there be a change in the TV programme. This only works if the selected channel broadcasts a VPS/PDC signal. VPS/PDC Speed VCR Setup On SP VCR1 Speed Push the joystick to select Speed then press the button repeatedly to select between SP for standardplay or LP for longplay. With longplay you can record twice as much on a videotape. The picture quality however may suffer. VCR Setup Push the joystick to select VCR Setup then press the button repeatedly to select which VCR you wish to programme, namely VCR1 or VCR2. 4 Finally, push the joystick to select the icon then press the button to remove the menu from the TV screen. NexTView 29 01GBKF50/42SX200U.fm Page 30 Tuesday, January 7, 2003 10:55 AM Optional Connections Connecting Optional Equipment Using the following instructions, you can connect a wide range of optional equipment to this TV set. 1 S.VHS/Hi8/DVC camcorder 2 “PlayStation”* To avoid picture distortion: • Do not B connect equipment to F and G connectors at the same time. Dolby Surround Amplifier DVD D F G E A * “PlayStation” is a product of Sony Computer Entertainment, Inc. * “PlayStation” is a trademark of Sony Computer Entertainment, Inc. 1 Hi-Fi 2 “PlayStation”* C H DVD Decoder VCR 8mm/Hi8/DVC camcorder Acceptable input signal Available output signal A B C D Video/audio from TV tuner. Video/audio displayed on TV screen (monitor out). Video/audio from selected source. No outputs. E F G H I 30 I Audio/video and RGB signal Audio/video and RGB signal Audio/video and S video signal Centre speaker input Set “Speaker” on the Features menu to “Centre in”. No inputs S Video signal Video signal Audio signal No input Optional Connections Audio signal. No output. No output. No output. Audio signal to headphones. 01GBKF50/42SX200U.fm Page 31 Tuesday, January 7, 2003 10:56 AM Optional Connections Using Optional Equipment Additional Information when connecting equipment Connecting a VCR We recommend you connect your VCR to the C socket using a scart lead. If you do not have a scart lead, use the “Manually Tuning the TV” section of this instruction manual to tune in the channel of the VCR test signal to TV programme number “0”. Also refer to your VCR instruction manual to get the VCR test signal. If your video supports Smartlink, please refer to the “Smartlink” section of this instruction manual. Connecting to External Audio Equipment 1 To listen to the sound from the TV set on Hi-Fi equipment: Plug in your Hi-Fi equipment to the E sockets on the rear of the TV set if you wish to amplify the audio output from the TV. The output level from the E sockets can be varied by adjusting the volume of the headphones output. Refer to the “Adjusting the sound” section of this instruction manual to adjust this. 2 To listen to Dolby Prologic system sound on the TV set speakers: Plug in your Dolby Prologic system decoder amplifier to the D socket on the rear of the TV set if you wish to listen to the audio output from your equipment on the TV speakers. If you have a Dolby amplifier, connect the centre output from your amplifier to the D socket to use the TV set as a centre speaker. Refer to the “Using the Features menu” section of this instruction manual and set the option “Speaker” to “Centre in”. Remember that the maximum input level of this input is 30 W. Be careful never to exceed this. GB For mono equipment Connect the phono plug to the L/G/S/I socket on the front of the TV and select the this page below. 4 input signal using the instructions on Select and View the Input Signal In order to get the input signal of a connected equipment onto the TV screen, you need to select the symbol of the connector to which you have connected the device. 1. Press the button on the remote control e. g. : If your VCR is connected to the connector with the symbol Y1/ repeatedly until you see the symbol 1 on the screen. 1 2 Connect your equipment to the designated socket, as shown on the previous page. Press the button on your remote control repeatedly until the correct input symbol appears on the screen. Symbol Input signals 1 • Audio/video input signal through the Scart connector A or * RGB through Scart connector A. 2 • Audio/Video input signal through the Scart connector B or * RGB through Scart connector B. 3 • Audio/Video input signal through the Scart connector C or * S Video through Scart connector C. 4 • S Video input signal through the 4-pin DIN connector F or * video input signal through phono jack G and audio input signal through phono jacks H. * (automatic detection of the signal according to the connected equipment) 3 Switch on the connected equipment. 4 To return to the normal TV picture, press the button on the remote control. Optional Connections 31 01GBKF50/42SX200U.fm Page 32 Tuesday, January 7, 2003 10:56 AM Optional Connections Smartlink Smartlink is a direct link between the TV set and a VCR. Rear For Smartlink you need: • A VCR which supports Smartlink, NextView Link, Easy Link or Megalogic. Megalogic is a trademark of Grundig Corporation. EasyLink is a trademark of Philips Corporation. • A fully-wired 21 pin SCART cable to connect your VCR to the Scart connector :3/q3 (SMARTLINK) on the rear of the TV set. The features of Smartlink are: • Tuning information such as the channel overview are downloaded from the TV set to the VCR. • Direct recording: while watching TV you only need to press just one button on the VCR to record this programme. • Automatically switching on: with the TV set in standby mode, pressing the “Play z” button on your VCR automatically switches the TV on. If you have connected a decoder to a VCR which supports the Smartlink feature, select the menu “Further Programme Preset” in the (Manual Set Up) menu and select DECODER AV3 for each coded channel. For more details, please refer to the section "Using the Further Programme Preset function" of this instruction manual. For more information on Smartlink, please refer to the Instruction Manual of your VCR. 32 Optional Connections VCR Decoder 01GBKF50/42SX200U.fm Page 33 Tuesday, January 7, 2003 10:56 AM Additional Information Remote Control Configuration for VCR/DVD In it’s default condition this remote control operate the basic functions of this Sony TV, Sony DVDs and most Sony VCRs. To control VCRs and DVDs of other manufacturers and some Sony VCR models, please complete the following steps: Before you start, look up the 3 digit code for your brand of DVD or VCR from the list below. On those brands that have more than one code, enter the first code number. 1 Press the Media Selector button (VCR or DVD) is lit. on the remote control repeatedly until the required green light If Media Selector is on the TV position, code numbers will not be stored. 3 2 1 Before the green light goes out, press and hold the yellow button until the green light starts flashing. for approximately 6 seconds 3 Whilst the green light is flashing, enter all three digits of the code for your brand of VCR or DVD using the number buttons on the remote control. If your selected code is entered correctly, all three green lights will be lit momentarily. 2 4 Turn on your VCR or DVD and check that the main functions work. • If your device is not working or some of the functions do not work please check that you entered the correct code or try the next code listed against the brand. • Your brand codes may be lost if weak batteries are not replaced within a few minutes. To reset your brand of DVD or VCR please repeat the above steps. A small label is added inside the battery door to allow you to record your brand codes. • Not all brands are covered and not all models of every brand may be covered. VCR Brand List DVD Brand List Brand Code Brand Code SONY (VHS) 301, 302, 303, 308, 309 SONY 001 SONY (BETA) 303, 307, 310 AIWA 021 SONY (DV) 304, 305, 306 DENON 018, 027, 020, 002 AIWA 325, 331, 351 GRUNDIG 009, 028, 023, 024, 016, 003 AKAI 326, 329, 330 HITACHI 025, 026, 015, 004 DAEWOO 342, 343 JVC 006, 017 GRUNDIG 358, 355, 360, 361, 320, 351 KENWOOD 008 HITACHI 327, 333, 334 LG 015, 014 JVC 314, 315, 322, 344, 352, 353, 354, 348, 349 LOEWE 009, 028, 023, 024, 016, 003 LG 332, 338 MATSUI 013, 016 LOEWE 358, 355, 360, 361, 320, 351 ONKYO 022 MATSUI 356, 357 PANASONIC 018, 027, 020, 002 ORION 328 PHILIPS 009, 028, 023, 024, 016, 003 PANASONIC 321, 323 PIONEER 004 PHILIPS 311, 312, 313, 316, 317, 318, 358, 359 SAMSUNG 011, 014 SAMSUNG 339, 340, 341, 345 SANYO 007 SANYO 335, 336 SHARP 019, 027 SHARP 324 THOMSON 012 THOMSON 319, 350 TOSHIBA 003 TOSHIBA 337 YAMAHA 018, 027, 020, 002 Additional Information 33 GB 01GBKF50/42SX200U.fm Page 34 Tuesday, January 7, 2003 10:56 AM Additional Information Replacing the Lamp When the lamp becomes dark or the picture colour is not normal or the lamp indicator on the TV set flashes, replace with a new lamp. • Only use the lamp XL-2000E for replacement. If you use another lamp, it may cause damage to the TV set. • Do not remove the lamp except when replacing it. • Before replacing the lamp, turn off the power and disconnect the power cord. • Replace the lamp only after it becomes cool. The front glass of the lamp remains at least 100 °C (212 °F) even after the power has been turned off for 30 minutes. • Do not place the old lamp in proximity to children or flammable material. • Do not get the old lamp wet, or insert objects inside the lamp. It may cause the lamp to explode. • Do not place the old lamp near easily flammable objects, as this may cause fire. Also, do not put your hand inside the lamp compartment, as you may be burned. • Attach the new lamp securely. If it is not securely attached, the picture may become dark. 1 2 3 Loosen the screw with an object such as a coin and remove the lamp cover. 4 Loosen the two screws and pull out the lamp. Loosen two screws with the hexagon key supplied. Turn off the power and disconnect the power cord. • If you start changing the lamp without disconnecting the power cord, the standby indicator on the TV set flashes. Disconnect the power cord to continue changing the lamp. • Replace the lamp 30 minutes or more after the power is turned off to allow it to cool. • Prepare the new lamp. Pull out the lamp by the handle. Remove the front panel. The lamp is still extremely hot immediately after the power is turned off. Be careful that you don’t touch the front glass or surrounding area of the lamp or the glass of the lamp compartment. Remove the front panel without moving the TV set. Grasp the right side of the front panel with your fingers and pull it forward. Be careful not to catch your fingernails. 34 Additional Information 5 Attach the new lamp. Replace the new lamp securely in the lamp receptacle and fasten the screws tightly using the hexagon key supplied. 6 Attach the lamp cover. Fasten the screw tightly with an object such as a coin. 7 Attach the front panel. Attach the front panel locating the left hand edge of the cover first and then pushing the right hand side back into place. Notes • Do not touch or stain the front glass of the new lamp or the glass of the lamp compartment. If the glass become dirty, the picture quality may deteriorate or the lamp life may shorten. • Attach the lamp cover firmly. If it is not firmly attached, the power will not turn on. • When the lamp burns out, a noise is audible. This does not indicate damage to the TV set. • Consult your nearest Sony service center to obtain a new lamp. • Always remember to dispose of used lamps in an evironmentally friendly way. 01GBKF50/42SX200U.fm Page 35 Tuesday, January 7, 2003 10:56 AM Additional Information Optimum Viewing Area For the best picture quality, try to position the TV set so that you can view the screen from within the areas shown below. Horizontal viewing area 2 m and mo re 65º 65º GB (Optimum viewing position) Vertical viewing area 2 m and mo re 30º 30º (Optimum viewing position) Additional Information 35 01GBKF50/42SX200U.fm Page 36 Tuesday, January 7, 2003 10:56 AM Additional Information Specifications TV system B/G/H, D/K, I, L Colour system PAL, SECAM NTSC 3.58, 4.43 (only Video In) Channel coverage VHF: E2-E12 UHF: E21-E69 CATV: S1-S20 HYPER: S21-S41 D/K: R1-R12, R21-R69 I: UHF B21-B69 L: F2-F10, B-Q, F21-F69 Projected picture size • KF-50SX200U: 50 inches (approx. 127 cm measured diagonally). • KF-42SX200U: 42 inches (approx. 107 cm measured diagonally). Rear Terminals • C • • :1/ • :2/ 1 2 • :3/q 3 (SMARTLINK) Centre speaker input terminals (2 terminals) (L, R) audio outputs (phono jacks) 21-pin Euro connector (CENELEC standard) including TV audio/video input, RGB input, TV audio/video output. 21-pin Euro connector (CENELEC standard) including audio/video input, RGB input, audio/video output (monitor out). 21-pin Euro connector (CENELEC standard) including audio/video input, S video input, selectable audio/video output and Smartlink interface. Sound output 2 x 20 W (music power) 2 x 15 W (RMS) Centre SP input 30 W (RMS) (using as the centre speaker) Power consumption 210 W Standby Power consumption ≤1W Dimensions (w x h x d) • KF-50SX200U: Approx. 1376 x 898 x 384 mm • KF-42SX200U: Approx. 1200 x 790 x 343 mm Weight • KF-50SX200U: Approx. 43 kg • KF-42SX200U: Approx. 37 kg Accessories supplied 1 Remote Control (RM-905) 2 Batteries (IEC designated, AAA size) 1 Hexagon key 2 Brackets 2 Screws 1 Cleaning Cloth Other features • Digital Comb filter (High resolution) • TELETEXT, Fastext, TOPtext (2000 page TEXT memory) • NexTView • NICAM • Sleep Timer • Smartlink • Noise Reduction • Graphic Equaliser • Personal ID • Dolby Virtual • BBE Front Terminals • q 4 S video input - 4 pin DIN • … 4 video input - phono jack • ≤4 audio inputs - phono jacks • 2 Headphones jack - minijack stereo Design and specifications are subject to change without notice. Ecological Paper - Totally Chlorine Free 36 Additional Information 01GBKF50/42SX200U.fm Page 37 Tuesday, January 7, 2003 10:56 AM Additional Information Troubleshooting Here are some simple solutions to problems which may affect the picture and sound. Problem Solution No picture (screen is dark), no sound. • Plug the TV set in. • Press the button on the front of the TV set. • If the indicator is on in red colour, press TV button on the remote control. • Check the aerial connection. • Check that the selected video source is on. • Turn the TV set off for 3 or 4 seconds and then turn it on again using the button on the front of the TV set. Poor or no picture (screen is dark), but good sound. • Using the MENU system, select the Picture Adjustment menu. Adjust the brightness, contrast and colour balance levels. Poor picture quality when watching a RGB video source. • Press the symbol Good picture, no sound • Press the +/- button on the remote control. • Check that "Main" speaker is selected in the "Features" menu. No colour on colour programmes • Using the MENU system, select the Picture Adjustment menu. Adjust the colour balance. Distorted picture when changing programmes or selecting teletext • Turn off any equipment connected to the Scart connectors on the rear of the TV set. Striped picture • Adjust the RF Attenuator (ATT). For details, please refer to the section "Using the Further Programme Preset function". Noisy picture when viewing TV channel • Adjust Fine Tuning (AFT) to obtain better picture reception. For details, please refer to the section "Using the Further Programme Preset function" • Using the menu system, select the “Picture Adjustment” menu and set “Noise Reduction” to “Auto”. No unscrambling or unstable picture whilst viewing a scrambled channel with a decoder connected through the Scart connector :3/q 3 (SMARTLINK) • Using the menu system, select the “Features” menu and set “AV3 Output” to “TV” Remote control does not function • Check that the Media Selector on the remote control is set to the device you are using (VCR, TV or DVD). • If the remote control does not operate the VCR or DVD even when the Media Selector has been set correctly. Enter the necessary code set as explained on “Remote Controll Configuratio for VCR/DVD” chapter of this instruction manual. • Replace the batteries. The lamp indicator flashes. • Replace the lamp. For details please refer to the section “Replace the Lamp” The standby indicator flashes. on the TVset on the TVset 1 or button repeatedly on the remote control until the RGB 2 is displayed on the screen. • If you are changing the lamp without disconnecting the power cord, the standby indicator flashes. To continue changing the lamp, disconnect the power cord and wait for at least 30 minutes to allow the lamp to cool. • Check that the lamp cover is tightly attached. • If you are not changing the lamp but the standby indicator flashes, contact your nearest Sony service centre. • If you continue to have these problems, have your TV serviced by qualified personnel. • NEVER open the casing yourself. Additional Information 37 GB 01GBKF50/42SX200U.fm Page 38 Tuesday, January 7, 2003 11:21 AM Television Channel Number Guide for United Kingdom Only the main transmitters are listed. Information regarding the regional sub-relay channel numbers can be obtained by contacting The BBC Engineering Information Dept., Telephone Number 020 7852 5040. MAIN TRANSMITTERS BBC1 BBC2 ITV CH4 CH5 London & South East 1 Bluebell Hill 2 Crystal Palace 3 Dover 4 Heathfield 5 Oxford 40 26 50 49 57 46 33 56 52 63 43 23 66 64 60 65 30 53 67 53 49 South-West 6 Beacon Hill 7 Caradon Hill 8 Huntshaw Cross 9 Redruth 10 Stockland Hill 57 22 55 51 33 63 28 62 44 26 60 25 59 41 23 53 32 65 47 29 67 37 - Channel Islands 11 Fremont Point 51 44 41 47 - South 12 Hannington 13 Midhurst 14 Rowridge 39 61 31 45 55 24 42 58 27 66 68 21 - 58 64 61 54 37 16 Sandy Heath 17 Sudbury 18 Tacolneston 31 51 62 27 44 55 24 41 59 21 47 65 39 52 Midlands (West) 19 Ridge Hill 20 Sutton Coldfield 21 The Wrekin 22 46 26 28 40 33 25 43 23 32 50 29 - Midlands (East) 22 Waltham West 15 Mendip East 38 58 64 61 54 - Northern Ireland 23 Brougher Mountain 22 31 24 Divis 25 Limavady 55 28 27 62 25 24 59 32 21 65 - North 26 Belmont 27 Emley Moor 22 44 28 51 25 47 32 41 56 37 North-West 28 Winter Hill 55 62 59 65 48 North-East 29 Bilsdale West Moor 30 Caldbeck 31 Chatton 32 Pontop Pike 33 30 39 58 26 34 45 64 29 28 49 61 23 32 42 54 56 - Scotland 33 Angus 34 Black Hill 35 Sandale 36 Caldbeck 37 Craigkelly 38 Darvel 39 Durris 40 Eitshal (Lewis) 41 Keelylang Hill 42 Knock More 43 Rosemarkie 44 Rumster Forest 45 Selkirk 57 40 22 31 33 22 33 40 33 39 31 55 63 46 67 27 26 28 26 46 26 45 27 62 60 43 28 24 23 25 23 43 23 49 24 59 53 50 32 21 29 32 29 50 29 42 21 65 37 56 48 67 52 Wales 46 Blaenplwyf 47 Carmel 48 Llanddona 49 Moel-y-Parc 50 Presely 51 Wenvoe 31 57 57 52 46 44 27 63 63 45 40 51 24 60 60 49 43 41 21 53 53 42 50 47 56 37 - Additional Information 02BCKF50/42SX200U.fm Page 1 Tuesday, January 7, 2003 11:00 AM http://www.sony.net/ Sony España, S.A. Printed in Spain Ecological Paper - Totally Chlorine Free