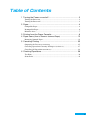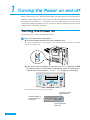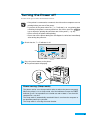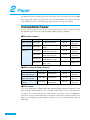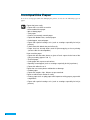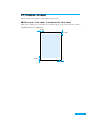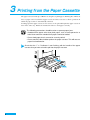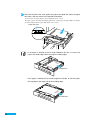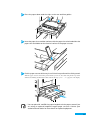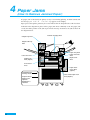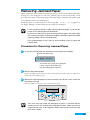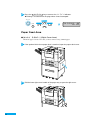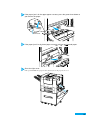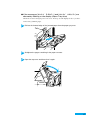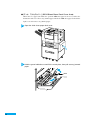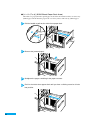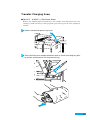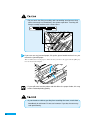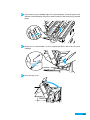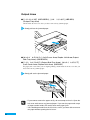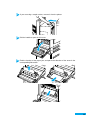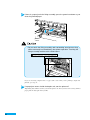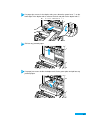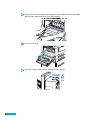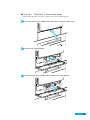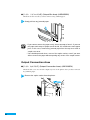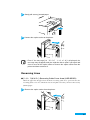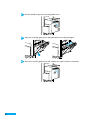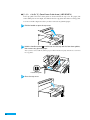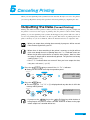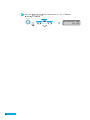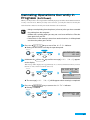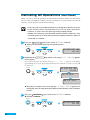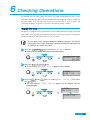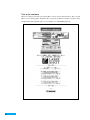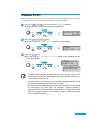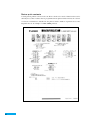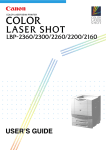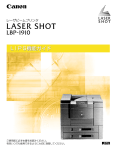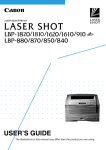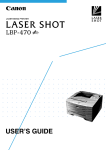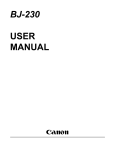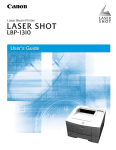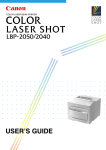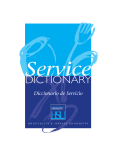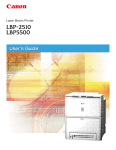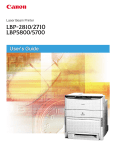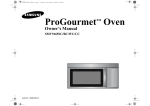Download Canon LBP-930 Specifications
Transcript
Table of Contents 1 Turning the Power on and off ........................................................ 2 Turning the Power on ........................................................................................ 2 Turning the Power off ....................................................................................... 3 2 Paper ............................................................................................. 4 Compatible Paper .............................................................................................. 4 Incompatible Paper ............................................................................................ 6 Printable Areas .................................................................................................. 7 3 Printing from the Paper Cassette .................................................. 8 4 Paper Jams (How to Remove Jammed Paper) ................................... 12 Removing Jammed Paper ................................................................................ 13 5 Canceling Printing ....................................................................... 35 Outputting the Data (Forced Printing) ..................................................................... 35 Canceling Operations Currently in Progress (Soft Reset) ................................... 37 Canceling All Operations (Hard Reset) .................................................................. 38 6 Checking Operations ................................................................... 39 Test Print ......................................................................................................... 39 Status Print ...................................................................................................... 41 1 1 Turning the Power on and off When you turn the power on, the status of the printer and optional device(s) is checked before printing is enabled. When the power is turned off, all of the printing data in the memory is lost. Always check that the ジョブ indicator is off before turning the power off in order to avoid deleting important printing data by accident or deleting printing data from another computer when connected to a network. Turning the Power on To turn on the power follow the instructions below. 1 Press the power button on the printer. ▼ The power button will now be in a pressed-down state. The operation panel indicators and the display comes on and the status of the printer and optional device(s) is self-diagnosed. ▼ If the results of the self-diagnosis are normal, the オンライン indicator, the 印刷 可 indicator and the selected paper feed indicator come on and printing is enabled when the message [00 インサツ カノウ] appears on the display. 印刷可 メッセージ ジョブ 00 インサツ カノウ A4 ハイシ トレイ 給排紙選択 オンライン 動作モード 排出 ユーティリティ セットアップ 両面 リセット / 実行 The following information appears on the display. Currently selected paper feed size Printing enabled, no printing data being processed 00 インサツ カノウ A4 ハイシ トレイ Currently selected output tray 2 Turning the Power off To turn off the power follow the instructions below. • If the printer is connected to a network, check that other computers are not printing before you turn off the power. • If you turn off the power when the ジョブ indicator is on, any printing data remaining in the printer’s memory will be lost. Go off-line, press the 排出 key to output the printing data and then turn off the power. (→ p. 35) • Do not turn off the printer while printing. • Do not turn off the printer during the self-diagnosis carried out immediately after turning the power on. 1 Check that the ジョブ indicator is off. 印刷可 メッセージ Off ジョブ 00 インサツ カノウ A4 ハイシ トレイ 給排紙選択 オンライン 動作モード 排出 ユーティリティ セットアップ 両面 リセット / 実行 2 Press the power button on the printer. ▼ The power button will pop up. Power saving (Sleep mode) The printer can be set to sleep mode in order to reduce the power consumed. When the printer is set to sleep mode, all of the indicators except the 印刷可 indicator go off if no operations are carried out and no data is sent from the computer for a set time. The sleep mode is automatically canceled if data is sent from the computer or an operation panel key is pressed. The sleep mode is set using the menu function. 3 2 Paper The printer has three possible paper sources, the paper cassette, the paper tray and the 2000sheet paper deck (option). The paper that can be loaded will differ according to the paper source. Make sure that you load the proper paper type into the respective holders. Compatible Paper Use the correct paper in order to get the best performance from your printer. Using incompatible paper can lead to reduced printing quality and paper jamming. ● Standard status Paper source Paper type Size Upper cassette Plain paper A4, B4, Letter, Legal Lower cassette Paper tray A4, B4, A3, Letter, Legal, Ledger width: 100-297 mm Plain paper length 190.5-432 mm width: 100-297 mm Thick paper length 190.5-432 mm A4 (Canon domestic LBP Transparencies transparencies: 8.7 g) A4 (Canon domestic label Label sheet sheet: 7.8 g) Plain paper Weight (g/m2) Max. sheet no. approx. 500 64-105 (64 g/m2) approx. 500 64-105 (64 g/m2) approx. 100 64-105 (64 g/m2) approx. 50 106-128 (128 g/m2) − approx. 50 − approx. 40 ● When using optional devices Paper source Optional lengthwise upper (B5) cassette Optional lengthwise upper (A5) cassette 2000-sheet paper deck (PD-82) Paper type Plain paper Plain paper Plain paper Weight (g/m2) Max. sheet no. approx. 500 B5 lengthwise 64-105 (64 g/m2) approx. 500 A5 lengthwise 64-105 (64 g/m2) A4, B4, A3, Letter, approx. 2,000 64-105 Legal, Ledger (64 g/m2) Size ● Plain paper You can use plain paper of 100-297 mm width, 190.5-432 mm length and 64-105 g/m2 weight with this printer. This includes A5-, B5-, A4-, B4, A3, Executive, Letter, Legal and Ledgersize paper. You can load standard-size plain paper into the paper cassette and 2000-sheet paper deck (except A5, B5 and Executive-size). Paper of other sizes should be loaded into the paper tray. Attaching the optional duplex unit allows you to automatically duplex print on plain paper. 4 ● Thick paper You can use thick paper of 100-297 mm width, 190.5-432 mm length and 106-128 g/m2 weight with this printer. This includes A5-, B4-, A3-, Letter-, Legal- and Ledger-size paper. Thick paper should be loaded into the paper tray. ● Label sheet A4-size label sheet can be used in this printer. Do not use the following types of label sheet. If a sheet type that does not conform to specifications is used, paper jams that are hard to remove may occur or printer malfunctions may be caused. • Sheet with labels that are likely to peel off, or sheet on which part of the labels have been used. • Coated sheet that can easily peel off from the backing sheet. • Label sheet with some adhesive surfaces exposed. ● Transparencies A4-size transparencies can be used in this printer. • Since transparencies are likely to be difficult to separate, use them after fanning them one sheet at a time. • When outputting transparencies face up, remove each transparency from the tray as it is output. If you leave the transparencies on the tray, they will roll up, and a paper jam will occur. 5 Incompatible Paper In order to avoid paper jams and damaging the printer, do not use the following types of paper. Paper that jams easily • Paper that is too thick or too thin • Non-standard size paper • Wet or damp paper • Torn paper • Coarse or extremely smooth paper • Paper with binder holes, serrated paper • Curled paper, creased paper • Paper with special coatings on it (such as coatings especially for ink jet printers) • Label sheet with labels that peel off easily • Paper that has already been used for photocopying or laser printing (reverse side also incompatible) Heat-sensitive paper • Paper with ink that melts, burns or gives off toxic vapors in the heat of the fixing assembly (approx. 180 ℃) • Thermal paper • Color paper with a processed surface • Specially coated paper (such as coatings especially for ink jet printers) • Paper with adhesive on it Paper that can cause printer malfunction or damage • Carbon paper • Paper with staples, clips, ribbons or tape attached Paper on which toner cannot fix easily • Coarse paper such as pulp paper and Japanese writing paper, paper with rough fibers • Paper with special coatings on it (such as coatings especially for ink jet printers) 6 Printable Areas The areas that can be printed on the paper are given below. ● Plain paper, thick paper, transparencies, label sheet Plain paper, thick paper, transparencies and label sheet can be printed in areas with a minimum margin of 5 millimeters. 5 mm 5 mm 5 mm 5 mm 7 3 Printing from the Paper Cassette The paper cassette holds up to 500 sheets (64 g/m2) of plain paper (60-105 g/m2). Different sizes of paper can be loaded into upper cassette and lower cassette to allow operations in which the paper source is automatically switched. Loading paper into upper cassette, lower cassette or the optional lengthwise upper cassette is done in the same way. Follow the instructions below to load paper correctly. The following precautions should be taken to prevent paper jams. • Standard form paper other than plain paper, such as transparencies or label sheet and non-standard form paper cannot be loaded. • Do not load paper that is creased or severely curled. • Do not touch the black rubber pad on the paper cassette. This will cause a paper feed malfunction. 1 8 Check that the ジョブ indicator is not flashing, pull the handle of the paper cassette that you want to load to pull out the paper cassette. 2 Line up the paper size guides with the marks indicating the size of the paper you want to load. Paper size guides are located on the left and right sides of the paper cassette tray, at the front and back. Lift the front of the left paper size guide and remove the guide from the paper cassette, then line up the guide with the mark indicating the new paper size. Fix the new paper size by inserting the paper size guide into the groove indicating the new paper size. B4 LGL 1 2 LTR A4 LTR A4 LGL B4 Turn the lock lever of the right paper size guide to the right to unlock it q, then line up the guide with the mark indicating the new paper size w. After you have done this, turn the lock lever to the left to lock the paper size guide into position. Unlock 2 LGL B4 1 LTR/11 17 Lock A4/A3 Lock Lever If you move the front paper size guide to line it up with the paper size mark on the right side of the paper cassette, this will also adjust the rear paper size guide. 3 Fan the paper, then straighten the edges. Set the paper on a flat surface to line up its edges. • If the paper is not straightened before loading, this could lead to a paper feed malfunction or paper jam. 9 4 Place the left side of the stack against the paper size guide that shows the paper limit mark, with the surface to be printed facing down. A4- and Letter-size paper must be placed widthwise in the cassette. The paper cassette can hold approximately 500 sheets of plain paper (64 g/m2). Make sure that the stack is not higher than the paper limit mark on the cassette. Paper limit mark • If the paper is loaded so that it feeds widthwise like A4- or Letter-size paper, the inside edge will be the paper’s leading edge. CB A Feed directon • If the paper is loaded so that it feeds lengthwise like B4- or A3-size paper, the top edge of the paper will be the leading edge. C B A Feed direction 10 5 Press the paper down under the clips on the rear and front guides. 6 Insert the paper size card that conforms with the paper size to be loaded into the paper size card holder on the front left surface of the paper cassette. B4 A4 7 Push the paper cassette all the way in until it locks into position with a clicking sound. When the paper cassette is locked into position and the power is on, the sound of the printer in operation will be heard. Printing automatically resumes when the message [ヨウシ ナシ] appears on the display. • You can place A5- and B5-size paper lengthwise in the paper casette if you are using an optional lengthwise upper paper cassette. Contact your authorized local dealer for more details on optional equipment. 11 4 Paper Jams (How to Remove Jammed Paper) If a paper jam occurs inside the printer for any reason during printing, an alarm sounds and the message [13 ヨウシガ ツマリマシタ] appears on the display. Paper passes through the printer by the route indicated in the diagram below. The locations indicated in the diagram are places where paper jams most commonly occur. If a paper jam occurs, check the position of the jam as given in the message and remove the jam as shown in the diagram below. Output Tray Area Transfer Charging Area Output Sub-Tray Area Paper Tray Area Left Cover Area Duplex Unit Area (Option) Paper Cassette Area Right Cover Area Front Cover Area Paper Deck Cover Area (Option) Standard Paper Delivery Route Paper Delivery Route when Optional Equipment is attached 12 2000-sheet Paper Deck Area (Option) Removing Jammed Paper When a paper jam occurs, follow the instructions below to remove it, then print again. If the message does not disappear even when the jammed paper is removed according to this procedure, there may be some scraps of paper left inside. Inspect each part of the printer again and completely remove any jammed paper. Return the printer to on-line status once the message [00 インサツ カノウ] appears on the display. Printing is restarted from the page which was interrupted. • Leave the printer turned on while removing jammed paper. If you turn the power off, the printing data will be deleted. • If you use too much force when removing jammed paper, the paper might tear or the internal parts of the printer might be damaged. Remove jammed paper by pulling it in the correct direction. • If the jammed paper is torn, look for any remaining scraps of paper and remove them. Procedure for Removing Jammed Paper 1 Locate the jammed paper by referring to the message on the display. Apperas when paper jams. 13 ヨウシガ ツマリマシタ ホンタイ ミギカバー The location of the paper jam is displayed. If there is more than one paper jam, they are all displayed in sequence. 2 Remove the jammed paper. Remove any jammed paper from each of the various possible paper jam locations according to the instructions on the following pages. 3 When all the jammed paper has been removed, close all the covers and check the display message. If there is still an error message, carry out an inspection again. 印刷可 Off メッセージ ジョブ 00 インサツ カノウ A4 ハイシ トレイ 給排紙選択 オンライン 動作モード 排出 ユーティリティ セットアップ 両面 リセット / 実行 • The error message might not disappear if paper is removed without opening a cover, for example from the paper tray area, output tray area or output sub-tray area. If this happens, always open the top cover once and then close it again. 13 4 Press the オンライン key to turn on the オンライン indicator. ▼ Printing is restarted from the page where it was interrupted. オンライン 動作モード 排出 ユーティリティ セットアップ リセット / 実行 00 インサツ カノウ A4 ハイシ トレイ Paper Feed Area ● [ホンタイ ミギカバー] (Right Cover Area) Check the paper cassette area after you have removed any jammed paper. 14 1 If the optional 2000-sheet paper deck is attached, open the paper deck cover. 2 Pull the lower right cover handle of the paper tray to open the right cover. 3 If the paper jam is in the upper paper cassette, press the green lever down as you remove the paper. Green lever 4 If the paper jam is in the lower paper cassette, pull out any jammed paper. 5 Close the right cover. If the optional 2000-sheet paper deck is attached, close the paper deck cover. 15 ● If the messages [ホンタイ ミギカバー] and [デッキ アクセスカバー] are alternately flashing on the display (Paper Cassette Area) Check the right cover area after you have removed any jammed paper. 16 1 Pull the handle to pull out the paper cassette. 2 Remove any jammed paper. 3 Straighten the pages remaining in the paper cassette. 4 Push in the paper cassette until you hear a clicking sound as it locks into position. ● If the messages [ホンタイ ミギカバー] and [ホンタイ ウエカバー] are alternately flashing on the display (Paper Tray Area) Check the transfer charging area if an error message is still displayed after you have removed any jammed paper. 1 Pull out the forward edge of the jammed paper from the paper tyay area. 2 Straighten the pages remaining in the paper cassette. 3 Open the top cover and then close it again. 17 ● [デッキ アクセスカバー] (2000-Sheet Paper Deck Cover Area) When there is a paper jam inside the optional 2000-sheet paper deck cover, follow the instructions below to remove any jammed paper. Check the 2000-sheet paper deck and the right cover and remove any jammed paper. 18 1 Open the 2000-sheet paper deck cover. 2 Hold the green labeled area and lift the metal plate, then pull out any jammed paper. 3 If the paper jam has occurred in the location shown in the diagram, pull the paper forward. 4 Close the 2000-sheet paper deck cover. 19 ● [ペーパーデッキ] (2000-Sheet Paper Deck Area) When there is a paper jam in the optional paper deck, follow the instructions below to remove any jammed paper. Check inside the paper deck cover after you have removed any jammed paper. 20 1 Pull the handle to pull out the 2000-sheet paper deck. 2 Remove the jammed paper. 3 Straighten the pages remaining in the paper cassette. 4 Push in the 2000-sheet paper deck until you hear a clicking sound as it locks into position. Transfer Charging Area ● [ホンタイ ウエカバー] (Top Cover Area) Remove any jammed paper from under the toner cartridge. You must remove the toner cartridge so make sure that you have prepared a protective bag for the toner cartridge in advance. 1 Hold the handle and open the top cover. 2 Take hold of the toner cartridge with both hands as shown in the diagram, pull it up and out and then place it in the protective bag. 21 • Do not touch the fixing assembly and surrounding area because they will be extremely hot immediately after printer operation. Touching the fixing assembly could result in serious burns. 3 If you can see any jammed paper, lift up the green handle marked 2 as you remove the jammed paper. There is unfixed toner on the paper so make sure that you remove the paper without spilling any toner as shown in the diagram. • If you spill toner into the printer and this dirties the paper feeder, this may lead to reduced printing quality. • If your hands or clothes get dirty from touching the toner, wash them immediately in cold water. Do not use hot water. If you do, the toner may stain permanently. 22 4 If you cannot see the leading edge of the jammed paper, lift up the green lever marked 3 while lifting up the green handle marked 2 and remove any jammed paper. 5 Return lever 3 and handle 2 to their original positions and insert the toner cartridge. 6 Close the top cover. 23 Output Area ● [ハイシトレイクチ] (LBP-930EX), [ウエ ハイシクチ] (LBP-930) (Output Tray Area) Check inside the left cover after you have removed any jammed paper. 1 Gently pull out the jammed paper. ● [ホンタイ ヒダリカバー] (Left Cover Area, Duplex Unit Area, Output Sub-Tray Area) (LBP-930EX) ● [ハイシ セツゾククチ] (Output Sub-Tray Area), [ホンタイ ヒダリドア] (Left Cover Area, Duplex Unit Area) (LBP-930) If a paper jam occurs when you are duplex printing, check inside the front cover after you have removed any jammed paper. 1 Gently pull out the jammed paper. • If you cannot remove the paper easily, do not attempt to force it. Open the left cover and remove any jammed paper. If you tear the paper and scraps of paper remain inside, this could cause more paper jams. • You should open and close the left cover, even if you were able to remove the paper without opening the left cover. 24 2 If you are using a staple stacker, remove it from the printer. 3 Pull the handle to open the left cover. 4 Find the location of the paper jam, and pull in the direction of the arrow in the corresponding illustration. 25 5 If there is a paper jam in the fixing assembly, press the green lever down as you clear the jammed paper. • Do not touch the fixing assembly and surrounding area because they will be extremely hot immediately after printer operation. Touching the fixing assembly could result in serious burns. CAUTION! HOT SURFACE. AVOID CONTACT ATTENTION! TEMPERATURE ELEVEE ACHTUNG HEISS 高温注意 PRECAUTION! / ATTENZIONE! ALTA TEMPERATURA If you are not using a duplex unit or a paper jam occurs when you are printing a single-side printout, go to step 11. 6 If a paper jam occurs inside the duplex unit, turn the printer off. All printing data will be lost when you turn the printer off. After you have removed any jammed paper, print the data again from your PC. 26 7 If a paper jam occurs in the duplex unit, press down the green lever q on the lower right of the duplex unit to release the lock and pull out the duplex unit w. 1 2 8 Pull out any jammed paper. 9 If a paper jam occurs inside the duplex unit, lift the green plate and pull out any jammed paper. 27 After you have removed any jammed paper, push the duplex unit into the printer until the lower right green lever locks into position. Close the left cover. If you are using a staple stacker, connect it to the printer. 28 ● [リョウメン アクセスカバー] (Front Cover Area) Check inside the left cover after you have removed any jammed paper. 1 Push the hollow in the middle of the front cover to open the front cover. 2 Remove any jammed paper. 3 Close the front cover and push the hollow to lock it into position. 29 ● [ハイシ ハイシュツクチ] (Output Bin Area) (LBP-930EX) Check the feeder area after you have removed any jammed paper. 1 Gently pull out any jammed paper. • If you cannot remove the paper easily, do not attempt to force it. If you tear the paper and scraps of paper remain inside, this could cause more paper jams. In this case, remove any jammed paper from the top cover area or staple cover area. • You should open and close a cover of the staple stacker, even if you were able to remove the paper without opening any covers of the staple stacker. Output Connection Area ● [ハイシ セツゾクブ] (Output Connection Area) (LBP-930EX) Check the left cover area and the output tray area of the printer after you have removed any jammed paper. 1 30 Remove the staple stacker from the printer. 2 Gently pull out any jammed paper. 3 Connect the staple stacker to the printer. • Even if the message [13 ヨウシガ ツマリマシタ] is displayed, the message may disappear and you might be able to print if you open and close a cover of the staple stacker or remove the staple stacker from the printer and then reconnect it. Reversing Area ● [ハイシ ミギカバー] (Reversing Guide Cover Area) (LBP-930EX) When the paper has dropped down from the reversing guide area, open and close the reversing guide cover once. Check the face-down guide area after you have removed any jammed paper. 1 Remove the staple stacker from the printer. 31 32 2 Pull the handle to open the reversing guide cover. 3 Open the reversing guide cover and gently pull out any jammed paper. 4 Close the reversing guide cover and connect the staple stacker to the printer. Feeder Area ● [ハイシ ウエガイド] (Face-Up Guide Area) (LBP-930EX) A face-up guide and a face-down guide are located inside the top cover. If a paper jam occurs during face-up output, check under the face-up guide. Check the output area after you have removed any jammed paper. 1 Pull the handle to open the top cover. 2 Hold the handle marked paper. and lift the face-up guide, then remove any jammed After you have removed all the jammed paper, hold the handle and gently shut the face-up guide. Face-up guide 3 Close the top cover. 33 ● [ハイシ ナカガイド] (Face-Down Guide Area) (LBP-930EX) A face-up guide and a face-down guide are located inside the top cover. If a paper jam occurs during face-down output, check under the face-up guide. Check the reversing guide cover area and the output area after you have removed any jammed paper. 1 Pull the handle to open the top cover. 2 Hold the handle marked and lift both the face-up and the face-down guides, then remove any jammed paper. After you have removed all the jammed paper, hold the handle and gently shut the face-down and face-up guides. Face-down guide 3 34 Close the top cover. 5 Canceling Printing When you cancel printing from your PC but some data has already been sent to the printer, you can stop all printer activity and operations and cancel printing by outputting the data. Outputting the Data (Forced Printing) Printing data will be left in the printer’s memory and the job will not be properly completed if the printer receives less than a page of printing data, the printer is taken off-line during printing or you cancel printing from your PC. If this happens, the printer will not be able to receive new printing data and will not be able to print. When there is printing data in the printer’s memory or a job is not finished, follow the instructions below to output the data. • When you output data, printing data currently in progress will be erased. Print the data again from your PC. • When there is data remaining in the printer’s memory or the job will not finish even though there is no printing data, the ジョブ indicator comes on. • When the job time-out has been set and the time elapses, data less than one page in length will be automatically printed. The job time-out factory setting is [30 ビョウ]. • If the ジョブ indicator does not come off after you have output the data, carry out a soft reset. (→ p. 37) 1 Press the オンライン key to turn off the オンライン indicator. ▼ Setting can be carried out using the operation panel. オンライン 動作モード 排出 ユーティリティ セットアップ リセット / 実行 2 00 インサツ カノウ A4 ハイシ トレイ Press the 排出 key. ▼ The message [05 ハイシチュウ] is displayed and any data that is still in the memory will be printed. オンライン 動作モード 排出 ユーティリティ セットアップ 05 ハイシチュウ リセット / 実行 • If you press the 排出 key or the オンライン key while the data is being output, the process will be canceled. However all data on the page where output was canceled will be lost. 35 3 Press the オンライン key to turn on the オンライン indicator. ▼ Printing is enabled. オンライン 動作モード 排出 ユーティリティ セットアップ リセット / 実行 36 00 インサツ カノウ A4 ハイシ トレイ Canceling Operations Currently in Progress (Soft Reset) When you only want to cancel operations currently in progress follow the instructions below to carry out a soft reset. When you carry out a soft reset, you only lose data received by the active interface. Data received by non-active interfaces is not affected. • Always cancel printing from the printer (soft reset) after you have canceled the printing from the computer. • All data that is printing when you carry out a soft reset will be lost. Print the data again from your PC. • If data that is in the memory is data from another interface, it will be printed out when the printer goes on-line. 1 Press the オンライン key to turn off the オンライン indicator. ▼ Setting can be carries out using the operation panel. オンライン 動作モード 排出 ユーティリティ セットアップ リセット / 実行 2 00 インサツ カノウ A4 ハイシ トレイ Hold down the リセット key until the message [ソフト リセット] appears on the display. This message will be displayed for approximately one second. If you hold down the key for more than five seconds, a hard reset will be carried out. オンライン 動作モード 排出 ユーティリティ セットアップ 00 インサツ カノウ A4 ハイシ トレイ リセット / 実行 00 ソフト リセット ▼ The message [ソフト リセット] will disappear when resetting is completed. 3 Press the オンライン key to turn on the オンライン indicator. ▼ Printing is enabled. オンライン 動作モード 排出 ユーティリティ セットアップ リセット / 実行 00 インサツ カノウ A4 ハイシ トレイ 37 Canceling All Operations (Hard Reset) When you want to clear all operations and data from the memory follow the instructions below to carry out a hard reset. When you carry out a hard reset, you lose data received by all interfaces, jobs in progress and data in the memory. • If you carry out a reset while the printer is receiving data, data that is not yet in the memory will be received after the reset has been carried out. However, in some cases this data may not be properly printed. • All data in the memory, even data from another interface, will be lost. Care should be taken not to affect data from other computers when the printer is connected to a network. 1 Press the オンライン key to turn off the オンライン indicator. ▼ Setting can be carried out using the operation panel. オンライン 動作モード 排出 ユーティリティ セットアップ リセット / 実行 2 00 インサツ カノウ A4 ハイシ トレイ Hold down the リセット key until the message [ハード リセット] appears on the display. Press and hold down the key until the message [ハード リセット] appears on the display (approximately five seconds). If you hold down the key for less than five seconds, a soft reset will be carried out. オンライン 動作モード 排出 セットアップ ユーティリティ 00 インサツ カノウ A4 ハイシ トレイ リセット / 実行 00 ソフト リセット 03 ハード リセット ▼ Resetting is complete if the message [00 インサツ カノウ] appears on the display after the operation panel display and indicators have flashed on and off. 3 Press the オンライン key to turn on the オンライン indicator. ▼ Printing is enabled. オンライン 動作モード 排出 ユーティリティ セットアップ リセット / 実行 38 00 インサツ カノウ A4 ハイシ トレイ 6 Checking Operations To maintain the best print quality, the printer is equipped with functions such as selfdiagrostics that allow checking of the internal functions and test print that allows checking of the print quality. Use these functions whenever necessary such as after preparing and connecting the printer or whenever you want to check its operating condition. Test Print The printer is equipped with test print functions for checking such items as printer status and print quality. After preparing and connecting the printer, perform a test print to check printer operations. Follow the instructions below to run a test print. • The test print is set to A4 paper loaded in a widthwise position. You can use other paper sizes to print, however the printout data may be reduced in size or printed to one side of the paper. 1 Press the オンライン key to turn off the オンライン indicator. ▼ Setting can be carried out using the operation panel. オンライン 動作モード 排出 ユーティリティ セットアップ リセット / 実行 2 Press the ユーティリティ key. ▼ The message [ステータス プリント] appears on the display. オンライン 動作モード 排出 ユーティリティ セットアップ リセット / 実行 3 00 インサツ カノウ A4 ハイシ トレイ ユーティリティ ステータス プリント → Use the < and > keys to select [テスト プリント]. Then press the ∨ key. ▼ The message [01 テスト プリント] appears on the display and test printing begins. オンライン 動作モード 排出 ユーティリティ セットアップ ユーティリティ テスト プリント → リセット / 実行 01 テスト プリント 39 Test print contents When a test print is performed, the print will be as shown in the diagram below. The test print allows you to check graphic diagrams, lines, grayscale gradations, samples of built-in fonts and print blurs. The diagram below is an example of a LBP-930EX printout. 40 Status Print Printer functions that can currently be used and a list of menu-programmed values are printed in a status print. To carry out a status print, follow the instructions below. 1 Press the オンライン key to turn off the オンライン indicator. ▼ Setting can be carried out using the operation panel. オンライン 動作モード 排出 セットアップ ユーティリティ リセット / 実行 2 Press the ユーティリティ key. ▼ The message [ステータス プリント] appears on the display. オンライン 動作モード 排出 セットアップ ユーティリティ リセット / 実行 3 00 インサツ カノウ A4 ハイシ トレイ ユーティリティ ステータス プリント → Press the ∨ key. ▼ The message [01 ステータス プリント] appears on the display and the status print begins. オンライン 動作モード 排出 ユーティリティ セットアップ ユーティリティ ステータス プリント → リセット / 実行 01 ステータス プリント • The data will be automatically reduced in size when you print out in a size smaller than A4. However, depending on the paper size that has been set, some images may be cut off. • If you print out in a size larger than A4, the data will be printed the original size and lined up with the top left side of the paper. • The values that are programmed in menus from the printer’s control panel are reflected in the status print. For example, if duplex printing is programmed, the status print will also be printed as a 2-page unit on both sides of the paper. However, the number of copies is ignored and one sheet is printed at all times. 41 Status print contents A status print is printed as shown below. It allows checks to be made of functions that can be currently used, a list of values that are programmed in the printer function menu, the versions of software and hardware installed in the printer and the number of printed sheets. The diagram below is an example of a LBP-930EX printout. 42