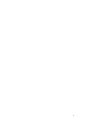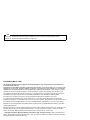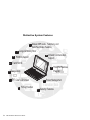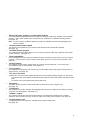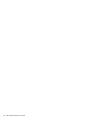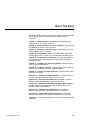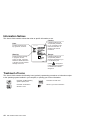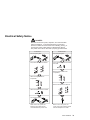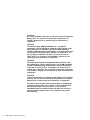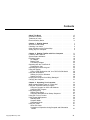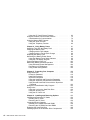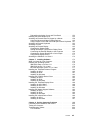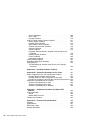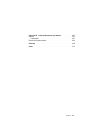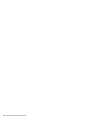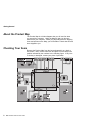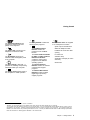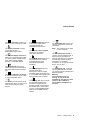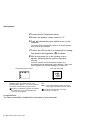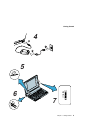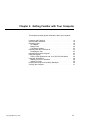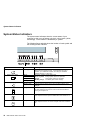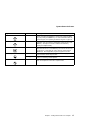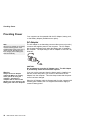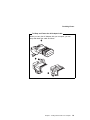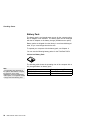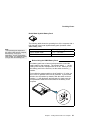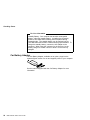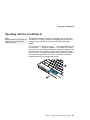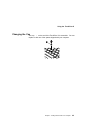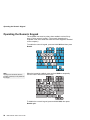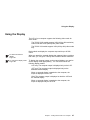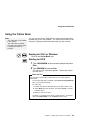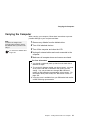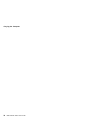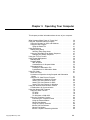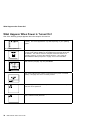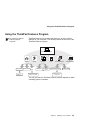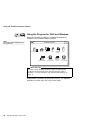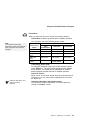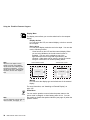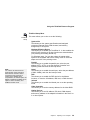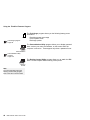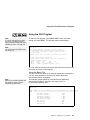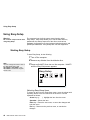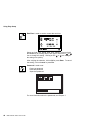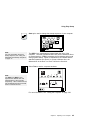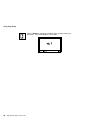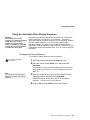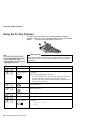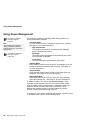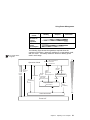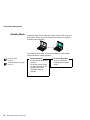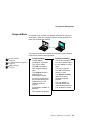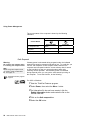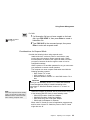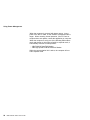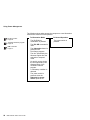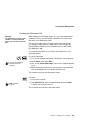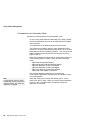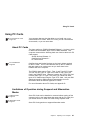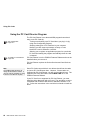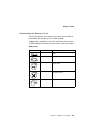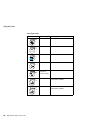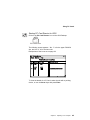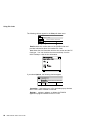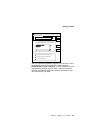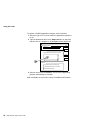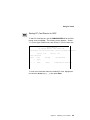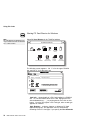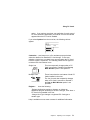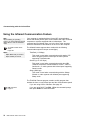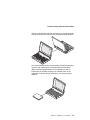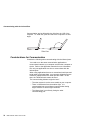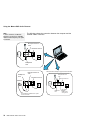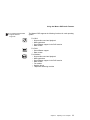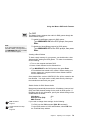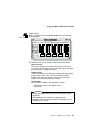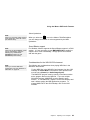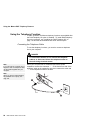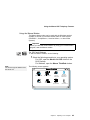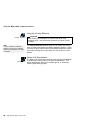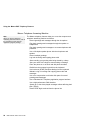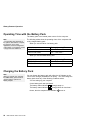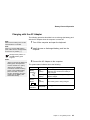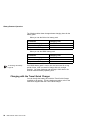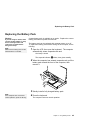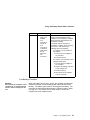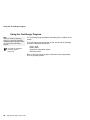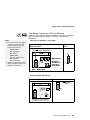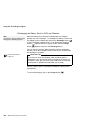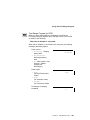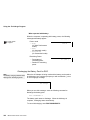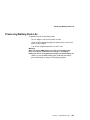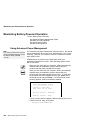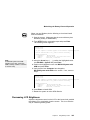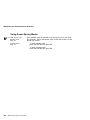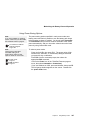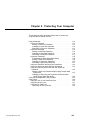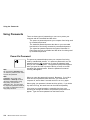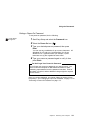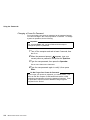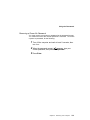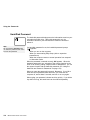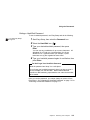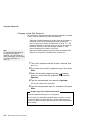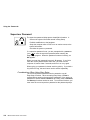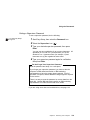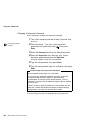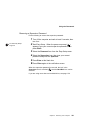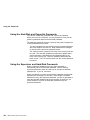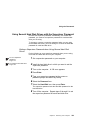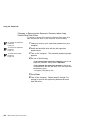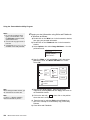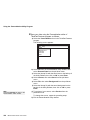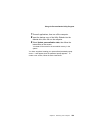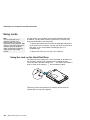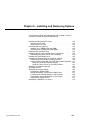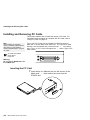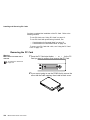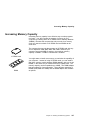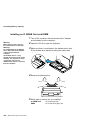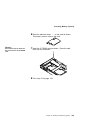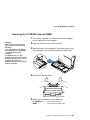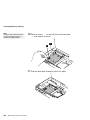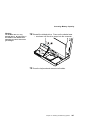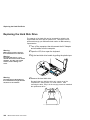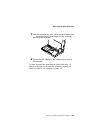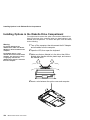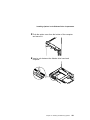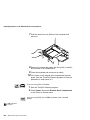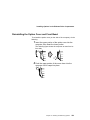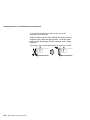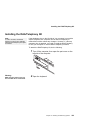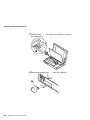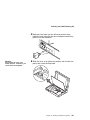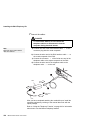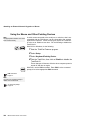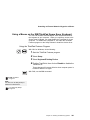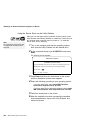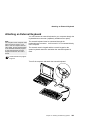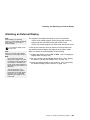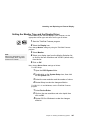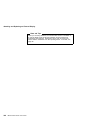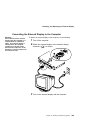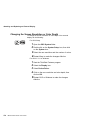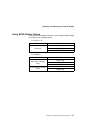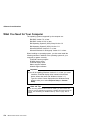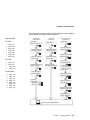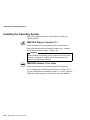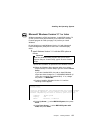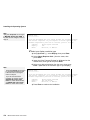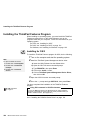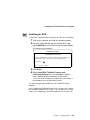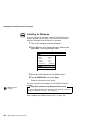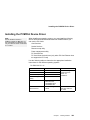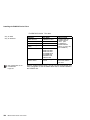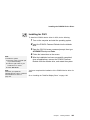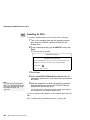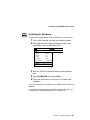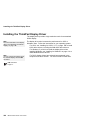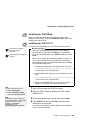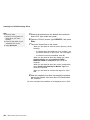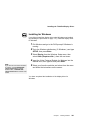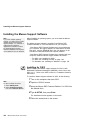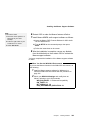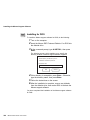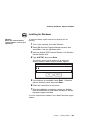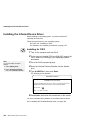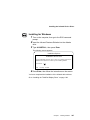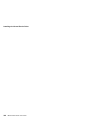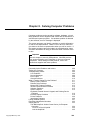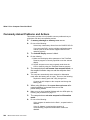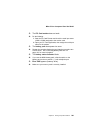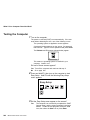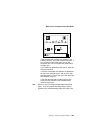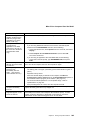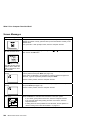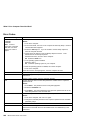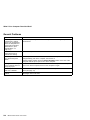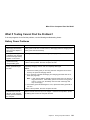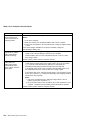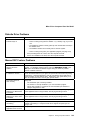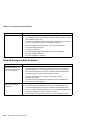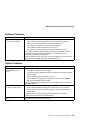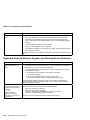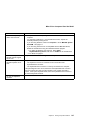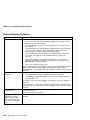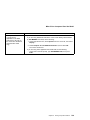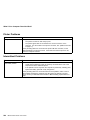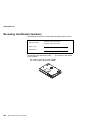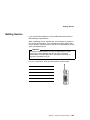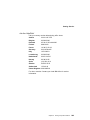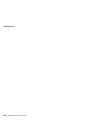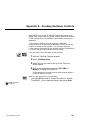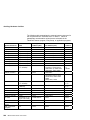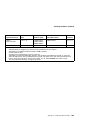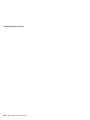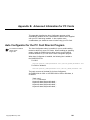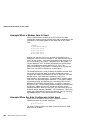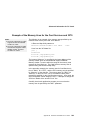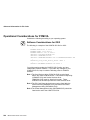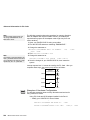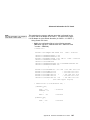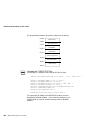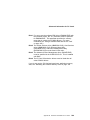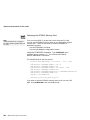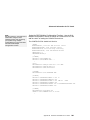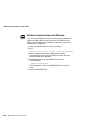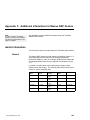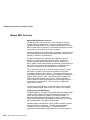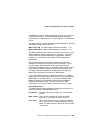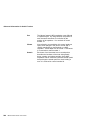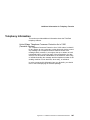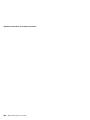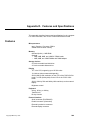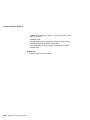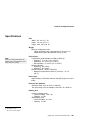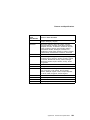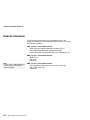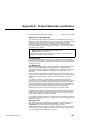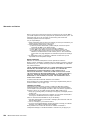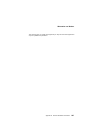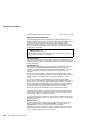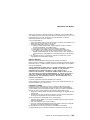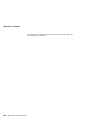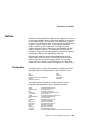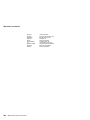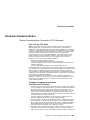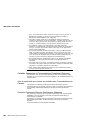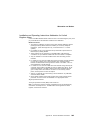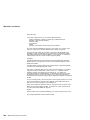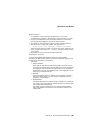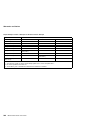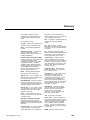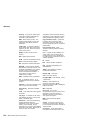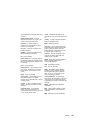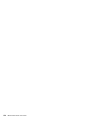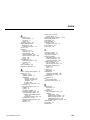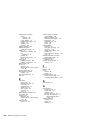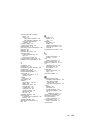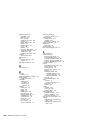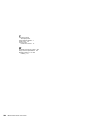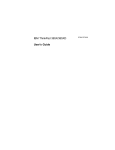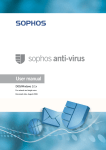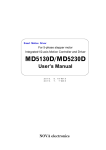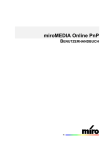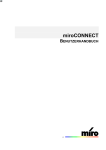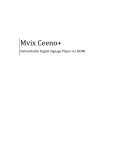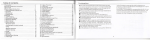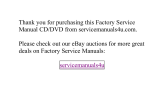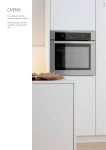Download Sharp VL-C8000S Technical information
Transcript
i Note Before using this information and the product it supports, be sure to read the general information under Appendix E, “Product Warranties and Notices” on page 255. First Edition (March 1995) The following paragraph does not apply to the United Kingdom or any country where such provisions are inconsistent with local law: INTERNATIONAL BUSINESS MACHINES CORPORATION PROVIDES THIS PUBLICATION “AS IS” WITHOUT ANY WARRANTY OF ANY KIND, EITHER EXPRESS OR IMPLIED, INCLUDING, BUT NOT LIMITED TO, THE LIMITED WARRANTIES OF MERCHANTABILITY OR FITNESS FOR A PARTICULAR PURPOSE. Some states do not allow disclaimer or express or implied warranties in certain transactions, therefore, this statement may not apply to you. This publication could include technical inaccuracies or typographical errors. Changes are periodically made to the information herein; these changes will be incorporated in new editions of the publication. IBM may make improvements or changes in the products and the programs described in this publication at any time. It is possible that this publication may contain references to, or information about, IBM products (machines and programs), programming, or services that are not announced in your country. Such references or information must not be construed to mean that IBM intends to announce such IBM products, programming, or services in your country. Requests for technical information about IBM products should be made to your IBM authorized dealer or your IBM marketing representative. IBM may have patents or pending patent applications covering subject matter in this document. The furnishing of this document does not give you any license to these patents. You can send license inquiries, in writing, to the IBM Director of Licensing, IBM Corporation, 500 Columbus Avenue, Thornwood, NY 10594, U.S.A. Copyright International Business Machines Corporation 1995. All rights reserved. Note to US Government Users – Documentation related to restricted rights – Use, duplication or disclosure is subject to restrictions set forth in GSA ADP Schedule Contract with IBM Corp. Thank You for Selecting an IBM ThinkPad 755CX Computer The IBM ThinkPad 755CX is one of the most advanced and versatile notebook computers. With such innovative features as audio, telephony, infrared ports, a long-life battery, and a brilliant color display, the ThinkPad 755CX will satisfy all of your mobile computing needs. iii Distinctive System Features Mwave DSP Audio, Telephony, and Data/Fax Modem Features 11 Long-Life Battery Pack 2 Infrared Communication PCMCIA Support Support 1 10 TrackPoint III 9 3 Easy-Setup 8 ThinkPad Features Program Thinkpad Features Config Restart 7 TFT Color LCD Screen 6 iv Fn Key Function IBM ThinkPad 755CX User's Guide 4 5 Power Management Security Features 1 Mwave DSP audio, telephony, and fax/modem features The ThinkPad Mwave digital signal processor (DSP) provides high-quality audio, telephony and modem/fax functions. With a built-in speaker and a microphone, they complete your multimedia computing solution. (See page 75.) Note: In some countries, the Mwave telephony functions are available only after the DAA/Telephony Kit option is installed. 2 Infrared communication support Two infrared ports supplied with your computer make wireless serial communication possible. (See page 72.) 3 ThinkPad Features program The ThinkPad Features program allows you to set various parameters either with a graphical user interface or with commands. (See page 35.) 4 Power management Power management sets the computer to different modes to save battery power when you are not using the computer. It also provides a resume function, which quickly returns you to your previous operation. (See page 50.) 5 Security features The computer provides security passwords for the computer and hard disk drive. Lock security and a personalization utility are also provided. (See Chapter 5.) 6 Fn key function The combination of this Fn key and a function key controls display modes, battery power-saving modes, or other functions. (See page 48.) 7 TFT color LCD screen A brilliant TFT color LCD screen supports 65 536 colors with the following display resolution for each model: The 755CX SVGA model supports SVGA (800-by-600 resolution) video mode besides VGA (640-by-480) mode. The 755CX VGA model supports VGA (640-by-480) mode. 8 Easy-Setup The built-in system programs in Easy-Setup makes the basic setup of your computer easy. (See page 42.) 9 TrackPoint III With TrackPoint III, pointing, selecting, and dragging all become part of a single process without your lifting your hands from the keyboard. (See page 23.) 1 11 PCMCIA** support The computer provides two Personal Computer Memory Card Association (PCMCIA) slots. PCMCIA software is also provided, so that you can use PC Card** more easily and conveniently. (See page 61.) Long-life battery pack The operating time of the computer is extended with the long-life battery pack. (See page 20.) v vi IBM ThinkPad 755CX User's Guide About This Book This User's Guide contains information that will help you operate the IBM ThinkPad 755CX computer (hereafter called 755CX or computer). Chapter 1, “Getting Started,” describes the Product Map and explains how to set up your computer. Chapter 2, “Getting Familiar with Your Computer,” acquaints you with additional features of your computer. Chapter 3, “Operating Your Computer,” explains how to use the various features of your computer. Chapter 4, “Using Battery Power,” provides battery information and describes how to operate your computer with the battery pack. Chapter 5, “Protecting Your Computer,” provides information on how you can secure your computer and internal devices against unauthorized use. Chapter 6, “Installing and Removing Options,” describes how to install or remove IBM options. Chapter 7, “Installing Software,” explains how to install operating systems, device drivers, and other support software. Chapter 8, “Solving Computer Problems,” describes what to do if you detect a problem. Appendix A, “Avoiding Hardware Conflicts,” describes how you can avoid problems when you add or remove options. Appendix B, “Advanced Information for PC Cards,” provides advanced technical information when using PC Cards. Appendix C, “Additional Information for Mwave DSP Features,” provides technical information about the ThinkPad Mwave DSP functions, audio, and telephony. Appendix D, “Features and Specifications,” describes the features and specifications associated with your computer. Appendix E, “Product Warranties and Notices,” contains the warranty statements of your computer and notices for this book. “Glossary,” includes terms appearing in this User's Guide and their definitions. Copyright IBM Corp. 1995 vii Information Notices This User's Guide contains notices that relate to specific information or text. Caution: Note: Provides important hints, tips, guidance, or advice. Usild Lke Sejk Providing Power Note: Tlke lkj rlij r foije ljc oijf, lekjr soif eijfs Rlkefldsksokdfskj Nkfjelkaselkdsfi, kjfadslkejfsa. lkjf aliej lksf. Hlkj lkjer a sf iejr lksfj Warning: Tjhasfladkeaoiufsa leaf. Easd je k: Oilek alk sadkjsf ke. Dksjfelksd, ksjf ek kjsfylkefsdfoisefl. lksf leifjas elk, oir lkej fasifj. Indicates situations that are potentially hazardous to you. It appears in text before the instruction or situation that could be hazardous. - Lkje salkiaoue. - Yoeksfalkje slasdjea. Dang er: Lk lksda eilsad d asfij elkjs afdy dfsa. Tka lksadf diyl ekj assfa df oiuasf. Olkesaduyelksfaksayoisdalkjsfoiudlfek. Warning: Indicates possible damage to programs, devices, system, or data. It appears before the related instruction or situation in which possible damage could occur. Danger: sakjeoi alkfsdoiueksafdlkjefasdoiy: 1Tklksfoialkthkes elksdfkoiasfue. Chapter2. YoekfBlksdLekjf 109 Indicates situations that are potentially lethal or extremely hazardous to you. It is indicated by the symbol and appears in text before the instruction or situation that could be dangerous. Treatment of Icons This User's Guide contains the following icons (symbols) representing procedures or information unique to the operating system installed in your computer, or pointing you to other information. OS/2 WIN viii Information for IBM Operating System/2 (OS/2) users. Information for Microsoft** Windows** users. IBM ThinkPad 755CX User's Guide Information for DOS users. DOS Where to go for other information. Electrical Safety Notice DANGER: Electrical current from power, telephone, and communication cable is hazardous. To avoid shock hazard, connect and disconnect cables as shown below when installing, moving, or opening the covers of this product or attached the devices. The power cord must be used with a properly grounded outlet. To Connect To Disconnect Turn everything OFF. Turn everything OFF. First, attach all cables to devices. First, remove the power cord from the outlet. Remove signal cables from receptacles. Attach the signal cables to receptacles. Remove all cables from devices. Attach the power cord to an outlet. Turn the device ON. Note: In the U.K., by law, the telephone line cable must be connected after the power cord. Note: In the U.K., by law, the power cord must be disconnected after the telephone line cable. About This Book ix CAUTION: Do not disassemble, incinerate, or short-circuit the rechargeable battery pack. Do not put it in refuse that is disposed of in landfills. Dispose of it as required by local ordinances or regulations. CAUTION: The lithium battery (IBM P/N 84G6426, UL** recognized component—File No. MH12210), attached by the speaker under the keyboard can be replaced only by your IBM authorized reseller or IBM marketing representative. It contains lithium and can explode if not properly used, handled, or disposed of. Do not: (1) throw or immerse into water, (2) heat to more than 100°C (212°F), or (3) repair or disassemble. Dispose of it as required by local ordinances or regulations. CAUTION: The nickel metal hydride rechargeable battery attached under the diskette drive, can be replaced only by your IBM authorized reseller or IBM marketing representative. Do not disassemble, incinerate, or short-circuit it. The battery can cause burns or release toxic chemicals. Do not put it in refuse that is disposed of in landfills. Dispose of it as required by local ordinances and regulations. CAUTION: The fluorescent lamp in the liquid crystal display (LCD) contains mercury. Do not put it in refuse that is disposed of in landfills. Dispose of it as required by local ordinances or regulations. The LCD is made of glass, and rough handling or dropping the computer can cause the LCD to break. If the LCD breaks and the internal fluid gets into your eyes or on your hands, immediately wash the affected areas with water for at least 15 minutes; then get medical care if any symptoms are present after washing. x IBM ThinkPad 755CX User's Guide Contents About This Book . . Information Notices . . Treatment of Icons . . Electrical Safety Notice . . . . . . . . . . . . . . . . . . . . . . . . . . . . . . . . . . . . . . . . . . . . . . . . . . . . . . . . . . . . . . . . . . . . . . . . . . . . . . . . . . . . . . . . . . . . . . . . . . . . . . . . . . . . . . . . . . . . . . . . . . . . . . . . . . . . . . . . . . . . . . . . . . . . . . . . . . . . . . . . . . . . . . . . . . . . . Chapter 2. Getting Familiar with Your Computer . . . Locations and Functions . . . . . . . . . . . . . . . . . . . . System-Status Indicators . . . . . . . . . . . . . . . . . . . . . . . . . . . . . . . . . . . . . . . . . . . Providing Power AC Adapter . . . . . . . . . . . . . . . . . . . . . . . . . . Battery Pack . . . . . . . . . . . . . . . . . . . . . . . . . Car Battery Adapter . . . . . . . . . . . . . . . . . . . . . Operating with the TrackPoint III . . . . . . . . . . . . . . . Changing the Cap . . . . . . . . . . . . . . . . . . . . . . Operating the Numeric Keypad . . . . . . . . . . . . . . . . Using the Display . . . . . . . . . . . . . . . . . . . . . . . . Using a DOS Application with Your 755CX SVGA Model Using the Online Book . . . . . . . . . . . . . . . . . . . . . Starting for OS/2 or Windows . . . . . . . . . . . . . . . Starting for DOS . . . . . . . . . . . . . . . . . . . . . . . Keeping the Computer from Being Damaged . . . . . . . . Carrying the Computer . . . . . . . . . . . . . . . . . . . . . . . . . . . . . . . . . . . . . . . . . . . . . . . . . . . . . . . . . . . . . . . . . . 11 12 16 18 18 20 22 23 25 26 27 28 29 29 29 30 31 . . . . . . . . . . . . . . . . . . . . . . . . . . . . . . 33 34 35 36 41 42 42 47 48 50 52 53 57 61 61 . . 61 . . . . . Chapter 3. Operating Your Computer . . . . . . . . . . . What Happens When Power Is Turned On? . . . . . . . . . Using the ThinkPad Features Program . . . . . . . . . . . . Using the Program for OS/2 and Windows . . . . . . . . Using the PS2 Program . . . . . . . . . . . . . . . . . . . Using Easy-Setup . . . . . . . . . . . . . . . . . . . . . . . . Starting Easy-Setup . . . . . . . . . . . . . . . . . . . . . . Using the Selectable Drive-Startup Sequence . . . . . . . Using the Fn Key Function . . . . . . . . . . . . . . . . . . . Using Power Management . . . . . . . . . . . . . . . . . . . Standby Mode . . . . . . . . . . . . . . . . . . . . . . . . . Suspend Mode . . . . . . . . . . . . . . . . . . . . . . . . Hibernation Mode . . . . . . . . . . . . . . . . . . . . . . . Using PC Cards . . . . . . . . . . . . . . . . . . . . . . . . . About PC Cards . . . . . . . . . . . . . . . . . . . . . . . . Limitations of Operation during Suspend and Hibernation Modes . . . . . . . . . . . . . . . . . . . . . . . . . . . . . Copyright IBM Corp. 1995 vii viii viii ix . . . . Chapter 1. Getting Started . . . About the Product Map . . . . . . Checking Your Items . . . . . . . . Other Symbols on the Product Map Setting Up Your Computer . . . . . . . . . . . . . 1 2 2 4 6 xi Using the PC Card Director Program . Using the Infrared Communication Feature Considerations for Communication . . Using the Mwave DSP Features . . . . . Using the Audio Function . . . . . . . Using the Telephony Function . . . . . . . . . . . . . . . . . . . . . . . . . . . . . . . . . . . . . . . . . . . . . . . . . . . . . . . . . . . . . . . . . . . . . . . 62 72 74 75 78 84 . . . . . . . . . . . . . . . . . . . . . . . . . . . . . . . . . . . . . . . . . . . . . . . . . . . . . . . . . . . . . . . . . . . . . . . . . . . . . . . . . . . . . . . . . . . . . . . . . . . . . . . . . . . . . . . . . . . . . . . . . . . . . . . . . . . . . . . . . . . . . . . . . . . . . . . . . . 91 92 92 93 94 95 96 96 98 103 104 104 105 106 Chapter 5. Protecting Your Computer . . . . . . . Using Passwords . . . . . . . . . . . . . . . . . . . . . Power-On Password . . . . . . . . . . . . . . . . . Hard-Disk Password . . . . . . . . . . . . . . . . . Supervisor Password . . . . . . . . . . . . . . . . . Using the Hard-Disk and Power-On Passwords . . Using the Supervisor and Hard-Disk Passwords . Using Several Hard Disk Drives with the Supervisor Password . . . . . . . . . . . . . . . . . . . . . . . Using the Personalization Utility Program . . . . . . . Using Locks . . . . . . . . . . . . . . . . . . . . . . . . Using the Lock on the Hard Disk Drive . . . . . . . Using the Security Lock . . . . . . . . . . . . . . . Using the PC Card Lock . . . . . . . . . . . . . . . . . . . . . . . . . . . . . . . . . . . . . . . . . . . . . . . . . . . . . . . . . 109 110 110 114 118 122 122 . . . . . . . . . . . . . . . . . . . . . . . . . . . . . . . . . . . . 123 125 130 130 131 132 Chapter 6. Installing and Removing Options . . Installing and Removing PC Cards . . . . . . . . . . Inserting the PC Card . . . . . . . . . . . . . . . . Removing the PC Card . . . . . . . . . . . . . . . Increasing Memory Capacity . . . . . . . . . . . . . Installing an IC DRAM Card and DIMM . . . . . Removing the IC DRAM Card and DIMM . . . . Replacing the Hard Disk Drive . . . . . . . . . . . . Installing Options in the Diskette Drive Compartment . . . . . . . . . . . . . . . . . . . . . . . . . . . . . . . . . . . . . . . . . . . . . . . . . . . . . . 133 134 134 136 137 138 143 148 150 . . . . . . . . . . . Chapter 4. Using Battery Power . . . . . Operating Time with the Battery Pack . . . . . . . . . . . . Charging the Battery Pack Charging with the AC Adapter . . . . . . Charging with the Travel Quick Charger Replacing the Battery Pack . . . . . . . . . Monitoring the Battery-Power Status . . . . Using the Battery-Power Status Indicator Using the Fuel-Gauge Program . . . . . Preserving Battery-Pack Life . . . . . . . . Maximizing Battery-Powered Operation . . . Using Advanced Power Management Decreasing LCD Brightness . . . . . . . Using Power-Saving Modes . . . . . . . xii IBM ThinkPad 755CX User's Guide . . . . . . . . . . . . . . . . . . . . . Reinstalling the Option Cover and Front Bezel . . . . . . . . Installing the DAA/Telephony Kit . . . . . . . . . . . . . . . . . . Attaching an External Numeric Keypad or a Mouse . . . . . . . Using the Mouse and Other Pointing Devices . . . . . . . . . Using a Mouse on the IBM ThinkPad Space Saver Keyboard Attaching an External Keyboard . . . . . . . . . . . . . . . . . . Attaching a Printer . . . . . . . . . . . . . . . . . . . . . . . . . . Attaching an External Display . . . . . . . . . . . . . . . . . . . . Changing the Display Mode . . . . . . . . . . . . . . . . . . . Setting the Monitor Type and the Display Driver . . . . . . . Connecting the External Display to the Computer . . . . . . Changing the Screen Resolution or Color Depth . . . . . . . Using SVGA Display Drivers . . . . . . . . . . . . . . . . . . . Attaching the IBM Dock I or Dock II . . . . . . . . . . . . . . . . 153 155 159 160 161 163 164 165 166 167 169 170 171 172 Chapter 7. Installing Software . . . . . . What You Need for Your Computer . . . . Installing the Operating System . . . . . . . . . . IBM OS/2 Warp or Version 2.11 IBM DOS Version 7.0 or Later . . . . . . Microsoft Windows Version 3.11 or Later Installing the ThinkPad Features Program Installing for OS/2 . . . . . . . . . . . . . Installing for DOS . . . . . . . . . . . . . Installing for Windows . . . . . . . . . . Installing the PCMCIA Device Driver . . . . Installing for OS/2 . . . . . . . . . . . . . Installing for DOS . . . . . . . . . . . . . Installing for Windows . . . . . . . . . . Installing the ThinkPad Display Driver . . . Installing for OS/2 Warp . . . . . . . . . Installing for OS/2 V.2.11 . . . . . . . . . Installing for Windows . . . . . . . . . . Installing the Mwave Support Software . . Installing for OS/2 . . . . . . . . . . . . . Installing for DOS . . . . . . . . . . . . . Installing for Windows . . . . . . . . . . Installing the Infrared Device Driver . . . . Installing for OS/2 . . . . . . . . . . . . . Installing for Windows . . . . . . . . . . Chapter 8. Solving Computer Problems Commonly Asked Problems and Actions . Testing the Computer . . . . . . . . . . . . Troubleshooting Charts . . . . . . . . . . . LCD Problems . . . . . . . . . . . . . . . . . . . . . . . . . . . . . . . . . . . . . . . . . . . . . . . . . . . . . . . . . . . . . . . . . . . . . . . . . . . . . . . . . . . . . . . . . . . . . . . . . . . . . . . . . . . . . . . . . . . . . . . . . . . . . . . . . . . . . . . . . . . . . . . . . . . . . . . . . . . . . . . . . . . . . . . . . . . . . . . . . . . . . . . . . . . . . . . . . . . . . . . . . . . . . . . . . . . . . . . . . . . . . . . . . . . . . . . . . . . . . . . . . . . . . . . . . . . . . . . . . . . . . . . . . . . . . . . . . . . . . . . . . . . . . . . . . . . . . . . . . . . . . . . . . . . . . 173 174 176 176 176 177 180 180 181 182 183 185 186 187 188 189 189 191 192 192 194 195 196 196 197 . . . . . . . . . . . . . . . . . . . . . . . . . . . . . . . . . . . . . . . . . . . . . . . . . . . . . . . . . . . . 199 200 202 204 204 . . . . . Contents xiii Screen Messages . . . . . . . . . . . . . . . . . . . . . . . Error Codes . . . . . . . . . . . . . . . . . . . . . . . . . . General Problems . . . . . . . . . . . . . . . . . . . . . . . What If Testing Cannot Find the Problem? . . . . . . . . . . Battery Power Problems . . . . . . . . . . . . . . . . . . . Diskette Drive Problems . . . . . . . . . . . . . . . . . . . Mwave DSP Feature Problems . . . . . . . . . . . . . . . Infrared Communication Problems . . . . . . . . . . . . . Software Problems . . . . . . . . . . . . . . . . . . . . . . Option Problems . . . . . . . . . . . . . . . . . . . . . . . . Keyboard, External Numeric Keypad, and Pointing Device Problems . . . . . . . . . . . . . . . . . . . . . . . . . . . External Display Problems . . . . . . . . . . . . . . . . . . Printer Problems . . . . . . . . . . . . . . . . . . . . . . . . Intermittent Problems . . . . . . . . . . . . . . . . . . . . . Listing Installed Options . . . . . . . . . . . . . . . . . . . . . Recording Identification Numbers . . . . . . . . . . . . . . . Getting Service . . . . . . . . . . . . . . . . . . . . . . . . . . The IBM HelpClub: Another Great Choice (for European Countries) . . . . . . . . . . . . . . . . . . . . . . . . . . . . . . . . . . . . . . . . . . . . . . . 206 208 210 211 211 213 213 214 215 215 . . . . . . . . . . . . . . 216 218 220 220 221 222 223 . . 224 . . . . . . . . . . 227 Appendix B. Advanced Information for PC Cards . . . . . . Auto Configurator for the PC Card Director Program . . . . . . Example When a Modem Card Is Used . . . . . . . . . . . . Example When the Auto Configurator Is Not Used . . . . . . Example of the Memory Area for the Card Services and 3270 Operational Considerations for PCMCIA . . . . . . . . . . . . . Software Considerations for OS/2 . . . . . . . . . . . . . . . . Software Considerations for DOS . . . . . . . . . . . . . . . . Software Considerations for Windows . . . . . . . . . . . . . 231 231 232 232 233 234 234 235 242 Appendix C. Additional Information for Mwave DSP Features . . . . . . . . . . . . . . . . . . . . . . . . . . Audio Information . . . . . . . . . . . . . . . . . . . . . . Sound . . . . . . . . . . . . . . . . . . . . . . . . . . . Mwave MIDI Overview . . . . . . . . . . . . . . . . . Telephony Information . . . . . . . . . . . . . . . . . . . . . . . . . . . . . . . . . . . . . . . . . . . . 243 243 243 244 247 Appendix D. Features and Specifications Features . . . . . . . . . . . . . . . . . . . . . Specifications . . . . . . . . . . . . . . . . . . IBM Power Cords . . . . . . . . . . . . . . . . Diskette Standards . . . . . . . . . . . . . . . . . . . . . . . . . . . . . . . . . . . . . . . . 249 249 251 252 254 Appendix A. Avoiding Hardware Conflicts xiv IBM ThinkPad 755CX User's Guide . . . . . . . . . . . . . . . . . . . . . . . . . . . . . . Appendix E. Product Warranties and Notices Notices . . . . . . . . . . . . . . . . . . . . . . . . Trademarks . . . . . . . . . . . . . . . . . . . Electronic Emission Notice . . . . . . . . . . . . . . . . 255 261 261 263 . . . . . . . . . . . . . . . . . . . . . . . . . . . . . . . 269 . . . . . . . . . . . . . . . . . . . . . . . . . . . . . . . . . . 273 Glossary Index . . . . . . . . . . . . . . . . . . . . . . . . . . . . . . . Contents xv xvi IBM ThinkPad 755CX User's Guide Chapter 1. Getting Started Welcome to the world of ThinkPad computers! The IBM ThinkPad 755CX is one of the most advanced computers for your mobile computing needs. It can used both inside and outside your office. This chapter describes the Product Map and the steps for setting up the computer. About the Product Map . . . . . . Checking Your Items . . . . . . . . Other Symbols on the Product Map Setting Up Your Computer . . . . Copyright IBM Corp. 1995 . . . . . . . . . . . . . . . . . . . . . . . . . . . . . . . . . . . . . . . . . . . . . . . . . . . . . . . . . . . . . . . . . . . . . . . 2 2 4 6 1 Getting Started About the Product Map The Product Map is a foldout diagram that you will see first when you unpack the computer. Using the Map will help you become familiar with your computer. When you physically place the shipping items and options on the Map, you will be able to check that all items were shipped to you. Checking Your Items Remove the Product Map from the box and spread it on a desk or flat surface. Next, remove each item and place it on the Map in the position indicated by the numbers in the following figure. If any item is missing or damaged, contact your place of purchase. 2 IBM ThinkPad 755CX User's Guide Getting Started 1 The keyboard template shows function-key assignments when placed on the keyboard. † 6 The Utility Diskette contains the various system programs. † 7 2 The power cord connects the AC Adapter to the electrical outlet. The PCMCIA Features Diskette contains the programs for the PCMCIA function. 3 The AC Adapter plugs into an electrical outlet and supplies power to the computer. The Video Features Diskette for OS/2 and Video Features Diskette for Windows contain the video system programs for the different operating systems. 4 The User's Guide is this book. It provides the installing and operating information about your computer. 5 The battery pack supplies power to the computer for mobile operation. † 8 Miscellaneous items are supplied in an envelope that contains: Spare caps for TrackPoint III Wallet for telephone cable PCMCIA slot cover with cable opening PC Card lock Adhesive strap Application envelope (for some countries) Other items The Infrared Features Diskette contains the infrared communication support programs. The Mwave DSP Features Diskettes contain the DSP (digital signal processor) support programs. For some countries, the shipment contains no diskettes. Therefore, you cannot place items on the diskette icons when checking the items shipped with your computer. You can either create the diskettes yourself or you can purchase them. You can create diskettes with the Diskette Factory program, which is preinstalled in your computer. Follow the prompts that appear when the computer is turned on for the first time. You can also purchase the diskettes; call 1-800-772-2227 for purchasing information in the U.S., or contact your IBM authorized reseller or IBM marketing representative. Follow the instructions on “Building System Diskettes” in the Preload Guide. Chapter 1. Getting Started 3 Getting Started Other Symbols on the Product Map This section describes the slots, connectors, and options that are shown on the Product Map. To install options, refer to Chapter 6. 4 IBM ThinkPad 755CX User's Guide Getting Started 1 The serial connector is where you connect a 9-pin, serial-device cable. 2 The parallel connector is where you usually connect a parallel-printer signal cable. 3 The external-display connector is where you connect the signal cable of a video graphics adapter (VGA), super video graphics adapter (SVGA), or compatible display. 4 The infrared ports are used to make point-to-point communication with other devices with an infrared port. 5 The system expansion connector is used to connect the Dock I, Dock II, or Port Replicator option. 6 The mouse connects directly to the external input-device connector or is used with the external numeric keypad. 7 The external keyboard connects to the external input-device connector through the keyboard/mouse connector. 8 The external numeric keypad connects to the external input-device connector. 9 The PCMCIA slots accept one or two cards based on Personal Computer Memory Card International Association (PCMCIA). 1 The security keyhole is used with the Kensington** MicroSaver** Security System (hereafter called Kensington lock) or a compatible lock to protect the devices inside of the computer. 11 The memory slot, which is under the removable diskette drive, accepts an integrated-circuit dynamic random-access memory (IC DRAM) card or a dual inline memory module (DIMM) adapter with one or two DIMM memory options. 12 The modem/fax port is where you connect a telephone connector or attachment. Note: This is offered as an option in some countries. 13 The microphone/line-in jack, a 1/8-inch (3.5-mm) diameter jack, is where a stereo microphone or external audio device is connected. An externally powered dynamic microphone or condenser microphone, or an equivalent audio device, can be used. 14 The headphone jack, a 1/8-inch (3.5-mm) diameter jack, is where you connect a stereo headphone or external speakers. Warning: To avoid possible loss of hearing, do not put on the headphones until after you have turned on the computer or connected the headphones to this jack. Chapter 1. Getting Started 5 Getting Started Setting Up Your Computer You are now ready to assemble and start your computer. The following steps will guide you through the process. The following conventions are used in the illustrations appearing in this chapter: 1 Indicates a main sequence of actions. Indicates a subsequence of actions in a main action. An arrow accompanying the number shows the direction of movement. 1 Slide the latches on the sides of the computer halfway toward the front; then open the liquid crystal display (LCD). 2 Slide the same two latches forward again all the way toward the front; then raise the keyboard. Some pressure might be needed to slide these latches if they are tight. 3 Install the battery pack into the middle compartment and firmly press it in to make sure of the electrical connection; then close the keyboard. Sliding the latches forward while closing the keyboard makes it easier to close the keyboard. CAUTION: The battery pack provided with your computer contains a small amount of harmful substances. To avoid possible injury: Do not touch the battery terminals to any metal objects. Keep the battery pack away from fire. Do not soak the battery pack in water or expose it to rain. Do not attempt to disassemble the battery pack. Avoid mechanical shocks to the battery. Always use battery packs recommended by IBM. Keep the battery pack away from children. 6 IBM ThinkPad 755CX User's Guide Getting Started Right Side View 1 2 1 2 2 1 3 2 3 1 Chapter 1. Getting Started 7 Getting Started 4 Connect the AC Adapter as shown. 5 Position the speaker volume control to “3.” 6 Push and release the power switch to turn on the computer. The power switch automatically returns to its original position after you push and release it. 7 Position the LCD so that it is convenient for viewing; ) as shown. then position the brightness ( 8 After a single beep, one of the following screens appears, confirming that the system is operating correctly. (In some countries, the demonstration program runs automatically and its associated screen appears.) If any other screen appears, see “Screen Messages” on page 206. An Operating System screen Date and Time menu 1995 .03.31 Year Month Day 23:59:59 Hour If you purchased a computer with a preinstalled operating system, the startup screen of the operating system appears. (The screen shown is an example of an operating system screen.) Install your application programs by following the instructions in the documentation that came with the programs. IBM ThinkPad 755CX User's Guide Second This screen instructs you to set the initial date and time. Note: For the 755CX SVGA model, the screen image might look smaller than this sample. To set the date and time, see “Using Easy-Setup” on page 42. Congratulations! You have successfully completed the basic setup of your computer! 8 Month Getting Started 4 1 3 2 5 6 7 Chapter 1. Getting Started 9 Getting Started 10 IBM ThinkPad 755CX User's Guide Chapter 2. Getting Familiar with Your Computer This chapter provides general information about your computer. Locations and Functions . . . . . . . . . . . . . . . . . . . . System-Status Indicators . . . . . . . . . . . . . . . . . . . Providing Power . . . . . . . . . . . . . . . . . . . . . . . . AC Adapter . . . . . . . . . . . . . . . . . . . . . . . . . . Battery Pack . . . . . . . . . . . . . . . . . . . . . . . . . Car Battery Adapter . . . . . . . . . . . . . . . . . . . . . Operating with the TrackPoint III . . . . . . . . . . . . . . . Changing the Cap . . . . . . . . . . . . . . . . . . . . . . Operating the Numeric Keypad . . . . . . . . . . . . . . . . Using the Display . . . . . . . . . . . . . . . . . . . . . . . . Using a DOS Application with Your 755CX SVGA Model Using the Online Book . . . . . . . . . . . . . . . . . . . . . Starting for OS/2 or Windows . . . . . . . . . . . . . . . Starting for DOS . . . . . . . . . . . . . . . . . . . . . . . Keeping the Computer from Being Damaged . . . . . . . . Carrying the Computer . . . . . . . . . . . . . . . . . . . . . Copyright IBM Corp. 1995 . . . . . . . . . . . . . . . . . . . . . . . . . . . . . . . . . . . . . . . . . . . . . . . 12 16 18 18 20 22 23 25 26 27 28 29 29 29 30 31 11 Locations and Functions Locations and Functions This section provides additional useful information about your computer. Front View 1 16 15 2 14 13 3 10 4 12 5 6 11 10 9 12 IBM ThinkPad 755CX User's Guide 8 7 Locations and Functions 1 The color LCD screen, which uses a thin film transistor (TFT) technology, displays the computer output and can be moved to any desired viewing angle. 4 The indicator panel consists of the system-status indicators and their associated symbols. These indicators show the current status of the computer. (See page 16.) The external input-device connector is used to attach a mouse, external keyboard, or external numeric keypad to the computer. (See page 159–163.) 11 The click buttons are used with the TrackPoint III. 12 The front infrared port allows the computer to communicate with other devices that have the same capability. (See page 72.) 755CX SVGA model supports SVGA (800-by-600 resolution) video mode besides VGA (640-by-480) with 65 536 colors. 5 755CX VGA model supports only VGA mode with 65 536 colors. 6 PCMCIA slots accept one or two PC Cards. (See page 134.) 14 TrackPoint III is a built-in pointing device that provides a function similar to that of a mouse. (See page 23.) 7 The PC Card eject buttons eject the PC Card from the upper or lower PCMCIA slot. 15 The volume control adjusts the sound level for the built-in speaker. 8 The keyboard is used to enter data into the computer. To use the numeric keypad, see 26. 9 The security keyhole is used with a Kensington lock or a compatible lock to protect your computer. (See page 131.) 16 The built-in speaker reproduces computer sounds such as beeps, music, or voices. (See page 75.) 1 The release latches release the LCD or keyboard so they can be opened. A 1024-by-768 resolution video at maximum can be produced on any attached external display that supports the resolution mode. (See page 165.) 2 The built-in microphone captures sound and voice when it is used with an application program capable of handling an audio or telephony function. (See page 75.) 3 The brightness control moves up or down to adjust the brightness of the display. 13 The Fn key is used to activate the Fn key functions. (See page 48.) Chapter 2. Getting Familiar with Your Computer 13 Locations and Functions Inside View Bottom View 6 Rear View 14 IBM ThinkPad 755CX User's Guide Locations and Functions Inside View 1 The modem/fax port release latch releases the modem/fax port from the computer. (See page 155.) 2 The removable diskette drive reads data from or writes data to a diskette. One 3.5-inch, 1.44MB or 2.88MB diskette drive can be installed. The 2.88MB drive supports the following diskettes (the formatted capacities are shown in parentheses): 1MB (720KB), 1.6MB (1.2MB), 2MB (1.44MB), or 4MB (2.88MB). The 1.44MB drive supports the following diskettes: 1MB (720KB) or 2MB (1.44MB). Rear View 1 The rear door covers the connectors at the rear of the computer. 2 The connector door allows the connection of a cable to the system-expansion connector when the rear door is closed. 3 The power switch turns the computer on and off. 4 The headphone jack, a 1/8-inch (3.5-mm) diameter jack, is where you connect a stereo headphone or external speakers. (See page 76.) 5 (For installing options in the diskette drive compartment: see page 150.) The memory slot, which is under the removable diskette drive, accepts an IC DRAM card or a dual inline memory module (DIMM) adapter with one or two DIMM memory options. (See page 137.) 6 4 The diskette-eject button ejects a diskette from the diskette drive. 7 5 The battery pack allows you to operate the computer when ac power is not available. (See page 20.) 3 6 The removable hard disk drive can be replaced with one with a different capacity. (See page 148.) 8 The microphone/line-in jack, a 1/8-inch (3.5-mm) diameter jack, is where a stereo microphone or external audio device is connected. (See page 76.) The modem/fax port is where you connect a telephone connector or attachment. This is offered as an option in some countries. (For using: see page 76. For installing: see page 155.) The option cover can be removed when options are used in the diskette-drive compartment. (See page 153.) 9 The power shutdown switch is used to turn the computer off when the application locks up or the computer will not accept any input. Use the tip of a pen to press this switch. 1 The rear infrared port (See “Front Infrared Port” on page 13.) 11 The external-display connector is where you connect the signal cable of a video graphics adapter (VGA), super video graphics adapter (SVGA), or compatible display. (See page 165.) 12 The parallel connector is where you usually connect a parallel-printer signal cable. (See page 164.) 13 The serial connector is where you connect a 9-pin, serial-device cable. 14 The power jack is where the AC Adapter cable is connected. Bottom View 1 The locking lever is used with a chain to lock and prevent the keyboard from being opened. It secures the internal devices under the keyboard. (See page 130.) 2 The legs are used to adjust the keyboard angle. The system-expansion connector is used to connect the IBM Dock I, Dock II, or Port Replicator. (See page 172.) Chapter 2. Getting Familiar with Your Computer 15 System-Status Indicators System-Status Indicators The system-status indicators show the current status of your computer by their on or off states or by their colors (green, yellow, and orange). Each indicator is identified by a symbol. The following figure and table show the location of each symbol and the meaning of each indicator: Symbol 1 Speaker 2 Battery power status 3 Battery charging 16 Color Blinking green Green Yellow Orange Blinking orange Green Blinking green Meaning When enabled by the ThinkPad Features program, this indicator blinks when the speaker sounds. It turns off when any key is pressed. (To enable this indicator, see “Using the ThinkPad Features Program” on page 35.) Shows the condition of the battery pack. Green or yellow Orange Blinking orange Enough power remains for operation. Some power remains for operation. The battery pack needs charging. Indicates that the battery pack is being charged. Indicates that the battery pack is being discharged before being charged. 4 PC card active Orange Turns on when power is supplied to the PCMCIA slot. Refer to the PC Card manual to see if the PC Card can be removed without turning the computer off. 5 Diskette drive in use Orange Turns on when data is read from or written to a diskette. Do not enter suspend mode or eject the diskette when this indicator is on. 6 Hard disk in use Orange Turns on when data is read from or written to the hard disk. Do not enter suspend mode or turn off the computer when this indicator is on. IBM ThinkPad 755CX User's Guide System-Status Indicators Symbol 7 Numeric lock Color Green Meaning Indicates that the numeric keypad on the keyboard is enabled. The keypad is enabled and disabled by pressing and holding the Shift key, and pressing the NumLk key. For more information about the numeric keypad, see “Operating the Numeric Keypad” on page 26. 8 Caps lock Green Indicates that the Caps Lock mode is enabled. All alphabetic characters (A-Z) are entered in capital letters without the use of the Shift key. The Caps Lock mode is enabled and disabled by pressing the Caps Lock key. 9 Scroll lock Green Alternately turns on and off each time the ScrLk key is pressed. 1 Suspend mode Green Blinking green 11 Power on Green While this indicator is on, the Arrow keys are used as screen-scroll function keys. In this state, the cursor cannot be moved with the Arrow keys. Not all application programs support this function. Indicates that the computer is in suspend mode. See page 50 for more information about suspend mode. Indicates that the computer is entering suspend or hibernation mode, or is resuming normal operation. Indicates that the computer is operational. This indicator is on when the computer is on and not in suspend mode. Chapter 2. Getting Familiar with Your Computer 17 Providing Power Providing Power Your computer can be operated with the AC Adapter, battery pack, or Car Battery Adapter (available as an option). AC Adapter Note: When the AC Adapter is connected, and the remaining power of the installed battery pack is less than a certain amount, discharging and then charging of the battery pack starts automatically. The AC Adapter is an alternating-current-to-direct-current (ac-to-dc) converter that supplies power for the computer. The AC Adapter also charges the battery pack when the battery pack is installed in the computer. The input rating for the AC Adapter is 100–240 V ac, 50/60 Hz. CAUTION: Do not attempt to open the AC Adapter case. The AC Adapter is permanently sealed and cannot be repaired. Warning: Always use the AC Adapter certified by IBM in the country where you will be using the computer. Operating the computer with an incorrect AC Adapter can cause damage to the battery pack and to the computer. 18 IBM ThinkPad 755CX User's Guide If you turn on the computer when the battery pack is installed, you will hear a short beep when you connect or disconnect the AC Adapter from the computer. This short beep means that the power source has been changed. When the AC Adapter cable is disconnected from the computer with a battery pack installed, the LCD brightness decreases slightly to conserve battery power. Providing Power To Wrap and Fasten the AC Adapter Cable When you carry the AC Adapter with your computer, you can wrap and fasten the cable as follows: 1 1 2 3 Chapter 2. Getting Familiar with Your Computer 19 Providing Power Battery Pack The battery pack is an internal power source for the computer when the AC Adapter is not available. The battery pack can be recharged with the AC Adapter or the battery charger (available as an option). Battery packs are shipped from the factory in an almost discharged state, so you must charge them before use. To operate your computer with the battery pack, see Chapter 4. You can use the following battery packs for the ThinkPad 755CX. Lithium Ion Battery Pack The following table shows the operating time of the computer with a fully charged lithium ion battery pack: Note: * The operating time depends on the options used with the computer, the frequency of key input, applications, and the configuration of the system, so it might be shorter or longer than the following time. 20 IBM ThinkPad 755CX User's Guide Model 755CX SVGA model 755CX VGA model Battery Operating Time 3.0 — 9.0 hours * 3.2 — 10.0 hours * Providing Power Nickel Metal Hydride Battery Pack The following table shows the operating time of the computer with a fully charged nickel metal hydride battery pack (hereafter called NiMH battery pack): Note: * The operating time depends on the options used with the computer, the frequency of key input, applications, and the configuration of the system, so it might be shorter or longer than the following time. Model 755CX SVGA model 755CX VGA model Battery Operating Time 2.4 — 7.0 hours * 2.6 — 8.0 hours * Before Using the NiMH Battery Pack This battery pack has an internal microprocessor to send the battery status to the computer. The storage switch 1 on the battery pack sets this microprocessor on or off. When you use this battery pack for the first time, set the switch to the on ( | ) position. Do not slide the storage switch to the off position ( O ) after you set it to the on position at the time of purchase. If you set this switch to the off position by mistake, slide the switch to the on position ( | ); then discharge and recharge it to make sure the microprocessor sends the correct status of the battery to the computer. Chapter 2. Getting Familiar with Your Computer 21 Providing Power For Your Information Standby Battery: Your computer has another rechargeable battery, called the standby battery. It supplies the necessary power to save data when a battery pack is replaced during suspend mode. The standby battery can be replaced only by your IBM authorized reseller or IBM marketing representative. To charge the standby battery, connect the AC Adapter to the computer. When using the computer for the first time, let the battery charge for at least 8 hours to allow it to become fully charged. Car Battery Adapter The Car Battery Adapter, available as an option, plugs into the cigarette lighter socket of a car and supplies power to your computer. See the manual supplied with the Car Battery Adapter for more information. 22 IBM ThinkPad 755CX User's Guide Using the TrackPoint III Operating with the TrackPoint III Note: No other software is required for the TrackPoint III; it works with the PS/2 mouse driver. The keyboard contains a unique cursor-pointing device called the TrackPoint III. Pointing, selecting, and dragging all become part of a single process, without moving your fingers from their typing position. The TrackPoint III consists of a stick 1 on the keyboard and a pair of click buttons 2 below the keyboard. The motion of the cursor on the screen is controlled by the amount of pressure applied to the nonslip cap stick in any direction parallel to the keyboard; the stick does not move. The speed at which the cursor moves corresponds to the amount of pressure on the stick. The function of the click buttons depends on the software that is used. Chapter 2. Getting Familiar with Your Computer 23 Using the TrackPoint III If you are not familiar with the TrackPoint III, these instructions will help you get started: Note: Remember that the stick does not move, and your finger should not move on it. Note: The mouse cursor may drift in some computer conditions. It is not a defect. Do not use the TrackPoint III until the pointer stops moving. 1 Place your hands in the typing position and press gently on the stick with either index finger in the direction in which you want the cursor to move. Pressing the stick away from you moves the cursor up the screen; pressing it toward you moves the cursor down the screen. You can also move the cursor side to side by pressing sideways. 2 Press the click buttons with either thumb to select and drag as required by your software, as with any other pointing device. Hints and Tips You can easily drag an item across the screen without constantly pressing the click buttons of the TrackPoint III. To drag and drop an object, press the click button and slide it toward the front of the computer. The click button locks in place; you can now drag the object across the screen with the TrackPoint III stick without holding down the click button. To release the latch, press it from the front side of the click button. 24 IBM ThinkPad 755CX User's Guide Using the TrackPoint III Changing the Cap The cap 1 on the end of the TrackPoint III is removable. You can replace it with one of the spares shipped with your computer. Chapter 2. Getting Familiar with Your Computer 25 Operating the Numeric Keypad Operating the Numeric Keypad The keyboard has some keys that, when enabled, work as if they were a 10-key numeric keypad. (The numeric keypad on the keyboard is not active when the external numeric keypad is attached to the computer.) To enable the numeric keypad, press and hold Shift and then press NumLk. NumLk 7 8 9 4 5 1 / * 6 2 . 0 Note: The keys are functional, but the function of the key is not printed on the keytop. - 3 + When the keypad is enabled, press and hold Shift to temporarily use the cursor- and screen-control keys. NumLk PgUp Home / * End Ins PgDn Del + To disable the numeric keypad, press and hold Shift; then press NumLk again. 26 IBM ThinkPad 755CX User's Guide Using the Display Using the Display The LCD of your computer supports the following video mode for each model: The 755CX SVGA model supports VGA (640-by-480 resolution) video mode and SVGA (800-by-600) video mode. The 755CX VGA model supports VGA (640-by-480) video mode only. Both models can display the computer output with up to 65 536 colors. To attach the external display: Page 165. When you attach the external display that supports higher resolution than VGA, you can get a 1024-by-768 resolution video at maximum. To change the display mode: Page 166. To display the computer output on the external display, you need to set the display mode appropriately. You can select one of the following display modes: LCD only: The computer output is displayed only on the LCD. CRT only: The computer output is displayed only on the attached external display. When no external display is attached to the computer, the output is displayed on the LCD. Both: The computer output is displayed on both the LCD and the external display. When no external display is attached to the computer, the output is displayed only on the LCD. Chapter 2. Getting Familiar with Your Computer 27 Using the Display Using a DOS Application with Your 755CX SVGA Model When you use a DOS application that supports only VGA mode (640-by-480 resolution) with your 755CX SVGA model, the screen image might appear smaller than the display size shown in the following table. This is to maintain compatibility with DOS applications. Note: * When you select Both, do not attach the external display that supports only VGA mode (640-by-480 resolution). Otherwise, the screen of the external display is disordered and the output is not displayed. Display Mode Both LCD only CRT only 640 x 480 On the LCD 640 x 480 On the external display * 640 x 480 640 x 480 The screen image appears in the center of LCD and looks smaller than the actual LCD size. 28 IBM ThinkPad 755CX User's Guide The screen image is the same size as the actual screen size. The screen image appears in the center of LCD and looks smaller than the actual LCD size. —or— 640 x 480 Using the Online Book Using the Online Book Notes: The online book is not available in all countries. You can view this User's Guide online to retrieve information when the hardcopy book is not available. The online book provides a very easy way of getting needed information when you are traveling. The online book is available only when the operating system is installed at the time of purchase. OS/2 WIN Starting for OS/2 or Windows Click on the Online Book icon. DOS Starting for DOS 1 Type CD\READIBM at the command prompt and press Enter. 2 Type READIBM and press Enter. The menu for the online book appears. Choose any subject from the menu. Hints and Tips You can leave a “bookmark” or write notes as you read through the online book: To leave the book with a bookmark, select Place closing bookmark when you exit the online book. To write notes: 1. Position the cursor at the place where you want to write a note. 2. Select Notes from the action bar; then select Create... from the pull-down menu. 3. Write any note; then save it. A symbol (>) is placed next to where you left the note. To read the note, select Display/Edit... from the Note pull-down menu. Chapter 2. Getting Familiar with Your Computer 29 Keeping the Computer from Being Damaged Keeping the Computer from Being Damaged Your computer is a delicate device that requires careful handling. To keep it from being damaged, keep these precautions in mind: Do not apply shock to your computer. Do not place anything heavy on your computer. Do not pour liquid into your computer. Do not leave any objects (especially metal objects) in the computer. Keep the computer at least 13 cm (5 in.) away from any electrical appliance that generates a strong magnetic field such as a motor, magnet, TV, refrigerator, or large audio speakers. Use your computer when temperatures are between 5°C to 35°C (41°F to 95°F). Do not disassemble the computer. Do not scratch, twist, hit, or push the surface of the LCD. Remove the battery pack and keep it in a cool place if you will not be using the computer for a long period of time. The removable hard disk drive and diskette drive are also very delicate devices that need careful handling. To avoid damage, do not press on them, drop them, or apply any shock to them when they are removed from the computer. Do not press on the middle part of the diskette drive. Insert a diskette straight into the diskette drive. Inserting it at an angle can damage the front of the diskette drive. Do not place more than one diskette label on a diskette. Two or more labels can cause a label to tear apart inside the drive and cause damage to the diskette drive. Occasionally clean your computer as follows: Use a soft cloth moistened with nonalkaline detergent to wipe the exterior of the computer. Gently wipe the LCD with a dry, soft cloth. Do not use alcohol or detergent. 30 IBM ThinkPad 755CX User's Guide Carrying the Computer Carrying the Computer When carrying your computer, follow these instructions to prevent possible damage to your computer and data: Note: To reduce the weight of the computer when traveling, remove the diskette drive if you will not be using it. To remove the diskette drive: Page 150. 1 Remove any diskette from the diskette drive. 2 Turn off all attached devices. 3 Turn off the computer and close the LCD. 4 Unplug all external cables and cords connected to the computer. 5 Make sure all computer doors and covers are closed. For Your Information 1. You should occasionally back up data from the hard disk to diskettes or tapes. 2. To use the AC Adapter outside your home country, you need an ac power cord that is certified for the country you are visiting. You can purchase one through IBM authorized reseller or IBM marketing representative in that country. For information about power cords, see “IBM Power Cords” on page 252. 3. A carrying case is available from your IBM authorized reseller or IBM marketing representative. Chapter 2. Getting Familiar with Your Computer 31 Carrying the Computer 32 IBM ThinkPad 755CX User's Guide Chapter 3. Operating Your Computer This chapter provides information about the use of your computer. What Happens When Power Is Turned On? . . . . . . . . . Using the ThinkPad Features Program . . . . . . . . . . . . Using the Program for OS/2 and Windows . . . . . . . . . . . . . . . . . . . . . . . . . . . Using the PS2 Program Using the Batch File . . . . . . . . . . . . . . . . . . . . Using Easy-Setup . . . . . . . . . . . . . . . . . . . . . . . . Starting Easy-Setup . . . . . . . . . . . . . . . . . . . . . . Selecting Easy-Setup Items . . . . . . . . . . . . . . . Using the Selectable Drive-Startup Sequence . . . . . . . Changing the Startup Sequence . . . . . . . . . . . . . Using the Fn Key Function . . . . . . . . . . . . . . . . . . . Using Power Management . . . . . . . . . . . . . . . . . . . Standby Mode . . . . . . . . . . . . . . . . . . . . . . . . . Suspend Mode . . . . . . . . . . . . . . . . . . . . . . . . Safe Suspend . . . . . . . . . . . . . . . . . . . . . . . Considerations for Suspend Mode . . . . . . . . . . . . Hibernation Mode . . . . . . . . . . . . . . . . . . . . . . . Creating the Hibernation File . . . . . . . . . . . . . . . Considerations for Hibernation Mode . . . . . . . . . . Using PC Cards . . . . . . . . . . . . . . . . . . . . . . . . . About PC Cards . . . . . . . . . . . . . . . . . . . . . . . . Limitations of Operation during Suspend and Hibernation Modes . . . . . . . . . . . . . . . . . . . . . . . . . . . . . Using the PC Card Director Program . . . . . . . . . . . . Understanding the Meaning of Icons . . . . . . . . . . Starting PC Card Director for OS/2 . . . . . . . . . . . Starting PC Card Director for DOS . . . . . . . . . . . Starting PC Card Director for Windows . . . . . . . . . Using the Infrared Communication Feature . . . . . . . . . . Considerations for Communication . . . . . . . . . . . . . Using the Mwave DSP Features . . . . . . . . . . . . . . . . Using the Audio Function . . . . . . . . . . . . . . . . . . . . . . . . . . . . . . . . . . . . . . . . . . . . For OS/2 For DOS . . . . . . . . . . . . . . . . . . . . . . . . . . . For Windows or WIN-OS/2 . . . . . . . . . . . . . . . . Using the Telephony Function . . . . . . . . . . . . . . . . Connecting the Telephone Cable . . . . . . . . . . . . Using the Mwave Modem . . . . . . . . . . . . . . . . . Mwave Data Modem . . . . . . . . . . . . . . . . . . . . Using the Country Selection . . . . . . . . . . . . . . . Mwave Call Discriminator . . . . . . . . . . . . . . . . . Mwave Fax Modem . . . . . . . . . . . . . . . . . . . . Mwave Telephone Answering Machine . . . . . . . . . Copyright IBM Corp. 1995 . . . . . . . . . . . . . . . . . . . . . . . . . . . . . . . . . . . . . . . . . . 34 35 36 41 41 42 42 42 47 47 48 50 52 53 54 55 57 59 60 61 61 . . . . . . . . . . . . . . . . . . . . . . . . . . . . . . . . . . . . . . . . . . 61 62 63 65 69 70 72 74 75 78 78 79 80 84 84 85 87 88 88 89 90 33 What Happens after Power-On? What Happens When Power Is Turned On? One of the following prompts appears when the computer is turned on: An operating system screen appears when the computer is operating correctly. The screen appearance may differ depending on your operating system. An operating system screen F1 F2 F10 This screen appears when an operating system is not found. It instructs you to insert a self-starting diskette into the diskette drive and press F1 to start the diskette. The order in which the computer checks the drives for an operating system is set in the drive-startup sequence. See “Using the Selectable Drive-Startup Sequence” on page 47 for more information. This screen instructs you to set the date and time for the first time. Enter the date and time (see page 44); then press Enter. 1995 .03.31 Year Month Day 23:59:59 Hour Month Second This screen indicates that a failure occurred during the power-on self-test (POST). See page 207 for the necessary actions. This icon appears when a power-on password is set. To start the computer, enter the correct password. This icon appears when a hard-disk password is set. To unlock the hard disk drive, enter the correct password. 34 IBM ThinkPad 755CX User's Guide Using the ThinkPad Features Program Using the ThinkPad Features Program To install the ThinkPad Features program: Page 180. ThinkPad Features is a program that allows you to select various features for your computer. The following shows the structure of the ThinkPad Features program: ThinkPad Features XX XXXXX X XX XXX Power Alarm Power Mode Device Power More... Settings... Display Monitor Suspend/Hibernation /Resume Options Device Driver Fuel ThinkPad Setup System Information Personalization Other Devices IRQ/DMA/Memory Assignment The way you start the ThinkPad Features program depends on which operating system is installed. Chapter 3. Operating Your Computer 35 Using the ThinkPad Features Program OS/2 WIN Using the Program for OS/2 and Windows When you use OS/2 or Windows, a graphical presentation is available in the ThinkPad Features program. Note: The screen might be different from the actual one. ThinkPad Features PC Card Director Power Display Alarm ThinkPad Setup ? Fuel ? XX XXXXX X XX XXX Personalization ThinkPad Features Help Docking Control Docking Control Help Hints and Tips You also can use ThinkPad Features Program through the PS2 program from the DOS full-screen command prompt in OS/2 or Windows. For more information, see “Using the PS2 Program” on page 41. A Help button is available on most menu screens. For additional information on each menu item, click on this button. 36 IBM ThinkPad 755CX User's Guide Using the ThinkPad Features Program Power Menu Power When you select this icon, you can set power-saving options: Power Mode for battery operation and AC Adapter operation. You can select one of the following power modes: Note: * The values for both High Performance mode and Automatic mode are preset and cannot be changed. Power Mode Power-Saving Option Standby timer Suspend timer Screen off timer HDD stop timer Processor speed High Performance* 0 60 minutes 60 minutes 0 15 minutes 5 minutes Your choice. Your choice. Your choice. 20 minutes 10 minutes Your choice. Maximum Automatic clock control Your choice. Automatic* Customized Customizing power mode To customize the power mode, such as the processor speed, select Settings.... The power mode settings window appears on the screen. The values can be customized for each the battery-powered operation and the AC Adapter operation. Power for devices When you do not use such internal devices as the serial port or infrared port, you can save power by deleting the X in front of the device list. Suspend, hibernation, and resume functions: Page 50. Suspend, hibernation, and resume options You can select suspend, hibernation, or resume options by clicking on the More... button. Chapter 3. Operating Your Computer 37 Using the ThinkPad Features Program Display Menu Display The display menu allows you to make selections for the computer display. Display devices You can select the LCD, an external display, or both to use with the computer. Device driver You can select display resolution and color depth. You can also use the following function: Virtual screen on the LCD and the external display: When you are using Windows, the virtual screen function is available. You can use it to display a part of the high-resolution screen image that is produced by the computer. Other parts can be seen by moving the screen using the TrackPoint III or another pointing device. Note: When the color depth is set to 65 536 or 32 768, the available virtual screen size is 800-by-600 resolution at maximum. To get a virtual screen with a 1024-by-768 resolution, set the color depth to 256. 755CX SVGA model 1024x768 755CX VGA model 1024x768 800x600 640x480 Monitor You can select the display type and refresh rate of the external display. For more information, see “Attaching an External Display” on page 165. Alarm Menu Alarm Note: You can adjust the volume with the volume control. See page 12. 38 IBM ThinkPad 755CX User's Guide You can set the speaker to sound when the power status or the power mode is changed, or when battery power is low. You can also enable or disable the speaker indicator (see page 16) when the speaker sounds. Using the ThinkPad Features Program ThinkPad Setup Menu This menu allows you to view or set the following: ThinkPad Setup System Info This shows you the system specifications and assigned resources (interrupt levels, DMA channel, and memory assignment) in the system. Keyboard/Pointing Device This allows you to enable the TrackPoint III. It also enables the sticky Fn key function, so Fn key functions are entered without your pressing and holding the Fn key. For Windows users: You can also select the repeat-action speed of the keyboard and have a trailing cursor or select the shape and color of the pointing cursor. Parallel This allows you to enable the parallel port, select the port address (LPT1–LPT3), or set the direction of transfer and operating mode and view the interrupt levels. Note: You cannot use more than two serial devices at the same time. Serial devices include a device connected to the serial port, a modem in the diskette drive compartment, the infrared ports, the Mwave modem/fax (available as an option in some countries), and PCMCIA modem cards. Serial This allows you to enable the serial port, select the port address (COM1–COM4), and view the interrupt levels. DSP This allows you to enable the DSP device for the Mwave functions, or view the I/O address, IRQ level, or DMA channel. Infrared This allows you to enable the infrared port or set the operating mode. Video Controller This allows you to set the memory address for the video BIOS. Option Devices This allows you to set I/O address, IRQ level, DMA channel, and memory address of the adapter information in the Dock I or II or other options. Chapter 3. Operating Your Computer 39 Using the ThinkPad Features Program The Fuel-Gauge program shows you the following battery-power information: Fuel Fuel-Gauge program: Page 98. Remaining power percentage Current power mode Discharge options The Personalization Utility program allows you to display personal data, such as your name and address, on the screen when the computer is turned on. These appear only when a password is set. Personalization Personalization Utility program: Page 125. The Docking Control Utility program allows you to attach the IBM Dock II to the computer without turning off the power. Docking Control Note: For more information about the Docking Control Utility program, refer to the Dock II User's Guide. 40 IBM ThinkPad 755CX User's Guide Using the ThinkPad Features Program OS/2 DOS WIN Note: To use the PS2 program in OS/2, you need to install the program using the same procedure as when installing for DOS. See page 181. Note: The screen might be different from the actual one. Using the PS2 Program To start the PS2 program, type PS2 or PS2 ? at the command prompt; the press Enter. The following help screen appears: C:\> PS2 ? (C)Copyright IBM Corp. 1993,1995. All rights reserved. US Government Users Restricted Rights - Use, duplication or disclosure restricted by GSA ADP Schedule Contract with IBM Corp. Command Syntax: PS2 [Parameter1] [Parameter2] [Parameter3] Following are available [Parameter1]. For the complete command syntax, type 'PS2 ? [Parameter1]'. 1.Power Management related PMode, SErial, DDC, CARD, DSP, IR, POwer, LCd, DISK, SPeed, STandby, DISCHARGE, DEFAULT, Cover, You can select an item from the menu and follow the instructions on the screen to set any of the features. Using the Batch File You also can specify features by entering appropriate commands, or you can create a batch file and set your unique operational environment with the commands. Note: Refer to the manuals supplied with the operating system for more information on batch files. The following sample batch file would provide an operational environment suitable for traveling, and could result in a longer-battery operation time. @Echo Off Rem Rem SAMPLE: Set the parameters to provide maximum power utilization. ================================================================ PS2 PMode Custom > Nul PS2 LCd 3 minutes > Nul PS2 DISK 3 minutes > Nul PS2 POwer 5 minutes > Nul PS2 SPeed Fixed MIN > Nul PS2 IR OFf > Nul PS2 CARD OFf > Nul PS2 DDC OFf > Nul Chapter 3. Operating Your Computer 41 Using Easy-Setup Using Easy-Setup Warning: Do not enter suspend mode when using Easy-Setup. The computer has a built-in system setup function called Easy-Setup. Easy-Setup allows you to set the date and time, passwords, the startup sequence of the drives, and various hardware configurations, such as keyboard speed and serial- and parallel-port addresses. Easy-Setup also runs the diagnostics. Starting Easy-Setup To start Easy-Setup, do the following: Note: You can change the screen color of the Easy-Setup menu with Ctrl+PgUp or Ctrl+PgDn. Use Ctrl+Home to restore the original screen color. 1 Turn off the computer. 2 Remove any diskette from the diskette drive. 3 Press and hold F1; then turn on the computer. Hold F1 until the Easy-Setup menu appears. Easy-Setup Config Date/Time Password Start Test Restart Selecting Easy-Setup Items To select an item from the Easy-Setup menu, move the pointer with a pointing device to the item and click on the item or use the keyboard as follows: Arrow keys (↑↓←→ ): Highlight the item from the menu. Spacebar: Selects the item. Enter key: Enters the next menu, or saves the changes and exits the menu. Esc key: Returns to the previous menu, or cancels the changes. 42 IBM ThinkPad 755CX User's Guide Using Easy-Setup Config contains the following: Config Memory Keyboard Serial Parallel SystemBoard Initialize Exit Memory shows the amount of installed memory and available memory remaining. Memory Keyboard enables you to set the repeat-action (typematic) speed and enables or disables the TrackPoint III. Keyboard Serial Parallel Serial enables you to select the port address for a serial device connected to the serial port, or for the internal serial device in the diskette-drive compartment. Parallel enables you to select the port address for a device, such as a printer, that is connected to the parallel connector. When you select Bidirectional, the data transfer between the selected port and the device is in both directions. When you select Unidirectional, the data transfer is in only one direction: from the computer to the device. SystemBoard provides information about the installed system board. System Board Initialize sets all items in the Config menu to their original values. Initialize After verifying the selections, click on OK or press Enter. To cancel the selections, press Esc. Chapter 3. Operating Your Computer 43 Using Easy-Setup Date/Time is used to set the current date and time. 1995 .03.31 Date/Time 23:59:59 Select any field (Year, Month, Date, Hour, Minute, or Second) with the Arrow key or pointing device; then type or click on the or icon to change the setting. Clicking on the or icon changes the setting more quickly. After verifying the selection, click on OK or press Enter. To cancel the setting, click on Cancel or press Esc. Password is used to set: Password Power-on password Hard-disk password Supervisor password Power-On OK Hard-Disk Supervisor Cancel For more information about the passwords, see Chapter 5. 44 IBM ThinkPad 755CX User's Guide Using Easy-Setup Start up is used to change the startup sequence of your computer. 1 2 3 Start 3 HDD-3 Note: For more information about the startup sequence, see “Using the Selectable Drive-Startup Sequence” on page 47. 4 HDD-4 PCMCIA The HDD-1 icon represents the internal hard disk drive of the computer. The other numbered HDD icons are the hard disk drives of external devices. FDD-1 represents the first diskette drive found during system startup. When no diskette drive is installed and the attached expansion unit (Dock I or II) has a diskette drive, the diskette drive in the Dock I or Dock II will be the first drive. Select Test to test the computer hardware. Test Start Note: The FDD-1 and HDD-1 icons represent the diskette drive and hard disk drive of the computer, respectively. Other numbered icons are the diskette drive and hard disk drives of external devices. Restart 1 1 1 SystemBoard Memory Display HDD-1 FDD-1 PCMCIA-1 Parallel 2 Serial DSP CD-ROM 2 2 HDD-2 FDD-2 PCMCIA-2 For more information, see “Testing the Computer” on page 202. Chapter 3. Operating Your Computer 45 Using Easy-Setup Click on Restart to restart the computer after you have made your selections. Then press Enter or click on OK. Restart 46 IBM ThinkPad 755CX User's Guide Using Easy-Setup Using the Selectable Drive-Startup Sequence Warning: If you change your startup sequence, you must be extremely careful when you do write operations (such as copying, saving, or formatting). Your data or programs can be overwritten if you select the wrong drive. Selectable drive startup (selectable boot) allows you to control the startup sequence of the drives in your computer. The order in which the computer searches the drives for your operating system is the drive-startup sequence. If you are working with multiple operating systems, you might want to change the drive-startup sequence to load the operating system from the hard disk or the PC Card without checking the diskette drive, or to do a remote program load (RPL). Changing the Startup Sequence To change the startup sequence, do the following: To start Easy-Setup: Page 42. 1 Start Easy-Setup and select the Start up icon. 2 Move the cursor to the Reset icon; then press the Spacebar. The sequence is reset, and all available device icons appear at the bottom of the screen. For the meaning of icons, see page 45. Note: You cannot set a hard disk drive before the PC Card in the startup sequence. 3 Move the cursor to the icon of the first device for the startup sequence; then press the Spacebar. Repeat this step to set the other devices for the startup sequence. You can set up to four devices. 4 Click on OK or press Enter to save the change. Chapter 3. Operating Your Computer 47 Using the Fn Key Function Using the Fn Key Function The Fn key function allows you to change operational features instantly. When you use the following functions, press and hold the Fn key 1 ; then press the appropriate function key 2 . Note: To use the sticky Fn key function, select Keyboard/Pointing Device from the Setup menu of the ThinkPad Features program window or PS2 FNS E command. Key Combination Fn + F1 Fn + F2 Hints and Tips Using Sticky Fn Key Function: Once you press the Fn key, you get the same effect as when you press and hold the Fn key until you press any function key. Feature Reserved Meaning — Fuel-Gauge program display on or off The Fuel-Gauge program must be activated before you can use this key combination. When the this key combination is pressed: For OS/2 or Windows users: The window for the battery-power status appears or disappears. Parameters for power status can be set. Fn + F3 Fn + F4 Fn + F5 Fn + F6 Fn + F7 Standby mode For DOS users: Power status information appears or disappears at the top-right corner of the screen. Places the computer in standby mode. For more information about this mode, see page 52. Suspend mode Places the computer in suspend mode. For more information about this mode, See page 53. Reserved — Reserved — LCD/external display switching Displays the computer output in the following order when an external display is attached. External Display LCD 48 IBM ThinkPad 755CX User's Guide Both Using the Fn Key Function Key Combination Fn + F8 Fn + F9 Fn + Fn + Feature Reserved Meaning — Reserved — Reserved — Power mode switching When this key combination is pressed during battery-power operation, the power-management (power-saving) mode changes as follows. See page 37. High Auto Customize Hibernation mode The AC mode is used when the AC Adapter is attached. The Fuel-Gauge program displays the current-power option. Places the computer in hibernation mode. See “Hibernation Mode” on page 57 for more information. Fn + Fn + PgUp Dock I speaker volume up Increases the speaker volume of the Dock I attached to the computer. Fn + PgDn Dock I speaker volume down Decreases the speaker volume of the Dock I attached to the computer. Chapter 3. Operating Your Computer 49 Using Power Management Using Power Management To use the ThinkPad Features program: Page 35. Note: When installing the operating system, install the ThinkPad Features program to use Power Management. To install the ThinkPad Features program: Page 180. The computer supports the following power-saving modes as a built-in power-saving functions: Operation Mode You can choose one of the following to operate your computer. (See page 37 for more information.) – High Performance The computer performance is considered first, although power is automatically saved. – Automatic The power-saving parameters are automatically set to save as much power as possible. – Customized You can customize all parameters to save power. Standby Mode Enter standby mode for short idle times—for example, when you are having a short conversation with someone. (See page 52 for more information.) Suspend Mode Enter suspend mode for short periods of time away from your computer. (See page 53 for more information.) Hibernation Mode Enter hibernation mode when you leave your office and then return the following day. (See page 57 for more information.) In addition to these, you can use the resume function. When resuming normal operation from one of the power-saving modes such as standby mode, suspend mode, or hibernation mode, the computer returns to where it was when it entered the mode. Because the operating system is already loaded, the resume function is faster than when turning on power. A comparison of the power conserved and the time required to return to operation mode is shown in the following figure: 50 IBM ThinkPad 755CX User's Guide Using Power Management Power-savingmodes→ Time required to return to normal operation. Amount of power consumption. Standby Suspend Hibernation The following figure shows the operations required when the computer moves from a power-off condition to an operational mode, and vice versa. The battery shows the amount of battery power used in each stage. To set the timer: Page 35. Operation Mode Power Shutdown Switch High Performance Fn + F11 Automatic Customized Fn key Timer Open LCD Close Keyboard Power Switch Power Switch Fn+F12 Low Battery Timer Fn+F4 Timer Low Battery Close LCD Open Keyboard Fn + F3 Timer Any key Standby Mode Fn + F4 Suspend Mode Safe Suspend Fn+F12 Timer Low Battery Timer 0% Hibernation Mode Power-off Chapter 3. Operating Your Computer 51 Using Power Management Standby Mode In standby mode, the hard disk drive stops and the LCD turns off to save power. When any key is pressed, the computer immediately resumes normal operation. The following shows what causes the computer to enter standby mode and resume normal operation: Fn key function: Page 48. ThinkPad Features program: Page 35. 52 IBM ThinkPad 755CX User's Guide To Standby Mode Fn+F3 key combination is pressed. No activity occurs during the time specified by the Standby timer of the ThinkPad Features program. To Normal Operation Any key is pressed. Pointing device activity occurs. Using Power Management Suspend Mode In suspend mode, all tasks are stopped and stored in memory to save power. When the computer resumes normal operation, the tasks are automatically restored. The following shows what causes the computer to enter suspend mode and to resume normal operation: Fn key function: Page 48. ThinkPad Features program: Page 35. PS2 command: Page 41. To Suspend Mode The Fn+F4 key combination is pressed. The LCD is closed. The PS2 command to enter suspend mode is used. The suspend button is pressed in the Fuel-Gauge program. No activity occurs during the time specified by the Suspend timer of the ThinkPad Features program. A low-battery condition is detected. To Normal Operation The Fn key is pressed. Any key is pressed when the AC Adapter is being used. The LCD is opened. The PS2 command to resume is used. The Resume on timer option is set in the ThinkPad Features program. The ring indicator is received through the communication interface. The keyboard is closed. The keyboard is opened. Chapter 3. Operating Your Computer 53 Using Power Management The current status of the computer is shown by the following indicators: Indicators Current Status In suspend mode Entering or resuming suspend Normal operation Suspend Mode Green Blinking green Off Off Power-On Off Green Safe Suspend Warning: Do not move the computer when it is entering safe suspend mode. Note: Before using safe suspend mode, you need to create a hibernation file. See page 59. If battery power is exhausted during suspend mode, the indicated status before entering suspend mode will be lost. To avoid this, you can use safe suspend. In safe suspend mode, whenever the computer enters suspend mode the current memory data is stored on the hard disk, so that you can get the same status after resuming normal operation. And if battery power is exhausted during suspend mode, you can get the same status by turning on the computer. To use this function, do the following: ThinkPad Features program: Page 35. For OS/2 or Windows: OS/2 WIN 1 Start the ThinkPad Features program. 2 Select Power; then select the More... button. 3 If a hibernation file has not been created, click the Enable hibernation button and create the file on the internal hard disk. 4 Click on the Safe suspend box. 5 Select the OK button. 54 IBM ThinkPad 755CX User's Guide Using Power Management DOS For DOS: 1 If a hibernation file has not been created on the hard disk, type PS2 HFILE X; then press Enter to create a hibernation file. PS2 command: Page 41. 2 Type PS2 SA E at the command prompt; then press Enter to enter safe suspend mode. Considerations for Suspend Mode Consider the following before using suspend mode: Attached devices, such as a printer or serial device, stop running when the computer enters suspend mode. When normal operation is resumed, the output can differ from what you expect, because the device might be reset or lose its configuration settings. When a power-on or hard-disk password is set, you must enter your password to resume normal operation. The computer can enter suspend mode when used with the following operating systems: – DOS Version 7.0 or later – OS/2 Version 2.11 or later – Microsoft Windows Version 3.11 with DOS Version 7.0 or later Important When you use Windows Version 3.11, ensure that Advanced Power Management (APM) is installed according to the instructions in “Microsoft Windows Version 3.11 or Later” on page 177. Note: When the computer enters standby mode, you will hear a beep that is different from the one that sounds when entering suspend mode. When the computer is powered with ac power and is using one of the following IBM PC Cards, it enters standby mode: – – – – IBM IBM IBM IBM 3270 Emulation Credit Card Adapter 5250 Emulation Credit Card Adapter Token-Ring 16/4 Credit Card Adapter Credit Card Adapter for Ethernet When other PC Cards are used, all application programs stop, and for some of these PC Cards the power to the PC Cards might also turn off. Chapter 3. Operating Your Computer 55 Using Power Management When the computer is powered with battery power, it turns power off to the PC Card, so the duration of suspend mode is longer. When resuming normal operation, if the PC Card or computer does not operate, restart the application or computer. When the computer is using one of the following IBM modem cards and detects an incoming call while in suspend mode, it automatically resumes normal operation: – IBM PCMCIA Data/FAX Modem – IBM High Speed PCMCIA Data/FAX Modem While the communication link is active, the computer will not enter suspend mode. 56 IBM ThinkPad 755CX User's Guide Using Power Management Hibernation Mode Before using hibernation mode, you must create a hibernation file. See page 59 for instructions. Note: Using the Dock I, Dock II or a particular PC Card disables hibernation mode. During hibernation mode, all tasks are stopped, and memory data and the current status of the computer are stored on the hard disk drive; then the power is turned off. When power is turned on again, the computer automatically restores the tasks and resumes normal operation. No battery power is used when the computer is in hibernation mode. Note: The time to enter or exit hibernation mode depends on the size of computer memory. It takes approximately 10 seconds to enter hibernation mode, and 18 seconds to resume normal operation (with a base memory of 8MB). When the computer is entering hibernation mode, you receive a screen message, the computer sounds one short beep, and the suspend indicator blinks. You also will hear one short beep when the hibernation process is completed. Chapter 3. Operating Your Computer 57 Using Power Management The following shows what causes the computer to enter hibernation mode and to resume normal operation: Fn key function: Page 48. ThinkPad Features program: Page 35. PS2 command: Page 41. To Hibernation Mode The Fn+F12 key combination is pressed. The PS2 HIB command is used. The hibernation button is pressed in the Fuel-Gauge program. The time specified by the hibernate option after the expiration of suspend mode. No activity occurs during the time specified by the Suspend timer of the ThinkPad Features program. A low-battery condition is detected. The power switch is pressed, when the Hibernate by power switch option is set. 58 IBM ThinkPad 755CX User's Guide To Normal Operation The power switch is pressed. Using Power Management Creating the Hibernation File Warning: The hibernation file must not be created in a compressed data area of the hard disk or external drive. When installing the operating system, or if you have expanded the computer memory, you must create a hibernation file on the hard disk drive to use hibernation mode. The size of the hibernation file will be greater than total memory. For example, if base memory is 8MB and you have installed an optional 4MB IC DRAM card, the hibernation file is 13MB: (8MB plus 4MB) plus 1MB. The following describes how to create a hibernation file for your operating system. For OS/2 or Windows: OS/2 WIN 1. Turn on the computer and start the ThinkPad Features program. 2. Select Power; then select More.... To start the ThinkPad Features Program: Page 36. 3. Click on the Enable Hibernation button in the Suspend Options menu. 4. Make sure the hard disk drive in the computer is selected; then click on the OK button to create the hibernation file. The computer can now enter hibernation mode. DOS PS2 command: Page 41. For DOS: 1. Turn on the computer. 2. Type PS2 HFILE C at the command prompt and press Enter. C can be any drive letter up to Z. The computer can now enter hibernation mode. Chapter 3. Operating Your Computer 59 Using Power Management Considerations for Hibernation Mode Consider the following before using hibernation mode: Do not run any tasks while the hibernation file is being created. Create the hibernation file only on the hard disk drive installed in the computer. The hibernation file is hidden and cannot be accessed. The computer uses battery power to enter hibernation mode. Therefore, it reserves some battery power when it is set to enter hibernation mode at a low-battery condition. This can cause the battery operating time to be shorter than the time shown on page 20 and 21. When the computer is powered with ac power and is using one of the following IBM PC Cards, it does not enter hibernation mode: – – – – – – IBM IBM IBM IBM IBM IBM PCMCIA Data/FAX Modem High Speed PCMCIA Data/FAX Modem 3270 Emulation Credit Card Adapter 5250 Emulation Credit Card Adapter Token-Ring 16/4 Credit Card Adapter Credit Card Adapter for Ethernet This prevents possible problems from occurring with communication application programs after the computer returns to normal operation. Note: If communication does not restart automatically, remove the PC Card and insert it again; then restart the application or computer. 60 IBM ThinkPad 755CX User's Guide When the computer is powered with battery power, it turns power off to the PC Card. When you resume normal operation, if the PC Card or computer does not operate, restart the application or computer. Using PC Cards Using PC Cards To insert the PC Card: Page 134. Your computer has two slots that allow you to install one or two credit-card-size PC Cards. With a PC Card, you can communicate via a network, or you can store data. About PC Cards The slots conform to PCMCIA Standard Release 2.1 (or later), which is defined as the hardware layer of the PCMCIA standard. Your computer comes with the following basic set of device drivers for PC Card support: Socket Services Release 2.1 Card Services Release 2.1 PC Card Director PC Card Director: Page 62. Card Services and Socket Services are the basic drivers required for all PC Cards. The PC Card Director sets up the PC Cards so they are ready to be used as soon as you insert them in the PCMCIA slot of the computer. The PCMCIA slots support Type I, Type II, and Type III PC Cards. You can use two Type I or Type II PC Cards or one Type III PC Card in the PCMCIA slots. However, because the Type III PC Card is thicker than Type I or Type II PC Cards, you cannot use other types of PC Cards when using the Type III PC Card. Ask your IBM authorized reseller or IBM marketing representative for more information about the different types of PC Cards. For more information about PC Cards, see Appendix B. Limitations of Operation during Suspend and Hibernation Modes Suspend mode: Page 53. Hibernation mode: Page 57. Some PC Cards can be installed or removed without turning off the computer (refer to the instructions that came with the PC Card), but you cannot remove or install PC Cards during suspend mode. Some PC Card types do not support hibernation mode. Chapter 3. Operating Your Computer 61 Using PC Cards Using the PC Card Director Program The PC Card Director is an advanced IBM program that makes it easy to use PC Cards by: Auto Configurator: Page 231. Turning on and setting up a PC Card when you plug it in (by using Auto Configurator program). Showing what types of PC Cards are in your computer. Notifying you with a pop-up message, a beep, or icons whenever a card is inserted or removed. Allowing you to register an application program for a particular PC Card and starting the program automatically when the card is inserted. To install PC Card Director: Page 183. PC Card Director is on the PCMCIA Features Diskette and must be installed before you can use it. PC Card Director requires the Socket Services and Card Services drivers. Note: The PCMCIA.CRD file does not always list the latest PC Cards. If your PC Card is not listed, try using it with PC Card Director anyway. Some PC Cards come with their own drivers that will set the cards up just as PC Card Director does. However, if these cards are supported by PC Card Director, you will not need their drivers. The supported PC Cards are listed in the PCMCIA.CRD file on the PCMCIA Features Diskette. If your PC Card is not supported by PC Card Director, you must install the driver that came with your card. The card driver must be compatible with PCMCIA Card Services Standard, Release 2.0 or 2.1. Follow the instructions in the card driver's manual to install the driver. 62 IBM ThinkPad 755CX User's Guide Using PC Cards Understanding the Meaning of Icons The PC Card Director uses various icons to show you the status of the PCMCIA slots and the type of PC Card installed. A Help button is available on most PC Card Director menu screens. To obtain additional information for each screen, click on this button. Status Icons Icon DOS Message Empty Meaning No PC Card is installed in the slot. — A PC Card is installed. Ready The PC Card in the slot is ready to be used. Not Ready The PC Card is not ready and cannot be used. Non Removal The PC Card cannot be removed. OK Chapter 3. Operating Your Computer 63 Using PC Cards Card-Type Icons Icon DOS Message Memory Meaning Memory card Hard Disk Hard disk card LAN Communication card Modem Modem card (Depends on the type of your PC Card.) I/O card Boot DOS was booted from the PC Card that is installed. Boot OS/2 was booted from the PC Card that is installed. DOS OS2 64 IBM ThinkPad 755CX User's Guide Using PC Cards OS/2 Starting PC Card Director for OS/2: Click on the PC Card Director icon on the OS/2 Desktop. PC Card Director The following screen appears. “No. 1” is for the upper PCMCIA slot, and “No. 2” is for the lower slot. Descriptions of the icons are on page 63. PC Card Director View Options Help PCMCIA Socket - Detail View No. Status Card Type Card Information 1 2 OK X: XXXXX XXXXX, XXX XX-XX-XX XX > To view the details of a PC Card, select the slot with a pointing device, or use the Arrow keys and press Enter. Chapter 3. Operating Your Computer 65 Using PC Cards The following choices appear in the View pull-down menu: PC Card Director Options Help View Details PCMCIA Socket - Detail View Icon No. Status Card Type Card Inform Details shows the current status of the PCMCIA slots and provides information about the installed PC Cards. Icon shows the slot information with the slot number and the PC Card type. You can minimize the screen and keep it on the OS/2 Desktop to view the slot information. PC Card Director View Options Help 1 2 Modem > If you select Options, the following choices appear: PC Card Director View Options Help Customize... PCMCIA Socket - Detail View Register... No. Status Card Type Card Inform Customize... sets beeps on or off or activates pop-up windows when a PC Card is inserted or removed. Register... registers, updates, or deletes the PCMCIA application program installed for the PC Card. 66 IBM ThinkPad 755CX User's Guide Using PC Cards Register Object Select a card type Memory V OK Help Object List Drag and drop Workplace objects below. IBM AntiVirus/2 Program Launch Remove Launch... Automatically as card is inserted, Automatically as card is ready. By manual operation. After you register an application program, you can set it to start automatically when you insert the PC Card by selecting Automatically as card is inserted. You can register more than one application program for a PC Card. When you insert the card, the application programs are listed on the screen so you can select the one you want. Chapter 3. Operating Your Computer 67 Using PC Cards To register a PCMCIA application program, do the following: 1. Select the type of PC Card on which the application program is to run. 2. Type the application name in the Object List box or drag and drop the icon of a program in the workplace of the Object List. Register Object Select a Card Type Memory OK V Help Object List Drag & Drop Workplace Object below. Launch Remove Launch... Automatically as Card is Ready. Automatically as Card is Inserted. By Manual Operation. 3. Select a choice from the Launch... box to run the application program automatically or manually. Help is available on most menu screens for additional information. 68 IBM ThinkPad 755CX User's Guide Using PC Cards DOS Starting PC Card Director for DOS To start PC Card Director, type C:\THINKPAD\EZPLAY at the DOS prompt; then press Enter. The following screen appears. “Socket 1” is for the upper PCMCIA slot, and “Socket 2” is for the lower one. PC Card Director (c) Copyright IBM Corp. 1995, Version x.xx Card Services DOS Card Services Driver, Version x.xx PCMCIA Card Services Release x.xx Revision x.xx Socket Information Socket -> Status 1 Empty 2 Ready Card Type Memory Card Information x:xxxx xxxx, xxx xx-xx-xx xx To view more information about an installed PC Card, highlight the item with the Arrow keys (↑ , ↓ ); then press Enter. Chapter 3. Operating Your Computer 69 Using PC Cards Starting PC Card Director for Windows WIN Note: PC Card Director for Windows runs only in Enhanced mode of Windows 3.11 or later version. Select PC Card Director in the ThinkPad window. ThinkPad Features PC Card Director Power Display Alarm ThinkPad Setup ? Fuel ? XX XXXXX X XX XXX Personalization ThinkPad Features Help Docking Control Docking Control Help The following screen appears. “No. 1” is for the upper PCMCIA slot, and “No. 2” is for the lower one. PC Card Director Options Help PC Cards Summary No. Status Card Type 1 2 Card Information Empty OK Ready Card Info... X: XXXXX XXXXX, XXX XX-XX-XX XX Memory Appl. Register... PC Card Director Card Info... shows details of a PC Card installed in a PCMCIA slot. To view information about a PC Card, highlight the item with the Arrow keys (↑ , ↓ ) or pointing device; then click on this button. You also can register a PC Card type, when a card type appears as unknown. Appl. Register... registers, changes, or deletes a PC Card application program. An application can run automatically according to the PC Card type, if you specify the Run Automatic 70 IBM ThinkPad 755CX User's Guide Using PC Cards option. If you register more than one application for each type of PC Card, select the application you want to run from the list that appears when the PC Card is installed. If you select Options from the menu bar, the following choices appear: Options Help Customize... Register... Customize... sets beeps on or off or activates pop-up windows when the details of an installed PC Card change. It also sets whether a single icon or multiple icons are used when the PC Card Director screen is minimized. The following shows the two types of minimized PC Card Director icons: This icon temporarily changes when a PC Card is removed or installed if the Pop up Main Window option is not specified. Single icon PC Card Director Multiple icons 1 These icons show the card status of both PC Cards installed in the slots. 2 PC Card Director Register... The icon for each slot temporarily changes when a PC Card is removed or inserted if the Pop up Main Window option is not specified. does the following: Register Applications registers, changes, or deletes an application program according to the PC Card type, even when a PC Card is not installed in the slot. Change Card Type changes a registered PC Card type to another type. Help is available on most menu screens for additional information. Chapter 3. Operating Your Computer 71 Communicating with the Infrared Port Using the Infrared Communication Feature Note: When installing an operating system, you must install the infrared device driver to use the ThinkPad mode. To install infrared device driver: Page 196. Notes: Your computer is equipped with an infrared (IR) communication feature that allows point-to-point communication with other ThinkPad computers or systems equipped with an infrared port. The computer has two infrared ports, one in the front of the computer below the diskette drive and another on the rear of the computer. The infrared feature supports three modes with the following communication speed in bits per second (bps): ThinkPad (1.15 Mbps) Mbps: Million bits per second Kbps: Kilobits per second This mode is used when communicating with another 755 series computer with an infrared port or other systems supporting ThinkPad mode. Generic (up to 115 Kbps) This mode is used when communicating with other IBM ThinkPad computers, Hewlett-Packard** 100LX**, 200LX**, Omnibook**, or other systems with infrared ports supporting Generic mode. Sharp (9600 bps) This mode is used when communicating with the Sharp** Wizard** or other systems with infrared ports supporting Sharp mode. The ThinkPad Features program contains a utility program that enables the front or rear infrared port and the communication speed. If you are using OS/2 or Windows: See page 39. PS2 command: Page 41. 72 IBM ThinkPad 755CX User's Guide If you are using DOS: Type PS2 ? IR at the command prompt; then press Enter for more information. Communicating with the Infrared Port During communication with rear infrared ports, the infrared ports must face directly with each other at a communicating distance. It is recommended that the communicating ThinkPad computers use their rear infrared port to communicate with each other. When communicating between a front infrared port and an infrared port on another computer, the infrared ports on the computers must face directly each other at a communicating distance. Chapter 3. Operating Your Computer 73 Communicating with the Infrared Port Communication can be affected by the light from the LCD of the computer. To avoid this, open the LCD of the computer to a wide angle: Side View Considerations for Communication Consider the following when communicating with the infrared ports. You need to run the same communication application to communicate between your computer and the other computer or device. Refer to the application manuals for more information. Run only one application at a time to communicate with the infrared ports. When using applications that use a conventional serial port and serial cable to exchange data, your computer infrared ports are used as a replacement for the serial port and cable. In this case, the ThinkPad mode cannot be used. The communicating distance might be less if: – The other system is not the same model as your computer. – There is interference from the ambient light. It is recommended not to use infrared communication during bright sunshine or artificial light conditions. – The infrared port is not directly facing the other communicating port. 74 IBM ThinkPad 755CX User's Guide Using the Mwave DSP Audio Features Using the Mwave DSP Features Note: In some countries, the Mwave telephony functions are available only after the DAA/Telephony Kit option is installed. The computer provides an Mwave system, which is based on the digital signal processor (DSP). It gives you the best performance when you use it for audio and telephony functions, and it supports a more natural way of communicating with your computer. The Mwave DSP system supports a full complement of audio and telephony functions including the following: Note: You can use an electric condenser microphone (with battery) for sound recording. Note: For more information about MIDI, see “Mwave MIDI Overview” on page 244. Audio functions: – Supports the wave audio record and playback up to 16-bit, stereo and 44 kHz sampling – Provides a high-quality MIDI wave table synthesizer with 128 instruments and up to 32 voices – Supports DOS games by using the Sound Blaster** interface Telephony functions: – – – – Supports Supports Supports Supports data modem up to 14 400 bps fax modem up to 14 400 bps speaker phone function telephone answering machine function Chapter 3. Operating Your Computer 75 Using the Mwave DSP Audio Features Note: In some countries, the Mwave telephony functions are available after the DAA/Telephony Kit option is installed. The following shows the connection between the computer and the external cables or devices: Microphone/Line-in Jack Modem/Fax Port Headphone Jack Headphone Jack Microphone/Line-in Jack Modem/Fax Port When the DAA /Telephony Option Kit is installed: Microphone/Line-in Jack Modem/Fax Port Headset Note: The headset is available as an option in some countries. 76 IBM ThinkPad 755CX User's Guide Headphone Jack Data Access Arrangement Using the Mwave DSP Audio Features To install the Mwave DSP support software: Page 192. The Mwave DSP supports the following functions for each operating system. For OS/2: OS/2 – – – – DOS Wave audio record and playback MIDI synthesizer Sound Blaster support in the DOS session Data modem For DOS: – Sound Blaster support – Data modem For Windows: WIN – – – – – – – Wave audio record and playback MIDI synthesizer Sound Blaster support in the DOS session Data modem Fax modem Speaker phone Telephone answering machine Chapter 3. Operating Your Computer 77 Using the Mwave DSP Audio Features Using the Audio Function Use the Mwave audio functions according to your operating system. OS/2 For OS/2 The Mwave feature supports the audio function in the OS/2 environment through Multimedia Presentation Manager/2 (MMPM/2). To use the Mwave audio functions with OS/2, refer to the MMPM/2 manuals. For Your Information To play the audio files in the MMPM/2 environment: When you play the wave audio files, select the Digital Audio icon. When you play the MIDI sequencer files, select the MIDI icon. 78 IBM ThinkPad 755CX User's Guide Using the Mwave DSP Audio Features DOS For DOS The Mwave feature supports the audio for DOS games through the Sound Blaster support. To enable Sound Blaster support for DOS games: Type MWGAMES ON at the DOS prompt; then press Enter. Note: If you have exited Windows and returned to DOS, you might have to run MWGAMES ON again to enable the Sound Blaster support. To disable the Sound Blaster support for DOS games: Type MWGAMES OFF at the DOS prompt; then press Enter. Creating a Boot Diskette To have enough memory for your games, you should make a boot diskette before starting the DOS games. To make a boot diskette, do the following: 1. Turn on the computer and start DOS. 2. Insert a blank diskette into the diskette drive. 3. Type MAKEBOOT at the DOS prompt; then press Enter. A boot diskette has started to be created. Before starting your games, restart your computer with this boot diskette inserted into the diskette drive. Some sample files, such as CONFIG.SYS file, will be created on the boot diskette. You might need to modify these files by referring to the manuals that came with your game. Default Values for DOS Games Audio Most games automatically determine the I/O address, interrupt level (IRQ), and DMA channel settings for the audio for DOS games. If the game asks for this information, specify the default settings of the Sound Blaster as follows: I/O Address Interrupt Level (IRQ) DMA Channel PS2 command: Page 41. ThinkPad Features setup menu: Page 39. 220 5 1 If you need to change these settings, do the following: For DOS, use the PS2 command (PS2 SB command). For the DOS session of OS/2 and Windows, select DSP from the ThinkPad Setup window. Chapter 3. Operating Your Computer 79 Using the Mwave DSP Audio Features For Windows or WIN-OS/2 WIN Note: To use the Mwave audio features in WIN-OS/2, install the Mwave DSP support software for Windows in the full-screen WIN-OS/2 session. To use Mwave audio functions in Windows or WIN-OS/2, double-click on the Mwave ThinkPad icon in the Windows Program Manager. A window similar to the following appears: Mwave ThinkPad To install Mwave support software: Page 195. FAX Modem 14400 Country Selection Discriminator Modem Command Reference MIDI Recorder Select Synthesizer Audio Control View Connectors Record and Playback the Wave Audio Files Recorder When you double-click on the Recorder icon, the following window appears: Mwave Recorder File Edit Options Help Mono 11.025 kHz 8 Bit Position: 00:00.00 Marker A Record Clear A 0 bytes Length: 00:00.00 Marker B Play Rewind Fast-F Clear B Stop This window allows you to record and playback the wave audio files. Note: You can use an electric condenser microphone (with battery) for sound recording. 80 IBM ThinkPad 755CX User's Guide This window is similar to the Windows Sound Recorder, which provides wave recording and playback functions; however, this window has additional features for controlling the record quality and file size. Using the Mwave DSP Audio Features Audio Control Audio Control When you double-click on the Audio Control icon, the following window appears: Mwave Audio Control Record Control Level Source Output Control MIDI Synth Wave Audio Aux Master Mic Line CD+Line Audio L Options.. R Mute L R Mute L R Mute L R L Mute R Mute This window allows you to control the audio volume as follows: Record control This section enables you to select which source you want to use, adjust the record level, monitor the input signal, and select an options menu for additional control. Output control This section allows you to adjust the balance and sound levels, and control the mute. And, it can be considered a stereo amplifier with three input signals, controls to mix the input signals, and a volume control for the output. Audio button This is used to enable the following audio features: – Audio/Image Synch in the Options menu – Aux Source Important Disable the Audio button before you use a speaker phone application. If the Audio button is enabled, the speaker phone application does not operate correctly and displays an error message on the screen. Chapter 3. Operating Your Computer 81 Using the Mwave DSP Audio Features Note: Selecting the Audio/Image Synch on the Options menu improves the response speed; however, the increase in DSP resources can effect your ability to concurrently use some Mwave applications. Note: If you enable Aux Source, the computer will consume more battery power. Disable Aux Source when you do not use it. Options button – Audio Mode If you are using some applications with sounds and animation (for example, games or screen saver programs), try this option to make the application work more quickly. – Aux Source Select the source you want to listen to by the computer speaker or headphones. Playing the MIDI Sequencer Files Note: When you play the MIDI files in the WIN-OS/2 environment, see “Considerations for the WIN-OS/2 Environment” on page 83. To play the MIDI sequencer files in Windows, use the Windows Media Player as follows: 1 Start Windows; then open the Accessories group. 2 Double-click on the Media Player icon. 3 When the Media Player window appears, select the Device on the menu bar; then select MIDI Sequencer... from the pull-down menu. Media Player File Device Scale Help Sound... MIDI Sequencer... 4 Click on the File on the menu bar; then select Open... from the pull-down menu. 5 Highlight your favorite MIDI file with your pointing device; then click on OK. 6 To begin playing the MIDI file, click on the Play ( button. 82 IBM ThinkPad 755CX User's Guide ) Using the Mwave DSP Audio Features Select Synthesizer Note: When you use wave audio and Aux at the same time, select 24 voices (the default value). MIDI When you select the icon in the Mwave ThinkPad window, you can change the number of voices supported by the MIDI synthesizer. Sound Blaster support Note: Volume of the Sound Blaster sound can be controlled by using the following key combinations: Ctrl+Alt+U (volume up) and Ctrl+Alt+D (volume down). For Windows, Mwave supports the Sound Blaster support in a DOS session. It is not necessary to type MWGAMES ON to enable the support, this is done automatically. Simply open a DOS session and start the game. Considerations for the WIN-OS/2 Environment Note: When you use the WIN-OS/2 environment, see “For Windows or WIN-OS/2” on page 80. The following are considerations when playing MIDI files in the WIN-OS/2 environment. To play MIDI files in the WIN-OS/2 environment from the OS/2 Desktop, the Audio Mode in the Mwave Audio Options menu must be set to Normal (not Audio/Image Synch). The MWS.EXE program must be running in the same session as the program that runs the MIDI file. If you use multiple WIN-OS/2 sessions, MWS.EXE must be started in each session. To run MWS.EXE, migrate it to the OS/2 Desktop and start it before starting the MIDI application programs. To migrate MWS.EXE to the OS/2 Desktop, refer to the OS/2 manuals. Chapter 3. Operating Your Computer 83 Using the Mwave DSP Telephony Features Using the Telephony Function In some countries, the Mwave telephony functions are available after the DAA/Telephony Kit option is installed. To install DAA/Telephony Kit on the computer, see “Installing the DAA/Telephony Kit” on page 155 and the documentation that came with the option. Connecting the Telephone Cable To use the telephony functions, you need to connect a telephone line to your computer. DANGER To avoid shock hazard, do not connect the telephone cable to or disconnect it from the telephone outlet on the wall during electrical storms. Note: If you use both the computer and a telephone with one telephone cable, use the wallet supplied with your computer. When your computer has a modem/fax port with a square receptacle, connect the connector 1 of the ferrite-core end of the telephone cable to the modem/fax port; then connect the other end 2 to the telephone outlet on the wall. Note: When you use the DAA/Telephony Kit (available as an option), see page 158. Core 84 IBM ThinkPad 755CX User's Guide Using the Mwave DSP Telephony Features Using the Mwave Modem The Mwave data modem can be used with the Windows terminal emulator to access your favorite bulletin board or online system (PRODIGY**, CompuServe**, America Online**, or other online systems). Important Before you start the communication by using your communication program, start the Mwave modem. For OS/2 and Windows OS/2 WIN To start the Mwave modem, do the following: 1 Select the following according to your operating system: For OS/2, open the Mwave for OS/2 folder on the OS/2 Desktop. For Windows, open the Mwave ThinkPad window. Note: The screen might be different from the actual one. The following screen appears: Mwave ThinkPad FAX Modem 14400 Discriminator Country Selection Modem Command Reference MIDI Recorder Audio Control Select Synthesizer View Connectors Chapter 3. Operating Your Computer 85 Using the Mwave DSP Telephony Features 2 Double-click on the Modem 14400 icon. The Mwave modem starts automatically, and the following modem window appears: Mwave Modem 14400 Actions Help Ready MR DTR SD RD OH CD AA HS 3 Start your communication program. Stopping the Modem: When you finish using the communication programs, turn off the modem to free the Mwave DSP resources for other functions. To turn off the modem, do the following: 1 If the modem window is minimized, double-click on the icon to maximize it. 2 Select Close from the window pull-down menu. DOS For DOS To start the Mwave modem, do the following: Type MWMODEM ON at the DOS prompt; then press Enter. Stopping the Modem: When you finish using the communication programs, turn off the modem to free the Mwave DSP resources for other functions. To turn off the modem: Type MWMODEM OFF at the DOS prompt; then press Enter. 86 IBM ThinkPad 755CX User's Guide Using the Mwave DSP Telephony Features Mwave Data Modem Modem 14400 The Mwave telephony features support direct attachment to the public switched telephone network. The Mwave data modem supports the standard COM port interface and can be used with the communication application programs that use the Hayes** AT command set. The Mwave data modem provides the following features: Standard asynchronous COM port interface (NS16550A UART compatible) operation Bell**–103/212A, CCITT–V.21/V.22, V.22bis protocols with data from 50 to 2400 bps CCITT–V.32 protocols with data rates of 4800, 9600 uncoded, and 9600 bps Trellis coded (optional) CCITT–V.32bis protocols with data rates of 4800, 7200, 9600, 12 000, and 14 400 bps (optional) Hayes AT command set compatibility Call progress monitor Automatic dialing Dual-tone modulation frequency (DTMF) and Pulse dialing Asynchronous error-recovery protocol Error correction via MicroCom** Network Protocol (MNP**) classes 1–4 MNP class 5 for up to 2x data compression Functional upgrades via software CCITT V.42bis for up to 4x data compression Chapter 3. Operating Your Computer 87 Using the Mwave DSP Telephony Features Using the Country Selection Important Country Selection Note: In some countries, the Mwave telephony functions are available after the DAA/Telephony Kit option is installed. FAX Discriminator 88 IBM ThinkPad 755CX User's Guide Each country has restrictions to communicate when using telephone lines. Use this window whenever you travel to other countries. The Country Selection window allows you to change the country name currently supported by the Mwave telephony features. When you travel to other countries and use the Mwave telephony function, you need to change the country name from the country list in this window. Mwave Call Discriminator The Mwave Call Discriminator provides voice and fax discrimination by monitoring incoming calls for fax signal characteristics. This feature automatically starts a fax, speaker phone, or answering machine application programs. Using the Mwave DSP Telephony Features Mwave Fax Modem The Mwave telephony features offer you the following fax functions: Call progress monitor Automatic-dialing feature Support for a Windows MCI** FAX application interface Use of direct memory access (DMA) instead of a COM port to increase performance DTMF and pulse dialing G3 transfers T.4/T.30 operations V.27ter — 2400/4800 bps send/receive V.29 — 7200/9600 bps send/receive V.17 — 14400/14400 bps send/receive Chapter 3. Operating Your Computer 89 Using the Mwave DSP Telephony Features Mwave Telephone Answering Machine Note: When you use the telephone answering machine function, refer to the manual that came with the application program package. The Mwave telephony features allow you to use the computer as a telephone answering machine as follows: Record greetings and messages through the microphone Play back greetings and messages through the speaker or headphones Play back greetings and messages to a remote telephone with password Use a full-duplex speaker phone with the microphone and speaker Record multiple greetings Log both incoming and outgoing phone calls Start recording your greeting after being alerted by a beep Alert your caller with a beep to start recording a message Place the phone on or off hook and dial phone numbers Redial from the message log and from the keyboard Use both tone (DTMF) and pulse dialing from the keyboard Maintain a log of incoming and outgoing phone calls and messages Use voice compression to minimize disk space for stored greetings and messages Use a Windows MCI Telephony application program interface Use a high-performance DMA interface Speed up or slow down played messages without affecting their pitch (TDHS) Detect DTMF digits received from the phone line 90 IBM ThinkPad 755CX User's Guide Chapter 4. Using Battery Power This chapter provides information about battery-pack operations. Operating Time with the Battery Pack . . . . . . . . . . . . Charging the Battery Pack . . . . . . . . . . . . . . . . . . Charging with the AC Adapter . . . . . . . . . . . . . . . Charging with the Travel Quick Charger . . . . . . . . . Replacing the Battery Pack . . . . . . . . . . . . . . . . . . Monitoring the Battery-Power Status . . . . . . . . . . . . . Using the Battery-Power Status Indicator . . . . . . . . Low-Battery Condition . . . . . . . . . . . . . . . . . . Using the Fuel-Gauge Program . . . . . . . . . . . . . . Fuel-Gauge Program for OS/2 and Windows . . . . Discharging the Battery Pack for OS/2 and Windows Fuel-Gauge Program for DOS . . . . . . . . . . . . . Discharging the Battery Pack for DOS . . . . . . . . Preserving Battery-Pack Life . . . . . . . . . . . . . . . . . Maximizing Battery-Powered Operation . . . . . . . . . . . . . . . . . . . . . Using Advanced Power Management Decreasing LCD Brightness . . . . . . . . . . . . . . . . Using Power-Saving Modes . . . . . . . . . . . . . . . . Using Power-Saving Options . . . . . . . . . . . . . . Copyright IBM Corp. 1995 . . . . . . . . . . . . . . . . . . . . . . . . . . . . . . . . . . . . . . . . . . . . . . . . . . . . . . . . . 92 92 93 94 95 96 96 97 98 99 100 101 102 103 104 104 105 106 107 91 Battery-Powered Operation Operating Time with the Battery Pack The battery pack is an internal power source for the computer. Note: * The operating time depends on the options used with the computer, the frequency of key input, applications, and the configuration of the system, so it might be shorter or longer than the stated time. The following tables show the operating times of the computer with a fully charged battery pack. When you use the lithium ion battery pack: Model 755CX SVGA model 755CX VGA model Battery Operating Time 3.0 — 9.0 hours * 3.2 — 10.0 hours * When you use the NiMH battery pack: Model 755CX SVGA model 755CX VGA model Battery Operating Time 2.4 — 7.0 hours * 2.6 — 8.0 hours * Charging the Battery Pack Note: While you operate your computer, the NiMH battery pack cannot be charged with the optional Car Battery Adapter. You can charge the battery pack with either the AC Adapter or the Travel Quick Charger (available as an option). You must charge the battery pack when any of the following conditions exists: You are setting up your computer. A new battery pack was purchased. The battery status indicator (orange) stays on. The battery status indicator (orange) blinks for less than 1 minute; then the suspend mode indicator 92 IBM ThinkPad 755CX User's Guide turns on. Battery-Powered Operation Charging with the AC Adapter The following procedure describes how to recharge the battery pack with the AC Adapter when the computer is turned off. Note: Make sure the locking lever for the hard disk drive is unlocked. 1 Turn off the computer and open the keyboard. Note: When you use the NiMH battery pack, make sure the storage switch is set to the on position ( | ). 2 Install the new or discharged battery pack into the computer. Storage switch position on the NiMH battery pack: Page 21. Notes: When you charge the lithium ion battery pack, its temperature must be at least 10°C (50°F). When the AC Adapter is connected, and the remaining power of the installed battery pack is less than a certain amount, discharging and then charging of the battery pack starts automatically. 3 Connect the AC Adapter to the computer. The system-status indicators show the following: Indicator Color Battery Charging On (green) Blinking (green) Battery Power Status Other indicators On (yellow) Off (blank) Meaning The battery pack is being charged. This indicator turns off when the battery is fully charged. The battery pack is being discharged before charged. The battery pack is being charged. — Chapter 4. Using Battery Power 93 Battery-Powered Operation The following tables show the approximate charging times for the battery pack. When you use the lithium ion battery pack: Conditions Operational charging Power-off charging Suspend-mode charging Charging Time 2.0–2.5 hours 1.5–2.0 hours 1.5–2.0 hours When you use the NiMH battery pack: Conditions Operational charging Power-off charging Suspend-mode charging To discharge the battery: Page 98. Charging Time 1.7 hours 1.2 hours 1.2 hours If the NiMH battery pack is new or has not been used for a long period of time, it will not reach full charge with only a single charging. You must discharge and recharge it from three to six times to maximize battery operating time. Charging with the Travel Quick Charger You can charge the battery pack with the Travel Quick Charger (available as an option). For the charging procedure, refer to the instructions supplied with the Travel Quick Charger. 94 IBM ThinkPad 755CX User's Guide Replacing the Battery Pack Replacing the Battery Pack Warning: If you are using PC Cards, either connect the AC Adapter, or stop the PC Card application and remove the PC Cards before doing these steps. Note: Make sure the locking lever for the hard disk drive is unlocked. A spare battery pack is available as an option. Replace the current battery pack when its power becomes low. The battery pack can be replaced with computer power on or off. To replace the battery pack without turning off the computer, do the following: 1 Open the LCD; then open the keyboard. The computer automatically enters suspend mode and: One beep is heard. The suspend indicator blinks; then glows steadily. 2 When the computer has entered suspend mode, pull the battery pack toward the front of the computer; then remove it. 2 1 Note: If the computer does not resume normal operation, press the Fn key. 3 Quickly install a fully charged battery pack. 4 Close the keyboard. The computer resumes normal operation. Chapter 4. Using Battery Power 95 Using the Battery-Power Status Indicator Monitoring the Battery-Power Status You can determine the battery condition through the battery-power status indicator and the Fuel-Gauge program. Using the Battery-Power Status Indicator Fuel-Gauge program: Page 98. Compare the battery-power status indicator with the status in the following table to determine the battery condition. Status Green Yellow Orange Blinking orange 96 IBM ThinkPad 755CX User's Guide Condition Fully charged. Usable. Some power remains. You will hear three beeps when the indicator turns orange. Almost discharged (low-battery). See “Low-Battery Condition” on page 97. Action Required Continue your work. The AC Adapter should be connected to the computer to charge the battery pack. Within 1 minute, either: Connect the AC Adapter to the computer; leave the battery pack installed, or Replace the battery pack with a fully charged spare (see “Replacing the Battery Pack” on page 95). Using the Battery-Power Status Indicator Status Off Condition The battery pack is not installed. The computer is turned off. The computer is in suspend mode when the AC Adapter is not connected. Action Required You should take the necessary actions when the blinking orange condition occurs, before the computer enters suspend mode because of a low-battery condition. If suspend mode is caused by a low-battery condition, data in memory can be lost. Take either of the following actions immediately: To continue your work with the AC Adapter: 1. Connect the AC Adapter to the computer. 2. Press the Fn key. To continue your work with a fully charged battery pack: 1. Connect the AC Adapter to the computer. 2. Replace the battery pack with a fully charged one. 3. Press the Fn key. 4. Disconnect the AC Adapter from the computer. Low-Battery Condition Warning: Do not leave the computer in this condition for an extended period of time. Data in memory will be lost. When the battery pack is low in power, the computer sounds three consecutive beeps, and the battery-power status indicator starts blinking. The battery pack needs to be charged immediately. You must take the actions described under the “Blinking orange” status on page 96. If the actions are not taken within 1 minute, the computer will enter suspend mode. Chapter 4. Using Battery Power 97 Using the Fuel-Gauge Program Using the Fuel-Gauge Program Note: When you install an operating system, you must also install the ThinkPad Features program before you can use the Fuel-Gauge program. To install the ThinkPad Features program: Page 180. The Fuel-Gauge program displays the battery-pack condition on the screen. The Fuel-Gauge program appears on the screen with the following information about the battery pack: Power mode Battery status Suspend or hibernation options Discharge option Refer to the Fuel-Gauge program instructions that are appropriate for your operating system. 98 IBM ThinkPad 755CX User's Guide Using the Fuel-Gauge Program OS/2 WIN Notes: Fuel-Gauge Program for OS/2 and Windows When you press the Fn+F2 key combination with OS/2 or Windows, the Fuel-Gauge program appears, as shown in the following illustrations: When the AC Adapter is connected: 1. The power source (AC Adapter or battery) and power mode alternately appear when the program is minimized: Minimized Size Maximized Size Power source AC AC Adapter BT Battery Power mode HI High Performance AU Automatic CU Customized 2. “Duration of Remaining Power” does not appear when the AC Adapter is connected. Fuel When operated with battery: Maximized Size Minimized Size 70 % [1:30] Chapter 4. Using Battery Power 99 Using the Fuel-Gauge Program Discharging the Battery Pack for OS/2 and Windows Note: The battery charging indicator starts blinking when discharging starts. Power-on password: Page 110. When the battery pack needs to be discharged, the computer prompts you with a message. To discharge the battery, connect the AC Adapter to the computer and click on the Discharge button ( ) on the Fuel-Gauge program screen. The discharge-in-progress symbol ( ) appears above the gauge symbol, and the Charge button ( ) appears in place of the Discharge button. You can use the computer while the battery pack is discharging; however, do not enter suspend mode or turn off the computer until the discharge is complete. Hints and Tips If you have to leave the computer while the battery pack is discharging, you can use the power-on password to secure the computer. Close the LCD; then open it and leave the computer at the power-on password prompt while you are away. When the battery pack is completely discharged, charging starts automatically. To cancel discharging, click on the Charge button ( 100 IBM ThinkPad 755CX User's Guide ). Using the Fuel-Gauge Program DOS Fuel-Gauge Program for DOS When you press the Fn+F2 key combination with DOS, the Fuel-Gauge program appears at the top-right corner of the screen as shown in the following. When the AC Adapter is connected: When the AC Adapter is connected to the computer, the following messages alternately appear: Power source – AC Charge: charging battery pack. AC Charge – AC Discharge: discharging battery pack. – AC: battery pack is fully charged. (Neither charging nor discharging.) Power mode – High (for High Performance mode) High – Auto (for Automatic mode) – Custom (for Customized mode) Percentage of charging completed 6 % Chapter 4. Using Battery Power 101 Using the Fuel-Gauge Program When operated with battery: When the computer is operating with battery power, the following messages alternately appear: Power mode: Page 37. Power mode – High (for High Performance mode) – Auto (for Automatic mode) – Customized (for Customized mode) Custom Remaining Power – Percentage of remaining power – Duration of remaining power 5 % (1:4 ) Discharging the Battery Pack for DOS Note: The battery charging indicator starts blinking when discharging starts. When the AC Adapter is being used and the battery pack needs to be discharged, the computer prompts you with an asterisk (*) next to the fuel-gauge message. AC Charge When you see this message, enter the following command to discharge the battery pack: PS2 DISCHARGE E The battery pack starts to discharge. When the discharge is complete, recharging starts automatically. To cancel discharging, enter PS2 DISCHARGE D. 102 IBM ThinkPad 755CX User's Guide Preserving Battery-Pack Life Preserving Battery-Pack Life To preserve the life of the battery pack: Do not charge it until all of its power is used. Once you have started charging the battery pack, do not use it until it is fully charged. Turn off the computer whenever it is not in use. Warning: When you use the NiMH battery pack, make sure the battery pack power is completely used before you recharge it. Recharging a battery pack that is not completely discharged can shorten battery life. When you use the NiMH battery pack, discharge the battery pack occasionally by using the Fuel-Gauge program. Chapter 4. Using Battery Power 103 Maximizing the Battery-Powered Operation Maximizing Battery-Powered Operation To save battery power effectively: Use Advanced Power Management (APM) Decrease the LCD brightness Use power-saving modes Use power-saving options Using Advanced Power Management Note: If you have purchased the computer with a preinstalled operating system, the APM is already installed correctly. The computer has power-management functions built-in. No special power-management drivers have to be installed before you use the computer. However, the computer is able to conserve more power when APM is used. APM allows you to reduce power consumption when your applications and devices are idle. Each operating system comes with its own APM. OS/2 DOS When you use OS/2 with your computer, APM is automatically installed when the installation program detects that your computer has the power-management function. When you use DOS with your computer, APM is automatically installed when the installation program detects that your computer has the power-management function. To verify that the computer has APM installed correctly, type power at the command prompt and press Enter. If a screen similar to the following appears, APM is successfully installed. Power Management Status ----------------------Setting = ADV: REG CPU: idle 32% of time. AC Line Status : OFFLINE Battery status : High If such a screen does not appear, add the following line to your CONFIG.SYS file, using a text editor: DEVICE=C:\DOS\POWER.EXE 104 IBM ThinkPad 755CX User's Guide Maximizing the Battery-Powered Operation WIN When you use Windows, do the following to check and install APM for Windows: 1. Start the system. Make sure that the current directory has Windows (usually C:\WINDOWS>). 2. Type SETUP at the command prompt and press Enter. The following screen appears. Windows Setup ============= If your computer or network appears on the Hardware Compatibility List with an asterisk next to it, press F1 before continuing. System Information Computer: MS-DOS System Display: WD9 C24 64 x48 256 colors small fonts Mouse: Microsoft, or IBM PS/2 Note: If “MS-DOS System with APM” appears for the item “Computer:”, APM is already installed. Press F3 to exit the setup. 3. Using the Arrow keys (↑ , ↓ ), position the highlighted cursor over MS-DOS** System and press Enter. 4. Position the highlighted cursor over MS-DOS System with APM and press Enter. 5. Verify that the item Computer has changed to MS-DOS System with APM on the screen. If not, return to step 3. Windows Setup ============= If your computer or network appears on the Hardware Compatibility List with an asterisk next to it, press F1 before continuing. System Information Computer: MS-DOS System with APM Display: WD9 C24 64 x48 256 colors small fonts Mouse: Microsoft, or IBM PS/2 6. Press Enter to install APM. 7. Restart the system to make APM effective. Decreasing LCD Brightness Adjust the brightness control on the LCD to the lowest level possible that allows you to comfortably view the screen. This is an effective way of conserving battery power. Chapter 4. Using Battery Power 105 Maximizing the Battery-Powered Operation Using Power-Saving Modes For other ways to enter: Standby mode: Page 52. Suspend mode: Page 53. Enter standby mode or suspend mode whenever you are not using the computer. One of the easiest ways to enter the modes is to use the Fn key function: To enter standby mode: press and hold Fn; then press F3. To enter suspend mode: press and hold Fn; then press F4. 106 IBM ThinkPad 755CX User's Guide Maximizing the Battery-Powered Operation Using Power-Saving Options Note: If you have installed an operating system, make sure you also install the ThinkPad Features program. To install the ThinkPad Features program: Page 180. Note: These power modes allow immediate setting of all power-saving options to their optimum values for each mode. Power mode: Page 37. PS2 command: Page 41. The power-saving options specified in each power mode save battery power and make it possible to use the battery pack longer before another recharge is needed. You should select Automatic or Customized when you travel, because Automatic mode saves power automatically, and you can select values that use the least power by using Customized mode. To select a power mode: Press and hold Fn; then press F11. The power option (High Performance, Automatic, or Customized) changes each time you press this key combination. Enter PS2 ? at the command prompt; then select the appropriate PS2 command. Click on the Power icon of the ThinkPad Features program menu; then select Automatic or Customized. If you use Windows or OS/2, press and hold Fn; then press F2. The fuel-gauge window appears on the screen. Double-click the power mode icons. Chapter 4. Using Battery Power 107 Maximizing the Battery-Powered Operation The following figure helps you determine how much power is normally required for each computer feature, and how much is required when the feature is controlled by the power-management function: Legend: 100% Require Power in No Power-Saving Mode Saving Power Amount of Required Power LCD Off Processor Brightness at Minimum Maximum Medium Slow External Serial Off Minimum Internal Serial Off Power-Saving Mode Suspend Mode Standby Mode 108 IBM ThinkPad 755CX User's Guide Mwave DSP Off Hard Disk Off Infrared Off Chapter 5. Protecting Your Computer This chapter provides information about how to protect your computer and its internal devices. Using Passwords . . . . . . . . . . . . . . . . . . . . . . . . . . Power-On Password . . . . . . . . . . . . . . . . . . . . . . Setting a Power-On Password . . . . . . . . . . . . . . . Changing a Power-On Password . . . . . . . . . . . . . Removing a Power-On Password . . . . . . . . . . . . . Hard-Disk Password . . . . . . . . . . . . . . . . . . . . . . Setting a Hard-Disk Password . . . . . . . . . . . . . . . . . . . . . . . . . . . . Changing a Hard-Disk Password Removing a Hard-Disk Password . . . . . . . . . . . . . Supervisor Password . . . . . . . . . . . . . . . . . . . . . . Considerations When Using Easy-Setup . . . . . . . . . Setting a Supervisor Password . . . . . . . . . . . . . . . Changing a Supervisor Password . . . . . . . . . . . . . Removing a Supervisor Password . . . . . . . . . . . . . Using the Hard-Disk and Power-On Passwords . . . . . . . Using the Supervisor and Hard-Disk Passwords . . . . . . Using Several Hard Disk Drives with the Supervisor Password . . . . . . . . . . . . . . . . . . . . . . . . . . . . Setting a Supervisor Password when Using Several Hard Disk Drives . . . . . . . . . . . . . . . . . . . . . . . . . Changing or Removing the Supervisor Password when Using Several Hard Disk Drives . . . . . . . . . . . . . Using the Personalization Utility Program . . . . . . . . . . . . Using Locks . . . . . . . . . . . . . . . . . . . . . . . . . . . . . Using the Lock on the Hard Disk Drive . . . . . . . . . . . . Using the Security Lock . . . . . . . . . . . . . . . . . . . . Using the PC Card Lock . . . . . . . . . . . . . . . . . . . . Removing the PC Card Lock . . . . . . . . . . . . . . . . Copyright IBM Corp. 1995 . . . . . . . . . . . . . . . . 110 110 111 112 113 114 115 116 117 118 118 119 120 121 122 122 . 123 . 123 . . . . . . . 124 125 130 130 131 132 132 109 Using the Passwords Using Passwords There are three types of passwords you can use to protect your computer and the removable hard disk drive: The power-on password protects your computer from being used by unauthorized persons. The hard-disk password protects the data on your removable hard disk drive from being accessed by unauthorized persons. The supervisor password protects the system information in Easy-Setup and your removable hard disk drive from being used by unauthorized persons. Power-On Password Note: Do not press the Spacebar after you enter the password; this action removes the password. Note: If Default in the Config menu, Password, or Start up functions cannot be selected when using Easy-Setup, the supervisor password is set. You must enter the supervisor password instead of the power-on password to use all Easy-Setup functions. 110 IBM ThinkPad 755CX User's Guide The power-on password helps protect your computer from being used by unauthorized persons. If a power-on password is set, the password prompt ( ) reminds you to enter the password each time you turn on the computer. The password prompt also appears when you open the LCD or press the Fn key to return to normal operation from suspend mode. When the password is entered correctly, OK appears. When you enter the password incorrectly, X appears. If you fail to enter the correct password after three tries, you must turn the computer off, wait at least 5 seconds and turn it on to try again. When typing your password, release each key quickly. If you hold a key down too long, the same letter can be entered repeatedly. If the return to normal operation is caused by the timer or an incoming call through the modem, the password prompt does not appear. Type the correct password on the blank screen. Using the Passwords Setting a Power-On Password To set power-on password, do the following: Easy-Setup: Page 42. 1 Start Easy-Setup and select the Password icon. 2 Select the Power-On icon ( ). 3 Type your desired power-on password; then press Enter. You can use any combination of up to seven characters. All alphabets (A to Z and a to z) and numbers (0 to 9) are allowed to use. Uppercase letter (for example, A) and lowercase one (a) are regarded as same letter. 4 Type your power-on password again to verify it; then press Enter. Do Not Forget Your Power-On Password If you forget your power-on password, you cannot reset it. You have to take the computer to IBM authorized reseller or IBM marketing representative have the password canceled. Proof of purchase is required, and an additional charge might be required for the service. Once you set the password, you cannot change or remove it from Easy-Setup. See “Changing a Power-On Password” on page 112 or “Removing a Power-On Password” on page 113. Chapter 5. Protecting Your Computer 111 Using the Passwords Changing a Power-On Password You must change your power-on password at the password prompt. You cannot change it after normal operation is resumed. To change a power-on password, do the following: Important Do not press Enter until you have finished all the steps to change the power-on password. 1 Turn off the computer and wait at least 5 seconds; then turn it on. 2 When the password prompt ( ) appears, type your current power-on password; then press the Spacebar. 3 Type the new password; then press the Spacebar. Use no more than seven characters. 4 Type the new password again to verify it; then press Enter. Do Not Forget Your Power-On Password If you forget your power-on password, you cannot reset it. You have to take the computer to IBM authorized reseller or IBM marketing representative to have the password canceled. Proof of purchase is required, and an additional charge might be required for the service. 112 IBM ThinkPad 755CX User's Guide Using the Passwords Removing a Power-On Password You must remove your power-on password at the password prompt. You cannot remove it after normal operation is resumed. To remove a power-on password, do the following: 1 Turn off the computer and wait at least 5 seconds; then turn it on. 2 When the password prompt ( ) appears, type your current password; then press the Spacebar. 3 Press Enter. Chapter 5. Protecting Your Computer 113 Using the Passwords Hard-Disk Password The hard-disk password helps protect the information stored on your removable hard disk drive. When this password is set, the information stored on your hard disk drive cannot be accessed without it. Note: Do not press the Spacebar after you enter the password; this action removes the password. If a hard-disk password is set, the hard-disk password prompt ( ) appears: When you turn on the computer. When you start entering Easy-Setup (with no supervisor password set). When the computer returns to normal operation from suspend or hibernation mode. When the password is entered correctly, OK appears. When the hard-disk password is set, activation of the resume function by the timer or an incoming calling suspend mode is disappeared. (To use the resume function with the hard-disk password, see “Using the Hard-Disk and Power-On Passwords” on page 122) When you enter the password incorrectly, X appears. If you fail to enter the correct password after three tries, you must turn the computer off, wait at least 5 seconds, and turn it on to try again. When typing your password, release each key quickly. If you hold a key down too long, the same letter can be entered repeatedly. 114 IBM ThinkPad 755CX User's Guide Using the Passwords Setting a Hard-Disk Password To set a hard-disk password, use Easy-Setup and do the following: To start Easy-Setup: Page 42. 1 Start Easy-Setup; then select the Password icon. 2 Select the Hard-Disk icon ( ). 3 Type your desired hard-disk password; then press Enter. You can use any combination of up to seven characters. All alphabets (A to Z and a to z) and numbers (0 to 9) are allowed to use. Uppercase letter (for example, A) and lowercase one (a) are regarded as same letter. 4 Type your hard-disk password again for verification; then press Enter. Do Not Forget Your Hard-Disk Password Note the password and keep it in a safe place. If you forget your hard-disk password, there is no way to reset it or recover data from the hard disk. Neither IBM authorized reseller nor IBM marketing representative can make the hard disk drive usable. Once you set the password, you cannot change or remove it from Easy-Setup. See “Changing a Hard-Disk Password” on page 116 or “Removing a Hard-Disk Password” on page 117. Chapter 5. Protecting Your Computer 115 Using the Passwords Changing a Hard-Disk Password The procedure to change a hard-disk password depends on whether or not it is set the same as the power-on password. When the hard-disk password is set the same as the power-on password, remove the hard-disk password by following the steps in “Removing a Power-On Password” on page 113. The hard-disk password is removed when you remove the power-on password. After that, reset the hard-disk password. If the power-on password is needed, reset it also. Note: To make the hard-disk password the same as the power-on password, you must change the power-on password, see “Changing a Power-On Password” on page 112. When the hard-disk password and the power-on password are different, or the power-on password has not been set: 1 Turn off the computer and wait at least 5 seconds; then turn it on. 2 If you have set a power-on password, type it; then press Enter. 3 When the hard-disk password prompt ( ) appears, type your current hard-disk password; then press the Spacebar. 4 Type the new password; then press the Spacebar. Use no more than seven characters. 5 Type the new password again for verification; then press Enter. Do Not Forget Your Hard-Disk Password Note the password and keep it in a safe place. If you forget your hard-disk password, there is no way to reset it or recover data in the hard disk drive. Neither IBM authorized reseller nor IBM marketing representative can make the hard disk drive usable. 116 IBM ThinkPad 755CX User's Guide Using the Passwords Removing a Hard-Disk Password The procedure to remove a hard-disk password depends on whether or not it is set the same as the power-on password. When the hard-disk password is set the same as the power-on password, remove the hard-disk password by following the steps in “Removing a Power-On Password” on page 113. The hard-disk password is removed when you remove the power-on password. If the power-on password is needed, reset it. When the hard-disk password and the power-on password are different, or a power-on password is not set: 1 Turn off the computer and wait at least 5 seconds; then turn it on. 2 If you have set the power-on password, type it; then press Enter. 3 When the hard-disk password prompt ( ) appears, type your current password; then press the Spacebar. 4 Press Enter. Chapter 5. Protecting Your Computer 117 Using the Passwords Supervisor Password The supervisor password helps protect classified information. It: Secures the system information stored in Easy-Setup. Prohibits modification to the hardware. Stops the computer after a POST error to restrict access to the system information. Overrides the power-on password. If a supervisor password is set, you are prompted with a power-on icon ( ) to enter the supervisor password when entering the Easy-Setup program. When the password is entered correctly, an OK appears. When you enter the password incorrectly, X appears. If you fail to enter the correct password after three tries, you must turn the computer off, wait at least 5 seconds, and turn it on to try again. When typing your password, release each key quickly. If you hold a key down too long, the same letter can be entered repeatedly. Considerations When Using Easy-Setup The correct supervisor password must be entered to use all Easy-Setup functions. When accessing Easy-Setup, if Enter is pressed without entering the supervisor password or if the power-on password is entered instead, Default in the Config menu, Password, and Start up functions cannot be used. To use these functions, you must enter the correct supervisor password at the password prompt. 118 IBM ThinkPad 755CX User's Guide Using the Passwords Setting a Supervisor Password To set a supervisor password, do the following: To start Easy-Setup: Page 42. 1 Start Easy-Setup; then select the Password icon. 2 Select the Supervisor icon ( ). 3 Type your desired supervisor password; then press Enter. You can use any combination of up to seven characters. All alphabets (A to Z and a to z) and numbers (0 to 9) are allowed to use. Uppercase letter (for example, A) and lowercase one (a) are regarded as same letter. 4 Type your supervisor password again for verification; then press Enter. Do Not Forget Your Supervisor Password Note the password and keep it in a safe place. If you forget your supervisor password, you have to take the computer to IBM authorized reseller or IBM marketing representative to have the system board replaced. Proof of purchase is required, and an additional charge might be required for the service. There is no way to reset the password or recover data from the hard disk. Neither IBM authorized reseller nor IBM marketing representative can make the hard disk drive usable. If you are using more than one hard disk drive, see page 123. Chapter 5. Protecting Your Computer 119 Using the Passwords Changing a Supervisor Password Do the following to change your supervisor password: 1 Turn off the computer and wait at least 5 seconds; then turn it on. To start Easy-Setup: Page 42. 2 Start Easy-Setup. Type your current supervisor password at the power-on prompt ( ); then press Enter. 3 Select the Password icon from the Easy-Setup menu. 4 Select the Supervisor icon; then type your current supervisor password and press the Spacebar. A window appears to enter the new password. 5 Type the new password; then press Enter. 6 Type the new password again for verification; then press Enter. Do Not Forget Your Supervisor Password Note the password and keep it in a safe place. If you forget your supervisor password, you have to take the computer to IBM authorized reseller or IBM marketing representative to have the system board replaced. Proof of purchase is required, and an additional charge might be required for the service. There is no way to reset the password or recover data from the hard disk. Neither IBM authorized reseller nor IBM marketing representative can make the hard disk drive usable. If you are using more than one hard disk drive, see page 124. 120 IBM ThinkPad 755CX User's Guide Using the Passwords Removing a Supervisor Password Do the following to remove the supervisor password: 1 Turn off the computer and wait at least 5 seconds; then turn it on. To start Easy-Setup: Page 42. 2 Start Easy-Setup. When the power-on prompt ( ) appears, type your current supervisor password; then press Enter. 3 Select the Password icon from the Easy-Setup menu. 4 Select the Supervisor icon; then type your current password and press the Spacebar. 5 Press Enter at the blank box. 6 Press Enter again at the verification screen. When the supervisor password is removed, the lock in the ) and the Hard-Disk icon can be Supervisor icon is unlocked ( selected. If you are using more than one hard disk drive, see page 124. Chapter 5. Protecting Your Computer 121 Using the Passwords Using the Hard-Disk and Power-On Passwords You can use a hard-disk password with a power-on password. When you turn on the computer, you are prompted to enter first the power-on password and then the hard-disk password. The hard-disk password can be the same as the power-on password. If both passwords are the same: You are prompted only once with the power-on password prompt when the computer is turned on. Both passwords are changed or removed at the power-on password prompt. The resume function caused by the timer or an incoming call can be used. The hard-disk password prompt will not appear when normal operation is activated from the suspend mode by the timer or an incoming call. Enter the hard-disk password at the blank screen. The LCD remains blank until the correct password is entered. Using the Supervisor and Hard-Disk Passwords When a supervisor password is set, the same password is automatically set for the hard-disk password. Before setting a supervisor password, make sure that you do not have a hard-disk password set. If you do, removed it. When you change or remove the supervisor password, the hard-disk password also is changed or removed. Even though a hard-disk password is set by the supervisor password, you are not prompted to enter the hard-disk password when the computer is turned on; you cannot change or remove the hard-disk password set by the supervisor password. 122 IBM ThinkPad 755CX User's Guide Using the Passwords Using Several Hard Disk Drives with the Supervisor Password Because the supervisor password automatically sets a hard-disk password, you must set a supervisor password for each hard disk drive you are using. To change or remove a supervisor password when you are using several hard disk drives, you must change or remove the hard-disk password for each hard disk drive. Setting a Supervisor Password when Using Several Hard Disk Drives Do the following to set a supervisor password when you are using more than one hard disk drive on your computer: To set a supervisor password: Page 119. 1 Set a supervisor password on your computer. To install the hard disk drive: Page 148. 2 Install the hard disk drive in which you want to set the supervisor password. 3 Turn on the computer. A 158 error appears. 4 Press Enter. 5 Type your supervisor password at the power-on password prompt and start Easy-Setup. 6 Select the Password icon. 7 Select the Hard-Disk icon; then press Enter. The supervisor password sets the hard-disk password on the hard disk drive. 8 Turn off the computer. Repeat steps 2 through 8 to set the supervisor password for each hard disk drive. Chapter 5. Protecting Your Computer 123 Using the Passwords Changing or Removing the Supervisor Password when Using Several Hard Disk Drives To change or remove the supervisor password when using more than one hard disk drive on your computer, do the following: To change the supervisor password: Page 120. 1 Change or remove your supervisor password on your To remove the supervisor password: Page 121. 2 Install the hard disk drive with the old supervisor To install the hard disk password: Page 148. computer. password set. 3 Turn on the computer. The hard-disk password prompt appears. 4 Do one of the following: If you removed the supervisor password, type the old supervisor password; then press the Spacebar. If you changed the supervisor password, change the old password on the hard disk drive to the new supervisor password by typing: old (space) new (space) new 5 Press Enter. 6 Turn off the computer. Repeat steps 2 through 5 to change or remove the supervisor password for each hard disk drive. 124 IBM ThinkPad 755CX User's Guide Using the Personalization Utility Program Using the Personalization Utility Program OS/2 WIN You can display personal information, such as your name or address, every time the computer is turned on with a power-on or hard-disk password set. This can help you when you misplace your computer. Because the password is set, your data is secured and cannot be accessed, but the personal information is displayed and identifies the owner of the computer. The Personalization Utilities include the Personalization editor to create your own image to be displayed with the text information you create, and the personalization update utility to store your personal data in the nonvolatile memory of your system. Company Name: IBM Corporation Address: Phone Number: Fax Number: Message: In case you find this computer, please contact at the above address. Note: For the detail of bitmap graphics, see page 269. To create a personal message for your password-prompt screen, first edit the text and convert it into a bitmap file; then imbed it onto the password-prompt screen by using the Personalization editor. To create your personal data, do the following: 1 Turn on the computer and start Windows or OS/2. 2 Make a backup copy of the Utility Diskette using your operating system's diskcopy command. 3 Insert the backup copy of the Utility Diskette into the diskette drive. Chapter 5. Protecting Your Computer 125 Using the Personalization Utility Program Notes: 1. Do not use the tab key when typing your information. Use the Spacebar instead to insert space between text. 2. You can use any type of font or font size. 3. A sample file (PERSSAMP.WRI) is available on the Utility Diskette. 4 Create your text information using Write and Paintbrush of Windows as follows: a) Double-click on the Write icon in the Accessories window; then type your personal information. b) Double-click on the Paintbrush icon in the Accessories window. c) Select Options; then select Image Attributes... from the pull-down menu. Options Help Image Attributes... Brush Shapes... Edit Colors... d) Specify a Width of 320 and Height of 200; then select pels under “Units” and Black and White for “Colors.” Select OK. Image Attributes Units Width: 320 Height: 200 in cm OK Cancel pels Default Colors Black and White Colors Note: When closing the Write window, you can save the text for future use. e) Return to the Write window. Save the text to the clipboard by selecting Edit and then Copy; then return to the Paintbrush window. Note: A cursor ( | ) appears indicating where the text will be placed. f) Click on the text tool ( abc ); then click on the position where the text is to be placed. g) Paste the text by selecting Edit and then Paste, then save it as a bitmap file to the backup copy of the Utility Diskette. h) Close Write and Paintbrush. 126 IBM ThinkPad 755CX User's Guide Using the Personalization Utility Program 5 Create the background of your password-prompt screen as follows: a) Select the Paintbrush icon. b) Select Options; then Image Attributes... from the pull-down menu. c) Specify a Width of 160 and Height of 100; then select pels under “Units” and Colors for “Colors.” Select OK. Image Attributes Units Width: 160 Height: 100 OK in cm Cancel pels Default Colors Black and White Colors Note: A sample file (BACKSAMP.BMP) is available on the diskette. d) Draw an image or color the background; then save the background as a 16 color bitmap file to the backup copy of the Utility Diskette. Save As File Name: Directories: OK a:\ a:\ Cancel Info... Save File as Type: 16 Color bitmap (*.BMP) Drives: a: The background will contain 16 copies of your images and the text information in the middle will cover four of the images. e) Close Paintbrush. Chapter 5. Protecting Your Computer 127 Using the Personalization Utility Program 6 Save your data using the Personalization editor of ThinkPad Features program as follows: a) Select the Personalization icon in the ThinkPad Features program. The following screen appears: Personalization Editor File Help Personal Data... Background... Convert Preview Exit b) Select File from the Personalization Utility window; then select Personal Data from the pull-down menu. c) Select the bitmap file with the saved text on the backup of the Utility Diskette; then click on OK or press Enter. d) Select Convert; then select Save from the pull-down menu. e) Select File; then select Background from the pull-down menu. f) Select the bitmap file with the saved background on the backup of the Utility Diskette; then click on OK or press Enter. Note: Press the Spacebar to return to the Personalization editor window. g) To preview of your screen, select Preview from the pull-down menu. To change the screen, repeat the preceding steps. h) Exit the Personalization Utility window. 128 IBM ThinkPad 755CX User's Guide Using the Personalization Utility Program 7 Close all applications; then turn off the computer. 8 Insert the backup copy of the Utility Diskette into the diskette drive; then turn on the computer. 9 Select Update personalization data; then follow the instructions on the screen. Your data will be stored in the nonvolatile memory in the system. You have completed creating your personalized password-prompt screen. It will appear when the password prompt appears. To create a new screen, follow the same instructions. Chapter 5. Protecting Your Computer 129 Protecting Your Computer and Internal Devices Using Locks Note: You are responsible for the evaluation, selection, and implementation of the locking devices and security features. IBM makes no comments, judgments or warranties about the functions, quality or performance regarding locking devices and security features. You can protect your computer and its internal devices with locks. In addition, you can attach a chain to prevent the computer from being removed without your permission. To protect the internal devices under the keyboard and prevent the removal of your computer, you can use the lock on the hard disk drive, or you can purchase a Kensington lock or a compatible lock. To protect PC Cards, you can use a PC Card lock. Using the Lock on the Hard Disk Drive The hard disk drive locking lever, which is located on the bottom of the computer, protects your computer and its internal devices. To use this lock, slide the locking lever 1 as shown; then attach a chain or cable to the opening 2 and a stationary object. This also prevents the keyboard from opening and secures the internal devices under the keyboard. 130 IBM ThinkPad 755CX User's Guide Protecting Your Computer and Internal Devices Using the Security Lock To prevent your computer from being removed without permission, purchase a Kensington lock or a compatible lock and attach it to the keyhole on the side of the computer; then secure the chain on the lock to a stationary object. This also prevents the keyboard from opening and secures the internal devices under the keyboard. Chapter 5. Protecting Your Computer 131 Protecting Your Computer and Internal Devices Using the PC Card Lock To prevent the PC Cards from being removed from the PCMCIA slots, do the following. Warning: Make sure the locking lever for the hard disk drive is unlocked. To lock the keyboard: Page 130. 1 Open the keyboard and insert the PC Card lock 1 as shown. 2 Lock the keyboard. Removing the PC Card Lock To remove the PC Card lock, open the keyboard and insert the tip of a pen into the opening 2 from the inner side of the computer; then push the lock up. 132 IBM ThinkPad 755CX User's Guide Chapter 6. Installing and Removing Options This chapter provides information about how to install or remove external or internal devices and IBM options. Installing and Removing PC Cards . . . . . . . . . . . . . . . . . Inserting the PC Card . . . . . . . . . . . . . . . . . . . . . . . Removing the PC Card . . . . . . . . . . . . . . . . . . . . . . Increasing Memory Capacity . . . . . . . . . . . . . . . . . . . . Installing an IC DRAM Card and DIMM . . . . . . . . . . . . Removing the IC DRAM Card and DIMM . . . . . . . . . . . Replacing the Hard Disk Drive . . . . . . . . . . . . . . . . . . . Installing Options in the Diskette Drive Compartment . . . . . . Reinstalling the Option Cover and Front Bezel . . . . . . . . Installing the DAA/Telephony Kit . . . . . . . . . . . . . . . . . . Attaching an External Numeric Keypad or a Mouse . . . . . . . Using the Mouse and Other Pointing Devices . . . . . . . . . Using a Mouse on the IBM ThinkPad Space Saver Keyboard Using the ThinkPad Features Program . . . . . . . . . . . Using the Device Driver on the Utility Diskette . . . . . . . Attaching an External Keyboard . . . . . . . . . . . . . . . . . . Attaching a Printer . . . . . . . . . . . . . . . . . . . . . . . . . . Attaching an External Display . . . . . . . . . . . . . . . . . . . . Changing the Display Mode . . . . . . . . . . . . . . . . . . . Setting the Monitor Type and the Display Driver . . . . . . . Connecting the External Display to the Computer . . . . . . Changing the Screen Resolution or Color Depth . . . . . . . Using SVGA Display Drivers . . . . . . . . . . . . . . . . . . . Attaching the IBM Dock I or Dock II . . . . . . . . . . . . . . . . Copyright IBM Corp. 1995 134 134 136 137 138 143 148 150 153 155 159 160 161 161 162 163 164 165 166 167 169 170 171 172 133 Installing and Removing PC Cards Installing and Removing PC Cards This section explains how to install and remove a PC Card. For information about operating the computer with PC Cards, refer to “Using PC Cards” on page 61. Note: When installing an operating system, install the PCMCIA device driver that is on the PCMCIA Features Diskette before using the PC Cards. Type I and II PC Cards can be inserted into either the upper or lower slot, or in both slots at the same time. The Type III PC Card, however, must be inserted only in the lower slot 2 . You cannot use a Type I or II PC Card in the upper slot 1 when a Type III PC Card is used. To install the PCMCIA device driver: Page 183. Warning: Do not insert IC DRAM cards into the PCMCIA slots. Inserting the PC Card 1 Insert the tip of a ballpoint pen into the end-cut of the blank cover 1 ; then remove the cover from the PCMCIA slot. 134 IBM ThinkPad 755CX User's Guide Installing and Removing PC Cards 2 Insert the PC Card into an appropriate slot according to your PC Card type: If you are using a Type I or Type II PC Card, insert it into either the upper slot 1 or the lower slot 2 as shown. Then press it firmly into the connector. If you want to use another PC Card, insert it into the other slot in the same way. If you are using a Type III PC Card, insert the card into the lower slot 2 as shown. Then press it firmly into the connector. 3 Install the cover with the cable opening 1 . Chapter 6. Installing and Removing Options 135 Installing and Removing PC Cards You have completed the installation of the PC Card. Refer to the following sections: To use PC Cards, see “Using PC Cards” on page 61. To use PC Cards with power-saving functions, see: – “Considerations for Suspend Mode” on page 55. – “Considerations for Hibernation Mode” on page 60. To secure your PC Card with a lock, see “Using the PC Card Lock” on page 132. Removing the PC Card Warning: Make sure the PC Card lock is removed. 1 Press the PC Card eject button, 1 or 2 , for the PC Card you want to remove; then remove the PC Card. To remove PC Card lock: Page 132. 2 If you are not going to use the PCMCIA slot, remove the cover with the cable opening; then install a blank cover. 136 IBM ThinkPad 755CX User's Guide Increasing Memory Capacity Increasing Memory Capacity Increasing memory capacity is an effective way to make programs run faster. You can increase the amount of memory in your computer by installing either an IC DRAM card or Memory Modules (DIMMs). Because the computer has only one slot for a memory card, you cannot use both an IC DRAM card and DIMMs at the same time. The computer has one slot that accepts an IC DRAM card with any of four capacities: 2MB, 4MB, 8MB, and 16MB. Because your computer comes with 8MB of memory, the maximum memory capacity is 24MB if a 16MB IC DRAM card is installed. IC DRAM card DIMM You might want to install more memory to maximize the capability of your computer. Instead of using IC DRAM cards, you can install a dual inline memory module adapter (DIMM adapter), with one or two DIMMs, in the same slot you would install the IC DRAM card. The memory capacity can be expanded up to 40MB. The DIMM adapter has two sockets for future expansion. Three different capacities of DIMMs (4MB, 8MB and 16MB) and the DIMM adapter are available as options. Chapter 6. Installing and Removing Options 137 Increasing Memory Capacity Installing an IC DRAM Card and DIMM 1 Turn off the computer; then disconnect the AC Adapter and all cables from the computer. Warning: Make sure the locking lever for the hard disk drive is unlocked. Warning: To avoid damage to the diskette drive, make sure the AC Adapter is disconnected from the computer. 2 Open the LCD; then open the keyboard. 3 Make sure there is no diskette in the diskette drive; then lift the diskette drive handle by pulling the plastic tape 1 . The diskette drive is a very delicate device that needs careful handling. Do not press on, drop, or apply any shock to the diskette drive while it is removed from the computer. 4 Remove the diskette drive. 5 Which type of memory are you installing? 138 IBM ThinkPad 755CX User's Guide IC DRAM card Go to the next step. DIMM Go to step 9 on page 140. Increasing Memory Capacity 6 Place the adhesive strap 1 on the card as shown. This strap is used to remove the card. Warning: Do not insert any PC Card into the connector for the IC DRAM card. 7 Insert the IC DRAM card as shown. Press the card firmly into the connector. 8 Go to step 12 on page 142. Chapter 6. Installing and Removing Options 139 Increasing Memory Capacity Note: Be sure to save the base plate for future use. 9 Pinch the levers 1 on the left side of the base plate 2 and pull the plate slightly toward the front; then raise the rear portion of the base plate and remove it. 2 1 2 1 10 Insert the DIMM adapter 1 into the connector by pressing on both edges as shown. 1 140 IBM ThinkPad 755CX User's Guide Increasing Memory Capacity Warning: To avoid damaging the DIMM, do not touch its contact edge. 11 Insert the DIMM into either of the sockets on the DIMM adapter. a) Find the notch 1 on the side of the DIMM. b) With the notched end of the DIMM toward the right side of the socket 2 , insert the DIMM, at an angle of approximately 35 degrees, into the socket; then press it firmly. c) Pivot the DIMM until it snaps into place. If you have another DIMM to install, insert it into the other socket in the same way. 1 2 2 1 Side View 1 2 35 Chapter 6. Installing and Removing Options 141 Increasing Memory Capacity Warning: The diskette drive is a very delicate device. Do not press on the middle of the diskette drive. Otherwise, the drive head could get damaged. 12 Reinstall the diskette drive. Press on the shaded area 1 as shown until the drive snaps into the connector. 2 1 13 Close the keyboard and reconnect all cables. You have completed the installation of the IC DRAM card or DIMMs. If you plan to use the hibernation mode, see “Creating the Hibernation File” on page 59. 142 IBM ThinkPad 755CX User's Guide Increasing Memory Capacity Removing the IC DRAM Card and DIMM 1 Turn off the computer; then disconnect the AC Adapter and all cables from the computer. Warning: Make sure the locking lever for the hard disk drive is unlocked. Warning: To avoid damage to the diskette drive, make sure the AC Adapter is disconnected from the computer. 2 Open the LCD; then open the keyboard. 3 Make sure there is no diskette in the diskette drive; then lift the diskette drive handle by pulling the plastic tape 1 . The diskette drive is a very delicate device that needs careful handling. Do not press on, drop, or apply any shock to the diskette drive while it is removed from the computer. 4 Remove the diskette drive. 5 Which type of memory are you removing? IC DRAM card Go to the next step. DIMM Go to step 8 on page 145. Chapter 6. Installing and Removing Options 143 Increasing Memory Capacity 6 Remove the IC DRAM card by pulling the adhesive strap 1 . 7 Go to step 12 on page 144 IBM ThinkPad 755CX User's Guide 147. Increasing Memory Capacity Warning: To avoid damaging the DIMM, do not touch its contact edge. 8 Press the locks on both edges of the socket at the same time and remove the DIMM. 9 While holding the strap 1 , pull the DIMM adapter 2 toward the front and remove it. 1 2 Chapter 6. Installing and Removing Options 145 Increasing Memory Capacity Note: The base plate should have been removed and stored when you installed the DIMM adapter. 10 Pinch the levers 1 on the left side of the base plate 2 and install it as shown. 2 1 2 1 11 Push the base plate forward to click it into place. 146 IBM ThinkPad 755CX User's Guide Increasing Memory Capacity Warning: The diskette drive is a very delicate device. Do not press on the middle of the diskette drive. Otherwise, the drive head could get damaged. 12 Reinstall the diskette drive. Press on the shaded area 1 as shown until the drive snaps into the connector. 2 1 13 Close the keyboard and reconnect all cables. Chapter 6. Installing and Removing Options 147 Replacing the Hard Disk Drive Replacing the Hard Disk Drive The capacity of the hard disk can be increased by replacing the original hard disk drive with an optional one. This option can be purchased through your IBM authorized reseller or IBM marketing representative. 1 Turn off the computer; then disconnect the AC Adapter and all cables from the computer. Warning: Make sure the locking lever for the hard disk drive is unlocked. Warning: The hard disk drive is a very delicate device that needs careful handling. If it falls onto a hard surface, severe damage can occur. Warning: The metal area at the bottom of the hard disk drive might become hot, but it is not a defect. 148 IBM ThinkPad 755CX User's Guide 2 Open the LCD; then open the keyboard. 3 Lift the hard disk drive handle by pulling the plastic tape 1 . 4 Remove the hard disk drive. Be careful that you hold the drive as it comes out of the compartment. Gently place it on a flat surface. After removing the drive, keep it in the carrying case that contained the replacement drive. Replacing the Hard Disk Drive 5 Insert the replacement drive. Press on the shaded area 1 as shown until the drive snaps into the connector; then close the keyboard. 6 Connect the AC Adapter to the computer; then turn on the computer. You have completed the replacement of the hard disk drive. To install your operating system and other necessary software, see “What You Need for Your Computer” on page 174. Chapter 6. Installing and Removing Options 149 Installing Options in the Diskette Drive Compartment Installing Options in the Diskette Drive Compartment You might need to remove the option cover and the diskette drive bezel (on the front of the computer) when you install options in the diskette drive compartment. To remove the option cover and bezel, do the following: Warning: To prevent damage to the diskette drive, make sure the AC Adapter is disconnected from the computer. The diskette drive is a very delicate device that needs careful handling. Do not press on, drop, or apply any shock to the diskette drive while it is removed from the computer. 1 Turn off the computer; then disconnect the AC Adapter and all cables from the computer. 2 Open the LCD; then open the keyboard. 3 Make sure that no diskette is in the drive; then lift the diskette drive handle with the plastic tape, and remove the diskette drive. 4 Insert a coin between the option cover and computer. 150 IBM ThinkPad 755CX User's Guide Installing Options in the Diskette Drive Compartment 5 Push the option cover from the bottom of the computer and remove it. 6 Insert a coin between the diskette drive bezel and computer. Chapter 6. Installing and Removing Options 151 Installing Options in the Diskette Drive Compartment 7 Push the bezel from the bottom of the computer and remove it. 8 Refer to the manual that came with the option to install it and its bezel in the compartment. 9 Close the keyboard and reconnect all cables. 10 If the option in the diskette drive compartment requires power, start the ThinkPad Features program and set the parameter to send power to it. If you are using OS/2 or Windows, OS/2 WIN DOS PS2 command: Page 41. 152 IBM ThinkPad 755CX User's Guide 1 2 Start the ThinkPad Features program. Select Power; then select Diskette Drive Compartment in the Power for devices menu. If you are using DOS, use the PS2 command at the command prompt. Installing Options in the Diskette Drive Compartment Reinstalling the Option Cover and Front Bezel To reinstall the option cover (on the side of the computer), do the following: 1 Insert the upper portion of the option cover into the computer; then insert the lower portion. The following figure shows the computer as seen from its front side. 2 Push the upper portion of the cover down into the computer until it snaps into place. Chapter 6. Installing and Removing Options 153 Installing Options in the Diskette Drive Compartment To reinstall the diskette drive bezel (on the front of the computer), do the following: Insert the lower portion of the diskette drive bezel into the computer; then insert the upper portion. Push the upper portion of the bezel down into the computer until it snaps into place. The following figure shows the computer as seen from its side. 154 IBM ThinkPad 755CX User's Guide Installing the DAA/Telephony Kit Installing the DAA/Telephony Kit Note: In some countries, the Mwave telephony functions are available after the DAA/Telephony Kit option is installed. If the telephone plug on the left side of your computer is one with a square receptacle, the computer can be used for telephony or modem/fax functions without any changes. However, if a dummy connector plug is attached, you need to install the DAA/Telephony Kit into your computer to use the Mwave telephony functions. To attach the DAA/Telephony Kit, do the following: 1 Turn off the computer; then open the port cover on the left side of the computer. Warning: Make sure the locking lever for the hard disk drive is unlocked. 2 Open the keyboard. Chapter 6. Installing and Removing Options 155 Installing the DAA/Telephony Kit 3 Slide the latch 1 to the left-most position and release the dummy plug. 4 Remove the dummy plug 156 IBM ThinkPad 755CX User's Guide 2 from the computer. Installing the DAA/Telephony Kit 5 Make sure the latch is at the left-most position; then install the new plug with the round receptacle and firmly press it into the connector. Warning: Do not leave the lever in its middle position. Otherwise, you cannot close the keyboard. 6 Slide the lever to its right-most position until it clicks into place; then close the keyboard. Chapter 6. Installing and Removing Options 157 Installing the DAA/Telephony Kit 7 Connect the cables: DANGER To avoid shock hazard, do not connect the telephone cable to or disconnect it from the computer during electrical storms. Note: Both ends of the DAA interface cable are identical. a) Connect one end of the DAA interface cable 1 to the connector plug with the round receptacle. b) Connect the other end of the DAA interface cable 2 to the round receptacle of the DAA. c) Connect the connector 3 of the ferrite-core end of the telephone cable to the square receptacle of the DAA. d) Connect the other end of the telephone cable to the telephone outlet 4 on the wall. DAA Telephone Outlet Core After you have completed attaching the modem/fax port, install the necessary software by referring to the manual that came with the option package. Refer to “Using the Telephony Function” on page 84 for information about how to use the Mwave telephony features. 158 IBM ThinkPad 755CX User's Guide Attaching an External Numeric Keypad or a Mouse Attaching an External Numeric Keypad or a Mouse Warning: When you connect a mouse other than IBM PS/2 Miniature Mouse, turn off the computer. Note: You can remove the keypad cover 1 and use it as a stand for the keypad. An external numeric keypad or a mouse can be attached directly to the connector on the right side of the computer. You can use both the IBM PS/2 Mouse and TrackPoint III as a pointing device. The PS/2 Mouse is plugged into the external input device connector of the computer and functions normally when the TrackPoint III is not actually moving the cursor. If you want to use the external numeric keypad and mouse at the same time, first connect the keypad cable to the computer; then connect the mouse cable 2 to the connector at the rear of the keypad. Chapter 6. Installing and Removing Options 159 Attaching an External Numeric Keypad or a Mouse Using the Mouse and Other Pointing Devices Note: The appropriate software must have been loaded already. A serial mouse connected to the serial port, or a device, that is not compatible with the PS/2 Mouse, can be connected to the external input-device connector. Some mouse types require the TrackPoint III to be set to Disable to use them. Do the following to disable the TrackPoint III. With OS/2 or Windows, do the following: OS/2 WIN 1 Start the ThinkPad Features program. 2 Select Setup. 3 Select Keyboard/Pointing Device. 4 Find the TrackPoint; then click on Disable to disable the TrackPoint III. These changes will become effective when computer power is turned off and then on again. DOS PS2 command: Page 41. Note: You also can use Easy-Setup to disable the TrackPoint III. To start Easy-Setup: Page 42. 160 IBM ThinkPad 755CX User's Guide With DOS, use the PS2 command. Enter PS2 ? at the command prompt; then select appropriate PS2 command. Attaching an External Numeric Keypad or a Mouse Using a Mouse on the IBM ThinkPad Space Saver Keyboard You can use the IBM ThinkPad Space Saver Keyboard instead of the keyboard of your computer. When you connect a mouse to the Space Saver Keyboard, you must disable the TrackPoint III of your computer. To disable the TrackPoint III, use either the ThinkPad Features program or the Utility Diskette to install the device driver. Using the ThinkPad Features Program With OS/2 or Windows, do the following: OS/2 WIN 1 Start the ThinkPad Features program. 2 Select Setup. 3 Select Keyboard/Pointing Device. 4 Find the TrackPoint; then click on Disable to disable the TrackPoint III. These changes will become effective when computer power is turned off and then on again. DOS With DOS, use the PS2 command. PS2 command: Page 41. Note: You also can use Easy-Setup to disable the TrackPoint III. To start Easy-Setup: Page 42. Chapter 6. Installing and Removing Options 161 Attaching an External Numeric Keypad or a Mouse Using the Device Driver on the Utility Diskette OS/2 DOS WIN Note: Do not install the device driver that is supplied with the Space Saver Keyboard. When you use the Space Saver Keyboard, the device driver of the Utility Diskette automatically disables or enables the TrackPoint III of the computer when computer power is turned on. To install the device driver, do the following: 1 Turn on the computer and start the operating system; then insert the Utility Diskette into the diskette drive. 2 At the command prompt, type A:UINSTALL and press Enter. The following screen appears: Installation Options Installation Source Drive Type the SOURCE drive leter (A-Z). When you install a program, the SOURCE drive letter is the location you are installing FROM. Source Drive ... [ Enter ] F1=Help F3=Exit 3 Press Enter and follow the instructions on the screen until the Installation Options menu appears. 4 Select the following according to your operating system: If you are using OS/2, select Install IBM ThinkPad Space Saver Keyboard Driver for OS/2. If you are using DOS or Microsoft Windows, select Install IBM ThinkPad Space Saver Keyboard Driver for DOS. 5 Follow the instructions on the screen. 6 After the installation has been successfully completed, close all applications, remove the Utility Diskette, and restart the system. 162 IBM ThinkPad 755CX User's Guide Attaching an External Keyboard Attaching an External Keyboard You can connect an external keyboard to your computer through the keyboard/mouse connector (separately available as an option). Note: The computer enters suspend mode when the LCD is closed. If you want to use the computer with the LCD closed, set the suspend option in the ThinkPad Features program so the computer does not enter suspend mode when the LCD is closed. The external keyboard must be connected through the keyboard/mouse connector. It will not work if it is connected directly to the computer. The external numeric keypad and the numeric keypad on the system keyboard cannot be used when the external keyboard is used. ThinkPad Features program: Page 35. Turn off the computer and attach the external keyboard. 2 1 Chapter 6. Installing and Removing Options 163 Attaching a Printer Attaching a Printer Most parallel printers with the standard Centronics** interface can be attached to the 25-pin parallel connector ( computer. ) at the rear of the 1 Turn off the computer and attach the printer as shown. 1 2 3 2 Turn on the computer and the printer. 164 IBM ThinkPad 755CX User's Guide Attaching and Replacing an External Display Attaching an External Display Note: When installing an operating system, you must install the display driver before you can use the external display. To install the display driver: Page 188. Note: When you use the 755CX SVGA model and set the display mode to Both: Do not attach the external display that supports only VGA mode (640-by-480 resolution) to the computer. Otherwise, the screen of the external display is disordered and the output is not displayed. The computer can display information on the LCD as follows: 755CX SVGA model supports SVGA (800-by-600 resolution) video mode and VGA (640-by-480) with 65 536 colors. 755CX VGA model supports only VGA mode with 65 536 colors. A 1024-by-768 resolution video at maximum can be produced on any attached external display that supports the resolution mode. When you attach an external display, do the following: 1. Change the display mode to CRT or Both. (See “Changing the Display Mode” on page 166.) 2. Set your monitor type and display device driver. (See “Setting the Monitor Type and the Display Driver” on page 167.) 3. Attach the external display to the computer. (See “Connecting the External Display to the Computer” on page 169.) The screen image on the external display may appear smaller than the actual display size when you use the DOS application that supports only VGA mode. Chapter 6. Installing and Removing Options 165 Attaching and Replacing an External Display Changing the Display Mode You can display information on the LCD, the external display, or both by using the following commands. OS/2 DOS Using the Fn key function: WIN Press and hold the Fn key; then press the F7 key. The output is displayed sequentially as follows: External Display Both LCD Entering a PS2 command from the command prompt: – Type PS2 SC BOTH to display information on both the LCD and external display. – Type PS2 SC CRT to display information on the external display. – Type PS2 SC LCD to display information on the LCD. Using the ThinkPad Features program: OS/2 WIN 1. Start the ThinkPad Features program and select the Display icon. 2. Select: – Both to display information on both the LCD and external display. – CRT to display information on the external display. – LCD to display information on the LCD. 3. Click on the OK button. 166 IBM ThinkPad 755CX User's Guide Attaching and Replacing an External Display Setting the Monitor Type and the Display Driver Before attaching the external display to your computer, set the appropriate monitor type and device driver type as follows: OS/2 WIN 1 Start the ThinkPad Features program. 2 Select the Display icon. First, change Monitor settings by using the ThinkPad Features program: Note: Refer to the specification of your external display about supported resolution and VSYNC. 3 Select Monitor. 4 Select your display type from the Monitor Selection list, or click on the new resolution and VSYNC (refresh rate) from the list. 5 Click on OK. Next, change Device Driver settings as follows: For OS/2 Warp: 1 Open the OS/2 System folder. 2 Double-click on the System Setup icon; then click on the System icon. 3 Select the new resolution and the number of colors. 4 Restart Warp to make the changes effective. For OS/2 V.2.11 and Windows, use the ThinkPad Features program: 1 Select Device Driver. 2 Click on the new resolution and color depth; then click on OK. 3 Restart OS/2 or Windows to make the changes effective. Chapter 6. Installing and Removing Options 167 Attaching and Replacing an External Display Hints and Tips When you are using Windows, the virtual screen function is available. It is used to display a part of the high-resolution screen image that is produced by the computer. Other parts can be seen by moving the screen with the TrackPoint III or other pointing device. To do this, see page 38. 168 IBM ThinkPad 755CX User's Guide Attaching and Replacing an External Display Connecting the External Display to the Computer Warning: Do not disconnect the external display while the computer is in suspend mode or hibernation mode. If no external display is attached when the computer resumes, the LCD will remain blank and the output will not be displayed. It does not depend on the resolution value. To attach an external display to the computer, do the following: 1 Turn off the computer. 2 Attach the external display to the external display connector ( ) as shown. 1 2 3 3 Turn on the external display and the computer. Chapter 6. Installing and Removing Options 169 Attaching and Replacing an External Display Changing the Screen Resolution or Color Depth To change the screen resolution or color depth of the external display, do the following: For OS/2 Warp: OS/2 WIN 1 Open the OS/2 System folder. 2 Double-click on the System Setup icon; then click on the System icon.. 3 Select the new resolution and the number of colors. 4 Restart Warp to make the changes effective. For OS/2 V.2.11 or Windows: 1 Start the ThinkPad Features program. 2 Select the Display icon. 3 Select Device Driver. 4 Click on the new resolution and color depth; then click on OK. 5 Restart OS/2 or Windows to make the changes effective. 170 IBM ThinkPad 755CX User's Guide Attaching and Replacing an External Display Using SVGA Display Drivers The computer can display information on the attached SVGA display according to your operating system: For OS/2 V.2.11: Color 256 colors Resolution 640 by 480 800 by 600 1024 by 768 For Windows: Color 256 colors or 64 gray scale 32 768 colors or 65 536 colors Resolution 640 by 480 800 by 600 1024 by 768 640 by 480 800 by 600 Chapter 6. Installing and Removing Options 171 Attaching the IBM Dock I or Dock II Attaching the IBM Dock I or Dock II Warning: Do not use the Utility Diskette that came with the IBM Dock II. Note: When you dock the IBM Dock I or Dock II to the computer, see Dock I User's Guide or Dock II User's Guide. To expand the ability of the computer, you can use an IBM ThinkPad Dock I or Dock II expansion unit. Either unit offers you a portable multimedia environment: CD-ROM compartment, stereo-speakers, and adapter slots for various adapter cards. The following shows the computer attached to the Dock II. Warning: When setting up the Dock I or Dock II, avoid any hardware conflicts. To avoid hardware conflicts: Page 227. Hints and Tips When the expansion unit is docked with the computer, you can adjust the sound volume of the IBM Dock I by using the following key combinations: 172 IBM ThinkPad 755CX User's Guide When you press and hold Fn and then press PgUp ( sound volume increases. ), the When you press and hold Fn and then press PgDn ( sound volume decreases. ), the Chapter 7. Installing Software This chapter provides information about the software installed in the computer. It also describes how to install the necessary device drivers when you are reinstalling the operating system or if the operating system was not preinstalled at the time of purchase. What You Need for Your Computer . . . . Installing the Operating System . . . . . . IBM OS/2 Warp or Version 2.11 . . . . IBM DOS Version 7.0 or Later . . . . . . Microsoft Windows Version 3.11 or Later Installing the ThinkPad Features Program Installing for OS/2 . . . . . . . . . . . . . Installing for DOS . . . . . . . . . . . . . . . . . . . . . . . Installing for Windows Installing the PCMCIA Device Driver . . . . Installing for OS/2 . . . . . . . . . . . . . Installing for DOS . . . . . . . . . . . . . . . . . . . . . . . Installing for Windows Installing the ThinkPad Display Driver . . . Installing for OS/2 Warp . . . . . . . . . Installing for OS/2 V.2.11 . . . . . . . . . Installing for Windows . . . . . . . . . . Installing the Mwave Support Software . . Installing for OS/2 . . . . . . . . . . . . . Installing for DOS . . . . . . . . . . . . . . . . . . . . . . . Installing for Windows Installing the Infrared Device Driver . . . . Installing for OS/2 . . . . . . . . . . . . . Installing for Windows . . . . . . . . . . Copyright IBM Corp. 1995 . . . . . . . . . . . . . . . . . . . . . . . . . . . . . . . . . . . . . . . . . . . . . . . . . . . . . . . . . . . . . . . . . . . . . . . . . . . . . . . . . . . . . . . . . . . . . . . . . . . . . . . . . . . . . . . . . . . . . . . . . . . . . . . . . . . . . . . . . . . . . . . . . . . . . . . . . . . . . . . . . . . . . . . . . . . . . . . . . . . . . . . . . . . . . . . . . . . . . . . . . . . . . . . . . . . . . . . . . . . . . . . . . . . . . . . . . . . . . . . . . . . . . . . . . . . . . . . . . . . . . . . . . . . . . . . . . . . . . . . . . . . . . . . 174 176 176 176 177 180 180 181 182 183 185 186 187 188 189 189 191 192 192 194 195 196 196 197 173 Software Considerations What You Need for Your Computer The operating systems supported by the computer are: IBM DOS Version 7.0 or later IBM DOS Version J6.3/V or later IBM Operating System/2 (OS/2) Warp Version 3.0 IBM Operating System/2 (OS/2) Version 2.11 Microsoft Windows Version 3.11 or later Microsoft Windows for Workgroup Version 3.11 or later When installing an operating system, you also must install the following software in addition to the operating system for your computer to operate correctly: ThinkPad Features program PCMCIA device driver ThinkPad display driver Mwave support software Infrared support software Important If you will be installing Windows Version 3.11 or later, you must: Install the ThinkPad display driver instead of the default device drivers that came with Windows Version 3.11. Type C to select Custom Setup when the Windows Setup program asks you to select Express Setup or Custom Setup. Hints and Tips If you are using DOS and do not use PC Cards, you can increase the memory area for application programs by releasing the area used for PC Cards. See “Releasing the PCMCIA Memory Area” on page 240 for details. 174 IBM ThinkPad 755CX User's Guide Software Considerations The following figure shows what must be installed for each operating system before you begin computer operation: Page Numbers: For OS/2: 1 2 3 4 5 6 7 Page Page Page Page Page Page Page 176. 180. 185. 192. 196. 189. 189. For DOS: 8 9 1 11 Page 176. Page 181. Page 186. Page 194. For Windows: 12 13 14 15 16 17 18 19 Page Page Page Page Page Page Page Page 176. 181. 194. 177. 182. 187. 195. 197. PC DOS Version 7.0 OS/2 Warp or Version 2.11 Install OS/2 (Warp or Version 2.11) 1 Install the ThinkPad Features Program 2 Install DOS Install DOS 12 8 Install the ThinkPad Features Program 9 Install the PCMCIA device driver 3 Install the PCMCIA device driver 10 Install the Mwave DSP Support Software 4 Install the Mwave DSP Support Software 11 Install the Infrared Support Software 5 Install the display driver - OS/2 Warp - OS/2 V.2.11 Microsoft Windows Version 3.1 Install the ThinkPad Features for DOS 13 Install the Mwave DSP Software for DOS 14 Install Microsoft Windows 15 Install with Advanced Power Management Select the ThinkPad display driver Install the ThinkPad Features for Windows 16 Install the PCMCIA device driver 17 6 7 Install the Mwave DSP Software for Windows 18 Install Infrared the Support Software 19 Start Computer Operation Chapter 7. Installing Software 175 Installing the Operating System Installing the Operating System Refer to the appropriate section in the following to install your operating system. OS/2 IBM OS/2 Warp or Version 2.11 Follow the instructions in the operating-system documentation. After OS/2 Warp has been successfully installed, go to “Installing the ThinkPad Features Program” on page 180. Important When installing the operating system, select the choices so that PCMCIA is supported. PCMCIA will not be supported if you select Install Preselected Features. DOS IBM DOS Version 7.0 or Later Follow the instructions in the operating-system documentation. Go to “Installing the ThinkPad Features Program” on page 180. If you are installing Microsoft Windows Version 3.11 or later, install the ThinkPad Features program for DOS before you install Windows. 176 IBM ThinkPad 755CX User's Guide Installing the Operating System WIN Microsoft Windows Version 3.11 or Later Windows operates in a DOS environment. Install DOS Version 7.0 or later (see the DOS documentation); then install the ThinkPad Features program for DOS (see page 181) before you install Windows. Do the following to install Windows Version 3.11 with Advanced Power Management (APM) and to select the ThinkPad display driver. 1 Install Windows Version 3.11 with the APM option as follows: Important When the Windows Setup program asks you to select Express Setup or Custom Setup, type C to select Custom Setup. a) Start the installation as specified in the Windows manual. b) When the Windows Setup program asks you to select Express Setup or Custom Setup, type C to select Custom Setup. If you have installed OS/2, the path to install Windows might have been changed to: C:\OS2\MDOS\WINOS2 (C is the drive on which you installed OS/2). If so, change the path to: C:\WINDOWS. c) Continue installing Windows Version 3.11 until the following screen appears: Windows Setup =============== Setup has determined that your system includes the following hardware and software components. If your computer or network appears on the Hardware Compatibility List with an asterisk, press F1 for Help. Computer: Display: Mouse: MS-DOS System VGA Microsoft, or IBM PS/2 d) Using Up Arrow (↑ ), select MS-DOS System; then press Enter. e) Using Down Arrow (↓ ), select MS-DOS System with APM; then press Enter. Chapter 7. Installing Software 177 Installing the Operating System Note: Verify that Computer has changed to MS-DOS System with APM. If the item has not changed, return to step 1d. Windows Setup =============== Setup has determined that your system includes the following hardware and software components. If your computer or network appears on the Hardware Compatibility List with an asterisk, press F1 for Help. Computer: Display: Mouse: MS-DOS System with APM VGA Microsoft, or IBM PS/2 2 Select your display resolution type: a) Using Up Arrow (↑ ), select Display; then press Enter. b) Select Other (Requires disk...) from the menu; then press Enter. c) Insert the Video Features Diskette for Windows into the diskette drive; then type A: and press Enter. d) Select your desired resolution from the menu; then press Enter. (nnn×nnn is the resolution type of your display.) Note: Verify that Display has changed to your desired resolution type. If the item has not changed, return to step 2a. If you are not sure which resolution to choose, choose 800x600 256 colors small fonts for 755CX SVGA model, or 640x480 256 colors small fonts for 755CX VGA model. 178 IBM ThinkPad 755CX User's Guide Windows Setup =============== Setup has determined that your system includes the following hardware and software components. If your computer or network appears on the Hardware Compatibility List with an asterisk, press F1 for Help. Computer: Display: Mouse: MS-DOS System with APM WD9 C24 nnn×nnn Microsoft, or IBM PS/2 e) Press Enter to continue the installation. Installing the Operating System 3 When you have completed the installation of Windows Version 3.11, edit the AUTOEXEC.BAT file so that the computer will use the correct mouse driver. When Windows Version 3.11 is installed, the computer might be automatically configured to use the mouse driver (MOUSE.COM) provided by Windows Version 3.11. However, for correct operation, your computer must use the mouse driver that came with DOS. a) At the DOS prompt (usually C:\>), type E \AUTOEXEC.BAT; then press Enter. b) Find the line with the MOUSE statement. If the line is as the following, change it to: C:\WINDOWS\MOUSE.COM /Y c) Change it to: C:\DOS\MOUSE.COM /Y d) Save the file and restart the system. Note: When you start Windows from the DOS prompt, do not close the LCD while the program is loading; if you do, the computer will stop running. You have completed the installation of Windows. Go to “Installing the ThinkPad Features Program” on page 180. Chapter 7. Installing Software 179 Installing the ThinkPad Features Program Installing the ThinkPad Features Program When installing an operating system, you must install the ThinkPad Features program that is on the Utility Diskette to set up the programs used with your computer. Follow the instructions for your operating system. For OS/2, see “Installing for OS/2.” For DOS, see “Installing for DOS” on page 181. For Windows, see “Installing for Windows” on page 182. OS/2 Installing for OS/2 To install the ThinkPad Features program for OS/2, do the following: Note: To open the OS/2 full screen: 1 Turn on the computer and start the operating system. 2 Install the ThinkPad System Management device driver. 1. Double-click on OS/2 System. a) Insert the Utility Diskette into the diskette drive. 2. Double-click on Command Prompts. b) Open the OS/2 full screen command prompt. 3. Double-click on OS/2 Full Screen. d) Click on the Install... button. c) Type DDINSTAL; then press Enter. e) Click on ThinkPad System Management Device Driver; then click on OK. 3 Open the OS/2 full-screen command prompt. 4 Go to the A: prompt and type INSTALL2; then press Enter. PS2 command: Page 41. You have completed the installation of the ThinkPad Features program. Using PS2 command in OS/2 Environment To use the PS2 command in the DOS session of OS/2, install the program at the DOS full screen using the same procedure that you used to install for DOS. (See page 181.) Go to “Installing the PCMCIA Device Driver” on page 183. 180 IBM ThinkPad 755CX User's Guide Installing the ThinkPad Features Program DOS Installing for DOS To install the ThinkPad Features program for DOS, do the following: 1 Turn on the computer and start the operating system. 2 Insert the Utility Diskette into the diskette drive; then type A:UINSTALL at the DOS prompt and press Enter. The following screen appears. Installation Options Installation Source Drive Type the SOURCE drive leter (A-Z). When you install a program, the SOURCE drive letter is the location you are installing FROM. Source Drive ... [ Enter ] F1=Help F3=Exit 3 Press Enter. 4 Select Install DOS ThinkPad Features and Fuel-Gauge Program from the Installation Options menu; then follow the instructions on the screen. You do not need to restart the computer when proceeding to the installation of the PCMCIA device driver. You have completed the installation of the ThinkPad Features program. Go to “Installing the PCMCIA Device Driver” on page 183 to install the necessary software for PC Cards. If you do not plan to use PC Cards, go to “Installing the ThinkPad Display Driver” on page 188. Chapter 7. Installing Software 181 Installing the ThinkPad Features Program WIN Installing for Windows If you are going to use Windows, install the ThinkPad Features program for DOS first (see page 181); then do the following to install the ThinkPad Features program for Windows. 1 Turn on the computer and start Windows. 2 Select File from the Program Manager window; then select Run... from the pull-down menu. Options New... Open Move... Copy... Delete... Properties... File Program Windows Help Enter F7 F8 Del Alt+Enter Run... Exit 3 Insert the Utility Diskette into the diskette drive. 4 Type A:\INSTALLW; then press Enter. Follow the instructions on the screen. PS2 command: Page 41. You have completed the installation of the ThinkPad Features program. Using PS2 command in the Windows Environment To use the PS2 command in the DOS session of Windows, install the program at the DOS full screen. (See page 181.) Go to “Installing the PCMCIA Device Driver” on page 183. 182 IBM ThinkPad 755CX User's Guide Installing the PCMCIA Device Driver Installing the PCMCIA Device Driver Note: Do not install the Phoenix** PCMCIA support for IBM DOS 7.0. PC Card Director for Windows runs only in Enhanced mode of Windows 3.11 or later. When installing an operating system, you must install the following device drivers and software associated with PCMCIA before you can use the PC Cards: Card Services Socket Services Resource map utility Power management utility PC Card Director PC Card client device drivers (only when PC Card Director does not support the PC Card) Use the following tables to determine the appropriate installation instructions for the different operating systems. For IBM OS/2 V.2.11: Software Card Services Socket Services Resource Map Utility Power Management Utility PC Card Director PC Card Client device drivers File Name PCMCIA.SYS IBM2SS01.SYS ICRMU01.SYS $ICPMOS2.SYS EZPLAY2.DLL EZPLAY2.HLP AUTODRV2.SYS AUTODRV2.INI Varies among PC Cards. How to Install Go to “Installing the PCMCIA Device Driver” for installation. Refer to the manual that came with the PC Card. Chapter 7. Installing Software 183 Installing the PCMCIA Device Driver For IBM DOS Version 7.0 or later: Only for DOS. Only for Windows. Software Card Services Socket Services Resource Map Utility Power Management Utility PC Card Director PC Card Client device drivers Auto Configurator for PC Card Director: Page 231. 184 IBM ThinkPad 755CX User's Guide File Name IBMDOSCS.SYS IBMDSS01.SYS DICRMU01.SYS $ICPMDOS.SYS EZPLAY.EXE EZPLAYW.EXE EZPLAYW.HLP AUTODRV.SYS AUTODRV.INI DISKDRV.SYS IBMVCD.386 Varies among PC Cards. How to Install Installed with the PCMCIA device driver. (See “Installing the PCMCIA Device Driver” on page 183 for installation.) Refer to the manual that came with the PC Card. With the PCMCIA device driver, you can use PC Card Director and Auto Configurator to see the details about the PC Cards installed in the PCMCIA slot. Installing the PCMCIA Device Driver OS/2 Installing for OS/2 To install the PCMCIA device driver for OS/2, do the following: 1 Turn on the computer and start the operating system. 2 Insert the PCMCIA Features Diskette into the diskette drive. 3 Open the OS/2 full screen command prompt; then type A:PCMINST2 and press Enter. Note: To restart the system: 1. Move the cursor to a blank part of your OS/2 Desktop. 4 Follow the instructions on the screen. 5 After the installation has been successfully completed, close all applications, remove the PCMCIA Features Diskette from the diskette drive, and restart the system. 2. Press the right button of your TrackPoint III or mouse. 3. Select Shut down. Note: Whenever you update the CONFIG.SYS file, refer to “Software Considerations for OS/2” on page 234. You have completed the installation of the PCMCIA device driver for OS/2. Go to “Installing the ThinkPad Display Driver” on page 188. Chapter 7. Installing Software 185 Installing the PCMCIA Device Driver DOS Installing for DOS To install the PCMCIA device driver for DOS, do the following: 1 Turn on the computer and start the operating system; then insert the PCMCIA Features Diskette into the diskette drive. 2 At the command prompt, type A:UINSTALL and press Enter. The following screen appears: Installation Options Installation Source Drive Type the SOURCE drive leter (A-Z). When you install a program, the SOURCE drive letter is the location you are installing FROM. Source Drive ... [ Enter ] F1=Help F3=Exit 3 Press Enter. 4 Select Install DOS PCMCIA Device Drivers from the Installation Options menu; then follow the instructions on the screen. Note: If you are using a software EMS driver, such as EMM386.EXE, see page 235. Whenever you update the CONFIG.SYS file, see page 238. 5 After the installation has been successfully completed, close all applications, remove the PCMCIA Features Diskette from the diskette drive. You do not need to restart the computer when proceeding to the installation of the ThinkPad display driver. You have completed the installation of the PCMCIA device driver for DOS. Go to “Installing the ThinkPad Display Driver” on page 188. 186 IBM ThinkPad 755CX User's Guide Installing the PCMCIA Device Driver WIN Installing for Windows To install the PCMCIA device driver for Windows, do the following: 1 Turn on the computer and start the operating system. 2 Select File from the Program Manager window; then select Run... from the pull-down menu. Options New... Open Move... Copy... Delete... Properties... File Program Windows Help Enter F7 F8 Del Alt+Enter Run... Exit 3 Insert the PCMCIA Features Diskette into the diskette drive. 4 Type A:PCMINSTW; then press Enter. 5 Follow the instructions on the screen to complete the installation. You have completed the installation of the PCMCIA device driver for Windows. If you did not install the display driver when installing Windows, go to “Installing the ThinkPad Display Driver” on page 188. Chapter 7. Installing Software 187 Installing the ThinkPad Display Driver Installing the ThinkPad Display Driver The display driver provides a high-resolution mode for an attached SVGA display. Note: For more information of the display driver, see “Attaching an External Display” on page 165. The display driver also increases the performance for OS/2 or Windows users. Follow the instructions for your operating system: For OS/2, see “Installing for OS/2 V.2.11” on page 189 to install OS/2 device drivers, including the WIN-OS/2 device drivers. For Windows, if you did not install the display driver when installing Windows, see “Installing for Windows” on page 191 to install Windows device drivers. Note: You can change the refresh rate of the external display with the PS2 command. PS2 command: Page 41. 188 IBM ThinkPad 755CX User's Guide For DOS, display drivers have already been prepared in the computer as a basic function. You do not need to install them. Installing the ThinkPad Display Driver OS/2 Installing for OS/2 Warp Refer to the documentation that came with the display driver diskette for OS/2 Warp. Select the WD90C24 display driver when installing the display driver. OS/2 To install the ThinkPad Features program: Page 180. ThinkPad Features program: Page 35. Installing for OS/2 V.2.11 You must do the following before you install the Display Driver: Before You Begin Using the ThinkPad Features program, set the display device mode to LCD; select the Display icon; then LCD. Or, at the command prompt, type PS2 SC LCD; then press Enter. Make sure you have the installation package for OS/2 2.11. If you have installed OS/2 from CD-ROM, create display driver diskette 1 and 2 by LOADDSKF.EXE before installing the ThinkPad Display Driver. 1. Insert a blank diskette into the diskette drive; then type: X:\DISKIMGS\LOADDSKF X:\DISKIMGS\OS2\35\DISP1.DSK A: X is the drive for the CD-ROM drive. 2. Insert another blank diskette into the diskette drive; then type: X:\DISKIMGS\LOADDSKF X:\DISKIMGS\OS2\35\DISP2.DSK A: X is the drive for the CD-ROM drive. 3. Refer to the README.TXT file on the Video Features Diskette for information about the device driver. Note: To open the OS/2 full screen: 1. Select OS/2 System. 2. Select Command Prompts; then select OS/2 Full Screen. Note: All necessary files are copied to your hard disk drive in the following subdirectory names: \OS2, \OS2\DLL, \OS2\MDOS, \OS2\INSTALL, and \OS2\MDOS\WINOS2\SYSTEM. 1 Start OS/2 and open the OS/2 full screen. 2 Insert the Video Features Diskette for OS/2 into the diskette drive. 3 At the command prompt, type A:; then press Enter. 4 Type INSTALL C and press Enter; then follow the instructions on the screen. C is the drive on which the device driver is to be installed; it can be something different. Chapter 7. Installing Software 189 Installing the ThinkPad Display Driver Note: To shut down OS/2: 1. Move the mouse pointer to a blank part of your OS/2 Desktop. 2. Press the right button of your TrackPoint III or mouse. 3. Select Shut down. 5 Remove the diskette from the diskette drive and shut down OS/2; then restart the system. 6 Open the OS/2 full screen, type DSPINSTL; then press Enter. 7 Follow the instructions on the screen. When you are asked to enter the source directory, do the following: – If OS/2 has been preinstalled on your computer, use the default directory on the screen. Do not change it. – If OS/2 has not been preinstalled, enter A:\. When you are asked to select the display type, select Primary Display; then select Western Digital** WD90C24, C24A on ThinkPad for the LCD of the computer. When you are asked to select the monitor configuration, select Install Using Defaults for Monitor Type and follow the instruction. When you are asked to overwrite the target file, select Yes. 8 After the installation has been successfully completed, remove the diskette; then shut down OS/2 and restart the computer. You have completed the installation of the display driver for OS/2. 190 IBM ThinkPad 755CX User's Guide Installing the ThinkPad Display Driver WIN Installing for Windows If you did not install the display driver when Windows was installed (by following the procedures on page 177), install the display driver for Windows: 1 Exit Windows and go to the DOS prompt if Windows is running. 2 Go to the Windows subdirectory (C:\Windows>) and type SETUP; then press Enter. 3 Select Display from the Windows Setup menu; then select Other (Requires disk...) from the next menu. 4 Insert the Video Features Diskette for Windows into the diskette drive; then type A:\ and press Enter. Note: If you are not sure which resolution to choose, choose 800x600 256 colors small fonts for 755CX SVGA model, or 640x480 256 colors small fonts for 755CX VGA model. 5 Select your favorite resolution and colors from the menu and follow the instructions on the screen. You have completed the installation of the display driver for Windows. Chapter 7. Installing Software 191 Installing the Mwave Support Software Installing the Mwave Support Software Note: If you have multiple operating systems, you might need to install multiple versions of the Mwave support software. For example, to enable DOS and Windows applications for Mwave functions, two separate Mwave support software installations are required: one for DOS and one for Windows. When installing an operating system, you must install the Mwave support software. The Mwave support software is supplied in the Mwave DSP Features Diskettes or in the hard disk drive of your computer. If the Mwave DSP Features Diskettes were not supplied with your computer, the support software is contained on the hard disk drive. See the READ.ME file in the root directory of the hard disk to install the Mwave DSP support software. If the Mwave DSP Features Diskettes were supplied with your computer, install the Mwave support software as follows: – For OS/2, see “Installing for OS/2.” – For DOS, see “Installing for DOS” on page 194. – For Windows, see “Installing for Windows” on page 195. OS/2 Installing for OS/2 Before installing the Mwave support software for OS/2, install Multimedia Presentation Manager/2 (MMPM/2), which comes with OS/2 V.2.11. Refer to the OS/2 Version 2.11 Installation Guide for instructions. To install the Mwave support software for OS/2, do the following: Note: To open the OS/2 full screen: 1. Select OS/2 System. 2. Select Command Prompts; then select OS/2 Full Screen. 1 Turn on the computer; then start OS/2. 2 Open the OS/2 full screen. 3 Insert the Mwave DSP Features Diskette 1 for OS/2 into the diskette drive. 4 Type A:SETUP; then press Enter. The installation window appears on the screen. 5 Follow the instructions on the screen. 192 IBM ThinkPad 755CX User's Guide Installing the Mwave Support Software Note: To shut down OS/2: 1. Move the mouse pointer to a blank part of your OS/2 Desktop. 2. Press the right button of your TrackPoint III or mouse. 3. Select Shut down. 6 Restart OS/2 to make the Mwave features effective. 7 Install Mwave MMPM audio support software as follows: a) Insert the Mwave DSP Features Diskette for OS/2 Audio into the diskette drive. b) Type A:SETUP at the command prompt; then press Enter. c) Follow the instructions on the screen. 8 After the installation is complete, remove any diskette from the diskette drive; then restart OS/2 to activate the Mwave support software. You have completed the installation of the Mwave support software for OS/2. When You Use the WIN-OS/2 Environment If you use the Mwave functions in the WIN-OS/2 environment, do the following: 1 Install the Mwave support software for Windows in a full-screen WIN-OS/2 environment with the procedure on page 195. 2 Check your WIN-OS/2 Settings and modify them as follows, referring to your OS/2 manuals: WIN_RUN_MODE: 3.1 Enhanced Compatibility HW_TIMER: ON INT_DURING_IO: ON DOS_BACKGROUND_EXECUTION: ON Chapter 7. Installing Software 193 Installing the Mwave Support Software DOS Installing for DOS To install the Mwave support software for DOS, do the following: 1 Turn on the computer. 2 Insert the Mwave DSP Features Diskette 1 for DOS into the diskette drive. 3 At the command prompt, type A:INSTALL; then press Enter. The following screen, which enables you to specify the directory location of Mwave support software, appears: Please specify the directory for the installation of Mwave products. Destination Path c:\MWD OK Cancel 4 If this directory is acceptable, press Enter. Otherwise, type the directory name; then press Enter. 5 Follow the instructions on the screen. 6 After the installation is complete, remove any diskette from the diskette drive; then restart DOS to activate the Mwave support software. You have completed the installation of the Mwave support software for DOS. 194 IBM ThinkPad 755CX User's Guide Installing the Mwave Support Software WIN Warning: Before you install the Mwave support software, close all open applications. Installing for Windows To install the Mwave support software for Windows, do the following: 1 Turn on the computer; then start Windows. 2 Select File from the Program Manager window; then select Run... from the pull-down menu. 3 Insert the Mwave DSP Features Diskette 1 for Windows into the diskette drive. 4 Type A:SETUP; then press Enter. The following screen, which enables you to specify the directory location of Mwave support software, appears: Mwave Installation Please enter the desired location for the Mwave files. c:\MWW OK Cancel 5 If this directory is acceptable, press Enter. Otherwise, type the directory name; then press Enter. 6 Follow the instructions on the screen. 7 After the installation is complete, remove any diskette from the diskette drive; then restart Windows to activate the Mwave support software. You have completed the installation of the Mwave Windows support software. Chapter 7. Installing Software 195 Installing the Infrared Device Driver Installing the Infrared Device Driver When installing an operating system, you must install the IR (infrared) device drivers. Follow the instructions for your operating system. For OS/2, see “Installing for OS/2.” For Windows, see “Installing for Windows” on page 197. OS/2 Installing for OS/2 1 Turn on the computer and start OS/2. 2 If you have not installed DOS and WIN-OS/2 support for OS/2, install it by referring to your operating systems documents. Note: To go to the DOS command prompt: 1. Select OS/2 System. 2. Select Command Prompts; then select DOS Full Screen. 3 Go to the DOS command prompt. 4 Insert the Infrared Features Diskette into the diskette drive. 5 Type A:UINSTALL; then press Enter. The following screen appears: Installation Options Installation Source Drive Type the SOURCE drive leter (A-Z). When you install a program, the SOURCE drive letter is the location you are installing FROM. Source Drive ... [ Enter ] F1=Help F3=Exit 6 Press Enter; then follow the instructions on the screen. You have completed the installation of the infrared device drivers. Go to “Installing the ThinkPad Display Driver” on page 188. 196 IBM ThinkPad 755CX User's Guide Installing the Infrared Device Driver WIN Installing for Windows 1 Turn on the computer; then go to the DOS command prompt. 2 Insert the Infrared Features Diskette into the diskette drive. 3 Type A:UINSTALL; then press Enter. The following screen appears: Installation Options Installation Source Drive Type the SOURCE drive leter (A-Z). When you install a program, the SOURCE drive letter is the location you are installing FROM. Source Drive ... [ Enter ] F1=Help F3=Exit 4 Press Enter; then follow the instructions on the screen. You have completed the installation of the infrared device drivers. Go to “Installing the ThinkPad Display Driver” on page 188. Chapter 7. Installing Software 197 Installing the Infrared Device Driver 198 IBM ThinkPad 755CX User's Guide Chapter 8. Solving Computer Problems Computer problems can be caused by software, hardware, or both. Many problems can be diagnosed and solved with the assistance of self-tests and system programs. If a hardware problem is detected by the self-tests, an error message is displayed. The system programs can identify a problem or provide information for the service representative. Make a note of all error codes and give them to the service representative when you call for service. If the system programs cannot be loaded, the troubleshooting charts and other information will help you determine what corrective action to take. Important Use this chapter to test only IBM products. Non IBM products can cause misleading error information or incorrect computer responses. When testing non IBM products, refer to the instructions supplied with those products. Commonly Asked Problems and Actions . . . . . . . . . . . Testing the Computer . . . . . . . . . . . . . . . . . . . . . . Troubleshooting Charts . . . . . . . . . . . . . . . . . . . . . LCD Problems . . . . . . . . . . . . . . . . . . . . . . . . . Screen Messages . . . . . . . . . . . . . . . . . . . . . . . Error Codes . . . . . . . . . . . . . . . . . . . . . . . . . . General Problems . . . . . . . . . . . . . . . . . . . . . . . What If Testing Cannot Find the Problem? . . . . . . . . . . Battery Power Problems . . . . . . . . . . . . . . . . . . . Diskette Drive Problems . . . . . . . . . . . . . . . . . . . Mwave DSP Feature Problems . . . . . . . . . . . . . . . Infrared Communication Problems . . . . . . . . . . . . . Software Problems . . . . . . . . . . . . . . . . . . . . . . Option Problems . . . . . . . . . . . . . . . . . . . . . . . . Keyboard, External Numeric Keypad, and Pointing Device Problems . . . . . . . . . . . . . . . . . . . . . . . . . . . External Display Problems . . . . . . . . . . . . . . . . . . Printer Problems . . . . . . . . . . . . . . . . . . . . . . . . Intermittent Problems . . . . . . . . . . . . . . . . . . . . . Listing Installed Options . . . . . . . . . . . . . . . . . . . . . . . . . . . . . . . . . . . . Recording Identification Numbers Getting Service . . . . . . . . . . . . . . . . . . . . . . . . . . The IBM HelpClub: Another Great Choice (for European Countries) . . . . . . . . . . . . . . . . . . . . . . . . . . . Yours for a free trial period. . . . . . . . . . . . . . . . Join the HelpClub! . . . . . . . . . . . . . . . . . . . . . Copyright IBM Corp. 1995 . . . . . . . . . . . . . . . . . . . . . . . . . . . . 200 202 204 204 206 208 210 211 211 213 213 214 215 215 . . . . . . . . . . . . . . 216 218 220 220 221 222 223 . . . . . . 224 224 225 199 What If Your Computer Does Not Work? Commonly Asked Problems and Actions This section provides a list of possible common problems that you might have with their corresponding actions. P: A: A memory shortage or memory error occurs. Do one of the following: Unload any unnecessary drivers from the CONFIG.SYS file. If you are using DOS, use the multiple configuration setup of DOS (refer to the documents supplied with the DOS operating system). P: A: The external display screen is blank. Do the following: 1. Make sure the display device parameter of the ThinkPad Features program is correctly specified to use the external display. 2. Set the computer not to enter suspend mode when the LCD is closed by using the ThinkPad Features program. P: The computer does not resume from suspend mode, or the suspend indicator stays on and the computer does not work. A: The computer automatically enters suspend or hibernation mode when the battery pack is empty. Do one of the following: Replace the battery pack with a fully charged one. Connect the AC Adapter to the computer and charge the battery pack. P: When using Windows, the cursor does not move after normal operation is resumed from one of the power-saving modes. A: Make sure you have installed Windows with the APM option by following the procedures on page 177. P: The computer does not enter suspend or hibernation mode. A: Do one of the following: If the computer is attached to the Dock I, suspend mode is disabled. If the AC Adapter is used and the computer is communicating, suspend and hibernation modes are disabled. 200 IBM ThinkPad 755CX User's Guide What If Your Computer Does Not Work? P: A: The PC Card modem does not work. Do the following: 1. Start the PC Card Director and check the serial port name (COM1–COM4) assigned to the modem card. 2. Open your PC Card application; then assign the serial port name for the modem. P: A: The battery pack loses power too soon. P: A: The battery status indicator blinks. P: A: Error 2XX appears (memory error). Repeat the complete discharging and charging procedure two to three times. See “Preserving Battery-Pack Life” on page 103 for more information. If you use the NiMH battery pack, slide the switch on the battery pack to the on position ( | ) with a ballpoint pen. Make sure your memory card is correctly installed. Chapter 8. Solving Computer Problems 201 What If Your Computer Does Not Work? Testing the Computer 1 Turn on the computer. The power-on self-test (POST) runs automatically. If the test ends without detecting an error, one of the following occurs: The operating system or application screen appears. A password prompt appears on the screen, if a password has been set. Type the correct password and press Enter. The Diskette and F1 prompts (shown below) appear. F1 F2 F10 This means no operating system is installed in your computer. Install it now. Did one of these screens appear? Yes Turn off the computer and continue with step 2. No Go to page 204. 2 Press and hold F1; then turn on the computer to start Easy-Setup. Hold F1 until the following Easy-Setup menu appears. Easy-Setup Config Date/Time Password Start Test Restart 3 Did the Easy-Setup menu appear on the screen? Yes 202 IBM ThinkPad 755CX User's Guide The computer has successfully completed the POST (internal tests), and the system programs have been loaded. To start the test programs, select the Test icon; then select the Start icon or press Enter. What If Your Computer Does Not Work? Start Restart 1 1 1 SystemBoard Memory Display HDD-1 FDD-1 PCMCIA-1 Parallel 2 Serial DSP CD-ROM 2 2 HDD-2 FDD-2 PCMCIA-2 If the computer did not beep, the speaker is not working correctly. Have the computer serviced. If you are not sure about the beep, turn off the computer; then turn it on again and repeat step 2 on page 202. If you cannot go beyond the first screen, have the computer serviced. If an error is detected, the character X appears at the left of the affected device, and an error code appears below it. Record the error code and have the computer serviced. If the test does not find a problem but one still exists, find the problem in the troubleshooting charts on page 204. No Return to step 2 on page 202 and start Easy-Setup again. If you still cannot start Easy-Setup, find the problem in the troubleshooting charts from page 204. Chapter 8. Solving Computer Problems 203 What If Your Computer Does Not Work? Troubleshooting Charts In the charts, x can be any character. LCD Problems Problem The screen is blank and there are no beeps. Note: If you are not sure about the beeps, turn the computer off; then turn it on again, and listen for the beep. The screen is blank and there is one beep. Note: If you are using an external display, go to “External Display Problems” on page 218. The screen is blank and there is a continuous beep, or two or more beeps. Only the cursor appears. xxxxx KB OK appears and the computer halts. The screen is unreadable or distorted. Action Verify that: The battery pack is correctly installed. The AC Adapter is connected to the computer and the power cord is plugged into a working electrical outlet. The computer power switch is turned on. If preceding items are correct and the screen remains blank, have the computer serviced. If a power-on password is set, type the correct password and press Enter (see page 110). If a power-on password is not set, verify that: The brightness control on the computer is correctly adjusted. The Display device parameter of the ThinkPad Features program is correctly specified. If the preceding items are correct and the screen remains blank, have the computer serviced. Have the computer serviced. Have the computer serviced. Have the computer serviced. Verify that the ThinkPad display driver was installed correctly (see page 188). Verify that Display in the Windows Setup screen is set to your display resolution type (see page 177). Incorrect characters appear on the screen. If these are correct, test the computer. If the test ends without an error, have the computer serviced. Verify that operating systems and application programs have been installed and configured correctly. If so, have the computer serviced. 204 IBM ThinkPad 755CX User's Guide What If Your Computer Does Not Work? Problem The screen image appears smaller than the LCD size (using a DOS application on a 755CX SVGA model only). When you use DOS Shell or some kind of application in the DOS environment, the lines on the screen are disordered. (755CX SVGA model only) Action This is to maintain compatibility with the DOS application; it is not a problem. Verify that: If you are using DOS Shell and have set the screen mode 800-by-600 resolution with the PS2 MODE3X command, do the following: 1. At the DOS Shell screen, select Options from the menu bar; then select Display.... 2. Select Graphics 30 lines Medium Resolution 1; then select OK. The screen will recover. If you are using an application other than DOS Shell, do the following: The screen stays on although the power switch is turned off. The computer goes into suspend mode immediately after the POST. (The suspend mode indicator turns on.) – At the DOS command prompt, type PS2 MODE3X OFF; then press Enter. Press the Power Shutdown switch on the rear of the computer with the tip of a pen to turn off the computer; then turn the computer on again. Verify that: The battery pack is charged. (The battery power status indicator is green or yellow.) Keyboard is firmly closed. When the external display is attached to the computer, the Will not suspend even if LCD is closed option (in the Suspend/Resume options of the ThinkPad Features program) is not enabled. (See page 35.) The environmental temperature is in an acceptable range. Refer to “Specifications” on page 251. Error 190 appears and the computer immediately turns off. Missing, discolored, or bright dots appear on the screen at all times. If the preceding items are correct, have the computer serviced. The battery pack is low in power. Connect the AC Adapter to the computer, or replace the battery pack with a fully charged one. The computer LCD contains more than 1 440 000 (for the 755CX SVGA model) or 921 000 (for the 755CX VGA model) thin-film transistors (TFTs). A small number of missing, discolored, or bright dots on the screen is an intrinsic characteristic of TFT LCD technology and is not an LCD defect. Chapter 8. Solving Computer Problems 205 What If Your Computer Does Not Work? Screen Messages Message Diskette and F1 prompts. Action Verify that hard disk drive is correctly installed. Or, verify that the self-starting diskette is inserted correctly (with the label up and metal-shutter end first) in the diskette drive. If so, press F1. If both prompts remain, have the computer serviced. F1 F2 F10 Error 163 appearing with the date and time screen. Set the date and time by typing or clicking on the then click on the OK button. or to set the numbers; 1995 .03.31 Year Month Day 23:59:59 Hour Month Second The date and time screen appears when neither the date nor the time is set in the computer. Power-on password prompt. A power-on or supervisor password was set. To use the computer, type the correct password and press Enter (see page 110). If the power-on-password is not accepted, a supervisor password might have been set. Type the supervisor password and press Enter. If there is still a problem, have the computer serviced. Hard-disk password prompt. A hard-disk password was set. To use the computer, type the correct password and press Enter (see page 110). If there is still a problem, have the computer serviced. Test menu. Select the Start icon and follow the instructions to test your system. If you cannot go beyond the first screen, have the computer serviced. If the computer stops during testing and does not continue, have the computer serviced. If testing does not find a problem but one still exists, find the problem in “What If Testing Cannot Find the Problem?” on page 211. 206 IBM ThinkPad 755CX User's Guide What If Your Computer Does Not Work? Message POST error prompt. Action An error was found during the POST. Press Enter; then select Start from the test menu to run the test. If the test ends with an error, make a note of the error code and have the computer serviced. Error prompt. Turn off the computer and start Easy-Setup; then select Test to test the computer. You can start the operating system by pressing F1 instead and ignore the error. A screen or message that is not listed. Turn off the computer and start Easy-Setup; then select Test to test the computer. If you cannot start Easy-Setup, have the computer serviced. Chapter 8. Solving Computer Problems 207 What If Your Computer Does Not Work? Error Codes Screen Message I9990301 I9990302 I9990305 Note: Incorrect connection of the hard disk drive can cause these error codes to appear. Action The computer cannot find the startup drive. Action: 1. Turn off the computer. 2. Press and hold F1; then turn on the computer to start Easy-Setup. Hold F1 until the Main Menu appears. 3. Select the Start up icon. If you are unable to set the startup sequence, have the computer serviced. 4. Check the list of devices on the Set Startup Sequence screen. Is the default drive in the startup sequence? Yes Exit this screen, and turn off the computer. No Select the Reset icon. 5. Is an operating system installed? Yes Go to step 7. No Install the operating system in your computer. 6. After the operating system is installed, turn off the computer. 7. Turn on the computer. I99xxxxx 111 If the same screen message appears, have the computer serviced. Have the computer serviced. If you are using a Port Replicator or an expansion unit, disconnect it; then reconnect it. 158 If there is still a problem, have the computer serviced. A hard disk drive without a hard-disk password is installed when a supervisor password is set. Action: 1. Press Enter. The password menu in Easy-Setup appears. 2. Select the Hard-Disk icon. 3. Press Enter. The same password as the supervisor password is set for the hard-disk password on the hard disk drive. The hard-disk password differs from the supervisor password. 159 Action: 1. Turn off the computer; then turn it on again. 16x or 17x 174 2. Change the hard-disk password to the supervisor password at the hard-disk password prompt. Follow the instructions on the screen. There is a device configuration error. Check that the hard disk drive and the diskette drive are installed firmly in the connectors. 208 IBM ThinkPad 755CX User's Guide What If Your Computer Does Not Work? Screen Message 184 190 Action The entered password is invalid. Turn off the computer and wait at least 5 seconds; then turn it on again and type the correct password. The computer has turned off because of a critically low-battery condition. Action: 195 Connect the AC Adapter to the computer and charge the battery pack. The system configuration before and after hibernation mode differs, and the computer cannot resume normal operation. Action: Change the system configuration to what it was before the computer entered hibernation mode. 196 2xx 30x If the memory size is changed, re-create the hibernation file (see page 59). The computer cannot read the hibernation file. Have the computer serviced. Verify that the IC DRAM card or DIMM option is correctly installed. Turn off the computer and all attached devices. Turn on the computer first; then turn on the attached devices. If the computer has an external keyboard connected, verify that: 1. The external keyboard is connected to the correct side of the keyboard/mouse connector (see page 163). 2. The keyboard/mouse connector is correctly connected to the computer. If the preceding items are correct, disconnect the keyboard/mouse connector from the computer and verify that the operation of the system keyboard is correct. If the system keyboard works correctly, have the keyboard/mouse connector or the external keyboard serviced. Test the computer by selecting the Start icon. – If the computer stops during testing and does not continue, have the computer serviced. – If the tests do not find a problem but one still exists, find the problem in “What If Testing Cannot Find the Problem?” on page 211. Chapter 8. Solving Computer Problems 209 What If Your Computer Does Not Work? General Problems Problem The computer performance is getting worse in an environment where the temperature is higher than the product specifications. (See “Specifications” on page 251.) Problems such as a broken keylock or an indicator not working. The computer does not turn off with the power switch. The application locks up or the computer does not accept any input. The computer does not start from a diskette. Keyboard cannot be opened. 210 Cause or Action Processor speed may decrease if the computer is used in a high-temperature environment. Have the computer serviced. If the suspend indicator is turned on, connect the AC Adapter or install a fully charged battery pack to the computer; then resume it. If there is still a problem, press the Power Shutdown switch on the rear of the computer with the tip of a pen to turn off the computer. Press the Power Shutdown switch on the rear of the computer with the tip of a pen to turn off the computer; then turn the computer on again. Check that the startup sequence is set to start the computer from the diskette drive (see page 47). Check that the locking lever for the hard disk drive is unlocked or that the Kensington lock is not used. IBM ThinkPad 755CX User's Guide What If Your Computer Does Not Work? What If Testing Cannot Find the Problem? If the test programs do not find the problem, use the following troubleshooting charts: Battery Power Problems Problem The battery pack starts discharging automatically, even if the AC Adapter is connected. When you are using OS/2 or Windows, the message, “Please discharge battery” appears on the screen. The computer does not operate with a fully charged battery pack. A fully charged NiMH battery pack discharges too soon. Action When the AC Adapter is connected, and the remaining power of the installed battery pack is less than a certain amount, discharging and then charging of the battery pack starts automatically. Discharge the battery pack; then recharge it (see page 100). Discharge the battery pack; then recharge it (see page 98). If there is still a problem, have the computer serviced. The battery pack is either old or its operation time has been shortened by repeatedly charging it when it was not completely discharged. Action: 1. Check if the battery pack you are using has been charged for more than 2 hours by the power-off charging method. 2. If so, repeat the complete discharging and charging procedure three to six times (see page 98). Note: A fully charged battery gradually loses its power when not used for a long period of time. If the battery pack is not used for a long period of time, or if it is new, the battery does not reach full charge with only one charging. 3. If the battery pack still discharges too soon, replace the battery pack with a new one. The battery-power status indicator has turned off although a fully charged battery pack is installed in the computer. If there is still a problem, have the computer serviced. The over-current protection device inside the battery pack has been activated. Wait for several hours and try to use it again. If there is still a problem, replace the battery pack or have the computer serviced. Chapter 8. Solving Computer Problems 211 What If Your Computer Does Not Work? Problem The battery pack cannot be fully charged in 3 hours by the power-off charging method. Action The battery pack is over-discharged. Action: 1. Turn off the computer. 2. Make sure that the over-discharged battery pack is in the computer. 3. Connect the AC Adapter to the computer and let it charge for approximately 7 hours. The battery-charging indicator is on, and the battery-power status indicator is blinking. When you use the NiMH battery pack, the battery-power status indicator blinks green, yellow, orange, and then green again. If the Quick Charger (available as an option) is available, charge the over-discharged battery pack. A problem has occurred during the charging of the battery pack. Check to see if the AC Adapter is correct for your computer. Take the battery pack out of the compartment and let it cool for a while; then charge it again. If there is still a problem, have the computer serviced. No battery status information is going from the battery pack to the computer. Check that the storage switch on the battery pack is set to the on position ( | ). If it is set to the off position (O), slide it to on and repeat the discharging and charging procedure several times (see page 98). If the storage switch is set to the on position, take the battery pack out of the compartment and let it cool for a while; then charge it again. If the problem still occurs, slide the storage switch to the off position (O) and then to the on position ( | ). Repeat the discharging and charging procedure several times (see page 98). Notes: 1. Use the tip of a ballpoint pen to slide the storage switch to the off position (O) from the on position ( | ). 2. Do not slide the switch to the off position (O) for daily operations of your computer. Otherwise, incorrect battery-power status will be reported. If there is still a problem, have the computer serviced. 212 IBM ThinkPad 755CX User's Guide What If Your Computer Does Not Work? Diskette Drive Problems Problem The diskette drive in use indicator stays on. Action If there is a diskette in the drive, verify that: – There is nothing wrong with the diskette. Try a backup copy if you have one. – The diskette is inserted correctly (label up and metal-shutter end first) in the diskette drive. – The diskette contains the necessary files to start the system. – There is nothing wrong with your application program (see page 215). If the preceding items are correct, have the computer serviced. If there is no diskette in the drive, have the computer serviced. Mwave DSP Feature Problems Problem The Sound Blaster support cannot be enabled. DOS games work slowly in a Windows session. The modem does not work correctly. Cause and action It is probably because Mwave is being used for other functions, such as the modem. Try disabling another function; then type MWGAMES ON MIN. The MIN option will enable Sound Blaster support using the minimum possible amount of Mwave resources. Some DOS games run slower in a Windows DOS session than in native DOS. Check the documentation of your game for special instructions about improving performance. Configure Windows to use the VGA display driver rather than a higher resolution or less efficient driver. Determine if your game allows you to turn off “background music” and only play special effects. Verify that: The modem/fax port is securely installed. The modem is correctly identified in your communication program. A Windows error message states that no MIDI device is available. A Windows error message states that no WAV device is available. A modem error occurred. A modem application is not working. A speaker phone application does not work. This is often caused by a conflict of the communication port address or interrupt assignments or both. This is often because of the DSP resources have been used up. Try stopping some application that is using the DSP, and retrying the failing function. This is often because of the DSP resources have been used up. Try stopping some application that is using the DSP, and retrying the failing function. Refer to the command reference in the Mwave ThinkPad window. Verify that you have started your modem. Make sure you did not close it instead of minimizing it. Verify that it was set to support the speed you are trying to use. Verify that you disabled the Audio button in the Audio Control. Chapter 8. Solving Computer Problems 213 What If Your Computer Does Not Work? Problem Other problems. Cause and action The following is a list of failures that can cause other problems. A compatibility problem exists between the Mwave feature and one or more other adapters in the system. To isolate a compatibility problem, remove other adapters from your system and rerun the diagnostics while these adapters are removed. The phone cabling configuration is not correct for your application. The phone cabling is defective. The phone is defective. The audio cabling configuration is not correct for your application. The audio cabling is defective. The audio equipment is defective. Infrared Communication Problems Problem The computer cannot communicate with other devices using the infrared port on the computer. Action Verify that: The infrared function is enabled and other choices are set correctly in the ThinkPad Setup menu of the ThinkPad Features program (see page 35). The communicating device is using an equivalent communication speed. The infrared ports are cleaned and no spotty area exist. No cable or electrical device is between the computer and the communicating device. Incorrect data is sent between the computer and device. The distance and angle between the computer and the communicating device are correct (see page 72). Verify that: The distance and angle between the devices are correct (see page 72). The communicating device is using an equivalent communication speed. There is no device radiating infrared rays, such as remote-controlled devices or wireless headphones, near the computer or device. Direct sunlight or fluorescent lamps are not near the computer or device. 214 IBM ThinkPad 755CX User's Guide What If Your Computer Does Not Work? Software Problems Problem An application program does not work correctly. Action To determine if a problem is caused by the software, verify that: Your computer has the minimum memory required to use the software. Refer to the manuals supplied with the software to verify this. The software is designed to operate with your computer. Other software works correctly with your computer. The software you are using works correctly with another computer. If you have received any error messages when using the application program, refer to the manuals supplied with the software for a description of the messages and a solution to the problem. If the preceding items are correct and there is still a problem, contact your IBM authorized reseller or IBM marketing representative for help. Option Problems Problem An IBM option that was just installed does not work. Action Verify that: The option is designed for the computer. The option has been installed correctly by following the instructions supplied with the option. Other installed options or cables are not loose. No I/O address or interrupt level conflict has occurred. Use the System Info of the ThinkPad Features program. An IBM option that used to work no longer works. If the test programs for the option did not find the problem, have the computer and option serviced. Verify that: All the option hardware and cable connections are securely connected. If the option came with its own test instructions, use those instructions to test the option. The serial port does not work. If the preceding items are correct and the test programs did not find the problem, have the computer and option serviced. Ensure that Serial port is set to Serial_1, Serial_2, Serial_3, or Serial_4 in the ThinkPad Features program or Easy-Setup. Chapter 8. Solving Computer Problems 215 What If Your Computer Does Not Work? Problem The PC Card does not work. Action Verify that: The serial addresses for the serial devices (serial port A, serial port B, infrared ports, and Mwave telephony function) do not conflict with each other. Check them in the ThinkPad Setup menu of the ThinkPad Features program. A serial address is reserved for the PC Card. The PC Card is designed for the computer. The software is suitable for use with the PC Card. See the instructions that came with the PC Card. If the PC Card has its own diagnostic instructions, use those instructions to test it. Keyboard, External Numeric Keypad, and Pointing Device Problems Problem All or some keys on the system keyboard do not work. Action If the problem occurs immediately after the computer returns to normal operation from suspend mode, enter the power-on password. If a power-on password is set, you must enter the password. If the external keyboard is connected, the numeric keypad on the system keyboard will not work. If the external numeric keypad or the mouse is connected: 1. Turn off the computer. 2. Remove the external numeric keypad or the mouse. 3. Turn on the computer and try the keyboard operation again. The pointer drifts when the computer is turned on, or after resuming normal operation. —or— During computer operation, the pointer drifts when not using the TrackPoint III. 216 If the keyboard problem is resolved, check the connection of the external numeric keypad, external keyboard, or the mouse. If there is still a problem, have the computer serviced. Drifting is a characteristic of the TrackPoint III and is not a defect. The drifting occurs for several seconds under the following conditions: When When When When the computer is turned on. resuming normal operation. the TrackPoint III is pressed for a long period of time. the environmental temperature changes. Do not touch the TrackPoint III until the pointer stops moving. IBM ThinkPad 755CX User's Guide What If Your Computer Does Not Work? Problem The mouse or pointing device does not work. Action Verify that the mouse or pointing-device cable is securely connected to the computer. Try using the TrackPoint III. If the TrackPoint III works, suspect the externally attached pointing device. If you are using Windows, make sure Computer is set as MS-DOS System with APM. See page 177. If you are using mouse that is not compatible with the IBM PS/2 Mouse, disable the TrackPoint III using the ThinkPad Features program. 1. For OS/2 and Windows, see page 36. Select Setup, Keyboard/Pointing Device; then click on disable for the TrackPoint III. All or some keys on the external numeric keypad do not work. All or some keys on the external keyboard do not work. 2. For DOS, see page 41. Verify that the external numeric keypad is correctly connected to the computer. Verify that: The keyboard connector is connected to the correct side of the keyboard/mouse connector. The keyboard/mouse connector is correctly connected to the computer. A number appears when you type an alphabetic character. If the preceding items are correct, disconnect the keyboard/mouse connector from the computer and verify that the operation of the system keyboard is correct. If the system keyboard works, have the keyboard/mouse connector or the external keyboard serviced. The Numeric Lock indicator is on. Press and hold Shift; then press NumLk. Chapter 8. Solving Computer Problems 217 What If Your Computer Does Not Work? External Display Problems Problem The screen is blank. Action Verify that: The power cord for the external display is plugged into a working electrical outlet and into the external display. The external display is turned on and the brightness and contrast controls are adjusted. The signal cable for the external display is plugged into the external-display connector on the computer. Some signal cables might not fit into the external-display connector because of the connector type. The external display (CRT) is selected as the display device using the Fn key function (see page 48) or the ThinkPad Features program (see page 35). The suspend option to enter suspend mode when the LCD is closed is disabled. (See Power of ThinkPad Features program on page 37 or type PS C D from the command prompt.) Turn off the computer; then turn it on. The screen is unreadable or distorted. If the preceding items are correct and the screen of the external display remains blank, run the display tests described in the instructions supplied with the external display. If the tests show the external display is OK, have the computer serviced. Verify that: The ThinkPad display driver is installed correctly (see page 188). The Display in the Windows Setup screen is set to your display resolution type (see page 177). To change or set up the external display, see “Attaching an External Display” on page 165. Wrong characters appear on the screen. When you use a DOS application, the screen image appears smaller than the external display size (755CX SVGA model only). 218 If these are correct, run the tests described in the instructions supplied with the external display. If the tests show the external display is OK, have the computer serviced. Verify that operating systems and application programs have been installed and configured correctly. If so, have the computer serviced. This occurs to maintain the compatibility of DOS application. This is not a problem. IBM ThinkPad 755CX User's Guide What If Your Computer Does Not Work? Problem When you use DOS Shell or some kind of application in the DOS environment, the lines on the screen are disordered. (755CX SVGA model only) Action Verify that: If you are using DOS Shell and set the screen mode 800-by-600 resolution by PS2 MODE3X command, do the following: 1. At the DOS Shell screen, select Options from the menu bar; then select Display.... 2. Select Graphics 30 lines Medium Resolution 1; then select OK. The screen will recover. If you are using other application than DOS Shell, do the following: – At the DOS command prompt, type PS2 MODE3X OFF; then press Enter. Chapter 8. Solving Computer Problems 219 What If Your Computer Does Not Work? Printer Problems Problem The printer does not work. Action Verify that: The printer is turned on and ready to print. The printer signal cable is connected to the correct connector on the computer. (For the location of the printer connector, see “parallel connector” on page 5.) If the preceding items are correct and the printer still does not work, run the tests described in the printer manual. If the tests show that the printer is OK, have the computer serviced. Intermittent Problems Problem The computer has an intermittent problem. Action An intermittent problem can be difficult to find. Check that all cables and cords are securely connected to the rear of the computer and to the attached options. If the problem occurs only when the computer is powered by a battery pack, replace the battery pack with a fully charged one. If the preceding items are correct and there is still a problem, make a note of the problem and what the computer was doing when the problem occurred. Then contact your IBM authorized reseller or IBM marketing representative for help. 220 IBM ThinkPad 755CX User's Guide Getting Service Listing Installed Options When getting service, you might need to know which options you have in your system. Check or write the names of your options below. IC DRAM Card (2MB, 4MB, 8MB, or 16MB) Option in the Diskette Drive Compartment DIMM (4MB, 8MB, or 16MB) DIMM Adapter Internal Diskette Drive Battery Pack PC Cards ______MB Hard Disk Drive Others Chapter 8. Solving Computer Problems 221 Getting Service Recording Identification Numbers The following information is needed when obtaining repair services: IBM Product Name ThinkPad 755CX SVGA model ThinkPad 755CX VGA model Machine Type Serial Number The machine type and serial number 1 are located on the bottom of the computer. The machine type has a prefix of Type. The serial number has a prefix of S/N. 1 222 IBM ThinkPad 755CX User's Guide Getting Service Getting Service If you need further assistance, call your IBM authorized reseller or IBM marketing representative. When requesting service, describe the error message or problem to the service representative. Error messages can help identify what service action is required and help the service representative provide quick and efficient service. Important During the warranty period, you may be responsible for repair costs if the product damage was due to misuse, accident, modification, unsuitable physical or operating environment, or improper maintenance by you. For your convenience, write the service phone numbers here. Chapter 8. Solving Computer Problems 223 Getting Service The IBM HelpClub: Another Great Choice (for European Countries) Yours for a free trial period. Helpware What's great about the HelpClub† is that once you're a member you get Helpware†. If you intend to use your new ThinkPad at home or for business, Helpware provides a complete range of services designed to help you get the most out of your new computer. If you work for a large company, Helpware can complement your own PC support service—for example, by providing help after your company service has closed down for the day. When you register, Helpware offers you a full range of services, including the following: Helpline: helpful advice, day or night First and foremost, that means you've got access to Helpline — IBM's customer-friendly, round-the-clock technical support and troubleshooting service, available just by your picking up the phone. Complete peace of mind 24 hours a day, 7 days a week, 365 days a year. Helpware Magazine: hints and tips for all With your free membership of HelpClub you will receive a free subscription to Helpware magazine. We like to say it's one of the best PC magazines around, and you don't have to take our word for it. It has already won two publishing awards and 8 out of 10 HelpClub members tell us it's the only PC magazine they need to read. It's attractively produced, packed with information, and written in plain English, not technical gobbledegook. HelpClub Privileges: lots of specials for members HelpClub is an exclusive club for IBM users. You can become a member for a free trial period to receive special offerings. Helpware is also a source of special deals for IBM customers, comprising an exclusive collection of offers and discounts. † Helpware and the HelpClub offer are subject to continued availability and may vary or may not be offered in all countries. Check with your local IBM office for details. 224 IBM ThinkPad 755CX User's Guide Getting Service Join the HelpClub! Call your country number below during office hours: Austria 222 21145 7575 Belgium 02/542.5360 Denmark 45 93 45 45 lokal 4600 Finland 9800-6100 France 16-38 55 20 39 Germany 0231-9748-405 Italy 1678 36019 Luxembourg 02/542.5360 Netherlands 020 513 4700 Norway 66 99 95 95 Spain (91) 563 10 01 Sweden 020-55 55 55 Switzerland 155 46 46 United Kingdom 0628 895222 For other countries: Contact your local IBM office for service information. Chapter 8. Solving Computer Problems 225 Getting Service 226 IBM ThinkPad 755CX User's Guide Appendix A. Avoiding Hardware Conflicts When options such as the AT adapter or application programs are installed, the system might not operate correctly because of conflicts in IRQ (interrupt level), I/O addresses, DMA channel, and memory addresses. To avoid these conflicts, you must be aware of hardware requirements, such as IRQ and I/O addresses, for each option and program as shown in their manuals. You also must check the current resource allocations for the computer and the ThinkPad Dock I or Dock II and select the available resource values. If you are using OS/2 or Windows, do the following: OS/2 WIN 1 Start the ThinkPad Features program. 2 Select ThinkPad Setup. 3 Select the icon you want to set up in the ThinkPad Setup window. 4 Click on the appropriate resources (IRQ, DMA, or Memory) to assign for the device. These changes will become effective when computer power is turned off and then on again. DOS When you are using DOS, do the following: Use the PS2 command to change the values for devices. Type PS2 ? at the command prompt; then press Enter. PS2 command: Page 41. Copyright IBM Corp. 1995 227 Avoiding Hardware Conflicts The following table summarizes the reserved system resources for the computer and the ThinkPad Dock I or Dock II. Values in parentheses are alternative values that are selectable in the ThinkPad Features program, Easy-Setup, or application programs. Memory Address (Hex) None None None None None None None None None None DMA Channel None None None None None None None None None 0 and 3 or disable System Resources Timer Keyboard Serial port 1 Serial port 2 Serial port 3 Serial port 4 Parallel port 1 Parallel port 2 Parallel port 3 Infrared port IRQ 0 1 4 (or disabled) 3 (or disabled) 4 (or disabled) 3 (or disabled) 7 (or disabled) 7 (or disabled) 5 (or disabled) 4 (or 3, 5, 10, 11, 15, disabled) Diskette controller Video controller 6 9 None A0000–BFFFF Mwave DSP device 5 (or 7, 10, 11, 15, disabled) 7 (or 5, 10, 11, disabled) None 3, 4, disabled 14 None (Depends on the type of PC Card) 8 12 None I/O Address (Hex) 0040–0043 0060, 0064 03F8–03FF (or 02F8–02FF) 02F8–02FF (or 03F8–03FF) 03E8–03EE (or 02F8–02FF) 02E8–02EF (or 03F8–03FF) 03BC–03BE 0378–037A 0278–027A 01A0–01A7 (or 01B0–01B7, 01C0–01C7, 01D0–01D7) 02E8–02EF (or 03F8–03FF, 02F8–02FF, 03E8–03EF) 03F0–03F7 03B4–03B5, 03BA, 03C0–03C9, 03CA, 03CC, 03CE–03CF, 03D4–03D5, 03DA 2DF0, 2DF1, 46E8 0030, 4E30, BE30, CE30 None 0220, 0240 None None None None C0000–DFFFF 0300, 0330 03F8, 02F8, 03E8, 02E8 01F0–01F7, 03F6–03F7 03E0–03E3 None 0 (or 1, 6, 7) 0 (or 1, 6, 7) None None None None None None None 0070–0071 0060, 0064 None None 13 None None None Sound Blaster MIDI Modem Hard disk drive PCMCIA controller PC Card Real-time clock TrackPoint III or mouse Math coprocessor exception 228 IBM ThinkPad 755CX User's Guide 2 None Avoiding Hardware Conflicts System Resources Options in Dock I or Dock II SCSI controller IRQ 2, 3, 4, 5, 7, 9, 10, 11, 15 AD/VC adapter Notes: None Memory Address (Hex) CA000–CBFFF C8000–C9FFF CE000–CFFFF DE000–DFFFF None I/O Address (Hex) (Depends on the installed option device) DMA Channel 0, 1, 2, 3, 5, 6, 7 92E9 None Selected values are assigned to a serial port and a parallel port of the computer. Selectable in the ThinkPad Features program or PS2 command. VL-Bus master is used. The IRQ for PC Card depends on the PC Card type. Selectable in the Resource Map Utility program. See “Software Considerations for DOS” on page 235. Select an IRQ and the memory addresses with a jumper and switch on the main board of Dock I/Dock II. See the Dock I User's Guide or Dock II User's Guide. Do not select Disabled when OS/2 is used. The 755CX SVGA model does not support this option. Appendix A. Avoiding Hardware Conflicts 229 Avoiding Hardware Conflicts 230 IBM ThinkPad 755CX User's Guide Appendix B. Advanced Information for PC Cards This appendix describes the Auto Configurator program, which automatically enables the PC Card without the device driver supplied with your PC Card being installed. It also explains some considerations you should be aware of when using your PC Card. Auto Configurator for the PC Card Director Program To install the PCMCIA device driver: Page 183. The Auto Configurator makes it possible for you to avoid installing the device drivers for some PC Cards. When installing an operating system, install the PCMCIA device driver that is on the PCMCIA Features Diskette so you can use the Auto Configurator program. When Auto Configurator is installed, the following line is added to the CONFIG.SYS file: For OS/2: DEVICE=[DRIVE][PATH]AUTODRV2.SYS [DRIVE][PATH]AUTODRV2.INI For DOS or Windows: DEVICE=[DRIVE][PATH]AUTODRV.SYS [DRIVE][PATH]AUTODRV.INI The basic structure of the data file for Auto Configurator, AUTODRV2.INI for OS/2 or AUTODRV.INI for DOS or Windows, is as follows: [Card name] CardID=card name Keyword1=data1,Keyword2=data2,... Keyword1=data1,Keyword2=data2,... Keyword1=data1,Keyword2=data2,... Keyword1=data1,Keyword2=data2,... Copyright IBM Corp. 1995 231 Advanced Information for PC Cards Example When a Modem Card Is Used When a modem card is installed in the PC Card slot, the Auto Configurator assigns interrupt request levels and I/O window from the information in the following data file and tuple data of the modem card: [MODEM] CardID=MODEM,MD24X Port1=3F8,IRQ=4 Port1=2F8,IRQ=3 Port1=3E8,IRQ=3 Port1=2E8,IRQ=3 Starting from the first “Port1” line, the Auto Configurator tries to assign the resources from I/O window X'3F8' and interrupt request level 4 for the modem. If the Auto Configurator finds resources that are not occupied by the system, it assigns them to the modem. If I/O port address X'3F8' is already occupied by the system serial port, Auto Configurator cannot assign the first “Port1” line ([Port1=3F8,IRQ=4]) to the modem. It would then try to assign the next “Port1” line ([Port1=2F8,IRQ=3]) to the modem. The CardID parameter is used to identify the modem card that does not contain enough tuple data. If the Auto Configurator cannot recognize the modem card installed into the PC Card slot, you must add the modem card identification indicated in the level 1 version/product information tuple. The identification must be written using up to five uppercase ASCII characters. If you want to display this character string, use the DOS PC Card Utility (EZPLAY.EXE), Windows PC Card Utility (EZPLAY.EXE), or OS/2 PC Card Utility (EZPLAY2.EXE). The preceding example identifies the modem card as “MD24X.” Make sure that you include the character strings, following “MODEM.” When you use OS/2, you can include up to five character strings, following “MODEM.” The Windows PC Card Utility allows you to automatically register the character string by selecting the Register button on the Card Information screen. Example When the Auto Configurator Is Not Used When you do not need to use the Auto Configurator, add the following line after the “CardID” parameter: Option=Ignore The Auto Configurator does not assign resources to the PC Card when this line is added. 232 IBM ThinkPad 755CX User's Guide Advanced Information for PC Cards Example of the Memory Area for the Card Services and 3270 Notes: 1. The Auto Configurator for OS/2 supports modem and data/fax modem PC Cards. 2. The Auto Configurator for DOS and Windows supports modem, data/fax modem, and 3270 emulation PC Cards. The following is an example of the memory area specified by the Card Services memory area and 3270 data file: A Resource Map Utility statement: DEVICE=C:\EZPLAY\DICRMU 1.SYS /MA=D -D7FF Lines from the 3270 data file: [327 ] CardID=327 Port1=2D ,IRQ=9,Memory1=CE Port1=6D ,IRQ=9,Memory1=D The keyword “Memory1” is specified by the base address of the memory window given as a hexadecimal segment address. Memory window 1 must be within the range of the memory area reserved for Card Services. The Card Services memory area is specified using the Resource Map Utility. In the preceding example, the memory area for Card Services is from X'D000' to X'D7FF' and the 3270 memory area is specified by “Memory1” of the data file. The memory area (X'CE00') for “Memory1” in the first “Port1” line is not within the area (“MA=” parameter) specified for the Card Services memory. As a result, the Auto Configurator cannot assign the 3270. It attempts to assign the 3270 from details of the second “Port1” line. Carefully check each application program you use so that the memory area is specified by the “MA=” parameter. Appendix B. Advanced Information for PC Cards 233 Advanced Information for PC Cards Operational Considerations for PCMCIA Consider the following according to your operating system: OS/2 Software Considerations for OS/2 The following is a sample of the CONFIG.SYS file for OS/2: : BASEDEV=PCMCIA.SYS /P ← Rule 1 BASEDEV=ICRMU 1.SYS ← Rule 1 BASEDEV=IBM2SS 1.SYS /D ← Rule 1 DEVICE=C:\OS2\MDOS\VPCMCIA.SYS DEVICE=C:\THINKPAD\COM.SYS DEVICE=C:\THINKPAD\AUTODRV2.SYS C:\THINKPAD\AUTODRV2.INI : DEVICE=PC_Card_Client_device_driver ← Rule 2 : DEVICE=C:\THINKPAD\$ICPMOS2.SYS ← Rule 3 You might need to update the CONFIG.SYS file after you have installed the PCMCIA software. If you make any changes to your CONFIG.SYS file, keep in mind the following rules for PCMCIA software: Rule 1 The Card Services driver (PCMCIA.SYS) must be listed before any other PCMCIA drivers. The Resource Map Utility (ICRMU01.SYS) and Socket Services driver (IBM2SS01.SYS) must be listed in this order. These modules must be listed just after the Card Services driver. Rule 2 The PC Card Client device drivers must be listed after the Socket Services (IBM2SS01.SYS) and before the Power Management Utility ($ICPMOS2.SYS). Rule 3 The Power Management Utility ($ICPMOS2.SYS) should be listed at the end of the CONFIG.SYS file. 234 IBM ThinkPad 755CX User's Guide Advanced Information for PC Cards DOS Software Considerations for DOS Keep in mind the following considerations when using PC Cards: Using a Software EMS with the PC Card Warning: When you update the EMM386 parameter in the CONFIG.SYS file using RAMSETUP, set the same address range as the one specified by the “/MA=” parameter of DICRMU01.SYS as “Adapter”. To use a software EMS without the Dock I or Dock II: During the installation of the PCMCIA device driver, your system automatically sets up the memory space so that you can use EMS with a PC Card. To use a software EMS with an adapter card in the Dock I or Dock II: You can specify a memory area in your CONFIG.SYS file so that the memory areas for the PC Card, adapter, and EMS do not conflict with one another. To determine the required-memory space of the PC Card, refer to the manual that came with the PC Card. You should allocate at least 34KB of memory to the DOS Card Services (IBMDOSCS.SYS). The hardware interrupt level of the PC Card and the adapter must be assigned exclusively. To avoid a conflict, use the Resource Map Utility (DICRMU01.SYS) with the following parameters: DEVICE= [drive:] [path] DICRMU 1.SYS [[/MA=mmmm-mmmm[,mmmm]] [/IX=IRQ level[,IRQ level]]] /MA= The segment address range that is allocated to the memory window for a PC Card. mmmm-mmmm The address range of the PC Card. The range can be specified from X'C000' to X'DFFF'. One or more address ranges can be specified with a comma (,) to separate the address ranges. /IX=IRQ level The interrupt request level that cannot be used by the PC Card. You can specify levels 3, 4, 5, 7, 9, 10, 11, 12, 14, and 15. One or more of these levels can be specified with a single DEVICE command. Appendix B. Advanced Information for PC Cards 235 Advanced Information for PC Cards Note: The procedure assumes that you are using “EMS386.EXE” as an EMS device driver. The following example shows the procedure for memory allocation when an adapter that requires 32KB of memory is installed (the required-memory space of the adapter cards might vary from one card to another). 1. Open your CONFIG.SYS file using a text editor. 2. Find the DEVICE statement containing “EMM386.EXE.” 3. Change the statement to: DEVICE=C:\DOS\EMM386.EXE 1 24 FRAME=D X=C8 -CFFF X=C -C7FF 4. Find: DEVICE=C:\DICRMU 1.SYS Note: The memory range specified by the “MA=” parameter must be the same as or included in the memory range specified by the “X=” parameter. 5. Change this statement to: DEVICE=C:\DICRMU 1.SYS /MA=C8 -CFFF /IX=11 6. Save the changes in your CONFIG.SYS file; then restart the system. Interrupt request level 11 cannot be used by the PC Card. After you complete these steps, the memory map will be as follows: C000:0 Adapter in expansion unit 32KB PCMCIA drivers 32KB EMS 64KB C800:0 D000:0 D800:0 E000:0 DOS Examples of Hardware Configurations The following examples show memory allocations and notices for using various PC Cards: Using PC Cards and SCSI adapter installed in the Dock I: – Modify your CONFIG.SYS file as follows: : DEVICE=C:\DOS\EMM386.EXE NOEMS X=C -CFFF : DEVICE=C:\THINKPAD\DICRMU 1.SYS /MA=C -C9FF,CC 236 IBM ThinkPad 755CX User's Guide -CFFF Advanced Information for PC Cards Note: For more information, see Chapter 5 of the Dock I User's Guide. This maximizes the memory address range that is allocated for the PC Cards and SCSI adapter in the Dock I. This assumes the Dock I SCSI adapter is at the default allocation (X'CA000'—X'CBFFF'). Using several PC Cards – Modify the configuration file as in the following example (IBM token ring card + IBM Ethernet card + IBM 3270 card + modem + EMM386): < CONFIG.SYS > DEVICE=C:\DOS\EMM386.EXE NOEMS X=C3 -CFFF ← modified : DEVICE=C:\THINKPAD\IBMDSS 1.SYS DEVICE=C:\THINKPAD\IBMDOSCS.SYS DEVICE=C:\THINKPAD\DICRMU 1.SYS /MA=C3 -CFFF ← modified DEVICE=C:\THINKPAD\$ICPMDOS.SYS DEVICE=C:\DOS\POWER.EXE DEVICE=C:\THINKPAD\AUTODRV.SYS C:\THINKPAD\AUTODRV.INI DEVICE=C:\THINKPAD\DISKDRV.SYS : : DEVICE=C:\LSP\PROTMAN.DOC /I:C:\LSP ← LSP adds this line DEVICE=C:\LSP\PCMNICCS.DOC ← LSP adds this line DEVICE=C:\LSP\IBMTOKCS.DOC ← LSP adds this line DEVICE=C:\LSP\DXMA MOD.SYS 1 ← LSP adds this line DEVICE=C:\LSP\DXME MOD.SYS ← LSP adds this line DEVICE=C:\LSP\DXMT MOD.SYS O=N ← LSP adds this line : (LSP: LAN Support Program) < PROTOCOL.INI (C:\LSP\PROTOCOL.INI) > [IBMTOKCS_NIF] : RAM = Xc4 RAMSIZE = 16 : MMIO = Xcc [PCMNICCS_NIF] : RAM = Xc8 : ← modified ← modified ← modified Appendix B. Advanced Information for PC Cards 237 Advanced Information for PC Cards For the preceding example, the memory map will be as follows: C000:0 EMS memory C300:0 C400:0 IBM Card Service s Token-ring shared RAM C800:0 CC00:0 Ethernet shared RAM Token-ring memory mapped I/O CE00:0 3270 shared RAM D000:0 EMS memory E000:0 DOS Updating the CONFIG.SYS File The following is a sample of the CONFIG.SYS file for DOS: : DEVICE=C:\DOS\EMM386.EXE RAM 1 24 frame=D X=C8 -CFFF ← Rule 1 : DEVICE=C:\THINKPAD\IBMDSS 1.SYS /D ← Rule 2 DEVICE=C:\THINKPAD\IBMDOSCS.SYS ← Rule 2 DEVICE=C:\THINKPAD\DICRMU 1.SYS /MA=C8 -CFFF ← Rule 2 DEVICE=C:\THINKPAD\$ICPMDOS.SYS ← Rule 2 DEVICE=C:\THINKPAD\AUTODRV.SYS C:\THINKPAD\AUTODRV.INI DEVICE=C:\THINKPAD\DISKDRV.SYS DEVICE=C:\DOS\POWER.EXE ← Rule 3 : DEVICE=PC_Card_Client_device_driver ← Rule 4 You might need to update the CONFIG.SYS file after you have installed the PCMCIA software. If you make any changes to your CONFIG.SYS file, keep in mind the following rules for PCMCIA software: 238 IBM ThinkPad 755CX User's Guide Advanced Information for PC Cards Rule 1 For you to use the software EMS driver (EMM386.EXE) with the PCMCIA drivers, the “X=” parameter must be specified for EMM386.EXE. This parameter specifies the memory range that is used by the PCMCIA drivers. (For more information see “Using a Software EMS with the PC Card” on page 235.) Rule 2 The Socket Services driver (IBMDSS01.SYS), Card Services driver (IBMDOSCS.SYS), Resource Map Utility (DICRMU01.SYS), and Power Management Utility ($ICPMDOS.SYS) must be listed in this order. Rule 3 The Advanced Power Management driver (POWER.EXE) must be specified in the CONFIG.SYS file. This is installed with DOS. Rule 4 The PC Card Client device drivers must be listed after all other PCMCIA drivers. If you do not use the PC Card and need more application memory area, see “Releasing the PCMCIA Memory Area” on page 240. Appendix B. Advanced Information for PC Cards 239 Advanced Information for PC Cards DOS Note: These procedures do not apply to the device drivers supplied with your PC Card. Releasing the PCMCIA Memory Area If you are using DOS 7.0 or later but not are using the PC Card, you can use the PCMCIA memory area as your application program memory area. There are two ways to make this available for application programs: Use the PCMCIAOF command. Use the DOS Multiple Configuration Function. Using the PCMCIAOF command: Type PCMCIAOF at the command prompt (usually C:>). This converts the PCMCIA DEVICE statements to comments. The CONFIG.SYS file will look like this: DEVICE=C:\DOS\EMM386.EXE 1 24 frame=D X=C8 -CFFF : REM DEVICE=C:\THINKPAD\IBMDSS 1.SYS /D REM DEVICE=C:\THINKPAD\IBMDOSCS.SYS REM DEVICE=C:\THINKPAD\DICRMU 1.SYS /MA=C8 -CFFF REM DEVICE=C:\THINKPAD\$ICPMDOS.SYS REM DEVICE=C:\THINKPAD\AUTODRV.SYS C:\THINKPAD\AUTODRV.INI REM DEVICE=C:\THINKPAD\DISKDRV.SYS DEVICE=C:\DOS\POWER.EXE : DEVICE=PC_Card_Client_device_driver If you want to reset the PCMCIA memory area so you can use a PC Card, enter PCMCIAON at the command prompt. 240 IBM ThinkPad 755CX User's Guide Advanced Information for PC Cards Note: See the sections in the DOS User's Guide about using the DOS operating system and configuring your system using multiple configurations for more information about the DOS Multiple Configuration Function. Using the DOS Multiple Configuration Function: Use the DOS Multiple Configuration Function to change the CONFIG.SYS file, and add the choice of loading the PCMCIA device driver. The CONFIG.SYS file should look like this: [MENU] MENUITEM=DLS, Load DOS LAN Services Client MENUITEM=INTLNK, Load InterLnk Client MENUITEM=CPSW, Load Code Page Switching MENUITEM=PCMCIA, Load IBM PCMCIA drivers MENUCOLOR=7,1 MENUDEFAULT=DLS,2 : [COMMON] DEVICE=C:\DOS\HIMEM.SYS DEVICE=C:\DOS\EMM386.EXE .... : [DLS] DEVICEHIGH=C:\NET\protman.dos /i:C:\NET DEVICEHIGH=C:\NET\dlshep.sys DEVICEHIGH=C:\NET\ibmtok.dos [INTLNK] DEVICEHIGH=C:\DOS\INTERLNK.EXE [PCMCIA] DEVICE=C:\THINKPAD\IBMDSS 1.SYS /D DEVICE=C:\THINKPAD\IBMDOSCS.SYS DEVICE=C:\THINKPAD\DICRMU 1.SYS /MA=C8 -CFFF DEVICE=C:\THINKPAD\$ICPMDOS.SYS DEVICE=C:\THINKPAD\AUTODRV.SYS C:\THINKPAD\AUTODRV.INI DEVICE=C:\THINKPAD\DISKDRV.SYS [COMMON] DEVICEHIGH=C:\DOS\ANSI.SYS SHELL=C:\DOS\COMMAND.COM /P /E:512 : Appendix B. Advanced Information for PC Cards 241 Advanced Information for PC Cards WIN Software Considerations for Windows If you are using Windows, specify the memory area for Windows so it does not conflict with the memory area for the PCMCIA device drivers. After completing the installation for Windows, update your SYSTEM.INI file as follows: 1. Open your CONFIG.SYS file using a text editor. 2. Find: DEVICE= [drive:][path] DICRMU 1.SYS /MA=mmmm-mmmm 3. Note the address range of the PCMCIA device drivers (mmmm-mmmm); then close the CONFIG.SYS file and open the SYSTEM.INI file of Windows. 4. Add the following line to the [386Enh] section of the SYSTEM.INI file: EMMEXCLUDE=mmmm-mmmm The parameters for “/MA” and “EMMEXCLUDE” must be the same. 5. Close the SYSTEM.INI file. 242 IBM ThinkPad 755CX User's Guide Appendix C. Additional Information for Mwave DSP Feature Note: In some countries, the Mwave telephony functions are available only after the DAA/Telephony Kit option is installed. This appendix provides detailed information about the ThinkPad Mwave DSP Features. Audio Information This section provides information about the ThinkPad audio features. Sound The Mwave DSP features provide support for Windows Version 3.11 audio applications that comply with the Windows MultiMedia Extensions (MME) for audio, for example, Windows Sound Recorder and Windows Media Player that are shipped with Windows Version 3.11. In general, recording audio music and speech at higher quality requires more disk storage. The following table shows some typical values for various sampling rates: Copyright IBM Corp. 1995 Sample Rate 44.1 KHz Sample Size 16 bits 22.05 KHz 16 bits 11 KHz 16 bits 9.6 KHz 14 bits 8.0 KHz 8 bits Frequency Range 20 Hz — 20 KHz 20 Hz — 10 KHz 20 Hz — 5 KHz 200 Hz — 4 KHz 200 Hz — 4 KHz Signal/Noise Ratio 80 dB Remarks 80 dB < CD quality 80 dB AM quality 60 dB Toll quality 60 dB Toll quality CD quality 243 Advanced Information for Audio Function Mwave MIDI Overview Mwave MIDI Synthesizer Overview The Mwave audio features can be a music synthesizer, creating realistic instrument sounds from a sequence of MIDI commands. The MIDI standard defines a very compact representation for music. MIDI is composed of a sequence of commands representing musical events, such as a key press on a music keyboard. The Mwave Windows Audio Device Driver provides a sampled sound MIDI synthesizer that exceeds the Base Multitimbral requirements of the MPC 1 and MPC 2 specifications. The Mwave synthesizer is enhanced with a QSound** process. QSound is a signal processing technique used to deceive the acoustic response system (hearing) of a listener. Audio from a stereo speaker system that has been processed by QSound can give the listener the perception that the speakers are displaced much further to the listener's left and right than they actually are. This is particularly useful for a personal computer system, in which table space is limited, and a small set of speakers are located immediately adjacent to the computer. The angular displacement of the speakers to the listener's left and right is ordinarily not enough to produce a decent stereo effect. But with QSound processing, the listener can perceive sound coming from a variety of directions, some of which are significantly further to the left and right than the actual location of the speakers. The net result is a significantly improved stereo effect. To optimize the QSound effect, sit directly in front of the computer with the speakers equally distant from both sides of the computer. Understanding the MIDI Mapper The MIDI Mapper is a program included with Microsoft Windows that interacts with the Mwave Windows Synthesizer Device Driver to control the way sounds are created on your Mwave feature. In Windows MIDI applications allowing you to specify a MIDI output device, select the Windows MIDI Mapper as the output device rather than sending output to the Mwave driver directly. The MIDI Mapper controls which of the 16 MIDI channels to send to the Mwave feature for playback. The MPC audio specification describes two types of synthesizers. A BASE Multitimbral synthesizer transmits data on MIDI channels 13–16 and supports 8 244 IBM ThinkPad 755CX User's Guide Advanced Information for Audio Function simultaneous voices (8 notes at once, each of which can come from a different instrument). An EXTENDED Multitimbral synthesizer transmits data on MIDI channels 1–10 and supports 32 simultaneous voices. The Mwave feature supplies the following MIDI Mappers for selecting which MIDI format to use for Mwave: Mwave EXT GM For Mwave MIDI synthesizer channels 1–10 Mwave Base GM For Mwave MIDI synthesizer channels 13–16 The MPC standard requires authors to provide two versions of every MIDI composition stored in the same file. Channels 1–10 hold the version written for Extended Multitimbral synthesizers, whereas channels 13–16 hold the version written for Base Multitimbral synthesizers. Most MIDI files included with Windows applications follow this standard of containing two versions of each composition. This is why the Mwave MIDI synthesizer comes with both Base and Extended MIDI Mapper setups. If all channels were played at once, both versions of a MIDI composition would play at the same time. The Mwave Windows synthesizer usually sounds best when the Mwave EXT GM setup is selected in the MIDI Mapper. If you have a MIDI file that is not producing sound on your Mwave feature, MIDI commands may be being sent on a set of channels the MIDI Mapper is not responding to. Try using the Windows MIDI Mapper to switch the setup between Mwave Base and Mwave Extended Multitimbral modes. This lets you see if the MIDI commands in the file are provided for only one of the two modes. Other MIDI Controls The Mwave feature's MIDI synthesizer recognizes several types of control information in the MIDI data stream: Key velocity The harder the key is pressed, the louder the note sounds. Main volume This is usually controlled by a knob on a MIDI keyboard. It is received on control number 7. Pitch bend This can be used to mimic the sound of a whammy bar on a guitar and is usually controlled by a thumb wheel on a MIDI keyboard. Note pitch can be varied ±2 semitones. Appendix C. Additional Information for Mwave DSP Features 245 Advanced Information for Audio Function 246 IBM ThinkPad 755CX User's Guide Pan The Mwave feature's MIDI synthesizer uses QSound to implement pan. By using QSound, the position of each channel's instrument is not limited by the position of the speakers. It is received on control number 10. Vibrato Also referred to as modulation, this control produces rapid, small changes in the pitch of a note and is usually controlled by a thumb wheel on a MIDI keyboard. Vibrato depth can be varied ±2 semitones. It is received on control number 1. Sustain Each note of an instrument has an envelope that describes the loudness of the note during attack, decay, sustain, and release periods. Some MIDI keyboards can be used with a pianolike sustain pedal that prolongs the sustain period to mimic holding a note. It is received on control number 64. Additional Information for Telephony Function Telephony Information This section provides additional information about the ThinkPad telephony features. United States Telephone Consumer Protection Act of 1991 (Facsimile Devices) The Telephone Consumer Protection Act of 1991 makes it unlawful for any person to use a computer or other electronic device to send any message via a telephone facsimile machine unless such message clearly contains, in a margin at the top or bottom of each transmitted page or on the first page of the transmission, the date and time it is sent and an identification of the business, other entity, or individual sending the message and the telephone number of the sending machine or such business, other entity, or individual. In order to program this information into your facsimile, you should refer to the accompanying fax software package. Appendix C. Additional Information for Mwave DSP Features 247 Additional Information for Telephony Function 248 IBM ThinkPad 755CX User's Guide Appendix D. Features and Specifications This appendix describes features and specifications for the computer. For more information, refer to the Technical Reference manual. Features Microprocessor Intel** Pentium** Processor 75MHz 256KB external cache memory Memory Onboard (built-in): 8MB RAM Optional: – 2MB, 4MB, 8MB, and 16MB IC DRAM cards – 4MB, 8MB, and 16MB DIMMs with DIMM adapter Storage devices 2.5-inch removable hard disk drive 3.5-inch removable diskette drive Display TFT color LCD, supporting up to 65 536 colors 10.4 inches (when measured diagonally) SVGA (800-by-600 resolution) on the LCD of the 755CX SVGA model, or VGA (640-by-480) on the LCD of the 755CX VGA model SVGA (1024-by-768 and 800-by-600 resolution) on the external display Brightness control Keyboard 84-key, 85-key, or 89-key TrackPoint III Fn key function External interface Serial connector (EIA-RS232D) Parallel connector (Centronics) External input-device connector External-display connector Copyright IBM Corp. 1995 249 Features and Specifications PCMCIA slots (accept two Type I or Type II PC Cards, or one Type III PC Card) Headphone jack Microphone/line-in jack (supports a dynamic microphone or a self-battery-powered condenser microphone) Fax/modem port (in some countries, available as an option) Infrared ports System bus 240-pin, 16-bit AT bus connector 250 IBM ThinkPad 755CX User's Guide Features and Specifications Specifications Size Width: 297 mm (11.7 in.) Depth: 210 mm (8.3 in.) Height: 49.8 mm (1.96 in.) Weight Minimum configuration with: lithium ion battery pack: approximately 2.75 kg (6.1 lb) NiMH battery pack: approximately 2.9 kg (6.4 lb) Environment Note: When you charge the lithium ion battery pack, its temperature must be at least 10°C (50°F). Temperature (under altitudes of 2438 m (8000 ft)): – Operating1 5° to 35°C (41° to 95°F) – Operating2 10° to 35°C (50° to 95°F) – Non-operating: 5° to 43°C (41° to 109°F) Relative Humidity: – Operating1 8% to 95% – Operating2 8% to 80% Maximum altitude: 3048 m (10 000 ft)3 – Maximum temperature at 3048 m (10 000 ft): 31.3°C (88° F) Heat output Approximately 136.5 British thermal units (BTUs) per hour (35.0 watts) Electrical (AC Adapter) Sine-wave input, at 50 to 60 Hz, is required The input rating of the AC Adapter: 100–240 V ac, 50/60 Hz. Battery pack Lithium ion battery pack: – Nominal voltage: 10.8 V dc – Capacity: 2.8 AH NiMH battery pack: – Nominal voltage: 8.4 V dc – Capacity: 3.5 AH 1 With no diskette in drive. With diskette in drive. 3 With no pressurized condition. 2 Appendix D. Features and Specifications 251 Features and Specifications IBM Power Cords For your safety, IBM provides a power cord with a grounded attachment plug to use with this IBM product. To avoid electrical shock, always use the power cord and plug with a properly grounded outlet. IBM power cords used in the United States and Canada are listed by Underwriters Laboratory (UL) and certified by the Canadian Standards Association (CSA). For units intended to be operated at 115 volts: Use a UL-listed and CSA-certified cord set consisting of a minimum 18 AWG, Type SVT or SJT, three-conductor cord, a maximum of 15 feet in length and a parallel blade, grounding-type attachment plug rated 15 amperes, 125 volts. For units intended to be operated at 230 volts (in the U.S.): Use a UL-listed and CSA-certified cord set consisting of a minimum 18 AWG, Type SVT or SJT, three-conductor cord, a maximum of 15 feet in length and a tandem blade, grounding-type attachment plug rated 15 amperes, 250 volts. For units intended to be operated at 230 volts (outside the U.S.): Use a cord set with a grounding-type attachment plug rated 15 amperes (minimum), 250 volts. The cord set should be marked <HAR> and have the appropriate safety approvals for the country in which the equipment will be installed. IBM power cords for a specific country are usually available only in that country: 252 IBM ThinkPad 755CX User's Guide Features and Specifications IBM Power Cord Part Number 25H2205 25H2207 25H2219 25H2209 25H2211 25H2213 25H2215 25H2221 25H2223 25H2225 85G6665 Used in These Countries Argentina, Australia, New Guinea, New Zealand, Papua, Paraguay, Uruguay Bahamas, Barbados, Bermuda, Bolivia, Canada, Cayman Islands, Colombia, Costa Rica, Dominican Republic, Ecuador, El Salvador, Guatemala, Guyana, Haiti, Honduras, Jamaica, Korea (South), Mexico, Netherlands Antilles, Nicaragua, Panama, Peru, Philippines, Saudi Arabia, Suriname, Taiwan, Trinidad (West Indies), United States of America, Venezuela Thailand Austria, Belgium, Bulgaria, Czech Republic, Egypt, Finland, France, Germany, Greece, Hungary, Iceland, Indonesia, Netherlands, Norway, Poland, Portugal, Romania, Slovakia, Spain, Sweden, Turkey, former Yugoslavia Denmark Bangladesh, Pakistan, South Africa, Sri Lanka Abu Dhabi, Albania, Antigua, Bahrain, Brunei, Dubai, Fiji, Hong Kong, India, Ireland, Kenya, Kuwait, Macao, Malaysia, Nigeria, Oman, People's Republic of China, Qatar, Singapore, United Kingdom Switzerland Chile, Italy Israel Japan (2-pin) Appendix D. Features and Specifications 253 Features and Specifications Diskette Standards To get the best performance from your diskette drives, use high-quality diskettes (such as IBM diskettes) that meet or exceed the following standards: 1MB, 3.5-inch, unformatted diskette: ANSI (American National Standards Institute) X3.137 ISO (International Standards Organization) 8860 ECMA (European Computer Manufacturers Association) 100 2MB, 3.5-inch, unformatted diskette: ANSI X3.171 ISO 9529 ECMA 125 Note: In some country, 4MB diskettes can be used when the diskette drive option is installed. 254 IBM ThinkPad 755CX User's Guide 4MB, 3.5-inch, unformatted diskette: ANSI Standard (under proposal at the time of printing) ISO 10994 (Type 303) ECMA 147 Appendix E. Product Warranties and Notices International Business Machines Corporation Armonk, New York 10504 Statement of Limited Warranty The warranties provided by IBM in this Statement of Limited Warranty apply only to Machines you originally purchase for your use, and not for resale, from IBM or an IBM authorized reseller. The term “Machine” means an IBM machine, its features, conversions, upgrades, elements, or accessories, or any combination of them. Machines are subject to these terms only if purchased in the United States or Puerto Rico, or Canada, and located in the country of purchase. If you have any questions, contact IBM or your reseller. Machine: IBM ThinkPad 755CX except the Battery Pack Warranty Period*: Three Years *Elements and accessories are warranted for three months. Contact your place of purchase for warranty service information. Production Status Each Machine is manufactured from new parts, or new and serviceable used parts (which perform like new parts). In some cases, the Machine may not be new and may have been previously installed. Regardless of the Machine's production status, IBM's warranty terms apply. The IBM Warranty IBM warrants that each Machine 1) is free from defects in materials and workmanship and 2) conforms to IBM's Official Published Specifications. IBM calculates the expiration of the warranty period from the Machine's Date of Installation. The date on your receipt is the Date of Installation, unless IBM or your reseller informs you otherwise. During the warranty period, IBM or your reseller will provide warranty service under the type of service designated for the Machine and will manage and install engineering changes that apply to the Machine. IBM or your reseller will specify the type of service. For a feature, conversion, or upgrade, IBM or your reseller may require that the Machine on which it is installed be 1) the designated, serial-numbered Machine and 2) at an engineering-change level compatible with the feature, conversion, or upgrade. Some of these transactions (called “Net-Priced” transactions) may include additional parts and associated replacement parts that are provided on an exchange basis. All removed parts become the property of IBM and must be returned to IBM. Replacement parts assume the remaining warranty of the parts they replace. If a Machine does not function as warranted during the warranty period, IBM or your reseller will repair or replace it (with a Machine that is at least functionally equivalent) without charge. If IBM or your reseller is unable to do so, you may return it to your place of purchase and your money will be refunded. If you transfer a Machine to another user, warranty service is available to that user for the remainder of the warranty period. You should give your proof of purchase and this Statement to that user. Warranty Service To obtain warranty service for the Machine, you should contact your reseller or call IBM. In the United States, call IBM at 1-800-772-2227. In Canada, call IBM at 1-800-565-3344. You may be required to present proof of purchase. Depending on the Machine, the service may be 1) a “Repair” service at your location (called “On-site”) or at one of IBM's or a reseller's service locations (called “Carry-in”) or 2) an “Exchange” service, either On-site or Carry-in. Copyright IBM Corp. 1995 255 Warranties and Notices When a type of service involves the exchange of a Machine or part, the item IBM or your reseller replaces becomes its property and the replacement becomes yours. The replacement may not be new, but will be in good working order and at least functionally equivalent to the item replaced. It is your responsibility to: 1. obtain authorization from the owner (for example, your lessor) to have IBM or your reseller service a Machine that you do not own; 2. where applicable, before service is provided — a) follow the problem determination, problem analysis, and service request procedures that IBM or your reseller provide, b) secure all programs, data, and funds contained in a Machine, c) inform IBM or your reseller of changes in a Machine's location, and d) for a Machine with exchange service, remove all features, parts, options, alterations, and attachments not under warranty service. Also, the Machine must be free of any legal obligations or restrictions that prevent its exchange; and 3. be responsible for loss of, or damage to, a Machine in transit when you are responsible for the transportation charges. Extent of Warranty IBM does not warrant uninterrupted or error-free operation of a Machine. Misuse, accident, modification, unsuitable physical or operating environment, improper maintenance by you, or failure caused by a product for which IBM is not responsible may void the warranties. THESE WARRANTIES REPLACE ALL OTHER WARRANTIES, EXPRESS OR IMPLIED, INCLUDING, BUT NOT LIMITED TO, THE IMPLIED WARRANTIES OF MERCHANTABILITY AND FITNESS FOR A PARTICULAR PURPOSE. HOWEVER, SOME LAWS DO NOT ALLOW THE EXCLUSION OF IMPLIED WARRANTIES. IF THESE LAWS APPLY, THEN ALL EXPRESS AND IMPLIED WARRANTIES ARE LIMITED IN DURATION TO THE WARRANTY PERIOD. NO WARRANTIES APPLY AFTER THAT PERIOD. In Canada, warranties include both warranties and conditions. Some jurisdictions do not allow limitations on how long an implied warranty lasts, so the above limitation may not apply to you. Limitation of Liability Circumstances may arise where, because of a default on IBM's part (including fundamental breach) or other liability (including negligence and misrepresentation), you are entitled to recover damages from IBM. In each such instance, regardless of the basis on which you are entitled to claim damages, IBM is liable only for: 1. bodily injury (including death), and damage to real property and tangible personal property; and 2. the amount of any other actual loss or damage, up to the greater of $100,000 or the charge for the Machine that is the subject of the claim. Under no circumstances is IBM liable for any of the following: 1. third-party claims against you for losses or damages (other than those under the first item listed above); 2. loss of, or damage to, your records or data; or 3. economic consequential damages (including lost profits or savings) or incidental damages, even if IBM is informed of their possibility. Some jurisdictions do not allow the exclusion or limitation of incidental or consequential damages, so the above limitation or exclusion may not apply to you. 256 IBM ThinkPad 755CX User's Guide Warranties and Notices This warranty gives you specific legal rights and you may also have other rights which vary from jurisdiction to jurisdiction. Appendix E. Product Warranties and Notices 257 Warranties and Notices International Business Machines Corporation Armonk, New York, 10504 Statement of Limited Warranty The warranties provided by IBM in this Statement of Limited Warranty apply only to Machines you originally purchase for your use, and not for resale, from IBM or an IBM authorized reseller. The term “Machine” means an IBM machine, its features, conversions, upgrades, elements, or accessories, or any combination of them. Machines are subject to these terms only if purchased in the United States or Puerto Rico, or Canada, and located in the country of purchase. If you have any questions, contact IBM or your reseller. Machine: Battery Pack Warranty Period*: One Year *Elements and accessories are warranted for three months. Contact your place of purchase for warranty service information. Production Status Each Machine is manufactured from new parts, or new and serviceable used parts (which perform like new parts). In some cases, the Machine may not be new and may have been previously installed. Regardless of the Machine's production status, IBM's warranty terms apply. The IBM Warranty IBM warrants that each Machine 1) is free from defects in materials and workmanship and 2) conforms to IBM's Official Published Specifications. IBM calculates the expiration of the warranty period from the Machine's Date of Installation. The date on your receipt is the Date of Installation, unless IBM or your reseller informs you otherwise. During the warranty period, IBM or your reseller will provide warranty service under the type of service designated for the Machine and will manage and install engineering changes that apply to the Machine. IBM or your reseller will specify the type of service. For a feature, conversion, or upgrade, IBM or your reseller may require that the Machine on which it is installed be 1) the designated, serial-numbered Machine and 2) at an engineering-change level compatible with the feature, conversion, or upgrade. Some of these transactions (called “Net-Priced” transactions) may include additional parts and associated replacement parts that are provided on an exchange basis. All removed parts become the property of IBM and must be returned to IBM. Replacement parts assume the remaining warranty of the parts they replace. If a Machine does not function as warranted during the warranty period, IBM or your reseller will repair or replace it (with a Machine that is at least functionally equivalent) without charge. If IBM or your reseller is unable to do so, you may return it to your place of purchase and your money will be refunded. If you transfer a Machine to another user, warranty service is available to that user for the remainder of the warranty period. You should give your proof of purchase and this Statement to that user. Warranty Service To obtain warranty service for the Machine, you should contact your reseller or call IBM. In the United States, call IBM at 1-800-772-2227. In Canada, call IBM at 1-800-565-3344. You may be required to present proof of purchase. Depending on the Machine, the service may be 1) a “Repair” service at your location (called “On-site”) or at one of IBM's or a reseller's service locations (called “Carry-in”) or 2) an “Exchange” service, either On-site or Carry-in. 258 IBM ThinkPad 755CX User's Guide Warranties and Notices When a type of service involves the exchange of a Machine or part, the item IBM or your reseller replaces becomes its property and the replacement becomes yours. The replacement may not be new, but will be in good working order and at least functionally equivalent to the item replaced. It is your responsibility to: 1. obtain authorization from the owner (for example, your lessor) to have IBM or your reseller service a Machine that you do not own; 2. where applicable, before service is provided — a) follow the problem determination, problem analysis, and service request procedures that IBM or your reseller provide, b) secure all programs, data, and funds contained in a Machine, c) inform IBM or your reseller of changes in a Machine's location, and d) for a Machine with exchange service, remove all features, parts, options, alterations, and attachments not under warranty service. Also, the Machine must be free of any legal obligations or restrictions that prevent its exchange; and 3. be responsible for loss of, or damage to, a Machine in transit when you are responsible for the transportation charges. Extent of Warranty IBM does not warrant uninterrupted or error-free operation of a Machine. Misuse, accident, modification, unsuitable physical or operating environment, improper maintenance by you, or failure caused by a product for which IBM is not responsible may void the warranties. THESE WARRANTIES REPLACE ALL OTHER WARRANTIES, EXPRESS OR IMPLIED, INCLUDING, BUT NOT LIMITED TO, THE IMPLIED WARRANTIES OF MERCHANTABILITY AND FITNESS FOR A PARTICULAR PURPOSE. HOWEVER, SOME LAWS DO NOT ALLOW THE EXCLUSION OF IMPLIED WARRANTIES. IF THESE LAWS APPLY, THEN ALL EXPRESS AND IMPLIED WARRANTIES ARE LIMITED IN DURATION TO THE WARRANTY PERIOD. NO WARRANTIES APPLY AFTER THAT PERIOD. In Canada, warranties include both warranties and conditions. Some jurisdictions do not allow limitations on how long an implied warranty lasts, so the above limitation may not apply to you. Limitation of Liability Circumstances may arise where, because of a default on IBM's part (including fundamental breach) or other liability (including negligence and misrepresentation), you are entitled to recover damages from IBM. In each such instance, regardless of the basis on which you are entitled to claim damages, IBM is liable only for: 1. bodily injury (including death), and damage to real property and tangible personal property; and 2. the amount of any other actual loss or damage, up to the greater of $100,000 or the charge for the Machine that is the subject of the claim. Under no circumstances is IBM liable for any of the following: 1. third-party claims against you for losses or damages (other than those under the first item listed above); 2. loss of, or damage to, your records or data; or 3. economic consequential damages (including lost profits or savings) or incidental damages, even if IBM is informed of their possibility. Some jurisdictions do not allow the exclusion or limitation of incidental or consequential damages, so the above limitation or exclusion may not apply to you. Appendix E. Product Warranties and Notices 259 Warranties and Notices This warranty gives you specific legal rights and you may also have other rights which vary from jurisdiction to jurisdiction. 260 IBM ThinkPad 755CX User's Guide Warranties and Notices Notices References in this publication to IBM products, programs, or services do not imply that IBM intends to make these available in all countries in which IBM operates. Any reference to an IBM product, program, or service is not intended to state or imply that only that IBM product, program, or service may be used. Any functionally equivalent product, program, or service that does not infringe any of the intellectual property rights of IBM may be used instead of the IBM product, program, or service. The evaluation and verification of operation in conjunction with other products, except those expressly designated by IBM, are the responsibility of the user. IBM may have patents or pending patent applications covering subject matter in this document. The furnishing of this document does not give you any license to these patents. You can send license inquiries, in writing, to the IBM Director of Licensing, IBM Corporation, 500 Columbus Avenue, Thornwood, NY 10594, U.S.A. Trademarks The following terms, used in this publication, are trademarks of the IBM Corporation in the United States or other countries or both: AT IBM MMPM/2 Multimedia Presentation Manager/2 Mwave Operating System/2 OS/2 PS/2 ThinkPad TrackPoint III WIN-OS/2 The following terms, denoted by a double asterisk (**) in this publication, are trademarks of other companies as follows: 100LX 200LX America Online Bell Centronics CompuServe Hayes Hewlett-Packard Intel Kensington MCI MicroCom MicroSaver Microsoft MNP MS-DOS Omnibook PCMCIA Hewlett-Packard Company Hewlett-Packard Company America Online, Inc. AT&T Bell Laboratories Centronics Data Computer Corp. CompuServe, Inc. Hayes Microcomputer Products, Inc. Hewlett-Packard Company Intel Corporation Kensington Microware Ltd. Microsoft Corporation MicroCom Corporation Kensington Microware Ltd. Microsoft Corporation MicroCom Corporation Microsoft Corporation Hewlett-Packard Company Personal Computer Memory Card International Association Appendix E. Product Warranties and Notices 261 Warranties and Notices Pentium Phoenix PRODIGY QSound Sharp Sound Blaster UL Western Digital Windows Wizard 262 IBM ThinkPad 755CX User's Guide Intel Corporation Phoenix Technologies, Ltd. Prodigy Services, Inc. QSound, Inc. Sharp Corporation Creative Labs, Inc. Underwriters Laboratory Western Digital Corporation Microsoft Corporation Sharp Corporation Warranties and Notices Electronic Emission Notice Federal Communications Commission (FCC) Statement Part 15 of the FCC Rules Note: This equipment has been tested and found to comply with the limits for a Class B digital device, pursuant to Part 15 of the FCC Rules. These limits are designed to provide reasonable protection against harmful interference in a residential installation. This equipment generates, uses, and can radiate radio frequency energy and, if not installed and used in accordance with the instructions, may cause harmful interference to radio communications. However, there is no guarantee that interference will not occur in a particular installation. If this equipment does cause harmful interference to radio or television reception, which can be determined by turning the equipment off and on, the user is encouraged to try to correct the interference by one or more of the following measures: Reorient or relocate the receiving antenna. Increase the separation between the equipment and receiver. Connect the equipment into an outlet on a circuit different from that to which the receiver is connected. Consult an IBM authorized dealer or service representative for help. Properly shielded and grounded cables and connectors must be used in order to meet FCC emission limits. Proper cables and connectors are available from IBM authorized dealers. IBM is not responsible for any radio or television interference caused by using other than recommended cables and connectors or by unauthorized changes or modifications to this equipment. Unauthorized changes or modifications could void the user's authority to operate the equipment. This device complies with Part 15 of the FCC Rules. Operation is subject to the following two conditions: (1) this device may not cause harmful interference, and (2) this device must accept any interference received, including interference that may cause undesired operation. Telephone Company Requirements (Part 68 of the FCC Rules) 1. The Telephone Consumer Protection Act of 1991 makes it unlawful for any person to use a computer or other electronic device to send any message via a telephone fax machine unless such message clearly contains in a margin at the top or bottom of each transmitted page or on the first page of the transmission, the date and time it is sent and an identification of the business or other entity, or other individual sending the message and the telephone number of the sending machine or such business, other entity, or individual. In order to program this information into your computer, you should be sure to follow the installation instructions for your fax software package. 2. The built-in modem is built into the ThinkPad computer. It complies with Part 68 of the FCC Rules. A label is affixed to the bottom of the computer that contains, among other things, the FCC registration number, USOC, and Ringer Equivalency Number (REN) for this equipment. If these numbers are requested, look at the label and provide this information to your telephone company. 3. The REN is useful to determine the quantity of devices you may connect to your telephone line and still have those devices ring when your number is called. In most, but not all, areas, the sum of the RENs of all devices should not exceed five Appendix E. Product Warranties and Notices 263 Warranties and Notices (5.0). To be certain of the number of devices you may connect to your line, as determined by the REN, you should call your local telephone company to determine the maximum REN for your calling area. 4. If the built-in modem causes harm to the telephone network, the telephone company may discontinue your service temporarily. If possible, they will notify you in advance. But, if advance notice isn't practical, you will be notified as soon as possible. You will be advised of your right to file a complaint with the FCC. 5. Your telephone company may make changes in its facilities, equipment, operations, or procedures that could affect the proper operation of your equipment. If they do, you will be given advance notice so as to give you an opportunity to maintain uninterrupted service. 6. If you experience trouble with this built-in modem, contact your IBM Authorized Seller, or the IBM Corporation, 500 Columbus Avenue, Thornwood, NY 10594, 1-800-772-2227, for repair/warranty information. The telephone company may ask you to disconnect this equipment from the network until the problem has been corrected, or until you are sure the equipment is not malfunctioning. 7. No customer repairs are possible to the modem. If you experience trouble with this equipment, contact your Authorized Seller or the IBM Corporation for information. 8. The modem may not be used on coin service provided by the telephone company. Connection to party lines is subject to state tariffs. Contact your state public utility commission or corporation commission for information. 9. When ordering network interface (NI) service from the Local Exchange Carrier, specify service arrangement USOC RJ11C. Canadian Department of Communications Compliance Statement This equipment does not exceed Class B limits per radio noise emissions for digital apparatus, set out in the Radio Interference Regulation of the Canadian Department of Communications. Avis de conformité aux normes du ministère des Communications du Canada Cet équipement ne dépasse pas les limites de Classe B d'émission de bruits radioélectriques pour les appareils numériques, telles que prescrites par le Règlement sur le brouillage radioélectrique établi par le ministère des Communications du Canada. European Community Directive Conformance Statement This product is in conformity with the protection requirements of EC Council Directive 89/336/EEC on the approximation of the laws of the Member States relating to electro-magnetic compatibility. A declaration of Conformity with the requirements of the Directive has been signed by IBM United Kingdom Limited, PO BOX 30 Spango Valley Greenock Scotland PA160AH. This product satisfies the Class B limits of EN 55022. 264 IBM ThinkPad 755CX User's Guide Warranties and Notices Installation and Operating Instructions Addendum for United Kingdom Users Users of the IBM ThinkPad 755CX modem function in the United Kingdom (U.K.) must pay close attention to the statements contained in this Addendum. Modem Connection 1. The modem is suitable for connection to the public switched telephone network (PSTN) provided by British Telecommunications plc or Hull City Telephone Department. (Direct exchange lines only, not shared service or 1-1 carrier systems.) 2. It is suitable for use only on telephone lines provided with Loop-Disconnect or Multi-Frequency Dialling facilities. 3. These modems are only approved for compatible PBX's. IBM should be consulted for an up-to-date list of PBX's with which the modem is compatible. 4. They are suitable for connection to PBX's which return secondary proceed indication. 5. If a modem is to be used with a PBX which returns secondary proceed indication, no more than 2 pauses of four seconds duration each should be inserted between the initial PSTN access digit and the number to be dialled. This is to avoid interference to the BT network. 6. If a modem is to be used with a PBX which has extension wiring owned by BT, connection of the modem to the PBX can only be carried out by BT; or, by the authorized maintainer of the PBX unless the authorized maintainer has been given 14 days written notice that the connection is to be made by another person, and that period of notice has expired. 7. There is no guarantee of correct working in all circumstances. Any difficulties should be referred to IBM. 8. Some network operators require that intended users of their network request permission to connect and for the installation of an appropriate socket. Ringer Equivalence Number The ringer equivalence number (REN) of this modem is 1. REN is a guide to the maximum number of apparatus that can be simultaneously connected to one telephone line. The REN value of each apparatus is added together, and should not exceed 4. Appendix E. Product Warranties and Notices 265 Warranties and Notices Approved Usage The modem is approved only for use with the following facilities: Storage of telephone numbers for retrieval by a predetermined code Detection of initial proceed indication Automatic calling Tone detection Modem Operation in the absence of secondary proceed indication Any other usage will invalidate the approval of your modem, if, as a result, it then ceases to conform to the standards against which approval was granted. The approval of the modem for connection to UK PSTN is INVALIDATED if the apparatus is subject to modification in any material way not authorized by British Approvals Board Telecommunications (BABT) or if it is used with, or connected to Internal software that has not been formally accepted by BABT. Installation The IBM ThinkPad 755CX is manufactured to the International Safety Standard IEC950 and as such is approved in the U.K. under the General Approval number NS/G/1234/J/100003. The IBM Data/Fax modem installed in the ThinkPad 755CX is approved separately and has its own independent approval number. This modem, supplied by IBM, does not contain excessive voltages. An excessive voltage is one which exceeds 42.4 v peak ac or 60 v dc. It interfaces with the ThinkPad computer using Safe Extra Low Voltages only. To maintain the independent approval of the IBM adapters, it is essential that other optional cards, not supplied by IBM, do not use main voltages or any other excessive voltages. Seek advice from a competent engineer before installing other adapters not supplied by IBM. For your continuing safety, care must be take to ensure that the modem is only used when mounted within the computer with all external covers fastened securely by means of any screws supplied with your installation kit. Users of this modem are advised that they are only approved for connection to the PSTN via the interface supplied by IBM. Connection of a modem to the PSTN by any other means will invalidate the approval. General These modems might not operate satisfactorily on a certain number of trunk routes. Any persistent difficulties should be referred to IBM. 266 IBM ThinkPad 755CX User's Guide Warranties and Notices Storage of Numbers 1. It is advisable to check the telephone numbers stored in your modem immediately after programming, and also after changing the battery in the CPU. 2. To prevent the misdirection of calls and network interference, ensure that all manually programmed telephone numbers are correctly entered. 3. The number you enter to dial might optionally contain a PAUSE character to allow this modem to operate with a PABX. This takes the form: ACCESS DIGIT + PAUSE CHARACTER + NUMBER TO BE DIALLED Where the access digit is the number you have to dial to get an outside line, the pause character for this modem is a “,” (comma). The pause character inserts a 4-second delay. 4. This modem can only be used with the DAA P/N 59G1045. Voice/Telephone Connection To comply with the British Approvals Board Telecommunications (BABT) requirements the IBM ThinkPad 755CX voice connection application programs must be designed with the following considerations: Auto-Calling 1. Network addresses When using the auto-calling to initiate outgoing calls to the PSTN, the user must ensure all manually entered network address are correctly programmed. Any adjustments which might affect compliance with the U.K. requirements are described in the User and Installation Guide. These adjustments can be made only by authorized personnel. 2. Resolution The decision-making process for resolution user call progress tones and is internal to ThinkPad 755CX. The user selects the appropriate modes of operation for using the feature. 3. Repeat attempts The IBM ThinkPad 755CX can determine when to initiate a new call attempt to a number over the PSTN after an ineffective attempt to the same number. This is called repeat attempt feature. The number of repeat call attempts and the minimum durations between these repeat attempts must follow one of the call patterns specified in the following table. Appendix E. Product Warranties and Notices 267 Warranties and Notices Repeat Attempts: Number of Attempts and Durations between Attempts Call attempt Initial attempt 1st repeat attempt 2nd repeat attempt 3rd repeat attempt 4th repeat attempt 5th repeat attempt Minimum Duration between Call Attempts for Call Pattern A B 5 seconds 1 minute 1 minute 1 minute End of sequence (See note 1) 6th repeat attempt 7th repeat attempt 5 2 2 2 2 seconds minutes minutes minutes minutes 2 minutes End of sequence (See note 1) nth repeat attempt (See note 2) Notes:: 1. The maximum number of calls for repeat attempt pattern A is 5, and for call pattern B is 7. 2. No limit is specified for the value of n. 3. The durations given in this table are measured from cleardown to reseizure. 268 IBM ThinkPad 755CX User's Guide C 5 seconds 10 minutes 10 minutes 10 minutes 10 minutes 10 minutes 10 minutes 10 minutes Glossary This glossary includes terms and definitions from the IBM Dictionary of Computing (New York: McGraw-Hill, 1994). ac. Alternating current. ac power. Power that is supplied to the computer through an electrical outlet. boot. To prepare a computer system for operation by loading an operating system. ANSI. American National Standards Institute. bps. Bits per second. In serial transmission, the instantaneous bit speed with which a device or channel transmits a character. application program. A program that performs specific tasks on your computer, such as word processing or creating spreadsheets. bus. A facility for transferring data between several devices located between two end points, only one device being able to transmit at a given moment. Advanced Power Management (APM). A facility consisting of one or more layers of software that support power management in computers with power manageable hardware. The APM software interface allows applications, operating systems, device drivers, and the APM BIOS to work together to reduce power consumption, without reducing system performance. cache memory. A special memory, smaller and faster than main memory, that is used to hold a copy of instructions and data in main memory that are likely to be needed next by the processor, and that have been obtained automatically from main memory. ASCII. American National Standard Code for Information Interchange. ATA PC Card. A PC Card with an AT attachment hard disk drive interface such as a storage device PC Card. AUTOEXEC.BAT. A file that contains a startup procedure of DOS. Each time you start your system, DOS performs the commands that are stored in this file. backup copy. A copy, usually of a file or group of files, that is kept in case the original file or files are unintentionally changed or destroyed. batch. A process method in which a program or programs records with little or no operator action. BIOS (Basic Input/Output System). Microcode that contains such basic hardware operations as interactions with diskette drives, hard disk drives, and the keyboard. bitmap graphics. (1) A form of graphics in which all points on the display are directly addressable. (2) In multimedia Copyright IBM Corp. 1995 applications, a form of graphics in an area of computer memory or storage that can be displayed as an image. combination keys. Keys that have specific functions when you hold them down at the same time. configuration. (1) The manner in which the hardware and software of an information processing system are organized and interconnected. (2) The physical and logical arrangement of devices and programs that make up a data processing system. (3) The devices and programs that make up a system, subsystem, or network. CONFIG.SYS. A file that contains a group of commands to load installable device drivers and reserve space in system memory for information processing. This file is referred to by DOS during system startup. CRT. Cathode ray tube display. device driver. A file that contains the code needed to attach and use a device. Operating system loads device drivers for screens, keyboards, printers, diskette drives, hard disk drives, and auxiliary devices. The user can replace these or add other devices by coding and loading a device driver. DIMM. Dual inline memory module. 269 Glossary directory. A type of file containing the names and controlling information for other files or other directories. immediately restores the same data and applications as when hibernation started, without restarting the operating system. DMA. Direct memory access. The transfer of data between memory and input/output units without processor intervention. high-performance mode. A method of increasing the access time of video memories for dual-scan STN LCDs, to produce high-quality video on an external display (CRT). double-click. To press and release a mouse button twice within a time frame defined by the user, without moving the pointer off the choice. DRAM. Dynamic random access memory. DSP. Digital signal processor. DSTN. Dual-scan supertwisted nematic. EGA. Enhanced graphics adapter. EIA. Electronics Industries Association. EIA-232D. An EIA interface standard that defines the physical, electronic, and functional characteristics of an interface line that connects a communication device and associated workstation. It uses a 25-pin connector and an unbalanced line voltage. high-resolution mode. Video resolutions that are greater than 640 by 480 pels. icon. A graphic symbol, displayed on a screen, that a user can point to with a pointing device such as a TrackPoint III or mouse to select a particular function or software application. IR. Infrared. ISA. Industry standard architecture. ISO. International Organization for Standardization. JEIDA. Japan Electronics Industry Development Association. kilobyte (KB). 1024 bytes. LAN. Local area network. EMS. Expanded memory specification. fax. (1) Facsimile machine. (2) A transmitted document from a facsimile machine. fixed disk. In personal computing, fixed disk is synonymous with hard disk. flash memory. Electrically rewritable storage. folder. A file used to store and organize documents. fuel gauge. An indicator on the screen that constantly shows the current power status of the battery pack. hibernation. One of the power-saving methods that stores data and applications running in the computer's memory on the hard disk. During hibernation, the computer is automatically turned off to save power. When power is turned on again, the computer 270 IBM ThinkPad 755CX User's Guide megabyte (MB). 1024 kilobytes. About 1 million bytes. memory. Often referred to as random-access memory (RAM), measured in kilobytes (KB) or megabytes (MB) of information. MHz. Megahertz. microcode. One or more microinstructions used in a product as an alternative to hard-wired circuitry to implement functions of a processor or other system component. MIDI. Musical Instrument Digital Interface. modem. A device that connects your computer to a telephone line, allowing it to communicate with another computer at another location. parallel port. A port used to attach such devices as dot-matrix printers and input/output units; it transmits data 1 byte at a time. partial suspend mode. A kind of suspend mode where only a part of the system components uses power. password. A series of letters or numbers that you designate to restrict access to your computer. PC Card. A card that is based on the PCMCIA standard. PCMCIA. Personal Computer Memory Card International Association. pel. Picture element. picture element. In computer graphics, the smallest element of a display surface that can be independently assigned color and intensity. reboot. Restart all operations of the computer as if the power were just turned on. resume. To begin computer operations again from suspend mode. ROM. Read-only memory. serial port. A port used to attach such devices as display devices, letter-quality printers, modems, plotters, and such pointing devices as light pens and mice; it transmits data 1 bit at a time. suspend. Stops all operations of the computer to reduce power drain and restrict access to the files. SVGA. Super video graphics adapter, a video mode that produces up to 1024-by-768 resolution. STN. Supertwisted nematic. pixel. Picture element. TFT. Thin film transistor. pointing device. An instrument, such as a mouse, TrackPoint III, or joystick, that is used to move a pointer on the screen. POST. Power-on self-test. pop-up menu. On the display screen, a menu that emerges in an upward direction from a particular point or line on a display screen. prompt. A visual or audible message sent by a program to request the user's response. pull-down menu. On the display screen, a menu that emerges in a downward direction from a point or line at or near the top of the screen. TSRs. Terminate-and-stay-resident programs, memory-resident programs that are loaded into memory and stay there so you can conveniently access them whenever you need to. vertical expansion. A video display technique in character-display mode to fit video images on the whole LCD screen by adjusting the number of character dots vertically. VESA. Video Electronics Standards Association. VGA. Video graphics adapter, a video mode that produces up to 640-by-480 resolution. XMS. Extended memory specification. Glossary 271 272 IBM ThinkPad 755CX User's Guide Index A AC Adapter 18 cable, wrapping 19 connecting 8 voltage 18 answering machine 90 APM (Advanced Power Management) 104 installing for Windows 177 AT bus 250 attaching Dock I or II 172 expansion unit 172 external display 165 external keyboard 163 external numeric keypad 159 mouse 159 printer 164 audio features 75 additional information 243 problems 213 using 78 Auto Configurator 231 automatic, power mode 37 B battery charging status indicator 16 battery pack 20 charging 92, 93 charging, indicator 16 discharging canceling, for DOS 102 canceling, for OS/2 and Windows 100 for DOS 102 for OS/2 and Windows 100 disposing ix fuel-gauge program, using 98 installing 6 location 15 low-battery condition 97 maximizing battery power 104 monitoring battery power 96 battery power status indicator, using 96 fuel-gauge program, using 98 operating time 20, 92 preserving battery-pack life 103 problems 211 replacing 95 Copyright IBM Corp. 1995 battery pack (continued) storage switch 21 battery power status indicator bidirectional, parallel 43 boot diskette 79 boot, selectable 47 brightness control location and function 13 broken keylock 210 bus, system 249 16, 96 C Caps Lock indicator 17 car battery adapter 22 carrying the computer 31 changing password hard-disk password 116 power-on password 112 supervisor password 120 charging, battery pack 92 with AC Adapter 93 with travel quick charger 94 click buttons (TrackPoint III) location 13 using 23 Config menu Easy-Setup 43 CONFIG.SYS example for PC Cards 236 updating for PC Cards 238 connector door location 15 CPU See microprocessor customized, power mode 37 D date and time Easy-Setup 44 prompt 34 device driver Auto Configurator, using 231 installing display driver 188 infrared support software 196 Mwave support software 192 PCMCIA device driver 183 ThinkPad Features program 180 DIMM adapter 137 discriminator 88 diskette drive 273 diskette drive (continued) bezel installing 154 removing 150 in use, indicator 16 installing other options 150 location 15 problems 213 removing 138 diskette standards 254 diskette-eject button location and function 15 display 27 device driver, installing 188 LCD switching to 48 problem 27 switching, using Fn key 48 using 27 display driver installing, for OS/2 189 installing, for Windows 191 DMA channel 227 Dock I or II attaching 172 speaker volume control, using Fn key 49 docking control utility 40 DOS Version 7.0 or later installing 176 drive-startup sequence 47 DSP 75 E Easy-Setup Config menu 43 date and time menu 44 main menu 42 password menu 44 restart menu 46 start up menu 45 test menu 45 using 42 EMS, specifying software 235 error codes 208 expansion unit attaching 172 speaker volume control, using Fn key 49 external devices Dock I or II 172 274 IBM ThinkPad 755CX User's Guide external devices (continued) external display 165 external keyboard 163 external numeric keypad 159 external unit 172 modem/fax port 155 mouse 159 printer 164 external display attaching 165 color depth, changing 170 connector 5, 15 display driver, setting 167 problem 27 screen resolution, changing 170 using 27 external input device connector location and function 13 external keyboard 5 attaching 163 external numeric keypad 5 attaching 159 F fax 89 features 249 Fn key function 48 location 13 fuel-gauge program 98 Fn key function, using 48 monitoring battery status 99, 101 G game support H 75 hard disk drive indicator, in use 16 locking lever 130 replacing 148 securing, with chain 130 securing, with password 114 several hard disk drives, using 123 hard-disk password changing 116 prompt 34 removing 117 hard-disk password (continued) setting 115 using 114 with power-on password 122 with supervisor password 122 wrong hard-disk password, entering 114 hardware conflicts 227 hardware specifications 251 headphone jack 5, 15 heat output, machine specifications 251 HelpClub 224 Helpware 224 hibernation file, creating 59 hibernation mode creating hibernation file 59 using 57 using Fn key function 49 high performance, power mode 37 humidity, machine specifications 251 I I/O address 227 IC DRAM card 137 identification numbers, recording 222 indicator panel 13, 16 infrared communication 72 Infrared Features Diskette 3 infrared port 5 location and function 13, 15 problems 214 initialize Easy-Setup 43 input voltage 251 installing device drivers 180—197 DIMM 138 diskette drive bezel 154 hard disk drive 148 IC DRAM card 138 modem/fax port 155 operating systems 176 option cover 153 PC Card 134 intermittent problems 220 internal devices in diskette drive compartment 150 securing 130 interrupt level (IRQ) 227 IR (infrared) communication 72 IRQ 227 K Kensington lock keyhole 5, 13 using 131 keyboard Easy-Setup 43 location 13 machine specifications 249 securing, from opening 130 template 3 keyboard/mouse connector 163 L LCD location and function 13 problems 27, 204 legs location and function 15 lithium ion battery pack 20 locations and functions 12—15 lock hard disk drive lock 130 Kensington lock 131 PC Card lock 132 locking lever location and function 15 using 130 low-battery condition 97 M maximizing battery power decreasing LCD brightness 105 using advanced power management 104 using power-saving options 107 memory address 227 Easy-Setup 43 increasing capacity 137 machine specifications 249 slot 5 location and function 15 memory module (DIMM) 137 messages on screen 206 microphone (built-in) location and function 13 microphone/line-in jack 5 location and function 15 microprocessor Index 275 microprocessor (continued) machine specifications 249 speed 37 MIDI overview 244 support 75 modem 84 PC Card installing 134 removing 136 problems 213 modem/fax port 5 installing 155 location and function 15 release latch location and function 15 mouse 5 attaching 159 using with Space Saver Keyboard 161 TrackPoint III 159 Mwave DSP Features Diskettes 3 Mwave DSP function additional information 243 answering machine 90 audio 78 discriminator 88 fax modem 89 MIDI mapper 244 MIDI synthesizer 244 modem 84 problems 213 telephony 84 using 75 Mwave support software installing, for DOS 194 installing, for OS/2 192 installing, for Windows 195 N nickel metal hydride battery pack numeric keypad 26 numeric lock indicator 17 O online book 29 operating systems, installing DOS 176 OS/2 176 Windows 177 option cover 276 IBM ThinkPad 755CX User's Guide 21 option cover (continued) installing 153 location and function 15 removing 150 options DIMM 137 installing 138 removing 143 diskette drive problems 213 removing 138 Dock I or II attaching 172 expansion unit attaching 172 external display attaching 165 problems 218 external keyboard, attaching 163 external numeric keypad attaching 159 problems 216 hard disk drive, replacing 148 IC DRAM card 137 in diskette drive compartment 150 keyboard problems 216 modem/fax port installing 155 mouse attaching 159 PC Card inserting 134 removing 136 using 61 pointing device problems 216 printer attaching 164 problems 220 problems 215 OS/2 installing 176 P parallel Easy-Setup 43 parallel connector 5 location and function 15 part numbers, power cords 252 password 44 password (continued) Easy-Setup 44 hard-disk password changing 116 power-on password, using with 122 removing 117 setting 115 using 114 wrong, entering 114 personalization utility, using with 125 power-on password changing 112 hard-disk password, using with 122 removing 113 setting 111 using 110 wrong, entering 110 supervisor password changing 120 hard-disk password, using with 122 removing 121 setting 119 several hard disk drives, using 123 using 118 wrong, entering 118 PC Card advanced use of 231 device driver, installing 183 Director 62 eject button 13 example of CONFIG.SYS file 236 indicator, active 16 installing 134 releasing its memory area 240 removing 136 securing 132 slot 13 software considerations DOS 235 necessary software 183 OS/2 234 under suspend and hibernation mode 61 Windows 242 software EMS, specifying 235 suspend mode, using with 55 updating CONFIG.SYS file 238 using 61 PC Card Director PC Card Director (continued) installing, for DOS 186 installing, for OS/2 185 installing, for Windows 187 using 62 PCMCIA card See PC Card PCMCIA device driver installing, for DOS 186 installing, for OS/2 185 installing, for Windows 187 PCMCIA Features Diskette 3 PCMCIA slot 5 location and function 13 personalization utility 125 pointing device 159 power cord 3 power cords 252 power jack location 15 power management function using 50 power mode automatic 50 customized 50 high performance 50 switching, using Fn key 49 power shutdown switch location and function 15 power switch location and function 15 power-on indicator 17 power-on password changing 112 hard-disk password, using with prompt 34 removing 113 setting 111 using 110 wrong power-on password, entering 110 preserving battery-pack life 103 printer attaching 164 problems battery pack 211 common 200 diskette drive 213 error codes 208 external display 28, 218 external numeric keypad 216 general 210 infrared communication 214 122 Index 277 problems (continued) intermittent 220 keyboard 216 LCD 28, 204 messages on screen 206 modem 213 Mwave DSP function 213 options 215 pointing device 216 printer 220 software 215 test cannot find problem 211 testing the computer 202 TrackPoint III 216 troubleshooting charts 204 processor See microprocessor product map 2 ps2 mode3x command 205 program 41 ps2 mode3x command 219 Q quick charger removing (continued) supervisor password 121 repair services getting service 223 HelpClub 224 identification numbers 222 resource map utility 229 restart menu Easy-Setup 46 resume function 50 RPL (remote program load) 47 S 92 R rear door location 15 record of identification numbers release latches location and function 13 removable diskette drive location 15 hard disk drive location 15 removing battery pack 95 bezel 150 DIMM 143 diskette drive 138 hard disk drive 148 hard-disk password 117 IC DRAM card 143 modem/fax port 155 option cover 150 PC Card 136 PC Card lock 132 power-on password 113 278 IBM ThinkPad 755CX User's Guide 222 safe suspend 54 screen messages date and time prompt 34 F1 and diskette prompts 34 hard-disk password prompt 34 power-on password prompt 34 power-on self test (POST) error 34 scroll lock indicator 17 security hard disk drive, with chain 130 internal devices 130 Kensington lock 131 keyboard, from opening 130 keyhole 5 password, security with hard-disk password 114 power-on password 110 supervisor password 118 PC Card 132 personalization utility 125 serial connector 5 location and function 15 Easy-Setup 43 number 222 service HelpClub 224 how to get 223 installed options 221 setting password hard-disk password 115 power-on password 111 supervisor password 119 size, machine specifications 251 software CONFIG.SYS, example for PC Cards 236 CONFIG.SYS, updating for PC Cards 238 software (continued) EMS, specifying 235 problems 215 Sound Blaster support 75 speaker (built-in) location and function speaker indicator 16 specifications battery pack 251 heat output 251 humidity, environment 251 input voltage 251 size 251 temperature, environment 251 weight 251 standards, diskette 254 standby mode Fn key function, using 48 using 52 start up menu Easy-Setup 45 start up, changing 47 starting the computer 34 sticky Fn key 48 storage switch 21 storage, machine specifications 249 supervisor password changing 120 hard-disk password, using with 122 removing 121 setting 119 several hard disk drives, using 123 using 118 wrong, entering 118 suspend mode Fn key function, using 48 PC Card, using with 55 software considerations 55 using 53 suspend mode indicator 17 SVGA display driver, installing 188 setting 165 system bus, machine specifications 249 system expansion connector 5 location and function 15 system-status indicators 16 battery charging status 16 battery power status 16 caps lock 17 diskette drive in use 16 hard disk in use 16 numeric lock 17 system-status indicators (continued) PC Card active 16 power on 17 scroll lock 17 speaker 16 suspend mode 17 systemboard Easy-Setup 43 T telephony features 75 using 84 temperature, machine specifications 251 test menu Easy-Setup 45 testing the computer 202 ThinkPad Features program alarm menu 38 display menu 38 docking control utility 40 fuel-gauge program 40 installing DOS 181 OS/2 180 Windows 182 main menu 35 personalization utility 40 power menu 37 setup menu 39 suspend, hibernation, and resume option 37 using for DOS 41 for OS/2 and Windows 36 ThinkPad setup menu 39 TrackPoint III cleaning 25 location 13 using 23 travel quick charger 92 troubleshooting charts 204—220 typematic 43 U unidirectional, parallel Utility Diskette 3 43 Index 279 V video device driver See display driver Video Features Diskette 3 virtual screen 38 volume control location and function 13 W warranties and notices, product 255 weight, machine specifications 251 Windows Version 3.11 or later installing 177 280 IBM ThinkPad 755CX User's Guide