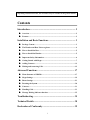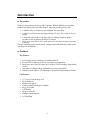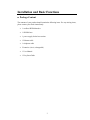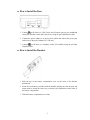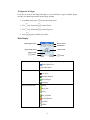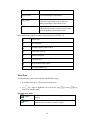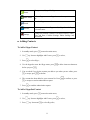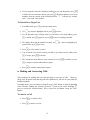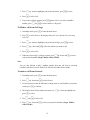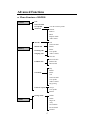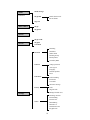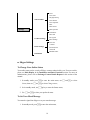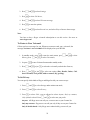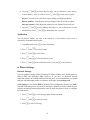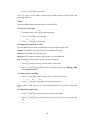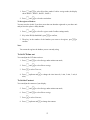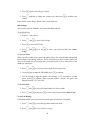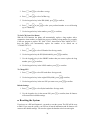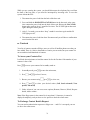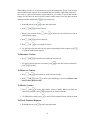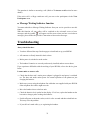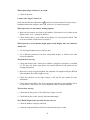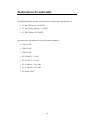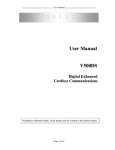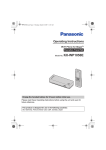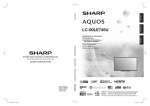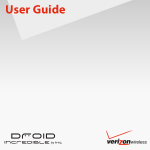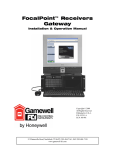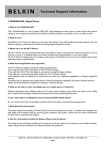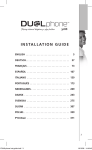Download Shiro SK9500 User manual
Transcript
• User Manual • SK9500 Depending on different models, not all features may be available in this general manual. Contents Introduction.................................................................................... 2 Overview ............................................................................................................2 Features ..............................................................................................................2 Installation and Basic Functions .................................................. 3 Package Content ................................................................................................3 The Handset and Base Unit at a glance.............................................................4 How to Install the Base ......................................................................................5 How to Install the Handset ................................................................................5 Important Safety Information ...........................................................................6 Getting Started with Skype................................................................................7 Adding Contacts............................................................................................... 11 Making and Answering Calls ..........................................................................12 Advanced Functions .................................................................... 17 Menu Structure of SK9500 ..............................................................................17 Skype Settings ..................................................................................................19 Phone Settings ..................................................................................................23 Resetting the System ........................................................................................30 Contacts............................................................................................................31 Handling Calls..................................................................................................33 Message Waiting Indicator function ...............................................................35 Troubleshooting ........................................................................... 35 Technical Details.......................................................................... 38 Declaration of Conformity.......................................................... 39 1 Introduction Overview Thank you for purchasing our Skype DECT product. With the SK9500 you can make landline calls and Internet calls using Skype™, SkypeOut and SkypeVoice mail. • • A landline call is a call between two telephone line subscribers. A Skype™ call is between two registered Skype™ users. These calls are free of charge. • A SkypeOut call is made via the Internet to an ordinary telephone number anywhere in the world using the Skype™ software. • Skype Voice mail allows you to send and receive voicemail messages and record a greeting. This user manual describes how to install, configure and troubleshoot the cordless phone with Skype model SK9500 . Features Key Features • • • • • Access Skype network without even turning on the PC Proven DECT technology to deliver clear digital communication Incorporate most of Skype feature like Voicemail, Call Forwarding, SkypeOut/In services Dual-phone: Calling on Skype and landline is on the same handset Handsfree Speakerphone / LCD Backlight / Keypad Backlight enhanced features Call Features • • • • • • • • • 1.5" color LCD with Skype GUI Skype buddy list SkypeOut/In support Call forwarding from Skype to landline Skype Voicemail Call Waiting Skype User profile Handsfree Speakerphone LCD backlight 2 Installation and Basic Functions Package Content The contents of your product should contain the following items. For any missing items, please contact your dealer immediately. • 1 cordless SK9500 handset • 1 SK9500 base • 1 power supply for the base station • 1 Ethernet cable • 1 telephone cable • 2 batteries (AAA; rechargeable) • 1 User Manual • 1 Easy Start Guide 3 The Handset and Base Unit at a glance Left Key Right Key Press to enter menu and submenu mode; Press to enter phonebook menu; Press to confirm selection; Press during programming to go back to the previous option; With the key “*” to lock or unlock the keypad; Press to clear digits from the display. Call / Recall Key End /On-Off Key Press to begin and answer a telephone call. Press to end a telephone call. You can activate Recall function if your phone is connected to a PABX, or if you use Select Services. Press and hold 2-3 seconds to switch the handset on / off ; Press to transfer an outside call to another phone. INT Key Scrolling Key Press to make an intercom call (if you have more than one handset). Press during programming to move through the menu; Handset Locator Button Press during a call to change the volume in the earpiece. Press this to make the handset ring, if you cannot remember where you put it, press it again to stop the handset ringing. Speakerphone Key Press to turn the speakerphone ON/OFF Network Light The Network light comes on when you have a connection to the Ethernet. Charge Light The CHARGE light comes on when the handset's batteries are being charged. In Use Light The IN USE light comes on when you place calls. Note: Before you can use the handset to make calls for the first time, you will need to fit and fully charge the batteries for 15 hours. 4 How to Install the Base 1. Connect on the base to a LAN (Local Area Network) port on your broadband connection (modem, router, hub, switch etc.) using the provided Ethernet cable. 2. Connect the power adapter to an active power outlet and connect the power port on the base to the power adapter (9V, 500 mA). on the base to a telephone socket (if available) using the provided 3. Connect telephone cable. How to Install the Handset a) 1. Push the top of the battery compartment cover on the back of the handset downwards. 2. Insert the two batteries provided with the handset making sure that the plus and minus ends are facing the same way as shown in the illustrations on the sides of the battery compartment. 3. Slide the battery compartment cover shut. 5 Important Safety Information People with a heart pacemaker should consult their doctor before using the telephone. If you wear a hearing aid, you should note SK9500 works by transmitting radio waves between base and handset that may cause a humming noise. 1. DO NOT cleans any part of your phone with benzene, thinner or other solvent chemicals, which may cause permanent damage to your phone. This damage is not covered by the Guarantee. When necessary, clean it with a damp cloth. Cleaning it with a wet cloth may give you an electric shock. 2. DO NOT uses this equipment in places where volatile or explosive materials may be present. 3. DO NOT let the base unit get wet. Electrical equipment can cause serious injury if used while you are wet or standing in water. NEVER use your phone during a thunderstorm. Unplug the base unit from the telephone line and the mains socket when there are storms in your area. Damage caused by lightning is not covered by the Guarantee. 4. The SK9500 will produce a certain amount of heat during operation. For this reason it is recommended that this equipment is NOT placed in direct contact with antique, veneered or delicate furniture surfaces. 5. DO NOT dispose batteries with normal household waste, never burn them, or put them where they could get punctured. 6. The SK9500 DECT phone emits radio signals which could interfere with other electronic equipment, computers, radio, TV set, clock radio alarms, etc. A distance of at least one meter should be maintained between SK9500 base station and other equipment. This will minimize the risk of such interference. 7. When you do not need to carry your handsets around, leave them on the base unit or charger pod, to keep the batteries charged. 8. If you hear a warning tone as move around during a call, and/ or the sound in the earpiece becomes faint or distorted; you may be going out of range of the base unit. Move nearer to the base unit within 20 seconds, until the tone stops. Otherwise your call may be cut off. 9. The base unit should be placed on a level surface, in a position where: • The mains adapter plug will reach a 230 V AC switched mains supply socket; never try to lengthen the mains power cable. • The telephone cable will reach your telephone line socket or extension socket. • It is not close to another telephone, this can cause radio interference. 6 • It is not close to a sink, bath or shower, or anywhere else where it might get wet. • It is not close to other electrical equipment, fridges, washing machines, microwave ovens, TVs, fluorescent lights, etc. Caution! Risk of explosion if an incorrect type replaces battery. Dispose of used batteries according to the instructions. Getting Started with Skype Before signing-in, the LCD will display two sentences one after another: 1. Connecting ATA…: It means that the SK9500 is obtaining IP address. This will take a few minutes. 2. Connecting Skype…: It means that The SK9500 is connecting to the Skype server. When these two sentences disappear one by one, the IP address is obtained and the Skype server is connected successfully. Now you are allowed to sign-in the Skype account manually, or the account will sign in automatically. This depends on the style you set for signing in, for more information please refer to To Choose Auto or Manual Sign In. You can configure your SK9500 with an existing Skype account during the first-time installation or you can optionally create a new Skype account. You only need a Skype username and password defined by you to create a new account. Create a New Skype Account If you do not have a Skype account, follow the instruction below: 1. In standby mode, press 2. Use to enter Sign-in page; up / down to highlight Create new account, press 3. Use keypad to enter the Skype name, press press to select this item; to clear the incorrect character, to confirm your input. 4. Use keypad to enter the password, press to clear the incorrect character, press to confirm the input, you are asked to repeat the password by entering it again. 5. You are then directed to the Skype Agreement, use entire text, then press up / down to read the to accept. Notes: 1. Press continuously to switch between the input methods, abc (lower case), ABC (upper case), 123 (digit), Abc (all). 7 2. Press to input punctuation marks when entering your Skype account. 3. Skype names can be 6 to 32 characters. You can use any mix of upper and lower case characters, numbers and punctuation marks. You cannot use spaces and your name cannot begin with a number or punctuation mark. If the name is already in use, you will be prompted to try another name. 4. Password can be 4 to 20 characters. You can use any mix of upper and lower case characters, numbers and punctuation marks. Your password cannot begin with a number or punctuation mark, and it cannot be the same as your Skype name. 5. Please be patient as the creation of your Skype account may take several minutes to perform. To Sign in to Skype When you already have a Skype account, you can sign in to Skype directly. 1. In standby mode, press 2. Use to enter Sign-in page; up / down to highlight Sign in to Skype, press 3. Use keypad to enter the Skype name, press press to select the entry; to clear the incorrect character, to confirm your input. 4. Use keypad to enter the password, press to clear the incorrect character, press to confirm the input; 5. You are now asked whether you want to save your Skype name and password for automatic sign-in, press to accept, to decline. Notes: 6. Skype does not allow emergency calls. Such calls are always routed to the landline connection. Therefore it is important that you set the correct landline country. Do not forget that your SK9500 has to be connected to a power outlet in order to work. Your SK9500 will not function during a power failure. 7. For input methods please refer to the notes of Create a New Skype Account. 8. Please be patient as synchronization of Skype contacts might take several minutes. 9. If you have accepted the automatic sign-in, the account will sign in without any prompting every time. For signing in another account, please refer to To Choose Auto or Manual Sign In. 8 To Sign out of Skype If you do not want to use Skype functions or you would like to sign in another Skype account, you should sign out the current Skype account. 1. In standby mode, press to enter the main menu. 2. Use up / down and to select Status; 3. Use up / down and to select Sign out; 4. Press again to confirm your choice. Main Display Radio Signal Status Battery Status Notifications Skype Online Status Current Time Skype Credit Action Radio Signal Status Action Indicates the strength of the radio signal. Radio signal level. No radio signal. Battery Status Indicates the status of the battery. Low level. Partially charged. Fully charged. Charging. Skype Online Status Online Skype Me Away Not Available Do Not Disturb Invisible Offline 9 Current Time Shows the current time you set. Skype Credit Your current Skype credit balance. Action Left soft key Selects the current menu item or confirms a setting, depending on the current screen. Action Right soft key Cancels the last action or returns to the previous screen, depending on the current screen. More notification symbols sometimes displaying on the SK9500 LCD: Missed calls New voicemail Exchange contact details request. Silent mode is active. Headset connected. Keypad locked. Skype credit is nearly expiry. The speakerphone is on. Main Menu The Main Menu provides all your Skype and SK9500 settings. 1. In standby mode, press to enter the main menu. up / down to highlight one of the items, press 2. Use back to the standby mode. to select, to go The main menu table: Contacts Your contact list and the current Skype status of your contacts. History All calls, missed calls, incoming calls, outgoing calls, Landline calls, voicemails, contacts requests. 10 Change status, My profile, Sign out Status Add Contact Searches Skype users on line. Search Adds a Skype user or a SkypeOut number to your contact list. Services Allows you to view Skype credit, SkypeIn and Skype voicemail status. Settings Settings for Network, General, Call divert, Privacy, Tones, Time and Date, Cordless Settings, Phone Settings and information. Adding Contacts To Add a Skype Contact 1. In standby mode, press 2. Use to enter the main menu; up / down to highlight Add Contact, press 3. Press to select; to select Skype; 4. Use the keypad to enter the Skype name, press before you press to delete incorrect characters ; 5. You are asked if you let the account you add see you when you are online, press to accept, press to decline. 6. The account has been added to your contacts list. Press to confirm, or press to accept to send an authorization request. 7. Press to send the authorization request. To Add a SkypeOut Contact 1. In standby mode, press 2. Use 3. Press to enter the main menu; up / down to highlight Add Contact, press up / down and to select SkypeOut; 11 to select; 4. Use the keypad to enter the full phone number for use with SkypeOut, press to delete incorrect characters before you press . SkypeOut numbers (even local numbers) must be entered in the following format: “+” followed by “country code”, “area code” and “number”. To Search for a Skype User 1. In standby mode, press to enter the main menu; up / down to highlight Search, press 2. Use to select; 3. Use the keypad to enter a Skype name or a full name or an email address, press to search; press again to stop or to cancel searching if needed. 4. The display shows all the matched accounts, use preferred one, press 5. Press up / down to highlight your to select; to select Add to contacts. 6. You are asked if you let the account you add see you when you are online, press to accept, press to decline. 7. The account has been added to your contacts list. Press to confirm, or press to accept to send an authorization request. 8. Press to send the authorization request. Making and Answering Calls The procedures for making and receiving calls apply to any type of calls — Skype-toSkype calls, SkypeOut calls and SkypeIn calls. Furthermore, you can use your phone for landline telephony. In standby mode, press any button on keypad except “Talk” button to make the backlight come on before enabling any function. (It means 1st press to turn on the backlight, 2nd press to activate the function button. This is correct for all buttons except for “Talk” button.) To Answer a Call • Press • Press to a answer call or to answer a call or 12 • When the AUTO TALK is turned on, you can simply answer the call by lifting the handset from the base unit (see AUTO TALK part). Press during an active call to turn the speakerphone on, press again to turn the speakerphone off. To Reject a Call You are not allowed to reject a landline call. • Press to reject a call before answering it. To End a Call • Press or to hang up. To Make a landline Call Dial number from idle screen directly. Use to place call: 1. Input the telephone number you want to dial, press 2. Press Use up / down and ; to select Landline. to place call: 1. Input the telephone number you want to dial; 2. When your preferred line is set to Always landline, press call directly; to make a landline When your preferred line is set to Always ask, press up / down and to select Landline; When your preferred line is set to Always SkypeOut, you can’t use to place landline call. (Refer to To set the preferred line for more information) Note: For Landline Calls, there is no prefix required, such as “+” or ”00”, you can dial the number directly. To Make a SkypeOut Call SkypeOut allows you to use your Internet connection to call ordinary telephones and mobile telephones worldwide. Requires the SkypeOut service from Service Provider for landline calls first. 13 Dial number from idle screen directly. Use to place call: 1. Press and hold until a “+” appears on the display, input the country code, then the telephone number, press 2. Press Use up / down and ; to select SkypeOut. to place call: 1. Press and hold until a “+” appears on the display, input the country code, ; then the telephone number, press 2. When your preferred line is set to Always SkypeOut, press SkypeOut call directly; to make a When your preferred line is set to Always ask, press up / down and to select SkypeOut; When your preferred line is set to Always Landline, you can’t use to place SkypeOut call. (Refer to To set the preferred line for more information) To Call a Skype™ User Make sure the Skype™ user is available in your Skype Contact list and is online. Otherwise, add the online Skype™ user name you wish to call to the Contacts list first. It will automatically appear in your phone’s Skype list. To call a Skype™ user: 1. In standby mode, press to enter the main menu; press the display shows the stored names; 2. Or press to select Contacts, to enter the Contacts menu in standby mode; 3. Press up / down to highlight your preferred contact, press 4. Press again to select call; 5. Press up / down and Office, Home). to select your preferred number (Skype, Mobile, To Make a Call from Contacts 1. In standby mode, press 2. Press to select; to enter the main menu; to select Contacts, the display shows the stored names; 14 3. Press up / down to highlight your preferred contact, press 4. Press to select Call; 5. If you select a Skype account, press number, press and to select; again to call; if you select a landline to select Landline or SkypeOut. To Make a call from Call Logs 1. In standby mode, press to enter the main menu; 2. Press to select History, the display shows All calls, Missed calls, Incoming calls, etc; 3. Press up / down to highlight your preferred call logs, press 4. Press up / down and 5. Press to select Call; to select; to select the number you want to call; 6. When the selected log is a Skype account, press up / down and your preferred number (Skype, Mobile, Office, Home). to select Note: You are also allowed to dial a landline number from the call logs by selecting Landline calls (Received call, Dialed call, Missed call) under History mode. To make a call From Network 1. In standby mode, press 2. Press to enter the main menu; up / down and to select Search; 3. Use the keypad to enter the full name or Skype name or email address you want to search, press to confirm; 4. The display shows all the matched accounts, use press 5. Use up / down to highlight one, to select; and to select Call. 6. Press up / down and Office, Home). to select your preferred number (Skype, Mobile, 15 To Set Earpiece Volume • During an active call, you just press earpiece, press up/down to adjust the volume of the to confirm. To Mute the Mouthpiece 1. Press during an active call; 2. Press to select Mute microphone, this prevents the person on the active call from hearing what you or someone else in the room is saying; 3. To cancel the Mute function, press and to select Unmute microphone 16 during the active call, use up/down Advanced Functions Menu Structure of SK9500 Contacts Call Send voicemail View profile Advanced View the contact’s profile Rename Remove Block Request details Add a contact All calls Call Send voicemail Missed calls Details History Delete Incoming calls View profile Add to contacts Outgoing calls Clear list Received Calls Dialed Calls Landline calls Missed Calls Play Details Delete Voicemails Call Send voicemail View profile Add to contacts My greeting Contacts requests Accept View profile Decline Change status Offline Online Status Skype me Away Not available Do not disturb Invisible 17 Status Continued Mood message My profile Details shown to all Private details Sign out Add Contact Skype SkypeOut Search Skype credit Service SkypeIn Voicemail IP Setting IP address Network Subnet mask Default gateway Primary DNS Secondary DNS General Change password Auto sign in Language Software updates Reset Call divert Call forwarding Forward to Voicemail Welcome message Privacy Calls SkypeIn calls Manage blocked users Settings Incoming call alert External Ring External Vol. Tones Internal Ring Internal Vol. Notification tones Keypad tones 18 Time Time zone Daylight saving Time and Date Time format Time separator Date Date format Settings continued Date separator Select Base Base Sub De-register Base Settings Cordless Settings Time out Contrast Phone Settings Preferred Line Auto-talk Handset Name Information Skype Settings To Change Your Online Status Your online status can be seen by all Skype contacts authorized by you. For more on this, please see Main Display in the Installation and Basic Functions section. For more on authorizations, please refer to Exchange Contact Details Request in this section of the manual. 1. In standby mode, press Status, then use and 2. Or in standby mode, use 3. Use and to enter the main menu; use to select Change status; up key to enter the Status menu; to select your preferred status. To Set Your Mood Message You must be signed into Skype to set your mood message. 1. In standby mode, press to enter the main menu; 19 and to select 2. Use and to select Status; 3. Use and to select Mood message; 4. Use your keypad to enter the mood text, press to delete; 5. Press to clear the characters you want to confirm. To Change Your Skype Profile You must be signed into Skype to change your Skype profile. 6. In standby mode, press to enter the main menu; 7. Use and to select Status; 8. Use and to select My Profile; 9. Use and to select your preferred profile (Details shown to all, Private details). 10.There are two modes for you to edit your profile: • In Details shown to all, press and to select your preferred setting. (Skype name, Full name, Gender, Birthdate, Country/Region, State/Province, City, Language, Home phone, Office phone, Mobile, Home page, About me). a) In Skype name, please note that you cannot change your Skype name here. b) In Full name, use the keypad to enter your data. c) In Gender, use to select (Unspecified, male, female). d) In Birthdate, enter the date using the keypad, press e) In Country/Region, use >Zimbabwe). and or just to confirm. to select (Afghanistan- f) In State/Province and City, use the keypad to enter your data, press to confirm. g) In Language, use and or just to select (English->Chinese). h) In Home phone, Office phone, Mobile, Home page, and About me, use the keypad to enter your data. • In Private you can enter your e-mail address. The address will not be shown to other Skype users and is merely used for the search function: Save your private e-mail address in Private, and users who know this address will be able to find you by searching for it on Skype. 20 a) In private, when there are existing email addresses press options (edit, Remove, Add). to select To Change Your Password You can change your Skype password here. 1. In standby mode, press to enter the main menu; 2. Use and to select Settings; 3. Use and to select General; 4. Use and to select Change password; 5. Use the keypad to input the old password, press 6. Use the keypad to input the new password, press 7. Repeat the new password, press to confirm; to confirm; to confirm. To Choose Auto or Manual Sign In Your first sign-in has to be manual, but after that you can activate Automatically sign in and sign in to your Skype account automatically, in case you should turn off the base station. If you activate Prompt for password, you have to enter your Skype password every time you sign in. 1. In standby mode, press to enter the main menu; 2. Use and to select Settings; 3. Use and to select General; 4. Press to select Auto sign in; 5. Use and or just to select your preferred sign-in mode. (Automatically sign in, Prompt for password) To Create a Personal Voicemail Greeting Skype voicemail has a default voicemail greeting. You can also create your personal welcome greeting, which will be played back to people calling you when you are unable to answer the call. 1. In standby mode, press to enter the main menu; 21 2. Press and to select Settings; 3. Press to select Call divert; 4. Press and 5. Press to enter the options; 6. Press and to select Welcome message; to select Record new, and select Play to listen to the message. Note: You have to buy a Skype voicemail subscription to use this service. See more at www.skype.com. To Listen to Your Voicemail Callers can leave a message for you. Whenever someone sends you a voicemail, the message You have 1 new voicemail will be displayed on your SK9500 1. In standby mode, press and History; press 2. Or press 3. Press to enter the main menu; press and to select to select Voicemails; to enter Voicemail menu under standby mode; and or just to select the voicemail you desired to listen to; 4. Press and or just to select one option (Play, Details, Delete, Call, Send voicemail, View profile, Add to contacts, My greeting). To Set Privacy You can specify which kinds of Skype and SkypeIn calls you want to accept. 1. Press and to select Settings under main menu mode; 2. Press and to select Privacy; 3. Press to select Calls, you are allowed to select Anyone, Only my contacts, Only if details shared. Press and to select one you prefer. Anyone: All Skype users can call you, even users not on your Contact list. Only my contacts: Skype users can call you only if they are on your Contact list. Only if details shared: Only Skype users authorized by you can call you. 22 and 4. Or press to select SkypeIn calls, you are allowed to select Anyone, Known numbers, Only my contacts. Press and to select one you prefer. Anyone: You can receive calls from anyone calling your SkypeIn number. Known numbers: Only SkypeIn calls providing a Caller ID will be accepted. Only my contacts: Only SkypeOut contacts on your Contact list can call you. 5. Or press and to select Manage blocked users, you are allowed to view the blocked users. Press and to unblock the user you prefer. Notification You can choose whether you want to be alerted by a tone whenever you receive a voicemail or an authorization request. 1. In standby mode, press to enter main menu; 2. Press b and 3. Press and to select Tones; 4. Press and to select Notification tones; 5. Press and to turn notification tones on or just to select Settings; to turn them on. Phone Settings Internet Settings You can configure settings such as IP Setting, IP address, Subnet mask, Default gateway, Primary DNS and Secondary DNS. However, if you have an advanced Internet connection and are not familiar with firewalls and ports, we recommend that you consult someone with knowledge on this or read more on the topic at www.skype.com. In IP Setting you can choose DHCP (Dynamic Host Configuration Protocol) or Static. The DHCP IP setting covers the needs of most users. Should you wish to attach the base station to an Internet connection using the static IP mode instead, this is how to configure this mode below. 1. Press and to select Settings under main menu mode; 2. Press and to select Network; 3. Press to select IP Setting; 23 4. Press and to select Static; Now it is easy to set IP address, Subnet mask, Default gateway, Primary DNS and Secondary DNS here. Tones You can configure different kinds of tones on your SK9500. To enter the Tones mode 1. In standby mode, press to enter main menu; 2. Press and to select Settings; 3. Press and to select Tones; To Change the Incoming Call Alert You can define how you want your SK9500 to alert you with incoming calls: Ringing: The handset will ring as long as the incoming call is active. Ring once: The handset will ring only once. Beep once: The handset will make one beep only on an incoming call. Off: The handset will not make any voice on an incoming call. 1. Press to select Incoming call alert under Tones mode; 2. Press and or just once, Beep once, Off) to select your preferred alert type. (Ringing, Ring To Change the External Ring 1. Press and to select Incoming call alert under Tones mode; 2. Press and or just to select your preferred ring; If you wish to set the External Vol., Internal Ring and Internal Vol., this is easily done here. To Adjust the Keypad Tones 1. Press and to select Keypad tones under Tones mode; 2. Press on. and to turn the keypad tones off or just 24 to turn the keypad tones To Change the Handset Language 1. Press and to select Settings under main menu mode; 2. Press and to select General; 3. Press and to select Language; 4. Press up/down and to select your preferred language. To Set the preferred line You can configure how you want to route your outgoing calls when using . These are your options: Landline: Select this option if you always want to route your landline and/or mobile phone calls via the landline (traditional telephony). SkypeOut: Select this option if you always want to route your calls to the landline and/or mobile phones via the Internet (SkypeOut). Always ask: Select this option if you want to always be prompted to specify the preferred routing for a call 1. In standby mode, press to enter the main menu; 2. Press and to select Settings; 3. Press and to select Phone settings; 4. Press and to select Preferred Line; 5. Press and or just to select Landline, SkypeOut or Always ask To Set the Time and Date Your SK9500 will always obtain time and date information from the Internet. Thus, you only have to configure the time zone and Daylight saving settings. When this is done, the time and date obtained by your SK9500 from the Internet will be adjusted according to your choices. To Set Time Zone 1. In standby mode, press to enter the main menu; 2. Press and to select Settings; 3. Press and to select Time and Date; 25 4. Press and to select Time zone; 5. Press and to select your preferred time zone; To Set Daylight Saving Choose Daylight saving when you are in a zone with summertime, and choose Standard in all other zones. 1. Repeat the step 1-3 above; 2. Press and to select Daylight saving; 3. Press and to select your preferred mode (Standard, Daylight saving). If you wish to adjust the Time format and Time separator as well as the Date format and Date separator settings, this is easily done here. Registration Your SK9500 is supplied with the handset already registered to the base unit; you shouldn't need to register it. But if you've bought extra handset, you'll need to register each one to your original base unit. Maximum 4 handsets can be registered to one base. To Enter Registration Mode 1. Press and to select Settings under menu mode; 2. Press and to select Cordless settings, and the display shows Select base, Base sub De-register and Base setting. To Register a Handset 1. Press and hold the Handset locator button on the base unit for a while, until you hear "beep" sound twice continuously; 2. Press and to select Base Sub under Cordless settings mode, the display shows BASE 1; BASE 2; BASE 3; BASE 4; 3. Press and to select the certain base; 4. Enter base PIN (0000), and press to confirm; 5. After registered, the handset goes back to the standby mode. To Select a Base You may need to do this if your handset has been registered to more than one base, and you need to select one to use. 26 and to select Select Base under Cordless settings mode, the display 1. Press shows BASE 1; BASE 2; BASE 3; BASE 4; 2. Press and to select the certain base. To De-register a Handset You may need to do this if you have more than one handset registered to your base unit and you need to replace a faulty handset. 1. Press and to select De-register under Cordless settings mode; 2. Key in the PIN (default 0000), press to confirm; 3. Then key in the number of the handset you want to de-register, press confirm. to Note: You cannot de-register the handset you are currently using. To Set LCD time out You can adjust the LCD time out here. 1. Press and to select Settings under main menu mode; 2. Press and to select Phone settings; 3. Press to select Time out; 4. Press min). up/down and to change the time interval (1 min, 2 min, 3 min, 4 To Set the Contrast You can adjust the contrast of your display. 5. Press and to select Settings under main menu mode; 6. Press and to select Phone settings; 7. Press to select Contrast; 8. Press up/down and to change the contrast. 27 Auto-talk Function Normally, you need to press to answer an incoming call. But with AUTOTALK function turned on, when your handset is ringing for an incoming call, you can answer the call by simply lifting the handset from the base unit without pressing . 1. Press and to select Settings under main menu mode; 2. Press and to select Phone settings; 3. Press and to select Auto-talk; 4. Press and to select Off / On. Note: If you have turned Auto-talk on, do not press after you've answered a call by lifting the handset, otherwise, you'll disconnect the call. To Set Handset Name 1. Press and to select Settings under main menu mode; 2. Press and to select Phone settings; 3. Press and to select Handset Name; 4. Enter the name of the handset, press to save. to clear the incorrect character, then Base Settings To Set Base Ringer You are allowed to set the melody, volume of your SK9500 base here. To set Ringer Volume (1-5 level) 1. Press and to select Settings under main menu mode; 2. Press and to select Cordless settings; 3. Press and to select Base settings; 4. Press to select Ringer Settings; 28 5. Press again to select Ringer Volume; 6. Press setting. up/down to change the volume level, then press to confirm your If you wish to set the Ringer Melody, this is easily done here. Dial Settings You are allowed to set flash time, auto pause and dial mode here. To Set Flash Time 1. Repeat 1-3 steps above; 2. Press and to select Dial Settings; 3. Press to select Flash Time; 4. Press Long). and key or just to select your preferred flash time (Short, To Set Auto Pause When you call a number with a pause, the phone waits a few seconds before transmitting the next digits in the dialing sequence. This is useful when you have to dial a number for access to an outside line, or for going into a voicemail system. You are allowed to set one number in Auto Pause. 1. Press and to select Auto Pause under Dial Setting mode; 2. Use the keypad to input the PIN (0000), press to confirm; 3. Use the keypad to input the number (for example “123”) you want to set auto to confirm. When you dial number “123456”, the pause will pause, press happen between “123” and “456”. To Set Dial Mode 1. Press and to select Dial Mode under Dial Setting mode; 2. Press and or just press to select your preferred mode (Pulse, Tone). To Set Call Barring Call barring enables you to restrict or bar certain types of calls from your phone. 1. Press and to select Settings under main menu mode; 2. Press and to select Cordless settings; 29 3. Press and to select Base settings; 4. Press and to select Call Barring; to confirm; 5. Use the keypad to key in the PIN (0000), press 6. Press and or just (up to 5 numbers); to select your preferred number to set call barring 7. Use the keypad to key in the number, press to confirm; To Set LCR (Least Cost Route) With the LCR function, the phone will automatically replace a long number with a comparative short number, to simplify the process of dialing a long number. For example, if the user program to replace "00" with "17909", then when he dials "006567417211", then the phone will automatically replace the number to be dialed out as "179096567417211". 1. Press and to select LCR under Base Settings mode; 2. Use the keypad to key the PIN (Default:0000), press to confirm; 3. Use the keypad to key in the SHORT number that you want to replace the long number, press to confirm; to confirm. 4. Use the keypad to key in the LONG number, press To Change PIN 1. Press and to select PIN under Base Settings mode; 2. Use the keypad to key in the original PIN (0000), press to confirm; 3. Use the keypad to key in the new PIN you want to set, press to confirm. Default Settings 1. Press and to select Default under Base Settings mode; 2. Use the keypad to key in the current PIN, press will return to their default settings. to confirm, then all features Resetting the System If you have set a PIN and forgotten it, you need to reset the system. The PIN will be reset to 0000. If you reset the system, you will lose all stored information and all features will return to their default settings. You need to register the handset to the base unit again. 30 While you are resetting the system, you should disconnect the telephone line cord from the back of the base unit, so you won't be interrupted by incoming calls. To reset the system without the PIN: 1. Disconnect the power lead from the back of the base unit 2. Press and hold the HANDSET LOCATOR button in the base unit, at the same time connect the power lead into the back of base unit. Release the LOCATOR button after you hear “beep” sound for five times. The IN USE light on base unit lights during this whole process. 3. After 2~3 seconds, you can hear “beep” sound for two times again and the IN USE light goes off; 4. Disconnect the power lead from base. Reconnect and you will hear a confirmation tone from the base unit. Contacts Your list of contacts contains all Skype users as well as all landline phone users that you have added. There is a limit to the number of entries you can make, but your contact list can nevertheless hold hundreds of contacts. To Access your Contacts List It will take about 4 minutes to load the contact list for the first time if the number of your contacts is above 200. Press to access your contacts list in standby mode or 1. In standby mode, press 2. Press and to enter the main menu; to select Contacts; 3. Browse your contacts using , press to select one; 4. Press and to select your desired action (Call, Send voicemail, View profile, Advanced) 5. Under Advanced you can access more options (Rename, Remove, Block, Request details, Add a contact). Note: If the Skype name in the contact list is more than 15 characters, it cannot be displayed completely, and you have to view profile to check the whole name. To Exchange Contact Details Request You can send an authorization request to a Skype user –and if it is accepted, you can see his or her online status. 31 When adding a contact to your Contact list you will be prompted to specify if you want to send an authorization request. We recommend that you send this request but you do not have to do so –and you can send the request whenever you wish to. If you do not send the request, you will never be able to see the contact’s online status. Users who have not been authorized will be indicated by 1. In standby mode, press 2. Press and on your contact list. to enter the main menu; to select Contacts; 3. Browse your contacts using authorization request; , press to select one you still have not sent an 4. Press and to select Advanced; 5. Press and to select Request Details; 6. Use the keypad to enter the text you want to send along with the request, press to send the authorization request. To Rename a Contact 1. Press and to select Rename under Advanced mode; 2. Use the keypad to enter the new name, press press to clear the incorrect characters, to confirm; To Remove a Contact 1. Press and to select Remove under Advanced mode; 2. Press and or just to select your desired types of remove (Remove and block contact, Remove only). To Block a Contact • Press and to select Block under Advanced mode. When you block the contact successfully, press • to go back to the Advanced mode; To unblock the contact, press to select Unblock under current Advanced mode; To Check Contacts Requests 1. In standby mode, press to enter the main menu; 32 2. Press and to select History; 3. Press and to select Contacts Requests; 4. Press and or just 5. Press , the display shows you the options; 6. Press to accept or press to select the request you desire to check; and to decline the request. Handling Calls To Make an Intercom Call To make an intercom call, you must register at least two handsets to one same base. 1. Press the , you will hear Dial tone; 2. Key in the number of another handset. On the other handset's display, your number appears, and the INT symbol flashes. Then the other handset user presses to connect the call. Call Waiting SK9500 DECT has a Call Waiting feature that works with Caller ID service from your telephone service operator. When you’re engaged on a landline ongoing call, if you receive a second Skype call, your phone will use a call waiting signal to let you know another call is ringing in. This way, you can switch between Skype and landline callers, hook down Skype call. To Hold / Un-hold an Active Call 1. Press to enter option menu during an active call; 2. Press and 3. Press again to select Resume, you can retrieve the call. to select Hold the call, then the incoming call is on hold; To Switch between Skype Calls 1. When you already engaged on an ongoing call, if another call is received, press or 2. Press to answer; to switch between the two calls; 33 to enter option menu; then press 3. Or press press and will be on hold. or just and to select Switch Calls; to resume your desired contact and the other call To Switch between landline call and Skype Call 1. When you already engaged on an ongoing landline call, if a Skype call is received, press 2. Press or to switch between the two calls; 3. Or press press hold. to answer; to enter option menu; then press and or just and to select Switch Calls; to resume your desired call and the other call is on To Divert all Calls You can configure your SK9500 to forward all incoming Skype calls either to a landline/mobile phone or to your Voicemail. Please note that in order to use this function, you have to have Skype credits. 1. In standby mode, press to enter the main menu; 2. Press and to select Settings; 3. Press and to select Call divert; 4. Press and to select your desired action (Call forwarding, Forward to, Voicemail, Welcome message) Call forwarding: Activate forwarding to another phone number. You will be prompted to enter the relevant number, which can be both a Skype name and an ordinary extension number. Please remember to enter the country code. Forward to: Edit the phone number when call forwarding is active. Voicemail: Activate your Voicemail, allowing callers to leave a message after listening to your welcome message. Welcome message: After activating voicemail you can record your welcome message. If you do not record a personal message, the Skype standard message will be used instead. Skype conference call The SK9500 cannot initiate a Skype conference call, but you can participate in a Skype conference call initiated from a computer. 34 The operation is similar to answering a call. (Refer to To Answer a call section for more details) If the active call is a Skype conference call, you can see the participants via the View Participants menu. Message Waiting Indicator function You must subscribe to Message Waiting Indicator from your service provider to use this feature. With this function, all your callers will be switched to the voicemail server to leave messages, and the symbol “ ” will appear on idle screen when you have received new messages, please follow the provider’s instruction to listen to the messages. Troubleshooting Always check first that: • You have followed the steps listed on pages to install and set up your SK9500. • All connects are firmly inserted in their sockets. • Mains power is switched on at the socket. • The handset’s batteries are correctly and securely installed, and are not run down. If you experience difficulties with the working of your SK9500, refer to the advice given below. I cannot make or answer calls. • Check that the base unit’s mains power adapter is plugged in and power is switched on. The base unit needs mains power for normal operation of the phone-not just charging the batteries. • Make sure you are using the telephone line cable that was supplied with your SK9500. Other telephone line cables might not work. • Move the handset closer to the base unit. • Check the batteries level symbol on the display. If it is low, replace the handset on the base unit or charger pod to recharge the batteries. • Switch off power at the mains socket, wait for a few seconds and then switch back on. This may solve the problem. • If you still can’t make calls, try re-registering the handset. 35 When I place Skype call, there is no sound. • Check the network. I cannot enter Skype Contact List Check that the Ethernet cable between on the base station and the LAN port on your broadband connection (modem, router, hub, switch etc.) is connected properly. When I press keys on the handset, nothing happens. • Make sure the batteries are fitted in your handset. If the batteries level symbol on the display shows “low”, recharge the batteries. • Check whether there’s a key symbol on the display. If so, the keypad is locked. Turn to the user manual to find out how to unlock it. When I press keys on the handset, digits appear on the display, but I can’t make an outside call. • Try moving the handset closer to the base unit. • Try a different position for the base unit-perhaps higher, or further from other electrical equipment. The phone does not ring • Check that the base unit’s mains power adapter is plugged in and power is switched on. The base unit needs mains power for normal operation of the phone-not just charging the batteries. • Make sure you are using the telephone line cable that was supplied with your SK9500. Other telephone line cables might not work. • Check that you have set the ringer volume to off. See the user manual for more information. • Check that the total REN value of all equipment connected to your telephone line is no more than 3. Disconnect one or more telephones and see whether that helps. The base does not ring. • Check that the base power is ON, and the base ringer is set ON. • Check that the line cord is correctly fitted and undamaged. The CHARGE light on the base unit does not come on. • Check the handset is properly stationed. • Check the connections between the base unit and mains power socket. 36 • Clean the batteries charging contacts with a dry cloth. When I press the CALL button, I hear a loud noise. • The strange noise is caused by interference. Disconnect the mains power lead from the back of the base unit, and then wait for 30 seconds before reconnecting it. There is 'beep' sound while I am on a call. • You may be going out of range of the base unit. Move closer, or your call may be cut off. • Check the Batteries Level symbol on the display. If it is low, recharge the batteries. The Caller Display feature isn’t working. • You need to subscribe to the Caller Display feature from your service provider. • The caller may have withheld their number, or they may be calling from a network that does not transmit the Caller ID (for example, it may be an international call). The handset’s batteries are running low within an hour or two. • Before you used the handset for the first time, you should have left it on the base unit for up to 15 hours to charge the batteries fully. • You may need to replace the batteries. I cannot transfer a call. • Make sure the other handset is within range of the base unit, and is not busy on a call. • Make sure you are keying in the correct number for the other handset. No display on LCD screen. • Make sure the batteries have power. I cannot register handset to base • Make sure the number of handset registered to base is less than 4. • Check that the base unit is not near other electrical equipment, such as TV or computer 37 Technical Details Full DECT GAP Compatible system Standard Digital Enhanced Cordless Telecommunications (DECT) Frequency range 1.8 GHz / 2.4 GHz Channel bandwidth 1.728 MHz Modulation GFSK Operating range Up to 300 m outdoors; Up to 50 m indoors Operating time Standby time: 120 hours Talking time: 8 hours Temperature range Operating 00C to 400C Storage -200C to 600C Electrical power Handset --- 2 x 1.2 V 750 mAh Ni-MH, Rechargeable battery cell Base unit--- Input 230 V AC, 50 Hz Output DC 9 V, 500 mA. PABX compatibility Timed break recall: 100 ms for short flash; 250 ms for long flash Pause length: 3 seconds Signaling type: DTMF (dual-tone multi-frequency) Pulse dialing Humidity 10%~70%(non-condensing) . 38 Declaration of Conformity The SK9500 complies with the essential protective requirements and objectives of: • EC R& TTE Directive 1999/5/EC • EC Low Voltage Directive 73/23/EEC • EC EMC Directive 89/336/EEC And conforms to the following relevant harmonized standards: • TBR 10:1999 • TBR 22:1997 • TBR 38:1998 • EN 301406 V1.5.1:2003 • EN 301437 V1.1.1:1999 • EN 301489-01 V1.4.1:2002 • EN 301489-06 V1.2.1:2002 • EN 60950-1:2001 39