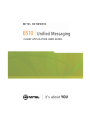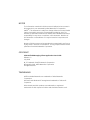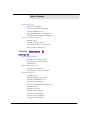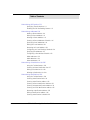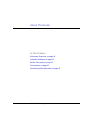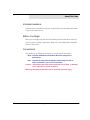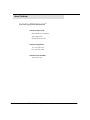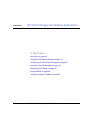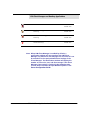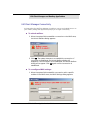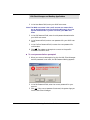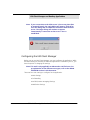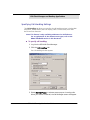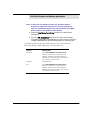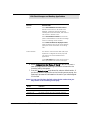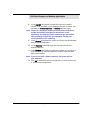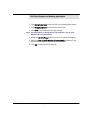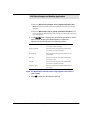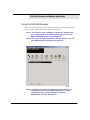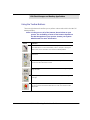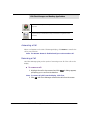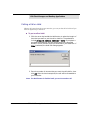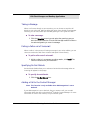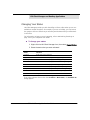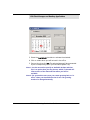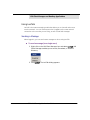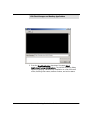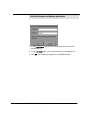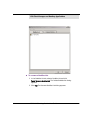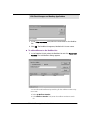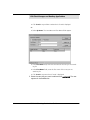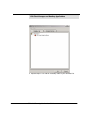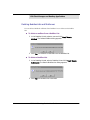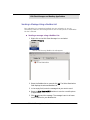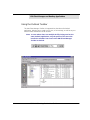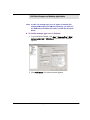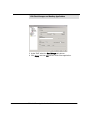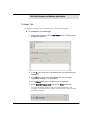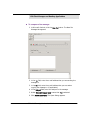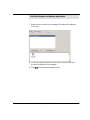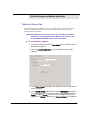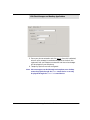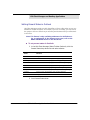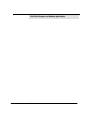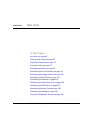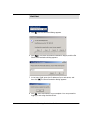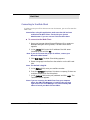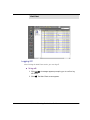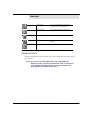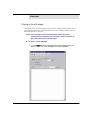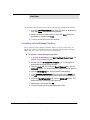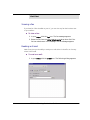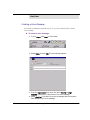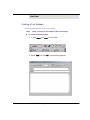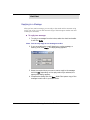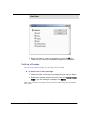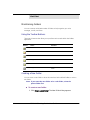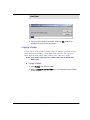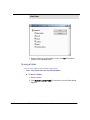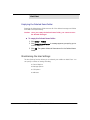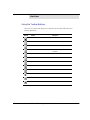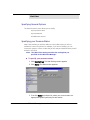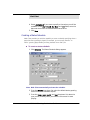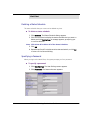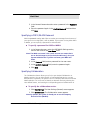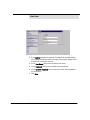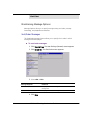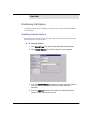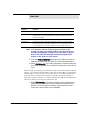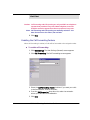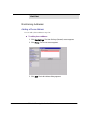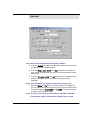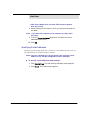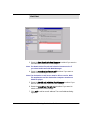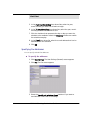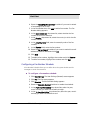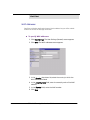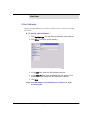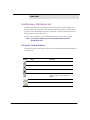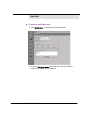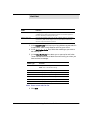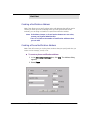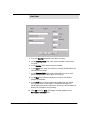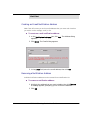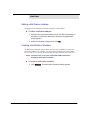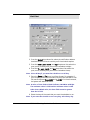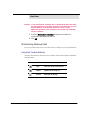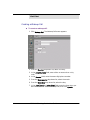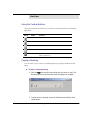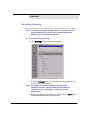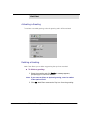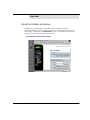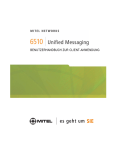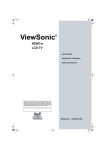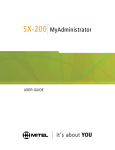Download Mitel 6510 User guide
Transcript
CLIENT APPLICATION USER GUIDE NOTICE The information contained in this document is believed to be accurate in all respects but is not warranted by Mitel Networks™ Corporation (MITEL®). The information is subject to change without notice and should not be construed in any way as a commitment by Mitel or any of its affiliates or subsidiaries. Mitel and its affiliates and subsidiaries assume no responsibility for any errors or omissions in this document. Revisions of this document or new editions of it may be issued to incorporate such changes. No part of this document can be reproduced or transmitted in any form or by any means - electronic or mechanical - for any purpose without written permission from Mitel Networks Corporation. COPYRIGHT 6510 Unified Messaging Client Application User Guide Release 1.2 July 2003 ®,™ Trademark of MITEL Networks Corporation ©Copyright 2003, MITEL Networks Corporation All rights reserved TRADEMARKS MITEL and Mitel Networks are trademarks of Mitel Networks Corporation. Microsoft and Windows NT areregistered trademarks of Microsoft Corportion. Other brands and their products are trademarks or registered trademarks of their respective holders and should be noted as such. Table of Contents About This Guide 9 Document Overview 10 Intended Audience 11 Before You Begin 11 Conventions 11 Contacting Mitel Networks™ 12 CHAPTER 1 UM Client Manager and Desktop Applications 13 Overview 14 Using the UM Client Manager 14 Signing On 14 Logging Off 17 UM Client Manager Connectivity 18 Configuring the UM Client Manager 20 Configuring Main Settings 21 Specifying Call Handling Settings 24 Configuring LanTalk 28 Configuring Notifications 30 Using the UM Call Manager 32 Using the Toolbar Buttons 33 Answering a Call 34 Removing a Call 34 Transferring a Call 35 Putting a Call on Hold 36 Taking a Message 37 Pulling a Caller out of Voicemail 37 Specifying Do Not Disturb 37 Adding a Call to the Contact Manager 37 Changing Your Status 38 6510 UM Client Application User Guide 3 Table of Contents Using LanTalk 40 Sending a Message 40 Creating a Broadcast Message 44 Creating a Buddies List 45 Deleting Buddies Lists and Mailboxes 51 Sending a Message Using a Buddies List 52 Using the Outlook Toolbar 53 Message Tab 57 Telephony Options Tab 62 Setting Present Status in Outlook 64 Using LanTalk in Outlook 65 Web Client CHAPTER 2 67 Overview 68 Starting Web Client 68 Running Grant Permissions 68 Connecting to the Web Client 70 Logging Off 71 Web Client Functions 72 Using the Scroll Buttons 72 Using the Main Toolbar Functions 72 Using the Inbox 73 Message Icons 74 Displaying Messages by Type 75 Using the Toolbar Buttons 76 Playing a Voice Message 77 Correcting a Voice Message Play Error 78 Viewing a Fax 79 Reading an E-mail 79 Refreshing the Display 80 Composing a Message 80 Creating a Voice Message 81 Creating a Text Message 83 4 6510 UM Client Application User Guide Table of Contents Creating a Fax Message 84 Adding an Attachment to a Message 86 Replying to a Message 87 Forwarding a Message 88 Copying a Message 88 Moving a Message 89 Deleting a Message 90 Maintaining Folders 91 Using the Toolbar Buttons 91 Creating a New Folder 91 Deleting a Folder 92 Renaming a Folder 92 Copying a Folder 93 Moving a Folder 94 Recovering Deleted Messages 95 Emptying the Deleted Items Folder 96 Maintaining the User Settings 96 Using the Toolbar Buttons 97 Specifying General Options 98 Specifying your Presence Status 98 Creating a Status Schedule 99 Editing a Status Schedule 100 Deleting a Status Schedule 101 Specifying a Password 101 Specifying a POP3 / IMAP4 Password 102 Specifying Collaboration 102 Specifying IMAP Settings 103 Maintaining Message Options 105 Sort/Order Messages 105 Specifying Message Forwarding 106 Specifying Playback/Record Options 108 6510 UM Client Application User Guide 5 Table of Contents Maintaining Call Options 111 Specifying Transfer Options 111 Enabling the Call Forwarding Feature 113 Maintaining Addresses 114 Adding a Phone Address 114 Editing a Phone Address 116 Deleting a Phone Address 116 Creating a Phone Addresses Schedule 116 Specifying E-mail Addresses 118 Editing an E-mail Address 120 Removing an E-mail Address 120 Configuring an E-mail Settings Schedule 120 Specifying Fax Addresses 121 Configuring a Fax Number Schedule 122 VPIM Addresses 123 WAP Addresses 124 Other Addresses 125 Maintaining a Distribution List 126 Using the Toolbar Buttons 126 Creating a Private Distribution List 127 Editing a Distribution List 128 Deleting a Distribution List 128 Maintaining Notifications 129 Using the Toolbar Buttons 129 Creating a Notification Rule 129 Creating a Notification Address 132 Creating a Phone Notification Address 132 Creating a Beeper Notification Address 133 Creating an E-mail Notification Address 135 Removing a Notification Address 135 Editing a Notification Address 136 Creating a Notification Schedule 136 6 6510 UM Client Application User Guide Table of Contents Maintaining Wakeup Calls 138 Using the Toolbar Buttons 138 Creating a Wakeup Call 139 Cancelling a Wakeup Call 140 Maintaining Greetings 140 Using the Toolbar Buttons 141 Playing a Greeting 141 Recording a Greeting 142 Activating a Greeting 144 Deleting a Greeting 144 Using the Collaborate Feature 145 6510 UM Client Application User Guide 7 Table of Contents 8 6510 UM Client Application User Guide About This Guide In This Chapter... Document Overview on page 10 Intended Audience on page 11 Before You Begin on page 11 Conventions on page 11 Contacting Mitel Networks on page 12 6510 UM Client Application User Guide About This Guide Document Overview This guide has been developed to describe the configuration of the Client Applications that are available with the 6510 UM server. The availability of the Client Applications and their features and functionality is determined by a user’s classification on the 6510 UM system. As you read through the guide, you will see notations indicating which features are available to a certain class of user. As it pertains to the use of the Client Applications, the user classes are broken down as follows: Standard Advanced Unified Definition Integrated Messaging users who use Outlook and who have their messages forwarded to their email account for a single view. Integrated Messaging users with Client Applications licenses. Unified Messaging users. (The Client Applications are included in the UM license.) Available Client Application Functionality Client Manager: Limited Client Manager: Full Client Manager: Full Outlook Plug-in: Limited Outlook Plug-in: Full Outlook Plug-in: Full Web Client: None Web Client: Access to mailbox settings. Access to voice and fax mail (not e-mail). Web Client: Full Your user class has been determined upon initial deployment of the system. If there is any feature or functionality described in this document to which you require access, please contact your System Administrator. Additional licensing may be required for the applications. This guide provides detailed instructions on using the UM Client Manager and the Web Client application software. 10 6510 UM Client Application User Guide About This Guide Intended Audience This document is intended for end users using the UM Client Manager and the Web Client for their personal use. Before You Begin Before you can begin using the UM Client Manager and the Web Client software, you first need to install the applications. Refer to the Client Application Installation Guide for instructions. Conventions This guide uses the following conventions to convey specific information: Note: Contains additional information about the task you are performing. Hint: Contains an alternative method of performing the task or offers a solution if you run into a problem. Caution: Information that alerts you to potential loss of data, or damage to an application, system, or device. Warning: Information that alerts you to potential personal injury. 6510 UM Client Application User Guide 11 About This Guide Contacting Mitel Networks™ Contact us by mail at: Mitel Networks Corporation 350 Legget Drive Ottawa, ON K2K 2W7 Contact us by phone: Tel: 613-592-2122 Fax: 613-592-4784 Contact us on the Web: www.mitel.com 12 6510 UM Client Application User Guide CHAPTER 1 UM Client Manager and Desktop Applications In This Chapter . . . Overview on page 14 Using the UM Client Manager on page 14 Configuring the UM Client Manager on page 20 Using the UM Call Manager on page 32 Changing Your Status on page 38 Using LanTalk on page 40 Using the Outlook Toolbar on page 53 6510 UM Client Application User Guide UM Client Manager and Desktop Applications Overview The 6510 Unified Messaging system is an IP-based desktop application that allows you to access several unique communication features, such as call control, instant messaging, and unified messaging. You can log into the UM server from any PC connected to the Internet. After you enter the IP address of the 6510 UM server, you are logged in and can access the available communication functionality. Using the UM Client Manager Signing On Signing on allows you to begin the UM Client Manager program. To log onto the UM server: 1. Click Start>Programs>UM Client Manager>UM Client Manager. Hint: You can also double-click on the UM Client Manager icon on the desktop. The UM Client Manager will automatically load into your system tray after authentication, and will sit awaiting call activity. 14 6510 UM Client Application User Guide UM Client Manager and Desktop Applications The status of your UM Client Manager session is represented by a number of icons: Icons Session Status Available to Logged In All users Logged In with New Message Awaiting Advanced and Unified users Logged Out All users Disconnected (System detects Client Manager settings, but no connection is established) All users (flashing) The status of your availability is represented by several icons: Busy Advanced and Unified users In Meeting Advanced and Unified users Do Not Disturb Advanced and Unified users At Lunch Advanced and Unified users Gone Home Advanced and Unified users Away On Business Advanced and Unified users On Vacation Advanced and Unified users 6510 UM Client Application User Guide 15 UM Client Manager and Desktop Applications No Answer Advanced and Unified users In Office and Logged In (Shown In LanTalk Directory) Advanced and Unified users In Office and Not Logged In (Shown In LanTalk Directory) Advanced and Unified users Standard User, no Desktop access (Shown In LanTalk Directory) Advanced and Unified users Note: When UM Client Manager is enabled by default, a notification window will pop up above the UM Client Manager icon whenever new messages are received. This can be turned off in the Options/Notification Settings of the Client Manager. The Notification window will display the number of new voice, text, and fax messages if the Show Message Count option is enabled in the Administration console. Refer to Feature Groups>Mailbox Options in the Server Configuration Guide. 16 6510 UM Client Application User Guide UM Client Manager and Desktop Applications Logging Off Logging off closes the UM Client Manager and ends your session. To log off from the UM Client Manager: 1. Right-click on the UM Client Manager icon and click Exit. The following message appears: 2. Click Yes. 6510 UM Client Application User Guide 17 UM Client Manager and Desktop Applications UM Client Manager Connectivity At times when the UM Client Manager is unable to connect to the IMAP store or to your mailbox, dialogs will appear that prompt you to regain connectivity. To unlock mailbox: 1. When the system fails to establish a connection to the IMAP store, the Unlock Mailbox dialog appears. 2. Click OK. The system attempts to re-establish the connection. If connection is established, the Unlock Mailbox dialog will disappear. If the connection is not established, the Unlock Mailbox dialog will re-appear. Click OK again until the connection is established. To reconfigure IMAP settings: 1. When the system fails to establish a connection with a specific mailbox in the IMAP store, the IMAP Settings dialog appears. 18 6510 UM Client Application User Guide UM Client Manager and Desktop Applications 2. In the User Name field, enter your IMAP user name. Note: The IMAP user name is the e-mail account user name that is set on the Exchange server (in the Active Directory). See your System Administrator if you do not know your IMAP user name. 3. In the Old Password field, enter the old password associated to your IMAP user name. 4. In the Password field, enter a new password for your IMAP user name. 5. In the Confirm Password field, re-enter the new password for confirmation. 6. Click OK. The system re-attempts to connect to the specific mailbox in the IMAP Store. To reset password when prompted: 1. When your account attempts to log into the UM Client Manager and the password is not valid, the Set Password dialog appears. 2. In the Set Password field, enter the correct password for your account. 3. Click OK. If the correct password is entered, the system logs you into the UM Client Manager. 6510 UM Client Application User Guide 19 UM Client Manager and Desktop Applications Note: If your connection to the 6510 server is lost at any time (due to network issues), the Login dialog will appear. Click OK to close the dialog and re-establish a connection with the 6510 server. The Login dialog will continue to appear intermittently if connection to the server is not reestablished. Configuring the UM Client Manager Before you can use UM Client Manager, you must configure the application. While the Main Settings are normally set when the application is installed on your PC, you have the option of changing the settings. Note: This task is only applicable to Advanced or Unified users. For an explanation of the different user types, refer to the About This Guide section in this document. There are four main settings to configure for the application. • Main Settings • Call Handling • LanTalk (Instant messaging) Settings • Notification Settings 20 6510 UM Client Application User Guide UM Client Manager and Desktop Applications Configuring Main Settings This function allows you to configure the personal settings required so that you can log in successfully. Caution: This information must be correct in order for the UM Call Manager and the Outlook Forms to work properly. To configure main settings: Note: Skip this procedure if you have already configured the main settings during the installation of the 6510 UM Client Manager. 1. From your desktop, click on Start>Programs>UM Client Manager>Configuration. The 6510 UM Client Manager configuration window appears.. 6510 UM Client Application User Guide 21 UM Client Manager and Desktop Applications Note: The main mailbox, address and port information is automatically populated by the system if you entered them correctly during the installation process. If certain fields are not populated, refer to the following steps 2-5 for details. Proceed to step 6 if the main fields are already populated. 2. In the Company field, enter the company number name that your account is associated with on the 6510 UM server. Note: Contact your System Administrator if you do not know your company number. The default value is 1. 3. In the Mailbox field, enter your mailbox number for voice mail. 4. In the UMST Server IP Address field, enter the UMST IP address so that the system can authenticate you using TCP/IP. Note: Contact your System Administrator if you do not know your UMST Server IP Address. 5. In the UMST Server Port, enter the UMST server port number. Note: Contact your System Administrator if you do not know your UMST Server Port number. The default value is 13777. 6. In the Keep connection alive field, place a checkmark in the box if you would like the UM Client Manager to maintain a connection with the UMST. Note: When this option is selected, the UM Client Manager will attempt to reconnect to the UMST if the connection is lost between the two components. 7. In the UM Client Language drop-down list, select the language that is to be used. 8. In the Fax Viewer field, enter the file name and location of the application you currently use to view .tiff files. If you leave this field blank, 6510 UM Client Manager will use the default viewer associated with your operating system. 22 6510 UM Client Application User Guide UM Client Manager and Desktop Applications 9. Click Set Password to set your user password. The Set Password dialog appears. 10. In the Set Password field, enter your new password, and then click OK. 11. The 6510 UM Client Manager configuration window reappears. Click OK to finish the configuration. The initial setup of the 6510 UM Client Manager is now complete. 6510 UM Client Application User Guide 23 UM Client Manager and Desktop Applications Specifying Call Handling Settings The Call Handling tab allows you to define the call handling settings, including PIM Integration, Default Action, New Call Popup, Public Contact Search, Auto Add Record and User Extension. Note: This feature is only available to Advanced or Unified users. For an explanation of the different user types, refer to the About This Guide section in this document. To specify call handling: 1. Log into the 6510 UM Client Manager. 2. Click the Call Handling tab. The Call Handling window appears. 3. Select New Call Popup to activate screen pops on incoming calls. When you receive a new call, the Call Manager screen will appear. 24 6510 UM Client Application User Guide UM Client Manager and Desktop Applications Note: In order for call popups to occur, this checkbox must be selected. In conjunction with this, the Transfer Options for each user’s mailbox must have Pop selected. Refer to the Web Client chapter in this guide for more details. 4. Select the Use Phone Formatting checkbox to enable phone formatting. 5. From the PIM Integration drop-down list, select the Personal Information Manager (PIM) application you are using on this PC to integrate database look ups and screen pops on incoming calls. The following table describes the related settings for each of the Personal Information Manager (PIM) applications in the drop-down list. Function Related Fields Maximizer Select Auto Add Record on Not Found to add the call record if it is not found in the database. It takes the caller ID information including the name and number, and creates a new contact in Outlook or Act. Goldmine No related fields. ACT! Select Auto Add Record on Not Found to add the call record if it is not found in the database. It takes the caller ID information including the name and number, and creates a new contact in Outlook or Act. 6510 UM Client Application User Guide 25 UM Client Manager and Desktop Applications Function Related Fields Outlook Select Auto Add Record on Not Found to add the call record if it is not found in the database. It takes the caller ID information including the name and number, and creates a new contact in Outlook or Act. Select Search Public Contacts to search the public contact database on the office exchange server for matching contact number. Select Eliminate New Call Popup If Found when you want to turn off call control and only popup the contact information on incoming calls. Custom ActiveX This allows a user with Visual Basic (VB) Script experience to integrate the screen pops and call controls into custom databases and applications. In the Class Name field, enter the file name of the script created to do custom screen pops. 6. Select Eliminate New Call Popup, If Found if you do not want a new call popup when a matching information is found for the incoming call by the system. 7. From the Default Action drop-down list, select a default action. If you do not click on any actions on the incoming screen popup, the system will process the call based on the action you have assigned in this field. Note: You can override these default actions by the actions that you may choose on an incoming screen pop. 26 Action Function Take Call Take the call automatically Take Message Take a message automatically Transfer Call By default, transfer the call to another extension 6510 UM Client Application User Guide UM Client Manager and Desktop Applications 8. In the Use Ext. field, select the extension type to be used to transfer a call, play back a voice message, and dial a number. You can select an Internal, External, or Centrex extension type. Note: Centrex is a telephone company provided service that allows for PBX functionality through your telephones. In this application, selecting the Centrex extension type will initiate external dialing through the auto attendant, freeing your existing trunk lines for outdialing. 9. In the Country drop-down list, select the country that is associated with the external extension. 10. In the City/Area Code field, enter the city area code for the external extension. 11. In the Number field, enter the extension number you are using, or, if you are using an external telephone number, enter the seven digit phone number. Note: If you do not enter a phone extension, the system will use your extension. 12. Click OK to end and finish the configuration, or click another tab to continue the configuration. 6510 UM Client Application User Guide 27 UM Client Manager and Desktop Applications Configuring LanTalk LanTalk is the instant messaging component of the 6510 UM system that allows users to chat with each other over an IP network. LanTalk messaging can be personalized so that each user can specify background and foreground colors, as well as font type and size. Note1: This feature is only available to Advanced or Unified users. For an explanation of the different user types, refer to the About This Guide section in this document. Note 2: Check with your System Administrator whether you have access to this feature. You need to have several options enabled before you can access this feature. To configure LanTalk: 1. Log into the 6510 UM Client Manager. 2. Click the LanTalk tab. The LanTalk window appears. 28 6510 UM Client Application User Guide UM Client Manager and Desktop Applications 3. Click Background Color to set the color for the background screen. 4. Click Foreground Color to set the color of the text. 5. Click Font to configure the font type and size. Note: For information on changing the color and font, refer to your Windows NT® documentation. 6. Select the LanTalk Popup checkbox to turn on instant messaging. 7. Select the New LanTalk Window for every Session checkbox if you want a new window for every new LanTalk session. 8. Click OK to save the LanTalk settings. 6510 UM Client Application User Guide 29 UM Client Manager and Desktop Applications Configuring Notifications The Notification tab allows you to customize the way that you are notified when you receive new messages and when other users log in to the system. Note: This feature is only available to Advanced or Unified users. For an explanation of the different user types, refer to the About This Guide section in this document. To configure the notifications: 1. Log into the 6510 UM Client Manager. 2. Click the Notification tab. The Notification dialog appears. • Select the When new messages arrive, make the icon flash checkbox to enable the 6510 UM Client Manager icon to flash when you receive a new message. 30 6510 UM Client Application User Guide UM Client Manager and Desktop Applications • Select the When new messages arrive, popup notification window checkbox to enable the screen popup that notifies you of new messages. • Select the When others log in, popup notification window checkbox to enable the screen popup that notifies you when other users log in to the system. 3. In the Sounds field, customize the sounds that you wish to use for each function by using the Browse button to select the appropriate sound files within the following fields: New Message Select the sound file you want played when you receive a new message. Urgent Message Select the sound file you want played when you receive an urgent message. Record Beep Select the sound file you want played for the record beep. New Call Select the sound file you want played when you receive a call. LanTalk Select the sound file you want played when you receive a LanTalk message. Logged in User Select the sound file you want played when a user logs in. Note: The Notification Sounds feature only supports sound files in .wav format. 4. Click OK to save your Notification settings. 6510 UM Client Application User Guide 31 UM Client Manager and Desktop Applications Using the UM Call Manager When a call comes through to your extension, the UM Client Manager displays a screen pop that displays information about the phone call. Note 1: This feature is only available to Advanced or Unified users. For an explanation of the different user types, refer to the About This Guide section in this document. Note 2: The Contacts feature and button will only appear if you set your PIM Integration Settings to use Outlook. Note 3: You may not see all of the buttons as shown above. The availability of some of the buttons depends on the PBX integration of your system. Contact your System Administrator for more information. 32 6510 UM Client Application User Guide UM Client Manager and Desktop Applications Using the Toolbar Buttons There are eight buttons that allow you to perform various tasks within the UM Call Manager display. Note: You may not see all of the buttons shown below on your system. The availability of some of the buttons depends on the PBX integration of your system. Contact your System Administrator for more information. Button Function Transfers the call to the active extension that your user account has been defined to. For more information, refer to Chapter 2 (Using the Web Client) in this document. This feature is PBX dependent. Transfers the call to another extension. Click the arrow key to define the extensions. Puts the incoming call on hold. Click the arrow key to select the length of time that the call will be on hold. Sends the call to voice mail. Click the arrow to select what greeting to play the caller. Allows you to pull a caller out of voice mail while they are leaving a message. Allows you to dial back a number that left a message or called. You can go into contacts and used the dial button as well. This feature is PBX dependent. 6510 UM Client Application User Guide 33 UM Client Manager and Desktop Applications This button allows you to turn your do not disturb status on or off at any time. This launches the embedded UM Client Manager Contact database to log call statistics and dial back. (Only functional in conjunction with Outlook). Answering a Call When a call appears on the UM Call Manager display, click Answer to transfer the call to your extension. Note: The Answer button is disabled until you receive another call. Removing a Call UM Client Manager gives you the option of removing one or all of the calls on the display. To remove a call: 1. Highlight the call to be removed and click Clear. A dialog appears, prompting you to confirm the deletion. Note: To remove all calls from the display, click Clear. 2. Click OK. UM Client Manager removes the calls from the screen. 34 6510 UM Client Application User Guide UM Client Manager and Desktop Applications Transferring a Call When a call comes to your extension, you can transfer the call to another extension. After you specify the extension, it will be displayed in the Transfer drop down list and is available to use again. Note: The extension numbers that you enter are available until you exit UM Call Manager. To transfer a call: 1. Click the arrow key to select the extension to which to transfer the call. To specify an extension, click Other. The Transfer Call dialog appears. 2. Enter the mailbox number associated to the phone extension that you want to transfer the call to and click OK. Note: The Transfer button is disabled until you receive another call. 6510 UM Client Application User Guide 35 UM Client Manager and Desktop Applications Putting a Call on Hold When a call comes through to your extension, you can put the call on hold until you have an opportunity to answer it. To put a call on hold: 1. Click the arrow key beside the Hold button to select the length of time that you want to put the call on hold for. Time selections include 30 seconds, 1 minute, 2 minutes, or Other. If you select a provided time selection, the call will be held for the specified duration of time, and will then be transferred to your extension. If Other is selected, the Hold Call dialog appears. 2. Enter the number of minutes that you want the call held for, then click OK. After the time has expired, the call will be forwarded to your extension. Note: The Hold button is disabled until you receive another call. 36 6510 UM Client Application User Guide UM Client Manager and Desktop Applications Taking a Message When a call comes through to your extension, you can choose to send the call directly to your voice mail. When enabling this option from the UM Client Manager interface, you can select which pre-recorded greeting to use to greet the caller. To take a message: 1. Click the Take Msg arrow key and select the greeting type you want the caller to receive. The UM Call Manager sends the caller to the selected greeting to record a message. Pulling a Caller out of Voicemail When a caller is in the process of leaving a message in your voice mailbox, you can choose to retrieve the caller from voicemail and speak to them directly. To pull a caller out of voicemail: 1. While a caller is in a message recording session, click Recall. The caller is transferred to your extension. Specifying Do Not Disturb Do Not Disturb (DND) allows you to activate a Do Not Disturb message when an incoming call appears in the popup. To specify do not disturb: 1. Click the Do Not Disturb icon. Adding a Call to the Contact Manager Note: This function is only available when PIM Integration is set to Outlook. If your PIM Integration is set to Outlook, after you answer a call, you can add information about the caller to the Microsoft® Outlook Contact Manager. For more information on how to use contacts, see your Outlook guide. 6510 UM Client Application User Guide 37 UM Client Manager and Desktop Applications Changing Your Status UM Client Manger provides you with the ability to inform callers when you are not available to answer the phone. For example, if you are on holiday, you can instruct the system to inform a caller that you are away and the date when you will be back in the office. For information on how to record a greeting, refer to Maintaining Greetings on page 140 or your Telephone User Guide. To change your status: 1. Right-click the UM Client Manager icon, then select Present Status. 2. Select the status that you want activated. Status Function In Office Rings your Active extension. Busy Goes to voice mail and plays your busy greeting. Meeting Goes to voice mail and plays your meeting greeting. Do Not Disturb Goes to voice mail and plays your do not disturb greeting. Lunch Goes to voice mail and plays the lunch greeting. Gone Home Goes to voice mail and plays the gone home greeting. Away on Business Goes to voice mail and plays the away on business greeting. Vacation Goes to voice mail and plays your vacation greeting. No Answer Rings your active extension. If you select a Present Status other than In Office or No Answer, the Available At dialog appears. 38 6510 UM Client Application User Guide UM Client Manager and Desktop Applications 3. Select the Available At checkbox to activate the schedule. 4. Click on a date when you will be back in the office. 5. Enter a time, then click Ok. The selected status will be represented by the corresponding icon in your Windows System Tray. Note 1: You do not need to specify an Available At date and time. This is an option that you may choose, which, if selected will inform callers of the date and time when you will be available. Note 2: The system does not revert your status greeting back to "in office" when your Available At time is met. The greeting needs to be changed manually. 6510 UM Client Application User Guide 39 UM Client Manager and Desktop Applications Using LanTalk LanTalk is the instant messaging module that allows you to chat with other users over the network. You can reach anyone who is logged into the same network connection as the one that you are using, as well as send SMS messages. Sending a Message When logged in, you can send instant messages to others using LanTalk. To send a message (to a single user): 1. Right-click on the UM Client Manager icon and select LanTalk. UM Client Manager enables you to Launch, Broadcast, or view the Directory. 2. Click Launch. The LanTalk dialog appears. 40 6510 UM Client Application User Guide UM Client Manager and Desktop Applications 3. From the Select Destination drop-down list, select Select Destination from LanTalk Directory. The LanTalk Directory dialog appears, displaying a Buddies List compilation or a list of all users online, defining their name, mailbox number, and online status. 6510 UM Client Application User Guide 41 UM Client Manager and Desktop Applications 4. Click the Company Directory tab, select a user, and click OK. The selected user appears in the Select Destination drop-down list. Note: The LanTalk Directory can also be accessed directly if you right-click on the UM Client Manager icon, select LanTalk and click Directory. 5. Select the Also Send by SMS checkbox to send to a mobile phone (if applicable). 6. In the empty field, enter the message that you want to send. 42 6510 UM Client Application User Guide UM Client Manager and Desktop Applications Note: You can also select a previous message that you sent. 7. Click Send to send the message. The message is sent. 6510 UM Client Application User Guide 43 UM Client Manager and Desktop Applications Creating a Broadcast Message Using the Broadcast Message feature is useful if you want to send the same message to everyone connected to the system. To create a broadcast message: 1. Right-click on the UM Client Manager icon and select LanTalk>Broadcast. The LanTalk dialog appears. 2. In the Select Destination drop-down list, select Broadcast. 3. In the empty field, enter the message that you want to send. Note: You can also send the message by SMS. However, it is not recommended to send Broadcast messages in this way. 4. Click Send. The message is broadcasted. 44 6510 UM Client Application User Guide UM Client Manager and Desktop Applications Creating a Buddies List A Buddies List allows you to create a distribution list for Lan Talk broadcasts. After creating a Buddies List, you must add mailboxes (users) to the list. By creating and defining users on a Buddies List, you can send a broadcast message to the selected "buddies" with one click. To create a Buddies List: 1. Right-click on the UM Client Manager icon and select LanTalk>Directory. The LanTalk Directory (Buddies List tab) appears. 2. Click Tools>Add Buddies List. The Add Buddies List dialog appears. 6510 UM Client Application User Guide 45 UM Client Manager and Desktop Applications 3. In the List Number field, enter the list number that will identify the Buddies List. 4. In the List Name field, enter a unique name for the Buddies List. 5. Click OK. The Buddies List appears in the Buddies List tab. 46 6510 UM Client Application User Guide UM Client Manager and Desktop Applications To rename a Buddies List: 1. In the Buddies List tab, select a Buddies List and click Tools>Rename Buddies List. The Delete Buddies List dialog appears. 2. Click Yes. The Rename Buddies List dialog appears. 6510 UM Client Application User Guide 47 UM Client Manager and Desktop Applications 3. In the Enter new name field, enter the new name for the Buddies List. 4. Click OK. The Buddies List appears, labelled with its new name. To add mailboxes to the Buddies List: 1. In the Buddies List tab, select the Buddies List and click Tools>Add Mailbox. The Add Mailbox dialog appears. You can either add mailboxes by searching for the mailbox number or by user name: • Select By Mailbox Number. • In the Mailbox Number field, enter the mailbox number to search for. 48 6510 UM Client Application User Guide UM Client Manager and Desktop Applications • Click Search. Any mailbox number that is found is displayed. or • Select By Name. The Last Name and First Name fields appear. • In the Last Name field, enter the last name of the user you are searching for. • In the First Name field, enter the first name of the user you are searching for. • Click Search. Any name that is found is displayed. 2. Select the user that you want to add and click Add to List. The user appears in the Buddies List. 6510 UM Client Application User Guide 49 UM Client Manager and Desktop Applications 3. Repeat steps 1-2 to add all necessary users to your Buddies List. 50 6510 UM Client Application User Guide UM Client Manager and Desktop Applications Deleting Buddies Lists and Mailboxes You can delete individual mailboxes from Buddies Lists or delete entire Buddies Lists. To delete a mailbox from a Buddies List: 1. In the Buddies List tab, select a user and click Tools>Delete Mailbox. The Delete Mailbox dialog appears. 2. Click Yes. The mailbox is removed from the Buddies List. To delete a Buddies List: 1. In the Buddies List tab, select a Buddies List and click Tools>Delete Buddies List. The Delete Buddies List dialog appears. 2. Click Yes. The Buddies List is removed. 6510 UM Client Application User Guide 51 UM Client Manager and Desktop Applications Sending a Message Using a Buddies List Once a Buddies List is created and multiple users are assigned to it, you can conveniently create Lan Talk messages that are sent to users specific to the Buddies List that is selected. Sending a message using a Buddies List: 1. Right-click on the UM Client Manager icon and select LanTalk>Directory. The Lan Talk Directory (Buddies List tab) appears. 2. Select the Buddies List to use and click OK. The Select Destination field displays the selected Buddies List. 3. In the empty field, enter the message that you want to send. 4. Select the Also Send to SMS checkbox to send to a mobile phone (if applicable). 5. Click Send to send the message. The message is sent to all users that are defined in your Buddies List. 52 6510 UM Client Application User Guide UM Client Manager and Desktop Applications Using the Outlook Toolbar The UM Client Manager Toolbar is integrated into the Microsoft Outlook application, allowing you to send a voice, text, or fax message, as well as set your Present Status and launch LanTalk sessions. Note: In cases where there are multiple Profiles being used on the same Outlook application, only the profile of the user who installs the software has access to the UM Client Manager Toolbar in Outlook. 6510 UM Client Application User Guide 53 UM Client Manager and Desktop Applications Button Function Available to All users Compose a voice message (New Voice Button) All users Compose a text message (New Text Button) All users Send a fax message (New Fax Button) Set your Present Status Launch a LanTalk conversation 54 6510 UM Client Application User Guide Advanced and Unified users Advanced and Unified users UM Client Manager and Desktop Applications Note: In order for message type icons to appear in Outlook (for Integrated Messaging and SMTP Forwarding), you must use the VPIM Client to enable this feature. Follow the directions below. To enable message type icons in Outlook: 1. In your Windows Taskbar, click Start > Program Files > Mitel Networks 6510 UM > VPIMClient. The VPIM Client window appears. 2. Click Preferences. The Preferences tab appears. 6510 UM Client Application User Guide 55 UM Client Manager and Desktop Applications 3. Under TNEF, select the Send Always radio button. 4. Click Apply, and then OK. Exit the VPIM Client application. 56 6510 UM Client Application User Guide UM Client Manager and Desktop Applications Message Tab The Message tab allows you to compose voice, text and fax messages. To compose a voice message: 1. In Microsoft Outlook, click the New Voice button. The New Voice Message tab appears. 2. In the To field, enter the e-mail address that you are sending the message to. 3. In the Cc field, enter the e-mail address that you are carbon copying the message to. (If applicable). 4. In the Subject field, enter the subject for the message. 5. Under Choose Message Type, ensure that Voice is selected. The sound recording toolbar is used to record and playback voice messages. There are buttons to record, clear, play, stop, rewind, and fast forward the message. 6510 UM Client Application User Guide 57 UM Client Manager and Desktop Applications allows you to adjust the message volume and speed. 6. Click and begin recording the voice message with your microphone. Click 7. Click when finished recording. to verify that you message is recorded. If the message needs to be revised, click your message. to clear the message and re-record 8. In the text field at the bottom of the screen, enter any text that you want included with the message. 9. Click Send. The composed message is sent. 58 6510 UM Client Application User Guide UM Client Manager and Desktop Applications To compose a text message: 1. In Microsoft Outlook, click the New Text button. The New Text Message tab appears. 2. In the To field, enter the e-mail address that you are sending the message to. 3. In the Cc field, enter the e-mail address that you are carbon copying the message to. (If applicable). 4. In the Subject field, enter the subject for the message. 5. Under Choose Message Type, ensure that Text is selected. 6. In the text field at the bottom of the screen, enter your message. 7. Click Send. The composed message is sent. Note: If you delete a message, the message must be purged in order for it to be removed on the voice mail server. Purging deleted messages in any supported Client application will update the message count status on the voice mail server. 6510 UM Client Application User Guide 59 UM Client Manager and Desktop Applications To compose a fax message: 1. In Microsoft Outlook, click the New Fax button. The New Fax Message tab appears. 2. In the To field, enter the e-mail address that you are sending the message to. 3. In the Cc field, enter the e-mail address that you are carbon copying the message to. (If applicable). 4. In the Subject field, enter the subject for the message. 5. Under Choose Message Type, ensure that Fax is selected. 6. Click Add Attachments. The Open dialog appears. 60 6510 UM Client Application User Guide UM Client Manager and Desktop Applications 7. Select the fax to attach to the message. The selected file appears in the field. 8. In the text field at the bottom of the screen, enter any text that you want included with the message. 9. Click Send. The composed message is sent. 6510 UM Client Application User Guide 61 UM Client Manager and Desktop Applications Telephony Options Tab The Telephony Options tab allows you to configure the voice format and device options. Correctly configuring these options will allow you to listen to voice messages that are received. Note: Standard users do not have access to the Telephony Options function. For an explanation of the different user types, refer to the About This Guide section in this document. To set telephony options: 1. In Microsoft Outlook, click the New Voice button. The New Voice Message tab appears. 2. Click the Telephony Options tab. The Telephony Options tab appears. 3. In the Voice Format drop-down list, select the voice file format to use for playback. 4. In the Sound Device drop-down list, select Sound Card to listen to voice messages through the sound card on your desktop and click Apply. Or, select Phone to listen to voice messages through your telephone. If Phone is selected, the Phone Extension field appears. 62 6510 UM Client Application User Guide UM Client Manager and Desktop Applications 5. Enter your phone extension and click Apply. Once this is selected, when a voice message is received and opened in Outlook, the system will call your telephone extension and the voice message will be played on your telephone. 6. Telephony Options are now configured. Note: Voice messages recorded through a microphone on a desktop cannot be played through the Phone sound device. It can only be played through the Sound Card sound device. 6510 UM Client Application User Guide 63 UM Client Manager and Desktop Applications Setting Present Status in Outlook UM Client Manger provides you with the ability to inform callers when you are not available to answer the phone. For example, if you are on holiday, you can instruct the system to inform a caller that you are away and the date when you will be back in the office. Note: This feature is only available to Advanced or Unified users. For an explanation of the different user types, refer to the About This Guide section in this document. To set present status in Outlook: 1. In the UM Client Manager Status Toolbar (Outlook), click the Present Status drop-down list and select a status. Status Function In Office Rings your Active extension. Busy Goes to voice mail and plays your busy greeting. Meeting Goes to voice mail and plays your meeting greeting. Do Not Disturb Goes to voice mail and plays your do not disturb greeting. Lunch Goes to voice mail and plays your lunch greeting. Gone Home Goes to voice mail and plays the gone home greeting. Away on Business Goes to voice mail and plays the away on business greeting. Vacation Goes to voice mail and plays your vacation greeting. No Answer Rings your active extension. 2. Your Present Status is set. 64 6510 UM Client Application User Guide UM Client Manager and Desktop Applications Using LanTalk in Outlook LanTalk is the instant messaging module that allows you to chat with other users over the IP. You can reach anyone who is logged into the same IP as the one that you are using. Integrated into Outlook, LanTalk is much more convenient for you to use to communicate with individuals logged into your network. Note: This feature is only available to Advanced or Unified users. For an explanation of the different user types, refer to the About This Guide section in this document. To use LanTalk in Outlook: 1. In the UM Client Manager Status Toolbar (Outlook), click LanTalk and select Launch, Broadcast, or Directory. • To Launch a message, refer to To send a message (to a single user): on page 40 • To Broadcast a message, refer to To create a broadcast message: on page 44 • To use the Directory, refer to below. 2. Click Directory. The LanTalk Directory (Select Destination) dialog appears. 3. Highlight a user and click OK. The LanTalk dialog displays the user’s information. 4. From the Send Text drop- list, enter the message that you want to send. Note: You can also select a previous message that you sent. 5. Click Send to send the message. 6. Click Clear to clear the current conversation off of your IM screen. 6510 UM Client Application User Guide 65 UM Client Manager and Desktop Applications 66 6510 UM Client Application User Guide CHAPTER 2 Web Client In This Chapter . . . Overview on page 68 Starting Web Client on page 68 Web Client Functions on page 72 Using the Inbox on page 73 Maintaining Folders on page 91 Maintaining the User Settings on page 96 Maintaining Message Options on page 105 Maintaining Call Options on page 111 Maintaining Addresses on page 114 Maintaining a Distribution List on page 126 Maintaining Notifications on page 129 Maintaining Wakeup Calls on page 138 Maintaining Greetings on page 140 Using the Collaborate Feature on page 145 6510 UM Client Application User Guide Web Client Overview Web Client is a web-based interface that provides you with access to your 6510 UM account and features over the Internet. You can check your e-mails, phone messages, and faxes from anywhere in the world. Note: This application is only available to Advanced or Unified users. For an explanation of the different user types, refer to the About This Guide section in this document. Starting Web Client Running Grant Permissions Executing Grant Permissions allows each new user to utilise all available functions in the Web Client (such as recording voice messages). Make sure that you first run the Grant Permissions from the Web Client screen before logging in to the Web Client. Note: You may have already enabled Grant Permissions during the installation of the client applications. Skip this procedure if you have already enabled this function. To run Grant Permissions: 1. Open your browser (using Microsoft Explorer 6.0 or greater or Netscape Navigator 6.2 or greater). The Web Client screen appears. 2. In the Address field, enter the IP address of the 6510 UM server, and then click Go. Note: If you do not know the IP address, contact your Network Administrator. 3. Click Web Client. The Web Client dialog appears. 4. In the Getting Started drop-down list, select Grant Permission. 68 6510 UM Client Application User Guide Web Client 5. Click Go. The File Download dialog appears. 6. Click Open. The Grant Permissions Installation begins, and the Set Client-Side Permissions dialog appears. 7. In the http:// field, enter the IP address of your web server, and then click OK. The Grant Permission dialog appears. 8. Click OK. Grant Permissions is now complete. You can proceed to logging in and using the Web Client. 6510 UM Client Application User Guide 69 Web Client Connecting to the Web Client In order to access your 6510 UM account over the Internet, you must first start the Web Client. Note: Before using this application, make sure that SSL has been enabled on the Web Client. Check with your System Administrator if you are not sure if this has been done. To connect to the Web Client: 1. Open your browser (using Microsoft Explorer 6.0 or greater or Netscape Navigator 6.2 or greater). The Web Client screen appears. 2. In the Address field, enter the IP address of the UM server followed by /um and click Go. Note: If you do not know the proper IP address, contact your Network Administrator. 3. Click Web Client. The Web Client dialog appears. 4. Select a language interface from the selection on the left hand side. Note: The default is English. 5. In the Mailbox field, enter your mailbox number. 6. From the Company drop down list, select a company (if there are multiple companies in the UM system). 7. In the Password field, enter your password and click Login. The Top\Inbox\ screen appears. Note: If you are accessing the Web Client from your computer where the UM Client Manager is installed, then you may right-click on the Client Manager icon and select My UM Inbox to launch your Web Client mailbox. 70 6510 UM Client Application User Guide Web Client Logging Off After finishing the Web Client session, you must log off. To log off: 1. Click Log Off. A message appears prompting you to confirm log off action. 2. Click OK. The Web Client screen appears. 6510 UM Client Application User Guide 71 Web Client Web Client Functions Using the Scroll Buttons Scroll buttons allow you to scroll through the display of messages. Button Name Function First Record Scrolls to the first record Previous Record Scrolls to the previous record Next Record Scrolls to the next record Last Record Scrolls to the last record Note: Scroll buttons appear in both the Inbox and Folders applications. Using the Main Toolbar Functions The left hand side of the screen displays the main toolbar functions. Toolbar Function 72 Name Purpose Inbox Displays all of your messages Folders Displays your folders User Settings Configure your user properties Distribution List Create and edit your distribution lists 6510 UM Client Application User Guide Web Client Notification Sets up and configures notification properties on new messages Wakeup Call Setup and configure a wakeup call Greetings Record and edit greetings Collaboration Initiates the defined collaboration service Log Off Log off of Web Client Using the Inbox The Inbox displays all of the voicemails, faxes, and e-mails that have been sent to your mailbox. Note: If you are a first-time Web Client user with IMAP TSE Gateway access, a significant amount of time is required for your existing messages (if there is a large amount) to be propagated to your Web Client inbox. 6510 UM Client Application User Guide 73 Web Client Message Icons There are seven message icons used to represent information about each message in the Inbox. Icon 74 Name Function Voice Indicates a voice message that you have not listened to Voice Indicates a voice message that you have listened to E-mail Indicates an e-mail that you have not read E-mail Indicates an e-mail that you have read Fax Indicates a fax message Importance Indicates the importance of the message Private / Certified Indicates that the message cannot be forwarded to another user. The icon also indicates that you will receive a message in your Inbox when the recipient has listened to your voice message. 6510 UM Client Application User Guide Web Client Displaying Messages by Type You can display the messages in any folder either by type or all messages together. The default is Show All. 6510 UM Client Application User Guide 75 Web Client Using the Toolbar Buttons There are nine buttons that allow you to perform various tasks within the Inbox. Button 76 Name Function Compose new message Compose a new voice message, e-mail, or fax Reply Reply to the message Forward Forward the message to another user. Refresh Refresh the display Copy marked items Copy a marked item Move marked items Move a marked item Delete marked items Delete a marked item Add Add a recipient Remove Remove a recipient 6510 UM Client Application User Guide Web Client Playing a Voice Message Using Web Client, you can play back any voice mail message that has been sent to your mailbox. If there are any attachments to the voice message, Web Client will download the files to your PC. Note: The Java Plug-In and Grant Permissions must have been installed on the computer you are using in order to be able to play and record voice mail messages. To play a voice message: 1. In your Inbox, click the icon beside the voice message that you want to hear. The Voice Message From dialog appears. 6510 UM Client Application User Guide 77 Web Client The Windows Sound Player becomes active and plays the message automatically. 2. From the List of Attachments drop down list, select an attachment, then click Open. The Save As dialog appears. 3. Select a directory to save the file to, then click Save. When the download is complete, click Close. 4. To return to the Inbox, close the window. Correcting a Voice Message Play Error Due to a known sound card driver problem specific to certain sound cards, the applet may crash if the Playback Speed bar is dragged when playing a message in Web Client. If this error occurs, the error can be corrected. To correct a voice message play error: 1. In your Windows Desktop, click Start>Settings>Control Panel. The Control Panel window appears. 2. Double-click the Sounds and Multimedia icon. The Sounds and Multimedia Properties dialog appears. 3. Click the Audio tab and under the Sound Playback box, click the Advanced button. The Advanced Audio Properties dialog appears. 4. Click the Performance tab. The Performance tab appears. 5. In the Hardware Acceleration section, drag the bar to None and click OK. The Sounds and Multimedia Properties dialog appears. 6. Under the Sound Recording box, click the Advanced button. The Advanced Audio Properties dialog appears. 7. Repeat step 5 above and click OK. 8. Close all browser windows and restart Web Client. 78 6510 UM Client Application User Guide Web Client Viewing a Fax If you have Fax Client installed on your PC, you can view any fax that has been sent to your mailbox. To view a fax: 1. In your Inbox, click the Fax icon. The fax message appears. 2. Select the fax from the List of Attachments drop-down list if the fax is an attachment in the message. The fax message appears. Reading an E-mail Web Client gives you the ability to read your e-mails either in the office or from any where in the world. To read an e-mail: 1. In your Inbox, click the E-mail icon. The following dialog appears. 6510 UM Client Application User Guide 79 Web Client 2. From the List of Attachments drop down list, select an attachment, and click Open. The Save As dialog appears. 3. Select a directory to save the file to, then click Save. When the download is complete, click Close. 4. To return to the Inbox, close the window. Refreshing the Display Web Client refreshes the display automatically so that the most recent messages always appear in your Inbox. However, you can also refresh the display manually by clicking Refresh. Composing a Message Web Client gives you the ability to compose one of three types of messages: Voice, Text, or Fax. The message can then be sent to the following types of users: • UM • VPIM • AMIS • E-mail In addition, you can also send the mail to a Distribution list 80 6510 UM Client Application User Guide Web Client Creating a Voice Message If you have a microphone attached to your PC, you can use Web Client to send a voice message. To create a voice message: 1. In your Inbox, click New in the toolbar. 2. Select Voice and click OK. The voice dialog appears. 3. From the Importance drop down list, select Normal or High (Urgent) to specify the importance of the voice message. 4. Select Certified if you want to receive a message that the recipient has listened to your voice message. 6510 UM Client Application User Guide 81 Web Client 5. Select Private (Not Forwardable) to prevent the receiver from forwarding the voice mail message to another user. 6. Click Attachments if you want to attach a file to the voice message. 7. Click To to specify the recipients. The To dialog appears. Note: You can also enter the recipient’s extension. 8. Highlight a recipient, then click the Add arrow. When you have finished adding all of the recipients, click OK. The From dialog appears. 9. In the Subject field, enter the subject of the voice message. 10. Click Record to record the voice message. Click Stop when you have finished recording. Click Play to review the voice message. 11. Click Send. Web Client keeps a copy of your voice message in the Sent folder. 82 6510 UM Client Application User Guide Web Client Creating a Text Message You can use Web Client to create a text message. Note: There is no limit to the length of the text message. To create a text message: 1. In your Inbox, click New in the toolbar. 2. Select Text, then click OK. The text dialog appears. 6510 UM Client Application User Guide 83 Web Client 3. From the Importance drop down list, select Normal or High (Urgent) to specify the importance of the text message. 4. Select Certified if you want to receive a message in your Inbox that the recipient has read your text message. 5. Select Private (Not Forwardable) to prevent the receiver from forwarding the text mail message to another user. 6. Click Attachments if you want to attach a file to the text message. 7. Click To to specify the recipients. The To dialog appears. 8. Highlight a recipient and click the Add arrow. When you have finished adding all of the recipients, click OK. 9. Enter the text message and click Send. Web Client keeps a copy of your voice message in the Sent folder. Creating a Fax Message You can create fax messages to send to your contacts. To create a fax message: 1. In your Inbox, click New in the toolbar. 2. Select Fax and click OK. The fax dialog appears. 84 6510 UM Client Application User Guide Web Client 3. From the Importance drop down list, select Normal or High (Urgent) to indicate the importance of the message. 4. Select Certified if you want to receive a message in your Inbox that the recipient has read your message. 5. Select Private (Not Forwardable) to prevent the receiver from forwarding the message to another user. 6. Click Attachments if you want to attach a file to the message. 7. Click To to attach recipients to the fax. The To dialog appears. 8. Highlight a recipient and click the Add arrow. When you have finished adding all of the recipients, click OK. The From dialog appears. 9. In the Subject field, enter the subject of the fax. 10.In the Fax File field, enter the file you want to send and click Send. 11.Web Client keeps a copy of your voice message in the Sent folder. 6510 UM Client Application User Guide 85 Web Client Adding an Attachment to a Message Web Client allows you to add one or more attachments to your voice, text, or fax message. To add an attachment: 1. While composing any type of message in the From dialog, click Attachments . The Attachments dialog appears. 2. In the Attach File field, enter the directory and name of the file and click Add. Note: Click Browse to navigate to a directory. 3. Highlight the file, then click Remove to remove the file. 4. Click Clear All to remove all of the attached files. 5. Repeat step 2 to add another file, or click OK to return to the From dialog. 86 6510 UM Client Application User Guide Web Client Replying to a Message After you have read a message, you can reply to the sender with a comment using Voice, Text, or Fax. You can also forward a copy of the message to another user and include your comments. To reply to a message: 1. To reply to a message from the Inbox, select the check box beside it and click Reply. Note: You can only reply to one message at a time. 2. If you are reading the e-mail, listening to a voice message, or viewing a fax, click Reply. The Reply dialog appears. 3. Select the method that you want to use to reply to the message and click OK. Depending on the reply method you selected, the appropriate dialog appears. 4. Complete the dialog and click Send. Web Client puts a copy of the message to each user in your Sent folder. 6510 UM Client Application User Guide 87 Web Client Forwarding a Message You can forward a message either from the Inbox or while you are reading it. To forward a message: 1. Select the check box beside the message that you want to forward, then click Forward. Note: You can only forward one message at a time. 2. If you are reading the e-mail, listening to a voice message, or viewing a fax, click Forward. The Forward dialog appears. 3. Select Add Comment if you want to add a comment and click OK. The Voice, Text, and Fax options become active. 4. Select the method that you want to use to reply to the message and click OK. Depending on the reply method you selected, the appropriate dialog appears. 5. Complete the dialog and click Forward. Web Client puts a copy of the forwarded message to each user in your Sent folder. Copying a Message Web Client allows you to copy one or more messages and store them in another folder. This is useful if you would like to have copies of your messages stored in more than one folder. You can copy messages either from the Inbox (if you want to copy more than one), or after you have read it. To copy one or more messages: 1. Select the folder containing the messages that you want to copy. 2. Beside each message, select its check box, then click Copy marked items. If you are reading the message, click Copy to another folder. The Copy marked items dialog appears. 88 6510 UM Client Application User Guide Web Client 3. Select the folder to copy the messages to, then click OK. The folder that you copied the messages to appears on the desktop. The folder that you copied the messages from still contains the original messages that you copied. Moving a Message Web Client allows you to move one or more messages from one folder to another. This is useful if you want to sort your messages by sender or subject. To move one or more messages: 1. Select the folder containing the messages that you want to move. 2. Beside each message, select its check box, then click Move marked items. If you are reading the message, click Move to another folder. The Copy marked items dialog appears. 6510 UM Client Application User Guide 89 Web Client 3. Select the folder to move the messages to, then click OK. The folder that you moved the messages to appears on the desktop Deleting a Message Once you have read a message, you can delete it from its folder. To delete one or more message: 1. Select the folder containing the messages that you want to delete. 2. Beside each message, select its check box, then click Delete marked items. If you are reading the message, click Delete. Web Client removes the messages from the folder and puts them into the Deleted Items folder. 90 6510 UM Client Application User Guide Web Client Maintaining Folders You can create an unlimited number of folders to help organize your voice messages, e-mails, and faxes. Using the Toolbar Buttons There are six buttons that allow you to perform various tasks within the Folders application. Button Name Function Create a new folder Creates a new folder Delete the current folder Deletes the current folder Rename the current folder Renames the current folder Copy the current folder Copies the current folder Move the current folder Moves the current folder Empty Deleted Folder Removes the contents of the Deleted folder Creating a New Folder You can create a new folder to be at the same level as the default folders or to be a sub-folder. Note: If you want the new folder to be a sub-folder, select the parent folder first. To create a new folder: 1. Click Create a new folder. The New Folder dialog appears. 6510 UM Client Application User Guide 91 Web Client 2. Enter the name of the new folder, then click OK. Web Client displays the folders in alphabetical order. Deleting a Folder You can delete any folder that you have created, with the exception of the five default folders. Caution: Deleting a folder deletes the contents of that folder, including all sub-folders. To delete a folder: 1. Click on the folder that you want to delete. 2. Click Delete the current folder. A message appears, prompting you to confirm deletion. 3. Click OK. Web Client removes the directory from the display. Renaming a Folder You can rename any of existing folders. Note: You cannot rename any of the default folders. To rename a folder: 1. Click on the folder that you want to rename. 2. Click Rename the current folder. The Rename Folder dialog appears. 92 6510 UM Client Application User Guide Web Client 3. Enter the new name of the folder, then click OK. Web Client displays the new name of the folder. Copying a Folder You can copy an existing folder to another folder. For example, you could have two folders both named “Budgets.” One budget folder could be in the “This Year” folder, while the other budget folder could be in the “Next Year” folder. Note: You cannot copy any of the folders that come installed with Web Client. To copy a folder: 1. Click Folders, then select a folder. 2. Click the Copy the current folder icon. The Copy the Current Folder dialog appears. 6510 UM Client Application User Guide 93 Web Client 3. Select a folder to copy the folder to, then click OK. The folder is copied to the indicated folder. Moving a Folder You can move folders to other folders and directories. Note: You cannot move the five default folders. To move a folder: 1. Select a folder. 2. Click Move the current folder. The Move the current folder dialog appears. 94 6510 UM Client Application User Guide Web Client 3. Select where you want to move the folder and click OK. Web Client displays the folder directory tree with the selected folder moved into the new position. Recovering Deleted Messages Each time you delete a voice message, e-mail, or fax message, Web Client stores the message in the Deleted Items folder. This allows you to recover deleted messages if you change your mind about deleting one or more messages, you can move them from the Deleted Items folder to another folder. To recover a deleted message: 1. Click Folders, then Deleted Items. The Deleted Items dialog appears. 2. Select the check box beside each message that you want to keep, then click Move marked items. The Move marked items dialog appears. 3. Select the folder to store the recovered messages and click OK. Web Client moves the deleted messages into the selected folder. 6510 UM Client Application User Guide 95 Web Client Emptying the Deleted Items Folder Emptying the Deleted Items folder removes all of the deleted messages and folders from Web Client permanently. Caution: Once you empty the Deleted Items folder, you cannot recover the deleted messages. To empty the Deleted Items folder: 1. Click Inbox or Folders. 2. Click Empty Deleted Folder. A message appears, prompting you to confirm deletion. 3. Click OK. The system deletes all items stored in the Deleted Items folder. Maintaining the User Settings The User Settings function allows you to maintain your mailbox on Web Client. You can specify a number of settings including: • General Options • Message Options • Call Options • Addresses 96 6510 UM Client Application User Guide Web Client Using the Toolbar Buttons There are 12 buttons that allow you to perform various tasks within the User Settings application. Button Name Function Save Saves the mailbox Refresh Refreshes the display Schedule (Status) Create a status schedule Schedule (Phone Addresses) Create a Phone Addresses Schedule Schedule (E-mail Address) Create a E-mail address schedule Schedule (Fax Number) Create a Fax Number schedule Add Add a phone address Remove Remove a phone address Edit Edit a phone address Delete all Delete all mailboxes Add Item Adds item Delete item Deletes item 6510 UM Client Application User Guide 97 Web Client Specifying General Options The General options screen allows you to specify: • your presence status • your passwords • collaboration services Specifying your Presence Status Web Client provides you with the ability to inform callers when you are not available to come to the phone. For example, if you are on holidays, you can instruct the system to inform a caller that you are away and the date when you will be back in the office. Note: The Web Client setting overrides the setting that you specified in the UM Client Manager. To specify your presence status: 1. Click User Settings. The User Settings screen appears. 2. Click Status. The Status screen appears. 3. From the Status drop-down list, select your current status. An appropriate greeting will play for each status. 98 6510 UM Client Application User Guide Web Client 4. Select Available at if you want to specify a time when you will be available. In the year, month, day, hour, and min fields, enter the date and time when the selected status takes affect. 5. Click Save. Creating a Status Schedule Web Client provides you with the capability to create a schedule specifying when a particular status greeting is played. For example, you can specify that the “In Office” greeting plays Monday to Friday, between 9 am and 5 pm. To create a status schedule: 1. Click Schedule. The Status Schedule dialog appears. Note: Web Client automatically activates the schedule. 2. From the Default drop down list, select the default status greeting that will run if the schedule expires. 3. From the From - year, month, and day drop down list, select the year, month, and day when you want the voice menu to start playing. 6510 UM Client Application User Guide 99 Web Client 4. From the To - year, month, and day drop down list, select the year, month, and day when you want the voice menu to end playing. Note: Select All Day if you want the voice menu to play all day. 5. Enter the From and To hours, in military format. For example, if your company wants the voice menu to play from 9:00 AM to 5:00 PM, set the hours as From 09:00 and To 17:00. If no time is entered, the system will assume all hours. Note: A value of From 13:00 to blank indicates 1:00 PM to midnight. The maximum value is 23:59 and the minimum value is 0:00. Other than a Blank value, the From field cannot be greater than the To field. 6. Select the days of the week on which the greeting is to play. Note: If you want the message to run every day, select Every day. 7. From the Status drop down list, select the greeting that will run. 8. Click OK. Editing a Status Schedule The status schedule that you create can be edited at any time. To edit a status schedule: 1. Click Schedule. The Status Schedule dialog appears. 2. Click the scroll bars to display the status schedule that you want to edit. 3. Make the necessary changes, then click OK. 4. Repeat steps 2 and 3 to edit another status schedule, or click OK to return to the General dialog. 100 6510 UM Client Application User Guide Web Client Deleting a Status Schedule The status schedule that you create can be deleted any time. To delete a status schedule: 1. Click Schedule. The Status Schedule dialog appears. 2. Click the scroll bars to display the status schedule that you want to delete and click Delete Item. A message appears, prompting you to confirm deletion. Note: Click Delete All to delete all of the Status Schedules. 3. Click OK. 4. Repeat steps 2 and 3 to delete another status schedule, or click OK to return to the General dialog. Specifying a Password When you login to the Web Client, the system prompts you for a password. To specify a password: 1. Click User Settings. The User Settings screen appears. 2. Click Passwords. The Password screen appears. 6510 UM Client Application User Guide 101 Web Client 3. In the Numeric Password section enter a password in the Password field. 4. Enter the password again in the Confirm Password field and then click Save. Specifying a POP3 / IMAP4 Password POP3 is a protocol used by Web Client to retrieve your messages from the server. If your system is not using POP3, it will use IMAP4. If your system is using either POP3 or IMAP4, you must specify a password for authentication. To specify a password for POP3 or IMAP4: 1. In the Password screen, under the POP3/IMAP Settings section, enter a user name in the User Name field. Note: The IMAP user name is the e-mail account user name that is set on the Exchange server (in the Active Directory). See your System Administrator if you do not know your IMAP user name. 2. In the Password field, enter a password for the user name. 3. In the Confirm Password field, enter the password again. 4. Click Save. Specifying Collaboration The Collaboration feature allows you to link to your desired Collaboration or Meeting services. You can either specify a Company defined service, or a User defined service. By default, the system is set to a Company defined service and the WebEx website. You can choose to identity an alternate service by selecting the User defined feature, and entering the corresponding personal collaboration url. To specify the collaboration service: 1. Click User Settings. The User Settings (General) screen appears. 2. Click Collaboration. The Collaboration screen appears. Note: By default, the system is already set to use the Company defined service (WebEx). 102 6510 UM Client Application User Guide Web Client 3. In the Active Collaboration Service drop-down list, select User Defined Services. The User Defined Services field appears. 4. In the User Defined Services field, enter the URL for the service that you want to use. 5. Click Save. Specifying IMAP Settings IMAP settings allow you to enable IMAP synchronization and unlock your user account. To set IMAP settings: 1. Click User Settings. The User Settings (General) screen appears. 2. Click IMAP Settings. The IMAP Settings screen appears. 6510 UM Client Application User Guide 103 Web Client 3. If the Locked checkbox is selected, it means that the system does not currently accept the IMAP user login information. Deselect the checkbox to unlock the account. 4. In the User Name field, enter the IMAP user name. 5. In the Password field, enter the IMAP user’s password. 6. In the Confirm Password field, re-enter the IMAP user’s password for verification. 7. Click Save. 104 6510 UM Client Application User Guide Web Client Maintaining Message Options Message Options allow you to specify message sorting and order, message forwarding, and playback/record devices. Sort/Order Messages The Sort/Order messages feature allows you to specify the in order in which messages should be played. To sort/order messages: 1. Click User Settings. The User Settings (General) screen appears. 2. Click Sort/Order. The Sort/Order screen appears. 3. Select LIFO or FIFO. Message Playback Definition FIFO (First In, First Out) FIFO plays the oldest message first and the newest message last. LIFO (Last In, First Out) LIFO plays the newest message first. 4. Click Save. 6510 UM Client Application User Guide 105 Web Client Specifying Message Forwarding Web Client allows you to forward your messages to another mailbox, distribution list, AMIS or VPIM account, or an e-mail account. This is useful if you want to designate where certain messages should be forwarded. Before specifying any e-mail addresses, ensure that the e-mail client used for that address does not block .wav file attachments and that the client machine has a device installed that can play .wav attachments. To specify message forwarding: 1. Click User Settings. The User Settings (General) screen appears. 2. Click Message Forwarding. The Message Forwarding screen appears. 3. From the Address Type drop down list, select an address type. Depending on the address type you select, you must follow the corresponding steps listed in the following: 106 6510 UM Client Application User Guide Web Client For Mailbox and Distribution List: 1. In the Address drop-down list, select the mailbox or distribution list to use. 2. In the After Hour(s)/Minute(s) fields, enter when message forwarding should be enabled. 3. Select the Delete After Forward checkbox to delete each message after forwarding. Caution: If the Delete After Forward option has been selected, the message will be permanently deleted from your mailbox on the 6510 system. In the event that the delivery was unsuccessful, and the message does not arrive at its designated destination, the message is still accessible from your SENT folder (if you have Web Client access), or you may contact your System Administrator to retrieve the message from your SENT folder on your behalf. For AMIS or VPIM: 1. In the Remote Sites drop-down list, select the remote site. 2. In the Address field, enter the remote mailbox to use. 3. In the After Hour(s)/Minute(s) fields, enter when message forwarding should be enabled. 4. Select the Delete After Forward checkbox to delete each message after forwarding. Caution: If the Delete After Forward option has been selected, the message will be permanently deleted from your mailbox on the 6510 system. In the event that the delivery was unsuccessful, and the message does not arrive at its designated destination, the message is still accessible from your SENT folder (if you have Web Client access), or you may contact your System Administrator to retrieve the message from your SENT folder on your behalf. 6510 UM Client Application User Guide 107 Web Client For E-mail: 1. In the Address field, enter the e-mail address to use. 2. In the After Hour(s)/Minute(s) fields, enter when message forwarding should be enabled. 3. Select the Delete After Forward checkbox to delete each message after forwarding. Caution: If the Delete After Forward option has been selected, the message will be permanently deleted from your mailbox on the 6510 system. In the event that the delivery was unsuccessful, and the message does not arrive at its designated destination, the message is still accessible from your SENT folder (if you have Web Client access), or you may contact your System Administrator to retrieve the message from your SENT folder on your behalf. 4. Click Save. Specifying Playback/Record Options The Playback/Record Options feature allows you to specify message playback options as well as indicate the playback and record devices. To specify message playback/record options: 1. Click User Settings. The User Settings (General) screen appears. 2. Click Playback/Record. The Telephony/Web Client options screen appears. 108 6510 UM Client Application User Guide Web Client 3. Select Say Date and Time if you want to hear the date and time stamp before every message. Note: All messages are tagged with a Date and Time stamp. Select Say Date and Time if you want to hear the date and time stamp before every message. 4. In the Playback Device drop-down list, select the device to use for message playback. 5. In the Record Device drop-down list, select the device to use for recording greetings and messages. Note: If Phone is selected in either drop-down list, extra fields become available. 6510 UM Client Application User Guide 109 Web Client 6. In the Address Type drop-down list, select the address type. 7. In the Country drop-down list, select the country that the phone is located in. 8. In the Area/City Code field, enter the area/city code for the phone number. 9. In the Number field, enter the phone number. 10. Click Save. 110 6510 UM Client Application User Guide Web Client Maintaining Call Options Call Options allows you the flexibility to assign transfer options and enable/disable call forwarding. Specifying Transfer Options By specifying the transfer options, the system will use the assigned active greeting and call functions to receive callers. To transfer options: 1. Click User Settings. The User Settings (General) screen appears. 2. Click Transfer Options. The Transfer Options screen appears. 3. From the Active Greeting drop down list, select the active greeting that you want the system to play when a caller dials your extension. 4. From the Caller ID drop down list, select the method that Web Client will use to notify you of a call. 6510 UM Client Application User Guide 111 Web Client Caller ID Function None Turns off screen pops on Call Manager. Ask Prompts a caller to input their phone number before Web Client transfers the call. The phone number is used in screen pops if you are using Call Manager. Pop Provides a screen pop even if there is no caller ID information available. Ask and Pop Prompts the caller to manually input their number so it can be used in the screen pop if no caller ID is available or it is not passed by the telco. This guarantees that a number appears for all incoming calls to you. Note: In conjunction with the Caller ID option selected in this section, you must also enable the New Call Popup feature in the UM Client Manager settings in for screen pops to appear. Refer to the UM Client Manager and Desktop Applications chapter of this guide for more details. 5. From the Personal Operator drop-down list, select the personal operator extension that you want the call to be transferred to. 6. Select Call Screening if you want the system to instruct callers who want to be transferred to an extension to state their name at the tone. Before the call is transferred, you will hear the caller's name followed by the system prompt: "To accept the call press <1>, to reject the call press <#>, or to redirect the call press <2>.” If you reject the call, the caller hears a no-answer message and is given the choice of trying another extension, leaving a voice mail message, or dialing the operator's extension. To redirect the call, press <2> and the destination extension number, then hang up to transfer the call. 7. Select Call Queuing if you want incoming calls to be placed in a queue when an extension is busy. Callers are informed of their position in the hold queue and given opportunities to either continue to hold or leave a voice message. 112 6510 UM Client Application User Guide Web Client Caution: Call Screening and Call Queuing are only available on telephone systems that provide a busy tone. Most telephone sets with multiple extension appearances do not produce a busy tone. Note: Call Screening and Call Queuing are mutually exclusive. You must choose one or the other, but not both. 8. Click Save. Enabling the Call Forwarding Feature When call forwarding is enabled, all calls will be forwarded to the assigned number. To enable call forwarding: 1. Click User Settings. The User Settings (General) screen appears. 2. Click Call Forwarding. The Call Forwarding screen appears. 3. Select the Call Forwarding Enable checkbox if you want your calls to be forwarded to another extension. 4. From the Call Forward to drop-down list, select the extension where your calls will be forwarded to. 5. Click Save. 6510 UM Client Application User Guide 113 Web Client Maintaining Addresses Adding a Phone Address You can add a phone address at any time. To add a phone address: 1. Click User Settings. The User Settings (General) screen appears. 2. Click Phone. The Phone screen appears. 3. Click Add. The Add Address dialog appears. 114 6510 UM Client Application User Guide Web Client 4. From the Address Type drop down list, select an address type. 5. If you select External or Centrex, the Country and Area/City Code fields become active. 6. From the Country drop down list, select a country. 7. In the Area/City Code field, enter the area or city code. 8. In the Number field, change the extension. 9. Select Set as Default to specify the extension as the default, then click OK. 6510 UM Client Application User Guide 115 Web Client Editing a Phone Address You can edit an existing phone address at any time. Note: You cannot edit your extension from the General screen. To edit the address type: 1. Highlight a phone address and click Edit. The Web Page dialog appears. 2. Make the necessary changes, then click OK. Deleting a Phone Address You can delete an existing phone address at any time. To delete an address type: 1. Highlight the phone address that you want to delete and click Remove. A message appears, prompting you to confirm deletion. 2. Click OK. Creating a Phone Addresses Schedule You can create a Phone Addresses Schedule to specify which phone number the system should use at certain times. This is useful if you work from different phone numbers at different times or days. To create a phone address schedule: 1. Click User Settings. The User Settings (General) screen appears. 2. Click Phone. The Phone screen appears. 3. Click Schedule. The Phone Addresses Schedule dialog appears. 116 6510 UM Client Application User Guide Web Client Note: Web Client automatically activates the schedule. 4. From the Default drop down list, select the default extension that will be used if the schedule expires. 5. From the From - year, month, and day drop down list, select the year, month, and day when you want the phone extension to start being used. 6. From the To - year, month, and day drop down list, select the year, month, and day when you want to stop using the phone extension. Note: Select All Day if you want the voice menu to play all day. 7. Enter the From and To hours, in military format. For example, if your company wants the voice menu to play from 9:00 AM to 5:00 PM, set the hours as From 09:00 and To 17:00. If no time is entered, the system will assume all hours. Note: A value of From 13:00 to blank indicates 1:00 PM to midnight. The maximum value is 23:59 and the minimum value is 0:00. 6510 UM Client Application User Guide 117 Web Client Other than a Blank value, the From field cannot be greater than the To field. 8. Select the days of the week on which you want the extension to be called. Note: If you want this extension to be reached every day, select Every day. 9. From the Phone Addresses drop down list, select the phone addresses that will run. 10. Click OK. Specifying E-mail Addresses Specifying e-mail settings allows you a number of e-mail addresses where you can be reached when an unread message is received. Note: If you are a Unified user, do not specify your corporate e-mail address as it is already configured to receive messages. To specify e-mail addresses and settings: 1. Click User Settings. The User Settings (General) screen appears. 2. Click E-mail. The E-mail screen appears. 118 6510 UM Client Application User Guide Web Client 3. Select the Send E-mail with New Messages checkbox if you want to send defined e-mails with the message. Note: The Attach Voice File to E-mail selection becomes active if you select Send E-mail with New Messages. 4. Select the Attach Voice File to E-mail checkbox if you want to attach a voice message to an e-mail. Note: The destination e-mail server must be able to receive .WAV file attachments and the destination computer must have a .WAV file player. 5. Select the Send E-mail with New Text Messages checkbox if you want to send defined e-mails with the message. 6. Select the Attach Text File to E-mail checkbox if you want to attach a text file to the message. 7. Click Add to add an e-mail address. The e-mail address dialog appears. 6510 UM Client Application User Guide 119 Web Client 8. In the E-mail Address field, enter the e-mail address. 9. Select Set as Default if you want to make this e-mail address the default address, then click OK. 10. Click Save. Editing an E-mail Address After specifying e-mail addresses, you can edit them at any time. To edit an e-mail setting: 1. Highlight the e-mail address you want to edit and click Edit. The email address dialog appears. 2. Make the appropriate changes to the settings and click OK. 3. Click Save. Removing an E-mail Address You can delete e-mail addresses at any time. To remove an e-mail setting: 1. Highlight the e-mail address you want to delete and click Remove. The delete address dialog appears. 2. Click OK to confirm the deletion. Configuring an E-mail Settings Schedule An e-mail address schedule allows you to define when the system should send unread messages to certain individual e-mail addresses. To configure an e-mail settings schedule: 1. Click User Settings. The User Settings (General) screen appears. 2. Click E-mail. The E-mail screen appears. 3. Click Schedule. The e-mail schedule dialog appears. 4. Select the Schedule Enabled checkbox to enable the schedule. 120 6510 UM Client Application User Guide Web Client 5. In the From Year/Month/Day drop-down lists, select the year, month and day you want the schedule to begin. 6. In the To Year/Month/Day drop-down lists, select the year, month and day you want the schedule to end. 7. Click the checkbox that represents the day or days you want the schedule to be enabled or select the Every day checkbox to enable the schedule everyday. 8. In the E-mail drop-down list, select the e-mail address that is to be associated with the schedule. 9. Click OK. Specifying Fax Addresses You can specify and add Fax addresses. To specify fax addresses: 1. Click User Settings. The User Settings (General) screen appears. 2. Click Fax. The Fax screen appears. 3. Select the Send E-mail with New Faxes checkbox if you want to send defined e-mails with the message. 6510 UM Client Application User Guide 121 Web Client 4. Select the Attach Fax File to E-mail checkbox if you want to attach a fax message to an e-mail. 5. In the Fax Number box, click Add to add a fax number. The Fax Number dialog appears. 6. In the Internal/External drop-down list, select whether the fax number is internal or external. 7. In the Country drop-down list, select the country in which the fax number resides. 8. In the Area/City Code field, enter the area/city code of the fax number. 9. In the Number field, enter the fax number. 10. Select the Set as Default checkbox if you want to make this e-mail address the default address and click OK. 11. Click Save. 12. To delete a fax number, highlight the number and click Remove. 13. To edit a fax number, highlight the number and click Edit. Configuring a Fax Number Schedule A Fax Number Schedule allows you to define when the system should send fax messages to certain fax extensions. To configure a fax number schedule: 1. Click User Settings. The User Settings (General) screen appears. 2. Click Fax. The Fax screen appears. 3. Click Schedule. The Fax Schedule dialog appears. 4. Select the Schedule Enabled checkbox to enable the schedule. 5. In the From Year/Month/Day drop-down lists, select the year, month and day you want the schedule to begin. 6. In the To Year/Month/Day drop-down lists, select the year, month and day you want the schedule to end. 122 6510 UM Client Application User Guide Web Client 7. Click the checkbox that represents the day or days you want the schedule to be enabled, or select the Every day checkbox to enable the schedule every day. 8. In the Fax drop-down list, select the fax extension that is to be associated with the schedule. 9. Click OK. VPIM Addresses The VPIM Addresses feature displays the user’s VPIM address. This address can only be changed by the administrator in the 6510 UM Administration console. To view VPIM addresses: 1. Click User Settings. The User Settings (General) screen appears. 2. Click VPIM. The VPIM screen appears, and displays all existing VPIM addresses. 6510 UM Client Application User Guide 123 Web Client WAP Addresses Specifying a Wireless Application Protocol device address lets you define a WAP location to contact for message notification. To specify WAP addresses: 1. Click User Settings. The User Settings (General) screen appears. 2. Click WAP. The WAP addresses screen appears. 3. In the Country drop-down list, select the country in which the WAP address is located. 4. In the Area/City Code field, enter the area/city code of the WAP address. 5. In the Number field, enter the WAP number. 6. Click Save. 124 6510 UM Client Application User Guide Web Client Other Addresses Specifying a SMS address lets you define a SMS location to contact for message notification. To specify other addresses: 1. Click User Settings. The User Settings (General) screen appears. 2. Click Other. The Other screen appears. 3. In the SMS field, enter the SMS address to send to. 4. In the Reply To field, enter an address that will appear in the message that the receiver will be instructed to reply to. 5. Click Save. Note: Your SMS address is provided by your cell phone or pager service provider. 6510 UM Client Application User Guide 125 Web Client Maintaining a Distribution List Creating a distribution list provides you with an easy way to send messages to a group of people. For example, if you frequently send voice mail to the sales team, you can create a distribution list called “Sales Team", which contains the names of all the members on the sales team. You can use a distribution list to create either a voice mail or e-mail message. Note: This option allows you to create and maintain up to 99 distribution lists. Using the Toolbar Buttons There are six buttons that allow you to perform various tasks within the Distribution List application. Button 126 Name Function Create Distribution List Creates a distribution list Delete Distribution List Deletes a distribution list Save Distribution List Saves the distribution list Refresh Distribution List Refreshes the distribution list if you make changes to it and do not click Save. Add to list Adds name/address to the list Remove from list Removes name/address from the list 6510 UM Client Application User Guide Web Client Creating a Private Distribution List You can create a private distribution list that includes a number of inboxes and email addresses. When unread messages are received, the system will utilize the list and send the unread messages to the contacts on the private distribution list. Note: Public distribution lists are created by the System Administrator. To create a distribution list: 1. Click Distribution List. The Distribution List screen appears. 2. Click Create Distribution List. 3. In the List Number field, enter the list number that you will reference from a phone. Note: For more information on accessing a distribution list from your phone, refer to the Telephone User Guide. 4. In the List Name field, enter a descriptive name for the distribution list. 5. In the Mailboxes field, enter the mailbox that you want to add to the distribution list. 6510 UM Client Application User Guide 127 Web Client Note: You can also highlight a mailbox, then click the Add to list arrow. To remove a mailbox, highlight it, then click the Remove from list arrow. 6. The Remote Sites field displays all other networked locations via AMIS or VPIM. Highlight a user, then click the Add arrow. The Remote Sites dialog appears. 7. Enter the remote site address and click OK. 8. In the Email field, enter the e-mail address that you want to add to the distribution list, then click Save Distribution List. Editing a Distribution List After a distribution list is created, its properties can be edited. To edit a distribution list: 1. Click the scroll buttons until you find the distribution list that you want to edit. 2. Make the necessary changes and click Save Distribution List. Deleting a Distribution List A distribution list can be deleted. To delete a distribution list: 1. Click the Client scroll button to select a distribution list, then click Delete Distribution List. A message appears, prompting you to confirm deletion. 2. Click OK. 128 6510 UM Client Application User Guide Web Client Maintaining Notifications When you are away from your desk or out of the office, you often do not have any way of knowing if you have received an e-mail or voice message. Web Client has the ability to notify you if you have received e-mail or voice message. For example, if you have received a voice mail message, you can instruct Web Client to notify you by an e-mail message or call to your cell phone, home phone, or another e-mail account. Using the Toolbar Buttons There are six buttons that allow you to perform various tasks within the Notification application. Button Name Function Save Save the notification. Refresh Refresh the display. Schedule Display Notification Schedule dialog. Add Item Add a notification schedule. Delete Item Delete a notification schedule. Delete All Delete all notification schedules. Creating a Notification Rule Notification rules determine how Web Client will notify you when you receive an email, voice mail, or fax. For example, if you want to be notified each time you receive a voice mail message, you can instruct the system to send you an e-mail. If you are using a cell phone, you can instruct the system to also contact you on the cell phone. Note: You cannot have more than one notification rule running at a time. 6510 UM Client Application User Guide 129 Web Client To create a notification rule: 1. Click Notification. The Notification screen appears. 2. From the Notifying Mode drop-down list, select the mode to search the numbers for notifications. 130 6510 UM Client Application User Guide Web Client Mode Function Restart from First After going through all the numbers associated to a current schedule once, Web Client begins from the first number again if it has not notified you during a full cycle. Restart after Last Once going through a full cycle of the numbers with no successful notification, Web Client begins from the last address dialed and works its way backwards up the list. 3. In the Account Code field, enter your long distance access code if it is required to make a long distance call from your office. 4. In the Notification Rules box, Select the media type you want to set rules up for. 5. In the Voice Mail Rules box, select one or more voice mail rules. These rules determine when Web Client will notify you when you have received a message. Media Type Function All Notify on all messages. Note: This is the default setting. Certified Notify only on messages marked certified. Internal Notify only on internal messages. Urgent Notify only on urgent messages. Private Notify only on private messages. External Notify only on external messages. With Caller ID Notify only on messages with caller ID. Note: There are no rules for fax. 6. Click Save. 6510 UM Client Application User Guide 131 Web Client Creating a Notification Address Web Client allows you to specify phone and e-mail addresses that will be used to contact you when you have a message. After you have specified the contact methods, you can assign a schedule to a particular notification address. Note: If the Phone, Beeper, or E-mail option buttons are not active, contact your System Administrator. There is no limit to the number of notification addresses that you can add. Creating a Phone Notification Address Web Client will contact you via the phone numbers that you specify each time you receive a voice message, e-mail, or fax. To create a phone notification address: 1. In the Notification Addresses box, click Add. The Address dialog appears. 2. Select Phone. 132 6510 UM Client Application User Guide Web Client 3. From the Country drop down list, select a country 4. In the Area/City Code field, enter the phone number’s area code or city code. 5. In the Number field, enter the phone number. 6. In the Call It field, enter the number of times that Web Client is to call the phone number. 7. In the Busy field, enter the number of minutes that WebClient is to wait before retrying the number if it is busy. 8. In the No Answer field, enter the number of minutes that Web Client is to wait before retrying the number when there is a no answer. 9. Click OK. The phone number appears in the Notification Addresses field. Creating a Beeper Notification Address Web Client will contact you at the beeper numbers you create each time that you receive a voice message, e-mail, or fax. To create a beeper notification address: 1. In the Notification Addresses box, click Add. The Phone dialog appears. 2. Click Beeper. The Beeper dialog appears. 6510 UM Client Application User Guide 133 Web Client 3. From the Country drop down list, select a country. 4. In the Area/City Code field, enter phone number’s area code or city code. 5. In the Number field, enter the phone number 6. In the Call It field, enter the number of times that Web Client is to call the phone number. 7. In the Between Calls field, enter the duration of time to wait before retrying the number again. (In minutes). 8. In the Wait field, enter the duration of time to wait before sending (in seconds). 9. In the Send field, enter the personal message that will appear when you receive a notification. This feature allows you to personalize your beeper notification, so that you will be aware of where the notification is originating. 10. Click OK and then Save. The beeper number appears in the Notification Addresses field. 134 6510 UM Client Application User Guide Web Client Creating an E-mail Notification Address Web Client will contact you at the e-mail addresses that you create each time that you receive a voice message, e-mail, or fax. To create an e-mail notification address: 1. In the Notification Addresses box, click Add. The Address dialog appears. 2. Click E-mail. The E-mail dialog appears. 3. In the E-mail field, enter the e-mail address, then click OK. Removing a Notification Address Individual notification addresses can be removed from a Notification List. To remove a notification address: 1. Highlight the address that you want to delete, then click Remove. A message appears, prompting you to confirm the deletion. 2. Click OK. 6510 UM Client Application User Guide 135 Web Client Editing a Notification Address The properties of individual notification addresses can be edited. To edit a notification address: 1. Highlight the notification address, then click Edit. Depending on the type of notification address you selected, the appropriate dialog appears. 2. Make the necessary changes, then click OK. Creating a Notification Schedule The Notification Schedule feature allows you to assign a schedule to a particular notification address. For example, you can create a schedule that instructs Web Client to call you on your cell phone Monday to Friday, between 9 am and 5 pm. Note: You must save all of your notification addresses before creating a notification schedule. To create a notification schedule: 1. Click Schedule. The Notification Schedule dialog appears. 136 6510 UM Client Application User Guide Web Client 2. From the Default drop down list, select the notification address that Web Client will use to contact you if the schedule expires. 3. From the From - year, month, and day drop-down lists, select the year, month, and day that you want the schedule to begin. 4. From the To - year, month, and day drop-down lists, select the year, month, and day that you want the schedule to stop. Note: Select All Day if you want the schedule to run all day. 5. Enter the From and To hours, in military format. For example, if your company wants the notification to play from 9:00 AM to 5:00 PM, set the hours as From 09:00 and To 17:00. If no time is entered, the system will assume all hours. Note: A value of From 13:00 to blank indicates 1:00 PM to midnight. The maximum value is 23:59 and the minimum value is 0:00. Other than a Blank value, the From field cannot be greater than the To field. 6. Select the days of the week that you want the schedule to run. Note: If you want the schedule to run every day, select Every day. 6510 UM Client Application User Guide 137 Web Client Caution: If two notification schedules are created and the days that they are designated to run overlap, the system will choose to use the default address. If the default address is not one of the addresses specified in the schedules, the system will randomly select an address. 7. From the Notification Addresses drop down list, select the notification addresses that will run. 8. Click OK. Maintaining Wakeup Calls You can use Web Client to act as an alarm clock to wake you up at a specified time. Using the Toolbar Buttons There are three buttons that allow you to perform various tasks within the Wakeup Call application. Button 138 Name Function Clear Clears the fields of information. Update Updates the wakeup call. Refresh Refreshes the display. 6510 UM Client Application User Guide Web Client Creating a Wakeup Call To create a wakeup call: 1. Click Wakeup Call. The Wakeup Call screen appears. 2. From the Country drop down list, select a country. 3. In the Area/City Code field, enter either an area code or a city code. 4. In the Number field, enter the seven-digit phone number. 5. From the Date (month) drop down list, select the month. 6. From the Date (day) drop down list, select the day. 7. In the Time (hour) and Time (min) fields, enter the time when you want Web Client to issue the wakeup call, then click Update. 6510 UM Client Application User Guide 139 Web Client Cancelling a Wakeup Call You can cancel a wake up if you do not want to woken at the specified time. To cancel a wakeup call: 1. Select a wakeup call. 2. Click Clear. A message appears, prompting you to confirm deletion. 3. Click OK. Web Client removes the wakeup call information from the display. Maintaining Greetings The Web Client comes equipped with 10 basic status messages that can be used to inform callers of your status (such as when you are on vacation, for example). You can also record up to 99 optional greetings. Note 1: Before you can record a greeting, you must have the Grant Permissions and Java Plug-In software installed on your PC. For more information, refer to the Client Application Installation Guide or contact your System Administrator. Note 2: You must have a microphone attached to your PC to record a greeting. You can also record the greetings from your telephone. Refer to the Telephone User Guide for more information. 140 6510 UM Client Application User Guide Web Client Using the Toolbar Buttons There are five buttons that allow you to perform various tasks within the Greetings application. Button Name Function Delete Deletes a greeting Record Records a greeting. Play Plays a greeting. Refresh Refreshes the screen. Play This icon appears beside a greeting if it a message has been recorded for it. Playing a Greeting You can listen to your current or recorded greeting by using the Windows Sound Player. To play a status greeting: 1. Click the Play icon beside the greeting that you want to play. The Windows Sound Player becomes active and plays the message. 2. To play another greeting, close the Windows Sound Player, then repeat step 1. 6510 UM Client Application User Guide 141 Web Client Recording a Greeting Web Client allows you to create a greeting for each of the nine presence statuses. Note: The status greeting for the Name status is recorded when the System Administrator sets you up on the 6510 UM system. However, you can change the greeting. To create a status greeting: 1. Click Greetings. The Greetings screen appears. 2. From the Language drop down list, select the language that you want to record the message in. Note: The number of available languages depends on the languages that were specified when the 6510 UM was installed. For more information, contact your System Administrator. 3. Select the greeting that you want to record and click Record. The Windows Sound Recorder becomes active. 142 6510 UM Client Application User Guide Web Client 4. In the Windows Sound Recorder, click Record and begin speaking. The record button changes to the pause button. 5. When you have recorded your message, click Stop. 6. Click Play to listen to your recorded message. 7. If you are satisfied with the message, click Save. Web Client places an Play icon beside the new greeting. 8. To play the greeting, select the radio button designated to the greeting type and click Play. 6510 UM Client Application User Guide 143 Web Client Activating a Greeting To activate a recorded greeting, select the greeting and it will be activated. Deleting a Greeting Web Client allows you to delete any greeting that you have recorded. To delete a greeting: 1. Select the greeting and click Delete. A message appears, prompting you to confirm deletion. Note: If you want to delete an Optional greeting, enter its number in the Optional field. 2. Click OK. Web Client removes the Play icon from the greeting. 144 6510 UM Client Application User Guide Web Client Using the Collaborate Feature Collaboration is a facility that is provided to link you with your desired Collaboration/Meeting services. Once you define the collaboration service in the User Settings, simply click the Collaborate button, a new window will open and connect you to the defined Collaboration service. Note: WebEx is defined by default. 6510 UM Client Application User Guide 145 ®,™ Trademark of Mitel Networks Corporation © Copyright 2003, Mitel Networks Corporation All rights reserved