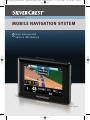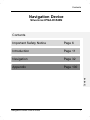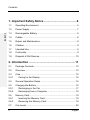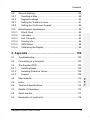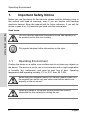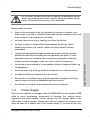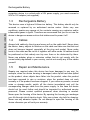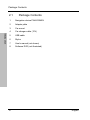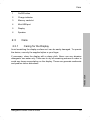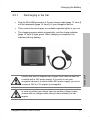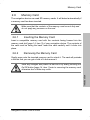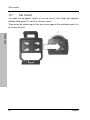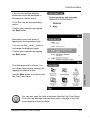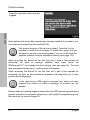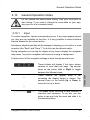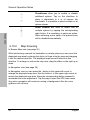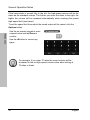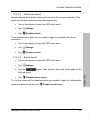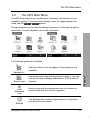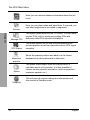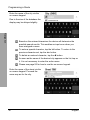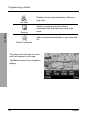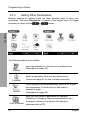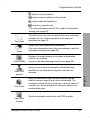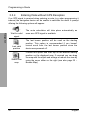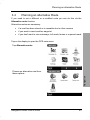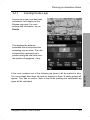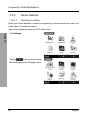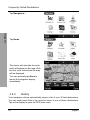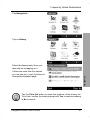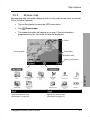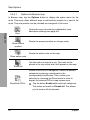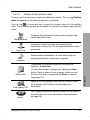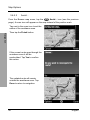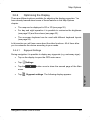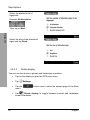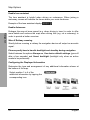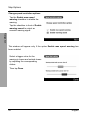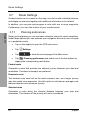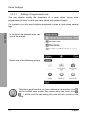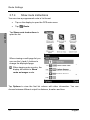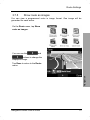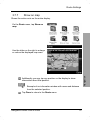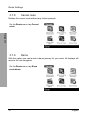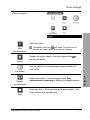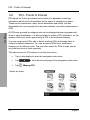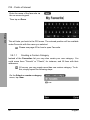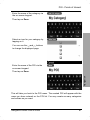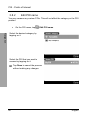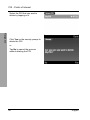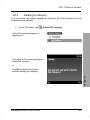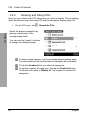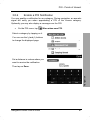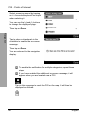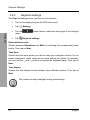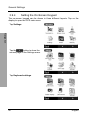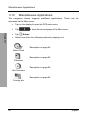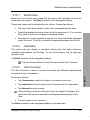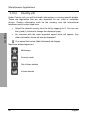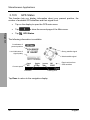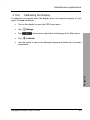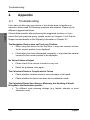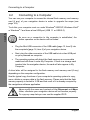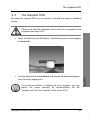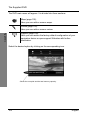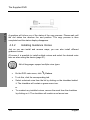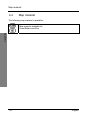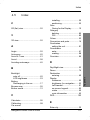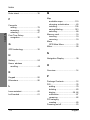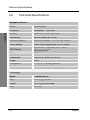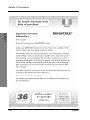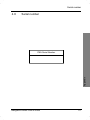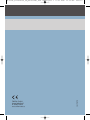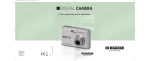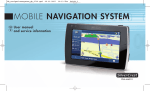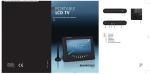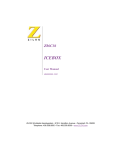Download Silvercrest PNA-E3510 User manual
Transcript
hb-cover_silvercrest_en_pna-e3540n_1001.indd:Layout 1 13.01.2010 11:58 Uhr Seite 1 HOME TECH MOBILE NAVIGATION SYSTEM GB IE User manual and service information PNA-E3540N Contents Navigation Device Silvercrest PNA-E3540N Contents Page 6 Introduction Page 11 Navigation Page 32 Appendix Page 100 Contents Important Safety Notice Navigation Device PNA-E3540N 1 Contents 1. Important Safety Notice ..........................................6 Contents 1.1 Operating Environment .............................................................. 6 1.2 Power Supply............................................................................. 7 1.3 Rechargeable Battery ................................................................ 8 1.4 Cables........................................................................................ 8 1.5 Repair and Maintenance............................................................ 8 1.6 Children...................................................................................... 9 1.7 Intended Use.............................................................................. 9 1.8 Conformity.................................................................................. 9 1.9 Disposal of Old Devices ........................................................... 10 2. Introduction ...........................................................11 2.1 Package Contents.................................................................... 12 2.2 Overview .................................................................................. 14 2.3 2.3.1 Care ......................................................................................... 15 Caring for the Display.......................................................... 15 2.4 General Operation Notes ......................................................... 16 2.5 2.5.1 2.5.2 Charging the Battery ................................................................ 16 Recharging in the Car ......................................................... 17 Recharging from a Computer .............................................. 18 2.6 2.6.1 2.6.2 Memory Card ........................................................................... 19 Inserting the Memory Card.................................................. 19 Removing the Memory Card ............................................... 19 2.7 Car mount ................................................................................ 20 2 English Contents 2.8 2.8.1 2.8.2 Powering the Device On/Off.....................................................23 Daily Use .............................................................................23 Powering Off Completely .....................................................23 2.9 First-time Setup ........................................................................24 2.10 General Operation Notes .........................................................27 2.10.1 Input.....................................................................................27 2.10.2 Map browsing ......................................................................28 2.10.3 Adjusting the Volume...........................................................29 2.10.3.1 Muting the sound...............................................................31 2.10.3.2 Button sound .....................................................................31 3.1 3.1.1 GPS Connection.......................................................................32 SiRFInstantFixIITM ................................................................32 3.2 The GPS Main Menu................................................................33 3.3 3.3.1 3.3.2 3.3.3 3.3.4 Programming a Route ..............................................................35 Quick Guide .........................................................................35 Navigation Display ...............................................................39 Setting Other Destinations...................................................40 Entering Data without GPS Reception.................................42 3.4 3.4.1 Planning an alternative Route ..................................................43 Avoiding Route Legs............................................................45 3.5 Frequently Visited Destinations................................................46 3.5.1 Favourites ............................................................................47 3.5.2 Home Address .....................................................................48 3.5.2.1 Set Home Location............................................................48 3.5.2.2 Recalling Your Home Address ..........................................49 3.5.3 History..................................................................................50 3.6 3.6.1 Map Options .............................................................................52 Angle....................................................................................52 Navigation Device PNA-E3540N 3 Contents 3. GPS ........................................................................ 32 Contents Contents 3.6.2 3.6.3 3.6.4 3.6.5 3.6.5.1 3.6.5.2 3.6.5.3 Colour.................................................................................. 53 Backlight settings ................................................................ 53 Memorize Position............................................................... 54 Browse map ........................................................................ 55 Options for Browse map.................................................... 56 Options for the position mark ............................................ 57 Avoid... .............................................................................. 58 3.6.6 3.6.6.1 3.6.6.2 3.6.6.3 3.6.6.4 Optimising the Display......................................................... 59 Signpost Settings .............................................................. 59 Rotate display ................................................................... 60 Setup for Left-Handed Users ............................................ 61 Advanced settings............................................................. 61 3.7 Route Settings ......................................................................... 66 3.7.1 Planning preferences .......................................................... 66 3.7.2 Avoid toll roads.................................................................... 67 3.7.3 Programming Routes .......................................................... 68 3.7.3.1 Editing a Programmed route ............................................. 70 3.7.4 3.7.5 3.7.6 3.7.7 3.7.8 3.7.9 Show route instructions ....................................................... 72 Show route as images......................................................... 73 Show route summary .......................................................... 74 Show on map ...................................................................... 75 Cancel route ........................................................................ 76 Demo................................................................................... 76 3.8 POI - Points of Interest............................................................. 78 3.8.1 Adding a POI ....................................................................... 79 Creating a Custom Category............................................. 80 3.8.1.1 3.8.2 3.8.3 3.8.4 3.8.5 3.8.6 4 Edit POI name ..................................................................... 82 Delete POI........................................................................... 83 Deleting a Category............................................................. 85 Showing and hiding POIs .................................................... 86 Enable a POI Notification .................................................... 87 English Contents 3.9 3.9.1 3.9.2 3.9.3 3.9.4 General Settings.......................................................................89 Selecting a Map ...................................................................89 Regional settings .................................................................90 Setting the Guidance Voice .................................................91 Setting the On-Screen Keypad ............................................92 3.10 Miscellaneous Applications ......................................................94 3.10.1 World Clock .........................................................................95 3.10.2 Calculator.............................................................................95 3.10.3 Unit Convertor......................................................................95 3.10.4 Country info .........................................................................96 3.10.5 GPS Status ..........................................................................98 3.10.6 Calibrating the Display.........................................................99 4.1 Troubleshooting......................................................................100 4.2 Connecting to a Computer .....................................................102 4.3 4.3.1 4.3.2 4.3.3 The Supplied DVD..................................................................103 Installing Maps...................................................................105 Installing Guidance Voices ................................................106 Support ..............................................................................108 4.4 Map material...........................................................................110 4.5 Index.......................................................................................111 4.6 Technical Specifications.........................................................114 4.7 Details of Guarantee ..............................................................115 4.8 Serial number .........................................................................117 4.9 Declaration of conformity........................................................118 Navigation Device PNA-E3540N 5 Contents 4. Appendix ............................................................. 100 Operating Environment 1. Important Safety Notice Before you use this device for the first time, please read the following notes in this manual and heed all warnings, even if you are familiar with handling electronic devices. Keep this manual safe for future reference. If you sell the device or pass it on, it is essential you hand over this manual also. Used icons: Important Safety Notice This icon denotes important information for the safe operation of the product and for the user’s safety. This symbol denotes further information on the topic. 1.1 Operating Environment Position the device on a stable, even surface and do not place any objects on the device. The device is not for use in environments with a high temperature or humidity (e.g. bathrooms), and must be kept free of dust. Operating temperature and operating humidity: 5°C to 35°C, max. 85 % RH. When using the navigation device in a vehicle, please install it on the supplied car mount only and make sure that the device sits properly on the car mount. Install any cables in the vehicle so that neither the driver is obstructed nor the capacity for driving the car. 6 English Power Supply Do not install the car mount (with or without the navigation device) within the operating area of the vehicle’s airbag and install the car mount so that the driver’s view is not obstructed.. there is free circulation of air (do not place the device on shelves, on a thick carpet, on a bed, or anywhere that obstructs the ventilation slots, and leave at least 10 cm clearance on all sides; no direct heat sources (e.g. heating) can affect the device; no direct sunlight or bright artificial light reaches the device. When installing the device in a vehicle, make sure that it doesn’t become overheated; contact with sprayed and dripping water and abrasive liquids must be avoided and the device should never be operated near water. It must especially never be immersed (do not place any recipients containing liquids such as beverages, vases, etc. onto or next to the device); the device is never placed in the immediate vicinity of magnetic fields (e.g. loudspeakers); no fire sources (e.g. burning candles) are placed on or near the device; no foreign bodies are introduced into the device; the device is not subject to any great temperature changes as this may cause moisture through condensation and short-circuit; the device is not subject to excessive shocks and vibrations. 1.2 Power Supply Use only the supplied car charger cable IC-MUBU-DB-G or the supplied USB cable to avoid overheating, deformation of housing, fire, electric shock, explosions and other dangers. Never connect the car charger cable or the USB cable to other devices. Please note that the supplied car charger must never be used for a vehicle with a 24V power supply. If you wish to use your Navigation Device PNA-E3540N 7 Important Safety Notice Always make sure that: Rechargeable Battery navigation device in a vehicle with a 24V power supply, you must connect a 24V-to-12V adapter (not supplied). 1.3 Rechargeable Battery Important Safety Notice This device uses a high-end Lithium-ion battery. This battery should only be removed or replaced by an authorized service centre. Under very rare conditions, sparks may appear at the contacts causing any explosive and/or inflammable gases to ignite. Therefore we recommend that you do not use the device in dangerous areas such as fuel stations and to power it off. 1.4 Cables Always hold cables by the plug and never pull on the cable itself. Never place the device, heavy objects or furniture on the cable and take care that the cord does not become trapped, especially at the plug and socket. Never make knots in the cable and do not tie it together with other cords. All cables should be positioned so that nobody can trip over them or be obstructed by them. Never use adapter plugs or extension cables that do not comply with the current safety regulations in your country, and do not modify any of the cables yourself. 1.5 Repair and Maintenance Repairs are required when this device has been damaged in any way, for example, when the device housing is damaged, when liquid has been spilled on the product, when objects have fallen into the product, when the product has been exposed to rain or moisture, when the product does not work normally or if the product has been dropped. If you notice any smoke, unusual noise or strange smells, switch off the device immediately and pull the corresponding charger cable from the power supply. In this case the device should not be used further and should be inspected by authorized service personnel. Please contact qualified personnel when servicing is needed. Never open the housing of the device. By opening the housing you endanger your life through risk of electric shock. Only use a clean, dry cloth for cleaning. Never use any abrasive liquids. Do not attempt to open the housing of the device otherwise you will void your warranty. 8 English Children 1.6 Children Electrical appliances do not belong in the hands of children! Do not allow children to use electrical devices when not under supervision. Children may not comprehend the presence of potential risks. Small parts can represent choking hazards. Keep the packaging away from children too as there is danger of suffocation. Intended Use This is an information technology electronics device. It may only be used for private use, not industrial or commercial purposes. In its default configuration, this product has not been designed for medical, lifesaving, rescue or lifemaintaining purposes. Furthermore, the device may not be used in tropical climates. Only connection cables and external devices may be used that comply with safety standards and the electromagnetic compatibility and shielding quality of this device. This device fulfils all that relates to CE Conformity, relevant norms and standards. Any modifications to the equipment other than recommended changes by the manufacturer may lead to the result that these directives are not met any more. The manufacturer is not liable for any damage or interference caused by unauthorized modifications. Only use the accessories recommended by the manufacturer. Do not use this device for purposes other than those indicated and do not modify it in any way. Any use other than that mentioned above does not correspond to the intended use. If you are not using the device within the Republic of Germany, you must observe the regulations and laws in the country of use. 1.8 Conformity This device fully complies with the basic and other relevant requirements of the Vehicle Directive 2004/104/EC and the EMC Directive 2004/108/EC. You’ll find the signed CE Declaration of Conformity on the website www.silvercrest.cc under Silvercrest PNAE3540N/Manuals as well as at the end of this User’s Manual. Navigation Device PNA-E3540N 9 Important Safety Notice 1.7 Disposal of Old Devices 1.9 Disposal of Old Devices Important Safety Notice If the product is labelled with a crossed-out waste bin, it is subject to the European Guideline 2002/96/EC. All electric and electronic devices must be disposed of separately from household waste at established bodies. With the proper disposal of old devices you avoid damage to the environment and your personal health. For further information about proper disposal, contact your local government, disposal bodies or the shop where you bought the device. 10 English Disposal of Old Devices 2. Introduction Thank you for choosing this high-end Silvercrest product. The navigation device PNA-E3540N enables accurate navigation to your destination using different configurations. The device can store multiple destinations as well as your home address, and when traveling in unknown areas you can navigate to POIs (points of interest) to find places according to different search criteria. You can also program a route to your destination before starting your journey, if necessary also using multiple waypoints. Introduction First of all, read this manual to set up the device and then read from page 33, to learn more about the different features of the navigation application. Navigation Device PNA-E3540N 11 Package Contents 2.1 Package Contents Introduction 1 Navigation device PNA-E3540N 2 Adapter plate 3 Car mount 4 Car charger cable (12V) 5 USB cable 6 Stylus 7 User's manual (not shown) 8 Software DVD (not illustrated) 12 English Introduction Package Contents Navigation Device PNA-E3540N 13 Overview 2.2 Overview Introduction 14 English Care 1 On/Off button 2 Charge indicator 3 Memory card slot 4 Mini-USB port 5 Display 6 Speaker 2.3 2.3.1 Care Caring for the Display Avoid scratching the display surface as it can be easily damaged. To operate the device, use only the supplied stylus or your finger. Introduction If necessary, clean the display with a damp cloth. Never use any abrasive detergents: use water only. Take care to dry all remaining wetness in order to avoid any drops accumulating on the display. These can generate sediments and produce colour distortions. Navigation Device PNA-E3540N 15 General Operation Notes 2.4 General Operation Notes Please always bear in mind that the Road Traffic Act always has priority over any instructions output by your navigation device. Do not operate the device while driving. Introduction 2.5 Charging the Battery If the capacity of the built-in battery becomes low, the following will appear in the upper right-hand corner of the display: Recharge the battery in your car or using a computer by means of the USB cable. This will guarantee the uninterrupted operation of your device. As soon as the battery is being charged, this message will disappear. You can continue using the device while recharging it from the car cigarette lighter or a power outlet. When recharging it from a computer the device will be locked and cannot be operated. 16 English Charging the Battery Recharging in the Car Plug the Mini-USB connector of the car charger cable [page 13, item 4] into the receptacle [page 14, item 4] of your navigation device. Then connect the car charger to a suitable cigarette lighter in your car. The charging process starts automatically, and the charge indicator [page 14, item 2] lights green. When charging is completed, the indicator will stop lighting. Please note that the supplied car charger must never be used for a vehicle with a 24V power supply. If you wish to use your navigation device in a vehicle with a 24V power supply, you must connect a 24V-to-12V adapter (not supplied). In order to protect your device from any sudden voltage surges, connect the car charger cable after you have started your car engine. Navigation Device PNA-E3540N 17 Introduction 2.5.1 Charging the Battery 2.5.2 Introduction 18 Recharging from a Computer Plug the Mini-USB connector of the USB cable [page 13, item 4] into the receptacle [page 14, item 4] of your navigation device. Plug the USB connector of the cable into a USB port on your computer. If your navigation device was in standby mode it will power on automatically. The charging process starts automatically, and the charge indicator [page 14, item 2] lights green. At the same time, the computer will establish a connection to the built-in memory of the device (see page 102). English Memory Card 2.6 Memory Card The navigation device can read SD memory cards. It will detect automatically if a memory card has been inserted. Make sure that the contacts of the memory card are not dirty and do not apply any pressure on the card. 2.6.1 Inserting the Memory Card Insert a compatible memory card with the contacts facing forward into the memory card slot [page 14, item 3] of your navigation device. The contacts of the card must be facing the back. Insert the card carefully until it clicks into place. 2.6.2 Removing the Memory Card Gently press onto the inserted memory card to unlock it. The card will protrude a little so that you can get a hold of it and remove it. Introduction Save any changes and power the device off by briefly pressing the On/Off button [page 14, item.1] prior to removing the memory card otherwise loss of data may occur. Navigation Device PNA-E3540N 19 Car mount 2.7 Car mount To install the navigation device on its car mount, first install the supplied adapter plate [page 13, item 2] on the car mount. Then press the suction pad of the car mount against the windshield and fix it by turning the lock. Introduction 20 English Car mount In order to obtain good GPS signal reception the navigation device must be placed so it has an obstacle-free sight to the sky. Choose a suitable location on the car’s windshield. Introduction Do not install the car mount (with or without the navigation device) within the operating area of the vehicle’s airbag and install the car mount so that the driver’s view is not obstructed. Navigation Device PNA-E3540N 21 Car mount Once the car mount has been fixed in place you can insert the navigation device into the adapter plate. The noses on the adapter plate must fit into the corresponding holes of the navigation device (see figure, arrow 1). In order to orientate the navigation device to the correct viewing angle, move the flexible gooseneck of the car mount to the desired position. To loosen the navigation device from the car mount, press on the latch on top of the adapter plate and remove the device. Introduction To remove the car mount from the windshield, rotate the lock again and then pull from the latch located at the bottom of the suction pad (see figure, arrow 2). 22 English Powering the Device On/Off 2.8 Powering the Device On/Off To power the device on for the first time, slide the device’s On/Off switch [page 14, item 1] from the center position to the ON position and hold it there for a few seconds. Then release the On/Off switch. The switch will return to the center position and the device powers on. On delivery, the battery of your navigation device is not fully charged. Recharge the battery completely. The device can charge the battery also while it's powered off. 2.8.1 Daily Use To power the device off, slide the On/Off switch [page 14, item 1] from the center position to the ON position and hold it there for a few seconds. Then release the On/Off switch. The switch will return to the center position and the device will go to stand-by. All entered information and settings will be saved. The next time you want to power the device back on, simply slide the On/Off switch to the ON position. The device will resume power with the last opened application. 2.8.2 Powering Off Completely To power the device off completely, slide the On/Off switch [page 14, item 1] into the OFF position. This will not save any changes. Navigation Device PNA-E3540N 23 Introduction The device consumes electricity in the standby mode. Therefore it can discharge the battery when in standby mode over a longer period of time. First-time Setup 2.9 First-time Setup Prior to using the device for the first time, charge the battery completely. The device can also charge the battery while it's powered off. Introduction Slide the device’s On/Off switch [page 14, item 1] from the center position to the ON position and hold it there for a few seconds. Then release the On/Off switch. The switch will return to the center position and the device powers on. Select a display language by tapping the corresponding entry. buttons You can use the and to change the displayed page. Confirm your selection by tapping the Select button. Select a voice by tapping the corresponding entry. buttons You can use the and to change the displayed page. Confirm your selection by tapping the Select button. 24 English First-time Setup You can choose here whether distances should be displayed in kilometres or statute miles. To do this, tap the corresponding option. Confirm your selection by tapping the Next button. Next select your time zone by tapping the corresponding entry. buttons You can use the and to change the displayed page. Confirm your selection by tapping the Next button. The Help page will be shown. You can obtain help about a category by tapping the desired button. Introduction Use the Skip button to continue with the First-Time Setup. You can also open the Help at anytime after the First-Time Setup. To do this, tap Settings from the main menu, navigate to the third screen page and then tap Help. Navigation Device PNA-E3540N 25 First-time Setup Read the operation notice and tap I agree. Introduction Upon delivery the device has several maps already installed. If necessary, you can install more maps from the supplied DVD. The internal memory of the device is limited. Therefore it is not possible to install all country maps. To install more maps, first you will need to remove some existing maps. You can do this with the supplied software (see the description starting from page 103). When launching the device for the first time may it take a few minutes for initialising. As soon as enough satellites have been found the SiRFInstantFixII™ technology will start working (see also page 32). The next time you power the device on, it will be ready much faster. When launching the device for the first time will it take a few seconds for initialising. As soon as this process is completed, the map with your current position will be displayed. In the case that no GPS signal is received (e.g. when you have powered the device on inside a building) no position can be tracked. Please read the following pages to learn about the GPS technology and about general operation for navigation purposes. A quick guide for programming your first route can be found on page 35. 26 English General Operation Notes 2.10 General Operation Notes Do not operate the device while driving. Plan your route prior to start driving. If you need to change the route while on your way, stop your car at a convenient place. 2.10.1 Input To control navigation, tap the corresponding icons. If any icons appear greyedout, they are not available at this time. It is only possible to select functions that are allowed for the current action. Sometimes labelled switches will be displayed, allowing you to confirm or reset an action (like "Back" and "Done"). To do this, tap the desired switch: During navigation you can tap the display at any time to display the navigation main menu. Any active navigation will continue running in background. Further control of the navigation settings is done through several icons: These buttons will appear when a list exceeding the display height is shown. Tap several times on the button Up or Down to move the list up or down. This Slider allows choosing a value between a minimum and maximum. To do this, use the stylus to tap and hold the mark and slide it to the desired position. Navigation Device PNA-E3540N 27 Introduction These buttons will display if the menu shown consists of more than one page. Tap several times on the button Left or Right to toggle between the different views. General Operation Notes Checkboxes allow you to enable or disable additional options. Tap on the checkbox to place a checkmark in it or to remove the checkmark. It is possible to select multiple or all options shown. Introduction Radio buttons are used to select one of multiple options by tapping the corresponding radio button. It is mandatory to select an option. When selecting a new option, the previous one will be disabled automatically. 2.10.2 Map browsing In Browse Map view (see page 55) When performing a search for destination or nearby places you can move the displayed map area by placing the stylus or finger onto the map and dragging it into the desired direction. The displayed map area will follow into this direction. To enlarge or reduce the map view, drag the slider on the right up or down. In Navigation view (see page 39) In Navigation view you can press the - button in the upper-left corner to enlarge the displayed map area. Use the button + in the upper-right corner to reduce the displayed map area. Keep the corresponding button pressed to accelerate the zoom adjustment. Tap the map to open the GPS main menu. Any active navigation will continue running in background. Also the voice guidance will continue. 28 English General Operation Notes 2.10.3 Adjusting the Volume You can set a default volume and a volume for high speed driving. Tap on the display to open the GPS main menu. Tap Settings. Introduction Tap Volume settings. Use the upper slider to adjust the default volume. The lower slider lets you adjust the intensity of the automatic sound volume amplification for higher speeds. Navigation Device PNA-E3540N 29 General Operation Notes If the lower slider is moved fully to the left, the high-speed volume will be the same as the standard volume. The further you move the slider to the right, the higher the volume will be increased automatically when reaching the preset high-speed limit (see below). To set the speed limit from which the sound output will be raised, click the Options button. Introduction Use the on-screen keypad to enter a speed value and tap Done to confirm. Use the W button to correct any typos. For example, if you enter 70 miles the sound volume will be increased to the set high-speed volume value when driving at 70 miles or faster. 30 English General Operation Notes 2.10.3.1 Muting the sound Besides adjusting the audio volume you can mute the sound completely. This applies to all voice instructions and warning sounds. Tap on the display to open the GPS main menu. Tap Settings. Tap Disable sounds. The sound will be muted until you enable it again by repeating the above procedure. Tap on the display to open the GPS main menu. Tap Tap Enable sounds. Button sound Tap on the display to open the GPS main menu. Tap Tap the Settings menu. Tap Settings. button three times to show the fourth page of the Disabled touch tones. The button sound will be disabled unless you enable it again by following the same procedure to tap the icon Navigation Device PNA-E3540N Enable touch tones. 31 Introduction 2.10.3.2 Settings. GPS Connection 3. GPS 3.1 GPS Connection This navigation device uses the Global Positioning System (GPS). It receives the signals sent from multiple GPS satellites and processes them to determine the position on a digitised map. Navigation The navigation device displays detailed information about the reception quality and the current position (see page 98). For GPS tracking a free sight to the sky is required. Navigation does not work inside a building or in a tunnel. A dense forest can also reduce the GPS signal strength. 3.1.1 SiRFInstantFixIITM This new technology enables the use of your navigation device without any delays. In order to track the GPS position properly, the reception of at least four GPS satellite signals is required. However, the satellites are located on an MEO orbit and their position changes continuously. In order to be able to locate the satellite, the navigation device must have a satellite almanac. Regular devices will download the almanac from the firsts satellite found after powering on. Therefore the availability of the device for navigation can be delayed for several minutes. By using the latest SiRFInstant FixIITM technology your navigation device is able to track the current position from the last known GPS information. Therefore the almanac has to be loaded only once upon first-time setup. SiRFInstantFixIITM requires the last-saved position. Therefore make sure that the battery doesn't get fully discharged in the meantime otherwise the almanac will have to be downloaded again from the satellite. 32 English The GPS Main Menu 3.2 The GPS Main Menu The GPS main menu is your central point of access to all functions of your navigation system. It consists of two display views. To toggle between the or buttons. views, tap the During navigation you can tap the display at any time to show the navigation main menu. Current navigation will not be interrupted. The following options are available: Browse map Alternative route Settings Shows the active map with the present position. You can use this function to display addresses or POIs (Points of Interest). Navigation Navigate to... Use this button to start navigation. Several options are available. Here you can edit a programmed route, for instance to avoid a traffic jam or to enter a waypoint. The Settings menu offers multiple options to customise your device to your needs. Navigation Device PNA-E3540N 33 The GPS Main Menu Route Itinerary Here you can plan routes and save them. If required, you can insert waypoints to be visited in sequence. Navigation Manage POI This option gives access to the POI menu. You can enter custom POIs, edit or delete any existing POIs and determine what POIs should be displayed. GPS Status This button allows you to view the coordinates of the present position as well as information about GPS signal reception. Memorize position Extras Suspend 34 Here you can retrieve detailed information about the set route. Saves the present position and adds it to the recent destinations to allow retrieval at a later time. This menu offers helpful tools like a world clock, a calculator and a unit converter. It is also possible to retrieve country-specific information (such as permitted maximum speeds, etc.). This will save all current settings and information and then switch to Standby mode. English Programming a Route 3.3 Programming a Route 3.3.1 Quick Guide Tap on the display to open the GPS main menu. When entering information in the following screens, you can always tap the Back button to return to the previous display. Tap Navigate to... Navigation Tap Address. Select the country where your destination city is located by tapping buttons to change the on it. If required, you can use the and displayed page. If there is only one country map installed, no prompt for the destination country will appear. Navigation Device PNA-E3540N 35 Programming a Route Enter the name of the city via the on-screen keypad. Due to the size of the database the display may be delayed slightly. Navigation Based on the entered characters the device will determine the possible search results. This enables an input even when you have mistyped a name. To enter a special character, tap the äü button. To return to the previous character set, tap the abc button. To delete an entered character, tap the W button. As soon as the name of the desired city appears on the list, tap on it. It is not necessary to enter the entire name. Please see page 92 for how to use the on-screen keypad. Enter the name of the street via the on-screen keypad. Proceed the same way as for the city. 36 English Programming a Route Enter the street number (if you know it) and tap Done. If you don't know the street number, there are two possible options for the destination: Tap on the Any button to select the middle of the street as destination. From the list of crossing streets, select any street name by tapping on it. This will set the corresponding street junction as your destination. or Navigation Select an available option (for description see the next page) or tap on the Route Me! button to calculate the route. Navigation Device PNA-E3540N 37 Programming a Route On Map Navigation Parking Displays the entered destination in Browse map view. Selects a parking near the entered destination and calculates the route to go there. Adds the entered destination to your favourite list. Add to Favourites The device will calculate the route and it will appear on the map. Tap Done to launch the navigation display. 38 English Programming a Route In Map browsing view, your route will appear as a blue line. Furthermore, the following information will appear: Distance to destination Estimated time of arrival Time left Please see page 45 for how to edit your route by using the button Details. Additionally, you can also edit your route at any time, even while navigating (see page 43). 3.3.2 Navigation Display During navigation, the map will display as follows: Zoom out Zoom in Direction to destination Position m allowed speed Next manoeuvre and distance to next manoeuvre GPS status Estimated time of arrival Current speed Co-ordinates of present position Distance to destination The information shown at the bottom of the display can be customised. For more information, please read page 62 - Configuring the Displayed Information. Navigation Device PNA-E3540N 39 Navigation Progress indicator Programming a Route 3.3.3 Setting Other Destinations Besides entering an address there are other possible ways to enter your destination. The menu Navigate to... consists of two display views. To toggle or buttons. between the views, tap the Navigation The following options are available: Address Favourite History Insert the destination in the form of an address here. (Description on page 35) Select a destination from your own favourite list. (Please see page 47 for how to create favourites) Your navigation device automatically stores a list of your last destinations. From this list you can select a destination again. (Description on page 50) Here you can choose a destination by category (Restaurant, Shopping, Major tourist attractions, etc.). Point of Interest 40 A submenu allows you to perform the following operations with a POI: English Programming a Route select at current position search near an address to be entered search near the destination search in a specific city (For more information about POIs, read the information starting from page 78) Post Code This button lets you enter the destination as a post code instead of a city. Further operation is the same as described on page 35. Home Saves your home address as destination. (For more information about the home address, read the information starting from page 48) Enter GPS position City Centre Last Valid Position Here you can enter the destination's West/East and North/South co-ordinates in degrees, minutes and seconds. Navigation Point on Map Displays the map allowing you to place a destination mark on any location (see also the Map browsing function from page 55). Here you can enter a city via the on-screen keypad without having to specify any further information. The navigation device will then guide you to the city centre. If required, you will be prompted to choose a district from another dialog box. Sets the destination as the last valid GPS position. Navigation Device PNA-E3540N 41 Programming a Route 3.3.4 Entering Data without GPS Reception If no GPS signal is received when entering a route (e.g. when programming it indoors) the navigation device will be unable to calculate the route. A prompt offering the following options will appear: Navigation Wait for valid signal 42 The route calculation will take place automatically as soon as a GPS signal is available. Last valid position The last known position will be used as the starting position. This option is recommended if you haven't moved much from the last known position since the device was powered off. Select from map Choose this option and then tap on the desired starting position on the displayed map. If required you can drag the map with the stylus and enlarge or reduce the view by using the zoom slider on the right (see also page 55 – Browse Map). English Planning an alternative Route 3.4 Planning an alternative Route If you need to set a different or a modified route you can do this via the Alternative route function. Alternative routes are necessary: if a road has been closed or is unusable due to other reasons if you want to insert another waypoint if you don't want to use motorways, toll roads, ferries or unpaved roads Tap on the display to open the GPS main menu. Tap Alternative route. Navigation Choose an alternative road from these options. Navigation Device PNA-E3540N 43 Planning an alternative Route Compute alternative Determines a different route to the present one and shows it on the map. This function can be executed several times, as necessary. Tap here if the road suddenly appears closed for any reason. Select a default value: 500yd, 1mi, 5mi, 10mi, 15mi or 20mi. Navigation Avoid next… The route will be recalculated immediately and circumnavigated by the distance set from the original route. With this function you can insert a waypoint. Proceed the same way as for entering a new route. You can choose whether the waypoint is to be entered as an address or post code (see from page 35) to be selected from your favourites (see page 47) to be chosen from one of your last destinations (see page 50) a POI (see page 78) Travel via... your home address. If you haven't set your home address yet, you can enter it here (see page 48). a selected point on the map (see from page 55) to be entered in the form of geographic coordinates to be the city centre of the town you want to visit, or to be the last valid GPS position. Reset to original 44 Erases all previous alternative routes and restores a standard route. With this function you can undo all previous settings. English Planning an alternative Route 3.4.1 Avoiding Route Legs As soon as a new route has been calculated, it will display on the Browse map view. For more settings and information, tap on Details. If the route contains one of the following leg types it will be marked in blue. You can exclude them from the route by tapping on them. A safety prompt will appear. Tap Yes to confirm. Next a new route avoiding the unselected leg types will be calculated. Navigation Device PNA-E3540N 45 Navigation This displays the distance, estimated time of arrival and the remaining time en route. The ruler schematically represents your position along the total route and the position of waypoints, if any. Frequently Visited Destinations Restricted Inaccessible or restricted route legs (e.g. traffic-reduced areas). Motorways Navigation Motorway Toll roads Toll road You can have the device exclude toll roads completely (see page 67). Ferries Ferry Unpaved roads and off-road paths. Unpaved If the current route contains several of the above options and you want to exclude one or more of them, you must repeat the above steps. 3.5 Frequently Visited Destinations If you frequently have to go to the same destinations you can create a list of favourites to have them entered faster. It is also possible to enter your home address in order to accelerate the return trip programming. Your navigation device furthermore stores the last 30 destinations in History. 46 English Frequently Visited Destinations 3.5.1 Favourites Tap on the display to open the GPS main menu. Tap Navigate to... Select an entry from your favourite list by tapping on it. Your route will be calculated immediately. Please see page 79 on how to create favourites. Navigation Device PNA-E3540N 47 Navigation Tap on Favourite. Frequently Visited Destinations 3.5.2 Home Address 3.5.2.1 Set Home Location Enter your home address in order to program any journey back home with just a few steps. Proceed as follows: Tap on the display to open the GPS main menu. Navigation Tap Settings. button twice to show Tap the the third page of the Settings menu. 48 English Frequently Visited Destinations Tap Set home location. Tap Address. Proceed the same way as for programming a new destination. As soon as you are finished, you are returned to the map display. The navigation device will store the entered address under the Home entry. To modify this address, repeat the above steps to overwrite the existing one. 3.5.2.2 Recalling Your Home Address If you have entered your home address you can easily set a route for driving home. Tap on the display to open the GPS main menu. Navigation Device PNA-E3540N 49 Navigation If you have already entered your home address you can tap on History and choose the entry with your address by tapping on it. Frequently Visited Destinations Tap Navigate to... Navigation Tap Home. The device will calculate the route and it will appear on the map. With the first voice instructions the map will be displayed. You can optionally tap Done to launch the navigation display immediately. 3.5.3 History Your navigation device automatically stores a list of your 30 last destinations. You can easily recall them if you need to return to one of these destinations. Tap on the display to open the GPS main menu. 50 English Frequently Visited Destinations Tap Navigate to... Tap on History. Select the desired entry from your favourite list by tapping on it. Navigation If there are more than five entries buttons to you can use the and change the displayed page. Tap the Clear list button to erase the contents of the history list. To do this, confirm the safety prompt with Yes to continue erasing or No to cancel. Navigation Device PNA-E3540N 51 Map Options 3.6 Map Options You have several choices for customising the map display. In Browse map view (see page 55) you can use the digitised map like a normal paper map and you can display locations or routes in a convenient way. 3.6.1 Angle Navigation The map viewing angle allows three different settings for navigation. To toggle between these settings, proceed as follows: Tap on the display to open the GPS main menu. Tap Settings. The displays will cycle in sequence, therefore only the icon that represents the following possible setting will appear. Tap the icon to change the view. The device will then toggle back to the map view. 3D view Displays the map in a 3D view with a horizon. During navigation, the route is always orientated in the driving direction, therefore the map display will rotate when passing a curve. 2D (flat) view Shows the map with the observer located over it. The route will also be orientated in the driving direction. The map display rotates according to the driving direction. 2D view, North up Shows the map with the observer located over it and the North on top. The map will not rotate when changing the driving direction. 52 English Map Options 3.6.2 Colour To customise the device according to the environmental lighting conditions you can toggle between day and night view or have these display modes set automatically according to the current time. The icons will cycle in sequence, therefore only the icon that represents the following possible setting will appear. Tap on the display to open the GPS main menu. Tap Settings. Tap the icon to change the colour. To return to map view tap the Back button. Set daylight colours Set night colours 3.6.3 Sets the colours according to the current time. The day mode uses bright and high-contrast colours to obtain a better readability even under direct sunlight. The night mode uses dark colours in order to reduce any dazzling effects when navigating at night. Backlight settings The backlight settings allow you to adjust different brightness levels for the day and night display modes. Tap on the display to open the GPS main menu. Tap Tap the Settings menu. Tap Settings. button three times to show the fourth page of the Backlight settings. Navigation Device PNA-E3540N 53 Navigation Set automatic colours Map Options Use the ruler to select a suitable brightness for the night display. Tap Done to complete the process. Tap Set day to toggle to the brightness setting for the day mode. Here you can also tap Done to save the changes and exit, or you can tap Set night to return to the night mode settings. 3.6.4 Memorize Position Navigation You can save the present position at any time. This allows you to return to it at a later time without having to enter the address. Tap on the display to open the GPS main menu. Tap the menu. Tap button once to show the second page of the Main Memorize position. The present position will be stored in the destination history. The navigation device returns to navigation mode and displays the message Current position was stored in History. To save the position for a long time it is recommended that you save it as a favourite (see page 79, Adding a POI). 54 English Map Options 3.6.5 Browse map Browse map lets you easily display or edit a route, plan a new route or include POIs (Points of Interest). Tap on the display to open the GPS main menu. Tap The present position will appear on a map. If there is already a programmed route, this route will also be displayed. Browse map. Route Current position Zoom slider Position mark Navigation Return to navigation Options for Browse map (Description on page 56) Navigation Device PNA-E3540N Options for position mark (Description on page 57) 55 Map Options 3.6.5.1 Options for Browse map In Browse map, tap the Options button to display the option menu for the route. This menu offers different ways to add another position to or next to the route. This new position can be included as a waypoint of the route. Navigation Find... Show current position Opens the menu for entering a destination (see description starting from page 40). Shows the present position on a larger scale. Shows the entire route on the map. Show entire route Show city Use this button to specify a city. The mark will be placed in the city centre and it will appear on the map. Shows a list of all POI categories. Select the desired categories by placing a checkmark in the corresponding checkboxes. Then confirm your selection by choosing the Done button in order to display the selected POIs in map browse view. Show/Hide POIs... 56 Tap the button Enable all to select all categories. The button will switch to Disable all. This allows you to remove all checkmarks. English Map Options 3.6.5.2 Options for the position mark Tap any point on the map to mark an additional position. The icon mark will appear on the selected position on the map. Position Tap the icon in the button bar to open the context menu for the position mark. The following options are available for joining the position mark with the route: Navigate there Travel via Continue Replaces the destination by the position marker and recalculates the route. Inserts the marked position as a waypoint and calculates a new route. The existing destination will be preserved. Adds another destination to a route and moves an existing destination to become a waypoint. Transforms the position mark into a favourite by tapping Favourites. Find nearby POI Avoid... Navigation Add as POI You can also create a category by tapping the New button. Enter a name for the category, select an icon from the list, enter a name and tap Done to confirm (see page 79). Select a POI by category from the list or select Show All to display all POI entries located near your destination. Set a radius around the marked position on the map to exclude it from the route calculation (see description on page 58). Navigation Device PNA-E3540N 57 Map Options 3.6.5.3 Avoid... From the Browse map menu, tap the Avoid... icon (see the previous page). A cross icon will appear on the map instead of the position mark. Tap next to the cross icon to set the radius of the avoidance zone. Navigation Then tap the Finish button. If the current route goes through the avoidance zone it will be recalculated. Tap Yes to confirm this action. The updated route will remain outside the avoidance zone. Tap Done to return to navigation. 58 English Map Options 3.6.6 Optimising the Display There are different options available for adjusting the display properties. You have already learned about some of these features in the Map Options chapter. The map can be displayed in 2D or 3D (see page 52). For day and night operation it is possible to customize the brightness (see page 53) and the colours (see page 53). The on-screen keyboard can be used with different keyboard layouts (see page 92). In this section you will learn more about the other functions. All of them allow you to customise the device according to your needs. 3.6.6.1 Signpost Settings During navigation it is possible to display any signposts (e.g. motorway signs). Tap on the display to open the GPS main menu. Tap Tap the menu. Tap Settings. button once to show the second page of the Main Navigation Signpost settings. The following display appears: Navigation Device PNA-E3540N 59 Map Options Select the desired level of signposts. Example All directions: Then tap on Next. Navigation Select the size of the directional signs and tap Done. 3.6.6.2 Rotate display You can use the device in portrait and landscape orientation. 60 Tap on the display to open the GPS main menu. Tap Tap the menu. Rotate display to toggle between portrait and landscape Tap screen orientation. Settings. button once to show the second page of the Main English Map Options 3.6.6.3 Setup for Left-Handed Users The device offers maximum ergonomics for left-handed users. Tap on the display to open the GPS main menu. Tap Tap the menu. Left handed to enable the setting for left-handed operation. Tap After selecting the button it will toggle. Tap 3.6.6.4 Settings. button once to show the second page of the Main Right handed to return to the right-handed user operation. Advanced settings Under Advanced settings you'll find some basic configurations. The menu consists of different displays that toggle in sequence. Tap on the display to open the GPS main menu. Tap Tap Settings. Advanced settings. When calculating the route the device will avoid all U-turns. This is recommended when using the device in a heavy truck or trailer. Navigation Device PNA-E3540N 61 Navigation Avoid U-Turns Map Options Enable lane assistant The lane assistant is helpful when driving on motorways. When joining a motorway, arrows will indicate the lanes where your route continues. Example of the lane assistant display: Enable Autozoom Navigation Enlarges the map at lower speed (e.g. when driving in town) in order to offer more details and reduces the map when driving fast (e.g. on a motorway) in order to provide a better overview. Warn if Railway crossing Shortly before crossing a railway the navigation device will output an acoustic signal. Please specify how to handle backlight and standby during navigation Select between the options Always on, Use device default settings (goes off after a few seconds) and Smart backlight (backlight only when an action needs to be performed). Configuring the Displayed Information Determine the type and arrangement of any additional information shown at the bottom of the map. Select position 1 to 4 of the additional information by tapping the corresponding icon. 62 English Map Options Tap the type of information to be shown at the selected position. buttons You can use the and to change the displayed page. If a digit appears in front of an entry it represents the current position on the display. Average speed Current speed Elevation Length of route Distance since start Distance to destination Remaining time to destination Time of day Time of arrival Signal indicator Navigation Device PNA-E3540N Navigation The following options are available: 63 Map Options Change speed restriction options Tap the Enable max speed warning checkbox to enable the warning. Tap the checkbox in front of Enable warning sound to output an acoustic warning signal. Navigation This window will appear only if the option Enable max speed warning has been enabled. Select a trigger value for the warning in towns and outside towns by adjusting the corresponding sliders. Then tap Done. 64 English Map Options This window will appear only if the option Enable warning sound has been enabled. Select a warning sound by tapping on it. A sound sample will be output when selecting it. buttons You can use the and to change the displayed page. Then tap Done. Not all roads support speed information. This information will be principally available for motorways and national roads. Display examples: Shows the maximum speed Navigation Shows that the maximum speed has been exceeded The speed values are an extra support function but are not guaranteed to be complete nor up-to-date. The Road Traffic Act regulations and traffic signs always have priority over the instructions of your navigation device. Navigation Device PNA-E3540N 65 Route Settings 3.7 Route Settings Created routes can be viewed on the map, as a list or with individual pictures, and display an overview together with additional information or be deleted. In addition, you can plan and program a route with one or more waypoints. Furthermore, you can view a demo of your created routes. Navigation 3.7.1 Planning preferences During route planning you can use basic selection criteria for route calculation. Under these options you can optimise your navigation device for use in bicycle or in pedestrian mode. Tap on the display to open the GPS main menu. Tap Tap Tap Planning preferences and select one of the five options by tapping the corresponding radio button. Settings. to show the second page of the Main menu. Fastest route Computes a route that provides the shortest journey between your start and destination. Therefore motorways are preferred. Economic route The shortest route need not be the most economic one, as a longer journey may also result more expensive. Use this option to calculate an average route that provides the most economic journey. Shortest route Calculates a route along the shortest distance between your start and destination. The duration of the journey will not be considered. 66 English Route Settings Bicycle route Motorways and roads will not be considered for route calculation. Bicycle ways, residential areas and countryside paths are preferred. Pedestrian route Motorways and roads will not be considered either. In addition to the options listed under "Bicycle route" pedestrian zones are used. 3.7.2 Avoid toll roads To include toll roads for your routes there are three possible options. Proceed as follows: Tap on the display to open the GPS main menu. Tap Tap Tap Toll charge settings and select one of three options by tapping the corresponding button. Settings. to show the second page of the Main menu. Ask me every time If a calculated route uses a toll road, the system will notify you. The route will be used only after you confirm it. Otherwise an alternative route will be calculated. Navigation Always avoid toll roads Toll roads will not be used for route calculation. Don't avoid toll roads Toll roads will be considered for route calculation like any other road. Navigation Device PNA-E3540N 67 Route Settings 3.7.3 Programming Routes You can easily program, save and edit a complete route plan with several waypoints. This function is useful when planning express carrier delivery routes, for example. All entries will be used as waypoints, with the route starting at the present position. During navigation you can move programmed waypoints on the list or mark as visited. Navigation Tap on the display to open the GPS main menu. Tap Tap the New button to program a new route or tap on Current route to edit the active route. Tap Itinerary. to create an entry. Next enter as many waypoints as necessary. Repeat the process until all destinations have been entered. 68 English Route Settings Tap Options to continue editing the programmed route. It is also possible to define the stopovers (icon , ,…) to become the start or destination (icon , ,…) of your route. Continue reading on page 70 to learn more about the available options for an individual position. Optimize itinerary sets the current position as start and determines the order of the different destinations by their distance. Save itinerary allows you to save the route under a name of your choice. Delete itinerary will remove all entries. The list icons have the following meaning: , ,… Navigation Starting position Points along the route Destination or waypoint If you have saved a planned route you can retrieve and execute it from the Itinerary menu at any time. Navigation Device PNA-E3540N 69 Route Settings 3.7.3.1 Editing a Programmed route You can always modify the waypoints of a route either during route programming or later on after you have saved and opened it again. For instance you can insert multiple waypoints to plan a route along several legs. Navigation In the list of the planned route, tap one of the entries. Select one of the following options. Only those positions that you have defined as destination (icon ) will be notified upon arrival. Any points along the route (icon , , …) will be used for calculating the route but not crossed on the route. 70 English Route Settings Set as visited Set as finish point Marks the destination as visited and excludes it from the route. Sets a waypoint to become the final destination. The previous destination in the list will be moved one position up. Convert a destination into a waypoint. Set as via point Lets you select a POI located close to the destination. Add nearby POI Deletes the selected destination. Delete Move down Navigation Move up Moves the selected destination one position up. Therefore you will reach it earlier. Moves the selected destination one position down. Therefore you will reach it later. Navigation Device PNA-E3540N 71 Route Settings 3.7.4 Show route instructions You can view a programmed route in list format. Tap on the display to open the GPS main menu. Tap Route. Navigation Tap Show route instructions to open the list: When viewing a multi-page list you buttons to can use the and change the displayed page. When tapping onto an entry, the display will switch to Show route as images mode. Tap Options to view the first list column with other information. You can choose between different output for distance, duration and time. 72 English Route Settings 3.7.5 Show route as images You can view a programmed route in image format. One image will be generated for each action. On the Route menu, tap Show route as images. You can use the and buttons to change the displayed image. Navigation Tap Done to return to the Route menu: Navigation Device PNA-E3540N 73 Route Settings 3.7.6 Show route summary The route summary displays the entire route as well as information about distance, estimated time of arrival and duration. On the Route menu, tap Show route summary. Navigation This view corresponds to the overview that displays after entering a new route. Here you can also unselect any route items. To do this, tap Details (see the description starting from page 45). if the route consists of several legs with waypoints you can view button. the individual legs by tapping the Tap Done to return to the Route menu. Additionally you may tap any position on the display to show information about that position. 74 English Route Settings 3.7.7 Show on map Shows the entire route on the entire display. On the Route menu, tap Show on map. Additionally you may tap any position on the display to show information about that position. Example of an information window with name and distance from the selected position. Tap Done to return to the Route menu. Navigation Device PNA-E3540N 75 Navigation Use the slider on the right to enlarge or reduce the displayed map area. Route Settings 3.7.8 Cancel route Deletes the current route without any further prompts. On the Route menu, tap Cancel route. Navigation 3.7.9 Demo With this option you can launch a demo journey for your route. All displays will work as for real navigation. On the Route menu, tap Show route demo. 76 English Route Settings Select an option. Starts the demo. Pause Set speed Repeat demonstration Stop In addition, the icon will flash. Tap this icon to access the menu while the demo is running. Pauses the current demo. Use the toggle button resume the demo. to Use the slider to set the playback speed between 6% and 1600%. Repeats the demo. Use the toggle button Stop demonstration repeating to disable the repeat function. Stops the demo. When launching the demo again, it will begin at the route starting point. Navigation Device PNA-E3540N 77 Navigation Start demonstration POI - Points of Interest 3.8 POI - Points of Interest POI stands for Points of interest and consists of a database containing information about useful destinations for the users of navigation systems. These can be restaurants, major tourist attractions and hotels, but also destinations for use everyday such as petrol stations, car parks, pharmacies or ATM. Navigation All POIs are grouped by category and can be displayed along a programmed route or near destinations. It is also possible to output a POI notification, so the system notifies you when approaching a POI of the selected category. You may create new POIs, edit or delete existing POIs and assign them to custom or default categories. You can access all POIs from each menu allowing you to define a route. You may also search for POIs in map view at any time and drive to them expressly. The main access for POI options is via the main menu. Tap on the display to open the navigation main menu. Tap Tap to show the second page of the navigation main menu. Manage POI. Select an option. 78 English POI - Points of Interest 3.8.1 Adding a POI Here you can set any map position or point in History as a POI. You may create your own category to save it or save as favourite. On the POI menu, tap Add POI. Select a position. Proceed in the same way as for programming a destination (see description starting from page 40). Select Favourites and tap Done to store the selected position as favourite. Navigation If you want to create a custom category at this point, please read Chapter 3.8.1.1 starting from page 80. Navigation Device PNA-E3540N 79 POI - Points of Interest Enter the name of the favourite via the on-screen keypad. Then tap on Done. Navigation This will take you back to the POI menu. The entered position will be available under Favourite with the name you selected. Please see page 40 for how to open Favourite. 3.8.1.1 Creating a Custom Category Instead of the Favourites list you may also create your own category. You could name them "Friends" or "Clients", for instance, and fill them with their addresses. Of course, you may create more than one custom category. To do this, simply repeat the following steps. On the Select or create a category menu, tap New. 80 English POI - Points of Interest Enter the name of the category via the on-screen keypad. Then tap on Done. Select an icon for your category by tapping on it. buttons You can use the and to change the displayed page. Enter the name of the POI via the on-screen keypad. Navigation Then tap on Done. This will take you back to the POI menu. The created POI will appear with the name you have entered on the POI list. You may create as many categories and entries as you want. Navigation Device PNA-E3540N 81 POI - Points of Interest 3.8.2 Edit POI name You may rename any custom POIs. This will not affect the category or the POI position. On the POI menu, tap Edit POI name. Navigation Select the desired category by tapping on it. Select the POI that you want to rename by tapping on it. Tap Done to cancel the process without making any changes. 82 English POI - Points of Interest Edit the POI or Favourite name by overwriting it with a new name. Then tap on Done. 3.8.3 Delete POI You can delete any custom POIs. On the POI menu, tap Delete POI. Navigation Select the desired category by tapping on it. Navigation Device PNA-E3540N 83 POI - Points of Interest Select the POI that you want to delete by tapping on it. Navigation Click Yes on the security prompt to delete the POI. or Tap No to cancel the process without deleting the POI. 84 English POI - Points of Interest 3.8.4 Deleting a Category You can delete any custom categories. Attention! All POIs contained in it will be deleted automatically. On the POI menu, tap Delete POI category. Select the desired category by tapping on it. Click Yes on the security prompt to delete the category or Navigation Tap No to cancel the process without deleting the category. Navigation Device PNA-E3540N 85 POI - Points of Interest 3.8.5 Showing and hiding POIs Here you can select what POI categories you want to display. These settings affect the Browse map view (page 55) and the navigation display (page 39). On the POI menu, tap Show/hide POIs. Navigation Select the desired categories by placing a checkmark in the corresponding fields. buttons You can use the and to change the displayed page. To hide a single category, tap the corresponding checkbox again. The checkmark will be removed and the category will not display. The button Enable all lets you select all categories. To quickly unselect all categories, first tap the Enable all button. The button will switch to Disable all. Tap it again to unselect all categories. 86 English POI - Points of Interest 3.8.6 Enable a POI Notification You may enable a notification for any category. During navigation, an acoustic signal will notify you when approaching a POI of the chosen category. Optionally you may also display a message over the POI. On the POI menu, tap Warn when near POI. Select a category by tapping on it. buttons You can use the and to change the displayed page. Set a distance in meters where you want to receive the notification. Navigation Then tap on Done. Navigation Device PNA-E3540N 87 POI - Points of Interest Select a warning sound by tapping on it. A sound sample will be output when selecting it. buttons You can use the and to change the displayed page. Then tap on Done. Navigation Tap to place a checkmark in the checkbox to enable the on-screen message. Then tap on Done. You are returned to the navigation display. To enable the notification for multiple categories, repeat these steps. If you have enabled the additional on-screen message, it will appear when you are located near a POI. Tap on this message to mark the POI on the map. It will then be displayed as follows: 88 English General Settings 3.9 General Settings You can adjust different preferences for the display and operation of your device. These are units of measurement for distance and time, the guidance voice and the display of the on-screen keypad. 3.9.1 Selecting a Map Upon delivery the device has the required maps for your region already installed. However, the included DVD lets you install more maps. To use a map section copied onto a memory card, proceed as follows: Tap on the display to open the GPS main menu. Tap Tap the menu. Tap Select the desired map from the list by tapping on it. Settings. button twice to show the third page of the Settings Navigation Switch map. Navigation Device PNA-E3540N 89 General Settings 3.9.2 Regional settings The Regional settings let you set the units of measure. Navigation Tap on the display to open the GPS main menu. Tap Tap the menu. Tap Settings. button twice to show the third page of the Settings Regional settings. Select distance units Choose between Kilometers and Miles by selecting the corresponding radio button. Then tap on Next. Time Zone Choose the time zone where you will be using your navigation device. For an easier assignment, major cities can be found behind the entries. If necessary and buttons to change the displayed page. Then tap on you can use the Next. Time display Choose the time display format between three different options. Then tap on Next. The system will adjust daylight saving automatically. 90 English General Settings Coordinates Please specify how you want longitudes and latitudes to be displayed. You can display the coordinates in Degrees, Minutes or Seconds. To do so, tap the corresponding radio button to mark it. Tap Done to return to the Settings menu. 3.9.3 Setting the Guidance Voice Here you select the voice for the driving instructions. For many languages there are female and male voices. Tap on the display to open the GPS main menu. Tap Tap the menu. Tap Settings. button twice to show the third page of the Settings Set voice. Select a voice from the list according to the set language. After tapping on it a sample sentence will be pronounced. Confirm your selection by tapping the Select button Navigation You are returned to the Settings menu. Navigation Device PNA-E3540N 91 General Settings 3.9.4 Setting the On-Screen Keypad The on-screen keypad can be shown in three different layouts. Tap on the display to open the GPS main menu. Tap Settings. Navigation Tap the button to show the second page of the Settings menu. Tap Keyboard settings. 92 English General Settings Tap on the desired character table to select it. buttons You can use the and to change the displayed page. Then tap Done. Navigation Some character tables have a > mark. In this case, more options will be available after confirming them with Done. For instance, you can display a keyboard with Latin character set as "Qwerty", "QWERTZ" or "Azerty" keyboard. To do so, tap the desired radio button and then tap Done to continue (see the sample figure below). Navigation Device PNA-E3540N 93 Miscellaneous Applications 3.10 Miscellaneous Applications The navigation device supports additional applications. These can be accessed via the Main menu. Navigation Tap on the display to open the GPS main menu. Tap Tap Select one of the four following options by tapping on it. to show the second page of the Main menu. Extras. Description on page 95 World Clock Description on page 95 Calculator Description on page 95 Unit Convertor Description on page 96 Country info 94 English Miscellaneous Applications 3.10.1 World Clock Based on the set time zone (page 90) the device will calculate the time for three other time zones. Tap Done to switch to the navigation display. These time zones can be selected at your choice. Proceed as follows: Tap any of the three clocks to select the corresponding time zone. Select the desired time zone from the list by tapping on it. You can use buttons to change the displayed page. the and Sometimes it is also possible to specify the cities that will be displayed under the clock. To do this, choose the appropriate name from the list. 3.10.2 Calculator This option lets you display a calculator offering the four basic arithmetic operations plus square root function. To use the calculator, tap the digit and operator icons. Tap Done to switch to the navigation display. Tap the Convert button to send the result to the Unit Convertor. 3.10.3 Unit Convertor The Unit Convertor is able to convert currencies and different mathematical and physical units of measure. Tap Conversion to select the type of conversion from a list. Tap Input Unit to set the source unit of measure for the conversion. Tap Amount to enter a value. Navigation Proceed as follows: After switching to the Unit Convertor from the regular Calculator, the result from the previous calculation will appear automatically in this field. Tap the output unit of measure. Tap Done to switch to the navigation display or the calculator. Navigation Device PNA-E3540N 95 Miscellaneous Applications 3.10.4 Country info Under Country info you will find helpful information on country-specific details. These are regulations that are very important for car, truck or motorbike drivers. Country information such as the currency and the international telephone prefix is also listed here. Navigation Select the desired country from the list by tapping on it. You can use buttons to change the displayed page. the and An overview with the most important speed limits will appear. Any other information found will also be displayed. If no speed limit exists, Unl (Unlimited) will display. Maximum allowed speed on: Motorways Country roads Out-of-town streets In-town streets 96 English Miscellaneous Applications More information: Maximum permitted alcohol level in per mille International telephone prefix Dimmed headlights mandatory during daytime Toll motorways High-visibility jacket mandatory Winter tyres mandatory depending on the weather or season (the seasons may appear with monthly ranges, e.g. 1.11 1.4 for November 1st until April 1st) Fire extinguisher mandatory Tap the More button to display more information on the country. If there are more than five entries you can use the change the displayed page. Tap Back to return to the previous display. Tap Back again to return to the country list. Tap Back to return to the navigation display. Navigation Device PNA-E3540N and buttons to 97 Navigation This information is an extra support function but is not guaranteed to be complete nor up-to-date. If you are in doubt, please ask for information when entering the corresponding country. Miscellaneous Applications 3.10.5 GPS Status This function lets you display information about your present position, the number of available GPS satellites and their signal level. Navigation Tap on the display to open the GPS main menu. Tap Tap to show the second page of the Main menu. GPS Status. The following information is available: Coordinates of present position Level indicators of signal quality Strong satellite signal Weak satellite signal Received time from GPS satellites Current speed Elevation Tracking error Tap Done to return to the navigation display. 98 English Miscellaneous Applications 3.10.6 Calibrating the Display A calibration is required when the display does not respond properly to your input. Proceed as follows: Tap on the display to open the GPS main menu. Tap Tap Tap Use the stylus to tap on the displayed target and follow the on-screen instructions. Settings. three times to show the fourth page of the Main menu. Navigation Calibrate. Navigation Device PNA-E3540N 99 Troubleshooting 4. Appendix 4.1 Troubleshooting If you have trouble using your device or the device does not perform as expected, please read the following questions and answers. Please try the different suggested solutions. Appendix If the problem persists after performing the suggested solutions or if you cannot find your particular query, please contact our Support. You’ll find the Support contact details on the Warranty Information in Chapter 4.7. The Navigation Device does not Track any Position When using the device for the first time, it may take several minutes for the current position to be displayed. If the battery has been discharged completely, it may also take several minutes for the current position to be displayed. No Voice Guidance Output Please check if the volume is muted or very low. Select the guidance voice again. The Calculated Route is Complicated to Follow Check whether it makes sense to use motorways or toll roads. Check whether the device has been set to pedestrian mode. The Calculated Route Goes Along a Motorway but Avoiding it Would Bring Me to the Destination quicker. Try different route planning settings (e.g. fastest, shortest or most economic route). 100 English Troubleshooting After Connecting the Device to a Computer it Does Not Establish any Link. Make sure that you have inserted the USB cable properly. If you have connected the navigation device to the computer via a hub or USB extension cable, try connecting it directly to the computer. Unplug the USB cable and reconnect it again to the computer. You can also try a different USB port on your computer, if one is available. Appendix Navigation Device PNA-E3540N 101 Connecting to a Computer 4.2 Connecting to a Computer You can use your computer to access the internal flash memory and memory card (if any) of your navigation device in order to upgrade the maps (see page 103). To do this, your computer must run under Windows® 2000/XP, Windows Vista® or Windows® 7 and have a free USB port (USB 1.1 or USB 2.0). Appendix As soon as a connection to the computer is established, the button operation on the device will be locked. Plug the Mini-USB connector of the USB cable [page 13, item 5] into the receptacle [page 14, item 4] of your navigation device. Next, plug the other connector of the USB cable into a free USB port on your powered-on computer. The operating system will detect the flash memory as a removable media and will show it under My Computer. If there is a storage card inserted into the navigation device, the card will also appear in My Computer. A drive letter will be assigned to the flash memory and memory card (if any) depending on the computer configuration. Use the typical copy functions of your computer's operating system to copy, move, delete or rename data in the flash memory. Please note that the flash memory capacity is limited to 2 GB and that most of it is already occupied by the navigations software application. Never modify the name and contents of the Silvercrest and Maps folder, otherwise your navigation device will not function properly. To copy any map data you can use the supplied DVD. 102 English The Supplied DVD 4.3 The Supplied DVD By using the supplied DVD you can install or uninstall any maps or guidance voices. Insert the DVD into your DVD drive. The following menu should appear automatically: Tap the radio button behind Select and choose the desired language from the list by tapping on it. If the autorun function is disabled on your computer, you can launch the setup manually by double-clicking the file "installer.exe" from the "Installer" folder on the DVD. Navigation Device PNA-E3540N 103 Appendix Please note that the navigation device must be connected to the computer (see page 102). The Supplied DVD The DVD main menu will appear. It is divided into three sections: Maps (page 105) Here you can add or remove maps. Voices (page 106) Here you can add or remove voices. Appendix Support (page 108) Here you can restore the factory-default configuration of your navigation device or open support Websites with further information. Select the desired option by clicking on the corresponding icon. Shows the occupied and the total memory capacity. 104 English The Supplied DVD 4.3.1 Installing Maps Here you can add or remove maps. On the DVD main menu, click Select a desired map from the list by clicking on the checkbox behind it. The checkbox will contain a green arrow icon. Maps. or To unselect any installed maps, remove the mark from the checkbox by clicking on it. The checkbox will contain a red arrow icon. You may choose multiple maps, as long as there is enough free storage space on the device. Click on the Synchronize button to start the copying process. Navigation Device PNA-E3540N Appendix 105 The Supplied DVD Appendix A graphics will inform you of the status of the copy process. Please wait until the red status bar reaches the end position. The copy process is then completed and the status display disappears. 4.3.2 Installing Guidance Voices Just as you can install and remove maps, you can also install different guidance voices. Of course it is possible to install multiple voices and select the desired voice later on when using the device (page 91). Not all languages support multiple voice types. On the DVD main menu, click Voices. To do this, click the corresponding tab. Select a desired voice from the list by clicking on the checkbox behind it. The checkbox will contain a green arrow icon. or 106 To unselect any installed voices, remove the mark from the checkbox by clicking on it. The checkbox will contain a red arrow icon. English The Supplied DVD Click on the Synchronize button to start the copying process. Appendix A graphics will inform you of the status of the copy process (see previous page). Navigation Device PNA-E3540N 107 The Supplied DVD 4.3.3 Support Here you can restore the factory-default settings of your device. This will erase any custom settings and after restarting the software will look the same as after the first-time power on. Appendix Please note that restoring the factory-default configuration may take up to one hour. During this process, you must not turn off the computer or the navigation device, nor unplug the navigation device from the computer. You may also use this function if the internal memory of the device has been erased accidentally by formatting it or by misoperation. The following steps let you restore the navigation software. On the DVD main menu, click Tap the Support. Reset button to restore the device configuration. A safety prompt will appear. Click OK to confirm. Or click Cancel to cancel the process without making any changes. 108 English The Supplied DVD Furthermore, in this window you will find helpful links on the Internet that contain additional information. This requires an Internet connection. When using a Dial-Up Internet connection, this connection may incur the related costs to you. Click on the link with your country flag to visit the corresponding page. Your default Web Browser will launch and display the desired Internet page. Appendix Navigation Device PNA-E3540N 109 Map material 4.4 Map material The following map material is available: Map material available for Great Britain and Eire Appendix 110 English Index Index 2 2D (flat) view.............................. 52 3 3D view ...................................... 52 A Angle.......................................... 52 Autozoom................................... 62 Avoid U-Turns............................ 61 Avoid.......................................... 58 Avoiding motorways................... 45 B Backlight auto off ................................... 62 LCD brightness ...................... 53 Battery Recharging in the car ............. 17 Browse map............................... 55 Button sound.............................. 31 C Calculator................................... 95 Calibrating.................................. 99 Car mount Navigation Device PNA-E3540N installing.................................. 20 positioning .............................. 22 Care Caring for the Display............. 15 Category deleting ................................... 85 POI ......................................... 80 Colour......................................... 53 Connectors and ports................. 14 Coodinates setting the unit ........................ 91 Coordinates enter ....................................... 41 reading.................................... 98 Countries.................................... 96 D Day/Night view ........................... 53 Demo.......................................... 76 Destination entering................................... 40 Display Autozoom ............................... 62 brightness, for navigation ....... 53 Left handed............................. 61 on-screen keypad ................... 92 rotate ...................................... 60 route information .................... 62 DVD.......................................... 103 E Enter city .................................... 35 111 Appendix 4.5 Index Appendix Enter street ................................ 35 M F Map available maps...................... 110 choosing a destination............ 40 installing................................ 105 saving/deleting...................... 103 selecting.................................. 89 Memory card .............................. 19 inserting .................................. 19 removing ................................. 19 Menu GPS Main Menu ..................... 33 Miles ........................................... 90 Favourite adding..................................... 79 renaming ................................ 82 selecting ................................. 47 First-Time Setup navigation ............................... 32 G GPS technology ......................... 32 H N Navigation Display ..................... 39 History........................................ 50 Home address recalling .................................. 49 K Keypad....................................... 92 Kilometers .................................. 90 L Lane assistant............................ 62 Left handed ................................ 61 112 O Overview .................................... 14 P Package Contents...................... 12 POI ............................................. 78 adding ..................................... 79 deleting ................................... 83 display............................... 56, 86 notification............................... 87 renaming................................. 82 POI category creating ................................... 80 Powering on/off .......................... 23 English Index Railway crossings ...................... 62 Rechargeable battery ................ 16 Recharging from a computer ..... 18 Regional settings ....................... 90 Right handed ............................. 61 Route deleting................................... 76 demo ...................................... 76 History .................................... 50 planning with waypoints ......... 68 preferences ............................ 66 programming .......................... 40 programming, alternative ....... 43 programming, no GPS signal. 42 programming, Quick Guide .... 35 summary ................................ 74 viewing ................................... 75 S Save POI ......................................... 79 present position...................... 54 Serial number .......................... 117 Set home location entering .................................. 48 Setup first-time setup........................ 24 Show route as images ............... 73 Signal quality ............................. 98 Signpost settings ....................... 59 SiRFInstantFixIITM ...................... 32 Navigation Device PNA-E3540N Speed in other countries.................... 96 Speed restriction ........................ 64 System recovery ...................... 108 T Time display ............................... 90 Time zone .................................. 90 Toll roads ............................. 45, 67 Travelling abroad ....................... 96 U Unit Convertor ............................ 95 V Voice installing................................ 106 selecting ................................. 91 W Warning Railway crossing .................... 62 Waypoint deleting ................................... 70 Waypoints planning .................................. 68 World Clock................................ 95 113 Appendix R Technical Specifications 4.6 Technical Specifications Navigation Device Appendix Model PNA-E3540N Processor SiRFatlasIVTM 500 MHz Memory 64MB RAM, 2GB Flash drive Card reader MicroSD cards up to 2GB Operating system Microsoft Windows® CE 6.0 Core Version Colour display 8,8cm colour display with 65,536 colours GPS Chipset SiRFatlasIV™ with SiRFGRF3i+ and SiRFInstantFixIITM USB port USB 1.1 Dimensions 100 x 80 x 18 mm (L x W x H) Weight 139 g Temperature 5 °C to 35 °C during operation Humidity Max. 85 % rel. Humidity during operation Carcharger Model IC-MUBU-DB-G Input 12V DC Output 5V DC Fuse 1A / 250V 114 , 600mA , 850mA max. English Details of Guarantee Details of Guarantee Appendix 4.7 Navigation Device PNA-E3540N 115 Details of Guarantee Appendix 116 English Serial number 4.8 Serial number Appendix PNA Serial Number Navigation Device PNA-E3540N 117 4.9 118 Declaration of conformity TARGA GmbH Lange Wende 41 D-59494 Soest www.silvercrest.cc 13.01.2010 11:58 Uhr Seite 2 1517072 hb-cover_silvercrest_en_pna-e3540n_1001.indd:Layout 1