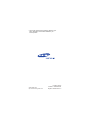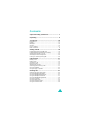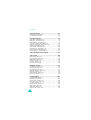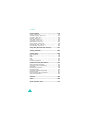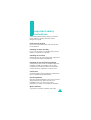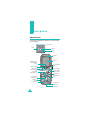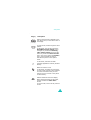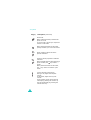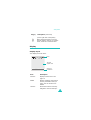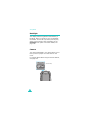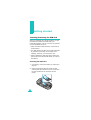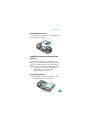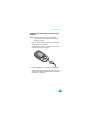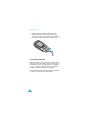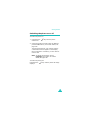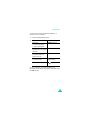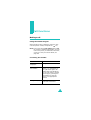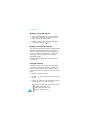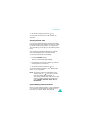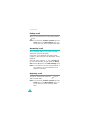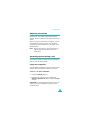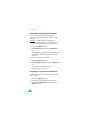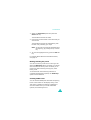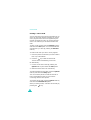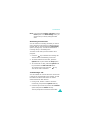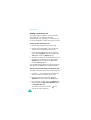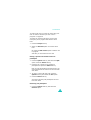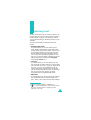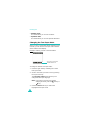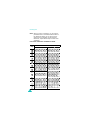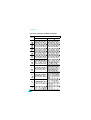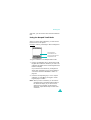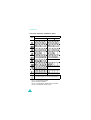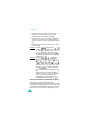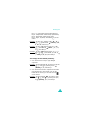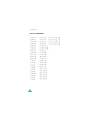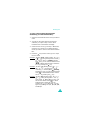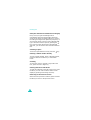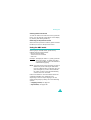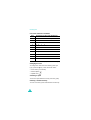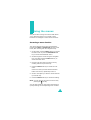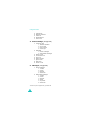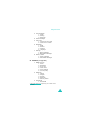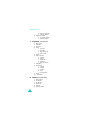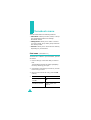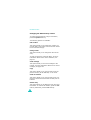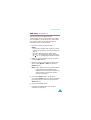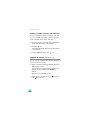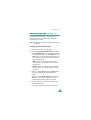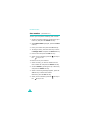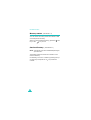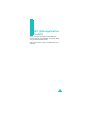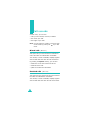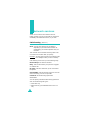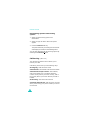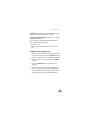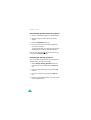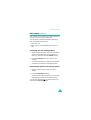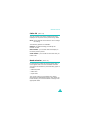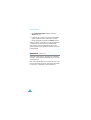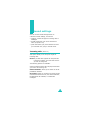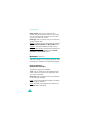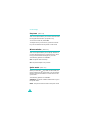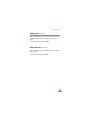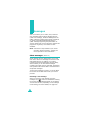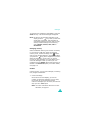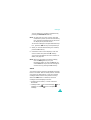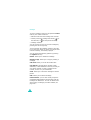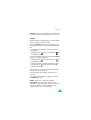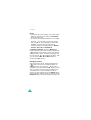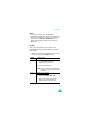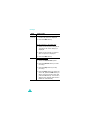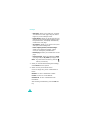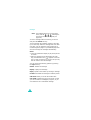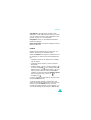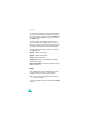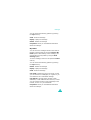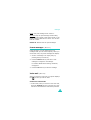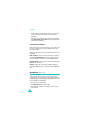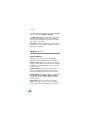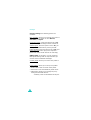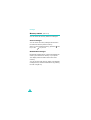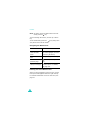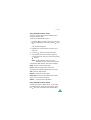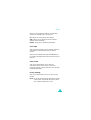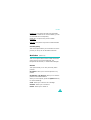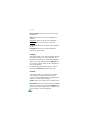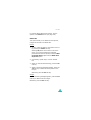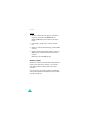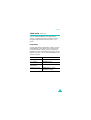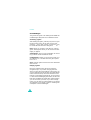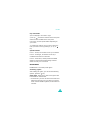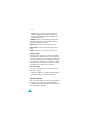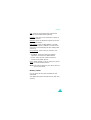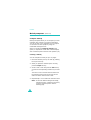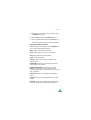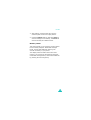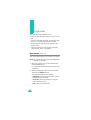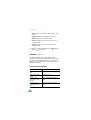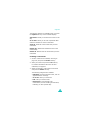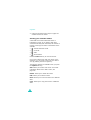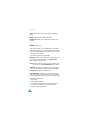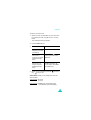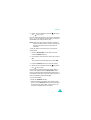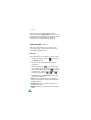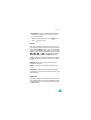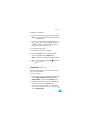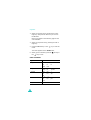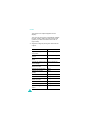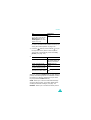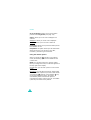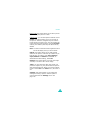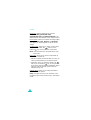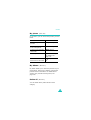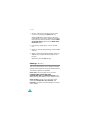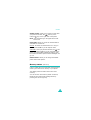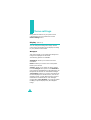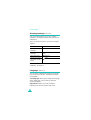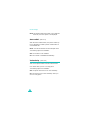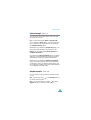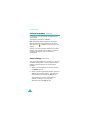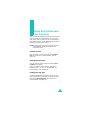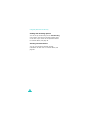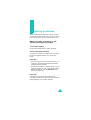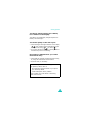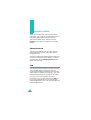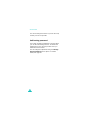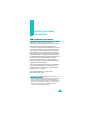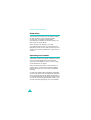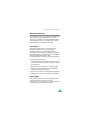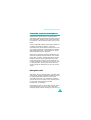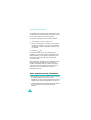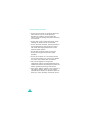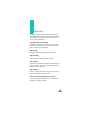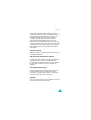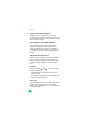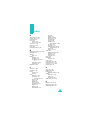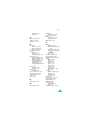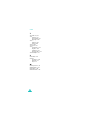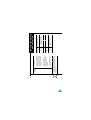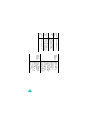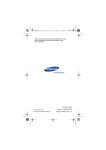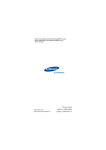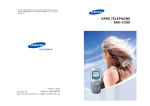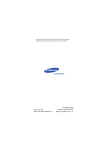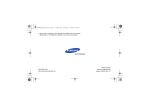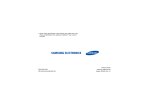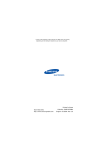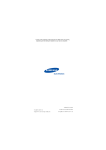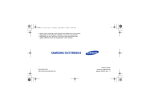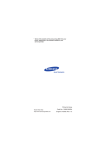Download Samsung GH68-06534A Owner`s manual
Transcript
* Some of the contents in this manual may differ from your phone, depending on the software installed or your service provider. Printed in Korea World Wide Web http://www.samsungmobile.com Code No.: GH68-06534A English. 02/2005. Rev.1.0 GPRS TELEPHONE SGH-E630 Contents Important safety precautions........................... 7 Unpacking ........................................................ 9 Your phone..................................................... 10 Phone layout ........................................................... Display................................................................... Backlight ................................................................ Camera .................................................................. Plug-in speaker ....................................................... Built-in antenna....................................................... 10 13 16 16 17 17 Getting started ............................................... 18 Inserting/Removing the SIM card............................... Installing/Removing/Charging the battery ................... Switching the phone on or off.................................... Selecting functions and options.................................. Locking or unlocking the keypad ................................ 18 19 23 24 26 Call functions ................................................. 27 Making a call........................................................... Ending a call ........................................................... Answering a call ...................................................... Rejecting a call........................................................ Adjusting the volume ............................................... Accessing options during a call .................................. Using the headset .................................................... Using the plug-in speaker ........................................ 27 30 30 30 31 31 40 40 Entering text .................................................. 41 Changing the Text Input Mode................................... Using the Neopad Hindi Mode .................................... Using the Neopad Marathi Mode................................. Using the Neopad Tamil Mode.................................... Using the Neopad Bengali Mode ................................. Using the T9 mode................................................... Using the ABC mode ................................................ Using the symbolic mode .......................................... Using the number mode ........................................... 42 43 47 51 55 61 63 65 66 3 Contents Using the menus ............................................ 67 Accessing a menu function ........................................ 67 List of menu functions .............................................. 68 Phonebook menu............................................ 74 Find name (Phonebook 1-1) ..................................... Add entry (Phonebook 1-2) ...................................... Speed-dial list (Phonebook 1-3) ............................... Copy all to phone (Phonebook 1-4) ........................... Send all via infrared (Phonebook 1-5)........................ Delete all (Phonebook 1-6)....................................... Own number (Phonebook 2-1).................................. Group setting (Phonebook 2-2)................................. Memory status (Phonebook 2-3) ............................... Service directory (Phonebook 3-1) ............................ 74 77 78 80 81 83 84 85 86 86 SAT (SIM Application Toolkit) ....................... 87 Call records .................................................... 88 Missed calls (Menu 2-1) ........................................... Received calls (Menu 2-2) ........................................ Dialled calls (Menu 2-3) .......................................... Delete all (Menu 2-4) .............................................. Call time (Menu 2-5) ............................................... Call costs (Menu 2-6) .............................................. 88 88 89 89 90 90 Network services............................................ 92 Call diverting (Menu 3-1) ......................................... 92 Call barring (Menu 3-2) ........................................... 94 Call waiting (Menu 3-3) ........................................... 97 Network selection (Menu 3-4)................................... 98 Caller ID (Menu 3-5) ............................................... 99 Band selection (Menu 3-6) ....................................... 99 Active line (Menu 3-7) ........................................... 100 Sound settings ............................................. 101 Incoming calls (Menu 4-1) ..................................... Messages (Menu 4-2) ............................................ Power on/off (Menu 4-3)........................................ Connection tone (Menu 4-4)................................... Key tone (Menu 4-5) ............................................. Minute minder (Menu 4-6) ..................................... Quiet mode (Menu 4-7) ......................................... Slide tone (Menu 4-8) ........................................... Alerts on call (Menu 4-9) ....................................... 4 101 102 103 103 104 104 104 105 105 Contents Messages...................................................... 106 Short messages (Menu 5-1) ................................... Multimedia messages (Menu 5-2)............................ Push messages (Menu 5-3) .................................... Preset messages (Menu 5-4) .................................. Voice mail (Menu 5-5) ........................................... Broadcast (Menu 5-6)............................................ Settings (Menu 5-7) .............................................. Memory status (Menu 5-8)..................................... 106 113 124 125 125 126 128 132 Fun box ........................................................ 133 WWW services (Menu 6-1) ..................................... Media box (Menu 6-2) ........................................... JAVA world (Menu 6-3).......................................... Melody composer (Menu 6-4) ................................. 133 139 143 148 Organiser ..................................................... 152 New memo (Menu 7-1).......................................... Calendar (Menu 7-2) ............................................. To do list (Menu 7-3)............................................. Clock (Menu 7-4).................................................. Alarm (Menu 7-5) ................................................. Voice recorder (Menu 7-6) ..................................... Calculator (Menu 7-7) ........................................... Conversion (Menu 7-8) .......................................... Timer (Menu 7-9) ................................................. Stopwatch (Menu 7-10) ......................................... 152 154 157 158 160 162 164 165 167 168 Camera......................................................... 169 Take photos (Menu 8-1) ........................................ My photos (Menu 8-2) ........................................... My albums (Menu 8-3) .......................................... Delete all (Menu 8-4) ............................................ Settings (Menu 8-5) ............................................. Memory status (Menu 8-6)..................................... 169 175 175 175 176 177 5 Contents Phone settings ............................................. 178 Display (Menu 9-1) ............................................... Greeting message (Menu 9-2) ................................ Language (Menu 9-3) ............................................ Security (Menu 9-4) .............................................. Auto redial (Menu 9-5) .......................................... Voiceclarity (Menu 9-6) ......................................... Slide settings (Menu 9-7) ...................................... Anykey answer (Menu 9-8) .................................... Infrared activation (Menu 9-9)................................ Reset settings (Menu 9-10) .................................... 178 180 180 181 184 184 185 185 186 186 Using ALS (Alternate Line Service)............... 187 Solving problems.......................................... 189 Access codes ................................................ 192 Phone password .................................................... PIN ...................................................................... PIN2 .................................................................... PUK ..................................................................... PUK2 ................................................................... Call barring password ............................................. 192 192 193 193 193 194 Health and safety information ...................... 195 SAR certification information ................................... Precautions when using batteries ............................. Road safety .......................................................... Operating environment........................................... Electronic devices .................................................. Potentially explosive atmospheres............................ Emergency calls .................................................... Other important safety information .......................... Care and maintenance............................................ 195 196 198 198 199 201 201 202 203 Glossary ....................................................... 205 Index ........................................................... 209 Quick reference card .................................... 213 6 Important safety precautions Read these guidelines before using your wireless phone. Failure to comply with them may be dangerous or illegal. Road safety at all times Do not use a hand-held phone while driving; park the vehicle first. Switching off when refuelling Do not use the phone at a refuelling point (service station) or near fuels or chemicals. Switching off in aircraft Wireless phones can cause interference. Using them in aircraft is both illegal and dangerous. Switching off near all medical equipment Switch off your phone near the medical equipment. Hospitals or health care facilities may be using equipment that could be sensitive to external RF energy. Follow any regulations or rules in force. Interference All wireless phones may be subject to interference, which could affect their performance. Special regulations Meet any special regulations in force in any area and always switch off your phone whenever it is forbidden to use it, or when it may cause interference or danger (in a hospital for example). Water resistance Your phone is not water-resistant. Keep it dry. 7 Important safety precautions Sensible use Use only in the normal position (held to the ear). Avoid unnecessary contact with the antenna when the phone is switched on, especially when the phone is in service. Emergency call Key in the emergency number for your present location, then press the key. Give all the necessary information as accurately as possible. Do not cut off the call until given permission to do so. Keeping small children away from your phone Keep the phone and all its parts including accessories out of the reach of small children. Accessories and batteries Use only Samsung-approved accessories. Use of any unauthorised accessories could damage your phone and may be dangerous. Use only Samsung-approved batteries and recharge your battery only with Samsung-approved chargers. Qualified service Only qualified service personnel may install or repair your phone. For more detailed safety information, see “Health and safety information” on page 195. CAUTION RISK OF EXPLOSION IF BATTERY IS REPLACED BY AN INCORRECT TYPE DISPOSE USED BATTERIES ACCORDING TO THE INSTRUCTIONS 8 Unpacking Your package contains the following items: Phone Travel adapter Battery Owner’s manual Plug-in speaker Note: The items supplied with your phone may be different depending on the country. In addition, you can obtain the following accessories for your phone from your local Samsung dealer: • Simple handsfree car kit • PC data link kit • Headset 9 Your phone Phone layout The following illustrations show the main elements of your phone: (Reverse side) Flash Camera Mirror Earpiece Display Navigation keys (Up/Down/Left/ Right) Soft key (left) Volume keys WAP Browser key Dial/Menu confirmation key Cancel/Back/ Correction key Ear-microphone jack Soft key (right) Power On/Off / Menu exit key Camera key Alphanumeric keys IrDA port Special function keys Microphone Charger connector 10 Your phone h Key(s) (soft keys) Description Perform the functions indicated by the text above them, on the bottom line of the display. In menu mode, scroll through the menu options. In idle mode, the Left key enters the New SMS message writing screen, the Right key enters the Incoming call’s melody setting menu and the Down key enters the Voice recorder menu. The Up key enters the Camera menu, when pressed and held, it switches the phone to the capture mode. In idle mode, launches the WAP (Wireless Application Protocol) browser directly. Makes or answers a call. In idle mode, accesses the call log list. In menu mode, selects a menu function or stores information that you have entered, such as a name in the phone or SIM memory. Deletes characters from the display. When pressed and held in idle mode, quickly accesses the New memo screen. In menu mode, returns to the previous screen. 11 Your phone Key(s) Description (continued) Ends a call. When pressed and held, switches the phone on or off. In menu mode, cancels your input and returns to idle mode. When pressed and held in idle mode, quickly accesses your voice mail server. Enter numbers, letters and some special characters. Used for various purposes in different functions. When pressed and held while entering a phone number, the key enters a pause. When pressed and held in idle mode, the key enters or exits the quiet mode. (on the left side of the phone) During a call, adjust the earpiece volume. In idle mode, adjust the key tone volume. In the capture mode, flip the picture vertically by pressing the volume up key and horizontally by pressing the volume down key. 12 Your phone Key(s) Description (continued) (on the right side of the phone) When pressed and held, turns the camera capture mode on. In capture mode, works as a camera shutter. Display Display layout The display has three areas: Icons Text and graphic area Menu Phonebook Soft keys indications Area Description First line Displays various icons. See page 14. Middle Display messages, instructions and any information that you enter, such as number to be dialled. Last line Shows the functions currently assigned to the two soft keys. 13 Your phone Icons Icon Description Shows the received signal strength. The more bars, the stronger the signal. Appears when a call is in progress. Appears when you are out of a service area. When it displays, you cannot make or receive calls. Appears when you have new or unchecked voice messages. When your SIM card supports ALS (Alternate Line Service), this icon may appears like , , or . Appears when you have new or unread messages. Appears when you have new or unchecked multimedia messages. Appears when you are retrieving a multimedia message. Appears when you are sending a multimedia message. Appears when you set an alarm to sound at the specified time. Appears when the IrDA port is active. For details, see page 186. Appears when you connect the phone to the computer by the IrDA port. 14 Your phone Icon Description (continued) Appears when you are connected to a GPRS-enabled network. Appears when the call diverting feature is activated. When your SIM card supports ALS (Alternate Line Service), this icon may appear with the number 1, 2, or both. For example, , , or . Appears when you are in your home zone. (Only if your service provider supports this.) Appears when you are in your office zone. (Only if your service provider supports this.) Appears when you set the alert type for incoming calls to Vibration or Vibration then melody. For further details, see page 102. Appears when the quiet mode is active. Shows the level of your battery. The more bars you see, the more power you have left. 15 Your phone Backlight The display and the keypad are illuminated by a backlight. When you press any key, the backlight illuminates. It turns off if you don’t press any key within a given period of time, depending on the Backlight menu option. For further details, see page 179. Camera The camera embedded in your phone allows you to take a picture of people or events while on the move. For further details about using the Camera feature, see page 169. (Reverse side) 16 Your phone Plug-in speaker With the plug-in speaker, you can hear sounds more loudly. To use it, take off the cover and then connect the plug-in speaker to the ear-microphone jack at the right side of the phone. Built-in antenna Your phone has a built-in antenna. As with other mobile radio transmitting equipment, do not touch the antenna unnecessarily when the phone is switched on. Contact with the antenna affects call quality and may cause the phone to operate at a higher power level than needed. 17 Getting started Inserting/Removing the SIM card When you subscribe to a cellular network, you are provided with a SIM card loaded with your subscription details, such as your PIN, any optional services available and so on. • Keep all miniature SIM cards out of the reach of small children. • The SIM card and its data can be easily damaged by scratches or bending, so be careful when handling, inserting, or removing the card. • When installing the SIM card, always make sure that the phone is switched off before you remove the battery. Inserting the SIM card 1. If necessary, remove the battery by referring to page 20. 2. Insert and slide the SIM card under the tab, ensuring that the notched corner is top left and the gold contacts of the card face into the phone. 18 Getting started Removing the SIM card To remove the SIM card, slide it out, as shown, and remove it from the socket. Installing/Removing/Charging the battery Your phone is powered by a rechargeable Li-ion battery. Use only approved batteries and chargers. Ask your local Samsung dealer for further details. Note: You must fully charge the battery before using your phone for the first time. A discharged standard battery is fully recharged in approximately 130 minutes. Installing the battery 1. Insert the teeth on the top of the battery into the corresponding slots on the phone. 19 Getting started 2. Press the battery against the back of the phone until it clicks into place. Removing the battery 1. Switch off the phone by pressing and holding the key. 2. To remove the battery, push the battery catch and hold it in that position. Lift the battery away from the phone. 20 Getting started Charging the battery by using the travel adapter Note: The phone can be used while the battery is being charged, but this causes the battery to charge more slowly. 1. Plug the travel adapter connector into the jack at the bottom of the phone. Check that the arrow on the connector is facing towards the front of the phone. 2. Plug the adapter into a standard AC wall outlet. While charging, the battery icon at the top right corner of the display repeatedly fills to show that the battery is charging. 21 Getting started 3. When charging is finished, disconnect the adapter from the power outlet and from the phone by pressing the grey tabs on both sides of the connector and pulling the connector out. Low battery indicator When the battery is weak and only a few minutes of talk time remain, the battery sensor informs you in the following ways: an empty battery icon flashes ( ), you hear a warning tone and a message repeats at regular intervals on the display. When the battery becomes too weak for the phone to operate, it switches off automatically. 22 Getting started Switching the phone on or off To switch the phone on: 1. Hold down the switches on. key until the phone 2. If the phone asks for a PIN, enter the PIN and press the OK soft key. For further details, see page 192. The phone searches for your network and the current date and time appear on the display. Once connected to a network, you can make or receive calls. Note: To change the language, use the Language menu option. For further details, see page 180. To switch the phone off: Hold down the displays. key until the power-off image 23 Getting started Selecting functions and options Your phone offers a set of functions that allows you to customise your phone. These functions are arranged in menus and sub-menus, accessed via the two soft keys marked and . Each menu and sub-menu allow you to view and alter the settings of a particular function. The roles of the soft keys vary according to the function you are currently using; the labels or icons on the bottom line of the display, just above the soft keys, indicates its current role. Example: Service Provider Mon 21 Jun 04 12:53 Menu Phonebook Press the left soft key to access the menu functions. 24 Press the right soft key to access the Phonebook feature. Getting started To view various functions/options available, or select the one is required: 1. Press the appropriate soft key. 2. To select the: • function displayed • option highlighted Press the Select soft key. view the next function or Down key. highlight the next option on a list move back to the previous function or option on a list Up key. move back up one level in the structure (or Back) soft key or C key. return to idle mode key. In some functions, you may be asked for a password or PIN. Enter the required code and press the OK soft key. 25 Getting started Locking or unlocking the keypad You can lock the soft keys, navigation keys, WAP brower key, volume keys and camera key to avoid pressing keys by accident. To lock the keys, slide the folder down. Note: Be careful with your finger when you slide the folder down. If you select the Stop operation from the Down option in the Slide settings menu (see page 185), the phone locks the keys automatically when you slide the folder down. Otherwise, if you select the Continue operation from the Down option in the Slide settings menu (see page 185), the confirming message appears on the display a few minutes after you slide the folder down in the idle mode. In the message, you can lock the keys by pressing the Yes soft key. If you don't press the Yes or No soft keys in the confirming message, the phone locks the keys after a little while. To unlock the keys, slide the folder up, press the Unlock soft key, or press the soft key and then press the OK soft key again. 26 Call functions Making a call Using the number keypad When the idle screen is displayed, enter the area code and phone number, and press the key. Note: If you have set the Auto redial option to On, the number is redialled automatically up to ten times if the person you called does not answer, or the line is busy. For further details, see page 184. Correcting the number To clear Press the the last digit displayed C key. any other digit in the number Navigation keys until the cursor (|) is immediately to the right of the digit to be cleared and press the C key. You can also insert a missing digit simply by pressing the appropriate key with the cursor in the appropriate position. all digits displayed C key and hold it down for more than one second. 27 Call functions Making an international call 1. Press and hold the 0 key for the international prefix. The + character will appear when the phone is ready for further input. 2. Enter the country code, area code and phone number and press the key. Making a call from Phonebook You can store the names and phone numbers called regularly in the SIM card and phone’s memory, which are jointly referred to as the Phonebook. You then do not need to remember all your numbers; simply select the required name to recall the associated number. For further details about the Phonebook feature, see page 74. Using the call logs The phone stores up to 20 calls you have dialled, received or missed chronologically. The last call is saved in the first position. If the same number occurs more than once, only the latest occurrence is saved. To recall any of these numbers: 1. Press the log list. key in idle mode to access the call 2. Use the Up or Down key to scroll through the list until the number you want highlights. The call logs are listed with the following icons: 28 • : Dialled calls (Menu 2-3) • : Received calls (Menu 2-2) • : Missed calls (Menu 2-1) Call functions 3. To dial the number, press the key. To view each call record, see “Call records” on page 88. Viewing missed calls If you have a subscription that includes the Caller Line Identification (CLI) feature and you are unable to answer a call for any reason, you can find out who was calling you so that you can call the person back. The number of missed calls displays on the idle screen immediately after a call was missed. To view the missed calls immediately: 1. Press the Missed soft key. The list of the missed calls displays. 2. If necessary, scroll to the number you want by pressing the Up or Down key. 3. To dial the number, press the key. To use the missed call options, see “Missed calls (Menu 2-1)” on page 88. Note: To clear the missed call notification on the display, press the key. When you also have voice mails, short messages, or multimedia messages and multi CBs, the right soft key indication changes in the following order: Missed, Connect, View, CB and Phonebook. Speed-dialling from Phonebook Once you have stored numbers in your Phonebook, you can dial a number simply by pressing one or two keys. For further details, see page 78. 29 Call functions Ending a call When you want to finish your call, briefly press the key. Note: If you select the Continue operation from the Down option in the Slide settings menu, you cannot finish your call by sliding the folder down. Answering a call When somebody calls you, the phone rings and displays the incoming call image. If the caller can be identified, the caller’s phone number, or name if stored in the Phonebook, will be displayed. To answer a call, press the key, or Accept soft key. Or, slide the folder up if you select the Accep call from the Up option in the Slide settings menu. Note: You can answer a call while using Phonebook or menu features. The current operation will be stopped if interrupted. Rejecting a call To reject an incoming call, press the slide the folder down. key, or Note: If you select the Continue operation from the Down option in the Slide settings menu, you cannot reject your call by sliding the folder down. 30 Call functions Adjusting the volume During a call, if you wish to adjust the earpiece volume, use the volume keys on the left side of the phone. When you hear a sound, such as ringtone, you can also adjust the earpiece volume. The adjusted volume level will be temporary. It will return to it’s default setting. Note: When a call comes in, you can mute the call ringer by pressing and holding one of the volume keys. Accessing options during a call Your phone provides a number of control functions that you can use during a call. Using the loudspeaker You can speak and listen to the phone from a short distance without holding the phone to your ear. Turn on / off the loudspeaker 1. Press the Options soft key. 2. Press the Up or Down key to highlight the Normal / Speaker on option. Press the Select soft key. CAUTION: Do not hold the phone near to your ear when you use the loudspeaker. Volume may be extremely loud. 31 Call functions Switching the microphone off (Mute) You can temporarily switch your phone’s microphone off so that the other person cannot hear you. Example: You may wish to say something to another person in the room but do not want the calling person to hear you. 1. Press the Options soft key. 2. When Mute highlights, press the Select soft key. The mute icon ( ) appears on the bottom line of the display and your correspondent cannot hear you. To switch the microphone back on: 1. Press the Options soft key. 2. When Unmute highlights, press the Select soft key. The mute icon disappears and your correspondent can hear you. Searching for a number in Phonebook You can search for a number in your Phonebook during a call. 1. Press the Options soft key. 2. If necessary, press the Up or Down key to highlight the Phonebook option. Press the Select soft key. 32 Call functions 3. Select the Find name option and press the Select soft key. The Phonebook entries are listed. 4. Enter the first a few letters of the name that you want to find. The Phonebook entries are listed starting with the first entry matching your input. Note: You can also scroll through Phonebook from the beginning, by pressing the Up or Down key. 5. To view the highlighted entry, press the OK soft key. For further details about the Phonebook feature, see page 74. Muting/Sending key tones You can turn the key tones off or on during a call. When the Mute keys option is selected, your phone does not transmit the key tones. It allows you to press keys without hearing annoying key tones during a call. To communicate with answering machines or computerised telephone systems, the Send keys option must be selected. Sending DTMF tones You can send the DTMF(Dual Tone Multi-Frequency) tones of the number on the display during a call. This option is helpful for entering a password or account number when you call an automated system, like a banking service. 33 Call functions To send the DTMF tones: 1. When you are connected to the teleservice system, press the Options soft key. 2. Press the Up or Down key to highlight the Send DTMF option. Press the Select soft key. 3. Enter the number you want to send and press the OK soft key. The tones of the displayed number are sent. Using the message service You can read or write a new message during a call. 1. Press the Options soft key. 2. Press the Up or Down key to highlight the Message option. Press the Select soft key. 3. To read a received message, select the Inbox option, and then scroll to the message that you want to read. To write a new message, select the Create option. 4. Press the Select soft key. For further details about the SMS feature, see page 106. Using the voiceclarity The voiceclarity feature makes received sound loud and clear during a call. It is useful when you are in a noisy place. 34 Call functions The phone turns on the voiceclarity feature automatically after a while when you are in a noisy place and the voiceclarity is set to on. Turn on / off the voiceclarity 1. Press the Options soft key. 2. Press the Up or Down key to highlight the Voiceclarity on / Voiceclarity off option. Press the Select soft key. Note: You cannot activate the voiceclarity when you use the loudspeaker and handsfree car kit. Using the Conv. record You can record a conversation during a call. 1. Press the Options soft key. 2. Press the Up or Down key to highlight the Conv. record option. Press the Select soft key to start recording the conversation. 3. To stop recording, press the Stop soft key. The recording also stops if the recording time expires. The recorded conversation is saved in your phone automatically. 4. To hear the recorded conversation, see the Fun box menu. Using the SAT (SIM Application Toolkit) If you use a SAT card that provides additional services, the SAT menu displays. For further details, see your SIM card instructions. 35 Call functions Putting a call on hold You can place the current call on hold whenever you want. You can make another call while you have a call in progress if this service is supported by the network. Of these two calls, one is active and the other is on hold and you can switch between the calls. To place a call on hold, press the Options soft key and select the Hold option. You can reactivate the call whenever you want by pressing the Retrieve soft key. To make a call while you have a call in progress: 1. Enter the phone number that you want to dial or look it up in Phonebook. 2. Press the key to dial the second call. The first call is automatically put on hold. Or alternatively: 1. Put the current call on hold by pressing the Options soft key and select the Hold option. 2. Make the second call in the normal way. To switch between the two calls, press the Options soft key and select the Swap option. The current call is placed on hold and the call on hold is reactivated so that you can continue conversing with the other person. To end the call on hold, press the Options soft key and select the End held call option. When you want to finish, end each call normally by pressing the key. 36 Call functions Note: If you select the Continue operation from the Down option in the Slide settings menu, you cannot finish your call by sliding the folder down. Answering a second call You can answer an incoming call while you have a call in progress, if this service is supported by the network and you have activated the Call waiting option (see page 97). You will be notified of an incoming call by a call waiting tone. To answer a call while you have another call in progress: 1. Press the key to answer the incoming call. The first call is automatically put on hold. 2. To switch between the two calls, press the Options soft key and select the Swap option. 3. To end the call on hold, press the Options soft key and select the End held call option. To end the current call, press the The call on hold is continued. key. Transferring a call You can transfer the current call to the call on hold if this service is supported by the network, so that the callers can talk to each other. You will be disconnected from both of them. 1. During a call, answer or make a call in the normal way, and press the Options soft key. 2. Press the Up or Down key to select the Transfer option and press the Select soft key. The two people are connected to each other. 37 Call functions Making a multi-party call Multi-party calling is a feature of some networks that allows up to six people to take part simultaneously in a multi-party or conference call. For more information, contact your service provider. Setting up the multi-party call 1. Call the first participant in the normal way. 2. Call the second participant in the normal way. The first call is automatically put on hold. 3. To join the first participant to the multi-party call, press the Options soft key and select the Join option. Press the Select soft key. 4. To add a new person to the multi-party call, call the person in the normal way. Then press the Options soft key and select the Join option. Press the Select soft key. You can add incoming callers by answering the call and selecting the Join option. Repeat as needed. Having a second call during a multi-party call To answer a call when you have the multi-party call: 1. Press the key to answer the incoming call. The first call is automatically put on hold. 2. To switch between the two calls, press the Options soft key and select the Swap option. 3. To end the call on hold, press the Options soft key and select the End held multiparty option or End held call option. To end the current call, press the The call on hold is continued. 38 key. Call functions To make a call when you have the multi-party call: See “To make a call while you have a call in progress:” on page 36. To answer an incoming call when you have the multi-party call in progress and another call on hold: 1. Press the Accept soft key. 2. Select the End held option to end the call on hold. Or, select the End current option to end the call in progress. And then you can answer the new call. Having a private conversation with one participant 1. Press the Options soft key and select the Split option. Press the Select soft key. 2. Press the Up or Down key to highlight a participant and press the Select soft key. Now you can talk privately with that person. The other participants can continue to converse with each other 3. To return to the multi-party call, press the Options soft key and select the Join option. 4. Press the Select soft key. All of the multi-party call participants can now hear each other. Removing one participant 1. Press the Options soft key and select the Remove option. 39 Call functions 2. Press the Up or Down key to highlight a participant and press the Select soft key. The call ends with that participant, but you can continue to talk with the other participants. 3. End the multi-party call by pressing the key. Using the headset With the headset, you can make or answer a call without holding the phone. When you connect the headset to the jack at the right side of the phone, the button on the headset works as listed below: To Press redial the last call the button twice in idle mode. answer a call and hold the button when you receive the call. end a call and hold the button when you have finished the call. Using the plug-in speaker With the plug-in speaker, you can hear sounds more loudly. To use it, connect the plug-in speaker to the jack at the right side of the phone. 40 Entering text At many times while you are using your phone, you need to enter text, such as when storing a name in the Phonebook, writing a new message, creating your personal greeting or scheduling events on your calendar. You are provided with the following text input modes: • Neopad Indian mode* This mode allows you to enter Indian (Hindi, Tamil, Marathi, and Bengali) words with virtual keypad which gives the user option to select one of five letters assigned on keys easily and userfriendly features like built-in dictionary stored over 13,000 each of Indian languages for everyday use. You can also select Punjabi mode as the display language by selecting the Language menu option (Menu 9.3.1). • T9 mode** This mode allows you to enter words with only one keystroke per letter. Each key on the keypad has more than one letter – when you press the 5 key once, J, K or L may be displayed. The T9 mode automatically compares your keystrokes with an internal linguistic dictionary to determine the correct word, thus requiring far fewer keystrokes than the traditional ABC mode. • ABC mode This mode allows you to enter letters by pressing the key labelled with the required letter once, twice, three or four times until the letter displays. * is a registered trademark of NEOPAD, Inc. is a registered trademark of Tegic Communications, ** Inc. and is licensed under U.S. Patent 5,818,437/ 5,953,541/ 6,011,554. 41 Entering text • Number mode This mode allows you to enter numbers. • Symbolic mode This mode allows you to enter special characters. Changing the Text Input Mode When you are in a field that allows characters to be entered, you will see the text input mode indicator at the bottom of the display. Example: Entering a name in the Phonebook Text input mode indicator: Neopad Indian Mode To change to another text input mode: 1. Press the right soft key indicating the current text input mode. 2. Scroll to the mode you want to use by pressing the Up or Down key. The Language select option allows you to change the text input language. Note: If you want to exit the menu without changing the mode, press the soft key or key. 3. Press the Select soft key to confirm the highlighted text input mode. 42 Entering text Quickly Changing the Text Input Mode To switch between the Number and previous mode Symbol and previous mode ABC and T9 mode (English input mode) Press and hold the key. key. right soft key. Using the Neopad Hindi Mode When you input Hindi characters, you will see the below screen on the phone. Example: Entering a message in New message box Virtual Keypad or Word Prediction Box Text input mode indicator: Neopad Hindi mode To type a character in the Neopad Hindi mode: 1. Press a corresponding key to access the Virtual Keypad that contains a character you want. The character will appear in the Virtual Keypad at the bottom of display. If you want to know which key is assigned to which Hindi characters group, see the table of “List of the characters available in Hindi” on page 44. 2. Press the corresponding key 1 to 5 to input a character, or press key to toggle a virtual keypad page to Virama. 43 Entering text Note: When you enter a character, you will see the predicted word on the Word Prediction Box at the bottom of display. If you want to know about this input method, see the page 45. Otherwise, repeat above steps to enter other characters. List of the characters available in Hindi Key 1 2 3 4 5 6 7 8 9 0 44 Charachters in the Order Displayed Press the key And press key Entering text Virama (toggles a Virtual Keypad page) Key Key Key Key 1~7: Consonants Groups 8: Independent Vowels Group 9: Dependent Vowels Group 0: Signs & Symbols Example: To enter (made up of half character), press the 1, (Virama), 1, 5, and 5 keys. Example: To enter (Writing order: + + ), press the 1, 1, 9, 2, 8, (toggles the page), and 2 keys. List of the combination of half and full formed consonant To type a word using the linguistic dictionary (Forward Prediction): 1. Input the first character of the word you want to enter. 45 Entering text 2. You will see the word starting with the first character you input at step 1 in the Word Prediction Box at the bottom of display. 3. If that word is correct, go to step 4. Otherwise, press the Up or Down key to display another words you want to enter on the Word Prediction Box. 4. Press the key to select it and go on to input the next word. Example: To enter (Writing order: + + + + ) using the linguistic dictionary,input first by press the 1, 2, 9, 2, 0, and 2 keys. You will see the desired word in Word Prediction Box. Select the word by pressing the key. Example: To enter (Writing order: + + + + + ), press the 5, (Virama), 1, 6, and 2 keys for “ .” Then, you will see in Word Prediction Box. Select the word by pressing the key. Example: To enter (Writing order: + + + + space + + + + + ) using the linguistic dictionary, first press the 5, 3, 7, and 3 keys and then you will see in Word Prediction Box. Select the word by pressing the key. Insert a space by pressing the key. Press the 8, 1, 2, (Virama), and 1 keys and then you will see in Word Prediction Box. Select the word by pressing the key. UDB (User defined word Database for Hindi) Every word you typed in Messages will be automatically stored in Hindi UDB. About 200 words can be stored in Hindi UDB. Every word in the UDB get arranged and updated by frequency of use and new words. To store a word in Hindi UDB, type a 46 Entering text word and insert a space by pressing the key. Then the word gets stored in Hindi UDB. After this, you will see this word in Word Prediction Box. Using the Neopad Marathi Mode When you input Marathi characters, you will see the below screen on the phone. Example: Entering a message in New message box Virtual Keypad or Word Prediction Box Text input mode indicator: Neopad Marathi mode To type a character in the Neopad Marathi mode: 1. Press a corresponding key to access the Virtual Keypad that contains a character you want. The character will appear in the Virtual Keypad at the bottom of display. If you want to know which key is assigned to which Marathi characters group, see the table of “List of the characters available in Marathi” on page 48. 2. Press the corresponding key 1 to 5 to input a character, or press key to toggle a virtual keypad page to Virama. Note: When you enter a character, you will see the predicted word on the Word Prediction Box at the bottom of display. If you want to know about this input method, see the page 49. Otherwise, repeat above steps to enter other characters. 47 Entering text List of the characters available in Marathi Key 1 2 3 4 5 6 7 8 9 0 48 Charachters in the Order Displayed Press the key And press key Entering text Virama (toggles a Virtual Keypad page) Key Key Key Key 1~7: Consonants Groups 8: Independent Vowels Group 9: Dependent Vowels Group 0: Signs & Symbols Example: To enter (Writing order: + + + + + ), press the 8, 2, 4, 3, 9, 3, 0, 2, 2, 1, 9, and 3 keys. List of the combination of half and full formed consonant To type a word using the linguistic dictionary (Forward Prediction): 1. Input the first character of the word you want to enter. 2. You will see the word starting with the first character you input at step 1 in the Word Prediction Box at the bottom of display. 49 Entering text 3. If that word is correct, go to step 4. Otherwise, press the Up or Down key to display another words you want to enter on the Word Prediction Box. 4. Press the key to select it and go on to input the next word. (Writing order: + Example: To enter + + + + ) using the linguistic dictionary, first press the 1, 1, 6, (toggles the page), , 2, 6, 4, 9, and 2 keys. Then, you will see the desired word in Word Prediction Box. Select the word by pressing the key. Example: To enter (Writing order: + + + + + + + + + ) using the linguistic dictionary, press the 1, (Virama), 1, 6, 2, 5, 5, 9, 1, 0, 2, 1, and 1 keys. Then, you will see the desired word in Word Prediction Box. Select the word by pressing the key. Example: To enter (Writing order: + + + + + + + + ) using the linguistic dictionary, press the 6, 2, 9, 1, 7, (Virama), 1, 3, (Virama), 1, 6, and 2 keys. Then, you will see the desired word in Word Prediction Box. Select the word by pressing the key. UDB (User defined word Database for Marathi) Every word you typed in Messages will be automatically stored in Marathi UDB. About 200 words can be stored in Marathi UDB. Every word in the UDB get arranged and updated by frequency of use and new words. To store a word in Marathi UDB, type a word and insert a space by pressing the key. Then the word gets stored in Marathi UDB. 50 Entering text After this, you will see this word in Word Prediction Box. Using the Neopad Tamil Mode When you input Tamil characters, you will see the below screen on the phone. Example: Entering a message in New message box Virtual Keypad or Word Prediction Box Text input mode indicator: Neopad Tamil mode To type a character in the Neopad Tamil mode: 1. Press a corresponding key to access the Virtual Keypad that contains a character you want. The character will appear in the Virtual Keypad at the bottom of display. If you want to know which key is assigned to which Tamil characters group, see the table of “List of the characters available in Tamil” on page 52. 2. Press the corresponding key 1 to 5 to input a character, or press key to toggle a virtual keypad page to Virama. Note: When you enter a character, you will see the predicted word on the Word Prediction Box at the bottom of display. If you want to know about this input method, see the page 53. Otherwise, repeat above steps to enter other characters. 51 Entering text List of the characters available in Tamil Key Charachters in the Order Displayed Press the key And press key 1 2 3 4 5 6 7 8 9 0 Virama (toggles a Virtual Keypad page) Key Key Key Key 52 1~4: Consonants Groups 5: Grantha characters 6~7: Independent Vowels Group & Ayudam 8~9: Dependent Vowels Group Entering text Example: To enter (Writing order: + + + + ), press the 2, 3, 4, (Virama), 3, 4, 2, 8,and 2 keys. Example: To enter (Writing order: + + + + + + ), press the 6, 3, 4,3, 8, 2, 2, 5, 9, 2, 3, (Virama), and 3 keys. List of the combination To type a word using the linguistic dictionary (Forward Prediction): 1. Input the first character of the word you want to enter. 53 Entering text 2. You will see the word starting with the first character you input at step 1 in the Word Prediction Box at the bottom of display. 3. If that word is correct, go to step 4. Otherwise, press the Up or Down key to display another words you want to enter on the Word Prediction Box. 4. Press the key to select it and go on to input the next word. Example: To enter (Writing order: + + + + + + ) using the linguistic dictionary, press the 7, 2, 3, 5, 8, 4, 2, (Virama), and 2 keys. Then, you will see the desired word in Word Prediction Box. Select the word by pressing the key. Example: To enter (Writing order: + + + + + + + + + + space + + + + + + + + + ) using the linguistic dictionary, first press the 2, 4, 9, and 5 keys. Then, press the Up key to search the desired word in Word Prediction Box. Select the word by pressing the key. Insert a space by pressing the key. Press the 3, 4, 8, 1, 3, 2, 8, and 4 keys. Then, you will see the desired word in Word Prediction Box. Select the word by pressing the key. UDB (User defined word Database for Tamil) Every word you typed in Messages will be automatically stored in Tamil UDB. About 200 words can be stored in Tamil UDB. Every word in the UDB get arranged and updated by frequency of use and new words. To store a word in Tamil UDB,, type a 54 Entering text word and insert a space by pressing the key. Then the word gets stored in Tamil UDB. After this, you will see this word in Word Prediction Box. Using the Neopad Bengali Mode When you input Bengali characters, you will see the below screen on the phone. Example: Entering a message in New message box Virtual Keypad or Word Prediction Box Text input mode indicator: Neopad Bengali mode To type a character in the Neopad Bengali mode: 1. Press a corresponding key to access the Virtual Keypad that contains a character you want. The character will appear in the Virtual Keypad at the bottom of display. If you want to know which key is assigned to which Bengali characters group, see the table of “List of the characters available in Bengali” on page 56. 2. Press the corresponding key 1 to 5 to input a character, or press key to toggle a virtual keypad page to Halant. Note: When you enter a character, you will see the predicted word on the Word Prediction Box at the bottom of display. If you want to know about this input method, see the page 59. Otherwise, repeat above steps to enter other characters. 55 Entering text List of the characters available in Bengali Key Charachters in the Order Displayed Press the key And press key 1 2 3 4 5 6 7 8 9 0 Halant (Virama) for a link (toggles a Virtual Keypad page) 56 Entering text Key 1~7: Consonants Groups (Banjonborno) Key 8: Independent Vowels Group (Shorborno) Key 9: Dependent Vowels Group (Kar) Key 0: Signs, Symbols, and Halant for the sound Example: To enter (Writing order: + + + ), press the 7, (Halant), 4, 6, 2, 9, 1, 0, and 1 keys. Example: To enter (Writing order: + + ), press the 5, (Halant), 1, 6, 4, 9, , and 2 keys. Example: To enter (Writing order: + + + + ), press the 2, 1, 9, 4, 5, (Halant), 5, 5, 3, 4, and 5 keys. The usage of the Halant (Virama) 1. It is used as the link key to type Bengali conjuncts. Example: To enter Bengali , You have to type the , , and by pressing the 1, (Halant), 1, 7, and 2 keys. 2. It is used as the sound to express the accurate pronunciation of a word. When you use the Halant as the sound, you can see the icon on the screen. Example: To enter Bengali , You have to type the , , and by pressing the 1, 1, 0, (Halant), 1, 7, and 2 keys. 57 Entering text List of combination 58 Entering text To type a word using the linguistic dictionary (Forward Prediction): 1. Input the first character of the word you want to enter. 2. You will see the word starting with the first character you input at step 1 in the Word Prediction Box at the bottom of display. 3. If that word is correct, go to step 4. Otherwise, press the Up or Down key to display another words you want to enter on the Word Prediction Box. 4. Press the key to select it and go on to input the next word. Example: To enter (Writing order: + + + ) using the linguistic dictionary, press the 1, 2, 9, (Halant), and 4 keys. Then, you will see the desired word in Word Prediction Box. Select the word by pressing the key. Example: To enter (Writing order: + + + + ) using the linguistic dictionary, press the 4, 3, 9, (Halant), and 1 keys. Then, you will see the desired word in Word Prediction Box. Select the word by pressing the key. Example: To enter (Writing order: + + + ) using the linguistic dictionary, press the 7 , 1, 9 and 4 keys. Then, you will see the desired word in Word Prediction Box. Select the word by pressing the key. Otherwise, you can type it by pressing the 7, 1, 9, 4, 6, 3, 9, and 4 keys. 59 Entering text UDB (User defined word Database for Bengali) Every word you typed in Messages will be automatically stored in Bengali UDB. About 200 words can be stored in Bengali UDB. Every word in the UDB get arranged and updated by frequency of use and new words. To store a word in Bengali UDB, type a word and insert a space by pressing the key. Then the word gets stored in Bengali UDB. After this, you will see this word in Word Prediction Box. Inserting a Space To insert a space between words, press the key. Entering a Indian number directly To enter a Hindi, Marathi, Tamil or Bengali number, press and hold the number key in each Indian mode. Scrolling To move the cursor to the left or right within the text, press the Left or Right key. Clearing characters and Words To clear the character to the left of the cursor, press the C key. You can clear all of the letters on the display by pressing and holding the C key. Returning to the Previous Screen When the text input field is cleared, press and hold the C key to return to the previous screen. 60 Entering text Using the T9 mode To type a word in the T9 mode: 1. Start entering the word by pressing keys 2 to 9. Press each key only once for each letter. Example: To enter “hello” in the T9 mode, press the 4, 3, 5, 5, and 6 keys. The word you are typing appears on the display. It may change with each key that you press. 2. Enter the whole word before editing or deleting any keystrokes. 3. If the word is correct, start entering the next word. Otherwise, press the 0 key repeatedly to display alternative word choices for the keys that you have pressed. Example: Both “of” and “me” have the sequence of 6 and 3. The phone displays the most commonly used choice first. 4. Insert a space between words by pressing the key. 5. Continue entering the next word. If Spell appears above the left soft key while you are entering text, the word does not exist in the T9 dictionary. To type words not found in the T9 mode, change the text input mode to the ABC mode, or proceed as follows: 1. Press the Spell soft key, or press the right soft key and select the Add word option. 2. Enter the word you want to add using the ABC mode (see page 63) and press the Ok soft key. 61 Entering text The word is saved in the T9 dictionary and inserted in the input field. 3. Continue entering other words in the T9 mode. Smart punctuation To enter periods, hyphens or apostrophes, press the 1 key. The T9 mode applies rules of grammar to insert the correct punctuation. Example: The 1 key is used twice to display two punctuation marks. l e t ‘ s e a t . Changing the case To change the case of the next letter(s) that you type, press the key. There are three cases: • Lower Case (no indicator) • Initial Capital ( • Capital Lock ( ) ) Inserting a space To insert a space between words, press the key. Entering a number directly To enter a number, press and hold the number key. Scrolling To move the cursor to the left, right, up or down within the text, press the navigation keys. 62 Entering text Clearing letters and words To clear the letter to the left of the cursor, press the C key. You can clear all of the letters on the display by pressing and holding the C key. Returning to the previous screen When the text input field is cleared, press and hold the C key to return to the previous screen. Using the ABC mode When typing in the ABC mode, press the key labelled with the required letter: - Once for the first letter - Twice for the second letter - And so on Example: To display the letter “C”, quickly press the 2 key three times. To display the letter “K”, press the 5 key twice. This method is called Multi-tap typing. Note: The cursor moves to the right when you press a different key. When entering the same letter twice or a different letter on the same key, just press the Right key or wait a few seconds for the cursor to move to the right automatically, and then enter the next letter. Refer to the table for more information about the characters available. The characters vary, depending on the text input language. You can select the language by setting one of the following options: • Language select; see page 42 • Input mode; see page 180 63 Entering text List of the characters available Key characters in the order displayed 1 . , - ? 2 A B C 2 3 D E F 3 4 G H I 4 5 J K L 5 6 M N O 6 7 P Q R S 8 T U V 8 9 W X Y Z 0 0 ! ‘ @ : 1 7 9 (Capital Lock mode in English) Changing the case To change the case of the next letter(s) that you type, press the key. There are three cases: • Lower Case (no indicator) • Initial Capital ( • Capital Lock ( ) ) Inserting a space To insert a space between words, press the key. Entering a number directly To enter a number, press and hold the number key. 64 Entering text Scrolling To move the cursor to the left, right, up or down within the text, press the navigation keys. Clearing letters and words To clear the letter to the left of the cursor, press the C key. You can clear all of the letters on the display by pressing and holding the C key. Returning to the previous screen When the text input field is empty, press and hold the C key to return to the previous screen. Using the symbolic mode The Symbolic mode enables you to enter symbols in your text. To Press the display more symbols Up or Down key. enter a symbol corresponding number key. Ok soft key. return to the previous text input mode with entered symbol(s) return to the previous text input mode without entered symbol(s) soft key. 65 Entering text Using the number mode The Number mode enables you to enter numbers in your text. Press the keys corresponding to the digits you want to enter. 66 Using the menus The phone offers a range of functions that allows you to tailor the phone to your needs. These functions are arranged in menus and sub-menus. Accessing a menu function The menus and sub-menus can be accessed by pressing the Menu or Phonebook soft key in idle mode, then scrolling with the navigation keys. 1. In idle mode, press the Menu soft key to access the main menu or press the Phonebook soft key to access the Phonebook menu. 2. Scroll through the menus using the navigation keys. And then press the Select soft key to access the main menu. 3. Find the sub-menu that you wish to use by scrolling with the Up or Down key. 4. Press the Select soft key to access the submenu. If the menu that you have selected contains further sub-menus, repeat steps 3 and 4. 5. Scroll to the option you want to choose with the Up or Down key. 6. Press the Select soft key to choose the setting. Note: You can return to the previous menu level by pressing the soft key. You can also access the menus and sub-menus by quickly entering the corresponding menu number. 67 Using the menus Example: Accessing the Voice mail menu. 1. Press the Menu soft key. 2. Press the 5 for Messages. 3. Press the 5 for Voice mail. List of menu functions Various menus let you check or change your phone settings. The following list shows the menu structure. The numbers assigned to each menu option may not match the menu number on the phone. It depends on the services supported by your SIM card. Phonebook menu 1. Phonebook 1. 2. 3. 4. 5. 6. (see page 74) Find name Add entry Speed-dial list Copy all to phone Send all via infrared Delete all 2. Management (see page 84) 1. Own number 2. Group setting 3. Memory status 3. Services (see page 86) 1. Service directory 68 Using the menus Main menu 1. SAT (SIM Application Toolkit)* (see page 87) 2. Call records (see page 88) 1. 2. 3. 4. 5. Missed calls Received calls Dialled calls Delete all Call time 1. Last call time 2. Total sent 3. Total received 4. Reset timers 6. Call costs* 1. Last call cost 2. Total cost 3. Max cost 4. Reset counters 5. Set max cost 6. Price/Unit 3. Network services (see page 92) 1. Call diverting 1. Divert always 2. Busy 3. No reply 4. Unreachable 5. Cancel all 2. Call barring 1. All outgoing 2. International 3. International except to home 4. All incoming 5. Incoming while abroad 6. Cancel all 7. Change barring password *Shown only if it is supported by your SIM card. 69 Using the menus 3. 4. 5. 6. 7. Call waiting Network selection Caller ID Band selection Active line* 4. Sound settings (see page 101) 1. Incoming calls 1. Default melodies 2. My sounds 3. Ring volume 4. Alert type 2. Messages 1. Short messages 2. Multimedia messages 3. Power on/off 4. Connection tone 5. Key tone 6. Minute minder 7. Quiet mode 8. Slide tone 9. Alerts on call 5. Messages (see page 106) 1. Short messages 1. Create 2. Inbox 3. Outbox 4. Delete all 2. Multimedia messages 1. Create 2. Inbox 3. Outbox 4. Draft 5. My folder 6. Delete all *Shown only if it is supported by your SIM card 70 Using the menus 3. Push messages 1. Inbox 2. Setting 3. Delete all 4. Preset messages 5. Voice mail 1. Connect to voice mail 2. Voice server number 6. Broadcast 1. Read 2. Receive 3. Channel 4. Language 7. Settings 1. Short messages 2. Multimedia messages 8. Memory status 1. Short messages 2. Multimedia messages 6. Fun box (see page 133) 1. WWW services* 1. Home 2. Bookmark 3. Go to URL 4. Clear cache 5. Proxy settings 6. Current proxy 2. Media box 1. Photos 2. Images 3. Sounds 4. Delete all 5. Memory status 3. JAVA world 1. Downloads * May not be shown or supported by your network service provider. 71 Using the menus 2. 3. 4. Melody 1. 2. 7. Organiser Internet settings Memory status composer Compose melody Memory status (see page 152) 1. 2. 3. 4. New memo Calendar To do list Clock 1. Set time 2. Set date 3. Set world time 4. Set format 5. Alarm 6. Voice recorder 1. Record 2. Voices 3. Delete all 4. Settings 5. Memory status 7. Calculator 8. Conversion 1. Length 2. Weight 3. Volume 4. Area 5. Temperature 9. Timer 10. Stopwatch 8. Camera 1. 2. 3. 4. 5. 6. 72 (see page 169) Take photos My photos My albums Delete all Settings Memory status Using the menus 9. Phone settings (see page 178) 1. Display 1. Wallpaper 2. Skin 3. Backlight 4. LCD brightness 2. Greeting message 3. Language 1. Text language 2. Input mode 4. Security 1. PIN check 2. Change PIN 3. Phone lock 4. Change password 5. Privacy 6. SIM lock 7. FDN mode* 8. Change PIN2* 5. Auto redial 6. Voiceclarity 7. Slide settings 1. Up 2. Down 8. Anykey answer 9. Infrared activation 10. Reset settings 1. Sound settings 2. Phone settings 3. All settings * Shown only if it is supported by your SIM card. 73 Phonebook menu The Phonebook offers the following features: • Phonebook: allows you to find, create, or set up the speed-dialling feature and manage Phonebook entries. • Management: allows you to create or remove your own number, set up caller groups and check the memory status. • Services: allows you to use the service directory depending on your SIM card. Find name (Phonebook 1-1) To search for a number in your Phonebook, proceed as follows. 1. Enter a letter(s) of the name that you want to find. The Phonebook entries are listed, highlighting the entry matching your input. 2. If necessary, press the Up or Down key to scroll to the entry you want. 3. Once you have found the entry, press the OK soft key. 4. To dial the displayed number change the Phonebook entries 74 Press the key. Options soft key. For further details, see page 75. Phonebook menu Changing the phone memory entries Scroll to the category that you want to edit by pressing the Left or Right key. The following categories are available and you can edit information for each category by pressing the Options soft key. Category Then Mobile Home Office Fax Other Select one of the following options. For details for these options, refer to the page 76. E-Mail Enter or edit e-mail address. Note Enter or edit the memo. Group Set one of the groups or no group. Graphic Set one of the images or no image. Alert Set one of the melodies or not assigned. Edit number Change name Send message (shown if the category contains a number) Copy (shown if the category contains a number) Send via infrared (shown if the category contains a number) Delete entry 75 Phonebook menu Changing the SIM memory entries To change the SIM memory entry’s information, press the Options soft key. The following options are available: Edit number This option allows you to change the number. You can also add a new number if none has been stored for the selected category. Change name This option allows you to change the name of the entry. To clear the old name, press the C key. For more information about how to enter characters, see page 41. Send message This option allows you to send a message to the number. For more information about how to send a message, see page 108. Copy This option allows you to copy the entry from the phone’s memory to the SIM card, or vice versa. Send via infrared This option allows you to copy the entry from your phone to another device that has the IrDA port via infrared. Delete entry This option allows you to delete the entry from your Phonebook. To confirm the deletion, press the Yes soft key. Otherwise, press the No soft key. 76 Phonebook menu Add entry (Phonebook 1-2) You can store phone numbers and the corresponding names in the memory of your SIM card. In addition, you can store up to 1000 names in the phone memory and each name can be associated with up to five numbers. 1. Enter the number you want to save. Notes: • If you make a mistake while entering a number, correct it using the C key. For further details, see page 27. • To insert a dialling pause for special phone services, such as banking by phone, hold down the key. “P” is displayed to indicate the pause. 2. When you are sure that the number is correct, press the Save soft key. 3. Select the memory where the number is to be stored, either Phone or SIM, and press the Select soft key. Note: If you change phones, any numbers stored in your SIM card will automatically be available with the new phone, whereas any numbers stored in the phone’s memory must be stored again. 4. If you select SIM in step 3, go to step 5. If you select Phone in step 3, choose a number type using the Up or Down key and press the Select soft key. 5. Enter the associated name. For more information about how to enter characters, see page 41. 77 Phonebook menu 6. When you are satisfied, press the OK soft key. 7. If you select Phone in step 3, go to step 8. If you select SIM in step 3, enter the location number and press the OK soft key. 8. If you want to change the entry, use the options. for more information on how to do this, see page 75. If you want to return to idle mode, press the soft key, or the key. Storing a number in idle mode As soon as you start to enter a number, Save appears above the left soft key to allow you to store the number in Phonebook. Continue the procedure from step 1 on page 77 to store the number. Speed-dial list (Phonebook 1-3) You can set up to eight speed-dial entries and then dial them easily whenever you want, simply by pressing the associated number key. Setting up speed-dial entries 1. Press the Up or Down key to scroll to an empty location and press the Select soft key. 2. When the Edit number option highlights, press the Select soft key. 3. Enter a phone number and press the OK soft key. Or, 78 Phonebook menu To retrieve a number from your Phonebook, press the Phonebook soft key. Select an entry from the list and press the OK soft key. Press the OK soft key to save it. 4. When you have finished, press the or the key to exit. soft key, Editing the speed-dial entries 1. Select the speed-dial entry you want to edit from the list and press the Select soft key. 2. Select one of the following menu options by pressing the Up or Down key and press the Select soft key: • Edit number: allows you to change the number. • Change name: allows you to change the name of the entry. • Delete: allows you to clear the setting so that no number is assigned to the key. 3. When you have finished, press the the key to exit. soft key or Using the speed-dial feature When the idle screen is displayed, press the number key, 2 to 9, assigned to the speed-dial entry and press the key. You can also press and hold the number key. Note: The 1 key is reserved for your voice mail server number. 79 Phonebook menu Dialling a number stored in the SIM card Once you have stored phone numbers in your SIM card, you can dial them easily whenever required. To dial a number stored in the SIM card: 1. Enter the number of the SIM card location where the number you want to dial is stored. 2. Press the key. The display shows the name and number stored in that location. 3. Press the Dial soft key or the Copy all to phone key. (Phonebook 1-4) You can copy all of the numbers stored in the SIM card to the phone’s memory. 1. When a confirming message appears, press the Yes soft key to copy. The numbers in the SIM card are copied to the phone’s memory, labelled with Mobile by default. Otherwise, press the No soft key. 2. When you have finished, press the the key to exit. 80 soft key or Phonebook menu Send all via infrared (Phonebook 1-5) Via the infrared connection, you can send your Phonebook entries to another IrDA- compliant devices and vice versa. Note: This feature may not be available depending on the devices. Sending your phonebook entries 1. Align the IrDA ports on both sides. 2. Access the Send all via infrared menu option in the Phonebook menu and choose one of the following options and press the Select soft key: • All: allows you to send all of the entries, from the entry you choose to the end of the SIM card and phone list. • SIM: allows you to send all of the entries, from the entry you choose to the end of the SIM card list. • Phone: allows you to send all of the entries, from the entry you choose to the end of the phone list. 3. When you select All and press the OK soft key, your phone displays all of the Phonebook entries. When you select SIM or Phone and press the OK soft key, all of the entries stored in the corresponding memory location are listed. 4. Scroll to the entry you want to send first and press the OK soft key. Your phone will begin sending the entry(ies). 81 Phonebook menu IrDA port Receiving phonebook entries from another device 1. Align the IrDA ports on both sides. 2. Access the Infrared activation menu (see page 186) and select On to activate the port. 3. When your phone receives Phonebook data from another device: If the other person sends you one entry, your phone displays the name and the phone number and you can specify whether or not you want to save it. Continue to step 4. If the person sends you the entries by All, SIM, or Phone, you can select a memory location, SIM card or phone’s memory. Continue to step 5. 4. Press the Save soft key to store the entry. You can also discard the entry by pressing the Cancel soft key. 5. Press the SIM or Phone soft key. The entries will be saved in the appropriate memory. 82 Phonebook menu Delete all (Phonebook 1-6) You can delete Phonebook entries selectively depending on the memory location, or all entries at once. 1. Scroll to a desired memory selection and place a check mark next to it by pressing the Select soft key. Selecting All places check marks on all of the memories. 2. If necessary, repeat step 1 to check another options. 3. When you have finished checking, press the OK soft key. 4. When a confirming message appears, press the Yes soft key to delete all of the entries in the memory(ies). Then enter the phone password and press the OK soft key. The password is preset to “00000000” by default. To change it, see page 182. Otherwise, press the No soft key. 83 Phonebook menu Own number (Phonebook 2-1) To store your own phone number(s) with a name: 1. Scroll to an empty location by pressing the Up or Down key and press the Select soft key. 2. When Edit number highlights, press the Select soft key. 3. Enter your number and press the OK soft key. 4. To assign a name, press the Down key to move to Change name and press the Select soft key. 5. Enter a name and press the OK soft key. 6. When you have finished, press the the key to exit. soft key or To remove one of your numbers: 1. Select the entry you want to delete from the Own number list and press the Select soft key. 2. Scroll to Delete by pressing the Up or Down key and press the Select soft key. 3. When a confirming message appears, press the Yes soft key to delete the number. Otherwise, press the No soft key. 4. When you have finished, press the the key to exit. 84 soft key or Phonebook menu Group setting (Phonebook 2-2) You can change the settings of the ten predefined caller groups. 1. Select a caller group by pressing the Up or Down key and press the Select soft key. 2. Scroll to a setting option by pressing the Up or Down key and press the Select soft key. The following options are available: • Melody: allows you to select a melody to sound when a call comes in from a member in the group. • Change name: allows you to change the name of the group; for further details about how to enter characters, see page 41. • View image: shows the image to be displayed when a call comes in from a member in the group. 3. Change the setting as required and press the Select soft key. 4. Repeat steps 2 and 3 to change other options. When you have finished, press the the key to exit. soft key or 85 Phonebook menu Memory status (Phonebook 2-3) You can check how many names are stored in SIM card and phone’s memory. When you have finished checking, press the key or the key to exit. Service directory soft (Phonebook 3-1) Note: This feature may not be available depending on your SIM card. The display shows the list of the numbers in the Service directory. If necessary, scroll to a number by pressing the Up or Down key and press the key to dial the number. 86 SAT (SIM Application Toolkit) If you use a SAT card that provides additional services, the SAT menu displays. For further details, see your SIM card instructions. This menu is shown only if it is supported by your SIM card. 87 Call records Via this menu, you can view: • calls you have missed, received, or dialled. • the cost of your calls. • the length of your calls. Note: You can access the numbers in the three types of call records by pressing the key in idle mode. Missed calls (Menu 2-1) This option lets you view the last 20 unanswered calls if the caller line identification is available. The number, or name if available, displays together with the date and time when the call was missed. By pressing the Options soft key, you can also: • delete the current call record from the list. • delete all of the calls. • paste the number into Phonebook. Received calls (Menu 2-2) This option lets you view the last 20 received calls if the caller line identification is available. The number, or name if available, displays together with the date and time when the call was received. 88 Call records By pressing the Options soft key, you can also: • delete the current call record from the list. • delete all of the calls. • paste the number into Phonebook. Dialled calls (Menu 2-3) This option lets you view the last 20 dialled numbers. The number, or name if available, displays together with the date and time when the call was made. By pressing the Options soft key, you can also: • delete the current call record from the list. • delete all the calls. • paste the number into Phonebook. Delete all (Menu 2-4) You can delete all of the numbers stored in each call record. When a confirming message appears, press the Yes soft key to confirm. Otherwise, press the No soft key. 89 Call records Call time (Menu 2-5) This option lets you view the timers for calls made and received. Notes: • If your SIM card supports the ALS (Alternate Line Service) feature, you must first select the appropriate line. • The actual time invoiced for calls by your service provider may vary, depending on network features, rounding-off for billing purposes and others. The following timers are available: Last call time: the length of the last call. Total sent: the total length of all calls made since the timer was last reset. Total received: the total length of all calls received since the timer was last reset. Reset timers: the option used to reset the call timers. You need to enter the phone password and then press the OK soft key. Call costs (Menu 2-6) This feature lets you view the cost of calls. Notes: • This feature is not intended to be used for billing purposes. • AOC (Advice Of Charge) information may display in idle mode, depending on your SIM card or service provider. 90 Call records The following options are available: Last call cost: cost of the last call made. Total cost: total cost of all calls made since the cost counter was last reset. If the total cost exceeds the maximum cost set via the Set max cost option, you cannot make any calls until you reset the counter. Max cost: maximum cost set via the Set max cost option. Reset counters: option used to reset the cost counter; you must first enter your PIN2 (see page 193) and then press the OK soft key. Set max cost: option used to enter the maximum cost that you authorise for your calls; you must first enter your PIN2 (see page 193) and then press the OK soft key. Price/Unit: option used to set the cost of one unit; this price per unit is applied when calculating the cost of your calls; you must first enter your PIN2 (see page 193) and then press the OK soft key. 91 Network services These menu functions are network services. Please contact your service provider to check their availability and subscribe to them, if you wish. Call diverting (Menu 3-1) Note: The call divert options may be different depending on your SIM card and those not supported by your network operator may not be shown. This network service enables incoming calls to be rerouted to the number that you specify. Example: You may wish to divert your business calls to a colleague while you are on holiday. Call diverting can be set up in the following ways: Divert always: all calls are diverted. Busy: calls are diverted if your phone is engaged on another call. No reply: calls are diverted if you do not answer the phone. Unreachable: calls are diverted if you are not in an area covered by your service provider. Cancel all: all call diverting options are deactivated. You can specify individual call diverting options for each of the following call types: • Voice calls only • Data calls only (not available when line 2 is in use) 92 Network services Example: You can divert voice calls to your colleague if you are already using the phone. Setting call diverting options 1. Select the type of call diverting by pressing the Up or Down key and then press the Select soft key. 2. Select the type of calls to be diverted by pressing the Up or Down key and then press the Select soft key. 3. Press the Activate soft key to confirm your settings. 4. Enter the number to which the calls are to be diverted. To enter an international code, hold down the 0 key until the + sign is displayed. You can also select a number in your Phonebook or the voice mail server number, by pressing the Options soft key, followed by Phonebook or Voice server. 5. When you are satisfied, press the OK soft key. The phone will send your settings to the network and display the network’s acknowledgement. 93 Network services Deactivating specific call diverting options 1. Select the call diverting option to be deactivated. 2. Select the type of calls to which this option applies. 3. Press the Remove soft key. The phone will send your settings to the network and display the network’s acknowledgement. You can also deactivate all call diverting options by selecting the Cancel all option. Call barring (Menu 3-2) The call barring network service allows you to restrict your calls. Call barring can be set up in the following ways: All outgoing: calls cannot be made. International: international calls cannot be made. International except to home: when abroad, calls can be made only to numbers within the current country and to your home country, that is the country where your home network provider is located. All incoming: calls cannot be received. Incoming while abroad: calls cannot be received when you are using your phone outside your home service area. 94 Network services Cancel all: all call barring options are deactivated; calls can be made and received normally. Change barring password: allows you to change the barring password. You can specify individual call barring options for each of the following call types: • Voice calls only • Data calls only (not available when line 2 is in use) Setting call barring options 1. Select the type of call barring by pressing the Up or Down key and then press the Select soft key. 2. Select the type of calls to be barred by pressing the Up or Down key and then press the Select soft key. 3. Press the Activate soft key to confirm your settings. 4. Enter your call barring password supplied by your service provider and press the OK soft key. The phone will send your settings to the network and display the network’s acknowledgement. 95 Network services Deactivating specific call barring options 1. Select the call barring option to be deactivated. 2. Select the type of calls to which this option applies. 3. Press the Deactivate soft key. 4. Enter your call barring password supplied by your service provider. The phone will send your settings to the network and display the network’s acknowledgement. You can also deactivate all call barring options by selecting the Cancel all option. Changing the barring password You can set and change the call barring password obtained from your service provider. 1. Select Change barring password from the Call barring screen, and press the Select soft key. 2. Enter the current password and press the OK soft key. 3. Enter a new password and press the OK soft key. 4. Enter the new password again to confirm it and press the OK soft key. 96 Network services Call waiting (Menu 3-3) This network service informs you when someone is trying to reach you during another call. You can specify individual call waiting options for each of the following call types: • Voice calls only • Data calls only (not available when line 2 is in use) Activating the call waiting feature 1. Select the type of calls to which the call waiting option is to be applied by pressing the Up or Down key and then press the Select soft key. 2. Press the Activate soft key to confirm your settings. The phone will send your settings to the network and display the network’s acknowledgement. Deactivating specific call waiting options 1. Select the type of call to which the option applies. 2. Press the Deactivate soft key. The phone will send your settings to the network and display the network’s acknowledgement. You can also deactivate all call waiting options by selecting the Cancel all option. 97 Network services Network selection (Menu 3-4) The Network selection feature enables you to automatically or manually select the network used when roaming outside your home area. Note: You can select a network other than your home network only if it has a valid roaming agreement with your home network. You may automatically or manually select a network when roaming. To do so: 1. Press the Up or Down key until the appropriate option highlights and press the Select soft key. If you select Automatic, you are connected to the first available network when roaming. If you select Manual, the phone scans for the available networks. Go to step 2. 2. Press the Up or Down key until the preferred network highlights and press the Select soft key. You will now be connected to that network when roaming. 98 Network services Caller ID (Menu 3-5) You can prevent your phone number from being displayed on the phone of the person being called. Note: Some networks do not allow the user to change this setting. The following options are available: Default: the default setting provided by the network is used. Hide number: your number does not display on the other person’s phone. Send number: your number is sent each time you make a call. Band selection (Menu 3-6) For the phone to make and receive phone calls, it must register with one of the available networks. Your phone can handle any of the following types of network: • GSM 900/1800 • GSM 1900 • Triple band The country where you purchased your phone determines the default band that it uses. When you travel abroad, you must remember to change to an appropriate band. 99 Network services 1. When Band selection displays, press the Select soft key. 2. Press the Up or Down key until the appropriate option (GSM 900/1800, GSM 1900, or Triple band) highlights and press the Select soft key. When you select a new band, your phone displays a confirmation message and then automatically searches for all of the available networks. Your phone registers with a preferred network within the selected band. Active line (Menu 3-7) Some SIM cards may be used with two subscriber numbers. This functions is available only if your SIM card supports it. This menu option allows you to select the line to be used to make calls. However, calls can be answered on both lines, regardless of the selected line. 100 Sound settings You can use the Sound settings feature to customise various settings, such as the: • ringtone, volume and type for incoming calls or messages. • sounds made when your call is connected or when you press a key. • quiet mode which your phone switches to when you hold down the key in the idle mode. Incoming calls (Menu 4-1) This option allows you to set up the ringer for incoming calls. Notes:If your SIM card supports the ALS (Alternate Line Service) feature, you must select the line you wish to change first. The following options are available: Select a melody from the list to be played each time you receive an incoming call. Default melodies: allows you to select one of the predefined melodies. My sounds: allows you to select one of the sounds received from other sources, such as the WAP sites, the EasyStudio PC software, or multimedia messages. 101 Sound settings Ring volume: allows you to adjust the ring volume. Use the Up and Down keys or the volume keys on the left side of the phone. The more bars you see, the louder the volume. Alert type: lets you specify how you are informed of any incoming calls. Melody: the phone rings using the melody selected via the Default melodies and My sounds option. Vibration: the phone vibrates but does not ring. Vibration then melody: the phone first vibrates and then plays the melody selected via the Default melodies and My sounds option. Messages (Menu 4-2) This option allows you to set up the ringer for each incoming short message and multimedia message. Short messages / Multimedia messages The following options are available: Tone: lets you choose from many different tones. Select a tone from the list to be played each time you receive a message. Alert type: lets you specify how you are informed of any incoming messages. Silent: only the text notification appears; the phone neither rings nor vibrates. Tone: the phone rings using the tone selected via the Tone option. See above. 102 Sound settings Vibration: the phone vibrates but does not ring. Vibration then tone: the phone first vibrates and then plays the tone selected via the Tone option. Repetition: allows you to specify how often the phone informs you of a new message. You can choose either Once or Periodic. Power on/off (Menu 4-3) This option allows you to select the melody that the phone sounds when you switch it on or off. You can choose either Classical or Future. To turn the sound off, select Off. Connection tone (Menu 4-4) This menu option allows you to specify whether or not the phone beeps when the phone connects to the network. The following options are available: Off: the phone does not beep. On: the phone beeps when your call is accepted. 103 Sound settings Key tone (Menu 4-5) This menu option allows you to select the tone that the keypad sounds when you press a key. To turn the sound off, select Off. To adjust the key tone volume, press the volume keys on the left side of the phone in idle mode. Minute minder (Menu 4-6) This menu option allows you to specify whether or not the phone beeps every minute during a call to keep you informed of the length of your call. The following options are available: Off: the phone does not beep. On: the phone beeps every minute. Quiet mode (Menu 4-7) When you hold the key down in idle mode, the phone switches to the quiet mode. You can specify whether the phone vibrates or mutes when in the quiet mode. The following options are available: Vibration: the phone vibrates rather than rings in the quiet mode. Mute: the phone mutes sounds in the quiet mode. 104 Sound settings Slide tone (Menu 4-8) This menu allows you to select the slide tone that the phone emits when you slide the folder up or down. To turn the sound off, select Off. Alerts on call (Menu 4-9) This menu allows you to set the phone to all alerts while calling. To turn the alerts off, select Off. 105 Messages This menu allows you to create, send, read and save messages with the Short Message Service (SMS: text message), Enhanced Message Service (EMS: message including simple image, animation or melody) and Multimedia Message Service (MMS: message supporting the presentation of various media types, such as full colour images and polyphonic ring tones). Voice mails are also available. Note: This feature is only available if your service provider’s network supports it. Contact your service provider for more information. Short messages (Menu 5-1) Short message service (SMS) allows you to send and receive short text messages to and from other GSM mobile phones. In addition, your phone supports the Enhanced Messaging Service (EMS), which enables you to make short messages consisting of simple pictures, melodies, animations and styled text all of which adds a new dimension to simple text messages. To send text messages by phone, you must obtain the number of the SMS centre from your service provider. Receiving a new message When you receive a new message, the New message icon ( ) and a text notification showing the number of the message appear on the display. You also hear an alert, depending on the message sound setting; for further details, see page 102. 106 Messages To read the new message(s) immediately, press the View soft key. A list of the messages will appear. Note: To clear the new message notification on the display, press the key. When you also have missed calls, voice mails, short messages or multimedia messages, and multi CBs, the right soft key indication changes in the following order: Missed, Connect, View, CB and Phonebook. Managing memory Inbox and Outbox share a given amount of memory in your phone or SIM card. When the message memory is full, the New message icon ( ) blinks and an error message displays. (It disappears when you press the key, but it reappears if you don’t delete old messages.) In this case, you cannot receive any new messages. You must delete one or more old messages to free up memory for new messages. Use the Delete option within the Inbox or Outbox or the Delete all option; for further details, see page 112. Create Using this menu, you can write messages, containing text, images and melodies. 1. Create a message. On the first line of the display, you see the number of remaining characters you can enter, the number of current message and the maximum messages you can create, and the font style you set in Text option. Note: For further information about how to enter characters, see page 41. 107 Messages 2. While entering your message, press the Options soft key to use the following options. • Send: allows you to send the message. Refer to the next step. • Text: allows you to format the text. Following text attributes can all be combined as required. Text size: Small/Medium/Large Text mode: Normal/Underscore/Strikethrough Bold: Off/On Italic: Off/On Alignment: Left/Center/Right • Add media: allows you to add pictures, animations and/or melodies to the message. Select a category; Add picture, Add animation, or Add melody. You can then choose a factory-set object or an object that you have received from another source and stored in the Media box. See page 139. • Add phonebook: allows you to add phone numbers to the message. • Preset messages: allows you to add a preset message to your text. Select one of nine messages stored in the Preset messages menu option. See page 125. • Save message: allows you to save the message so that it can be sent later. You can read the message in the Outbox. 3. When you have finished entering your message, choose Send from the options. 4. Enter a destination number on the Address screen. 108 Messages You can search for a number in Phonebook by pressing the Phonebook soft key. Note: To clear all of your input, press or press and hold the C key. When you have not entered any text, pressing and holding the C key will return the display to the previous screen. To send the message to multiple destinations up to 5, press the Add soft key and repeat step 4. 5. When you have finished entering the numbers, press the OK soft key. 6. If the Enter centre screen displays, enter the service number and press the OK soft key. You can store the SMS service centre number. For details, see page 128. Note: When the phone fails to send the message; Press the Retry soft key to try the transmission again. Or, press the No soft key and the Save soft key to save the message or exit the menu by pressing the No soft key. Inbox Your phone receives incoming messages and saves them in the Inbox. SMS is usually saved in the SIM card, but if the SIM memory is full, the incoming messages will be saved in the phone’s memory. When the Inbox menu is selected, the list of messages received displays with the: • sender’s phone number, or name if stored in Phonebook. • message status; for a read message, message to read, or for an incomplete message. for a 109 Messages To view a message, scroll to it and press the Select soft key. The screen shows the: • date and time when the message was received. • memory where the message was stored; for the SIM card, or for the phone’s memory. • message contents. You can scroll to the next or previous message by pressing the Left or Right key. To scroll through the message contents, press the Up or Down key. When you focus on an object that includes a melody, the melody is played. You can choose the following options by pressing the Options soft key: Delete: allows you to delete the message. Message reply: allows you to reply by sending a message. Call back: allows you to call the sender back. Cut address: extracts phone numbers, email addresses, or URL addresses in the text, so that you can call the number or send a message to the number, or save it in your Phonebook. Send: allows you to send the message to another person. Edit: allows you to edit the message. Extract media: you can save media (except the predefined EMS animations and sounds) from the message into Media box. You can use these items when writing a message; for further details, see page 108. 110 Messages Transfer: allows you to transfer the message from the SIM card to the phone’s memory or vice versa. Outbox Outbox stores any messages that you have already sent or just saved without sending. When the Outbox menu option is selected, the list of messages you have sent or saved displays with the: • recipient’s phone number, or name if stored in Phonebook. • message status; for a sent message or a message to send. for To view a message, scroll to it and press the Select soft key. The screen shows the: • message status; for a sent message or a message to send. for • memory where the message was stored; for the SIM card or for the phone’s memory. • message contents. You can scroll to the next or previous message by pressing the Left or Right key. To scroll through the message, press the Up or Down key. You can choose the following options by pressing the Options soft key: Delete: allows you to delete the message. Cut address: extracts phone numbers, email addresses, or URL addresses in the text, so that you can call the number or send a message to the number, or save it in your Phonebook. 111 Messages Send: allows you to send the message to another person. Edit: allows you to edit the message. Transfer: allows you to transfer the message from the SIM card to the phone’s memory or vice versa. Delete all You can delete all messages stored in the SIM card and phone’s memory in this menu. 1. Scroll to a message box and place a check mark next to it by pressing the Select soft key. Selecting All places check marks on all of the message boxes. 2. If necessary, repeat step 1 to check another box. 3. When you have finished checking, press the OK soft key. 4. When a confirming message appears, press the Yes soft key to delete all of the messages in the box(es). Otherwise, press the No soft key. 112 Messages Multimedia messages (Menu 5-2) Multimedia message service (MMS) is a messaging service very similar to Short message service (SMS). It provides asynchronous delivery of personal multimedia messages from between phone and phone, phone and e-mail, phone and web(by URL). In addition to the familiar text content of text messages, multimedia messages can contain images, graphics, voice and sounds. An MMS message is a multimedia presentation in a single entry. It is not a text file with attachments. Using the MMS feature, your phone can receive multimedia messages. You can also send picture messages. This function is available only if it is supported by your service provider. Only phones that offer picture message features can receive and display picture messages. Retrieving a new message When you are retrieving a message, the Retrieving icon ( ) appears on the display. When you finish retrieving a new message, the New message icon ( ) and a text notification showing the number of the message appear on the display. You also hear an alert, depending on the message sound setting; for further details, see page 102. To read the new message in idle mode, press the View soft key. And then you see the list in the Inbox. If you select a message, you can read it. 113 Messages Notes: • while retrieving a new message, you cannot access WAP sites, and cannot also enter the Downloads menu (see page 143). • To clear the new message notification on the display, press the key. When you also have missed calls, voice mails, short messages, or multimedia messages, and multi CBs, the right soft key indication changes in the following order: Missed, Connect, View, CB and Phonebook. If Message reception was set to Manual (for details, see page 130), when the New message icon ( ) appears on the display, you have to retrieve messages in the Inbox. You select a message with the icon such as , and in the Inbox. Then you can select retrieve or delete message by pressing the Opt. soft key. Managing memory When the memory is full, the New message icon ( ) blinks and an error message displays. (It disappears when you press the key, but it reappears if you don’t delete old messages.) In this case, you cannot receive any new messages. You must delete one or more messages to free up memory for new messages. Use the Delete option within the Inbox, Outbox, Draft, or My folder, or the Delete all option; for further details, see page 124. 114 Messages Notes: • You can only receive up to 150 messages. • Multimedia message boxes, Camera, and Media box share a given amount of memory in your phone. You can also use the Delete or Delete all option to delete some sounds or images in the Camera or Media box. Create This menu option allows you to create a new multimedia message and then send it to multiple destinations. 1. Select one of the following items using the Up or Down key and press the Add soft key. Item Subject How to add 1. Enter a subject for your message. For details about entering characters, see page 41. 2. Press the OK soft key. Note: To return to previous screen while entering a subject, press and hold the C key. Picture To add a new picture; 1. Select the Create new option. 2. Take a photo using the camera feature. For details about the camera feature, see page 169. 115 Messages Item Picture (continued) How to add 3. Select one of the pictures you want to add. The picture is displayed. 4. Press the Add soft key. To add a picture in the Media box; 1. Select one of the picture categories. The picture list of the category is displayed. 2. Select one of pictures you want to add. The picture is displayed. 3. Press the Add soft key. Sound To add a new sound; 1. Select the Record new option. 2. Press the Record soft key to start recording. 3. Press the Stop soft key to stop recording. 4. Press the Play soft key to replay the sound. Or, press the Add soft key to add it. Enter the sound’s name and press the OK soft key. The sound is added to the message and saved in Media box automatically. 116 Messages Item Sound How to add To add a sound in the Media box; (continued) 1. Select one of the sound categories. The sound list of the category is displayed. 2. Select one of the sounds you want to add. 3. Press the Select soft key to add it. Message 1. Enter a new message. Or you can enter a preset message. To enter a preset message; • Press the Opt. soft key and select the Preset messages. • Select one of the preset messages. 2. Press the Opt. soft key and select the Done option to add the message. Note: To return to previous screen while entering a subject, press and hold the C key. 2. Press the Opt. soft key to use the following options. • Preview: shows your message as it will display on the recipient’s phone. To go back to the message screen, press the Edit soft key. To send the message, press the Send soft key and go to step 4. • Send: allows you to send the message to another person. Refer to the next steps. 117 Messages • Add page: allows you to add up to 10 pages. You can move to each page using the Left or Right key on the message screen. • Page timing: allows you to set how long one page of the received messages displays. After the specified time, the display automatically scrolls to the next page. • Text effect: allows you to set the colour, size and style of the message text. • Clear subject/picture/sound/message: allows you to delete the subject, image, sound, or message by selected work. • Delete page: allows you to delete the current page. • Save message: saves the message in Draft (see page 122) or My folder (see page 123). Note: To go back to the edit screen, press the soft key or the C key. 3. When you have finished creating the message, select Send from the options. 4. Select an entry on the Send screen. If it is an empty entry, enter a destination as below. Number: to enter a destination number. E-mail: to enter an e-mail address. Phonebook: to enter a destination from Phonebook. After entering a destination, press the OK soft key. 118 Messages If it is not an empty entry, do the following things. Edit address: to edit the selected address. Delete address: to delete the selected address. Note: To clear all of your input, press, or press and hold the C key. When you have not entered any text, pressing and holding the C key will return the display to the previous screen. 5. To send the message to up to 20 destinations, repeat step 4. 6. When you have finished entering the destinations, press the Send soft key. If you want to cancel sending your message or resend the message that you have failed to send, go to the Outbox. Then select the message and the option you want. For further details, see page 121. Inbox Your phone receives incoming messages and saves them in the Inbox. When the Inbox menu is selected, the list of messages you have received displays with the: • message’s subject or No subject if the message has no subject. • sender’s phone number, or name if stored in Phonebook. • message status; for a retrieving message, for a read message, for a message to read, for a read notification message and for a notification message to read. 119 Messages Note: The message status icon can have many forms, such as , , reflecting the priority that the sender assigned (see page 129). To view a message without retrieving, scroll to it and press the Select soft key. To scroll through the message contents, press the Up or Down key. When the message has more than one page, you can press the Left or Right key to move through the pages or a predefined page timer will move through the message automatically. Notes: • It may be impossible to display or play some pictures or sounds. • When the message has an attachment like video clips, the Attachment icon ( ) appears on the title line. You may not play the attachment. And you may also not extract it from the message. You can choose the following options by pressing the Opt. soft key: Delete: deletes the message Replay: replays the message. Reply: replies to the sender by sending a message. Forward: forwards the message to another person. Call back: allows you to call the sender back. Cut media: extracts the picture or sound, so that you can set them as a wallpaper, ringtone, or you can send them as a multimedia message. 120 Messages Cut address: extracts phone numbers, email addresses, or URL addresses from the text, so that you can call the number or send a message to the number, or save it in your Phonebook. Properties: shows you the detailed information about the message. Move to My folder: moves the message to the My folder for later use. Outbox Outbox stores messages that you have sent, you failed to send and you cancelled sending. When the Outbox menu option is selected, the list of messages you have sent or saved displays with the: • message’s subject or No subject if the message has no subject. • recipient’s phone number, or name if stored in Phonebook. • message status; for a sending message, for a sent message, for a message that you failed to send or you cancelled sending, for a delivery report. When a receiver retrieves the message you have sent and the Delivery report option (see page 129) is set to on, is changed into . To view a message except sending, scroll to it and press the Select soft key. To cancel sending message, scroll through and select the message by pressing the Up or Down key, and then press the Select soft key. Then the confirming message appears. In the message, you can cancel sending it by pressing the Yes soft key. 121 Messages To resend the message that you have failed to send, scroll through and select the message by pressing the Up or Down key, and then press the Select soft key. Then press the Opt. soft key, and then select the Send option. To scroll through the message, press the Up or Down key. When the message has more than one page, you can press the Left or Right key to move through the pages or the pages are moved through as paging timing that sender fixed automatically. You can choose the following options by pressing the Opt. soft key: Delete: deletes the message. Replay: replays the message. Send: sends the message. Properties: shows you the detailed information about the message. Move to My folder: moves the message to the My folder for later use. Draft This message box stores messages that you save, messages interrupted by an incoming call, or messages while you create a new message. Note: You can save the messages that are failed to send in the Outbox. To view a message, scroll to it and press the Select soft key. 122 Messages You can choose the following options by pressing the Opt. soft key: Send: sends the message. Replay: replays the message. Delete: deletes the message. Properties: shows you the detailed information about the message. My folder You can move the messages stored in the Inbox or Outbox to the My folder by using the Move to My folder option. While making a new message, you can also save it to My folder by using the Save message option. To view a message, scroll to it and press the Select soft key. You can choose the following options by pressing the Opt. soft key: Delete: deletes the message. Replay: replays the message. Send: sends the message. Cut media: extracts the picture or sound, so that you can set them as a wallpaper, or ringtone or you can send them as a multimedia message. Cut address: extracts phone numbers, email addresses, or URL addresses from the text, so that you can call the number or send a message to the number, or save it in your Phonebook. Properties: shows you the detailed information about the message. 123 Messages Delete all This menu option allows you to delete all of the messages in each message box. You can also delete all of your messages at one time. 1. Scroll to a message box and place a check mark next to it by pressing the Select soft key. Selecting All places check marks on all of the message boxes. 2. If necessary, repeat step 1 to check another box. 3. When you have finished checking, press the OK soft key. 4. When a confirming message appears, press the Yes soft key to delete all of the messages in the box(es). Otherwise, press the No soft key. Push messages (Menu 5-3) This menu allows you to set to receive and read push messages. The following options are available: Inbox: Your phone receives push messages and saves them in the Inbox. And you can read push messages in the Inbox. Setting: This option allows you to set the push message receiving options. Always: always push message comes in. 124 Messages Never: the push message never comes in. Optional: Only the push message whose setting matches to the number in this option comes in. The preset number is SMS service centre. You can also edit the number. Delete all: deletes all of the push messages. Preset messages (Menu 5-4) Using this menu, you can preset up to nine messages that you use most frequently. When you access this menu, the preset message list displays. 1. Scroll to a message or an empty entry by pressing the Up or Down key. 2. Press the Select soft key and enter a new message or change the old message. For further details about entering characters, see page 41. 3. Press the OK soft key to save the message. Voice mail (Menu 5-5) When you receive a voice mail, your phone displays the icon and you hear an alert. Connect to voice mail • In idle mode, when you receive a new voice mail, press the Connect soft key to access your voice mail server and follow the instructions provided. 125 Messages • In idle mode, hold the 1 key down to access your voice mail server and follow the instructions provided. • Call your voice mail server number by accessing the Connect to voice mail menu and follow the instructions provided. Voice server number Before using the voice mail service, you must store the voice mail server number obtained from your service provider. When you select an entry, the following options are available. Edit number: enter a voice mail server number or press the Phonebook soft key to enter a number from Phonebook. And then press the OK soft key. Change name: enter a server name and press the OK soft key to save it. Delete: when the confirming message appears, press the Yes soft key. To cancel, press the No soft key. Broadcast (Menu 5-6) This network service allows you to receive text messages on various topics, such as the weather or traffic. Messages are displayed immediately as they are received, provided that: • the phone is in idle mode. • the Receive option is set to On. • the message channel is currently active on the channel list. 126 Messages When you receive a broadcast message, you can see the message in idle mode. If it is short you can see the display, otherwise, press the CB soft key to read the message. The following options are available: Read: lets you read the received broadcast message. Archive: shows the list of the messages you have saved from the temporary list. Temporary: shows the latest messages. These messages will be gone when the phone is switched off. If the message is long, press the UP or Down key. When you read a message, press the Options soft key to access following options: Cut number: shows the list of numbers included in the message. Save: (Temporary only) saves this message to Archive list. Delete: deletes this message. Delete All: deletes all messages on the list. Receive: allows you to turn the reception of broadcast messages on or off. Channel: the channel is enabled if you place a check mark next to All. 127 Messages To enable or disable this channel, press the Select soft key, then select Enable or Disable. The Add channel option allows you to add a new channel to the channel list. Enter the appropriate channel code obtained from your service provider and a title for the channel. Language: selects the language you prefer. Then, You can receive cell broadcast messages only in the language you selected. Settings (Menu 5-7) Short messages Using this menu, you can set up default SMS information. The following options are available: Service centre: allows you to store or change the number of your SMS centre required when sending messages. You must obtain this number from your service provider. Validity period: allows you to set the length of time your messages are stored at the message centre while attempts are made to deliver them. Message type: allows you to set the message type to Text, Fax, Voice, ERMES, X400, or E-Mail. The network can convert the messages into the selected format. Reply path: allows the recipient of your SMS message to send you a reply via your message centre, if the service is provided by the network. 128 Messages Delivery report: allows you to set on or off. When this function is set to on, the network informs you whether or not your message has been delivered. Multimedia messages Using this menu, you can set up default settings for sending or receiving MMS message. The following options are available: Send settings: The following options are available: Priority: allows you to set the priority of message. Validity period: allows you to set the length of time your messages are stored at the message centre while attempts are made to deliver them. Delivery after: you can set the delay time before the phone sends your messages. Address hiding: when this option is set to On, your phone number does not display on the recipient’s phone. Delivery report: when this option is set to On, the network informs you whether or not your message has been delivered. Read reply: when this option is set to On, your recipient’s phone sends a reply to let you know when your message was read by her/him. 129 Messages Receive settings: the following options are available: Msg. reception: allows you to set how you receive a message. You can select one from Manual, Automatic, or Reject. Anonymous reject: when this option is set to On, your phone rejects messages without a caller ID. Adverts reject: when this option is set to On, you can reject advertisements by service provider. Report allowed: when this option is set to Off, your phone does not send a reply to the recipient’s phone even if the sender asks for the read reply. MMS profiles: in this menu, you can configure MMS profile settings that are required when you send or receive multimedia messages. Current profile: allows you to select one profile to use currently. Profile setting: allows you to set up five profiles. • Profile name: enter the name of the profile. • Server URL: enter the address of profile server. • GSM setting: allows you to change the proxy settings for the GSM network. - Gateway: enter the IP address and IP port. 130 Messages - Data call type: select a network connection type between ISDN and Analogue. - Dial number: enter the server phone number. - Login ID: enter the server login ID. - Password: enter the server password. • GPRS setting: allows you to change the proxy settings for the GPRS network. - Gateway: enter the IP address and IP port. - APN: enter the access point name used for the address of the GPRS network gateway. - Login ID: enter the user ID required to connect to a GPRS network. - Password: enter the password required to connect to the GPRS network. • Bearer: select the bearer to be used for each type of network accesses. - GPRS only: it only works in a GPRS network. - GSM only: it only works in a GSM network. 131 Messages Memory status (Menu 5-8) You can check the memory status for messages. Short messages You can check how many messages are stored in the SIM card and the phone’s memory. When you have finished checking, press the key or the key to exit. soft Multimedia messages Multimedia message boxes, Camera and Media box share a given amount of memory in your phone. The display shows the status of free and used memory. You can see the used memory status of multimedia message boxes, Camera and Media box by pressing the Left or Right key. 132 Fun box The Fun box menu contains several fun options: • WWW services • Media box • JAVA world • Melody composer WWW services (Menu 6-1) Your phone comes equipped with a WAP (Wireless Application Protocol) browser, making it possible for you to access the Wireless Web. Each time you start the WAP browser, the phone connects to the Wireless Web and the service indicator icon ( or ) appears on the display to inform you that you are connected to the Wireless Web and will be billed accordingly. Rates vary according to your service option. The WAP browser ends the network connection after a certain period of inactivity and automatically reconnects as necessary. For this reason, you may find that you are billed for several network connections within a single session. This is normal and is designed to minimise your bill. Home When you select this menu option, the phone connects to the network and loads the homepage of the Wireless Web service provider. Once connected, the homepage displays. The content depends on the service provider. 133 Fun box Note: To quickly launch the WAP browser from idle mode, press the key. To scroll through the screen, use the Up or Down key. To exit the browser, press the The phone returns to idle mode. key at any time. Navigating the WAP browser To Press the scroll through and select browser items Up or Down key until the item you want highlights, and then press the soft key. select a numbered item corresponding numeric key. return to the previous page (or Back) soft key or C key. return to the startup homepage key and select the Home browser option. For details, see page 135. Entering text in the WAP browser When you are prompted to enter text, the current text input mode appears above the right soft key. For further information on how to enter text, see page 41. 134 Fun box Using the WAP browser menus There are various menu options available when using the Wireless Web. To access the WAP browser menu: 1. Press the key or scroll to the logo on the top left of all WAP pages and then press the soft key. A list of options appears. 2. Highlight the required option using the Up or Down key. 3. Press the soft key to select the option. 4. If necessary, select the secondary option by pressing the Up or Down key and then press the soft key. Note: The WAP browser menus may vary, depending on your version of the browser. The following WAP browser menus are available: Back: returns to the previous page. Home: takes you back at any time to the homepage of the Wireless Web service provider. Exit: exits the WAP browser. Reload: reloads the current page. Show URL: shows the URL address of the WAP page you are currently accessing. About...: shows browser information. Using the WAP browser options Several options are available when you are using the Wireless Web. To access these options, press the key once connected to the Wireless Web. 135 Fun box Goto URL: allows you to manually enter the URL address of the site that you wish to access. Bookmark: allows you to use the Bookmark menu option. For details, see below. Messages: allows you to read or write an SMS message. For details, see page 106. Media box: allows you to use your Media box. For details, see page 139. Answering a call during a WAP connection You can receive an incoming call while you are navigating the WAP browser. Answer the call by pressing the key or the Accept soft key, as you normally would. After ending the call, you can continue navigating on the WAP page you were previously accessing. Bookmark This menu option allows you to store the URL addresses of up to 15 of your favourite Web sites. To store a URL address: 1. Select an empty location and press the Select soft key. 2. Enter the address and press the OK soft key to save it. 3. Enter the name of the bookmark and press the OK soft key. For further information about how to enter text, see page 41. 136 Fun box Once you have stored an address, the following options are available when you select it. Go: allows you to access the site directly. Edit: allows you to change the name and URL address of the bookmark. Delete: allows you to delete the bookmark. Go to URL This menu option allows you to manually enter the URL address of the Web site that you wish to access. Enter the URL address and press the OK soft key. For further information about how to enter text, see page 41. Clear cache This menu option allows you to clear the information stored in the cache, the phone’s temporary memory used to store the most recently accessed WAP pages. Proxy settings This menu option allows you to set up five proxy servers. Note: You do not need to change the browser settings in most cases. Change the settings only when your network provider asks you to. 137 Fun box For each proxy, the following options are available: Proxy name: enter the name of the HTTP proxy server. GSM setting: you can change the proxy settings for the GSM network. Gateway: enter the IP Address and IP Port Data call type: select a network connection type; ISDN or Analogue. Dial number: enter the PPP server phone number. Login ID: enter the PPP server login ID. Password: enter the PPP server password. GPRS setting: you can change the proxy settings for the GPRS network. Gateway: enter the IP Address and IP Port. APN: enter the access point name used for the address of the GPRS network gateway. Login ID: enter the user ID required to connect to the GPRS network. Password: enter the password required to connect to the GPRS network. Home URL: you can change the address of your startup homepage. When the default homepage displays, you can delete it using the C key and enter your own choice. To enter any special characters, for example, use the Symbolic mode; see page 65. Bearer: you can select the bearer to be used for each type of network accesses. 138 Fun box GPRS first: your phone will search for the GPRS network first. If this service is not available, you can set the GSM service temporarily. GPRS only: the phone only works in GPRS networks. GSM only: the phone only works in GSM networks. Current proxy This menu option allows you to activate one of the proxies you set up to use the WAP connection. Media box (Menu 6-2) This menu option stores various media items from other sources, such as the WAP sites, the EasyStudio PC software, or multimedia messages. Photos This option allows you to view previously taken pictures. My photos: allow you to view the photos in my photos. My album1 / My album 2: allow you to view the photos in the selected album. When you view a photo, press the Options soft key to do the followings. Send: allows you to send it via a message. Rename: allows you to rename it. Delete: allows you to delete it. 139 Fun box Move to album: allows you to move it to one of the albums. Set as: allows you to set it as a wallpaper or a caller ID. Wallpaper: allows you to set it as a wallpaper. Caller ID: allows you to set it as a caller ID. Protection: allows you to protect it from deletion or not. Properties: allows you to view the detailed information of the photo. Images This option allows you to view the images received from other sources, such as the WAP sites, the EasyStudio PC software, or multimedia messages. When you view an image, press the Options soft key to send, rename, delete, set as a wallpaper, or view the properties. For further details about these options, see the options of the Photos menu (see page 139). Sounds This option allows you to listen to the recorded voices and the melodies received from other sources, such as the WAP sites, the EasyStudio PC software, or multimedia messages. Voices: allow you to listen to the recorded voices. My sounds: allow you to listen to various melodies. When you select a sound, press the Options soft key to send, rename, delete, set as a ringtone (only in My sounds) or view the properties. 140 Fun box For further details about these options, see the options of the Photos menu (see page 139). Delete all This option allows you to delete all of the photos, images and sounds in the Media box. Photos 1. Scroll to a box and place a check mark next to it by pressing the Select soft key. Selecting All places check marks on all of the items. If you want to delete the protected photos and the caller ID photos, select the With protected photos option and the With caller ID photos option. 2. If necessary, repeat step 1 to check another box. 3. When you have finished checking, press the OK soft key. 4. When a confirming message appears, press the Yes soft key to delete all of the photos in the box(es). Otherwise, press the No soft key. Images When a confirming message appears, press the Yes soft key to delete all of the images. Otherwise, press the No soft key. 141 Fun box Sounds 1. Scroll to a sound box and place a check mark next to it by pressing the Select soft key. Selecting All places check marks on all of the boxes. 2. If necessary, repeat step 1 to check another box. 3. When you have finished checking, press the OK soft key. 4. When a confirming message appears, press the Yes soft key to delete all of the sounds in the box(es). Otherwise, press the No soft key Memory status Media box, Camera and multimedia message boxes share a given amount of memory in your phone. The display shows the status of free and used memory. You can see the used memory status of Media box, Camera and multimedia message boxes by pressing the Left or Right key. 142 Fun box JAVA world (Menu 6-3) You can download MIDlets (Java applications running on mobile phones) from various sources using the WAP browser and store them in your phone. Downloads A list of Java games is displayed. In basic, two preloaded MIDlets (Java games) are provided. If the list of Java games is empty, a pop up message is displayed to invite to download a new game. To add MIDlets to the list, you can download MIDlets from various web sites. To Press the find a game Up or Down key. run a game Launch soft key. view the detailed information Info soft key. delete the game Delete soft key in the information display. 143 Fun box SnowBallFight The goal of this game is to challenge and defeat the snowball fight champions of four different teams. Accessing a game After loading the game, press any key twice to go to the first menu screen. At the first menu screen, press the key to play a game, or press the key to access the main menus of this game. Play: allows you to start a new game or a saved game. Saved game allows you to continue the last stage you played. Instructions: show you the explanation of control keys, offense items and defense items. Configuration: allows you to turn the sound on or off, vibration on or off and select the game speed from 1 to 5. Quit: quits the game and returns to the downloads menu screen. Playing a game Move the character along the street using the navigation keys. If you have enough gold coins which you can earn while fighting to buy items, you can buy defense items at the drug store and offense items at the item shop. Move the character to the team of current stage and press the key to select it. When the snowball fight game starts, hit the rival kids with snowballs and avoid them. While fighting you can use items you have. If you raise enough mana, you can also use a special attack. You should win all fights in four stages in order to challenge the champions of the snowball fight. 144 Fun box Key Commands 4/6 or Left/Right: move left or right 2,5 or Up, :control the distance at the first press and throw the snowball at the next press. 8 or Down: use the special attack depending on your mana 3: enters item mode to use your item, select the item you want to use by pressing 2, 5, Up, or key. Special attacks Level 1: Aurora, all enemies are hit by a snowball. Level 2: Ice dragon, all enemies are hit by a snowball and frozen for 8 seconds. Level 3: Icicle storm, double powered snowball attack to all enemies and decreasing enemies’ attack accuracy for 10 seconds. BubbleSmile BubbleSmile is an arcade puzzle game. Accessing a game After loading the game, you will see the following options, press the key: Start game: allows you to start a new game with timed mode or skilled mode. • Timed mode: you have to achieve the best score before the time bar runs out. When you get the same coloured bubble together, the time bar will increase. 145 Fun box • Skilled mode: you have to make more then 4 bubbles disappear at once for the skill bar to increase. If less than 4 bubbles disappear, the skill bar will decrease. Continue: allows you to continue the last game you played. The menu is only available when a game has already been played. High score: shows you the high score table. How to play: shows you the instruction of this game. Option: allows you to turn the sound on or off Playing a game Your score goes up when you remove the bubbles. The bubbles will disappear only when more than 3 of the same colour line up horizontally or diagonally. To line up the bubbles, move the band surrounding the 3 bubbles to suitable place and rotate it. When the game is over, your score is ranked on the high score board if it is within the top 3 scores. Key Commands 2, 4, 6, 8, or navigation keys: move the band up, down, left, or right 1: rotate the bubbles in the band counterclockwise 3: rotate the bubbles in the band clockwise Internet settings This menu option allows you to set the information to connect to the Java server. This information is provided by the network operator automatically, but you can change it manually. 146 Fun box APN: enter the access point name used for the address of the GPRS network gateway. Login ID: enter the user ID required to connect to the GPRS network. Password: enter the password required to connect to the GPRS network. DNS settings: enter the DNS address. The DNS (Domain Name Server) address to connect to the Java server is automatically set when making data call set up. Proxy settings: used in case you choose to use proxy server. • IP address: enter the HTTP proxy address required to connect to the GPRS network. • IP port: enter the port number required to connect to the GPRS network. Proxy: select whether or not you use a proxy server when you access network service. Note: Proxy settings and Proxy may not be shown by your service provider. Memory status You can check the free space available for Java downloads. The display also shows the total memory and used memory. 147 Fun box Melody composer (Menu 6-4) Compose melody Melody Composer allows you to compose your own melodies using a variety of musical components. You can set one of your melodies as your ringtone or send them to other people by using the multimedia message service. When you access the Compose melody menu option, a composition screen with a stave displays with a selection point at the first note position (Do). Creating a melody You can compose a melody of up to 10 pages. 1. Move the selection point up or down by pressing the Up or Down key. 2. When you place the selection point correctly, press the Input soft key. 3. Scroll a note or rest and press the OK soft key or press the corresponding number key to insert it. The note or rest is inserted onto the stave and the selection point moves to the right on the same line as the entered note or rest. 4. Repeat steps 1 to 3 to add more notes and rests. Note: You can also add the background melody, change the tempo, or adjust the volume by using the composer options. See the following page. 148 Fun box 5. When you have completed your melody, press the Options soft key. 6. Select Save and press the Select soft key. 7. Enter a melody title and press the OK soft key. The melody is saved and a new stave displays. Using the composer options While composing a melody, press the Options soft key to access the following options: New: opens a new composer screen. Open: opens the list of your own melodies. Play: plays back the current melody. Save: saves the melody. Save as: allows you to save the melody as a different name. Instrument: allows you to change the musical instrument for the melody. Background melody: allows you to use the background melody. You can choose one of a variety of music genres, such as Dance, Jazz, Latin, Pop, or Reggae. Add note: allows you to add notes in different chord. Tempo: allows you to change the tempo for the melody. Volume: allows you to adjust the volume level of the main and background melodies separately. 149 Fun box Editing a melody While composing a melody or after opening a saved melody, you can edit it. 1. To change an entered note or rest, move the selection point by pressing the Left or Right key. The colour of the selected one changes to red to indicate that it is in Edit mode. 2. Change the position of the note or type of the note or rest the same as you would when inserting it. Press the or key to move a note to the next semitone higher position or lower position. You can access the following options by pressing the Options soft key in Edit mode. • Range: allows you to select more than one note or rest by pressing the Left or Right key. The selected ones are indicated in yellow. • Copy: copies the selected note(s) or rest(s). • Cut: cuts the selected note(s) or rest(s). • Paste: pastes the selected note(s) or rest(s) to the end of the melody. • Change: allows you to change the type of the currently selected note or rest. • Delete: deletes the selected note(s) or rest(s). • Play: plays back the current melody. 150 Fun box 3. After editing, press the Right key until the selection point moves to an input position. 4. Press the Options soft key and select Save to save the changes to the melody, or Save as to save the melody as a different name. Memory status This option allows you to check the memory status for the melody composer. Multimedia message boxes, Camera and Media box share a given amount of memory in your phone. The display shows the status of free and used memory. You can see the used memory status of multimedia message boxes, camera and media box by pressing the Left or Right key. 151 Organiser The Organiser feature enables you to: • view the calendar and/or write a memo, or to do list. • set the current date and time, and find out what time it is in various cities around the world. • set the alarm so that the phone sounds at the specific time. • use your phone as a voice recorder, calculator, unit convertor, timer, or stopwatch. New memo (Menu 7-1) This menu option allows you to create a new memo. Note: You can also access this menu by holding down the C key in idle mode. 1. Write your memo of up to 100 characters and press the OK soft key. For further information about how to enter text, see page 41. 2. Select the category of the memo to be saved and press the Select soft key. The following categories are available: • Scheduler: general schedule events, such as appointments or meetings. • To do list: tasks you need to do. They are saved on the to do list. • Call: calls you need to make. 152 Organiser • Anniversary: anniversaries to be remembered, such as wedding anniversaries, birthdays, or other special days. Note: You can save up to 25 items to each category, so you can save 100 memos totally. 3. Scroll to a date on the calendar by pressing the navigation keys. Press the Select soft key. 4. If applicable depending on the category you selected, enter the event time and press the OK soft key. 5. If you have selected the 12-hour time format (see page 159), select AM or PM by pressing the Up or Down key and then press the Select soft key. 6. To set an alarm for the memo, press the Yes soft key. Otherwise, press the No soft key. The memo is saved immediately. Go to step 10. 7. Enter the time for the alarm to sound and press the OK soft key. 8. If you have selected the 12-hour time format (see page 159), select AM or PM by pressing the Up or Down key and then press the Select soft key. 9. Select an alarm tone and press the Select soft key. The memo is saved and then displays on the screen. 10. You can choose the following options by pressing the Options soft key: 153 Organiser • Add: allows you to add a new memo on the day. • Delete: allows you to delete the memo. • Edit: allows you to edit the memo. • Move: allows you to move the memo to a different date. • Copy: allows you to copy the memo to a different date. 11. When you have finished, press the or the key to exit. Calendar soft key (Menu 7-2) The calendar helps you to keep track of your schedule, calls that you need to make, tasks that you need to do and anniversaries. You can set the alarm to sound when the date you have set for a schedule is reached. Consulting the calendar To Press the move to another day Left or Right key. move to another week Up or Down key. move to the previous or next month Up or Down key and hold it down move to the previous or next year Left or Right key and hold it down. 154 Organiser The following options are available when you press the Options soft key on the Calendar display: Add memo: allows you to add a new memo on the day. Go to date: allows you to enter a particular date and then schedule an event on that date. View all: shows all of the events that you have scheduled. Delete day: deletes the scheduled event on the selected day. Delete all: deletes all of the events that you have scheduled. Creating a new memo 1. Scroll to a date on the calendar, referring to page 154, and press the Select soft key. 2. Write your memo and press the OK soft key. For further information about how to enter characters, see page 41. 3. Select the category of the memo to be saved and press the Select soft key. The following categories are available: • Scheduler: general schedule events, such as appointments or meetings. • To do list: tasks you need to do. • Call: calls you need to make. • Anniversary: anniversaries to be remembered, such as wedding anniversaries, birthdays, or other special days. 155 Organiser 4. Follow the procedure from step 4 on page 153 onwards to save the memo. Viewing your calendar memos A date that has a memo associated with it is highlighted in a box. If you select a date when events have already been scheduled, the number of memos of each type is shown at the bottom of the calendar. • : General schedule events • : To do list • : Calls • : Anniversaries Press the Select soft key to view the memos. If you have created more than one memo on the same day, you can scroll to the event you want to view by pressing the Left or Right key. The following options are available when you press the Options soft key: Add: allows you to add a new memo. For further information about how to add a memo, see page 152. Delete: allows you to delete the memo. Edit: allows you to edit the memo. Move: allows you to move the memo to a different date. Copy: allows you to copy the memo to a different date. 156 Organiser To do list (Menu 7-3) This menu allows you to view a list of tasks. To create a new memo of the To do list type: 1. Write the memo about your task and press the OK soft key. For more information about how to enter characters, see page 41. 2. Scroll to a date on the calendar, referring to page 154, and press the Select soft key. 3. Follow step 4 on page 153 onwards to save the memo. Once you have defined tasks, they are listed with a status mark ( for Done or for Undo) within the To do list menu. To scroll to a specific task, press the Up or Down key and press the Select soft key. The task displays with the deadline, alarm setting, job details and status mark. You can scroll to the previous or next task by pressing the Left or Right key. The following options are available when you press the Options soft key: Add: allows you to add a new task. For details about adding To do list-type memos, see page 152. Mark: allows you to change the status mark. Edit: allows you to edit the contents of the task. Move: allows you to move the task to a different date. 157 Organiser Copy: allows you to copy the task to a different date. Delete: allows you to delete the task. Delete all: allows you to delete all of tasks from the list. Clock (Menu 7-4) This option allows you to change the current time and date displayed. You can also check the current time for Greenwich Mean Time (GMT) and 22 major cities around the world. The following options are available: Set time: allows you to enter the current time. You can choose the time format in the Set format menu option; see page 159. Note: Before setting the time, you must specify your time zone in the Set world time menu option. Set date: allows you to enter the day, month and year. You can change the date format in the Set format menu option; see page 159. Set world time: allows you to check the current time in GMT and 22 major cities around the world. Scroll through the cities using the Left or Right key. The screen shows the: • city name. • current date and time. • time difference between the selected city and your city if you have set the local time (see below) or GMT (by default). 158 Organiser To select your time zone: 1. Select the city corresponding to your time zone by pressing the Left or Right key one or more times. The local date and time display. 2. Press the Set soft key. 3. To Select update the current Set local. date/time with this new setting indicate that the time zone is currently using the daylight savings time Set DST. The icon is shown next to the time difference. indicate that the time zone is no longer using the daylight savings time Remove DST (only available when the icon is shown next to the time difference). 4. When you have finished, press the the key to exit. soft key or Set format: allows you to change the time and date formats. Time format: 24 hours 12 hours Date format: DD/MM/YYYY (day/month/year) YYYY/MM/DD (year/month/day) 159 Organiser Alarm (Menu 7-5) This option allows you to set an alarm to sound at the specific time. You can set up three alarms or set the phone to sound an alarm when it is switched off. To set an alarm: 1. Select either Morning call, Alarm1, or Alarm2 by pressing the Up or Down key. The icon means that no alarm is currently set. The icon means that an alarm has already been set. 2. Press the Select soft key. 3. Press the Options soft key. 4. Scroll to an option by pressing the Up or Down key and press the Select soft key. Change the setting, as needed. • Alarm day: place or remove a check mark on the day(s) of the week by pressing the Select soft key. If you want to set a daily alarm, select Everyday. If you want to set a temporary alarm, select One-time alarm. When you press the OK soft key after selecting, your phone asks you to enter the alarm time. • Alarm time: enter the time for the alarm to sound. • Alarm tone: select an alarm melody. • Remove alarm: deactivates the alarm. Note: The alert type of Alarm1 and 2 is affected by the alert type of incomming call. The type of alert for Moring call is always a melody. 5. Repeat step 4 to change each setting call. 160 Organiser 6. When you have finished, press the the key to exit. soft key or Once an alarm has been set, you can see the Alarm icon ( ) on the top line of the display. To stop the alarm when it sounds, press any key. Note: When the quiet mode is activated, the alarm doesn’t sound. But When you set a morning call, the alarm sounds even if the quiet mode is activated. To set the alarm to sound even if your phone is switched off: 1. Scroll to Auto power on the Alarm list and press the Select soft key. 2. If necessary, press the Up or Down key to select On. To turn the Auto power feature off, select Off. 3. Press the Select soft key to save the setting. 4. When you have finished, press the the key to exit. soft key or Once you have activated the auto power alarm, a check mark appears next to Auto power. If the phone is switched off at the specified alarm time, it automatically switches on and the alarm sounds. It then automatically switches off again. To turn off an alarm: • Press the Confirm soft key. • When the alarm for morning call sounds, press any key or the Snooze soft key to stop the alarm for five minutes, after which it will resume. You can do this a maximum of five times. 161 Organiser The snooze alarm sounds while the phone is switched off and the Auto power is set to on, and the quiet mode is activated. If you reset the moring call’s alarm time or deactivate the alarm for morning call, the snooze alarm is cancelled. Voice recorder (Menu 7-6) This menu option allows you to record a voice memo and send it to other people by using the multimedia message service. Record This option allows you to record a new voice memo. 1. To start recording, select the the Select soft key. by pressing 2. Record a voice memo by speaking into the microphone. 3. When you select the , or if the recording time expires, the voice memo is saved in your phone automatically. Select the to play the recorded voice. You can also pause, rewind, or forward by pressing the , , or . 4. Otherwise, press the Options soft key to use the following options. • Send: allows you to send the recorded voice memo to other people by using the multimedia message service. • Rename: allows you to change the name of the recorded voice memo. • Delete: allows you to delete the recorded voice memo. 162 Organiser • Properties: displays the information about the recorded voice memo, such as name, memory size, and file format. 5. When you have finished, press the or the key to exit. soft key, Voices This option shows you the list of voice memos you have recorded. Scroll to the voice memo you want and press the Select soft key. The voice memo will play back automatically. While playing, you can stop playing, pause, rewind or forward it by selecting the , , , or . The following options are available when you press the Options soft key: Send: allows you to send the recorded voice memo to other people by using the multimedia message service. Rename: allows you to change the name of the recorded voice memo. Delete: allows you to delete the recorded voice memo. Properties: displays the information about the recorded voice memo, such as name, memory size, and file format. Delete all This option allows you to delete all of the recorded voice memos. When a confirming message appears, press the Yes soft key to confirm. Otherwise, press the No soft key. 163 Organiser Settings This option allows you to change the default configuration of the voice recorder. The following options are available: Recording time: allows you to set the duration of recording. Normal: you can record your voice memo until you fill out the phone’s memory capacity. Limit size (for MMS): you can record your voice memo for up to 2 minutes which enables you to attach the recorded voice memo to multimedia messages. Volume: allows you to adjust the voice memo volume when it plays. Default name: allows you to change the default prefix name of the voice memo. Memory status This option allows you to check the memory status for the voice recorder. Multimedia message boxes, Camera and Media box share a given amount of memory in your phone. The display shows the status of free and used memory. You can see the used memory status of multimedia message boxes, camera and media box by pressing the Left or Right key. Calculator (Menu 7-7) You can use the phone as a calculator. The calculator performs basic arithmetic functions, such as addition, subtraction, multiplication, division and remainder computation. 164 Organiser To perform a calculation: 1. Enter the first number using the number keys. Note: To erase any mistakes or clear the display, press the C key. 2. Press the key to enter a decimal point (.) or the key to enter the appropriate arithmetic symbol: + (add), - (subtract), (multiply), / (divide), % (remainder), ( or ). 3. Enter the second figure. 4. Repeat steps 2 and 3, if necessary. 5. Press the Equal soft key to view the result. The result appears in the Answer box. Note: The result is rounded to six decimal places. 6. When you have finished, press the the key to exit. Conversion soft key or (Menu 7-8) This menu option allows you to convert from one type of unit to another. To convert a value: 1. Scroll to the type of conversion to be performed from Length, Weight, Volume, Area and Temperature, and press the Select soft key. 2. Enter the value to be converted and press the Down key to move to the From field. You can enter a decimal point (.) using the key. And you can enter a minus (-) using the key in Temperature. 165 Organiser 3. Select the original unit by pressing the Left or Right key and press the Down key to move to the To field. Refer to the table on the following page for the units available. 4. Select the required unit by pressing the Left or Right key. 5. Press the OK soft key or the result. key to view the The result appears in the Answer box. 6. When you have finished, press the the key to exit. soft key or Units available Type Units Length mm cm m km in ft yard mile Weight Volume g kg ton grain oz pound cm3 m3 l in3 ft3 yd3 gal Area cm2 m2 a 2 ft2 yd2 in acre Temperature 166 °C °F Organiser Timer (Menu 7-9) Using the Timer feature, you can set the phone to sound an alarm after a certain time. 1. Press the Set soft key. 2. Enter the length of time you want to count down in hours and minutes and press the OK soft key. 3. Press the Start soft key to start counting down. Even if you exit the Timer screen, the timer will continue running. After the specified time has expired, the phone informs you by playing a melody and displaying a text notification. To stop the timer melody when it sounds, press any key. To stop the timer before the end, press the Stop soft key on the Timer screen. Notes: • The timer uses power from the battery consequently, the phone’s operating time is reduced. • When the quiet mode is activated, there is no sound. 167 Organiser Stopwatch (Menu 7-10) The stopwatch can be used to measure times for various sports. Example: Running or swimming races Up to four stopwatches can be used. The precision of the stopwatch is one hundredth of a second. The maximum measurement time is 10 hours. 1. To start the stopwatches, press the OK soft key. 2. When you wish to stop the first stopwatch, press the OK soft key. Repeat this step for the other stopwatches. 3. Press the Reset soft key to reset the watches. 4. Press the C or 168 key to exit. Camera Using the camera module embedded in your phone, you can take pictures for people or events while on the move. Additionally, you can send photos to other people in a picture message or as an e-mail attachment. The camera produces JPEG pictures. CAUTION: • Do not take photos of people without their permission. • Do not take photos in a place where cameras are not allowed. • Do not take photos in a place where you may interfere with another person’s privacy. Note: Be careful not to cover the camera lens with your hand when holding your phone. The camera lens is found on the back of the phone. Take photos (Menu 8-1) This menu allows you to take a picture, and to send the photo as a picture message to other destinations. You can use the picture as a background and store it separately in My album folder. Taking a picture 1. To access the Take photos menu directly, press the Up key in idle mode. And then press the Select soft key when Take photos highlights. To take pictures immediately in idle mode, press and hold the Camera ( ) key on the right side of the phone. 169 Camera The image to be captured appears on the display. The icons on the top line of the display indicate the size, quality, flash type and current mode (shown if you select the multi-shot mode or night mode). 2. Adjust the image by aiming the camera at the subject. To Press the adjust the brightness of the picture Left or Right key. zoom in or out within the Up or Down key. picture flip the picture up and down volume up key reverse the picture like a volume down key mirror image 170 turn the viewfinder’s frame on or off 1 key change the picture size 2 key change the picture quality 3 key select the mode 4 key select the effect 5 key turn the anti-banding noise on or off 6 key select the frame 7 key select the delay time 8 key go to the My photos menu 9 key Camera To Press the switch the camera flash on or off (if you set the Manual option in the Flash light menu. See page 174, 177) 0 key For more information about these functions, see “Using the camera options” on page 172. 3. Press the soft key or the Camera ( ) key on the right side of the phone to take a picture. The picture is automatically saved in the My photos (see page 175). 4. To Press the use the options Options soft key. For details about the options, see below. delete the picture file Delete soft key. return to capture mode to take another picture. C key. turn the camera off and return to idle mode key. When you press the Options soft key after taking a picture, the following options are available. Scroll to the option you want by pressing the Up or Down key and press the Select soft key: Send: allows you to send a multimedia message using the taken picture. For further details about sending multimedia messages, see page 113. Rename: allows you to rename the taken picture. 171 Camera Go to my photos: allows you to see the taken pictures in the My photos (see page 175). Set as: allows you to set it as a wallpaper or a caller ID. Wallpaper: allows you to set it as a wallpaper. Caller ID: allows you to set it as a caller ID. Protection: allows you to protect the taken picture from deletion or not. Properties: this option shows you the information about the picture, such as name, size, date, resolution, protection type and format. Using the camera options When you press the soft key in the capture mode, the following options are available for the current shot: Mode: You can take a picture in various modes. Once you change the mode, its indicator appears at the top right on the display. Normal shot: you can take a picture in the normal mode. Multi-shot: you can take action stills. Select speed and the number of pictures you want to take. When you press the soft key or the Camera ( ) key on the right side of the phone, the phone automatically takes and saves the pictures successively as many times as you set. The Mobile (128*120) size will be set by default. 172 Camera Night mode: this option allows you to take a picture of the best quality when it is dark. Capture only: you can take pictures without review. Frame: this option allows you to use a frame on the picture. Press the navigation keys to find the frame format you want to use. You can preview the image with the frame format by using the Preview soft key. The Mobile (128*120) size will be set by default. Note: The zoom control bar and the brigthness control bar do not display when you use the frame. Effects: this option allows you to apply special effects to the picture. Press the Up or Down key to find the tone you want to use. Gray, Negative, Sepia, Emboss and Sketch are available. To deactivate the effect setting, select Off. Rotation: this option allows you to flip the image vertically or reverse it as a mirror image. Timer: you can select the delay time. When you press the capture key, the phone takes the picture after the specified time. When you exit the camera mode or select Off in the Timer menu, the timer is off. Settings: this option allows you to change the settings for taking a picture. And this option is synchronized with the Settings menu. See page 176. 173 Camera Photo size: sets the image size to one from VGA(640*480), QVGA(320*240), QQVGA(160*120) and Mobile(128*120). The selected image size displays on the capture screen. Photo quality: allows you to select the image quality from Super fine, Fine, Normal, and Economy. The option you select appears on the top of the display. Shutter sound: allows you to select a sound when you press the shutter, the soft key or the Camera ( ) key on the right side of the phone. Note: This sound setting is not applied to the multishot sound. Flash light: allows you to set the camera flash to automatic or manual use. • Manual: to switch the camera flash on or off, you have to press the 0 key in the capture mode. • Automatic: when you press the shutter, the soft key or the Camera ( ) key on the right side of the phone, the phone lights a flashlight. After a while the camera will take a picture and the flashlight will go out. Default name: allows you to change the default prefix name of the picture. Help: this option shows you the functions of the navigation keys and the volume keys in the capture mode. 174 Camera My photos (Menu 8-2) In this menu, you can review the pictures you have taken. To Press the scroll through the pictures navigation keys. show the selected picture View soft key. as an enlargement go back to the multiple view mode Multi soft key. use the options Options soft key. For details, see page 171. turn the camera off and return to idle mode My albums key. (Menu 8-3) My album allows you to store the pictures as your photo album. Select one of albums. It shows the pictures saved in the album. For details about viewing your pictures and using them, see page 175. Delete all (Menu 8-4) You can delete all the photos saved in each category. 175 Camera 1. Scroll to a photo box and place a check mark next to it by pressing the Select soft key. Selecting All places check marks on all of the photo boxes. If you want to delete the protected photos and the caller ID photos, select the With protected photos option and the With caller ID photos option. 2. If necessary, repeat step 1 to check another box. 3. When you have finished checking, press the OK soft key. 4. When a confirming message appears, press the Yes soft key to delete all of the photos in the box(es). Otherwise, press the No soft key. Settings (Menu 8-5) This menu option allows you to change the default settings of the options for using the camera feature. The following options are available: Photo size: sets the image size to one from VGA(640*480), QVGA(320*240), QQVGA(160*120) and Mobile(128*120). The selected image size displays on the capture screen. Photo quality: allows you to select the image quality from Super fine, Fine, Normal, and Economy. The option you select appears on the top of the display. 176 Camera Shutter sound: allows you to select a sound when you press the shutter, the soft key or the Camera ( ) key on the right side of the phone. Note: This sound setting is not applied to the Multishot sound. Flash light: allows you to set the camera flash to automatic or manual use. Manual: to switch the camera flash on or off, you have to press the 0 key in the capture mode. Automatic: when you press the shutter, the soft key or the Camera ( ) key on the right side of the phone, the phone lights a flashlight. After a while the camera will take a picture and the flashlight will go out. Default name: allows you to change the default prefix name of the picture. Memory status (Menu 8-6) Camera, Media box and multimedia message boxes share a given amount of memory in your phone. The display shows the status of free and used memory. You can see the used memory status of Camera, Media box and multimedia message boxes by pressing the Left or Right key. 177 Phone settings Many different features of your phone can be customised to suit your preferences via the Phone settings menu. Display (Menu 9-1) You can change the background image and the colour of the components on the display according to your preference and needs. Wallpaper This option allows you to change the background image to be displayed in idle mode. The following options are available: Animations: allows you to select one of the animations. Photos: allows you to select one of the photos taken by the camera. Images: allows you to select one of the images from the Images menu option in the Media box menu that are downloaded from the WAP sites, the EasyStudio PC software or multimedia messages. Text position: allows you to select the position of the text displayed on the idle screen, such as the operator’s name, current date and time, and text notifications of missed calls or new messages. Choose either Top or Bottom. If you set this option to Off, your phone displays only the wallpaper image. 178 Phone settings Text style: allows you to set the style of the text displayed on the idle screen. Note: When you set the wallpaper image to Calendar, the Text position and Text style options don’t work. Skin You can change the colour setting of the display components, such as soft key indications area or the menu names and icons. Backlight You can specify how long the phone uses the backlight. Select how long the backlight remains on after the last key is pressed. LCD brightness This option allows you to adjust the brightness of the display screens to make them lighter or darker. 1. Adjust the contrast by using the Up and Down keys or the volume keys on the left side of the phone. 2. When you are satisfied, press the OK soft key to save the selection. 179 Phone settings Greeting message (Menu 9-2) This menu option allows you to set a greeting message to be displayed briefly when the phone is switched on. When you access this menu, the current message displays. To Press the clear the existing message C key and hold it down. enter a new message appropriate alphanumeric keys. save your input OK soft key. cancel your input and return to idle mode key. For further information about how to enter characters, see page 41. Language (Menu 9-3) You can select a different language for the display text and text input modes. The following options are available: Text language: allows you to change the language of the display text, such as menus, options or warning messages. Input mode: allows you to set the default language to be used in the text input mode. 180 Phone settings Security (Menu 9-4) The security settings enable you to restrict the use of your phone to people and types of calls of your choice. Various codes and passwords are used to protect the features of your phone. For more information, see page 192 -194. PIN check When the PIN check feature is enabled, you must enter your PIN each time you switch the phone on. Consequently, any person who does not have your PIN cannot use your phone without your approval. Note: Before disabling the PIN Check feature, you must enter your PIN. The following options are available: Disable: the phone connects directly to the network when you switch it on. Enable: you must enter the PIN each time the phone is switched on. To change your PIN, see the Change PIN menu option below. Change PIN This feature allows you to change your current PIN to a new one, provided that the PIN check feature is enabled. You must enter the current PIN before you can specify a new one. Once you have entered a new PIN, you are asked to confirm it by entering it again. 181 Phone settings Phone lock When the Phone lock feature is enabled, the phone is locked and you must enter the 4 to 8 digit phone password each time the phone is switched on. The password is preset to “00000000” at the factory. To change the phone password, see the Change password menu option below. Once the correct password has been entered, you can use the phone until you switch it off. The following options are available: Disable: you are not asked to enter the phone password when you switch the phone on. Enable: you are required to enter the phone password when you switch the phone on. Change password The Change password feature allows you to change your current phone password to a new one. You must enter the current password before you can specify a new one. The password is preset to “00000000” at the factory. Once you have entered a new password, you are asked to confirm it by entering it again. Privacy This feature allows you to lock or unlock the usage of the contents, such as multimedia messages, photos, images and sounds. To enable or disable the Privacy feature, you must enter your phone password. 182 Phone settings SIM lock To enable the SIM lock feature, you must enter a new four to eight digit phone password, and confirm it by entering it again. The following options are available: Disable: you can use any other SIM cards with your phone. Enable: you must enter the SIM lock code to use another SIM card with your phone. To unlock the SIM, enter the SIM lock code. FDN mode The FDN (Fixed Dial Number) mode, if supported by your SIM card, allows you to restrict your outgoing calls to a limited set of phone numbers. The following options are available: Disable: you can phone any number. Enable: you can only phone numbers stored in Phonebook. You must enter your PIN2. Note: Not all SIM cards have a PIN2. If your SIM card does not, this menu option is not displayed. To change your PIN2, see the Change PIN2 menu option below. Change PIN2 The Change PIN2 feature allows you to change your current PIN2 to a new one. You must enter the current PIN2 before you can specify a new one. Once you have entered a new PIN2, you are asked to confirm it by entering it again. 183 Phone settings Note: Not all SIM cards have a PIN2. If your SIM card does not, this menu option is not displayed. Auto redial (Menu 9-5) With the Auto redial function, the phone makes up to ten attempts to redial a phone number after an unsuccessful call. Note: The interval between two call attempts varies. The following options are available: Off: the number is not redialled. On: the number is redialled automatically. Voiceclarity (Menu 9-6) This menu option makes a sound loud and clear. It is useful when you are in a noisy place. The following options are available: Off: the phone does not turn on the voiceclaity. On: the phone turns on the voiceclaity when you are in a noisy place. 184 Phone settings Slide settings (Menu 9-7) You can select the phone’s action when you slide the folder up or down. Up: you can select either None or Accept call. If you select the None option, you have to press a key to answer a call, depending on the setting of the Anykey answer option. Otherwise if you select the Accept call option, you can simply slide the folder up to answer a call. Down: you can select either Stop operation or Continue operation. If you select the Stop operation option, the phone stops the current operation and locks the keypad automatically, when you slide the folder down. Otherwise if you select the Continue operation option, the phone performs the current operation continuously, when you slide the folder down. But the confirming message to lock the keypad appears on the display in the idle mode. Anykey answer (Menu 9-8) You can answer incoming calls by pressing anykey or not. Off: you can only press to answer incoming calls. or the Accept soft key On: you can press any key, except and the Reject soft key to answer incoming calls. 185 Phone settings Infrared activation (Menu 9-9) In this menu, you can activate or deactivate the infrared port. The following options are available: Off: deactivates infrared feature on the phone. On: activates the infrared feature on the phone. The IrDA icon ( ) appears on the top line of the display. If there is no communication between your phone and the IrDA-compliant device within 1 minute of activating the feature, it is automatically deactivated. Reset settings (Menu 9-10) This menu option allows you to reset your phone to its default configuration. You can reset the sound settings, phone settings or all of the settings together. 1. Select one of the settings to reset by pressing the Select soft key. 2. When a confirming message appears, press the Yes soft key to reset settings. Then enter the phone password and press the OK soft key. The password is preset to “00000000” by default. To change it, see page 182. Otherwise, press the No soft key. 186 Using ALS (Alternate Line Service) The ALS feature enables two lines to be associated with one SIM card. Consequently, you can make and receive calls on either line. If you subscribe to this network service, a few additional menu options enable you to set up this feature. Note: Please contact your service provider to check the availability of this feature and how to subscribe to ALS. Selecting a line You can select a line for each call via the Active line menu option. For further details, refer to page 100. Editing the line name You can edit the name of each line via the Own number menu option. When you edit the name of a line, this name replaces “Line 1” or “Line 2”, as applicable. For further details, refer to page 84. Setting the ring type To distinguish between incoming calls on the two lines, you can select a different ring tone for each line via the Incoming calls menu option. For further details, see page 101. 187 Using ALS (Alternate Line Service) Setting call diverting options You can set up call diverting via the Call diverting menu option. This service reroutes incoming calls on the line of your choice to the specified number. For further details, see page 92. Viewing call information You can view call times and last call cost information for each line. For further details, see page 90. 188 Solving problems Before contacting the after-sales service, perform the following simple checks. They may save you the time and expense of an unnecessary service call. When you switch your phone on, the following messages may appear “Insert SIM” displays Check that the SIM card is correctly installed. Phone locked Enter password The Phone lock feature is enabled. You must enter the phone’s password before you can use the phone. Enter PIN • You are using your phone for the first time. You must enter the Personal Identification Number supplied with the SIM card. • The PIN check feature is enabled. Every time the phone is switched on, you must enter the PIN. To disable this feature, use the PIN check menu option. See page 181. Enter PUK The PIN was entered wrongly three times in succession and the phone is now blocked. Enter the PUK supplied by your network operator. 189 Solving problems “No service” displays • The network connection was lost. You may be in a weak reception area (in a tunnel or surrounded by buildings). Move and try again. • You are trying to access an option for which you have not taken out a subscription with your service provider. Contact the service provider for further details. You have entered a number but it was not dialled • Have you pressed the key? • Are you accessing the right cellular network? • You may have set an outgoing call barring option. Your correspondent cannot reach you • Is your phone switched on (the for more than one second)? key pressed • Are you accessing the right cellular network? • You may have set an incoming call barring option. Your correspondent cannot hear you speaking • Have you switched off the microphone (Mute appears)? • Are you holding the phone close enough to your mouth? The microphone is located at the bottom of the phone. 190 Solving problems The phone starts beeping and “Battery low” flashes on the display The battery is insufficiently charged. Replace the battery and recharge it. The audio quality of the call is poor • Check the signal strength indicator on the display ( ); the number of bars indicates the signal strength from strong ( ) to weak ( ). • Try moving the phone slightly or moving closer to a window if you are in a building. No number is dialled when you recall a Phonebook entry • Check that the number has been stored correctly, by using the Phonebook search feature. • Re-store them, if necessary. If the above guidelines do not help you to solve the problem, take a note of: • the model and serial numbers of your phone • your warranty details • a clear description of the problem Then contact your local dealer or Samsung after-sales service. 191 Access codes There are several access codes that are used by your phone and its SIM card. These codes help you protect the phone against unauthorised use. Some access codes can be changed using the Security menu option. See page 181 for further details. Phone password The Phone lock feature (see page 182) uses the phone password to protect your phone against unauthorised use. The phone password is supplied with the phone and is preset to “00000000” at the factory. To change the password, use the Change password menu option. See page 182. PIN The PIN (Personal Identification Number) protects your SIM card against unauthorised use. It is usually supplied with the SIM card. When the PIN check feature is enabled (see page 181), you must enter the PIN each time you switch on the phone. If you key in an incorrect PIN three times in succession, key in the PUK and press the OK soft key to unlock the phone. Key in a new PIN and press the OK soft key. Key in the new PIN again and press the OK soft key. 192 Access codes PIN2 The PIN2, supplied with some SIM cards, is required to access some functions, such as charging unit counters. These functions are only available if supported by your SIM card. If you key in an incorrect PIN2 three times in succession, key in the PUK2 and press the OK soft key to unlock the phone. Key in a new PIN2 and press the OK soft key. Key in the new PIN2 again and press the OK soft key. PUK The PUK (PIN Unblocking Key) is required to change a blocked PIN. The PUK may be supplied with the SIM card. If not, contact your local service provider. If you key in an incorrect PUK ten times in succession, the SIM card cannot be used anymore. Contact your service provider for a new card. You cannot change the PUK. If you lose the code, contact your service provider. PUK2 The PUK2, supplied with some SIM cards, is required to change a blocked PIN2. If you key in an incorrect PUK2 ten times in succession, you cannot use the functions requiring the PIN2. Contact your service provider for a new card. 193 Access codes You cannot change the PUK2. If you lose the code, contact your service provider. Call barring password The 4-digit call barring password is required when you use the Call barring function. You obtain the password from your service provider when you subscribe to this function. You can change this password using the Change barring password menu option. For further details, see page 96. 194 Health and safety information SAR certification information This phone meets European Union (EU) requirements concerning exposure to radio waves. Your mobile phone is a radio transmitter and receiver. It is designed and manufactured, so as not to exceed the limits for exposure to radio-frequency (RF) energy, as recommended by the EU Council. These limits are part of comprehensive guidelines and establish permitted levels of RF energy for the general population. The guidelines were developed by independent scientific organisations through the periodic and thorough evaluation of scientific studies. The limits include a substantial safety margin designed to ensure the safety of all persons, regardless of age and health. The exposure standard for mobile phones employs a unit of measurement known as SAR (Specific Absorption Rate). The SAR limit recommended by the EU Council is 2.0W/kg.* The Highest SAR Value for this model phone was 0.506 W/kg. * The SAR limit for mobile phones used by the public is 2.0 watts/kilogram (W/kg) averaged over ten grams of body tissue. The limit incorporates a substantial margin of safety to give additional protection for the public and to account for any variations in measurements. The SAR values may vary depending on national reporting requirements and the network band. 195 Health and safety information SAR tests are conducted using standard operating positions with the phone transmitting at its highest certified power level in all tested frequency bands. Although the SAR is determined at the highest certified power level, the actual SAR level of the phone while operating can be well below the maximum value. This is because the phone is designed to operate at multiple power levels so as to use only the power required to reach the network. In general, the closer you are to a base station, the lower the power output of the phone. Precautions when using batteries • Never use any charger or battery that is damaged in any way. • Use the battery only for its intended purpose. • If you use the phone near the network’s base station, it uses less power; talk and standby time are greatly affected by the signal strength on the cellular network and the parameters set by the network operator. • Battery charging time depends on the remaining battery charge and the type of battery and charger used. The battery can be charged and discharged hundreds of times, but it will gradually wear out. When the operation time (talk time and standby time) is noticeably shorter than normal, it is time to buy a new battery. 196 Health and safety information • If left unused, a fully charged battery will discharge itself over time. • Use only Samsung-approved batteries and recharge your battery only with Samsungapproved chargers. When a charger is not in use, disconnect it from the power source. Do not leave the battery connected to a charger for more than a week, since overcharging may shorten its life. • Extreme temperatures will affect the charging capacity of your battery: it may require cooling or warming first. • Do not leave the battery in hot or cold places, such as in a car in summer or winter conditions, as you will reduce the capacity and lifetime of the battery. Always try to keep the battery at room temperature. A phone with a hot or cold battery may temporarily not work, even when the battery is fully charged. Li-ion batteries are particularly affected by temperatures below 0 °C (32 °F). • Do not short-circuit the battery. Accidental shortcircuiting can occur when a metallic object (coin, clip or pen) causes a direct connection between the + and – terminals of the battery (metal strips on the battery), for example when you carry a spare battery in a pocket or bag. Short-circuiting the terminals may damage the battery or the object causing the short-circuiting. • Dispose of used batteries in accordance with local regulations. Always recycle. Do not dispose of batteries in a fire. 197 Health and safety information Road safety Your wireless phone gives you the powerful ability to communicate by voice, almost anywhere, anytime. But an important responsibility accompanies the benefits of wireless phones, one that every user must uphold. When driving a car, driving is your first responsibility. When using your wireless phone behind the wheel of a car, make sure that you are following the special regulations in a given area or country. Operating environment Remember to follow any special regulations in force in any area and always switch off your phone whenever it is forbidden to use it, or when it may cause interference or danger. When connecting the phone or any accessory to another device, read its user’s guide for detailed safety instructions. Do not connect incompatible products. As with other mobile radio transmitting equipment, users are advised that for the satisfactory operation of the equipment and for the safety of personnel, it is recommended that the equipment should only be used in the normal operating position (held to your ear with the antenna pointing over your shoulder). 198 Health and safety information Electronic devices Most modern electronic equipment is shielded from radio frequency (RF) signals. However, certain electronic equipment may not be shielded against the RF signals from your wireless phone. Consult the manufacturer to discuss alternatives. Pacemakers Pacemaker manufacturers recommend that a minimum distance of 15 cm (6 inches) be maintained between a wireless phone and a pacemaker to avoid potential interference with the pacemaker. These recommendations are consistent with the independent research and recommendations of Wireless Technology Research. Persons with pacemakers: • Should always keep the phone more than 15 cm (6 inches) from their pacemaker when the phone is switched on • Should not carry the phone in a breast pocket • Should use the ear opposite the pacemaker to minimise potential interference If you have any reason to suspect that interference is taking place, switch your phone off immediately. Hearing aids Some digital wireless phones may interfere with some hearing aids. In the event of such interference, you may wish to consult your hearing aid manufacturer to discuss alternatives. 199 Health and safety information Other medical devices If you use any other personal medical devices, consult the manufacturer of your device to determine if it is adequately shielded from external RF energy. Your physician may be able to assist you in obtaining this information. Switch your phone off in health care facilities when any regulations posted in these areas instruct you to do so. Hospitals or health care facilities may be using equipment that could be sensitive to external RF energy. Vehicles RF signals may affect improperly installed or inadequately shielded electronic systems in motor vehicles. Check with the manufacturer or its representative regarding your vehicle. You should also consult the manufacturer of any equipment that has been added to your vehicle. Posted facilities Switch off your phone in any facility where posted notices require you to do so. 200 Health and safety information Potentially explosive atmospheres Switch off your phone when in any area with a potentially explosive atmosphere and obey all signs and instructions. Sparks in such areas could cause an explosion or fire resulting in bodily injury or even death. Users are advised to switch off the phone while at a refuelling point (service station). Users are reminded of the need to observe restrictions on the use of radio equipment in fuel depots (fuel storage and distribution areas), chemical plants or where blasting operations are in progress. Areas with a potentially explosive atmosphere are often but not always clearly marked. They include below deck on boats, chemical transfer or storage facilities, vehicles using liquefied petroleum gas (such as propane or butane), areas where the air contains chemicals or particles, such as grain, dust or metal powders, and any other area where you would normally be advised to turn off your vehicle engine. Emergency calls This phone, like any wireless phone, operates using radio signals, wireless and landline networks as well as user-programmed functions, which cannot guarantee connection in all conditions. Therefore, you should never rely solely on any wireless phone for essential communications (medical emergencies, for example). Remember, to make or receive any calls the phone must be switched on and in a service area with adequate signal strength. Emergency calls may not 201 Health and safety information be possible on all wireless phone networks or when certain network services and/or phone features are in use. Check with local service providers. To make an emergency call, proceed as follows. 1. If the phone is not on, switch it on. 2. Key in the emergency number for your present location (for example, 112 or any other official emergency number). Emergency numbers vary by location. 3. Press the key. If certain features are in use (call barring, for example), you may first need to deactivate those features before you can make an emergency call. Consult this document and your local cellular service provider. When making an emergency call, remember to give all the necessary information as accurately as possible. Remember that your phone may be the only means of communication at the scene of an accident; do not cut off the call until given permission to do so. Other important safety information • Only qualified personnel should service the phone or install the phone in a vehicle. Faulty installation or service may be dangerous and may invalidate any warranty applicable to the device. • Check regularly that all wireless phone equipment in your vehicle is mounted and operating properly. 202 Health and safety information • Do not store or carry flammable liquids, gases or explosive materials in the same compartment as the phone, its parts or accessories. • For vehicles equipped with an air bag, remember that an air bag inflates with great force. Do not place objects, including both installed or portable wireless equipment in the area over the air bag or in the air bag deployment area. If wireless equipment is improperly installed and the air bag inflates, serious injury could result. • Switch off your phone before boarding an aircraft. The use of wireless phones in aircraft may be dangerous to the operation of the aircraft, and is illegal. • Failure to observe these instructions may lead to the suspension or denial of telephone services to the offender, or legal action, or both. Care and maintenance • Keep the phone and all its parts and accessories out of the reach of small children’s. • Keep the phone dry. Precipitation, humidity and liquids contain minerals that will corrode electronic circuits. • Do not use the phone with a wet hand. Doing so may cause an electric shock to you or damage to the phone. • Do not use or store the phone in dusty, dirty areas, as its moving parts may be damaged. • Do not store the phone in hot areas. High temperatures can shorten the life of electronic devices, damage batteries, and warp or melt certain plastics. 203 Health and safety information • Do not store the phone in cold areas. When the phone warms up to its normal operating temperature, moisture can form inside the phone, which may damage the phone’s electronic circuit boards. • Do not drop, knock or shake the phone. Rough handling can break internal circuit boards. • Do not use harsh chemicals, cleaning solvents or strong detergents to clean the phone. Wipe it with a soft cloth slightly dampened in a mild soap-and-water solution. • Do not paint the phone. Paint can clog the device’s moving parts and prevent proper operation. • Do not put the phone in or on heating devices, such as a microwave oven, a stove or a radiator. The phone may explode when overheated. • Use only the supplied or an approved replacement antenna. Unauthorised antennas or modified accessories may damage the phone and violate regulations governing radio devices. • If the phone, battery, charger or any accessory is not working properly, take it to your nearest qualified service facility. The personnel there will assist you, and if necessary, arrange for service. 204 Glossary To help you understand the main technical terms and abbreviations used in this booklet and take full advantage of the features of your mobile phone, here are a few definitions. ALS (Alternate Line Service) Capability of associating two lines with one SIM card. With this service, you can make and receive calls on either line, as required. Call barring Ability to restrict outgoing and incoming calls. Call diverting Ability to reroute calls to another number. Call holding Ability to put one call on standby while answering or making another call; you can then switch between the two calls, as required. Call waiting Ability to inform users that they have an incoming call when engaged on another call. CLI (Caller Line Identification) services Services allowing subscribers to view or block the telephone numbers of callers. 205 Glossary EMS (Enhanced Message Service) Network service sending and receiving messages that include images, sounds and animations to and from another user without having to speak to the correspondent. GPRS (General Packet Radio Service) New non-voice value-added service that allows information to be sent and received across a mobile telephone network. GPRS guaranties continuous connection to the Internet for mobile phone and computer users. It is based on the Global System for Mobile Communication (GSM) circuit-switched cellular phone connections and the Short Message Service (SMS). GSM (Global System for Mobile communication) International standard for cellular communication, guaranteeing compatibility between the various network operators. GSM covers most European countries and many other parts of the world. IrDA (Infrared Data Association) A standard defined by the IrDA consortium. It specifies a way to wirelessly transfer data via infrared radiation. The IrDA specifications include standards for both the physical devices and the protocols they use to communicate with each other. MMS (Multimedia Message Service) A message service for the mobile environment, standardized by the WAP Forum and the 3rd Generation Partnership Program (3GPP). For phone 206 Glossary users, MMS is similar to Short Message Service (SMS)-it provides automatic, immediate delivery of user-created content from phone to phone. The message addressing used is primarily phone numbers, thus the traffic goes from phone to phone. MMS also provides support for e-mail addressing, so that messages can also be sent by e-mail. In addition to the text content of SMS, MMS messages can contain still images, voice or audio clips, and later also video clips and presentation information. Multiparty calling Ability to establish a conference call involving up to five additional parties. PIN (Personal Identification Number) Security code that protects the phone/SIM against unauthorised use. The PIN is supplied by the service provider with the SIM card. It may be a four to eight-digit number and can be changed, as required. PUK (PIN Unblocking Key) Security code used to unlock the phone when an incorrect PIN has been entered three times in succession. The eight-digit number is supplied by the service provider with the SIM card. Roaming Use of your phone when you are outside your home area (when travelling for example). 207 Glossary SDN (Service Dialling Numbers) Telephone numbers supplied by your network provider and giving access to special services, such as voice mail, directory inquiries, customer support and emergency services. SIM (Subscriber Identification Module) Card containing a chip with all the information required to operate the phone (network and memory information, as well as the subscriber’s personal data). The SIM card fits into a small slot on the back of the phone and is protected by the battery. SMS (Short Message Service) Network service sending and receiving messages to and from another subscriber without having to speak to the correspondent. The message created or received can be displayed, received, edited or sent. Soft keys Two keys marked purpose of which: and on the phone, the • varies according to the function that you are currently using • is indicated on the bottom line of the display just above the corresponding key Voice mail Computerised answering service that automatically answers your calls when you are not available, plays a greeting (optionally in your own voice) and records a message. 208 Index A background image, set • 178 Backlight • 16 Barring calls • 94 Battery charging • 21 installing • 19 low battery indicator • 22 precautions • 196 removing • 20 Broadcast • 126 log • 28 making • 27 missed • 29, 88 multi-party • 38 received • 88 records • 88 redialling • 28 automatically • 184 rejecting • 30 ring tone • 101 searching for a number in phonebook • 74 times • 90 waiting • 37, 97 Card, SIM dialling numbers • 80 inserting • 18 locking • 183 removing • 19 Care • 203 Characters entering • 42 Clock • 158 Conference calls • 38 Connection tone • 103 Conversion, unit • 165 Cost of calls • 90 C D Calculator • 164 Calendar • 154 Caller groups • 85 ID • 99 Calls alert type • 102 answering • 30 a second call • 37 barring • 94 costs • 90 dialled • 89 diverting • 92 emergency • 201 ending • 30 holding • 36 international • 28 Date, set • 158 Dialled calls • 89 Dialling • 27 SIM card numbers • 80 Display brightness • 179 icons • 14 language • 180 DTMF tones, send • 33 ABC mode • 41, 63 Access codes • 192 Accessories • 9 Active line select • 100 service, use • 187 Alarm, set • 160 Alert type • 102 ALS • 187 Autopower alarm • 161 B E Earpiece volume • 31 Emergency calls • 201 External speaker • 40 209 Index F M FDN mode • 183 Fixed Dial Number mode • 183 Fun box • 133 Functions, select • 24 Maintenance • 203 Media box • 139 Memory status, phonebook • 86 Memos making • 152, 155 viewing • 156 Menu list • 68 scrolling • 67 Messages MMS • 113 SMS • 106 Messages • 106 alert types • 102 broadcast • 126 deleting • 112, 124 greeting • 180 inbox • 109 outbox • 111 preset • 125 reading • 109 ring tone • 102 voice mail • 125 writing • 107 Microphone, mute • 32 Minute minder • 104 Missed calls • 29, 88 Multi-party calls making • 38 private conversation • 39 removing a participant • 39 G Greeting message • 180 Group settings • 85 I Icons • 14 Inbox • 109 Input mode changing • 42 language, set • 180 International calls • 28 Internet • 133 K Key tones type, select • 104 volume • 31 Keys location • 10 L Language, set • 180 LCD brightness • 179 icons • 14 settings • 178 Length of calls • 90, 104 Letters entering • 41 Locking phone • 182 SIM card • 183 Low battery indicator • 22 210 N Names entering • 41 searching/dialling • 74 storing • 77 Network selection • 98 Network services • 92 Numbers correcting • 27 FDN • 183 mode • 42, 66 Index speed-dial • 78 storing • 77 O Options, select • 24 Organiser • 152 Outbox • 111, 121 P Password barring • 96, 194 phone • 182, 192 Personal Identification Number • 192 Phone layout • 10 settings • 178 switching on/off • 23 Phonebook • 74 copying numbers • 76 deleting numbers • 76 editing numbers • 76 erasing numbers • 76 memory status • 86 sending SMS • 76 storing numbers/names • 77 PIN • 192 changing • 181 checking • 181 PIN2 • 193 changing • 183 Power on/off tone • 103 Preset messages • 125 Problem, solve • 189 PUK • 193 PUK2 • 193 Q Quiet mode • 104 R Received calls • 88 Redialling automatically • 184 Reset settings • 186 Ringer incoming calls • 101 messages • 102 Road safety • 198 S Safety batteries • 196 explosive atmospheres • 201 information • 195, 202 operating environment • 198 precautions • 7 road • 198 Second call, answer• 37 Security settings • 181 Service directory, dial • 86 Settings alarm • 160 date • 158 display • 178 network • 92 phone • 178 reset • 186 security • 181 sound • 101 text language • 180 time • 158 SIM card dialling numbers • 80 inserting • 18 locking • 183 removing • 19 SMS • 106 Soft keys, use • 24, 25 Sound settings • 101 Speed-dialling • 78 Stopwatch • 168 Switching on/off microphone • 32 phone • 23 Symbolic mode • 42, 65 211 Index T T9 mode • 41, 61 Text entering • 41 input modes • 41 language • 180 Time setting • 158 world • 158 Timer • 167 To do list • 157 Tone connection • 103 keypad • 104 message • 102 power on/off • 103 Travel adapter • 21 V Voiceclarity • 34 Volume call ringer • 102 earpiece • 31 keys • 31 W Waiting call • 37, 97 WAP Browser • 133 World time • 158 WWW Services • 133 212 213 ➃ Press the Select soft key to confirm. ➂ Scroll with the Up or Down key through the list of options until the required option is selected. ➁ Scroll with the navigation keys through the main menus until you reach the required menu. And then press the Select soft key. ➀ Press the Menu soft key in idle mode. Each of the two soft keys ( and ) performs the function indicated by the text above them, on the bottom line on the display. Access the menu functions ➀ Enter the number. ➁ Press the key. Make a call Press the Press the volume keys on the left side of the phone. Answer a call Adjust the volume key. Press the End a call key. Press and hold the key. Switch on/ off SGH-E630 GPRS telephone Quick reference card In idle mode, hold down the appropriate key (2 to 9). Or, press the key and the key. key twice. Speeddial Enter the SIM location, press the key, and press the key or the Dial soft key. Press the Dial a number in your SIM card Press and hold the 1 key. Redial the last number Listen to your voice mail Search for a number in Phonebook Store numbers in Phonebook ➀ Press the Phonebook soft key in idle mode. ➁ Select Find name. ➂ Enter a name. ➃ Press the OK soft key. ➄ Press the Left or Right key, if necessary. ➅ Press the key to dial. ➀ Enter the number. ➁ Press the Save soft key. ➂ Select the memory type and press the Select soft key. ➃ If you select Phone, select the number type and press the Select soft key. ➄ Enter the name and press the OK soft key. ➅ If you select SIM, enter the location number and press the OK soft key. 214