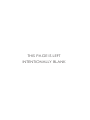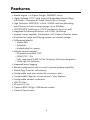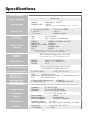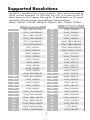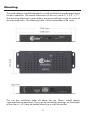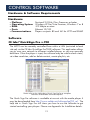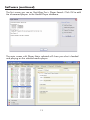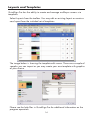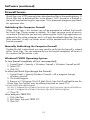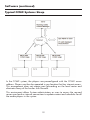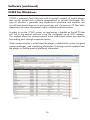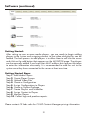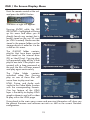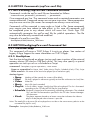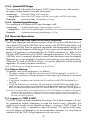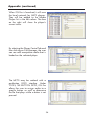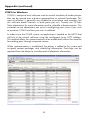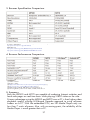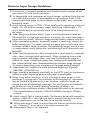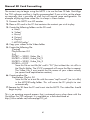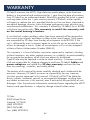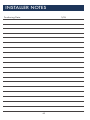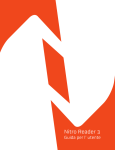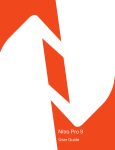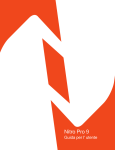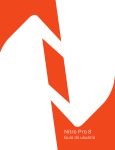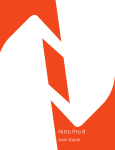Download CE Labs MP70 Instruction manual
Transcript
INSTRUCTION MANUAL MP70 High Definition Media Player THIS PAGE IS LEFT INTENTIONALLY BLANK Safety and Notice 1. 2. 3. 4. 5. 6. 7. Read these instructions. Keep these instructions. Heed all warnings. Follow all instructions. Do not use this apparatus near water. Clean only with dry cloth. Do not block any ventilation openings. Install in accordance with the manufacturer’s instructions. 8. Do not install near any heat sources such as radiators, heat registers, stoves, or other apparatus (including amplifiers) that product heat. 9. Do not defeat the purpose of the polarized or grounding-type plug. A polarized plug has two blades with one wider that the other. A grounding type plug has two blades and a third grounding prong. The wide blade or the third prong is provided for your safety. If the provided plug does not fit into your outlet, consult an electrician for replacement of the obsolete outlet. 10. Protect the power cord from being walked on or pinched particularly at plugs, convenience receptacles, and the point where the exit from the apparatus. 11. Only use the attachments/accessories specified by the manufacturer. 12. Use only with the cart, stand, tripod, bracket, or table specified by the manufacturer, or sold with the apparatus. When a cart is used, use caution when moving the cart/apparatus combination to avoid injury from tip-over. 13. Unplug this apparatus during lightning storms or when unused for long periods of time. 14. Refer all servicing to qualified service personnel. Servicing is required when the apparatus has been damaged in any way such as power supply cord or plug is damaged, liquid has been spilled or objects have fallen into the apparatus, the apparatus has been exposed to rain or moisture, does not operate normally, or has been dropped. TO REDUCE THE RISK OF FIRE OR ELECTRIC SHOCK, DO NOT EXPOSE THIS DEVICE TO RAIN OR MOISTURE. DO NOT OPEN THE UNIT. REFER SERVICING TO QUALIFIED PERSONNEL ONLY. 1 Table of Contents INTRODUCTION..................................................…......3 FEATURES...........................................................………4 SPECIFICATIONS........................…………………………..5 SUPPORTED RESOLUTIONS………………………………….6 PACKAGE CONTENTS & QUICK FACTS…………………...7 INSTALLATION..............................................................8 Detailed Player View...………………………………8 Remote Control…………....................................9 Connections……………………...........................10 Mounting……………..………………………………11 CONTROL SOFTWARE……...........................................12 Hardware…………………………………………….12 Software……………………………………………...12 OPERATION………..………………………........................22 EXTENDED APPLICATIONS (XAPP)..................................26 TROUBLESHOOTING………………..……………………….31 APPENDIX…................................................................33 WARRANTY……………………………………………………42 2 INTRODUCTION The MP70 is a high quality advertising solution that allows users to play content from multiple sources such as a solid state memory device, hard drive, or IP streams from Ethernet or ATSC tuner (MP70T model). It has an extremely effective performance versus cost ratio and provides a great return on investment. The MP70 is a commercial grade, application specific graphics processor, specifically designed for driving digital signage. Do not let the small size fool you; the powerful internal video processor rivals the performance of a PC costing many times more. The graphics capability is on par with a BluRay player but with much greater reliability because there are no moving parts. The MP70 HD Media Player is a fully customizable platform designed by CE Labs with a latest “System on Chip” technology specifically to meet high requirements in commercial digital media market. This HD Media Player provides an affordable and flexible method for High Definition MPEG2/4, H.264, and WMV9 streaming media delivery without using a PC. It supports both real time streaming from a centralized network media source and localized playback from the unit’s flash drive, an attached USB drive, or SD card. This HD Media Player comes with full-featured integrated playlist providing advanced scheduling of media and display control without interaction from an external source. With its dual layer capabilities with a mixture of HTML and video elements, the user can generate engaging custom layout screens. Quicksign Pro 700 content management application provides a convenient method for control, status, and media distribution to the HD Media Players over a local LAN. For WAN platform, please inquire about our hosted CCM Enterprise content management server. Applications: • Digital Signage • Hospitality • Education and Campus Environments • IPTV STB • Corporate Communications • PC Media Extender 3 Features • Media engine is a Sigma Designs SMP8670 series • Highly Reliable 100% Solid State HD Embedded Media Player with Fanless Commercial Grade Metal Chassis Design • High Definition MPEG2/4, H.264, WMV9 real time decoding over Ethernet or from internal storage up to 40Mbps • UDP/RTP/RTSP Multicast or TCP/IP connectivity (push or pull) • Integrated Full-featured Browser with HTML, JavaScript • Layered screen capable: Simultaneous HD Video & Browser Layers • IR remote for Setup and Playing content on internal storage • Full-featured playlist – Media files – Schedule – Multiple playlist support • Multiple control methods – IR remote controlled OSD – HDMI CEC 1.3a – Fully supported SNMP API for 3rd party Software Integration – Quicksign Pro Software • Integrated event logging • Remote configuration and in-circuit Firmware update capability • Watch Dog Timer for self-recovery • Configurable auto-start content for continuous play • Customizable XApp for custom control / play features • Configurable content verification • USB 2.0 Host • SD card 2.0 slot • Optional 802.11b/g/n USB-based wireless • Optional Touchscreen 4 Specifications Video Output: HDMI™ up to 1080p Status Display: Power LED Audio Output: Digital: Embedded in HDMITM Digital/Toslink: Optical (Optional factory installed Output at time of order) Control I/O: • SD card (Accessible) • USB 2.0 • IR Sensor Network Connection: LAN: WiFi: Video Format Support: • 2.0 (up to 32GB) • Host x 1 • Remote Control 10/100 BASE-T 802.11 b/g/n (USB optional) MPEG2: MP@HL (35 Mbps max HD) MPEG4.2: ASP@L5 MPEG4.10 (H.264): [email protected] WMA9: 20Mbps max VC-1: AP@L3 Note: While player supports data rates up to 40Mb/s, it is best to average 35Mb/s or less for optimum performance JPEG: Baseline, Progressive, GIF, PNG Graphics Format: Audio Format: Recommended resolution 1366x768 full screen MPEG1: MPEG4: WMA9: IP•TCP•UDP•ICMP•ARP•DHCP•HTTP FTP•IGMP•RTP•SNMP•NTP•DNS Network Protocol: File System Support: Layers I, II, III (MP3)2.0 AAC-LC 5.1, HE-AAC 5.1 w2.0 • USB/SD card • FAT, FAT32, NTFS Web-browser Specifications: HTML: v4.0 (Partial v5.0) Javascript: ECMA262 ed3, Firefox 1.7, InternetExplorer 5.7 CSS: v2.1 (Partial v3.0) Required Ports for SNMP API: • Player port is fixed at 161 • Source port 161 System Stability: Storage Options: Certifications: Power: Environment: General: • Player IP • Destination Port 161 Non-volatile storage for FW & Config, Watch Dog Timer, RTC Standard: Optional: USB Port: 8 GB SD Card 8, 16, 32, GB SD Card uses 2 to 32 GB USB drive UL / CE / FCC Section 15 Input voltage: 12VDC Power dissipation: 6 watts (max) AC/DC Adapter: 100-240 V 50/60Hz Operating Temp: 0 – 40o C Operating Humidity: 80% max, relative humidity, non-cond Dimensions: Unit Weight: 1” H x 6.0” W x 2.9” D 1.4 lbs 5 Supported Resolutions The MP70 is capable of many output resolutions. There may be changed by SNMP network command, via QuickSign Pro v700, or by pressing the TV Mode button on the IR remote. Pressing the TV Mode button on the remote repeatedly will cycle through several different Video Resolutions. Modes: 1080i59, 1080i60, 1080p59, 1080p60, 480i, 720p60, 720p50 RESOLUTION RESOLUTION 0 1 2 3 4 5 6 7 VESA_1600x1200x60 8 9 10 11 12 13 14 15 16 HDMI_1080p60 VESA_1360x768x60 VESA_1280x1024x60 VESA_1280x768x60 VESA_1024x768x60 VESA_800x600x60 RGB_1080i50 HDMI_1080i50 HDMI_1080i60 HDMI_720p60 HDMI_480i60 HDMI_720p50 HDMI_576p50 HDMI_640x480p59 HDMI_640x480p60 HDMI_480p59 19 20 21 HDMI_1080i59 22 23 24 25 26 27 HDMI_1080p24 38 39 40 41 42 43 44 45 46 HDMI_1080p29 47 48 49 50 51 52 53 HDMI_40p60 17 18 36 37 HDMI_1080p25 HDMI_1080p30 HDMI_2880x480p59 HDMI_2880x480p60 HDMI_2880x576p50 HDMI_1080i50_1250 HDMI_1080i100 HDMI_720p100 HDMI_576p100 HDMI_576i100 HDMI_1080i119 HDMI_1080i120 HDMI_720p119 HDMI_720p120 HDMI_480p119 HDMI_480p120 HDMI_720x240p59 54 55 56 57 HDMI_720x240p60 58 HDMI_480p239 HDMI_2880x480i59 59 60 61 HDMI_480p200 62 63 TVSTD_480p HDMI_720p59 HDMI_480i59 HDMI_2880x480i60 HDMI_2880x240p59 HDMI_2880x240p60 HDMI_1440x480p59 6 HDMI_480i119 HDMI_480i120 HDMI_576p200 HDMI_576i200 TVSTD_1080i60 HDMI_480i240 TVSTD_480p59 Package Contents • • • • • • 1x MP70 Media Player 1x 12 Volt DC Universal Input Power Supply 1x Remote Control 2x AAA batteries 1x HDMITM cable 1x Quick Start Guide MP70 Quick Facts Use the remote control to locally start and stop the player. • Press the STOP button to stop the currently playing file. • Press the “MENU” button on the remote and then “FILE BROWSER” on the OSD to browse the files on the internal memory card. • Look under VIDEO to see video files. Highlight a file name and press “Enter” to preview or press “Play” to start the file in full screen mode. Pressing ENTER will start the video in the upper right hand preview window. The file will play one time. In order to loop a file, it must be in a playlist. • Look under HTML to launch the locally stored HTML files such as Menu boards and other signage layer content. • Under SETUP, the network settings can be configured. This is where you find the unit’s IP address. You may also view network settings and firmware information on the INFORMATION page. • The media player is compatible with WMV, MPEG2, and H.264. Quicktime and Flash files are not compatible. • To change the unit video output resolution, press the TV MODE button on the remote control. Each time the button is pressed, it will advance to another resolution (480i, 720p50, 720p60, 1080i, 1080p, etc.). 7 INSTALLATION Detailed Player View Mounting Flange SD Memory Socket USB Input Digital Audio Out (optional) 12V DC Input 700mA 10/100 Ethernet HDMI Output IR Receiver Power LED 8 Remote Control The unit includes a remote control for accessing the On Screen Display. Press the MENU button to bring up the OSD menu. Use the Arrow keys to navigate and press ENTER to select an item. If you wish to exit the On Screen Display, press MENU repeatedly until the OSD is removed. If you require a different Video output resolution, the TV MODE button when pressed will toggle through several options (Composite Only, 720p 60, 720p 50, 1080i 59.94, 1080i 60, 1080p 59.94, and 1080p 60. Note: The MP70 will have no video output on the HDMI port if you set the resolution to Composite Only. This resolution is intended for use on the MP700. In the blue button section you may use: PLAY, STOP, FWD, REV, PREV, and NEXT. Pressing PLAY will alternate between PLAY and PAUSE. If you use the FWD or REV buttons, press PLAY to return to normal playback. Note: Pressing a key on the Remote Control will cause the MP70 Power LED to flash. If you do not see this happen, check the batteries in the Remote. 9 Connections The MP70 is capable of driving a wide variety of displays at up to 1080P resolution at bit rates up to 40 Mbps (mpeg2 file type). Depending upon your application, connect the following cables to operate the unit. • Display cable – The MP70 supports full 1080p video resolution via HDMI output. Note: Video output resolution has been pre-set at the factory for 1080p (in most applications). • Power – The MP70 uses a 12VDC, 2A power supply. Total power consumption is approximately 7 Watts which leaves a large reserve in the power supply. Insert the power supply 12 VDC plug into the MP70 power jack. Insert the AC Plug of the power supply into an electrical outlet. The power LED should now be illuminated. • Ethernet – If this is a networked installation, connect the Ethernet Port to a Switch or Router via an Ethernet cable. The unit will automatically obtain an IP address as long as the unit’s DHCP is selected as ON and there is a DHCP server somewhere on the local subnet. Please wait for approximately 1 1/2 minutes until the unit completes the boot-up process. The media player can be configured to have a default start-up item such as a video file or a playlist. If the default startup item has been configured, video should start playing automatically when the unit has completed its boot-up process. • IR Remote – The IR remote is used to access the unit’s On Screen Display menu and perform basic unit controls such as setting volume and setting network parameters. If you need to determine the IP address for the unit, go to the network settings window. Please store the remote in a safe location for possible later use. • IR Eye – There is an internal IR receiver on the front of the unit. Point the IR remote at this target when accessing the OSD menu. 10 Mounting The media player should be located in a well ventilated air conditioned space for best operation. The overall dimensions of the units are 6.0” x 2.9” x 1.1”. The mounting dimensions given below are measured from center to center of the mounting holes. The mounting holes will accommodate a #6 screw. The unit has ventilation holes all along the top. Theses should remain uncovered during operation. There are no ventilation openings on the bottom of the chassis, so it may be bolted directly to a shelf or monitor. 11 CONTROL SOFTWARE Hardware & Software Requirements Hardware – Platform: – Operating System: – RAM: – Ports: – Communications: Pentium4 2.0GHz Class Processor or better Windows XP Pro/Vista Premium, Windows 7 or 8 512 Mbyte or more Ethernet 10/100 Players use ports 80 and 161 for HTTP and SNMP Software CE labs® QuickSign Pro v.700 The MP70 can be remotely controlled from within a LAN (restricted to local sub-net) via the CE labs QuickSign Pro700® software. This application allows you to scan your network to discover installed players or you can manually add them. Once the player is input, the software may be used to check status, set video resolution, add or delete content, create playlists, etc. Please refer to the Help tab in Quick Sign Pro for a complete reference of available command options. The Quick Sign Pro software is available at no cost with the media player. It may be downloaded from http://www.celabs.net/software/qp700_rel . The help tab in Quick Sign Pro will show you how to use the software to get started controlling your players. Please see Appendix for Installation details. 12 Software (continued) The first screen you see on QuickSign Pro is Player Search. Click OK to add the discovered players to the Media Player database. The main screen with Player Status selected will show you what is loaded and playing on the selected media player. 13 Layouts and Templates QuickSign Pro has the ability to create and manage multilayer screens via templates. Select Layouts from the toolbar. You may edit an existing layout or create a new layout from the included set of templates. The image below is showing the template edit screen. There are a couple of samples you can import or you may create your own template with graphics of your choice. Please see the help files in QuickSign Pro for additional information on the program operation. 14 Software (continued) Firewall Issues Quick Sign uses HTTP protocol when downloading files to the media players. If Quick Sign fails to download files to the players, a PC firewall or a firewall in the router may be blocking this operation. Virus protection programs may block this operation also. Unblocking the Computer Firewall When Quick Sign is first started, you will be prompted to unblock the firewall for Quick Sign. Please accept to unblock. This does not pose much of security issue due to the fact that you are only unblocking the Quick Sign application as opposed to the whole computer and it will only download video files that you have specified. Usually no further action will be needed and Quick Sign will function properly. Manually Unblocking the Computer Firewall If video files fail to download, you may need to verify that the firewall is indeed off for Quick Sign. You can temporarily turn the firewall completely off to test if this resolves the file transfer issue. Windows7/VISTA Operating System: To turn firewall completely off (not recommended): 1. Control Panel > Security > Windows Firewall > Windows Firewall on/off 2. Select Off 3. Click OK To allow just Quick Sign through the Firewall: 1. Control Panel > Security-Windows Firewall > All a program through Windows Firewall 2. Click Add Program 3. Browse to C:\Program Files\CE labs\Quick Sign Pro\QuickSignPro.exe for Quick Sign Pro (Typical, may be different location on some PCs) *QS300 and QS400 typical locations: QS 300: C:\Program Files\CE labs\CCM Quick Sign 300\CCM Quick Sign for HD300ZX.exe QS 400: C:\Program Files\CE labs\CCM Quick Sign 400\CCMQuickSign.exe 4. Click OK Now add port 7898 TCP: 1. Click Add Port 2. Set Name: http port:7898 TCP. 3. Click OK 15 Software (continued) XP Operating System: To turn firewall completely off (not recommended): 1. Control Panel > Security Center > Windows Firewall > Firewall on/off 2. Select Off 3. Click OK To allow just Quick Sign through the Firewall: 1. Control Panel > Security Center > Windows Firewall 2. Click Exceptions Tab 3. Click Add Program 4. Browse to C:\Program Files\CE labs\Quick Sign Pro\QuickSignPro.exe for Quick Sign Pro (Typical, may be different location on some PCs) *QS300 and QS400 typical locations: QS 300: C:\Program Files\CE labs\CCM Quick Sign 300\CCM Quick Sign for HD300ZX.exe QS 400: C:\Program Files\CE labs\CCM Quick Sign 400\CCMQuickSign.exe 5. Click OK Now add port 7898 TCP 1. Click Add Port 2. Set Name: http port:7898 TCP. 3. Click OK Virus Protection Programs If you are running a virus protection program, the settings may need to be altered to allow Quick Sign to use the HTTP protocol (TCP/IP). Virus protection programs vary widely so no details are provided here. 16 Software (continued) Disabling Checksum Offloading If you have a large number of download failures with Quick Sign during Load/Play, the procedure below may help. Note that if the downloads are always failing, you likely have firewall issue. Please refer to Quick Sign help on disabling the firewall in that case. Rarely with some newer network cards, Quick Sign will have an usually high number of download errors. We have found that by disabling “Checksum Offloading” on the network card often corrects these errors. VISTA/Windows 7 1. Go to Control Panel > Hardware and Sound 2. Click on Device Manager. (For Windows 7, Device Manager is located under Device and Printers) 3. Select the network device under Network adapters and right click and select properties. 4. Find the “Checksum Offloading” or maybe “IP4 Checksum Offloading” and select disable. 5. Click OK XP 1. Go to Control Panel > System 2. Click on Hardware Tab. 3. Click Device Manager. 4. Select the network device and right click and select properties. 5. Find the “Checksum Offloading” or maybe “IP4 Checksum Offloading” and select disable. 6. Click OK. 17 1 Software (continued) CE labs CCM2 Content Manager for Windows® The MP70 can be remotely controlled over the internet via the CE labs CCM2 web application. The CE Labs Content Manager (CCM2) allows users to upload media files, create content playlists, control player parameters and download media/playlist information to the MP70 media player over the internet. CCM2 can also be used on private and local networks. The CCM2 web application is accessed using any standard web browser such as Internet Explorer, Firefox, Chrome, or Safari. NOTE: Players that are to be used with CCM2 must be loaded with the CCM2 X-App. The CCM2 X-app is an application that on the player. The MP70 can be ordered with this application pre-loaded or it can be loaded using Quick Sign Pro 700 software. Key Features: Manage 1 to several hundred players Easily schedule video content Create video content packages Automatic Operation - Add, edit, and remove players - Assign names and locations - View player status - Organize into player groups - Assign descriptive information to each player - Schedule play lists by start dates and times - Schedule by day of week - Easily set schedules by selecting playlist and clicking on calendar dates - Schedule playlists with layouts - Periodic status check - Download video files as needed per user selectable download times - Playlists run as scheduled - Create content packages that group playlists & schedules together - Easily add, edit, or remove playlists and schedules - Assign content packages to players - Assign descriptive information to the content package Monitor Player Status - Updated about every 10 minutes - View playing content and playlist names - View downloading status - View online/offline status Upload video files to be distributed - Organize and manage uploaded videos - Preview images of videos Reporting Layout support - Layouts provide a way to show text, images, and a RSS feed info around a predefined video area. - Upload layouts created with Quick Sign Pro. - Schedule layouts to appear on media players. Quickly create video playlists - User-friendly play list editor - Create any number of playlists 18 - Play count logging - File downloads times and total bandwidth usage - Specify report for individual players or player group - Specify start and stop dates - Export reports to Microsoft Excel Software (continued) Typical CCM2 Systems Steup In the CCM2 system, the players are preconfigured with the CCM2 server address. Players can then be operated in any location that has internet access. This arrangement does not require port forwarding on the local router and eliminates many of the hassles with firewalls. This environment allows System administrators or users to access the secured server over local or internet connections to update content and schedules for all the media players in the system. 19 Software (continued) CCM2 for Windows® CCM2 is enterprise level software used to control hundreds of media players that can be spread over a diverse geographical or network landscape. This type of software is generally very expensive to purchase and maintain, but our software breaks barriers in price point per unit. Contact our CE labs Sales department for more information and to schedule a demonstration. In order to use the CCM2 system, an application is loaded on the MP70 that will link to the control software using the configured server HTTP address. This method allows for communications to be established without the need for forwarding ports through corporate routers. When communication is established, the player is added to the system, assigned content packages, and scheduling information. Data logs can be reported from the player to include proof of playback information. 20 Software (continued) Getting Started: After setting up one or more media players, you are ready to begin adding players to the system and assigning content so that video and playlists can be loaded. The best process to add players is to allow them to call into the server and click on the add button that appears on the MONITOR page. The players can be manually added if you know their MAC address but care must be taken to enter the information accurately. It is recommended to add the unit to the system once they have connected to the server at least one time. Getting Started Steps: Step 1: Add Media Players Step 2: Create Player Groups Step 3: Upload Video Files Step 4: Create a Configuration Step 5: Assign Configurations to Players Step 6: Create a Content Package Step 7: Create Playlists and Schedules Step 8: Assign Content to Players Step 9: Monitor Players Step 10: Collect logs and produce reports. Please contact CE labs sales for CCM2 Content Manager pricing information. 21 OPERATION Initial Startup Procedure Once the unit has been mounted and configured with the appropriate cabling, connect the power supply to a suitable AC outlet. The power LED on the front of unit will illuminate. The media player may take about one and a half minutes to fully boot to the operational state depending upon the startup configuration. Theory of Operation Once connected and powered on, the unit is ready to use. The MP70 can be configured with a default startup item that will automatically start immediately after booting. The unit will play this item until instructed to play something else. If no startup item has been defined, the screen may only show the CE labs logo and then a black screen. The player works well with a variety of media files at high bit rates, but please adhere to the media creation standards in the appendix at the end of this document. Also, be aware of the bit rate versus the speed of the SD card if you are using local storage. If the video experiences freeze frames or stuttering, the bit rate may be too fast for the card installed in the player. The media player can play content from many sources: – Real Time Source • Ethernet RTSP IP Stream – Local Storage Source • Internal Storage Card (optional) • USB Port for Memory Stick or Hard Drive The player may be used as a stand-alone High Definition source (once content is loaded on the internal storage device) or greater versatility is allowed when the player is connected to a network. The primary focus of the MP70 is media playback and control device that is part of a network of media players. The network interface is a powerful tool in managing from one to thousands of players. The MP70 supports a large library of SNMP commands that are used to configure and control the unit. 22 OSD / On Screen Display Menu Point the remote control at the unit and press the MENU button. The menu at right will appear. Pressing ENTER while the FILE BROWSER is highlighted will bring up this menu and allow you to directly launch any content that is locally stored on the unit SD card (or USB if inserted). Media must be stored in the proper folders on the storage device in order for it to be visible on this menu. The PLAYLIST folder contains playlists that have been created and stored on the internal drive (SD or Hard Drive). Pressing play will sequentially play all files in that playlist one time. If the playlist was created with a loop command at the end, the files will loop around and play again continuously. Video folder contains The individual video files. Pressing play on one of these files will cause them to play one time. HTML, Picture, and Audio work similar to the Video folder function with the corresponding formats. One key feature of the HTML layer is the ability to display HTML graphic elements and call a video to play within the HTML page. Going back to the main menu screen and pressing Information will show you the present firmware and software revisions as well as the current Network configuration. 23 Many of the control functions are accessible via network control. In order to determine the IP Address of the unit, press MENU on the Remote Control while pointing at the IR input on the front of the unit. Press the down arrow key and then ENTER on INFORMATION. If you need the unit to be on a different address, it may be changed in the NETWORK SETTINGS menu as shown below. The Network Settings are accessed through the Player Setup menu. In most installations, it is best to use DHCP and let the local router assign an IP address to the media player. The unit may be given a permanent fixed address by un-checking the USE DHCP box on this screen and updating the IP ADDRESS, MASK, and GATEWAY fields. You must highlight Save Changes and press ENTER on the remote control for these settings to be remembered once you exit this screen. Warning: Verify that there are no other devices on your subnet with this IP Address. Two devices with the same address will cause erratic behavior. To adjust the appearance of the video on the monitor, navigate to the Player Setup menu, and press VIDEO SETTINGS. Move the highlight curser to the parameter to adjust and use the right or left arrow on the remote to change the value. Watch the monitor to see if the change is acceptable. The Color Profile adjustment allows you to choose from preset video configurations that were derived from typical brands of monitors. The size controls allow you to customize the picture size to fit the video monitor. These settings are saved automatically. Press the MENU button to exit this screen. 24 The next item on Player Setup is HARD DISK REPAIR. This is used to format a new SD card or repair the internal SD card should it become corrupted. The last item on the setup menu is RESET CONFIGURATION. This is used to replace default values, setup a password for SNMP version 3, set the Real Time Clock, disable the IR remote number buttons, or to reboot the unit. Remote Control The unit includes a remote control for accessing the On Screen Display. Press the MENU button to bring up the OSD menu. Use the Arrow keys to navigate and press ENTER to select an item. If you wish to exit the On Screen Display, press MENU repeatedly until the OSD is removed. If you require a different Video output resolution, the TV MODE button when pressed will toggle through several options. (Composite Only, 720p 60, 720p 50, 1080i 59.94, 1080i 60, 1080p 59.94, and 1080p 60) In the blue button section you may use: PLAY, STOP, FWD, REV, PREV, and NEXT. Pressing PLAY will alternate between PLAY and PAUSE. 25 EXTENDED APPLICATIONS–XAPP X-App Manager Technical Specification 1.0 Overview The X-App Manager is a base software component of the MP7XX series players. The X-App Manager provides a number of functions that are an extension or an enhancement of the player's SNMP command functions. These functions include the following: • Auto-starting of playback • Scheduling of playback • GPIO support (buttons/kiosk mode) (Not Applicable on the MP70) • Scripting for custom operations • Loading/Unloading of custom applications (X-App) • Loading/Unloading for legacy X-Apps (TNET X-Apps) • Player configuration These functions are mostly commanded from an external memory device (SD card or USB flash drive). Additionally, the X-App Manager provides a networkbased interface for performing some general purpose functions and facilitating the loading and unloading of player applications (X-Apps). 2.0 X-App Manager Functions 2.1. Auto-starting of playback A video, playlist, browser, or music file can selected for playback on player start up. The item to start is specified in the configuration file on the external memory device. The playback starts when the player first powers up or when the external memory device is inserted. Note: Browser file types (html) may include a video zone where a video playlist can optionally be played. 2.2. Scheduling of playback Playback can be scheduled based on calendar dates, times, and week days. Video playlists can be scheduled. Also Html files (layouts) can be scheduled. The scheduled data is placed in an XML file on the external memory device. The file format is the same as specified by the CE Labs Content Manager API. 2.3. GPIO support (buttons/kiosk mode) On players equipped with GPIO, video or browser files can be assigned to play when a button connected to the GPIO is pressed. 2.4. Loading/Unloading of legacy X-Apps (TNET X-Apps) The X-App Manager supports the loading and unloading of X-Apps ported from MP500 player for use in the MP7XX players. 2.5. Player Configuration Various play configuration items can be set from the SD card or USB drive. 26 3.0 SD Card or USB Flash Drive Folder Structure 3.1. MP7XX Folders The basic folder structure of the SD card or USB flash drive as used on the MP7XX players is as follows: –Html/ –Video/ –Music/ –Picture/ –Playlist/ Media files and playlists can be placed in the associated folder. The SD card or USB flash drive is then inserted into the player and play back is then accomplished by using the IR remote. Quick Sign 700 can also be used to “publish” this structure including the desired content files and playlists to the SD card or USB flash drive. 3.2. MP7XXConfig Folder An additional folder can be added to the structure that contains control and configuration items. The folder is named MP7XXConfig/. The MP7XXConfig folder is entirely optional. The structure on the SD card or USB flash drive will then be as shown below: –Html/ –Video/ –Music/ –Picture/ –Playlist/ –MP7XXConfig/ 3.3. Configuration File (mp7xx.conf file) The configuration file can be optionally placed inside the MP7XXConfig folder. This is simple text file consisting of a number of optional commands & configuration settings. The file is named mp7xx.conf. The X-App Manager is responsible for reading this file & performing the commands & setting the requested configuration items. This is where you would define the desired default startup item (see 4.2.2). If the mp7xx.conf file does not exist, the X-App Manager remains passive & the MP7XX player will start play per the default startup item & operate in the normal manner based on its SNMP command set. 27 4.0 MP7XX Commands (mp7xx.conf file) 4.1. MP7XXConfig /mp7xx.conf Command Structure Commands inside the mp7xx.conf file are formatted as follows: command name, parameter1, parameter2, …., parameterN One command per line. The command name and associated parameters are comma delimited. Command names are not case-insensitive. Some parameters may be case sensitive (file names for example are always case-sensitive). Commands will be executed in same order as listed in file. Some commands may require one time reboot to take effect; in this case all commands will be completed prior to any reboot which will occur last. Quick Sign 700 automatically generates the mp7xx.conf file for publish operations. The file may also be manually created and modified. Example of a mp7xxx.conf file: StartUpItem,Video,Robotica_1080.wmv 4.2 MP7XXConfig/mp7xx.conf Command Set 4.2.1. EraseTNETXapp This command will erase a TNET X-App if it exists on player. See section of Legacy X-App Support for more information on TNET X-Apps. 4.2.2. StartUpItem Sets the item to be played on player start up and upon insertion of the external memory device (SD card or USB flash drive). This may also specify a special operation on start up such as a Schedule or Script. command: StartupItem,<type or operation>, <item name> <type or operation>= None, Html, Video, Music, Playlist, Schedule, Kiosk, CCM, Script <item name>= file name of the item to be played (or as based on type) startup types: • None: • Html: • Video: • Music: • Playlist: Nothing will be started, the screen will be black. File that is played in a browser typically an html file with extension .html/.htm. Video file Music file (mp3 encoded) A list of videos, images, and/or html files to be played. The list is formatted according to the CE Labs MP7XX Playlist Specification. • Schedule: Playback is based on a file containing scheduling information. The schedule file is an XML file formatted as specified in the CE Labs Content Manager API document. • Kiosk: The player operates based on a button setup that indicates the video or playlist to be played when a button is pressed. Note: The media file or browser file to be played must reside on the same memory device as the command file (mp7xx.conf). Example: StartupItem,Video,Robotica_1080.wmv 28 4.2.3. UpdateTNETXapp This command will update the legacy TNET X-App if necessary. See section of Legacy X-App Support for more information. command: UpdateTNETXapp,<TNET xapp file> <xapp file>= name of the TNET X-App install file, must reside in MP7XXConfig folder. Example: UpdateTNETXapp, smartplplayer_v112.tgz 4.2.4. UpdateXappManager This command will update the X-App Manager itself. command: UpdateXappManager,<xapp manager install file> <xapp file>= name of the X-App Manager installer file, must reside in MP7XXConfig folder. Example: UpdateXappManager,XappManager_v107.tar 5.0 General Operation 5.1. SD Card and USB Flash Drive Auto Detection The X-App Manager auto detects insertion of the SD card or USB flash drive. If the inserted SD Card or USB flash drive contains the MP7XXConfig folder and a mp7xxx.conf file, then the required commands and configuration settings will be applied and playback will be begin If these items are not detected, then the player will operate as commanded by the SNMP command set. Refer to the CE Labs MIB Specification for SNMP command information. If the SD card or USB flash drive is removed, playback started from that device may be stopped (depends on current playback conditions and caching of current media files). When the SD card or USB flash drive is re-inserted, playback will be restarted regardless of current playback conditions. Note: A USB flash drive will take precedence over an SD card. 5.2. Player Startup On player start up the operation is as follows: • The player checks the USB flash drive for the MP7XXConfig/mp7xx.conf file. If found, then the player will begin playback and configuring itself based on command in that file. • If not found, the player then checks the SD card for the MP7XXConfig/mp7xxx. conf file. • If USB flash drive exists on player start up and a valid MP7XXConfig folder and mp7xxx.conf exists then any commands or configuration items on the USB flash drive will take precedence over the SD Card and the SD Card items will be ignored. Note: This startup procedure is also followed when a SD or USB device is inserted into the player. Therefore, device insertion is likely to cause new content to play or possibly restart the current content depending on whether or not the inserted device contains the mp7xx.conf file and is the priority device. 5.3. Legacy or TNET X-APP If a TNET X-App has been loaded to the player, The X-App manager will start this application before attempting to read the mp7xxx.conf. Generally, the mp7xxx.conf should not be placed on players running a TNET X-App. The TNET X-App usually is intended to take full control. If a mp7xxx.conf does exist, the player will attempt to run as commanded, however, it is very likely to interfere with the TNET X-App operation and vice-versa. 29 Using X-App for CCM2: The CCM2 X-App is a player application that allows the MP70 players to work with the CE labs Content Manager (CCM2). The CCM2 X-App is named CE labs Player 700. You will need to obtain the X-App from CE labs customer support. The X-App may be loaded onto the MP70 by either of two methods: 1- Use Quick Sign Pro 700 to load the -XApp. OR: 2- Put the XApp onto a SD card in the MP7XXConfig directory. There also has to be a file called “mp7xx.conf”. This file should contain the line “UpdateTNETXapp, celabsPlayer700_v117.tgz”. Note: The file “celabsPlayer700_v117.tgz” may need to change if newer software is released. Interfacing with CCM2: In order for player to work with CCM2, you must know the CCM2 server address and enter it into the player. The address can be configured by either of two methods: 1- Use the player's web interface. • From a browser that is on the same network as the player, go to the web interface of the player. (Type the IP address of the player in the browser address bar). • Set the CCM2 server address in the appropriate filed and click save. OR: 2- Use text file with USB flash drive: • Place a text file named USB.CONF on an otherwise empty USB flash drive. The file must be named "USB.CONF" (all capitals please). • The USB.CONF file contains the server address. See CCM2 documentation for formatting details. • Insert USB Flash Drive into the MP70 media player. • Wait at least 10 seconds and remove the USB drive. Unit is now configured. 30 TROUBLESHOOTING 1 – The MP70 has been pre-configured at the factory. After boot-up, if no video appears, please check the following: • Is the monitor used capable of 1080P? The MP70 may be set to a resolution too high for the monitor. • Verify that the TV/Monitor is set to the correct input. • Is the green power LED on? If not, please check the power connection. Also check the switch on any power strip into which the unit may be plugged. Be patient as the unit starts from boot up, this may take almost 2 minutes. • Reboot the unit by disconnecting and reapplying the power connector. This will set the unit back to the default startup item. Please wait two minutes and then press menu on the remote control. Browse the video folder and press play on the desired file. • If the green power LED is ON, but there is no video, please check the HDMI video cable and make sure that it is connected properly to the first distribution amplifier or to the correct input on the TV. If all cables are properly connected, please unplug the power cable for 15 seconds and then reconnect. If there is still no video, please contact CE labs technical support at 800-767-6189 for further assistance. 2 – I cannot communicate over the network. • Verify that the Ethernet cable is securely connected at both ends. • Verify that the Ethernet connector LED is lighted to indicate presence of signal. • Press Menu on the remote control and browse to player network setup. Verify that DHCP is turned on and do a “Save and Exit”. Now go to the info screen on the OSD and record the IP address. Verify this address is within the Sub-Net range required on your network. • The computer firewall may be blocking the needed ports. Try to communicate with the firewall temporarily disabled. 31 Troubleshooting (continued) 3 – The video is playing, but it stops or stutters occasionally. • This can occur if the video content bit rate exceeds the capability of the installed SD memory card. As a general rule, you are safe up to 20 Mb/S per second with a Class6 speed card. At bit rates over 20 Mb/S and up to 40 Mb/S, a Class10 speed or better SD card may be required. It is not recommended to exceed 40 Mb/S bit rate as this is approaching the limitation of the Sigma Designs® video decoder used in the media player. 4 – The HDMI video is there, but it is all green. • If you have both a VGA cable connected to a monitor and a HDMI cable connected to a monitor, the player may become confused and initiate the video in the wrong colorspace mode. Disconnect the VGA cable and reboot the media player by unplugging the power supply. This should allow the unit to boot up in the correct mode. • If the HDMI monitor was disconnected or turned off for a long period of time, the media player may need to be rebooted to renegotiate EDID information from the display. 5 – My Video Files do not play properly. • The player runs on a version of the Linux operating system. They will not tolerate spaces in the names. Use underscore characters as a separator in long file names. 32 APPENDIX Software Installation Prerequisites: None QuickSign Pro 700 Installation Procedure Step 1: Download the latest version from http://www.celabs.net/software/qp700_rel/ When prompted, save the file. Step 2: Find the file and execute the file. (look in My Documents/Downloads) Step 3: Follow the on screen instructions. When Windows asks to allow the program to access Network resources, click on YES. 33 Appendix (continued) When QS Pro is launched, it will scan the local network for MP70 players. They will be added to the Media Players list in the left column. The box on the right will show the player’s current status. By selecting the Player Control Tab and then clicking on File Manager, the user can see and manipulate media that is loaded on the selected player. The MP70 may be ordered with a pushbutton GPIO interface. Under TOOLS, SIX BUTTON SETUP, QS Pro allows the user to assign media to a specific button as well as determine the file that plays while a button is not pressed. 34 Appendix (continued) CCM2 for Windows CCM2 is enterprise level software used to control hundreds of media players that can be spread over a diverse geographical or network landscape. This type of software is generally very expensive to purchase and maintain, but our software breaks barriers in price point per unit. Contact our CE labs Sales department for more information and to schedule a demonstration. Our customer service department can assist in configuring your server if you wish to purchase CCM2 and host your own installation. In order to use the CCM2 system, an application is loaded on the MP70 that will link to the control software using the configured server HTTP address. This method allows for communications to be established without the need for forwarding ports through corporate routers. When communication is established, the player is added to the system and assigned content packages and scheduling information. Data logs can be reported from the player to include proof of playback information. 35 Appendix (continued) MP70 Multi-Layer Video/Photo/HTML WEB Rendering Capability of CE labs MP500 and MP70 1. Introduction CE labs’ HD Media Players, MP500 and MP70 are designed around Sigma Designs’ advanced audio/video processing chipsets which offer highlyintegrated solutions for high-bit rate HD video decoding architecture. The stable Linux platform is running CE labs’ own digital signage Middleware which provides various control interface options including Industry-standard based management protocol, SNMP. In this white paper, we provide the specifications and performances of the browsers employed with statistical perspective, and actual performances will vary based on Internet band-width, type and sizes of contents used. 2. Hardware Specification Comparison As you can see above, the chipset used in MP70 is designed to provide about 2~4 times of performance boost over MP500. MP500 can handle most of high bit rate video including Blu-ray type contents, but MP70 can handle even higher bit rate video with faster CPU and Decoder. The higher performing CPU will also provide faster and smoother rendering of web contents. 36 3. Browser Specification Comparison For detailed information on these browsers, please visit the following websites. Konqueror Embedded http://www.konqueror.org/embedded/ QtWebkit 2.0 http://trac.webkit.org/wiki/QtWebKitSupportedStandards http://trac.webkit.org/wiki/QtWebKitTableOfFeatures20 4. Browser Performance Comparison (1) Smaller is better (2) Bigger is better (3) http://cache.lifehacker.com/assets/resources/stopwatch.php (1) (4) http://nontroppo.org/test/Op7/loadtime.html (1) (5) AMD T-56N 1.6GHz, 2GB Win7e, Internet Explorer 9 (6) Samsung Galaxy S Cortex A8 1GHz, 512MB, Android 2.2 5. Summary Both the MP500 and MP70 are capable of rendering Internet websites and local web pages on real time basis while playing 1080P video on the side. Primary advantage using the MP500 and MP70 over a PC is their higher video playback quality utilizing HW-based Decoder opposed to using software codecs on a PC. With the embedded CPU, our HD Media Players only use less than 7 watts of power. Also, with no moving parts, the reliability of the Media Player is much greater than a PC. 37 The Standard Video Encoding Guide (abridged) Video Format Support MPEG2 MP@HL MPEG4.2 ASP@L5 MPEG4.10 (H.264) [email protected] WMV9 MP@HL VC-1 AP@L3 While the player supports data rates up to 40Mb/s, it is best to average 35Mb/s or less for optimum performance. Audio Format Support MPEG1 Layers I, II, and III (MP3) 2.0 MPEG4 AAC-LC 5.1 FLAC MP3 (Optional) Description of Document: The purpose of this document is to provide information on encoding video for the CE labs MP70 players. The MP70 supports three main formats: Windows Media 9, MPEG-4 part 10 (h.264) and MPEG-2. Windows Media 9 can take the form of a WMV/WMA or VC-1. MPEG-2 can take the form of a program stream or transport stream. There are guidelines for encoding each of these formats; however, we suggest using the MPEG-4 container with the h.24 codec for optimized playback, which is specified below. MP70 Video/Audio Encoding Settings for MPEG-4 (h.264 Codec) Video Settings: File Format: Mpeg 4 Frame rate: 23.97 or 29.97 Codec: H.264 Resolution: 1920 x 1080 Bit rate: Variable bit rate = Target: 20 Mbps Maximum: 35 Mbps Audio Settings: Codec: AAC (Mpeg 4) Output Channels: Stereo Frequency: 44.1 kHz or 48 kHz Bit rate: 192 kbps Target of -12 dB Note: Frame rate and frequency will need to be the same as the source video being encoded Suggested programs for encoding content: There are many types of video encoders that are available. Below is a list of encoders we have used to successfully encode video content for smooth playback on the MP70. • Adobe Media Encoder • Wondershare Media Encoder • QuickTime Pro • HE-AAC 5.1 • WMA9 2.0 • Dolby Digital 5.1 38 Firmware Update via SD Card Requirements One pre-loaded SD Card with the firmware update. Procedure 1. Turn off the MP70 device and remove any SD card that may be installed. This is located on the back of the unit. 2. Insert the Firmware Update SD Card. 3. Reapply power to the media player. 4. The media player will boot and begin the update process. If attached to a monitor, you may notice the files being updated on the screen. 5. After the process is complete (around 2 minutes), the media player will stop at a command prompt (bash-3.000). 6. Unplug the player and remove the Firmware Update SD Card. 7. Re-insert the original content SD Card and re-apply power to the unit. 8. You may verify the current firmware installed on the unit by looking at the OSD information page. Press MENU on the remote and then press INFORMATION. 9. Procedure complete. Creating an Update SD Card • Obtain the update firmware “img” file from CE labs. – This is generally a very large file and will require a FTP transfer. • Use disc image burning software to create a bootable SD Card. – One such program is Win32 Disk Imager. http://sourceforge.net/projects/win32diskimager/ 39 Browser Layer Design Guidelines 1. This browser is standards-compliant and should correctly interpret all but most exotic CSS and JavaScript syntax. 2. Try keeping the total uncompressed size of images including those that are not visible at the moment, or downloaded using JavaScript under 2 MB. Avoid complicated page structures (deeply nested tables, etc.), and keep formatting simple. 3. Avoid resizing images in HTML, CSS or JavaScript by specifying width and height. This will increase memory usage. Specifying width/height is OK only if the dimensions are exactly equal to the natural dimensions of the image. 4. When designing dynamic effects, keep in mind performance limitations. We found that moving large bitmaps or text across the screen (marquee) is either slow/not smooth. However, image and text rotators seem to work fine. 5. When manipulating objects (especially images) in JavaScript, release the buffer (MyImg.src=””) or make sure that the object goes out of scope when no longer needed. Some techniques, like preloading images one at a time in image rotators shortly before use, and releasing shortly afterwards may be helpful. 6. When developing playlists, allow enough time to load websites, especially when video is being played concurrently. When navigating from a web page to another web page, allow some time for the previous page to unload. For large, complicated pages both loading and unloading may take several seconds each. Recommended time between page changes is 10 minutes depending on the complexity of the page being displayed. 7. Page dimensions should not exceed displayed dimensions (typically 1366x768, 1024x768, etc). 8. Pages should be developed specifically for the MP70 family as the browser limitations make displaying generic web pages unpredictable. 9. When using active JavaScript, try not to change to other pages. As the JavaScript is running and is asynchronous to running playlists, information may be loaded/unloaded at any time; therefore, a playlist should not change the actively displayed web page. This can however be handled in the JavaScript since it controls loading/unloading of objects, etc. 10. When using a multilayer display, video bandwidth needs to be reduced. The recommendation currently is MPEG-2 MP@HL running at 20Mbps or lower. 11. Avoid using H.264 in layering mode. The Memory bandwidth required to process H.264 HD is very high and causes memory limitations for other intense applications such as the Browser to function correctly. 12. When spawning a Video, or picture from the Browser JavaScript always use “?internal=1” as an option in the video execution line. 13. Macromedia Flash is not supported. 40 Manual SD Card Formatting The easiest way to begin using the MP70 is to use the free CE labs QuickSign Pro 700 software and that is highly recommended. If you wish to set the player up manually, that is possible as well, but will require some configuration. An example of playing three video files in a loop is shown below. 1. Connect the MP70 to a HD monitor. 2. Place a SD card in the PC that contains the content you wish to play. 3. Create the following folders on the SD card. a. Html/ b. Video/ c. Music/ d. Picture/ e. Playlist/ f. MP7XXConfig/ 4. Copy your videos to the Video folder. 5. Create the following file: [Control] PlaylistVersion=2.0 [List] ENTRY1 = VIDEO, Video_File_1 ENTRY2 = VIDEO, Video_File_2 ENTRY3 = VIDEO, Video_File_3 ENTRY4 = LOOP Save this file as text file (let’s call it “PL1”) but without the .txt suffix in the Playlist folder. The LOOP command will cause the files to repeat. The Video_File_X must match the file names of your videos exactly (no spaces and capitalization matters). 6. Create another file: StartUpItem, Playlist, PL1 Save this file as a text file with the name “mp7xx.conf” (no .txt suffix) in the MP7XXConfig folder. This will cause the PL1 playlist to start automatically. 7. Remove the SD from the PC and insert into the MP70. The video files should begin to play. This is an exacting manual process that is extremely easy when done with the QuickSign Pro 700 software. It is available as a free download at: http://www.celabs.net/software/qp700_rel. 41 WARRANTY CE labs® warrants the MP70, High definition media player, to be free from defects in the material and workmanship for 1 year from the date of purchase from CE labs® or an authorized dealer. Should this product fail to be in good working order within the 1 year warranty period, CE labs®, at their option, will repair or replace the unit, provided that the unit has not been subjected to accidental damage, disaster, static discharge and power surge, abuse or any unauthorized modifications. This warranty is offered by CE labs® for its BUYER with direct transaction only. This warranty is void if the warranty seal on the metal housing is broken. A unit that fails under conditions other than those covered will be repaired at the current price of parts and labor in effect at the time of repair. Such repairs are warranted for 90 days from the day of reshipment to the BUYER. If the unit is delivered by mail, customers agree to insure the unit or assume the risk of loss or damage in transit. Under no circumstances will a unit be accepted without a Return Authorization Number (RMA #). This warranty is in lieu of all other warranties expressed or implied, including without limitations, any other implied warranty, or suitability, or merchantability for any particular purpose, all of which are expressly disclaimed. Proof of sale may be required in order to claim warranty. Customers outside USA are responsible for shipping charges to and from CE labs® Cables and power adapters are limited to a 30 day warranty and must be free from any markings, scratches, and neatly coiled. The content of this manual has been carefully checked and is believed to be accurate. However, CE labs® assumes no responsibility for any inaccuracies that may be contained in this manual. CE labs® will NOT be liable for direct, indirect, incidental, special, or consequential damages resulting from any defect or omission in this manual, even if advised of the possibility of such damages. Also, the technical information contained herein regarding the MP70 features and specifications is subject to change without further notice. CE labs 3209 Wood Drive. Garland, TX 75041 (469) 429-9200 (800) 767-6189 Fax: (469) 429-9205 42 INSTALLER NOTES Purchasing Date: S/N: 43 INSTALLER NOTES Purchasing Date: S/N: 44 THIS PAGE IS LEFT INTENTIONALLY BLANK CE labs can support many areas of your audio and video distribution needs. We manufacture: • Digital Signage software and Media Players • HD Matrix Switchers • RF amplifiers • HDMI and Component HD distribution amplifiers • CAT 5 Signal Extenders • VGA Extenders and Splitters • and cables of all types. See our full product line at www.celabs.net WARRANTY Cable Electronics, Inc. warrants this product to be free from defects in material and workmanship, under normal use and service, for a period of one year from the purchase by the original purchaser. If this product is defective or malfunctions, Cable Electronics will replace or repair this unit (at their option) within a reasonable time. No expressed or implied warranty is made for any defects caused by immersion or exposure to liquids, abuse, neglect, improper operation of unit, excess wear and tear and defects resulting from unauthorized disassembly and or modification. 3209 Wood Drive Garland, TX 75041 Phone: (469) 429-9200 Toll free: (800) 767-6189 Fax: (469) 429-9205 www.celabs.net Document: 900-5067-01 Rev. A