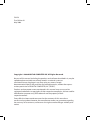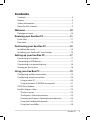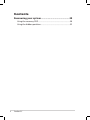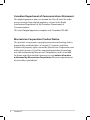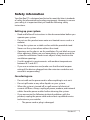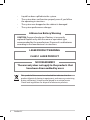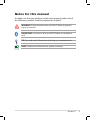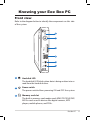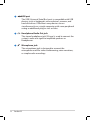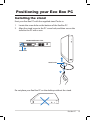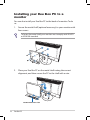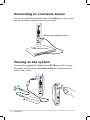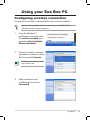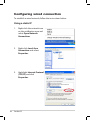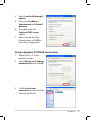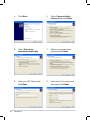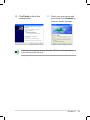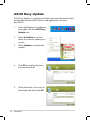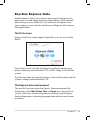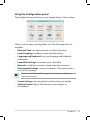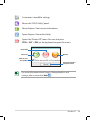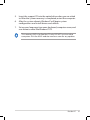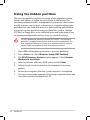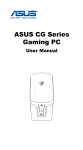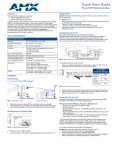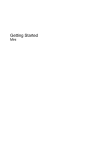Download Asus Eee Box User manual
Transcript
Eee Box PC User Manual E3870 First Edition V1 May 2008 Copyright © 2008 ASUSTeK COMPUTER INC. All Rights Reserved. No part of this manual, including the products and software described in it, may be reproduced, transmitted, transcribed, stored in a retrieval system, or translated into any language in any form or by any means, except documentation kept by the purchaser for backup purposes, without the express written permission of ASUSTeK COMPUTER, INC. (“ASUS”). Products and corporate names mentioned in this manual may or may not be registered trademarks or copyrights of their respective companies, and are used for identification purposes only. All trademarks are the property of their respective owners. Every effort has been made to ensure that the contents of this manual are correct and up to date. However, the manufacturer makes no guarantee regarding the accuracy of its contents, and reserves the right to make changes without prior notice. Contents Contents........................................................................................................ 3 Notices........................................................................................................... 5 Safety information..................................................................................... 7 Notes for this manual............................................................................... 9 Welcome.....................................................................10 Package contents.....................................................................................10 Knowing your Eee Box PC.........................................11 Front view...................................................................................................11 Rear view.....................................................................................................13 Positioning your Eee Box PC.....................................15 Installing the stand..................................................................................15 Installing your Eee Box PC to a monitor..........................................16 Setting up your Eee Box PC.......................................17 Connecting to a display.........................................................................17 Connecting to USB devices..................................................................17 Connecting to a network device........................................................18 Turning on the system...........................................................................18 Using your Eee Box PC...............................................19 Configuring wireless connection.......................................................19 Configuring wired connection............................................................20 Using a static IP..................................................................................20 Using a dynamic IP (PPPoE connection)...................................21 ASUS Easy Update...................................................................................24 Eee Box Express Gate..............................................................................25 The first screen...................................................................................25 The Express Gate environment....................................................25 Knowing the Express Gate keyboard shortcuts.....................26 Using the Configuration panel.....................................................27 Using the LaunchBar........................................................................28 Eee Box PC Contents Recovering your system............................................30 Using the recovery DVD........................................................................30 Using the hidden partition...................................................................32 Eee Box PC Notices Federal Communications Commission Statement This device complies with Part 15 of the FCC Rules. Operation is subject to the following two conditions: • This device may not cause harmful interference, and • This device must accept any interference received including interference that may cause undesired operation. This equipment has been tested and found to comply with the limits for a Class B digital device, pursuant to Part 15 of the FCC Rules. These limits are designed to provide reasonable protection against harmful interference in a residential installation. This equipment generates, uses and can radiate radio frequency energy and, if not installed and used in accordance with manufacturer’s instructions, may cause harmful interference to radio communications. However, there is no guarantee that interference will not occur in a particular installation. If this equipment does cause harmful interference to radio or television reception, which can be determined by turning the equipment off and on, the user is encouraged to try to correct the interference by one or more of the following measures: • Reorient or relocate the receiving antenna. • Increase the separation between the equipment and receiver. • Connect the equipment to an outlet on a circuit different from that to which the receiver is connected. • Consult the dealer or an experienced radio/TV technician for help. The use of shielded cables for connection of the monitor to the graphics card is required to assure compliance with FCC regulations. Changes or modifications to this unit not expressly approved by the party responsible for compliance could void the user’s authority to operate this equipment. Eee Box PC Canadian Department of Communications Statement This digital apparatus does not exceed the Class B limits for radio noise emissions from digital apparatus set out in the Radio Interference Regulations of the Canadian Department of Communications. This class B digital apparatus complies with Canadian ICES-003. Macrovision Corporation Product Notice This product incorporates copyright protection technology that is protected by method claims of certain U.S. patents and other intellectual property rights owned by Macrovision Corporation and other rights owners. Use of this copyright protection technology must be authorized by Macrovision Corporation, and is intended for home and other limited viewing uses only unless otherwise authorized by Macrovision Corporation. Reverse engineering or disassembly is prohibited. Eee Box PC Safety information Your Eee Box PC is designed and tested to meet the latest standards of safety for information technology equipment. However, to ensure your safety, it is important that you read the following safety instructions. Setting up your system • Read and follow all instructions in the documentation before you operate your system. • Do not use this product near water or a heated source such as a radiator. • Set up the system on a stable surface with the provided stand. Never use the system alone without the stand. • Openings on the chassis are for ventilation. Do not block or cover these openings. Make sure you leave plenty of space around the system for ventilation. Never insert objects of any kind into the ventilation openings. • Use this product in environments with ambient temperatures between 0˚C and 40˚C. • If you use an extension cord, make sure that the total ampere rating of the devices plugged into the extension cord does not exceed its ampere rating. Care during use • Do not walk on the power cord or allow anything to rest on it. • Do not spill water or any other liquids on your system. • When the system is turned off, a small amount of electrical current still flows. Always unplug all power, modem, and network cables from the power outlets before cleaning the system. • If you encounter the following technical problems with the product, unplug the power cord and contact a qualified service technician or your retailer. • The power cord or plug is damaged. Eee Box PC • • • • Liquid has been spilled into the system. The system does not function properly even if you follow the operating instructions. The system was dropped or the cabinet is damaged. The system performance changes. Lithium-Ion Battery Warning CAUTION: Danger of explosion if battery is incorrectly replaced. Replace only with the same or equivalent type recommended by the manufacturer. Dispose of used batteries according to the manufacturer’s instructions. LASER PRODUCT WARNING CLASS 1 LASER PRODUCT NO DISASSEMBLY The warranty does not apply to the products that have been disassembled by users This symbol of the crossed out wheeled bin indicates that the product (electrical, electronic equipment, and mercury-containing button cell battery) should not be placed in municipal waste. Check local regulations for disposal of electronic products. Eee Box PC Notes for this manual To make sure that you perform certain tasks properly, take note of the following symbols used throughout this manual. WARNING: Vital information that you MUST follow to prevent injury to yourself. IMPORTANT: Instructions that you MUST follow to complete a task. TIP: Tips and useful information that help you complete a task. NOTE: Additional information for special situations. Eee Box PC Welcome Congratulations on your purchase of the Eee Box PC. The following illustration displays the package contents of your new Eee Box PC. If any of the below items is damaged or missing, contact your retailer. Package contents Eee Box PC Stand Metal shelf (optional) Wireless antenna AC adapter Power cord Mini jack to S/PDIF Support CD Recovery DVD User M anual Warranty card 10 Eee Box PC User manual Knowing your Eee Box PC Front view Refer to the diagram below to identify the components on this side of the system. 1 2 3 4 5 6 1 Hard disk LED The hard disk LED blinks when data is being written into or read from the hard disk drive. 2 Power switch The power switch allows powering ON and OFF the system. 3 Memory card slot The built-in memory card reader reads MMC/SD/SDHC/MS/ MS Pro cards used in devices like digital cameras, MP3 players, mobile phones, and PDAs. Eee Box PC 11 4 12 USB port The USB (Universal Serial Bus) port is compatible with USB devices such as keyboards, mouse devices, cameras, and hard disk drives. USB allows many devices to run simultaneously on a single computer, with some peripheral acting as additional plug-in sites or hubs. 5 Headphone/Audio Out jack The stereo headphone jack (3.5mm) is used to connect the system’s audio out signal to amplified speakers or headphones. 6 Microphone jack The microphone jack is designed to connect the microphone used for video conferencing, voice narrations, or simple audio recordings. Eee Box PC Rear view Refer to the diagram below to identify the components on this side of the system. 1 2 3 4 5 6 1 Wireless antenna jack The jack is used to connect the supplied wireless antenna to enhance wireless signal reception. 2 Power input (DC 19V) The supplied power adapter converts AC power to DC power for use with this jack. Power supplied through this jack supplies power to the PC. To prevent damage to the PC, always use the supplied power adapter. The power adapter may become warm to hot when in use. Do not cover the adapter and keep it away from your body. Eee Box PC 13 3 DVI port The Digital Visual Interface (DVI) port supports a high quality VGA-compatible device such as a monitor or projector to allow viewing on a larger external display. 4 USB port The USB (Universal Serial Bus) port is compatible with USB devices such as keyboards, mouse devices, cameras, and hard disk drives. USB allows many devices to run simultaneously on a single computer, with some peripheral acting as additional plug-in sites or hubs. 5 LAN port The eight-pin RJ-45 LAN port supports a standard Ethernet cable for connection to a local network. 6 Audio Out (S/PDIF Out) jack Plug an 3.5mm mini-jack audio cable into this jack for analog or digital audio transfer. For S/PDIF Out function, use the supplied mini jack to S/PDIF adapter to connect to your amplifier. 14 Eee Box PC Positioning your Eee Box PC Installing the stand Erect your Eee Box PC with the supplied stand. To do so: 1. Locate the screw hole on the bottom of the Eee Box PC. 2. Align the stand screw to the PC screw hole, and then secure the stand to the PC with a coin. Eee Box PC bottom view 1 Screw hole Stand screw 2 Do not place your Eee Box PC on the desktop without the stand. Eee Box PC 15 Installing your Eee Box PC to a monitor You can also install your Eee Box PC to the back of a monitor. To do so: 1. Secure the metal shelf (optional accessory) to your monitor with four screws. To fasten the metal shelf, your monitor must comply with VESA75 or VESA100 standard. 2 2. Place your Eee Box PC on the metal shelf noting the correct alignment, and then secure the PC to the shelf with a coin. Eee Box PC bottom view 16 Eee Box PC Setting up your Eee Box PC You need to connect peripherals before using your Eee Box PC. Connecting to a display Connect one end of a DVI cable to the display ( to the DVI port on the system rear panel ( 2 ). 1 ) and the other end 2 1 Connecting to USB devices Connect USB devices like keyboards, mouse devices, and printers to the USB ports on the system rear panel. Eee Box PC 17 Connecting to a network device Connect one end of a network cable to the LAN port on the system rear panel and the other end to a hub or switch. Network cable with RJ-45 connectors Network hub or switch Turning on the system Connect the supplied AC adapter to the DC IN jack on the system rear panel, and then press the power switch on the front panel to turn on the system. 3 4 2 1 18 Eee Box PC Using your Eee Box PC Configuring wireless connection To connect to a wireless network, follow the instructions below: Connect the supplied wireless antenna to your Eee Box PC to enhance wireless signal reception. 1. From the Windows® notification area, right-click the wireless network icon and select View Available Wireless Networks. 2. Select the wireless network you want to connect to from the list and click Connect. Enter the network security key if necessary. 3. After connection was established, you will see Connected. Eee Box PC 19 Configuring wired connection To establish a wired network, follow the instructions below: Using a static IP 1. Right-click the network icon on the notification area and select Open Network Connections. 2. Right-click Local Area Connection and select Properties. 3. Hightlight Internet Protocol (TCP/IP) and click Properties. 20 Eee Box PC 4. Select Use the following IP address. 5. Enter your IP address, Subnet mask and Default gateway. 6. If needed, enter the Preferred DNS server address. 7. After entering all of the related values, click OK to finish the configuration. Using a dynamic IP (PPPoE connection) 1. Repeat Step 1–3 in the previous section. 2 Select Obtain an IP address automatically and click OK. 3. Click Create a new connection to start the New Connection Wizard. Eee Box PC 21 22 4. Click Next. 5. Select Connect to the Internet and click Next. 6. Select Set up my connection manually. 7. Select your connection type and click Next. 8. Enter your ISP Name and click Next. 9. Enter your User name and Password. Click Next. Eee Box PC 10. Click Finish to finish the configuration. 11. Enter your user name and password. Click Connect to connect to the Internet. Contact your Internet Service Provider (ISP) if you have problems connecting to the network. Eee Box PC 23 ASUS Easy Update ASUS Easy Update is a software tool that automatically detects and downloads the latest BIOS, drivers, and applications for your Eee Box PC. 1. From the Windows® notification area, right-click the ASUS Easy Update icon. 2. Select Schedule to set how often you want to update your system. 3. Select Update to activate the update. 4. Click OK to display the items you can download. 5. Check the item(s) you want to download, and then click OK. 24 Eee Box PC Eee Box Express Gate Eee Box Express Gate is an instant-on environment that gives you quick access to web, Skype, and your photo albums. A few seconds after turning on your Eee Box PC, you will be at the Express Gate menu where you can start the web browser, Skype, or other Express Gate applications. The first screen Express Gate’s first screen appears right after you turn on your Eee Box PC. From here, you can start the web browser or Skype, manage your photos, choose to enter Windows® OS or BIOS setup, or turn off the system. If you do not make any selection, Express Gate will terminate and the system is ready to enter Windows® OS. The Express Gate environment The very first time you enter the Express Gate environment (by clicking any of the Web, Photo, Chat, or Skype icons from the first screen), a first-time wizard will guide you through several Express Gate configurations, including language, date and time, and screen resolution. Eee Box PC 25 LaunchBar In the Express Gate environment, click the icons on the LaunchBar to open or switch among applications. You can also switch among applications by pressing ALT + TAB on the keyboard. Right-clicking anywhere on the desktop opens a menu of applications. The red dot below an application icon on the LaunchBar indicates that the application is running, so you can switch to it immediately. Knowing the Express Gate keyboard shortcuts The following are frequently-used Express Gate keyboard shortcuts. In the first screen: Key PAUSE/BREAK ESC DEL F8 Function Power-off Enter OS Enter BIOS setup Enter boot priority selection In the Express Gate environment: Key Function ALT + TAB Switch among applications CTRL + ALT + DEL Open Power Off box CTRL + ALT + Print Screen Save screen snapshots 26 Eee Box PC Using the Configuration panel The configuration panel allows you to change Express Gate settings. Click an icon to open a configuration tool. The following tools are available: • Date and Time: sets date and time as well as time zone. • Input Language: configures input method settings. • Language and Keyboard: sets your language and keyboard preferences. • LaunchBar Settings: customizes your LaunchBar. • Network: establishes a wireless/wired network connection. • Environment Settings: restores the Express Gate environment to its factory settings. The first-time Wizard will run again when you enter the Express Gate environment. • Screen Settings: sets the optimal resolution for your display. • Volume Control: adjusts the volume of your speaker or microphone. Eee Box PC 27 Using the LaunchBar The LaunchBar contains application and system status icons. The LaunchBar can be hidden or located on any side of the screen. Starts the Web Browser for quick access to the World Wide Web. Starts the Photo Manager album/organizer tool. Starts the Chat instant messaging tool. Start the Skype application. Opens Configuration Panel to configure network settings and other preferences. In rare cases when one of the above applications stops responding, you can right-click its icon and then click Close to close it forcibly. Opens File Manager that gives you access to the files in USB drives. If a USB device is detected, the icon is with a green arrow. Express Gate allows you to upload files from the hard disk drive and USB drives and to download files to USB drives only. 28 Shows network status; click to configure network settings. Shows volume status; click to change volume. Configures input method settings as well as keyboard shortcuts. Eee Box PC Customizes LaunchBar settings. Shows the “ASUS Utility” panel. Shows Express Gate version information. Opens Express Gate online Help. Opens the “Power Off” menu. You can also press CTRL + ALT + DEL on the keyboard to open this menu. Power Off Enter OS Restart Click to save user profile Cancel and return to Express Gate For more information about Express Gate applications and settings, refer to the online Help . Eee Box PC 29 Recovering your system Using the recovery DVD The recovery DVD includes an image of the operating system installed on your system at the factory. The recovery DVD, working with the support CD, provides a comprehensive recovery solution that quickly restores your system to its original working state, provided that your hard disk drive is in good working order. Before using the recovery DVD, copy your data files (such as Outlook PST files) to a USB device or to a network drive and make note of any customized configuration settings (such as network settings). You must connect an external USB DVD-ROM to your computer before inserting the recovery DVD and support CD. 1. Turn on your computer and press <F8> to enter the Please select boot device menu. 2. Insert the recovery DVD into the optical drive and select the optical drive (“DVDROM: XXX”) as the boot device. Press <Enter> and then press any key to continue. 3. The ASUS Recovery System window appears. Select where to install a new system (min. 20GB space is required). Options are: Recover Windows to a partition This option will delete only the partition you select from below, allowing you to keep other partitions, and create a new system partition as drive “C.” Select a partition and click NEXT. Recover Windows to entire HD This option will delete all partitions from your hard disk drive and create a new system partition as drive “C.” Select and click Yes. 4. Follow the on-screen instructions to complete the recovery process. You will lose all your data during the system recovery. Make sure that you make a backup of it before recovering the system. 30 Eee Box PC 5. Insert the support CD into the optical drive when you are asked to. After the system recovery is completed, restart the computer. 6. After the system reboots, Windows® will begin system configurations and install drivers and utilities. 7. Set up your language, time zone, keyboard, computer name, and user name to enter the Windows® OS. This recovery DVD is for Eee Box PC only. DO NOT use it on other computers. Visit the ASUS website www.asus.com for any updates. Eee Box PC 31 Using the hidden partition The recovery partition includes an image of the operating system, drivers, and utilities installed on your system at the factory. The recovery partition provides a comprehensive recovery solution that quickly restores your system’s software to its original working state, provided that your hard disk drive is in good working order. Before using the recovery partition, copy your data files (such as Outlook PST files) to floppy disks or to a network drive and make note of any customized configuration settings (such as network settings). DO NOT delete the partition named “RECOVERY.” The recovery partition is created at the factory and cannot be restored by the user if deleted. Take your system to an authorized ASUS service center if you have problems with the recovery process. 1. Press <F9> during bootup (requires a recovery partition). 2. Press <Enter> to select Windows Setup [EMS Enabled]. 3. The ASUS Recovery System window appears. Select Recover Windows to a partition. 4. Select a partition with min. 20GB space and click Next. 5. Follow the on-screen instructions to complete the recovery process. 6. Restart the computer after the system recovery is completed. 7. Set up your language, time zone, keyboard, computer name, and user name to enter the Windows® OS. 32 Eee Box PC