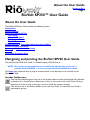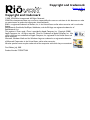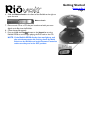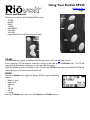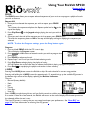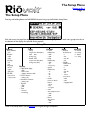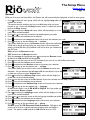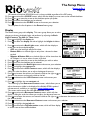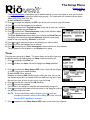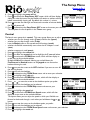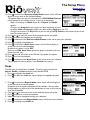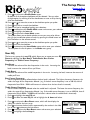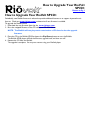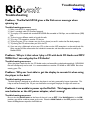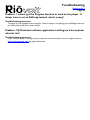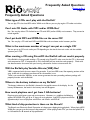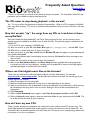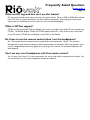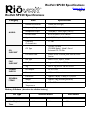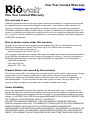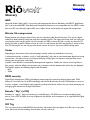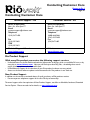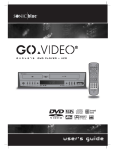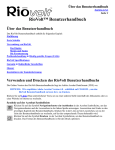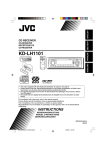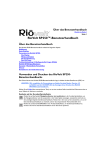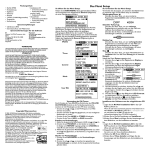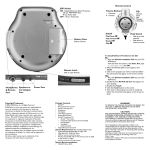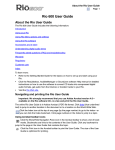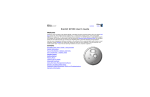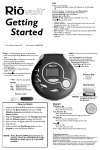Download Rio Volt SP250 User guide
Transcript
About the User Guide Return to Pg.1 Page 1 RioVolt SP250™ User Guide About the User Guide The RioVolt SP250 User Guide includes the following sections: Introduction Getting Started Using Your RioVolt SP250 The Display Menus and Buttons The Remote Control The FM Tuner Troubleshooting & Frequently Asked Questions (FAQs) RioVolt SP250 Specifications Warranty & Regulatory Information Glossary Contacting Customer Care Navigating and printing the RioVolt SP250 User Guide The online RioVolt SP250 User Guide is in Adobe Acrobat (.PDF) file format. NOTE: We strongly recommend that you use Adobe Acrobat Reader version 4.0 — available on the CD-ROM — to view and print the RioVolt SP250 User Guide. Click links (blue underlined text) to jump to another location in the document or to a location on the World Wide Web. Acrobat Toolbar icons Click the Show/Hide Navigation Pane icon in the Acrobat toolbar to show the Navigation Pane Window and bookmarks in the left column. Bookmarks are links to the contents of the User Guide. Click any bookmark in the list to jump to the page in the User Guide that contains the topic. Click the Print icon in the Acrobat toolbar to print the User Guide. The size of the User Guide is optimized for printing. Copyright and trademark Return to Pg.1 Page 2 Copyright and trademark © 2001 SONICblue Incorporated. All Rights Reserved. SONICblue Incorporated does not assume any responsibility for errors or omissions in this document or make any commitment to update the information contained herein. Rio® is a registered trademark of RioPort, Inc. in the United States and/or other countries and is used under license. RealNetworks, RealAudio, RealPlayer, WebActive, and the RN logo are registered trademarks of RealNetworks, Inc. This product is iTunes ready. iTunes is provided by Apple Computer, Inc. Copyright ©2001 Apple Computer, Inc. All rights reserved. iTunes is a trademark of Apple Computer, Inc. Mac and the Mac logo are trademarks of Apple Computer, Inc. registered in the United States and other countries. Microsoft, Windows Media and the Windows Logo are trademarks or registered trademarks of Microsoft Corporation in the United States and/or other countries. All other product names may be trademarks of the companies with which they are associated. First Edition, July, 2001 Product Number 75550177-001 Introduction Return to Pg.1 Page 3 Introduction Congratulations on purchasing the RioVolt SP250, the premier portable CD player. This high-powered device plays all of your standard audio CDs (Red Book), plus CDs you’ve burned with MP3 and Windows Media (WMA) files. When playing your MP3 and WMA music files, the RioVolt SP250 delivers 8 mintues of skip protection (up to 160 seconds for CD Audio). It also supports firmware upgrades should new features become available for your player in the future. With the simple to use interface, including folder and track titles, the RioVolt SP250 will give you easy access to over 250 music tracks on each CD you create! And with the built-in FM tuner, you can listen to your favorite radio stations whenever and wherever you want. Package Contents Return to Pg.1 Page 4 Package Contents • • • • • • • • • • RioVolt SP250™ Remote Control RioVolt Carrying Case Headphones Earphones AC Adapter 2 Rechargeable Batteries (2 x AA NiMH) Getting Started Poster RioVolt Installation CD • RioVolt SP250 User Guide • Frequently Asked Question Document (FAQ) • Real Jukebox® ITunes® Installation CD • RioVolt SP250 User Guide • Frequently Asked Question Document (FAQ) System Requirements (For included software only) PC (Minimum System Requirements) • • • • Intel® Pentium®166 MHz MMX or higher CPU 32MB RAM 35MB or more free hard drive space Windows 95, 98, 98SE, ME, 2000, Mac • • • OS 9.0.1 or higher 32MB RAM 35MB or more free hard drive space System Recommendations • • CD-ROM Writer (RW) highly recommended Internet connection and web browser Safety Information Return to Pg.1 Page 5 Safety Information WARNING TO REDUCE THE CHANCE OF SHOCK OR INJURY, DO NOT USE OR OPERATE THIS DEVICE IN OR NEAR WATER OR WET LOCATIONS CAUTION RISK OF EXPLOSION, DAMAGE OR BATTERY LEAKAGE IF BATTERY REPLACED INCORRECTLY OR WITH AN INCORRECT TYPE. DISPOSE OF USED BATTERIES ACCORDING TO INSTRUCTIONS AND LOCAL LAWS. Use only certified and approved Batteries and AC Adapters as specified in the RioVolt User Guide. Use of headphones while operating a vehicle is not recommended and is unlawful in some states and areas. Be careful and attentive while driving. Stop operation of the player if you find it disruptive or distracting while operating any type of equipment. Listening to music at full power over extended periods of time can change the hearing of the user. Class 1 Laser Invisible laser radiation when open and interlocks defeated, avoid exposure to beam. Product Care Exposure to extreme hot or cold temperatures may cause damage to your product or cause your product to malfunction. Do not expose your product to direct sunlight continuously or leave it in a vehicle with the doors and windows closed or the case may become deformed, discolored or malfunction. Do not use your product near open flame. If moving from a cold environment to a warm environment, let the product’s temperature stabilize before operation. Keep dirt, sand, dust and moisture from entering your product. Do not use in areas of excessive dust. Do not use in places where the humidity is excessively high. Do not drop or subject your product to shock. If radio or TV interference occurs, move your product away from such devices. Do not clean your product with solvents, chemicals or abrasive cleaners. If necessary, use a soft cloth to clean your product. Getting Started Return to Pg.1 Page 6 Getting Started You will need the following items to start using your new RioVolt: • The RioVolt SP250 • 2 Rechargeable Batteries (included)or 2 AA Alkaline Batteries (not included) • RioVolt AC Adapter (included) • Headphones or earphones (included) or powered speakers (not included) • Remote Control (included) Battery Door 1. Unpack the RioVolt SP250 and all of its components. 2. Open the Battery Compartment Door by sliding it away from the RioVolt and insert 2 batteries. 3. Slide the Battery Compartment Door back to its original position to close. 4. Plug the RioVolt AC Adapter into the Power Port on the side of the RioVolt and into a power outlet. NOTE: Let the RioVolt batteries charge up for X hours before playing the RioVolt SP250 without the AC Adapter attached and plugged into a power outlet or insert 2 AA Alkaline batteries (not included). 5. Plug the Headphones Cable into the Headphones Port on the side of the RioVolt. OR To use the Remote Control, plug the Headphones Cable into the Remote Control, and then plug the Remote Control Cable into the Headphones Port on the side of the RioVolt. The Remote Control can then be clipped to your clothing for easy access. Headphones Port Lineout Port Power Port NOTE: Another option is to plug a pair of powered speakers into the RioVolt’s Lineout Port instead of using headphones. Getting Started Return to Pg.1 Page 7 6. Slide the Release Latch at the front of the RioVolt to the right to open the case. Release Latch 7. Place a music CD or a CD that you have burned with your own digital music files into the RioVolt. 8. Close the top lid securely. 9. Press and hold the Play button on the Joypad to turn the RioVolt SP250 on and to begin playing the first track on the CD. NOTE: If the RioVolt SP250 display does not light up and the unit demonstrates no activity, check the Hold Switch on the RioVolt and on the Remote Control to make sure they are in the OFF position. Using Your RioVolt SP250 Return to Pg.1 Page 8 Using Your RioVolt SP250 The Display When powered on, the RioVolt’s Liquid Crystal Display (LCD) is backlit for easier viewing while buttons are in use. The backlight turns off after a few seconds to conserve battery power when selections are not being made unless the AC Adapter is in use. The LCD displays the status of the RioVolt and the Track information for the the encoded music. The LCD assists you in selecting new music to listen to. Track Time Repeat/Shuffle Indicators Hold Indicator Track Number Battery Indicator Directory Folder Artist Name Music/Program/ Playlist Indicator Track Title Balance/ EQ Indicator Codec Indicator • • • • • • • • • • • • Sampling Rate Compression Rate Battery Indicator — Appears in the upper corner of the display and measures the approximate remainder of the battery life. Artist Name and Track Title — If you encoded the song using Real Jukebox, Rio Audio Manager, MusicMatch, or iTunes software, the LCD scrolls from side to side through the Artist Name, CD Title, and Track Title. Track information is contained in the ID3 Tag, which can be included manually or by connecting to a music database on the Internet. Balance/EQ Indicators — Graphically displays the Balance between Left and Right or the EQ Preset selected. Compression Rate — Indicates at which compression rate the track was encoded. Sampling Rate — Indicates at which sampling rate the track was recorded. Codec Indicator — Indicates which codec was used to record and encode the track. Music/Program/Playlist Indicator — Indicates whether the RioVolt SP250 is playing an existing playlist on the CD, a playlist of tracks you programmed the RioVolt to play or simply tracks on the CD. Directory Folder — Indicates that the track being played exists within a music folder, which may be based upon the Artist, Album, Genre or on whatever criteria you used to group your tracks on the CD. Track Number — Track Number on the CD. Track Time — Time elapsed in the track. Repeat/Shuffle Indicator — Shows if one track, all tracks in a directory, all tracks on the CD or no tracks are set to repeat; and if one track, all tracks in a directory, all tracks on the CD, or none of the tracks are set to shuffle. It also shows if the RioVolt is set to play only the track intros . Hold Indicator — Indicates whether or not the Hold Switch on the RioVolt SP250 or the remote control has turned on. If the Hold Switch is ON, the rest of the buttons will no longer function. Using Your RioVolt SP250 Return to Pg.1 Page 9 Menus and Buttons The buttons on the face of the RioVolt SP250 include: • CD-FM • MODE • PROG • +10/EQ • NAVI/MENU • VOLUME + • VOLUME • Joypad (Play/Pause, FastForward, Rewind, Stop) CD-FM The CD-FM button toggles the RioVolt SP250 between playing CDs and FM radio stations. If you are playing a CD and decide to check what’s playing on the radio, press the CD-FM button. The CD will stop playing and the display will change to show the radio frequencies. When you decide to return to listening to your CD, press the CD-FM button again and the RioVolt SP250 will resume playing the CD where it previously left off. MODE Pressing the Mode button toggles the RioVolt SP250 through the following modes: • Repeat 1 (one) • Repeat DA • Repeat A • SFL • SFL DA • SFL A • I (Intro) Pressing the Mode button again turns off all Repeat and Shuffle features. Using Your RioVolt SP250 Return to Pg.1 Page 10 PROG The PROG button allows you to repeat selected sequences of your music or to program a playlist of tracks you wish to listen to. Repeat A-B 1. Once you have located the sequence you wish to repeat, press PROG once. This initiates the sequence and places the Repeat symbol and an A at the top of the display. 2. Press Play/Pause on the Joypad to begin playing the music you wish to repeat. 3. Once you reach the end of the sequence you wish to repeat, press PROG again. This ends the sequence, places an A-B at the top of the display and begins replaying the sequence you selected. NOTE: To clear the Program settings, press the Prog. button again. Program 1. Press and hold PROG while the CD is not in play. This will display the Program screen. 2. Press , or +10 buttons to locate the tracks you wish to program into your playlist. 3. Press PROG to select each track. 4. Repeat Steps 2 and 3 until you have finished selecting tracks. 5. Press Play/Pause to begin playing the playlist of tracks. A P will replace the musical note icon to indicate the RioVolt is playing a programmed playlist. 6. Press Stop to stop playing the playlist and to clear it from memory. +10/EQ Pressing the +10/EQ button causes the RioVolt to skip 10 tracks ahead of its current song position. Pressing and holding the +10/EQ button for approximately 1.5 seconds brings up the available EQ presets in the bottom-right corner of the display, replacing the Balance Indicators. They are: • Normal (factory default) • Rock • Jazz • Classic • Ultra Bass • User EQ Press +10/EQ to cycle through them until you find the one that satisfies your listening preferences. If no action is taken for a few seconds, the RioVolt will return to the normal display and whatever preset was last selected will be the one it uses. The User EQ preset is a setting that you can create based upon your preferences. See “User EQ” on page 19 for more information on creating User EQ presets. Using Your RioVolt SP250 Return to Pg.1 Page 11 NAVI/MENU The NAVI/MENU button a couple of different purposes. • It allows you to look through the directory of music available on a CD and select tracks from folders based on Album Title or Artist Name, depending on how they were structured before the CD was burned. • It allows you to go through the Setup Menu system to adjust how the RioVolt SP250 is configured and operates. NAVI 1. Press the NAVI/MENU button once to bring up the Root directory of music with an alphabetical list of folders beneath. 2. Press Stop on the Joypad to scroll down through the list of folders until you locate the one you want. 3. Press FastForward on the Joypad to select that folder and to open it up to show the tracks located there. 4. Press Stop on the Joypad to scroll down through the list of tracks until you highlight the one you are searching for. 5. Press FastForward on the Joypad to select that track and to start playing it. This will return you to the Normal Play display screen. MENU 1. Press and hold the NAVI/MENU button for approximately 1.5 seconds to bring up the Setup Menu system for the RioVolt SP250’s settings and operations. Press Play/Pause on the Joypad to make selections. Press FastForward and Rewind on the Joypad to move through the available Setup Menu tabs. Press Stop on the Joypad to escape a menu option or exits the Setup Menu system. VOLUME + & The VOLUME buttons are located below the NAVI/MENU button to the right of the Display. They adjust the volume level whether you are in NAVI, MENU or Normal mode. Press + to increase the volume. Press - to decrease the volume. Using Your RioVolt SP250 Return to Pg.1 Page 12 The Joypad Controls: Play/Pause — Press once and hold to turn the RioVolt on and to play the first song in the current selection. Pressing Play/Pause while a song is playing pauses the song and the song title in the display blinks to indicate that it is in Pause mode. In NAVI Mode — Scrolls up through folder and track choices. In MENU Mode — Selects menu tabs and options. Fast Forward — Press once to skip to the next track. Press and hold down to scan forward through current track. In NAVI Mode — Selects folders and tracks. In MENU Mode — Moves forward through the available Setup Menu tabs. In FM Mode — Press once to raise the radio frequency by 0.1 or press and hold to scan for radio stations. Rewind — Press once to return to a previous track. Press and hold down to scan backwards through current track. In NAVI Mode — Scrolls back to previous folder choice and exits Navi Mode. In MENU Mode — Moves back through the available Setup Menu tabs. In FM Mode — Press once to lower the radio frequency by 0.1 or press and hold to scan for radio stations. Stop — Press once to stop or hold to turn off. In NAVI Mode — Scrolls down through folder and track choices. In MENU Mode — Backs out of a menu option or exits the Setup Menu system. The Hold Switch The Hold Switch is located at the side of the RioVolt. • When in the ON position, the Hold Switch locks all of the buttons on the RioVolt and does not allow any changes to be made to the current settings. A padlock symbol appears at the top of the display when the Hold Switch is enabled. • When in the OFF position, the Hold Switch releases the buttons and allows changes to be made. NOTE: The Hold Switch does not turn the RioVolt power on or off. It only locks and unlocks the buttons to avoid the RioVolt being activated accidentally. The Setup Menu Return to Pg.1 Page 13 The Setup Menu Pressing and holding down the NAVI/MENU button brings up the RioVolt’s Setup Menu. Each tab across the top of the display represents a separate menu group. Within each menu group exist tabs at the bottom of the display that provide setting options. Setup Menu General Timer Control Mode User EQ • Beep Volume • Sleep • f. scan • Repeat • • • • • 0-4 Sleep Power OFF (Min.) OFF ON sliding scale • Resume • OFF • ON • Power OFF • Vol Step Stop Power OFF (Min.) sliding scale (Min.) • 20 • 40 • Language • Korea • Japan • EU & US • CD ESP • 40 seconds • 160 seconds Display • b.light (back light) • OFF • Button ON • Adapter & Button OFF • LCD Contrast • sliding scale • Remocon Contrast • sliding scale • Tag Info • OFF • ON • Time • Normal • Remaining FF/RW Scan • OFF • ON Repeat Mode •1 • Dir • Dir All • All • f.skip FF/RW Skip • OFF • 10 • Directory • Shuffle Shuffle Mode • Shuffle •1 • Dir • Dir All • All • speed FF/RW Scan • 1x • 2x • 4x • 5x • mode Remocon Mode Button • Mode • EQ • Program • start Auto Adapter Start • OFF • ON • Pause Auto Pause • OFF • ON Once in the Setup Menu, use the Joypad to navigate through the options. • Intro Intro Mode • OFF • ON • Highlight ON b. boost b.c. freq. t. boost t.c. freq. The Setup Menu Return to Pg.1 Page 14 General When you first enter the Setup Menu, the General tab will automatically be highlighted as the first menu group. 1. Press to select this menu group, which will then highlight beep vol in the bottom row of tabs. This option controls whether you hear an audible beep when you press buttons or not. 0 turns off the Beep function, while 1-4 adjust the volume level of the Beep function. 2. Press to activate the beep vol screen, which will then display an arrow next to the marked checkbox. 3. Press or to move the arrowto the checkbox option you prefer. 4. Press to mark the checkbox you’ve selected. 5. Press to deactivate the beep vol screen and to enter the selection you made. 6. Press to bring up the next bottom tab — resume. This screen allows you to turn the Resume function off so that the RioVolt SP250 will no longer pick up playing the same song at the same position where it had left off when you powered it off last or when you switched to the FM Tuner. ON maintains the Resume function. OFF discontinues the Resume function. 7. With the resume tab highlighted, press to activate the Resume screen. By default the ON checkbox will be checked. 8. Press to move the arrow to the OFF checkbox if you want to turn off the Resume function. 9. Press to mark the checkbox you’ve selected. 10. Press to deactivate the Resume screen and to enter your selection. 11. Press to bring up the next bottom tab — vol step. This screen allows you to select at what rate the Volume increases and decreases. You can decrease the vol step to 20, but the default is set to 40 to allow you to fine tune your Volume levels. 12. Press to activate the Volume Step screen, which will then display an arrow next to the marked checkbox. 13. Press to move the arrow to the 20 checkbox if you want to lower the vol step function. 14. Press to mark the checkbox you’ve selected. 15. Press to deactivate the Volume Step screen and to enter your selection. 16. Press to bring up the next bottom tab — language. By default this screen is set to EU & US for English, but if you prefer you can select either Korea or Japan. 17. Press to activate the Language screen, which will then display an arrow next to the marked checkbox. 18. Press or to move the arrow to the the language checkbox you prefer. 19. Press to mark the checkbox you’ve selected. 20. Press to deactivate the Language screen and to enter your selection. 21. Press to bring up the next bottom tab — cd esp. CD ESP stands for CD Electronic Shock Protection. ESP adjusts the amount of music that is stored to prevent skipping when the RioVolt is jarred. The options are 40 seconds or 160 seconds for music CDs. The Setup Menu Return to Pg.1 Page 15 160 seconds of skip free MP3/WMA music is always available regardless of the ESP setting. 22. Press to activate the CD ESP screen, which will then display an arrow next to the marked checkbox. 23. Press or to move the arrow to the checkbox option you prefer. 24. Press to mark the checkbox you’ve selected. 25. Press to deactivate the CD ESP screen and to enter your selection. This completes the list of options in the General menu group. Display The second menu group tab is display. This menu group allows you to make changes to the way the display looks and performs by adjusting the Back Light, Contrast, Tag Info and Time screens. 1. Press to highlight the display tab. 2. Press to select the display tab and to highlight the b.light tab below. 3. Press to activate the Back Light screen, which will then display an arrow next to the marked checkbox. • OFF turns the back light off all of the time. • Button ON turns the back light on only when a button has been pushed. • Adapter & Button ON turns the back light on all the time when the AC Adapter is in use or when a button is pushed. 4. Press or to move the arrow to the checkbox you wish to select. 5. Press to mark the checkbox you’ve selected. 6. Press to deactivate the Back Light screen and to enter your selection. 7. Press to highlight the contrast tab. 8. Press to activate the LCD Contrast screen, which will then display a sliding bar scale that allows you to adjust the degree of contrast. 9. Press to increase the contrast and move the slide to the right or to decrease the contrast and move the slide to the left. 10. Press to deactivate the LCD Contrast screen and to enter your selection. 11. Press to highlight the next contrast tab. This tab brings up the Remocon Contrast screen, which allows you to adjust the contrast visible in the display of the RioVolt SP250’s optional remote control, available as an upgrade at www.riohome.com. This screen works exactly like the LCD Contrast screen. 12. Press to activate the Remocon Contrast screen, which will then display a sliding bar scale that allows you to adjust the degree of contrast. 13. Press to increase the contrast and move the slide to the right or to decrease the contrast and move the slide to the left. 14. Press to deactivate the Remocon Contrast screen and to enter your selection. 15. Press to highlight the tag info tab. 16. Press to activate the Tag Information screen, which will then display an arrow next to the marked checkbox. The Setup Menu Return to Pg.1 Page 16 The Tag Information screen allows you to decide whether you want the display to show you the track information available for each digital audio track you play. This information can include the Artist Name, Album (CD) Title, Track Title, etc. By default ON will be selected. 17. Press to change the selection to OFF if you do not want to see the tag information. 18. Press to mark the checkbox you’ve selected. 19. Press to deactivate the Tag Information screen and to enter your selection. 20. Press to highlight the next time tab. 21. Press to activate the Time Information screen, which will then display an arrow next to the marked checkbox. The Time Information screen allows you to change the Track Time on the display from showing the elapsed (Normal) time of the track being played to the time remaining (Remain) in the track. 22. Press or to move the arrow to the checkbox you wish to select. 23. Press to mark the checkbox you’ve selected. 24. Press to deactivate the Time Information screen and to enter your selection. This completes the list of options in the Display menu group. Timer The third menu group tab is timer. This menu allows you to adjust how long the RioVolt remains on before going into Sleep mode or powering off. 1. Press to highlight the timer tab. 2. Press to select the timer tab and to highlight the sleep tab below. 3. Press to activate the Sleep Power OFF screen, which will then display an arrow next to the marked checkbox. By default OFF will be selected. However, by choosing ON and adjusting the sliding bar scale, you can set the RioVolt to play for a set number of minutes before turning off; a handy feature if you want to listen to your music as you fall asleep. 4. Press to move the arrow to the ON checkbox. 5. Press to mark the checkbox. The number in the sliding bar scale slide will automatically change to 1. 6. Press to increase the number of minutes shown in the sliding bar scale to the desired number of minutes. NOTE: To turn the Sleep mode off again, press until the number of minutes shown in the sliding bar scale shows 0 and the OFF checkbox is marked. 7. Press to deactivate the Sleep Power OFF screen and to enter your selection. The Setup Menu Return to Pg.1 Page 17 8. Press to highlight the power off tab. 9. Press to activate the Stop Power OFF screen, which will then display a sliding bar scale of minutes that the RioVolt will remain on without activity before automatically shutting off. By default this number is 1 minute. 10. Press to move the slide right and increase the number of minutes before the RioVolt powers off. 11. Press to deactivate the Stop Power OFF screen and to enter your selection. This completes the list of options in the Timer menu group. Control The fourth menu group tab is control. This menu group allows you to adjust: • whether you can scan through tracks (F.scan) and how fast (speed) • whether you can skip through tracks (F.skip) • how the Mode button on the remote control functions (mode) • whether the RioVolt automatically starts when the AC Adapter is used (start) • whether autopause is used (pause) 1. Press to highlight the control tab. 2. Press to select the control tab and to highlight the F. scan tab below. 3. Press to activate the FF/RW Scan screen, which will then display an arrow next to the marked checkbox. By default ON will be selected, allowing you to hold down the FastForward or Rewind buttons on the Joypad to scan forward or backward through a track. 4. Press to move the arrow to the OFF checkbox if you want to turn off the scanning feature. 5. Press to mark the checkbox. 6. Press to deactivate the FF/RW Scan screen and to enter your selection. 7. Press to highlight the F. skip tab. 8. Press to activate the FF/RW Skip screen, which will then display an arrow next to the marked checkbox. 9. Press or to move the arrow to the checkbox option you prefer. 10. Press to mark the checkbox you’ve selected. 11. Press to deactivate the FF/RW Skip screen and to enter your selection. 12. Press to highlight the speed tab. 13. Press to activate the FF/RW Scan Speed screen, which will then display an arrow next to the marked checkbox. This option allows you can adjust the speed at which your RioVolt scan forward or backward through a track when you hold down the or button. 14. Press to move the arrow to the checkbox option you prefer. 15. Press to mark the checkbox you’ve selected. 16. Press to deactivate the FF/RW Scan Speed screen and to enter your selection. 17. Press to highlight the mode tab. The Setup Menu Return to Pg.1 Page 18 18. Press to activate the Remocon Mode Button screen, which will then display an arrow next to the marked checkbox. This option allows you adjust the function of the CD-FM/Mode/Volume button located on the remote control. There are three options: • Keep it functioning as a Mode button for all Repeat and Shuffle options. • Change it to a Program button so you can select sequences of music to repeat (A-B) or Program in playlists or select existing Playlists on the CD. • Change it to function as an EQ button so you can change the EQ Presets used to listen to your music from the remote control. 19. Press or to move the arrow to the checkbox option you prefer. 20. Press to mark the checkbox you’ve selected. 21. Press to deactivate the Remocon Mode Button screen and to enter your selection. 22. Press to highlight the pause tab. 23. Press to activate the Auto Pause screen, which will then display an arrow next to the marked checkbox. By default this option is set to OFF. When turned ON, Auto Pause pauses the player in between track and flashes the track title. 24. Press to move the arrow to the ON box if you prefer that option. 25. Press to mark the checkbox. 26. Press to deactivate the Auto Pause screen and to enter your selection. This completes the list of options in the Control menu group. Mode The fifth tab in the Setup Menu is mode. This menu group controls the Repeat, Shuffle, and Intro functions of the RioVolt SP250. 1. Press to highlight the mode tab. 2. Press to select the mode tab and to highlight the repeat tab below. 3. Press to activate the Repeat Mode screen, which will then display an arrow next to the marked checkbox. By default all of the option checkboxes will be selected. You can select multiple options by marking all of the checkboxes or none at all by clearing all of the checkboxes. 4. Press or to move the arrow to the checkbox option you prefer. 5. Press to mark or unmark the checkbox. 6. Repeat until you’ve completed making your selections. 7. Press to deactivate the Repeat Mode screen and to enter your selection. 8. Press to highlight the shuffle tab. The Setup Menu Return to Pg.1 Page 19 9. Press to activate the Shuffle Mode screen. By default all of the option checkboxes will be selected. You can select multiple options by marking all of the checkboxes or none at all by clearing all of the checkboxes. 10. Press or to move the arrow to the checkbox option you prefer. 11. Press to mark or unmark the checkbox. 12. Repeat until you’ve completed making your selections. 13. Press to deactivate the Shuffle Mode screen and to enter your selection. 14. Press to highlight the intro tab. 15. Press to activate the Intro Mode screen. This option allows you to decide whether or not you want to be able to play just the introduction pieces of tracks by pressing the Mode button on your RioVolt or on the remote control. 16. Press or to move the arrow to the checkbox option you prefer. 17. Press to mark the checkbox. 18. Press to deactivate the Intro Mode screen and to enter your selection. This completes the list of options in the Mode menu group. User EQ The last menu group tab is user EQ, which allows you to create your own EQ Preset by adjusting the Bass Boost, Treble Boost, Bass Corner Frequency, and Treble Corner Frequency. Bass Boost • Controls the volume of the bass frequencies in the music. Increasing the level, increases the amount of bass you'll hear. Treble Boost • Controls the volume of the treble frequencies in the music. Increasing the level, increases the amount of treble you'll hear. Bass Corner Frequency • Sets the highest frequency affected when the bass level is adjusted. The higher the corner frequency, the wider the range of bass frequencies affected. (e.g. If the bass corner frequency is set at 200 Hz, then all frequencies from 20Hz - 200Hz will increase in volume when the bass level is increased) Treble Corner Frequency • Sets the lowest frequency affected when the treble level is adjusted. The lower the corner frequency, the wider the range of bass frequencies affected. (e.g. If the treble corner frequency is set at 4,000 Hz, then all frequencies from 4,000Hz - 20,000Hz will increase in volume when the treble level is increased) 1. Press to highlight the user EQ tab. 2. Press to select the user EQ tab and to highlight the b. boost tab below. 3. Press to activate the Bass Boost screen, which will then display the sliding bar scale for the bass range. 4. Press to increase the bass boost, represented by the number in the slide bar or press to decrease the bass boost. 5. Press to deactivate the Bass Boost screen and to enter your selection. 6. Press to highlight the b.c.freq tab. The Setup Menu Return to Pg.1 Page 20 7. Press to activate the Bass Corner Frequency screen, which will display a graph of the bass corner frequency range. 8. Press or to adjust the levels in the graph until they match your preferences. 9. Press to deactivate the Bass Corner Frequency screen and to enter your selection. 10. Press to highlight the t. boost tab. 11. Press to activate the Treble Boost screen, which will display the sliding bar scale for the bass range. 12. Press to increase the treble boost, represented by the number in the slide bar or press to decrease the treble boost. 13. Press to deactivate the Treble Boost screen and to enter your selection. 14. Press to highlight the t.c.freq tab. 15. Press to activate the Treble Corner Frequency screen, which will display a graph of the treble corner frequency range. 16. Press or to adjust the levels in the graph until they match your preferences. 17. Press to deactivate the Treble Corner Frequency screen and to enter your selection. This completes the list of options in the User EQ menu group. Using the FM Tuner Return to Pg.1 Page 21 Using the FM Tuner By pressing the CD-FM button on the RioVolt or the VOLUME/CD-FM/ MODE click wheel on the remote control you can toggle between playing CDs and listening to FM radio stations. • Press and to tune the FM frequencies in 0.1 intervals. • Press and hold or to scan through the FM frequencies for available stations. • Press MODE to select whether you want it played in STEREO or not. • Press +10/EQ to select whether you want it played with DBB or not. Creating Presets 1. Tune the RioVolt SP250 to the desired station frequency using and . 2. Press PROGRAM to mark the station. MEMORY will appears in the display followed by CHANNEL # where # is a number from 1-20. 3. Select the Preset Number you want by pressing or to increase or decrease the number. Each time you press PROGRAM, it will increase the CHANNEL # by one. Recalling Presets 1. Press NAVI/MENU to bring up the Presets. 2. Press and to cycle through the stored Presets until you locate the one you want. The Remote Control The Remote Control Cable plugs into the Headphones Port on the side of the RioVolt. The headphones then plug into the end of the Remote Control. NOTE: To buy the upgraded remote control with display, got to www.riohome.com. Remote Control Buttons VOLUME / CD-FM / MODE Click Wheel VOL • Press the click wheel towards the + to increase volume. • Press the click wheel toward the - to decrease the volume. CD-FM • Press in and hold the click wheel for 1.5 seconds to toggle between playing CDs and listening to FM stations. • Press and to tune to your favorite radio stations. Hold Switch MODE • Press the click wheel in and let go to toggle through the Repeat/Shuffle modes. HOLD Switch • Slide Hold Switch ON in the direction of the arrow to lock buttons or OFF to unlock the buttons. The Remote Control Return to Pg.1 Page 22 PLAY/PAUSE • Press once to play a song. Pressing when a song is in play will pause the song and cause the title to flash. STOP • • Button Button Press once to stop the current song. Press and hold to turn off the RioVolt. FASTFORWARD Click Wheel / REWIND Stop Play FF/RW NAVI/MENU / NAVI/MENU FASTFORWARD/REWIND • Press the click wheel towards to fastforward to the next track. • Press and hold the click wheel towards to scan forward through the current track. • Press the click wheel towards to rewind to the previous track. • Press and hold the click wheel towards to scan backwards through the current track. NAVI • Press the click wheel in and let go to bring up the directory of tracks available on the CD. • Use the following buttons to navigate through those directories: — Moves up through the directory or list of tracks. — Moves down through the directory or list of tracks. — Selects folders and tracks. — Exits folders and the root directory. These buttons work in the same way as the Joypad does on the RioVolt to navigate through the directory of folders and tracks on the CD. MENU • Press and hold the click wheel to bring up the Setup Menu. • Use the following buttons to navigate through the Setup Menu screens: — Selects menu tabs and marks checkboxes. — Cancels an action, moves out of menu screens, and exits the Setup Menu. — Moves forward through menu tabs and options. — Moves back through menu tabs and options. These buttons work in the same way as the Joypad does on the RioVolt to navigate through the Setup Menu. How to Upgrade Your RioVolt SP250: Return to Pg.1 How to Upgrade Your RioVolt SP250: Periodically, new RioVolt firmware is released to provide additional features or to support improved music formats. Check out www.riohome.com to determine if new firmware is available. To upgrade the RioVolt SP250: 1. Download the new firmware from the the www.riohome.com. 2. Burn the unzipped file onto a Data CD with your CD-ROM Writer. NOTE: The RioVolt will not play music contained on a CD that also has the upgrade firmware. 3. Place the CD in the RioVolt SP250 and press the Play/Pause button to start the RioVolt. The RioVolt SP250 player will find the firmware, upgrade itself, and then turn off. 4. Remove the CD from the RioVolt. The upgrade is complete. You may now resume using your RioVolt player. Troubleshooting Return to Pg.1 Page 24 Troubleshooting Problem: The RioVolt SP250 gives a No Disk error message when spinning up. Troubleshooting measures: 1.) Make sure the CD is seated properly. 2.) See if a standard audio CD functions properly. 3.) Try to play a CD created with standard MP3/WMA files encoded at 128 Kbps, not variable bitrate (VBR) files. 4.) Try burning to a different media or brand of media. 5.) Try using a CD created on another CD burner. 6.) Try burning your CD at a slower rate (say 2x or slower) to see if it makes the files load properly. 7.) Try closing the CD volume when you burn the CD. 8.) If you are using a Macintosh to burn your CDs, make sure the .MP3 extension is at the end of each file. Some versions of Mac software do not include this extension and these files cannot be read by the RioVolt SP250. Problem: Why is it that when I play a CD with both CD Audio and MP3/ WMA files I can only play the CD Audio? Troubleshooting measures: When the player reads the disc, the CD Audio tracks are located first and played accordingly. MP3/WMA files will subsequently not be read. It is recommended to use either CD Audio or MP3/WMA files when creating your CDs. Problem: Why am I not able to get the display to remain lit when using the player in the dark? Troubleshooting measures: The back-lighting is designed to go off when the player is not being accessed by button interaction. This helps to conserve battery life. As you use the buttons to navigate the player, the light will remain on. Problem: I am unable to power up the RioVolt. This happens when using new batteries or the AC power adapter, what’s wrong? Troubleshooting measures: Be sure that the Hold Switch on the front of the unit is set to OFF. If the Hold Switch is in the ON position, you will be unable to power up the unit. Place the Hold Switch to the OFF position and hold down the Play button to power the RioVolt on. Troubleshooting Return to Pg.1 Page 25 Problem: When the player is left unattended and in a ’stop’ or ’pause’ state, often when I return the player is ’off’. Why is this? Troubleshooting measures: To preserve battery life the player will shut itself off when not in use. This is normal and will help to extend your battery life. You can adjust the amount of time that the RioVolt remains on before powering off in the Setup Menu in the Timer menu group. Problem: The skip protection for CD Audio does not seem to last for 40 - 160 seconds, is this a problem? Troubleshooting measures: First, check the CD ESP settings in the Setup Menu in the General menu group to make sure how many minutes ESP is set to use. CD Audio skip protection requires memory storage of playback time. The Audio CD must have time to store this information. Early into the track less skip protection may be available which is normal. Problem: During playback of MP3/WMA music CDs, the CD appears to stop, is something wrong? Troubleshooting measures: The CD will stop spinning to improve skip protection and battery life. While the disc is stopped, music continues to play out of memory. During this time the player will not skip as the disc is no longer being read. Problem: The RioVolt is working with batteries, but when I plug in the AC adapter it does not work. Why? Troubleshooting measures: Be sure that the AC Adapter is plugged into the proper connection. The AC Adapter connection is the furthest to the right when looking at the options for plugging in the device. The middle connection is a Line-out plug and is not meant for the power adapter. If you are still experiencing problems, be sure the Hold Switch on the front of the device is set to OFF. Problem: I am hearing some ’popping’ or ’skipping’ in some MP3/WMA tracks, it is always in the same place, why is this? Troubleshooting measures: Try playing the same track(s) on your computer. If the same sounds are present on the computer, it could be that the file has a sound defect that was transferred when your CD was created. Try re-encoding the same audio track again or verify with the source of the file that it was created correctly. Troubleshooting Return to Pg.1 Page 26 Problem: I cannot get the Program function to work on the player. It always tries to set an A-B loop instead, what’s wrong? Troubleshooting measures: The player must be stopped to create a playlist. When the player is not playing, press the Prog. button and you will be able to add tracks to your playlist. Problem: My Macintosh software application is telling me it has expired, what do I do? Troubleshooting measures: If your software displays a message noting an expiration time period, please visit our support section at http://www.riohome.com for update information. Frequently Asked Questions Return to Pg.1 Page 27 Frequently Asked Questions What type of CDs can I play with the RioVolt? You can play CDs that have MP3 and/or WMA music files or you can play regular CD audio music discs. Can I mix CD Audio with MP3 and/or WMA files? No. You can play either CD Audio discs or CDs with MP3 (and/or WMA) music content. They cannot be mixed together. Can I put both MP3 and WMA files on the same CD? Yes. You can play a CD with both MP3 and WMA files and can choose tracks however you like. What is the maximum number of songs I can put on a single CD? You can put up to 999 music tracks per CD depending on the size of the music tracks and the available space on your CDR. After creating a CD using DirectCD the RioVolt will not read it properly. If the RioVolt is having trouble reading a CD created using DirectCD, make sure that the CD is formatted with compression OFF. If compression is ON, the RioVolt will not read the tracks properly. Check with the documentation that came with your burning software for further assistance with this. Will the RioVolt play Variable Bitrate (VBR) files? VBR is supported with the most recent Xing encoder. If you have VBR issues, like repeating sections of the song, check with the software manufacturer for the encoder in use. There is no standard for VBR files, so we cannot guarantee that every encoding software package will properly function with the RioVolt. Where is the battery indicator on my RioVolt? The battery indicator on the RioVolt is located in the top-left corner of the display. As the battery life decreases, the bands in the battery icon will disappear. How much playtime can I get from 2 AA batteries? Playtime varies with battery type and music content. However, as a guideline the following applies: MP3/WMA CDs get up to 15 hours of music playtime. Audio CDs playtime will have approximately 6 hours of playtime with ESP on and 8 hours with ESP off. What kind of skip protection is there on the Riovolt? The Riovolt uses Electronic Shock Protection to help prevent skipping during playback. When playing MP3/ WMA files, you get up to 8 minutes of skip protection. When playing Audio CDs, you have the option of up to 160 seconds or 40 seconds of skip protection* Frequently Asked Questions Return to Pg.1 Page 28 *There is an ESP switch on the back of the device to choose this option. This only affects Audio CD skip protection and is available to help increase battery life. The CD seems to stop during playback, is this normal? Yes. This is part of the skip protection and battery life protection. When the CD is stopped, the RioVolt plays songs from memory. This serves as absolute shock protection during this time as the disc is not even spinning! How do I encode, "rip", the songs from my CDs so I can listen to them on my RioVolt? We have included the Real Jukebox(PC) and ITunes (Mac) programs for your use, but there are many encoder programs available on the Web, many of which are free. To install the programs available on the RioVolt CD: 1.) Put the CD in your computer’s CD-ROM drive. If it does not autorun on your PC, click Start, Run, type in D:\setup32.exe, and click OK. If your CD-ROM drive is a letter other than D, type in that letter. If it does not autorun on your Mac, double-click the RioVolt CD icon that appears on your desktop and then double-click Install. 2.) When the installation splash screen displays on your monitor, click Install and then the program you wish to install. 3.) Follow the instructions on the screen to finish the installation. 4.) Refer to the Real Jukebox Help or the ITunes Help document available within the program for instructions on how to use the program, including how to encode MP3s, create and manage playlists, and download digital music files from their website. Where can I find digital music files on the Internet? There are many websites that offer legal copies of digital music for downloading. For example: www.real.com or www.rioport.com. To download your favorite tunes from the Internet, go to your favorite digital music website. 1.) Select the category of music you prefer. 2.) Browse through the provided track lists by artist or title, depending on the website. 3.) Select the music file you wish to download. Price of the download, artist information, and file size may be included with the song track’s name, but if not, clicking on the music file should produce this information. 4.) Click Download. 5.) When the File Download screen appears, select Save this program to disk and click OK. 6.) When the Save As screen appears, select the destination folder on your hard drive and click OK. The music file will then be saved to your hard drive. How do I burn my own CDs? There a number of programs available on the market that can be used to create CDs of your own. The online Help documents available within those programs contain instructions on how to create CDs. You should also refer to the documentation that came with your CD burner and its accompanying software for instructions on its use in any platform. Frequently Asked Questions Return to Pg.1 Page 29 What are ID3 tags and how can I use this feature? ID3 tags store the information about the music track within the file. When an MP3 or WMA file is created from a CD with an internet connection, the file is labeled automatically. When playing or searching for these tracks on the RioVolt, the artist name and track name will be displayed. What is CDText support? CDText is a feature of Audio CDs that displays your music’s track titles if the Audio CD was created using CDText. The RioVolt displays CDText on CDText capable Audio CDs. Many of the current mainstream music CDs contain CDText that will display as track titles on the RioVolt. Do I have to use the remote control when I use the headphones? No. The remote control is optional and not required for normal operation. *Note – The remote is designed with a larger outer connection to allow communication to the player. When the remote is not in use, the headphone connector may appear to be too large, this is normal, and standard headphones will work properly. Can I use any set of headphones with the remote control? Yes. As long as you have a 1/8” stereo connection, this can be used with the remote control in place. You can also connect any 1/8” stereo headphones directly to the device. RioVolt SP250 Specifications Return to Pg.1 Page 30 RioVolt SP250 Specifications Category AUDIO Item Specifications Number of Channels Stereo (left and right) Frequency Range 20Hz-20KHz Headphone Output 7mW(left) + 7mW (right) (160 d) Line out Level 0.57V ms(47kd ) max. volume Signal vs. noise ratio 89dB(CD-DA), 89dB(MP3 CD) Frequency Characteristics +/- 2dB CD-DA, CD-Text CD-ROM Mode 1, Mode 2 Form 1 Enhanced CD, CD-Plus CD Type CD SUPPORT FILE SUPPORT POWER SUPPLY GENERAL ITEMS CD-R/RW Read Packet Write, ISO9660, Joliet, Romeo, MultiSession File Type MPEG 1/2/2.5, Layer 3, WMA Bit Rate Supports 32 Kbps ~ 320 Kbps Tag ID3 V1 Tag, ID3 V2 2.0, ID3 V2 3.0 AC Adapter DC 4.5V, 5W Battery 1.5V, two AA batteries Dimension Approx. 130(W) x 140(L) x 27(H) mm Weight Approx. 230g (excluding batteries) Operational Temperature 0°C - 40°C Battery Lifetime (based on the alkaline battery) CD Type General Audio MP3/WMA ESP 40 seconds 160 seconds 8 minutes Max. Playback Time 8 hours 6 hours 15 hours One Year Limited Warranty Return to Pg.1 Page 31 One Year Limited Warranty Our warranty to you: SONICblue Incorporated warrants that your product will be free from defects in materials and workmanship for a period of one year from the date of original retail purchase. If you discover a defect covered by this warranty, we will repair or replace the product at our option using new or remanufactured components. SONCblue Incorporated’s liability is limited solely to the repair or replacement of the defective product. This warranty is extended to the original end user purchaser only and is not assignable or transferable to any other party. Any parts or boards removed in the replacement or remanufacture process shall become the property of SONICblue Incorporated. How to obtain service under this warranty: To obtain service under this warranty, please contact the dealer from whom you purchased this product or SONICblue Incorporated’s Customer Care Center at (541) 967-2450 for return instructions. The Customer Care hours of operation are: Monday through Saturday, 8 am to 5 pm, PT You must deliver the product and the original sale receipt to the dealer from whom you purchased this product or to SONICblue Incorporated in order to obtain service under this warranty. If you return the product to SONICblue Incorporated, you must pay for shipping to SONICblue Incorporated. Our mailing address is: SONICblue Incorporated 7101 Supra Drive SW Albany, OR 97321 USA Product failures not covered by this warranty: This warranty covers defects in manufacture that arise from correct use of the device. It does not cover damage caused by abuse, misuse, improper modification or repair, moisture, extreme heat or cold, corrosive environments, shipping, or high voltage surges from external sources such as power line, telephone line, or connected equipment. This warranty does not cover wear and tear on covers, housing or wiring. This warranty also does not apply to any product with an altered or defaced serial number. Limits of liability: We are only responsible for the repair of this product. We will not be liable to you or anyone else for any damages that result from the failure of this product or from the breach of any express or implied warranties. These include damage to other equipment, lost data, lost profits, or any consequential, incidental, or punitive damages. IN NO EVENT WILL SONICblue Incorporated BE LIABLE FOR ANY AMOUNT GREATER THAN THE CURRENTLY SUGGESTED RETAIL PRICE OF THIS PRODUCT. THIS WRITTEN WARRANTY REPRESENTS THE ENTIRE WARRANTY AGREEMENT BETWEEN SONICblue Incorporated AND YOU. THIS WARRANTY IS GIVEN IN LIEU OF ALL OTHER WARRANTIES, EXPRESS OR IMPLIED, INCLUDING WITHOUT LIMITATION IMPLIED WARRANTIES OF MERCHANTABLITY AND FITNESS FOR A PARTICULAR PURPOSE. THIS WARRANTY IS LIMITED TO THE TERM SPECIFIED ABOVE. NO WARRANTIES, EITHER EXPRESS OR IMPLIED, WILL APPLY AFTER THIS PERIOD. THIS WARRANTY MAY NOT BE ALTERED IN ANY WAY OTHER THAN IN WRITING BY AN Regulatory Information Return to Pg.1 Page 32 OFFICER OF SONICblue Incorporated. THIS WARRANTY GIVES YOU SPECIFIC LEGAL RIGHTS AND YOU MAY ALSO HAVE OTHER RIGHTS, WHICH VARY, FROM STATE TO STATE. SOME STATES LIMIT WHAT WARRANTIES MAY BE EXCLUDED AS WELL AS HOW LONG AN IMPLIED WARRANTY LASTS, SO THE ABOVE LIMITATION MAY NOT APPLY TO YOU. Regulatory Information Federal Communications Commission (FCC) The device has been tested and found to comply with limits for a Class B computing device according to the specifications in FCC rules Part 15. Operation is subject to the following two conditions: 1. This device may not cause harmful interference, and 2. This device must accept any interference received, including interference that may cause undesired operation 3. If your device needs repairs, you must arrange for the manufacturer to make them if you are to keep the device’s FCC registration valid. This equipment, like other electronic equipment, generates and uses radio frequency energy. If not installed and used according to the instructions in this manual, this equipment may cause interference with your radio and television reception. If you think this equipment is causing interference with your radio or television reception, try turning the equipment off and on. If the interference problems stop when the equipment is switched off, then the equipment is probably causing the interference. You may be able to correct the problem by doing one or more of the following: • Adjust the position of the radio or TV antenna • Move the device away from the radio or TV If necessary, consult your dealer or an experienced radio or television technician. You may find this booklet helpful: “How to Identify and Resolve Radio and TV Interference Problems” (Stock No. 004-000-00345-4), prepared by the FCC and available from the U.S. Government Printing Office, Washington, DC 20402. See individual devices for FCC ID and registration numbers. Glossary Return to Pg.1 Page 33 Glossary AAC Advanced Audio Coding (AAC) is one of the audio compression formats defined by the MPEG-2 specification. AAC used to be called NBC (Non-Backward-Compatible), because it is not compatible with the MPEG-1 audio formats. AAC may eventually replace MP3 since it offers better sound quality and greater file compression. Bitrate, file compression Bitrate denotes the average number of bits that one second of audio data will consume. The size of a digital audio file is determined by the bitrate used when encoding the file. The higher the bitrate used, the higher the sound quality and the larger the file size. For example, for MP3s a bitrate of 128k is usually very close to CD quality, and takes up about 1MB per minute of music. At a 64k bitrate, the MP3 sound quality is similar to that of an FM radio signal, but you may get around two minutes of music in that same 1MB of storage space. Codec Depending on the context and kind of technology involved, codec may be defined in two ways. In telecommunications, a codec is usually a "coding/decoding" chip used to translate between digital and analog transmissions. A modem uses one to interpret incoming analog signals and converts the digital data stream coming from the computer into analog. A codec is also defined as a compression/decompression algorithm. Codecs are used to shrink large files or data streams, often for efficient transmission over a network, and then decode them when they are displayed. The RioVolt supports the following digital audio file codecs: • MP3 • WMA DRM, security Digital Rights Management (DRM) technologies protect copyright ownership of digital information. DRM became an issue with the rise of MP3 technology and Internet distribution of music. DRM platforms serve as a security “wrapper” around digital audio supporting Internet distribution while at the same time protecting and managing rights related to that digital information. Encode, “Rip” (a CD) Encoding, or “ripping”, refers to converting an audio file from a CD-ROM into a compressed digital audio format, such as MP3 or WMA, that may be played on the RioVolt, on the computer, or on a portable Rio Digital Audio Player. ID3 Tag This is the part of the encoded MP3 file that contains information about the digital music file such as song title, artist, album title, bitrate encoding, time duration of track, and so on. Glossary Return to Pg.1 Page 34 MP3 MPEG-1, Layer 3 Audio (MP3) is a compressed digital audio file format. This format allows for near CD quality sound, but at a fraction of the size of normal audio files. MP3 files encoded from CD-ROM may be compressed to under 10 percent of their former size. This digital sound encoding and compression process was developed by the Fraunhofer Institut fur Integrierte Schaltungen and Thomson Multimedia. MP3 uses perceptual audio coding and psychoacoustic compression to remove all superfluous information–more specifically, the redundant and irrelevant parts of a sound signal that the human ear doesn't hear. It also adds a Modified Discrete Cosine Transform (MDCT) that implements a filter bank, increasing the frequency resolution 18 times higher than that of layer 2. MP3 shrinks the original sound data from a CD-ROM with a bitrate of 1411.2 kilobits per one second of stereo music by a factor of 12 down to 112-128kbps, without sacrificing sound quality. The MP3 encoding process is well suited for the transfer of high quality audio files with small file size over telephone or ISDN lines, and over the Internet. WMA Windows Media Audio (WMA) is the compressed audio format created by Microsoft as an alternative to MP3. WMA offers comparable quality at greater file compression than MP3, enabling you to store more music on your PC or portable player. Contacting Customer Care Return to Pg.1 Page 35 Contacting Customer Care Technical Support - US Hours of Operation: Mon.- Sat. 8am-5pm PT Email [email protected] Telephone 1(541)-967-2450 Fax 1(541)967-2401 TDD 1(541)967-2451 Technical Support Wizard www.riohome.com Customer Service - US Hours of Operation: Mon.-Sat. 8am-5pm PT Email [email protected] Telephone 1(800)-468-5846 1(541)-967-2450 Fax 1(541)967-2485 Website www.riohome.com Rio Product Support With every Rio product you receive the following support services: • • • Unlimited access to the Rio web-based technical information resources, which are available 24 hours a day every day at www.riohome.com. Here you will find up-to-date FAQ files, a knowledge base search engine, product updates and other useful tools. Unlimited email support for the duration of your Rio product hardware warranty period. Access to the latest software updates and enhancements for Rio product via our web site. New Product Support In addition to the services mentioned above, all retail purchasers of Rio products receive: • Person-to-person telephone support for the first 90 days of ownership. To extend support after the expiration of New Product Support, we offer an affordable, fee-based, Extended Service Option. Please see web site for details, at www.riohome.com .