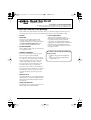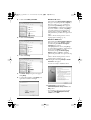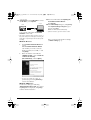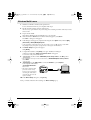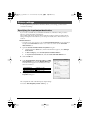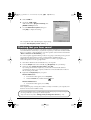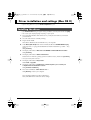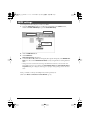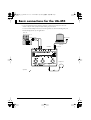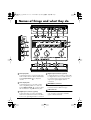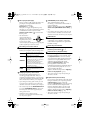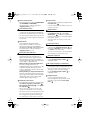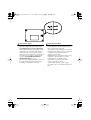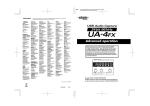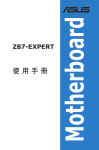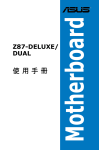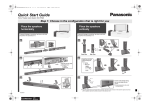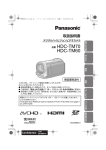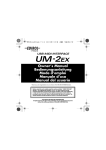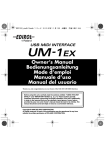Download Roland UA-4FX Owner`s manual
Transcript
UA-4FX_s_e.book 1 ページ 2005年11月4日 金曜日 午前9時19分 Read this first! UA-4FX Owner’s Manual Copyright © 2005 ROLAND CORPORATION All rights reserved. No part of this publication may be reproduced in any form without the written permission of ROLAND CORPORATION. Check the contents of the package The UA-4FX comes with the following items. When you open the package, check that you have all of these items. If any are missing, contact the dealer where you purchased the UA-4FX. • UA-4FX • License agreements These license agreements grant you permission to use certain software whose copyrights are the property of Roland Corporation. You must read these before opening the CD-ROM package. The terms of the license may also be displayed in the course of installing the software; you must read these as well. • USB cable Use this to connect the UA-4FX’s USB connector to the USB connector of your computer. For details on connections, refer to “You must install the driver first” (p. 2). You must use the included USB cable. • UA-4FX CD-ROM The CD-ROM contains a driver and VSC-DXi for using the UA-4FX. You will need to provide the following items yourself • SONAR LE CD-ROM * You must read the separate license agreements before opening the included CD-ROM. • External amp, speakers, headphones, mic • MD or DAT recorder, digital input/ output cables, etc. * Do not touch the underside (the data side) of the disc or allow it to be scratched. Doing so may make the data unreadable. If the disc gets dirty, use a commercially available CD cleaner to clean it. * You must read the various Readme files on the CD-ROM. The most recent supplementary information will be included in the Readme files. * Do not play back the CD-ROM in a conventional audio CD player. Doing so will produce a loud noise that may damage your hearing and your speakers. • Read this first! This is the manual you are reading. Be sure to read this before you begin using the UA-4FX. When using the UA-4FX, keep this at hand for reference. • Advanced operation Read this when you want to learn how to use the UA-4FX’s advanced capabilities. 1 04019145 1SX UA-4FX_s_e.book 2 ページ 2005年11月4日 金曜日 午前9時19分 You must install the driver first A “driver” is software that transfers data between the UA-4FX and application software running on your computer, when your computer and the UA-4FX are connected by a USB cable. The driver sends data from your application to the UA-4FX, and from the UA-4FX to your application. The installation procedure will differ depending on your system. Please proceed to one of the following sections, depending on the system you use. • • • • Windows XP/2000 users ............p. 2 Windows Me/98 users................p. 5 Mac OS X users.............................p. 9 Mac OS 9 users..............................Advanced operation, p. 39 Steps in which you operate the UA-4FX itself are indicated by a Operation of the UA-4FX symbol. Driver installation and settings (Windows) Driver installation Windows XP/2000 users 1. With the UA-4FX disconnected, start up Windows. 4. Open My Computer. Don’t connect the UA-4FX to your computer until step 12 (p. 4). * Disconnect all USB cables except for a USB keyboard and USB mouse (if used). Windows XP users: From the Windows Start menu, choose My Computer. fig. * If you are using Windows XP Professional, you must log on using a user name with an administrative account type (e.g., Administrator). For details on user accounts, please consult the system administrator of your computer. 2. Exit all currently running software (applications). Also close any open windows. If you are using virus checking or similar software, be sure to exit it as well. 3. Prepare the CD-ROM. Insert the CD-ROM into the CD-ROM drive of your computer. * If the screen indicates “Windows can perform the same action each time you insert a disk or connect a device with this kind of file,” click [Cancel]. Windows 2000 users: Double-click My Computer on your desktop. 2 UA-4FX_s_e.book 3 ページ 2005年11月4日 金曜日 午前9時19分 5. Double-click AUDIO_CAPTURE. Windows XP users: If the setting in the Driver Signing Options dialog box is anything other than “Ignore,” a dialog box with a “!” or “x” symbol may appear. If the [Continue] button appears, click [Continue] to continue the installation. If you are unable to continue, click [OK] to cancel the installation, change the Driver Signing Options setting to “Ignore”, and then perform the procedure once again from step 1. (Refer to ➔ Advanced operation “Driver Signing Options settings,” p. 46) fig. 6. Double-click Driver(XP2k). fig. Windows 2000 users: If the setting in the Driver Signing Options dialog box is not set to “Ignore”, a dialog box indicating “Could not find digital signature” may appear. If the [Yes] button is shown, click [Yes] to proceed with the installation. If this button is not shown, click [OK] to cancel the installation, change the Driver Signing Options setting to “Ignore,” and then perform the procedure once again from step 1. (Refer to ➔ Advanced operation “Driver Signing Options settings,” p. 46) 7. Double-click Setup. fig. 10. A dialog box indicating “Ready to install the driver” will appear. You are now ready to install the driver. fig.driver-eps 8. The Driver Setup dialog box will appear. Click [Next]. 9. To begin the installation, click [Next] once again. The installation will begin. fig. 11. Operation of the UA-4FX Set the UA-4FX’s ADVANCED (Model select) switch to the ON position. * The installation will not proceed as described below if the ADVANCED (Mode select) switch is turned OFF. 3 UA-4FX_s_e.book 4 ページ 2005年11月4日 金曜日 午前9時19分 12. 13. The screen will indicate “Completing the Found New Hardware Wizard”. Operation of the UA-4FX Use the USB cable to connect the UA-4FX to your computer. Click [Finish]. fig. Computer 14. In the Driver Setup dialog box, click [Close]. UA-4FX If the System Settings Change dialog box appears, click [Yes]. Windows will restart automatically. * If this is not shown, you don’t need to restart. Your computer will indicate “Found New Hardware”. Please wait. 942 * This unit is equipped with a protection circuit. A brief interval (a few seconds) after connecting the USB cable is required before the unit will operate normally. Next, you need to make the driver settings. (➔ Driver settings (p. 6)) Windows XP users: 1. The Found New Hardware Wizard will appear. If the Found New Hardware Wizard asks whether you want to connect to Windows Update, choose “No, ...” and click [Next]. 2. Make sure that the screen indicates “EDIROL UA-4FX ”, select “Install the software automatically (Recommended)”, and click [Next]. fig. * In some cases a dialog box with a “!” symbol} may appear. Click [Continue] to continue the installation. Windows 2000 users: In some cases a dialog box indicating “Digital Signature Not Found” may appear. If a [Yes] button is displayed, click [Yes] to continue with the installation. 4 UA-4FX_s_e.book 5 ページ 2005年11月4日 金曜日 午前9時19分 Windows Me/98 users 1. With the UA-4FX disconnected, start up Windows. Don’t connect the UA-4FX to your computer until step 9. 2. Exit all currently running software (applications). Also close any open windows. If you are using virus checking or similar software, be sure to exit it as well. 3. Prepare the CD-ROM. Insert the CD-ROM into the CD-ROM drive of your computer. 4. Click the Windows Start button. From the menu that appears, select Run.... The “Run...” dialog box will appear. 5. In the dialog box that appears, input the following into the “Open” field, and click [OK]. (drive name) : \Driver(Me98)\Setup.exe * In the explanatory example shown here, the drive name is given as “D:”. The drive name “D:” may be different for your system. Specify the drive name of your CD-ROM drive. 6. The Driver Setup dialog box will appear. Click [NEXT]. 7. To begin the installation, click [Next] once again. Installation will begin. A dialog box indicating “Ready to install the driver” will appear. You are now ready to install the driver. 8. Operation of the UA-4FX Set the UA-4FX’s ADVANCE (mode select) switch to the ON position. * The installation will not proceed as described below if ADVANCED (Mode select) switch is turned OFF. 9. fig. 942 Operation of the UA-4FX Use the USB cable to connect the UA-4FX to your computer. Your computer will indicate “Found New Hardware”. Please wait. Computer UA-4FX * This unit is equipped with a protection circuit. A brief interval (a few seconds) after connecting the USB cable is required before the unit will operate normally. 10. In the Driver Setup dialog box, click [Close]. Next, you need to make the driver settings. (➔ Driver settings (p. 6)) 5 UA-4FX_s_e.book 6 ページ 2005年11月4日 金曜日 午前9時19分 Driver settings In order to get the best performance from the software you are using, you must set the correct device settings. Specifying the input/output destination If you want to use Media Player (included with Windows) with the UA-4FX, proceed as follows to specify the input/output device. The UA-4FX audio driver supports WDM/ASIO 2.0, but the procedure for making device settings will depend on the software you’re using. For details, refer to the manual for your software. Windows XP users: * Depending on how your system is set up, the Sound and Audio Devices icon may be displayed directly in the Control Panel (the Classic view). In this case, double-click the Sound and Audio Devices icon. 1. Open the Sounds and Audio Devices Properties dialog box. 1. Click the Windows Start button, and from the menu that appears, select Settings | Control Panel. 2. In “Pick a category”, click “Sound, Speech, and Audio Devices”. 3. In “or pick a Control Panel icon”, click the sounds and Audio Devices icon. 2. Click the Audio tab. 3. In the Sound playback, Sound recording, and MIDI music playback areas, click the Default device field. From the list that appears for each field, choose the device shown below. Sound playback Sound recording MIDI music playback EDIROL UA-4FX EDIROL UA-4FX EDIROL UA-4FX 4. Click [OK] to close the Sounds and Audio Devices Properties dialog box. This completes the audio and MIDI input/output settings. Proceed to “Checking that you hear sound” (p. 8). 6 UA-4FX_s_e.book 7 ページ 2005年11月4日 金曜日 午前9時19分 Windows 2000/Me users: 1. Open the Sounds and Multimedia Properties dialog box 1. Click the Windows Start button and select Settings | Control Panel. In Control Panel, double-click the Sounds and Multimedia icon to open the “Sounds and Multimedia Properties” dialog box. * If the Sound and Multimedia icon is not displayed, click “View all control panel options” in the frame at the left. 2. 2. Click the Audio tab. 3. For Sound Playback, Sound Recording, and MIDI music playback areas, click the ▼ located at the right of [Preferred device], and select the following from the list that appears. Sound Playback Sound Recording MIDI music playback EDIROL UA-4FX EDIROL UA-4FX EDIROL UA-4FX 4. Close the Sounds and Multimedia Properties dialog box. Click OK to complete the settings. This completes the audio and MIDI input/output settings. Proceed to “Checking that you hear sound” (p. 8). Windows 98 users: 1. Open the Multimedia Properties dialog box. 1. Click the Windows Start button and select Settings | Control Panel. 2. In Control Panel, double-click the Multimedia icon to open the “Multimedia Properties” dialog box. 2. Click the Audio tab. 3. Specify the “Preferred device”. Click the Playback field and Recording field, make the following selections from the list that appears, and click [Apply]. Playback Recording EDIROL UA-4FX EDIROL UA-4FX 7 UA-4FX_s_e.book 8 ページ 2005年11月4日 金曜日 午前9時19分 4. Click the MIDI tab. 5. Specify the “MIDI output”. Add a check mark to [Single instrument], click [EDIROL UA-4FX] in the list. 6. Close the Multimedia Properties dialog box. Click [OK] to complete the settings. This completes the audio and MIDI input/output settings. Proceed to “Checking that you hear sound” (p. 8). Checking that you hear sound Now, let’s play back the sample data to verify that the connections and settings are correct. We will use standard Windows functionality to play back the sample data provided on the included CD-ROM. Before you continue, connect headphones or monitor speakers to the UA-4FX as described in “Basic connections for the UA-4FX” (p. 12). 981b Use of the song data supplied with this product for any purpose other than private, personal enjoyment without the permission of the copyright holder is prohibited by law. Additionally, this data must not be copied, nor used in a secondary copyrighted work without the permission of the copyright holder. 1. Insert the CD-ROM into the CD-ROM drive of your computer. 2. From the Sample folder of the CD-ROM, drag Alright(.wav) onto your desktop. 3. Set the UA-4FX’s sample rate select switch to 44.1 kHz. If you change the UA-4FX’s sample rate, you must disconnect the USB cable that connects the UA-4FX to your computer, and then re-connect the USB cable in order for the new setting to take effect. 4. Right-click the Alright(.wav) file you copied. Windows Me/98 users: 1. From the menu that appears, choose Properties. 2. Click the Preview tab, and then click the button. Windows XP/2000 users: 1. From the menu that appears, choose Play. Playback begins. If the sample data plays correctly, the UA-4FX is correctly connected to your computer, and the driver has also been installed correctly. * If you’re using Windows XP, we recommend that you make settings to give priority to background processing so that driver processing is as smooth as possible. (Refer to ➔ Advanced operation “Giving priority to background services” (p. 44)) 8 UA-4FX_s_e.book 9 ページ 2005年11月4日 金曜日 午前9時19分 Driver installation and settings (Mac OS X) * If you’re using Mac OS 9, refer to Advanced Operation (p. 39). Installing the driver * If an Authentication dialog box appears during installation, enter the password and click [OK]. * The contents of the display may differ depending on your system. 1. Disconnect all USB cables other than those for your keyboard and mouse, and restart your Macintosh. 2. Close all software that is currently running. 3. Prepare the CD-ROM. Insert the CD-ROM into the CD-ROM drive of your computer. 4. In the Driver (Mac OS X) folder of the CD-ROM, double-click UA4FXUSBDriver.pkg. A message such as “A program that determines whether installation is possible ...” may appear. Click [Continue]. 5. The display will indicate “Welcome to the EDIROL UA-4FX USB Driver Installer”. Click [Continue]. 6. The display will indicate “Select a Destination”. Click the drive in which the operating system is installed to select it, and then click [Continue]. * Select your startup disk as the drive. 7. The display will indicate “Easy Install”. Click Install or Upgrade. 8. The display will indicate “Installing this software requires you to restart your computer when the installation is done”. Click [Continue Installation]. 9. The screen will indicate “Click ‘Restart’ and ...”. Click [Restart] to restart your computer. This completes installation of the UA-4FX driver. Next, make MIDI device and audio device settings. 9 UA-4FX_s_e.book 10 ページ 2005年11月4日 金曜日 午前9時19分 Driver settings If you want to use the UA-4FX with the iTunes software included with your Macintosh, specify the input/output devices as follows. The procedure for making device settings differs depending on the software you are using. For details, refer to the owner’s manual for your software. 1. Operation of the UA-4FX Set the UA-4FX’s ADVANCED (Mode select) switch to the ON position. 2. Operation of the UA-4FX Use the USB cable to connect the UA-4FX to your computer. Connect the UA-4FX to a USB connector on the Macintosh itself. Don’t connect it to a USB connector on your keyboard. 942 * This unit is equipped with a protection circuit. A brief interval (a few seconds) after connecting the USB cable is required before the unit will operate normally. 3. Open “System Preferences” and click “Sound”. 4. In the Sound Effects tab, set “Play alerts and sound effects through” to “EDIROL UA-4FX 44.1 kHz”. * Although “44.1 kHz” is used for the purpose of explanation within this document, this changes depending on the actual setting of the sampling frequency select on your UA-4FX. 5. In the Output tab, set “Choose a device for sound output” to “EDIROL UA-4FX 44.1 kHz”. * If you want alerts to be played not from the UA-4FX but from the internal speakers of your Macintosh, choose “Internal speakers” for the “Play alerts and sound effects through” setting. 6. In the Input tab, set “Choose a device for sound input” to “EDIROL UA-4FX 44.1 kHz”. When you have finished making settings, close the dialog box. * You’ll need to make MIDI device settings within the sequencer you’re using. For details, refer to the owner’s manual for your sequencer software. Cautions for use Before you use your software with the UA-4FX, please note the following. • Before you start up your software, use a USB cable to connect the UA-4FX with your computer. • • • • Do not disconnect the UA-4FX’s USB cable while your software is running. Close your software before you unplug the UA-4FX’s USB cable. Turn off the Sleep setting of your Macintosh. The UA-4FX will not work in the Classic environment of Mac OS X. Use it when the Classic environment is not running. • Depending on the model of Macintosh you are using, starting up the Macintosh when the UA-4FX is connected may cause operation to become unstable. In this case, start up the Macintosh and then connect the UA-4FX. For details on making device settings appropriate for the device you’re using, refer to the owner’s manual of your software. 10 UA-4FX_s_e.book 11 ページ 2005年11月4日 金曜日 午前9時19分 MIDI settings You must perform this setup if you want to use MIDI. 1. Open the Applications folder of your Macintosh hard disk. In the Utilities folder, double-click Audio MIDI Setup to open the Audio MIDI Setup. fig.audio-midi.eps 2 3 Click MIDI Devices Click Add Device mouse to drag 4 Use the a connection 2. Click the MIDI Devices tab. 3. Click Add Device. New external device will appear. 4. Connect the ▼ and ▲ symbols (which signify the outputs and inputs) of the EDIROL UA4FX icon to those of the New External Device icon by using the mouse to drag between them. * Change icons and set other items according to the MIDI devices that are connected to the UA4FX’s MIDI connectors. If you double-click new external device, the new external device Properties dialog box will appear, allowing you to specify a variety of things, such as the device name. Next, you need to connect your headphones, monitor speakers, etc. (Refer to ➔ “Basic connections for the UA-4FX” (p. 12)) 11 UA-4FX_s_e.book 12 ページ 2005年11月4日 金曜日 午前9時19分 Basic connections for the UA-4FX 921* * To prevent malfunction and/or damage to speakers or other devices, always turn down the volume on all your audio equipments before making any connections. You can connect headphones and/or monitor speakers as shown in the diagram, and monitor the playback of your application. fig.basic.e Stereo set, Computer Monitor speakers, etc. LINE IN, AUX IN USB connector Audio cable USB cable LINE OUT USB connector Headphones Signal flow 12 UA-4FX_s_e.book 13 ページ 2005年11月4日 金曜日 午前9時19分 Names of things and what they do fig.top 2 1 3 4 13 5 6 14 7 11 7 12 8 15 17 16 18 9 10 19 22 20 23 24 1 Line input jacks 21 25 4 Digital output connector (optical) Connect these when you want to input audio from an audio device or MIDI sound module. Use the Input volume 20 to adjust the volume. Connect this when you want to output audio to a digital device such as an MD or DAT, or to a Dolby Digital or DTS format decoder amp. Use an optical digital cable for connection. 2 Line output jacks 5 MIDI IN/OUT connectors Connect these jacks to your audio system, such as amplified speakers or a stereo set. Use the Output volume 21 control to adjust the volume that is output from these jacks. You can connect MIDI equipment here to transmit and receive MIDI messages. 6 USB connector 3 Digital input connector (optical) Connect this when you want to input digital audio from an audio device such as a CD/MD/ DAT. Use an optical digital cable for connection. 13 Use the included USB cable to connect this to your computer so that audio and MIDI signals can be transferred. UA-4FX_s_e.book 14 ページ 2005年11月4日 金曜日 午前9時19分 7 Mic input jack (XLR type) 10 ADVANCED (mode select) switch This is an analog audio input jack with a mic preamp. It can accept either balanced or unbalanced connections. Input level: -45 – -12 dBu This jack can supply 48V phantom power, allowing you to connect a phantom-powered condenser mic. In this case, turn on the phantom power switch 27 located on the bottom panel. This switches the driver mode. Normally, you should leave this turned on (Advanced mode). (Refer to ➔ Advanced operation “Standard driver mode (ADVANCED switch OFF)” (p. 47)) * If you change the setting of this switch, you will need to disconnect and then reconnect the USB cable that connects the UA-4FX to your computer. 922 * This instrument is equipped with balanced (XLR) type jacks. Wiring diagrams for these jacks are shown below. Make connections after first checking the wiring diagrams of other equipment you intend to connect. 11 USB indicator This will light in blue if the UA-4FX is connected to your computer via the USB cable and the computer has recognized the UA-4FX correctly. 12 Phantom power indicator 8 Recording source select switch This will light when the bottom panel phantom power switch 27 is on. This selects the input signal that will be sent via USB to your computer as the recording source. 13 Playback button (Playback effect) The analog audio signal from the guiANALOG tar/mic input jack or line input jacks will be sent to your computer. The signal from the digital input connector will be sent to your computer. DIGITAL LOOPBACK If you want to apply effects to the audio signal being played back by your computer, press the playback button to turn it on (lit red). You will hear the effect applied to the audio signal that was input, but the effect is not applied to the recorded audio signal. When the playback button is lit in red, pressing it turns off the effect and extinguishes the indicator. When the effect is off, you will hear the playback “as-is”; i.e., unprocessed by the effect. (Refer to ➔ Advanced operation “Applying effects to the playback” (p. 21)) * If DIGITAL is selected, you will not hear the sound from your computer. * If DIGITAL is selected but no signal is being input from the digital input connector, the UA-4FX will operate as if ANALOG was selected. The audio signal output from your computer via USB will be sent through the UA-4FX and returned to your computer. 9 Sampling frequency select switch * This can be turned on only when operating at 44.1 kHz or 48 kHz. This selects the sampling frequency for recording/playing audio data. After you switch the sampling frequency, you will need to disconnect and then reconnect the USB cable that connects the UA-4FX to your computer. 14 Capture button (Record effect) If you want to apply effects to the audio signal being recorded on your computer, press the capture button to turn it on (lit red). When the capture button is lit in red, pressing it turns off the effect and extinguishes the indicator. When the effect is off, the sound unprocessed by the effect will be recorded. (Refer to ➔ Advanced operation “Applying effects to the recording” (p. 21)) * If you change the setting of this switch, you will need to disconnect and then reconnect the USB cable that connects the UA-4FX to your computer. * This is valid only when the ADVANCED switch is on. If the ADVANCED switch is off, the UA4FX will operate at 44.1 kHz regardless of the setting of this switch. * This can be turned on only when operating at 44.1 kHz or 48 kHz. * Limitations when 96 kHz is selected. You can’t record and play back simultaneously, nor can you use effects. 14 UA-4FX_s_e.book 15 ページ 2005年11月4日 金曜日 午前9時19分 15 Effect variation button 20 Input volume This selects the type of effect (1. MASTERING / 2. LISTENING / 3. PERFORM). For details, refer to Advance Operation, “Applying effects” (p. 19). This adjusts the volume that is input from the line input jacks 1 . * Leave this volume knob turned all the way down if nothing is connected. 16 Tube simulator button 21 Output volume This turns on a COSM effect that simulates a vacuum tube amp. It simulates the distinctively fat and warm sound that is typical of a tube amp. This adjusts the volume that is output from the headphone jack 25 and the line Output jacks 2 . Turn this toward the left to decrease the volume, or toward the right to increase the volume. * Since this models the subtle response of a vacuum tube amp, the effect may be difficult to distinguish in some cases. * Turn this volume down before you connect the USB cable. 17 Effect knobs These adjust the depth of the effects. The parameters available for control will depend on the effect type (MASTERING/ LISTENING/PERFORM/TUBE SIMULATOR). For details, refer to Advance Operation, “Applying effects” (p. 19). 22 Input select switch Set this according to the device that you connect to the guitar/mic input jack 23 . Set the switch to GUITAR if you connect a guitar, or to MIC if you connect a mic. * Turn down the volume of your connected equipment before changing the position of this switch. 18 Input/output level indicators These LEDs light to indicate the level of the signals being input at each input jack or being sent out from the output connectors. When the input signal has been absent for a certain length of time, these LEDs will switch to operating as output indicators. When operating as input level indicators: The LEDs will light red at the level immediately before the sound distorts (-6 dB). Adjust the GUITAR/MIC input volume control or the INPUT volume control so that no LEDs light in red. When operating as output level indicators: The LEDs will indicate the state of the audio signal output. The number of LEDs that light will depend on the volume of the output from the digital output connector. 23 Guitar/mic input jack You can connect a guitar or mic here. Use the guitar/mic input volume 19 to adjust the volume. 24 Mic input jack (plug-in powered mic) A miniature condenser mic that requires a power supply can be connected to this jack. You must use a mic that supports plug-in power. This jack provides a 3.3 V power supply. Use the guitar/mic input volume 19 to adjust the volume. 25 Headphone jack You can connect headphones here. Even if headphones are connected, sound will still be output from the line output jacks 2 . 19 Guitar/mic input volume This adjusts the volume that is input from the mic input jack (plug-in powered mic) 24 , Mic input jack (XLR type) 7 or the guitar/ mic input jack 23 . * If you’re not using a guitar or mic, leave this volume knob turned all the way toward the left. * This knob acts as the sensitivity adjustment when you’re using the mic input jack (XLR type). If a mic is plugged in, its signal will still be input even if this knob is turned all the way to the left. 15 UA-4FX_s_e.book 16 ページ 2005年11月4日 金曜日 午前9時19分 fig.bottom 26 27 26 Input monitor switch 27 Phantom power switch This selects whether the audio signals received from all input jacks will be sent to the headphone jack and line output jacks. If this switch is ON, the input signals will be output. If you are using the ASIO driver in Advanced mode, you can set this switch to AUTO so that your software can switch input monitoring on/off. (Refer to ➔ Advanced operation “Using ASIO Direct Monitor (Windows/Mac OS 9)” (p. 37)) If you are not using the ASIO driver, this will be off; the input signals will not be output. Normally, you should leave this ON. This is an on/off switch for the phantom power supplied to the mic input jack (XLR type) located on the side panel. You must leave the phantom power switch in the OFF position unless you have connected a condenser microphone that requires a phantom power supply. Malfunctions may occur if phantom power is supplied to a dynamic mic or an audio playback device. For details on the specifications of your mic, refer to the owner’s manual for your mic. (The UA-4FX’s phantom power supply provides DC 48 V at a maximum current of 5 mA.) 16