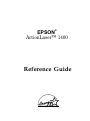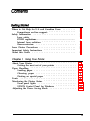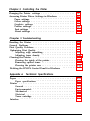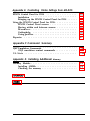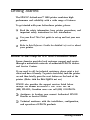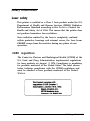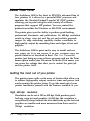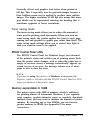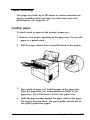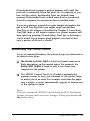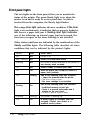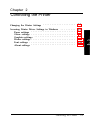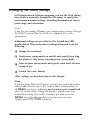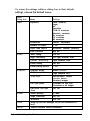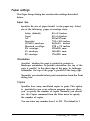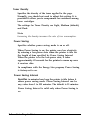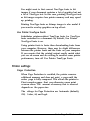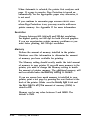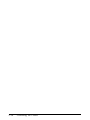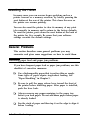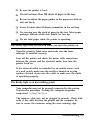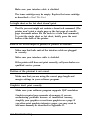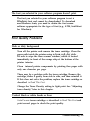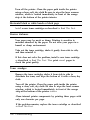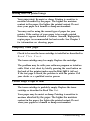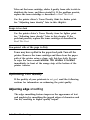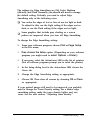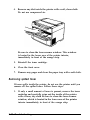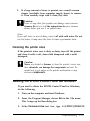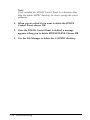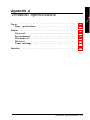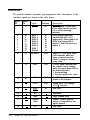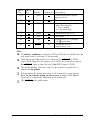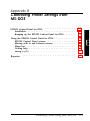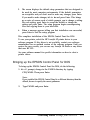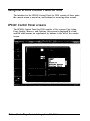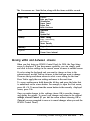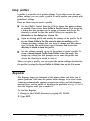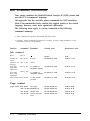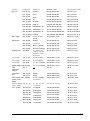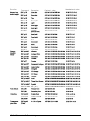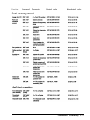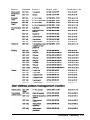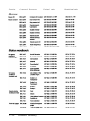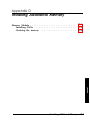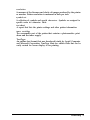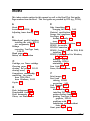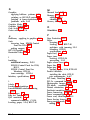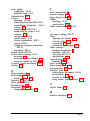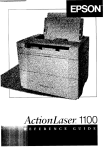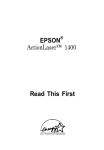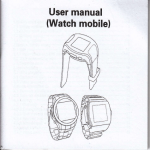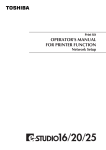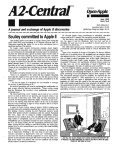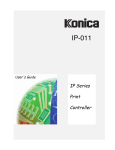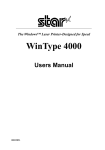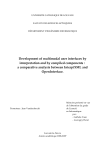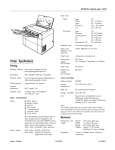Download Epson ActionLaser 1400 Service manual
Transcript
® EPSON ActionLaser™ 1400 Reference Guide EPA POLLUTlON PREVENTER All rights reserved. No part of this publication may be reproduced, stored in a retrieval system, or transmitted in any form or by any means, electronic, mechanical, photocopying, recording, or otherwise, without the prior written permission of Seiko Epson Corporation. No patent liability is assumed with respect to the use of the information contained herein. Neither is any liability assumed for damages resulting from the use of the information contained herein. Neither Seiko Epson Corporation nor its affiliates shall be liable to the purchaser of this product or third parties for damages, tosses, costs, or expenses incurred by purchaser or third parties as a result of: accident, misuse, or abuse of this product or unauthorized modifications, repairs, or alterations to this product. Seiko Epson Corporation and its affiliates shall not be liable against any damages or problems arising from the use of any options or any consumable products other than those designated as Original EPSON Products or EPSON Approved Products by Seiko Epson Corporation. ActionLaser is a trademark of Epson America, Inc. EPSON Connection is a service mark of Epson America, Inc. EPSON is a registered trademark of Seiko Epson Corporation Hewlett-Packard, HP, PCL, and LaserJet are registered trademarks of Hewlett-Packard company. CG and Intellifont are registered trademarks and CC Times, based on Times New Roman under license from The Monotype Corporation, are products of Miles Inc. Univers is a registered Trademark of Linotype AG and/or its subsidiaries. Agfa and the Agfa Rhombus are registered trademarks of Agfa-Geveart, AG. Universal Font Scaling Technology (UFST) is a trademark of Miles Inc. General Notice: Other product names used herein are for identification purposes only and maybe trademarks of their respective companies. EPSON disclaims any and all rights in those marks. The Energy Star emblem does not represent EPA endorsement of any product or service Manual is copyright © 1994 by Epson America, Inc., Torrance, California, USA software copyrights Copyright, HostPanel,™ 1993/1994, Destiny Technology Corporation, Ver. 1.0 Copyright, WinPanel,™ 1993/1994, Destiny Technology Corporation, Ver. 1.0 Portions Copyright, WinPanel™ 5 Driver, 1994, Destiny Technology Corporation, Ver. 1.0 Copyright, LaserAct,® 1990/1994, Destiny Technology Corporation. Ver. 5.0 Copyright, 1985/1990, Microsoft Corporation Copyright, 1989/1992, Hewlett-Packard Company Copyright, 1988/1989, Aldus Co. ii FCC COMPLIANCE STATEMENT FOR AMERICAN USERS This equipment has been tested and found to comply with the limits for a class B digital device, pursuant to Part 15 of the FCC Rules. These limits are designed to provide reasonable protection against harmful interference in a residential installation. This equipment generates, uses and can radiate radio frequency energy and, if not installed and used in accordance with the instructions, may cause harmful interference to radio or television reception. However, there is no guarantee that interference will not occur in a particular installation. If this equipment does cause interference to radio and television reception, which can be determined by turning the equipment off and on, the user is encouraged to try to correct the interference by one or more of the folIowing measures: Reorient or relocate the receiving antenna Increase the separation between the equipment and receiver Connect the equipment into an outlet on a circuit different from that to which the receiver is connected Consult the dealer or an experienced radii/TV technician for help. WARNING The connection of a non-shielded equipment interface cable to this equipment will invalidate the FCC Certification of this device and may cause interference levels which exceed the limits established by the FCC for this equipment. It is the responsibility of the user to obtain and use a shielded equipment interface cable with this device. If this equipment has more than one interface connector, do not leave cables connected o unused interfaces. Changes or modifications not expressly approved by Epson America, Inc., could void the user's authority to operate the equipment. FOR CANADlAN USERS This digital apparatus does not exceed the Class B limits for radio noise emissions from digital apparatus as set out in the radio interference regulations of the Canadian Department of Communications. Le présent appareil numéique n’émet pas de bruits radioélectriques d&passant les limites applicables aux appareils numériques de Classe B prescrites dans le règlement sur le brouillage radioélectrique édicté per Ministère pas Ministère des Communications du Canada. Where to Get Help for U.S. and Canadian Users . . . . . . . . CompuServe on-line support. . . . . . . . . . . . . . . . . Safety Information . . . . . . . . . . . . . . . . . . . . . . . . . Laser safety CDRH regulations .................................................. Internal laser radiation . . . . . . . . . . . . . . . . . . . . Ozone emission . . . . . . . . . . . . . . . . . . . . . . . . Laser Printer Precautions . . . . . . . . . . . . . . . . . . . . . . Important Safety Instructions . . . . . . . . . . . . . . . . . . . About this Guide . . . . . . . . . . . . . . . . . . . . . . . . . . 1 2 3 3 4 4 5 7 8 Chapter 1 Using Your Printer About Your Printer . . . . . . . . . . . . . . . . . . . . . . . . . Getting the most out of your printer . . . . . . . . . . . . Paper Handling . . . . . . . . . . . . . . . . . . . . . . . . . . . Loading paper . . . . . . . . . . . . . . . . . . . . . . . . . Choosing paper . . . . . . . . . . . . . . . . . . . . . . . . Printing on special paper . . . . . . . . . . . . . . . . . . . Fonts . . . . . . . . . . . . . . . . . . . . . . . . . . . . . . . . . Monitoring the Printer Status . . . . . . . . . . . . . . . . . . . Front panel lights . . . . . . . . . . . . . . . . . . . . . . . EPSON Control Panel for Windows . . . . . . . . . . . . Adjusting the Power Saving Mode . . . . . . . . . . . . . . . . 1-2 1-2 1-5 1-5 1-6 1-7 1-8 1-9 1-10 1-11 1-12 iii Chapter 2 Controlling the Printer Changing the Printer settings . . . . . . . . . . Accessing Printer Driver Settings in Windows Paper settings . . . . . . . . . . . . . . . . Green settings . . . . . . . . . . . . . . . . Graphics settings . . . . . . . . . . . . . . Printer settings. . . . . . . . . . . . . . . . Font settings . . . . . . . . . . . . . . . . . About settings . . . . . . . . . . . . . . . . . . . . . . . . . . . . . . . . . . . . . . . . . . . . . . . . . . . . . . . . . . . . . . . . . . . . . . . . . . . . . . . . . . . . . . . . . . . . . . . . 2-2 2-3 2-5 2-7 2-9 2-11 2-13 2-13 Resetting the Printer . . . . . . . . . . . . . . . . . . . . . . . . . General Problems . . . . . . . . . . . . . . . . . . . . . . . . . . . Print Quality Problems . . . . . . . . . . . . . . . . . . . . . . . . Optimizing Print Quality . . . . . . . . . . . . . . . . . . . . . Adjusting edge smoothing . . . . . . . . . . . . . . . . . . . Adjusting toner density . . . . . . . . . . . . . . . . . . . . Cleaning the Printer . . . . . . . . . . . . . . . . . . . . . . . . . Cleaning the inside of the printer . . . . . . . . . . . . . . . Removing spilled toner. . . . . . . . . . . . . . . . . . . . . Cleaning the printer case . . . . . . . . . . . . . . . . . . . . Deleting the EPSON Control Panel for Windows . . . . . . . . 3-2 3-2 3-5 3-8 3-8 3-10 3-11 3-11 3-12 3-13 3-13 Chapter 3 Troubleshooting Appendix A Technical Specifications Paper . . . . . . . . . . . . . . . . . . . . . . . . . . . . . . . . . . Paper specifications . . . . . . . . . . . . . . . . . . . . . . . Printer . . . . . . . . . . . . . . . . . . . . . . . . . . . . . . . . . General . . . . . . . . . . . . . . . . . . . . . . . . . . . . . . Environmental. . . . . . . . . . . . . . . . . . . . . . . . . . Mechanical . . . . . . . . . . . . . . . . . . . . . . . . . . . . Electrical . . . . . . . . . . . . . . . . . . . . . . . . . . . .. Toner cartridge . . . . . . . . . . . . . . . . . . . . . . . . . Interface . . . . . . . . . . . . . . . . . . . . . . . . . . . . . . . . . iv A-2 A-2 A-3 A-3 A-4 A-4 A- 4 A-5 A-6 Appendix B Controlling Printer Settings from MS-DOS EPSON Control Panel for DOS . . . . . . . . . . . . . . . . . . Installation . . . . . . . . . . . . . . . . . . . . . . . . . . . Bringing up the EPSON Control Panel for DOS . . . . . . Using the EPSON Control Panel for DOS . . . . . . . . . . . . . EPSON Control Panel screens . . . . . . . . . . . . . . . . Moving within and between screens . . . . . . . . . . . . Menubar.. . . . . . . . . . . . . . . . . . . . . . . . . . . Gettinghelp . . . . . . . . . . . . . . . . . . . . . . . . . . Using profiles. . . . . . . . . . . . . . . . . . . . . . . . . . Reporter . . . . . . . . . . . . . . . . . . . . . . . . . . . . . . . B-2 B-2 B-3 B-4 B-4 B-5 B-6 B-6 B-7 B-7 Appendix C Command Summary LJ4P Emulation Commands . . . . . . . . . . . . . . . . . . . . GL/2 emulation context commands . . . . . . . . . . . . . PJL Mode . . . . . . . . . . . . . . . . . . . . . . . . . . . . . . . Appendix D Installing Additional C-2 C-12 C-14 Memory Memory Module . . . . . . . . . . . . . . . . . . . . . . . . . . . . Installing SIMMs . . . . . . . . . . . . . . . . . . . . . . . . Checking the memory . . . . . . . . . . . . . . . . . . . . . D-2 D-2 D-4 v Getting Started The EPSON® ActionLaser™ 1400 printer combines high performance and reliability with a wide range of features. To get started with your ActionLaser printer, please: Read the safety information, laser printer precautions, and important safety instructions in this introduction. Use your Read This First guide to set up and test your new printer. Refer to this Reference Guide for detailed information about your printer. Where to Get Help for U.S. and Canadian Users Epson America provides local customer support and service through a nationwide network of authorized EPSON dealers and Service Centers. If you need to call for technical assistance, please print a test sheet and have it handy. To print a test sheet, turn the printer on and then briefly press the reset button on the back of the printer. (Make sure the Error light is not on.) EPSON also provides the support services listed below through the EPSON Connection.™ U.S. users can Cd (800) 922-8911; Canadian users can call (800) GO-EPSON. Assistance in locating your nearest Authorized EPSON Reseller or Service Center Technical assistance with the installation., configuration, and operation of EPSON products Getting Started 1 EPSON technical information library fax service Product literature with technical specifications on EPSON’s current and new products Customer Relations. can purchase supplies, parts, documentation, and accessories by calling EPSON Accessories at (800) 873-7766 (U.S. only). YOU CompuServe on-line support ® The fastest way to access helpful tips, specifications, drivers, application notes, and bulletins is through the Epson America Forum on CompuServe. If you are not currently a member of CompuServe, you are eligible for a free introductory membership as an owner of an EPSON product This membership entitles you to: An introductory $15 credit on CompuServe Your own user ID and password A complimentary subscription to CompuServe Magazine, CompuServe’s monthly publication To take advantage of this offer, call (800) 848-8199 in the United States and Canada and ask for representative #529. In other countries, call (614) 529-1611 or your local CompuServe access number. If you are already a CompuServe member, simply type GO EPSON at the menu prompt to reach the Epson America Forum. 2 Getting Started Safety Information Laser safety This printer is certified as a Class 1 laser product under the U.S. Department of Health and Human Services (DHHS) Radiation Performance Standard according to the Radiation Control for Health and Safety Act of 1968. This means that the printer does not produce hazardous laser radiation. Since radiation emitted by the laser is completely confined within protective housings and external covers, the laser beam cannot escape from the machine during any phase of user operation. CDRH regulations The Center for Devices and Radiological Health (CDRH) of the U.S. Food and Drug Administration implemented regulations for laser products on August 2, 1976. Compliance is mandatory for products marketed in the United States. The label shown below indicates compliance with the CDRH regulations and must be attached to laser products marketed in the United States. Getting Started 3 Warning: Use of controls, adjustments, or performance of procedures other than those specified in this guide may result in hazardous radiation exposure. Your printer is a Class 1 laser product as defined in IEC 825 specifications. The label shown below is attached in countries where required. Internal laser radiation Max Radiation Power 5mW Wavelength 780nm This is a Class IIIb Laser Diode Assembly that has an invisible laser beam. The printer optical unit is NOT A FIELD SERVICE ITEM. Therefore, the optical unit should not be opened under any circumstance. Ozone emission During printer operation, a small amount of ozone is released. This amount is not large enough to affect human beings adversely. However, it is best to make sure the room where you are using the printer has adequate circulation, especially when you are printing a high volume of materials or using the printer continuously over a long period of time. 4 Getting Started laser Printer Precautions This printer uses laser technology. The following list of precautions applies whenever you open the cover. Even if you are familiar with other types of printers, be sure to follow these precautions carefully to ensure safe, efficient operation Avoid touching the components inside the printer unless instructed to do so in this guide. When you open the printer or remove the toner cartridge, you expose components inside the printer that can be very hot. Avoid touching the fuser area, which is located immediately above the toner cartridge when you open the front cover, and the motor, which is farther inside the printer. Do not scratch the surface of the drum, which is the green cylinder that can be seen through an opening of the toner cartridge. Avoid touching the drum, since oils from your skin can permanently damage its surface and may affect print quality. Avoid pressing on the top of the toner cartridge. Pressing directly on the cartridge may cause toner to spill into the printer. If there is a spill, see Chapter 3 for cleaning instructions. Never force the printer’s components into place. Although the printer is designed to be sturdy, rough handling can damage it. Getting Started 5 The toner cartridge is the part of the printer mechanism that forms the image and transfers it onto the paper. Keep the following guidelines in mind whenever you handle the toner cartridge: When removing the toner cartridge, avoid exposing it to room light any longer than necessary. Exposure to light can damage the drum, causing dark or light areas to appear on the printed page and reducing the life of the drum. If you need to keep the cartridge out of the printer for long periods, keep it in a dark, dry place. Do not turn the cartridge upside down or stand it on its sides. Do not attempt to modify or take apart the cartridge. It cannot be refilled. Try not to touch the toner and avoid all contact with your eyes. Do not use a cartridge for at least one hour after moving it from a cool to a warm environment. To get the best print quality from your toner cartridge, do not store it in locations that are subject to direct sunlight, dust, salty air, or corrosive gasses (such as ammonia). Also avoid locations subject to high temperatures or humidity or abrupt changes in temperature or humidity. 6 Getting Started Important Safety Instructions Read all of these instructions and save them for later reference. Follow all warnings and instructions marked on the printer. Unplug the printer before cleaning. Clean with a damp cloth only. Do not spill liquid on the printer. Do not place the printer on an unstable surface or near a radiator or heat register. Do not block or cover the openings in the printer’s cabinet. Do not insert objects through the slots. Use only the type of power source indicated on the printer’s label. Connect all equipment to properly grounded power outlets. Avoid using outlets on the same circuit as photocopiers or air control systems that regularly switch on and off. Do not let the power cord become damaged or frayed. If you use an extension cord with the printer, make sure the total ampere rating of the devices plugged into the extension cord does not exceed the cord’s ampere rating. Also, make sure the total of all devices plugged into the wall outlet does not exceed 15 amperes. Except as specifically explained in this Reference Guide, do not attempt to service the printer yourself. Unplug the printer and refer servicing to qualified service personnel under the following conditions: If the power cord or plug is damaged; if liquid has entered the printer; if the printer has been dropped or the cabinet damaged; if the printer does not operate normally or exhibits a distinct change in performance. Adjust only those controls that are described in this Reference Guide. Getting Started 7 About this Guide This guide contains information for operating and maintaining the printer once you have installed it. For information about installing and setting up the printer, see Read This First. Chapter 1, “Using Your Printer,” lists the printer’s features and describes how to load paper and control the printer. Chapter 2, “Changing the Printer Settings,” describes how to change printer settings using the Windows” printer driver. Printer driver settings allow you to change the toner density, specify the resolution, turn on toner saving mode, and specify how long the printer is idle before it enters power saving mode. Chapter 3, “Troubleshooting,” gives helpful information for avoiding printer errors, optimizing print quality, and solving any problems you may encounter. Appendix A contains the technical specifications about the printer. Appendix B describes how to use the EPSON Control Panel for DOS to control the printer. This appendix is intended for users who do not have Microsoft® Windows. Appendix C lists the commands that can be used to control the printer. This appendix is intended for advanced users only. Appendix D gives step-by-step instructions for installing Single In-Line Memory Modules (SIMMs) so you can increase printer memory up to 18MB. 8 Getting Started Chapter 1 Using Your Printer About Your Printer . . . . . . . . . . . . . . . . . . . . . . . . . Getting the most out of your printer . . . . . . . . . . . . . 1-2 1-2 Paper Handling . . . . . . . . . . . . . . . . . . . . . . . . . . . Loading paper . . . . . . . . . . . . . . . . . . . . . . . . . . Choosing paper . . . . . . . . . . . . . . . . . . . . . . . . . Printing on special paper . . . . . . . . . . . . . . . . . . . 1-5 1-5 1-6 1-7 . . . . . . . . . . . . . . . . . . . . . . . . . . . . . . . . . 1-8 Fonts Monitoring the Printer Status . . . . . . . . . . . . . . . . . . . Front panel lights . . . . . . . . . . . . . . . . . . . . . . . . EPSON Control Panel for Windows . . . . . . . . . . . . . 1-9 1-10 1-11 Adjusting the Power Saving Mode . . . . . . . . . . . . . . . . 1-12 Using Your Printer 1-1 About Your Printer The Act&Laser 1400 is the latest in EPSON’s advanced line of laser printers. It is driven by a powerful RISC processor and emulates the Hewlett-Packard® LaserJet ® 4P (LJ4P) printer, allowing you to print using the wide variety of software programs that support HP® printers. You can control the printer from either the Windows or MS-DOS® environment. The printer gives you the ability to produce good-looking, professional documents and publications. Its 600-dpi resolution results in sharp, crisp text and line art and realistic grayscale images. Its edge smoothing capability further contributes to high-quality output by smoothing lines and edges of text and graphics. The Act&Laser 1400 is quiet and is easy to install and use. YOU simply set it up and connect it t0 your computer using the parallel interface as described in Read This First. To use the printer, just bring up your software program and use the Print menu option under your File menu. From the Print menu, you can access the settings that allow you to control the print job and the printer itself. Getting the most out of your printer The printer comes with a wide array of features that allow you to achieve highquality output, conserve toner and power, and easily monitor the printer status. To get the most out of your printer, familiarize yourself with the features available to you. High, 600-dpi resolution Resolution can be set at 300 or 600 dpi. Both produce goodlooking, crisp text and graphics. At 600 dpi, the resolution is exceptionally sharp because the dots that make up the text and graphics are smaller and more numerous than those used in 300-dpi resolution. 1-2 Using Your Printer Generally all text and graphics look better when printed at 600 dpi. This is especially true for grayscale images because a finer halftone screen can be applied to produce more realistic images. The higher resolution of 600 dpi also means that more gray shades can be represented, reducing the banding that is sometimes apparent at lower resolutions. Toner saving mode The toner saving mode allows you to reduce the amount of toner used in printing draft documents. When you turn on toner saving mode, the printer applies less toner to each page, causing text and graphics to appear gray rather than black. The toner saving mode settings allow you to control how light or dark you want the toner to be applied. EPSON Control Panel utility The EPSON Control Panel for Windows keeps you informed of the printer’s status and notifies you of printing errors. Each time the printer status changes, such as when the paper tray is empty or an error occurs, a message automatically appears on screen. In case of an error, the message informs you of what steps to take to clear the error. Note: If you are not using the printer in a Windows environment, the Reporter, which is included with the EPSON Control Panel for DOS, keeps you informed of the printer status. Memory expandable to 18MB The printer comes with 2MB of memory, which is sufficient for printing almost all documents. However, if you regularly print complex, graphics-intensive pages or regularly download multiple fonts, you may want to increase the amount of printer memory. By inserting one or two SIMMs, you can increase printer memory to 18MB. See Appendix D for more information. Using Your Printer 1-3 Energy star compliant Your EPSON printer complies with the U.S. Environmental Protection Agency's Energy Star program, which promotes the manufacture of energy-efficient printers, computers, and monitors. The printer conserves electricity by automatically entering power saving mode when not in use for a specified period of time (default is 15 minutes). The EPA estimates that if all desktop computers, printers, and other peripheral devices met Energy Star standards, energy cost savings would exceed $1 billion annually and carbon dioxide emissions would be reduced by 20 million tons. All of EPSON’s dot matrix and ink jet printers conform to Energy Star standards, as do all ActionLaser printers produced after June, 1993. The Energy Star emblem does not represent EPA endowment of any product or service. Optional PostScript® emulation Optional software is available that allows you to print documents formatted for PostScript Level 2. Call your dealer or EPSON Accessories for more information. 1-4 Using Your Printer Paper Handling The paper tray holds up to 100 sheets of various standard-size papers, including letter and legal. For other sizes and exact specifications, see Appendix A. Loading paper To load a stack of paper in the printer’s paper tray: 1. Remove any paper remaining in the paper tray. Do not add paper to a partial stack. 2. Pull the paper release lever toward the front of the printer. 3. Fan a stack of paper and load the paper in the paper tray. Place the paper side you want printed face down in the paper tray. Up to 100 sheets can fit in the paper tray. 4. Slide the paper guides against the paper stack so the paper fits loosely between them. The paper guides should not fit too tightly against the paper. Using Your Printer 1-5 5. Push the paper release lever toward the back of the printer. This places the feed roll in contact with the paper stack. Paper will not feed properly if the paper release lever is not in the feed position. For information about loading heavy paper, envelopes, labels, or transparencies, see ‘Printing on special paper” later in this chapter. Choosing paper For best results, use paper made especially for laser printers or plain-paper copiers. Paper should be of good quality and relatively smooth with a weight between 16 and 24 lb (60 and 90 g/m2). Because the printer is sensitive to moisture, always store paper in a dry place. You may use colored paper but not paper to which a clear or colored coating has been added. For preprinted paper stock such as letterheads, use papers and inks designed for laser printers. Ordinary inks or dyes may smear or come off when subjected to the high temperature of the fuser. Always test samples of paper stock before purchasing large amounts. Note: The quality of any particular brand or type of paper may be changed by the manufacturer at any time, so EPSON cannot guarantee any particularone. In addition, you can print on special stock such as heavy paper (greater than 24 lb or 90 g/m2), envelopes, labels, Or transparencies. To do so, you need to feed single sheets one at a time. See the next section “Printing on special paper.” 1-6 Using Your Printer Printing on special paper You can print on special paper stock such as heavy paper (over 24 lb or 90 g/m2), envelopes, labels, and transparencies. When selecting special types of paper or other stock, follow the recommendations given below. For printing on special paper, it is usually easier to use manual feed and print a single sheet at a time. To use manual feed, select the printer driver’s Manual Feed option (see Chapter 2 for information on printer driver settings) and then send your print job. The printer waits for you to press the reset button before it prints a single sheet. If your document contains multiple pages, you need to press the reset button for each page. Envelopes Load envelopes with the flap-side up and to the left. The printing quality on envelopes may be irregular because different parts of an envelope have different thicknesses. print one or two envelopes to check the print quality. If the printing is too light, adjust the toner density as described in Chapter 3. Do not use envelopes with metal clasps or fastenings. Also do not use window envelopes unless they are specially designed for laser printers. The plastic on most window envelopes can melt when it comes in contact with the hot fuser. Labels Use only labels designed for laser printers or plain-paper copiers. To prevent the adhesive from coming into contact with printer parts, always use labels that completely cover the backing sheet, with no gaps between the individual labels. You should test the label sheet for leaking adhesive by pressing a sheet of paper on top of a sheet of labels. If the paper sticks, do not use the labels. Using Your Printer 1-7 Transparencies You can use overhead projector transparencies and adhesive drafting film if they are made for use with laser printers or plain-paper copiers. Normally you should use manual feed when printing transparencies. Fonts The printer comes with a set of 45 scalable resident fonts as well as the Line printer bitmap font. The resident scalable fonts include the following: Coronet Arial* courier CG Times® CG Omega Garamond Times New Roman* Clarendon Condensed Albertus Antique Olive Symbol* Wingdings* Letter Gothic Univers* Univers Condensed Marigold * TrueType® font For a complete listing, print a test page by pressing the reset button at the back of the printer. If your document contains fonts that are not resident in the printer, the fonts need to be transferred, o r downloaded, from your computer to the printer. Windows fonts, including TrueType fonts, are downloaded automatically. For other types of fonts to be downloaded, you need the appropriate screen font software. For example, to download Adobe® fonts, you need Adobe Type Manager™ (ATM); to download Intellifont™ Scalable Typefaces from Agfa,™ you need Intellifont for Windows.™ If you don’t have the appropriate screen font software for a particular font, the font will not be downloaded and the printer will substitute one of the resident fonts. 1-8 Using Your Printer Downloaded fonts remain in printer memory only until the print job is completed. When the print job is completed or you turn off the printer, downloaded fonts are flushed from memory. Downloaded fonts, which must first be transferred from the computer, do not print as fast as resident fonts. If you are printing a page that consists mainly of graphics but not a lot of TrueType text, you might want to download TrueType as bit images as described in Chapter 2. Converting TrueType fonts to bit images requires less printer memory and may speed up printing. Downloading TrueType as bit images is also useful if you want to print graphics over text so that only a portion of the text is visible. Monitoring the Printer Status If you are running Windows, the printer keeps you informed of its status in two ways: The Ready and Error lights on the front panel come on or flash depending on the current status. For example, the Ready light begins to flash as data is sent from your computer to the printer. The EPSON Control Panel for Windows automatically presents screens to keep you informed of the printer status or notify you of an error. For example, each time the paper tray is empty, a screen automatically appears to inform you of the change in status. Note: If you are running the EPSON Control Panel for DOS, the Reporter provides onscreen status and error messages to keep you informed of the printer status. Using Your Printer 1-9 Front panel lights The two lights on the front panel allow you to monitor the status of the printer. The green Ready light is on when the printer is on and is ready to receive print data. As data is received from the computer, the Ready light flashes. The orange Error light indicates an error condition. If the Error light is on continuously, it indicates that no paper is loaded or that there is a paper feed jam. A flashing Error light indicates one of the following: an internal paper jam has occurred, the front cover is open, or the toner cartridge is not installed. Other status conditions are indicated by the combination of the Ready and Error lights. The following table describes all status conditions that can be indicated by the printer’s lights: 1-10 Ready Error Printer status Off off Printer is off. Slow Flashing off Printer is in power save mode. Flashing off Print data is being received at the printer or has already been received. On off Printer is ready to receive print data. Off On Either the paper tray is empty or there is a paper feed problem. Off Flashing One of the following errors has occurred: • Paper has jammed inside the printer. • The front cover is open. • The toner cartridge is not installed. Flashing On One of the following errors has occurred: • Insufficient memory to print job. • Printer is in manual feed mode and is waiting for the next sheet. • There is a printer overrun error. Flashing Flashing The printer is warning up. On On A printer engine or controller error has occurred. Contact your dealer or a qualified service person. Using Your Printer The EPSON Control Panel provides more precise information about the printer status or any errors that occur. gee the next section. EPSON Control Panel for Windows The EPSON Control Panel for Windows consists of a series of screens that appear automatically whenever the printer status changes and whenever the printer encounters an error. For example, EPSON Control Panel messages appear in the following cases: The paper tray is empty. The printer is off or there is a communication problem A print error has occurred. For each error, an EPSON Control Panel message informs you of what you can do to correct the problem. The message remains open on top of your software program until you minimize the screen by clicking the Minimize button ( ) in the upper right comer of the message window. To make the EPSON Control Panel message window reappear, doubleclick the EPSON Control Panel icon at the bottom left comer of your screen. Note: If you are using the EPSON Control Panel for DOS, the Reporter prooides onscreen status and error messages to keep you informed of the printer status. Using Your Printer 1-11 Adjusting the Power Saving Mode In compliance with the Energy Star program, the printer enters power saving mode when it is idle for a specified length of time (15 minutes by default). While in this mode, the printer conserves energy by using less electricity. Power saving mode is automatically interrupted whenever you send a print job or press the reset button at the back of the printer. It takes approximately 45 seconds for the printer to warm up when it is in power saving mode. You can specify how long the printer is idle before power saving mode comes on or turn off power saving mode. For more information, see Chapter 2. 1-12 Using Your Printer Chapter 2 Controlling the Printer Changing the Printer Settings . . . . . . . . . . . . . . . . . . . Accessing Printer Driver Paper settings . . . Green settings . . . Graphics settings . Printer settings . . . Font settings . . . . About settings . . . Settings in . . . . . . . . . . . . . . . . . . . . . . . . . . . . . . . . . . . . . . . . . . Windows . . . . . . . . . . . . . . . . . . . . . . . . . . . . . . . . . . . . . . . . . . . . . . . . . . . . . . . . . . . . . . . . . . . . . . . . . . . . . . . . . . . . . . . . . . . . . . . . . . . . . . . . . Controlling the Printer 2-2 2-3 2-5 2-7 2-9 2-11 2-13 2-13 2-1 Changing the Printer Settings In Windows-based software programs, you use the Print dialog box, which is accessible through the File menu, to specify the most common printer settings, including the number of copies, print range, and orientation Note: If you are not running Windows, you control printer settings through the EPSON Control Panel for DOS. See Appendix B for more information. Additional settings are provided by the ActionLaser 1400 printer driver. The printer driver settings allow you to do the following: Change the resolution Turn power saving mode on and off and specify how long the printer is idle before entering power saving mode Turn on toner saving mode and specify what level of toner saving to use Control the toner density. Other settings are described later in this chapter. Note: If you are using Microsoft Windows, you can also control the printer through the Printers icon in the Control Panel. Double-&king on the Printers icon brings up a dialog box that allows you to install and select the printer driver, change the printer‘s interface port, and control the printing of your files. Normally you need to use the Printers icon only when you first set up the printer. See your Windows manual for more information. 2-2 Controlling the Printer Accessing Printer Driver Settings in Windows To access printer driver settings, first choose Print from the File menu to bring up the Print dialog box. You now need to select another option Depending on your software program, you need to choose the Setup, Options, or Printer button Some programs then prompt you to select the ActionLaser 1400 before the Setup dialog boxes appear. Printer driver settings are accessible on six Setup dialog boxes. The first Setup dialog box you see is for Paper settings: At the top of the dialog box are tabs for each Setup dialog box: Paper, Green, Graphics, Printer, Fonts, and About. The table on the next page lists the settings available on each. To change a printer setting, open the appropriate dialog box by choosing the tab. Change one or more printer settings and then choose the OK button at the bottom of the dialog box. If you want information about any of the printer settings, look up the setting in this chapter or choose the Help button. Controlling the Printer 2-3 To return the settings within a dialog box to their default settings, choose the Default button. Setup dialog box Items Settings Paper Papersize Letter (default) Legal A4 Executive COM-10 envelope Monarch envelope DL envelope C5 envelope B5 envelope Orientation Portrait. Landscape Number of Copies 1-999 Paper Feed Source Automatic, Manual, Envelope Green Graphics Auto continue on, off Toner Saving On, Off Edge Smoothing Off. Light, Medium, Dark Toner Density Light, Medium, Dark Power Saving on, off Power Saving Interval 1-999 Graphics Mode Raster, HP-GL/2 Graphic quality Gray Scale High, Medium, Low Photographic Images Line Art Images Scanned Images Printer 2-4 True Type Mode Download as True Type Download as bit images User Printer True Type Fonts on, off Printer Memory 2-18MB Page Protection 0n, Off Resolution 300, 600 Fonts Brings up the Font Manager so you can download PCL fonts About Displays software version information Controlling the Printer Paper settings The Paper Setup dialog box contains the settings described below. Paper Size Specifies the size of paper loaded in the paper tray. Select one of the following paper or envelope sizes: Letter (default) Legal A4 Executive COM-10 envelope Monarch envelope DL envelope C5 envelope B5 envelope 8.5 x 11 inches 8.5 x 14 inches 210x297mm 7.25 x 10.5 inches 41/8x9.5 inches 37/8 x 7.5 inches 110x220 mm l62x229 mm l76x250 mm Orientation Specifies whether the page is printed in portrait or landscape orientation. In portrait orientation, the top of the page is parallel to the short edge of the page. In landscape orientation the top of the page is parallel to the long edge. Normally you should select print orientation from the Print dialog box. Copies Specifies how many uncollated copies to print. This option is provided in case your software program does not allow you to specify the number of copies. Normally you should use the Copies command from the Print menu to specify the number of copies. You can enter any number from 1 to 999. The default is 1. Controlling the Printer 2-5 Paper Feed Specifies whether paper or envelopes are fed automatically from the paper tray or whether paper is fed manually. The options for Paper Feed are Automatic (default), Manual, and Envelope. By default, Automatic is selected and the printer uses the paper in the paper tray and prints pages continuously as long as print data is received from the computer. Use the Manual setting when you want to print a single sheet at a time, such as when you are printing heavy paper, labels, or transparencies. Use the Envelope setting if you are printing on envelopes; when using Envelope feed, be sure to specify the appropriate Paper Size setting for the type of envelope (COM-10 is the default). When Manual or Envelope is selected, the printer waits for you to press the reset button It then prints a single sheet and waits to print until you again press the reset button. Manual and Envelope stay active only until you exit Windows. Each time you start Windows, the paper feed is reset to the default (Automatic). Auto Continue Permits the printer to automatically recover from printer overrun and memory overflow errors and continue printing. By default, Auto Continue is on. If a printer overrun or memory overflow error occurs while Auto Continue is off, press the reset button to resume. 2-6 Controlling the Printer Green settings The options on the Green dialog box allow you to conserve toner and power. Toner Saving Allows you to use less toner when printing draft documents. This can reduce your printing costs because you need to replace toner cartridges less often. Toner Saving can be one of the following: Light, Medium, Dark, or Off (default). The Light setting uses the least amount of toner, and the Dark setting produces the most legible output while still saving toner. Setting Toner Saving to Off results in normal output and toner usage. Edge Smoothing Allows you to adjust the edge smoothing feature or turn it off. Edge smoothing improves the appearance of text and line art by smoothing the edges of characters and line art. For more information about edge smoothing, see Chapter 3. The settings for Edge Smoothing are Off, Light, Medium (default), and Dark Normally you should not need to change the default setting. Probably you need to adjust Edge Smoothing only in the following cases: You notice the edges of text or line art are too light or dark. To adjust for this, use the Light setting if the edges are too dark, or use the Dark setting if the edges are too light. Some graphics that include gray shading or a screen pattern are improved when you turn off Edge Smoothing. Controlling the Printer 2-7 Toner Density Specifies the density of the toner applied to the page. Normally, you should not need to adjust this setting. It is provided to allow you to compensate for variations among toner cartridges. The settings for Toner Density are Light, Medium (default), and Dark. Note Increasing the density increases the rate of tow consumption. Power Saving Specifies whether power saving mode is on or off. When Power Saving is on, the printer uses less electricity by entering a low-power state when the printer is idle for the length of time specified by Power Saving Interval. When the printer is in the low-power state, it takes approximately 45 seconds for the printer to warm up once it receives data. In compliance with the Energy Star program, Power Saving is factory-set to on. Power Saving Interval Specifies in minutes how long the printer is idle before it enters power saving mode. Power Saving Interval can be any value from 1 to 999 minutes. The default is 15 minutes. Power Saving Interval is valid only when Power Saving is on. 2-8 Controlling the Printer Graphics settings The following settings allow you to control the printing of graphics: Graphics Mode Specifies whether images are sent to the printer as HP-GL/2 graphics or as raster (bitmapped) graphics. The default is HP-GL/2 graphics. Printing images in HP-GL/2 mode is faster than printing in raster mode. How ever, not all graphics can be printed in HP-GL/2 mode. If you are having difficulty printing graphics, change the Graphics Mode setting to Raster. Graphics Quality Specifies whether to use a lower resolution to print graphics. The settings are High (default), Medium, and Low. Note that Graphics Quality does not affect text. The High setting prints graphic5 at 100% of the current resolution setting. The Medium and Low settings print graphics at 50% and 25% of the current resolution, respectively. For example, if the current resolution is 600 dpi, graphics are printed a t 600 dpi with High, 300 dpi with Medium, and 150 dpi with the Low setting. When the current resolution is 300 dpi, you can print graphics at 300, 150, and 75 dpi. For highest quality printing, use the default High setting. Use Medium or Low if you are having difficulty printing complex graphics or if you want faster printing. Controlling the Printer 2-9 Gray Scale Specifies what halftone pattern to apply to grayscale images. The options are Photographic Images (default), Line Art images, and Scanned Images. Each option is described below. The best way to choose a setting for your images is to experiment. Print a grayscale image at each setting and choose the one you like best. Choose Photographic Images for images that you want to have a smooth, realistic appearance. This setting provides soft contrasts between shades of gray and works well for images originally designed with color. At 300 dpi, the printer uses an 8 bit-by-8 bit “clustered dot” method to emulate 60 levels of gray. At 600 dpi, the printer uses a 16 bit-by-16 bit method to emulate 120 levels of gray. Choose Line Art Images for images with intricate lines and fine detail, such as clip art images. This setting providessolid lines and sharp contrasts between shaded areas. When Line Art Images is selected, the printer uses 8 bit-by-8 bit “dispersed dot” patterns to produce 32 gray tones. Choose Scanned Images for images that were originally scanned. In this setting the printer uses a variation of the 8 bit-by-8 bit “clustered dot” method used in the Photographic Images setting. This method produces 60 levels of gray at 300 dpi and 120 levels at 600 dpi. TrueType Mode Specifies whether TrueType fonts are downloaded as TrueType fonts or are first converted to bitmapped images before being downloaded. By default, TrueType fonts are downloaded as TrueType fonts. 2-10 Controlling the Printer You might want to first convert TrueType fonts to bit images if your document contains a lot of graphics but not a lot of TrueType text. In this case, printing TrueType fonts as bit images requires less printer memory and may speed up printing. Printing TrueType fonts as bitmap images is also useful if you want to overlay graphics on top of text. Use Printer TrueType Fonts Substitutes printer-resident TrueType fonts for TrueType fonts contained in a document. By default, Use Printer TrueType Fonts is on. Using printer fonts is faster than downloading fonts from your computer. However, there may be slight differences between the printer fonts and the fonts on your computer. If you require that the printed output exactly match what you see on screen and are willing to sacrifice some printer performance, turn off Use Printer TrueType Fonts. Printer settings Page Protection When Page Protection is enabled, the printer reserves additional memory and does not print a page until the entire page is fully composed. This allows the printer to Print complex pages that can otherwise cause print overrun errors. The amount of memory that is reserved depends on the paper size. The sttings for Page Protection are Automatic (default), Off, Letter, A4, and Legal. Controlling the Printer 2-11 When Automatic is selected, the printer first analyzes each page. If a page is complex, Page Protection is turned on automatically for the appropriate paper size; otherwise, it is not used. If you continue to encounter page overrun errors even when Page Protection is on, you may want to add more printer memory. See Appendix D for more information. Resolution Chooses between 600- (default) and 300-dpi resolution For highest quality, use 600 dpi for both text and graphics. If you are experiencing printer memory problems or you want faster printing, use 300-dpi resolution. Memory Defines the amount of memory installed in the printer. Windows uses this information to determine the amount of memory you have available for printing. The Memory setting should exactly match the total amount of memory in your printer. If you add more memory to the printer, you need to change the Memory setting to match the amount of printer memory. The additional memory will not be available unless the Memory setting is correct.. If you are unsure how much memory is installed in your printer, print a test page by pressing the reset button at the back of the printer. (Make sure the Ready light is on and the Error light is off.) The amount of memory (RAM) is stated in KB. Memory can be any value between 2 and 18MB. The default is 2MB. 2-12 Controlling the Printer Font settings Choosing the Font tab brings up the Font Manager, which allows you to install PCL-compatible fonts to your hard disk. You need to use Font Manager only to install PCL-compatible fonts. For more information, use the Help button. About settings The About dialog box displays information about the software version. Controlling the Printer 2-13 2-14 Controlling the Printer Chapter 3 Troubleshooting . . . . . . . . . . . . . . . . . . . . . . . . 3-2 General Problems . . . . . . . . . . . . . . . . . . . . . . . . . . 3-2 Print Quality Problems . . . . . . . . . . . . . . . . . . . . . . . 3-5 Optimizing Print Quality . . . . . . . . . . . . . . . . . . . . . . Adjusting edge smoothing . . . . . . . . . . . . . . . . . . . Adjusting toner density. . . . . . . . . . . . . . . . . . . . . 3-8 3-8 3-10 Cleaning the Printer . . . . . . . . . . Cleaning the inside of the printer Removing spilled toner . . . . . . Cleaning the printer case . . . . . . . . . . . . . . . . . . . . . 3-11 3-11 3-12 3-13 Deleting the EPSON Control Panel for Windows . . . . . . . . 3-13 Resetting the Printer . . . . . . . . . . . . . . . . . . . . . . . . . . . . . . . . . . . . . . . . . . . . Troubleshooting 3-1 Resetting the Printer In many cases, you can recover from a problem, such as a printer overrun or a memory overflow, by briefly pressing the reset button at the rear of the printer. This clears the error so the printer can resume printing. You can also reset the printer to clear its memory of any print jobs currently in memory and to return to the factory defaults. To reset the printer, press down the reset button at the back of the printer for five seconds. Be aware that your software settings override the default settings. General Problems This section describes some general problems you may encounter and gives some suggestions on how to avoid them. Preventing paper feed and paper jam problems If you have frequent paper feed or paper jam problems, use this checklist of corrective measures: Use a higherquality paper that is not too thin or rough. Some types of paper require single-sheet feeding. See "Paper Handling” in Chapter 1. Be sure to pull the paper release lever toward the front of the printer before installing paper. After paper is installed, push the lever back. Always remove any paper remaining in the paper tray before you load paper. Do not add more paper when paper is already loaded. Fan the stack of paper and then tap it on the edge to align it before loading. 3-2 Troubleshooting Be sure the printer is level. Do not load more than 100 sheets of paper in the tray. Be sure to adjust the paper guides so the paper can slide in and out freely. Never let more than 50 sheets accumulate in the exit tray. Try turning over the stack of paper in the tray. Most paper packages indicate which side should be face up. Do not load paper while the printer is operating. The Ready light does not turn on when you turn the printer on Open the printer’s front cover and make sure the toner cartridge is installed securely. Turn off the printer and check the power cable connections between the printer and the electrical outlet; then turn the printer back on If the electrical outlet is controlled by an outside source such as a wall switch, make sure the switch is turned on or plug another electrical device into the outlet to make sure the outlet is operating properly. The Ready light is on but nothing prints Your computer may not be properly connected to the printer. Perform the procedure ‘Testing the computer-to-printer connection” in Read This First. The interface cable may not be plugged in securely. Check both ends of the cable between the printer and the computer. Be sure to secure the connector using the wire retaining clips. Troubleshooting 3-3 Make sure your interface cable is shielded. The toner cartridge may be empty. Replace the toner cartridge as described in Read This First. A single sheet or the last sheet doesn’t print The file you sent might not contain a form feed command. (The printer won’t print a single page or the last page of a multipage document unless the file ends in a form feed command.) To print the single sheet or last sheet, briefly press the reset button at the back of the printer. Some or all of the output is garbled or printed as asterisks Make sure that both ends of the interface cable are plugged in securely. Make sure your interface cable is shielded. If the printer still does not print correctly, call your dealer or a qualified service person. Position of the printout is not correct Make sure that you are using the correct page length and margin settings in your software program. Graphics don’t print correctly Make sure your software program supports LJ4P emulation Graphics require large amounts of memory; if you are encountering problems because of insufficient memory, simplify your graphics or use fewer graphics on a page. If you often print graphics-intensive pages, you may want to add more memory as described in Appendix D. 3-4 Troubleshooting The font you selected in your software program doesn’t print The font you selected in your software program is not a Windows font and cannot be downloaded. To download non-Windows fonts, you need to obtain the font screen software appropriate for the type of font (e.g., ATM, Intellifont for Windows). Print Quality Problems Dark or dirty background Turn off the printer and remove the toner cartridge. Clean the paper path inside the printer using a clean, soft, dry cloth. Be sure to wipe the laser scanner window, which is located immediately in front of the orange strip at the bottom of the printer interior. Clean internal printer components by printing thee pages with only one character per page. There may be a problem with the toner cartridge. Remove the cartridge, shake it gently from side to side, and then reinstall it. If this does not solve the problem, replace the toner cartridge as described in Read This First. Change the Toner Density setting to light print. See “Adjusting toner density" later in this chapter. Vertical black or white bands or lines Install a new toner cartridge as described in Read This First and print several pages to check the print quality. Troubleshooting 3-5 Turn off the printer. Clean the paper path inside the printer using a clean, soft, dry cloth Be sure to wipe the laser scanner window, which is located immediately in front of the orange strip at the bottom of the printer interior. Horizontal black or white bands or black page Install a new toner cartridge as described in Read This First. Uneven darkness Your paper may be moist or damp. Printing is sensitive to moisture absorbed by the paper. Do not store your paper in a humid or damp environment. Take out the toner cartridge, shake it gently from side to side, and then reinstall it. If this does not solve the problem, install a new toner cartridge as described in Read This First. Then print several pages to check the print quality. Toner smudges Remove the toner cartridge, shake it from side to side to distribute the toner, and wipe the bottom of it with a clean, dry cloth. Turn off the printer. Clean the paper path inside the printer using a clean, soft, dry cloth. Be sure to wipe the laser scanner window, which is located immediately in front of the orange strip at the bottom of the printer interior. Clean internal printer components by printing three pages with only one character per page. If the problem remains, replace the toner cartridge as described in Read This First. 3-6 Troubleshooting Missing areas on printed image Your paper may be moist or damp. Printing is sensitive to moisture absorbed by the paper. The higher the moisture content in the paper, the lighter the printed output. Do not store your paper in a humid or damp environment. You may not be using the correct type of paper for your printer. If the surface of your paper is too rough, printed characters appear distorted or broken Smooth, highquality copier paper is recommended for best results. See Chapter 1 for information on choosing paper. Completely blank pages Check to be sure the toner cartridge is installed as described in Read This First. The toner cartridge may be empty. Replace the cartridge. The problem may be with your software program or interface cable. Print a test sheet by briefly pressing the reset button on the back of the printer (make sure the Error light is not on). If the test page is blank, the problem is with the printer. Call your dealer or a qualified service person. Printed image is light or faint The toner cartridge is probably empty. Replace the toner cartridge as described in Read This First. Your paper may be moist or damp. Printing is sensitive to moisture absorbed by the paper. The higher the moisture content in the paper, the lighter the printed output. Do not store your paper in a humid or damp environment. Troubleshooting 3-7 Take out the toner cartridge, shake it gently from side to side to distribute the toner, and then reinstall it. If the problem persists, replace the toner cartridge as described in Read This First. Use the printer driver’s Toner Density item for darker print. See “Adjusting toner density” later in this chapter. Image is too dark Use the printer driver’s Toner Density item for lighter print. See “Adjusting toner density” later in this chapter. If the problem persists, replace the toner cartridge as described in Read This First. Non-printed side of the page is dirty Toner may have spilled in the paper feed path. Turn off the printer. Remove the toner cartridge and then clean the paper path of the printer using a clean, soft, lint-free cloth. Be sure to wipe the laser scanner window. This window is located immediately in front of the orange strip at the bottom of the printer interior. Optimizing Print Qualify If the quality of your printouts is not good, read the following sections for information on enhancing the print quality. Adjusting edge smoothing The edge smoothing feature improves the appearance of text and graphics by smoothing the jagged edges of characters and line art, resulting in higher quality output. 3-8 Troubleshooting The settings for Edge Smoothing are Off, Light, Medium (default), and Dark Normally you should not need to change the default setting. Probably you need to adjust Edge Smoothing only in the following cases: You notice the edges of text or line art are too light or dark. To adjust for this, use the Light setting if the edges are too dark, or use the Dark setting if the edges are too light. Some graphics that include gray shading or a screen pattern are improved when you turn off Edge Smoothing. To change the Edge Smoothing setting: 1. From your software program, choose Print or Page Setup in the File menu. 2. Then choose the Setup option. (Depending on your software program, you might need to select Options or Printer.) 3. If necessary, select the ActionLaser 1400 in the list of printers. (Not all software programs prompt you to select the printer.) 4. In the Setup dialog box for the ActionLaser 1400, choose the Green tab. 5. Change the Edge Smoothing setting as appropriate. 6. Choose OK Then close all screens by choosing OK or Close as appropriate. If your printed images still need to be improved, you probably need to change the Toner Density setting. For a darker edge smoothing setting, make the toner density lighter and vice versa. See the next section, “Adjusting toner density.” Troubleshooting 3-9 Adjusting toner density Note: Do not change the toner density unless it is necessary. Changing the toner density affects all text and graphics, so check the new setting by printing several pages with various kinds of text and graphics. If your printed pages are too light or too dark, adjust the toner density as follows: 1. From your software program, choose Print or Page Setup in the File menu. 2. Then choose the Setup option (Depending on your software program, you might need to select Options or Printer.) 3. If necessary, select the ActionLaser 1400 in the list of printers. (Not all software programs prompt you to select the printer.) 4. In the Setup dialog box for the ActionLaser 1400, choose the Green tab. 5. Change the Toner Density setting as appropriate. 6. Choose OK. Then close all screens by choosing OK or Close as appropriate. Note: Increasing the toner density increases toner consumption. If you select darker print, you may need to replace the toner cartridge more Often. 3-10 Troubleshooting Cleaning the Printer The printer needs only minimal cleaning. If you notice a decline in print quality, clean the inside of the printer as described in this section. You should also clean the printer’s outer case every few months. Whenever you dean the printer or replace components, print a test sheet by pressing the printer’s reset button. CIeaning the inside of the printer Fine particles of paper dust and ordinary dust can collect inside the printer. Follow the steps below to clean the inside of the printer: 1. Make sure the printer is turned off. 2. Open the printer’s front cover. Warning: When you open the printer or remove the toner cartridge, you expose components inside the printer that can be very hot. Avoid touching the fuser area, which is located immediately above the toner cartridge when you open the front cover, and the motor, which is further inside the printer. 3. Remove the toner cartridge. Troubleshooting 3-11 4. Remove any dirt inside the printer with a soft, clean cloth. Do not use compressed air. Be sure to clean the laser scanner window. This window is located in the lower area of the printer interior, immediately in front of the orange strip. 5. Reinstall the toner cartridge. 6. Close the front cover. 7. Remove any pages and clean the paper tray with a soft cloth. Removing spilled toner If toner spills inside the printer, do not use the printer until you remove all the spilled toner. Follow these steps: 1. If only a small amount of toner is present, remove the toner cartridge and carefully wipe out the inside of the printer with a clean, dry cloth Be sure to clean the laser scanner window, which is located in the lower area of the printer interior immediately in front of the orange strip. 3-12 Troubleshooting 2. If a large amount of toner is present, use a small vacuum cleaner (available from computer supply stores) to remove it. Then carefully wipe with a clean, dry cloth. Caution: Toner or any other fine powder can damage some vacuum cleaners. Be sure to read the instructions for your vacuum cleaner before you use it on spilled toner. Note: If you spill toner on your clothing, rinse it off with cold water. Do not use hot water; it may cause the toner to leave a permanent stain. Cleaning the printer case If the printer’s outer case is dirty or dusty, turn off the printer and clean it with a soft, clean cloth dampened with a mild detergent. Caution: Never use alcohol or thinner to clean the printer’s outer case; these chemicals can damage the components and case. Be careful not to get water on the printer mechanism or any electronic components. Deleting the EPSON Control Panel for windows If you need to delete the EPSON Control Panel for Windows, do the following: 1. Turn on the computer and start Windows. 2. From the Program Manager, choose Run in the File menu. This brings up the Run dialog box. 3. In the Command Line text box, type C:\EPPRT\EPDELETE. Troubleshooting 3-13 Note: If you installed the EPSON Control Panel in a directory other than the default EPPRT directory, be sure to specify the correct pathname. 4. When you are asked if you want to delete the EPSON Control Panel, choose OK 5. Once the EPSON Control Panel is deleted, a message appears telling you to delete EPDELETE.EXE. Choose OK. 6. Use the File Manager to delete the C:\EPPRT directory. 3-14 Troubleshooting Appendix A Technical Specifications Paper . . . . . . . . . . . . . . . . . . . . . . . . . . . . . . . . . Paper specifications . . . . . . . . . . . . . . . . . . . . . . . A-2 A-2 Printer . . . . . . . . General.. . . . Environmental . Mechanical.. . Electrical . . . . Toner cartridge . . . . . . A-3 A-3 A-4 A-4 A-4 A-5 . . . . . . . . . . . . . . . . . . . . . . . . . . . . . . . A-6 Interface . . . . . . . . . . . . . . . . . . . . . . . . . . . . . . . . . . . . . . . . . . . . . . . . . . . . . . . . . . . . . . . . . . . . . . . . . . . . . . . . . . . . . . . . . . . . . . . . . . . . . . . . . . . . . . . . . . . . . . . . . . . . . . . . . . . . . . . . . . . . . . . . Technical Specifications A-1 Paper Paper specifications Note: Since the quality of any particular brand or type of paper may be changed by the manufacturer at any time, EPSON cannot guarantee the use of any particular brand or type of paper. Always test samples of paper stock before purchasing large quantities or printing large jobs. Paper types: Paper weight: Plain paper Special paper Labels Envelopes Transparencies Colored paper Plain paper: card stock: 16 to 24 lb, 60 to 90 g/m2 24 to 32 lb, 90 to 120 g/m2 (manual feed only) Paper size: Paper: Legal Executive A4 Size 8.5 x 11 inches 8.5 x 14 inches 7.25 x 10.5 inches 210 mm x 297 mm B5 Monarch Commercial 10 DL C5 176 mm x 250 mm 37/8 x 7 1/2 inches 41/8 x 9 1/2 inches ll0 mm x 220 mm 162 mm x 229 mm Type Letter Envelope: Caution: Do not load any size of paper other than those listed above. Printable area: 4 mm from paper edge A-2 Technical Specifications Puper feed Paper feed alignment and Center alignment for all sizes Paper feed: Automatic or manual feed Paper tray supply (20 lb paper): 100 sheets 5-10 envelopes, depending on thickness Paper eject: Face down Exit tray capacity (20 lb paper): 50 sheets direction: Printer General Printing method: Laserbeam scanning and dry Resolution: 300 x 300, 600 x 600 dpi, switchable Printing speed: Up to 4 pages per minute depending on the font and quantity of data Warm-up time: Approximately 45 seconds Internal emulation: HP LaserJet 4P emulation Resident fonts: 35 Intellifont, 10 TrueType for PCL 5e® (See Chapter 1 for a list of resident printer fonts.) CPU: Intel 80960SA, 16 MHz RAM: 2M8 expandable up to 18MB electrophotographic process Technical Specifications A-3 Environmental Temperature: Operation: 5 to 35° C (42 to 95° F) -20 to 40° C (-1 to 104° F) Storage: Humidity: Operation: 15 to 85% RH 5 to 95% RH Storage: Altitude: 2500 meters (8200 feet) maximum Mechanical Dimensions and weight: Height: Width: Depth: Weight: 10.5 inches (265 mm) 13 inches (330 mm) 9.25 inches (235 mm) Approx. 11 lb (5 kg) including the toner cartridge. Durability: 5 years or 100,000 sheets, whichever comes first Electrical Voltage: 90 V to 132 V Rated frequency: 50 Hz to 60 Hz ± 3 Hz Rated current Approximately 3.2 amps Power: Approximately 400W Powers down to less than 30W in power save mode safety standards: UL 1950 CSA 22.2 No. 950 Deviation 3 Laser radiation regulations: FDA (NCDRH) class l Elm FCC Part 15 Subpart B, Class B A-4 Technical Specifications Toner cartridge Model number: SO51023 Storage temperature: 0 to 35° C (32 to 95° F) Storage humidity: 15 to 85% RH Shelf life: 24 months after production Life: Up to 4000 pages under the following conditions: Letter-size paper, continuous printing, and 5% print ratio. The number of pages you can print with a toner cartridge varies depending on the type of printing. If you print a few pages at a time or print dense text exceeding the 5% print ratio, your cartridge may print fewer pages. The 5% print ratio is equivalent to double-spaced standard text. You can increase the life of the toner cartridge by using toner saving mode. Technical Specifications A-5 Interface The parallel interface connector pin assignments and a description of the interface signals are shown in the table below. Signal Pin Return Pin Signal Direction Description STROBE IN STROBE pulse to read data. Pulse width must be at least 0.5 µs at the receiving terminal. 20 21 22 6 7 8 9 23 24 26 26 27 DATA 1 DATA 2 DATA 3 DATA 4 DATA 5 DATA 6 DATA 7 DATA 8 IN IN IN IN IN IN IN IN These signals represent parallel data bits 1 to 8. respectively. Each signal is at HIGH level when data is logical 1 and LOW when it is logical 0. 10 28 ACKNLG OUT About a 1-10-µs pulse width. LOW indicates data has been received and the printer is ready to accept mare data. 11 29 BUSY OUT A HIGH signal indicates that the printer cannot receive data. The signal goes HIGH in the following cases: 1. During printing 2. During a printer-error state 12 30 PE OUT A HIGH signal indicates the printer is out of paper. 13 SLCT OUT 14 AUTO FEED IN 1 19 2 3 4 5 15 NC 16 GND 17 CHASSIS GND 18 NC A-6 Technical Specifications Pulled up to +5V through 3.3 K resistance. Not used Natured Logic ground level Printer’s chassis ground, which is connected to the signal ground. Not used Signal Pin 19-30 Return Pin Signal Direction Description Twisted-pair return signal ground level. GND 31 NC 32 ERROR Not used 33 GND 34 NC Not used 35 +5V Pulled up to +5 V through 3.3 K resistance. 36 SLCTIN Out This signal level goes LOW when the printer is: 1. Out of paper 2. In an error state Same as for Pins 19-30 IN Available only for bidirectional use. Note: All interface conditions are based on TTL level. Both the rise and fall times of each signal must be less than 0.2 microseconds. Data transfer must be carried out by observing the ACKNLG or BUSY signal. (Data transfer to this printer can be carried out only after receipt of the ACKNLG signal or when the level of the BUSY signal is LOW.) The column heading “Direction” refers to the direction of signal flow as viewed from the printer. Return denotes the twisted-pair return to be connected at signal ground level. For the interface wiring, be sure to use a twisted-pair cable for each signal and to complete the connection on the return side. The ACKNLG pulse width varies. Technical Specifications A-7 A-8 Technical Specifications Appendix B Controlling Printer Settings from MS-DOS EPSON Control Panel for DOS . . . . . . . . . . . . . . . . . . Installation . . . . . . . . . . . . . . . . . . . . . . . . . . . . . Bringing up the EPSON Control Panel for DOS . . . . . . B-2 B-2 B-3 Using the EPSON Control Panel for DOS . . . . . . . . . . . . . EPSON Control Panel screens . . . . . . . . . . . . . . . . . Moving with in and between screens . . . . . . . . . . . . . Menu bar . . . . . . . . . . . . . . . . . . . . . . . . . . . . . Getting help . . . . . . . . . . . . . . . . . . . . . . . . . . . . using profiles . . . . . . . . . . . . . . . . . . . . . . . . . . B-4 B-4 B-5 B-6 B-6 B-7 Reporter . . . . . . . . . . . . . . . . . . . . . . . . . . . . . . . Controlling Printer Setting from MS-DOS B-7 B-1 EPSON Control Panel for DOS If you are not running Microsoft Windows, you can control printer settings through the EPSON Control Panel for DOS. This onscreen utility consists of five screens that allow you to do the following: Change page setup settings, such as the number of copies, orientation, and page size. Select a font, point size, or symbol set. Control the print quality by specifying the edge smoothing, toner saving, resolution, and toner density settings. Control how printer memory is used for page protection. Turn the power save option on or off and specify how long the printer is idle before power save mode turns on. Most of the settings available in the EPSON Control Panel for DOS are the same as the printer driver settings available for Widows. For a description of the individual printer settings, see Chapter 2. Some settings, such as those for page setup and font selection, are also available through your software program Whenever possible, change settings in yours software program rather than in the EPSON Control Panel for DOS. Not only is it more convenient, but the settings in your software program override settings in the EPSON Control Panel for DOS. Note: You cannot run the EPSON Control Panel for DOS from Windows. Installation 1. Insert the EPSON Control Panel for DOS diskette in a diskette drive. 2. From a DOS prompt, change to the diskette drive by typing A: or B: as appropriate. Press Enter. 3. Type SETUP and press Enter. After a few moments, the initial setup screen appears. Read the information on the setup screen. Then press Enter to continue. 4. B-2 Controlling Printer Settings from MS-DOS 5. The screen displays the default setup parameters that are designed to be used for most computer environments. If the default parameters are acceptable and you don’t need to make any changes, press Enter. If you need to make changes, tab to No and press Enter. This brings up a series of screens, each of which prompts you to change a setting. For each setting, press Enter to accept the default or change the setting and press Enter. The setup program begins uncompressing files and copying them to your hard disk. 6. When a message appears telling you that installation was successful, press Enter to exit the setup program. This completes installation of the EPSON Control Panel for DOS. To use your printer, select the HP LaserJet 4P printer driver in your software program. If this driver is not available, contact your software manufacturer for an updated version of the software program. Until you receive the new version, you can use any LaserJet III driver or any driver that uses HP PCL. See your software manual for specific information on how to select a printer driver. Bringing up the EPSON Control Panel for DOS To bring up the EPSON Control Panel for DOS, do the following: 1. At a C: prompt, change to the PANEL directory by typing CD\PANEL. Then press Enter. Note: If you installed the EPSON Control Panel to a different directory than the default, be sure to specify the correct pathname. 2. Type PANEL and press Enter. Controlling Printer Settings from MS-DOS B-3 Using the EPSON Control Panel for DOS The interface for the EPSON Control Panel for DOS consists of three parts: the current screen, a menu bar, and buttons for accessing other screens. EPSON Control Panel screens The EPSON Control Panel for DOS consists of five screens: Page Setup, Font, Quality, Memory, and Options. One screen is displayed at a time, and the other screens are represented by buttons to the left of the current screen. B-4 Controlling Printer Settings from MS-DOS The five screens are listed below, along with the items available on each. Menu Item Page Setup copies Font Typeface Pitch Symbol Set Quality Toner Saving tines per Page Orientation Paper Feed Paper Size Auto Continue Edge Smoothing Resolution Toner Density Memory Page Protection Options Power Save Power Save interval Moving within and between screens When you first bring up EPSON Control Panel for DOS, the Page Setup screen is displayed. If you have mouse capability, you can simply point and click to access settings in the current screen or move to another screen. If you‘re using the keyboard and you want to change an item in the current screen, use the Tab key to move to the item you want to change. Then use the up and down arrows to select a new setting for the item. Press Tab to apply the new setting and move to the next item. To access another sawn, hold down the Alt key and press the letter that is underlined on the screen button. For example, to open the Font screen, press Alt + N. To move from the screen button to the currently displayed screen, press Tab. Once you make changes to the settings, choose OK to save the changes and update the printer. To cancel your changes and return to the original settings, choose Cancel. (If you exit the screen without choosing OK or Cancel, you are prompted to save or to cancel changes when you exit the EPSON Control Panel.) Controlling Printer Settings from MS-DOS B-5 Menu bar The menu bar contains the following four menus: File The File selections allow you to exit the utility, save printer settings as a profile, retrieve a previously saved profile, and export a profile to the printer. For more information about profiles, see the following section. View Choosing View brings up a listing of the current printer settings. Utility The Utility selections allow you to reset the printer, change the port setting, and print a test page, status sheet, and demonstration page Help The Help menu contains the Help index and the About item. To access a menu using the keyboard, hold down the Alt key while you press the first letter of the name of the menu (e.g., press Alt + F to bring up the File menu). Use the up and down arrows to select an item on the menu. Then press Enter. Help is available for each item in the menu bar. To bring up help, move the cursor to the item and press F1. To move the cursor from the menu bar to the screen, press Esc. Getting help The status bar at the bottom of the screen provides a brief description for each setting. For more information about the current setting, press F1. You can also bring up the Help Index in the menu bar, which allows you to get help for any EPSON Control Panel item. To bring up the Help Index using the keyboard, press Alt + H, then press Enter. Use the up and down arrows to move through the list of items When you reach the item for which you want help, press Enter. B-6 Controlling Printer Settings from MS-DOS Using profiles A profile is a specific set of printer settings. If you often re-use the same printer settings, you can create a profile to easily update your printer with predefined settings. There are three ways to create a profile: Use the EPSON Control Panel for DOS to change the printer settings as needed. Then choose Save Profile in the File menu. This brings up a dialog box that prompts you to assign a filename and choose the directory in which to stare the profile. When you complete the information in the dialog box, choose OK. Open an existing profile and modify the settings of the profile. To do so, use Open Profile in the File menu to open an existing profile. Change just those settings that you want to change and then choose Save As in the File menu Enter a new filename and choose the directory in which to save the profile. Use the settings currently in use by the printer to create a profile. To do so, choose Import Profile From Printer in the File menu. This brings up a dialog box that prompts you to name the profile and choose the directory in which to store it. When you open a profile, you can export the printer settings described by the profile by using the Export Profile to Printer item on the File menu Reporter The Reporter keeps you informed of the printer status and alerts you to printer problems. Each time the printer status changes or an error occurs, a message automatically appears on screen to notify you Each Reporter message gives you the option of disabling the particular message so that it does not reappear until you re-enable it. To load the Reporter. 1. Change to the PANEL directory by typing CD PANEL. 2. Type REP. Controlling Printer Settings from MS-DOS B-7 Once the Reporter is loaded, you can modify its operating parameters. Use the hot key combination Ctrl + Alt + R to bring up the Reporter's main menu. The main menu allows you to do the following: Enable messages that you have disabled. Review the last message displayed by the Reporter. Deactivate (or re-activate) the Reporter. When the Reporter is deactivated, it does not monitor the printer and does not display messages. Change the hot key combination used to bring up the Reporter’s main menu. Change the colors of the Reporter’s messages. A help option on the menu provides a brief explanation for each topic on the main menu. B-8 Controlling Printer Settings from MS-DOS Appendix C Command Summary LJ4P Emulation Commands . . . . . . . . . . . . . . . . . . . . GL/2 emulation context commands . . . . . . . . . . . . . C-2 C-12 PJL Mode . . . . . . . . . . . . . . . . . . . . . . . . . . . . . . . C-14 Command Summary C-1 LJ4P Emulation Commands Your printer emulates the Hewlett-Packard LaserJet 4P (LJ4P) printer and uses the PCL Se command language: This appendix lists the available printer commands for LJ4P emulation. Most of the commands closely emulate the original printer or the control language; however, some have operational differences. The following notes apply to various commands in the following command summary: 1. These commands are specific to the EPSON ActionLaser 1400. 2. Secondary printer commands are specified as secondary by using a right parenthesis")" in the command in stead of a left parenthesis. command Parameter Function Decimal value Hexadecimal value 027 069 1B 45 027 038 108 #...# 088 1B 26 6C #...# 58 Job control Reset ESC E Number of copies Universal exit language ESC &/ #x #=1-99 ESC %- #x x11-5 Long-edge (left) offset registration ESC &/ #U # = number of decipoints (l/720*) 027 030 108 #...# 085 1B 26 6C #...# 55 Short-edge (top) offset registration ESC &/ #Z # = number of decipoints (1/720*) 027 038 108 #...# 090 1B 26 6C #...# 5A # = No. of units per inch 027 038 117 #...# 068 1B 26 75 #...# 44 Eject page Unit of measure ESC &u #D Page control 027 038 108 048 072 1B 26 6C 30 4B ESC &/ 1H Standard tray 027 038 108 049 072 1B 26 bC 31 48 ESC &/ 2H Manual feed 027 038 108 050 072 1B 26 6C 32 48 ESC &/ 3H Manual envelope feed 027 038 108 051 072 1B 26 6C 33 48 paper source 1 ESC &/ 0H C-2 command Summary Function Command Parameter Decimal value Hexadecimal value Page size ESC &/ 1A Executive 027 038 108 049 065 1B 26 6C 31 41 ESC &/ 2A Letter 027 038 108 050 065 1B 26 6C 32 41 ESC &/ 3A Legal 027 038 108 051 065 1B 26 6C 33 41 ESC &/ 26A A4 027 038 108 060 054 065 1B 26 6C 32 36 41 ESC &/ 80A Monarch 027 038 108 056 048 056 1B 26 6C 38 30 41 ESC &/ 81A COM 10 027 038 056 049 065 1B 26 6C 38 31 41 ESC &/ 90A International DL 027 038 108 057 048 065 1B 26 6C 39 30 41 ESC &/ 91A International C5 027 038 108 057 049 065 1B 26 6C 39 31 41 ESC &/ 100A International B5 027 038 108 049 048 048 065 1B 26 6C 31 30 41 ESC &/ 101A Custom 027 038 049 048 049 065 1B 26 6C 31 30 31 41 1B 26 6C #...# 050 1 Page length ESC &/ #P # = No. of lines (5-128) 027 038 108 #...# 080 Orientation ESC &/ 0O Portrait 027 038 108 048 079 1B 26 6C 30 4F ESC &/ 1O Landscape 027 038 108 049 079 1B 26 6C 31 4F ESC &/ 2O Reverse Portrait 027 038 108 050 079 1B 26 6C 32 4F ESC &/ 3O Reverse Landscape # = Degrees of rotation counter clockwise in 90° increments 027 038 108 051 079 1B 26 6C 33 4F 027 038 097 #...# 080 1B 26 61 #...# 50 Print direction ESC &a#P Top margin ESC &/ #E # = No. of lines 027 038 108 #...# 069 1B 26 6C #...# 45 Text length ESC &/ #F # = No. Of lines 027 038 108 #...# 070 1B 26 6C #...# 46 Left margin ESC &a#L # = No. of columns 027 038 097 #...# 076 1B 26 61 #...# 4C # = No. of columns 027 038 097 #...# 077 1B 26 61 #...# 4D 027 057 1B 39 Right margin ESC &a#M Clear horizontal margins ESC 9 Perforation skip ESC &/ 0L Disable 027 038 018 048 076 1B 26 6C 30 4C ESC &/ 1L Enable 027 038 108 049 076 1B 26 6C 31 4C # = No. of 1/120" increments 027 038 107 #...# 072 1B 26 6B #...# 48 # = No. of 1/48" increments 027 038 108 #...# 067 1B 26 6C #...# 43 ESC &/ 1D 1 line/inch 027 038 108 049 068 1B 26 6C 31 44 ESC &/ 2D 2 lines/inch 027 038 108 050 068 1B 26 6C 32 44 ESC &/ 3D 3 lines/inch 027 038 108 051 068 1B 26 6C 33 44 ESC &/ 4D 4 lines/inch 027 038 108 052 068 1B 26 6C 34 44 ESC &/ 6D 6 lines/inch 027 038 108 054 068 1B 26 6C 36 44 ESC &/ 8D 8 lines/ inch 027 038 108 056 068 1B 26 6C 38 44 ESC &/ 12D 12 lines/inch 027 038 108 049 050 068 1B 26 6C 31 32 44 Horizontal ESC &k#H motion index (HMI) Vertical motion ESC &/ #C index (VMI) Line spacing Command Summary C-3 Function Command Parameter C-4 Command Summary Decimal value Hexadecimal value Function Command Parameter Decimal value Hexadecimal value Command Summary C-5 Function Command Parameter C-6 Command Summary Decimal value Hexadecimal value Function Command Parameter Decimal value Hexadecimal value Font management command Summary C-7 Function Command Parameter Raster graphics C-8 Command Summary Decimal value Hexadecimal value Function Command Parameter Decimal value Hexadecimal value Command Summary C-9 Function Command Parameter Macros C-10 Command Summary Decimal value Hexadecimal value Function Command Parameter Decimal due Hexadecimal value Programming hints Command Summary C-11 Function Command GL/2 emulation context commands Dual context extension Enter PCL mode ESC %#A Reset ESC E Primary font (standard font) A Secondary font (alternate font) FN Scalable or bitmap font SB Configuration and status group lnput P1 and P2 IP Input relative P1 and P2 IR Scale SC Input window IW Rotate coordinate system RO Initialize IN Default values DF Comment co Line and fill attributes group Lint attributes LA Line type LT User defined line type UL Select pen Pen width SF PW Pen width unit selection WU Fill type FT Screened vectors SV Raster fill definition RF Anchor corner AC Symbol mode SM Transparency mode TR C-12 Command Summary Function Command Vector group Pen down PD Pen up PU plot absolute PA Plot relative PR Arc absolute AA Arc relative AR Absolute arc three point AT Relative arc three point RT Polyline encodeed FE Bezier absolute Bezier relative BR BZ Polygon group Circle a Edge rectangle absolute EA Edge rectangle relative ER Fill rectangle absolute RA Fill rectangle relative RR Edge wedge EW Fill wedge WG Polygon mode PM Edge polygon Fill polygon EF FF Character group Standard font definition SD Alternate font definition AD Select standard font SS Select alternate font SA Absolute direction Dl Relative direction DR Absolute character size Sl Relative character size SR Character slant SL Character fill mode CF Label LB Define label terminator DT Command Summary C-13 Function Command Label origin LO Define Variable text path w Extra space character plot Es CP Transparent data TD Define variable text path W PJL Mode This section lists the available commands for the Printer Job Language (PJL) Function COMMENT Command @ PJL COMMENT <words> [<CR>] <LF> DEFAULT @ PJL DEFAULT [LPARM] [<(CR>] <LF> DINQUIRE @ PJL DINQUIRE [LPARM] [<CR>] <LF> ECHO @ PJL ECHO [Words] [<CR>] <LF> ENTER @ PJL ENTER LANGUAGE = ***[<CR>] <LF> EOJ INFO @ PJL EOJ [NAME = job name] [<CR>] <LF> INITIALIZE @ PJL INITIALIZE [<CR>] <LF> INQUIRE @ PJL lNQUIRE [LPALM] VARIABLE [<CR>] <LF> JOB @ PJL JOB [NAME = job name] [Start = first page] [<CR>} <LF> OPMSG @ PJL OPMSG DISPLAY = message [<CR>] <LF> @ PJL INFO read only variable [<CR>] <LF> RDYMSG @ PJL RDYMSG DISPLAY = message [<CR>] <LF> RESET @ PJL RESET [<CR>] <LF> SET @ PJL SET [LPARM] [<CR>] <LF> STMSG @ PJL STMSG DISPLAY = message [<CR>] <LF> UEL/SPJL <ESC>%-12345X USTATUS @ PJL USTATUS variable = VALUE [<CR>] <LF> USTATUSOFF @ PJL USTATUSOFF [<CR>] <LF> PJL @ PJL [<CR>] <LF> C-14 Command Summary Appendix D lnstalling Additional Memory Memory Module . . . . . . . . . . . . . . . . . . . . . . . . . . . Installing SlMMs . . . . . . . . . . . . . . . . . . . . . . . . . Checking the memory . . . . . . . . . . . . . . . . . . . . . Installing Additional Memory D-2 D-2 D-4 D-1 Memory Module By installing one or two 1MB, 2MB, 4MB, or 8MB Single In-Line Memory Modules (SIMMs), you can increase printer memory up to 18MB. You may want to add additional memory if you are having difficulty printing complex, graphics-intensive pages or if you regularly use many downloaded fonts. You can purchase SIMMs from various vendors. Be sure the SIMMs you purchase meet the following requirements: 72-pin type Capacity of 1, 2, 4, or 8MB Access speed of 70ns or less Installing SIMMs Warning High voltages are present inside the printer when the power is on. Do not attempt to install a SIMM unless the printer is turned off. D-2 1. Turn off the printer and unplug the power cable from the electrical outlet. 2. Turn the printer so the back of the printer is facing you. 3. Use a crosshead screwdriver to remove the five screws that secure the metal access cover as shown below. Lift off the access cover. Installing Additional Memory Warning: Avoid touching the electrical components that are exposed after you remove the metal access cover. They may be very hot if the printer has been used recently. 4. Press the SIMM firmly in one of the slots until it snaps into place. 5. If you have a second SIMM, press it into the remaining slot. 6. Replace the metal access cover. 7. Reattach the power cord. 8. Switch on the printer's power. 9. Now you need to update the printer driver’s Memory setting. Bring up a software program that you often use to print. 10. From the File menu, choose Print or Page Setup. 11. Choose the Setup button. (Depend) on your software, you might need to choose Options or Printer.) 12. If prompted to select a printer, select ActIonLaser 1400. 13. When the Paper Setup dialog box appears, change the Memory setting for the amount of memory now installed in the printer. (Be sure to include the 2MB already installed.) 14. Choose OK to close dialog boxes. When you return to the Print dialog box, choose Cancel. Installing Additional Memory D-3 Checking the memory To verify that memory is correctly installed, print a test sheet by pressing the reset button at the back of the printer. amount of memory is shown on the test sheet, turn off the printer and remove the metal access cover. Make sure yoù correctly installed the SIMM or SIMMs. If the amount of RAM is still incorrect, contact your dealer or a qualified service person for assistance. If an incorrect D-4 Installing Additional Memory Glossary Auto line feed A printer feature in which each carnage return code (CR) is automatically accompanied by a line feed (LF) code. control codes Special codes used to control printer functions such as performing a carriage return or line feed. default A value or setting that takes effect when the printer is turned on, reset, or initialized. download To transfer information from the computer to the printer. Fonts are downloaded to the printer when needed. dpi Dots per inch. The number of dots per inch is a measure of printer resolution. The higher the number of dots, the higher the resolution driver See printer driver. drum The part of the toner cartridge where the image is formed and transferred to the paper. edge smoothing A feature that smooths the jagged edges of printed lines or shapes. emulation See printer emulation. ESC (escape) code A special control code used to begin most printer commands. font A set of characters and symbols that share a common typographic design and style. halftone A grayscale image that is composed of small dots. The dots can be close together to create black or more widely spaced to create gray or white areas in the image. Newspaper photographs are common examples of halftones. Glossary 1 interface The connection between the printer and the computer. landscape Printing that is oriented sideways on the page. This orientation gives you a page that is wider than it is high and is useful for printing spreadsheets. memory The part of the printer’s electronic system that is used to store information. some information is fixed and is used to control how the printer operates Information that is sent to the printer from the computer (such as downloaded fonts) is stored temporarily. orientation Refers to the direction in which characters are printed on a page. This direction is either portrait with the text printed across the width of the page, or landscape with the text printed across the length of the page. PCL 5e The command language built into the Hewlett-Packard LaserJet 4P. point size The height of a particular font as measured from the top of the tallest character to the bottom of the lowest. A point is a typographic unit of measure equivalent to 1/72 of an inch. portrait Printing that is oriented upright on the page (as opposed to landscape, in which printing is oriented sideways on the page). This is the standard orientation for printing letters or documents. printer driver The part of a software program that converts commands from the program into commands used by the printer. printer emulation A set of operating commands that determines how data sent from the computer is interpreted and acted upon. Printer emulations replicate existing printers, such as the HP LaserJet 4P. reset To refresh the printer’s memory and erase the current print jobs, and reset printer settings to the factory defaults. resident font A font that is stored permanently in the printer% memory. 2 Glossary resolution A measure of the fineness and clarity of images produced by the printer or monitor. Printer resolution is measured in dots per inch. symbol set A collection of symbols and special characters. Symbols are assigned to specific codes in a character table. test sheet A report that lists the printer settings and other printer information. toner cartridge The consumable part of the printer that contains a photosensitive print drum and the toner supply. TrueType An outline font format that was developed jointly by Apple ® Computer and Microsoft Corporation. TrueType fonts are outline fonts that can be easily resized for screen display or for printing. Glossary 3 4 Glossary lndex This index contains entries for this manual as well as the Read This First guide. Page numbers from the Read This First guide are preceded by RTF (e.g., RTF-9). A E About, 2-13 Accessories, EPSON, 2 Adjusting toner density, 3-10 Edge Smoothing, 2-7 changing the setting, 3-8-9 Electrical specifications, A-4 Energy Star compliance, 1-4 Envelopes, 1-7 feeding manually, 2-6 sizes, 2-5, A-2 Environmental specifications, A-4 EPSON Accessories, 2 EPSON Connection, 1 EPSON Control Panel for DOS, B-2-8 installing, B-2 EPSON Control Panel for Windows, 1-3, 1-9, 1-11 deleting, 3-13-14 installing, RTF-14 minimizing, 1-11 Error light, 1-10 Errors, recovering from, 3-2 B Bidirectional parallel interface installing the cable, RTF-12 pin assignments, A-6 Bitmaps converting TrueType fonts, 2-10-11 Blank pages, 3-7 Button, see Reset button C Cartridge, see Toner cartridge Choosing paper, 1-6 cleaning the printer, 3-11-12 clearing errors, 3-2 CompuServe membership, 2 controlling the printer from DOS, B-4-8 from Windows, 2-2-13 Copies, 2-5 D Dark background, 3-5 Downloaded fonts, 1-8 Draft documents, 2-7 Driver, see Printer driver F Faint images, 3-7 Feed jams clearing, RTF-21 preventing, 3-2-3 Font Manager, 2-12 Fonts, 1-8 downloading,18 installing PCL fonts, 2-13 printer resident fonts, 1-8 printing TrueType fonts as graphics, 2-10-11 problems with 3-5 substituting printer resident fonts, 2-11 Front panel lights, 1-10 IN-1 G M Graphics applying halftone patterns, 2-10 printing as HP-GL/2, raster, 2-9 printing at lower resolutions, 2-9 problems with, 3-4-5 Graphics Mode, 2-9 Graphics Quality, 2-9 Gray Scale, 2-10 Green settings, 2-7-8 Manual feed, 1-7,2-6 Memory, 1-3 adding, D-2-3 clearing, 3-2 Memory setting, 2-12 H Halftones, applying to graphics, 2-10 Help, accessing from EPSON Control Panel for DOS, B-6 getting support, 1 HP- GL/2 graphics, 2-9 Horizontal lines, 3-6 I Installing additional memory, D-2-3 EPSON Control Panel for DOS, B-2-3 EPSON Control Panel for Windows, RTF-14 toner cartridge, RTF-3-6 Interface, specifications, A-6 L Labels, 1-7 Landscape orientation, 2-5 Laser scanner window, cleaning 3-12 Light images, 3-7 Line Art Images, 2-10 LJ4P emulation, 1-2 command summary, C-2-14 Loading paper, 1-5-6, RTF-7-10 IN-2 O Orientation, 2-5 P Page Protection, 2-11 Paper choosing, 1-6 loading, 1-5-6, RTF-7-10 problems with jamming, 3-2-3 reloading, RTP-10 specifications, A-2 Paper Feed, 2-6 Paper jams, clearing, RTP-21-24 preventing 3-2-3 Paper release lever, 1-5 Paper Size, 2-5 Paper tray, 1-5 loading paper, 1-5-6, RTF-9-11 Parallel interface installing the cable, RTF-12 pin assignments, A-6-7 PCL fonts, installing, 2-13 PCL 5e command language, c-2 Photographic Images, 2-10 PJL mode, commands, c-14 Portrait orientation, 2-5 PostScript emulation option, 1-4 Power, conserving, 1-4, 2-8 Power consumption, A-4 Power cord, installing, RTF-11 Power Saving Interval, 2-8 Power saving mode, 1-12 setting, 2-8 print quality optimizing, 3-8-10 problems with, 3-5-8 Printable area, A-2 Printer cleaning, 3-11-12 controlling from MS-DOS, B-2-8 controlling Windows, 2-2-13 features, 1-2 maintaining, RTF-17-24 monitoring the status, 1-9-11 resetting, 3-2 setting up, RTF-1-15 specifications, A-3-5 system requirements, RTF-1 testing, RTF-12 testing the computer connection, RTF-13 unpacking, RTF-2 Printer driver, RTF-14 Printer driver settings, 2-4-13 accessing, 2-3 resetting to factory defaults, 3-2 saving as a profile in DOS, B-7 Printer overruns, preventing 2-11 Profiles, B-7 R Raster graphics, 2-9 Ready light, 1-10 doesn’t come on, 3-3 Reporter, 1-3, B-7-8 Reset button, RTF-12 Resident fonts, 1-8 Resolution, 1-2,2-12 changing for graphics, 2-9 S safety instructions, 7 scanned Images, 2-10 Setup dialog boxes, 2-3 SIMM installing, D-2-3 specifications, D-2 Status, monitoring, 1-3, 1-9-11 T Test page, printing, RTF-12 Toner adjusting the density, 3-10 cleaning spills, 3-12 conserving, 2-7 problems with smudges, 3-6 Toner cartridge handling precautions, 6 installing, RTF-3-6 replacing, RTF-17-21 specifications, A-5 Toner density, 2-8 adjusting, 3-10 Toner Saving, 2-7 Toner saving mode, 1-3 Transparencies, 1-8 TrueType fonts converting to bit images, 2-10-11 downloading, 1-9 resident in printer, 1-8 using printer TrueType fonts, 2-11 V Vertical bands, 3-5 W Window envelopes, 1-7 IN-3