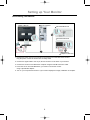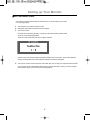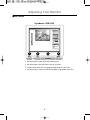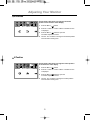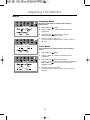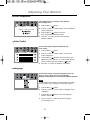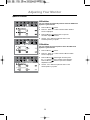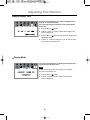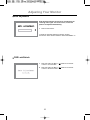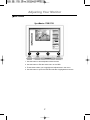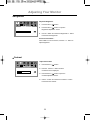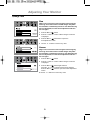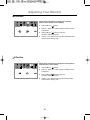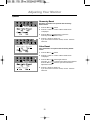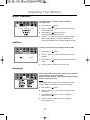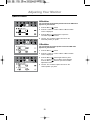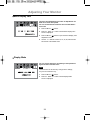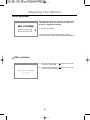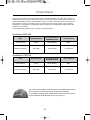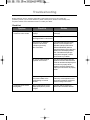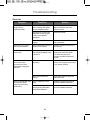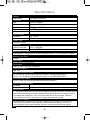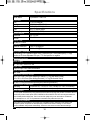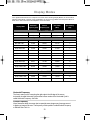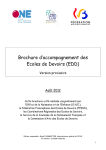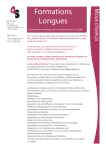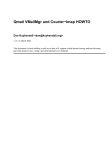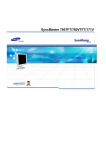Download Samsung 152T Specifications
Transcript
Samsung Syncmaster 152B-152S-172B-172S Contents Safety Instructions Unpacking Your Monitor Setting up Your Monitor Connecting Your Monitor Self-Test Feature Check Warning Messages Environment Useful Tips SyncMaster 152B/152S Adjusting Your Monitor User Controls Menu Brightness Contrast Image Lock Fine Coarse H-Position V-Position Reset Geometry Reset Color Reset Color Temperature Color Control Language Menu Position H-Position V-Position Menu Display Time Display Mode Auto Adjustment OSD Lock/Unlock SyncMaster 172B/172S Adjusting Your Monitor User Controls Menu Brightness Contrast Image Lock Fine Coarse H-Position V-Position Reset Geometry Reset Color Reset Color Temperature Halftone Language Menu Position H-Position V-Position Menu Display Time Display Mode Auto Adjustment OSD Lock/Unlock Power Saver Troubleshooting Specifications Display Modes English 2 3 4 4 6 7 7 7 8 9 9 10 10 11 11 12 12 13 13 13 14 14 15 15 16 16 17 18 18 19 19 20 20 21 21 22 22 22 23 23 24 24 25 25 26 27 29 31 Safety Instructions 1. Do not use a damaged or loose plug. 2. Do not pull the plug out by the wire nor touch the plug with wet hands. 3. Use only a properly grounded plug and receptacle. 4. Do not excessively bend the plug and wire nor place heavy objects upon them, which could cause damage. 5. Disconnect the plug from the outlet during storms or lightening or if it is not used for a long period of time. 6. Do not connect too many extension cords or plugs to an outlet. 7. Do not cover the vents on the monitor cabinet. 8. Put your monitor in a location with low humidity and a minimum of dust. 9. Do not drop the monitor when moving it. 10. Place the monitor on a flat and stable surface. 11. Set down the monitor carefully. 12. Do not place the monitor face down. 13. Do not spray detergent directly on the monitor. 14. Use the recommended detergent with a smooth cloth. 15. If the connector between the plug and the pin is dusty or dirty, clean it properly with a dry cloth. 16. Do not set a glass of water, chemicals or any small metal objects on the monitor. 17. Do not remove cover(or back). No user serviceable parts inside. 18. If your monitor does not operate normally - in particular, if there are any unusual sounds or smells coming from it - unplug it immediately and contact an authorized deal-er or service. 19. Do not place any heavy objects on the monitor. 20. For each hour of looking at the monitor, you should let your eyes rest for 5 minutes. 21. Do not use or store inflammable substances near the monitor. 22. Do not try to move the monitor by pulling on the wire or the signal cable. 23. Do not move the monitor right or left by pulling only the wire or the signal cable. 24. Never insert anything metallic into the monitor openings. 2 Unpacking Your Monitor Monitor and Stand Power Cord Auto Exit Signal Cable Menu Source DC-Adapter VESA Mounting Bracket Natural Color and Driver Installation CD User’s Manual For Multimedia model (Option) Multimedia Speaker Stand Sound Cables 3 Setting up Your Monitor Connecting Your Monitor Rear of Monitor Rear of Computer New Model Macintosh Old Model Macintosh (Not included) Adapter for Macintosh 1. Connect the power cord for your monitor to the power port on the back of the monitor. Plug the power cord for the monitor into a nearby outlet. 2. Connect the signal cable to the 15-pin, D-sub connector on the back of your monitor. 3. Connect the monitor to the Macintosh computer using the D-SUB connection cable. 4. In the case of an old model Macintosh, you need to connect the monitor using a special Mac adaptor. 5. Turn on your computer and monitor. If your monitor displays an image, installation is complete. 4 Setting up Your Monitor Connecting Your Monitor Setup-For Multimedia model 1. PC sound connection terminal (Input) 2. Headphone connection terminal (Output) 3. Volume 4. To listen in privacy, connect headphones here. 5. Connect a sound cable from the input source (sound card, computer, CD-ROM drive). 5 Setting up Your Monitor Self-Test Feature Check Your monitor provides a self test feature that allows you to check whether your monitor is functioning properly. 1. Turn off both your computer and the monitor. 2. Unplug the video cable from the back of the computer. 3. Turn on the monitor. If the monitor is functioning properly, you will see a box with a border and text inside as shown in the following illustration: The three boxes inside the border are red, green and blue. Failure of any of the boxes to appear indicates a problem with your monitor. This box also appears during normal operation if the video cable becomes disconnected or damaged. 4. Turn off your monitor and reconnect the video cable; then turn on both your computer and the monitor. If your monitor screen remains blank after using the previous procedure, check your video controller and computer system; your monitor is functioning properly. 6 Setting up Your Monitor Warning Messages If there is something wrong with the input signal, a message appears on the screen or the screen goes blank although the power indicator LED is still on. The message may indicate that the monitor is out of scan range or that you need to check the signal cable. Environment The location and the position of the monitor may influence the quality and other features of the monitor. 1. If there are any woofer speakers near the monitor, unplug and relocate the woofer to another room. 2. Remove all electronic devices such as radios, fans, clocks and telephones that are within 3 feet (one meter) of the monitor. Useful Tips A monitor recreates visual signals received from the PC. Therefore, if there is trouble with the PC or the video card, this can cause the monitor to become blank, have poor coloring, noise, Video mode not supported, etc. In this case, first check the source of the problem, and then contact a service center or your dealer. Judging the monitor's working condition If there is no image on the screen or an “Video mode not supported” message comes up, disconnect the cable from the computer while the monitor is still powered on. If there is a message coming up on the screen or if the screen goes white, this means the monitor is in working condition. In this case, check the computer for trouble. 7 Adjusting Your Monitor User Controls SyncMaster 152B/152S 1 2 3 4 1. Use this button to auto adjustment direct access. 2. Use this button to Exit the active menu or the OSD. 3. These buttons allow you to highlight and adjust items in the menu. 4. Use this button to open the OSD and activate a highlighted menu item. 8 Adjusting Your Monitor Brightness Adjust the Brightness. 1. Push the Menu ( ) button. 2. Push the Menu ( ) button to open the Brightness adjustment screen. 3. Use the + button to increase the brightness or - button to decrease the brightness. Direct Access Feature : When OSD is not on the screen, Push the + or - button to adjust brightness. Contrast Adjust the Contrast. 1. Push the Menu ( ) button. 2. Push the - button or + button until the Contrast screen is displayed. 3. Push the Menu ( ) button to open the Contrast adjustment screen. 4. Use the + button to increase the contrast or - button to decrease the contrast. 9 Adjusting Your Monitor Image Lock Fine Image Lock is used to fine tune and get the best image by removing noises that creates unstable images with jitters and shimmers. If satisfactory results are not obtained using the Fine adjustment, use the Coarse adjustment and then use Fine again. 1. Push the Menu ( ) button. 2. Push the - button or + button until the Image Lock screen is displayed. 3. Push the Menu ( ) button twice to open the Fine adjustment screen. 4. Use the - or + buttons to remove any noise. Coarse Image Lock is used to fine tune and get the best image by removing noises that creates unstable images with jitters and shimmers. If satisfactory results are not obtained using the Fine adjustment, use the Coarse adjustment and then use Fine again. 1. Push the Menu ( ) button. 2. Push the - button or + button until the Image Lock screen is displayed. 3. Push the Menu ( ) button again and then press the - or + button until the Coarse screen appears. Push the Menu ( ) button to open the Coarse adjustment screen. 4. Use the - or + buttons to remove any noise. 10 Adjusting Your Monitor H-Position Follow these instructions to change the horizontal position of the monitor's entire display. 1. Push the Menu ( ) button. 2. Push the - button or + button until the H-Position screen is displayed. 3. Push the Menu ( ) button to open the H-Position adjustment screen. 4. Use the - and + buttons to change the horizontal position of the monitor's viewing area. V-Position Follow these instructions to change the vetical position of the monitor's entire display. 1. Push the Menu ( ) button. 2. Push the - button or + button until the V-Position screen is displayed. 3. Push the Menu ( ) button to open the V-Position adjustment screen. 4. Use the - and + buttons to change the vertical position of the monitor's viewing area. 11 Adjusting Your Monitor Reset Geometry Reset Geometry parameters are replaced with the factory default values. 1. Push the Menu ( ) button. 2. Push the - button or + button until the Reset screen is displayed. 3. Push the Menu ( ) button twice to open the Geometry Reset adjustment screen. 4. Push the + button to select Yes. If you don't want to reset the monitor, use the - button to select No. Color Reset Color parameters are replaced with the factory default values. 1. Push the Menu ( ) button. 2. Push the - button or + button until the Reset screen is displayed. 3. Push the Menu ( ) button again and then press the - or + button until the Color Reset screen appears. Push the Menu ( ) button to open the Color Reset adjustment screen. 4. Push the + button to select Yes. If you don't want to reset the monitor, use the - button to select No. 12 Adjusting Your Monitor Color Temperature Color temperature is a measure of the "warmth" of the image colors. 1. Push the Menu ( ) button. 2. Push the - button or + button until the Color Temperature screen is displayed. 3. Push the Menu ( ) button to open the Color Temperature adjustment screen. 4. Press the - or + button to select User Adjusted, Reddish or Bluish. Color Control Follow these steps to adjust individual R, G, B color control. 1. Push the Menu ( ) button. 2. Push the - button or + button until the Color Control screen is displayed. 3. Push the Menu ( ) button to open the Color Control adjustment screen. Use the - or + button to select R(ed), G(reen) or B(lue) and Push the Menu ( ) button. 4. Press the - or + button to adjust the color setting. Language Follow these steps to change the language used in the menu. You can choose one of seven languages. English, German, Spanish, French, Italian, Swedish, Russian. Note The language chosen affects only the language of the OSD. It has no effect on any software running on the computer. 1. Push the Menu ( ) button. 2. Push the - button or + button until the Languages screen is displayed. 3. Push the Menu ( selection screen. ) button to open the languages 4. Use the - button or + button to select the language you would like to use. 13 Adjusting Your Monitor Menu Position H-Position You can change the horizontal position where the OSD menu appears on your monitor. 1. Push the Menu ( ) button. 2. Push the - button or + button until the H-Menu Position screen is displayed. 3. Push the Menu ( ) button twice to open the H-Position adjustment screen. 4. Use the - and + buttons to place the menu in the horizontal position you prefer. V-Position You can change the vertical position where the OSD menu appears on your monitor. 1. Push the Menu ( ) button. 2. Push the - button or + button until the V-Menu Position screen is displayed. 3. Push the Menu ( ) button again and then press the - or + button until the V-Position screen appears. Push the Menu ( ) button to open the V-Position adjustment screen. 4. Use the - and + buttons to place the menu in the vertical position you prefer. 14 Adjusting Your Monitor Menu Display Time The menu will automatically turn off if no adjustments are made for a certain time period. You can set the amount of time the menu will wait before it turns off. 1. Push the Menu ( ) button. 2. Push the - button or + button until the Menu Display Time screen is displayed. 3. Push the Menu ( ) button to open the Menu Display Time adjustment screen. 4. Use the - or + buttons to select 5, 10, 20, 50, 200 seconds. 20 seconds is the default value. Display Mode You can see the frequency, the polarity of the operational signals and the resolution level. Note These screens do not allow any changes to the settings, they are for information only. 1. Push the Menu ( ) button. 2. Push the - button or + button until the Display Mode screen is displayed. 15 Adjusting Your Monitor Auto Adjustment Auto adjustment allows the monitor to self-adjust to the incoming video signal. The values of fine, coarse and position are adjusted automatically. 1. Push the Auto button. To make the automatic adjustment function sharper, execute the 'AUTO' function while the AUTO PATTERN is on. OSD Lock/Unlock 1. Push and hold in the Menu ( or more to Lock the OSD. ) button for 5 seconds 2. Push and hold in the Menu ( or more to Unlock the OSD. ) button for 5 seconds 16 Adjusting Your Monitor User Controls SyncMaster 172B/172S 1 2 3 4 1. Use this button to auto adjustment direct access. 2. Use this button to Exit the active menu or the OSD. 3. These buttons allow you to highlight and adjust items in the menu. 4. Use this button to open the OSD and activate a highlighted menu item. 17 Adjusting Your Monitor Brightness Adjust the Brightness. 1. Push the Menu ( ) button. 2. Push the Menu ( ) button to open the Brightness adjustment screen. 3. Use the + button to increase the brightness or - button to decrease the brightness. Direct Access Feature : When OSD is not on the screen, Push the + or - button to adjust brightness. Contrast Adjust the Contrast. 1. Push the Menu ( ) button. 2. Push the - button or + button until the Contrast screen is displayed. 3. Push the Menu ( ) button to open the Contrast adjustment screen. 4. Use the + button to increase the contrast or - button to decrease the contrast. 18 Adjusting Your Monitor Image Lock Fine Image Lock is used to fine tune and get the best image by removing noises that creates unstable images with jitters and shimmers. If satisfactory results are not obtained using the Fine adjustment, use the Coarse adjustment and then use Fine again. 1. Push the Menu ( ) button. 2. Push the - button or + button until the Image Lock screen is displayed. 3. Push the Menu ( ) button twice to open the Fine adjustment screen. 4. Use the - or + buttons to remove any noise. Coarse Image Lock is used to fine tune and get the best image by removing noises that creates unstable images with jitters and shimmers. If satisfactory results are not obtained using the Fine adjustment, use the Coarse adjustment and then use Fine again. 1. Push the Menu ( ) button. 2. Push the - button or + button until the Image Lock screen is displayed. 3. Push the Menu ( ) button again and then press the - or + button until the Coarse screen appears. Push the Menu ( ) button to open the Coarse adjustment screen. 4. Use the - or + buttons to remove any noise. 19 Adjusting Your Monitor H-Position Follow these instructions to change the horizontal position of the monitor's entire display. 1. Push the Menu ( ) button. 2. Push the - button or + button until the H-Position screen is displayed. 3. Push the Menu ( ) button to open the H-Position adjustment screen. 4. Use the - and + buttons to change the horizontal position of the monitor's viewing area. V-Position Follow these instructions to change the vetical position of the monitor's entire display. 1. Push the Menu ( ) button. 2. Push the - button or + button until the V-Position screen is displayed. 3. Push the Menu ( ) button to open the V-Position adjustment screen. 4. Use the - and + buttons to change the vertical position of the monitor's viewing area. 20 Adjusting Your Monitor Reset Geometry Reset Geometry parameters are replaced with the factory default values. 1. Push the Menu ( ) button. 2. Push the - button or + button until the Reset screen is displayed. 3. Push the Menu ( ) button twice to open the Geometry Reset adjustment screen. 4. Push the + button to select Yes. If you don't want to reset the monitor, use the - button to select No. Color Reset Color parameters are replaced with the factory default values. 1. Push the Menu ( ) button. 2. Push the - button or + button until the Reset screen is displayed. 3. Push the Menu ( ) button again and then press the - or + button until the Color Reset screen appears. Push the Menu ( ) button to open the Color Reset adjustment screen. 4. Push the + button to select Yes. If you don't want to reset the monitor, use the - button to select No. 21 Adjusting Your Monitor Color Temperature Color temperature is a measure of the "warmth"of the image colors. 1. Push the Menu ( ) button. 2. Push the - button or + button until the Color Temperature screen is displayed. 3. Push the Menu ( ) button to open the Color Temperature adjustment screen. Halftone 4. Press the - or + button to select User Adjusted, Reddish, Bluish or sRGB (When you adjust the Brightness and Contrast after sRGB mode is selected, sRGB mode exits.) Change the opaqueness of the background of the OSD. 1. Push the Menu ( ) button. 2. Push the - button or + button until the Halftone screen is displayed. 3. Push the Menu ( screen. ) button to open the Halftone selection 4. Use the - button or + button to select On or Off. Language Follow these steps to change the language used in the menu. You can choose one of ten languages. (English, German, Spanish, French, Italian, Swedish, Russian, Chinese, Japanese, Korean) Note The language chosen affects only the language of the OSD. It has no effect on any software running on the computer. 1. Push the Menu ( ) button. 2. Push the - button or + button until the Languages screen is displayed. 3. Push the Menu ( selection screen. ) button to open the languages 4. Use the - button or + button to select the language you would like to use. 22 Adjusting Your Monitor Menu Position H-Position You can change the horizontal position where the OSD menu appears on your monitor. 1. Push the Menu ( ) button. 2. Push the - button or + button until the H-Menu Position screen is displayed. 3. Push the Menu ( ) button twice to open the H-Position adjustment screen. 4. Use the - and + buttons to place the menu in the horizontal position you prefer. V-Position You can change the vertical position where the OSD menu appears on your monitor. 1. Push the Menu ( ) button. 2. Push the - button or + button until the V-Menu Position screen is displayed. 3. Push the Menu ( ) button again and then press the - or + button until the V-Position screen appears. Push the Menu ( ) button to open the V-Position adjustment screen. 4. Use the - and + buttons to place the menu in the vertical position you prefer. 23 Adjusting Your Monitor Menu Display Time The menu will automatically turn off if no adjustments are made for a certain time period. You can set the amount of time the menu will wait before it turns off. 1. Push the Menu ( ) button. 2. Push the - button or + button until the Menu Display Time screen is displayed. 3. Push the Menu ( ) button to open the Menu Display Time adjustment screen. 4. Use the - or + buttons to select 5, 10, 20, 50, 200 seconds. 20 seconds is the default value. Display Mode You can see the frequency, the polarity of the operational signals and the resolution level. Note These screens do not allow any changes to the settings, they are for information only. 1. Push the Menu ( ) button. 2. Push the - button or + button until the Display Mode screen is displayed. 24 Adjusting Your Monitor Auto Adjustment Auto adjustment allows the monitor to self-adjust to the incoming video signal. The values of fine, coarse and position are adjusted automatically. 1. Push the Auto button. To make the automatic adjustment function sharper, execute the 'AUTO' function while the AUTO PATTERN is on. OSD Lock/Unlock 1. Push and hold in the Menu ( or more to Lock the OSD. ) button for 5 seconds 2. Push and hold in the Menu ( or more to Unlock the OSD. ) button for 5 seconds 25 PowerSaver This monitor has a built-in power management system called PowerSaver. This system saves energy by switching your monitor into a low-power mode when it has not been used for a certain amount of time. The monitor automatically returns to normal operation when you move the computer's mouse or press a key on the keyboard. For energy conservation, turn your monitor OFF when it is not needed, or when leaving it unattended for long periods. The PowerSaver system operates with a VESA DPMS compliant video card installed in your computer. Use a software utility installed on your computer to set up this feature. SyncMaster 152B/152S State Normal Operation Power saving mode EPA/ENERGY 2000 Power Switch off Power Indicator Green Green, Blinking Black Power Consumption Max. 35W Less than 2W Less than 2W State Normal Operation Power saving mode EPA/ENERGY 2000 Power Switch off Power Indicator Green Green, Blinking Black Power Consumption Max. 42W Less than 2W Less than 1W SyncMaster 172B/172S This monitor is EPA ENERGY STAR ® compliant and ENERGY2000 compliant when used with a computer equipped with VESA DPMS functionality. As an ENERGY STAR ® Partner, SAMSUNG has determined that this product meets the ENERGY STAR ® guidelines for energy efficiency. 26 Troubleshooting Before calling for service, check the information in this section to see if you can remedy any problems yourself. If you do need assistance, please call the phone number on the warranty card, the phone number on the Information section or contact your dealer. Check List Symptom No images on the screen. I cannot turn on the monitor. Check List Is the power cord connected properly? Solution Check the power cord connection and supply. Can you see "No Connection, Check the signal cable connection. Check Signal Cable" on the screen? I cannot see the On Screen Display(OSD). If the power is on, reboot the computer to see the initial screen(the login screen), which can be seen. If the initial screen (the login screen) appears, boot the computer in the applicable mode (the safe mode for Windows ME/2000/XP) and then change the frequency of the video card. (Refer to the Preset Display Modes) Note: If the initial screen (the login screen) does not appear, contact a service center or your dealer. Can you see "Video mode not supported" on the screen? You can see this message when the signal from the video card exceeds the maximum resolution and frequency that the monitor can properly handle. Adjust the maximum resolution and frequency that the monitor can properly handle. There is no image on the screen. Is the power indicator on the monitor blinking at 1 second intervals? The monitor is in PowerSave mode. Press a key on the keyboard or move the mouse to activate the monitor and restore the image on the screen. Have you locked the On Screen Display (OSD) Menu to prevent changes? Unlock the OSD by pressing the MENU button for at least 5 seconds. 27 Troubleshooting Check List Symptom Check List Solution Is the screen displaying only one color as if looking at the screen through a cellophane paper? Check the signal cable connection. Make sure the video card is fully inserted in it's slot. Have the screen colors become strange after running a program or due to a crash between applications? Reboot the computer. Has the video card been set properly? Set the video card by referring to the video card manual. The screen is out of focus or OSD cannot be adjusted. Have you adjusted the resolution or frequency on the monitor? Adjust the resolution and frequency of the video card. LED is blinking but no images on the screen. Is the frequency properly adjusted when checking the Display Timing on the menu? Adjust the frequency properly by referring to the video card manual. (The maximum frequency per resolution may differ from product to product.) There are only 16 colors shown on the screen. The screen colors have changed after changing the video card. Have the Windows colors been set properly? For Windows ME/XP/2000: Set the colors properly at the Control Panel, Display, Settings. Has the video card been set properly? Set the video card by referring to the video card manual. Have you installed the monitor driver? Install the monitor driver according to the Driver Installation Instructions. See the video card manual to see if the Plug & Play (VESA DDC) function can be supported. Install the monitor driver according to the Driver Installation Instructions. The screen shows strange colors or just black and white. There is a message that reads "Unrecognized monitor, Plug & Play (VESA DDC) monitor found". 28 Specifications General Model Name SyncMaster 152B/152S LCD Panel Size 15.0 inch diagonal Display area 304.1 (H) x 228.1 (V) Pixel Pitch 0.297 (H) x 0.297 (V) Type a-si TFT active matrix Viewing Angle 160/130(L/R/T/B) Synchronization 30 ~ 61 kHz Horizontal 56 ~ 75 Hz Vertical Display Color 16,294,277 Colors Resolution Optimum resolution 1024 x 768@60Hz Maximum resolution 1024 x 768@75Hz Input Signal, Terminated RGB Analog, 0.7 Vpp positive at 75 ohms Separate H/V sync, TTL level positive or negative Maximum Pixel Clock 80 MHz Power Supply 90 ~ 264 VAC, 60/50 Hz ± 3Hz Signal Cable 15pin-to-15pin D-sub cable, detachable Power Consumption Max. 35W Dimensions (WxDxH) / Weight 357.5 X 184.5 X 361.6mm (After installing of Stand) / 2.9kg (With Bagic Stand) 357.5 X 50.7 X 288.5mm (After folding the stand) / 3.1kg (Multimedia Stand) VESA Mounting Interface 75mm x 75mm (for use with Specialty(Arm) Mounting hardware.) Environmental considerations Temperature: 50°F ~ 104°F(10°C ~ 40°C) Humidity: 10% ~ 80%, non-condensing Operating Temperature: -4°F ~113°F (-20°C ~ 45°C) Humidity: 5% ~ 95%, non-condensing Storage Dot Acceptable TFT LCD panel manufactured by using advanced semiconductor technology with precision of 99.999% above is used for this product. But the pixels of RED, GREEN, BLUE and WHITE color seem to be bright sometimes or some of black pixels could be seen. This is not from bad quality and you can use it without uneasiness. For example, the no. of TFT LCD pixels that is contained in this product are 2,359,296. Plug and Play Capability This monitor can be installed on any Plug & Play compatible system. Interaction of the monitor and computer systems will provide the best operating conditions and monitor settings. In most cases, monitor installation will proceed automatically, unless the user wishes to select alternate settings. Note Design and specifications are subject to change without prior notice. 29 Specifications General Model Name SyncMaster 172B/172S LCD Panel Size 17.0 inch diagonal Display area 337.92 (H) x 270.336 (V) Pixel Pitch 0.264 (H) x 0.264 (V) Type a-si TFT active matrix Viewing Angle 70/70/60/60(L/R/T/B) Synchronization 30 ~ 81 kHz Horizontal 56 ~ 75 Hz Vertical Display Color 16,294,277 Colors Resolution Optimum resolution 1280 x 1024@60Hz Maximum resolution 1280 x 1024@75Hz Input Signal, Terminated RGB Analog, DVI Compliant Digital RGB. Composite Sync, SOG(cable option), 0.7Vp-p Positive at 75 ohms Separate H/V sync, TTL level positive or negative Maximum Pixel Clock 140 MHz Power Supply 90 ~ 264 VAC, 60/50 Hz ± 3Hz Signal Cable 15pin-to-15pin D-sub cable, detachable Power Consumption Max. 42W Dimensions (WxDxH) / Weight 385 x 216 x 404.7 mm (After installing of Stand) / 4.7 kg (With Basic Stand) 385 x 56.8 x 324.7mm (After folding the stand) / 4.7 kg (Multimedia Stand) VESA Mounting Interface 75 mm x 75 mm (for use with Specialty(Arm) Mounting hardware.) Environmental considerations Temperature: 50°F ~ 104°F(10°C ~ 40°C) Humidity: 10% ~ 80%, non-condensing Operating Temperature: -4°F ~113°F (-20°C ~ 45°C) Humidity: 5% ~ 95%, non-condensing Storage Dot Acceptable TFT LCD panel manufactured by using advanced semiconductor technology with precision of 99.999% above is used for this product. But the pixels of RED, GREEN, BLUE and WHITE color seem to be bright sometimes or some of black pixels could be seen. This is not from bad quality and you can use it without uneasiness. For example, the no. of TFT LCD pixels that is contained in this product are 3,932,160. Plug and Play Capability This monitor can be installed on any Plug & Play compatible system. Interaction of the monitor and computer systems will provide the best operating conditions and monitor settings. In most cases, monitor installation will proceed automatically, unless the user wishes to select alternate settings. Note Design and specifications are subject to change without prior notice. 30 Display Modes If the signal transferred from the computer is the same as the following Display Modes, the screen will be adjusted automatically. However, if the signal differs, the screen may go blank while the power LED is on. Refer to the video card manual and adjust the screen as follows. Display Mode Horizontal Frequency (kHz) Vertical Frequency (Hz) Pixel Clock (MHz) Sync Polarity (H/V) SyncMaster 172B/172S MAC. 640 x 480 35.000 66.667 30.240 -/- MAC. 832 x 624 49.726 74.551 57.284 -/- IBM. 640 x 350 31.469 70.086 25.175 +/- IBM. 640 x 480 31.469 59.940 25.175 -/- IBM. 720 x 400 31.469 70.087 28.322 -/+ VESA. 640 x 480 37.500 75.000 31.500 -/- VESA. 640 x 480 37.861 72.809 31.500 -/- VESA. 800 x 600 35.156 56.250 36.000 +.-/+.- VESA. 800 x 600 37.879 60.317 40.000 +/+ VESA. 800 x 600 46.875 75.000 49.500 +/+ VESA. 800 x 600 48.077 72.188 50.000 +/+ VESA. 1024 x 768 48.363 60.004 65.000 -/- VESA. 1024 x 768 56.476 70.069 75.000 -/- VESA. 1024 x 768 60.023 75.029 78.750 +/+ SyncMaster 152B/152S/172B/172S SyncMaster 172B/172S VESA. 1280 x 1024 63.981 60.020 108.00 +/+ VESA. 1280 x 1024 79.976 75.025 135.00 +/+ SUN. 1280 x 1024 81.129 76.106 135.00 -/- Horizontal Frequency The time to scan one line connecting the right edge to the left edge of the screen horizontally is called Horizontal Cycle and the inverse number of the Horizontal Cycle is called Horizontal Frequency. Unit: kHz Vertical Frequency Like a fluorescent lamp, the screen has to repeat the same image many times per second to display an image to the user. The frequency of this repetition is called Vertical Frequency or Refresh Rate. Unit: Hz 31 MEMO