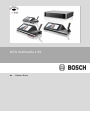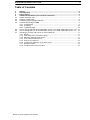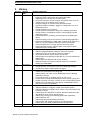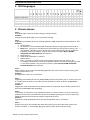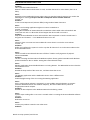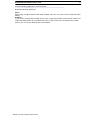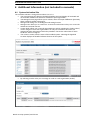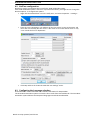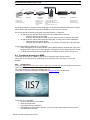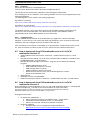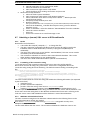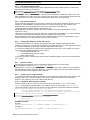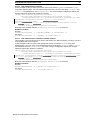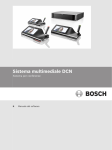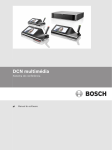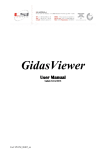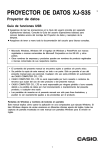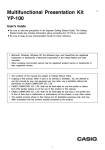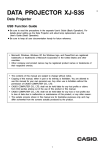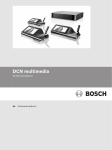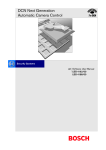Download Bosch DCN multimedia Installation manual
Transcript
DCN multimedia 1.30 en Release Notes DCN multimedia Release Notes 1.30 2 Table of Contents 1 2 3 4 4.1 4.2 4.3 4.4 4.5 4.6 4.7 History ................................................................................................................................. 3 GUI languages .................................................................................................................... 4 Known issues ..................................................................................................................... 4 Additional Information (not included in manuals) .......................................................... 7 System Activation Site ......................................................................................................... 7 NetTime configuration. ......................................................................................................... 8 Configuring the Language selection .................................................................................... 8 Document browsing on MMD............................................................................................... 9 4.4.1 Configuration ............................................................................................................. 9 4.4.2 Preparing ................................................................................................................. 10 4.4.3 Troubleshooting ...................................................................................................... 10 How to downgrade from DCN multimedia version 1.2 to DCN multimedia version 1.17 ... 10 How to downgrade from DCN multimedia version 1.1 to DCN multimedia version 1.0 ..... 10 Attaching a (remote) SQL server to DCN multimedia ........................................................ 11 4.7.1 Needs ...................................................................................................................... 11 4.7.2 Formatting of the connection string ......................................................................... 11 4.7.3 Windows authentication format ............................................................................... 11 4.7.4 SQL authentication format ...................................................................................... 12 4.7.5 SQL server reference .............................................................................................. 12 4.7.6 Creating the database on the SQL server .............................................................. 12 4.7.7 Remote creation ...................................................................................................... 12 4.7.8 Creation on the target machine ............................................................................... 12 Bosch Security Systems| 2014-10-02 DCN multimedia Release Notes 1.30 1 History Release 1.30 Release Date 2014-10-02 Release Comments • • • • • • • • • • • • • • 1.20 2014-07-23 • • • • • • • 1.17 2014-06-16 1.16 2014-05-16 • • • • • • • • • 1.12 2014-02-07 • • • • 1.00 3 2013-10-28 • • • • • • Added Language selection (seat license required) for interpreted languages when connected to DCN Next Generation Added support for Kramer MV-6 video switch Increased maximum number of open microphones from 10 to 25 Support of all current Bosch Onvif camera’s Changed voting from seat based to participant based Improved usability of ON/OFF toggles in configuration screen of Multimedia device Solved temporary loss of speech Solved problems on Equalizer page of the Meeting application Solved problem of headphone volume control popping up after switching screens Improved behavior of opening of documents on the Multimedia device Improved sorting of seats and devices of the Meeting application Improved DCNM-DEMO, DCNM-CRN, DCN-RENTAL licenses so that they can grow together with future system functionality Improved performance of large systems (upto 750 seats) Improved Ambient audio; ambient audio is not routed to DCN multimedia device loudspeaker Added Identification (seat license required) Added For/Against/Abstain voting (seat license required) Added support for short and long stem microphone. Increased maximum system size to 750 devices Added ambient microphone functionality (e.g. for DCN multimedia Webcasting) Added support for Remote SQL server 2008 R2 Rapid Spanning Tree Protocol (RSTP) support for redundant cabling of DCNM-MMDs Solved blocked welcome screen blocked in Russian language Solved welcome screen does not react on language change Solved power button visible without the rights New GUI items for Multimedia Devices, Meeting Application, Installer are translated in local language Added Finnish and Arabic on the Multimedia Devices, Meeting Application, Installer Corrected behavior of Granting speech to VIP or VIS Solved reboot of DCN multimedia device when opening large files Solved Activation Tool does not start on non-US Operating System Solved Power Off button does not appear on Multimedia Device which has Power Off capabilities. Added welcome screen to show the name of the participant or seat Added possibility to configure another presentation stream Added possibility to configure other camera source than Bosch HD Conference Dome Added support for Windows 8.0 Home, Windows 2008 Server R2 and Windows 2012 Server R2, 64 bit only Added Copy meeting to the Meeting preparation application Added Windows API Added Repairing and Returning of licenses Improved the URL linked to agenda’s and agenda items Added support for DCN multimedia Webcast application Initial version Bosch Security Systems| 2014-10-02 DCN multimedia Release Notes 1.30 4 id it ja ko nl pl pt ru th tr vi zh-CN zh-TW • fi • fr • • • • es • • • • en de Multimedia device Meeting application Server Console Activation tool APK upload tool Licensing website ar 2 GUI languages • • • • • • • • • • • • • • • • • • • • • • • • • • • • • • • • • • • • • • • • • • • • • • • • • • • • • • • • • • • • • • • • • • • • • • • • • • • • • • 3 Known issues Issue: Participant rights cannot be updated during a running meeting. Solution: Change the participant rights and re-activate the meeting. Issue: Upgrading DCN multimedia system (including Bosch DCNM multimedia Ext.VideoSwitcher), fails. Solution: 1. Reboot the PC 2. De-install the current installed DCN multimedia software using Programs and Features. 3. Move the C:\program files\Bosch\Dcn Multimedia\Configuration\Config.xml to your desktop. This allows you to retrieve the current configuration and also enables the installation of the new software. Only necessary when the option Bosch DCNM multimedia Ext.VideoSwitcher was selected 4. Reboot the PC 5. Install DCN multimedia 1.3 software 6. Reboot the PC 7. Edit C:\program files\Bosch\Dcn Multimedia\Configuration\Config.xml according the instructions in the DCN multimedia Software manual and the settings of the TV One video switcher. Only necessary when the option Bosch DCNM multimedia Ext.VideoSwitcher was selected Issue: When using the PTZ arrows in the Meeting Application the camera does not stop moving, if the camera has firmware 5.73. Solution: Downgrade the camera to 5.72 firmware. Issue: Upgrading DCN multimedia devices (DCNM-MMD) which have firmware prior to 1.2 does not work in a system with an ARNI, because the Firmware Upload Tool does not list the DCNM-MMDs. Version: 1.2 Solution: Upgrade the DCN multimedia devices with the ARNI not connected. Note: limit the system size to upto 100 DCNM-MMDs while upgrading. Issue: Connecting, out of the box, DCN multimedia devices to a network switch can cause connection problems because the DCN multimedia devices have Rapid Spanning Tree Protocol (RSTP) by default enabled and not all network switches support this protocol. Solution: Upgrade the DCN multimedia devices with only DCNM-APS and PC connected. Issue: Going back to the active meeting after internet browsing, by means of the home button in the browser and Back To Active button (big green button), takes about 4 seconds delay. Bosch Security Systems| 2014-10-02 DCN multimedia Release Notes 1.30 5 Solution: This is standard Android behavior When the back button in the browser is used, and then the Back To Active button, there is no delay. Issue: Activating a DCN multimedia license when using non standard ANSI characters can result in the following error message Request xml file is tampered. Please submit valid xml. Version: 1.2 Solution: Create a new Request.xml (activate offline) using standard ANSI characters. Issue: Devices and meeting application might not connect in Windows 8 Version: 1.12.4325 During the installation of DCN multimedia on Windows 8 the installer asks to download .Net Framework 3.5 and 2.0. When this did not happen the devices will not connect. Solution: Stop the DCN multimedia services and install the .Net Framework 3.5 under Control Panel -> Programs and Features -> Turn Windows features on or off. Issue: Client PC does not connect to DCN multimedia server when it is not in the same subnet Version: 1.2 Solution: Define and configure the system in such a way that all Client PC’s are in the same subnet as the DCN multimedia server Issue: Failed to install DCN multimedia because of failure "Failed to verify signature of payload: SQLServer2008R2. Solution: The PC is missing the latest Microsoft Windows update. Please get the latest Microsoft Windows updates installed on the PC before starting the DCN multimedia setup. Issue: Meeting application shows disabled buttons or missing buttons. The Multimedia Devices show the disconnected screen. Solution: Disable the sleep mode of the server PC, and then reboot the server. Issue: The Meeting application and the Multimedia Device show a different time. Solution: Enable daylight saving of the PC running the Meeting application. Issue: Only a single network adapter is supported. In case multiple network adapters are present (wireless and Bluetooth are also network adapters), the DCN multimedia may select an inappropriate network adapter. Solution: Disable all other adapters in the Windows Network and Sharing Center. Issue: System stops working after a new user is created at the PC running the DCN multimedia software services. Solution: Reboot the server PC. Issue: Camera pre-positions cannot be set at the seats. Solution: Bosch Security Systems| 2014-10-02 DCN multimedia Release Notes 1.30 6 Close the Meeting application. Remove the file: C:\Users\«servername»\AppData\Local\Bosch\Bosch.Mmcn.UserInterfaces_... Restart the Meeting application. Issue: When using managed switches with IGMP enabled, this issue can result in loss of audio and other failures. Solution: In your switch set igmp-last-member-query-count=7, igmp-last-member-query-interval=10000 and enable the IGMP querier to a repetition rate of 60s. If your switch does not implement an IGMP querier, you can use the IGMP querier in the ARNI-E. Bosch Security Systems| 2014-10-02 DCN multimedia Release Notes 1.30 7 4 Additional Information (not included in manuals) 4.1 System Activation Site The activation website is changed from release 1.2 to 1.3: • The Overview page has become the default landing page and displays all activated and not activated activation IDs which are delivered to your organization. • The Manage license page allows you to activate, return and repair fulfillments (previously these activities had their own pages). • Manage webcasting is for activating the webcasting licenses. • Manage users allows you to create user accounts for technicians so they can access the website and activate licenses. • Create dealer allows you create sub organizations to which activation IDs (Sales orders) can be assigned. These sub organizations can only see activations IDs which you assigned to them and Systems which they installed. The Dealer column lists to which Dealer the order is assigned. • The column Location, lists the name of the installed system. Selecting the hyperlink Location displays the installed software licenses of the system. • By selecting a Sales order you can assign an order to a sub organization (dealer). Bosch Security Systems| 2014-10-02 DCN multimedia Release Notes 1.30 8 4.2 NetTime configuration. NetTime is used to synchronize timers used in the DCN multimedia system. If the DCN multimedia system is used in a corporate environment, you might have to change the NetTime options. To change these options: • Right click the NetworkTime icon in the notify area, and select Properties -> Settings… • Enter the correct Hostname or IP Address of the Time server in your environment, and then click OK. Normally the time server is the same server as the DHCP server. In any case consult the local IT department. • Click stop and then click start the make the new settings” active. 4.3 Configuring the Language selection DCN multimedia can be interfaced with DCN Next Generation for interpretation. The DCN Next Generation system receives the Floor audio from DCN multimedia. The DCN Next Generation system delivers the interpreted languages towards DCN multimedia. Bosch Security Systems| 2014-10-02 DCN multimedia Release Notes 1.30 9 MOST DCN-IDESK Configure which languages are on which output channels DCN-CCU2 Omneo Media Interface Configure on each 4OMI4 device, using the push/rotate button, the DCNNG channels DCNM Server PC Activate DCNM-LSSL language selection at seat licenses Assign Language selection licenses to seats Configure the system channels DCNM-APS DCNM-MMD Participant can select between Floor and interpretated languages On the DCN-IDESK is configured which languages are on which DCN Next Generation Channels, please refer to the DCN Next Generation installation manual on how to do this. On the Omneo Media Interface using the push/rotate button is configured: • On which Omneo input the Floor audio from DCN multimedia is received o Select the Omneo Input number o Configure the DCN NG channel for Floor (00 is the Floor channel for DCN NG) • On which Omneo outputs the interpreted languages are being sent to DCN multimedia o Select the Omneo Output number o Configure the DCN NG channel (01 – 31) which is forwarded to DCN multimedia In the DCN multimedia application is configured: • Which languages are received on which Omneo Media Interface Outputs (the order of the languages is the order of how the languages are displayed on the DCN multimedia device • To which Omneo Media Interface Input the DCN multimedia Floor audio is being sent 4.4 Document browsing on MMD To browse documents on a MMD, a web server is needed to store the documents. The server PC running the DCN multimedia server software has a web server, but it is not installed. 4.4.1 Configuration Please see http://technet.microsoft.com/en-us/library/cc731179.aspx for information on how to set up the web server. The easiest method is to select all options in the IIS. To test the IIS, type the following in a webbrowser: http://localhost it should show: To test the IIS on the MMD: • Go to the homescreen of the MMD • Open the web browser • Type http://«server ip-address» • If the MMD does not show the IIS logo, you should check the firewall on the server PC. Port 80 needs to be open. Bosch Security Systems| 2014-10-02 DCN multimedia Release Notes 1.30 10 4.4.2 Preparing Extract the docs.zip file to c:\inetpub\wwwroot. (The file can be found on the DVD in the folder html\fileadmin\docs) The documents are placed inside subfolders in the meetingdocuments folder. Each meeting has its own subfolder; each meeting subfolder can have several agenda topics with dedicated subfolders. The following links can be added in the meeting application: Hyperlink for a meeting: http://«server ip-address»/default.aspx?meeting=«foldername of the meeting» Hyperlink for an agenda topic: http://«server ip-address»/default.aspx?meeting=«foldername of the meeting»&agenda=«foldername of the agenda topic» The website contains a java-script, which ensures that the MMDs regularly update the list of documents. This means that when a new document is placed in the subfolders it will be automatically shown on the MMD (without any user interaction). 4.4.3 Troubleshooting If HTTP ERROR 500.19 is shown in the web-browser you might have a double mime-type definition. To solve this you can remove the mime-type definition in IIS or remove the mime-type definition in the web.config file located in the folder of the web-site. If the documents are not shown on the MMD, try to open the link in a web browser on the server PC. If the documents are shown on the server PC, please check the firewall of the server. 4.5 How to downgrade from DCN multimedia version 1.2 to DCN multimedia version 1.17 • • • • • • Install DCNmFirmware.msi from the Technician - Installer folder from the 1.17.5730 release Start the Firmware Upload Tool (3.21.2712) and upload the DCNM-APS, DCNM-PS and DCNM-MMDs with 1.17.5730 firmware Manually de-install (through Control Panel - Programs and Features) the following programs: o OMNEO ARNI Firmware (3.21) o DCN multimedia Firmware 1.17.5730 o ARNI Configuration Tool (3.21) o OMNEO Firmware Upload Tool (3.21) o Bosch DNS-SD Service (3.21), this de-install signals for a reboot o Bosch DCN multimedia 1.20 Reboot the PC Optionally clear the DcnmDataBase Install DcnmSetup.exe from the Technician - Installer folder from the 1.17.5730 release 4.6 How to downgrade from DCN multimedia version 1.1 to DCN multimedia version 1.0 During installation of DCN multimedia version 1.1 over DCN multimedia version 1.0 a backup with filename DcnmBackup_v1.00.bak of the current database is made in the folder %ProgramFiles%\Microsoft SQLServer\MSSQL10_50.SQLEXPRESS\MSSQL\DATA\DcnmBackup\ Most of the times %ProgramFiles% is the folder C:\Program Files\ Downgrade instructions: 1. De-install DCN multimedia 1.1 a. Start programs and features via Windows Start - Control Panel b. Select Bosch DCN multimedia version 1.1 and uninstall c. Wait for the next step until the de-installation is finished 2. Delete the database a. Download SQL Server management Studio 2008 R2 from http://www.microsoft.com/en-us/download/details.aspx?id=22985 Bosch Security Systems| 2014-10-02 DCN multimedia Release Notes 1.30 11 b. Start Microsoft SQL Server management Studio. c. Select the database DcnmDatabase d. Start context menu (right mouse click) Delete e. Check checkbox Close existing connections and press OK 3. Restore the backup database a. Select the folder System Databases b. Start context menu (right mouse click) Restore Database... c. Select radio button From Device: and press the button ..., Which opens the Specify backup window d. On Specify backup window press Add e. Browse to directory f. %ProgramFiles%\Microsoft SQL Server\MSSQL10_50.SQLEXPRESS\MSSQL\DATA\DcnmBackup Select the DcnmBackup_v1.00.bak file and press OK to go back to Restore Database screen g. At the “To database:” Select the database "MmcnDatabase" from the combobox h. Check the restore checkbox i. Press OK j. If all is well a restore is successful message occurs 4.7 Attaching a (remote) SQL server to DCN multimedia 4.7.1 Needs Needed files and information: • A text editor like notepad / Notepad++ / … to change the files. • The data connection configuration file Bosch.Dcnm.Service.dll.config located in the installation folder of DCN multimedia (commonly C:\Program Files\Bosch\DCN multimedia) • The name of the SQL server to use (default: .SQLEXPRESS). This SQL server must be reachable by the DCN multimedia PC. • The connection credentials to connect to the DCN multimedia database. This can be either windows authentication or SQL authentication. • The name of the DCN multimedia database (default: DcnmDatabase). 4.7.2 Formatting of the connection string To see the format of the connection string we first have to open the configuration file Bosch.Dcnm.Service.dll.config using a text editor. Search in the configuration file for the connection string setting DbConnectionString. The default content including surrounding looks like: <Bosch.Dcnm.Services.Properties.Settings> <setting name="DbConnectionString" serializeAs="String"> <value>metadata=res://*; provider=System.Data.SqlClient;provider connection string="Data Source=.SQLEXPRESS;Initial Catalog=DcnmDatabase;Integrated Security=True; MultipleActiveResultSets=True";</value> </setting> </Bosch.Dcnm.Services.Properties.Settings> The value content holds the connection string which holds the following information (as separated by the semicolons). 1. metadata=res://*; 2. provider=System.Data.SqlClient; 3. provider connection string="Data Source=.SQLEXPRESS;Initial Catalog=DcnmDatabase;Integrated Security=True; MultipleActiveResultSets=True"; The Third part holds the SQL connection string and defines the SQL server and the database. The shown SQL connection string base on the Windows authentication format and is referring to the local SQL server named SQLEXPRESS and the database is named DcnmDatabase. 4.7.3 Windows authentication format The SQL connection string based on Windows authentication has the following format. In the format the elements to change are marked: Data Source=.SQLEXPRESS;Initial Catalog=DcnmDatabase;Integrated Security=True; MultipleActiveResultSets=True The first mark defines the SQL server. The second mark defines the database name to use. Bosch Security Systems| 2014-10-02 DCN multimedia Release Notes 1.30 12 4.7.4 SQL authentication format The SQL connection string based on SQL authentication has the following format. In the format the elements to change are marked: Data Source=.SQLEXPRESS;Initial Catalog=DcnmDatabase;User ID=DbUser;Password=DbPassword;MultipleActiveResultSets=True The first mark defines the SQL server. The second mark defines the database name to use. The third mark defines the SQL user name to use for the connection. The fourth mark defines the SQL user password to us for the connection. Note that this password is not encrypted. 4.7.5 SQL server reference In the connection string the server has to be referenced. In the above examples the SQL server is defined as .SQLEXPRESS. Actually the reference consists of two parts: The machine name where the SQL server is positioned and the name of the SQL server instance. The machine part is defined with two backslashes. E.g. MySQLMachine The for the machine the local machine is used, the machine name may be replace by a dot (.). The SQL server instance is the name of the SQL as given during installation. E.g. SQLEXPRESS This name is added after the machine reference separated by a back-slash. During installation you can also choose for the default instance. In that case the instance name may be omitted and only the machine name has to be provided. 4.7.6 Creating the database on the SQL server Creation of the database is currently only possible using the Windows Authentication (the database creation tool currently does not support SQL authentication). For best support we advice to create the database on the target machine using administrator rights. To create the Database the console tool DcnmDatabaseConsole.exe is used. When you need to copy the tool, the following files have to be copied: • DcnmDatabaseConsole.exe • DcnmDatabaseConsole.exe.config • Bosch.Interfaces.dll To get help about the command-line syntax and the available options, execute the command with the -? option. 4.7.7 Remote creation For the remote creation the server and database options have to be passed, like: DcnmDatabaseConsole.exe –s SQL-Server –d Database Optionally the command can be added with the –n option to force the creation of a new database (the old database will be dropped). When the -n option is omitted, the presence of the database is checked, backed up and upgraded when needed. 4.7.8 Creation on the target machine To create the database on the target machine, the mentioned files above have to be copied to the target machine. The command options to use are the same, except that no machine part is required. The machine part can be replaced with the dot. 4.7.8.1 Windows Authentication example In this example we like to connect to the remote SQL server named SQLENT1 on machine SQLSRV using windows authentication. The database to use for the system is MainConfHall. The result changes configuration will be (the changes elements against the default are marked): <Bosch.Dcnm.Services.Properties.Settings> <setting name="DbConnectionString" serializeAs="String"> <value>metadata=res://*; provider=System.Data.SqlClient;provider connection string="Data Source=\\SQLSRV\SQLENT1;Initial Catalog=MainConfHall;Integrated Security=True; MultipleActiveResultSets=True";</value> </setting> </Bosch.Dcnm.Services.Properties.Settings> Database creation: Remote: DcnmDatabaseConsole –s \\SQLSRV\SQLENT1 -d MainConfHall -n On target: DcnmDatabaseConsole –s .\SQLENT1 -d MainConfHall -n Bosch Security Systems| 2014-10-02 DCN multimedia Release Notes 1.30 13 4.7.8.2 SQL authentication example In this example we like to connect to remote SQL server named SQLENT2 on machine SQLSRV using SQL authentication. The user name and password to use are respectively: DcnmUser and P@ssw0rd. The database to use is ConfHallE53. The result changes configuration will be (the changes elements against the default are marked): <Bosch.Dcnm.Services.Properties.Settings> <setting name="DbConnectionString" serializeAs="String"> <value>metadata=res://*; provider=System.Data.SqlClient;provider connection string="Data Source=\\SQLSRV\SQLENT2;Initial Catalog=ConfHallE53;User ID=DcnUser;Password=P@ssw0rd;MultipleActiveResultSets=True";</value> </setting> </Bosch.Dcnm.Services.Properties.Settings> Note that in this situation the term Integrated Security=True is removed. Database creation: Remote: DcnmDatabaseConsole –s \\SQLSRV\SQLENT2 -d ConfHallE53 -n On target: DcnmDatabaseConsole –s .\SQLENT2 -d ConfHallE53 -n 4.7.8.3 SQL authentication example to default instance This example is equal to the previous version, but instant of a defined instance, we like to connect to the default SQL server instance. In this example we like to connect the default SQL server on machine SQLSRV using SQL authentication. The user name and password to use are respectively: DcnmUser and P@ssw0rd. The database to use is ConfHallE53. The result changes configuration will be (the changes elements against the default are marked): <Bosch.Dcnm.Services.Properties.Settings> <setting name="DbConnectionString" serializeAs="String"> <value>metadata=res://*; provider=System.Data.SqlClient;provider connection string="Data Source=\\SQLSRV;Initial Catalog=ConfHallE53;User ID=DcnUser;Password=P@ssw0rd;MultipleActiveResultSets=True";</value> </setting> </Bosch.Dcnm.Services.Properties.Settings> Note that in this situation the term Integrated Security=True is removed. Database creation: Remote: DcnmDatabaseConsole –s \\SQLSRV -d ConfHallE53 -n On target: DcnmDatabaseConsole –s . -d ConfHallE53 -n Bosch Security Systems| 2014-10-02