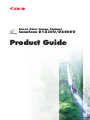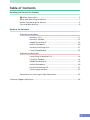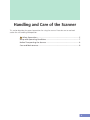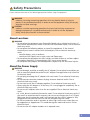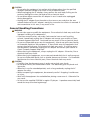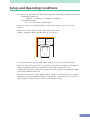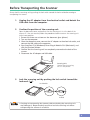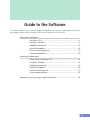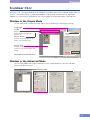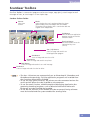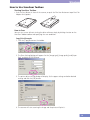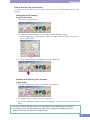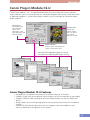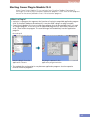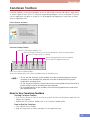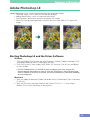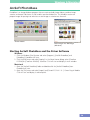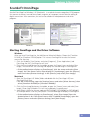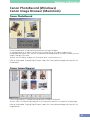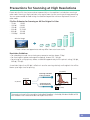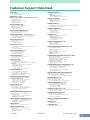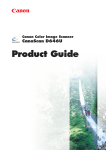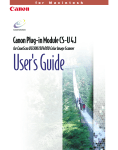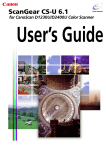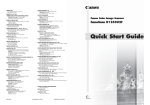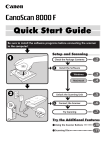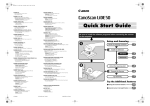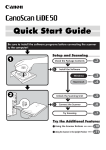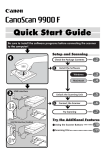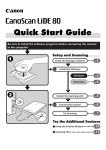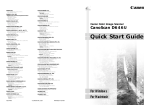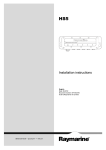Download Canon CANOSCAN D2400 series Product guide
Transcript
Canon Color Image Scanner CanoScan D1230U/D2400U Product Guide As an ENERGY STAR Partner, Canon Inc. has determined that this model meets the ENERGY STAR Program for energy efficiency. The International ENERGY STAR Office Equipment Program is an international program that promotes energy saving through the use of computers and other office equipment. The program backs the development and dissemination of products with functions that effectively reduce energy consumption. It is an open system in which business proprietors can participate voluntarily. The targeted products are office equipment such as computers, displays, printers, facsimiles, copiers, scanners and multifunction systems. Their standards and logos are uniform among participating nations. Use of a shielded cable with the ferrite core provided with the scanner is necessary to comply with the technical requirements of the EMC Directive. Warning When you use this product, you should pay attention to the following legal issues: • Scanning of certain documents, such as bank notes (bank bills), government bonds and public certificates, may be prohibited by law and may result in criminal and/or civil liability. • You may be required under law to obtain authorization from a person possessing copyrights or other legal rights to the item being scanned. If you are uncertain of the legality of scanning any particular item, you should consult your legal adviser in advance. • CanoScan, ScanGear and Canon Plug-in Module are trademarks of Canon Inc. • Adobe®, Acrobat® and Photoshop® are trademarks of Adobe Systems Incorporated. • Macintosh, Power Macintosh and Mac OS are trademarks of Apple Computer, Inc., registered in the U.S. and other countries. • iMac is a trademark of Apple Computer, Inc. • Microsoft and Windows are registered trademarks of Microsoft Corporation in the U.S. and other countries. • OmniPage Pro and OmniPage SE are trademarks of ScanSoft, Inc. • Other names and products not mentioned above may be trademarks or registered trademarks of their respective companies. Copyright © 2001 Canon Inc. All rights reserved. 2 Table of Contents Handling and Care of the Scanner Safety Precautions .................................................................................... 5 Setup and Operating Conditions ................................................................... 7 Before Transporting the Scanner .................................................................. 8 Care and Maintenance ................................................................................... 9 Guide to the Software Software for Windows ScanGear CS-U .......................................................................... 11 ScanGear Toolbox .................................................................... 13 Adobe Photoshop LE ............................................................... 19 ArcSoft PhotoBase ................................................................... 20 ScanSoft OmniPage Pro ........................................................... 21 Canon PhotoRecord ................................................................. 22 Software for Macintosh Canon Plug-in Module CS-U .................................................... 16 CanoScan Toolbox .................................................................... 18 Adobe Photoshop LE ............................................................... 19 ArcSoft PhotoBase ................................................................... 20 ScanSoft OmniPage SE ............................................................. 21 Canon Image Browser .............................................................. 22 Precautions for Scanning at High Resolutions ............................................ 23 Customer Support Help Desk ........................................................................................... 24 3 Handling and Care of the Scanner This section describes the general precautions for using the scanner. Please be sure to read each section for safe handling and operation. Safety Precautions .................................................................................... 5 Setup and Operating Conditions ................................................................... 7 Before Transporting the Scanner .................................................................. 8 Care and Maintenance ................................................................................... 9 4 Safety Precautions Please read and take note of the following precautions before using the equipment. WARNING Indicates a warning concerning operations that may lead to death or injury to persons if not performed correctly. In order to use the equipment safely, always pay attention to these warnings. CAUTION Indicates a caution concerning operations that may lead to injury to persons or damage to property if not performed correctly. In order to use the equipment safely, always pay attention to these cautions. About Locations WARNING • Do not place the equipment near flammable liquids such as alcohol or thinners. If the internal electrical parts come in contact with flammable liquids, fire or electrical shock may result. • Do not place the following objects on top of the equipment. If the internal electrical parts come in contact with these objects, fire or electrical shock may result. - metallic objects, such as necklaces - containers with liquid, such as cups, vases and flower pots • Do not place the equipment on shaky stands, unstable surfaces or surfaces subject to frequent vibrations. If the equipment falls, it may cause injuries. • Do not place heavy objects on the equipment. Objects may fall and cause injuries. About the Power Supply WARNING • Do not damage, mutilate or modify the AC adapter. Do not place heavy objects on, pull or excessively bend the cord of the AC adapter. Damaged wires may cause fire or electrical shock. • Do not plug in/unplug the AC adapter with wet hands. Fire or electrical shock may result. • Do not connect excessive numbers of plugs into one electrical outlet. Fire or electrical shock may result. • Do not twist or tie the AC adapter together. Fire or electrical shock may result. • Always plug the AC adapter in all the way. If it is not plugged in completely, fire or electrical shock may result. • Do not use AC adapters other than the one supplied. Fire or electrical shock may result. • As a rule, do not use electrical extension cords. Fire or electrical shock may result. If the use of an extension cord is necessary, do not use one longer than 5 m (15 feet). Make sure that the extension cord is not twisted, and that the AC adapter is fully plugged into the extension cord. Do not use multiple extension cords. • Do not use extension cords in corridors or other high traffic areas where they can be stepped on or tripped over. This could damage the cords and result in fire or electrical shock. • Do not use the AC adapter outdoors or in exposed areas. 5 CAUTION • Do not plug the equipment into outlets with voltages other than the specified voltages. Incorrect voltages may result in fire or electrical shock. • When unplugging the AC adapter, always pull on the main body. Pulling on the cord may damage the wires and lead to fire or electrical shock. • Do not place objects around the AC adapter in case it needs to be unplugged during emergencies. • Unplug the AC adapter from the outlet at least once a year and clean the area around the base of the AC adapter’s metal pins to ensure that all dust is removed. If dust accumulates in this area, it may result in fire. General Handling Precautions WARNING • Do not take apart or modify the equipment. Fire or electrical shock may result from improper handling of its components. • If you hear unusual noises, see smoke, feel excessive heat or smell anything unusual, immediately unplug the AC adapter and contact your retailer or Canon Customer Support Help Desk. Continued use may result in fire or electrical shock. • Do not use flammable sprays near this equipment. Also do not spill water, liquids, or flammable liquids on the equipment. If these fluids enter this equipment and contact the electrical parts, fire or electrical shock may result. If anything enters the equipment, immediately unplug the AC adapter and contact your retailer or Canon Customer Support Help Desk. • When cleaning the equipment, always unplug the AC adapter. Otherwise, fire or electrical shock may result. • When cleaning the equipment, use a water-moistened cloth that is well wrung out. Do not use flammable liquids, such as alcohol, benzene or thinners. If a flammable liquid enters the inner electrical parts, fire or electrical shock may result. CAUTION • Carefully close the document cover in order not to pinch your hands. • Do not press heavily on the document cover. The document glass may break and injure you. • When not in use for extended periods, such as long weekends, unplug the AC adapter for safety. • When transporting the equipment, be extremely careful. Dropping it could cause an injury. • Wait until the equipment has cooled before placing a cover over it. Otherwise fire may result. • Do not use the supplied CD-ROM in regular CD players. It produces excessively loud sound that may cause hearing damage. 6 Setup and Operating Conditions • Please use in an area where the following temperature and humidity conditions can be met. Surrounding temperature: 10 degrees - 35 degrees C (50 degrees - 95 degrees F) Surrounding humidity: 10% - 90% RH (without condensation) • Please use where the electrical conditions (normal home outlets) can be met in your country. • Make certain there is plenty of clear space around the scanner. (Below is a diagram looking straight down on the scanner) Approx. 20 cm (8 in) Approx. 10 cm (4 in) Approx. 10 cm (4 in) • Set up the scanner so that the cable reaches from the scanner to the electrical outlet. • Do not set up in areas where there is an excessive fluctuation in temperature. Also do not move the equipment from low temperature areas to hight temperature areas. Condensation may cause image errors. Leave the scanner enough time to gradually adapt to the new conditions before use. • Do not use the scanner in areas subject to direct sunlight. The humidity may rise inside the equipment and cause damage or decrease image quality. If you have to use the scanner in direct sunlight, make sure to use a thick curtain to block the light. 7 Before Transporting the Scanner Always lock the scanning unit by pushing the lock switch toward the lock mark before moving or transporting the scanner. ○ ○ ○ ○ ○ ○ ○ ○ ○ ○ ○ ○ ○ ○ ○ ○ ○ ○ ○ ○ ○ ○ ○ ○ ○ ○ ○ ○ ○ ○ ○ ○ ○ ○ ○ ○ ○ ○ ○ ○ ○ ○ ○ 1. Unplug the AC adapter from the electrical outlet and detach the USB cable from the computer. 2. Confirm the position of the scanning unit. ○ ○ ○ ○ ○ ○ ○ ○ ○ ○ ○ ○ ○ ○ ○ ○ ○ ○ ○ ○ ○ ○ ○ ○ ○ ○ ○ ○ ○ ○ ○ ○ ○ ○ ○ ○ ○ ○ ○ ○ ○ ○ ○ ○ ○ Open the document cover, and confirm that the scanning unit is at the back of the scanner. If it has not returned, follow the procedures below to return the scanning unit to the home position. 1 Ensure that there are no items on the document glass (platen). 2 Turn on the computer. 3 Close the document cover, connect the AC adapter to the electrical outlet, and connect the USB cable to the computer. 4 Start ScanGear CS-U (Windows)/Canon Plug-in Module CS-U (Macintosh), and click the [Preview] button. 5 Confirm that the scanning unit has completely returned to the back of the scanner. 6 Disconnect the AC adapter and USB cable. Scanning Unit Confirm that the scanning unit is in this position ○ 3. ○ ○ ○ ○ ○ ○ ○ ○ ○ ○ ○ ○ ○ ○ ○ ○ ○ ○ ○ ○ ○ ○ ○ ○ ○ ○ ○ ○ ○ ○ ○ ○ ○ ○ ○ ○ ○ ○ ○ ○ ○ ○ ○ Lock the scanning unit by pushing the lock switch toward the lock mark ( ). Lock Switch Locked • Carrying or transporting the scanner without locking the scanning unit may damage it. Be particularly careful to lock the scanning unit when transporting the scanner in a vehicle. 8 Care and Maintenance Clean off the dirt and dust that adheres to the exterior, document glass and document cover of the scanner during the course of ordinary operation using the following procedures. ○ ○ ○ ○ ○ ○ ○ ○ ○ ○ ○ ○ ○ ○ ○ ○ ○ ○ ○ ○ ○ ○ ○ ○ ○ ○ ○ ○ ○ ○ ○ ○ ○ ○ ○ ○ ○ ○ ○ ○ ○ ○ ○ 1. Unplug the AC adapter from the electrical outlet and detach the USB cable from the computer. 2. When cleaning the document cover or document glass, dampen a clean, soft cloth with water and wring the cloth well. Use the well-wrung cloth to gently remove dirt and dust. Then, thoroughly remove any moisture or water vapor with a soft, dry cloth. Be particularly careful to remove any traces of dirt or liquid when wiping the document glass. ○ ○ ○ ○ ○ ○ ○ ○ ○ ○ ○ ○ ○ ○ ○ ○ ○ ○ ○ ○ ○ ○ ○ ○ ○ ○ ○ ○ ○ ○ ○ ○ ○ ○ ○ ○ ○ ○ ○ ○ ○ ○ ○ ○ ○ • Moisture left on the document glass or cover may damage photographs and other documents as well as produce poor results. • Do not dampen the connectors, ports or other metallic components on the scanner’s back panel. Immediately remove any moisture that contacts these components by wiping them with a dry cloth. • Do not use a sodden cloth or apply a liquid directly to any portion of the scanner. Any moisture that enters the interior, the underside of the document glass or the sensors may degrade image quality and lead to malfunctions. • Never use substances containing alcohol, thinners or benzene on the equipment. Use of these substances may deform, discolor or dissolve the casing. Outer Casing Document Cover Document Glass Never use substances containing alcohol, thinners or benzene to clean the equipment. 9 Guide to the Software This section introduces to the software programs bundled with the scanner. For detailed instructions of each program, please read the respective PDF manuals contained in the CD-ROM. Software for Windows ScanGear CS-U .......................................................................... 11 ScanGear Toolbox .................................................................... 13 Adobe Photoshop LE ............................................................... 19 ArcSoft PhotoBase ................................................................... 20 ScanSoft OmniPage Pro ........................................................... 21 Canon PhotoRecord ................................................................. 22 Software for Macintosh Canon Plug-in Module CS-U .................................................... 16 CanoScan Toolbox .................................................................... 18 Adobe Photoshop LE ............................................................... 19 ArcSoft PhotoBase ................................................................... 20 ScanSoft OmniPage SE ............................................................. 21 Canon Image Browser .............................................................. 22 Precautions for Scanning at High Resolutions ............................................ 23 10 Windows ScanGear CS-U ScanGear CS-U is the specialized driver for Windows that allows you to scan and load images from the scanner. It cannot be used as a stand-alone program. And must be started within an application program. It is also called a TWAIN driver (see the next page for information about TWAIN drivers). Window in the Simple Mode All you need to do is select the Image Type to scan immediately at the optimal settings. Image Type Toolbar Adjust images easily with the zoom, rotate and auto crop buttons, etc. Preview Button Previews items and displays the results in the preview area. Preview Area Displays the preview image. Use it to select a scan area or adjust the image. Simple/Advanced Mode Button Window in the Advanced Mode Set the Color Mode and Output Resolution to scan. Image brightness, contrast and color balance can be fine-tuned. 11 Windows ScanGear CS-U Features • Scan with the optimal settings just by selecting the Image Type to suit your purposes in the Simple Mode • Adjust various settings, such as the color mode, resolution, color balance and brightness, in the Advanced Mode • Initiate various functions with the single press of a toolbar button • See the image clearly in the large, easy-to-see preview area Starting ScanGear CS-U Select ScanGear CS-U as a TWAIN driver from ScanGear Toolbox, Adobe Photoshop LE, OmniPage Pro or other TWAIN-compliant application programs. Please refer to each program’s manual for the correct procedure since it varies between programs. What is a TWAIN Driver? • TWAIN is the acronym for a set of worldwide standards for software that processes data exchanged between graphics application programs and input devices, such as scanners. A device driver based on these standards is called a TWAIN driver. • ScanGear CS-U is not a stand-alone program that can be started by itself. It is used as a TWAIN driver. Start the application program first, then start ScanGear CS-U from within the program. The images scanned while both programs are running will be directly loaded into the application program (the application program must comply with the TWAIN_32 standard). Photoshop LE Start TWAIN driver from within an application program. ScanGear CS-U works as a TWAIN driver on top of the application program’s window. • The methods for starting TWAIN drivers vary between application programs. See the respective manuals for other programs. 12 Windows ScanGear Toolbox ScanGear Toolbox is a convenient program used to scan images, copy (print), attach images to email messages or faxes, or save images in a few simple steps. ScanGear Toolbox Toolbar Scanner Select your scanner. Mode Select whether the scan is performed from the platen (platen mode) or the Film Adapter Unit (film mode). This option will not display with a scanner that does not support a Film Adapter Unit. Link Button Links the driver or application program used by each of the function buttons. Easy Scan Button Use these buttons to set the settings for Easy Scan. (➜ P.15) Scan (1-3) Buttons Scans an image and sends it to a linked application program. Save Button Scans an image and saves it to a file. Copy Button Scans an image and sends it to a printer. Mail Button Scans an image and attaches it to a mail message. Fax Button Scans an image and sends it to the fax driver. • The Scan 1-3 buttons are automatically set to Photoshop LE, PhotoBase and PhotoRecord respectively, if all the application programs are installed from the CanoScan Setup Utility CD-ROM. • To use the copy (print) function, the printer must be connected and on-line and its printer driver must be installed on the computer. • To use the email function, a MAPI-compliant (Messaging Application Programming Interface) program, such as Microsoft Outlook or Microsoft Exchange, must be installed and enabled. • To use the fax function, a fax modem must be connected, faxing software must be installed and the system enabled for sending faxes. 13 Windows How to Use ScanGear Toolbox Starting ScanGear Toolbox • Push the Start Button in front of the scanner, or push the Film Scan Button on top of the Film Adapter Unit (option). How to Scan You can start a scan without starting the driver software simply by clicking a button on the ScanGear Toolbox toolbar and specifying the scan conditions. Copy (Print) Example 1. Click the [Copy] button on the toolbar. 2. The [Scan Settings] dialog will appear. Set the [Image type], [Image quality] and [Paper Size], and click the [OK] button. 3. The printer driver settings dialog will display. Set the paper settings and other desired settings and click the [OK] button. 4. The scanner will start scanning the image and the printer will print it. 14 Windows How to Use the Easy Scan Funtion It is convenient to use the Easy Scan function when you wish to scan repeatedly with the same settings. Setting the Initial Settings Copy (Print) Example 1. Click the [Easy Copy] button. 2. After the confirmation dialog, the [Easy Copy Settings] dialog will appear. • Set the [Image type], [Image quality], [Paper size] and [Number of copies] settings and click the [OK] button. 3. The [Easy Copy] button on the toolbar will remain depressed. Scanning with the Easy Scan Function Copy Example 1. Click the [Copy] button or press the scanner’s Start Button. 2. The image will be scanned and sent to the printer. • You can scan additional images simply by changing the item on the scanner and repeating Step 1. • Easy Scan can be performed as long as the Easy button remains depressed on the toolbar. • To cancel Easy Scan, click the [Easy] button again (when it appears to be depressed on the toolbar). The button will return to its original state. 15 Macintosh Canon Plug-in Module CS-U Canon Plug-in Module CS-U is the specialized Macintosh driver that allows you to scan and load images from the scanner. It cannot be used as a stand-alone program and must be started from within an application program. It is also called a plug-in module (see the next page for information about plug-in modules). Tool Buttons Edit images easily with the zoom, rotate, tone adjustment, auto tone adjustment and browser buttons. Preview Area Displays the preview image. Use it to select a scan area or adjust the image. Preview Button Previews items and displays the results in the preview area. Click the [Tone Adjustment] button to access five methods of adjusting the image coloring. Canon Plug-in Module CS-U Features • Designed with an ergonomic control panel for effective access to all functions • Supports a large, easy-to-view preview area that adjusts to the size (resolution) of your display • Supports ColorSync color matching for consistent colors between the scanner, display and printer • Displays details of the scanned image prior to scanning for accurate checks with the browser function • Provides full-featured tone adjustment with the histogram, tone curve, brightness and contrast, color balance and gamma value functions 16 Macintosh Starting Canon Plug-in Module CS-U Select Canon Plug-in Module CS-U as a plug-in from CanoScan Toolbox, Photoshop LE, OmniPage SE or other plug-in-compliant application programs. Please refer to each program’s manual for the correct procedure since it varies between programs. What is a Plug-in? • A plug-in is a program that augments the functions of a plug-in compatible application program (such as CanoScan Toolbox or Photoshop LE). It may be called a plug-in or plug-in module. • Canon Plug-in Module CS-U is not a stand-alone program that can be started by itself. It is used as a plug-in program. In this case, start an application program first, then select [CanonPI CS-U 4.1.0...] from within the program. The scanned images will load directly into that application program. Photoshop LE Start the plug-in from the application software The plug-in operates in the application program window • The methods for starting plug-ins vary between application programs. See the respective manuals for other programs. 17 Macintosh CanoScan Toolbox CanoScan Toolbox is a convenient program to scan or edit images, create or edit albums, copy (print), or attach images to faxes. When it is linked to image editing programs such as Photoshop LE, you can start the application and open an image file just by dragging and dropping an image from an album onto the application icon. Canon Scanner Assistant CanoScan Toolbox Toolbar Launches Canon Plug-in Module CS-U Opens the image and allows you to use the editing tools, brush and color palettes Opens an image stored in a catalog Starts linked applications when an image file from an album is dropped on the icon Closes the CanoScan Toolbox Toolbar. To open the toolbar again, click [CanoScan Toolbox] from the [Window] menu. • To use the fax function, a fax modem must be connected, generic faxing software or the bundled fax software must be installed and the system enabled for sending faxes. • To use the print function, the printer must be connected and on-line and its printer driver must be installed on the computer. • To link applications to the toolbar, click the Unassigned buttons and select the application files. How to Use CanoScan Toolbox Starting CanoScan Toolbox • Push the Start Button in front of the scanner, or push the Film Scan Button on top of the Film Adapter Unit (option). • Double click the CanoScan Toolbox icon in the CanoScan Toolbox folder. How to Use the Functions • Click a button on the toolbar. • Drag the image from an album and drop it on the application icon. 18 Windows & Macintosh Adobe Photoshop LE Adobe Photoshop 5.0 LE can be used to retouch and manipulate images. • Correcting images, such as those that are too dark or bright • Adding special effects, such as the mosaic or wave effect • Creating reports, presentation materials or websites with images • Effortlessly creating original postcards, invitations, business cards, labels or CD covers with images Scan Apply Special Effects Stitch Starting Photoshop LE and the Driver Software Windows 1. Click the Windows [Start] button and select [Programs], [Adobe], [Adobe Photoshop 5.0 LE] and [Adobe Photoshop 5.0 LE]. Photoshop LE will start. 2. Click the [File] menu, select [Import] and [TWAIN_32]. ScanGear CS-U will start and display its main window. • If other TWAIN driver is installed on your computer, you must choose this scanner before proceeding to Step 2. Click the [File] menu, select [Import] and [Select TWAIN_32 Source], and select [CanoScan D1230U] or [CanoScan D2400U] on the dialog box. Macintosh 1. Open the [Adobe Photoshop LE] folder and double-click the [Photoshop LE] icon. Photoshop LE will start. 2. Open the [File] menu and select [Acquire] and [CanonPI CS-U 4.1.0...]. Canon Plug-in Module CS-U will start and display its control panel. 19 Windows & Macintosh ArcSoft PhotoBase PhotoBase is an image database program that can create and edit image albums, perform image searches and create slide shows. It also handles sound and video files. The Windows version can prepare images for pasting into web sites or send images as attachments for email. Create Albums Paste Images into Web Pages (Windows) Starting ArcSoft PhotoBase and the Driver Software Windows 1. Click the Windows [Start] button and select [Programs], [ArcSoft PhotoBase] and [PhotoBase]. PhotoBase will start. 2. Click the [Edit] menu and select [Acquire]. In the Select Source dialog, select [CanoScan D1230U] or [CanoScan D2400U]. ScanGear CS-U will start and display its main window. Macintosh 1. Open the [ArcSoft PhotoBase] folder and double-click the [ArcSoft PhotoBase] icon. PhotoBase will start. 2. Open the [File] menu and select [Import] and [CanonPI CS-U 4.1.0...]. Canon Plug-in Module CS-U will start and display its control panel. 20 Windows & Macintosh ScanSoft OmniPage ScanSoft OmniPage Pro (Windows) / SE (Macintosh) is an optical character recognition (OCR) program that converts characters scanned from a book, magazine or newspaper into text data for editing or digital transmission. After conversion, the text can be edited with word processors and similar programs. Windows Macintosh Starting OmniPage and the Driver Software Windows When you install OmniPage Pro, the Add Scanner Wizard will display. Choose the [CanoScan D1230U] or [CanoScan D2400U] option. This instructs OmniPage Pro to select the correct scanner for scanning. 1. Click the Windows [Start] button and select [Programs], [Caere Applications] and [OmniPage Pro 9.0]. OmniPage Pro will start. 2. Click the [Scan Image] button on the toolbar, or open the [Process] menu and select [Scan Image]. The scanner will start scanning and display the scanned image in OmniPage Pro. • If the toolbar button displays as [Load Image], click the arrow and select [Scan Image]. Or if the Process menu item displays as [Load Image], open the [Process] menu and select [Process Settings]. In the [Process] tab, select [Scan Image]. Macintosh 1. Open the [OmniPage 8 SE Folder] folder and double-click the [OmniPage 8 SE] icon. OmniPage SE will start. • For the initial setting, open the [Settings] menu and select [Select Scanner], then select [CanoScan D1230U] or [CanoScan D2400U]. 2. Click the [Scan Image] button on the toolbar, or open the [Process] menu and select [Scan Image]. Canon Plug-in Module CS-U will start and display its control panel. 3. Select [Black & White] as the scan mode and [OCR(300dpi)], [OCR(400dpi)] or [OCR(600dpi)] as the output device. Click the [Scan] button. The scanned image will display in OmniPage SE. • If the toolbar button displays as [Load Image], select [Scan Image] from the button below it. Or if the Process menu item is labeled [Load Image], open the [Process] menu and select [Process Settings] and [Scan Image]. 21 Windows & Macintosh Canon PhotoRecord (Windows) Canon Image Browser (Macintosh) Canon PhotoRecord Canon PhotoRecord is a photo printing software running on Windows. As sticking photos on an album, you can stick the image files on the album window of the PhotoRecord and layout them. You can also decorate the background of the album window, trim the images, and adjust the color. You can save the album window as a file and can print it to the printer as is. Refer to the bundled “Enjoying Digital Photos” about the Canon perforated paper printing with the PhotoRecord. Canon Image Browser Canon Image Browser is a photo printing software running on Macintosh. You can make a thumbnail index and print it to the printer or convert it to a data for a home page. Refer to the bundled “Enjoying Digital Photos” about the Canon perforated paper printing with the Image Browser. 22 Precautions for Scanning at High Resolutions Please note that file sizes increase almost exponentially as the resolution is raised when scanning in color mode. Scanning at high resolutions may require more time for scanning and image processing. You are recommended to avoid raising the resolution beyond the minimum requirement to scan in color mode. File Size Estimates for Scanning an A4 Size Original in Color - 75 dpi 100 dpi 150 dpi 300 dpi 600 dpi 1200 dpi 1.6 MB 2.8 MB 6.3 MB 25.5 MB 102 MB 408 MB 408 MB 102 MB A4 color image 25.5 MB 1.6 MB 2.8 MB 75 dpi 100 dpi 6.3 MB 150 dpi 300 dpi 600 dpi 1200 dpi * These numbers are approximate and may differ from actual scan results. Resolution Guidelines • For uploading to a web site or viewing on a computer monitor, choose 75 dpi • For scanning print photos and magazine clippings, choose 150 - 300 dpi • For printing on a inkjet printer, choose a resolution approximately half the printer’s rating (180 dpi, 360 dpi, 720 dpi) A resolution higher than 600 dpi is effective in case for scanning relatively small originals that will be blown up to larger sizes for printing. 12"(30cm) Scanning at double of the resolution 6"(15cm) 8"(20cm) 4"(10cm) Scanning at half of the resolution 3"(7.5cm) 2"(5cm) The maximum size of a file scanned by the bundled PhotoBase is limited by Windows Me/98 to 256 MB. Windows 2000 Professional does not impose these limits. 23 Customer Support Help Desk CANON INC. CANON ESPAÑA S.A. 30-2, Shimomaruko 3-chome, Ohta-ku Tokyo 146-8501, Japan CANON U.S.A., INC. Digital Home and Personal Systems Division 2995 Redhill Avenue Costa Mesa, CA 92626, U.S.A. 1-800 OK CANON http://www.ccsi.canon.com C/Joaquin Costa No 41, 28002 Madrid, Spain Help Desk: 906.301255 Tel.: 91-5384500 Fax.: 91-4117780 CANON DANMARK Vasekær 12, DK-2730 Herlev, Denmark Hotline: 44 88 26 66 http://www.canon.dk CANON NORGE AS CANON CANADA INC. Hallagerbakken 110, Boks 33, Holmlia, 1210 Oslo 12, Norway Tlf: 2262 9321 FAX. 2262 0615 6390 Dixie Road, Mississauga Ontario L5T 1P7, Canada 1-800 OK CANON http://www.canon.ca CANON SVENSKA AB Gustav III:s Boulevard 26, S-169 88 Solna, Sweden Tel 08-744 85 00 Fax 08-744 64 65 http://www.canon.se CANON LATIN AMERICA, INC. 6505 Blue Lagoon Drive, Suite 325 Miami, Florida 33126, U.S.A. CANON OY AB CANON MEXICANA, S. de R.L. de C.V. Kornetintie, 3, 00380 Helsinki, Finland Puhelin: 010 544 20 Helpdesk: 0600-0-22606 (maksu 14,80 mk/min) Fax: 010 544 4571 Anillo Periferico Sur No. 4124, Torre Zafiro (II) Colonia Ex-Rancho de Anzaldo, Piso 5 y 6, Mexico D.F. Tel. (525) 5490-2000 CANON PANAMA, S.A. Apartado 7022, Panama 5 Rep. de Panama Tel. (507) 279-8900 CANON SINGAPORE PTE. LTD. 79 Anson Road #09-01/06 Singapore 079906 http://www.canon-asia.com CANON CHILE, S.A. Ave. Manquehue Norte #1337, Piso 3, Casilla 187-9, Santiago, Chile Tel. (562) 366-6600 CANON MARKETING SERVICES PTE. LTD. No. 1, Jalan Kilang Timor #09-00 Pacific Tech Centre Singapore 159303 Tel: 65-7998888, Fax: 65-2736786, Hotline: 65-3342726 http://www.canon.com.sg CANON ARGENTINA, S.A. Ave. Corrientes 420 (1043) Buenos Aires, Argentina Tel. (5411) 432-59800 CANON MARKETING (MALAYSIA) SDN. BHD. CANON EUROPA N.V. Block D, Peremba Square Saujana Resort, Section U2, 40150 Shah Alam Selangor Darul Ehsan, Malaysia Tel: 603-7446000, Fax: 603-7446048, Helpdesk: 603-7446008/9 Enquiry: print&[email protected] http://www.canon.com.my P.O. Box 2262 1180 EG Amstelveen, The Netherlands CANON (UK) LTD. Woodhatch, Reigate Surrey RH2 8BF, United Kingdom For technical support, please contact Canon Helpdesk. Helpdesk: P.O. Box 431, Wallington, Surrey SM6 0XU TEL: (08705) 143 723 FAX: (08705) 143 340 For sales enquiries: (0121) 666-6262 CANON MARKETING (THAILAND) CO. LTD. 179/34-45 Bangkok City Tower, 9th-10th Floor South Sathorn Road, Thungmahamek, Sathorn, Bangkok 10120, Thailand Tel: 662-3449999, Fax: 662-3449968 http://www.canon.co.th CANON FRANCE S.A. 17, quai du Président Paul-Doumer 92414 Courbevoie Cedex, France Tél.01 4199 7777 Fax.01 4199 7951 Hotline: Tél.01 4199 7070 CANON MARKETING (PHILIPPINES) INC. Marvin Plaza Building, 2153 Don Chino Roces Ave, Makati City, Metro Manila, Philippines Tel: 632-8126047, Fax: 632-8120067/8109797 CANON DEUTSCHLAND GmbH CANON INDIA PVT LTD. Postfach 528, 47705 Krefeld, Germany CANON- Hotline-Service Customer Support: (0 21 51) 349-555 Info-Desk: (0 21 51) 349-566 Mailbox: (0 21 51) 349-577 Telefax: (0 21 51) 349-588 Neela Gagan, Mandi Road, Mehrauli, New Delhi-110030, India Tel: 91-11-6806572, Fax: 91-11-6807180 CANON HONGKONG CO., LTD. 9/F, The Hong Kong Club Building 3A Chater Road, Central, Hong Kong TEL: (852) 2739 0802 FAX: (852) 2739 6428 CANON ITALIA S.p.A Palazzo L, Strada 6, 20089 Milanofiori-Rozzano (MI), Italy TEL: 02/8248. 1 FAX: 02/8248. 4604 Pronto Canon 02/8249. 2000 http://www.canon.it CANON AUSTRALIA PTY. LTD. 1 Thomas Holt Drive, North Ryde, Sydney N.S.W. 2113, Australia Info-Line: (02) 9805 2864 CANON BENELUX NEDERLAND N.V. CANON NEW ZEALAND LTD. Neptunusstraat 1, 2132 JA Hoofddorp The Netherlands Tel: 023-5 670 123 Fax: 023-5 670 124 Helpdesk: 023-5 681 681 Fred Thomas Drive, Takapuna P.O. Box 33-336, Auckland, New Zealand Info-Line: 0900-522666 CANON BENELUX BELGIUM N.V./S.A. ADOBE SYSTEMS INCORPORATED Bessenveldstraat 7, 1831 Diegem, Belgium Tel: 02 7220411 Fax: 02 7213274 Helpdesk: 02 7220404 http://www.adobe.com ARCSOFT, INC. http://www.arcsoft.com CANON GmbH SCANSOFT, INC. Zetschegasse 11, 1232 Wien, Austria http://www.scansoft.com CANON (SCHWEIZ) A.G. Industriestrasse 12, CH-8305 Dietlikon Switzerland Tel: (01) 835 61 61 Fax: (01) 835 68 60 Hotline: 157 30 20 I-OE-058A 012001CDS © CANON INC. 2001 24