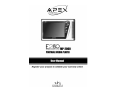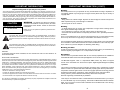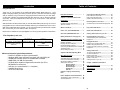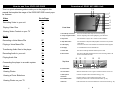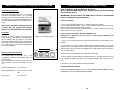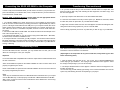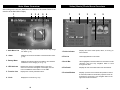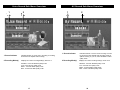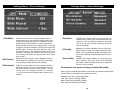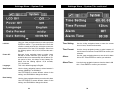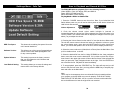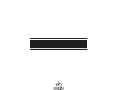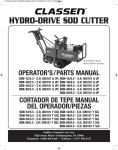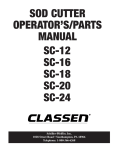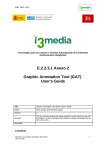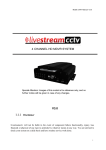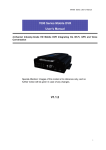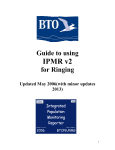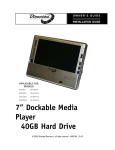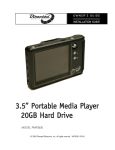Download Apex Digital MP-2000 Specifications
Transcript
IMPORTANT INFORMATION IMPORTANT INFORMATION (CONT.) Important safeguards for you and your new product Your product has been manufactured and tested with your safety in mind. However, improper use can result in potential electrical shock or fire hazards. To avoid defeating the safeguards that have been built into your new product, please read and observe the following safety points when installing and using your new product, and save them for future reference. Observing the simple precautions discussed in this booklet can help you get many years of enjoyment and safe operation that are built into your new product. This product complies with all applicable U.S. Federal safety requirements, and those of the Canadian Standards Association. Warning Use of this product is for your personal use only. Unauthorized recording or duplication of copyrighted material may infringe upon the rights of third parties and may be contrary to copyright laws. CAUTION RISK OF ELECTRIC SHOCK DO NOT OPEN WARNING - TO REDUCE THE RISK OF ELECTRIC SHOCK DO NOT REMOVE COVER (OR BACK). NO USER SERVICEABLE PARTS INSIDE. REFER TO QUALIFIED PERSONNEL. Battery can only be repaired or replaced by authorized service personnel. The lighting flash with arrowhead symbol, within an equilateral triangle, is intended to alert the user to the presence of uninsulated “dangerous voltage” within the product’s enclosure that may be of sufficient magnitude to constitute a risk of electric shock to persons. The exclamation point within an equilateral triangle is intended to alert the user to the presence of important operating and maintenance (servicing) insturctions in the literature accompanying the appliance. WARNING: TO PREVENT FIRE OR SHOCK HAZARDS, DO NOT EXPOSE ANY PART OF THIS PRODUCT TO RAIN OR MOISTURE. REGULATORY INFORMATION This equipment has been tested and found to comply with the limits for a Class B digital device, pursuant to Part 15 of the FCC Rules. These limits are designed to provide reasonable protection against harmful interference in a residential installation. This equipment generates, uses and can radiate radio frequency energy and, if not installed and used in accordance with the instructions, may cause harmful interference to radio communications. However, there is no guarantee that interference will not occur in a particular installation. If this equipment does cause harmful interference to radio or television reception, which can be determined by turning the equipment off and on, the user is encouraged to try to correct the interference by one or more of the following measures: - Reorient or relocate the receiving antenna. - Increase the separation between the equipment and receiver. - Connect the equipment into an outlet on a circuit different from that to which the receiver is connected. - Consult the dealer or an experienced radio/TV technician for help. Any changes or modifications not expressly approved by the party responsible for compliance could void the user’s authority to operate the equipment. 1 Caution • Keep product out of direct sunlight. Exposure to direct sunlight or extreme heat (such as inside a parked car) may cause damage or malfunction. • Do not expose to rain or moisture. Warning • To avoid hearing loss, do not play your headphones at a high volume. Hearing experts warn against extended high-volume play. • If you experience a ringing in your ears, reduce volume or discontinue use. • You should use extreme caution or temporarily discontinue use in potentially hazardous situations. Even if your headphones are an open-air type designed to let you hear outside sounds, don’t turn up the volume so high that you are unable to hear what is around you. Use of headphones while operating an automobile or moving vehicle is not recommended and is unlawful in some states and areas. Be careful and attentive on the road. Stop operation of the unit if you find it disruptive or distracting while driving. Back up your data As with any device that has a hard disk drive which has moving parts, you should back up the drive regularly. Apex Digital Inc. is not responsible for lost data. Disclaimers This document may describe features that are not currently implemented or available for the E2GO MP-2000. Please visit www.apexdigitalinc.com for more information. The MP-2000 supports “clear” or “unprotected” WMA content only. Does not support secure music downloads from services that require Digital Rights Management (DRM) capabilities. This product incorporates copyright protection technology that is protected by method claims of certain U.S. patents and other intellectual property rights owned by Macrovision Corporation and other rights owners. Use of this copyright protection technology must be authorized by Macrovision Corporation, and is intended for home and other limited viewing uses only unless otherwise authorized by Macrovision Corporation. Reverse engineering or disassembly is prohibited. There may be circumstances where a multimedia file that is transferred from your computer to the MP-2000 may not work properly. THIS IS NOT A MALFUNCTION OF THE MP2000 - this is a common occurence with media files due to the differences in how the original file was encoded. 2 Table of Contents Introduction Congratulations! Thank you for your purchase of the E2GO MP-2000 Portable Media Player by Apex Digital . This player allows you to take your music, photos, movie files and voice recordings with you wherever you go. Record non-copyright protected content from your VCR, DVD, or camcorder. Transfer your existing audio and video files from your PC using the USB 2.0 connection. View your media files on the stunning 3.5" TFT color screen or view them with others on a TV With the freedom to take all of this with you, the MP-2000's battery life (as long as 7.5 hours playing MP3s and w/ LCD off function enabled) will keep you entertained for hours on end. With a large 20GB hard drive onboard, you can store thousands upon thousands of media files, even record your voice with the built-in microphone! Please visit our website at: www.apexdigitalinc.com for any product updates or information. Files Playable by this unit: AUDIO PHOTOS MP3,WMA*,,LPCM,ADPCM JPEG,GIF,BMP,TIF *(Does not support “Protected” WMA Files) VIDEO MP4,DIVX(V 4,5)MOTION JPEG WINDOWS MEDIA Minimum Computer System Requirements: - Pentium III 500MHz or higher recommended - Windows 98SE (Use enclosed Driver disk), ME, 2000(SP3),XP - 100MB free hard disc space for software/files to transfer - 64MB RAM (128 MB recommended) - CD-ROM drive capable of digital audio extraction (for CD to MP3/WMA file conversion) - USB port (2.0 recommended, 1.1 compliant) - Installed Sound Card - 16 bit color video card Important Information............................ 1 Chapter 1: Introduction & Overview Introduction............................................. 3 Computer System Requirements............. 4 Table Of Contents..................................... 4 Using the Voice Record Function............... How to Record a Voice File............................ Play a Recorded Voice File............................ Delete a Recorded Voice File......................... Recording Video to Your Unit..................... 28 A/V Recording from External A/V Equipment 28 What's in the Box?................................. 5 Play a Recorded AV File.............................. 29 How to use your E2GO MP-2000........... 7 Delete a Recorded AV File........................... 29 Overview of E2GO MP-2000 Unit........... 8 Viewing Video Content on your TV............. 29 Battery Installation & Charging Info .... 10 Recording Audio to Your Unit...................... 30 Audio Recording from external Audio Equipment....................................................... 30 E2GO MP-2000 Driver Software Setup.. 12 Software Installation ................................ Installing the Driver Software.................... Firmware/Software Updates..................... Connecting the MP-2000 to the Computer Transferring Files...................................... Disconnecting the player.......................... 12 12 12 13 13 14 Chapter 2: MP-2000 Operating Menu Main Menu Overview.............................. 15 Video/Music/Photo Menu Overview.......... Voice Record Sub-Menu Overview........... AV Record Sub-Menu Overview............... Setting Menu Overview Display Settings...................... Photo Settings........................ Record Settings...................... System Tab.............................. Info Tab.................................... Chapter 3: Playing and Recording Files 16 17 18 19 20 21 22 23 24 Playing Audio Files........................................ 31 Playback your recorded audio files................. 31 Delete a Recorded Audio File.......................... 32 Listening to Audio Content on your Audio Equipment........................................................ 32 Viewing Photo Files....................................... To View a Single Photo file.............................. To View a Slide Show...................................... Rotate a Photo File.......................................... View a Screen of tumbnails............................. Delete a Photo File.......................................... Viewing Photos on your TV............................. 33 33 33 33 33 34 34 Chapter 4: Additional Information FAQ & Troubleshooting................................ 35 Specifications................................................. 37 Warranty......................................................... 38 How to Playback and Record AV Files 26 To Playback a Video or Audio File............ 26 Volume Adjustment................................... 26 3 27 27 27 27 4 What’s In The Box? What’s In The Box -continued Unpacking the E2GO MP-2000 and checking the contents Before you start using the MP-2000, please review the contents of the package and verify that everything is in the box. If anything is missing, please contact the retailer you purchased the MP-2000 from. You should have ONE of the following: Leatherette Carrying Case E2GO MP-2000 Portable Media Player MP-2000 Rechargable Lithium-Ion Battery 5 Windows 98/ME Driver Installation CD-ROM “Over the Ear” Style Headphones Hand Strap USB 2.0 Cable (Ver.1.1 compatible) AC Adapter/Charger A/V Cable 6 How to use Your E2GO MP-2000 Overview of E2GO MP-2000 Unit 78 This is a quick reference guide to refer you to the pages in this manual that explain the usage of the E2GO MP-2000’s most popular features. 1 2 Video Go to Page: Recording Video to your unit 28 Playing Video Files 29 Viewing Video Content on your TV 29 Audio Recording a Voice Memo/File 27 Playing a Voice Memo/File 27 Transferring Audio files to the player 13 Recording Audio to your unit 30 Playing Audio files 31 Connecting the player to an audio system 32 Photos Viewing Photos 33 Viewing a Photo Slideshow 33 Viewing Photos on your TV 34 7 3 4 5 6 Front View 1: Hand Strap Connection Secure the included hand strap here for hand carrying. 2: 4-way navigation button Used for navigating menus and highlighting your selections. 3: Play/ Enter Press this button to play a file or confirm a menu selection. 4: Stop/ Exit button 5: LCD Display Press this button to stop file media playback and return to the previous or main menu. This is where the unit’s user interface and multimedia content appear. 6: Handgrip For comfortable and secure handheld use. 7: Power LED When lit, this LED light indicates that the power is ON. 8: Record LED When lit, the LED light indicates when the unit is recording, either in AV Record or Voice Record mode. 9 10 11 12 13 Top View 9: Power Button Press this button to turn the unit on or off. 10: Lock Switch Slide this switch left to lock or right to unlock the buttons on the unit. 11: Microphone Use this microphone when Voice Recording. (p. 27) 12: Volume Control/Mute button Rock the switch to control volume level output. (p. 26) Pressing the switch also controls the Mute function. (p. 26) 13: Record Press this button to record in AV Record or Voice Record modes. (p. 29) 8 Overview of E2GO MP-2000 Unit (cont.) Battery Installation & Charging Info Back View 14: Speaker External speaker for listening without Headphones. (When headphones are plugged in, the speaker is disabled). Installing your battery 1. 1. Open Battery compartment by applying slight downward pressure and sliding the compartment open. (see figure 1.) 15: A/V Input Plug the supplied A/V cable here to allow audio & video to be recorded directly into the unit. (p. 28) 16: Headphone Input Plug the supplied headphones into this input for private listening. 17: AV Output Plug the supplied A/V cable here, to output the signal to another display device, such as a TV (p. 29) 18: USB 2.0 mini input Connect the USB cable from your computer to this port for file transfers and other related tasks. (p. 13) 19: AC Power input Plug the supplied AC adapter into this input to recharge the battery. (p. 11) Side View 2. 2. Insert Supplied Rechargable Lithium-Ion battery into battery compartment. (see figure 2.) Close compartment and then follow the charging procedures on the next page. Bottom View 20 21 20: Tripod Socket Allows you to securely mount the unit on a tripod or similar device. 21: Battery Compartment The supplied removable lithium-Ion rechargeable battery is located here. Please see p. 11 on how to charge the battery. 9 10 Battery Installation & Charging Info-continued Note to Windows 98SE and Windows Me Users: Do not connect the MP-2000 to your computer before you have installed the necessary drivers. CHARGING THE BATTERY The E2GO MP-2000 comes with a removable Lithium-Ion rechargeable battery. You can charge the battery via the included AC adapter. Please visit our accessory store at www.apexdigitalinc.com to purchase additional batteries or other related accessories. IMPORTANT: Do not connect the USB cable to the PC or the MP-2000 before or during the driver installation. Software Installation: If you’re running Windows 2000 or XP, no additional drivers are required. If you’re running Windows 98SE or Me, you must install the device drivers from the CDROM in order for the MP-2000 to function properly. Note: Windows 2000 users must install Service Pack 3 or later in order to ensure proper device connection to your computer. Note: Please charge the battery for at least 4 hours with the supplied AC adapter before using the MP-2000 for the first time. AC Adapter Plug the AC Power Adapter into a wall outlet. Connect the AC power adapter to the MP-2000 via the AC charging input (see figure A). The Amber Power LED will flash during charging. The battery is fully charged when the meter shows Full (see figure B.) To stop charging, disconnect the MP-2000 from the AC Power Adapter. E2GO MP-2000 Driver Software Setup Figure A - AC Charger input Installing the Driver Software (Windows 98SE&ME only): Windows XP or 2000 users please proceed to “Connecting the MP-2000 to the Computer” on page 13. 1. Turn on your computer and place the driver CD that came with your MP-2000 into your CD drive. FULL EMPTY Battery Consumption Reference 2. If the setup screen does not appear, double click My Computer, double click your CDROM drive icon. Now double click the “drivers” folder and then double click the “windows 98&me” folder. Here you will see the installation files, simply double click the “setup.exe” file to install the drivers. 3. Follow the on-screen instructions to install all necessary files. The internal battery is 2200mAhr, 3.7V, 1 Cell rechargeable Lithium-ion. Approximate battery life rates are below. Note: These battery times were tested under optimum conditions. Your own unit’s battery life may vary. Figure B- battery charge meter 4. When complete, a “Finish” dialog box will appear that says “The USB” storage driver has been installed completely” Click “OK” now to complete installation of the selected component. 5. Restart your computer to finalize the driver installation. Video Playback/Record Up to 3.5 hours Firmware/Software Updates: Music Playback/Record Up to 7.5 hours ( w/ LCD Off) Please visit www.apexdigitalinc.com for any firmware/software updates, and for instructions on how to implement these updates. Photo Viewer Up to 3.5 hours 11 12 Connecting the E2GO MP-2000 to the Computer In order to fully use the E2GO MP-2000, you will need to connect it to your personal computer. This will allow you to transfer video, music, and photo files from your PC’s hard drive to the hard disk on the MP-2000. Windows 98SE or Windows Me Users: Please make sure the appropriate drivers are installed before proceeding. See p. 12 for details. 1. (For Windows 98/ME users, please ensure that you have installed the device drivers from the enclosed CD Rom before proceeding) Connect the supplied USB (2.0) cable to your PC. The larger end should fit into the USB port on your computer. NOTE: (Due to the higher transfer speed of USB 2.0, Apex recommends that your computer support this version. USB 2.0 is version 1.1 backwards compatible, however at a much slower data transfer speed). 2. Connect the USB cable to the MP-2000. The smaller end will fit into the USB port on the side of the unit (see item 18, p. 9) 3. A message should appear on your PC monitor, saying that a USB device - “MP-2000”, has been found, and that it is available for use. 4. To verify that the unit is connected, go to My Computer. You should see a drive listed as MP-2000, followed by a drive letter. Double-click that drive. Your unit’s LCD screen will also indicate that the USB is connected. You are now ready to transfer files to your MP-2000 for viewing or listening! Transferring Files Once the MP-2000 has been connected, you may transfer files to it from your PC. See above for connecting the unit to your computer. Important: It is recommended that compatible Audio content be copied into the AUDIO subfolder off of the root of the device. Video content MUST be copied into the VIDEO subfolder off of the root of the device to be properly recognized by the device. Photo content MUST be copied into the PHOTOS subfolder off of the root of the device to be properly recognized by the device. Transferring Files-continued 1. On your PC, locate the file you want to transfer to the MP-2000. For multiple files, hold down the CTRL or SHIFT key when selecting the files. Right-click, and select ‘Copy’ from the menu that appears. 2. Open My Computer and double-click on the drive labeled “MP-2000”. 3. Locate the correct folder for the file you have copied. (i.e., MUSIC for music files, VIDEO for Video files, Photo for photo files, etc.) Double-click that folder. 4. Right-click, and select ‘Paste’ from the menu that appears. A window should appear, indicating that the file is being copied from your PC to the MP-2000. That’s it! Simply repeat this process for any other files you wish to copy to your MP-2000. Disconnecting the Player Note: Before disconnecting the USB cable from the computer or the MP-2000 follow these instructions to ensure that there is no data loss. (Apex Digital is not responsible for any form of data loss, always back up your files before transferring them.) 1. From the System Tray, left click on the Icon (or the icon in Windows 98SE/ME and select Unplug or eject hardware. The Unplug or Eject Hardware screen appears. Select the drive(s) corresponding to your unit and click stop. 2. The "Stop a Hardware Device" screen appears. Select the device to be stopped for confirmation and click OK. You can also stop your MP-2000 by right clicking on the connected hardware icon from the system tray and selecting the drive corresponding to your player. Note: There may be circumstances where a multimedia file that is transferred from your computer to the MP-2000 may not work properly. THIS IS NOT A MALFUNCTION OF THE MP2000 - this is a common occurence with media files due to the differences in how the original file was encoded. 13 14 Main Menu Overview Video/Music/Photo Menu Overview After turning on the unit, the Main Menu will display on the screen. Below is an overview of the Main Menu Display 1 2 3 4 5 1 6 2 3 4 5 1. Main Menu List Displays all available functions; scroll via the 4 way navigation button. (p. 8) 1. Folder Indicator Displays the current folder (Video, Music, or Photo) you have selected. 2. Alarm Displays the current on/off status of the built in alarm clock. (p. 24) 2. File List Lists all playable files in this folder. 3. Battery Meter Displays the real time status of the battery, also indicates whether the unit is charging or not. (p. 11) 3. Scroll Bar 4. HDD Indicator Displays the amount of available space on the hard drive. The more bars that appear in the display, the less room for additional content there is on the HDD. When highlighted, shows that there are more files in the list off-screen. Use the 4-way navigation button to scroll through these files. 4. File Detail Displays file size and creation date of the selected file. 5. Function Icon Displays the currently selected function. 5. Preview Window 6. Clock Displays the current time. (p. 24) Displays a preview of the selected file (Visual for Photos & Video files, audible for audio files) A preview of file can be started by moving the 4-way navigation button to the right when the file is selected. 15 16 Voice Record Sub-Menu Overview 1 2 AV Record Sub-Menu Overview 1 1. Record Indicator Indicates whether or not the unit is recording. If recording, shows the time elapsed while recording. 2. Recording Mode(s) Displays the current recording Mode(s), there are 4: Standard - record at Standard quality mode Fine- record at Fine quality mode Better - record at Better quality mode Best - record at the Best quality mode 17 1. Record Indicator 2. Recording Mode(s) 2 Indicates whether or not the unit is recording. If recording, shows the time elapsed while recording. Note: for optimum viewing on your TV, select the Better or Best quality mode. Displays the current recording mode(s). There are 4: Standard - record at Standard quality mode Fine- record at Fine quality mode Better - record at Better quality mode Best - record at the Best quality mode 18 Setting Menu - Display Settings Setting Menu Overview The Setting menu is where you will make various adjustments to the functions of the E2GO MP-2000. The Setting submenu has several screens. Access the individual screens by pressing right or left on the 4-way navigation button. Press down to access the settings for each screen. The screens are: Display - p. 20 Record - p. 22 Photo - p. 21 Brightness - Use the 4-way navigation Button to adjust brightness of unit’s LCD screen. (Click Left for Darker, Right for Brighter) Press ENTER button to confirm your selection. Exiting the Menu will save your settings. Battery life tip: Save battery life by selecting a darker setting. TV Standard - Allows you to select the unit’s video output between NTSC & PAL TV Systems for maximum flexibility. Use the 4-way navigation button to cycle through these options. Press ENTER to confirm your selection. Exiting the Menu will save your settings. Monitor- LCD Setting: selects the unit’s LCD panel for viewing. TV Setting: when the unit’s A/V cables are connected to the AV out, use this setting to view the unit’s on screen display on your TV screen. This allows you to view your stored photos and videos on the TV. (see page 29 for further details on viewing the MP-2000’s output through your TV). Use the 4-way navigation button to cycle through these options. Press ENTER to confirm your selection. Exiting the Menu will save your settings. Note, when TV mode is selected, the unit’s lcd panel will go dark and the output will be transferred to the TV. System - p. 23-24 Info - p. 25 19 20 Settings Menu - Photo Settings Slide Music - Select ON or OFF with the 4-way navigation button to Slide Repeat - select whether or not you would like to hear music while viewing your photos when you view a slideshow of your stored pictures. Press ENTER to confirm your selection. Exiting the Menu will save your settings. (Note: to activate this feature, during the slideshow, simply click and press the ENTER button to play consecutive tracks of music from your MUSIC folder in the background while you view the slideshow. The player will select the first file at the top of your directory’s file listing, and play all tracks in the folder until you exit.) Select this function with the 4-way navigation button to decide whether the slideshow of your photos will repeat or not. Exiting the Menu will save your settings. Slide Interval - Select this function with the 4-way navigation button to adjust the amount of time your viewed photo shows on the screen before it moves to the next image. You can choose from the following intervals (in seconds) 1,3,5,10,20,30 seconds. Exiting the Menu will save your settings. Settings Menu - Record Settings Resolution - AV Quality - Standard, Fine, Better, and Best, use your 4-way navigation button to select your output Audio/Video file’s resolution. Note: the higher the resolution, the larger the file size of your recording. Exiting the Menu will save your settings. Standard, Fine, Better, and Best, use your 4-way navigation button to select your output Audio/Video file’s quality. Note: the higher the quality, the larger the file size of your recording. Exiting the Menu will save your settings. Voice Quality - Standard, Fine, Better, and Best, use your 4-way navigation button to select your output Voice Recording file’s quality. Note: the higher the quality, the larger the file size of your recording. An important note about recording resolution/AV quality: Here are some technical specifications on the quality & resolution settings when your MP-2000 is recording from an audio/video source: Standard: Video size: 240x180 @ 96kbps Fine: Video size: 272x240 @ 128kbps Better: Video size:304x240 @ 192kbps Best: Video size:320x240 @ 224kbps 21 22 Settings Menu - System Tab LCD Off - Power Off - Language- Use your 4-way navigation button to select and press ENTER to confirm. if you would like the LCD to shut off after a certain period of time, this helps to save batteries and the life of the LCD’s backlight. Select from the follwing options: Off,3,5,10,15,30 seconds and 1 minute. Use your 4-way navigation button to select, press ENTER to confirm and save your selection. if you would like the unit to automatically shut off after a certain period of time, this helps to save battery life. Select from the follwing options: 15,30 seconds, 1,2,5,10 minutes. This unit’s default language is English. Date Format- Use the 4-way navigation button to select between 2 settings: MM/DD/YY or DD/MM/YY. Use LEFT/RIGHT to access different values of time setting; use UP/DOWN to change the values. Date Setting- Use the 4-way navigation button to set the unit’s date. Use LEFT/RIGHT to access different values of time setting; use UP/DOWN to change the values. 23 Settings Menu - System Tab-continued Time Setting- Use the 4-Way navigation button to enter the current time in Hours, minutes and seconds. Time Format- Use the 4-way navigation button to select between 12 and 24 hour time formats. Press ENTER to confirm your selection. Alarm- Use the 4-way navigation button to turn the unit’s alarm ON or OFF. Press ENTER to confirm your selection. Alarm Time- Use the 4-way navigation button to slect the alarm’s ON time. Press ENTER to confirm your selection. 24 Settings Menu - Info Tab How to Playback and Record AV Files The E2GO MP-2000 can playback files in the following formats: Video: MPEG-4, DivX 4/5, Motion JPEG, and WMV-9 Photo: JPEG, GIF, BMP, and TIFF Music: MP3,WMA, LPCM, ADPCM, To playback a Video or Audio file: 1. Press the POWER button to turn the unit on. Note: If you locked the Hold Switch before power on, you will not be able to power on the device. Unlock the Hold Switch and continue. Volume Adjustment Volume Display Mute Function 2. Push the volume control rocker switch left/right in intervals to increase/decrease the volume level. When released, the control will return to its “center” position. The volume status bar will display the changes in real time (see above) as you adjust the volume. HDD Free Space- This shows the remaining free space left on the unit’s internal hard drive. Software Version- This informs you of the current firmare/software version. Note: Check www.apexdigitalinc.com for any current updates. Update Software- This setting is preset at the factory, ensures that you can update the unit’s firmware and software settings. Load Default Setting- This setting allows you to reset all settings and restore them to the factory defaults. 3. Pressing the Volume Control rocker switch “in” sets the device to Mute mode. The unit will resume normal volume level when you adjust the volume or press the volume button again. (note, when the MUTE function is active (see picture above, you will see the speaker icon on the unit’s volume display crossed out). 4. Select the correct sub-menu (Video,Music or Photo) from the Main Menu. See p.16 for details on how to do this. 5. Select the desired file from the list. Using UP/DOWN on the 4-way navigation button, move the cursor over the desired file. If it is a video or photo file, the preview screen in the upper right corner will show the first frame of the selected title when you press the 4 way navigation button to the right. ‘Click’ the ENTER button to activate the file. Playback will start immediately. 6. To stop playback, press the STOP/EXIT key. The video will stop and you will return to the previous menu. Also, you may press the MENU key to stop the playback and return to the Main Menu. Note: There may be circumstances where a multimedia file that is transferred from your computer to the MP-2000 may not work properly. THIS IS NOT A MALFUNCTION OF THE MP-2000 - this is a common occurence with media files due to the differences in how the original file was encoded. 25 26 Using the Voice Record Function The MP-2000 may also be used as a voice recording device, with its built-in microphone, you can use it for notes, quick reminders, dictation, or a speech. How to Record a Voice File: 1. Select Voice Record by pushing the 4-way navigation button up or down. Then, after selecting the Voice Record function, depress the ENTER button, and then press the REC button to start recording, Note that the Record LED will flash, indicating that recording is in progress and the record screen will show the elapsed time and quality mode of the recording in progress. The built-in microphone is quite sensitive, optimum range is 12”-36” from microphone. 2. To stop recording, simply press REC button again. You will see a recording file name generated and placed in the Record sub folder that is located in the Music menu of the unit. The file name starts from [V000000.mp3], [V000001.mp3], etc. Note: The maximum length of the recording depends on how much available hard drive space is left while recording. Play a Recorded Voice File: 1.To play a recorded voice file, exit Record mode and go to the Music menu. 2. Browse the “record” folder using the 4-way navigation button that is located in the Music Menu. 3. Once the required voice file is selected, press down the ENTER button to play the file. Delete a Recorded Voice File: To delete a recorded voice file, select it on the list. Push the 4-way navigation button to the left; you will see a Dialog Box (see below) to confirm the deletion. Push the 4-way navigation button left or right to select Yes/No, and press ENTER for your selection. Recording Video to your Unit The MP-2000 can also record Video. Please read the following to learn more. A/V Recording from external A/V Equipment: 1. Connect the MP-2000 with an AV output device (such as TV or Video device) by using the supplied AV cable Match the Red,white and Yellow cable to the AV outputs on your TV or video device. 2. Select AV Record by pushing the 4-way navigation button up or down, and then press ENTER to make your selection. 3. A menu screen will pop up giving you a choice to record “Audio/Video” or “Audio only” please choose Audio/Video to record your video. Select by pressing the 4-way navigation button. Once you have accessed this, you will see your source material on screen, be sure to press ENTER to make your selection. 4. Press REC button to start to record, and the Record LED will flash. Your recording’s quality and elapsed time of recording will be seen at the top of the screen. 5. To stop recording, simply press the REC button. For Audio/Video option selected at step 2, a recorded file will be generated and placed under Video\ Record folder. The files will be named from [AV00000.mp4] - [AV00001.mp4], and etc. Note: The maximum length of the recording depends on how much available hard drive space is left while recording. Note: You can also use Windows Explorer to manage/delete recorded files when the E2GO MP-2000 is connected to your PC. See p. 13 for further details. Note: The maximum length of the recording depends on how much available hard drive space is left while recording. 27 28 Playing Video Recording Audio to your Unit Play a Recorded AV File 1. Select Video menu option. 2. Find the recording file name in the Record sub menu. 3. Once the video file is selected using the 4-way navigation button, press the ENTER button to play the file. Delete a Recorded AV File 1. To delete a recorded AV file, select it on the list. Push the 4-way navigation button to the left;you will see a Dialog Box to confirm the deletion. Push the 4-way navigation button left or right to select Yes/No, and press ENTER for your selection. Note: you can easily use Windows Explorer to manage/delete recorded files. Viewing Video Content on your TV 1. Connect the supplied A/V cable 1/4” mini plug to the “AV out” on the side of your MP-2000. 2. Plug the Yellow,Red,White RCA connectors to the corresponding audio/video inputs on your TV. 3. On your MP-2000, exit to the Main Menu, then select the “Setting” menu. You are now in the “Display” folder, using the 4-way navigation button, scroll down to the “monitor” selection, highlight “LCD” setting, then using the 4-way navigation button, click it to the right, the unit’s LCD screen will go blank (this is normal) and your unit’s output can now be viewed and heard from your TV! Simply toggle the navigation button to cycle back to the unit’s LCD screen. The MP-2000 can also record Audio. Please read the following to learn more. Audio Recording from external Audio Equipment: 1. Connect the MP-2000 with an Audio output device (such as CD Player, cassette deck, or other audio source) by using the supplied AV cable Match the Red and white to the audio outputs on your source unit. 2. Select AV Record by pushing the 4-way navigation button up or down, and then click ENTER to make your selection. 3. A menu screen will pop up giving you a choice to record “Audio/Video” or “Audio only”. Choose “Audio only” to record from your audio source. Select by pressing the 4-way navigation button and press ENTER to make your selection. Once you have accessed this, you will hear your source material through the unit’s speakers or headphones, Please make sure your unit’s level output is adjusted to your preference (if applicable). 4. Press REC button to start to record, and the Record LED will flash. Your recording’s quality and elapsed time of recording will be seen at the top of the screen (see sample of screen below). 5. To stop recording, simply press the REC button. A recorded file will be generated and placed under Music\ Record folder. The files will be named from [AV00000.mp3] - [AV00001.mp3], and etc. Note: The maximum length of the recording depends on how much available hard drive space is left while recording. 29 30 Playing Audio Files Playing Audio Files-continued Playback your Recorded Audio File: Delete a Recorded Audio File: 1. Select Music menu option. 2. Find the recording file name in the Record sub menu. 3. Once the audio file is selected using the 4-way navigation button, press the ENTER button to play the file. (Note, you can preview the file by pressing the 4way navigation button to the right) 4. You will now be directed to the Virtual Music Player screen (see photo below) 1. To delete a recorded Audio file, select it on the list. Push the 4-way navigation button to the left; you will see a Dialog Box to confirm the deletion. Push the 4-way navigation button left or right to select Yes/No, and press ENTER for your selection. Note: you can easily use Windows Explorer to manage/delete recorded files. Listening to Audio Content on your Audio Equipment: Virtual Music Player Random: Select On/Off to use the Random feature. This mode when active will set the unit to play all audio tracks in the folder randomly. Repeat: Select Single/All/off to use the Repeat feature. “Single” repeat will play one track over and over again. “All” will repeat all tracks in the folder. “off” will disable this feature. 1. Connect the supplied A/V cable 1/4” mini plug to the “AV out” on the side of your MP-2000. 2. Plug the Red and White RCA connectors to the corresponding inputs on your audio equipment. 3. Follow the directions on playing audio files and you are now ready to share your music with others. Note: The MP-2000’s output level is fixed, adjust the volume level to your preference from your audio equipment. EQ: Use the 4-way navigation button to select between Normal,Rock,Pop, Jazz, Classical, Light and Hall settings. These EQ settings tailor the Low,Mid and High frequencies to a particular music type, simply choose your preferance. Playback Status: Use the 4-way navigation button to select between Play/Pause (press up/down) 2x/4x Fast Forward and rewind. This screen also shows the elapsed time of the current track. Track Status: Use the 4-way navigation button to select the next song or previous song (push left for previous, and right for next) This screen also scrolls the title of the current track and the total time. 31 32 Viewing Photo Files Viewing Photo Files-continued To View a single Photo File: Delete a Photo File: 1. Enter the Photo Menu using the 4-way navigation button. 2. Once the photo file is selected using the 4-way navigation button, press the ENTER button to play the file. (Note, you can preview the file by pressing the 4way navigation button to the right) 1. To delete a Photo file, select it on the list. Push the 4-way navigation button to the left; you will see a Dialog Box to confirm the deletion. Push the 4-way navigation button left or right to select Yes/No, and press ENTER for your selection. Note: you can easily use Windows Explorer to manage/delete recorded files. To View a Slide show: Viewing Photos on your TV This unit allows you to view your photo files in a “slideshow” presentation. While viewing a photo file press the ENTER button. Photos will now display in a slideshow presentation. Note: Refer to page 21 to review other slide show options. 1. Connect the supplied A/V cable 1/4” mini plug to the “AV out” on the side of your MP-2000. 2. Plug the Yellow,Red,White RCA connectors to the corresponding audio/video inputs on your TV. 3. On your MP-2000, exit to the Main Menu, then select the “Setting” menu. You are now in the “Display” folder, using the 4-way navigation button, scroll down to the “monitor” selection, highlight “LCD” setting, then using the 4-way navigation button, press it to the right. The unit’s LCD screen will go blank (this is normal) and your unit’s output can now be viewed and heard from your TV! Press the navigation button the opposite way to cycle back to the unit’s LCD screen, now you’re ready to share your multimedia files with others! Rotate a Photo File: You may desire to rotate the selected photo’s orientation to view it to your liking. View the photo as you normally would, and press the 4-way navigation button to the right to rotate the photo 90 degrees at a time. (Note: this will not affect the file) View a screen of Thumbnails: To view up to 9 thumbnail versions of photos view a photo as you normally would, and press the 4-way navigation button to the left to view thumbnail versions of your stored photo files. If you have more than 9 photos stored on the unit, navigate through multiple screens by using the 4-way navigation button. To view the selected file, press ENTER. To exit this mode, press the EXIT button. 33 34 FAQ & Troubleshooting FAQ & Troubleshooting-continued Question: Why doesn’t the MP-2000 automatically recognize multimedia content and assign them to the appropriate folders on the unit? Question: I have correctly connected the MP-2000 to the TV using the supplied AV cable and have also verified the connections. Why doesn’t the picture display on the TV? Answer: Because of the massive storage capacity of the MP-2000, the device isn’t capable of this. Video files MUST be stored in the "Video" sub folder of the MP-2000. Photo content must be stored in the "Photo" sub folder of the MP-2000, etc. Note: Sub folders can be created in Windows Explorer under each of the three main folders to further sort and manage your files. Example; "My New Baby", "Birthday Party 2004", "Our New Car", could be created under the "Photos" folder. This would allow you to locate and navigate specific folders much quicker Question: Why must I use the Unplug or Eject Hardware icon in the system tray before disconnecting the USB cable? Answer: Most Windows operating systems (98SE, Me and 2000) do not have the ability to quick disconnect a USB device without removing the USB connection via the system tray. To do this, move your mouse/cursor to the system tray and locate the icon (or) that displays "safely remove storage device" or "Unplug or Eject Hardware" when the cursor hovers over it. Click on that system tray icon and select the “MP-2000” or “Mass Storage Device” for safe removal. Answer: Be sure to enable the external video mode by accessing the Setting/Display menu (see Page 20 of this manual) This will disable the internal LCD and enable the external video mode. Note: the MP-2000 can not display images on the both the LCD and your TV simultaneously. If you can see the video playback on the display of the AV, the external video mode is not enabled. Note: Be sure you have the correct setting for TV Standard (NTSC or PAL). Question: I converted a video file to AVI and it plays fine on my computer, but when I play it on the MP-2000, there is no sound. What did I do wrong? Answer: The audio track of your AVI has been encoded with a codec other than MP3. It plays on your computer because you have the codec installed and your computer is able to “decode” the sound track. Question: Can I configure Windows XP for USB quick removal? The MP-2000 only supports MP3 encoded audio tracks. Using wave (WAV) or any other audio format, other than MP3, will result in a file that will have no sound when played on the unit. Answer: Yes. Follow the steps below- Question: Some of my stored videos and mp3s will not play on the unit. Turn on your MP-2000 and connect it to your computer via the USB cable Right Click the "My Computer" icon on the Windows XP desktop or press "Start" from the main menu, and right press on the "My Computer" listing Select "Properties" from the menu Click the "Hardware" tab, and then the "Device Manager" tab in the Device Manager field Locate the "Disk Drives" field, and expand it by clicking on the "+" sign Locate the "MP-2000 USB Device" and right press it Select "Properties" from the open window From the Properties box, select the "Policies" tab Select the "Optimize for Quick Removal" selection Press "OK" Close the Device Manager and the System Properties Windows Your Windows XP operating system is now configured for safe quick removal of the MP-2000. Answer: There may be circumstances where a multimedia file that is transferred from your computer to the MP-2000 may not work properly. THIS IS NOT A MALFUNCTION OF THE MP-2000 - this is a common occurence with media files due to the differences in how the original file was encoded. 35 36 Specifications Dimensions Weight 4.7 x 3.0 x 0.8 inches; 119 x 76 x 21 mm (W x H x D) 8.5 oz. ; 240g (with battery) Operating Temp. Storage Temp. Operating Humidity 32 °F ~ 113°F; 0 °C ~ 45°C -4 °F ~ 158°F; -20°C ~ +70 °C 20% ~ 80% OS Support Windows 98SE (needs driver install); Windows Me (needs driver install); Windows 2000 (Service Pack 3 & Above); Windows XP, Home or Professional USB Supports USB 1.1 or USB 2.0 LCD type 3.5" TFT 480x234 resolution with LED backlight Hard Disk Specs 1.8'' 20 GB System Memory 32 MB System Flash 4 MB Inputs & Outputs Mini-USB connector; Earphone jack; AV-Out jack; Speakers; Microphone; AC adapter jack; AV-In jack Audio Output 60mWrms (30mW/channel); 20 to 20KHz; ~90dB Headphone Over the ear-clip type with 3.5mm plug; max. output 20mW Battery Built-in Lithium-Ion rechargeable; 2200 mAhr, 3.7V Power Adapter Input :100~240Vac, 0.6A, 50-60Hz Output: 5Vdc, 2.0A Warranty Limited North American Warranty E2GO MP-2000 Apex Digital makes the following limited warranties. These warranties extend to the original consumer purchaser or product received as a gift and no other purchaser or transferee. You must retain the original bill of sale for proof of purchase. Limited One (1) Year Warranty Apex Digital warrants the parts in this product against defects in material or workmanship for a period of one (1) year after date of original purchase with the exception of the remote control which is guaranteed for 90 days. During this period Apex Digital will replace a defective part with a new or refurbished part without charge to you. You are responsible to pay all labor charges involved in the part replacement of your unit. Limited Ninety (90) Day Warranty Apex Digital warrants this product and its parts against defects in material or workmanship for a period of ninety days after the date of original retail purchase. During this period, Apex Digital will repair or replace a defective part or product at its sole option, with a new or refurbished part or product without charge to you except for shipping charges to the Service Center. Rental Product The warranty for a rental product begins with the original date of receipt by the rental firm. Your Responsibility The above warranties are subject to the following conditions: You must provide a copy of the original sales receipt with your return as proof of purchase. There are no exceptions. You are also responsible for the cost(s) involved in packaging, transportation and insurance charges for the unit to the Authorized Service Center. You must receive a return authorization number before sending in the unit for repair. You must call customer service for an assessment of the problem. No service or shipment of product will be accepted unless the RMA# and your return address is clearly visible on the shipping carton. Once your unit has been serviced, Apex Digital, Inc. will ship the unit back to you (prepaid) via regular ground service. Note: Apex Digital, Inc is not responsible for the shipping costs associated with unauthorized or refused packages. These warranties are effective only if product is purchased through an Authorized retail reseller and the unit is operated in North America. Warranties extend only to defects in materials or workmanship as limited above and do not extend to any other products or parts that have been lost, discarded or damaged by misuse, accident, neglect, acts of God, such as lightning or voltage surges in the home, improper installation, improper maintenance or use in violation of instructions provided or product which has been modified, had serial number removed, altered, or rendered illegible. Warranties do not cover cosmetic damage, lost accessories or dead pixels in the screen panel. How to Obtain Warranty Service If after following the operating instructions, the Troubleshooting Guide and the FAQ pages on televisions, found at our website, www.apexdigitalinc.com. Should it be necessary to contact Customer Service Center directly, call (866) 427-3946. You will be instructed on how your claim will be processed. Have your pertinent information available including proof of purchase and an understanding of the complaint. Ordering Accessories: Please visit our online accessory store at: www.apexdigitalinc.com Limitations All warranties implied by state law are expressly limited to the duration of the limited warranties set forth above with the exception of warranties implied by state law as herby limited, the foregoing warranty is exclusive and in lieu of all other warranties, guarantees, agreements etc., with respect to repair or replacement of any parts. Apex Digital shall not be liable for consequential or incidental damage The warranty gives you specific rights and you may also have these rights that may vary from state to state. Some states do not allow limitation on how long a warranty lasts, or the exclusions or limitation of incidental or consequential damages, so the above may not apply to you. 37 38