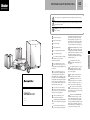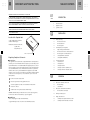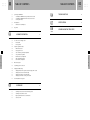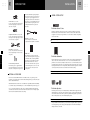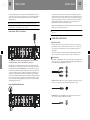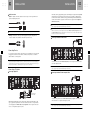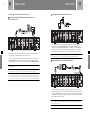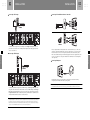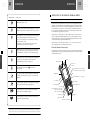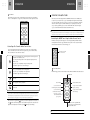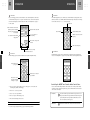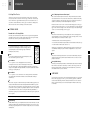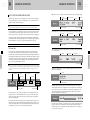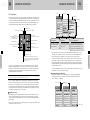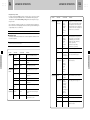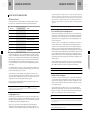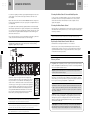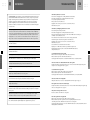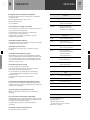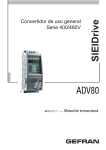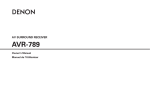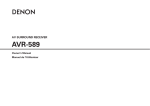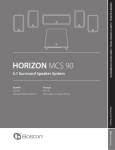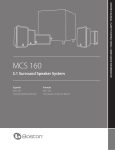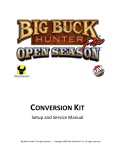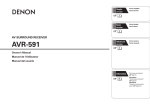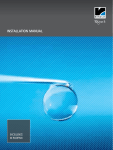Download Boston Acoustics A7rc User manual
Transcript
00 SECTION . . . . . . IMPORTANT SAFETY INSTRUCTIONS This symbol found on the apparatus indicates hazards arising from dangerous voltages. This symbol found on the apparatus indicates the user should read all safety statements found in the user manual. WARNING! To reduce the risk of fire or electric shock, do not expose the apparatus to rain or moisture. Read these instructions. Keep these instructions. Heed all warnings. Follow all instructions. Do not use this apparatus near water. Clean only with dry cloth. Do not install near any heat sources such as radiators, heat registers, stoves, or other apparatus (including amplifiers) that produce heat. SETUP AND USE GUIDE AVIDEA SYSTEM SETUP AND USE GUIDE SETUP AND USE GUIDE Do not defeat the safety purpose of the polarized or grounding-type plug. A polarized plug has two blades with one wider than the other. A grounding type plug has two blades and a third grounding prong. The wide blade or the third prong are provided for your safety. If the provided plug does not fit into your outlet, consult an electrician for replacement of the obsolete outlet. Protect the power cord from being walked on or pinched – particularly at plugs, convenience receptacles, and the point where they exit from the apparatus. Only use attachments/accessories specified by the manufacturer. Unplug this apparatus during lightning storms or when unused for long periods of time. Refer all servicing to qualified service personnel. Servicing is required when Maintain a minimum distance of 2 inches (50mm) around the front, rear, and sides of the apparatus for sufficient ventilation.The ventilation should not be impeded by covering the ventilation openings or placing on or around the apparatus items such as newspapers, tablecloths, curtains, etc. No naked flame sources, such as lighted candles, should be placed on the apparatus. The apparatus should not be exposed to dripping or splashing. No objects filled with liquids, such as vases, should be placed on the apparatus. The apparatus is suitable for use in tropical and/or moderate climates. LASER BEAM: Do not look into the opening of the disc slot or ventilation opening of the product to see the source of the laser beam. It may cause sight damage. DISC: Do not use a cracked, deformed, or repaired disc. These discs are easily broken and may cause serious personal injury and product malfunction. NOTE TO CATV SYSTEM INSTALLER: This reminder is provided to call the CATV system installer’s attention to Article 820.40 of the NEC that provides guidelines for proper grounding and, in particular, specifies that the cable ground shall be connected to the grounding system of the building, as close to the point of cable entry as practical. 3 SAFETY INSTRUCTIONS Do not block any ventilation openings. Install in accordance with the manufacturer’s instructions. the apparatus has been damaged in any way, such as if the power-supply cord or plug is damaged, liquid has been spilled or objects have fallen into the apparatus, the apparatus has been exposed to rain or moisture, does not operate normally, or has been dropped. 00 IMPORTANT SAFETY INSTRUCTIONS TABLE OF CONTENTS SECTION 00 . . . . . . . . . . . . SECTION CAUTION: THIS DIGITAL VIDEO PLAYER EMPLOYS A LASER SYSTEM. TO ENSURE PROPER USE OF THIS PRODUCT, PLEASE READ THIS USER’S GUIDE CAREFULLY AND RETAIN FOR FUTURE REFERENCE. SHOULD THE UNIT REQUIRE MAINTENANCE, CONTACT A BOSTON ACOUSTICS AUTHORIZED SERVICE CENTER. 01 INTRODUCTION USE OF CONTROLS, ADJUSTMENTS OR THE PERFORMANCE OF PROCEDURES OTHER THAN THOSE SPECIFIED HEREIN MAY RESULT IN HAZARDOUS RADIATION EXPOSURE. 8 Welcome to Avidea™ 9 Supplied Accessories TO PREVENT DIRECT EXPOSURE TO LASER BEAM, DO NOT TRY TO OPEN THE ENCLOSURE. VISIBLE LASER RADIATION MAY BE PRESENT WHEN THE ENCLOSURE IS OPENED. 10 Optional Accessories 02 DO NOT STARE INTO BEAM. 8 SECTION INSTALLATION 11 SECTION : Location of the Required Label Complies with FDA radiation performance standard, 21 CFR subchapter J. Manufactured by: BOSTON ACOUSTICS INC. 300 Jubilee Drive Peabody, MA 01960 USA 4 Location of the Required Label American Users: This equipment has been tested and found to comply with the limits for a Class B digital device, pursuant to part 15 of the FCC Rules. These limits are designed to provide reasonable protection against harmful interference in a residential installation. This equipment generates, uses, and can radiate radio frequency energy and, if not installed and used in accordance with the instructions, may cause harmful interference to radio communications. However, there is no guarantee that interference will not occur in a particular installation. If this equipment does cause harmful interference to radio or television reception, which can be determined by turning the equipment off and on, the user is encouraged to try to correct the interference by one or more of the following measures: Reorient or relocate the receiving antenna. Increase the separation between the equipment and receiver. Connect the equipment into an outlet on a circuit different from that to which the receiver is connected. Consult the dealer or an experienced radio/TV technician for help. CAUTION: Unauthorized changes or modifications to the receiver not expressly approved by Boston Acoustics could void the user’s authority to operate the equipment. Canadian Users: This class B digital apparatus complies with Canadian ICES-003. Cet appareil numérique de la classe B est conforme á la norme NMB-003 du Canada. Avidea System Setup The Avidea Control Center The Avidea Subwoofer The Avidea Speakers 12 12 13 13 14 14 Connecting Basic System Components Inputs and Outputs and the Rear Panel The Avidea Control Center to the Avidea Subwoofer The Avidea Speakers to the Avidea Subwoofer Connecting the RF Receiver/Antenna Connecting AM and FM Antennas 15 15 16 16 18 20 Connecting Other Devices About Connections Connecting Devices Connecting a Television Connecting a Cable Box or Satellite Receiver Connecting Other Audio or Audio/Video Devices 03 OPERATION SECTION 24 24 25 Introduction to the Avidea Control Center The Avidea Display Control Buttons 27 27 Introduction to the Avidea RF Universal Remote The Avidea Remote Control Layout 28 Turning On the Avidea System 28 29 32 Playing a Disc (DVD or CD) Controlling a Disc Using the Avidea Remote Control Controlling a Disc From the Avidea Control Center 5 TABLE OF CONTENTS SAFETY INSTRUCTIONS : Regulatory Compliance Statements 11 11 11 11 24 00 TABLE OF CONTENTS TABLE OF CONTENTS SECTION 00 . . . . . . . . . . . . SECTION 33 33 35 36 Operating the AM/FM Tuner Controlling the AM/FM Tuner Using the Avidea Remote Control Controlling the AM/FM Tuner From the Avidea Control Center Selecting Other Devices 36 36 Listening Modes Introduction to Listening Modes 37 Sleep Mode 06 TROUBLESHOOTING 59 SPECIFICATIONS 63 SPEAKER MOUNTING TEMPLATES 65 SECTION 07 SECTION 08 SECTION 04 ADVANCED OPERATION 38 SECTION 6 Use of the On-Screen Displays (OSD) The Status Bar The Setup Menu 44 44 44 45 45 46 46 46 Using the Setup Menu Features DVD Parental Control Setting Speaker Levels Center and Rear Speaker Delay Adjustments Component Video Assignment External Source Level Adjustment Audio Signal Path Assignment Video Black Level Adjustment 47 MP3 Disc Navigation 47 Customizing Speaker Connections 48 48 50 51 52 Changing the RF/IR Settings Changing Infrared (IR) Components to Radio Frequency (RF) Control Changing Avidea Control Center RF Settings Changing Avidea Remote Control RF Settings Changing System Remote Control Operation to IR 55 Zone 2 Installation and Operation 05 REFERENCE SECTION 57 57 57 57 Cleaning the Avidea Control Center and Avidea Speakers Cleaning the Avidea Remote Control Replacing the Avidea Remote Control’s Batteries Glossary of Terms 7 TABLE OF CONTENTS TABLE OF CONTENTS 38 38 40 57 INTRODUCTION INTRODUCTION SECTION WELCOME TO AVIDEA 01 SECTION ™ . . . . . . 01 . . . . . . SUPPLIED ACCESSORIES In addition to the main components, you will find the following supplied accessories for your Avidea system. Congratulations on your purchase of the Avidea Home Entertainment System.Your new system incorporates several innovative technologies designed to deliver a powerful entertainment experience from an elegant and easy-to-use system. Please save this Guide for future reference. If you should need an additional copy, it may be downloaded from the Boston Acoustics website: www.bostonacoustics.com/avidea. With your Avidea system, you can enjoy virtually all entertainment sources currently available, reproduced with the latest generation of multi-channel surround sound formats, and all controlled by an advanced universal Remote Control. Here is an overview of your Avidea system’s features: • 8 Elegant, easy-to-use Control Center with slot-loading, progressive scan DVD player. Plays standard 4 3/4-inch (12cm) size of the following discs: DVD-Video, DVD-Audio, DVD ±RW/±R, CD, CD-R, CD-R/W, and MP3 CD Dolby Digital ® EX, DTS® ES, Dolby Pro Logic ® II, and Neo:6 • High performance AM/FM Tuner with 27 presets in three banks of nine • Inputs for up to six additional sources. Includes analog and digital audio inputs, as well as a convenient forward mounted set of inputs that allow quick connection of video game consoles and camcorders • Universal touchscreen LCD Remote Control uses radio frequencies as well as standard infrared to operate your system and other components from virtually anywhere in your home. Learns codes for operating other sources and can be customized with included CD-ROM • Powered Subwoofer contains a front-firing DCD ™ driver and amplification for seven channels • Six elegant, compact extruded aluminum speakers feature dual woofer, two-way design and integrated wall mounts • Active equalization and custom crossovers ensure accurate acoustic reproduction • Easy-to-use, color-coded speaker connectors for quick and correct system setup • Zone 2 audio output that allows independent listening in another part of your home • UniView™ video signal management system ensures that all connected video components operate at maximum performance levels • Listening Mode Memory ™ automatically recalls your source listening preferences • Powerful On-Screen Display provides total control over your system • Optional UMB1 adjustable wall-mount brackets and A7fs floor stands Speaker Cables : 3 x 16 feet (5m), 3 x 49 feet (15m) To connect the Avidea Speakers to the Avidea Subwoofer. A total of six speaker cables are packed with your system. Each has a colorcoded connector on both ends to match a speaker. Rear channel speaker cables are longer to allow for the greater distances between rear speakers and the Subwoofer. Avidea Remote Control Operates the Avidea system and all connected Devices. 9 Avidea Remote Control Setup and Use Guide Provides instruction on the use of the Avidea Remote Control. Subwoofer Cable : 16 feet (5m) A special multi-pin cable which is used to connect the Avidea Subwoofer to the Avidea Control Center. Subwoofer AC Cord Connects to the rear panel of the Avidea Subwoofer. RF Receiver/Antenna Provides signal to the Avidea Control Center from the Avidea Remote Control. It is connected to the RF Antenna jack on the rear panel of the Control Center. Three AA Batteries For installation in the Remote Control. (See separate Avidea Remote Control Setup and Use Guide for further instructions.) Serial Cable Used only when customizing your Avidea Remote Control from your PC. (See separate Avidea Remote Control Setup and Use Guide for further instructions.) FreedomEdit CD-ROM Used to customize the Avidea Remote Control. (See separate Avidea Remote Control Setup and Use Guide for further instructions.) I N T R O D U CT I O N I N T R O D U CT I O N • AM and FM Antennas Provides signal to the Avidea AM/FM Tuner. 01 INTRODUCTION INSTALLATION SECTION S-Video Cable : 6.5 feet (2m) Used to connect the Avidea Control Center to the S-Video input/output of a television or other video component. 02 SECTION televisions with shallow tops. Depending on the television, you may need to use the short or long post to provide support for the rear of the speaker onto the back of the television. The short post comes pre-installed, and can be slightly extended to keep the speaker from rocking backwards when it is placed on a flat surface. . . . . . . . . . . . . AVIDEA SYSTEM SETUP : The Avidea Control Center Composite Video Cable : 5.25 feet (1.6m) Used to connect the Avidea Control Center to the Composite Video input/output of a television or other video component. 10 Audio Cable : 5.25 feet (1.6m) Used to connect the Avidea Control Center to the stereo input/output of an audio or video component. IR Emitter : 6.5 feet (2m) Provides IR signal to conventional IR components when using RF to control them. x Note : Please do not plug the Control Center into an electrical outlet until all other connections are made. 11 Rubber Feet The self-adhesive feet may be used on the bottom of the Avidea Speakers to help protect your furniture. They can also help minimize the speakers’ movement when the system is played at high volumes. Place one foot at each corner at the front bottom edge of the center channel speaker. Use one foot at each of the four corners on the bottom of the other speakers. : The Avidea Subwoofer Place the Avidea Subwoofer close enough to the Control Center to allow the supplied subwoofer cable to reach it. Also, the subwoofer needs to be close to an electrical outlet. Increased bass performance can be achieved by moving the subwoofer closer to a corner. Ensure that you allow an adequate distance between the rear of the subwoofer and the wall and other objects for proper heat dissipation. The subwoofer is not magnetically shielded and should be kept at least 18 inches (50cm) away from most televisions to avoid interference with the video image. x Note : Please do not plug the subwoofer into an electrical outlet until all other connections are made. OPTIONAL ACCESSORIES The A7fs floor stand and UMB1 wall bracket are available to allow you to place the speakers around the room in a manner that is convenient and aesthetically pleasing. See your Boston Acoustics dealer for additional information. Additional Avidea Remote Controls (A7rc) are available and are particularly useful when establishing a second Zone outside your main listening area. (See ‘Zone 2 Installation and Operation’ on page 55.) A 66 foot (20m) CL2-rated Subwoofer cable (A7lc) is available for installations that require long cable runs between the Avidea Control Center and the Avidea Subwoofer. A CL2 rating is required when the cable is installed in walls, floors, and ceilings. : The Avidea Speakers The Avidea Speakers can be placed on existing shelving or furniture with the application of the supplied rubber feet to the bottom of the speaker. The speakers can also be wall mounted using screws and the keyhole mounts on the speaker’s rear panel. Mounting templates are provided at the back of this guide to assist you in wall mounting the speakers. x Note : Please consult a qualified installer to assure use of the proper fasteners for your wall surface. The optional UMB1 wall-mount brackets provide tilt and swivel capability, while the optional A7fs floor stands place the speaker at the proper listening height in rooms where wall mounting or shelf placement is not convenient. I N S TA L L AT I O N I N T R O D U CT I O N Center Channel Speaker Posts Two “threaded posts” are supplied to allow the center channel speaker to sit properly on a flat surface or when placed on top of some Placement of the Avidea Control Center is a matter of convenience. Things to keep in mind include the distance from the Avidea Subwoofer (it will be connected to the subwoofer with a supplied 16 foot (5m) cable; an optional A7lc 66 foot (20m) cable is available), and proximity to an electrical outlet. 02 INSTALLATION INSTALLATION SECTION 02 SECTION The front left and right speakers should be placed on either side of your television. The center channel speaker should be placed above, on top of, or below your television. Exact placement of the front three speakers may be determined by what is most visually pleasing, although the best sound usually is attainable when the left and right speakers are at least six feet apart. The best location for your rear speakers is dependent on your room and your primary listening position. If the primary listening position is closer to the middle of the room, then better results may be obtained by placing the left and right rear speakers on the side walls (see ‘Figure A’ below). If the primary listening position is closer to the rear of the room, then better results may be obtained by placing all three rear speakers on the rear wall (see ‘Figure B’ below). . . . . . . . . . . . . : The Avidea Control Center to the Avidea Subwoofer x Note : Please experiment with placement before attaching the speakers to the wall. Figure B : Rear wall only Figure A : Side wall and rear wall Control Center Subwoofer Control Center Subwoofer Connect one end of the Avidea Subwoofer cable to Connect to Subwoofer/Audio Out on the Control Center’s rear panel. Plug the other end of the cable into To Control Center located on the rear of the subwoofer. Make sure that the clamps on the side of the plugs snap into place to secure the connections. 12 13 : The Avidea Speakers to the Avidea Subwoofer I N S TA L L AT I O N I N S TA L L AT I O N CONNECTING BASIC SYSTEM COMPONENTS : Inputs and Outputs and the Rear Panel All speaker connections are made to the rear panel of the subwoofer using the supplied cables. Cables for the front speakers are 16 feet (5m) while the rear speaker cables are 49 feet (15m), since rear speakers are typically farther away from the subwoofer. Connect the Avidea Speakers by matching the color-coded speaker connector to the same colorcoded receptacle on the rear of the subwoofer and to each individual speaker. The color-coding is as follows: A total of six different Devices can be connected to the Avidea Control Center using the inputs on the side and rear panel. The Front inputs (located on the right/front side) are convenient when making connections to game consoles or camcorders. Please do not plug the subwoofer or Control Center into an electrical outlet until all other connections are made. • Front Right [ FR ] : Red • Rear Right [ RR ] : Grey • Front Center [ FC ] : Green • Rear Center [ RC ] : Brown • Front Left [ FL ] : White • Rear Left [ RL ] : Blue x Note : The speaker cables are supplied with a unique connector at each end. To shorten the supplied speaker cables or replace them with longer wires, see ‘Customizing Speaker Connections’ on page 47. 02 INSTALLATION INSTALLATION SECTION The speakers include keyholes on the rear panel for convenient wall mounting with screws. Once mounted, wire may pass out either end of the speaker. There is also a small notch in the middle of the bottom edge of the center channel speaker to allow its speaker wire to exit at that point rather than at the end. x Notes : Templates to assist you in wall mounting the speakers can be found on the last page of this Guide. Connecting additional speakers to your Avidea system requires the use of the Zone 2 audio outputs and an additional amplifier. (See ‘Zone 2 Installation and Operation’ on page 55.) : Connecting the RF Receiver/Antenna 02 SECTION . . . . . . . . . . . . Connections for both antennas are located on the far left section of the Avidea Control Center’s rear panel. Attach the two bare wire ends of the AM antenna to the two spring-loaded AM connectors. Press the lever to open the hole, and release the lever once the wire is inserted. Position the AM antenna as far from the Avidea Control Center as the antenna wires allow (at least 18 inches). You should experiment with the antenna’s orientation in order to optimize your AM reception. Different AM stations may require re-orienting the AM antenna. Plug the FM antenna into FM 75 Ω and uncoil the antenna.You should experiment with the antenna’s orientation in order to optimize your FM reception. x Note : It is possible to improve radio reception with the use of accessory antennas. Please consult your Boston Acoustics dealer. CONNECTING OTHER DEVICES : About Connections When connecting video Devices (cable boxes, satellite receivers, VCRs, etc.), separate cables are required for the picture (video) and the sound (audio). Avidea offers a choice of connections for each component. Select the highest performance connections available from your Devices as explained below. 14 15 Audio Inputs and Outputs can be either digital or analog, with digital being the higher quality. In most cases, match color-coded outputs on your Device to inputs on your Avidea system. The supplied RF Receiver/Antenna must be plugged into the Avidea Control Center to allow the Avidea Remote Control to operate the Avidea Control Center. The Avidea Remote Control communicates with your Avidea system via Radio Frequencies (RF). This feature allows you to control the system even when it is in a closed cabinet or from another room. Plug the Receiver/Antenna into RF Antenna In located on the right side of the rear panel of the Control Center. The RF Receiver/Antenna should be placed as far away as possible from the Control Center and other metal objects to maximize the operating range and the effectiveness of the Remote Control. Maximum Remote Control range is approximately 66 feet (20m), although local interference and building construction materials can reduce this distance.The RF Receiver/Antenna may be laid on its back or side on any flat surface. To attach the RF Receiver/Antenna to a vertical surface, you may mount it using its integrated keyhole. As an option, any of a variety of self-adhesive wall mounting products may be used. : Connecting AM and FM Antennas three separate cables color-coded Green (Y), Blue (Pb), and Red (Pr). Typically, only high definition and digital sources offer Component video connections. • Excellent Picture : S-Video connectors have several small pins located within an outer ring. They are “keyed” so that they can only be inserted when all the pins line up correctly. • Standard Picture : Standard Composite video should only be used when neither of the above connections is available. It is usually color-coded Yellow. I N S TA L L AT I O N I N S TA L L AT I O N Video Connections • Best Picture : Component Video connections provide the highest resolution available, using 02 INSTALLATION INSTALLATION SECTION 02 SECTION Audio Connections • Digital : A Digital Coaxial cable, usually color-coded Orange, or a Fiber Optic Toslink cable provides the highest quality sound. . . . . . . . . . . . . Your Avidea system is equipped with a progressive scan DVD player. To avoid potential incompatibility problems, Avidea is set to the interlace or INT mode. If you are connecting to a digital television you must move this switch to the PROG setting to gain maximum performance. When the Avidea Control Center is switched to progressive scan mode, there is no output from the Composite or S Monitor Out (To TV). x Note : The Avidea Remote Control must be programmed to operate your television. (See ‘Entering Codes for Other Devices’ on page 21 of the Avidea Remote Control Setup and Use Guide.) x Note : Use only one Digital connection per Device. Use coaxial if both coaxial and optical are available. x Important Note : There are two sets of Component Video connectors on the rear panel of the Avidea Control Center. Make sure that you connect your TV’s Component Video Inputs to Monitor Out (To TV) Component and NOT to the Component Video In. Component Video Cables are color-coded: Green (Y), Red (Pr), and Blue (Pb). Make sure to match the connectors to the same colored jacks. • Analog : Standard audio connectors provide high quality analog audio. Although the left connector is usually color-coded White, it sometimes may be Black or Grey. 16 Connecting a Standard TV with S-Video : Connecting Devices 17 x Note : Each Device connection diagram may show more than one connection method, as it is not known what type of inputs and outputs are available on your Devices. Your Devices may have better connection capability, for example S-Video is better than composite, or digital audio is better than analog. Always attempt to use the highest quality connection available. (See ‘About Connections’ on page 15 for more information.) Connect the S-Video cable from Monitor Out (To TV) S on the rear panel of the Control Center to an S-Video Input on your TV. x Note : The Avidea Remote Control must be programmed to operate your television. (See ‘Entering Codes for Other Devices’ on page 21 of the Avidea Remote Control Setup and Use Guide.) : Connecting a Television Connecting a Digital TV Connecting a Standard TV with Composite Video INT/PROG switch Switch to PROG High Definition and Digital TVs provide Component Video Inputs. To take full advantage of this type of equipment, Component Video Connections should be used. Connect a Component Video cable (not supplied) from Monitor Out (To TV) Component on the rear panel of the Control Center to a Component Video Input on your TV. Connect the Composite Video cable from Monitor Out (To TV) Composite on the rear panel of the Control Center to a Composite Video Input on your TV. x Note : The Avidea Remote Control must be programmed to operate your television. (See ‘Entering Codes for Other Devices’ on page 21 of the Avidea Remote Control Setup and Use Guide.) I N S TA L L AT I O N I N S TA L L AT I O N To connect Devices, match outputs to inputs. In most cases, match similar, color-coded jacks with the appropriate cable. Here is a list of the most commonly connected Devices, as well as the different methods of connecting them. 02 INSTALLATION INSTALLATION 02 SECTION : Connecting a Cable Box or Satellite Receiver SECTION . . . . . . . . . . . . Connecting a Digital Cable Box or Satellite Receiver Connecting a High Definition (HD) Cable Box, HD Satellite Receiver, or HD Terrestrial Receiver Connect a Digital Audio cable (not supplied) from the Digital Audio Out on the Cable Box or Satellite Receiver to the Cable/Sat Digital Audio on the rear panel of the Control Center. Connect the S-Video Output from the Digital Cable Box or Satellite Receiver to the Cable/Sat S Input on the rear panel of the Control Center. If a Digital Audio Output and/or S-Video Output are not available on your Digital Cable Box, you may use Analog Audio and/or Composite Video. 18 Connect a Component Video cable (not supplied) from the Cable Box or Receiver Video out to Component Video In on the rear panel of the Control Center. Connect a Digital Audio cable (not supplied) from the Cable Box or Receiver Digital Audio Output to Cable/Sat Digital Audio. x Note : The Avidea Remote Control must be programmed to operate your Cable Box or Satellite Receiver. (See ‘Entering Codes for Other Devices’ on page 21 of the Avidea Remote Control Setup and Use Guide.) Connecting Audio from a TV Using a Standard Cable Box x Important Note : You must assign the Component Video Inputs to the Cable/Sat Device. (See ‘Component Video Assignment’ on page 45.) x Notes : The Avidea Remote Control must be programmed to operate your Cable Box or Satellite Receiver. (See ‘Entering Codes for Other Devices’ on page 21 of the Avidea Remote Control Setup and Use Guide.) It is possible to connect both a Digital Cable Box and a Satellite Receiver to the Avidea Control Center. Connect either Device to the Cable/Sat input, and then use another, unused audio/video input (Changer, VCR, or TV) for the other Device. You can relabel that other Device on the Avidea Remote Control. Use FreedomEdit and your PC to change the Device associated with the other input. (See the FreedomEdit CD-ROM that came with your Avidea Remote Control.) Connect the cable wire from your cable company to the Cable Input on the cable box. Connect the To TV Output from the cable box to the ANT Input on your TV. Connect the Audio Output from your TV to Cable/Sat Audio on the rear panel of the Control Center. You may wish to permanently shut off the TV’s internal speakers and set the TV’s audio output to “fixed” if that option is available. Please consult your TV owner’s manual. x Notes : The Avidea Remote Control must be programmed to operate your Cable Box. (See ‘Entering Codes for Other Devices’ on page 21 of the Avidea Remote Control Setup and Use Guide.) Select Cable/Sat on your Avidea Remote Control to operate your cable box. This configuration will not allow use of the Avidea Status Bar or Setup Menu while watching TV. I N S TA L L AT I O N I N S TA L L AT I O N HD Cable Boxes and Receivers provide Component Video Outputs. To take full advantage of this type of equipment, Component Video Connections should be used. 19 20 02 INSTALLATION INSTALLATION SECTION 02 SECTION Connecting Audio from a TV Using an Antenna or Cable Without a Cable Box Connecting a Cassette Deck If you are using the Tuner in your TV to watch cable or regular off-air programming, you will need to supply the audio signal to the Avidea system. Connect your TV’s Audio Out to the TV (From TV) Audio on the rear panel of the Control Center. You may wish to permanently shut off the TV’s internal speakers and set the TV’s audio output to “fixed” if that option is available. Please consult your TV owner’s manual. Connect the Audio Outputs (Play) on your Cassette Deck to the Aux Audio In on the rear panel of the Control Center. Connect the Audio Inputs (Rec) on your Cassette Deck to the Aux Audio Out on the rear panel of the Control Center. x Notes : The Avidea Remote Control must be programmed to operate your TV. (See ‘Entering Codes for Other Devices’ on page 21 of the Avidea Remote Control Setup and Use Guide.) This configuration will not allow use of the Avidea Status Bar or Setup Menu while watching TV. Connecting a MiniDisc or CD Recorder : Connecting Other Audio or Audio/Video Devices Connecting a VCR or PVR (Personal Video Recorder) TV (From TV) Video Composite S Component RF Monitor Out (To TV) Composite Video S Antenna Video In Component Y In Y IR 1 Pb Pb Pr Pr Zone 2 Trigger Audio 770 DVD Control Center Rating : AC 120V 80Hz 50W Boston Acoustics, Inc. Peabldy, MA USA Designed in USA / Made in China IR 2 WAR NING RISK OF ELECTRIC SHOCK DO NOT OPEN L L R R Ch Analog Digital Audio Out ID Int. Out AV IS RISQUE DE CHOC ELECTRIQUE NE PAS OUVRIR +12V C UL ® US LISTED E206909 7H57 AUDIO/VIDEO EQUIPMENT Connect To Subwoofer Prog. Audio Out Remote Connect the Audio and Video Outputs on your VCR or PVR to the VCR/PVR Audio In and Video In on the rear panel of the Control Center. Connect the Audio and Video Inputs on your VCR or PVR to the VCR/PVR Audio Out and Video Out on the rear panel of the Control Center. Owners of certain PVRs used in conjunction with a satellite receiver or digital cable box may want to connect the two Devices directly to each other for recording. Please consult your PVR owner’s manual for details. You must set the Avidea Control Center to Stereo or 5 speaker mode when recording to a VCR or PVR from other Devices connected to the Avidea system. (See ‘Listening Modes’ on page 36.) To record from any Device to a VCR or PVR, that Device must be connected by an analog audio cable. MiniDisc (MD) and CD Recorders offer digital connections. Use the appropriate connectors (not supplied) to connect the Audio Outputs (Play) from your MiniDisc or CD recorder to the Aux Audio In on the rear panel of the Control Center. Connect the Audio Inputs (Rec) from your MiniDisc or CD recorder to the Aux Audio Out on the rear panel of the Control Center. You must set the Avidea Control Center to Stereo or 5 speaker mode when recording to an MD/CD Recorder from other Devices connected to the Avidea system. (See ‘Listening Modes’ on page 36.) To record from any Device to an MD/CD Recorder, that Device must be connected by a digital audio cable (not supplied). If a digital output is not available for a Device from which you wish to record, then use an analog audio cable and connect your MD/CD recorder with an analog cable in addition to a digital cable. Consult your MD/CD Recorder owner’s manual to record from an analog signal. 21 I N S TA L L AT I O N I N S TA L L AT I O N You must set the Avidea Control Center to Stereo or 5 speaker mode when recording to a Cassette Deck from other Devices connected to the Avidea system. (See ‘Listening Modes’ on page 36.) To record from any Device to a Cassette Deck, that Device must be connected by an analog audio cable. . . . . . . . . . . . . 02 INSTALLATION INSTALLATION SECTION Connecting a CD Changer Connect the Audio Outputs from your CD Changer to the Changer Audio Inputs on the rear panel of the Control Center. Some CD Changers have digital as well as analog outputs. You may choose to use either one. 22 Connecting a DVD Changer 02 SECTION Connecting a Forward-Mount Game or Camcorder The headphone jack is located on the right side of the Avidea Control Center. Inserting a headphone jack will mute all the Avidea system’s speakers. x Note : The headphone jack is 1/8 inch (3.5mm), standard for most headphones. An optional adapter (not included) will enable you to connect other size plugs, and is available at your Boston Acoustics dealer. x Note : The library of Device codes associated with the Changer are for CD players and CD Recorders. Any given brand of DVD player or recorder may use the same codes. If that is not the case for your Device, then you may use Learning Mode to teach all the appropriate commands from the original Remote Control to the Avidea Remote Control. You may also choose to use FreedomEdit and your PC to change the Device associated with the Changer input. (See the FreedomEdit CD-ROM that came with your Avidea Remote Control.) 23 I N S TA L L AT I O N I N S TA L L AT I O N The set of inputs mounted on the right side of the Control Center allow you to connect and disconnect components without having to move the Control Center to access the rear panel. Devices that may be connected on a temporary basis include camcorders and video games. These devices usually include special cables that supply audio and video outputs. You may want to refer to your camcorder or video game manual for more information on connecting them to other components. Connecting Headphones Connect the Digital Audio Output from your DVD Changer to the Changer Audio Input on the rear panel of the Control Center. Connect the Video Out on your DVD Changer to the Changer Video Input. If your DVD Changer is progressive scan, connect its Component Video Outputs to Component Video In, unless it is already being used by your HD Cable Box, Satellite Receiver, or Terrestrial Receiver. If that is the case, use S-Video instead. . . . . . . . . . . . . OPERATION OPERATION SECTION 03 SECTION . . . . . . 03 . . . . . . INTRODUCTION TO THE AVIDEA CONTROL CENTER The Avidea Control Center is the heart of your system. It contains a DVD/CD player, AM/FM Tuner, video/audio inputs and outputs plus all the circuitry needed to control your entire home entertainment system. The Control Center can be operated directly by use of the controls on the unit or with the supplied Avidea Remote Control. 6 Lights : 6 Speakers Playing On the front of the Control Center is the disc player slot and the disc eject button. The system display area is surrounded by six small, blue speaker indicator lights that show how many speakers are playing. : The Avidea Display Device Playing Chapter, Track, Station, or Folder Playing Play Mode Time Into Selection 5 Lights : 5 Speakers Playing Disc Indicator 24 25 Sleep Timer ON + Time Random Function ON/OFF O P E R AT I O N O P E R AT I O N Zone 2 ON and Device Repeat Function ON/OFF Night Mode ON 2 Lights : 2 Speakers Playing • Typically, the display shows the current Device, the play mode, current track/chapter/preset, and elapsed time or Tuner setting. The specific information displayed differs for each Device. The display also indicates, if Zone 2, Night, or Sleep modes are active. (See ‘Zone 2 Installation and Operation’ on page 55 and ‘Sleep Mode’ on page 37 for more information on these operations.) • If you are changing the Device, volume, or other state of the Device, via either the Control Center controls or Remote Control, that information is also briefly displayed in a larger size. x Note : The information on the Control Center’s display is also communicated via the On-Screen Display Status Bar. (See ‘Use of the On-Screen Displays (OSD)’ on page 38.) Display Brightness When a button is pressed on the Control Center or a command is sent to the Control Center from the Remote Control, the display brightens to maximum brightness. The display remains bright for five seconds after the last button is released. The Avidea Speaker Indicator Lights Surrounding the display area are six small blue lights, representing the position of each speaker in the room. The lights that are on correspond to those speakers that are playing. x Note : The Avidea Subwoofer is always on when the Avidea system is on. : Control Buttons The buttons on the Avidea Control Center provide a simple level of control over the Avidea system. System level controls (Power, Source, Volume +, Volume -) are always active and always have the same function. and change function depending on the Device, and have no function when the Device is external to the Control Center. The eject button is next to the disc slot for removing a disc from the system. Power Source Volume 03 OPERATION OPERATION SECTION 03 SECTION . . . . . . . . . . . . INTRODUCTION TO THE AVIDEA RF UNIVERSAL REMOTE CONTROL BUTTON WHAT IT DOES x Note : The full setup and use of the Avidea Remote Control is covered in the separately supplied Guide. Turns the Avidea system on or off. Power Source Selects the next source (Device) and puts the display into “source mode.” This button only responds to a single press, and does not repeat if held. When using Disc, press to go to the beginning of the current chapter/track, if current chapter/track playing time is more than five seconds. (Disc) Goes to the previous chapter/track, if current chapter/track playing time is less than five seconds. Press again to go to the beginning of the previous chapter/track. Press-and-hold to play in reverse at 4x normal speed. The Avidea Remote Control communicates to the Avidea Control Center using Radio Frequencies (RF) and not conventional Infrared (IR). Unlike IR, RF signals penetrate walls, ceilings, and cabinetry. This means that you can control your system without pointing the Remote Control at the system, if it is hidden away in a closed cabinet, or even from another room. This functionality provides a level of convenience and flexibility not available from conventional remotes. The Remote Control has a maximum range of approximately 66 feet (20m). The Avidea Remote Control is designed to control everything connected to your Avidea system. This is accomplished by utilizing the built-in library of codes for other manufacturers’ remotes, or through the Avidea Remote Control’s learning capability. Additionally, the Avidea Remote Control can be customized using the supplied FreedomEdit software. The Avidea Remote Control requires three AA batteries (3 x 1.5 volts) to function. You can use either the supplied batteries or purchase rechargeable batteries. : The Avidea Remote Control Layout 26 (Tuner) When using Tuner, selects the next Tuner preset down from the last preset chosen. Starts from preset A1 if preset tuning has not been previously used.This will occur even if there are no stations stored in any preset. The Avidea Remote Control has “hard” buttons and touchscreen “soft” buttons. Touchscreen buttons are simulated buttons you can press on the LCD touchscreen. Hard buttons are all the other buttons on the Avidea Remote Control. O P E R AT I O N O P E R AT I O N When using Disc, press to go to the beginning of the next chapter/track. TV Power Press again to go to the beginning of the next chapter/track. (Disc) Press-and-hold to play forward at 4x normal speed. Avidea System Power LCD Touchscreen Soft Buttons (Tuner) When using Tuner, this works like the forward direction. control, but in the OSD Button (Opens Avidea On-Screen Display) Close Button (Closes Avidea On-Screen Display) (CD/DVD) Stops a disc. For a DVD, a single press will stop the Disc, but DVD will resume play at the same point. Press stop twice to return to the main DVD menu. Backlight Button Device Button (Displays Device selection page) Page Up Button Channel Up/Down (CD/DVD) Volume If a disc is playing, this will put the disc into pause. If the disc is already paused, pressing the button will resume playing the disc. Turns the volume down one level with each press. Press-and-hold to turn the volume down continually and rapidly. TV Source (TV input selector) Page Down Button Mode Button (Press-and-hold for three seconds to switch Remote Control to another mode) Avidea System Volume Up/Down Navigation Buttons Volume Turns the volume up one level with each press. Press-and-hold to turn the volume up continually and rapidly. x Note : The first time you turn on your Avidea system it will play at a volume setting of "70" (volume range is 0 to 100). With any future use, Avidea will turn on at "70" if last used at that volume or higher. This is to prevent accidentally turning on the system at an excessive volume. If last used at a volume less than "70", Avidea will turn on at that volume. Avidea System Mute Serial Port for connecting to a PC 27 Learning Eye 03 OPERATION OPERATION SECTION SECTION Using the Touchscreen Buttons You operate the touchscreen buttons in the same way you operate hard buttons on a conventional remote control. When you keep the touchscreen button pressed, the Avidea Remote Control keeps sending the command for up to 30 seconds. Once you have selected a Device, the name of the active Device is indicated at the top of the touchscreen. Press Play on the Avidea Remote Control to start a CD playing. A DVD will play until it reaches its menu. Use the Remote Control Navigation buttons to move within the DVD menu and make selections. When inserting any type of disc, the system must be on and Disc must be the selected Device. x Notes : The Control Center will not accept a disc if there is a disc already in the unit. Using the Hard Buttons Hard buttons can be operated at any time, even without turning on the LCD touchscreen. In addition to TV control, the Channel -/+ buttons have functionality for other devices. In Disc operation, the channel buttons are used to change chapters for DVDs or tracks for CDs. In Tuner operation, the channel buttons are used to change presets. Using the Page Up and Page Down Buttons Devices have more than one page of LCD touchscreen buttons. You can scroll through these pages using the Page Up and Page Down buttons on the left side of the Remote Control. The page number on the left of the touchscreen indicates the active LCD page number and the total number of LCD pages. For example, 1/6 means you are on page 1 of a total of 6 pages. Your Avidea system plays Region 1 DVDs. To ensure compatibility, only purchase discs that show the Region 1 designation on the disc label or packaging. : Controlling a Disc Using the Avidea Remote Control There are six LCD pages for controlling the Avidea Disc Player. Selecting Disc from the Devices page will turn on the Avidea system if it is off, switch the source to Disc, and switch the Remote Control to Disc page one. Disc Control The first LCD page provides touchscreen button control of basic disc functions. x Note : The full setup and use of the Avidea Remote Control is covered in the separately supplied Guide. 28 03 . . . . . . . . . . . . TURNING ON THE AVIDEA SYSTEM 29 The Avidea system may be turned on by: Goes to individual DVD title menu (if available) Goes to the DVD’s main menu of selections or Pressing Power on the Remote Control. Increases play speed in forward direction (See table below) Increases play speed in reverse direction (See table below) or Selecting a Device on the Remote Control which will automatically display LCD page one for that Device. PLAYING A DISC (DVD OR CD ) Stops disc Navigation Button: Up Navigation Button: Left Navigation Button: OK (Acts as “Enter” for some Devices) Each press of Fast Forward or Fast Reverse will increase speed of forward/reverse play as follows: Fourth press f 16x speed Second press f 4x speed Fifth press f 30x speed f 8x speed Sixth press f 60x speed First press Device Button Third press f 2x speed Navigation Button: Right x Note : The Navigation buttons on the Remote Control are used to move within menus. Additionally, the Channel -/+ hard buttons function as skip forward/backward touchscreen buttons. Navigation Button: Down x Warning: The Avidea Control Center is designed to play standard size 4 3/4-inch (12cm) discs only. Do not insert 3-inch (8cm) discs. Once inserted, these discs cannot be removed. Plays disc Pauses disc Your Avidea system can play 4 3/4-inch (12cm) size Turns Avidea DVD-Video discs (DVD, DVD ±RW/±R), DVD-Audio system ON and selects Disc discs, audio CDs (CD, CD-R, CD-R/W), and MP3 as Device CDs. The control center display will indicate what type of disc you are listening to, the chapter/ track number, the chapter/track time, and if random or repeat modes are engaged. The Avidea Control Center must be on to accept a disc. Insert a disc label side up. Select Disc using the Control Center Source button or press disc on the Avidea Remote Control Device page. Press the Device hard button if the Device page is not displayed. Goes to the beginning of the next chapter/track Goes to the beginning of the current or previous chapter/track O P E R AT I O N O P E R AT I O N Exits selected DVD menu Goes back one step within a currently selected DVD menu Pressing Power on the Control Center. 03 OPERATION OPERATION SECTION SECTION Disc Listen Disc Special The second LCD page on the Remote Control for Disc function provides touchscreen buttons to select the Listening Mode as either stereo, surround music, surround movie, and provides five or six speaker control. (See ‘Listening Modes’ on page 36 for more details.) Turns off all Avidea Control Center lights except Power, and allows only basic operation. Press again to restore lights Uses only the front left and front right speakers Reduces difference between loudest and softest passages (DVDs only) 03 . . . . . . . . . . . . Displays the Avidea Status Bar The fourth LCD page on the Remote Control for Disc function provides touchscreen buttons for additional DVD control options. Increases reverse play speed (See table below) Increases forward play speed (See table below) This feature is not supported at this time. Pauses disc and plays one frame per press Decreases reverse slow-motion play (See table below) Decreases forward slow-motion play (See table below) Uses 5 or 6 speakers for movie viewing Reverse play Uses 5 or 6 speakers for music listening Plays disc Turns the rear center speaker on and off Changes viewed camera angle (If available) Pauses disc Each press of Fast Forward and Fast Reverse will increase speed of forward/reverse play as follows: 30 Adjusts the amount of bass coming from the Avidea Subwoofer Disc Track The third LCD page on the Remote Control for Disc function provides touchscreen buttons to allow more direct access to disc programming. Press and then use numbers to go to a specific time on DVD in hours, minutes, and seconds (00:00:00). Press OK Navigation button when complete time is entered f 2x speed Fourth press f 16x speed Second press f 4x speed Fifth press f 30x speed f 8x speed Sixth press f 60x speed First press Third press Slow Forward and Slow Backward provide control at reduced speeds in forward and reverse direction. Each press of a Slow button provides a different speed in the selected direction. First press f 1/2 speed Second press f 1/4 speed Third press f 1/8 speed Disc Repeat The fifth LCD page on the Remote Control for Disc function provides touchscreen buttons to allow additional disc programming. For scrolling backwards within MP3 playlists For scrolling ahead within MP3 playlists Numbers used to access chapter, time, or title (DVD) or track (CD) Uses numbers to select specific chapter or tile on DVD or track on CD. Press enter to go to track, title, or track. x Note : To access a specific title on a DVD that contains multiple titles, first press “0”, followed by the title number, then press “enter.” Changes the order of CD track play Press to repeat CD track, press again to repeat the entire CD, press again to turn CD repeat off Press to repeat DVD chapter, press again to turn DVD repeat off Press set to start DVD play loop, press set again to end DVD play loop. Press clear to stop DVD play loop and return to normal play O P E R AT I O N O P E R AT I O N x Note : When playing a DVD, Avidea will automatically select Dolby Digital or DTS, depending on what is available on the DVD and what has been selected by the user. For this reason, Surround Music and Surround Movie (Dolby Pro Logic II and Neo:6) will not be available for use with a DVD. 31 03 OPERATION OPERATION SECTION 03 SECTION Disc Macros The sixth LCD page provides an array of blank touchscreen buttons that can be programmed as macros. (See ‘Recording Macros’ on page 28 in your Avidea Remote Control Setup and Use Guide.) . . . . . . . . . . . . OPERATING THE AM /FM TUNER Your Avidea system contains a high performance AM/FM Tuner. The Tuner can be manually tuned to a station or you can use seek mode to go up or down through radio frequencies and automatically stop at the next available station. You can store up to 27 preset stations, organized into three banks (A, B, and C) with nine presets in each bank. This allows you to organize preset stations by user or type of station programming. A preset consists of the band (FM or AM), the station frequency (e.g., 89.7), and whether an FM station should be tuned in Mono mode. x Note : It is possible that some FM stations you receive can sound noisy or distorted. Try reorienting the FM antenna or pressing the Mono touchscreen button located on Tuner LCD pages one and four. If you tune an FM station in Mono mode, you may store it as a preset that way. Any time you recall that preset that station will be tuned in Mono automatically. : Controlling the AM/FM Tuner Using the Avidea Remote Control The Remote Control provides five LCD pages for control and programming of all Tuner functions. Selecting Tuner from the Devices page will turn the Avidea system on if it is off, switch the Device to Tuner, and switch the Remote Control to Tuner page one. : Controlling a Disc From the Avidea Control Center 32 You can control the Disc Player using the buttons on the Control Center or with your Avidea Remote Control. The buttons on the Control Center provide basic operation of the Disc Player. Here are the functions of the Control Center buttons. Turns Avidea system on and selects Tuner as Device 33 O P E R AT I O N O P E R AT I O N Press to go to the beginning of the current chapter/track, if current chapter/track playing time is more than five seconds. Goes to the previous chapter/track, if current chapter/track playing time is less than five seconds. Press again to go to the beginning of the previous chapter/track. Press-and-hold to play in reverse at 4x normal speed. Tuner Cntrl (Control) Press to go to the beginning of the next chapter/track. Press again to go to the beginning of next chapter/track. The first LCD page provides touchscreen button control of AM, FM, and FM Mono Mode band selection. Press-and-hold to play forward at 4x normal speed. Selects FM band Stops a disc. Plays a stopped disc. Pauses a playing disc. Ejects the disc. x Note : When you press “Stop” during DVD play, the system will retain the position at which the disc was stopped; if you press “Play”, the disc will resume from its stopped position. If you press “Stop” a second time before pressing another transport key, the stop position will be reset and the disc will start from the beginning on the next press of “Play.” Switching Devices, changing discs, or turning the Avidea system off defeats this feature. If the disc has been stopped and the button is pressed, the first chapter/track is selected. If you press five times, the fifth chapter/track is selected. When a chapter/track is selected, the “track” display shows this chapter/track, and when you press , this chapter/track will play. Selects AM band Switches FM band to Mono Goes down to the next available frequency and stops Goes up to the next available frequency and stops Goes down to the next available station and stops Goes up to the next available station and stops Selects A, B, or C preset bank. Each bank holds up to 9 presets Changes presets down or up within a bank. Goes to the previous or next bank after first or last preset within a bank x Note : The channel -/+ hard buttons function like the preset -/+ touchscreen buttons. 03 OPERATION OPERATION SECTION 03 SECTION Tuner Listen Tuner Direct The second LCD page provides touchscreen buttons to select the Listening Mode as either stereo or surround music, and provides 5 or 6 speaker control. There are also controls for the Status Bar, the Control Center Display, as well as the subwoofer volume. (See ‘Listening Modes’ on page 36 for more details.) Turns off all Avidea Control Center lights except Power, and allows only basic operation. Press again to restore lights Uses only the front left and front right speakers . . . . . . . . . . . . The fourth LCD page allows you to tune directly to an AM or FM station by frequency. First choose the band you wish to access: AM, FM, or FM Mono. Enter all the digits for that station. For example: 102.5 would be entered as “1”,“0”,“2”,“5”. Then press enter. Selects FM band Displays the Avidea Status Bar Selects AM band Uses 5 or 6 speakers for music listening Switches FM band to Mono Numbers used to select station frequency Turns the rear center speaker on and off Tunes selected frequency Adjusts the amount of bass coming from the Avidea Subwoofer 34 Tuner Macros 35 Tuner Preset The fifth LCD page provides an array of blank touchscreen buttons that can be programmed as macros. (See ‘Recording Macros’ on page 28 in your Avidea Remote Control Setup and Use Guide.) Begins/ends the store preset process Numbers used to select/store a preset number Selects/stores A, B, or C preset bank. Each bank holds up to 9 presets : Controlling the AM/FM Tuner From the Avidea Control Center (1) Press “store preset” to begin storing a preset. Go to LCD page one or four to tune to the desired frequency. Return to this LCD page. (2) Press A, B, or C to select a preset bank. (3) Select 1–9 to select a preset number. You can control the Tuner using the buttons on the Control Center or with your Avidea Remote Control. The Control Center buttons provide basic operation of the Tuner. Here are the functions of the Control Center buttons. Rev (Tuner) Selects the next Tuner preset down from the last preset chosen. Goes to the previous bank after first preset within a bank. Starts from preset A1 if preset tuning has not been previously used.This will occur even if there are no stations stored in any preset. Fwd (Tuner) This works like the Tuner Rev control, but in the forward direction. (4) Press “store preset” to finish storing a preset. (5) The Control Center displays “Preset Stored.” x Note : If more than 5 seconds passes between any step in the process, the action is cancelled. To recall a stored preset using this LCD page, press the bank and preset number. O P E R AT I O N O P E R AT I O N The third LCD page provides touchscreen buttons for storing and recalling Tuner Presets. 03 OPERATION OPERATION SECTION : Selecting Other Devices Other Devices (sources) that are connected to the Avidea Control Center are selected using the Source button on the Control Center or the Device page on the Remote Control. Selecting a Device from the Device page will turn the Avidea system on if it is off, switch the source to selected Device, and switch the Remote Control to page one for that Device. Changing sources will be reflected on the Control Center Display as well as in the Status Bar. LISTENING MODES : Introduction to Listening Modes The Avidea system automatically decodes all Devices for the best possible sound quality while using all the system’s speakers for a terrific surround sound experience. If you prefer, Listening Modes allow you to use fewer speakers and adjust the amount of bass. 03 SECTION . . . . . . . . . . . . Sub -/+ (Adjusting the Amount of Bass Output) These touchscreen buttons adjust the amount of bass coming from the Avidea Subwoofer. There may be situations when more or less bass is desired. More bass may be desirable when watching certain movie soundtracks, or when the system is played at a low volume level. Less bass may be desirable in certain listening rooms that naturally emphasize bass frequencies. The subwoofer volume control (– subw +) is found on the Listen Mode page, the second page of each Device. The range of this control is -12 to +12, and a visual indication of any level change will appear on the Control Center display as well as on the television by way of the Status Bar Display. (See the ‘Use of the On-Screen Displays (OSD)’ on page 38.) Display This touchscreen button shuts off the speaker status lights, the Control Center display, and all control button lights except “Power.” When the Avidea Control Center display is in the “off” mode, only the following remote control buttons continue to operate: • Hard Buttons: Volume +/-, Mute, Channel (Chapter/Track) +/- x Note : The Avidea Subwoofer always plays regardless of the number of speakers being used. • Disc Control Touchscreen Buttons: Skip Forward/Reverse, Fast Forward/Reverse, Play, Pause, Stop • Disc Listen Touchscreen Buttons: Subw (S ubwoofer) +/- 36 A customized Listening Mode page is available for each Device and can be found on the second LCD page for each Device. This page will only show Listening Mode touchscreen buttons appropriate for that Device. Listening Mode choices include: Stereo Surround Movie Uses 5 or 6 speakers to recreate a high-quality movie theater surround sound experience from sources that are not Dolby Digital or DTS. Surround Movie is the default setting for Cable/Satellite, VCR/PVR, TV, and Front. If any external source changes to a Dolby Digital or DTS signal, Surround Movie mode will be automatically overridden and the proper decoding will occur. Surround Music Uses 5 or 6 speakers to recreate the ambience of a live musical performance. Surround Music is the default setting for the internal CD and Tuner, as well as Auxiliary Audio and Changer external Devices. 5/6 Turns the rear center speaker on and off.The Avidea system includes the ability to properly decode the latest 6-channel surround sound formats: Dolby Digital Surround EX and DTS ES. It is possible that too much sound can come from the rear center speaker. If that is the case, press the 5/6 button to turn off the rear center speaker. The corresponding blue light on the Control Center will provide a visual confirmation of the status of the rear center speaker. When using Surround Music or Surround Movie, pressing the 5/6 button will switch between Dolby Pro Logic II (5 speakers) and Neo:6 (6 speakers). x Note : You may wish to keep a record of those movies that sound better with the rear center speaker off. Night (DVD only) Virtually all DVDs offer the option of Night Mode. This touchscreen button will reduce the overall dynamic range while listening to DVDs. This will reduce the difference between a movie’s softest and loudest passages, making the movie more suitable for viewing when you are concerned about disturbing others. 37 Status This touchscreen button displays the Status Bar on your television, without having to change the operating status of the Avidea system. The Status Bar will fade from the screen five seconds after pressing the status button. Listening Mode Memory™ The Avidea system has Listening Mode Memory which will automatically recall both the Listening Mode and the associated subwoofer level setting for each Device. Any changes you make to the Listen Mode settings and subwoofer level will be stored automatically in the system’s memory and recalled the next time you choose that Device. SLEEP MODE You can program your Avidea system to shut off automatically. From the Device page of the Avidea Remote Control, press page up or down to go to the second Device page. There, you will find a touchscreen button labeled Sleep Timer. Press that button and then use the - and + touchscreen buttons to program the Avidea system to shut off automatically in 15-minute increments for up to 120 minutes. O P E R AT I O N O P E R AT I O N Uses only the front left and front right speakers, allowing Avidea to behave like a conventional two-speaker stereo system. All other remote control functions are disabled. Pressing “display” again restores normal Control Center illumination. Shutting the system off will cause the display function to reset to normal operation. 04 ADVANCED OPERATION 04 ADVANCED OPERATION SECTION SECTION USE OF THE ON - SCREEN DISPLAYS (OSD ) . . . . . . . . . . . . DVD : When the source is a DVD, the Status Information Line mimics that of a DVD player display. Your Avidea system provides two On-Screen Displays (OSD) overlaid on your TV to communicate system status and to allow you to adjust several different aspects of your system. These On-Screen Displays are the Status Bar and the Setup Menu. x Note : The Status Bar and the Setup Menu only communicate the status of your Avidea system. They do not provide specific control or information regarding external Devices connected to your Avidea Control Center. The On-Screen Displays are controlled and affected by the use of the Avidea Control Center buttons or the Avidea Remote Control buttons. Changes caused by the use of the Avidea Control Center buttons or the Avidea Remote Control will be reflected on the Status Bar and/or the Setup Menu. Device Display Transport Display Chapter/Track Display Repeat Display Time Display Stereo/Surround Mode Sleep Timer Display CD : When the source is a CD, the Status Information Line mimics that of a CD player display. Device Display Transport Display Chapter/Track Display Repeat Display Time Display The Remote Control has a hard button labeled OSD, which will bring up the Status Bar and the Setup Menu. The Remote Control Navigation buttons are used to navigate through the Setup Menu and make adjustments to your system. (See ‘Using the Setup Menu Features’ on page 44.) Stereo/Surround Mode x Note : The OSD does not appear on the Control Center VCR record outputs. : The Status Bar 38 Tuner : When the Device is Tuner, the display shows the current station and band, and the current preset (if in preset mode). Device Display Tuner Display Area Sleep Timer Display x Note : As a preference within the system setup, you can choose to turn off the Status Bar. When this option is selected, during a system status change, the Status Bar will not be displayed. Additionally, the Status Bar cannot be displayed in conjunction with a Device that is connected by the Component Video Inputs. (See ‘Setup Menu Overview’ on page 40.) Other Device : When the Device is not Disc or Tuner, the display shows the name of the Device and the stereo/surround mode. Device Display Speaker Indicators Source Display Transport Display Chapter/Track Display Repeat Display Time Display Dolby Digital EX Stereo/Surround Mode Stereo/Surround Mode Sleep Timer Display The Status Bar consists of two areas, the speaker Indicator area and the Information Line. The Speaker Indicator area on the Status Bar has the Boston® logo in the center. This area functions like the speaker indicator lights on the Control Center’s front panel, as they also display which speakers are currently playing. The Status Information Line is the larger portion of the Status Bar. Depending on the Device and function being performed, the Status Information Line may display currently selected Device, the disc play mode, the elapsed time of any current playing chapter/track, the Tuner settings, volume setting, if random, repeat or sleep are active, and the stereo/surround mode. 39 Preset Display Area Volume Bar : When you adjust the volume up or down, the Status Information Line changes to Volume Change Mode. In this mode, the display shows the current volume level, in the volume range 0-100, as well as the current stereo/surround mode. A level indication bar graphically depicts the current level. If headphones are plugged in, the Status Bar will also display a message below the volume bar: “Headphones In Use – Speakers Off.” The volume up and down buttons are press-and-hold, so that if you hold a volume button down on the Avidea Control Center or the Avidea Remote Control, the volume will change rapidly after a brief delay, in the direction of the held button. The volume will increase/decrease by a single step if you press and release the button. ADVANCED OPERATION ADVANCED OPERATION The most often used OSD is the Status Bar. Changes caused by the use of the Avidea Control Center buttons or the Avidea Remote Control will be reflected on the Status Bar. Additionally, pressing the Status touchscreen button found on the Listen Mode page will bring up the Status Bar and provide all appropriate information about current status. Status information may include the currently selected Device, the current disc play mode, the elapsed time of any currently playing track/chapter, the Tuner settings, and which speakers are playing and stereo/surround mode. The Status Bar is active for five seconds and then will fade off screen. Sleep Timer Display 04 ADVANCED OPERATION 04 ADVANCED OPERATION SECTION SECTION Title Bar : The Setup Menu . . . . . . . . . . . . Menu Markers Current Selection There may be instances where you may wish to customize the overall Avidea system behavior. These customized changes may include adjusting individual speaker volume levels for a particular room, or the rear channel delay time. Additionally, DVDs provide a wide array of features that can increase your viewing satisfaction. Many movies provide the ability to select alternative languages, camera angles, and subtitles. All these examples and more are handled by the Avidea Setup Menu. Navigation Bar Help Text Navigation Button: Up OSD (Opens On-Screen Display) Close (Closes On-Screen Display) Mode Button: Press-and-hold 3 seconds to activate the Mode screen on the Remote Control Device Button: To activate the Device Overview Navigation Button: Right Navigation Button: Left Channel Up/Down Avidea System Volume Up/Down TV Source: Selects the input on your TV Avidea System Mute 40 Top Level Menu Option Menu Selection Options Menu The top level menu lists the categories available for your selection. The option menu lists the selected category’s available options. The Selection Options level lets you change the settings and provides help text to better understand what you are doing and why you might want to do it. 41 Navigation Button: OK Navigation Button: Down The purpose of the Setup Menu is to allow you to review and make specific Device and system changes. The Setup Menu appears when you press the OSD button on the Remote Control. The OSD button is a hard button located below the Avidea Remote Control LCD touchscreen display. Navigating through the Setup Menu is primarily controlled through the Remote Control’s up/down/left/right/OK Navigation buttons. x Note : When using the Setup Menu, both the Setup Menu and Status Bar appear displayed on your TV until the Close button is pressed, or until the menu automatically times out in 30 seconds. There are actually two slightly different Setup Menus. There is a DVD Menu and a Setup Menu. The Setup OSD Menu provides speaker and system specific control options. This menu is available when any source is in operation. When you select OSD while a DVD is loaded and is the selected Device, the DVD Menu appears.This menu provides specific adjustments and options for DVDs. The Setup menu options are also included as part of the DVD menu. Use and available options in each menu will be covered later in this section of the Guide. You will also find Navigation indicators that are graphic directional icons that are used to aid you in the navigation of all menus. Up/Down indicator graphics guide you up or down through the available options. Finally menu markers are graphic directional icons used to aid in navigation and positioning within the menu.The menu markers represent the up-down-left-right Navigation buttons on your Avidea Remote Control. You will also find Help Text on the last column of each menu. This provides information to aid you in making selections for a particular option or setting. Setup Menu Navigation and Control Menu Navigation is primarily controlled through the Remote Control’s up/down/left/right/OK buttons. Exceptions may be specific Remote Control functions which directly call for menu options or functions to be displayed. Current Selection Up/Down Indicator Setup Menu Overview All available user options for the particular menu are listed in a column format. When a selection is made, an additional column appears to the right of the first column with the corresponding options available. These additional layers allow you to see both the path of navigation and all the available options. There are up to three levels to each Setup Menu structure; these are the top level menu, the option menu, and the selection options level. Up/Down Indicator ADVANCED OPERATION ADVANCED OPERATION Navigation Buttons: To perform actions in the menu of a Device, like the On-Screen Display of a TV or a VCR display. Use the cursor to move up, down, left or right in the menu and press OK to select The menus include a title bar, which is a non-selectable graphic that establishes where you are in the navigation of a particular menu or level. Once an option is selected, it will highlight in color and use darker and bolder text, allowing it to stand out from the rest of the menu options. 04 ADVANCED OPERATION ADVANCED OPERATION SECTION SECTION Exiting/Returning to Menus To exit the top level menu, highlight and select the “exit menu” option (or press the “close” button on the Remote Control again). Additionally, for the second and third level menus, pressing the “left” button closes the menu without making a change, and moves the navigation focus up to the previous level. TOP LEVEL OPTION MENU SETTING OPTIONS DESCRIPTION System Setup Adjust External Source Levels List of external sources: Cable/Sat VCR/PVR Changer TV Aux Audio Front Adjusts the level of external Devices to match the level of the internal Disc Player and Tuner. Level adjustment works for both analog and digital inputs; there is only one adjustment for each Device name. (There is no adjustment for internal sources, i.e., Disc and Tuner.) Audio Signal Path List of external sources: Cable/Sat VCR/PVR Changer TV Aux Audio Front Allows for automatic or manual setting of audio signal path; choices vary per Device: Cable/Sat: auto, optical, coaxial, analog VCR/PVR: auto, optical, coaxial, analog Changer: auto, optical, coaxial, analog TV: auto, optical, analog Aux Audio: auto, optical, analog Front Panel: auto, optical, analog Video Black Level 7.5/0 Sets the black level appropriate for most TVs. Aspect Ratio 16:9 4:3 Letterbox 4:3 Pan and Scan Determines the Video output format. (See ‘Glossary of Terms’ on page 57.) Component Video Assignment List of external sources: Off Cable/Sat VCR/PVR Changer TV Aux Audio Front Assigns the component video input to one of the external sources. Speakers 6 speakers/ 5 speakers Selects the number of speakers connected. Set Speaker Level Hear All, Front Left, Front Center, Front Right, Rear Right, Rear Center (if configured on), Rear Left, Subwoofer (See ‘Setting Speaker Levels’ on page 44.) Center Delay 0-5 milliseconds Sets the audio delay for the center speaker. Rear Speakers Delay 0-15 Sets the audio delay for the rear speakers. Treble Cut On/Off Reduces high frequency output of the system to match room acoustics. After you have made your changes by pressing “OK”, you can exit the menu by pressing the Close button on the Remote Control, navigating back to the first column of options to Exit Menu option, or simply waiting for the 30 second time-out. x Note : Changes made through the OSD menu do not take effect without pressing OK. Setup Menu Layout The following chart shows all available selections as well as an explanation of the function for all levels of the Setup Menu. x Note : A parental control passcode must be set to allow access to parental control features. Use the numeric keypad found on Disc page three of your Remote Control. 42 OPTION MENU SETTING OPTIONS DESCRIPTION DVD Play Audio Track _of_ Choose one of the available sound tracks. Camera Angle _of_ Choose one of the available camera angles. Subtitle Off/(ref to DVD) Choose one of the available subtitle languages on the DVD. DVD Auto Play Off/On Enable or disable auto play of DVDs. Enter Passcode ____ Select a four-digit passcode to give parental control. Change Passcode ____ Select a new four-digit passcode to give parental control. Parental Controls System Setup 43 Speaker Setup Turn parental control On or Off. Allowed Ratings 1 to 8 Choose the level of rated DVD allowed without parental control. Restrict Unrated Titles Off/On Choose if system is allowed to play unrated titles. Status Bar On/Off Allows user to turn off the On-Screen Display Status Bar. Zone 2 Volume Fixed/Variable Determines whether or not Zone 2 volume is changed via the Remote Control. ADVANCED OPERATION ADVANCED OPERATION TOP LEVEL DVD Parental Control 04 . . . . . . . . . . . . 04 ADVANCED OPERATION ADVANCED OPERATION SECTION 04 SECTION USING THE SETUP MENU FEATURES : DVD Parental Control The Motion Picture Association of America (MPAA) is responsible for placing ratings on movies. These ratings are associated with Parental Control Levels as shown in the following table. . . . . . . . . . . . . through each speaker. When you navigate “right” to select a speaker, noise plays through only that speaker. Every subsequent press of “right” will redirect noise to the next speaker. Pressing up and down on the Navigation buttons adjusts the speaker level. Adjust the level of each speaker to make them sound like they are all playing at the same volume at your primary listening position. If you navigate back to the “Hear All Speakers” option, the system returns to sequential playing through each speaker. x Note : Changes made to speaker level do not take effect without pressing OK. MPAA RATING PARENTAL CONTROL LEVEL AUDIENCE 8 No Restrictions NC-17 7 Adult Audiences R 6 Mature Audiences 5 Mature Teenage Audiences PG-13 4 Teenage Audiences PG 3 Mature Young Audiences 2 Most Audiences 1 General Audiences G 44 Once the Parental Control is on, if a user tries to play content which violates the Parental Control Level, the audio is muted, the Status Bar appears and displays the message:“This disc exceeds the parental control level. Enter the passcode to continue.” The user is then able to enter the four-digit passcode using the Remote Control. If the correct code is entered, the system disables the Parental Control until the current disc is ejected, at which time Parental Control is re-established. If the wrong code is entered, the message “incorrect code” is displayed for five seconds on the Status Bar; then the message reappears. If the user ejects the disc while the Parental Control message is displayed, the system reverts to the background graphic and normal operation. ,” “volume +” while the unit is on x Note : Pressing the Control Center’s three button simultaneously: “source,” “ will turn parental control off. Also if Parental Control is on, the user must enter a code in order to select the Parental Control item on the second level menu. : Setting Speaker Levels Your Avidea system is preset with all speakers ready to operate at the same level. However, there may be installations that require the speaker levels be individually adjusted relative to one another. This might be required when seating locations are too close or too far from front or rear speakers. The Setup Menu provides adjustment of individual speaker levels. When you select “Set Speaker Levels” from the Setup Menu, the system begins playing noise through all of the speakers sequentially: front left, front center, front right, rear right, rear center (if configured to be on), rear left, subwoofer, and then back to front left. Noise plays for two seconds Your Avidea system is preset with the center and rear speakers ready to operate with the proper amount of delay for a typical listening room. However, in some installations the primary listening position may place you closer to either the front center or rear speakers than the front left and right speakers. In these cases, the Setup Menu provides the option of adjusting delay times for the front center and rear speakers. Sound moves at the rate of 1 foot per millisecond. As a result, adding delay to the center and/or rear speakers will have the effect of moving them farther away from the listening position. In most situations, the center channel speaker is directly in front of the primary listening position and therefore is closer to the listener than the left and right speakers. Adding delay will cause sounds coming from the center channel speaker to arrive at the listening position at the same time as sounds coming from the left and right speakers. This adjustment will better integrate the sound of the center channel speaker with that coming from the front left and right speakers. In many installations, the rear speakers are very close to the listening position. Adding delay will effectively move them farther away, increasing the apparent size of the listening room and leading to a more theater-like experience. Using the Navigation buttons on the Avidea Remote Control, you can access delay adjustment for these speakers in the Setup Menu under Speaker Setup. The front center speaker can be adjusted from 0-5 milliseconds, while the rear speakers can be adjusted from 0-15 milliseconds. x Notes : Adding 1 millisecond of delay equals one foot of additional distance from the speaker. Changes made to speaker delay do not take effect without pressing OK. : Component Video Assignment The back panel of the Avidea Control Center has one set of component video inputs. This allows you to take maximum advantage of a high definition source that you may want to connect to your system. However, the component video input has to be assigned to a particular Device to enable the Avidea system to deliver both the audio and video from the Device that you have connected to the component video input. Using the Navigation buttons on the Remote Control, you can access the Component Video Assignment in the Setup Menu under System Setup. Avidea is preset with the component video input set to off; any Device can be chosen from the options menu. The up and down Navigation buttons are used to change the Device assigned to the component video input. x Notes : Changes made to component video assignment do not take effect without pressing OK. There is no Status Bar or OSD available when using a source that has been set up to use the external component video input as its video signal path. If OSD access is required while using this input, you will need to temporarily switch to another Device. If using Avidea in conjunction with an HD-ready TV, you must switch the unit to progressive scan mode by means of the small INT/PROG switch on the rear panel. When switched to progressive scan mode there is no output from Monitor Out (To TV) Composite and S connections. 45 ADVANCED OPERATION ADVANCED OPERATION Your Avidea system allows you to restrict access to DVDs which have a rating that exceeds what you have set in the DVD Parental Control settings. The Setup Menu contains an option that turns Parental Control on or off. If Parental Control is off and turned on using the Setup Menu, the system will begin restricting content. If no passcode has been set when the user turns on Parental Control, the Setup Menu will disappear and the user will be immediately prompted to enter a code via a message on the Status Bar. Once a code has been entered, the Setup Menu will reappear with all options exposed. : Center and Rear Speaker Delay Adjustments 04 ADVANCED OPERATION 04 SECTION : External Source Level Adjustment The Avidea system is shipped with the External Source Level set at 0 dB for all external Devices. However, you may find situations where the volume delivered from an external Device is either much louder or softer than the Avidea’s Tuner or Disc Player, or other connected Devices. In these cases, the Setup Menu provides a –6 to +6 dB adjustment for every external Device. MP 3 DISC NAVIGATION MP3 discs are CD-ROMs with directory structures to navigate. When an MP3 disc is loaded, the video output displays the Boston logo with an On-Screen Display specifically designed for MP3 navigation. x Note : Changes made to External Source Level do not take effect without pressing OK. For each folder (the top level directory of the CD counts as the initial folder), the names of each file and folder are listed. Folders are further denoted with a folder icon. As with the regular Setup Menu, you navigate up and down using the appropriate Navigation buttons on the Remote Control. If there are more files and folders to be displayed than will fit on the screen (8 lines), the menu scrolls in the same manner as the second level on the Setup Menu. : Audio Signal Path Assignment When the user presses “select” on a file, or presses “play” while a file is highlighted, that file will begin play. Using the Navigation buttons on the Remote Control, you can access External Source Level in the Setup Menu under System Setup. The right Navigation button is used to select the Device you want to adjust. The up and down Navigation buttons are used to make the actual level change. The Avidea system is designed to automatically check for audio signals at all external audio inputs and use those that are connected. However you may want to manually “lock” the audio signal path for individual components to ensure that the highest quality input is being used by Avidea. This is particularly reassuring when an external component is connected with both analog and digital inputs so that it can be used in a Zone 2 installation. 46 ADVANCED OPERATION SECTION Using the Navigation buttons on the Remote Control, you can access Audio Signal Path in the Setup Menu under System Setup. The right Navigation button is used to select the Device you want to adjust. The up and down Navigation buttons are used to set the audio signal path. If you are using a digital cable box, it is recommended that you connect both a digital and an analog signal path and choose “auto” for the Cable/Sat input. Many cable companies do not send a digital audio signal out of the cable box for channels that are part of their original analog programming. The Avidea Control Center will continually monitor the signal coming from the digital cable box. It will choose digital if it is connected and active, and will choose analog if the digital signal goes away. Choices for signal path vary per input: Cable/Sat f Auto, optical, coaxial, analog VCR/PVR f Auto, optical, coaxial, analog Changer f Auto, optical, coaxial, analog TV f Auto, optical, analog Aux Audio f Auto, optical, analog Front Panel f Auto, optical, analog : Video Black Level Adjustment The Avidea Control Center offers two settings for black level for use with DVDs. It is recommended that you use 7.5 IRE for most TVs. This will provide the greatest amount of detail. Choosing 0 IRE will increase contrast, the difference between the lightest and darkest parts of the video image. This will typically make the TV’s picture more dramatic. However, increasing contrast usually reduces detail. x Note : Changes made to video black level do not take effect without pressing OK. When you press “select” or “right” on a folder, the current list is replaced with a list containing the files and folders in this new location. When at a level “below” the top level folder, you may press “left” to navigate out of the menu and up the hierarchy. As with the Setup Menu, the MP3 navigation menu fades in and out. If you transition between the MP3 menu and the Setup Menu, the old menu fades out and the new menu fades in. CUSTOMIZING SPEAKER CONNECTIONS The speaker cables have a unique connector at each end. The connectors can be removed to shorten the supplied speaker cables or to replace them with longer wires. x Note : If you intend to locate speaker wiring inside the walls or ceiling, you must replace the supplied wire with CL2-rated cable to maintain compliance with local building codes. You can locate the subwoofer connection cable inside a wall, but must purchase the optional A7lc CL2-rated subwoofer cable from your Boston Acoustics dealer or by contacting Boston Acoustics directly: 978.538.5000. To remove the connector, hold it between your thumbs and index fingers, with the clear portion of the connector towards you. Push your thumbnails under the locking tabs on both sides of the connector while pushing the clear portion away from the colored portion. Now you can slide out the wire and cut off any extra or reattach a longer length of wire for a splice-free run. 47 ADVANCED OPERATION ADVANCED OPERATION x Notes : Changes made to Audio Signal Path do not take effect without pressing OK. . . . . . . . . . . . . 04 ADVANCED OPERATION ADVANCED OPERATION SECTION 04 SECTION When you are ready to reattach the cable, you will need to strip back the outer wire “jacket” approximately a 1/2 inch (13mm) if you are using the supplied 18 gauge cable. If you are using larger gauge wire (maximum 16 gauge), you need to strip the outer jacket back approximately 3/4 inch (20mm). Also remember to reconnect any cable so that the same conductor runs to the + designated side of the connector on both ends. To help identify that conductor, look for ribbing or labeling or a specific color on the wire or jacket. With the supplied wire, the + + + + labeled conductor is attached to the side of the connector that also has a + designation. This is done to ensure phase, which is needed to maintain full bass response. . . . . . . . . . . . . From the Remote Control Device Overview page, press and hold the Mode button for 3 seconds. The Mode screen appears. CHANGING THE RF /IR SETTINGS Your Avidea Remote Control is preset to operate your Avidea system using Radio Frequencies (RF). RF signals have a maximum operating range of approximately 66 feet (20m) in a typical home and unlike traditional Infrared (IR) signals used by most consumer electronics, RF signals can go through walls and obstacles, allowing you to operate the system throughout your home. If you would like to operate other Devices (cable box, VCR, etc.) via RF, you must adjust the Avidea Remote Control RF settings. From the Mode page, press the RF/IR button. A message will ask you to select the Device you want to change. Press Next. : Changing Infrared (IR) Components to Radio Frequency (RF) Control 48 Select the Device you wish to change. The first RF/IR page appears. You may choose to operate your IR devices using RF signals, giving you the conveniences of RF as mentioned above.The Avidea Control Center can receive RF signals from the Remote Control and translate them into IR signals and send them to the appropriate IR device. Locate the Device’s IR receiving eye on the front of the Device. Peel the backing off the IR Emitter and place over the receiving eye Select the transmission mode. The default setting for components you have connected to your Avidea system is IR. If you want to change this to RF, press the RF button. Tap the Done button to finish. Plug the IR Emitter into its jack Now all commands for this Device will be sent to the Avidea system in RF mode and converted to IR. The IR signal is then sent through the Dual IR Emitter and delivered to the selected component. x Note : To be able to operate one or more IR Devices with RF signals from your Avidea Remote Control, you must change the Remote Control’s RF/IR settings for those devices. You will also need to connect the supplied Dual IR Emitter to the rear of your Avidea Control Center. The Emitter also needs to be in front of the IR receiver of the Device you want to operate. Improper placement of the IR Emitter may cause erratic operation. 49 ADVANCED OPERATION ADVANCED OPERATION Additional Devices that you may want to connect to your Avidea system will typically use IR signals to operate via a remote supplied with that component. Your Avidea Remote Control is designed to learn these IR commands. (See ‘Entering Codes for Other Devices’ on page 21 and ‘Learning Commands’ on page 24 of your Avidea Remote Control Setup and Use Guide.) x Notes : The RF settings for Disc and Tuner should not be changed to IR unless you experience unreliable or unsatisfactory results. (Please see ‘Changing System Remote Control Operation to IR’ on page 52 to change the Avidea system from RF to IR operation.) Additionally, changing the operation of external Devices from IR to RF means the Avidea Remote Control no longer sends IR commands to those Devices. Some Devices, most notably Satellite Receivers, are supplied with Remote Controls with RF capability. The Avidea Remote Control cannot operate these Devices directly by RF. Most of these Devices have IR capability. Treat these Devices as if they were IR only and set them up as RF devices as outlined above. Please consult your Satellite Receiver owner’s manual to learn more about operation via IR. 04 ADVANCED OPERATION ADVANCED OPERATION SECTION 04 SECTION : Changing Avidea Control Center RF Settings If you have more than one Avidea system in your home or if a neighbor also has a system, you may find that the RF signals from one system’s Remote Control will interfere with the operation of the other system. In this case, you will want to change your system’s ID code so that your system operates independently from the other system. Any changes to RF settings on the Control Center must be matched by changes in those settings on the Remote Control. . . . . . . . . . . . . Press the button labeled Change RF Settings. The second RF/IR page will appear. Changing RF Settings – RF ID On the rear panel of your Avidea Control Center, you will find a dial labeled ID located near the main power line. Rotate the dial using a small, flat blade screwdriver. Change the setting from the default “A” setting to another. Note the new setting. 50 On this screen, find the box labeled Select RF ID. Scroll to the ID designation that matches the ID dial on the back of the Control Center. Select your new ID. Press Done. From the Remote Control Device Overview page, press and hold the Mode button for 3 seconds. The Mode screen appears. 51 Changing RF Settings – RF Channel On rare occasions, other RF controlled devices (garage door openers, cordless phones) may interfere with the operation of your Avidea Remote Control. If you suspect interference, you can choose another channel to operate your Avidea system. From the Mode page, press the RF/IR button. A message will ask you to select the Device you want to change. Press Next. On the rear panel of your Avidea Control Center, you will find a dial labeled CH located near the main power line. Rotate the dial using a small, flat blade screwdriver. Change the setting from the default 0 setting to another. Note the new setting. On the next screen, select the Device you wish to change. The RF/IR page will appear. On the next screen select “Disc.” : Changing Avidea Remote Control RF Settings Using the Remote Control, go to the Device Overview page, press and hold the Mode button for 3 seconds. The Mode screen appears. ADVANCED OPERATION ADVANCED OPERATION x Note : All Devices must match the ID number selected on the Control Center. If you change one Device, you must change all others in the same manner for proper operation. You must also change the ID number for Zone 2, Listen Modes, and Sleep Timer found on the second Device page. 52 04 ADVANCED OPERATION ADVANCED OPERATION SECTION 04 SECTION From the Mode page, press the RF/IR button. A message will ask you to select the Device you want to change. Press Next. From the Remote Control Device Overview page, press and hold the Mode button for 3 seconds. The Mode screen appears. On the next screen, select the Device you wish to change. The RF/IR page will appear. From the Mode page, press the RF/IR button. A message will ask you to select the Device you want to change. Press Next. Press the button labeled Change RF Settings. The second RF/IR page will appear. The next page will be the Device Main page. Go to page two of the Device page. Press Listen Modes. . . . . . . . . . . . . 53 ADVANCED OPERATION ADVANCED OPERATION On the next screen, find the box labeled Select RF Channel. Scroll to the RF designation that matches the CH dial on the back of the Control Center. Select the channel to match the channel dial. Press Done. x Note : All Devices must match the CH number selected on the Control Center. If you change one Device, you must change all others in the same manner for proper operation. You must also change the CH number for Zone 2, Listen Modes, and Sleep Timer found on the second Device page. : Changing System Remote Control Operation to IR Under rare circumstances, it is possible that even when you are in the same room as the Avidea system, that your Avidea Remote Control will not satisfactorily operate your Avidea system using Radio Frequencies (RF). If changing channels and/or IDs (see above) does not resolve the problem, the Avidea Remote Control can be reconfigured to operate the system via Infrared (IR). To reconfigure your Remote Control to operate the Avidea system via IR, please do the following: On the RF/IR page, select IR. Press Done. Press and hold the Mode button again for 3 seconds. The Mode screen appears. 04 ADVANCED OPERATION ADVANCED OPERATION SECTION SECTION From the Mode page, press the RF/IR button. A message will ask you to select the Device you want to change. Press Next. On the Device page, press Tuner. On the Device page, press Disc. On the RF/IR page, select IR. Press Done. 54 On the RF/IR page, select IR. Press Done. 04 ZONE 2 INSTALLATION AND OPERATION Press and hold the Mode button again for 3 seconds. The Mode screen appears. From the Mode page, press the RF/IR button. A message will ask you to select the Device you want to change. Press Next. The Avidea system has the ability to provide audio simultaneously and independently in two different listening areas (Zones). With the connection of additional amplification and loudspeakers to the Zone 2 output on the rear panel of the Avidea Control Center, you can, for instance, enjoy a movie on DVD in the main room and music from a digital cable box in another room. A very popular Zone 2 application is the use of weather-resistant speakers outdoors on a deck or patio area. We highly recommend the use of Boston Voyager® outdoor speakers. 55 ADVANCED OPERATION ADVANCED OPERATION Repeat these steps for the Devices found on the second Devices page: Listen Modes, Sleep Timer, and Zone 2. Your Avidea Remote Control is now reconfigured to operate the Avidea system via IR. The Avidea Remote Control will now only operate within the same room as the Avidea system, and needs to be pointed in the same general direction as the location of the Control Center, with no obstacles between the Remote Control and the Control Center. . . . . . . . . . . . . 04 ADVANCED OPERATION REFERENCE SECTION To use the Zone 2 capability you will need a separate amplifier and loudspeakers. A stereo audio cable is required to connect the Zone 2 audio outputs on the Avidea Control Center to the Zone 2 amplifier. Plug the audio cables into the Control Center Zone 2 Audio Out and then into an input on the back of the separate amplifier. Then connect your separate speakers to the amplifier in Zone 2 as you normally would. Some amplifiers have automatic signal sensing capability and will turn on and off automatically when sensing the signal from the Zone 2 outputs. Some amplifiers may be controlled through the use of a separate electrical trigger. A +12 V Out dc trigger is available on the back of the Control Center near the Zone 2 outputs for installations that require that connection. This trigger is on whenever the Control Center is on. The 12 volt dc trigger output uses a 1/8 inch (3.5mm) plug. The tip of the plug is positive. Please consult your dealer for more information about the use of the 12 volt trigger. x Important Note : Any Devices that are connected to the Avidea Control Center by means of a digital signal path will not be available as Zone 2 sources unless they are also connected by an analog signal path (see diagram below for an example). 05 SECTION : Cleaning the Avidea Control Center and Avidea Speakers Use only a soft cloth to clean all surfaces. While it is best to use a dry cloth, a non-ammonia based window cleaner may be used on tougher stains. Make sure not to use any solvents or solutions that contain abrasive or harsh chemicals. Do not allow any liquids to enter any openings in the equipment. : Cleaning the Avidea Remote Control If the LCD touchscreen of the Avidea Remote Control is soiled, clean it with a soft cloth moistened with a diluted window cleaning solution. Do not use a corrosive detergent or an abrasive sponge. Avoid using too much water. x Tip : You may want to select Front as a Device on your Avidea Remote Control to avoid system operation while cleaning. This will eliminate any touchscreen buttons that can be accidentally activated during cleaning. : Replacing the Avidea Remote Control’s Batteries The Avidea Remote Control requires 3 AA batteries (3 x 1.5 V) to function. Remove the battery cover by releasing the tab and lifting. Place the batteries in the battery compartment. Replace the battery cover. After a few seconds, the Avidea Remote Control starts up automatically and an introduction screen appears. The Avidea Remote Control beeps twice to indicate that it has started up successfully. 56 : Glossary of Terms [ Aspect Ratio ] The rectangular shape of the video picture, expressed as the width of the image relative to the height. The two standard television aspect ratios are 4:3 (most analog/standard TVs) and 16:9 (most digital TVs and letterbox movies). [ Chapter ] A segment of a DVD that can be accessed directly via the front panel or Remote Control. Most DVDs are divided into chapters. x Notes : You may find it desirable to leave a Remote Control in another location to facilitate Zone 2 operation. Additional Remote Controls are available from your dealer or Boston Acoustics. A Zone 2 only version of your Remote Control’s software can be found at www.bostonacoustics.com/avidea. If a Zone 2 user selects a Device already in operation in Zone 1 (or vice versa) both users will have control of that same Device. This may cause conflicting use and programming. If Zone 2 is turned on when the Avidea system is off, then Zone 1 will be muted. Press volume up or mute for Zone 1 to restore volume for Zone 1. To use the Avidea Disc Player as a Zone 2 Device, it is necessary for it also to be selected as a Device in Zone 1, and for the Avidea Control Center to be set to either Stereo or 5 Speaker Surround [ Component Video ] Highest performance system where the video signal is contained in three separate color components. It contains one luminance and two chrominance components (Y, Pb, Pr). This type of connection provides the best possible picture quality but is usually found in more expensive televisions, typically digital TVs (see ‘Digital TV’ below). [ Composite Video ] Conventional television signal in which the luminance, color, and synchronization are all carried on a single video signal. Conventional broadcast television sends its signal as composite video. While better performance than a standard RF antenna connection (see below), a composite video connection does not provide as good a picture as a component video or S-Video connection. [ Digital TV ] A category of televisions capable of displaying higher quality images than older sets (see ‘NTSC’ on next page). All Digital TVs can properly display the progressive scan image, called 480p, from a progressive scan DVD player such as the one in the Avidea system. Many digital TVs can display higher quality, High Definition (HD) images (720p, 1080i) available from off-air, HD satellite, and HD cable. [ Dolby Digital ] The most widely used technology for encoding and decoding multichannel audio. Dolby Digital uses data reduction techniques based on the perceptual qualities of the human hearing. It’s designed to deliver anything from mono to full 5.1-channel sound formats. 57 REFERENCE ADVANCED OPERATION x Note : Do not touch the screen or hard buttons during start-up as this may cause your Remote Control to lock up. To activate a Device from Zone 2 press the Zone 2 button on the second Devices page. Devices available now come up in a new page labeled Zone 2. The display on the Control Center will also show if Zone 2 is active and what source is selected. You operate the Devices as you would in Zone 1 (main listening area). The volume of Zone 2 is controlled by the volume -/+ touchscreen buttons found on the Zone 2 pages, if Zone 2 output is set to Variable via the Setup Menu. If it is preferred that Zone 2 volume be fixed, its level can be set by first adjusting Zone 2 volume while in the Variable mode, then changing to Fixed via the Setup Menu. This will limit the maximum volume of Zone 2. To turn off Zone 2, press the off touchscreen button at the bottom of the touchscreen. Return to Zone 1 operation by pressing the Device hard button. . . . . . . . . . . . . 05 REFERENCE TROUBLESHOOTING SECTION 06 SECTION . . . . . . . . . . . . The Avidea system does not come on [ Dolby Digital EX ] Movie soundtracks encoded in Dolby Digital Surround EX contain an extra surround channel. This third surround channel can be decoded at your option for reproduction through a surround speaker located behind the seating area, while the left and right surround channels are reproduced by surround speakers behind or to the sides of the seating area.To maintain compatibility, the center rear channel is matrix-encoded onto the left and right rear channels of an otherwise conventional 5.1 mix, so no information is lost when the film is played in conventional 5.1. • • • • • Is the Control Center plugged into a working, unswitched electrical outlet? Is the Subwoofer plugged into a working, unswitched electrical outlet? Are you using an operating AC wall outlet? Did you select a Device (Disc, Tuner, etc.)? Unplug the Control Center’s power cord for 15 seconds, then reconnect it. This will reset the system. The Avidea system lights up but there is no sound [ Dolby Pro Logic II ] Dolby Pro Logic II is an advanced version of Dolby Pro Logic. It is a matrix decoder that derives five-channel surround (Left, Center, Right, Left Rear, and Right Rear) from any stereo program material, whether or not it has been specifically Dolby Surround encoded. On encoded material such as movie soundtracks, Dolby Pro Logic II Movie sound is more like Dolby Digital 5.1 (see above); while on stereo material such as music CDs, Dolby Pro Logic II Music provides a wider, more involving listening sensation that is more like a live performance. [ DTS ] A perceptual multi-channel surround sound format similar to Dolby Digital, it is frequently used in film soundtracks. [ DTS ES ] Works similarly to Dolby Digital EX (see above), but for DTS encoded soundtracks. 58 [ DTS ES Discrete ] Works similarly to DTS ES, but the center rear channel is a separate signal rather than matrixed. • Is the volume up? Try increasing the volume. • Is the Subwoofer plugged into a working, unswitched electrical outlet? • Did you press the Mute button on the Remote Control? Press the Mute button or volume up on the Remote Control to unmute the sound. • Is the cable that connects the Subwoofer to the Control Center properly attached? • Check all the speaker connections at the speakers and the Subwoofer. • Unplug the Control Center’s power cord for 15 seconds, then reconnect it. This will reset the system. • Select another Device. If sound returns, check other Device. • If playing a CD or a DVD, make sure the disc is placed label-side up in the slot. • If using Tuner, make sure that you have connected the FM and AM antennas, then try tuning in another station. 59 No sound from the front center speaker [ IR ] Infrared. IR devices send and/or receive commands using a beam of infrared light. [ Letterbox ] A video format which artificially emulates a film’s wide-screen aspect ratio by showing the full width and framing the top and bottom with black borders. [ MP3 ] MPEG-1 Layer III audio. A method of audio compression frequently used in downloaded audio files. [ Neo:6 ] A DTS-developed matrix decoder that works similarly to Dolby Pro Logic II Movie and Dolby Pro Logic II Music, but utilizes the rear center speaker. [ NTSC ] National Television System Committee. Refers to the standard for black-and-white and color television broadcasts developed by and used in the United States and Japan. • Make sure the front center speaker cable is firmly connected at both ends. • Make sure that the system is in a Listen Mode other than Stereo. • Certain program material may not have center channel information. Try a recently released DVD. There is too much or too little sound from front center speaker • Using the Avidea Remote Control and the OSD, decrease or increase the Center Channel setting in the speaker Setup menu. (See ‘Setting Speaker Levels’ on page 44.) No sound from the rear speakers • Make sure the rear speaker cables are firmly connected at both ends. • Make sure that the system is in a Listen Mode other than Stereo. • Certain program material may not have surround channel information. Try a recently released DVD. There is too much or not enough bass • Change the Subwoofer level. (See ‘Sub -/+ (Adjusting the Amount of Bass Output)’ on page 37.) [ PAL ] Phase Alternate Line. Refers to the format for broadcasting television used primarily throughout Western Europe. [ Pan and Scan ] A display option available on some DVDs for use with 4:3 aspect ratio televisions. It reduces the size of the letterbox black bars while preserving more of the original movie’s picture. [ RF ] Radio Frequency. RF devices send and/or receive commands using radio wave signals. Unlike infrared (IR) devices, RF does not require line-of-sight between devices to work. [ S-Video ] A video interconnect that keeps chrominance and luminance separate, bypasses the TV’s comb filter, and delivers significantly higher video quality than composite video. Rear speakers are too loud or not loud enough • Using the Avidea Remote Control and the OSD, decrease or increase the Rear Channel setting in the Speaker Setup menu. (See ‘Setting Speaker Levels’ on page 44.) Only the rear center speaker is too loud • Press the 5/6 button to turn off the rear center speaker. Rear center speaker does not play at all • Make sure the center rear speaker cable is firmly connected at both ends. • Make sure that the system is in 6 speaker mode. The corresponding blue light on the control center will provide a visual confirmation of the status of the rear center speaker. • Certain program material may not have rear center channel information. Try a recently released DVD recorded in Dolby Digital Surround EX or DTS ES. TROUBLESHOOTING REFERENCE [ DVD ] Digital Video Disc or Digital Versatile Disc. Can contain audio, video, or data. 06 TROUBLESHOOTING TROUBLESHOOTING SECTION The Avidea Remote Control does not always seem to operate the Avidea Control Center • Operate the Remote Control closer to the Control Center. • Check the RF Antenna. Move it around to gain better reception. • Consider changing system Remote Control operation from RF to IR. (See ‘Changing System Remote Control Operation to IR’ on page 52.) Discs do not play when inserted into the Avidea Control Center • The disc may be dirty. Try cleaning the disc. • The disc may be defective. Try another disc. • Eject the disc and try loading it again. 06 SECTION . . . . . . . . . . . . A Device responds to some RF signals and not to others • It is possible that a Device does not respond properly when operated with RF signals. This is mostly due to IR signals that cannot be properly transmitted as RF signals. In that case, you have to reconfigure the Remote Control to operate the Device with IR signals again. (See ‘Changing Infrared (IR) Components to Radio Frequency (RF) Control’ on page 48.) • You also may be receiving interference from another RF Device. (See ‘Changing Avidea Control Center RF Settings’ on page 50 and ‘Changing Avidea Remote Control RF Settings’ on page 51.) x Note : The library of Setup Codes provided for the Remote Control represents the most comprehensive database currently available. You may discover that certain hard and/or touchscreen buttons do not perform exactly as you expect. If this happens, use Learning Mode to teach your Avidea Remote Control the exact desired functionality using your original Remote Controls. (See ‘Learning Commands’ on page 24 of the Avidea Remote Control Setup and Use Guide.) My Avidea system operates without me controlling it My TV does not display the DVD I have inserted in the Avidea Control Center • Make sure that the DVD is actually playing and not stopped. • Make sure that you have selected the TV input that matches the connection you are using. • Check your connection between the TV and the Avidea Control Center. (See ‘Connecting Basic System Components’ on page 12 for additional help.) I forgot my passcode • Simultaneously press “Source,”“ ,” and “Volume +” on the Control Center while the unit is on. This will turn off Parental Control. 60 I cannot record to my VCR/PVR or Aux Audio Device I cannot hear the Avidea Disc Player in Zone 2 • Make sure that the Avidea Disc Player is selected as the Device for Zone 1. • Make sure that the Avidea Control Center is set to Stereo or 5 Speaker Surround. The Avidea Remote Control display stays blank or becomes black • Make sure the batteries are properly installed. (See ‘The Batteries’ on page 3 of the Avidea Remote Control Setup and Use Guide.) • Press the Backlight button to make sure the Avidea Remote Control and the backlight are turned on. (See ‘Turning on the Display and the Backlight’ on page 5 of the Avidea Remote Control Setup and Use Guide.) • Adjust the contrast using the Backlight button and the Page Up or Page Down buttons on the left side of the Avidea Remote Control. (See ‘Changing the LCD Contrast’ on page 7 of the Avidea Remote Control Setup and Use Guide.) The Avidea Remote Control display is too light or too dark • Adjust the contrast using the Backlight button and the Page Up or Page Down buttons on the left side of the Avidea Remote Control. (See ‘Changing the LCD Contrast’ on page 7 of the Avidea Remote Control Setup and Use Guide.) The Avidea Remote Control shuts off automatically • This is a timeout feature of the Avidea Remote Control to save power. You can change the time Avidea Remote Control stays on in the Settings. (See ‘Adjust the LCD Timer’ on page 14 of the Avidea Remote Control Setup and Use Guide.) IR devices that have been configured for RF do not respond to commands from the Avidea Remote Control • Check in the IR/RF mode if the Devices you want to operate are set up properly. (See ‘Changing Infrared (IR) Components to Radio Frequency (RF) Control’ on page 48.) • Make sure the IR Emitter is placed near the Devices you want to use with RF signals. (See ‘Changing Infrared (IR) Components to Radio Frequency (RF) Control’ on page 48.) • Be aware that more than one IR Emitter may be needed if many IR Devices are stacked or located on different shelves. (See ‘Changing Infrared (IR) Components to Radio Frequency (RF) Control’ on page 48.) External Devices do not respond to commands from the Avidea Remote Control • Make sure the Avidea Remote Control is in Use mode. (See ‘Working with Modes’ on page 13 of the Avidea Remote Control Setup and Use Guide.) • If in IR mode, make sure the Avidea Remote’s sending LED is pointed towards the device you’re operating. • Make sure that the front of the device is not obstructed and can receive the IR signal. • You may need to connect the supplied external IR Emitter to the IR Emitter jack on the rear panel of the Control Center. (See ‘Changing Infrared (IR) Components to Radio Frequency (RF) Control’ on page 48.) • If you are using the IR Emitters to send commands to your external components make sure that the Emitter is placed near the IR receiver on the front of the component. • Check the battery level on the Remote Control’s LCD display. If low, replace the batteries. (See ‘The Batteries’ on page 3 of the Avidea Remote Control Setup and Use Guide.) • Check if you have defined the correct brands for your devices. (See ‘Entering Codes for Other Devices’ on page 21 of the Avidea Remote Control Setup and Use Guide.) • Check if the button you are trying to use is assigned properly via Brand mode, Learn mode or Macro mode. (See ‘Entering Codes for Other Devices’ on page 21, ‘Learning Commands’ on page 24 and ‘Recording Macros’ on page 28 in the Avidea Remote Control Setup and Use Guide.) • Calibrate the touchscreen. (See ‘Calibrate the touchscreen’ on page 16 of the Avidea Remote Control Setup and Use Guide.) The TV Power button turns my TV On but not Off • If the code database for your TV includes discrete On/Off commands they will be stored on TV page three as touchscreen buttons. It is possible that only your TV’s On command will be stored to the TV Power hard button. To fix this problem, use Learning Mode and your original TV remote to properly configure your TV Power button. (See ‘Learning Commands’ on page 24 of the Avidea Remote Control Setup and Use Guide.) The Avidea Remote Control does not learn commands from an existing remote control • Press and hold the buttons on the existing remote control for a longer or shorter period of time. • Make sure the distance between the Avidea Remote Control and the existing remote control is between 1 to 4 inches (2 to 10cm). (See ‘Learning Commands’ on page 24 of the Avidea Remote Control Setup and Use Guide.) • Do not learn commands directly under fluorescent lights. • Do not learn commands on a reflecting table surface. • Check if the battery level is low. If so, replace the batteries. (See ‘The Batteries’ on page 3 of the Avidea Remote Control Setup and Use Guide.) • Check if there is sufficient memory to learn commands. If not, revert the Avidea Remote Control. (See ‘Avidea Remote Information’ and ‘Revert’ on page 17 of the Avidea Remote Control Setup and Use Guide.) • Make sure that the Avidea Remote Control page label changes from Learn to Learning before pressing the button you are trying to learn on the existing remote. 61 TROUBLESHOOTING TROUBLESHOOTING • Make sure that both the other Device and your VCR/PVR or Aux Audio recorder are connected by the same audio signal path (digital or analog). • Make sure that the Avidea Control Center is set to Stereo or 5 Speaker Surround. • You may be receiving interference from another Avidea system. (See ‘Changing Avidea Control Center RF Settings’ on page 50 and ‘Changing Avidea Remote Control RF Settings’ on page 51.) 06 TROUBLESHOOTING SPECIFICATIONS SECTION SECTION The Avidea Remote Control is not recognized by the FreedomEdit software • Make sure the serial cable is properly connected. (See ‘FreedomEdit’ on page 32 of the Avidea Remote Control Setup and Use Guide.) • Disconnect other equipment connected to the serial ports, e.g., PDAs. • Plug the serial cable in another serial port. • Try to connect multiple times. Remote Control buttons are not sending the correct commands Control Center DVD f Slot-loading progressive scan: NTSC Region 1 Plays 12cm Discs f DVD Video (DVD, DVD ±RW/±R), DVD-Audio, CD (CD, CD-R, CD-R/W, MP-3) AM/FM Tuner f AM tuning range: 530kHz–1610kHz FM tuning range: 87.5mHz–107.9mHz 27 presets in 3 banks of 9 (mixed AM and FM) • Check if you have defined the correct brands for your Devices. (See ‘Entering Codes for Other Devices’ on page 21 of the Avidea Remote Control Setup and Use Guide.) • Check whether the button of the Device is learned properly. (See ‘Learning Commands’ on page 24 of the Avidea Remote Control Setup and Use Guide.) • Check whether the macro is recorded properly. (See ‘Recording Macros’ on page 28 of the Avidea Remote Control Setup and Use Guide.) The Avidea Remote Control will not switch modes • Replace the batteries. When the batteries are low, the Avidea Remote Control prevents you from switching to customizing modes so that no customization can get lost. The Avidea Remote Control is low on memory • Revert the Avidea Remote Control. (See ‘Revert’ on page 17 of the Avidea Remote Control Setup and Use Guide.) External Sources f Analog and optical digital audio in and out Cable/Sat f Composite video and S-Video in Analog, coaxial, and optical digital audio in Changer f Composite video and S-Video in Analog, coaxial, and optical digital audio in VCR/PVR f Composite video and S-Video in Analog, coaxial, and optical digital audio in Composite video and S-Video out Analog and optical digital audio out The Avidea Remote Control’s configuration file is corrupted TROUBLESHOOTING TV f Composite video and S-Video in Analog and optical digital audio in Front f Composite video and S-Video in Analog and optical digital audio in Component f Y/Pr/Pb assignable to any source The Avidea Remote Control gives an error message • If the error message ‘Invalid CF version or corrupt Flash!’ occurs: • Use the Reset button on the back of the Avidea Remote Control. (See ‘How do I reset the Avidea Remote?’ on page 35 of the Avidea Remote Control Setup and Use Guide.) • Try to recover the Avidea Remote Control Configuration File (NCF) by downloading a backup copy or the default file from FreedomEdit. (See ‘FreedomEdit’ on page 32 of the Avidea Remote Control Setup and Use Guide.) • Go to the Boston Acoustics website http://www.bostonacoustics.com/avidea for more information. The volume of my Avidea system changes when I change channels on my cable box • This is due to the nature of the programming found on cable. Higher numbered, digital channels with Dolby Digital audio will not be as loud as the older, lower numbered analog channels. Unfortunately, there is nothing you can do to correct this problem. The rear/center speaker is not on when listening to DVD-Audio discs Outputs Monitor Out f Composite, S-, and Component Video Zone 2 f Analog audio selectable fixed or variable 12v Trigger f 1/8-inch (3.5mm) jack; tip positive IR Repeaters (2) f 1/8-inch (3.5mm) jack Headphone Out f 1/8-inch (3.5mm) jack To Subwoofer f Multi-pin connector • DVD-Audio is a 5.1-channel format. The rear/center speaker cannot be activated when playing a DVD-Audio disc. Subwoofer The rear/center speaker is not on with certain cable or satellite channels • Certain cable and satellite programs provide Dolby Digital 2.1 audio (stereo with subwoofer). Avidea will automatically use Dolby Pro Logic II to activate the center channel, rear/left, and rear/right speakers. The rear/center speaker cannot be activated under these circumstances. • If a program uses Dolby Digital 5.1, pressing the 5/6 touchscreen button will activate the rear/center speaker. The Avidea Remote Control does not respond to button presses • Remove and reinstall one of the Remote Control’s batteries. 10-inch (254mm), front-firing DCD™ driver Down-firing dual flared ports Amplification for subwoofer and six speakers Color-coded, phase inversion proof connectors for all speakers Multi-pin connector to Control Center 63 SPECIFICATIONS Aux Audio 62 • When this unlikely event occurs, you have to revert to the original configuration or use FreedomEdit to download a new configuration file. All your customized commands and Devices will be lost and you will have to reprogram your Avidea Remote Control. If you use FreedomEdit, it is advisable to make backup copies of your customized configurations. (See ‘Revert’ on page 17 and ‘FreedomEdit’ on page 32 of the Avidea Remote Control Setup and Use Guide.) 07 . . . . . . . . . . . . 07 SPECIFICATIONS SPEAKER MOUNTING TEMPLATES SECTION 08 . . . . . . . . . . . . SECTION Dual 2-inch midrange drivers 3/4-inch (19mm) Kortec ® tweeter MagnaGuard® shielding Front-firing port Color-coded, phase inversion proof connector 1/4-20 threaded insert Dual integrated keyholes Remote Control Learning and preprogrammed Monochrome LCD; 160 x 100 pixels 33-foot (10m) IR range (line of sight) 66-foot (20m) RF range (maximum) 418mHz RF operating frequency Please use appropriate fasteners for your wall. If in doubt, consult a qualified installer. 64 Width Height Weight Control Center 14 1/2” 368mm 15 1/2” 394mm 3 11/16” 93mm 19lbs 8.62kg Subwoofer 15 1/4” 387mm 13 1/2” 343mm 16” 406mm 42lbs 19.05kg Satellites (5 supplied) 4 3/8” 111mm 2 1/2” 64mm 7 3/4” 197mm 2.5lbs 1.13kg Center Channel 4 9/16” 116mm 8 7/8” 225mm 2 1/2” 64mm 3lbs 1.36kg Remote Control 1 3/8” 33mm 2 7/8” 72mm 7 1/4” 183mm 7oz 198.4g ©2004 Boston Acoustics Inc. All Rights Reserved. Avidea, DCD, Listening Mode Memory, and UniView are trademarks and Boston, Boston Acoustics, BostonAcoustics.com, Kortec, MagnaGuard, and Voyager are registered trademarks of Boston Acoustics, Inc. Manufactured under license from Dolby Laboratories. “Dolby,” “Pro Logic,” Surround EX,” and the double-D symbol are trademarks of Dolby Laboratories. Manufactured under license from Digital Theater Systems, Inc. “DTS,” “DTSES,” and “Neo:6” are trademarks of Digital Theater Systems, Inc. All other trademarks are the property of their respective holder. Specifications are subject to change without notice. T E M P L AT E S S P E C I F I CAT I O N S Depth 65 SPEAKER WALL-MOUNT TEMPLATE Weights and Dimensions CENTER CHANNEL WALL-MOUNT TEMPLATE Use two #6 or #8 screws to wall mount the Avidea speakers. Depending upon the construction of your wall and stud location, you may use either round head wood screws or pan head sheet metal screws with wall anchors. The underside of the screw head should be 5/16” away from the wall surface. If you have any concerns about the appropriate choice of fastener for your application, please consult a qualified installer. Speakers