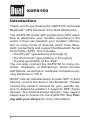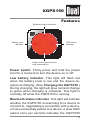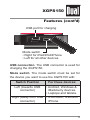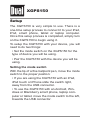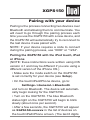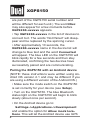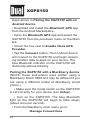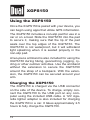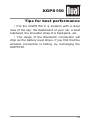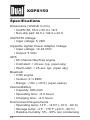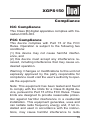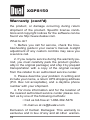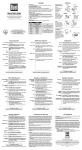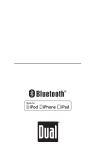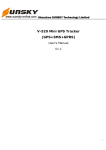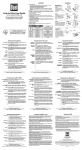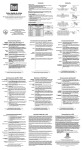Download Asus S102 - Automotive GPS Receiver Owner`s manual
Transcript
XGPS150 OWNER'S MANUAL Universal GPS Receiver XGPS150 Introduction Thank you for purchasing the XGPS150 Universal Bluetooth® GPS Receiver from Dual Electronics. The XGPS150 works with signals from GPS satellites to determine your location anywhere in the world. It then can transmit your location information to many kinds of devices which have Bluetooth connectivity and support the Bluetooth Serial Port Profile (SPP). This includes: • the iPhone® (generations 2 through 4) • the iPod touch® (generations 2 through 4) • the first generation of the iPad® You can also connect the XGPS150 to many Android®, Windows® or Blackberry® smart phones and tablets, as well as to notebook computers running Windows or OS X. NOTE: Not all manufacturers include SPP in their devices, even if the device has Bluetooth. Please consult the owner’s manual for your specific device to determine whether it supports SPP. Some devices, like Android-based devices, may need a helper app to connect to the XGPS150. See Pairing with your device for more information. 2 XGPS150 Features Bluetooth status indicator Battery level indicator GPS status indicator Power on/off (push firmly & hold momentarily) Power switch. Firmly press and hold the power icon for a moment to turn the device on or off. Low battery indicator. This light will flash red when the battery level is low and the device requires recharging. (See Charging the XGPS150.) During charging, the light will glow red and change to green when charging is complete. This light is normally off while the XGPS150 is running. Bluetooth status indicator. This light will indicate whether the XGPS150 is searching for a device to connect to, negotiating a connection with a device, or has successfully paired to a device. A slow flash (about once per second) indicates the XGPS150 3 XGPS150 Features (cont’d) is available to connect to another device. A quick flash (approx. 5 times per second) briefly happens when the XGPS150 is pairing with another device. A solid glow indicates that the XGPS150 has successfully paired and is communicating with another device. GPS status indicator. The GPS indicator will flash while the XGPS150 is searching for satellite signals. The light will change to a steady green when your location is successfully determined. NOTE: when paired with an iPad, iPod or iPhone the GPS status light will not illuminate until an app is actively requesting GPS information. 4 XGPS150 Features (cont’d) USB port for charging Mode switch • Right for iPad/iPod/iPhone • Left for all other devices USB connection. The USB connector is used for charging the XGPS150. Mode switch. The mode switch must be set for the device you want to use the XGPS150 with: Switch Position For these devices: Left (towards USB connector) • Android, Windows & Blackberry devices. • Laptops and tablets. Right (away from USB • iPod touch, iPad and connector) iPhone 5 XGPS150 Setup The XGPS150 is very simple to use. There is a one-time setup process to connect it to your iPad, iPod, smart phone, tablet or laptop computer. Once this setup process is completed, simply turn on the XGPS150 to begin using it. To setup the XGPS150 with your device, you will need to do two things: • Set the mode switch on the XGPS150 for the type of device you will be using. • Pair the XGPS150 with the device you will be using. Setting the mode switch With the tip of a fine ballpoint pen, move the mode switch to the proper position: • If you are using the XGPS150 with an iPad, iPod touch or iPhone slide the switch right, away from the USB connector. • To use the XGPS150 with an Android, Windows or Blackberry smart phone, laptop computer or tablet, move the mode switch to the left, towards the USB connector. 6 XGPS150 Pairing with your device Pairing is the process connecting two devices over Bluetooth and allowing them to communicate. You will need to go through the pairing process each time you use the XGPS150 with a new device, and the XGPS150 will automatically try to reconnect to the last device it was paired with. NOTE: If your device requires a code to connect during the pairing process, use “0000” or “1234”. Pairing the XGPS150 with the iPod touch, iPad or iPhone (NOTE: these instructions were written using iOS version 4.1 and may be different if you are using a different version of the iPhone OS.) • Make sure the mode switch on the XGPS150 is set correctly for your device (see Setup). • On the touch/iPad/iPhone device, go to: Settings->General->Bluetooth and turn on Bluetooth. The device will automatically begin looking for the XGPS150. • Turn on the XGPS150. The blue Bluetooth status light on the XGPS150 will begin to blink slowly (about once per second). • After a few seconds, the XGPS150 will appear as XGPS150-xxxxxx in the list of devices on the touch/iPad/iPhone screen. (The last 6 digits 7 XGPS150 are part of the XGPS150 serial number and will be different for each unit.) The word Misc may also appear for a few moments before XGPS150-xxxxxx appears. • Tap XGPS150-xxxxxx in the list of devices to connect to it. The words “Not Paired” will disappear and be replaced by the spinning cursor. • After approximately 10 seconds, the XGPS150-xxxxxx name in the device list will change to blue text and the word Connected will appear. The blue LED on the XGPS150 will blink rapidly for a few seconds and then stay illuminated, confirming the two devices have successfully paired and are communicating. Pairing the XGPS150 with an Android device (NOTE: these instructions were written using Android OS version 2.1 and may be different if you are using a different version of the Android OS.) • Make sure the mode switch on the XGPS150 is set correctly for your device (see Setup). • Turn on the XGPS150. The blue Bluetooth status light on the XGPS150 will begin to blink slowly (about once per second). • On the Android device go to: Settings->Applications->Development 8 and enable the option for Allow mock locations. This will let the Android device use GPS XGPS150 information from an external device like the XGPS150. • On the Android device go to: Settings->Wireless & networks and turn on Bluetooth. • On the Android device go to Settings->Wireless & networks-> Bluetooth settings and select Scan for devices. • After a few seconds, the word XGPS150xxxxxx will appear in the list of devices. (Note: the last 6 digits are part of the XGPS150 serial number and will vary from device to device.) At this point, the Android device may say Paired but not connected and the blue Bluetooth indicator XGPS150 will continue to blink slowly. • In order for GPS-enabled apps to use information from an external GPS, you will likely need to install a helper app on your Android device. This helper app runs in the background and will let apps communicate with the XGPS150. Several helper apps are available, and we recommend using a free app on the Android Market called Bluetooth GPS. Using the Bluetooth GPS helper app with the XGPS150 • Please make sure you have completed the 9 XGPS150 steps above in Pairing the XGPS150 with an Android device. • Download and install the Bluetooth GPS app from the Android Marketplace. • Open the Bluetooth GPS app and select the XGPS150 from the pull-down menu on the Main tab. • Check the box next to Enable Mock GPS Provider. • Tap the Connect button. Your Android device will connect to the XGPS150 and begin streaming location data to apps on your device. The blue Bluetooth indicator on the XGPS150 will illuminate without blinking. Pairing the XGPS150 with a Blackberry device (NOTE: these instructions were written using a Blackberry Storm 9550 and may be different if you are using a different model of Blackberry smart phone.) • Make sure the mode switch on the XGPS150 is set correctly for your device (see Setup). • Turn on the XGPS150. The blue Bluetooth light on the XGPS150 will begin to blink slowly (about once per second). • From the Blackberry main menu go to: Manage Connections 10 XGPS150 and turn on Bluetooth. • From the Blackberry main menu go to: Options->Bluetooth-> Add Device and select Search. • After a few seconds, the name XGPS150xxxxxx will appear in the list of paired devices. (Note: the last 6 digits are part of the XGPS150 serial number and will vary from device to device.) • From the Blackberry main menu go to Options->Advanced Options-> GPS and select the XGPS150-xxxxxx from the GPS Data Source list of devices. Also, on the same menu, make sure that GPS Services is set for Location On and Location Data is Enabled. If you need additional help connecting the XGPS150 to your device, please contact customer service ([email protected] or 866-382-5476). However, due to the enormous number and variety of available devices, you may need to contact the manufacturer of your device for additional instructions. 11 XGPS150 Using the XGPS150 Once the XGPS150 is paired with your device, you can begin using apps that utilize GPS information. The XGPS150 includes a non-slip pad for use in a car or on a boat. Slide the XGPS150 into the pad to secure it, making sure that the lip of the pad seals over the top edges of the XGPS150. The XGPS150 is not waterproof, but it will withstand light splashing when it is seated properly in the non-slip pad. A two-piece armband is also included for using the XGPS150 during hiking, geocaching, jogging, cycling or other outdoor activities. Use the armband without the extension to secure the XGPS150 around the strap of a backpack. With the extension, the XGPS150 can be secured around your arm. Charging the XGPS150 The XGPS150 is charged via the USB connector on the side of the device. To charge, simply connect the XGPS150 to the USB port on any computer using the included USB cable. A 12V cigarette lighter adapter is also included for charging the XGPS150 in a car. It takes approximately 2.5 hours to fully charge the XGPS150. 12 XGPS150 Tips for best performance • Put the XGPS150 in a location with a clear view of the sky: the dashboard of your car, a boat bulkhead, the shoulder strap of a backpack, etc. • The range of the Bluetooth connection will drop as the battery level drops. If you find that the wireless connection is failing, try recharging the XGPS150. 13 XGPS150 Specifications Dimensions (WxHxD in mm) • XGPS150: 55.0 x 55.0 x 18.5 • Non-slip pad: 94.0 x 144.0 x 22.0 XGPS150 Voltage • Input voltage: 5 VDC Cigarette Lighter Power Adapter Voltage • Input voltage: 12-24 VDC • Output: 5 VDC GPS • 65 Channel SkyTraq engine • Cold start: < 29 sec. typ. (open sky) • Warm start: < 25 sec. typ. (open sky) Bluetooth • CSR engine • Version: 2.1+EDR • Range: ~10m (~33 ft.) (open space) Internal Battery • Capacity: 680 mAh • Operating time: ~8.5 hours • Charging time: ~2.5 hours Environment Requirements • Operating temp: 14˚F - 140˚F (-10˚C - 60˚C) • Storage temp: -4˚F - 176˚F (-20˚C - 80˚C) • Relative humidity: 5% - 95% non condensing 14 XGPS150 Compliance ICC Compliance This Class [B] digital apparatus complies with Canadian ICES-003. FCC Compliance This device complies with Part 15 of the FCC Rules. Operation is subject to the following two conditions: (1) this device may not cause harmful interference, and (2) this device must accept any interference received, including interference that may cause undesired operation. Warning: Changes or modifications to this unit not expressly approved by the party responsible for compliance could void the user’s authority to operate the equipment. Note: This equipment has been tested and found to comply with the limits for a Class B digital device, pursuant to Part 15 of the FCC Rules. These limits are designed to provide reasonable protection against harmful interference in a residential installation. This equipment generates, uses and can radiate radio frequency energy and, if not installed and used in accordance with the instructions, may cause harmful interference to radio 15 XGPS150 Compliance (cont’d) communications. However, there is no guarantee that interference will not occur in a particular installation. If this equipment does cause harmful interference to radio or television reception, which can be determined by turning the equipment off and on, the user is encouraged to try to correct the interference by one or more of the following measures: • Reorient or relocate the receiving antenna. • Increase the separation between the equipment and receiver. • Connect the equipment into an outlet on a circuit different from that to which the receiver is connected. • Consult the dealer or an experienced radio/TV technician for help. 16 XGPS150 Limited One-Year Warranty This warranty gives you specific legal rights. You may also have other rights which vary from state to state. Dual Electronics Corp. warrants this product to the original purchaser to be free from defects in material and workmanship for a period of one year from the date of the original purchase. Dual Electronics Corp. agrees, at our option, during the warranty period, to repair any defect in material or workmanship or to furnish an equal new, renewed or comparable product (whichever is deemed necessary) in exchange without charges, subject to verification of the defect or malfunction and proof of the date of purchase. Subsequent replacement products are warranted for the balance of the original warranty period. Who is covered? This warranty is extended to the original retail purchaser for products purchased from an authorized Dual dealer and used in the U.S.A. What is covered? This warranty covers all defects in material and workmanship in this product. The following are not covered: software, installation/removal costs, damage resulting from accident, misuse, abuse, neglect, product modification, improper installation, incorrect line voltage, unauthorized repair or failure to follow instructions supplied with 17 XGPS150 Warranty (cont’d) the product, or damage occurring during return shipment of the product. Specific license conditions and copyright notices for the software can be found via http://www.dualav.com. What to do? 1. Before you call for service, check the troubleshooting guide in your owner’s manual. A slight adjustment of any custom controls may save you a service call. 2. If you require service during the warranty period, you must carefully pack the product (preferably in the original package) and ship it by prepaid transportation with a copy of the original receipt from the retailer to an authorized service center. 3. Please describe your problem in writing and include your name, a return UPS shipping address (P.O. Box not acceptable), and a daytime phone number with your shipment. 4. For more information and for the location of the nearest authorized service center please contact us by one of the following methods: • Call us toll-free at 1-866-382-5476 • E-mail us at [email protected] Exclusion of Certain Damages: This warranty is exclusive and in lieu of any and all other warran18 XGPS150 Warranty (cont’d) ties, expressed or implied, including without limitation the implied warranties of merchantability and fitness for a particular purpose and any obligation, liability, right, claim or remedy in contract or tort, whether or not arising from the company’s negligence, actual or imputed. No person or representative is authorized to assume for the company any other liability in connection with the sale of this product. In no event shall the company be liable for indirect, incidental or consequential damages. 19 Dual Electronics Corp. Toll Free: 1-866-382-5476 www.dualav.com ©2011 Dual Electronics Corp. All rights reserved. Windows is a registered trademark of Microsoft Corporation in the United States and or other countries. iPod, iPad and iPhone are trademarks of Apple Inc., registered in the US and other countries. “Made for iPod,” “Made for iPhone,” and “Made for iPad” mean that an electronic accessory has been designed to connect specifically to iPod, iPhone, or iPad, respectively, and has been certified by the developer to meet Apple performance standards. Apple is not responsible for the operation of this device or its compliance with safety and regulatory standards. The Bluetooth® word mark and logos are owned by the Bluetooth SIG, Inc. and any use of such marks by Namsung is under license. Other trademarks and trade names are those of their respective owners. NSA1210-V01