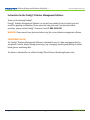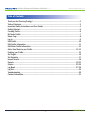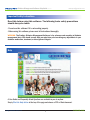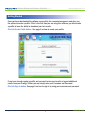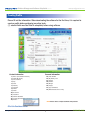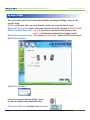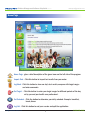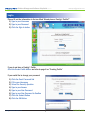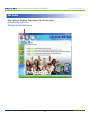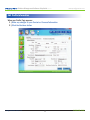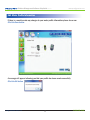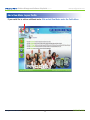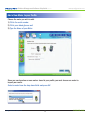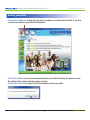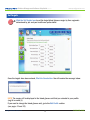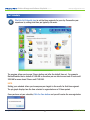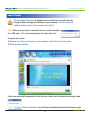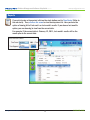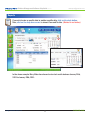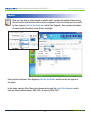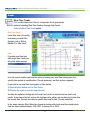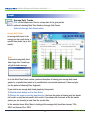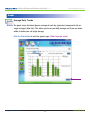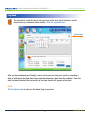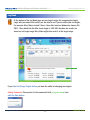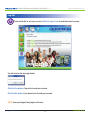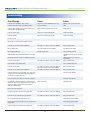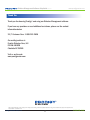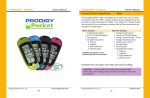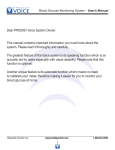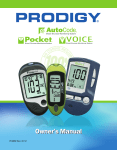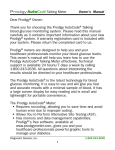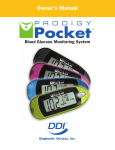Download Prodigy Autocode User guide
Transcript
Diabetes Management Software User Guide Blood Glucose Monitoring Systems SUG483 Rev.7 11/11 Diabetes Management Software Help Guide Ver.2.3 www.prodigymeter.com Instructions for the Prodigy® Diabetes Management Software Thank you for choosing Prodigy®. Prodigy® Diabetes Management Software is a tool we have created for you to upload your test results for graphing and trending. Please review the help guide and if you have any further questions, please contact Prodigy® Customer Care at 1-800-243-2636. WARNING: Please consult your physician before using this or any diabetes management software. INDICATIONS FOR USE: The Prodigy® Diabetes Management Software is intended for use as a data management tool for acceptance, transfer, display, storage, processing, (e.g. averaging), reporting and printing of patient blood glucose monitoring data. The device is intended for use with the Prodigy® Blood Glucose Monitoring Systems only. Prodigy Diabetes Care, LLC 2 1.800.243.2636 Diabetes Management Software Help Guide Ver.2.3 www.prodigymeter.com Table of Contents Thank you for Choosing Prodigy®................................................................................................2 Table of Contents........................................................................................................................3 Important Safety Instructions and User Guides...........................................................................4 Getting Started...........................................................................................................................5 Creating Profile...........................................................................................................................6 My Meter Profile.........................................................................................................................7 Home Page.................................................................................................................................8 Log In.........................................................................................................................................9 Edit Profile................................................................................................................................10 Edit Profile Information.............................................................................................................11 Edit Meter Profile Information...................................................................................................12 Add a New Meter to your Profile......................................................................................... 13-14 Deleting your Profile.................................................................................................................15 Set Targets...............................................................................................................................16 Set Schedule............................................................................................................................17 Import Results..........................................................................................................................18 Reports.............................................................................................................................. 19-22 Graphs................................................................................................................................ 23-26 Log Book............................................................................................................................ 27-28 Log Out.....................................................................................................................................29 Troubleshooting........................................................................................................................30 Contact Information..................................................................................................................31 Prodigy Diabetes Care, LLC 3 1.800.243.2636 Diabetes Management Software Help Guide Ver.2.3 www.prodigymeter.com Important Safety Instructions Read this before using this software. The following basic safety precautions should always be taken. • Do not use this software if it is not working properly. • Before using this software, please read all instructions thoroughly. WARNING: The Prodigy® Diabetes Management Software is for reference and recording of diabetes management data. You should consult with your physician prior to making any adjustments in your diabetes medication, treatment, or blood glucose targets. Help A User Guide and Frequently Asked Questions are available to you at anytime. Simply Click the Help button at the top of the page and choose a PDF or Word document. Prodigy Diabetes Care, LLC 4 1.800.243.2636 Diabetes Management Software Help Guide Ver.2.3 www.prodigymeter.com Getting Started Once you have downloaded the software successfully, the screen below appears and gives you the option to create a profile. If this is the first time you are using this software, you must create a profile to have the ability to download your test results. Click the Create Profile button. See page 6 on how to create your profile. If you have already created a profile and you want to view past results or import additional results from your Prodigy® Meter you may simply enter your Username and Password. Click the Sign In button. See page 9 on how to sign in by using your username and password. Prodigy Diabetes Care, LLC 5 1.800.243.2636 Diabetes Management Software Help Guide Ver.2.3 www.prodigymeter.com Creating Profile Please fill out the information. When downloading the software for the first time, it is required to create a profile before performing any other tasks. (*) asterisk fields must be filled in completely before using software. Contact Information 1) Name (First, Middle and Last) 2) Suffix (Mr. or Ms.) 3) Street Address 4) City 5) State 6) Country 7) Zip Code 8) Phone 9) Email 10) Username 11) Password 12) Confirm Password 13) Security Question 14) Answer Personal Information 15) Date of Birth 16) My Activity Level 17) Gender 18) Smoker 19) Weight 20) Height 21) Type of Diabetes 22) Blood Glucose Test Per Day NOTE: Please choose a unique username and password Click the Continue button. Prodigy Diabetes Care, LLC 6 1.800.243.2636 Diabetes Management Software Help Guide Ver.2.3 www.prodigymeter.com My Meter Profile This is your meter profile. Please enter the information regarding the Prodigy® meter you are currently using. 1) Click on the current meter you are using which contains the results you want to import. 2) Enter the Serial Number which is located on the back of the meter. (Example: 051850-123456) 3) Enter The Blood Glucose Unit - mg/dL is the American standard for blood glucose results mmol/L is the Canadian standard for blood glucose results 4) Enter the name of your meter - (For example: MaryAutoCode) - Name must NOT contain spaces. 5) Click the Save button 5) Click the OK button. If you are using more than one Prodigy® meter, you have the option to add additional meters. Click on the Profile Icon and choose Add New Meter Prodigy Diabetes Care, LLC 7 1.800.243.2636 Diabetes Management Software Help Guide Ver.2.3 www.prodigymeter.com Home Page Home Page - gives a brief description of the green icons on the left side of the program. Import Data - Click this button to import test results from your meter. Log Book - Click this button to view one day’s test results, compare with target ranges and enter comments. Set Target - Click this button to enter your target ranges for different periods of the day set by you and your health care professional. Set Schedule - Click the button to determine your daily schedule. Example: breakfast, lunch, dinner. Log Out - Click this button to end your session and quit the application. Prodigy Diabetes Care, LLC 8 1.800.243.2636 Diabetes Management Software Help Guide Ver.2.3 www.prodigymeter.com Log In Please fill out the information in the box titled “Already have a Prodigy® Profile?” 1) Type in your Username 2) Type in your Password 3) Click the Sign In button If you do not have a Prodigy® Profile: Click the Create Profile button and refer to page 6 on “Creating Profile” If you would like to change your password 1) Click the Reset Password link 2) Fill in your Username 3) Select the Security Question 4) Type in your Answer 5) Type in your New Password 6) Type in your New Password to Confirm 7) Click the Submit Button 8) Click the OK Button Prodigy Diabetes Care, LLC 9 1.800.243.2636 Diabetes Management Software Help Guide Ver.2.3 www.prodigymeter.com Edit Profile After signing in, the Home Page appears. To edit your profile: 1) Click on the Profile icon 2) Select the Edit Profile option Prodigy Diabetes Care, LLC 10 1.800.243.2636 Diabetes Management Software Help Guide Ver.2.3 www.prodigymeter.com Edit Profile Information When your Profile Page appears: 1 ) Make any changes to your Contact or Personal Information 2 ) Click the Continue button Prodigy Diabetes Care, LLC 11 1.800.243.2636 Diabetes Management Software Help Guide Ver.2.3 www.prodigymeter.com Edit Meter Profile Information If there is a need to make any changes to your meter profile information please do so now. Click the Save button A message will appear informing you that your profile has been saved successfully Click the OK button Prodigy Diabetes Care, LLC 12 1.800.243.2636 Diabetes Management Software Help Guide Ver.2.3 www.prodigymeter.com Add a New Meter to your Profile If you would like to add an additional meter Click on Add New Meter under the Profile Menu Prodigy Diabetes Care, LLC 13 1.800.243.2636 Diabetes Management Software Help Guide Ver.2.3 www.prodigymeter.com Add a New Meter to your Profile Choose the meter you wish to add: 1) Fill in the serial number 2) Fill in your blood glucose unit 3) Type the Name of your Meter Since you now have two or more meters stored in your profile, you must choose one meter to import your results. Select a meter from the drop down fields and press OK Prodigy Diabetes Care, LLC 14 1.800.243.2636 Diabetes Management Software Help Guide Ver.2.3 www.prodigymeter.com Deleting your Profile Click on the Profile icon. A drop down list gives the option of selecting Delete Profile. If you wish to delete your profile, select Delete Profile option. Click the Yes button if you wish to permanently delete your profile including the glucose results. The profile will be deleted and the program will quit. Click the No button if you do not wish to permanently delete your profile. Prodigy Diabetes Care, LLC 15 1.800.243.2636 Diabetes Management Software Help Guide Ver.2.3 www.prodigymeter.com Set Targets Click the Set Targets icon to set the target blood glucose ranges by time segments determined by you and your health care professional. Once the targets have been entered, Click the Save button. You will receive the message below. NOTE: The ranges will be displayed in the blood glucose unit that you selected in your profile. (mg/dL or mmo/L) If you need to change the blood glucose unit, go to the Edit Profile section. (see pages 11 and 12) Prodigy Diabetes Care, LLC 16 1.800.243.2636 Diabetes Management Software Help Guide Ver.2.3 www.prodigymeter.com Set Schedule Click the Set Schedule icon to set the time segments for your day. Personalize your experience by setting what time you typically eat meals. The program allows you to move 2 hours before and after the default time set. For example: Before Breakfast has a default of 5:00 AM so therefore you are able to move back 2 hours until 3:00 AM or move ahead 2 hours until 7:00 AM. NOTE: Setting your schedule allows you to compare your targets to the results for that time segment. The pie graph displays how the time selected is segmented over a 24 hour period. Once you have set your schedule, Click the Save button and you will receive the message below. Prodigy Diabetes Care, LLC 17 1.800.243.2636 Diabetes Management Software Help Guide Ver.2.3 www.prodigymeter.com Import Results Click the Import Data icon to upload the test results from your meter into the Prodigy Diabetes Management Software in your computer. (A short video will begin to instruct you on “How to Import Your Data”.) NOTE: Make sure your meter is connected to your personal computer via a USB cable. If it is not connected you will receive this error. To import your results: 1) Connect your meter to the port on your computer and to the port of your meter 2) Click the import button If you have successfully imported the data from your meter, you will receive the message below. Click the OK button. You will then immediately be taken to the Reports page. Prodigy Diabetes Care, LLC 18 1.800.243.2636 Diabetes Management Software Help Guide Ver.2.3 www.prodigymeter.com Reports Click on the Reports icon. There is a drop-down list to give you the option of selecting Blood Glucose Reports. Select the Blood Glucose Reports option. The blood glucose report allows you to view/print all of the test results from your meter. You may choose to sort by a specific time period or specific dates and then by specific time segments. Report Tools: You may click the arrows to move forwards or backwards to view your result pages Refresh your current page. Print your current page. Shows your print layout. Page setup. Export your report into an Excel or PDF Document. Prodigy Diabetes Care, LLC 19 1.800.243.2636 Diabetes Management Software Help Guide Ver.2.3 www.prodigymeter.com Reports If you wish to view a time period, click on the circle button next to Time Period (Refer to the red circle). Then, click on the arrow to view the drop down list. Here you have the option of viewing ALL of last week’s or last month’s results. If you choose last month’s option, you are choosing to view from the current date. For example: If the current date is February 12, 2011, last month’s results will be the month prior to the current date. Prodigy Diabetes Care, LLC 20 1.800.243.2636 Diabetes Management Software Help Guide Ver.2.3 www.prodigymeter.com Reports If you wish to view a specific date to another specific date, click on the circle button. Then, click on the drop-down arrows to choose From and To date. (Marked in red circles) In the above example: Mary Meter has chosen to view test results between January 24th, 2011 to January 28th, 2011. Prodigy Diabetes Care, LLC 21 1.800.243.2636 Diabetes Management Software Help Guide Ver.2.3 www.prodigymeter.com Reports After you have chosen a time period or specific dates, you have the option of then sorting the test results from the dates chosen by time segment. If you wish to view your test results by time segment, click on the check box next to Time Segment. Here you have the option of choosing ALL, Breakfast, Lunch, Dinner, and Night. Once you have selected a Time Segment, Click the Go! Button and the results will appear in the report. In the above example: Mary Meters has chosen to view only the Lunch Time Segment results from the dates between January 26th, 2011 to January 28th, 2011. Prodigy Diabetes Care, LLC 22 1.800.243.2636 Diabetes Management Software Help Guide Ver.2.3 www.prodigymeter.com Graphs Meal Time Trends Click on the Graphs icon. There is a drop-down list to give you the option of selecting Meal Time Trends or Average Daily Trends. Select the Meal Time Trends option. Meal Time Trends: A meal time trend is the testing result during a specific Time Segment, such as “Before Breakfast” or “After Lunch.” Note: If you enter meal time trend dates longer than 2 weeks you will get the below message. As in the reports section, you have the option of viewing your meal time trend graphs by a specific time period, by specific dates (2 week maximum), and then by time segments. If you wish to see meal time trend graphs by time period: 1) Click the circle button next to Time Period. 2) Click on the arrow to view the drop-down list. You have the option of viewing only last week’s test results or only the last two week’s test results. If you choose the last week or the last two weeks option, you are choosing to view from the current date. You can also select a specific From and To date. (2 week maximum) In the above example: Mary Meter has chosen to view her after lunch meal time trend results from the dates between January 17th, 2011 to January 31st, 2011. Prodigy Diabetes Care, LLC 23 1.800.243.2636 Diabetes Management Software Help Guide Ver.2.3 www.prodigymeter.com Graphs Average Daily Trends Click on the Graphs icon. There is a drop-down list to give you the option of selecting Meal Time Trends or Average Daily Trends. Select the Average Daily Trends option. Average Daily Trends: An average daily trend is the average per day result during a specific time period (up to one month). Note: If you enter average daily trend dates longer than 1 month you will get the below message. As in the Meal Time Trends section, you have the option of viewing your average daily trend graphs by a specific time period or by specific dates (one month maximum). It does not give you the option of choosing Time Segments. If you wish to see average daily trend graphs by time period: 1) Click the circle button next to Time Period. 2) Click on the arrow to view the drop-down list. You have the option of viewing only last week’s test results or only the last month’s test results. If you choose the last week or the last month option, you are choosing to view from the current date. In the example above: Mary Meter is looking at the average daily trend from January 17th, 2011 and January 31st, 2011. Prodigy Diabetes Care, LLC 24 1.800.243.2636 Diabetes Management Software Help Guide Ver.2.3 www.prodigymeter.com Graphs Average Daily Trends If you wish to view a specific date to another specific date: 1) Click on the circle button next to From. 2) Click on the drop-down arrow to choose a date. 3) Click on the drop-down arrow for To and choose a date. 4) Click the Go button. Note: When choosing specific dates, there is a one month maximum from the first date selected. Click the Print button to print the graphs page. (Refer to purple arrow) Prodigy Diabetes Care, LLC 25 1.800.243.2636 Diabetes Management Software Help Guide Ver.2.3 www.prodigymeter.com Graphs Average Daily Trends The graph shows the blood glucose average of each day (green bar) compared to the average set target (blue line). This allows you to see your daily average and if you are above, within, or below your set target average. Click the Print button to print the graphs page. (Refer to purple arrow) Prodigy Diabetes Care, LLC 26 1.800.243.2636 Diabetes Management Software Help Guide Ver.2.3 www.prodigymeter.com Log Book The log book is a tool for you to view your test results on a day-to-day basis and to make necessary comments when needed. Click the Log Book icon. Home Icon After you have imported your Prodigy® meter results, you can view your results by selecting a date by clicking on the drop-down arrow and then choosing a date from the calendar. Once the date has been selected, the test results for the date chosen will appear in the chart. NOTE: Click the Home Icon to return to the Home Page at any time. Prodigy Diabetes Care, LLC 27 1.800.243.2636 Diabetes Management Software Help Guide Ver.2.3 www.prodigymeter.com Log Book At the bottom of the Log Book page are your target ranges. By comparing the target range with your actual test results, you are able to see if you are within your set targets. For example: Mary Meters tested 2 times. Once after lunch on Wednesday January 26, 2011. Mary AutoCode Set After Lunch target is 140-180; therefore her results are above her set target range. Mary Meter night time result is in the target range. If you click the Change Targets button, you have the ability of changing your targets. Adding Comments: Please enter it in the comments field (see green arrow) and click the Save button. Prodigy Diabetes Care, LLC 28 1.800.243.2636 Diabetes Management Software Help Guide Ver.2.3 www.prodigymeter.com Log Out If you would like to end your session, Click the Logout icon to end the current session. You will receive the message below. Click the Yes button if you wish to end your session. Click the No button if you do not wish to end your session. NOTE: Once you Logout, the program will close. Prodigy Diabetes Care, LLC 29 1.800.243.2636 www.prodigymeter.com Diabetes Management Software Help Guide Ver.2.3 Troubleshooting Error Message Cause Action Could not access the database. Please contact Customer Care/Technical Support at 1-800-243-2636. The user does not have administrative privileges to access the database Manually set the user as a SQL server admin Could not find the database. Please contact Customer Care/ Technical Support at 1-800-243-2636. SQL Server was not installed on the user’s PC Install SQL Server Could not open help guide. The user does not have Acrobat Reader Install Acrobat Reader Could not open FAQ. The user does not have Acrobat Reader Install Acrobat Reader Could not save your profile. Please try again later. The software is not able to connect to the database Retry/call Customer Care This user already exists. User profile already exists in the database Use different profile settings This username already exists. Username already in use Choose a different username The software is not able to connect to the database Limit the time period selected to a 2 week window Limit the time period selected to a 1 month window Retry/call Customer Care User does not exist. The username or password you have entered is incorrect. Meal Time Trends can be shown for a maximum 2 week period. Average Daily Trends can be created for a maximum 1 month period. Could not load your report. You already have a meter with this name. Could not load your profile. Could not save your profile. Please try again later. Choose a different meter name The software is not able to connect to the database/ User profile could not be located in the database The software is not able to connect to the database Retry/call Customer Care Retry/call Customer Care Could not connect to device. Please make sure no other device is plugged in to the PC other than the meter. Please make sure only one meter is plugged in at a time. Connect one meter and retry No meter detected. Please make sure your meter is plugged in. Connect the meter and retry Your download is complete but your data is corrupt due to an internal error. Please try your download again. If you continue to get this error, please contact Customer Care/Technical Support at 1-800-243-2636. The meter is corrupt Call Customer Care Your profile could not be deleted. Please try again later. The software is not able to connect to the database Retry/call Customer Care Could not save your comments. Please try again later. The software is not able to connect to the database Retry/call Customer Care There are no results in the meter. The security question/answer entered is not correct. Check and input right information This user does not exist. Please make sure you have entered the right username. Check and input right information Could not change your password. Please try again later. Prodigy Diabetes Care, LLC The software is not able to connect to the database 30 Retry/call Customer Care 1.800.243.2636 Diabetes Management Software Help Guide Ver.2.3 www.prodigymeter.com Thank You Thank you for choosing Prodigy® and using our Diabetes Management software. If you have any questions or need additional assistance, please use the contact information below: 24/7 Customer Care: 1-800-243-2636 Our mailing address is: Prodigy Diabetes Care, LLC. PO Box 481928 Charlotte NC 28269 Visit us on the web: www.prodigymeter.com ©2011 Prodigy Diabetes Care, Prodigy®, Prodigy Pocket®, Prodigy Voice® and Prodigy AutoCode® are registered trademarks of Prodigy. All other trademarks are property of their respective owners. All rights reserved. SUG483 Rev.7 11/11 Prodigy Diabetes Care, LLC 31 1.800.243.2636