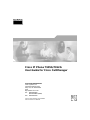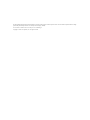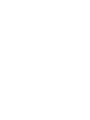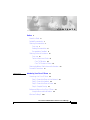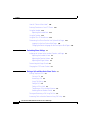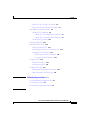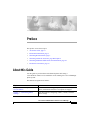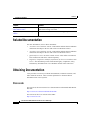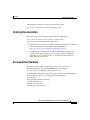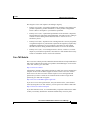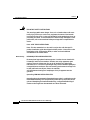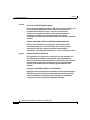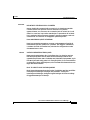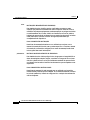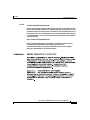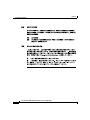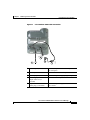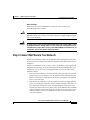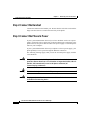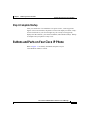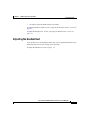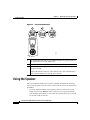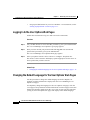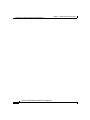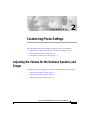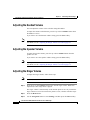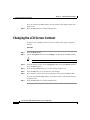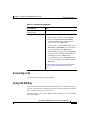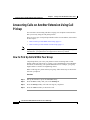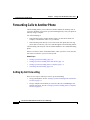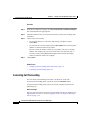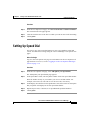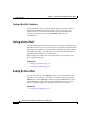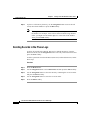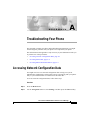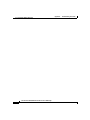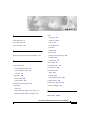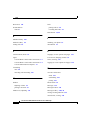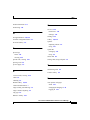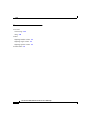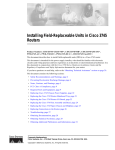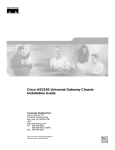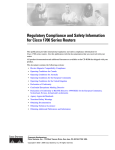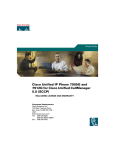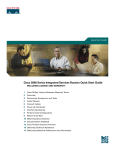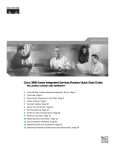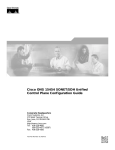Download Cisco CP-7905 User guide
Transcript
Cisco IP Phone 7905G/7912G User Guide for Cisco CallManager Corporate Headquarters Cisco Systems, Inc. 170 West Tasman Drive San Jose, CA 95134-1706 USA http://www.cisco.com Tel: 408 526-4000 800 553-NETS (6387) Fax: 408 526-4100 Customer Order Number: DOC-7815080= Text Part Number: 78-15080-02 THE SPECIFICATIONS AND INFORMATION REGARDING THE PRODUCTS IN THIS MANUAL ARE SUBJECT TO CHANGE WITHOUT NOTICE. ALL STATEMENTS, INFORMATION, AND RECOMMENDATIONS IN THIS MANUAL ARE BELIEVED TO BE ACCURATE BUT ARE PRESENTED WITHOUT WARRANTY OF ANY KIND, EXPRESS OR IMPLIED. USERS MUST TAKE FULL RESPONSIBILITY FOR THEIR APPLICATION OF ANY PRODUCTS. THE SOFTWARE LICENSE AND LIMITED WARRANTY FOR THE ACCOMPANYING PRODUCT ARE SET FORTH IN THE INFORMATION PACKET THAT SHIPPED WITH THE PRODUCT AND ARE INCORPORATED HEREIN BY THIS REFERENCE. IF YOU ARE UNABLE TO LOCATE THE SOFTWARE LICENSE OR LIMITED WARRANTY, CONTACT YOUR CISCO REPRESENTATIVE FOR A COPY. The following information is for FCC compliance of Class A devices: This equipment has been tested and found to comply with the limits for a Class A digital device, pursuant to part 15 of the FCC rules. These limits are designed to provide reasonable protection against harmful interference when the equipment is operated in a commercial environment. This equipment generates, uses, and can radiate radio-frequency energy and, if not installed and used in accordance with the instruction manual, may cause harmful interference to radio communications. Operation of this equipment in a residential area is likely to cause harmful interference, in which case users will be required to correct the interference at their own expense. The following information is for FCC compliance of Class B devices: The equipment described in this manual generates and may radiate radio-frequency energy. If it is not installed in accordance with Cisco’s installation instructions, it may cause interference with radio and television reception. This equipment has been tested and found to comply with the limits for a Class B digital device in accordance with the specifications in part 15 of the FCC rules. These specifications are designed to provide reasonable protection against such interference in a residential installation. However, there is no guarantee that interference will not occur in a particular installation. Modifying the equipment without Cisco’s written authorization may result in the equipment no longer complying with FCC requirements for Class A or Class B digital devices. In that event, your right to use the equipment may be limited by FCC regulations, and you may be required to correct any interference to radio or television communications at your own expense. You can determine whether your equipment is causing interference by turning it off. If the interference stops, it was probably caused by the Cisco equipment or one of its peripheral devices. If the equipment causes interference to radio or television reception, try to correct the interference by using one or more of the following measures: • Turn the television or radio antenna until the interference stops. • Move the equipment to one side or the other of the television or radio. • Move the equipment farther away from the television or radio. • Plug the equipment into an outlet that is on a different circuit from the television or radio. (That is, make certain the equipment and the television or radio are on circuits controlled by different circuit breakers or fuses.) Modifications to this product not authorized by Cisco Systems, Inc. could void the FCC approval and negate your authority to operate the product. The Cisco implementation of TCP header compression is an adaptation of a program developed by the University of California, Berkeley (UCB) as part of UCB’s public domain version of the UNIX operating system. All rights reserved. Copyright © 1981, Regents of the University of California. NOTWITHSTANDING ANY OTHER WARRANTY HEREIN, ALL DOCUMENT FILES AND SOFTWARE OF THESE SUPPLIERS ARE PROVIDED “AS IS” WITH ALL FAULTS. CISCO AND THE ABOVE-NAMED SUPPLIERS DISCLAIM ALL WARRANTIES, EXPRESSED OR IMPLIED, INCLUDING, WITHOUT LIMITATION, THOSE OF MERCHANTABILITY, FITNESS FOR A PARTICULAR PURPOSE AND NONINFRINGEMENT OR ARISING FROM A COURSE OF DEALING, USAGE, OR TRADE PRACTICE. IN NO EVENT SHALL CISCO OR ITS SUPPLIERS BE LIABLE FOR ANY INDIRECT, SPECIAL, CONSEQUENTIAL, OR INCIDENTAL DAMAGES, INCLUDING, WITHOUT LIMITATION, LOST PROFITS OR LOSS OR DAMAGE TO DATA ARISING OUT OF THE USE OR INABILITY TO USE THIS MANUAL, EVEN IF CISCO OR ITS SUPPLIERS HAVE BEEN ADVISED OF THE POSSIBILITY OF SUCH DAMAGES. CCIP, CCSP, the Cisco Arrow logo, the Cisco Powered Network mark, the Cisco Systems Verified logo, Cisco Unity, Follow Me Browsing, FormShare, iQ Net Readiness Scorecard, Networking Academy, and ScriptShare are trademarks of Cisco Systems, Inc.; Changing the Way We Work, Live, Play, and Learn, The Fastest Way to Increase Your Internet Quotient, and iQuick Study are service marks of Cisco Systems, Inc.; and Aironet, ASIST, BPX, Catalyst, CCDA, CCDP, CCIE, CCNA, CCNP, Cisco, the Cisco Certified Internetwork Expert logo, Cisco IOS, the Cisco IOS logo, Cisco Press, Cisco Systems, Cisco Systems Capital, the Cisco Systems logo, Empowering the Internet Generation, Enterprise/Solver, EtherChannel, EtherSwitch, Fast Step, GigaStack, Internet Quotient, IOS, IP/TV, iQ Expertise, the iQ logo, LightStream, MGX, MICA, the Networkers logo, Network Registrar, Packet, PIX, Post-Routing, Pre-Routing, RateMUX, Registrar, SlideCast, SMARTnet, StrataView Plus, Stratm, SwitchProbe, TeleRouter, TransPath, and VCO are registered trademarks of Cisco Systems, Inc. and/or its affiliates in the U.S. and certain other countries. All other trademarks mentioned in this document or Web site are the property of their respective owners. The use of the word partner does not imply a partnership relationship between Cisco and any other company. (0303R) Cisco IP Phone 7905G/7912G User Guide for Cisco CallManager Copyright © 2003 Cisco Systems, Inc. All rights reserved. C O N T E N T S Preface ix About this Guide ix Related Documentation x Obtaining Documentation x Cisco.com x Ordering Documentation xi Documentation Feedback xi Obtaining Technical Assistance xii Cisco.com xii Technical Assistance Center xii Cisco TAC Website xiii Cisco TAC Escalation Center xiv Obtaining Additional Publications and Information xiv Document Conventions xv CHAPTER 1 Introducing Your Cisco IP Phone 1-1 Connecting Your Cisco IP Phone 1-2 Step 1: Connect the Phone to Your Network 1-5 Step 2: Connect the Handset 1-6 Step 3: Connect the Phone to Power 1-6 Step 4: Complete Startup 1-7 Buttons and Parts on Your Cisco IP Phone 1-7 Using the Menu and Hold Buttons 1-9 What are Softkeys? 1-10 Cisco IP Phone 7905G/7912G User Guide for Cisco CallManager 78-15080-02 v Contents How do I Choose a Menu Item? 1-10 Entering Characters on Your LCD Screen 1-10 Using the Handset 1-10 Adjusting the Handset Rest 1-11 Using the Speaker 1-12 Using the Cisco IP Phone Menus 1-13 Customizing Your Phone From the User Options Web Pages 1-13 Logging In to the User Options Web Pages 1-14 Changing the Default Language for the User Options Web Pages 1-14 CHAPTER 2 Customizing Phone Settings 2-1 Adjusting the Volume for the Handset, Speaker, and Ringer 2-1 Adjusting the Handset Volume 2-2 Adjusting the Speaker Volume 2-2 Adjusting the Ringer Volume 2-2 Personalizing the Ringer Sound 2-3 Changing the LCD Screen Contrast 2-4 CHAPTER 3 Placing a Call and Other Basic Phone Tasks 3-1 Making Telephone Calls 3-2 Placing a Call 3-2 Answering a Call 3-3 Using Call Waiting 3-3 Ending a Call 3-4 Putting a Call on Hold 3-4 Transferring a Call to Another Extension 3-4 Redialing the Last Number Dialed 3-5 Storing and Retrieving a Call Using Call Park 3-5 Answering Calls on Another Extension Using Call Pickup 3-6 Cisco IP Phone 7905G/7912G User Guide for Cisco CallManager vi 78-15080-02 Contents How to Pick Up Calls Within Your Group 3-6 How to Pick Up Calls Outside of Your Group 3-7 Forwarding Calls to Another Phone 3-8 Setting Up Call Forwarding 3-8 Setting Up Call Forwarding from Your Phone 3-9 Setting Up Call Forwarding from a Computer 3-9 Canceling Call Forwarding 3-10 Setting Up Speed Dial 3-11 Making Conference Calls 3-12 Placing a Conference Call 3-12 Removing the Last Caller on a Conference Call 3-13 Using Meet-Me Conferences 3-13 Establishing a Meet-Me Conference 3-13 Joining a Meet-Me Conference 3-14 Using Voice Mail 3-14 Setting Up Voice Mail 3-14 Accessing Voice Mail 3-15 Using the Phone Logs 3-15 Viewing and Dialing from the Phone Logs 3-15 Deleting Records in the Phone Logs 3-16 APPENDIX A Troubleshooting Your Phone A-1 Accessing Network Configuration Data A-1 Accessing Status Data A-2 Accessing Phone Model Information A-3 INDEX Cisco IP Phone 7905G/7912G User Guide for Cisco CallManager 78-15080-02 vii Contents Cisco IP Phone 7905G/7912G User Guide for Cisco CallManager viii 78-15080-02 Preface This preface covers these topics: • About this Guide, page ix • Related Documentation, page x • Obtaining Documentation, page x • Obtaining Technical Assistance, page Boilerplate 2 • Obtaining Additional Publications and Information, page xiv • Document Conventions, page xv About this Guide Use this guide to perform basic and advanced phone tasks using a Cisco IP Phone 7905G or Cisco IP Phone 7912G running in a Cisco CallManager phone system. This manual is organized as follows: Chapter Contents Chapter 1, “Introducing Your Cisco IP Phone” Instructions for installing your phone, an overview of your phone, information about the User Options web pages Chapter 2, “Customizing Phone Settings” Information about configuring volume, contrast, and other phone settings Cisco IP Phone 7905G/7912G User Guide for Cisco CallManager 78-15080-02 ix Preface Related Documentation Chapter Contents Chapter 3, “Placing a Call and Other Basic Phone Tasks” Procedures for performing basic phone tasks, like making calls and accessing voice mail Appendix A, “Troubleshooting Your Phone” Procedures to assist with troubleshooting your phone Related Documentation For more information, refer to these documents: • At a Glance Cisco IP Phone 7905G—This booklet includes basic installation instructions and ships in the box with each Cisco IP Phone 7905G. • At a Glance Cisco IP Phone 7912G—This booklet includes basic installation instructions and ships in the box with each Cisco IP Phone 7912G. • Quick Reference Cisco IP Phone 7905G/7912G—This wallet card contains basic instructions and can be ordered separately. • Regulatory Compliance and Safety Information for the Cisco IP Phone 7900 Series—This document provides international agency compliance, safety, and statutory information for Cisco IP Phone models in the 7900 series. Obtaining Documentation Cisco provides several ways to obtain documentation, technical assistance, and other technical resources. These sections explain how to obtain technical information from Cisco Systems. Cisco.com You can access the most current Cisco documentation on the World Wide Web at this URL: http://www.cisco.com/univercd/home/home.htm You can access the Cisco website at this URL: http://www.cisco.com Cisco IP Phone 7905G/7912G User Guide for Cisco CallManager x 78-15080-02 Preface Obtaining Documentation International Cisco websites can be accessed from this URL: http://www.cisco.com/public/countries_languages.shtml Ordering Documentation You can find instructions for ordering documentation at this URL: http://www.cisco.com/univercd/cc/td/doc/es_inpck/pdi.htm You can order Cisco documentation in these ways: • Registered Cisco.com users (Cisco direct customers) can order Cisco product documentation from the Networking Products MarketPlace: http://www.cisco.com/en/US/partner/ordering/index.shtml • Nonregistered Cisco.com users can order documentation through a local account representative by calling Cisco Systems Corporate Headquarters (California, U.S.A.) at 408 526-7208 or, elsewhere in North America, by calling 800 553-NETS (6387). Documentation Feedback You can submit comments electronically on Cisco.com. On the Cisco Documentation home page, click Feedback at the top of the page. You can e-mail your comments to [email protected]. You can submit comments by using the response card (if present) behind the front cover of your document or by writing to the following address: Cisco Systems Attn: Customer Document Ordering 170 West Tasman Drive San Jose, CA 95134-9883 We appreciate your comments. Cisco IP Phone 7905G/7912G User Guide for Cisco CallManager 78-15080-02 xi Preface Obtaining Technical Assistance Obtaining Technical Assistance Cisco provides Cisco.com, which includes the Cisco Technical Assistance Center (TAC) website, as a starting point for all technical assistance. Customers and partners can obtain online documentation, troubleshooting tips, and sample configurations from the Cisco TAC website. Cisco.com registered users have complete access to the technical support resources on the Cisco TAC website, including TAC tools and utilities. Cisco.com Cisco.com offers a suite of interactive, networked services that let you access Cisco information, networking solutions, services, programs, and resources at any time, from anywhere in the world. Cisco.com provides a broad range of features and services to help you with these tasks: • Streamline business processes and improve productivity • Resolve technical issues with online support • Download and test software packages • Order Cisco learning materials and merchandise • Register for online skill assessment, training, and certification programs To obtain customized information and service, you can self-register on Cisco.com at this URL: http://tools.cisco.com/RPF/register/register.do Technical Assistance Center The Cisco TAC is available to all customers who need technical assistance with a Cisco product, technology, or solution. Two types of support are available: the Cisco TAC website and the Cisco TAC Escalation Center. The type of support that you choose depends on the priority of the problem and the conditions stated in service contracts, when applicable. Cisco IP Phone 7905G/7912G User Guide for Cisco CallManager xii 78-15080-02 Preface Obtaining Technical Assistance We categorize Cisco TAC inquiries according to urgency: • Priority level 4 (P4)—You need information or assistance concerning Cisco product capabilities, product installation, or basic product configuration. There is little or no impact to your business operations. • Priority level 3 (P3)—Operational performance of the network is impaired, but most business operations remain functional. You and Cisco are willing to commit resources during normal business hours to restore service to satisfactory levels. • Priority level 2 (P2)—Operation of an existing network is severely degraded, or significant aspects of your business operations are negatively impacted by inadequate performance of Cisco products. You and Cisco will commit full-time resources during normal business hours to resolve the situation. • Priority level 1 (P1)—An existing network is “down,” or there is a critical impact to your business operations. You and Cisco will commit all necessary resources around the clock to resolve the situation. Cisco TAC Website The Cisco TAC website provides online documents and tools to help troubleshoot and resolve technical issues with Cisco products and technologies. To access the Cisco TAC website, go to this URL: http://www.cisco.com/tac All customers, partners, and resellers who have a valid Cisco service contract have complete access to the technical support resources on the Cisco TAC website. Some services on the Cisco TAC website require a Cisco.com login ID and password. If you have a valid service contract but do not have a login ID or password, go to this URL to register: http://tools.cisco.com/RPF/register/register.do If you are a Cisco.com registered user, and you cannot resolve your technical issues by using the Cisco TAC website, you can open a case online at this URL: http://www.cisco.com/tac/caseopen If you have Internet access, we recommend that you open P3 and P4 cases online so that you can fully describe the situation and attach any necessary files. Cisco IP Phone 7905G/7912G User Guide for Cisco CallManager 78-15080-02 xiii Preface Obtaining Additional Publications and Information Cisco TAC Escalation Center The Cisco TAC Escalation Center addresses priority level 1 or priority level 2 issues. These classifications are assigned when severe network degradation significantly impacts business operations. When you contact the TAC Escalation Center with a P1 or P2 problem, a Cisco TAC engineer automatically opens a case. To obtain a directory of toll-free Cisco TAC telephone numbers for your country, go to this URL: http://www.cisco.com/warp/public/687/Directory/DirTAC.shtml Before calling, please check with your network operations center to determine the Cisco support services to which your company is entitled: for example, SMARTnet, SMARTnet Onsite, or Network Supported Accounts (NSA). When you call the center, please have available your service agreement number and your product serial number. Obtaining Additional Publications and Information Information about Cisco products, technologies, and network solutions is available from various online and printed sources. • The Cisco Product Catalog describes the networking products offered by Cisco Systems, as well as ordering and customer support services. Access the Cisco Product Catalog at this URL: http://www.cisco.com/en/US/products/products_catalog_links_launch.html • Cisco Press publishes a wide range of networking publications. Cisco suggests these titles for new and experienced users: Internetworking Terms and Acronyms Dictionary, Internetworking Technology Handbook, Internetworking Troubleshooting Guide, and the Internetworking Design Guide. For current Cisco Press titles and other information, go to Cisco Press online at this URL: http://www.ciscopress.com • Packet magazine is the Cisco quarterly publication that provides the latest networking trends, technology breakthroughs, and Cisco products and solutions to help industry professionals get the most from their networking investment. Included are networking deployment and troubleshooting tips, Cisco IP Phone 7905G/7912G User Guide for Cisco CallManager xiv 78-15080-02 Preface Document Conventions configuration examples, customer case studies, tutorials and training, certification information, and links to numerous in-depth online resources. You can access Packet magazine at this URL: http://www.cisco.com/go/packet • iQ Magazine is the Cisco bimonthly publication that delivers the latest information about Internet business strategies for executives. You can access iQ Magazine at this URL: http://www.cisco.com/go/iqmagazine • Internet Protocol Journal is a quarterly journal published by Cisco Systems for engineering professionals involved in designing, developing, and operating public and private internets and intranets. You can access the Internet Protocol Journal at this URL: http://www.cisco.com/en/US/about/ac123/ac147/about_cisco_the_internet_ protocol_journal.html • Training—Cisco offers world-class networking training. Current offerings in network training are listed at this URL: http://www.cisco.com/en/US/learning/le31/learning_recommended_training _list.html Document Conventions This document uses the following conventions: Note Caution Means reader take note. Notes contain helpful suggestions or references to material not covered in the publication. Means reader be careful. In this situation, you might do something that could result in equipment damage or loss of data. Cisco IP Phone 7905G/7912G User Guide for Cisco CallManager 78-15080-02 xv Preface Document Conventions Warning IMPORTANT SAFETY INSTRUCTIONS This warning symbol means danger. You are in a situation that could cause bodily injury. Before you work on any equipment, be aware of the hazards involved with electrical circuitry and be familiar with standard practices for preventing accidents. To see translations of the warnings that appear in this publication, refer to the translated safety warnings that accompanied this device. Note: SAVE THESE INSTRUCTIONS Note: This documentation is to be used in conjunction with the specific product installation guide that shipped with the product. Please refer to the Installation Guide, Configuration Guide, or other enclosed additional documentation for further details. Waarschuwing BELANGRIJKE VEILIGHEIDSINSTRUCTIES Dit waarschuwingssymbool betekent gevaar. U verkeert in een situatie die lichamelijk letsel kan veroorzaken. Voordat u aan enige apparatuur gaat werken, dient u zich bewust te zijn van de bij elektrische schakelingen betrokken risico's en dient u op de hoogte te zijn van de standaard praktijken om ongelukken te voorkomen. Voor een vertaling van de waarschuwingen die in deze publicatie verschijnen, dient u de vertaalde veiligheidswaarschuwingen te raadplegen die bij dit apparaat worden geleverd. Opmerking BEWAAR DEZE INSTRUCTIES. Opmerking Deze documentatie dient gebruikt te worden in combinatie met de installatiehandleiding voor het specifieke product die bij het product wordt geleverd. Raadpleeg de installatiehandleiding, configuratiehandleiding of andere verdere ingesloten documentatie voor meer informatie. Cisco IP Phone 7905G/7912G User Guide for Cisco CallManager xvi 78-15080-02 Preface Document Conventions Varoitus TÄRKEITÄ TURVALLISUUTEEN LIITTYVIÄ OHJEITA Tämä varoitusmerkki merkitsee vaaraa. Olet tilanteessa, joka voi johtaa ruumiinvammaan. Ennen kuin työskentelet minkään laitteiston parissa, ota selvää sähkökytkentöihin liittyvistä vaaroista ja tavanomaisista onnettomuuksien ehkäisykeinoista. Tässä asiakirjassa esitettyjen varoitusten käännökset löydät laitteen mukana toimitetuista ohjeista. Huomautus SÄILYTÄ NÄMÄ OHJEET Huomautus Tämä asiakirja on tarkoitettu käytettäväksi yhdessä tuotteen mukana tulleen asennusoppaan kanssa. Katso lisätietoja asennusoppaasta, kokoonpano-oppaasta ja muista mukana toimitetuista asiakirjoista. Attention IMPORTANTES INFORMATIONS DE SÉCURITÉ Ce symbole d'avertissement indique un danger. Vous vous trouvez dans une situation pouvant causer des blessures ou des dommages corporels. Avant de travailler sur un équipement, soyez conscient des dangers posés par les circuits électriques et familiarisez-vous avec les procédures couramment utilisées pour éviter les accidents. Pour prendre connaissance des traductions d'avertissements figurant dans cette publication, consultez les consignes de sécurité traduites qui accompagnent cet appareil. Remarque CONSERVEZ CES INFORMATIONS Remarque Cette documentation doit être utilisée avec le guide spécifique d'installation du produit qui accompagne ce dernier. Veuillez vous reporter au Guide d'installation, au Guide de configuration, ou à toute autre documentation jointe pour de plus amples renseignements. Cisco IP Phone 7905G/7912G User Guide for Cisco CallManager 78-15080-02 xvii Preface Document Conventions Warnung WICHTIGE SICHERHEITSANWEISUNGEN Dieses Warnsymbol bedeutet Gefahr. Sie befinden sich in einer Situation, die zu einer Körperverletzung führen könnte. Bevor Sie mit der Arbeit an irgendeinem Gerät beginnen, seien Sie sich der mit elektrischen Stromkreisen verbundenen Gefahren und der Standardpraktiken zur Vermeidung von Unfällen bewusst. Übersetzungen der in dieser Veröffentlichung enthaltenen Warnhinweise sind im Lieferumfang des Geräts enthalten. Hinweis BEWAHREN SIE DIESE SICHERHEITSANWEISUNGEN AUF Hinweis Dieses Handbuch ist zum Gebrauch in Verbindung mit dem Installationshandbuch für Ihr Gerät bestimmt, das dem Gerät beiliegt. Entnehmen Sie bitte alle weiteren Informationen dem Handbuch (Installations- oder Konfigurationshandbuch o. Ä.) für Ihr spezifisches Gerät. Figyelem! FONTOS BIZTONSÁGI ELÕÍRÁSOK Ez a figyelmezetõ jel veszélyre utal. Sérülésveszélyt rejtõ helyzetben van. Mielõtt bármely berendezésen munkát végezte, legyen figyelemmel az elektromos áramkörök okozta kockázatokra, és ismerkedjen meg a szokásos balesetvédelmi eljárásokkal. A kiadványban szereplõ figyelmeztetések fordítása a készülékhez mellékelt biztonsági figyelmeztetések között található. Megjegyzés ÕRIZZE MEG EZEKET AZ UTASÍTÁSOKAT! Megjegyzés Ezt a dokumentációt a készülékhez mellékelt üzembe helyezési útmutatóval együtt kell használni. További tudnivalók a mellékelt Üzembe helyezési útmutatóban (Installation Guide), Konfigurációs útmutatóban (Configuration Guide) vagy más dokumentumban találhatók. Cisco IP Phone 7905G/7912G User Guide for Cisco CallManager xviii 78-15080-02 Preface Document Conventions Avvertenza IMPORTANTI ISTRUZIONI SULLA SICUREZZA Questo simbolo di avvertenza indica un pericolo. La situazione potrebbe causare infortuni alle persone. Prima di intervenire su qualsiasi apparecchiatura, occorre essere al corrente dei pericoli relativi ai circuiti elettrici e conoscere le procedure standard per la prevenzione di incidenti. Per le traduzioni delle avvertenze riportate in questo documento, vedere le avvertenze di sicurezza che accompagnano questo dispositivo. Nota CONSERVARE QUESTE ISTRUZIONI Nota La presente documentazione va usata congiuntamente alla guida di installazione specifica spedita con il prodotto. Per maggiori informazioni, consultare la Guida all'installazione, la Guida alla configurazione o altra documentazione acclusa. Advarsel VIKTIGE SIKKERHETSINSTRUKSJONER Dette varselssymbolet betyr fare. Du befinner deg i en situasjon som kan forårsake personskade. Før du utfører arbeid med utstyret, bør du være oppmerksom på farene som er forbundet med elektriske kretssystemer, og du bør være kjent med vanlig praksis for å unngå ulykker. For å se oversettelser av advarslene i denne publikasjonen, se de oversatte sikkerhetsvarslene som følger med denne enheten. Merk TA VARE PÅ DISSE INSTRUKSJONENE Merk Denne dokumentasjonen skal brukes i forbindelse med den spesifikke installasjonsveiledningen som fulgte med produktet. Vennligst se installasjonsveiledningen, konfigureringsveiledningen eller annen vedlagt tilleggsdokumentasjon for detaljer. Cisco IP Phone 7905G/7912G User Guide for Cisco CallManager 78-15080-02 xix Preface Document Conventions Aviso INSTRUÇÕES IMPORTANTES DE SEGURANÇA Este símbolo de aviso significa perigo. O utilizador encontra-se numa situação que poderá ser causadora de lesões corporais. Antes de iniciar a utilização de qualquer equipamento, tenha em atenção os perigos envolvidos no manuseamento de circuitos eléctricos e familiarize-se com as práticas habituais de prevenção de acidentes. Para ver traduções dos avisos incluídos nesta publicação, consulte os avisos de segurança traduzidos que acompanham este dispositivo. Nota GUARDE ESTAS INSTRUÇÕES Nota Esta documentação destina-se a ser utilizada em conjunto com o manual de instalação incluído com o produto específico. Consulte o manual de instalação, o manual de configuração ou outra documentação adicional inclusa, para obter mais informações. ¡Advertencia! INSTRUCCIONES IMPORTANTES DE SEGURIDAD Este símbolo de aviso indica peligro. Existe riesgo para su integridad física. Antes de manipular cualquier equipo, considere los riesgos de la corriente eléctrica y familiarícese con los procedimientos estándar de prevención de accidentes. Vea las traducciones de las advertencias que acompañan a este dispositivo. Nota GUARDE ESTAS INSTRUCCIONES Nota Esta documentación está pensada para ser utilizada con la guía de instalación del producto que lo acompaña. Si necesita más detalles, consulte la Guía de instalación, la Guía de configuración o cualquier documentación adicional adjunta. Cisco IP Phone 7905G/7912G User Guide for Cisco CallManager xx 78-15080-02 Preface Document Conventions Varning! VIKTIGA SÄKERHETSANVISNINGAR Denna varningssignal signalerar fara. Du befinner dig i en situation som kan leda till personskada. Innan du utför arbete på någon utrustning måste du vara medveten om farorna med elkretsar och känna till vanliga förfaranden för att förebygga olyckor. Se översättningarna av de varningsmeddelanden som finns i denna publikation, och se de översatta säkerhetsvarningarna som medföljer denna anordning. OBS! SPARA DESSA ANVISNINGAR OBS! Denna dokumentation ska användas i samband med den specifika produktinstallationshandbok som medföljde produkten. Se installationshandboken, konfigurationshandboken eller annan bifogad ytterligare dokumentation för närmare detaljer. Cisco IP Phone 7905G/7912G User Guide for Cisco CallManager 78-15080-02 xxi Preface Document Conventions Cisco IP Phone 7905G/7912G User Guide for Cisco CallManager xxii 78-15080-02 C H A P T E R 1 Introducing Your Cisco IP Phone A Cisco IP Phone is a full-featured telephone that provides voice communication over the same data network that your computer uses. This phone functions much like a traditional analog phone, allowing you to place and receive telephone calls. It also supports features that you have come to expect from a telephone, such as speed dialing, redialing, and conference calling. This guide helps you learn to use the various features and services available on your phone. This chapter contains the following sections: Warning • Connecting Your Cisco IP Phone, page 1-2 • Buttons and Parts on Your Cisco IP Phone, page 1-7 • Using the Menu and Hold Buttons, page 1-9 • What are Softkeys?, page 1-10 • How do I Choose a Menu Item?, page 1-10 • Entering Characters on Your LCD Screen, page 1-10 • Using the Handset, page 1-10 • Using the Speaker, page 1-12 Read the installation instructions before you connect the system to its power source. Cisco IP Phone 7905G/7912G User Guide for Cisco CallManager 78-15080-02 1-1 Chapter 1 Introducing Your Cisco IP Phone Connecting Your Cisco IP Phone Connecting Your Cisco IP Phone Chances are, your system administrator or a technician will connect your new Cisco IP Phone to the corporate IP telephony network. If that is not the case, connecting your phone is easy. To connect your phone, perform procedures in the following sections: • Step 1: Connect the Phone to Your Network, page 1-5 • Step 2: Connect the Handset, page 1-6 • Step 3: Connect the Phone to Power, page 1-6 • Step 4: Complete Startup, page 1-7 Refer to Figure 1-1 or Figure 1-2 to locate ports on the back of your phone. Cisco IP Phone 7905G/7912G User Guide for Cisco CallManager 1-2 78-15080-02 Chapter 1 Introducing Your Cisco IP Phone Connecting Your Cisco IP Phone Figure 1-1 Cisco IP Phone 7905G Cable Connections 3 5 1 4 91637 2 1 Network port (10BASE-T) Connects the phone to the Ethernet port in your workspace 2 Handset port Connects the handset to the phone 3 DC adapter port (48VDC) Connects the power supply plug to the phone 4 Power supply with DC output connector (if included) Connects to the AC power cable 5 AC power cable with wall socket plug (if included) Connects the power supply to a standard power outlet Cisco IP Phone 7905G/7912G User Guide for Cisco CallManager 78-15080-02 1-3 Chapter 1 Introducing Your Cisco IP Phone Connecting Your Cisco IP Phone Figure 1-2 Cisco IP Phone 7912G Cable Connections 4 1 6 2 5 91638 3 1 Network port (10BASE-T, 100BASE-T) Connects the phone to the Ethernet port in your workspace. 2 Access port (10BASE-T, 100BASE-T) Connects the phone to the Ethernet port in a desktop computer 3 Handset port Connects the handset to the phone 4 DC adapter port (48VDC) Connects the power supply plug to the phone 5 Power supply with DC output connector (if included) Connects to the AC power cable 6 AC power cable with wall socket plug (if included) Connects the power supply to a standard power outlet Cisco IP Phone 7905G/7912G User Guide for Cisco CallManager 1-4 78-15080-02 Chapter 1 Introducing Your Cisco IP Phone Connecting Your Cisco IP Phone Before You Begin Verify that your system administrator is ready for you to connect your Cisco IP Phone to the network. Caution If you plan to power your phone locally (instead of receiving power through the Ethernet connection), use only a Cisco 48V volt power supply designed to work with a Cisco IP Phone. Warning To avoid electric shock, do not connect safety extra-low voltage (SELV circuits to telephone-network voltage (TNV) circuits. LAN ports contain SELV circuits, and WAN ports contain TNV circuits. Some LAN and WAN ports both use RJ-45 connectors. Use caution when connecting cables. Step 1: Connect the Phone to Your Network For the Cisco IP Phone 7905G, use the Ethernet cable included with your phone to connect the network port on the back of your phone to the Ethernet port in your workspace. For the Cisco IP Phone 7912G, connect your Cisco IP Phone to the corporate IP telephony network using one of the following methods, depending on how your workspace is set up. See your system administrator if you are not sure which method to choose. • Direct network connection—For this method, you need at least one available Ethernet port in your workspace. Use the Ethernet cable included with your phone to connect the network port on the back of your phone to the Ethernet port in your workspace. • Shared network connection—Use this method if you have a single Ethernet port in your workspace with your desktop computer already connected to it. First, disconnect the Ethernet cable from the computer and attach it to the network port on the back of your phone. Next, use the Ethernet cable included with your phone to connect the access port on the back of your phone to your desktop computer. Your Cisco IP Phone now shares a network connection with your computer. Cisco IP Phone 7905G/7912G User Guide for Cisco CallManager 78-15080-02 1-5 Chapter 1 Introducing Your Cisco IP Phone Connecting Your Cisco IP Phone Step 2: Connect the Handset Connect the handset to the handset port. Ensure that the end of the cord with the longer uncoiled section is connected to the body of the phone. Step 3: Connect the Phone to Power If your system administrator delivered your Cisco IP Phone with a Cisco power supply, connect the power supply plug to the DC adapter port on the back of the phone. Then use the power cable to connect the power supply to a standard power outlet in your workspace. If your system administrator delivered your phone without a power supply, your phone probably receives power through the Ethernet connection. The following warnings apply when you use the external power supply with the Cisco IP Phone: Warning This product relies on the building's installation for short-circuit (over current) protection. Ensure that a fuse or circuit breaker no larger than 120 VAC, 15A U.S. (240 VAC, 10A international) is used on the phase conductors (all current-carrying conductors). Warning The device is designed to work with TN power systems. Warning The plug-socket combination must be accessible at all times because it serves as the main disconnecting device. Cisco IP Phone 7905G/7912G User Guide for Cisco CallManager 1-6 78-15080-02 Chapter 1 Introducing Your Cisco IP Phone Buttons and Parts on Your Cisco IP Phone Step 4: Complete Startup After you connect the Cisco IP Phone to its power source, a start-up process begins. After several minutes, the phone’s LCD screen displays a neutral “ready” screen. The details on your screen might vary, but a ready screen typically displays the date and time, your extension number, and available softkeys. Startup is complete and your phone is ready to use. Buttons and Parts on Your Cisco IP Phone Refer to Figure 1-3 to identify the buttons and parts on your Cisco IP Phone 7905G or 7912G. Cisco IP Phone 7905G/7912G User Guide for Cisco CallManager 78-15080-02 1-7 Chapter 1 Introducing Your Cisco IP Phone Buttons and Parts on Your Cisco IP Phone Figure 1-3 Cisco IP Phone 7905G and 7912G 1 LCD screen Displays features such as the time, date, your phone number, caller ID, call status, and softkey tabs. 2 Cisco IP Phone Indicates the Cisco IP Phone Series to which your phone series type belongs. 3 Softkeys Enable you to engage any of the functions displayed on the corresponding LCD screen tabs. Softkeys point to feature options displayed along the bottom of your LCD screen. Softkey functions change depending on the status of your phone (for example, if the phone is active or idle). 4 Navigation button Enables you to scroll through text and select features displayed on the LCD screen. Also provides access to speed dial numbers when there are no text or features to scroll through. Cisco IP Phone 7905G/7912G User Guide for Cisco CallManager 1-8 78-15080-02 Chapter 1 Introducing Your Cisco IP Phone Buttons and Parts on Your Cisco IP Phone 5 Menu button Displays a menu of services, which include access to voice mail, directories, and settings. 6 Hold button Places the active call on hold, resumes a call on hold, and switches between an active call and an incoming call or an active call and a call on hold. 7 Dial pad Works exactly like the dial pad on a traditional telephone. 8 Volume button Increases or decreases volume for the handset and speaker. Also controls the ringer volume (if on-hook). 9 Handset 10 Footstand Functions like a traditional handset. The light strip at the top of the handset blinks when the phone rings and remains lit to indicate a new voice mail message (depending on your message system). Allows the phone to stand at a convenient angle on a desk or table. Using the Menu and Hold Buttons Your Cisco IP Phone has two feature buttons: • Menu button—Displays a menu of services on your phone’s LCD screen. Services include access to voice mail, various directories (including call history and speed dials), and various settings (including contrast, ring type, configuration, and status). See the “Using the Cisco IP Phone Menus” section on page 1-13 for more information. • Hold button—Puts an active call on hold or resumes a call on hold. See the “Putting a Call on Hold” section on page 3-4 for more information. Cisco IP Phone 7905G/7912G User Guide for Cisco CallManager 78-15080-02 1-9 Chapter 1 Introducing Your Cisco IP Phone What are Softkeys? What are Softkeys? Softkeys correspond to the option tabs displayed along the bottom of your LCD screen. Softkeys change depending on the status of your phone. For example, you see one set of softkey options when you pick up the handset, and another set when the phone is not in use. The >> softkey allows you to re-position your cursor. The << softkey allows you to delete a character or digit in an entry. Press the << softkey if you make a mistake or need to edit an entry. How do I Choose a Menu Item? You can choose menu items on your Cisco IP Phone in more than one way: • Using the Navigation button—Press the Navigation button to select (or highlight) a menu item. Then press the Select softkey. • Using an Item Number—Press the number key on your phone’s dial pad that corresponds to the item number displayed on the LCD screen. Use this method to select any menu item that has an item number to its left. Entering Characters on Your LCD Screen In some cases, you may need to enter characters such as letters or numbers on your LCD screen. To enter such characters, use a corresponding number key. Press the key one or more times to display a particular letter. For example, press the 2 key one time for “a,” twice quickly for “b,” and three times quickly for “c.” After you pause, the cursor automatically advances to allow you to enter the next letter. Press the << softkey if you make a mistake. Using the Handset The handset on your Cisco IP Phone functions in the same way as a handset on a traditional phone: • To place and answer calls with the handset, simply lift the handset. Cisco IP Phone 7905G/7912G User Guide for Cisco CallManager 1-10 78-15080-02 Chapter 1 Introducing Your Cisco IP Phone Using the Handset • To hang up, place the handset back in its cradle. To adjust the hand set volume, see the “Adjusting the Handset Volume” section on page 2-2. To adjust the handset reset, see the “Adjusting the Handset Rest” section on page 1-11. Adjusting the Handset Rest If you mount your Cisco IP Phone on the wall, you can adjust the handset rest to ensure that the receiver will not slip out of the cradle. To adjust the handset rest, refer to Figure 1-4. Cisco IP Phone 7905G/7912G User Guide for Cisco CallManager 78-15080-02 1-11 Chapter 1 Introducing Your Cisco IP Phone Using the Speaker Figure 1-4 Using the Handset Rest 2 3 77354 1 1 Set the handset aside and use your thumb and finger to grasp and pull out the square plastic tab in the handset rest. 2 Rotate the tab 180 degrees. 3 Slide the tab back into the handset rest with the extension protruding from the top of the tab. Replace the handset in the rest. The tab hooks into a slot in the handset to ensure that the handset will not slip out of the rest. Using the Speaker The Cisco IP Phone 7905G/7912G features a speaker for hands-free listening. You can use the speaker only to listen to a call; to talk on a call, you must pick up the handset. • To switch from the handset to the speaker so that you can listen to a call hands-free, press the Monitor softkey on the front of your phone during a call, then hang up the handset. You will be able to hear the call, but you will not be able to talk on the call. Cisco IP Phone 7905G/7912G User Guide for Cisco CallManager 1-12 78-15080-02 Chapter 1 Introducing Your Cisco IP Phone Using the Cisco IP Phone Menus • To turn off the speaker and continue talking on the call, pick up the handset and press the MonOff softkey. • To turn off the speaker and hang up, press the EndCall softkey. • To adjust the volume on the speaker, see the “Adjusting the Speaker Volume” section on page 2-2. Using the Cisco IP Phone Menus The following menus are available on your Cisco IP Phone: • Messages—Dials your voice mail system. See the “Using Voice Mail” section on page 3-14 for more information. • Directories—Provides access to call history menus and speed dials. See the “Using the Phone Logs” section on page 3-15 for more information about call history. See the “Placing a Call” section on page 3-2 for more information about speed dialing. • Settings—Provides access to contrast settings, ring type settings, network configuration, model information, and phone status. See the following sections for more information: – Changing the LCD Screen Contrast, page 2-4 – Personalizing the Ringer Sound, page 2-3 To access a menu on your Cisco IP Phone, press the Menu button. Use the Navigation button to select the desired menu, then press the Select softkey. To exit a menu, press the Menu button or the Exit softkey. Customizing Your Phone From the User Options Web Pages You can use the Cisco CallManager User Options web pages to: • Set up call forwarding rules—For instructions, see the “Setting Up Call Forwarding from a Computer” section on page 3-9 and the “Canceling Call Forwarding” section on page 3-10. Cisco IP Phone 7905G/7912G User Guide for Cisco CallManager 78-15080-02 1-13 Chapter 1 Introducing Your Cisco IP Phone Customizing Your Phone From the User Options Web Pages • Assign speed dial buttons for your Cisco IP Phone—For instructions, see the “Setting Up Speed Dial” section on page 3-11. Logging In to the User Options Web Pages Follow these instructions to log in to and to access the main menu. Procedure Step 1 Use your Web browser to access the URL provided by your system administrator. The Cisco CallManager User Options Log On page appears. Step 2 Enter your user ID and your password and click Log On. Your user ID and password are provided by your system administrator. The Cisco CallManager User Options Menu page appears. Step 3 Select your phone from the “Select a device to configure” drop-down list. The menu is context-sensitive and displays options appropriate for the device or device profile that you have selected. Related Topic • Changing the Default Language for the User Options Web Pages, page 1-14 Changing the Default Language for the User Options Web Pages Use this procedure to change the default language (French or English, for example) in which information is displayed on the Cisco CallManager User Options web pages. To temporarily change the language for the User Options web pages, click the “View page in” drop-down list located at the bottom of each web page. This action changes the language displayed for the current web session. The next time that you log on, the User Options web pages will display in the default language. Cisco IP Phone 7905G/7912G User Guide for Cisco CallManager 1-14 78-15080-02 Chapter 1 Introducing Your Cisco IP Phone Customizing Your Phone From the User Options Web Pages Before You Begin Log in to the User Options web page. For information on the User Options web page and how to access it, see the “Logging In to the User Options Web Pages” section on page 1-14. Procedure Step 1 From the User Options main menu, select your phone from the Select a device to configure drop-down list. The menu is context-sensitive and displays options appropriate for the phone that you have selected. Step 2 Step 3 Perform one of these actions: • If you selected your phone (and not a device profile) from the Select a device to configure drop-down list, click Change the Locale for these web pages. • If you selected a device profile from the Select a device to configure drop-down list, click Change the Locale for your device profile(s) and these web pages. Select the language that you want to use as the default language from the “User Locale” drop-down list and click Update. The language that you have selected now serves as the default language for each of the User Options web pages in the current web session and in future sessions. Step 4 When you are finished, click Return to the Menu or Log Off at the bottom of the page. Related Topic • Logging In to the User Options Web Pages, page 1-14 Cisco IP Phone 7905G/7912G User Guide for Cisco CallManager 78-15080-02 1-15 Chapter 1 Introducing Your Cisco IP Phone Customizing Your Phone From the User Options Web Pages Cisco IP Phone 7905G/7912G User Guide for Cisco CallManager 1-16 78-15080-02 C H A P T E R 2 Customizing Phone Settings These procedures help you personalize settings for your Cisco IP Phone: • Adjusting the Volume for the Handset, Speaker, and Ringer, page 2-1 • Personalizing the Ringer Sound, page 2-3 • Changing the LCD Screen Contrast, page 2-4 Adjusting the Volume for the Handset, Speaker, and Ringer Use these procedures to adjust the volume for the handset, speaker, and ringer: • Adjusting the Handset Volume, page 2-2 • Adjusting the Speaker Volume, page 2-2 • Adjusting the Ringer Volume, page 2-2 Cisco IP Phone 7905G/7912G User Guide for Cisco CallManager 78-15080-02 2-1 Chapter 2 Customizing Phone Settings Adjusting the Volume for the Handset, Speaker, and Ringer Adjusting the Handset Volume You can adjust the volume of the call when using the handset. To adjust the volume on the handset, press the up or down Volume button when the handset is in use. If you want to save the handset volume setting, press the Save softkey. Note If you press the Volume button when not on a call, you adjust the ringer volume. For details, see the “Adjusting the Ringer Volume” section on page 2-2. Adjusting the Speaker Volume To adjust the speaker volume, press the up or down Volume button when the speaker is in use. If you want to save the speaker volume setting, press the Save softkey. Note If you press the Volume button when not on a call, you adjust the ringer volume. For details, see the “Adjusting the Ringer Volume” section on page 2-2. Adjusting the Ringer Volume To adjust the ringer volume, follow these steps: Note Step 1 The handset must be in the cradle when adjusting the ringer volume. Press the up or down Volume button to the desired ringer volume. With each adjustment, a short ringer burst is played. The ringer volume is automatically saved until the phone is reset. If you want the ringer volume to be saved even after the phone is reset, continue with these steps: Step 2 Press the Menu button. Step 3 Use the Navigation button to select Settings, and then press the Select softkey. Cisco IP Phone 7905G/7912G User Guide for Cisco CallManager 2-2 78-15080-02 Chapter 2 Customizing Phone Settings Personalizing the Ringer Sound Tip Shortcut: Press the Menu button and then press 3. Step 4 Press the Save softkey. Step 5 Press the Exit softkey to exit the Settings menu. You can also change the ringer sound. See the “Personalizing the Ringer Sound” section on page 2-3. Personalizing the Ringer Sound You can change the sound your phone makes when it rings to suit your tastes and to help you differentiate between your phone ringing and another nearby phone. To change the sound used by the ringer, follow these steps: Procedure Step 1 Press the Menu button. Step 2 Use the Navigation button to select Settings, and then press the Select softkey. Tip Shortcut: Press the Menu button and then press 3. Step 3 From the Settings menu, use the Navigation button to select Ring Type and then press the Select softkey. Step 4 Use the Navigation button to scroll through the list of ring types and press the Play softkey to hear the selected ring type. Step 5 When you find the ring you want, press the Select softkey to check the corresponding check box. Step 6 Press the Ok softkey to accept and save your ringer selection. Step 7 If you want the ring to be saved if the phone is resets, press the Save softkey. Cisco IP Phone 7905G/7912G User Guide for Cisco CallManager 78-15080-02 2-3 Chapter 2 Customizing Phone Settings Changing the LCD Screen Contrast If you do not press the Save softkey, the ring returns to the default sound if the phone resets. Step 8 Press the Exit softkey to exit the Settings menu. Changing the LCD Screen Contrast To improve the readability of the LCD screen, follow these steps to adjust the contrast: Procedure Step 1 Press the Menu button. Step 2 Use the Navigation button to select Settings, and then press the Select softkey. Tip Shortcut: Press the Menu button and then press 3. Step 3 From the Settings menu, use the Navigation button to select Contrast and then press the Select softkey. Step 4 Press the Up or Down softkeys to set the desired contrast level. Step 5 Press the Ok softkey to accept and save your changes. Step 6 If you want the contrast to be saved if the phone resets, press the Save softkey. If you do not press the Save softkey, the contrast returns to the default setting if the phone resets. Step 7 Press the Exit softkey to exit the Settings menu. Cisco IP Phone 7905G/7912G User Guide for Cisco CallManager 2-4 78-15080-02 C H A P T E R 3 Placing a Call and Other Basic Phone Tasks Basic phone tasks include placing, receiving, and forwarding calls. The following sections describe how to perform these basic tasks on your Cisco IP Phone: Caution • Making Telephone Calls, page 3-2 • Storing and Retrieving a Call Using Call Park, page 3-5 • Answering Calls on Another Extension Using Call Pickup, page 3-6 • Forwarding Calls to Another Phone, page 3-8 • Setting Up Speed Dial, page 3-11 • Making Conference Calls, page 3-12 • Using Voice Mail, page 3-14 • Using the Phone Logs, page 3-15 Using a cell or mobile phone in close proximity to a Cisco IP Phone might cause interference with the speaker on your Cisco IP Phone. Cisco IP Phone 7905G/7912G User Guide for Cisco CallManager 78-15080-02 3-1 Chapter 3 Placing a Call and Other Basic Phone Tasks Making Telephone Calls Making Telephone Calls These sections describe how you can place, answer, and otherwise manage a telephone call: • Placing a Call, page 3-2 • Answering a Call, page 3-3 • Using Call Waiting, page 3-3 • Ending a Call, page 3-4 • Putting a Call on Hold, page 3-4 • Redialing the Last Number Dialed, page 3-5 • Storing and Retrieving a Call Using Call Park, page 3-5 • Answering Calls on Another Extension Using Call Pickup, page 3-6 Placing a Call Table 3-1 lists the different ways you can place a call with your Cisco IP Phone. Table 3-1 Placing a Call If you want to... Then... Use the handset Lift the handset and dial the number Make a new call on the current line After completing a call but before hanging up the handset, press the NewCall softkey and dial the number Dial with the phone on hook From the main screen, perform either of these actions: • Dial the number and lift the handset or press the Dial softkey. The phone will not produce a dial tone until after you lift the handset or press the Dial softkey. • Press the NewCall softkey and dial the number Cisco IP Phone 7905G/7912G User Guide for Cisco CallManager 3-2 78-15080-02 Chapter 3 Placing a Call and Other Basic Phone Tasks Making Telephone Calls Table 3-1 Placing a Call (continued) If you want to... Then... Redial the most recently dialed number Press the Redial softkey Use speed dial numbers Perform any of these actions: • With the phone on hook, press the Menu button, select Directories > Speed Dial, select the number to call, and then lift the handset or press the Dial softkey • Lift the handset, press the Menu button, select Directories > Speed Dial, select the number to call, and then press the Dial softkey • With the phone on hook, press the Navigation button to select the number to call and then lift the handset or press the Dial softkey • Lift the handset, press the Navigation button to select the number to call, and then press the Dial softkey For instructions on setting up speed dial numbers, see the “Setting Up Speed Dial” section on page 3-11 Answering a Call To answer an incoming call, lift the handset. Using Call Waiting If your system administrator has enabled call waiting for your phone and you are on a call, you will hear a call waiting tone and see caller ID information on the phone’s LCD screen if a new call comes in. To answer the new call, press the Answer softkey. When you do so, the original call is put on hold. Cisco IP Phone 7905G/7912G User Guide for Cisco CallManager 78-15080-02 3-3 Chapter 3 Placing a Call and Other Basic Phone Tasks Making Telephone Calls To return to the original call, press the Hold button. If the second call is still active, it is put on hold when you return to the original call. You can continue to use the Hold button to switch between the calls. To create a conference call between yourself and the other two parties, press the Confrn softkey. Ending a Call To end a call, hang up the handset or press the EndCall softkey. Putting a Call on Hold When you put a call on hold, the call remains active even though you and the other party cannot hear each other. You can answer or place another call while a call is on hold. Note Engaging the Hold feature generates music or a beeping tone. For this reason, avoid putting a conference call on hold. To place a call on hold, press the Hold button. The hold button lights when a call is on hold. To resume a call on hold, press the hold button again. Transferring a Call to Another Extension To transfer a call to another phone, follow these steps. Procedure Step 1 During a call, press the Trnsfer softkey The call is put on hold. Step 2 Dial the number or office extension to which you want to transfer the call. Cisco IP Phone 7905G/7912G User Guide for Cisco CallManager 3-4 78-15080-02 Chapter 3 Placing a Call and Other Basic Phone Tasks Storing and Retrieving a Call Using Call Park Step 3 When the call rings on the other end, press Trnsfer again. Or, when the party answers, announce the call and then press Trnsfer. If the party refuses the call, press the Hold button to return to the original call. Redialing the Last Number Dialed To redial the most recently dialed number, press the Redial softkey. Doing so without lifting the handset activates the speaker. Storing and Retrieving a Call Using Call Park Call Park allows you to retrieve an incoming call from another phone, such as a phone in another office or in a conference room. Call park numbers are pre-configured for this purpose by your system administrator. Procedure Step 1 During an active call, press the more softkey until you see the Park tab. Step 2 Press the Park softkey. The LCD screen displays the special call park number at which the call is stored. If the screen does not display a call park number, the call park feature is not available to you. Step 3 Make a note of the call park number, then hang up. The call is parked at that number, allowing you to retrieve it from another phone. Step 4 To retrieve the parked call from any phone in the Cisco CallManager system, dial the call park number at which the call is parked. Note You have a limited amount of time to retrieve the parked call before it reverts to ringing at its original destination. See your system administrator for this time limit. Cisco IP Phone 7905G/7912G User Guide for Cisco CallManager 78-15080-02 3-5 Chapter 3 Placing a Call and Other Basic Phone Tasks Answering Calls on Another Extension Using Call Pickup Answering Calls on Another Extension Using Call Pickup You can answer an incoming call that is ringing on a telephone extension other than your own by using the call pickup feature. There are two types of call pickup available on the Cisco IP Phone, as described in these topics: Note • How to Pick Up Calls Within Your Group, page 3-6 • How to Pick Up Calls Outside of Your Group, page 3-7 Call pickup and group call pickup are optional features configured by your system administrator; your phone does not support these features by default. How to Pick Up Calls Within Your Group Call pickup allows you to use your phone to answer incoming calls to other phones within your own group. A “group” is any consolidation of Cisco IP Phone extensions, as defined by your system administrator. For example, your group might contain co-workers in neighboring offices. When a call rings at a phone within your group, follow these steps to answer the call from your phone: Procedure Step 1 Pick up the handset or press the NewCall softkey. Step 2 Press the more softkey until you see the PickUp tab. Step 3 Press the PickUp softkey. The call now rings at your phone. Step 4 Press the Answer softkey to answer the call. Cisco IP Phone 7905G/7912G User Guide for Cisco CallManager 3-6 78-15080-02 Chapter 3 Placing a Call and Other Basic Phone Tasks Answering Calls on Another Extension Using Call Pickup Note If there is more than one incoming call to your group when you activate call pickup, the first unanswered call will ring at your phone. How to Pick Up Calls Outside of Your Group Group call pickup allows you to use your phone to answer incoming calls to other phones within your own group or within other groups. A “group” is any consolidation of Cisco IP Phone extensions, as defined by your system administrator. You must dial the appropriate call pickup group number when using this feature. A call pickup group number is provided to you by your system administrator. Procedure Step 1 Pick up the handset or press the NewCall softkey. Step 2 Press the more softkey until you see the GPickUp tab. Step 3 Press the GPickUp softkey. Step 4 Dial the required call pickup group number. The call now rings at your phone. Step 5 Press the Answer softkey to answer the call. To pick up a call using a different call pickup group number, hang up and begin again at Step 1. Note If there is more than one incoming call involved when you activate group call pickup, first unanswered call will ring at your phone. If there is no unanswered call in the group, or if you dial an invalid group number, you receive a fast busy tone. Cisco IP Phone 7905G/7912G User Guide for Cisco CallManager 78-15080-02 3-7 Chapter 3 Placing a Call and Other Basic Phone Tasks Forwarding Calls to Another Phone Forwarding Calls to Another Phone Call forwarding allows you to redirect to another number all incoming calls to your Cisco IP Phone. You can set up call forwarding directly from your phone or remotely using a computer. Use call forwarding to: • Send incoming calls to another number where you can answer them (for example, to an alternate office or to your home). • Send incoming calls directly to voice mail. Your desk phone does not ring when calls are routed to your voice mail through the call forwarding feature. Call forwarding can send your calls to another IP Phone or to a traditional analog phone. If there is no answer at the forwarded number, either a person or voice mail, the call will be sent back to your voice mail system. Related Topics • Setting Up Call Forwarding, page 3-8 • Setting Up Call Forwarding from Your Phone, page 3-9 • Setting Up Call Forwarding from a Computer, page 3-9 • Canceling Call Forwarding, page 3-10 Setting Up Call Forwarding There are two ways in which you can set up call forwarding: • Using your IP phone. See the “Setting Up Call Forwarding from Your Phone” section on page 3-9. • Using a computer from which you can access the Cisco CallManager User Options web pages. See the “Setting Up Call Forwarding from a Computer” section on page 3-9. Cisco IP Phone 7905G/7912G User Guide for Cisco CallManager 3-8 78-15080-02 Chapter 3 Placing a Call and Other Basic Phone Tasks Forwarding Calls to Another Phone Setting Up Call Forwarding from Your Phone To set up call forwarding when you are at your phone, perform the following steps. To set up call forwarding when you are not at your phone or to send incoming calls directly to your voice mail without causing your phone to ring, see the “Setting Up Call Forwarding from a Computer” section on page 3-9. Procedure Step 1 Press the CFwdAll softkey. You will hear two beeps. Step 2 Enter the number to which you want to forward all of your calls, exactly as you would if you were placing a call to that number. For example, enter an access code such as 9 or the area code, if necessary. Your system administrator might restrict the call forwarding feature to numbers within your company. After you enter the number, you will hear two beeps. The LCD screen also displays a message confirming the number or extension to which your calls are being forwarded. To cancel call forwarding, press the CFwdAll softkey. Related Topics • Setting Up Call Forwarding from a Computer, page 3-9 • Canceling Call Forwarding, page 3-10 Setting Up Call Forwarding from a Computer If you are away from your phone, you can use the Cisco CallManager User Options web pages to set up call forwarding. Before You Begin Log in to the User Options web page. For information on the User Options web page and how to access it, see the “Logging In to the User Options Web Pages” section on page 1-14. Cisco IP Phone 7905G/7912G User Guide for Cisco CallManager 78-15080-02 3-9 Chapter 3 Placing a Call and Other Basic Phone Tasks Forwarding Calls to Another Phone Procedure Step 1 From the User Options web page, click Forward all calls to a different number. The Forward Your Calls page appears. Step 2 Check the check box next to the line from which you want your incoming calls forwarded. Step 3 Choose where to send calls: • To send calls directly to voice mail, and not ring your phone, choose Voice Mail. • To send calls to a specific number, choose this number and enter the phone number or extension in the box provided. Be sure to enter the number exactly as you would if you were to call that number. For example, enter an access code such as 9 or the area code, if necessary. Your system administrator might restrict the call forwarding feature to numbers within your company. Step 4 Click Update. Related Topics • Setting Up Call Forwarding from Your Phone, page 3-9 • Canceling Call Forwarding, page 3-10 Canceling Call Forwarding You can cancel call forwarding from either your phone or on the web. To cancel call forwarding from your phone, press the CFwdAll softkey. To cancel call forwarding when you are away from your phone, perform the following steps. Before You Begin Log in to the User Options web page. For information on the User Options web page and how to access it, see the “Logging In to the User Options Web Pages” section on page 1-14. Cisco IP Phone 7905G/7912G User Guide for Cisco CallManager 3-10 78-15080-02 Chapter 3 Placing a Call and Other Basic Phone Tasks Setting Up Speed Dial Procedure Step 1 From the User Options web page, click Forward all calls to a different number. The Forward Your Calls page appears. Step 2 Clear the checkbox next to the line for which you want to cancel call forwarding. Step 3 Click Update. Setting Up Speed Dial You can set up to four speed dial buttons on your Cisco IP Phone 7905G and 7912G. You make these settings using the Cisco CallManager User Options web pages. Before You Begin Log in to the User Options web page. For information on the User Options web page and how to access it, see the “Logging In to the User Options Web Pages” section on page 1-14. Procedure Step 1 From the User Options web page, click Add/update your Speed Dials. The Add/Update your Speed Dials page appears. Step 2 In the Speed Dial 1 field, enter the phone number for the first speed dial number. Enter the number exactly as you would if you were to call that number. For example, enter an access code such as 9 or the area code, if necessary. Step 3 In the Display Text field next to the Speed Dial 1 field, enter a name or description that your phone will display for the first speed dial number. Step 4 Repeat Steps 2 and 3, if desired, to set up additional speed dial numbers. Step 5 Click Update. Cisco IP Phone 7905G/7912G User Guide for Cisco CallManager 78-15080-02 3-11 Chapter 3 Placing a Call and Other Basic Phone Tasks Making Conference Calls To remove a speed dial number from your phone, delete the phone number and text in the appropriate field in the Speed Dials page. Making Conference Calls Your Cisco IP Phone supports conference calls, enabling you to talk with multiple parties at the same time. This section covers the following topics: • Placing a Conference Call, page 3-12 • Removing the Last Caller on a Conference Call, page 3-13 • Using Meet-Me Conferences, page 3-13 Placing a Conference Call To turn a call into a conference call, perform the following steps. Note Engaging the Hold feature generates music or a beeping tone. For this reason, avoid putting a conference call on hold. Procedure Step 1 During a call, press the Confrn softkey. Doing so automatically activates a new line and puts the first party on hold. Step 2 Place a call to another number or extension. Step 3 When the call connects, press Confrn again to add the new party to the conference call. Repeat these steps to add parties to the conference call. Once the conference call initiator disconnects, no additional parties can be added. Cisco IP Phone 7905G/7912G User Guide for Cisco CallManager 3-12 78-15080-02 Chapter 3 Placing a Call and Other Basic Phone Tasks Making Conference Calls Removing the Last Caller on a Conference Call If you are the initiator of a conference call, you can disconnect the most recently connected active party on the call by pressing the RmLstC softkey. Using Meet-Me Conferences Your Cisco IP Phone supports Meet-Me conferences. A Meet-Me conference allows other callers to dial-in to the conference call. A Meet-Me conference requires a special conference number which is pre-configured for this purpose by your system administrator. This section covers these topics: • Establishing a Meet-Me Conference, page 3-13 • Joining a Meet-Me Conference, page 3-14 Establishing a Meet-Me Conference To establish a Meet-Me conference call, perform the following steps. Before You Begin Contact your system administrator for the necessary Meet-Me conference number or numbers. Procedure Step 1 Press the more softkey until you see the MeetMe tab. Step 2 Press the MeetMe softkey. Step 3 Dial the Meet-Me conference number. Cisco IP Phone 7905G/7912G User Guide for Cisco CallManager 78-15080-02 3-13 Chapter 3 Placing a Call and Other Basic Phone Tasks Using Voice Mail Joining a Meet-Me Conference To join a Meet-Me conference, simply dial the Meet-Me conference number provided by the Meet-Me conference initiator. You are connected to the conference once the conference initiator has dialed in and established the conference. You do not need to press the MeetMe softkey on your Cisco IP Phone. Using Voice Mail Your phone administrator chooses the voice mail system that your phone uses. For information on how to use your voice mail system, refer to the documentation that came with it. For example, if your administrator configured your phone system to work with Cisco Unity, you would refer to the Cisco Unity documentation for information about using your voice mail system. When you have one or more new voice mail messages, the red light on your phone’s handset remains lit. Related Topics • Setting Up Voice Mail, page 3-14 • Accessing Voice Mail, page 3-15 Setting Up Voice Mail To set up voice mail, press the Message softkey on your Cisco IP Phone and follow the voice instructions. (You can also set up voice mail by pressing the Menu button, selecting Messages, and then pressing the Select softkey.) Your system administrator will provide you with a default password. For security reasons, you should change your default password as soon as possible. Related Topic • Accessing Voice Mail, page 3-15 Cisco IP Phone 7905G/7912G User Guide for Cisco CallManager 3-14 78-15080-02 Chapter 3 Placing a Call and Other Basic Phone Tasks Using the Phone Logs Accessing Voice Mail To access voice mail, press the Message softkey and follow the voice instructions. You can also access voice mail by pressing the Menu button, selecting Messages, and then pressing the Select softkey. Related Topic • Setting Up Voice Mail, page 3-14 Using the Phone Logs If your phone display indicates that you have missed calls, you can use the Missed Calls option on the Directory menu to view your call history and to call back the person whose call you missed. You can also view call histories and place calls from the Received Calls and Placed Calls directories. If the network shuts down or is reset, you might lose your call history records. Also, there is a limit on the number of call history records that can be stored. Your system administrator can provide information on this limit. Related Topics • Viewing and Dialing from the Phone Logs, page 3-15 • Deleting Records in the Phone Logs, page 3-16 Viewing and Dialing from the Phone Logs To view or dial from a call log on your phone, follow these steps: Procedure Step 1 Press the Menu button. Step 2 Use the Navigation button to select Directories and then press the Select softkey. Step 3 Select the desired directory (that is, Missed Calls, Received Calls, or Placed Calls) from the Directories menu, then press the Select softkey. Cisco IP Phone 7905G/7912G User Guide for Cisco CallManager 78-15080-02 3-15 Chapter 3 Placing a Call and Other Basic Phone Tasks Using the Phone Logs Step 4 To place a call from any directory, use the Navigation button to select the call record, then lift the handset or press the Dial softkey. Note You might need to use the EditDial softkey to add digits to the front of the number. For example, if the call was from an outside, long-distance caller, you might need to add the digits 9-1 to the front of the number. Then, press the Dial softkey. Deleting Records in the Phone Logs To delete all records in the Missed, Received, or Placed directories, from the Directories menu, use the Navigation button to select any of these directories and press the Clear softkey. To delete a particular record in the Missed, Received, or Placed directories, follow these steps: Procedure Step 1 Press the Menu button. Step 2 Use the Navigation button to select Directories and then press the Select softkey. Step 3 Use the Navigation button to select the directory containing the record to delete and press the Select softkey. Step 4 Use the Navigation button to select the record to delete Step 5 Press the Delete softkey. Cisco IP Phone 7905G/7912G User Guide for Cisco CallManager 3-16 78-15080-02 A P P E N D I X A Troubleshooting Your Phone This appendix contains procedures and troubleshooting information you might need to diagnose problems with your phone or to help install your phone. The information in this appendix is only necessary if your administrator asks you to perform one of the procedures. • Accessing Network Configuration Data, page A-1 • Accessing Status Data, page A-2 • Accessing Phone Model Information, page A-3 Accessing Network Configuration Data You might need to access network configuration data to help your system administrator troubleshoot a problem that you are experiencing with your phone. Only a system administrator or technician can alter this data. To access network configuration data, follow these steps: Procedure Step 1 Press the Menu button. Step 2 Use the Navigation button to select Settings, and then press the Select softkey. Cisco IP Phone 7905G/7912G User Guide for Cisco CallManager 78-15080-02 A-1 Appendix A Troubleshooting Your Phone Accessing Status Data Step 3 Use the Navigation button to select Network Configuration, and then press the Select softkey. From here, you can use the Navigation button to view your Network Configuration information. Step 4 Press the Cancel softkey to exit the Network Configuration menu. Accessing Status Data Your network administrator or technician might want to access status information to monitor the performance of your phone. To access status data, follow these steps: Procedure Step 1 Press the Menu button. Step 2 Use the Navigation button to select Settings, and then press the Select softkey. Step 3 Use the Navigation button to select Status, and then press the Select softkey. Step 4 Use the Navigation button to select the item that you want to view and press the Select softkey. From here, you can use the Navigation button to view Status Messages, Network Statistics, and Firmware Versions for your phone. Cisco IP Phone 7905G/7912G User Guide for Cisco CallManager A-2 78-15080-02 Appendix A Troubleshooting Your Phone Accessing Phone Model Information Accessing Phone Model Information Your network administrator or technician might want to access model information to assist with troubleshooting your phone. To access phone model information, follow these steps. Procedure Step 1 Press the Menu button. Step 2 Use the Navigation button to select Settings, and then press the Select softkey. Step 3 Use the Navigation button to select Model Information, and then press the Select softkey. From here, you can use the Navigation button to view information about your phone model. Step 4 Press the Exit softkey to exit the Model Information menu. Cisco IP Phone 7905G/7912G User Guide for Cisco CallManager 78-15080-02 A-3 Appendix A Troubleshooting Your Phone Accessing Phone Model Information Cisco IP Phone 7905G/7912G User Guide for Cisco CallManager A-4 78-15080-02 I N D EX calls A answering 3-3 about this book ix conference 3-12 answering calls 3-3 ending 3-4 Answer softkey 3-3 forwarding 3-8 hold 3-4 making 3-2 B placing 3-2 buttons and parts on the Cisco IP Phone 1-7 placing from phone logs 3-15 redialing 3-5 transferring 3-4 C call waiting 3-3 CFwdAll softkey 3-9 cable connections Cisco IP Phone 7905G 1-2 Clear softkey 3-16 Cisco IP Phone 7912G 1-4 conference calls about 3-12 overview 1-3 placing 3-12 call history 3-15 removing last caller 3-13 missed calls 3-15 Confrn softkey 3-12 received calls 3-15 call park, and storing calls 3-5 connecting your phone 1-2 call pickup contrast, changing 2-4 about 3-6 answering calls outside your group 3-7 answering calls within your group 3-6 D Dial softkey 3-2, 3-3 Cisco IP Phone 7905G/7912G User Guide for Cisco CallManager 78-15080-02 IN-1 Index Directories 1-13 hold putting calls on 3-4 documentation related x resuming held calls 3-4 Hold button 1-9, 3-4 E EditDial softkey 3-16 I EndCall softkey 3-4 installing your phone 1-2 ending calls 3-4 introduction 1-1 F L feature buttons, about 1-9 language, on user options web pages 1-14 figure LCD screen, changing contrast 2-4 Cisco IP Phone 7905G cable connections 1-2 letters, entering 1-10 Cisco IP Phone 7912G cable connections 1-4 logging in, to user options web pages 1-14 Cisco IP Phone buttons and parts 1-7 forwarding M calls 3-8 canceling call forwarding 3-10 meet-me conferences about 3-13 establishing 3-13 H joining 3-14 handset Menu button 1-9 adjusting volume 2-2 Messages 1-13 placing a call with 3-2 Messages button 3-14 handset rest, adjusting 1-11 Message softkey 3-14, 3-15 message waiting indicator 3-14 missed calls, viewing 3-15 Cisco IP Phone 7905G/7912G User Guide for Cisco CallManager IN-2 78-15080-02 Index model information A-3 S monitoring 1-12 services 1-13 Directories 1-13 N Settings 1-13 Navigation button 1-8, 1-10 Settings 1-13 network configuration data A-1 softkey 1-8, 1-10 NewCall softkey 3-2 speaker adjusting volume 2-2 using 1-12 P speed dial setting up 3-11 phone logs using 3-3 about 3-15 clearing 3-16 placed calls, viewing 3-15 status data A-2 storing calls, using call park 3-5 placing a call 3-2 power supply 1-6 T transferring calls 3-4 R Trnsfer softkey 3-4 received calls, viewing 3-15 redial 3-5 U redialing 3-3 Redial softkey 3-3, 3-5 user options web pages related documentation x about 1-13 ringer sound, personalizing 2-3 changing the language 1-14 ringer volume, adjusting 2-2 logging in 1-14 ring type 2-3 RmLstC softkey 3-13 Cisco IP Phone 7905G/7912G User Guide for Cisco CallManager 78-15080-02 IN-3 Index V voice mail new message 3-14 using 3-14 volume adjusting handset volume 2-2 adjusting ringer volume 2-2 adjusting speaker volume 2-2 Volume button 1-9 Cisco IP Phone 7905G/7912G User Guide for Cisco CallManager IN-4 78-15080-02