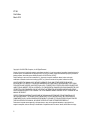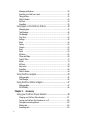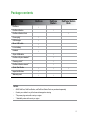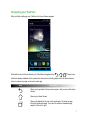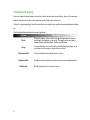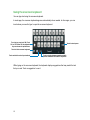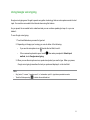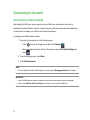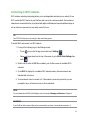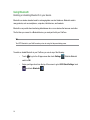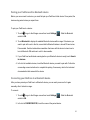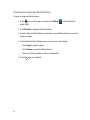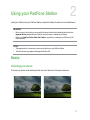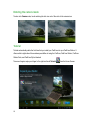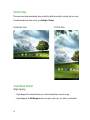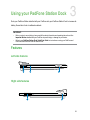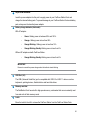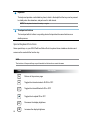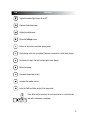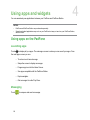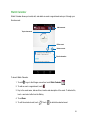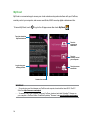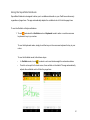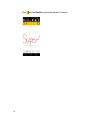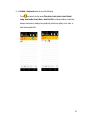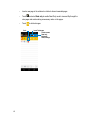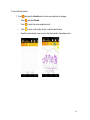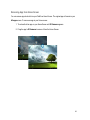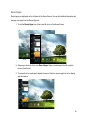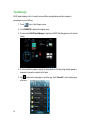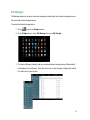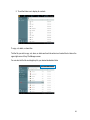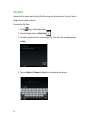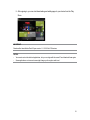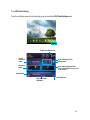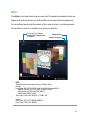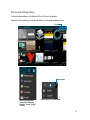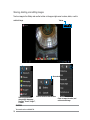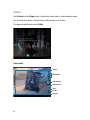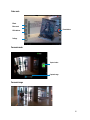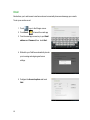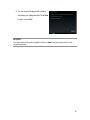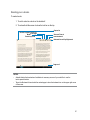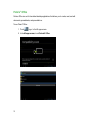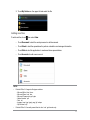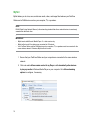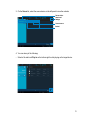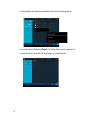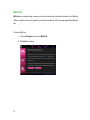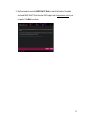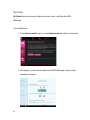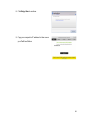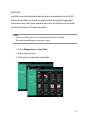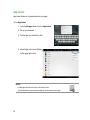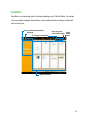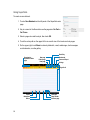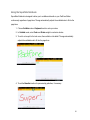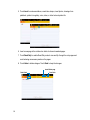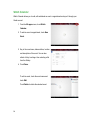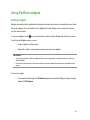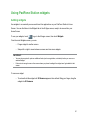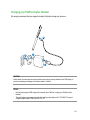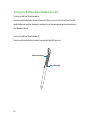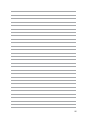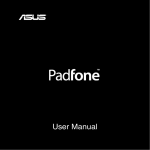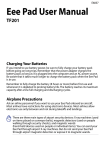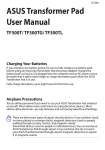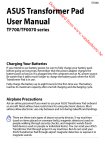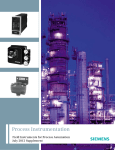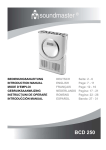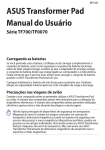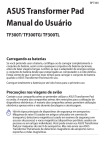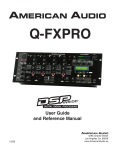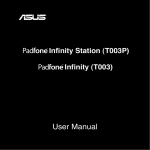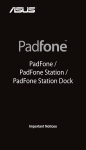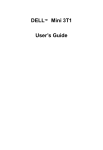Download Asus PadFone X User manual
Transcript
User Manual E7189 First Edition March 2012 Copyright © 2012 ASUSTek Computers, Inc. All Rights Reserved. No part of this manual, including the products and software described in it, may be reproduced, transmitted, transcribed, stored in a retrieval system, or translated into any language in any form or by any means, except documentation kept by the purchaser for backup purposes, without the express written permission of ASUS Telecom (“ASUS”). Product warranty or service will not be extended if: (1) the product is repaired, modified or altered, unless such repair, modification of alteration is authorized in writing by ASUS; or (2) the serial number of the product is defaced or missing. ASUS PROVIDES THIS MANUAL “AS IS” WITHOUT WARRANTY OF ANY KIND, EITHER EXPRESS OR IMPLIED, INCLUDING BUT NOT LIMITED TO THE IMPLIED WARRANTIES OR CONDITIONS OF MERCHANTABILITY OR FITNESS FOR A PARTICULAR PURPOSE. IN NO EVENT SHALL ASUS, ITS DIRECTORS, OFFICERS, EMPLOYEES OR AGENTS BE LIABLE FOR ANY INDIRECT, SPECIAL, INCIDENTAL, OR CONSEQUENTIAL DAMAGES (INCLUDING DAMAGES FOR LOSS OF PROFITS, LOSS OF BUSINESS, LOSS OF USE OR DATA, INTERRUPTION OF BUSINESS AND THE LIKE), EVEN IF ASUS HAS BEEN ADVISED OF THE POSSIBILITY OF SUCH DAMAGES ARISING FROM ANY DEFECT OR ERROR IN THIS MANUAL OR PRODUCT. SPECIFICATIONS AND INFORMATION CONTAINED IN THIS MANUAL ARE FURNISHED FOR INFORMATIONAL USE ONLY, AND ARE SUBJECT TO CHANGE AT ANY TIME WITHOUT NOTICE, AND SHOULD NOT BE CONSTRUED AS A COMMITMENT BY ASUS. ASUS ASSUMES NO RESPONSIBILITY OR LIABILITY FOR ANY ERRORS OR INACCURACIES THAT MAY APPEAR IN THIS MANUAL, INCLUDING THE PRODUCTS AND SOFTWARE DESCRIBED IN IT. Products and corporate names appearing in this manual may or may not be registered trademarks or copyrights of their respective companies, and are used only for identification or explanation and to the owners’ benefit, without intent to infringe. Table of Contents Package contents...............................................................................5 Chapter 1: Using your PadFone Basics..................................................................................................6 Navigating your PadFone....................................................................................7 Touching and typing.............................................................................................8 Making calls.........................................................................................................9 Setting up your contacts list.................................................................................9 Using the onscreen keyboard............................................................................10 Using Google voice typing.................................................................................11 Connecting to the world..................................................................12 Connecting to mobile networks..........................................................................12 Connecting to Wi-Fi networks............................................................................13 Using Bluetooth.................................................................................................14 Chapter 2: Using your PadFone Station Basics................................................................................................17 Unlocking your device........................................................................................17 Entering the camera mode................................................................................18 Tutorial .............................................................................................................18 Home Screen.....................................................................................................19 Screen Views.....................................................................................................20 Touch Panel Control..........................................................................................20 Chapter 3: Using your PadFone Station Dock Features............................................................................................23 Left side features...............................................................................................23 Right side features.............................................................................................23 Top view features...............................................................................................24 Chapter 4: Using apps and widgets Using apps on the PadFone............................................................28 Launching apps.................................................................................................28 Messaging.........................................................................................................28 Surfing the web..................................................................................................29 Managing notifications.......................................................................................29 Searching your PadFone or web.......................................................................32 Taking pictures...................................................................................................32 Watch Calendar ...............................................................................................33 MyCloud ...........................................................................................................34 SuperNote ........................................................................................................35 Using apps on the PadFone Station...............................................42 Managing Apps..................................................................................................42 Task Manager....................................................................................................46 File Manager . ..................................................................................................47 Play Store..........................................................................................................50 Settings . ..........................................................................................................52 Music .............................................................................................................55 Gallery .............................................................................................................56 Camera .............................................................................................................60 Email .............................................................................................................62 Gmail .............................................................................................................64 MyLibrary ..........................................................................................................66 Places and Maps .............................................................................................69 Polaris® Office . .................................................................................................70 MyNet .............................................................................................................74 MyCloud ...........................................................................................................78 App Locker ......................................................................................................88 SuperNote ........................................................................................................89 Watch Calendar ...............................................................................................94 Using PadFone widgets...................................................................95 Adding widgets..................................................................................................95 Task Manager....................................................................................................96 Using PadFone Station widgets.....................................................97 Adding widgets..................................................................................................97 ASUS Battery.....................................................................................................98 Chapter 5: Accessory Using your PadFone Stylus Headset.............................................99 Charging your PadFone Stylus Headset.........................................................101 Turning your PadFone Styus Headset on or off...............................................102 Pairing and connecting devices.......................................................................103 Making calls.....................................................................................................104 Answering calls................................................................................................104 Package contents Item PadFone PadFone Station PadFone Station Dock Power plug* USB charger Micro-USB cable Li-Ion battery Headset 40-pin USB cable PadFone • PadFone Station • • • • • PadFone Stylus Headset** Cleaning cloth** PadFone Station sleeve** Quick Start Guide Important Notices Warranty card • • • PadFone Station Dock • • • • • • • • • NOTES: • ASUS PadFone, PadFone Station, and PadFone Station Dock are purchased separately. • *The power plug varies with country or region. • • Contact your retailer if any of the items is damaged or missing. **Availability varies with country or region. Using your PadFone 1 Use your PadFone to enjoy the latest features and technologies of Android 4.0 (Ice Cream Sandwich) operating system. Do work and play on your PadFone to fully appreciate the tons of interactive applications and features, and the seamless connectivity solutions in data sharing and communication that Android 4.0 has to offer. Basics IMPORTANT: • • Before you start, ensure that you have read all the safety information and operating instructions in the Important Notices to prevent injury or damage to your device. Refer to your PadFone Quick Start Guide for instructions on installing the SIM card, installing an SD card, installing the battery, and charging your device. The first time you turn on your PadFone, you’ll see the Welcome screen. Touch the menu to choose your preferred language and touch Next Step. Follow the succeeding instructions to set up your PadFone. NOTE: You can skip some of the steps and set them up later. Navigating your PadFone After you finish setting up your PadFone, the Home Screen appears. At the bottom of your Home Screen, you’ll find three navigation icons , , . These icons, which are always available on the system bar, allow you to instantly jump back to the Home Screen, return to a previous page, or launch a recent app. Icon Description Allows you to go back to the previous screen, until you are in the Home Screen. Opens your Home Screen. Opens a thumbnail list of your most recent apps. To launch an app, touch the thumbnail image. If you wish to remove a thumbnail app, swipe it to the left or right. Touching and typing Use your fingers to launch apps, move icons, select menu items, press buttons, type on the onscreen keyboard, and perform other useful gestures on the PadFone touchscreen. To key in or type something, touch the part where you need to type and the onscreen keyboard will pop up. The following table describes more useful gestures. Gesture Pinch Place two fingers on the screen and spread them apart to zoom in and bring them together to zoom out. This gesture can be used in selected apps, including Maps, Gallery, and Browser. Drag Touch and hold an icon or item then, without lifting your finger, move your finger on the screen to move the icon or item. Touch and hold Touch and hold an item until an action occurs. Swipe or slide Quickly move your finger across the screen in one sweeping motion. Double-tap Description Quickly tap twice on the screen to zoom. Making calls To make a call: 1. Touch on the Home Screen or touch to go to the All apps screen. 2. Touch the keys to key in the number you wish to call. 3. Touch to dial. 4. Touch to end the call. Setting up your contacts list To set up your contacts, you can do any of the following: • Touch then select Create a new contact. Follow the succeeding screen instructions to add a new contact. • Import your contacts from your SIM card into your PadFone. To import your contacts from your SIM card: 1. Install the SIM card into your PadFone. 2. From the Home Screen, touch to launch the People app. 3. Touch Import/export contacts. 4. Touch Import from SIM card. When prompted, select to which account you want to add the contacts. 5. To import the contacts one at a time, touch to select a contact you wish to import, then touch OK. When prompted, touch OK to confirm. Using the onscreen keyboard You can type text using the onscreen keyboard. In most apps, the onscreen keyboard appears automatically when needed. In other apps, you can touch where you need to type to open the onscreen keyboard. Touch to turn caps lock ON, Fixed ON, or OFF. When ON, the alphabet keys are shown in capital letters Touch for back space Touch to hide onscreen keyboard Touch and hold to select input method Touch to toggle between numeric pad with special characters and QWERTY keyboard While typing on the onscreen keyboard, the keyboard displays suggestions that may match the text that you need. Touch a suggestion to use it. 10 Using Google voice typing Google voice typing uses Google’s speech-recognition technology, that converts spoken words into text input. You must be connected to the Internet when using this feature. As you speak, the converted text is underlined and you can continue speaking to keep it, or you can delete it. To use Google voice typing: 1. Touch text field where you want to type text. 2. Depending on the app you’re using, you can do either of the following: • If you see the microphone icon beside the text field, touch it. • If the onscreen keyboard is open, touch then when prompted to Select input method, touch Google voice typing. 3. When you see the microphone icon, speak clearly what you want to type. When you pause, Google voice typing transcribes the text you spoke and displays it on the text field. TIPS: • • Say “period”, “comma”, “question mark”, or “exclamation point” to type these punctuation marks. Touch the Backspace key to delete the underlined text. 11 Connecting to the world Connecting to mobile networks After installing the SIM card, you are ready to use your PadFone to make/receive voice calls or transmit/receive data. Different countries or regions may have different mobile networks available and you may have to configure your PadFone to access these networks. To configure your Mobile networks setting: 1. Do any of the following to go to the Settings screen: to go to the All apps screen then touch Settings • Touch • Swipe your finger down from the top of the screen to go to ASUS Quick Settings then touch . . 2. From the Settings screen, touch More.... 3. Touch Mobile networks. NOTE: • For more details about ASUS Quick Settings, refer to the section Managing notifications in Chapter 4. IMPORTANT: • • 12 If your PadFone does not connect to a network, contact your mobile network carrier for assistance. Refer to your PadFone Quick Start Guide for instructions on how to install a SIM card. Connecting to Wi-Fi networks Wi-Fi wireless networking technology allows you to exchange data wirelessly over a network.To use Wi-Fi, enable the Wi-Fi feature in your PadFone and connect to a wireless network. Some wireless networks are secured with a key or protected with digital certificates and requires additional steps to set up; others are open and you can easily connect to them. TIP: Turn OFF Wi-Fi when you’re not using it to help save battery power. To enable Wi-Fi and connect to a Wi-Fi network: 1. Do any of the following to go to the Settings screen: to go to the All apps screen then touch Settings • Touch • Swipe your finger down from the top of the screen to go to ASUS Quick Settings then touch . . 2. Slide the Wi-Fi switch to ON. When enabled, your PadFone scans for available Wi-Fi networks. 3. Touch Wi-Fi to display list of available Wi-Fi networks nearby. Secured networks are indicated with a lock icon. 4. Touch a network name to connect to it. If the network is secured or protected, you are prompted to key in a Password or key in other credentials. NOTE: For more details about ASUS Quick Settings, refer to the section Managing notifications in Chapter 4. IMPORTANT: If your PadFone finds a network that you have connected to previously, it automatically connects to it. 13 Using Bluetooth Enabling or disabling Bluetooth in your device Bluetooth is a wireless standard used for exchanging data over short distances. Bluetooth exists in many products, such as smartphones, computers, tablet devices, and headsets. Bluetooth is very useful when transferring data between two or more devices that are near each other. The first time you connect to a Bluetooth device, you must pair it with your PadFone. TIP: Turn OFF Bluetooth in your PadFone when you’re not using it to help save battery power. To enable or disable Bluetooth in your PadFone, you can do any of the following: • Touch to go to the All apps screen then touch Settings . Slide the Bluetooth switch to ON. • Swipe your finger down from the top of the screen to go to ASUS Quick Settings, touch , and touch Bluetooth 14 . Pairing your PadFone with a Bluetooth device Before you can connect to a device, you must first pair your PadFone to that device. Once paired, the devices stay paired unless you unpair them. To pair your PadFone to a device: 1. Touch to go to the All apps screen then touch Settings . Slide the Bluetooth switch to ON. 2. Touch Bluetooth to display all available Bluetooth devices within range. If the device you want to pair with is not in the list, ensure that its Bluetooth feature is turned ON and set as Discoverable. See the technical documentation that came with the device to learn how to turn its Bluetooth ON and how to set it to discoverable. 3. If your PadFone has finished scanning before your Bluetooth device is ready, touch Search for devices. 4. In the list of available devices, touch the Bluetooth device you want to pair with. Follow the succeeding screen instructions to complete the pairing. If necessary, refer to the technical documentation that came with the device. Connecting your PadFone to a Bluetooth device After you have paired your PadFone to a Bluetooth device, you can easily reconnect to it again manually, after it is back in range. To connect: 1. Touch to go to the All apps screen then touch Settings . Slide the Bluetooth switch to ON. 2. In the list of PAIRED DEVICES, touch the name of the paired device. 15 Unpairing and configuring a Bluetooth device To unpair or configure a Bluetooth device: 1. Touch to go to the All apps screen then touch Settings . Slide the Bluetooth switch to ON. 2. Touch Bluetooth to display the Bluetooth settings. 3. Touch the Bluetooth Quick Settings icon beside the connected Bluetooth device you want to unpair or configure. 4. From the Bluetooth Quick Settings screen, you can do any of the following: • Touch Unpair to unpair the device. • Touch Rename to rename the Bluetooth device. • Touch any of the listed profiles to enable or disable profile. 5. Touch 16 when you’re finished. Using your PadFone Station 2 Install your PadFone into your PadFone Station to extend its battery life and turn it into a tablet device. IMPORTANT: • • Before you start, ensure that you have read all the safety information and operating instructions in the Important Notices bundled with your PadFone to prevent injury or damage to your device. Refer to your PadFone Station Quick Start Guide for instructions on inserting your PadFone into the PadFone Station. NOTES: • • The image used is for reference only and may look different on your PadFone Station. The Home Screen may update and change with Android OS. Basics Unlocking your device To unlock your device, touch and drag the lock icon out of the circle to the open locked icon. 17 Entering the camera mode To enter into Camera mode, touch and drag the lock icon out of the circle to the camera icon. Tutorial Tutorial automatically starts the first time that you install your PadFone into your PadFone Station. It offers useful insights about the seamless possibilties of using the PadFone, PadFone Station, PadFone Station Dock, and PadFone Stylus Headset. To access it again, swipe your finger to the right and touch Tutorial 18 from the Home Screen. Home Screen Open Google Text search Open Google Voice search Display recent apps Return to Home Screen Display local weather information. Touch to customize weather widget settings, location, and frequency updates. Shortcuts Return to the previous screen Open All apps screen Notification area & Settings Displays local date Displays your e-mail inbox. Touch to configure the email account for the first time, and touch to read e-mails in the e-mail inbox folder. 19 Screen Views The screen view rotates automatically when you hold the tablet horizontally to vertically, and vice versa. To enable/ disable Auto-rotate screen, go to Settings > Display. Landscape view Portrait view Touch Panel Control Single-tapping • Single-tapping the touch panel allows you to select a desired item or launch an app. • Single-tapping in the File Manager allows you to open, select, copy, cut, delete, or edit the files. 20 Touching and holding • Touch and hold an application to drag and drop it or its shortcut to another Home Screen page. • Touch and hold the Recent Apps Key to capture screen images. To enable Screenshot, go to Settings > ASUS customized setting. • Touch and hold a file in the Gallery to enter selection mode. Zooming images Spread apart or bring two fingers together to zoom in or out an image in Gallery, Maps, or Places. Flipping though pages Use one finger to flip back and forth between home screens, through different images in the Gallery or pages in MyLibrary and SuperNote. Inputting, inserting, selecting, and copying text When the PadFone Station is not docked, the onscreen keyboard appears when tapping on any text insertion bars or word processors. On Google Text Search on the upper left corner, type in the web browser bar to search the web and your tablet, or to launch apps. 21 After typing in Google Text Search, touch on the text you have just entered and you will see an insertion point. To move the insertion point, drag or touch the space you would like to insert a letter or a word. Double-tap or hold the text to cut or copy the selected text. You can move the selection tab to expand or reduce the range of the selected text. Touch and hold the desired text on the web page and a tool bar appears on the top. You can copy, share, select, find, or search on the web. 22 Using your PadFone Station Dock 3 Dock your PadFone Station installed with your PadFone into your PadFone Station Dock to increase its battery life and turn it into a traditional notebook. IMPORTANT: • • Before you start, ensure that you have read all the safety information and operating instructions in the Important Notices bundled with your PadFone to prevent injury or damage to your device. Refer to your PadFone Station Dock Quick Start Guide for instructions on using your PadFone and PadFone Station with the PadFone Station Dock. Features Left side features 1 2 3 Right side features 4 3 23 Top view features 5 Backspace Tab Enter Caps Lock Shift Shift Ctrl Alt Fn Ctrl Home 6 24 7 Fn PgUp PgDp End 1 40-pin USB connector Insert the power adapter into this port to supply power to your PadFone Station Dock and charge the internal battery pack. To prevent damage to your PadFone Station Dock and battery pack, always use the bundled power adapter. 2 Battery charge indicator (dual-color) With AC adapter: • Green: Battery power is between 95% and 100%. • Orange: Battery power is less than 95%. • Orange Blinking: Battery power is less than 10%. • Orange Blinking Quickly: Battery power is less than 3%. Without AC adapter and with PadFone Station: • Orange Blinking Quickly: Battery power is less than 3%. IMPORTANT: Ensure to connect the power charger when the indicator starts blinking. 3 USB Port (2.0) The USB (Universal Serial Bus) port is compatible with USB 2.0 or USB 1.1 devices such as keyboards, pointing devices, flash disk drive and hard disk drives. 4 Memory card slot The PadStation Dock has a built-in high-speed memory card reader that can conveniently read from and write to flash memory cards. 5 Latch Move the latch to the left to release the PadFone Station from the PadFone Station Dock. 25 6 Keyboard The keyboard provides comfortable key travel, which is the depth that the keys can be pressed to reliably enter the characters, and palm rest for both hands. NOTE: The keyboard varies with country or region. 7 Touchpad and buttons The touchpad with its buttons is a pointing device that provides the same functions as a desktop mouse. Special Keyboard Functions Some special keys on your ASUS PadFone Station Dock’s keyboard have standalone functions and some must be used with the function key. NOTE: The locations of the special keys vary with models but the functions remain the same. Icon Description Returns to the previous page. Toggles the internal wireless LAN ON or OFF. Toggles the internal Bluetooth ON or OFF. Toggles the touchpad ON or OFF. PgUp Fn Fn 26 Decreases the display brightness Home PgUp PgDp PgDp End Increases the display brightness Home PgUp Fn Home PgDp End End Description Icon Toggles the ambient light sensor ON or OFF Captures the desktop image. Initiates the web browser. Opens the Settings screen. PgUp Returns to the previous track when playing music. Home PgDp End PgUp Starts playing music from your playlist. Resumes or pauses the current music playing. PgDp End Home PgUp Fast forward or skip to the next track during the music playing. PgDp End Home PgUp Mutes the speaker. Home PgDp End PgUp Decreases the speaker volume. PgDp Home End PgUp Increases the speaker volume. PgDp End Home PgUp Locks the PadFone Station and put it into sleep mode. PgDp End Home PgUp PgUp Home PgDp PgUp Fn Home Home PgDp PgDp End Press <Fn> and the arrow keys to scroll up and down or scroll to the start PgUp End and end in a document or web page. Home PgDp End End PgUp Home PgDp PgUp Home PgDp End End 27 Using apps and widgets You can seamlessly use applications between your PadFone and PadFone Station. 4 NOTES: • • PadFone and PadFone Station are purchased separately. Some downloaded applications may work on your PadFone but may not work on your PadFone Station, and vice versa. Using apps on the PadFone Launching apps Touch to display all your apps. The main apps screen is where you can see all your apps. From the main apps screen you can: • Touch an icon to launch an app. • Swipe the screen to display more apps. • Drag an app icon into the Home Screen. • See apps compatible with the PadFone Station. • Explore widgets. • Get more apps from the Play Store. Messaging Touch 28 to compose and send a message. Surfing the web Touch to launch the browser and surf the web. Managing notifications Notifications alerts you about new messages, calendar events, media service connections, PC sync information, alarms, and more. Enable the ASUS Quick Setting app to see more and do more from your Notifications area. NOTES: • • If ASUS Quick Setting is not enabled, go to the All Apps screen, touch customized setting and enable Use ASUS Quick Setting. then select ASUS Depending on your sound settings, you will also hear a sound at the same time a notification icon is displayed on the top left of your screen - everytime a new notification arrives. To see your notifications, swipe your finger down from the top of the screen. 29 ASUS Quick Setting Touch to get into Settings screen Touch to dismiss all notifications Swipe sideways to see more options Touch to toggle performance mode Touch to enable Auto screen brightness setting Touch to toggle between Outdoor mode and Normal mode Touch to respond to a notification or swipe sideways to dismiss See more ASUS Quick Settings options below: Icon Description Allows you to select your preferred mode Performance mode: Maximizes the system’s performance. Balanced mode (Default mode): Balances the system’s performance and power usage. Power-saving mode: Energy saving mode 30 Icon Description Touch to enable or disable the auto-rotate screen feature. Touch to enable or disable the Wi-Fi connection. Touch to enable or disable the Bluetooth connection. Touch to enable or disable the sound. Touch to enable or disable the auto-sync feature. Touch to enable or disable the GPS function. Touch to enable or disable the airplane mode. Touch to enable or disable the scanning of available wireless network. 31 Searching your PadFone or web Use the Google Search bar at the top of your Home Screen to help you find anything that you need from your PadFone or from the web. To start searching, you can do either of the following: • Touch on the search bar then key in your search item. As you key in your search item, Google lists suggestions that may match your search, touch a suggestion to search for it immediately or touch the arrow beside it to add the term into the search field. • Touch then when prompted to Speak now, speak clearly the item you’re searching. Taking pictures Use the camera app, taking pictures and videos with your PadFone is fun and easy. The camera app works with two cameras, one 0.3 megapixel camera at the front of your device and one 8 megapixel camera at the rear. The front camera allows you take pictures and videos, while the rear camera allows you to take high resolution pictures and videos. The rear camera also allows you to take pictures in Panorama mode, where you can pan across a subject to create a single picture. You can view your pictures and videos in the Gallery app. To start taking pictures or video, go to the All Apps screen and touch 32 or . Watch Calendar Watch Calendar allows you to add, edit, and delete an event or appointment and sync it through your Gmail account. Add new event Tap to view events Edit an event Delete an event Event information To launch Watch Calendar: 1. Touch to go to the All apps screen then touch Watch Calendar 2. To add an event or appointment, touch . . 3. Key in the event name, date and time, location and description of the event. To attach a file, touch + and select a file from the Gallery. 4. Touch Done. 5. To edit the selected event, touch . Touch to delete the selected event. 33 MyCloud MyCloud is a convenient app to access your cloud contents and synchronize them with your PadFone, remotely control your computer, and access asus@vibe, ASUS one-stop digital entertainment site. To launch MyCloud, touch to go to the All apps screen then touch MyCloud . Touch to view other MyCloud services Touch to access your media files Touch to remotely control your computer Log in using your existing account Touch to access asus@vibe Create a free account IMPORTANT: • • 34 •To synchronize your files between your PadFone and computer, download the latest ASUS Pad PC Suite from http://eee.asus.com/eeepad •To remotely control your computer using your PadFone, download and install Splashtop® Streamer on your computer or PadFone Station. Download Splashtop® Streamer from www.splashtop.com/streamer SuperNote SuperNote is a convenient app used for writing and painting on your PadFone. You can take notes, send instant messages, draw sketches, create e-cards with audio recordings or diaries with video, and a lot more. To launch SuperNote, touch to go to the All apps screen then touch SuperNote . All your notebooks Add new notebook All your notebooks and paintbooks Setting, Backup, Restore and Import Notebook 35 Using SuperNote To create a new notebook: 1. Touch . 2. Key in a name for the file and choose the page size: For Pad or For Phone. 3. Select a page color and line style, then touch OK. 4. Touch the newly-created notebook to open and write on the page. The following screen describes the SuperNote screen features. New page Goes back to SuperNote’s main page Return Backspace Space 36 Delete page Settings Previous page Page number Next page Using the SuperNote Notebook SuperNote Notebook is designed to allow you to scribble and doodle on your PadFone continuously regardless of page lines. The app automatically adjusts the scribbled note to fit into the page lines. To use the Scribble or Keyboard feature: 1. Touch and select the Scribble mode or Keyboard mode to write or use the onscreen keyboard to key in your notes. To use the Keyboard mode, simply touch the keys on the onscreen keyboard to key in your notes. To use the Scribble mode, follow these steps: • In Scribble mode, touch • Touch to set a spot for the text cursor, then scribble on the tablet. The app automatically to select a color and stroke weight to customize strokes. adjusts the scribbled note to fit into the page lines. 37 • 38 Touch and select Baseline for penmanship guidelines, if necessary. 2. In Scribble or Keyboard mode, do any of the following: • Touch and select from the menus Take photo, Insert picture, Insert the text image, Insert audio, Insert video or Insert text file to make annotations, create time stamps, insert photos, drawings from paintbook, picture from gallery, voice, video, or other text and picture file. 39 • Insert a new page in the notebook or delete to discard unwanted pages. • Touch and select Read only to enable Read Only mode to view and flip through the note pages and avoid entering unnecessary marks on the pages. • Touch Undo to delete changes. Insert/ Delete page Create a memo, Read only, Bookmark, Share, Settings 40 To use the Doodle feature: 1. Touch and select the Doodle mode to create some sketches or drawings. • Touch and select Doodle. • Touch to select the stroke weight and color. • Touch to move, scale, rotate, delete, or edit the selected area. • SuperNote automatically saves and sorts the files by date in /sdcard/supernote. 41 Using apps on the PadFone Station Managing Apps App shortcut You can create shortcuts for your favorite apps on your PadFone Home Screen. 1. Touch to go to the All apps screen. 2. From the All apps screen, touch and hold the icon of the app you wish to move then drag and place the app on the Home Screen. App info You can view the detailed app information while you are creating a shortcut for the app. While holding an app from the All apps screen to the Home Screen, the App info will appear on the top of the Home Screen page. Drag the app to App info to display its detailed information. 42 Removing App from Home Screen You can remove app shortcuts from your PadFone Home Screen. The original app will remain in your All apps screen. To remove an app in your Home screen: 1. Touch and hold an app on your Home Screen until X Remove appears. 2. Drag the app to X Remove to remove it from the Home Screen. 43 App Folder Create folders to organize your applications and shortcuts on your PadFone Station Home Screen. 1. On your PadFone Station’s Home Screen, touch and drag an app or shortcut onto another app and a folder will appear. 2. Touch the new folder and tap Unnamed Folder to rename the folder. 44 Recent Apps Recent apps are displayed on the left panel of the Home Screen. You can find detailed information and manage your apps from the Recent Apps list. 1. Touch the Recent Apps icon at the lower left corner of the Home Screen. 2. Swipe up or down the list to view Recent Apps. Swipe a recent app to the left or right to remove from the list. 3. Touch and hold a recent app to display the menu. Select to remove app from list or display app information. 45 Task Manager ASUS widget displays a list of currently running utilities and applications and their usages in percentages on your PadFone. 1. Touch to go to the All apps screen. 2. Touch WIDGETS to display the widgets menu. 3. Touch and hold ASUS Task Manager to display the ASUS Task Manager box on the Home Screen. 4. Touch and hold the widget to display the sizing brackets. Pull the sizing bracket upward or downward to show the complete list of tasks. 5. Tap beside each running app to close the app. Touch Close All to close running apps all at once. 46 File Manager File Manager allows you to easily locate and manage your data either on the internal storage device or the connected external storage devices. To access the internal storage device: 1. Touch to go to the All apps screen. 2. Go to All Apps screen, touch File Manager, then go to My Storage. 3. The Internal Storage (/sdcard/) and any connected external storage devices (/Removable/) are displayed on the left panel. Touch the source icon on the left panel to display the content list, and touch to select an item. 47 4. Touch the Return folder icon to return to the root directory of My Storage. To access the external storage device: 1. Touch the USB or SD card icon on the bottom right corner of your Home Screen to display the notification box. 48 2. Touch the folder icon to display its contents. To copy, cut, delete, or share files: Tick the file you wish to copy, cut, share, or delete and touch the action icon found at the tool bar on the upper right corner of they File Manager screen. You can also tick the file and drag/drop it to your desired destination folder. 49 Play Store Access lots of fun games and tools in the Play Store using your Google account. If you don’t have a Google account, please create one. To access the Play Store: 1. Touch to go to the All apps screen. 2. From the All apps screen, tap Play Store . 3. You need a Google account to access Google Play. If you don’t have an existing account, tap New. 4. Type your Email and Password to Sign in if you already have an account. 50 5. After signing in, you can start downloading and adding apps to your device from the Play Store. IMPORTANT: Download the latest Adobe Flash Player version 11.1.112.60 for ICS devices. NOTES: • • You cannot restore the deleted applications, but you can login with the same ID and download them again. Some applications are free and some might charge you through a credit card. 51 Settings Settings screen allows you to configure the settings of your PadFone Station, including Wireless & networks, Device, Personal, and System settings. Touch the tabs on the left to switch screens and do the configurations. There are two ways to go to the Settings screen. From the All apps screen: Touch Settings to display the settings menu. 52 From ASUS Quick Setting: Touch the notification area on the bottom right corner to launch the ASUS Quick Settings panel. Display local date and time Internet connection status Dock / Pad Battery Status Settings Menu Performance setting Quick Setting Adjustment Panel. Touch the individual icons to turn on/ off the function. Outdoor Mode Brightness Manual Adjustment Auto Brightness 53 ASUS Quick Setting Adjustment Panel Touch any of the following icons to enable or disable its assigned function. Power Saving Performance mode Wi-Fi Silent mode Auto-rotate screen Balanced mode Bluetooth Auto-Sync Icon and baseline light up when enabled IMPORTANT: • Balanced mode [Default mode]: Balances the system’s performance and power usage. • Power saving mode: Energy saving mode • Performance mode: Maximizes the system’s performance but consumes more battery power. Notification Panels Notification panels will appear under the Quick Setting panel for alerts or updates in apps, incoming emails, and utillity status. IMPORTANT: Swipe a notification to the right or to the left to remove item from the list. 54 Music Touch Music on the Home Screen to play your music files. This application automatically collects and displays all the audio files stored in your PadFone Station and connected external storage devices. You can shuffle and play all audio files randomly or flip to select an album for your listening pleasure. Use the buttons on the top to conveniently sort or search your audio files. Sort the audio files by Recent, Albums, Artists, Songs, Playlists, and Genres • Settings for Music Search for a music file NOTE: The audio and video codec supported by your PadFone Station: Decoder Audio Codec: AAC LC/LTP, HE-AACv1(AAC+), HE-AACv2(enhanced AAC+), AMR-NB, AMR-WB, MP3, FLAC, MIDI, PCM/WAVE, Vorbis, WAV a-law/mu-law, WAV linear PCM, WMA 10, WMA Lossless, WMA Pro LBR Video Codec: H.263, H.264, MPEG-4, VC-1/WMV, VP8 Encoder Audio Codec: AAC LC/LTP, AMR-NB, AMR-WB Video Codec: H.263, H.264, MPEG-4 55 Gallery Touch Gallery on the Home Screen to browse for images or video files. This app automatically collects and displays all the images and video files stored in your PadFone. From the Gallery, you can display images in a slideshow or touch to select for image or video files. You can also use the menu buttons on the upper right corner of the Gallery screen to sort the files by album, by location, by time, by people, or by tags. Gallery settings Videos and photos 56 Quick launch camera Sharing and deleting albums Touch and hold an album in the Gallery until the Tool bar on top appears. Using the Tool bar options, you can upload, delete, or share selected albums online. Tool bar Album details Share the selected album through ASUS Webstorage, Bluetooth®, Picasa®, Google+®, or Gmail® Delete or cancel the selected album 57 Sharing, deleting, and editing images Touch an image in the Gallery and use the tool bar on the upper right corner to share, delete, or edit a selected image. Tool bar Album details Share the selected album through ASUS Webstorage, Bluetooth®, Picasa®, Google+®, or Gmail® CAUTION! 58 You cannot restore a deleted file. Delete or cancel the selected album Check the image information, and edit the selected image Gallery widget The Photo Gallery widget allows immediate access to your favorite photos or albums right from the Home Screen. 1. Touch to go to the All apps screen. 2. Touch Widgets to display the widgets menu. 3. Touch and hold Photo Gallery until the gallery widget box moves to the Home Screen and displays the Choose images menu box. 4. Choose the album or image that you wish to place as a widget on the Home Screen. 59 Camera Touch Camera from the All apps screen to take pictures, record videos, or create panoramic images. You can use the front camera or the back camera to take pictures or record videos. The image and video files are saved to Gallery. Camera mode Zoom in Mode switch Capture button Camera switch Flash Albums Zoom out 60 Video mode Effects Video mode Record button White balance Settings Panoramic mode Capture button Captured range Panoramic image 61 Email Email allows you to add several e-mail accounts and conveniently browse and manage your e-mails. To set up an email account: 1. Touch 2. Touch Email to go to the All apps screen. to launch the email app. 3. From the email app screen,key in your Email address and Password, then touch Next. 4. Wait while your PadFone automatically checks your incoming and outgoing mail server settings. 5. Configure the Account options and touch Next. 62 6. Provide a name for the account and key in the name you want displayed on the outgoing messages. Touch Next to log into your mail inbox. To add email accounts: 1. Touch Email to go to the All apps screen, touch and login using the account that you’ve previously set up. 2. Touch Settings on the upper right corner to display the preferences for this account. 3. Touch Add account on the upper right corner to add another account. NOTE: You can include all your e-mail accounts in Email. 63 Gmail Gmail (Google mail) allows you to access your Gmail account, receive, and compose e-mails. To set up a Gmail account: 1. Touch Gmail from the All apps screen. Touch Existing and type your existing Email and Password, then touch Sign in. NOTE: Touch New if you do not own a Google Account. 2. Wait while your PadFone communicates with Google servers to set up your account. 64 3. You can use your Google account to backup and restore your settings and data. Touch Done to sign in to your Gmail. IMPORTANT: If you have several e-mail accounts in addition to Gmail, use Email to set up and access all your e-mail accounts at same time. 65 MyLibrary MyLibrary, an integrated interface for your e-book collections, allows you to place your purchased or downloaded e-books into different bookshelves and genres. Touch to go to the All apps screen, then touch MyLibrary. NOTE: Log into asus@vibe to download more e-books. IMPORTANT: • • MyLibrary supports e-books in ePub, PDF and TXT format. You may need Adobe Flash® player to open some e-books. Download Adobe Flash® player before using MyLibrary. All your bookshelves Search for an e-book Sort by title, author, date, or My Array Recent Read List and other settings Selection mode Log into asus@vibe Books on the selected bookshelf Latest read 66 Reading your e-books To read e-books: 1. Touch to select an e-book on the bookshelf. 2. Touch and hold the screen to show the tool bar on the top. Use text-to-speech function for in this page Marker Search key words Chapter list Zoom out/ Zoom in Insert bookmark Bookmark list and Day/ Night mode Page scroll NOTES: • • Android initiates the download and installation of necessary resource if you would like to use the text-to-speech function. Tap on the Bookmark list and select the marked page to show the bookmark icon on the upper right corner of the screen. 67 3. Flip pages like a real book or move the page scroll at the bottom. Making notes on your e-books 1. Touch and hold on a desired word or sentence until the tool menu and the dictionary definition are displayed. 2. Once selected, you either highlight the selected word with a marker, add a note, use text-to-speech function for the selected text, or simply copy the word. 3. Move the selection point to extend the selected region to a whole phrase or sentence if needed. 68 Places and Maps Google Places Google Places allows you to easily find places such as nearby attractions, restaurants, coffee shops, or gas stations. It also allows you to check in your current location at a specific time and share this information with others. Google Maps Google Maps allows you to find establishments, view maps, and get directions. Use the tool bar on the top to get directions or create your own maps. 69 Polaris® Office Polaris® Office is a set of interrelated desktop applications that allows you to create, read, and edit documents, spreadsheets, and presentations. To use Polaris® Office: 1. Touch to go to the All apps screen. 2. In the All apps screen, touch Polaris® Office. 70 3. Touch My Folders on the upper left and select the file. Adding new files To add new files, touch then select New: • Touch Document to start the word processor to edit documents. • Touch Sheet to start the spreadsheet to perform calculation and manage information. • Touch Slide to start the application to create and share presentations. • Touch Accounts to add a new account. NOTE: • Polaris® Office 3.0 supports file types as below: • Polaris® Office 3.0 currently saves files into .doc/ .xls/ .ppt formats only. • Microsoft Word: .doc/ .docx • Microsoft Excel: .xls/ .xlsx • Microsoft Powerpoint: .ppt/ .pptx • Adobe Acrobat: .pdf • Text: .txt • Images: .bmp/ .jpg/ .jpeg/ .png/ .gif/ .wbpm • Zip Archivex: .zip 71 Accessing/clearing your recent files To access and clear your recent files, do either of the following: • From the Polaris® Office screen, touch Recent Documents to conveniently access your recently-edited files. • From the Recent Documents screen, touch then select Clear recent documents to delete your recent files. Adding Accounts You are allowed to edit your files with Polaris® Office from other accounts, including Google docs and Box.net. 1. Touch Add account. 2. Select a desired service to add. 3. Key in your e-mail account and password and touch OK to add the account. 72 Configuring Settings Touch and select Settings. You are allowed to configure the following: Create back-up file, Display file extensions, Pivot lock, Custom zoom, Accounts, and Update. 73 MyNet MyNet allows you to store, save, and stream audio, video, and image files between your PadFone Station and a DLNA device such as your computer, TV, or speakers. NOTE: DLNA (Digital Living Network Alliance) is the networking standard that allows network devices to seamlessly communicate with each other. • IMPORTANT: • MyNet works with Microsoft Media Player 11 or later version only. • Your PadFone Station and the DLNA device such as computer, TV, or speakers must be connected to the same wireless network. Otherwise, MyNet will not function. • MyNet will not work if the devices are connected via 3G network. 1. Ensure that your PadFone Station and your computer are connected to the same wireless network. 2. Click and enable Allow remote control of my Player and Automatically allow devices to play my media in Windows Media Player on your computer. Go to More streaming options to configure, if necessary. 74 3. On the Server list, select the source device on the left panel to view the contents. Source device Search and Settings Current source Content 4. You can do any of the following: • Select a file and touch Play to on the bottom right to start playing on the target device. 75 • Touch and hold a file to upload or download it to and from the connecting devices. • You can also select a file from the Playlist. The Playlist offers a common space for the connected devices to share files. Tap the plus sign (+) to create new lists. 76 5. To enable Digital Media Server, touch Settings on the upper right corner and tick Digital Media Server Settings to allow the other connecting devices to access media files on your PadFone Station. You can also select the location of the file you want to share. 77 MyCloud MyCloud is a convenient app to access your cloud contents and synchronize them with your PadFone Station, remotely control your computer, and access asus@vibe, ASUS’ one-stop digital entertainment site. To launch MyCloud: 1. From the All apps screen, touch MyCloud. 2. Click Next to continue. 78 3. MyCloud needs to work with ASUS Pad PC Suite to avail its full function. Download and install ASUS Pad PC Suite from the ASUS support site at support.asus.com to your computer. Click Next to continue. 79 My Content My Content allows you to access your data such as music, video, or audio files from ASUS Webstorage. To access MyContent: 1. Touch I have an account to sign in or touch Create an account to create your free account. 2. After signing in, you will see all your data stored in ASUS Webstorage. Locate your data according to its category. 80 My Desktop My Desktop allows you to remotely control your computer from your PadFone Station. You will need to download ASUS Pad PC Suite to your computer first to enable My Desktop on your PadFone Station. Installing and setting up the ASUS PC Suite on your computer 1. Ensure that your computer is connected to the Internet. 2. Double-click the file you downloaded from the ASUS support site. 3. Click Restart Now to reboot your computer. 4. Click GO to configure the necessary settings for My Desktop. 81 5. Click Next to continue. 6. Read the license agreement and click Accept to continue. 7. Create a password and click Next. 82 8. Click Enjoy Now to continue. 9. Copy your computer’s IP address for later use on your PadFone Station. 83 Using My Desktop on your PadFone Station 1. Ensure that your PadFone Station and your computer are connected to the same wireless network. Touch My Desktop. 2. Touch the screen to scan the available devices. 3. Touch the plus sign (+) on the upper right corner to add your computer’s information. 84 4. Touch OK to continue. 5. Manually enter your computer’s IP address and other information, then touch Done. NOTES: • • The devices must be connected to the same wireless network while enabling My Desktop. My Desktop will not work if the devices are connected via 3G network. 85 Setting up Internet Discovery for My Desktop On your computer: 1. Download and activate Splashtop Streamer from the ASUS support site. 2. Go to Network in Splashtop Remote Streamer. 3. Key in your Google credentials in the Email and Password fields then click Sign in. On your PadFone Station: Go to Settings and enter your Google account in Internet discovery. Your device will automatically detect your computer. 86 asus@vibe asus@vibe is a one-stop entertainment platform that serves as a value-added service for all ASUS products. With asus@vibe, you can access or download a wealth of exciting and engaging digital content such as music, videos, games, magazines, and e-books. You can also tune into your favorite radio stations and stream live TV anytime and anywhere. NOTES: • Log in with your ASUS Access account to enjoy the multimedia content in asus@vibe. • The contents on asus@vibe may vary with country or region. 1. From the All apps screen, touch asus@vibe. 2. Login by using your account. 3. Scroll and select your desired disc or radio station. 87 App Locker App Locker allows you to password-protect your apps. To use App Locker: 1. From the All apps screen, touch on App Locker . 2. Set up your password. 3. Tick the apps you would like to lock. 4. Activate App Locker from Settings on the upper right corner. NOTES: • • 88 Locked apps will have lock icons on the Home Screen. You will be asked for your password everytime you access the locked apps. SuperNote SuperNote is a convenient app used for writing and painting on your PadFone Station. You can take notes, send instant messages, draw sketches, create e-cards with audio recordings or diaries with video, and lots more. All your notebooks and paintbooks View books Sort by page or last modified Delete, copy, move, import or export pages Setting, backup, restore Pages and contents 89 Using SuperNote To create a new notebook: 1. Touch + New Notebook on the left panel of the SuperNote main page. 2. Key in a name for the file and choose the page size: For Pad or For Phone. 3. Select a page color and line style, then touch OK. 4. Touch the return path on the upper left for an overall view of the books and note pages. 5. On the upper right, touch Share to share by bluetooth, e-mail, webstorage, short messages social networks, or online gallery. Goes back to SuperNote’s main page Read Only Bookmarks New page Share and Export Delete page New page Settings Page Scroll Space Backspace Return 90 Next page Page number Previous page Using the SuperNote Notebook SuperNote Notebook is designed to allow you to scribble and doodle on your PadFone Station continuously regardless of page lines. The app automatically adjusts the scribbled note to fit into the page lines. 1. Choose Scribble mode or Keyboard mode to enter your notes. 2. In Scribble mode, select Color and Stroke weight to customize strokes. 3. Touch to set a spot for the text cursor, then scribble on the tablet. The app automatically adjusts the scribbled note to fit into the page lines. 4. Touch the Baseline function for penmanship guidelines, if necessary. 91 5. Touch Insert to make annotations, create time stamps, insert photos, drawings from paintbook, picture from gallery, voice, video, or other text and picture file. 6. Insert a new page in the notebook or delete to discard unwanted pages. 7. Touch Read Only to enable Read Only mode to view and flip through the note pages and avoid entering unnecessary marks on the pages. 8. Touch Undo to delete changes. Touch Redo to keep the changes. Insert/ Delete page Redo/ Undo 92 Scroll lock 9. You can do the following to use the Doodle feature: • Touch Brush to select the stroke type. • Touch Stroke to select the stroke weight. • Touch Color to select a color from the color pallete. • Touch Select to move, scale, rotate, delete, or edit the selected area. • SuperNote automatically saves and sorts the files by date in /sdcard/supernote. 93 Watch Calendar Watch Calendar allows you to add, edit and delete an event or appointment and sync it through your Gmail account. 1. From the All apps screen, touch Watch Calendar. 2. To add an event or appointment, touch New Event. 3. Key in the event name, date and time, location and description of the event. You can also attach a file by touching + then selecting a file from the Gallery. 4. Touch Done. To edit an event, touch the event name and touch Edit. 94 Touch Delete to delete the selected event. Using PadFone widgets Adding widgets Widgets are useful and fun applications that brings information and services conveniently to your Home Screen at-a-glance. You can find them in the Widgets tab in the All Apps screen, ready to be moved into your Home Screen. To see your widgets, touch on your Home Screen then touch the Widgets tab at the top of screen. From the main Widgets screen, you can: • Drag a widget to another screen. • Swipe left or right to move between screens and view more widgets. IMPORTANT: • • You may be prompted to perform additional tasks (such as registration, activation) before you can use a selected widget. If there is not enough room on the screen where you placed a widget, the widget won’t get added to that screen. To remove a widget: • Touch and hold the widget until X Remove appears then without lifting your finger, drag the widget into X Remove. 95 Task Manager Task Manager is an easy and quick way to close running apps. It effectively cleans your cache and frees more cache space for your PadFone. To use Task Manager, swipe your screen to the right. Shows number of running apps Shows cache size status Touch to close app Touch to close all running apps Additional options: • To resize Task Manager, touch and hold anywhere on the app until the resize border appears. Touch and drag the sizing handle to adjust to your preferred screen size. You can do this to create additional room for more apps. • To remove Task Manager, touch and hold the app until X Remove appears, then without lifting your finger, drag the app into X Remove. 96 Using PadFone Station widgets Adding widgets Use widgets to conveniently access useful and fun applications on your PadFone Station’s Home Screen. You can find them in the Widgets tab in the All Apps screen, ready to be moved into your Home Screen. To see your widgets, touch to go to the All apps screen, then touch Widgets. From the main Widgets screen, you can: • Drag a widget to another screen. • Swipe left or right to move between screens and view more widgets. IMPORTANT: • • You may be prompted to perform additional tasks (such as registration, activation) before you can use a selected widget. If there is not enough room on the screen where you placed a widget, the widget won’t get added to that screen. To remove a widget: • Touch and hold the widget until X Remove appears then without lifting your finger, drag the widget into X Remove. 97 ASUS Battery This special widget shows the individual battery status of your PadFone, PadFone Station, and PadFone Station Dock (optional) by percentange and color. The more battery power, the brighter the color. 1. Touch to go to the All apps screen. 2. Touch Widgets to display the widgets menu. 3. Touch and hold ASUS Battery to display the ASUS Battery app. 4. The ASUS Quick Setting and the notifications panel also display the battery status. The battery status of the PadFone and PadFone Station Dock are shown separately. When battery is low, the battery icon turns from blue to red with an exclamation mark. There will also be a warning sound to notify you when the battery is running low. 98 Accessory Using your PadFone Stylus Headset 5 Use your PadFone Stylus Headset to turn your PadFone Station into a virtual sketchpad and answer incoming calls to your PadFone. IMPORTANT: • • Before you start, ensure that you have read all the safety information and operating instructions in the Important Notices bundled with your PadFone to prevent injury or damage to your device. Refer to your PadFone Stylus Headset Quick Start Guide for instructions on using your PadFone/ PadFone Station with the PadFone Stylus Headset. Speaker Multi-function button Volume up (+) Volume down (-) Micro USB port Pen clip LED (red/blue light) Microphone NOTE: Refer to the table on the next page for the descriptions of the LED colors. 99 LED Color Description / Status Slow blue pulse Power on, paired and connected Solid blue Quick blue flash Solid red Red flash Quick red and blue flash 100 Fully charged Incoming call or while taking a call Charging mode Power on and not in pairing mode Establishing the pairing mode Charging your PadFone Stylus Headset We strongly recommend that you charge the battery fully before turning your device on. 3 4 1 2 CAUTION! Double-check the connections and ensure that the power plug is securely attached to the USB charger to prevent overheating and damage to the cables, adapter, or device. NOTES: • • Use the power plug and USB charger that came with your PadFone to charge your PadFone Stylus Headset. The input voltage range between the wall outlet and the power adapter is AC 100V-240V. The output voltage through the micro-USB cable is DC 5V, 2A. 101 Turning your PadFone Styus Headset on or off To turn your PadFone Stylus Headset on: Press the multi-function button for about 2 seconds. When you turn it on for the first time, the LED quickly flashes red and blue alternately to indicate that is in the pairing mode and is discoverable by other Bluetooth devices. To turn your PadFone Stylus Headset off: Press the multi-function button for about 3 seconds until the LED turns red. Multi-function button LED (red/blue light) 102 Pairing and connecting devices To pair and connect your devices: 1. Ensure that the Bluetooth function in your PadFone Station or Bluetooth mobile device is turned on. NOTES: • • For details on turning the Bluetooth function on in your PadFone Station, refer to its user manual that you can download from the ASUS website at support.asus.com For details on turning the Bluetooth function on in your Bluetooth mobile device, refer to the documentation that came with your Bluetooth mobile device. 3. Press and hold the multi-function button for 5 seconds where the LED quickly flashes red and blue alternately, indicating that your PadFone Stylus Headset is ready to be paired with your PadFone Station. If the LED behaves differently, do the following: a) Press and hold the multi-function button for 3 seconds to turn your PadFone Stylus Headset off. b) Press and hold the multi-function button for 5 seconds to turn your PadFone Stylus Headset on again and enter the pairing mode. 4. To pair your PadFone Stylus Headset with your PadFone Station, go to the All apps screen, touch Stylus Headset and follow the onscreen instructions to complete the pairing process. NOTE: For details on pairing your Bluetooth mobile device with another device, refer to the documentation that came with your Bluetooth mobile device. 103 Making calls To make a call: 1. Ensure that the devices are paired and connected. 2. From your PadFone Station, touch on the Home Screen or go to the All apps screen. 3. From your contacts list, touch the number you wish to call. 4. Touch to dial. 5. Use your PadFone Stylus Headset to talk to the person on the other line. Press the volume button to adjust the volume. 6. Press the multi-function button on your PadFone Stylus Headset or touch on your PadFone Station to end the call. Answering calls To answer a call: 1. Ensure that the devices are paired and connected. 2. Press the multi-function button to answer the call. Your PadFone Stylus Headset vibrates or the LED flashes blue to indicate that you have an incoming call. 3. Talk on your PadFone Stylus Headset as you would on your PadFone or mobile device. Press the volume button to adjust the volume. 4. Press the multi-function button to end the call. Your PadFone Stylus Headset vibrates to indicate that the call has ended. NOTES: • • 104 For clearer audio, keep the pen clip oriented towards the PadFone Station. Do not bend or damage the pen clip. Refrain from touching the pen clip wihle talking on your PadFone Stylus Headset to avoid any signal interference. 105 106