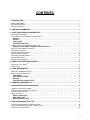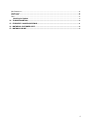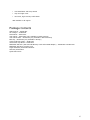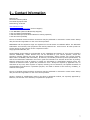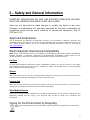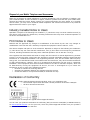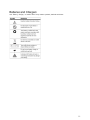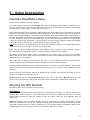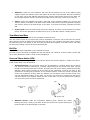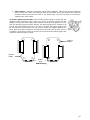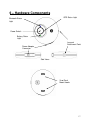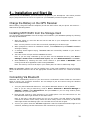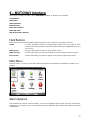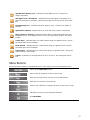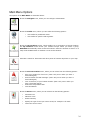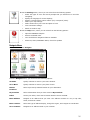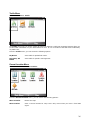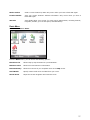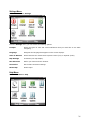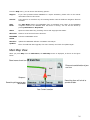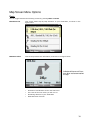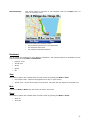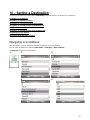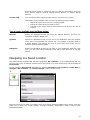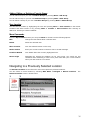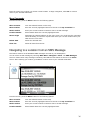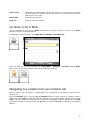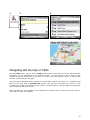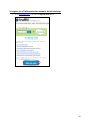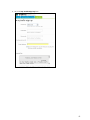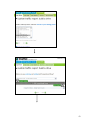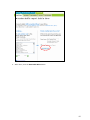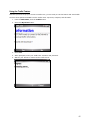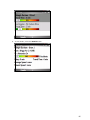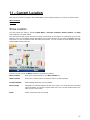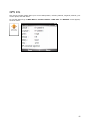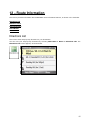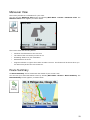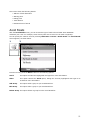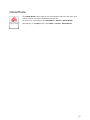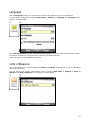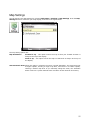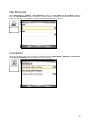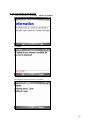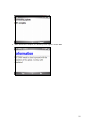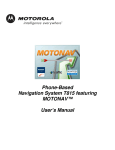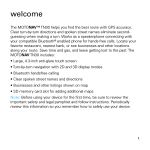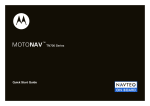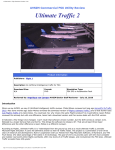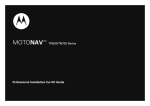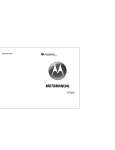Download Motorola T815 - MOTONAV - Bluetooth User`s manual
Transcript
Phone-Based Navigation System T815 featuring MOTONAV™ User’s Manual CONTENTS 1 – INTRODUCTION....................................................................................................................................................... 5 W HAT IS MOTONAV? .................................................................................................................................................. 5 MOTONAV FEATURES................................................................................................................................................. 5 PACKAGE CONTENTS .................................................................................................................................................... 6 2 – CONTACT INFORMATION..................................................................................................................................... 7 3 – SAFETY AND GENERAL INFORMATION .......................................................................................................... 8 APPROVED ACCESSORIES............................................................................................................................................. 8 ELECTROMAGNETIC INTERFERENCE/COMPATIBILITY ................................................................................................... 8 Facilities ................................................................................................................................................................. 8 Aircraft .................................................................................................................................................................... 8 Hearing Aids.......................................................................................................................................................... 8 Other Medical Devices ........................................................................................................................................ 8 CARING FOR THE ENVIRONMENT BY RECYCLING ......................................................................................................... 8 Disposal of your Mobile Telephone and Accessories ................................................................................ 9 INDUSTRY CANADA NOTICE TO USERS ......................................................................................................................... 9 FCC NOTICE TO USERS ................................................................................................................................................ 9 DECLARATION OF CONFORMITY .................................................................................................................................... 9 EXPORT LAW ASSURANCES ........................................................................................................................................ 10 SOFTWARE COPYRIGHT NOTICE ................................................................................................................................. 10 SEIZURES/BLACKOUTS ................................................................................................................................................ 10 BATTERIES AND CHARGERS ........................................................................................................................................ 11 4 – SMART PRACTICES WHILE DRIVING.............................................................................................................. 12 SM DRIVE SAFE, CALL SMART ...................................................................................................................................... 12 SAFETY FIRST.............................................................................................................................................................. 13 5 – USING ACCESSORIES......................................................................................................................................... 14 IMPORTANT: READ BEFORE SETUP ............................................................................................................................ 14 MOUNTING THE GPS RECEIVER ................................................................................................................................. 14 Dash Mount.......................................................................................................................................................... 14 Visor Mount and Base....................................................................................................................................... 15 Belt Clip ................................................................................................................................................................ 15 Universal Phone Holder (UPH) ....................................................................................................................... 15 6 – HARDWARE COMPONENTS .............................................................................................................................. 17 7 – GPS RECEIVER OPERATING BASICS............................................................................................................. 18 CONNECTING THE CAR CHARGER .............................................................................................................................. 18 TURNING THE GPS RECEIVER ON AND OFF .............................................................................................................. 18 POWER SAVING FEATURES ......................................................................................................................................... 18 INDICATOR LIGHTS....................................................................................................................................................... 18 Battery Status Light........................................................................................................................................... 18 GPS Status Light ................................................................................................................................................ 18 Bluetooth Status Light...................................................................................................................................... 19 8 – INSTALLATION AND START UP ....................................................................................................................... 20 CHARGE THE BATTERY ON THE GPS RECEIVER ........................................................................................................ 20 INSTALLING MOTONAV FROM THE STORAGE CARD ................................................................................................ 20 CONNECTING VIA BLUETOOTH .................................................................................................................................... 20 2 CREATING AN ONLINE ACCOUNT ................................................................................................................................ 21 9 – MOTONAV INTERFACE ....................................................................................................................................... 22 HARD BUTTONS ........................................................................................................................................................... 22 MAIN MENU.................................................................................................................................................................. 22 ALERT INDICATORS...................................................................................................................................................... 22 MENU BUTTONS .......................................................................................................................................................... 23 MAIN MENU OPTIONS .................................................................................................................................................. 24 Navigate Menu .................................................................................................................................................... 25 Traffic Menu......................................................................................................................................................... 26 Current Location Menu ..................................................................................................................................... 26 Route Menu.......................................................................................................................................................... 27 Settings Menu ..................................................................................................................................................... 28 Help Menu ............................................................................................................................................................ 28 MAIN MAP VIEW........................................................................................................................................................... 29 MAP SCREEN MENU OPTIONS .................................................................................................................................... 30 Route ..................................................................................................................................................................... 30 Dashboard............................................................................................................................................................ 31 View ....................................................................................................................................................................... 31 Mute ....................................................................................................................................................................... 31 Zoom ..................................................................................................................................................................... 31 10 – SETTING A DESTINATION................................................................................................................................ 32 NAVIGATING TO AN ADDRESS...................................................................................................................................... 32 Address Selections ........................................................................................................................................... 33 Type of routes available from the Menu button:........................................................................................ 34 NAVIGATING TO A SAVED LOCATION ........................................................................................................................... 34 Adding, Editing, or Deleting a Favorite Group ........................................................................................... 35 Save Location ..................................................................................................................................................... 35 Menu Commands ............................................................................................................................................... 35 NAVIGATING TO A PREVIOUSLY SELECTED LOCATION ............................................................................................... 35 Menu Commands ............................................................................................................................................... 36 NAVIGATING TO A LOCATION FROM AN SMS MESSAGE ............................................................................................. 36 GO HOME OR GO TO W ORK........................................................................................................................................ 37 NAVIGATING TO A LOCATION FROM YOUR CONTACTS LIST ........................................................................................ 37 CONDUCTING A LOCAL SEARCH.................................................................................................................................. 38 NAVIGATING WITH THE HELP OF TRAFFIC ................................................................................................................... 39 11 – CURRENT LOCATION........................................................................................................................................ 47 SHOW LOCATION ......................................................................................................................................................... 47 GPS INFO .................................................................................................................................................................... 48 12 – ROUTE INFORMATION ...................................................................................................................................... 49 DIRECTIONS LIST ......................................................................................................................................................... 49 MANEUVER VIEW ......................................................................................................................................................... 50 ROUTE SUMMARY ........................................................................................................................................................ 50 AVOID ROADS.............................................................................................................................................................. 51 CANCEL ROUTE ........................................................................................................................................................... 52 13 – SETTINGS AND HELP........................................................................................................................................ 53 PROMPTS ..................................................................................................................................................................... 53 Voice Prompts .................................................................................................................................................... 53 LANGUAGE ................................................................................................................................................................... 54 UNITS OF MEASURE .................................................................................................................................................... 54 MAP SETTINGS ............................................................................................................................................................ 55 3 NAV SHORTCUTS ......................................................................................................................................................... 56 CONNECTION ............................................................................................................................................................... 56 SELECT MAP ................................................................................................................................................................ 57 HELP ............................................................................................................................................................................ 57 Checking for Updates ....................................................................................................................................... 57 14 – TROUBLESHOOTING......................................................................................................................................... 60 15 – FREQUENTLY ASKED QUESTIONS............................................................................................................... 61 16 – MOTOROLA CUSTOMER CARE...................................................................................................................... 62 17 – MOTONAV ONLINE............................................................................................................................................. 63 4 1 – Introduction Welcome to the world of mobile navigation! With the Phone-Based Navigation System T815 featuring MOTONAV™ and Bluetooth® technology, you can steer into a new era of mobile navigation. Simple operation, clear maps in 2D or 3D mode, as well as numerous innovative features and functions make the T815 the essential navigation aid for every traveler – whether in the car or on foot. What is MOTONAV? MOTONAV is a unique route guidance software package that uses both GPS satellites for position data and MOTONAV’s service center for traffic congestion data (when available). GPS data is obtained with the wireless GPS receiver, traffic data is obtained from the MOTONAV service center via your phone, and map information is stored on the included memory card. Together, MOTONAV calculates the optimal route to your destination. Any turn is okay with MOTONAV. You can deviate from your planned route at any time. For example, you can avoid traffic, detour around road blocks, or take an alternate road. MOTONAV recalculates your route from your current location. MOTONAV optimizes your route based on local traffic conditions (where available) and guides you around traffic jams wherever it is practical. Easy to understand direction symbols and pleasant voice instructions guide you to your destination. MOTONAV’s output takes the form of: Maps, Voice alerts, Voice prompts, and Visual alerts: • Maps are used to show your current location and to show where you are going. • Voice alerts are used to warn you when certain events happen or thresholds are exceeded. (Example: “You have exceeded the speed limit!” or “GPS is not available!”). • Voice Prompts are used to tell you when and where to perform an action (Example: “In 200 yards turn right”). • Visual alerts are used to warn you of non-critical events. (Example: “Low battery”, “Audio is muted”, or “Data transfer in process”). MOTONAV Features MOTONAV provides the following features: • Bluetooth Wireless connection from your phone to the GPS receiver • Turn-by-turn Navigation with voice guidance • Local search for businesses and points of interest (POI) • Navigate to an address from a location stored in your Contacts List • Share locations with others • Pedestrian navigation mode • Announce street names during guidance* • Route calculation within seconds • High quality 2D/3D maps with display of street names • Moving map display • Optional visual navigation instructions while on voice call • Ability to store multiple country maps on a single memory card • Cross border navigation without switching maps • Car navigation with fastest or shortest route 5 • Fast installation and setup wizard • Day and night views • Real time, high-accuracy traffic data* *Not available in all regions. Package Contents GPS Receiver – SYN2126A Car Charger – SYN1630A Dash Mount – SYN2131A Visor Mount – SYN2133A (only available in North America) Visor Mount Base – SYN2132A (only available in North America) Belt Clip – SYN2134A (only available in Europe) Universal Phone Holder – SYN2135A UPH Suction Cup Mount– SYN2136A MOTONAV Software (2GB microSD Memory Card and miniSD adaptor) – SYN2165A or SYN2174A MOTONAV Activation Voucher Card Legal and Safety Information Booklet Warranty Information Quick Start Guide 6 2 – Contact Information Motorola Inc. Consumer Advocacy Office 1307 East Algonquin Road Schaumburg, IL 60196 www.hellomoto.com www.hellomoto.com/bluetooth (click on Support) 1-877-MOTOBLU (Motorola Bluetooth® Support) 1-800-331-6456 (United States) 1-888-390-6456 (TTY/TDD United States for hearing impaired) 1-800-461-4575 (Canada) The use of wireless devices and their accessories may be prohibited or restricted in certain areas. Always obey the laws and regulations on the use of these products. MOTOROLA and the Stylized M Logo are registered in the US Patent & Trademark Office. The Bluetooth trademarks are owned by their proprietor and used by Motorola Inc. under license. All other product or service names are the property of their respective owners. Copyright 2006 Motorola, Inc. Certain Mobile phone features are dependent on the capabilities and settings of your service provider’s network. Additionally, certain features may not be activated by your service provider, and/or the provider’s network settings may limit the feature’s functionality. Always contact your service provider about feature availability and functionality. All features, functionality and other product specifications, as well as the information contained in this user’s guide are believed to be accurate at the time of printing. Motorola reserves the right to change or modify any information or specifications without notice. The contents of Motorola’s user’s guides are provided as “as-is.” Except as required by applicable law, no warranties of any kind, either express or implied, including, but not limited to, the implied warranties of merchantability and fitness for a particular purpose, are made in relation to the accuracy, reliability, or contents of this guide. The use of wireless devices and their accessories may be prohibited or restricted in certain areas. Always obey the laws and regulations on the use of these products. Caution: Changes or modifications made in the phone or Bluetooth module, not expressly approved by Motorola, will void the user’s authority to operate the equipment. 7 3 – Safety and General Information IMPORTANT INFORMATION ON SAFE AND EFFICIENT OPERATION FOLLOWS. READ THIS INFORMATION BEFORE USING YOUR PHONE. Users are not permitted to make changes or modify the device in any way. Changes or modifications not expressly approved by the party responsible for compliance could void the user’s authority to operate the equipment. See 47 CFR Sec.15.21. Approved Accessories Use of accessories not approved by Motorola, including, but not limited to, batteries, antennas, and convertible covers, may cause your mobile device to exceed RF energy exposure guidelines and may void your mobile devices warranty. For a list of approved Motorola accessories, visit our web site at www.motorola.com. Electromagnetic Interference/Compatibility Note: Nearly every electronic device is susceptible to electromagnetic interference (EMI) if inadequately shielded, designed, or otherwise configured for electromagnetic compatibility. Please switch off your wireless product in areas that are sensitive to interference or when instructed to do so. Facilities To avoid electromagnetic interference and/or compatibility conflicts, turn off your device in any facility where posted notices instruct you to do so. Hospitals or health care facilities may be using equipment that is sensitive to external RF energy. Aircraft When instructed to do so, turn off your device when on-board an aircraft. Any use of a device must be in accordance with applicable regulations per airline crew instructions. Hearing Aids Some devices may interfere with some hearing aids. In the event of such interference, you may want to consult with your hearing aid manufacturer to discuss alternatives. Other Medical Devices If you use any other personal medical device, consult the manufacturer of your device to determine if it is adequately shielded from RF energy. Your physician may be able to assist you in obtaining this information. Caring for the Environment by Recycling This symbol on a Motorola product means the product should not be disposed of with household waste. 8 Disposal of your Mobile Telephone and Accessories Please do not dispose of mobile telephones or electrical accessories, such as chargers or headsets, with your household waste. In some countries or regions, collection systems have been set up to handle waste electrical and electronic items. Please contact your regional authorities for more details. If no suitable scheme exists, you may return unwanted mobile telephones and electrical accessories to any Motorola Approved Service Center in your region. Industry Canada Notice to Users Operation is subject to the following two conditions: (1) This device may not cause interference and (2) This device must accept any interference, including interference that may cause undesired operation of the device: See RSS-GEN 7.1.5 FCC Notice to Users Motorola has not approved any changes or modifications to this device by the user. Any changes or modifications could void the user’s authority to operate the equipment. See 47 CFR Sec. 15.21. This device complies with part 15 of the FCC Rules. Operation is subject to the following two conditions: (1) This device may not cause harmful interference, and (2) This device must accept any interference received, including interference that may cause undesired operation. See 47 CFR Sec. 15.19(3). This equipment has been tested and found to comply with the limits for a class B digital device, pursuant to part 15 of the FCC Rules. These limits are designed to provide reasonable protection against harmful interference in a residential installation. This equipment generates, uses, and can radiate radio frequency energy and, if not installed and used in accordance with the instructions, may cause harmful interference to radio communications. However, there is no guarantee that interference will not occur in a particular installation. If this equipment does cause harmful interference to radio or television reception, which can be determined by turning the equipment off and on, the user is encouraged to try to correct the interference by one or more of the following measures: • Reorient or relocate the receiving antenna • Increase the separation between the equipment and the receiver • Consult the dealer or an experienced radio/TV technician for help Declaration of Conformity Hereby, Motorola declares that this product, T815, is in compliance with: • The essential requirements and other relevant provisions of Directive 1999/5/E • All other relevant EU Directives The above gives an example of a typical Product Approval Number. You can view your product’s Declaration of Conformity (DoC) to Directive 1999/5/EC (to R&TTE Directive) at www.motorola.com/rtte. To find your DoC, enter the product Approval Number from your product’s label in the “Search” bar on the web site. 9 Export Law Assurances This product is controlled under the export regulations of the United States of America and Canada. The governments of the United States and Canada may restrict the exportation or re-exportation of this product to certain destinations. For further information contact the U.S. Department of Commerce or the Canadian Department of Foreign Affairs and International Trade. Software Copyright Notice The Motorola products described in this manual may include copyrighted Motorola and third party software stored in semiconductor memories or other media. Laws in the United States and other countries preserve for Motorola and third party software providers certain exclusive rights to distribute or reproduce the copyrighted software. Accordingly, any copyrighted software contained in the Motorola products may not be modified, reverse-engineered, distributed, or reproduced in any manner to the extent allowed by law. Furthermore, the purchase of the Motorola products shall not be deemed to grant either directly or by implication, estoppel, or otherwise, any license under the copyrights, patents, or patent applications of Motorola or any third party software provider, except for the normal, nonexclusive, royalty-free license to use that arises by operation of law in the sale of a product. Seizures/Blackouts Some people may be susceptible to epileptic seizures or blackouts when exposed to flashing lights, such as when playing video games. These may occur even if a person has never had a previous seizure or blackout. If you have experienced seizures or blackouts, or if you have a family history of such occurrences, please consult with your physician before playing video games or enabling a flashing-lights feature (if available) on your mobile device. Discontinue use and consult a physician if any of the following symptoms occur: convulsion, eye or muscle twitching, loss of awareness, involuntary movements, or disorientation. It is always a good idea to hold the screen away from your eyes, leave the lights on in the room, take a 15-minute break every hour, and stop use if you are very tired. 10 Batteries and Chargers Your battery, charger, or mobile device may contain symbols, defined as follows: 11 4 – Smart Practices While Driving Drive Safe, Call SmartSM Check the laws and regulations on the use of mobile devices and their accessories in the areas where you drive. Always obey them. The use of these devices may be prohibited or restricted in certain areas. Go to www.motorola.com/callsmart for more information. Your mobile device allows you to communicate by voice and data – almost anywhere, anytime, wherever wireless service is available and safe conditions allow. When driving a car, driving is your first responsibility. If you choose to use your mobile device while driving, remember the following tips: • Get to know your mobile device and its features such as speed dial and redial. If available, these features help you to place your call without taking your attention off the road. • When available, use a handsfree device. If possible, add an additional layer of convenience to your mobile device with one of the many Motorola Original handsfree accessories available today. • Position your mobile device within easy reach. Be able to access your mobile device without removing your eyes from the road. If you receive an incoming call at an inconvenient time, if possible, let your voice mail answer it for you. • Let the person you are speaking with know you are driving; if necessary, suspend the call in heavy traffic or hazardous weather conditions. Rain, sleet, snow, ice and even heavy traffic can be hazardous. • Do not take notes or look up phone numbers while driving. Jotting down a “to do” list or going through your address book takes attention away from your primary responsibility – driving safely. • Dial sensibly and assess the traffic; if possible, place calls when your car is not moving or before pulling into traffic. If you must make a call while moving, dial only a few numbers, check the road and your mirrors, then continue. • Do not engage in stressful or emotional conversations that may be distracting. Make people you are talking with aware you are driving and suspend conversations that can divert your attention away from the road. • Use your mobile device to call for help. Dial 911 or other local emergency number in case of fire, traffic accident, or medical emergencies.* • Use your mobile device to help others in emergencies. If you see an auto accident, crime in progress, or other serious emergency where lives are in danger, call 911 or other local emergency number, as you would want others to do for you.* • Call roadside assistance or a special non-emergency wireless number when necessary. If you see a broken-down vehicle posing no serious hazard, a broken traffic signal, a minor traffic accident where no one appears injured, or a vehicle you know to be stolen, call roadside assistance or other special non-emergency wireless number.* * Wherever wireless phone service is available. 12 Safety First At all times, road traffic regulations have priority over the MOTONAV navigation instructions. Follow the MOTONAV instructions ONLY if the traffic regulations and the current traffic situation allow it. Make sure you are always in control of your vehicle in all traffic situations. If you have to make a sudden turn, DO NOT do so unless it can be done safely. If you can’t make a turn and are forced to deviate from MOTONAV’s route, MOTONAV will recalculate the route and quickly get you back on course. Following the MOTONAV instructions is not a substitute for common sense. There is more than one way to get to a destination. If you are uncomfortable with any situation or route, choose an alternative path. MOTONAV will adjust to it. If there is a passenger in the vehicle, have them operate MOTONAV. You (the driver) need to focus solely on driving. If you must change the MOTONAV settings, please do so only while stationary. 13 5 – Using Accessories Important: Read Before Setup Always use the supplied mounting hardware. An air bag inflates with great force. DO NOT place objects, including communication equipment, in the area over the air bag or in the air bag deployment area. If the communication equipment is improperly installed and the air bag inflates, serious injury could occur. Some experimentation may be needed for optimal placement of the GPS receiver. If a GPS lock cannot be achieved in one location, try moving it to another location and see if better performance can be achieved. Metal roofs, metalized windows, and window solar shielding can all affect GPS satellite signal strength. If the front windshield is metalized, the manufacturer may have included a non-metalized spot specifically for radio equipment. Because of the Bluetooth link, you can also put the GPS receiver in the rear window if the front window is not satisfactory. The side windows can also be used. Maximum GPS signal strength is achieved when the GPS receiver is mounted with a clear view of the sky. Note: GPS performance is degraded in French cars due to windshield coating. It is recommended that you use the rear window of your car or look for a non-coated area. When using any of the supplied adhesives, better adhesion can be achieved if the mounting surface is first cleaned with an appropriate cleaner. A cleansing swab is supplied for this purpose. The adhesives included to attach items to the dash are very strong and in general are not reusable. Please take care to get the items in the correct position the first time. Repositioning them once they have been stuck down is very difficult. Some states do not allow any obstruction of the driver’s view by objects mounted on the dash or the window. Please check local regulations before installing accessories in these positions. All communication equipment must be solidly attached to your vehicle. In case of accidents, anything not anchored to the vehicle can become a projectile and may cause injury. Always use the supplied mounting hardware. Do not mount any device within range of an inflated air bag. Contact your local vehicle dealer if you are unsure if an airbag can impact your device. Do not interfere with any airbags. Do not obstruct any views of the driver. Do not mount the GPS receiver over any heating or cooling vents. The GPS receiver should not be a distraction to the driver. Mounting the GPS Receiver The GPS Receiver can be mounted in several ways: Dash Mount The dash mount bracket allows the GPS receiver to be mounted to the dash so it does not slide around during sudden vehicle maneuvers. The GPS receiver can be easily snapped into and out of the dash mount bracket should you desire to remove it from the vehicle. There are three different ways of attaching it: Note: Do not apply any of the adhesive pads directly to the bottom of the GPS receiver. Doing so will prevent it from fitting into any of the supplied mounting brackets. Before placing the adhesives, please check that the GPS receiver can achieve a GPS lock in your preferred location. The adhesive pads are not reusable should you have to move the GPS receiver and it is difficult to remove. 14 1. Adhesive: Locate the round adhesive pad. Peel off the backing on one of the adhesive pads supplied. Attach the adhesive pad to the bottom of the dash mount bracket. Peel off the backing on the other side of the adhesive pad and firmly stick the dash mount bracket to the dash. For the strongest signals, choose a spot where the GPS receiver can have a clear view of the sky. 2. Velcro: Locate the supplied round Velcro pad. Peel off the protective backing on one side and stick the pad to the bottom of the dash mount bracket. Remove the remaining protective backing and stick the Velcro to the desired spot on the dash. To remove the bracket, separate the Velcro pad. 3. Friction pad: Locate the friction pad, remove the backing, and stick it to the bottom of the dash mount. The friction pad allows the GPS receiver to sit on the dash without it sliding around. Visor Mount and Base Note: The visor mount and base are only available in North America. The visor mount comes in two pieces and must be assembled. Locate the visor mount and visor mount base. Align the arrows on both pieces and slide them until they lock. To attach the GPS receiver, position the GPS receiver per the sketch on the visor base and slide them together. The GPS receiver can easily be removed by sliding it off of the mounts and lifting off. Belt Clip Note: The belt clip for MOTONAV is only available in Europe. The GPS receiver can easily be snapped into the belt clip for use outside of a vehicle. Make sure the belt clip is firmly attached to a belt or strap to avoid dropping it. Universal Phone Holder (UPH) The universal phone holder (UPH) is used to hold the phone such that the display is visible to the driver. It has several ways it can be attached: 1. Gooseneck Mount: The gooseneck mount can be attached to a smooth surface by its suction cup. Press the suction cup firmly to a smooth surface and push the thumb lever down. Flip the thumb lever up and pull the tab to release. If needed, the cup can be slightly moistened for better adhesion. While mostly intended to be mounted to the windshield, a suction cup base is also provided for mounting the gooseneck to non-smooth surfaces. Locate the suction cup base and remove the protective covering from the adhesive on the bottom. Press the base firmly down onto the appropriate location on the dash. The suction cup can then be pressed into the suction cup base and the lever flipped. Attach the UPH to the other end of the gooseneck by sliding it over the hooks on the end of the gooseneck. UPH Suction Cup Base Release Tab 2. Adhesive mount: Locate the rectangular adhesive patch. Remove the yellow backing and press it firmly to the back of the UPH. Remove the green backing and press the UPH to the desired spot on the dash. 15 3. Velcro mount: Locate the rectangular Velcro patch (supplied). Remove the protective backing from one side of the patch and press the patch to the bottom of the UPH. Remove the remaining protective backing and press the UPH to the desired spot. The UPH can then be removed by separating the Velcro patch. To insert a phone into the UPH: Push the side release button to expand the side grippers to their maximum reach. Insert your phone, and gently squeeze the side grippers until the soft rubber edges grip the phone. Check all of the grippers to see if they are interfering with any phone buttons. The bottom grippers are movable to fit around any phone feature that gets in the way. If needed, the bottom grippers can be removed and re-inserted on the top, and the whole UPH flipped upside down. Check again for button interference and choose the direction that fits best. There is a separate, small rubber strap that can then be inserted into the bottom gripper slot to hold the bottom grippers in place. Release Button Release Button Option 1 Rubber Strap Option 2 UPH Mounting 16 6 – Hardware Components GPS Status Light Bluetooth Status Light Power Switch Battery Status Light Lanyard Attachment Point Power Adaptor Connector Side Views Bottom View Visor/Dash Mount Hooks 17 7 – GPS Receiver Operating Basics Connecting the Car Charger Plug the car charger into any auxiliary power/cigarette lighter jack. Remove the rubber dust cap from the GPS receiver’s power adapter connector and insert the other end of the charger cord into the connector. Once the battery has been charged, as indicated by the battery status light turning green, remove the power connector and replace the dust cap. Note that when the GPS receiver is on, the battery will charge when a charger is connected, but the status light will not turn green. Note: Store the GPS battery at room temperature to avoid capacity loss. Turning the GPS Receiver On and Off To turn the GPS receiver on, press the power button for longer than 2 seconds. This is indicated by the battery status light turning on, then the GPS status light, and then the Bluetooth status light. Pressing the power button for longer than 2 seconds again will turn the receiver off. This is indicated by the Bluetooth status light turning off, then the GPS status light turning off, and then the battery status light turning off (the reverse sequence of powering on). Power Saving Features Once the Bluetooth link is connected and the GPS receiver has acquired a position fix, the status lights will turn off after 10 seconds to conserve battery power and to reduce distraction during normal use. Momentarily pressing the power button will turn them back on to allow you to view the status of the receiver. If the Bluetooth link is disconnected or if the GPS receiver loses position fix, the LEDs will start flashing to indicate this condition. If there is no Bluetooth connection for 1 hour, the GPS receiver will turn off to save battery power. If you want to use it again, you will have to turn it back on using the power button. Under normal circumstances, the GPS receiver should get approximately ten hours of life out of one full charge. Indicator Lights Battery Status Light This light indicates the amount of power left in the battery. A flashing red light means you need to charge the battery. A green light means the battery is fully charged. An orange light indicates the battery is midway between fully charged and needing a charge. Plugging in the power adaptor cable will cause the battery status light to remain on in order to show the state of charge on the battery. A flashing red light will turn solid red when the charger is plugged in. Unplug the power adaptor cable when the light turns green. GPS Status Light The GPS status light will blink orange when it is not locked on to any GPS satellites. A flashing GPS status light means that your location cannot be determined. If a GPS lock cannot be achieved, you may have to move the location of your GPS receiver to get a better view of the sky. Indoor operation generally does not give sufficient signal strength to achieve a GPS lock. Move the receiver to a window for stronger signal strength. The initial GPS lock may take several minutes to achieve. 18 A steady orange GPS light indicates that enough satellites have been locked on to and that your position is known. Bluetooth Status Light A flashing blue Bluetooth status light means that your GPS receiver is not connected to your phone. When MOTONAV is started, it will automatically try to connect with your GPS receiver. Do not attempt to connect using the Windows utilities. A steady blue light indicates that your phone has successfully connected to your GPS receiver, and once the GPS light is steady orange you will be ready to travel. Note: 10 seconds after successful Bluetooth and GPS connection, all status lights will turn off. To view them again, momentarily press the power button to turn them on. 19 8 – Installation and Start Up Before you can use MOTONAV, you must install the program on your Smartphone. This section provides step-by-step instructions on how to set up and use your MOTONAV personal navigation system. Charge the Battery on the GPS Receiver Before starting, charge the batteries completely in both the GPS receiver and your phone. See section 7 – GPS Receiver Operating Basics. Installing MOTONAV from the Storage Card You can easily install MOTONAV from the storage card included in your MOTONAV package by following the steps provided below: 1. With your phone on, insert the SD card into the SD slot on your Smartphone. Installation will start automatically. Note: You may need to turn the device on and off, depending on the device type. 2. When prompted to choose an installation location, select Device and press Install. MOTONAV will begin installing. 3. A message should appear saying, “MOTONAV.CAB was successfully installed on your device.” Press Done. 4. The home screen will open with the MOTONAV shortcut. Note: If you are using a Motorola Q, and you don’t see the MOTONAV shortcut, press Start > Settings > Home screen > Home screen Layout, and select Windows Default. Press Done. 5. Start MOTONAV by selecting the home screen shortcut or press Start > MOTONAV. Avoid running several other applications while running MOTONAV. Note: The memory card must be kept in your mobile phone in order to enable map usage. Note: The MOTONAV software can only be installed once. If the initial installation was not successful, please call Motorola Customer Care at the appropriate number listed in section 16 – Motorola Customer Care. Connecting Via Bluetooth MOTONAV will automatically connect to your GPS receiver via Bluetooth. Please follow the instructions below to ensure your successful connection. Do not attempt to pair and connect using the Windows utilities or Bluetooth Manager. 1. Turn your phone’s Bluetooth feature on. Your phone’s Bluetooth feature is “off” by default. Note: If you are using a Motorola Q, scroll to Start > Bluetooth > Bluetooth Manager > Settings > Status. Select Bluetooth on and press Done. If you are using another phone, please refer to your user manual. 2. Place the GPS receiver in close proximity to your mobile phone. Turn the GPS receiver on. The blue Bluetooth status light will flash on the GPS receiver. Note: If the light is solid blue before you turn on your phone, the GPS Receiver has already connected to another device nearby. When the other nearby device is turned off, the Bluetooth status light should start flashing again. Turn the GPS receiver off and on again. 3. Turn on your phone. Start the MOTONAV application. Wait for the Bluetooth Status light to turn solid blue, indicating that the GPS Receiver has connected to your phone. 20 Note: If you are using a Motorola Q, press Start and navigate to the MOTONAV Icon. Click on the icon. If you are using another phone, please refer to your user manual. After the initial connection, every time you turn on your GPS receiver, it will look for the phone it was last connected to. If that phone is not available, it will look for the next phone in its history list. The GPS receiver can connect with up to 8 different phones. Connecting a 9th phone with the GPS receiver will replace the 8th phone on the history list. After the initial connection, the order in which you turn the devices on does not matter. For safety reasons, it is recommended that the initial connection be performed in a stationary vehicle. The GPS receiver can be connected to only one phone at a time. While the GPS receiver is in use, you may be able to use a Bluetooth handsfree device at the same time. Creating an Online Account Many of the online features, namely Traffic updates, require you to have a MOTONAV Online account. This section shows the steps required to activate your MOTONAV Online account. The T815 navigation kit includes a Voucher Card that has an Activation Code on the back. To create an online account: 1. Create an SMS message and enter the Activation Code in the body of the message. Use either the numeric code or the alphabetic code. Send the SMS to the phone number for your country as listed on the front of the Voucher Card. 2. When the MOTONAV system receives this message, an account will be created using your phone number as the user name and generates a password for the account. 3. The system sends an SMS message back to your phone that contains the user name (your phone number) and password. The message reads “Thank you for creating a MOTONAV online account. Please launch MOTONAV to save your account information. User name:<un> Password: <pw>”. 4. Once you receive the message, start the MOTONAV application. If MOTONAV is already running when the message is received, the application will not capture it. You must close the application and re-launch it. Note: The application saves the account login information locally and shows a confirmation message. The application uses the login information whenever an online feature is used. It is possible that an on online account has already been created and is active but the application does not know about it. For example, this can occur when the application is reinstalled onto a different phone. In these cases, the application provides you with a login screen where you must enter the user name and password. This login information is saved locally if it is successfully used to login to the account. If you forget your password send an SMS message with the text “info” to the number for your country from the list below. The system will reply with your login credentials. Start MOTONAV and the credentials will be updated in the application. U.S. and Canada: +13127140599 Europe: +447781487600 21 9 – MOTONAV Interface This section provides information about MOTONAV interface, as shown in the list below. Hard Buttons Main Menu Alert Indicators Menu Buttons Main Menu Options Main Map View Map Screen Menu Options Hard Buttons Every device has the following hard buttons which allow you to maneuver through the screens: D-pad A 4-way navigation button for single-handed control. Use the D-pad to scroll through menu items and lists. Press the D-pad to select the highlighted items in a list or menu. Back button Press the back button to move to the previous screen. Right soft key Use the right soft key to select the option on the lower right part of the screen. Left soft key Use the left soft key to select the option on the lower left part of the screen. Main Menu From this menu, you can go to all other menus and screens to navigate to a destination or specify your settings. Alert Indicators Alert Indicators are shown, when necessary, on the two navigation mode screens, the map view and the maneuver view, to inform you of an event that needs your attention. Not all alerts are used in all versions of MOTONAV. 22 GPS Receiver Battery Low – Indicates the GPS battery is low. Connect to a charger if possible. GPS Signal Low / No GPS Fix – Indicates that the GPS signal is unreliable, so no position information is available. Check that the GPS receiver has a clear view of the sky. Phone Battery Low – Indicates the phone battery is low. Connect to a charger if possible. Application is Muted – Appears when you mute the route guidance instructions. Data Transfer in Process – Indicates that the phone is transferring data from the MOTONAV server. This happens when a new route is planned or when a new map is loaded. Traffic Alert – Indicates there is a traffic incident along your planned route. Review the traffic report for more details. Road Hazard – Indicates there is a road hazard along your planned route. Review the traffic report for more details. Construction – Indicates there is construction along your planned route. Review the traffic report for more details. Tunnel – Indicates you are approaching or are in a tunnel. The GPS signal may be lost. Menu Buttons The menu buttons below are navigational tools to move among screens and designate items. Return to the Main Menu screen. Show a pop-up of options for the current screen. Show the full map screen with your current GPS location. Open the next screen in the sequence. Confirm your selection or change and return to the menu or map. Calculate the route to your selected destination. Quit MOTONAV. 23 Main Menu Options The options of the Main Menu are described below: Shows the Navigate menu, where you can configure a destination. Shows the Traffic menu, where you can select the following options: • View traffic for predefined routes. • View traffic for specific road segments. Shows the My Locations screen, which enables you to navigate to a favorite location. The My Locations screen shows your Location Groups. When you select a group, MOTONAV automatically shows its stored locations. Select the location to show it on a map. Press the Go button to calculate a route to that location. Generate a search for businesses and other points of interests anywhere on your map. Shows the Current Location menu, where you can select from the following options: • • • • • Save your location for future use. (Note: Only occurs when you have a fixed GPS signal.) Send a location via SMS message. (Note: Only occurs when you have a fixed GPS signal.) View a summary of your location details. (Note: Only occurs when you have a fixed GPS signal.) Search the map without GPS. View GPS details. Shows the Route menu, where you can select from the following options: • Directions List • Maneuver View • Route Summary • Specify the type of road you want to avoid, for example: Toll roads. • Cancel the current route. 24 Shows the Settings menu, where you can select from the following options: • • • • • Select the types of voice and visual prompts that you would like to use while navigating. Specify the language for screen displays. Specify a measurement system: Metric (km) or Imperial (miles). Define your map settings. Define shortcuts to your home and place of work. View connection settings. • Switch to another map. • Shows the Help menu, where you can select from the following options: • Open the MOTONAV help file. • Show a simulated route. • Tour the different navigation features available. • Shortcuts, About, MOTONAV Online, Check for Updates Navigate Menu Find it: Main Menu > Navigate. From the Navigate menu, you can access the following options: Go Home Quickly calculate a route to your Home location. Go to Work Quickly calculate a route to your place of work. Recent Locations Select a previously selected location as your destination. My Locations Select a destination that you have saved in My Locations. Inbox Access your Inbox, which stores location details received via SMS. Enter Address Navigate to an address that you enter. The address consists of a city or zip code, street, and house number. Enter Location Select the type of address display, change the region, and navigate to coordinates. Go to Contacts Navigate to an address saved in your Contacts. 25 Traffic Menu Find it: Main Menu > Traffic. The Traffic menu lets you use the Traffic-On-Commute features. Traffic-On-Commute features allow you to view traffic information on your Smart Phone for free. It is a re-creation of the WAP service offered by my.traffic.com. From the Traffic menu, you can access the following options: My Drives View traffic for predefined routes. Hot Spots/ All Roads View traffic for specific road segments. Current Location Menu Find it: Main Menu > Current Location. From the Current Location menu, you can access the following options: Show Location Browse the map. Save Location Save a current location for easy reuse. Only occurs when you have a fixed GPS signal. 26 Send Location Send a current location by SMS. Only occurs when you have a fixed GPS signal. Location Details View your current location’s address information. Only occurs when you have a fixed GPS signal. GPS Info View details about your current (or most recent) GPS position, including latitude, longitude, altitude, your current speed, and GPS battery. Route Menu Find it: Main Menu > Route. From the Route menu, you can access the following options: Directions List Shows step-by-step directions to your destination. Maneuver View Shows turns and maneuver information. Route Summary Shows an overview of your complete route on the Map screen. Avoid Roads Specify certain roads to be excluded from your route. Cancel Route Stops the current navigation and clears the route. 27 Settings Menu Find it: Main Menu > Settings. From the Settings menu, you can access the following options: Prompts Select the types of voice and visual notifications that you would like to use while navigating. Language Designate the language that appears on the screen displays. Units of Measure Select between two measurement systems: Metric (km) or Imperial (miles). Map Settings Customize your map display. Nav Shortcuts Define your home and work location. Connection Set the data connection settings. Select Map Switch maps. Help Menu Find it: Main Menu > Help. 28 From the Help menu, you can access the following options: Support If you have questions about MOTONAV or require assistance, please refer to the contact information listed in this screen. Tutorial The Tutorial is an excellent way of becoming familiar with the different navigation features available. Start Demo The Start Demo button lets MOTONAV show a simulated route. Many of the MOTONAV navigation features are disabled when the Demo is running. You can end the Demo by pressing Main Menu > Stop Demo. About Opens an information box, providing version and copyright information. Shortcuts Shows a list of the hard button shortcuts. MOTONAV Online Connect to MOTONAV online. Check for Updates Update the MOTONAV software via GPRS or ActiveSync. Note: If install fails after upgrade, free some memory and check for updates again. Main Map View When you press Map from the Main Menu, the Main Map screen is displayed, as shown in the figure below. Street name of next turn Distance to and direction of your next turn Compass Remaining time until arrival to your destination Remaining distance to your destination Your Current Location 29 Map Screen Menu Options Route You can toggle between the following screens by pressing Menu > Route. Directions List This screen shows step-by-step directions to your destination, as shown in the figure below. Maneuver View This screen provides turn information, as shown in the figure below. Indicates distance until turn; turn when red arrow reaches the top. This screen shows the following details: • Direction of and distance to the next maneuver • The name of the next street you will turn on. • Remaining distance to your destination • Estimated time of arrival 30 Route Summary This screen shows an overview of your complete route on the Map screen, as shown in the figure below. This screen shows the following details: • The total driving distance to your destination • The estimated travel time • The complete destination address Dashboard You can toggle the dashboard to show different information. The following options are available from the map screens by pressing Menu > Dashboard: • Distance to Go • Arrival Time • Street • Speed • Off View The following options are available from the map screens by pressing the Menu > View: • Day/ Night modes - Optimize the appearance for day or night viewing. • 2D/3D views - 2D shows the map from a top view. 3D shows the map against a horizontal view. Mute If you press Menu > Mute, then the voice instructions are muted. Zoom The following options are available from the map screens by pressing the Menu > Zoom: • Zoom In • Zoom out 31 10 – Setting a Destination This section provides information about MOTONAV navigation features, as shown in the list below. Navigating to an Address Navigating to a Saved Location Navigating to a Previously Selected Location Navigating to a Location from an SMS Message Go Home or Go to Work Navigation to a Location from your Contacts List Conducting a Local Search Navigating with the Help of Traffic Navigating to an Address With this feature, you can designate an entered address as your destination. You can enter an address by selecting Main Menu > Navigate > Enter Address. The Address screens are shown below. 1 2 3 4 5 32 6 To begin navigation, press Go to create a route to your selected destination. Address Selections Select Main Menu > Navigate > Enter Location, to show the following display options: You can toggle between the options at any time by pressing the Menu button on each screen. City – Street This screen lets you select a city. As you enter the city name in the field, the city screen shows a list of cities that match the text that you have entered. You can select a city by scrolling through the list and pressing Next. A list of available streets will be given based on your entered city. Street – City This screen lets you select a street. As you enter the street name in the field, the screen shows a list of streets that match the text that you have entered. You can select a street by scrolling through the list and pressing Next. A list of available cities will be given based on your entered street. Postal / Zip Code Instead of selecting a city, you can enter a postal code for the area. Intersection You can locate a road junction by entering the names of two intersecting streets. Coordinates You can search for an address by entering latitude and longitude coordinates: 33 Press the menu button to change the way you view the coordinates. There are three options: Degree Decimal, Degree Minute Second, or Degree Minute Decimal. In Other Map You can select another map of a region that you can travel to by vehicle. This feature is only available when you have the following maps installed: • • • Map of the region where you are currently located Map of the region where you wish to travel The map of the major roads for that continent that connect one map to another Type of routes available from the Menu button: Shortest Routes are calculated so that you travel the shortest distance. This does not necessarily mean the fastest way. Quickest Routes are calculated so that you can get to your destination using the quickest route. This is not necessarily the shortest way. For example, a highway might be a longer distance, but requires less time to travel than local streets, since it allows for greater traveling speed. Pedestrian Routes are calculated so that you can walk to your destination. With this route type, you can travel along pedestrian roads and in both directions of one-way streets. Navigating to a Saved Location This feature shows locations that you have designated. My Locations is a list of destinations that you store for easy reuse. An address, an item from a local search, or a recent history item can be specified as My Locations. You can choose a My Locations destination by selecting Main Menu > My Locations or Main Menu > Navigate > My Locations. The Location Groups screen is shown below. 1 2 Press the center key to select your chosen group. A list of the resulting locations will be shown. Press the center key to select your chosen location. To begin navigation, select Go to create a route to your selected destination. 34 Adding, Editing, or Deleting a Favorite Group You can add a Group to your list of Location Groups by pressing Menu> Add Group. You can edit a Group on your list of Location Groups by pressing Menu > Edit Group. You can delete a Group on your list of Location Groups by pressing Menu > Delete Group. Save Location You can save a location by highlighting the item and pressing Menu > Save Location in the Recent Locations and Inbox screens or by pressing Menu > Location > Save Location after entering an address or selecting a Contact’s address. Menu Commands From the My Locations screens you can press Menu to choose from the following options: Edit Change the information about a selected item. Delete Delete the selected item. Show Location View the selected location on the map. Send Location Send your current location to someone else in an SMS message. Locations Details View details about the currently highlighted item. Set as Origin Designate the selected the address as the route origin. You would use this command when calculating a route from a point other than your current location when your GPS receiver is not active. Navigating to a Previously Selected Location The Recent Locations screen shows the most recent previously selected locations. You can choose a recent location by selecting Main Menu > Navigate > Recent Locations. Recent Locations screen is shown below. 1 The 2 35 Press the center key to select your chosen recent location. To begin navigation, select Go to create a route to your selected destination. Menu Commands From this screen, press the Menu button for the following options: Show Location View the selected location on the map. Save Location Save the currently highlighted item as a favorite in the My Locations list. Send Location Send your current location to someone else in an SMS message. Location Details Shows details about the currently highlighted item. Set as Origin Designate the selected address as the route origin. You would use this command when calculating a route from a point other than your current location when your GPS receiver is not active. Delete Item Delete the selected item. Clear List Delete all items from the list. Navigating to a Location from an SMS Message This feature shows a list of MOTONAV SMS messages received on your Smartphone. You can select an SMS message by selecting Main Menu> Navigate > Inbox. The SMS Messages screen is shown below. Only messages containing valid address information are shown in the Inbox screen. After selecting your location, press Go to create a route to your selected destination. 1 2 From this screen, press the Menu button for the following options: Show Location View the selected location on the map. Save Location Save the currently highlighted item as a favorite in the My Locations list. Send Location Send your current location to someone else in an SMS message. Location Details Shows details about the currently highlighted item. 36 Set as Origin Designate the selected address as the route origin. You would use this command when calculating a route from a point other than your current location when your GPS receiver is not active. Delete Item Delete the selected item. Clear List Delete all items from the list. Go Home or Go to Work You can designate an item as your Home location and can quickly calculate a route to your Home location from your current GPS position. To designate you Home location, go to Main Menu > Settings > Nav Shortcuts. When you want to go to that destination, go to Main Menu > Navigate > Go Home or Go to Work, and the route to you home or place of work is automatically calculated. Navigating to a Location from your Contacts List With this feature, you can specify a contact address as a destination, by selecting a contact from the Contacts list. From the Navigate menu, select the Go to Contacts button to show your list of contacts. Select a contact and select Next to show the addresses entered for the contact. Select the address and select Next to show the similar addresses that are recognized by MOTONAV. Select an address and click Next to show the location on the map. Select the Go button to instruct MOTONAV to navigate to the selected address. 37 1 2 3 4 5 Conducting a Local Search With this feature, you can search a database of predefined businesses and other points of interest. You can conduct a local search by pressing Main Menu > Local Search. The Local Search screen is shown below. If you know the name of the location you are searching for, type the name in the keyword field and press Search. A list of results is shown. Press the Map button to see the locations on the map screen. If you are searching for the nearest location of a specific type (for example: Restaurant) enter the category and press Search. Certain categories allow you to select a specific sub-category. Select All to keep the search broad. If you are searching for a location that is near your destination or some other location, change the Search near: field. To begin navigation, press Go after selecting your chosen location. 38 1 2 3 4 Navigating with the help of Traffic With the Traffic menu, you can use the Traffic report features, which allow you to view real-time traffic information on your Smartphone at no additional charge. Use this feature to check which of your commute routes you should take to get home or to work in the least amount of time. As with all data services, wireless charges may apply. You must have a MOTONAV Online account to use the traffic features. See section 8 – Installation and Start Up. You must have a my.traffic.com account, and you must first setup your “drives” via the my.traffic.com website to use the “My Drives” feature. All other features, namely Hotspots and All Roads, do not require a Traffic.com account. Note: The feature is only available in the United States of America and is limited to the same cities or zones that my.traffic.com supports. 39 To register for a Traffic.com online account, do the following: 1. Go to www.traffic.com, and click the Sign Up Now button. 40 2. Fill in the My Traffic Sign Up form. 41 To create a drive, do the following: 1. In the Traffic.com website, click the MyTraffic tab, 2. Click My Drives > Add a Drive. 3. Follow the directions for the drive wizard. 42 43 4. When done, click the Save This Drive button. 44 Using the Traffic Feature Now that you have set up your account on traffic.com, you are ready to use this feature and avoid traffic. You have three options available from the Traffic menu: My Drives, Hotspots, and All Roads. 1. From the Main Menu, click the Traffic button. 2. Select the My Drives button. 3. Select Yes. 4. When prompted, enter your Traffic.com username and password. 5. Wait for your device to connect to the Traffic server. 45 6. To see details, select the Details button. 46 11 – Current Location This section provides information about MOTONAV Current Location features, as shown in the list below. Show Location GPS Info Show Location You can browse the map by selecting Main Menu > Current Location> Show Location. The Map screen appears, as shown below. This map uses the full area of the screen to show your position on the map. It is centered on your current location, with a cross-shaped marker designating your current location. In this mode, MOTONAV does not keep track of your movements with GPS. With this feature, you can browse the map without the map automatically moving with you. From this screen, press the Menu button for the following options: Save Location Save your current location in the My Locations list. Send Location Send your current location to someone else in an SMS message. Location Details Shows details about the current location. Set as Origin Designate the selected address as the route origin. You would use this command when calculating a route from a point other than your current location when your GPS receiver is not active. Zoom Zoom in and zoom out of the map. 47 GPS Info This screen provides details about your current GPS position, including latitude, longitude, altitude, your current speed, and GPS status. To view the GPS info go to Main Menu > Current Location > GPS Info. The GPS Info screen appears, as shown below. 48 12 – Route Information This section provides information about MOTONAV route information features, as shown in the list below. Directions List Maneuver View Route Summary Avoid Roads Cancel Route Directions List This screen shows step-by-step directions to your destination. You can view your step-by-step directions by selecting Main Menu > Route > Directions List. The Directions List screen appears, as shown below. 49 Maneuver View This screen provides turn information for your route. You can view the Maneuver View screen by selecting Main Menu > Route > Maneuver View. The Maneuver View screen appears, as shown below. This screen shows the following details: • Direction of and distance to the next turn • The name of the next street you will turn on • Remaining distance to your destination • Estimated time of arrival • Progress indicator on right to show when to make next turn. This feature will be shown when you are within 300 yards of the next maneuver. Route Summary The Route Summary screen summarizes the details of your current route. You can view your route information screen by selecting Main Menu > Route > Route Summary. The Route Summary screen appears, as shown below. 50 This screen shows the following details: • Address of final destination • Starting point • Ending point • Total distance • Estimated time of arrival Avoid Roads With the Avoid Roads screen, you can choose the type of road to be excluded when MOTONAV calculates your route. For example, some drivers prefer not to travel on toll roads or highways. You can specify the roads to avoid by selecting Main Menu > Route > Avoid Roads. The Avoid Roads screen appears, as shown below. 1 2 From this screen, press the Menu button for the following options: Avoid This option excludes the highlighted road type from route calculations. Allow This option cancels the Avoid option, letting the currently highlighted road type to be included in route calculations. Add Group This option adds a group to your Avoid Roads list. Edit Group This option edits a group in your Avoid Roads list. Delete Group This option deletes a group from the Avoid Roads list. 51 Cancel Route The Cancel Route button stops the current navigation and clears the route. This feature is active only after a destination has been set. To cancel your current route, go to Main Menu > Route > Cancel Route. Alternatively, on the Map screen, press Menu > Route > Cancel Route. 52 13 – Settings and Help This section provides information about MOTONAV settings features, as shown in the list below. Prompts Language Units of Measure Map Settings Nav Shortcuts Connection Select Map Help Prompts You can select the types of voice notification that you would like to use while navigating. Go to Main Menu > Settings > Prompts. The Prompts screen will appear. Voice Prompts Drive Carefully Reminder at the start of each journey. This prompt is automatically active by default. Route Recalculation Activated when MOTONAV recalculates a new route. This prompt is not active by default. GPS Signal Low Warns that the GPS signal is too low and unreliable for navigation. This prompt is automatically active by default. GPS Not Found Alerts you if the GPS signal is lost, or if the power is removed from the GPS receiver. This prompt is automatically active by default. 53 Language With the Language screen, you can select the text and voice language for the screen displays. You can specify a language by selecting Main Menu > Settings > Language. The Language screen appears, as shown below. 1 2 Select Use synthesized voice to announce street names to activate the TTS (Text to Speech) option. This feature enables you to hear the name of the street for each maneuver. Note: This feature is not available in all regions. Units of Measure This screen allows you to choose between the Metric or Imperial measurements to use for calculating and showing distances. You can specify your system measurement unit by selecting Main Menu > Settings > Units of Measure. The Units of Measure screen appears, as shown below. 1 2 54 Map Settings You can specify your Map Settings by selecting Main Menu > Settings > Map Settings. Press the Map Settings button to customize your map display, as shown in the figure below. The map setting options are: Map Orientation Forward is up – This option orients the map so that your forward direction is always at the top of the display. North is up – This option orients the map so that North is always at the top of the display. Use Automatic Zoom When this option is selected, the zoom is speed dependent. The map zooms out at higher speeds, showing a larger map area, and zooms in at slower speeds, showing a smaller map area. If you manually change the zoom, the Automatic Zoom returns to a system defined zoom level after several seconds of inactivity. 55 Nav Shortcuts Select Main Menu > Settings > Nav Shortcuts. Define your Go Home and Go to Work shortcuts here. The Nav Shortcuts screen will appear, as shown below. To define the shortcuts, press the center select key and enter the destination using one of the destination entry options. Connection Select your network and other connection settings by selecting Main Menu > Settings > Connection. The Connection Settings screen will appear, as shown below. 56 Select Map With the Map screen, you can select other preinstalled maps so that you can use MOTONAV just about anywhere in the world. You can switch maps by selecting Main Menu > Settings > Select Map. The Select Map screen appears, as shown below. 1 2 Highlight the map you want and click Select. Help The following options are available from the Help menu: Support If you have questions about MOTONAV or require assistance, please refer to the contact information on this screen. Tutorial The Tutorial is an excellent way of becoming familiar with the different navigation features available. Start Demo The Start Demo button lets MOTONAV show a simulated route. Many of the MOTONAV navigation features are disabled when the Demo is running. You can end the Demo by selecting Help > Stop Demo. About Opens an information box, providing version and copyright information. Shortcuts Shows a list of hard button shortcuts. MOTONAV Online Connect to MOTONAV online. Check for Updates Update the MOTONAV software via GPRS or ActiveSync. Checking for Updates With the update feature, you can update the MOTONAV software “over the air” or, more precisely, without being connected to a computer. Only the software program is updated, not the map data or other program resources such as voice prompts. The software will check periodically (user defined) for an update, and if one is found will allow the user to download and install it. The update function will also inform the user if updated map data is available for download. 57 To check for updates do the following: 1. From the Main Menu, select Help > Check for Updates. 2. Click Yes. 3. Click OK. The software checks the server for updates. 58 4. When download is complete, the following screen appears. Select Yes. 59 14 – Troubleshooting If one of the following conditions exists, please contact Customer Care at the appropriate number listed in section 16 – Motorola Customer Care. MOTONAV did not install correctly. You want to transfer MOTONAV to a new phone. You lost your Voucher card for activation. You need to reinstall MOTONAV. If you cannot get a GPS signal from your dash or visor: Your front windshield may be metalized and is blocking the GPS signals. Try moving the receiver to a new location and check for GPS lock. Usually only the front window is metalized, so putting the GPS receiver in the rear window may improve GPS signal strength. Putting the receiver near the metal roof (via the visor clip) may also have the same effect. Sometimes manufacturers will leave an unmetalized spot on the windshield for radio reception purposes. Put your GPS receiver there. GPS signals are the strongest when the receiver has a clear view of the sky above. If you do not get any voice prompts: Please make sure the volume is turned on high enough. Make sure the Mute option is off. In the Navigation mode (Map View or Maneuver View) select Menu > Mute. If a black dot appears next to the Mute option, then the Mute function is turned on. If MOTONAV always shows you on the road when you are walking: After entering a location, MOTONAV will show a map. Press Menu. Scroll down to Pedestrian. Press the center key to select. Press Go to generate a route in pedestrian mode. If you want to place a call while using MOTONAV: It is possible to place a call while using MOTONAV. On most smart phones, simply press the Home key to direct you back to your phone’s main menu. You may then place a call. 60 15 – Frequently Asked Questions If you want to pair more phones to the GPS receiver: The GPS receiver retains up to 8 phones in its history list. Pairing a ninth phone will erase the eighth phone. To reset the history list to zero: press and hold the power button for longer than 10 seconds. Reset is indicated by 2 flashes of the Bluetooth status light. If you need to pair a new GPS receiver to MOTONAV: Be sure to power cycle your phone first. Turn your phone off, and then turn it back on. Turn on your new GPS receiver and follow the directions for Connecting Via Bluetooth in section 8 – Installation and Start Up. If you need to move your UPH after it has been stuck to the dash: You will have to very gently pry off the UPH base from the dash. Clean up any residue with alcohol. Most auto parts stores carry Molding and Trim Tape that can be used as an adhesive. Auto parts stores also carry replacement Velcro tape if your Velcro mount wears out. 61 16 – Motorola Customer Care To contact a Motorola Customer Care representative, please call: In Europe: Austria: 01795 67004 Belgium: +32 2 700 16 60 Denmark: +45 4348 8005 Finland: 0800 117 036 France: 0825 303 302 Germany: +49 180 35050 Greece: +30 210 68 00009 Ireland: +353 1850 909 555 Italy: +39 199 501160 Luxembourg: 0352 342 08 08 296 The Netherlands: +31 20 201 50 34 Norway: +47 2255 10 04 Portugal: +351 21 410 10 01 Spain: +34 902 100 077 Sweden: +46 08 445 1210 Switzerland: 0800 553 109 (land line only) United Kingdom: +44 870 9010 555 Weekdays: Local business hours In North America: USA: +1-877-668-6258 Canada: +1-877-668-6258 Weekdays: 7:00 - 22:00 CST Weekends: 9:00 - 18:00 CST Have the following information ready when you call: • Your registered mobile phone number • Your mobile phone model 62 17 – MOTONAV Online Please visit the MOTONAV companion website at www.hellomoto.com/motonav to find information on MOTONAV and to control settings and entries on your account. MOTONAV Home Login using your MOTONAV user name (phone number) and password. Select Help to view Motorola Customer Care contact information. The following information can be found on the MOTONAV Home page after logging in: • User Name • Account Balance • Free trips available • Site menu options Settings Go to the Settings page to manage your personal profile and MOTONAV settings. The Settings page includes the following tools: My Info Add or edit your contact information. Change Password Change your MOTONAV account password according to the given guidelines. Help Go to the Help page to access user documentation and customer care resources. The Help page includes the following tools: FAQs View the most updated version of Frequently Asked Questions. User Manuals Download the user manual or quick start guide for MOTONAV. Customer Care View the contact information for Motorola Customer Care. Contact Us Submit a question to Motorola Customer Care about MOTONAV. Learn More About T815 Clicking on Learn More About T815 will direct you to a link with more information about MOTONAV capabilities and specifications. Logout Clicking on Logout will log you out of your account. You will have to log back in to be able to view and manage account information. 63