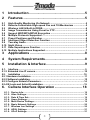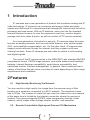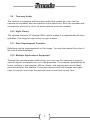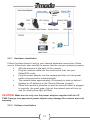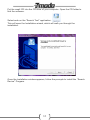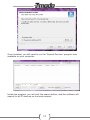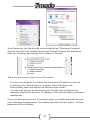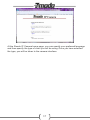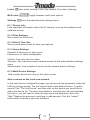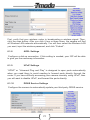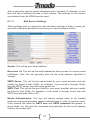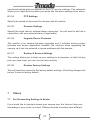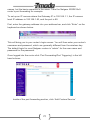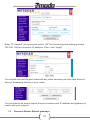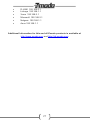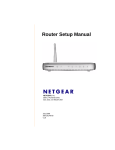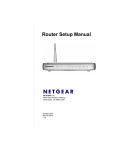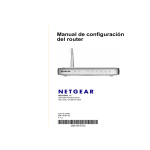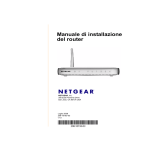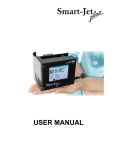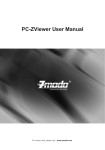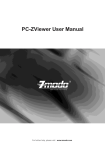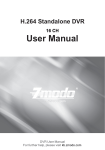Download ZMODO CM-112316GY User manual
Transcript
CM-112316GY IPCAM User Manual For further help, please visit www.zmodo.com or KB.zmodo.com Wireless/Wired Network Camera Night Vision & Remote Operation User Manual 1 Thank you for buying our Zmodo IP camera. This series of products is designed and equipped for network video surveillance, including wired IP bullet cameras, wireless IP bullet cameras, IP IR dome cameras, IP IR waterproof cameras, etc. We have adopted high-performance chips to ensure high-quality media processing that includes video and audio collection, compression, and transmission. Standard MJPEG compression format ensures clear video streaming performance and enables users to view video feeds via Internet Explorer, center management software, and client software. Zmodo products are applicable for small, medium, and large enterprises, as well as franchise stores, factories, and home usage. These systems are easy to install and operate and are perfect for anywhere remote network video transmission is needed. Before you install your IP camera, please check to ensure that all of your product accessories in the package are complete. What Is Included: IP Camera 1 PC Bracket ( optional) 1 PC Power Adapter 1 PC Additional Software on CD 1 PC 2 Table of Contents 1 Introduction ........................................................... 5 2 Features ................................................................. 5 2.1 2.2 2.3 2.4 2.5 2.6 2.7 2.8 2.9 2.10 2.11 2.12 High-Quality Monitoring Via Network ...................................................... 5 Remote-Controllable High-speed Pan and Tilt Mechanism .................. 5 Wireless LAN & Built-In DDNS .................................................................. 6 Image Transmission Using E-mail or FTP ............................................... 6 Support WEP/WPA/WPA2 Encryption ..................................................... 6 Multiple Protocols Supported ................................................................... 6 Preset Positions and Rotation .................................................................. 6 Intelligent Object Detection Function ...................................................... 6 Two-way Audio ........................................................................................... 7 Night Vision ................................................................................................ 7 Date-Superimpose Function ..................................................................... 7 Multiple Applications Supported .............................................................. 7 3 Applications .......................................................... 8 4 System Requirements .......................................... 8 5 Installation & Interface ......................................... 9 5.1. Interface...................................................................................................... 9 5.1.2 Extended Line IP camera………………………………………………………...10 5.2. Installation ................................................................................................ 10 5.2.1 Hardware Installation……………………………………………………………...11 5.2.2 Software Installation……………………………………………………………....12 5.2.3 Configure Network Parameters………………………………………………....14 5.2.4 IE Login and ActiveX Installation……………………………………………….15 6. Camera Interface Operation ............................. 18 6.1.1. 6.1.2. 6.1.3. 6.1.4. 6.1.5. 6.1.6. 6.1.7. 6.1.8. 6.1.9. Device Info: ....................................................................................................... 19 Alias Settings: .................................................................................................. 19 Date & Time Set:............................................................................................... 19 Users Settings: ................................................................................................. 19 Multi-Device Settings: ..................................................................................... 19 Basic Network Settings .................................................................................. 20 Wireless Lan Settings ..................................................................................... 20 ADSL Settings .................................................................................................. 21 UPnP Settings ................................................................................................... 21 3 6.1.10. DDNS Service Settings ................................................................................... 21 6.1.11. Mail Service Settings ....................................................................................... 22 6.1.12. FTP Service Settings ....................................................................................... 23 6.1.13. Alarm Service Settings ................................................................................... 23 6.1.14. PTZ Settings ...................................................................................................... 24 6.1.15. Decoder Settings ............................................................................................. 24 6.1.16. Upgrade Device Firmware .............................................................................. 24 6.1.17. Backup & Restore Settings ............................................................................ 24 6.1.18. Restore Factory Settings ................................................................................ 24 7. Others ................................................................... 24 7.1. 7.2. Port Forwarding Settings In Router ....................................................... 24 Common Router Default gateways ........................................................ 26 4 1 Introduction IP cameras are a new generation of product that combines analog and IP video technology. IP cameras can compress and encrypt video and audio signals and then send it to remote terminals through the Internet with its built-in processor and web server. With an IP address, users can use the standard Internet Explorer browser to view the cameras in real-time, monitor targets, manage and store video & audio, as well as control a PTZ camera remotely. As a new generation of products in security, IP cameras share the same function as analog cameras, such as auto white balance, auto shutter speed, AGC, auto backlight compensation, etc. On the other hand, IP cameras also support remote access through the internet, and they support multi-user viewing functions. Some IP cameras are even able to extend to both analog and digital signals. The core of the IP camera series is the 32Bit RSIC with standard MJPEG compression format, CMOS image sensors, auto white balance and backlight balance, Internet Explorer compatibility, smart phone accessibility, and centralized monitor interface management. In general, these cameras host a variety of functions that can serve a number of users depending on their usage requirements and conditions. 2 Features 2.1 High-Quality Monitoring Via Network You can monitor a high-quality live image from the camera using a Web browser on a computer connected to a Wi-Fi network. The maximum frame rate is 20 fps. The number of users that can view live videos from one camera at the same time is limited by the internet connection where the camera is located. The camera supports MJPEG video compression formats (video codecs), which makes video footage clearer, smaller, and smoother. 2.2 Remote-Controllable High-speed Pan and Tilt Mechanism 5 The camera is provided with a high-speed (200° rotation/second) pan and tilt mechanism, which allows –150° to +150° panning and –90° to +30° tilting. 2.3 Wireless LAN & Built-In DDNS This IP camera is based on the TCP/IP standard and has a built-in Wi-Fi module. Therefore, the management and maintenance of your device is simple because all the things you want to do can be accomplished through the network, such as remote configuration, start-up, and firmware upgrades. You can use this IP camera to monitor special places such as your home or office when you are not on location. In addition, the camera can be upgraded remotely when a new version of firmware is available. 2.4 Image Transmission Using E-mail or FTP You can send still images from the camera via e-mail or to a FTP server by setting off a trigger using the built-in motion sensor. You can also send still images sequentially for a determined period before and after the trigger to a FTP server, or send them periodically. TLS/STARTTLS SMTP server is supported. Gmail accounts can be used as the sender. 2.5 Supports WEP/WPA/WPA2 Encryption All wireless routers on the market comply with these security protocols. This means that this camera is 100% compatible with your router. 2.6 Multiple Protocols Supported The camera supports multiple network protocols, including TCP/IP, SMTP e mail, HTTP, and other Internet related protocols. 2.7 Preset Positions and Rotation You can save up to 15 preset positions (pan & tilt positions) of the camera and up to 11 rotation speed classes. 2.8 Intelligent Object Detection Function The camera is provided with an intelligent object detection function to watch images. This function combines “Moving Object Detection” that detects moving objects in camera images with “Unattended Object Detection” that detects objects that do not move for a specified period in camera images. 6 2.9 Two-way Audio The camera is equipped with two-way audio that means you can use the camera as a speaker and microphone at the same time. Both the speaker and microphone are built-in; thus, no extra external ones are needed. 2.10 Night Vision The camera features 10 infrared LEDs, which makes it a sophisticated all -time guardian. The range of night vision is eight meters. 2.11 Date-Superimpose Function Date/time can be superimposed on the image. You can also select the color of the time & date displayed. 2.12 Multiple Applications Supported Through the remote access technology, you can use the cameras to monitor various objects and places for your own purposes. For example, pets/babies at home, patients in the hospital, offices, shops, and warehouses are all ideal environments for this camera. It can also capture both still images and video clips so that you can keep the archives and review them at any time. 7 3 Applications This series of products is ideal for a number of applications. 4 System Requirements Minimum Hardware Configuration Processor: Intel Pentium 3, 1.GHzor higher (Pentium 4, 2.4 GHz or higher recommended) RAM: 256 MB or more OS: Microsoft Windows 2000, Windows XP, Windows Vista, Windows 7 Web browser: Internet Explorer/Mozilla Firefox/Google Chrome NOTE: If you want to connect multiple cameras to monitor various places simultaneously, a computer with higher performance would be recommended. 8 5 Installation & Interface There are two kinds IP camera interfaces. One is the standard body IP camera and the other is the extended line IP camera . 5.1 Interface 5.1.1 Standard Body IP Camera Power Jack: DC 5V/2A Power supply Motion detect alarm output: alarming input, T1 and T2 .Output, T3 and T4 LAN Port: RJ-45/10-100 Audio Output: The jack is designed for external speaker 9 5.1.2 Extended Line IP Camera Power: DC 12V/1A Power supply RJ-45: RJ-45/10-100 Reset: Allows the DVR to be reset to factory default 5.2 Installation IP cameras have the ability to process images and transmit data via an internet connection. They offer DDNS functionality for static IP, dynamic IP, and PPPoE dialing. The IP camera connects to your network using a LAN connection. 10 5.2.1 Hardware Installation Follow the steps below to set up your camera hardware connections. Make sure to follow each step carefully to ensure that the camera operates properly. Affix the antenna to the back of the camera. Plug the network cable into the camera and then into your Cable/DSL router. Plug the power adapter into the camera and then into the power outlet (surge protector recommended). The camera takes approximately 30 seconds to start up before it displays an IP address on the 'Search Devices' program. When the camera is powered on and the network cable is plugged in correctly, the small green light on the network jack will turn on and the small yellow light will flash. CAUTION: Make sure to only use the power adapter supplied with the IP CAM. Using a non-approved power adapter may damage the camera and void warranty. 5.2.2 Software Installation 11 Put the small CD into the CD drive of your computer. Open the CD folder to find the software. Select and run the “Search Tool” application. This will open the Installation wizard, which will walk you through the installation. Once the Installation window appears, follow the prompts to install the “Search Device” Program. 12 Once installed, you will need to run the “Search Devices” program now available on your computer. Inside the program, you will click the search button, and the software will search for all IP devices on the local network. 13 5.2.3 Configure Network Parameters Selecting the IP camera from the list and then clicking “Modify Settings” will allow you to modify the network settings. IP Address: This will be the local IP address of the camera, the first three segments of numbers will generally need to match your PC’s local address, but 14 the last segment will need to be unique within your network (if your computer uses 192.168.1.7, then you could use 192.168.1.99 for your camera) Subnet Mask: This will need to match your PC’s subnet mask, generally 255.255.255.0. Gateway: Ensure that the device's network gateway is the same as your PC's. Data Port: 80 is generally acceptable, unless your ISP blocks 80, and then you can generally use 81. DNS: Set this to match your DNS provider’s IP address Username: The username set within the camera for administrative access. By default, the username is “admin.” Password: The password set within the camera for administrative access, by default it will be left blank. 5.2.4 IE Login and ActiveX Installation Prior to accessing your IP camera, you will need to configure the settings on your computer to allow the installation of the ActiveX controls used to view your camera. Go to “Tools” in Internet Explorer and select “Internet Options.” Then, go to the “Security” tab and select “Custom Level.” 15 Scroll down and find the ActiveX controls labeled as "Download Unsigned ActiveX Controls" and "Initialize and Script ActiveX Controls Not Marked as Safe For Scripting" and change both of them to "Prompt" There are two ways to log in to your IP camera. • The first way would be to double-click the device's IP address in the list provided by the “Search Device” program. Internet Explorer will automatically open and display the device's login screen. • You can also access the camera directly through Internet Explorer by manually entering the device’s IP address in the Internet Explorer browser's address bar. Once you have arrived at the IP camera’s page, you will be prompted to enter your username and password. The default username will be “admin,” and the password will be left blank. 16 At the Zmodo IP Camera home page, you can specify your preferred language and then specify the type of client you will be using. Once you have selected the type, you will be taken to the camera interface. 17 6 Camera Interface Operation PTZ: allows control of the Pan/Tilt functionality (if applicable) Auto Cruise: Vertical and horizontal cruise buttons allow a simple cruise Slow/Fast: Controls camera movement speed Preset: Allows you to set and recall preset locations OSD: Allows you to toggle on and off the onscreen name and time display as well as to specify the color. Record: recording Snapshot: Video recording, goes directly to your computer, blue when Still image taken and saved directly to your computer. Talk-Back: Audio sent from the computer out through the camera, blue when speaking 18 Listen: Hear audio coming in from the camera, blue when listening Multi-view: Settings: Toggle between multi-view options Enter the administrative settings menu. 6.1.1 Device Info: Lists important information about the IP camera, such as the hardware and software version. 6.1.2 Alias Settings: Set a name for the device. 6.1.3 Date & Time Set: Set time and date as well as time sync options. 6.1.4 Users Settings: Capable of having up to eight users Permissions of users manageable Visitors: Can only view live video Operator: Can view and control camera except for the administrative settings menu. Administrator: Has complete control over the camera and its settings. 6.1.5 Multi-Device Settings: Add multiple devices to view on the same screen. Add a camera on the local area network In the multi-device configuration page, you can see all the equipment inside the LAN by clicking refresh. The first device listed is the default device. To add a device Click "The 2nd Device" and then click on the device you would like to add in the device list. The alias, host address, and Http port will automatically be filled in. you will need to enter the username and password, then click "Add." Repeat this process to continue to add devices. Click the "submit" button when finished to save the additions. 19 Add a camera on a remote network In order to add a camera which is not on the local network, you will need to first click “The 2nd Device”, and then you will need to manually enter the Alias, Host, HTTP Port, User and Password for the additional camera. 6.1.6 Basic Network Settings Set the network settings here, which will be the same as the settings configured using the “Search Devices” program 6.1.7 Wireless LAN Settings Set the camera to connect wirelessly 20 First, verify that your wireless router is broadcasting a wireless signal. Then, click the scan button. After you click it two or three times, the camera will find all Wireless LAN networks automatically. You will then select the Wireless LAN you want, input the wireless password, and click “Submit”. 6.1.8 ADSL Settings Configure a dial-up connection. If this setting is needed, your ISP will be able to give you the necessary information. 6.1.9 UPnP Settings “UPNP” or “Universal Plug and Play” is designed to open ports automatically when you need them to avoid needing to forward ports directly through the router. If you have difficulty accessing your camera remotely using UPnP, then you will want to disable UPnP, and forward the ports directly. 6.1.10 DDNS Service Settings Configure the camera to automatically update your third party DDNS service. 21 This is generally used to assist individuals with a dynamic IP address, so that they can have consistent access to their camera. The settings for this section are obtained from the DDNS service used. 6.1.11 Mail Service Settings These settings work in conjunction with the alarm settings in order to send you an email notification and picture any time your camera detects motion Sender: This will be your email address Receivers 1-4: This will be the email address/es that you want to receive email notification. Also, this will generally also be the email address specified in “sender”. SMTP Server: This will be the server listed for your email provider, and can usually be found in their FAQs, for example, if your email is through Gmail, then the SMTP server would be smtp.gmail.com SMTP Port: This will be the port listed for your email provider and can usually be found in their FAQs, for example, if your email is through Gmail, then the SMTP port would be 465 or 587. Needs Authentication: This box will almost always need to be marked because most email providers require authentication in order to send an email. Once marked, the fields for SMTP user and SMTP password will appear. In those fields, you will input the username and password for the email address listed in the sender field. 22 Once the fields have been filled out, you will first click “submit” and then “test” to verify that the email is sending properly. If the test fails, then you will want to verify the settings and try again. 6.1.12 FTP Service Settings These settings work in conjunction with the alarm settings in order to upload an image to your FTP server any time your camera detects motion. The settings for this area will be specified by your FTP server. 6.1.13 Alarm Service Settings This section specifies the alarm settings for the camera as shown below: There are two different methods for triggering the alarm. The first method is motion detection. The sensitivity of motion detection can be adjusted according to your requirements. The higher the number is, the lower sensitivity is. Another method is the alarm input, which when connected, will trigger the alarm through an alarm input signal which connects to “I/O Alarm” port on the back of the camera. Using either method, when the alarm is triggered, you have three options. One is I/O linkage upon the alarm trigger, which sends a signal through the output portion of the I/O alarm terminal to connect with an external audio alarm to sound a siren; the second is email notification, which send an email with an image capture of the motion; the last is upload image upon the alarm trigger, which uploads an image to your FTP server. Stay consistent with the 23 mentioned upload pictures interval on the FTP service settings. The scheduler allows you to specify times when you would like the alarm settings to be active. 6.1.14 PTZ Settings Specify the speed of movement for the pan and tilt controls. 6.1.15 Decoder Settings Specify the baud rate for external alarm connection. You will want to set this in conjunction with your external alarm (if applicable) 6.1.16 Upgrade Device Firmware This section is for camera firmware upgrades and it includes device system firmware and device application firmware. Be cautious when upgrading the camera, as it has the potential to cause problems with the camera. 6.1.17 Backup & Restore Settings This setting allows you to back up your settings to a computer, so that if at any point you lose them, you can recover them quickly. 6.1.18 Restore Factory Settings This will reset the camera to the factory default settings. All setting changes will be lost if reset to factory default. 7 Others 7.1 Port Forwarding Settings In Router If you would like to remotely access your camera over the Internet, then port forwarding in your router is a must. Different brands of routers have different 24 names, but the basic operation is the same. Take the Netgear WGR614v9 router’s port forwarding for example. To set up an IP camera where the Gateway IP is 192.168.1.1, the IP camera local IP address is 192.168.1.50, and the port is 80. First, enter the gateway address into your address bar, and click “Enter” on the keyboard as shown below: This will bring you to your router’s login screen. You will then enter your router’s username and password, which are generally different from the wireless key. The default login for most Netgear routers is “admin” for the user name and password for the password. Once logged into the router click 'Port Forwarding/Port Triggering' in the left hand column. Inside of the port forwarding section, click ‘Add Custom Service’ 25 Enter “IP Camera” for the service name, “80” for the starting and ending port and 192.168.1.99 for the server IP address. Then, click “Apply”. You should now see the port listed with any other services you may have active in the port forwarding section of your router. You will want to be sure to adjust the port numbers and IP address and gateway to match with your network. 7.2 Common Router Default gateways 26 D-LINK 192.168.0.1 Linksys 192.168.1.1 3com 192.168.2.1 Microsoft 192.168.2.1 Netgear 192.168.1.1 Asus 192.168.1.1 Additional Information for this and all Zmodo products is available at http://www.zmodo.com and http://kb.zmodo.com 27 28