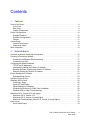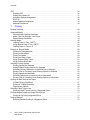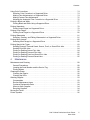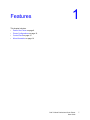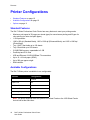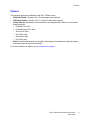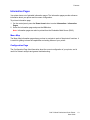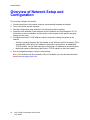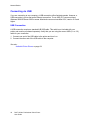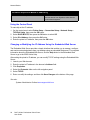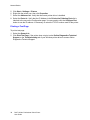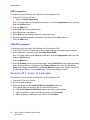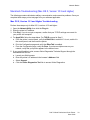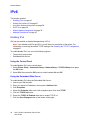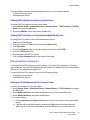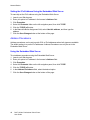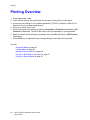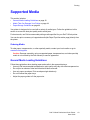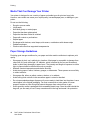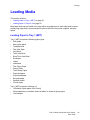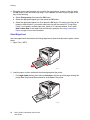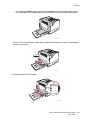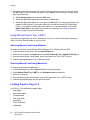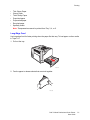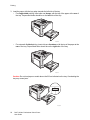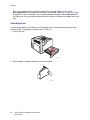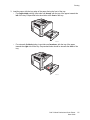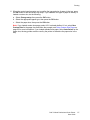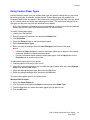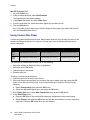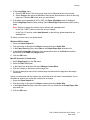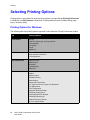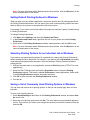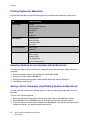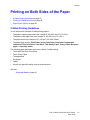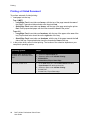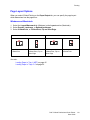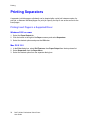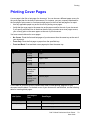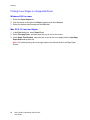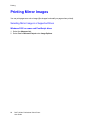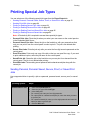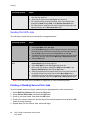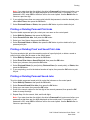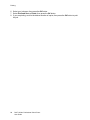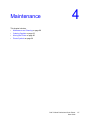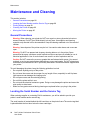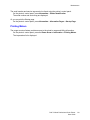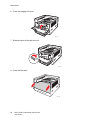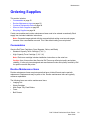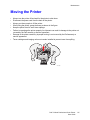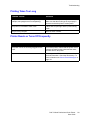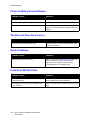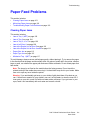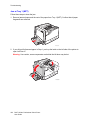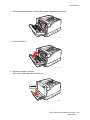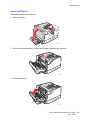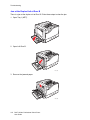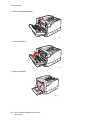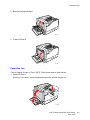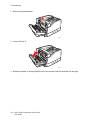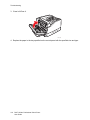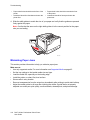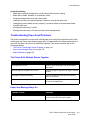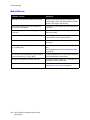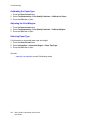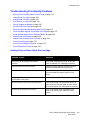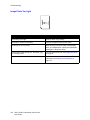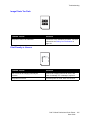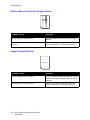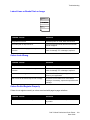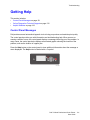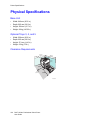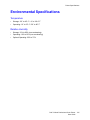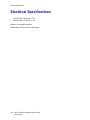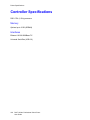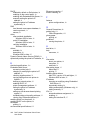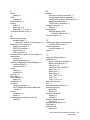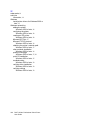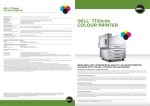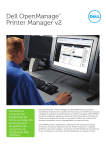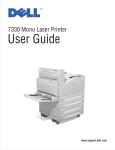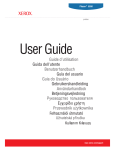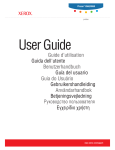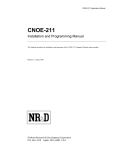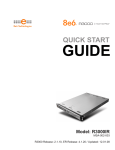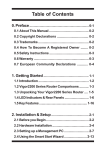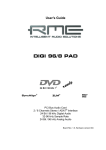Download Dell 7130 Color User guide
Transcript
7130cdn Professional Color Printer User Guide Guide d'utilisation Guida dell'utente Benutzerhandbuch Guía del usuario www.support.dell.com Copyright protection claimed includes all forms of matters of copyrightable materials and information now allowed by statutory or judicial law or hereinafter granted, including without limitation, material generated from the software programs which are displayed on the screen such as styles, templates, icons, screen displays, looks, etc. Trademarks used in the text: Adobe Reader®, Adobe Type Manager®, ATM™, Flash®, Macromedia®, Photoshop®, and PostScript® are trademarks of Adobe Systems Incorporated in the United States and/or other countries. Apple®, AppleTalk®, Bonjour®, EtherTalk®, Macintosh®, Mac OS®, and TrueType® are trademarks of Apple Computer, Inc. in the United States and/or other countries. HP-GL®, HP-UX®, and PCL® are trademarks of Hewlett-Packard Corporation in the United States and/or other countries. IBM® and AIX® are trademarks of International Business Machines Corporation in the United States and/or other countries. Microsoft®, Windows Vista®, Windows®, and Windows Server® are trademarks of Microsoft Corporation in the United States and/or other countries. Novell®, NetWare®, NDPS®, NDS®, Novell Directory Services®, IPX™, and Novell Distributed Print Services™are trademarks of Novell, Incorporated in the United States and/or other countries. SGI® IRIX® is a trademark of Silicon Graphics, Inc. SunSM, Sun Microsystems™, and Solaris™ are trademarks of Sun Microsystems, Incorporated in the United States and/or other countries. UNIX® is a trademark in the United States and other countries, licensed exclusively through X/ Open Company Limited. This product meets the ENERGY STAR® guidelines for energy efficiency. The ENERGY STAR name and logo are registered U.S. marks. Other trademarks and trade names may be used in this document to refer to either the entities claiming the marks and names or their products. Dell Inc. disclaims any proprietary interest in trademarks and trade names other than its own. Contents 1 Features Parts of the Printer . . . . . . . . . . . . . . . . . . . . . . . . . . . . . . . . . . . . . . . . . . . . . . . . . . . . . . . . . . . . 8 Front View . . . . . . . . . . . . . . . . . . . . . . . . . . . . . . . . . . . . . . . . . . . . . . . . . . . . . . . . . . . . . . . 8 Rear View . . . . . . . . . . . . . . . . . . . . . . . . . . . . . . . . . . . . . . . . . . . . . . . . . . . . . . . . . . . . . . . 9 Internal Components . . . . . . . . . . . . . . . . . . . . . . . . . . . . . . . . . . . . . . . . . . . . . . . . . . . . . . . 9 Printer Configurations . . . . . . . . . . . . . . . . . . . . . . . . . . . . . . . . . . . . . . . . . . . . . . . . . . . . . . . . 10 Standard Features . . . . . . . . . . . . . . . . . . . . . . . . . . . . . . . . . . . . . . . . . . . . . . . . . . . . . . . . 10 Available Configurations . . . . . . . . . . . . . . . . . . . . . . . . . . . . . . . . . . . . . . . . . . . . . . . . . . . 10 Options. . . . . . . . . . . . . . . . . . . . . . . . . . . . . . . . . . . . . . . . . . . . . . . . . . . . . . . . . . . . . . . . . 11 Control Panel . . . . . . . . . . . . . . . . . . . . . . . . . . . . . . . . . . . . . . . . . . . . . . . . . . . . . . . . . . . . . . . 12 Control Panel Layout . . . . . . . . . . . . . . . . . . . . . . . . . . . . . . . . . . . . . . . . . . . . . . . . . . . . . . 12 Information Pages . . . . . . . . . . . . . . . . . . . . . . . . . . . . . . . . . . . . . . . . . . . . . . . . . . . . . . . . 13 More Information . . . . . . . . . . . . . . . . . . . . . . . . . . . . . . . . . . . . . . . . . . . . . . . . . . . . . . . . . . . . 14 2 Network Basics Overview of Network Setup and Configuration . . . . . . . . . . . . . . . . . . . . . . . . . . . . . . . . . . . . . Choosing a Connection Method. . . . . . . . . . . . . . . . . . . . . . . . . . . . . . . . . . . . . . . . . . . . . . . . . Connecting via Ethernet (Recommended) . . . . . . . . . . . . . . . . . . . . . . . . . . . . . . . . . . . . . . Connecting via USB. . . . . . . . . . . . . . . . . . . . . . . . . . . . . . . . . . . . . . . . . . . . . . . . . . . . . . . Configuring the Network Address . . . . . . . . . . . . . . . . . . . . . . . . . . . . . . . . . . . . . . . . . . . . . . . TCP/IP and IP Addresses . . . . . . . . . . . . . . . . . . . . . . . . . . . . . . . . . . . . . . . . . . . . . . . . . . Automatically Setting the Printer’s IP Address. . . . . . . . . . . . . . . . . . . . . . . . . . . . . . . . . . . Dynamic Methods of Setting the Printer’s IP Address . . . . . . . . . . . . . . . . . . . . . . . . . . . . . Manually Setting the Printer’s IP Address . . . . . . . . . . . . . . . . . . . . . . . . . . . . . . . . . . . . . . Printer Management Software . . . . . . . . . . . . . . . . . . . . . . . . . . . . . . . . . . . . . . . . . . . . . . . . . . Embedded Web Server . . . . . . . . . . . . . . . . . . . . . . . . . . . . . . . . . . . . . . . . . . . . . . . . . . . . Available Printer Drivers . . . . . . . . . . . . . . . . . . . . . . . . . . . . . . . . . . . . . . . . . . . . . . . . . . . . . . Windows 2000 or Later . . . . . . . . . . . . . . . . . . . . . . . . . . . . . . . . . . . . . . . . . . . . . . . . . . . . . . . Preliminary Steps. . . . . . . . . . . . . . . . . . . . . . . . . . . . . . . . . . . . . . . . . . . . . . . . . . . . . . . . . Quick CD Install Steps . . . . . . . . . . . . . . . . . . . . . . . . . . . . . . . . . . . . . . . . . . . . . . . . . . . . . Other Methods of Installation . . . . . . . . . . . . . . . . . . . . . . . . . . . . . . . . . . . . . . . . . . . . . . . . Windows 64-Bit Server to 32-Bit Client Installation . . . . . . . . . . . . . . . . . . . . . . . . . . . . . . . Windows 2000 or Later Troubleshooting . . . . . . . . . . . . . . . . . . . . . . . . . . . . . . . . . . . . . . . Macintosh OS X, Version 10.3 and Higher . . . . . . . . . . . . . . . . . . . . . . . . . . . . . . . . . . . . . . . . Macintosh OS X, Version 10.3. . . . . . . . . . . . . . . . . . . . . . . . . . . . . . . . . . . . . . . . . . . . . . . Macintosh OS X, Version 10.4 and Higher . . . . . . . . . . . . . . . . . . . . . . . . . . . . . . . . . . . . . Macintosh Troubleshooting (Mac OS X, Version 10.3 and Higher) . . . . . . . . . . . . . . . . . . . UNIX (Linux) . . . . . . . . . . . . . . . . . . . . . . . . . . . . . . . . . . . . . . . . . . . . . . . . . . . . . . . . . . . . . . . Quick Install Steps . . . . . . . . . . . . . . . . . . . . . . . . . . . . . . . . . . . . . . . . . . . . . . . . . . . . . . . . Dell 7130cdn Professional Color Printer User Guide 16 17 17 18 19 19 20 20 21 23 23 24 25 25 25 26 28 29 31 31 32 33 34 34 3 Contents IPv6 . . . . . . . . . . . . . . . . . . . . . . . . . . . . . . . . . . . . . . . . . . . . . . . . . . . . . . . . . . . . . . . . . . . . . . Enabling IPv6. . . . . . . . . . . . . . . . . . . . . . . . . . . . . . . . . . . . . . . . . . . . . . . . . . . . . . . . . . . . Setting the Interface ID . . . . . . . . . . . . . . . . . . . . . . . . . . . . . . . . . . . . . . . . . . . . . . . . . . . . Automatic Address Assignment . . . . . . . . . . . . . . . . . . . . . . . . . . . . . . . . . . . . . . . . . . . . . . DHCPv6 . . . . . . . . . . . . . . . . . . . . . . . . . . . . . . . . . . . . . . . . . . . . . . . . . . . . . . . . . . . . . . . . Manual Address Assignment . . . . . . . . . . . . . . . . . . . . . . . . . . . . . . . . . . . . . . . . . . . . . . . . Address Precedence . . . . . . . . . . . . . . . . . . . . . . . . . . . . . . . . . . . . . . . . . . . . . . . . . . . . . . 3 Printing Printing Overview. . . . . . . . . . . . . . . . . . . . . . . . . . . . . . . . . . . . . . . . . . . . . . . . . . . . . . . . . . . . Supported Media . . . . . . . . . . . . . . . . . . . . . . . . . . . . . . . . . . . . . . . . . . . . . . . . . . . . . . . . . . . . General Media Loading Guidelines . . . . . . . . . . . . . . . . . . . . . . . . . . . . . . . . . . . . . . . . . . . Media That Can Damage Your Printer. . . . . . . . . . . . . . . . . . . . . . . . . . . . . . . . . . . . . . . . . Paper Storage Guidelines . . . . . . . . . . . . . . . . . . . . . . . . . . . . . . . . . . . . . . . . . . . . . . . . . . Loading Media . . . . . . . . . . . . . . . . . . . . . . . . . . . . . . . . . . . . . . . . . . . . . . . . . . . . . . . . . . . . . . Loading Paper in Tray 1 (MPT) . . . . . . . . . . . . . . . . . . . . . . . . . . . . . . . . . . . . . . . . . . . . . . Using Manual Feed in Tray 1 (MPT) . . . . . . . . . . . . . . . . . . . . . . . . . . . . . . . . . . . . . . . . . . Loading Paper in Trays 2–5. . . . . . . . . . . . . . . . . . . . . . . . . . . . . . . . . . . . . . . . . . . . . . . . . Printing on Special Media . . . . . . . . . . . . . . . . . . . . . . . . . . . . . . . . . . . . . . . . . . . . . . . . . . . . . Printing on Transparencies . . . . . . . . . . . . . . . . . . . . . . . . . . . . . . . . . . . . . . . . . . . . . . . . . Printing on Envelopes . . . . . . . . . . . . . . . . . . . . . . . . . . . . . . . . . . . . . . . . . . . . . . . . . . . . . Printing on Labels . . . . . . . . . . . . . . . . . . . . . . . . . . . . . . . . . . . . . . . . . . . . . . . . . . . . . . . . Printing on Glossy Paper . . . . . . . . . . . . . . . . . . . . . . . . . . . . . . . . . . . . . . . . . . . . . . . . . . . Using Custom Paper Types . . . . . . . . . . . . . . . . . . . . . . . . . . . . . . . . . . . . . . . . . . . . . . . . . Using Custom Size Paper . . . . . . . . . . . . . . . . . . . . . . . . . . . . . . . . . . . . . . . . . . . . . . . . . . Selecting Printing Options . . . . . . . . . . . . . . . . . . . . . . . . . . . . . . . . . . . . . . . . . . . . . . . . . . . . . Printing Options for Windows. . . . . . . . . . . . . . . . . . . . . . . . . . . . . . . . . . . . . . . . . . . . . . . . Setting Default Printing Options for Windows . . . . . . . . . . . . . . . . . . . . . . . . . . . . . . . . . . . Selecting Printing Options for an Individual Job in Windows . . . . . . . . . . . . . . . . . . . . . . . . Saving a Set of Commonly Used Printing Options in Windows . . . . . . . . . . . . . . . . . . . . . . Printing Options for Macintosh. . . . . . . . . . . . . . . . . . . . . . . . . . . . . . . . . . . . . . . . . . . . . . . Selecting Options for an Individual Job for Macintosh . . . . . . . . . . . . . . . . . . . . . . . . . . . . . Saving a Set of Commonly Used Printing Options for Macintosh . . . . . . . . . . . . . . . . . . . . Printing on Both Sides of the Paper. . . . . . . . . . . . . . . . . . . . . . . . . . . . . . . . . . . . . . . . . . . . . . 2-Sided Printing Guidelines . . . . . . . . . . . . . . . . . . . . . . . . . . . . . . . . . . . . . . . . . . . . . . . . . Printing a 2-Sided Document . . . . . . . . . . . . . . . . . . . . . . . . . . . . . . . . . . . . . . . . . . . . . . . . Page Layout Options . . . . . . . . . . . . . . . . . . . . . . . . . . . . . . . . . . . . . . . . . . . . . . . . . . . . . . Selecting Paper Type to Use . . . . . . . . . . . . . . . . . . . . . . . . . . . . . . . . . . . . . . . . . . . . . . . . . . . Selecting Paper Type to Use for a Supported Driver. . . . . . . . . . . . . . . . . . . . . . . . . . . . . . Printing Multiple Pages to a Single Sheet (N-Up) . . . . . . . . . . . . . . . . . . . . . . . . . . . . . . . . . . . Printing N-Up Using a supported Driver. . . . . . . . . . . . . . . . . . . . . . . . . . . . . . . . . . . . . . . . Printing Booklets . . . . . . . . . . . . . . . . . . . . . . . . . . . . . . . . . . . . . . . . . . . . . . . . . . . . . . . . . . . . Selecting Booklet Printing in a Supported Driver . . . . . . . . . . . . . . . . . . . . . . . . . . . . . . . . . 4 36 36 37 38 38 39 40 Dell 7130cdn Professional Color Printer User Guide 42 43 43 44 44 45 45 50 50 58 58 59 59 60 61 62 64 64 65 65 65 66 66 66 67 67 68 69 70 70 71 71 72 72 Contents Using Color Corrections. . . . . . . . . . . . . . . . . . . . . . . . . . . . . . . . . . . . . . . . . . . . . . . . . . . . . . . Selecting Color Correction in a Supported Driver . . . . . . . . . . . . . . . . . . . . . . . . . . . . . . . . Making Color Adjustments in a Supported Driver . . . . . . . . . . . . . . . . . . . . . . . . . . . . . . . . Making Custom Color Adjustments . . . . . . . . . . . . . . . . . . . . . . . . . . . . . . . . . . . . . . . . . . . Adjusting the Automatic Color Correction in a Supported Driver . . . . . . . . . . . . . . . . . . . . . Printing in Black and White . . . . . . . . . . . . . . . . . . . . . . . . . . . . . . . . . . . . . . . . . . . . . . . . . . . . Printing Black and White Using a Supported Driver . . . . . . . . . . . . . . . . . . . . . . . . . . . . . . Printing Separators . . . . . . . . . . . . . . . . . . . . . . . . . . . . . . . . . . . . . . . . . . . . . . . . . . . . . . . . . . Printing Insert Pages in a Supported Driver. . . . . . . . . . . . . . . . . . . . . . . . . . . . . . . . . . . . . Printing Cover Pages . . . . . . . . . . . . . . . . . . . . . . . . . . . . . . . . . . . . . . . . . . . . . . . . . . . . . . . . . Printing Cover Pages in a Supported Driver . . . . . . . . . . . . . . . . . . . . . . . . . . . . . . . . . . . . Printing Watermarks . . . . . . . . . . . . . . . . . . . . . . . . . . . . . . . . . . . . . . . . . . . . . . . . . . . . . . . . . Selecting, Creating, and Editing Watermarks in a Supported Driver . . . . . . . . . . . . . . . . . . Printing Mirror Images . . . . . . . . . . . . . . . . . . . . . . . . . . . . . . . . . . . . . . . . . . . . . . . . . . . . . . . . Selecting Mirror Image in a Supported Driver . . . . . . . . . . . . . . . . . . . . . . . . . . . . . . . . . . . Printing Special Job Types . . . . . . . . . . . . . . . . . . . . . . . . . . . . . . . . . . . . . . . . . . . . . . . . . . . . Sending Personal, Personal Saved, Secure, Proof, or Saved Print Jobs . . . . . . . . . . . . . . Sending Print With Jobs. . . . . . . . . . . . . . . . . . . . . . . . . . . . . . . . . . . . . . . . . . . . . . . . . . . . Printing or Deleting Secure Print Jobs . . . . . . . . . . . . . . . . . . . . . . . . . . . . . . . . . . . . . . . . . Printing or Deleting Personal Print Jobs . . . . . . . . . . . . . . . . . . . . . . . . . . . . . . . . . . . . . . . Printing or Deleting Proof and Saved Print Jobs . . . . . . . . . . . . . . . . . . . . . . . . . . . . . . . . . Printing or Deleting Personal Saved Jobs . . . . . . . . . . . . . . . . . . . . . . . . . . . . . . . . . . . . . . 4 74 74 74 76 76 77 77 78 78 79 80 81 81 82 82 83 83 84 84 85 85 85 Maintenance Maintenance and Cleaning . . . . . . . . . . . . . . . . . . . . . . . . . . . . . . . . . . . . . . . . . . . . . . . . . . . . General Precautions . . . . . . . . . . . . . . . . . . . . . . . . . . . . . . . . . . . . . . . . . . . . . . . . . . . . . . Locating the Serial Number and the Service Tag . . . . . . . . . . . . . . . . . . . . . . . . . . . . . . . . Printing Meters. . . . . . . . . . . . . . . . . . . . . . . . . . . . . . . . . . . . . . . . . . . . . . . . . . . . . . . . . . . Cleaning the Printer . . . . . . . . . . . . . . . . . . . . . . . . . . . . . . . . . . . . . . . . . . . . . . . . . . . . . . . . . . Cleaning the Exterior . . . . . . . . . . . . . . . . . . . . . . . . . . . . . . . . . . . . . . . . . . . . . . . . . . . . . . Cleaning the LEDs . . . . . . . . . . . . . . . . . . . . . . . . . . . . . . . . . . . . . . . . . . . . . . . . . . . . . . . . Ordering Supplies . . . . . . . . . . . . . . . . . . . . . . . . . . . . . . . . . . . . . . . . . . . . . . . . . . . . . . . . . . . Consumables . . . . . . . . . . . . . . . . . . . . . . . . . . . . . . . . . . . . . . . . . . . . . . . . . . . . . . . . . . . . Routine Maintenance Items . . . . . . . . . . . . . . . . . . . . . . . . . . . . . . . . . . . . . . . . . . . . . . . . . Customer Replaceable Parts . . . . . . . . . . . . . . . . . . . . . . . . . . . . . . . . . . . . . . . . . . . . . . . . When to Order Supplies. . . . . . . . . . . . . . . . . . . . . . . . . . . . . . . . . . . . . . . . . . . . . . . . . . . . Recycling Supplies. . . . . . . . . . . . . . . . . . . . . . . . . . . . . . . . . . . . . . . . . . . . . . . . . . . . . . . . Moving the Printer . . . . . . . . . . . . . . . . . . . . . . . . . . . . . . . . . . . . . . . . . . . . . . . . . . . . . . . . . . . Printer Symbols . . . . . . . . . . . . . . . . . . . . . . . . . . . . . . . . . . . . . . . . . . . . . . . . . . . . . . . . . . . . . Dell 7130cdn Professional Color Printer User Guide 88 88 88 89 90 90 90 93 93 93 94 94 94 95 96 5 Contents 5 Troubleshooting General Troubleshooting . . . . . . . . . . . . . . . . . . . . . . . . . . . . . . . . . . . . . . . . . . . . . . . . . . . . . . 98 Printer Does Not Turn On . . . . . . . . . . . . . . . . . . . . . . . . . . . . . . . . . . . . . . . . . . . . . . . . . . 98 Printing Takes Too Long . . . . . . . . . . . . . . . . . . . . . . . . . . . . . . . . . . . . . . . . . . . . . . . . . . . 99 Printer Resets or Turns Off Frequently . . . . . . . . . . . . . . . . . . . . . . . . . . . . . . . . . . . . . . . . 99 Printer Is Making Unusual Noises . . . . . . . . . . . . . . . . . . . . . . . . . . . . . . . . . . . . . . . . . . . 100 The Date and Time Are Incorrect. . . . . . . . . . . . . . . . . . . . . . . . . . . . . . . . . . . . . . . . . . . . 100 Duplex Problems . . . . . . . . . . . . . . . . . . . . . . . . . . . . . . . . . . . . . . . . . . . . . . . . . . . . . . . . 100 Front Door Will Not Close . . . . . . . . . . . . . . . . . . . . . . . . . . . . . . . . . . . . . . . . . . . . . . . . . 100 Paper Feed Problems . . . . . . . . . . . . . . . . . . . . . . . . . . . . . . . . . . . . . . . . . . . . . . . . . . . . . . . 101 Clearing Paper Jams . . . . . . . . . . . . . . . . . . . . . . . . . . . . . . . . . . . . . . . . . . . . . . . . . . . . . 101 Minimizing Paper Jams . . . . . . . . . . . . . . . . . . . . . . . . . . . . . . . . . . . . . . . . . . . . . . . . . . . 118 Troubleshooting Paper Feed Problems . . . . . . . . . . . . . . . . . . . . . . . . . . . . . . . . . . . . . . . 119 Print-Quality Problems . . . . . . . . . . . . . . . . . . . . . . . . . . . . . . . . . . . . . . . . . . . . . . . . . . . . . . . 121 Using Built-in Troubleshooting Tools . . . . . . . . . . . . . . . . . . . . . . . . . . . . . . . . . . . . . . . . . 121 Troubleshooting Print-Quality Problems . . . . . . . . . . . . . . . . . . . . . . . . . . . . . . . . . . . . . . 123 Getting Help . . . . . . . . . . . . . . . . . . . . . . . . . . . . . . . . . . . . . . . . . . . . . . . . . . . . . . . . . . . . . . . 131 Control Panel Messages . . . . . . . . . . . . . . . . . . . . . . . . . . . . . . . . . . . . . . . . . . . . . . . . . . 131 Online Diagnostics Technical Support . . . . . . . . . . . . . . . . . . . . . . . . . . . . . . . . . . . . . . . . 132 Helpful Websites . . . . . . . . . . . . . . . . . . . . . . . . . . . . . . . . . . . . . . . . . . . . . . . . . . . . . . . . 132 A Printer Specifications Physical Specifications . . . . . . . . . . . . . . . . . . . . . . . . . . . . . . . . . . . . . . . . . . . . . . . . . . . . . . Base Unit . . . . . . . . . . . . . . . . . . . . . . . . . . . . . . . . . . . . . . . . . . . . . . . . . . . . . . . . . . . . . . Optional Trays 3, 4, and 5 . . . . . . . . . . . . . . . . . . . . . . . . . . . . . . . . . . . . . . . . . . . . . . . . . Clearance Requirements . . . . . . . . . . . . . . . . . . . . . . . . . . . . . . . . . . . . . . . . . . . . . . . . . . Environmental Specifications. . . . . . . . . . . . . . . . . . . . . . . . . . . . . . . . . . . . . . . . . . . . . . . . . . Temperature . . . . . . . . . . . . . . . . . . . . . . . . . . . . . . . . . . . . . . . . . . . . . . . . . . . . . . . . . . . Relative Humidity . . . . . . . . . . . . . . . . . . . . . . . . . . . . . . . . . . . . . . . . . . . . . . . . . . . . . . . . Electrical Specifications . . . . . . . . . . . . . . . . . . . . . . . . . . . . . . . . . . . . . . . . . . . . . . . . . . . . . . Performance Specifications . . . . . . . . . . . . . . . . . . . . . . . . . . . . . . . . . . . . . . . . . . . . . . . . . . . Resolution . . . . . . . . . . . . . . . . . . . . . . . . . . . . . . . . . . . . . . . . . . . . . . . . . . . . . . . . . . . . . Print Speed . . . . . . . . . . . . . . . . . . . . . . . . . . . . . . . . . . . . . . . . . . . . . . . . . . . . . . . . . . . . Controller Specifications . . . . . . . . . . . . . . . . . . . . . . . . . . . . . . . . . . . . . . . . . . . . . . . . . . . . . Memory . . . . . . . . . . . . . . . . . . . . . . . . . . . . . . . . . . . . . . . . . . . . . . . . . . . . . . . . . . . . . . . Interfaces . . . . . . . . . . . . . . . . . . . . . . . . . . . . . . . . . . . . . . . . . . . . . . . . . . . . . . . . . . . . . . Index 6 Dell 7130cdn Professional Color Printer User Guide 134 134 134 134 135 135 135 136 137 137 137 138 138 138 Features 1 This chapter includes: • Parts of the Printer on page 8 • Printer Configurations on page 10 • Control Panel on page 12 • More Information on page 14 Dell 7130cdn Professional Color Printer User Guide 7 Features Parts of the Printer This section includes: • Front View on page 8 • Rear View on page 9 • Internal Components on page 9 Front View 1 7 8 9 2 1. Top output tray 3 4 2. Power switch 3. Control panel 5 4. Front door 6 5. Tray 2 6. Tray 3, 4, & 5 (option) 10 7130-028 7. Door A 8. Door B 9. Tray 1 (MPT) 10. Door C 8 Dell 7130cdn Professional Color Printer User Guide Features Rear View 1 2 3 4 7130-026 1. Configuration card 3. Ethernet connection 2. USB connection 4. Power cord connector Internal Components 1 2 8 3 4 5 7 6 7130-027 1. Imaging unit cover lever 5. Imaging unit cover 2. Toner cartridges 6. Imaging units 3. Belt cleaner 7. Transfer roller 4. Waste cartridge 8. Fuser Dell 7130cdn Professional Color Printer User Guide 9 Features Printer Configurations • • • Standard Features on page 10 Available Configurations on page 10 Options on page 11 Standard Features The Dell 7130cdn Professional Color Printer has many features to meet your printing needs: • Maximum print speed of 35 pages per minute (ppm) for monochrome printing and 35 ppm for color printing (on letter-size plain paper) • 1 GHz processor • 1200 x 600 dpi (Standard Mode), 1200 x 1200 dpi (Enhanced Mode), and 1200 x 1200 dpi (Photo Mode) • Tray 1 (MPT) that holds up to 100 sheets • Tray 2 that holds up to 500 sheets • 512 MB RAM memory, expandable to 2 GB • PostScript and PCL fonts • USB and Ethernet 10/100/1000Base-TX connections • Up to 12 x 18 inch paper (SRA3) • Up to 280 gsm paper weight • RAM collation Available Configurations The Dell 7130cdn printer is available in one configuration. Features Configuration 7130cdn Duplex Unit Yes 500-Sheet Feeder Optional 1500-Sheet Feeder Optional Productivity kit (hard drive) Optional Stand Optional Note: The printer supports either the optional 500-Sheet Feeder or the 1500-Sheet Feeder but not both at the same time. 10 Dell 7130cdn Professional Color Printer User Guide Features Options The following options are available for the Dell 7130cdn printer: • 500-Sheet Feeder: Provides Tray 3 for extra paper input capacity. • 1500-Sheet Feeder: Provides Tray 3, 4, and 5 for extra input capacity. • Productivity kit: Includes an internal hard drive and supports disk collation. Use to enable printing features: • Personal Print Jobs • Personal Saved Print Jobs • Secure Print Jobs • Proof Print Jobs • Saved Print Jobs • Print With Jobs • Stand: Provides storage space for supplies. Has casters and extensions to place the printer and control panel at a convenient height. For more information on options, go to www.dell.com/supplies. Dell 7130cdn Professional Color Printer User Guide 11 Features Control Panel This section includes: • Control Panel Layout on page 12 • Information Pages on page 13 Control Panel Layout 3 5 7 8 C OK 1 2 4 ? 6 7130-029 1. Indicator Light Blinks when the printer is receiving and printing a job. 2. Graphic display Indicates status messages and menus. 3. Cancel button Cancels the current printing job. 4. Back button Returns to the previous menu item. 12 Dell 7130cdn Professional Color Printer User Guide 5. Up Arrow button Scrolls upward through the menus. 6. Down Arrow button Scrolls downward through the menus. 7. OK button Selects the current setting. 8. Help (?) button Displays a help message with information about the printer, such as printer status, error messages, and maintenance information. Features Information Pages Your printer has a set of printable information pages. The information pages provide reference information about your printer and its current configuration. To print an information page: 1. On the control panel, press the Down Arrow button to select Information > Information Pages. 2. Select the information page and press the OK button. Note: Information pages can also be printed from the Embedded Web Server (EWS). Menu Map The Menu Map information page shows you how to navigate to each of the printer’s functions. It is useful for getting to know the capabilities and setting names of your printer. Configuration Page The Configuration Page lists information about the current configuration of your printer, and is useful for network analysis and general troubleshooting. Dell 7130cdn Professional Color Printer User Guide 13 Features More Information The following links provide more information about your printer and its capabilities. Information Source Installation Guide Packaged with printer Quick Use Guide Packaged with printer User Guide (PDF) Packaged with printer Software and Documentation CD Product Information Guide Packaged with printer Software and Documentation CD Video Tutorials www.support.dell.com Online Diagnostics www.fixyourprinter.com/printerdiagnostics Technical Support www.support.dell.com Information about menus or error messages Control panel Help button Information pages Print from the control panel System Administrator Guide www.support.dell.com 14 Dell 7130cdn Professional Color Printer User Guide 2 Network Basics This chapter includes: • Overview of Network Setup and Configuration on page 16 • Choosing a Connection Method on page 17 • Configuring the Network Address on page 19 • Printer Management Software on page 23 • Available Printer Drivers on page 24 • Windows 2000 or Later on page 25 • Macintosh OS X, Version 10.3 and Higher on page 31 • UNIX (Linux) on page 34 • IPv6 on page 36 This chapter provides basic information about setting up and connecting to your printer. Note: For information about setting up and connecting to your printer on an IPv6 network, see IPv6 on page 36. Dell 7130cdn Professional Color Printer User Guide 15 Network Basics Overview of Network Setup and Configuration To set up and configure the network: 1. Connect the printer to the network using the recommended hardware and cables. 2. Turn on the printer and the computer. 3. Print the Configuration page and keep it for referencing network settings. 4. Install the driver software on the computer from the Software and Documentation CD. For information on driver installation, see the section in this chapter for the specific operating system you are using. 5. Configure the printer’s TCP/IP address, which is required to identify the printer on the network. • Windows operating systems: Run the Installer on the Software and Documentation CD to automatically set the printer’s IP address if the printer is connected to an established TCP/IP network. You can also manually set the printer’s IP address on the control panel. • Macintosh systems: Manually set the printer’s TCP/IP address on the control panel. 6. Print a Configuration page to verify the new settings. Note: If the Software and Documentation CD is not available, you can download the latest driver from www.support.dell.com. 16 Dell 7130cdn Professional Color Printer User Guide Network Basics Choosing a Connection Method Connect the printer via Ethernet or USB. A USB connection is a direct connection and is not used for networking. An Ethernet connection is used for networking. Hardware and cabling requirements vary for the different connection methods. Cabling and hardware are generally not included with your printer and must be purchased separately. This section includes: • Connecting via Ethernet (Recommended) on page 17 • Connecting via USB on page 18 Connecting via Ethernet (Recommended) Ethernet can be used for one or more computers. It supports many printers and systems on an Ethernet network. An Ethernet connection is recommended because it is faster than a USB connection. It also allows you direct access to the Embedded Web Server (EWS), which enables you to manage, configure, and monitor network printers from your computer. Network Connection Depending on your particular setup, the following hardware and cabling is required for Ethernet. • If you are connecting to one computer, an Ethernet RJ-45 crossover cable is required. • If you are connecting to one or more computers with an Ethernet hub, or cable or DSL router, two or more twisted-pair (category 5/RJ-45) cables are required. (One cable for each device.) If you are connecting to one or more computers with a hub, connect the computer to the hub with one cable, and then connect the printer to the hub with the second cable. Connect to any port on the hub except the uplink port. See also: Configuring the Network Address on page 19 Available Printer Drivers on page 24 Dell 7130cdn Professional Color Printer User Guide 17 Network Basics Connecting via USB If you are connecting to one computer, a USB connection offers fast data speeds. However, a USB connection is not as fast as an Ethernet connection. To use USB, PC users must have Windows 2000/XP/Server 2003 or newer. Macintosh users must use Mac OS X, version 10.3 and higher. USB Connection A USB connection requires a standard A/B USB cable. This cable is not included with your printer and must be purchased separately. Verify that you are using the correct USB (1.x or 2.0) cable for your connection. 1. Connect one end of the USB cable to the printer and turn it on. 2. Connect the other end of the USB cable to the computer. See also: Available Printer Drivers on page 24 18 Dell 7130cdn Professional Color Printer User Guide Network Basics Configuring the Network Address This section includes: • TCP/IP and IP Addresses on page 19 • Automatically Setting the Printer’s IP Address on page 20 • Dynamic Methods of Setting the Printer’s IP Address on page 20 • Manually Setting the Printer’s IP Address on page 21 TCP/IP and IP Addresses If your computer is on a large network, contact your network administrator for the appropriate TCP/IP addresses and additional configuration information. If you are creating your own small Local Area Network or connecting the printer directly to your computer using Ethernet, follow the procedure for automatically setting the printer’s Internet Protocol (IP) address. PCs and printers primarily use TCP/IP protocols to communicate over an Ethernet network. With TCP/IP protocols, each printer and computer must have a unique IP address. It is important that the addresses are similar, but not the same; only the last digit needs to be different. For example, your printer can have the address 192.168.1.2 while your computer has the address 192.168.1.3. Another device can have the address 192.168.1.4. Generally, Macintosh computers use either TCP/IP or the EtherTalk protocol to talk to a networked printer. For Mac OS X systems, TCP/IP is preferred. Unlike TCP/IP, however, EtherTalk does not require printers or computers to have IP addresses. Many networks have a Dynamic Host Configuration Protocol (DHCP) server. A DHCP server automatically programs an IP address into every PC and printer on the network that is configured to use DHCP. A DHCP server is built into most cable and DSL routers. If you use a cable or DSL router, see your router’s documentation for information on IP addressing. See also: IPv6 on page 36 Dell 7130cdn Professional Color Printer User Guide 19 Network Basics Automatically Setting the Printer’s IP Address If the printer is connected to a small established TCP/IP network without a DHCP server, use the installer on the Software and Documentation CD to detect or assign an IP address to your printer. For further instructions, insert the Software and Documentation CD into your computer’s CD drive. After the Dell Installer launches, follow the prompts for installation. Note: For the automatic installer to function, the printer must be connected to an established TCP/IP network. Dynamic Methods of Setting the Printer’s IP Address There are two protocols available for dynamically setting the printer’s IP address: • DHCP (enabled by default on all Dell printers) • AutoIP You can turn on/off both protocols using the control panel, or use the Embedded Web Server to turn on/off DHCP. Note: You can view the printer’s IP address at any time. On the control panel, select Information, press the OK button, select Printer Identification, then press the OK button. Using the Control Panel To turn on/off either the DHCP or AutoIP protocol: 1. On the control panel, select Printer Setup > Connection Setup > Network Setup > TCP/IPv4 Setup, then press the OK button. 2. Select DHCP/BOOTP or AutoIP. 3. Press the OK button to turn the selection On or Off. Using the Embedded Web Server To turn on/off the DHCP protocol: 1. Launch your Web browser. 2. Enter the printer’s IP address in the browser’s Address field. 3. Select Properties. 4. Select the Protocols folder on the left navigation panel. 5. Select TCP/IP. 6. Click the TCP/IP (v4) button. 7. In the BOOTP/DHCP Settings section, set the BOOTP/DHCP option to On or Off. 8. In the TCP/IP Settings section, enter the static IP address which may be different than the DHCP or auto IP address listed. Check that the Network Mask and Router/Gateway address are correct for your network. 9. Click the Save Changes button. 20 Dell 7130cdn Professional Color Printer User Guide Network Basics Using Host Names with the Domain Name Service (DNS) The printer supports DNS through an embedded DNS resolver. The DNS resolver protocol communicates with one or more DNS servers to resolve the IP address for a given host name or the host name for a given IP address. To use an IP host name for the printer, the system administrator must configure one or more DNS servers and a local DNS domain name space database. To set up the printer for DNS, supply a maximum of two DNS name server IP addresses. Dynamic Domain Name Service (DDNS) The printer supports Dynamic DNS through DHCP. You must have DHCP enabled on the printer for DDNS to function. Your network’s DHCP server must also support Dynamic DNS updates through option 12 or option 81 support. See your network administrator for details. 1. Launch your Web browser. 2. Enter the printer’s IP address in the browser’s Address field. 3. Select Properties. 4. Select the Protocols folder on the left navigation panel. 5. Select TCP/IP, and then click the TCP/IP (v4) button. 6. In the BOOTP/DHCP Settings section, set the BOOTP/DHCP option to ON. 7. Click the DNS/WINS button. 8. To enable DDNS, set the following: • Dynamic DNS Registration - Set to Enabled. • Hostname - Use the default name provided by Dell or enter another name. • Primary WINS Server (optional) • Secondary WINS Server (optional) 9. Click Save Changes when you are finished entering the settings. Manually Setting the Printer’s IP Address Note: Verify that your computer has a properly configured IP address for your network. Contact your network administrator for more information. If you are on a network without a DHCP server, or in an environment where the network administrator assigns printer IP addresses, you can use this method to manually set the IP address. Manually setting the IP address overrides DHCP and AutoIP. Alternatively, if you are in a small office with a single PC and use a dialup modem connection, you can manually set the IP address. Information Required for Manual IP Addressing Internet Protocol (IP) address of the printer Format is xxx.xxx.xxx.xxx, where xxx represents a decimal number from 0–255. Network Mask If you are unsure, leave this blank; the printer chooses an appropriate mask. Dell 7130cdn Professional Color Printer User Guide 21 Network Basics Information Required for Manual IP Addressing Default Router/Gateway address Router address is required to communicate with the host device from anywhere other than the local network segment. Using the Control Panel To manually set the IP address: 1. On the control panel, select Printer Setup > Connection Setup > Network Setup > TCP/IPv4 Setup, then press the OK button. 2. Select DHCP/BOOTP, then press the OK button to select Off. 3. Select IPv4 Address, then press the OK button. 4. Enter the printer’s IP address, then press the OK button. Changing or Modifying the IP Address Using the Embedded Web Server The Embedded Web Server provides a simple interface that enables you to manage, configure, and monitor networked printers from your desktop using an embedded Web server. For complete information about the Embedded Web Server, click the Help button in the Embedded Web Server to go to the EWS Online Help. After setting the printer’s IP address, you can modify TCP/IP settings using the Embedded Web Server. 1. Launch your Web browser. 2. Enter the printer’s IP address in the browser’s Address field. 3. Click Properties. 4. Select the Protocols folder on the left navigation panel. 5. Select TCP/IP. 6. Enter or modify the settings, and then click Save Changes at the bottom of the page. See also: System Administrator Guide at www.support.dell.com 22 Dell 7130cdn Professional Color Printer User Guide Network Basics Printer Management Software Embedded Web Server The Embedded Web Server (EWS) provides access to the printer’s embedded Web server. It enables you to easily manage, configure, and monitor network printers using a Web browser on a network computer. EWS gives administrators access to printer status, configuration, security settings, and diagnostic functions. It also provides access to special printing functions such as printing saved jobs. The Embedded Web Server enables you to: • Check supplies status from your computer, saving a trip to the printer. Access job accounting records to allocate printing costs and plan supplies purchases. • Define a network printer search and view a list of printers using Printer Neighborhood. The list provides current status information and allows you to manage printers independent of network servers and operating systems. • Configure printers from your computer. The Embedded Web Server makes it easy to copy settings from one printer to another. • Set up and use a simple Web-browser-based printing system. Marketing collateral, sales materials, business forms, or other standardized, frequently used documents can be saved as a group with their original driver settings then reprinted on demand at high speed from any user's browser. A printer with a hard drive is required to support these functions. • Troubleshoot print-quality problems using built-in diagnostics. • Define a link to your local Web server’s support page. • Access online manuals and technical support information located on the Dell website. Note: The Embedded Web Server requires a Web browser and a TCP/IP connection between the printer and the network (in Windows, Macintosh, or UNIX environments). TCP/IP and HTTP must be enabled in the printer. JavaScript is required to access the pages in Printer Neighborhood. If JavaScript is disabled, a warning message appears and the pages do not function properly. For complete information about the Embedded Web Server, click the Help button in the Embedded Web Server to go to the EWS Online Help. Dell 7130cdn Professional Color Printer User Guide 23 Network Basics Available Printer Drivers To access special printing options, use a Dell printer driver. Dell provides drivers for a variety of page description languages and operating systems. The following printer drivers are available: Printer Driver Description Windows PostScript Driver The PostScript driver is recommended to take full advantage of your system’s custom features and genuine Adobe® PostScript®. (Default printer driver) Windows PCL5c Driver The Printer Command Language driver can be used for applications requiring PCL. Note: Supported in all Windows operating systems. Mac OS X (Version 10.3 and higher) Driver This driver enables printing from a Mac OS X (version 10.3 and higher) operating system. UNIX Driver This driver enables printing from a UNIX operating system. * Go to the Software and Documentation CD for the latest printer drivers. 24 Dell 7130cdn Professional Color Printer User Guide Network Basics Windows 2000 or Later This section includes: • Preliminary Steps on page 25 • Quick CD Install Steps on page 25 • Other Methods of Installation on page 26 • Windows 64-Bit Server to 32-Bit Client Installation on page 28 • Windows 2000 or Later Troubleshooting on page 29 Preliminary Steps These preliminary steps must be performed for all printers: 1. Verify that the printer is plugged in, turned On, and connected to an active network. 2. Verify that the printer is receiving network information by monitoring the LEDs on the back of the printer. When the printer is connected to a functioning network and receiving traffic, its link LED is green, and its amber traffic LED is flashing rapidly. Quick CD Install Steps To install the printer driver from the Software and Documentation CD: 1. Insert the CD into the computer’s CD drive. If the installer does not launch, do the following: a. Click Start, then click Run. b. In the Run window, type: <CD drive>:\Setup.exe. 2. Select Install Printer Driver. 3. Select your desired language from the list. 4. Accept the license agreement. 5. Select your printer in the list of discovered printers, and click Next. If your printer does not appear in the list of discovered printers: a. Click the IP Address or DNS Name button near the top of the window. b. Type the address or name of the desired printer, and click Search. c. When the printer is displayed in the window, click Next. 6. Select the installation options you want to use, and click Install. Dell 7130cdn Professional Color Printer User Guide 25 Network Basics Other Methods of Installation Your printer can also be installed on a network using one of these methods: • Microsoft TCP/IP Protocol • Microsoft IPP Port You can monitor or configure your printer with the Embedded Web Server and a Web browser if your printer is connected to a network with the TCP/IP protocol enabled. Note: The Embedded Web Server methods are not discussed in this section. See Available Printer Drivers on page 24. Microsoft TCP/IP Protocol For Windows XP, select Classic Look or the Windows XP procedures will not match the steps below. To select Classic Look, click Start > Control Panel > Taskbar and Start Menu. Select the Start Menu tab, then select the Classic Start menu. Click OK. To verify that TCP/IP is installed: 1. Right-click the My Network Places icon on the desktop, then click Properties. 2. Right-click Local Area Connection, then click Properties. 3. Click the General tab to verify that Internet Protocol (TCP/IP) is installed. • If the Internet Protocol (TCP/IP) box is checked, the software is installed. • If the Internet Protocol (TCP/IP) box is not checked, the software is not installed. Install TCP/IP software using the documentation provided by Microsoft, and then return to this document. Adding the Printer To add the printer: 1. On the desktop click Start, then click Settings. 2. Select one of these options: • Windows 2000: Click Printers, double-click Add Printer to launch the Add Printer Wizard, then click Next. • Windows XP or Windows Server 2003: Click Printers and Faxes. Double-click Add Printer to launch the Add Printer Wizard, then click Next. 3. Click the Local Printer button, then click Next. 4. Click the Create a New Port button. 5. Select Standard TCP/IP Port from the New Port Type drop-down menu, then click Next. 6. Click Next. 7. Enter the IP Address of the printer you want to use in the Printer Name or IP Address edit box. Click Next. 8. Select one of these options: • Click Finish in the Confirmation window if the data is correct. • Click the Back button to correct the data if it is incorrect, then click Finish in the Confirmation window. 26 Dell 7130cdn Professional Color Printer User Guide Network Basics Configuring the Printer To configure the printer: 1. Insert the Software and Documentation CD into the computer’s CD drive and click Have Disk. 2. Click the Browse button, and then select the directory which contains the Windows 2000 or Windows XP drivers. 3. Select the *.INF file, then click Open. 4. Verify that the path and filename are correct, then click OK. 5. Enter a name for the printer and select whether you want that printer to be the default. Click Next. 6. Select one of these options: • If the printer is not shared, click Next. • If the printer is shared, enter a Share Name, check the Share box, then click Next. Printing a Test Page You are prompted to print a test page. 1. Select one of these options: • Click Yes to print a test page, then click Next. • Click No if you do not want to print a test page, then click Next. 2. Select one of these options in the Completing the Add Printer Wizard screen: • Click the Finish button if the data presented is correct. Proceed to Step 3. • Click the Back button to correct the data if incorrect, then click Finish in the Add Printer Wizard when the data is correct. Proceed to Step 3. 3. If you printed a test page, you are prompted to confirm that the test page printed: • Click Yes if the test page printed successfully. • Click No if the test page did not print or printed incorrectly. See also: Windows 2000 or Later Troubleshooting on page 29 Microsoft IPP Port Follow these steps to obtain the printer’s URL and create an Internet Printing Protocol (IPP) printer. Obtaining the Printer’s URL (Network Path) To obtain the printer’s URL: 1. Launch your Web browser. 2. Enter your printer's IP address in the browser’s Address field. 3. Select Properties. Dell 7130cdn Professional Color Printer User Guide 27 Network Basics 4. Select the Protocols folder on the left navigation panel. 5. Select IPP. The Network Path field on the IPP Settings page displays the printer’s URL. Creating an IPP Printer To create an IPP printer: 1. On the desktop, click Start > Settings > Printers. 2. Double-click Add Printer to launch the Microsoft Add Printer Wizard. 3. Select Network Printer, then click Next. 4. When prompted for URL (Windows 2000, Windows XP), enter the printer’s URL in the following format: http://printer-ip-address/ipp Note: Substitute your printer’s IP address or DNS name for printer-ip-address. 5. Click Next. Configuring the Printer To configure the printer: 1. Insert the Software and Documentation CD into the computer’s CD drive and click Have Disk. 2. Click the Browse button, and then select the directory which contains the Windows 2000 or Windows XP drivers. 3. Select the *.INF file, then click Open. 4. Verify that the path and filename are correct, then click OK. 5. Enter a name for the printer and select whether you want that printer to be the default. Click Next. 6. Select one of these options: • If the printer is not shared, click Next. • If the printer is shared, enter a Share Name, check the Share box, then click Next. 7. Click Next. Windows 64-Bit Server to 32-Bit Client Installation To install from a 64-Bit Server in Windows XP and Windows Server 2003: 1. Locate and install the 64-bit Windows driver from the Software and Documentation CD. 2. Right-click on My Computer, then select Manage. 3. Expand Local Users and Groups, then double-click the Groups folder. 4. Double-click on Administrators, then click the Add button. 5. Type the 32-bit client’s login name, then click OK. To install from a 32-Bit Client: 1. Insert the Software and Documentation CD and close the installer window. 2. Open My Network Places, then browse to the 64-bit system. 3. Double-click on Printers and Faxes. 28 Dell 7130cdn Professional Color Printer User Guide Network Basics 4. 5. 6. 7. Select File, then select Server Properties from the drop-down list. On the Drivers tab, click the Add button. Click Next, select Have Disk, then click OK. Browse to the 32-bit driver on the Software and Documentation CD, and open the Windows folder. 8. Open the appropriate language folder, select the .inf file, then click OK. 9. Choose your Printer, then click Next. 10. Select Intel Box for Windows XP, then click Next. 11. Click Finish. 12. In the My Network Places dialog box, double-click the 64-bit system, then select Yes. Windows 2000 or Later Troubleshooting Note: For Windows XP, select Classic Look or the Windows XP procedures will not match the steps below. To select Classic Look, click Start > Control Panel > Taskbar and Start Menu. Select the Start Menu tab, then select Classic Start menu. Click OK. This Troubleshooting section assumes you have completed the following tasks: • Loaded a Dell printer PCL or PostScript printer driver. • Printed and kept a current copy of the Configuration page. Verifying Settings To verify settings: 1. Verify the settings on the Configuration page. • IP Address Source is set to: DHCP, Control Panel, BOOTP, or Auto IP (depending on your network configuration). • Current IP Address is set correctly. (Note this address if it is assigned by Auto IP, DHCP, or BOOTP.) • Subnet Mask is set correctly (if used). • Default Gateway is set correctly (if used). • LPR is enabled. Verify that the LPR and AppSocket settings are set as desired. • Interpreters: Auto, PCL, or PostScript (depending on your driver). 2. Verify that the client is logged into the network and printing to the correct print queue. The user should also have access to the Dell printer queue. Verifying Driver Installation To verify driver installation: 1. Right-click My Network Places on the desktop, then click Properties. 2. Right-click Local Area Connection, then click Properties. 3. Select the General tab. View the list of installed network protocols to verify that TCP/IP is installed. (For more information, contact your network administrator.) 4. Click Install to install any components not listed, then restart your computer. Dell 7130cdn Professional Color Printer User Guide 29 Network Basics 5. 6. 7. 8. Click Start > Settings > Printers. Right-click the printer icon, then click Properties. Select the Advanced tab. Verify that the correct printer driver is installed. Select the Ports tab. Verify that the IP Address in the Print to the Following Ports list is identical to the one on the Configuration page. You may need to click the Configure Port button to see the IP address. If necessary, re-select the TCP/IP number used for the printer. Printing a Test Page To print a test page: 1. Select the General tab. 2. Click Print Test Page. If the printer does not print, select Online Diagnostics Technical Support on the Troubleshooting tab of your Windows printer driver to access Online Diagnostics Technical Support. 30 Dell 7130cdn Professional Color Printer User Guide Network Basics Macintosh OS X, Version 10.3 and Higher This section includes: • Macintosh OS X, Version 10.3 on page 31 • Macintosh OS X, Version 10.4 and Higher on page 32 • Macintosh Troubleshooting (Mac OS X, Version 10.3 and Higher) on page 33 Macintosh OS X, Version 10.3 Set up your printer using Bonjour (Rendezvous), create a desktop USB connection, or use an LPD/LPR connection for Macintosh OS X, version 10.3 and higher. Bonjour (Rendezvous) Connection To install the printer driver from the Software and Documentation CD: 1. Insert the CD into the CD drive and run the installer package to install the printer software. 2. When installation is complete, open the Printer Setup Utility. Note: To locate utilities on the Macintosh hard drive, open the Applications folder, and then open the Utilities folder. 3. 4. 5. 6. 7. Confirm that the first drop-down menu is set to Bonjour (Rendezvous). Select the printer in the window. Select Dell from the list of manufacturers in the lower drop-down menu. Select the appropriate printer model from the list of available devices. Click the Add button. Dell 7130cdn Professional Color Printer User Guide 31 Network Basics USB Connection To install the printer driver from the Software and Documentation CD: 1. Insert the CD into the CD drive. • Open the Printer Setup Utility. Note: To locate utilities on the Macintosh hard drive, open the Applications folder, and then open the Utilities folder. 2. 3. 4. 5. 6. 7. Click the Add button. Select USB from the drop-down menu. Select the printer in the window. Select Dell from the manufacturers in the drop-down menu. Select the appropriate printer configuration from the list of available printers. Click the Add button. LPD/LPR Connection To install the printer driver from the Software and Documentation CD: 1. Insert the CD into the CD drive and run the installer package to install the printer software. 2. Once installation is complete, open the Printer Setup Utility. Note: To locate utilities on the Macintosh hard drive, open the Applications folder, and then open the Utilities folder. 3. Click the Add button. 4. Select IP Printing from the first pull-down menu. Select LPD/LPR from the second pull-down menu. Enter the printer’s IP address in the Printer Address field. Verify that the Queue Name field is blank. Select Dell from the Printer Model pull-down menu, and then select the corresponding PPD file. Click the Add button. The printer is added to the list. Macintosh OS X, Version 10.4 and Higher To install the printer driver from the Software and Documentation CD: 1. Insert the CD into the CD drive. 2. Run the installer package. 3. Follow the prompts in the Install Dell Printer Installation dialog box. If your printer does not appear in the list of discovered printers: a. Click the IP Address or DNS Name button near the top of the window. b. Type the address or name of the desired printer, and click Search. c. When the printer is displayed in the window, click Continue. 32 Dell 7130cdn Professional Color Printer User Guide Network Basics Macintosh Troubleshooting (Mac OS X, Version 10.3 and Higher) The following procedure eliminates cabling, communication, and connection problems. Once you complete these steps, print a test page from your software application. Mac OS X, Version 10.3 and Higher Troubleshooting Perform these steps only for Mac OS X, versions 10.3 and higher: 1. Open the Network Utility, then click the Ping tab. 2. Enter the printer’s IP address. 3. Click Ping. If you do not get a response, confirm that your TCP/IP settings are correct for your printer and computer. 4. For AppleTalk, follow the steps below. For TCP/IP proceed to Step 5. a. From the printer’s control panel, verify that EtherTalk is enabled. If it is not, enable it in the control panel, and then reset the printer. b. Print the Configuration page and verify that EtherTalk is enabled. c. From the Configuration page, verify the Zone. If you have multiple zones on your network, verify that your printer appears in the desired zone. 5. If you are still unable to print, access Online Diagnostics Technical Support through the Embedded Web Server: a. Launch your Web browser. b. Enter the printer’s IP address in the browser’s Address field. c. Select Support. d. Click the Online Diagnostics Tool link to access Online Diagnostics. Dell 7130cdn Professional Color Printer User Guide 33 Network Basics UNIX (Linux) Your printer supports connection to a variety of UNIX platforms through the network interface. The workstations currently supported by EWS for UNIX/Linux to a network-connected printer are: • Sun Solaris • IBM AIX • Hewlett-Packard HP-UX • Linux (i386) The following procedures enable you to connect your printer using any of the supported versions of UNIX or Linux listed above. Quick Install Steps Perform the following procedures to set up the printer and install the appropriate drivers. From the Printer To set up the printer: 1. Verify that both TCP/IP protocol and the proper connector are enabled. 2. On the control panel, select one of these IP address options: • Allow the printer to set up a DHCP address. • Enter the IP address manually. 3. Print the Configuration page and keep it for reference. From Your Computer To install the printer: 1. Go to www.support.dell.com. 2. Click Drivers and Downloads. 3. Select either Choose by Service Tag or Choose a Model option to navigate to Dell 7130cdn printer. 4. Select Unix from the Operating System drop-down menu, and then click Go. 5. Click the EWS for Unix package for the operating system this will be installed in. This is the core package and must be installed first before the printer package. 6. Click the Start button to begin downloading. 7. Repeat steps 1 and 2, and then click the Printer Package for use with Services for Unix link. 34 Dell 7130cdn Professional Color Printer User Guide Network Basics 8. Click the Start button to begin downloading. 9. In your browser, click the Installation Guide link, and then follow the installation instructions. Note: If print-quality problems exist, or your job did not print, access Online Diagnostics Technical Support through the Embedded Web Server. To access Online Diagnostics Technical Support: 1. Launch your Web browser. 2. Enter the printer’s IP address in the browser’s Address field. 3. Select Support. 4. Click the Online Diagnostics Tool link to access Online Diagnostics. Installing the Printer When Using CUPS as the Print Spooler When using CUPS as the print spooler, you need to add the printer’s .ppd file to the /usr/share/cups/model/Dell directory. To install the .ppd file: 1. Go to www.support.dell.com. 2. Click Drivers and Downloads. 3. Select either Choose by Service Tag or Choose a Model option to navigate to Dell 7130cdn printer. 4. Select Unix from the Operating System drop-down menu, and then click Go. 5. Click the PPD Files using CUPS Printing Services link. 6. Click the Start button to begin downloading. 7. In your browser, click the README link, and then follow the installation instructions. Dell 7130cdn Professional Color Printer User Guide 35 Network Basics IPv6 This section includes: • Enabling IPv6 on page 36 • Setting the Interface ID on page 37 • Automatic Address Assignment on page 38 • DHCPv6 on page 38 • Manual Address Assignment on page 39 • Address Precedence on page 40 Enabling IPv6 IPv6 can be enabled or disabled independently of IPv4. Note: If you disable both IPv4 and IPv6, you will lose your connection to the printer. For information on restoring the default TCP/IP settings, see Resetting the TCP/IP Configuration on page 37. To enable/disable IPv6, use one of the following options: • The printer’s control panel • Embedded Web Server Using the Control Panel To enable/disable IPv6 on the control panel: 1. Select Printer Setup > Connection Setup > Network Setup > TCP/IPv6 Setup, then press the OK button. 2. Select IPv6, then press the OK button to switch between On and Off. Using the Embedded Web Server To enable/disable IPv6 using the Embedded Web Server: 1. Launch your Web browser. 2. Enter your printer’s IP address in the browser’s Address field. 3. Click Properties. 4. Select the Protocols folder on the left navigation panel, then click TCP/IP. 5. Click the TCP/IP (v6) button. 6. Select the TCP/IP v6 Enabled check box to enable TCP/IP v6. 7. Click the Save Changes button at the bottom of the page. 36 Dell 7130cdn Professional Color Printer User Guide Network Basics Resetting the TCP/IP Configuration Use the following procedure at the control panel to reset the TCP/IP configuration to the default settings: Select Printer Setup > Connection Setup > Reset Connection Setup, then press the OK button. Setting the Interface ID Your IPv6-enabled printer has one interface with multiple addresses. The Interface ID is the part of the address after the prefix. The printer uses the Interface ID when assigning both the LinkLocal address and automatic addresses that use router supplied prefix(es). It is not used in addresses supplied by DHCPv6. Link-Local addresses are used by nodes to communicate with other nodes on the same local network. There are two options to set the Interface ID: • The default is to have the Interface ID automatically computed from the MAC address associated with the interface. The ID is different for each device. This is the recommended method for setting the Interface ID. • The other option is to manually set the interface ID. The Interface ID must be 64 bits (8 bytes) in length, and must not contain special characters other than colons or valid hexadecimal digits (0 through 9, a through f, or A through F). Note: If you change the Interface ID, you will be prompted to reset the printer before the changes take effect. The Interface ID can only be set in the Embedded Web Server. Using the Embedded Web Server To set the Interface ID using the Embedded Web Server: 1. Launch your Web browser. 2. Enter your printer’s IP address in the browser’s Address field. 3. Click Properties. 4. Select the Protocols folder on the left navigation panel, then click TCP/IP. 5. Click the TCP/IP (v6) button. 6. Do one of the following: • Select User Interface ID from MAC address. • Select Use this Interface ID. 7. Click the Save Changes button at the bottom of the page. Dell 7130cdn Professional Color Printer User Guide 37 Network Basics Automatic Address Assignment Addresses can be assigned automatically when a router is found that offers one or more prefixes. Automatically assigned addresses are routeable. Each router-supplied prefix is combined with the Interface ID to create an address. The use of router-supplied prefixes is enabled by default. To enable/disable automatic address assignment, use one of the following options: • The printer’s control panel • Embedded Web Server Enabling/Disabling Automatic Address Assignment with the Control Panel To set the Interface ID on the control panel: 1. Select Printer Setup > Connection Setup > Network Setup > TCP/IPv6 Setup, then press the OK button. 2. Select Auto Assign, then press the OK button to turn Auto Assign On or Off. Enabling/Disabling Automatic Address Assignment with the Embedded Web Server To set the Interface ID with the Embedded Web Server: 1. Launch your Web browser. 2. Enter your printer’s IP address in the browser’s Address field. 3. Click Properties. 4. Select the Protocols folder on the left navigation panel, then click TCP/IP. 5. Click the TCP/IP (v6) button. 6. Select/deselect Use router supplied prefixes. 7. Click the Save Changes button at the bottom of the page. DHCPv6 DHCPv6 is used to acquire TCP/IP information. The following DHCPv6 options are available in the Embedded Web Server: • As directed by the router - DHCPv6 is performed according to values in a router advertisement. This is the default setting. • Always, for all configuration options (stateful) - Stateful DHCPv6 is always attempted, and router flags related to how to perform DHCP are ignored. Configuration options and an IPv6 address will be accepted if DHCPv6 is successful. • Always, for all configuration options except address (stateless) - Stateless DHCPv6 is always attempted, and router flags related to how to perform DHCP will be ignored. Configuration options will be accepted if DHCPv6 is successful, but no IPv6 address will be assigned. • Never - DHCPv6 is not used even if directed to do so by a router. 38 Dell 7130cdn Professional Color Printer User Guide Network Basics To enable/disable automatic address assignment, use one of the following options: • The printer’s control panel • Embedded Web Server Setting DHCPv6 Options with the Control Panel To change DHCPv6 options using the control panel: 1. Select Printer Setup > Connection Setup > Network Setup > TCP/IPv6 Setup > DHCPv6 Mode, then press the OK button. 2. Select the DHCPv6 option, then press the OK button. Setting DHCPv6 Options Using the Embedded Web Server To change DHCPv6 options using the Embedded Web Server: 1. Launch your Web browser. 2. Enter your printer’s IP address in the browser’s Address field. 3. Click Properties. 4. Select the Protocols folder on the left navigation panel, then click TCP/IP. 5. Click the TCP/IP (v6) button. 6. Select/deselect the DHCPv6 options. 7. Click the Save Changes button at the bottom of the page. Manual Address Assignment A manually entered IPv6 address is used in addition to any other IPv6 addresses. To create a manual address, enter the IPv6 address and prefix length in the fields provided in the Embedded Web Server. The default prefix length is 64. To manually set the IPv6 address, use one of the following options: • The printer’s control panel • Embedded Web Server Setting the IPv6 Address with the Control Panel To set the IPv6 address on the control panel: 1. Select Printer Setup > Connection Setup > Network Setup > TCP/IPv6 Setup, then press the OK button. 2. Select Manual Address, then press the OK button to turn manual addressing on. 3. Select Manual Address, then press the OK button. 4. To set the address: a. Use the Up Arrow and Down Arrow buttons to set the first number, then press the OK button. b. Continue setting individual numbers, pressing the OK button after setting each one. When you get to the end of the address, press the OK button to return to the menu. Dell 7130cdn Professional Color Printer User Guide 39 Network Basics Setting the IPv6 Address Using the Embedded Web Server To manually set the IPv6 address using the Embedded Web Server: 1. Launch your Web browser. 2. Enter your printer’s IP address in the browser’s Address field. 3. Click Properties. 4. Select the Protocols folder on the left navigation panel, then click TCP/IP. 5. Click the TCP/IP (v6) button. 6. In the Manual Address Assignment field, select Use this address, and then type the address. 7. Click the Save Changes button at the bottom of the page. Address Precedence Address precedence can be set to prefer IPv6 or IPv4 addresses when both types are available. The default setting is to prefer IPv6 addresses. Address Precedence can only be set in the Embedded Web Server. Using the Embedded Web Server To set address precedence using the Embedded Web Server: 1. Launch your Web browser. 2. Enter your printer’s IP address in the browser’s Address field. 3. Click Properties. 4. Select the Protocols folder on the left navigation panel, then click TCP/IP. 5. Click the TCP/IP (v6) button. 6. In the Address Precedence field, select the desired option. 7. Click the Save Changes button at the bottom of the page. 40 Dell 7130cdn Professional Color Printer User Guide 3 Printing This chapter includes: • Printing Overview on page 42 • Supported Media on page 43 • Loading Media on page 45 • Printing on Special Media on page 58 • Selecting Printing Options on page 64 • Printing on Both Sides of the Paper on page 67 • Selecting Paper Type to Use on page 70 • Printing Multiple Pages to a Single Sheet (N-Up) on page 71 • Printing Booklets on page 72 • Using Color Corrections on page 74 • Printing in Black and White on page 77 • Printing Separators on page 78 • Printing Cover Pages on page 79 • Printing Watermarks on page 81 • Printing Mirror Images on page 82 • Printing Special Job Types on page 83 Dell 7130cdn Professional Color Printer User Guide 41 Printing Printing Overview 1. Select appropriate media. 2. Load media in the tray, then specify the size and type on the printer’s control panel. 3. Access the print settings in your software application (CTRL+P in Windows, CMD+P on a Macintosh for most software applications). 4. Select your printer from the list. 5. Access the printer driver settings by selecting Properties or Preferences (Windows), Dell Features for Macintosh. The title of the button may vary depending on your application. 6. Modify the printer driver settings as necessary and select OK (Windows) or Dell Features (Macintosh). 7. Select Print (in your application’s print settings dialog) to send the job to the printer. See also: Supported Media on page 43 Loading Media on page 45 Selecting Printing Options on page 64 Printing on Both Sides of the Paper on page 67 Printing on Special Media on page 58 42 Dell 7130cdn Professional Color Printer User Guide Printing Supported Media This section includes: • General Media Loading Guidelines on page 43 • Media That Can Damage Your Printer on page 44 • Paper Storage Guidelines on page 44 Your printer is designed to be used with a variety of media types. Follow the guidelines in this section to ensure the best print quality and to avoid jams. For best results, use Dell recommended printing media specified for your Dell 7130cdn printer. You can also print a summary of supported media (the Paper Tips information page) directly from the printer. Ordering Media To order paper, transparencies, or other specialty media, contact your local reseller or go to: www.dell.com/supplies. Caution: Damage caused by using unsupported paper, transparencies, and other specialty media is not covered by the Dell warranty or service agreement. General Media Loading Guidelines Follow these guidelines when loading paper and media in the appropriate trays: • Use only Dell recommended transparencies; print quality may vary with other transparencies. • Do not print on sheets of label stock that have labels removed. • Use only paper envelopes. Print envelopes single-sided only. • Do not overload the paper trays. • Adjust the paper guides to fit the paper size. Dell 7130cdn Professional Color Printer User Guide 43 Printing Media That Can Damage Your Printer Your printer is designed to use a variety of paper and media types for print and copy jobs. However, some media can cause poor output quality, increased paper jams, or damage to your printer. Do not use the following: • Rough or porous media • Inkjet paper • Non-laser glossy or coated paper • Paper that has been photocopied • Paper that has been folded or wrinkled • Paper with cutouts or perforations • Stapled paper • Envelopes with windows, metal clasps, side seams, or adhesives with release strips • Padded envelopes • Plastic media other than supported transparencies Paper Storage Guidelines Providing good storage conditions for your paper and other media contributes to optimum print quality. • Store paper in dark, cool, relatively dry locations. Most paper is susceptible to damage from ultraviolet (UV) and visible light. UV radiation, which is emitted by the sun and fluorescent bulbs, is particularly damaging to paper items. The intensity and length of exposure to visible light on paper should be reduced as much as possible. • Maintain constant temperatures and relative humidity. • Avoid storing paper in attics, kitchens, garages, or basements. These spaces are more likely to collect moisture. • Store paper flat, either on pallets, cartons, shelves, or in cabinets. • Avoid having food or drinks in the area where paper is stored or handled. • Do not open sealed packages of paper until you are ready to load them into the printer. Leave stored paper in the original packaging. For most commercial-cut size grades, the ream wrapper contains an inner lining that protects the paper from moisture loss or gain. • Some specialty media is packaged inside resealable plastic bags. Store the media inside the bag until you are ready to use it; keep unused media in the bag and reseal it for protection. 44 Dell 7130cdn Professional Color Printer User Guide Printing Loading Media This section includes: • Loading Paper in Tray 1 (MPT) on page 45 • Loading Paper in Trays 2–5 on page 50 Most paper sizes can be loaded in the trays either long-edge feed or short-edge feed, however, printing long-edge feed is recommended to optimize the life of the printer, supplies, and print speed. Loading Paper in Tray 1 (MPT) Tray 1 (MPT) accepts the following paper types: • Plain paper • Heavy plain paper • Transparencies • Thin Card Stock • Card Stock • Thick Card Stock • Extra Thick Card Stock • Envelopes • Labels • Letterhead • Thin Glossy Paper • Glossy Paper • Thick Glossy Paper • Preprinted paper • Prepunched paper • Recycled paper • Specialty media • Custom types Tray 1 (MPT) accepts a maximum of: • 100 sheets of plain paper (20 lb. Bond) • 50 transparencies, postcards, sheets of labels, or sheets of glossy paper • 10 envelopes Dell 7130cdn Professional Color Printer User Guide 45 Printing Long-Edge Feed Use long-edge feed for faster printing when the paper fits that way. Note: Use long-edge feed for printing all envelopes except C4. To load paper or other media in Tray 1 (MPT): 1. Open Tray 1 (MPT). 7130-036 2. Load the paper or other media with the long edge entering the printer first. • For single-sided printing, place side one facedown, with the top of the page towards the rear of the printer. Prepunched holes should enter the printer first. 7130 124 46 Dell 7130cdn Professional Color Printer User Guide Printing • For automatic 2-sided printing, place side one faceup, with the top of the page towards the rear of the printer. Prepunched holes should enter the printer last. 7130 125 Caution: Do not load paper or media above the fill line indicated on the tray. Overloading the tray may cause jams. MAX 7130-042 3. Adjust the paper guides to fit the paper loaded in the tray. 7130-043 Dell 7130cdn Professional Color Printer User Guide 47 Printing 4. When the control panel prompts you to confirm the type and size of paper in the tray, press the OK button to use the current tray setup. If you loaded a new size or type of paper in the tray, do the following: a. Select Change setup, then press the OK button. b. Select the appropriate paper type, then press the OK button. a. Select the appropriate paper size, then press the OK button. For some sizes that can be loaded in either direction, you need to select the size with the letters LEF (Long-Edge Feed). If you loaded a custom paper size, select it if it is already defined. If not, select New Custom Size for the paper size and follow the prompts; see Using Custom Size Paper on page 62 for more information. Short-Edge Feed Use short-edge feed for sizes that do not fit long-edge feed or when the media curls or peels, such as labels. 1. Open Tray 1 (MPT). 7130-036 2. Load the paper or other media with the short edge against the printer. • For single-sided printing, place side one facedown, with the top of the page entering the printer first. Prepunched holes should be at the front of the printer. 7130-123 48 Dell 7130cdn Professional Color Printer User Guide Printing • For automatic 2-sided printing, place side one faceup, with the top of the page entering the printer last. Place prepunched paper with the holes toward the front of the printer. 7130-117 Caution: Do not load paper or media above the fill line indicated on the tray. Overloading the tray may cause jams. MAX 7130-047 3. Adjust the guides to fit the paper. 11” A4 A3 12” 12.6” 7130-048 Dell 7130cdn Professional Color Printer User Guide 49 Printing 4. When the control panel prompts you to confirm the type and size of paper in the tray, press the OK button to use the current tray setup. If you loaded a new size or type of paper in the tray, do the following: a. Select Change setup, then press the OK button. b. Select the appropriate paper type, then press the OK button. c. Select the appropriate paper size, then press the OK button. For some sizes that can be loaded in either direction, you need to select the size with the letters SEF (Short-Edge Feed). If you loaded a custom paper size, select it if it is already defined. If not, select New Custom Size for the paper size and follow the prompts; see Using Custom Size Paper on page 62 for more information. Using Manual Feed in Tray 1 (MPT) If you are using paper that you do not want others to use, you can have the printer prompt you when it is time to load the paper for your print job. Selecting Manual Feed Using Windows To select manual feed using Windows 2000, Windows XP, or Windows Server 2003: 1. In the Windows printer driver, click the Paper/Output tab. 2. Select the arrow next to the Paper section and select Select By Tray > Manual Feed (Tray 1). 3. When prompted by the control panel, remove the paper from Tray 1 (MPT) (if any). 4. Load the appropriate paper for your job into the tray. Selecting Manual Feed Using Macintosh To select manual feed using Macintosh: 1. In the Print dialog box, select Paper Feed from the drop-down list. 2. Select Manual Feed Tray 1 (MPT) in the All pages from drop-down list. 3. Submit your print job. 4. When prompted by the control panel, remove the paper from Tray 1 (MPT) (if any). 5. Load the appropriate paper for your job into the tray. Loading Paper in Trays 2–5 Use Trays 2–5 for the following paper types: • Plain paper • Heavy plain paper • Transparencies • Thin Card Stock • Card Stock • Thick Card Stock • Letterhead 50 Dell 7130cdn Professional Color Printer User Guide Printing • • • • • • • Thin Glossy Paper Glossy Paper Thick Glossy Paper Preprinted paper Prepunched paper Recycled paper Specialty media Note: Transparencies cannot be printed from Tray 3, 4, or 5. Long-Edge Feed Use long-edge feed for faster printing when the paper fits that way. To load paper or other media in Trays 2–5: 1. Pull out the tray. 7130-049 2. Fan the paper to release sheets that are stuck together. 7130-050 Dell 7130cdn Professional Color Printer User Guide 51 Printing 3. Load the paper with the long edge towards the left side of the tray. • For single-sided printing, insert side one faceup, with the top of the paper at the rear of the tray. Prepunched holes should be on the left side of the tray. 7130-122 • For automatic 2-sided printing, insert side one facedown, with the top of the paper at the rear of the tray. Prepunched holes should be on the right side of the tray. 7130-121 Caution: Do not load paper or media above the fill line indicated on the tray. Overloading the tray may cause jams. MAX 7130-054 52 Dell 7130cdn Professional Color Printer User Guide Printing 4. Adjust the guides to fit the paper. 7130-021 5. Push the tray completely into the printer. 7130-056 6. When the control panel prompts you to confirm the type and size of paper in the tray, press the OK button to use the current tray setup. If you loaded a new type of paper in the tray or loaded a custom size, do the following: a. Select Change setup, then press the OK button. b. Select the appropriate paper type, then press the OK button. c. Select the paper size, then press the OK button. Dell 7130cdn Professional Color Printer User Guide 53 Printing Note: If you loaded custom size paper, select it if it is already defined. If not, select New Custom Size for the paper size and follow the prompts; see Using Custom Size Paper on page 62 for more information. If you loaded standard-size paper, select Auto Select for the paper size; the tray guides are then used by the printer to determine the paper size in the tray. Short-Edge Feed Use short-edge feed for sizes that do not fit long-edge feed or when the media curls or peels, such as labels. To load paper or other media in Trays 2–5: 1. Pull out the tray. 7130-049 2. Fan the paper to release sheets that are stuck together. 7130-050 54 Dell 7130cdn Professional Color Printer User Guide Printing 3. Load the paper with the long edge of the paper facing the front of the tray. • For single-sided printing, insert side one faceup, with the top of the paper towards the left of the tray. Prepunched holes should be at the front of the tray. 7130-057 • For automatic 2-sided printing, insert side one facedown, with the top of the paper towards the right side of the tray. Prepunched holes should be towards the front of the tray. 7130-096 Dell 7130cdn Professional Color Printer User Guide 55 Printing Caution: Do not load paper or media above the fill line indicated on the tray. Overloading the tray may cause jams. MAX 7130-059 4. Adjust the guides to fit the paper. 7130-021 5. Push the tray completely into the printer. 7130-056 56 Dell 7130cdn Professional Color Printer User Guide Printing 6. When the control panel prompts you to confirm the type and size of paper in the tray, press the OK button to use the current tray setup. If you loaded a new type of paper in the tray or loaded a custom size, do the following: a. Select Change setup, then press the OK button. b. Select the appropriate paper type, then press the OK button. c. Select the paper size, then press the OK button. Note: If you loaded custom size paper, select it if it is already defined. If not, select New Custom Size for the paper size and follow the prompts; see Using Custom Size Paper on page 62 for more information. If you loaded standard-size paper, select Auto Select for the paper size; the tray guides are then used by the printer to determine the paper size in the tray. Dell 7130cdn Professional Color Printer User Guide 57 Printing Printing on Special Media This section includes: • Printing on Transparencies on page 58 • Printing on Envelopes on page 59 • Printing on Labels on page 59 • Printing on Glossy Paper on page 60 • Using Custom Paper Types on page 61 • Using Custom Size Paper on page 62 Printing on Transparencies Transparencies can be printed from Tray 1 (MPT) and Tray 2. They should be printed on one side only. To order paper, transparencies, or other specialty media, go to www.dell.com/supplies. Caution: Damage caused by using unsupported paper, transparencies or other specialty media is not covered by the Dell warranty or service agreement. Guidelines • • • • 58 Remove all paper before loading transparencies in the tray. Do not load more than 50 transparencies in Tray 1 (MPT). Do not load more than 100 transparencies in Tray 2. Overloading the tray may cause the printer to jam. Handle transparencies by the edges using both hands to avoid fingerprints and creases, which can cause poor print quality. After loading the transparencies in the tray, use the control panel to change the paper type to Dell recommended Transparency. Dell 7130cdn Professional Color Printer User Guide Printing Printing on Envelopes Envelopes can be printed from Tray 1 (MPT) only. Guidelines • • • • • • Successful envelope printing is highly dependent on the quality and construction of the envelopes. Use envelopes made specifically for laser printers. It is recommended that you maintain constant temperatures and relative humidity. Store unused envelopes in their packaging to avoid the effects of moisture and dryness which can affect print quality and cause wrinkling. Excessive moisture can cause the envelopes to seal before or during printing. Avoid padded envelopes; purchase envelopes that lie flat on a surface. Remove air bubbles from the envelopes before loading by setting a heavy book on top of the envelopes. If wrinkling or embossing problems occur, use a different brand of envelopes made specifically for laser printers. Caution: Never use envelopes with windows or metal clasps; they can damage the printer. Damage caused by using unsupported envelopes is not covered under the Dell warranty or service agreement. Printing on Labels Labels can be printed from Tray 1 (MPT) only. To order paper, transparencies, or other specialty media, go to the Dell Supplies website at www.dell.com/supplies. Guidelines • • • • • • • Do not use vinyl labels. Print only on one side of the sheet of labels. Use full sheet labels only. Do not use any sheet where labels are missing; it may damage the printer. Store unused labels flat in their original packaging. Leave the sheets of labels inside the original packaging until ready to use. Return any unused sheets of labels to the original packaging and reseal it. Do not store labels in extremely dry or humid conditions or extremely hot or cold conditions. Storing them in extreme conditions may cause print quality problems or cause them to jam in the printer. Rotate stock frequently. Long periods of storage in extreme conditions can cause labels to curl and jam in the printer. In the printer driver, select either Labels as the paper type or Tray 1 (MPT) as the paper source. Dell 7130cdn Professional Color Printer User Guide 59 Printing Printing on Glossy Paper Glossy paper can be printed from any tray within the following weight range: • Thin Glossy Paper: 106–169 g/m2 • Glossy Paper: 170–220 g/m2 • Thick Glossy Paper: 221–256 g/m2 Note: Glossy paper should be printed on one side only. To order paper, transparencies, or other specialty media, contact your local reseller or go to the Dell Supplies website for your printer: www.dell.com/supplies. Guidelines • • • • • Do not open sealed packages of glossy paper until you are ready to load them into the printer. Leave glossy paper in the original wrapper, and store unopened packages in the original shipping carton until ready to use. Remove all other paper from the tray before loading glossy paper. Load only the amount of glossy paper you plan to use and remove the unused portion from the tray when you are finished printing. Replace the unused portion in the original wrapper and seal for later use. Rotate stock frequently. Long periods of storage in extreme conditions can cause glossy paper to curl and jam in the printer. Note: Use the Calibrate for Paper menu to adjust the printer for each type of glossy media. Calibration only uses Tray 1 (MPT). Place at least 9 sheets of the media to be calibrated in Tray 1 (MPT). Review each of the 9 reference pages printed and adjust the toner transfer settings for optimal results. For more information, see Calibrating the Paper Type on page 122. 60 Dell 7130cdn Professional Color Printer User Guide Printing Using Custom Paper Types Use this feature to create your own custom paper type with specific settings that you can reuse for routine print jobs, for example, monthly reports. Custom paper types are created in the Embedded Web Server and appear in the printer driver, control panel, and EWS. You can define up to 5 custom names and assign base paper types to them. The control panel always lists all five types, but the driver only lists the ones that are not hidden. Note: Only Windows or Macintosh drivers connected over a network can show the redefined names and hide the types. Other drivers show all five default names. To modify custom paper types: 1. Launch your Web browser. 2. Enter the printer’s IP address in the browser’s Address field. 3. Click Properties. 4. Select the General folder on the left navigation panel. 5. Select Custom Paper Types. 6. Enter or modify the settings, then click Save Changes at the bottom of the page. Notes: • Uncheck the Hide checkbox in order for the custom paper type to appear in the network connected Windows or Macintosh printer driver. • For more information about creating custom paper types, click the Help button on the Properties tab to view the online help. To load custom paper types in your printer: 1. Load the paper into the tray of your choice. 2. When the control panel prompts you to confirm the type of paper in the tray, select Change setup, then press the OK button. 3. Select the appropriate paper type, then press the OK button. 4. Select the appropriate paper size, then press the OK button. To select custom paper types in your printer driver: Windows 2000 or newer 1. Select the Paper/Output tab. 2. Click the button to the right of the Paper summary and select Other Type. 3. From the drop-down list, select the custom paper type you want to use. 4. Click the OK button. Dell 7130cdn Professional Color Printer User Guide 61 Printing Mac OS X version 10.5 1. Go to the Print menu. 2. In the print drop-down list, select Dell Features. The Paper/Output drop-down appears. 3. In the Paper drop-down list, select Other Type. 4. From the drop-down list, select the custom paper type you want to use. 5. Click the Print button. Note: For other drivers, select one of the five default custom paper type names that you set up in the Embedded Web Server. Using Custom Size Paper Custom size paper can print from all trays. Many custom sizes can fit in all trays, but some of the smallest and largest sizes can fit in only one or some trays. Use the following dimensions for custom size paper: Tray 1 (MPT) Tray 2 Trays 3–5 Short edge 89–320 mm (3.5–12.6 in.) 140–297 mm (5.5–11.7 in.) 140–330 mm (5.5–13 in.) Long edge 99–1200 mm (3.9–47.25 in.) 182–432 mm (7.2–17 in.) 182–457 mm (7.2–18 in.) The best way for custom sizes to work is to do the following: 1. Define the settings in the printer driver or application. 2. Define the size in the printer. 3. Load the paper in the printer. 4. Send the print job. To define a custom size at the printer: 1. Load the paper into the tray of your choice. 2. When the control panel prompts you to confirm the type of paper in the tray, press the OK button to use the current tray setup. If you loaded a new type of paper in the tray, do the following: a. Select Change setup, then press the OK button. b. Select the appropriate paper type, then press the OK button. 3. At the Paper Size menu, select New Custom Size, then press the OK button. 4. At the Short Edge menu: a. Press the OK button if the correct short edge size is displayed as the current setup. b. Select Change, then press the OK button and use the arrow buttons to enter a new short edge size. Press the OK button when you are finished. 62 Dell 7130cdn Professional Color Printer User Guide Printing 5. At the Long Edge menu: a. Press the OK button if the correct long edge size is displayed as the current setup. b. Select Change, then press the OK button and use the arrow buttons to enter a new long edge size. Press the OK button when you are finished. 6. If the paper can be loaded both LEF or SEF, the Paper Orientation menu is displayed. Select Long-Edge Feed for faster printing. Select Short-Edge Feed when the media curls or peels. Note: When you replace the custom size in the tray with a standard size: • • In the Tray 1 (MPT) size list, select the size you loaded. In the Tray 2–5 size list, select Auto-Sensed, so that the tray guides determine the standard size. To define a custom size in your printer driver: Windows 2000 or newer 1. Select the Paper/Output tab. 2. Click the button to the right of the Paper summary and select Other Size. 3. In the Paper Size dialog box, select New in the Output Paper Size drop-down list. 4. In the New Custom Size dialog box, enter a descriptive name in the Name box and the dimensions in the Width and Height boxes. 5. Click the OK button. Mac OS X version 10.4 and newer 1. Select Page Setup from the File menu. 2. Select the Dell 7130 printer. 3. In the Paper Size drop-down list select Manage Custom Sizes. 4. Click the + button to add a new custom page size. 5. Provide a descriptive name for the custom page size and enter the page size and margin information. Set up your document with the custom size so that the driver will select it automatically. If your document is another size, select the custom size as follows: 1. Select the Paper/Output tab. 2. Click the button to the right of the Paper summary and select Other Size. 3. In the Paper Size dialog box, select the custom size you created in the Output Paper Size drop-down list. 4. Click the OK button. Dell 7130cdn Professional Color Printer User Guide 63 Printing Selecting Printing Options Printing options, also referred to as printer driver options, are specified as Printing Preferences in Windows, and Dell Features in Macintosh. Printing Options include 2-sided printing, page layout, and print quality. Printing Options for Windows The following table lists printing options organized in tabs within the Printing Preferences window: Tab Printing Options Paper/Output Job type Paper size, paper type, and tray selection 2-sided printing Print quality Covers Separators Color Options Color corrections Black and white conversion Color adjustments Layout/Watermark Pages per sheet Booklet layout Orientation 2-sided printing Watermark Advanced Copies and Collate Margins Mirrored Output RGB Neutral Gray Black trapping Halftones and spot colors True Type Font and True Type Font Download Print Optimization Color Configuration Application Reduce/Enlarge PostScript Output Option Send PostScript Error Handler PostScript Pass-through Advanced Printing Features Thin Line Enhancement 64 Dell 7130cdn Professional Color Printer User Guide Printing Note: For more information about Windows printer driver options, click the Help button in the lower left-hand corner of the screen. Setting Default Printing Options for Windows When you print from any software application, the printer uses the print job settings specified in the Printing Preferences window. You can specify your most common printing options and save them so that you do not have to change them every time you print. For example, if you want to print to both sides of the paper for most jobs, specify 2-sided printing in Printing Preferences. To change Printing Preferences: 1. Click Start, select Settings, and then click Printers and Faxes. 2. In the Printers and Faxes folder, right-click the icon for your printer and select Printing Preferences. 3. Select a tab in the Printing Preferences window, make selections, and click OK to save. Note: For more information about Windows printer driver options, click the Help button in the lower left-hand corner of the screen. Selecting Printing Options for an Individual Job in Windows If you want to use special printing options for a particular job, change the Printing Preferences before sending the job to the printer. For example, if you want to use the Enhanced print-quality mode when printing a particular document, select this setting in Printing Preferences before printing that job. 1. With the document open in your application, access the Print dialog box (CTRL+P for most applications). 2. Select the Dell 7130cdn printer and click the Properties button to open the Printing Preferences window. This button is labeled Preferences in some applications. Select a tab in the Printing Preferences window, and make selections. 3. Click OK to save and close the Printing Preferences window. 4. Print the job. Saving a Set of Commonly Used Printing Options in Windows You can save and name a set of printing options, so that you can quickly apply them to future print jobs. To save a set of printing options: 1. Select Saved Settings at the bottom of the Printing Preferences window, and select Save As from the list. 2. Name the set of printing options and click OK. The set of options is saved and will appear in the list. The next time you want to print using these options, just select the name from the list and click OK. Dell 7130cdn Professional Color Printer User Guide 65 Printing Printing Options for Macintosh See the following table for specific printing options in the Macintosh PostScript printer driver. Tab Printing Options Paper/Output Job type Paper size and paper type 2-sided printing Print quality Covers Separators Color Options Automatic Color Black and White Color adjustments Vivid Color Booklet/Watermark Booklet layout Watermark Advanced Booklet Image Order Black Trapping Mirrored Output Print Optimization Thin Line Enhancement Selecting Options for an Individual Job for Macintosh To select print settings for a particular job, change the driver settings before sending the job to the printer. 1. With the document open in your application, select File > Print. 2. Select your printer from the Printer list. 3. Select the desired printing options from the drop-down lists that are displayed. 4. Click Print to print the job. Saving a Set of Commonly Used Printing Options for Macintosh You can save and name a set of printing options, so that you can quickly apply them to future print jobs. To save a set of printing options: 1. Select the desired printing options from the drop-down lists on the Print menu screen. 2. Select Save As from the Presets menu to save and name the set of printing options. 3. The set of options is saved and will appear in the Presets list. The next time you want to print using these options, just select the name from the list. 66 Dell 7130cdn Professional Color Printer User Guide Printing Printing on Both Sides of the Paper • • • 2-Sided Printing Guidelines on page 67 Printing a 2-Sided Document on page 68 Page Layout Options on page 69 2-Sided Printing Guidelines To use the printer’s automatic 2-sided printing feature: • The paper’s leading edge must have a length of 128–322 mm (5.0–12.65 in.). • The paper’s side edge must have a length of 140–457 mm (5.5–18 in.) • • The paper must have a weight of 67–169 g/m2 (20–40 lb. Bond). The paper type must be: Plain Paper, Heavy Plain Paper, Preprinted, Prepunched, Letterhead, Thin Card Stock, Card Stock, Thin Glossy Paper, Glossy Paper, Recycled paper, or Specialty media. The following paper and media cannot be used for 2-sided printing: • Thick and Extra Thick Card Stock • Thick Glossy Paper • Transparencies • Envelopes • Labels • Any die-cut specialty media, such as business cards See also: Supported Media on page 43 Dell 7130cdn Professional Color Printer User Guide 67 Printing Printing a 2-Sided Document To perform automatic 2-sided printing: 1. Load paper into the tray: Tray 1 (MPT) • Long-Edge Feed: Insert side one faceup, with the top of the page towards the rear of the printer. Prepunched holes should enter the printer last. • Short-Edge Feed: Insert side one faceup, with the top of the page entering the printer first. Place prepunched paper with the holes toward the front of the printer. Trays 2–5 • Long-Edge Feed: Insert side one facedown, with the top of the paper at the rear of the tray. Prepunched holes should be on the right side of the tray. • Short-Edge Feed: Insert side one facedown, with the top of the paper towards the left side of the tray. Prepunched holes should be towards the front of the tray. 2. In the printer driver, select 2-sided printing. The location of the selection depends on your computer’s operating system. Operating System Steps Windows Vista, Windows 2000, Windows XP, or Windows Server 2003 1. 2. • • Mac OS X, version 10.5 1. In the Print dialog box, select Dell Features and then Paper/Output from the drop-down list. 2. Select an option under 2-Sided Printing. • 2-sided Print • 2-sided Print, Flip on Short-edge 68 Select the Paper/Output tab. Select an option under 2-Sided Printing: 2-Sided Print 2-Sided Print, Flip on Short Edge Dell 7130cdn Professional Color Printer User Guide Printing Page Layout Options When you select 2-Sided Printing on the Paper/Output tab, you can specify the page layout which determines how the pages turn. Windows and Macintosh 1. Select the Layout/Watermark tab (Windows) or the Layout section (Macintosh). 2. Select Portrait, Landscape, or Rotated Landscape. 3. Select 2-Sided Print, or 2-Sided Print, Flip on Short Edge. Portrait Portrait 2-Sided Print Portrait 2-Sided Print, Flip on Short Edge Landscape Landscape 2-Sided Print, Flip on Short Edge Landscape 2-Sided Print See also: Loading Paper in Tray 1 (MPT) on page 45 Loading Paper in Trays 2–5 on page 50 Dell 7130cdn Professional Color Printer User Guide 69 Printing Selecting Paper Type to Use When you send your print job to the printer, you can choose to let the printer automatically select which paper to use based on your document size and the paper type you select, or you can force the printer to use paper from a specific tray. Selecting Paper Type to Use for a Supported Driver Windows 2000 and newer 1. In the printer driver, select the Paper/Output tab. 2. To change the paper, select the arrow next to the Paper section and select the paper type from the list. • To specify a tray, select the tray in the Select by Tray menu. • To specify a paper type, select the type in the Other Type menu. • To specify a paper size, select the Other Size menu item and select the Output Paper Size in the Paper Size dialog box. • To specify both a paper type and tray, select Advanced Paper Selection. Macintosh OS X 10.3 and newer 1. In the Print dialog box, select Paper Feed. 2. From the All pages from drop-down list, click Auto Select to select the paper based on your application settings, or select a specific paper type or tray. 70 Dell 7130cdn Professional Color Printer User Guide Printing Printing Multiple Pages to a Single Sheet (N-Up) When printing a multiple-page document, you can print more than one page on a single sheet of paper. Print one, two, four, six, nine, or 16 pages per side. 1 2 3 4 Printing N-Up Using a supported Driver Windows 2000 or newer 1. Select the Layout/Watermark tab. 2. Select the Pages Per Sheet (N-Up) option. 3. Click the button for the number of pages you want to appear on each side of the sheet. Mac OS X version 10.3 and newer 1. In the Print dialog box, select Layout. 2. Select the number of Pages per Sheet and Layout Direction. Dell 7130cdn Professional Color Printer User Guide 71 Printing Printing Booklets With 2-sided printing, you can print a document in the form of a small book. Create booklets for any paper size that is supported for 2-sided (duplex) printing. The driver automatically reduces each page image and prints four pages per sheet of paper (two on each side). The pages are printed in the correct order so that you can fold and staple the pages to create a booklet. When you print booklets, you can also specify the creep and gutter in supported drivers. • Creep: Specifies how much the page images are shifted inward (in 10ths of a point). This compensates for the thickness of the folded paper, which otherwise would cause the page images to shift slightly outward when folded. You can select a value from zero to 1.0 points. • Gutter: Specifies the horizontal distance (in points) between the page images. A point is .35 mm (1/72 in.). Creep Gutter The following additional booklet printing options are available in some drivers: • Draw Page Borders: Prints a border around each page. • Target Paper Size: Specifies the size of the paper for the booklet. • Right to Left: Reverses the order of the pages in the booklet. Selecting Booklet Printing in a Supported Driver Windows 2000 or newer and PostScript driver 1. Select the Layout/Watermark tab. 2. Select the Booklet Layout option. If you are using the PostScript driver, click the Booklet Options button to specify the creep and gutter. 3. If desired, select Draw Page Borders from the drop-down list. 72 Dell 7130cdn Professional Color Printer User Guide Printing Mac OS X 10.5 1. 2. 3. 4. In the Print dialog box, select Dell Features, then the Booklet/Watermark drop-down list. Select Enable for Booklet Printing from the drop-down list. If desired, specify the creep and gutter with the Booklet Options button. If desired, specify the paper size from the Scale to New Size drop-down list. Dell 7130cdn Professional Color Printer User Guide 73 Printing Using Color Corrections This section includes: • Selecting Color Correction in a Supported Driver on page 74 • Making Color Adjustments in a Supported Driver on page 74 • Making Custom Color Adjustments on page 76 The Color Correction options provide simulations of different color devices. Automatic is the default correction for general image processing. See the following table to determine what option you want to use. Color Correction Description Automatic Color (Recommended) Applies the best color correction to each graphic element: text, graphics, and images. Vivid Color Produces brighter and more saturated colors. Black and White Converts all colors to black and white or shades of gray. Color Adjustments Allows you to make minor adjustments, or access Custom... options for Press Matching. Selecting Color Correction in a Supported Driver Windows 2000 or newer and PostScript driver 1. Select the Color Options tab. 2. Select the desired color correction: Automatic, Vivid Color, Black and White, or Color Adjustments. Mac OS X 10.5 1. In the Print dialog box, select Dell Features, and then the Color Options drop-down list. 2. Select the desired color correction from the available options. Making Color Adjustments in a Supported Driver Windows 2000 or newer driver 1. 2. 3. 4. 74 Select the Color Options tab. Select Color Adjustments. Click the Color Adjustments button. Select the arrow next to the Color Correction section and select Custom. Dell 7130cdn Professional Color Printer User Guide Printing 5. Make the desired adjustments in the Custom Color Adjustments dialog box. 6. Click the OK button to save your changes. If you need to make additional color adjustments for your job, move the following sliders in a supported driver: • Lightness: Move the slider to the right to lighten or to the left to darken the colors in your print job. (White remains white and black remains black.) • Saturation: Move the slider to the right to increase or to the left to decrease the color intensity without changing the darkness. • Contrast: Move the slider to the right to increase or to the left to decrease the contrast. With increased contrast, saturated colors become more saturated, darker colors become more black, and lighter colors become more white. • Color Cast: • Cyan/Red: Move the slider to change the color variation between cyan and red. Increasing the cyan decreases the red (its complement) and vice versa. • Magenta/Green: Move the slider to change the color variation between magenta and green. Increasing the magenta decreases the green (its complement) and vice versa. • Yellow/Blue: Move the slider to change the color variation between yellow and blue. Increasing the yellow decreases the blue (its complement) and vice versa. The sample images change as you move the sliders. To track the adjustments and print the file name, print-quality mode, and color settings for your job on the edge of the page, select the Print Settings on Page box on the Color Options tab. Dell 7130cdn Professional Color Printer User Guide 75 Printing Making Custom Color Adjustments The Automatic color correction selection is designed to apply the best color correction to each element such as text, graphics, or images. If needed, you can select the color table being used for these elements in your jobs. You can make adjustments to RGB colors, CMYK colors, and spot colors as shown in the following table: Custom Automatic Color Description Office Color Controls the RGB color adjustments. Press Match Controls the CMYK color adjustments. Spot Color Controls spot color matching. CIE Color Controls color output. Gray Controls which color settings are printed in black. Note: The Spot Color tab has an option to allow the printer to manage spot colors. To use the default color table associated with a particular element on the tab, select Automatic or click the Reset button. If required in specific circumstances, you can make additional color adjustments to the lightness, saturation, contrast, cyan/red color variation, magenta/green color variation, and yellow/blue color variation used for a particular element. Adjusting the Automatic Color Correction in a Supported Driver Windows 2000 or newer and PostScript driver 1. 2. 3. 4. 76 Select the Advanced tab. Select Image Options, and select Color Configuration. From the Color Configuration drop-down menu, select Custom. Make adjustments to the Custom Automatic Color Correction settings, and click OK to save your changes. Dell 7130cdn Professional Color Printer User Guide Printing Printing in Black and White Printing Black and White Using a Supported Driver Windows 2000 or newer and PostScript driver 1. Select the Color Options tab. 2. Select the Black and White option. Mac OS X 10.5 1. In the Print dialog box, select Dell Features, and then the Color Options drop-down list. 2. Select Black and White. Dell 7130cdn Professional Color Printer User Guide 77 Printing Printing Separators A separator (a divider page or slipsheet) can be inserted after a print job, between copies of a print job, or between individual pages of a print job. Specify the tray to use as the source for the insert pages. Printing Insert Pages in a Supported Driver Windows 2000 or newer 1. Select the Paper/Output tab. 2. Click the button to the right of the Paper summary and select Separators. 3. Select the desired options and press the OK button. Mac OS X 10.5 1. In the Print dialog box, select Dell Features, then Paper/Output from the drop-down list. 2. Select Separators from the Paper Menu 3. Select the desired option from the separator dialog box. 78 Dell 7130cdn Professional Color Printer User Guide Printing Printing Cover Pages A cover page is the first or last page of a document. You can choose a different paper source for the cover page than for the body of a document. For instance, use your company letterhead for the first page of a document, or use heavyweight paper for the first and last pages of a report. • Use any applicable paper tray as the source for printing cover pages. • Verify that the cover page is the same size as the paper used for the rest of your document. If you specify a different size in the driver than the tray you select as a cover pages source, your cover(s) print on the same paper as the rest of your document. You have several choices for cover pages: • No Covers: Prints the first and last pages of your document from the same tray as the rest of your document. • Front Only: Prints the first page on paper from the specified tray. • Front and Back: Front and back cover pages print from the same tray. Cover Page Print Option Pages Printed on Cover First 1-sided printing Page 1 2-sided printing Pages 1 and 2 1-sided printing Last page 2-sided printing (oddnumbered pages) Last page 2-sided printing (evennumbered pages) Last two pages Last For the back of your front cover to remain blank when 2-sided printing, page two of your document must be blank. For the back cover of your document to remain blank, see the following table for inserting blank pages. Print Option Last Page of Text 1-sided printing 2-sided printing Blank Pages Add one blank page at the end of the document. Odd-numbered Add two blank pages at the end of the document. Even-numbered Add one blank page at the end of the document. Dell 7130cdn Professional Color Printer User Guide 79 Printing Printing Cover Pages in a Supported Driver Windows 2000 or newer 1. Select the Paper/Output tab. 2. Click the button to the right of the Paper summary and select Covers. 3. Select the desired options and press the OK button. Mac OS X 10.3 and and higher 1. In the Print dialog box, select Paper Feed. 2. Select First page from, and then select the tray to use for the covers. 3. Under Paper Feed Options, select the tray to use for the cover pages from the Last Page Paper Source drop-down list. Note: For booklet printing, the cover page needs to be selected as the Last Page Paper Source. 80 Dell 7130cdn Professional Color Printer User Guide Printing Printing Watermarks A watermark is additional text that can be printed across one or more pages. For example, terms like Draft and Confidential, which you might stamp on a page before distribution, can be inserted with a watermark. LL E D Some Windows Print Drivers allow you to: • Create a watermark. • Edit an existing watermark’s text, color, location, and angle. • Place a watermark on either the first page or every page in a document. • Print a watermark in the foreground or background or blend with the print job. • Use a graphic for the watermark. • Use a time stamp for the watermark. Note: Not all applications support watermark printing. Selecting, Creating, and Editing Watermarks in a Supported Driver Windows 2000 or newer 1. Select the Layout/Watermark tab. • To use an existing watermark, select it from the Watermark drop-down list. • To modify the watermark, click the Edit button to display the Watermark Editor dialog box. • To create a new watermark, select New, and then use the Watermark Editor dialog box. 2. In the Watermark drop-down list for Options: • Select an option to print the watermark in the foreground or background or to blend it with the job. • Select an option to print the watermark on all pages or only the first page. Dell 7130cdn Professional Color Printer User Guide 81 Printing Printing Mirror Images You can print pages as a mirror image (flips images horizontally on pages when printed). Selecting Mirror Image in a Supported Driver Windows 2000 or newer and PostScript driver 1. Select the Advanced tab. 2. Select Yes for Mirrored Output under Image Options. 82 Dell 7130cdn Professional Color Printer User Guide Printing Printing Special Job Types You can select one of the following special job types from the Paper/Output tab: • Sending Personal, Personal Saved, Secure, Proof, or Saved Print Jobs on page 83 • Sending Print With Jobs on page 84 • Printing or Deleting Secure Print Jobs on page 84 • Printing or Deleting Personal Print Jobs on page 85 • Printing or Deleting Proof and Saved Print Jobs on page 85 • Printing or Deleting Personal Saved Jobs on page 85 Note: A Productivity Kit is required to access these special job types. • • • • • • Personal Print Jobs: Prints the job when you select your user name on the control panel or in the Embedded Web Server. Personal Saved Print Jobs: Stores the job on the hard drive, with your passcode so that only you can print it from the control panel in order to print it. The job is not deleted after printing. Secure Print Jobs: Prints the job only after you enter the four-digit numeric password on the control panel. Proof Print Jobs: Prints only one copy of the job so that you can proof the copy. If you want to print additional copies, select the job name on the control panel. Saved Print Job: Stores the job on the hard drive so you can print it on demand from the control panel. The job is not deleted after printing. Print With Jobs: Prints existing stored personal and/or shared saved jobs along with the current job. Sending Personal, Personal Saved, Secure, Proof, or Saved Print Jobs Use a supported driver to specify a job as a personal, personal saved, secure, proof, or saved job. Operating System Steps Windows 2000 or later 1. 2. 3. • • Select the Paper/Output tab. Select the job type under Job Type. In the dialog box: For a secure job, enter your four-digit passcode. For a proof print or a shared saved print job, enter the name you want to give this job. • For a personal saved job, enter your four-digit passcode and enter the name you want to give this job. 4. Click the OK button. Dell 7130cdn Professional Color Printer User Guide 83 Printing Operating System Steps Mac OS X, version 10.5 1. In the Print dialog box, select Dell Features and select Paper/Output from the drop-down list. 2. Select the job type from the Job Types drop-down list • For a secure print or personal saved job, enter a four-digit number, ranging from 0000 through 9999, in the Numeric Password field. • For a proof print or saved print job, enter a document name (up to 20 alpha characters) in the Document Name field Sending Print With Jobs To select jobs to send with your current job in a supported driver: Operating System Steps Windows 2000 or later 1. Select the Paper/Output tab. 2. Select Print With under Job Type. 3. In the Print With dialog box, select a personal saved or shared saved job from the list on the left to be printed with the current job, and then click the Add button to add it to the Final Job list on the right. 4. To change the order of the jobs to be printed, select a job to be moved in the list on the right, then click the Move Up or Move Down button. 5. Click the OK button. Mac OS X (version 10.5) 1. In the Print dialog box, select Dell Features then select Paper/Output from the drop-down list 2. select Print With from the Job Types drop-down list. 3. Enter a four-digit number, ranging from 0000 through 9999, in the Numeric Password field and click the Set button. 4. Select a personal saved or shared saved job from the list on the left to be printed with the current job, then click the Move Right button. 5. To change the order of the jobs to be printed, select a job to be moved in the list on the right, then click the Move Up or Move Down button. Note: Print With jobs are not available for AppleTalk or USB connected printers. Printing or Deleting Secure Print Jobs To print or delete a secure print job, specify the four-digit password on the control panel: 1. Select Walk-Up Features, then press the OK button. 2. Select Secure Print Jobs, then press the OK button. 3. Scroll to your User Name, then press the OK button. 4. Scroll to the correct number for the first digit of the numeric password, then press the OK button to accept that digit. 5. Repeat Step 4 for the second, third, and fourth digits. 84 Dell 7130cdn Professional Color Printer User Guide Printing Note: If you enter less than four digits in the driver’s Password field, enter zeros before your password so that there are four digits displayed on the control panel. For example, if your password is 222, enter 0222 in the driver and on the control panel. Use the Back button to return to a previous digit. 6. If you submitted more than one secure print job with that password, select the desired job or select All of Them, then press the OK button. 7. Select Print and Delete or Delete, then press the OK button to print or delete the job. Printing or Deleting Personal Print Jobs To print or delete a personal print job, select your user name on the control panel: 1. Select Walk-Up Features, then press the OK button. 2. Select Personal Print Jobs, then press the OK button. 3. Select your User Name, then press the OK button. 4. Select Print and Delete or Delete, then press the OK button to print or delete all of your personal print jobs. Printing or Deleting Proof and Saved Print Jobs To print a saved print job, print the remaining copies of a proof print job, or delete a saved or proof print job, select the job name on the control panel: 1. Select Walk-Up Features, then press the OK button. 2. Select Proof Print Jobs or Saved Print Job, then press the OK button. 3. Select your job name, then press the OK button. 4. Select Print and Delete (for proof prints), Print and Save (for saved prints), or Delete, then press the OK button. 5. If you are printing, scroll to the desired number of copies, then press the OK button to print the job. Printing or Deleting Personal Saved Jobs To print or delete a personal saved print job, select the job name on the control panel: 1. Select Walk-Up Features, then press the OK button. 2. Select Personal Saved Print Jobs, then press the OK button. 3. Select your user name, then press the OK button. 4. Scroll to the correct number for the first digit of the numeric password, then press the OK button to accept that digit. 5. Repeat Step 4 for the second, third, and fourth digits. Note: If you enter less than four digits in the driver’s Password field, enter zeros before your password so that there are four digits displayed on the control panel. For example, if your password is 222, enter 0222 in the driver and on the control panel. Use the Back button to return to a previous digit. Dell 7130cdn Professional Color Printer User Guide 85 Printing 6. Select your job name, then press the OK button. 7. Select Print and Save or Delete, then press the OK button. 8. If you are printing, scroll to the desired number of copies, then press the OK button to print the job. 86 Dell 7130cdn Professional Color Printer User Guide Maintenance 4 This chapter includes: • Maintenance and Cleaning on page 88 • Ordering Supplies on page 93 • Moving the Printer on page 95 • Printer Symbols on page 96 Dell 7130cdn Professional Color Printer User Guide 87 Maintenance Maintenance and Cleaning This section includes: • General Precautions on page 88 • Locating the Serial Number and the Service Tag on page 88 • Printing Meters on page 89 • Cleaning the Printer on page 90 • Moving the Printer on page 95 General Precautions Warning: When cleaning your printer do NOT use organic or strong chemical solvents or aerosol cleaners. Do NOT pour fluids directly into any area. Use supplies and cleaning materials only directed in this documentation. Keep all cleaning materials out of the reach of children. Warning: Internal parts of the printer may be hot. Use caution when doors and covers are open. Warning: Do NOT use pressurized air-spray cleaning aids on or in the printer. Some pressurized air-spray containers contain explosive mixtures and are not suitable for use in electrical applications. Use of such cleaners can result in a risk of explosion and fire. Caution: Do NOT remove the covers or guards that are fastened with screws. You cannot maintain or service any parts that are behind these covers and guards. Do NOT attempt any maintenance procedure that is NOT specifically described in the documentation supplied with your printer. To avoid damaging the printer, keep the following guidelines in mind: • Do not place anything on top of the printer. • Do not leave the covers and doors open for any length of time, especially in well-lit places. Light exposure can damage the imaging units. • Do not open covers and doors during printing. • Do not tilt the printer while in use. • Do not touch the electrical contacts or gears. Doing so may damage the printer and cause the print quality to deteriorate. • Make sure any parts removed during cleaning are replaced before you plug in the printer. Locating the Serial Number and the Service Tag When ordering supplies or contacting Dell for assistance, you will be asked to provide your printer’s serial number and/or service tag. The serial number is located behind the left hand door on the printer frame.The service tag label is placed behind the front door below the toner cartridges. 88 Dell 7130cdn Professional Color Printer User Guide Maintenance The serial number and service tag can also be found using the printer’s control panel. On the printer’s control panel, press Information > Printer Identification. The serial number and service tag are displayed. Or you can print the Startup page. On the printer’s control panel, press Information > Information Pages > Startup Page. Printing Meters The usage counters feature provides access to the printer’s usage and billing information. On the printer’s control panel, press the Down Arrow to Information > Printing Meters. The impressions list is displayed. Dell 7130cdn Professional Color Printer User Guide 89 Maintenance Cleaning the Printer • • Cleaning the Exterior on page 90 Cleaning the LEDs on page 90 Cleaning the Exterior To remove stains, clean the outside of the printer using a soft, damp cloth moistened with a mild neutral detergent. Do not spray detergent directly onto the printer. Warning: To prevent electric shock, turn the printer off and unplug the power cord from the electrical outlet before cleaning the printer. Use only an approved toner vacuum to clean the printer. Do not lubricate the printer with oil. Cleaning the LEDs Note: Each imaging unit has a cleaning rod located inside its slot. 1. Open the front door. 7130-080 90 Dell 7130cdn Professional Color Printer User Guide Maintenance 2. Rotate the lever on the front left side to unlock it. 7130-081 3. Open the imaging unit cover. 7130-074 4. Pull the cleaning rod from the lower right corner of the imaging unit slot. 5. Pull out the cleaning rod until it stops, then move it all the way in and out two or three times to clean the LEDs. Repeat this for all four imaging units. Note: Make sure to pull the cleaning rods out as far as they will go. Push them in as far as they will go. Do not use excessive force. 4X 7130-077 Dell 7130cdn Professional Color Printer User Guide 91 Maintenance 6. Close the imaging unit cover. 7130-078 7. Rotate the lever to the right to lock it. 7130-083 8. Close the front door. 7130-082 92 Dell 7130cdn Professional Color Printer User Guide Maintenance Ordering Supplies This section includes: • Consumables on page 93 • Routine Maintenance Items on page 93 • Customer Replaceable Parts on page 94 • When to Order Supplies on page 94 • Recycling Supplies on page 94 Certain consumables and routine maintenance items need to be ordered occasionally. Each supply item includes installation instructions. Note: Grayscale images printed with the composite black setting count as color pages, because color consumables are used. This is the default setting on most printers. Consumables Genuine Dell Toner Cartridges (Cyan, Magenta, Yellow, and Black) • Standard–Capacity Toner Cartridge (C, M, Y) • High–Capacity Toner Cartridge (C, M, Y, K) Note: Each toner cartridge includes installation instructions on the outer box. Caution: Use of toner other than Genuine Dell Toner may affect print quality and printer reliability. It is the only toner designed and manufactured under strict quality controls by Dell for specific use with this printer. Routine Maintenance Items Routine maintenance items are printer parts that have a limited life and require periodic replacement. Replacements may be parts or kits. Routine maintenance items are typically customer replaceable. The following items are routine maintenance items: • Imaging Unit • Waste Cartridge • Main Paper Tray Feed Rollers • Fuser • Belt Cleaner Dell 7130cdn Professional Color Printer User Guide 93 Maintenance Customer Replaceable Parts Customer replaceable parts are long life items that may occasionally break and require replacement. • Transfer Roller • Productivity Kit • Configuration Card • Image Processor Board • Hard Drive • Paper Trays • Paper Drawer Feed Rollers When to Order Supplies The printer’s control panel displays a warning when the supply nears its replacement time. Verify that you have replacements on hand. It is important to order these supplies when the messages first appear to avoid interruptions to your printing. The control panel displays an error message when the supply must be replaced. Note: You can set these error messages by going to the control panel and selecting Printer Setup > Printer Controls. Order supplies from your local reseller or from the Dell Supplies website at www.dell.com/supplies. Caution: Use of non-Dell supplies is not recommended. The Dell Warranty and Service Agreements, do not cover damage, malfunction, or degradation of performance caused by use of non-Dell supplies, or the use of Dell supplies not specified for this printer. Recycling Supplies For information on Dell supplies recycling programs, go to www.dell.com/recycling. 94 Dell 7130cdn Professional Color Printer User Guide Maintenance Moving the Printer • • • • • • • • Always turn the printer off and wait for the printer to shut down. Disconnect the power cord from the back of the printer. Always use three people to lift the printer. When lifting the printer, grasp the areas as shown in the figure. Keep the printer level to avoid toner spillage. Failure to repackage the printer properly for shipment can result in damage to the printer not covered by the Dell warranty or service agreement. Damage to the printer caused by improper moving is not covered by the Dell warranty or service agreement. Toner cartridges and imaging units must remain installed to prevent toner from spilling. 66.0 kg 145.2 lb 7130-032 Dell 7130cdn Professional Color Printer User Guide 95 Maintenance Printer Symbols Symbol Description Warning or Caution: Ignoring this warning could cause serious injury or even death. Ignoring this caution could cause injury or damage to the property. Hot surface on or in the printer. Use caution to avoid personal injury. Caution: Electrostatic sensitive devices Verify that you are properly grounded before making contact with the printer. Ignoring this caution could cause damage to the property. Do not touch components with this symbol as personal injury could result. Do not burn the item. It may take 40 minutes for the fuser to cool down. 96 Dell 7130cdn Professional Color Printer User Guide Troubleshooting 5 This chapter includes: • General Troubleshooting on page 98 • Paper Feed Problems on page 101 • Print-Quality Problems on page 121 • Getting Help on page 131 • Control Panel Messages on page 131 Dell 7130cdn Professional Color Printer User Guide 97 Troubleshooting General Troubleshooting This section contains procedures to help you locate and resolve problems. Some problems can be resolved by simply restarting the printer. To restart the printer: 1. Locate the power switch to the right side of the control panel. 2. Turn the switch OFF, wait 2 minutes, and turn the switch back ON. If the problem is not resolved by restarting the printer, see the table in this chapter that best describes the problem. • Printer Does Not Turn On on page 98 • Printing Takes Too Long on page 99 • Printer Resets or Turns Off Frequently on page 99 • Printer Is Making Unusual Noises on page 100 • The Date and Time Are Incorrect on page 100 • Duplex Problems on page 100 • Front Door Will Not Close on page 100 Printer Does Not Turn On Probable Causes Solutions The power cord is not correctly plugged into the outlet. Turn off the printer, and plug the power cord securely into the outlet. Something is wrong with the outlet connected to the printer. Plug another electrical appliance into the outlet and see whether it operates properly. Try a different outlet. The power switch is not correctly turned on. Turn the power switch off, wait two minutes, then turn it back on. The printer is connected to an outlet with a voltage or frequency that does not match the printer specifications. Use a power source with the specifications listed in Electrical Specifications on page 136. Caution: Plug the three-wire cord (with grounding prong) directly into a grounded AC outlet only. Do not use a power strip. If necessary, contact a licensed electrician to install a properly grounded outlet. 98 Dell 7130cdn Professional Color Printer User Guide Troubleshooting Printing Takes Too Long Probable Causes Solutions The printer is set to a slower printing mode (for example, heavyweight stock or transparency). It takes more time to print with special media. Make sure that the media type is set properly in the driver and at the printer’s control panel. The printer is in ENERGY SAVE mode. It takes time for printing to start in power saving mode. The job is very complex. Wait. No action needed. Printer Resets or Turns Off Frequently Probable Causes Solutions The power cord is not correctly plugged into the outlet. Turn off the printer, confirm that the power cord is correctly plugged into the printer and the outlet, and then turn on the printer. A system error occurred. Contact your local Dell service representative with the fault information. Check the fault history. For more information see Control Panel Messages on page 131. Dell 7130cdn Professional Color Printer User Guide 99 Troubleshooting Printer Is Making Unusual Noises Probable Causes Solutions The printer is not level. Place the printer on a flat, hard, level surface. The tray is not installed correctly. Open and close the tray you are printing from. There is an obstruction or debris inside the printer. Turn off the printer and remove the obstruction or debris. If you cannot remove it, contact Technical Support. The Date and Time Are Incorrect Probable Causes Solutions Did you set the correct date and time? Ensure you have set the correct Date and Time on the control panel. Duplex Problems Probable Causes Solutions Media or settings are not correct. Make sure that you are using correct media. For more information see Supported Media on page 43. Do not duplex envelopes, labels, heavyweight stock, or transparencies. Front Door Will Not Close Probable Causes Solutions One or more of the consumables are missing or installed incorrectly. Check the toner cartridges, imaging units and waste cartridge for correct installation. The imaging unit door latch is not rotated all the way to the right. Make sure to the latch is rotated all the way to the right. 100 Dell 7130cdn Professional Color Printer User Guide Troubleshooting Paper Feed Problems This section includes: • Clearing Paper Jams on page 101 • Minimizing Paper Jams on page 118 • Troubleshooting Paper Feed Problems on page 119 Clearing Paper Jams This section includes: • Jam at Tray 1 (MPT) on page 102 • Jam at Tray 2 on page 104 • Jam at Tray 3, 4, or 5 on page 106 • Jam at Left Door A on page 109 • Jam at the Duplex Unit at Door B on page 110 • Jam at the Duplex Unit at Door A and B on page 111 • Paper Size Jam on page 113 • Paper Type Jam on page 115 • Misfeed at Tray 1 (MPT) on page 117 To avoid damage, always remove misfed paper gently, without tearing it. Try to remove the paper in the direction that the paper would normally feed. Any piece of media left in the printer, whether large or small, can obstruct the paper path and cause further misfeeds. Do not reload paper that has misfed. Note: The image is not fixed on the media before the fusing process. Do not touch the printed surface of the media when removing it. Unfused toner may stick to your hands. Make sure not to spill any toner inside the printer. Warning: If you accidentally get toner on your clothes, lightly dust them off as best as you can. If some toner remains on your clothes, use cool, not hot water, to rinse the toner off. If toner gets on your skin, wash it off with cool water and a mild soap. If you get toner in your eyes, wash it out immediately with cool water and consult a doctor. Dell 7130cdn Professional Color Printer User Guide 101 Troubleshooting Jam at Tray 1 (MPT) Follow these steps to clear the jam. 1. Remove jammed paper and the rest of the paper from Tray 1 (MPT). Confirm that all paper fragments are removed. 7130-008 2. If you did not find jammed paper in Step 1, push up the latch on the left side of the printer to open Left Door A. Warning: Use caution, some components are behind the left door may be hot. 2 1 7130-001 102 Dell 7130cdn Professional Color Printer User Guide Troubleshooting 3. Remove the jammed paper. Confirm that all paper fragments are removed. 7130-010 4. Close Left Door A. 7130-003 5. Replace the paper in the tray. Note: Do not load paper above the fill line. MAX 7130-011 Dell 7130cdn Professional Color Printer User Guide 103 Troubleshooting Jam at Tray 2 Follow these steps to clear the jam. 1. Open Left Door A. 2 1 7130-001 2. Remove the jammed paper. Confirm that all paper fragments are removed. 7130-010 3. Close Left Door A. 7130-003 104 Dell 7130cdn Professional Color Printer User Guide Troubleshooting 4. Pull Tray 2 out of the printer. 7130-012 5. Remove any crumpled paper from the tray. 7130-013 6. Verify that the paper is loaded correctly in the tray and that the guides are pressed firmly against the paper. 7130-014 Dell 7130cdn Professional Color Printer User Guide 105 Troubleshooting 7. Push Tray 2 completely back into the printer. 7130-056 Jam at Tray 3, 4, or 5 Follow these steps to clear the jam. 1. Open Left Door C. 7130-015 106 Dell 7130cdn Professional Color Printer User Guide Troubleshooting 2. Remove the jammed paper. Confirm that all paper fragments are removed. 7130-016 3. Close Left Door C. 7130-017 4. Pull out the tray specified on the control panel. 7130-018 Dell 7130cdn Professional Color Printer User Guide 107 Troubleshooting 5. Remove crumpled paper from the tray. 7130-019 6. Verify that the paper is loaded correctly in the tray and that the guides are pressed firmly against the paper. 7130-021 7. Push the tray completely into the printer. 7130-022 108 Dell 7130cdn Professional Color Printer User Guide Troubleshooting Jam at Left Door A Follow these steps to clear the jam. 1. Open Left Door A. 2 1 7130-001 2. Remove the jammed paper. Confirm that all paper fragments are removed. 7130-002 3. Close the left door. 7130-003 Dell 7130cdn Professional Color Printer User Guide 109 Troubleshooting Jam at the Duplex Unit at Door B There is a jam at the duplex unit at Door B. Follow these steps to clear the jam. 1. Open Tray 1 (MPT). 2. Open Left Door B. 7130-087 3. Remove the jammed paper. 7130-088 110 Dell 7130cdn Professional Color Printer User Guide Troubleshooting 4. Close Left Door B. 7130-089 Jam at the Duplex Unit at Door A and B There is a jam at the duplex unit at doors A and B. Follow these steps to clear the jam. 1. Open Left Door A. Warning: Use caution, some components behind the left door may be hot. 2 1 7130-001 Dell 7130cdn Professional Color Printer User Guide 111 Troubleshooting 2. Remove the jammed paper. 7130-002 3. Close Left Door A. 7130-003 4. Open Left Door B. 7130-087 112 Dell 7130cdn Professional Color Printer User Guide Troubleshooting 5. Remove the jammed paper. 7130-088 6. Close Left Door B. 7130-089 Paper Size Jam There is a paper size jam in Tray 1 (MPT). Follow these steps to clear the jam. 1. Open Left Door A. Warning: Use caution, some components behind the left door may be hot. 2 1 7130-001 Dell 7130cdn Professional Color Printer User Guide 113 Troubleshooting 2. Remove the jammed paper. 7130-002 3. Close Left Door A. 7130-003 4. Replace the paper in the tray specified on the control panel with the specified size and type. 114 Dell 7130cdn Professional Color Printer User Guide Troubleshooting Paper Type Jam Follow these steps to clear the jam. 1. Open Left Door A. Warning: Use caution, some components behind the left door may be hot. 2 1 7130-001 2. Remove the jammed paper. 7130-002 Dell 7130cdn Professional Color Printer User Guide 115 Troubleshooting 3. Close Left Door A. 7130-003 4. Replace the paper in the tray specified on the control panel with the specified size and type. 116 Dell 7130cdn Professional Color Printer User Guide Troubleshooting Misfeed at Tray 1 (MPT) 1. Remove paper including jammed paper from Tray 1 (MPT). 2. Make sure that the paper is clean and not stuck together. 3. Insert paper in Tray 1 (MPT). See the following illustrations for proper paper orientation. Long-Edge Feed (LEF) Single-Sided Printing 2-Sided Printing 7130 125 7130 124 • • Prepunched holes should enter the printer first. Letterhead should be facedown at the back of the tray. • • Prepunched holes should enter the printer last. Letterhead should be faceup at the back of the tray. Short-Edge Feed (SEF) Single-Sided Printing 2-Sided Printing 7130-123 7130-117 Dell 7130cdn Professional Color Printer User Guide 117 Troubleshooting • • Prepunched holes should be at the front of the printer. Letterhead should be facedown and enter the printer first. • • Prepunched holes should be towards the front of the printer. Letterhead should be faceup and enter the printer last. 4. Slide the width guides to match the size of your paper and verify that the guides are pressed firmly against the paper. Note: Confirm that the arrow on the right width guides is in the correct position for the paper size you are loading. MAX 7130-011 Minimizing Paper Jams This section provides information to help you minimize paper jams. Make sure to: • Use only supported media. For more information see Supported Media on page 43. • Set the tray settings to the loaded media size and type. • Load the media flat, especially on the leading edge. • Install the printer on a hard, flat, level surface. • Store media in a dry location. • Remove transparencies from the output tray immediately after printing to avoid static buildup. • Adjust the media guides in all trays after inserting the media. A guide that is not properly adjusted can cause poor print quality, media misfeeds, skewed prints, and printer damage. 118 Dell 7130cdn Professional Color Printer User Guide Troubleshooting Avoid the following: • Media that is specially designed for ink-jet printers with polyester coating. • Media that is folded, wrinkled, or excessively curled. • Fanning transparencies since this causes static. • Loading more than one type/size/weight of media in a tray at the same time. • Loading dog-eared (folded corners), stapled, or punched media in the document feeder. • Overfilling the trays. • Allowing the output tray to overfill. • Allowing the output tray to fill with more than a few transparencies. Troubleshooting Paper Feed Problems The printer is designed to function with minimal paper jams using Dell supported media. Other media types may cause more frequent paper jams. If supported media is jamming frequently in one area, that area may need to be cleaned or repaired. This section contains help on the following problems: • The Printer Pulls Multiple Sheets Together on page 119 • Paper Jam Message Stays On on page 119 • Media Misfeeds on page 120 The Printer Pulls Multiple Sheets Together Probable Causes Solutions The paper tray is too full. Remove some of the paper. Do not load paper past fill line. The front edges of the paper are not even. Remove the paper, align the front edges, and then reload it. The paper is moist from humidity. Remove the paper from the tray, and replace it with new dry media. Too much static electricity is present. Try a new ream of paper. Do not fan transparencies. Paper Jam Message Stays On Probable Causes Solutions Some paper remains jammed in the printer. Recheck the paper path and make sure that you have removed all of the jammed paper. Dell 7130cdn Professional Color Printer User Guide 119 Troubleshooting Media Misfeeds Probable Causes Solutions The media is not correctly positioned in the tray. Remove the misfed media and reposition the media properly in the tray. Ensure that the media guides in the tray are set correctly. The number of sheets in the tray exceeds the maximum sheets allowed. Remove the excess media and load media below the fill line. The media guides are not correctly adjusted to the media size. Adjust the media guides in the tray to match the size of the media. Warped or wrinkled media is loaded in the tray. Remove the media, smooth it out, and reload it. If it still misfeeds, do not use that media. The media is moist from humidity. Remove the moist media and replace it with new, dry media. Unsupported media (wrong size, thickness, type, etc.) is being used. Special media must be loaded in Tray 1 (MPT) only. Use Dell-approved media. See Supported Media on page 43. The recommended transparency or label sheet is facing the wrong way in Tray 1 (MPT). Load the transparencies or label sheets according to the manufacturer’s instructions. Envelopes are loaded incorrectly in the tray.. Envelopes must be loaded LEF. To use SEF, you must define a SEF custom size. The media feed roller is dirty. Clean the media feed roller. For more details, see Maintenance and Cleaning on page 88. 120 Dell 7130cdn Professional Color Printer User Guide Troubleshooting Print-Quality Problems This section includes: • Using Built-in Troubleshooting Tools on page 121 • Troubleshooting Print-Quality Problems on page 123 Your Dell 7130cdn printer is designed to produce consistently high quality prints. If you observe print-quality problems, use the information on these pages to troubleshoot the problem. Caution: The Dell warranty and service agreement does not cover damage caused by using unsupported paper, transparencies, or other specialty media. Note: To enhance print quality, toner cartridge(s) for many equipment models have been designed to cease functioning at a predetermined point. Using Built-in Troubleshooting Tools Your printer contains the following built-in tools to help you diagnose print quality problems as well as adjust your printer’s image quality. • Printing the Troubleshooting Print Quality Page on page 121 • Setting Color Calibration on page 121 • Calibrating the Paper Type on page 122 • Adjusting the Print Margins on page 122 • Selecting Paper Type on page 122 Printing the Troubleshooting Print Quality Page Print this Information Page for more help. 1. Press the Down Arrow button. 2. Select Troubleshooting > Print Quality Problems > Troubleshooting Print Quality Page. 3. Press the OK button to print. Setting Color Calibration 1. Press the Down Arrow button. 2. Select Troubleshooting > Print Quality Problems > Calibrate Colors. 3. Press the OK button to print. Dell 7130cdn Professional Color Printer User Guide 121 Troubleshooting Calibrating the Paper Type 1. Press the Down Arrow button. 2. Select Troubleshooting > Print Quality Problems > Calibrate for Paper. 3. Press the OK button to print. Adjusting the Print Margins 1. Press the Down Arrow button. 2. Select Troubleshooting > Print Quality Problems > Calibrate Margins. 3. Press the OK button to print. Selecting Paper Type For information on supported paper type and weight: 1. Press the Down Arrow button. 2. Select Information > Information Pages > Paper Tips Page. 3. Press the OK button to print. See also: www.dell.com/supplies to order Dell printing media 122 Dell 7130cdn Professional Color Printer User Guide Troubleshooting Troubleshooting Print-Quality Problems • • • • • • • • • • • • • • Nothing Prints or Black Spots Print on Page on page 123 Image Prints Too Light on page 124 Image Prints Too Dark on page 125 Print Density is Uneven on page 125 Print is Irregular or Mottled on page 126 Ink Rubs Off After Printing on page 126 Toner Smudges and Residual Images Print on page 127 Toner Smudges Appear on the Back of the Page on page 127 White or Black Areas Print in Regular Pattern on page 128 Image Prints with Defects on page 128 Lateral Lines or Bands Print on Image on page 129 Colors Look Wrong on page 129 Colors Do Not Register Properly on page 129 Colors Reproduce Poorly on page 130 Nothing Prints or Black Spots Print on Page Probable Causes Solutions One or more of the imaging units may be defective. Remove the imaging units one at a time, and check for damage. If it is damaged, replace it. The printer driver is not set correctly. Select the proper setting in the printer driver to switch from transparencies to plain paper. The media is moist from humidity. Adjust the humidity for media storage. Remove the moist media and replace it with new, dry media. The media set in the printer driver mismatches the media loaded in the printer. Load the correct media in the printer. Several sheets are being fed at the same time. Remove the media from the tray and check for static electricity. Fan plain paper or other media (but not transparencies), and replace it in the tray. Media is not set properly in the tray(s). Remove the media, tap it to straighten it out, return it into the tray, and realign the media guides. Dell 7130cdn Professional Color Printer User Guide 123 Troubleshooting Image Prints Too Light Probable Causes Solutions The density is too light. Select a darker copy density. The paper is moist from humidity. Remove the paper and try a fresh ream. Media type is set incorrectly. When printing envelopes, labels, heavyweight stock, or transparencies, specify the appropriate media type in the printer driver. Unsupported media (wrong size, thickness, type, etc.) is being used. Use Dell-approved media. See Supported Media on page 43. The printer needs to be calibrated. Perform the color calibration procedure. For more information see Setting Color Calibration on page 121. 124 Dell 7130cdn Professional Color Printer User Guide Troubleshooting Image Prints Too Dark Probable Causes Solutions The printer needs to be calibrated. Perform the color calibration procedure. For more information see Setting Color Calibration on page 121. Print Density is Uneven Probable Causes Solutions One or more of the imaging units may be defective. Remove the imaging units one at a time, and check for damage. If it is damaged, replace it. The printer is not level. Place the printer on a flat, hard, level surface. Dell 7130cdn Professional Color Printer User Guide 125 Troubleshooting Print is Irregular or Mottled Probable Causes Solutions The media is moist from humidity. Remove the moist media and replace it with new, dry media. Unsupported media (wrong size, thickness, type, etc.) is being used. Use Dell-approved media. See Supported Media on page 43. One or more of the imaging units may be defective. Remove the imaging units one at a time, and check for damage. If it is damaged, replace it. Ink Rubs Off After Printing Probable Causes Solutions The media is moist from humidity. Remove the moist media and replace it with new, dry media. Unsupported media (wrong size, thickness, type, etc.) is being used. Use Dell-approved media. See Supported Media on page 43. Media type is set incorrectly. When printing envelopes, labels, heavyweight stock, or transparencies, specify the appropriate media type in the printer driver. Fuser is near end of life. Remove the fuser and check if it is near end of life. If it is, replace it. 126 Dell 7130cdn Professional Color Printer User Guide Troubleshooting Toner Smudges and Residual Images Print Probable Causes Solutions Unsupported media (wrong size, thickness, type, etc.) is being used. Use Dell approved media. See Supported Media on page 43. Media type is set incorrectly. When printing envelopes, labels, heavyweight stock, or transparencies, specify the appropriate media type in the printer driver. Toner Smudges Appear on the Back of the Page Probable Causes Solutions The media transfer roller is dirty. Check the transfer roller for toner accumulation. Replace if necessary. The media path is dirty with toner. Print several blank sheets and the excess toner should disappear. Foreign material has entered the printer. Check the transfer belt for foreign material or damage. Check the fuser for foreign material. Dell 7130cdn Professional Color Printer User Guide 127 Troubleshooting White or Black Areas Print in Regular Pattern Probable Causes Solutions Foreign material in the paper path. Inspect the paper path and remove any foreign material. One or more of the imaging units may be defective. Remove the imaging units one at a time, and check for damage. If it is damaged, replace it. Image Prints with Defects Probable Causes Solutions A toner cartridge may be defective. Remove the toner cartridge with the color causing the abnormal image. Replace it with a new toner cartridge. The imaging unit may be defective. Remove the imaging units one at a time, and check for damage. If it is damaged, replace it. 128 Dell 7130cdn Professional Color Printer User Guide Troubleshooting Lateral Lines or Bands Print on Image Probable Causes Solutions The printer is not level. Place the printer on a flat, hard, level surface. The media path is dirty with toner. Print several blank sheets and the excess toner should disappear. One or more of the imaging units may be defective. Remove the imaging units one at a time, and check for damage. If it is damaged, replace it. Colors Look Wrong Probable Causes Solutions The printer is not level. Place the printer on a flat, hard, level surface. One or more of the imaging units may be defective. Remove the imaging units one at a time, and check for damage. If it is damaged, replace it. Incorrect driver settings. Check the Color Matching settings in the printer driver or your application. One or more of the toners may be low or empty. Check the Control Panel for a Toner Status message. If necessary, replace the specified toner cartridge. Colors Do Not Register Properly Colors do not register correctly or colors are mixed with page-to-page variations. Probable Causes Solutions The media is moist from humidity. Remove the moist media and replace it with new, dry media. Dell 7130cdn Professional Color Printer User Guide 129 Troubleshooting Colors Reproduce Poorly The colors do not reproduce as expected or they have poor color density. Probable Causes Solutions Incorrect color matching settings. Check the Color Matching settings in the printer driver or your application. Calibrate the colors if needed. 130 Dell 7130cdn Professional Color Printer User Guide Troubleshooting Getting Help This section includes: • Control Panel Messages on page 131 • Online Diagnostics Technical Support on page 132 • Helpful Websites on page 132 Control Panel Messages Dell provides several automatic diagnostic tools to help you produce and maintain print quality. The control panel provides you with information and troubleshooting help. When an error or warning condition occurs, the control panel displays a message informing you of the problem. In many cases, the control panel also displays an animated graphic showing the location of the problem, such as the location of a paper jam. Press the Help button on the control panel to view additional information about the message or menu displayed. The Help button is labeled with a ? symbol. 7130-084 Dell 7130cdn Professional Color Printer User Guide 131 Troubleshooting Online Diagnostics Technical Support Online Diagnostics Technical Support is an automated, internet-based support system that uses your default Web browser to send diagnostic information from your printer to the Dell website for analysis. Online Diagnostics Technical Support examines the information, diagnoses the problem, and proposes a solution. If the problem is not resolved with the solution, Online Diagnostics Technical Support assists you in opening a Service Request with Dell Customer Support. To access Online Diagnostics Technical Support: 1. Open your Web browser and go to www.fixyourprinter.com/printerdiagnostics. 2. Enter your printer’s IP address in the browser window. 3. Follow the instructions on the screen. Helpful Websites Dell provides several websites that offer additional help on your Dell 7130cdn printer. Resource Link Online Diagnostics Technical Support automatically diagnoses problems on your networked printer and proposes solutions www.fixyourprinter.com/printerdiagnostics Technical support information for your printer, includes online Technical Support, driver downloads, documentation, video tutorials, and much more www.support.dell.com Supplies for your printer www.dell.com/supplies General information and Local sales www.dell.com Material Safety Data Sheets identify materials, and provide information on safely handling and storing hazardous materials www.dell.com/msds (U.S. and Canada) (European Union) Information about recycling supplies www.dell.com/recycling 132 Dell 7130cdn Professional Color Printer User Guide Printer Specifications A This chapter includes: • Physical Specifications on page 134 • Environmental Specifications on page 135 • Electrical Specifications on page 136 • Performance Specifications on page 137 • Controller Specifications on page 138 For media specifications and capacities, see Supported Media on page 43. Dell 7130cdn Professional Color Printer User Guide 133 Printer Specifications Physical Specifications Base Unit • • • • Width: 640 mm (25.2 in.) Depth: 665 mm (26.2 in.) Height: 399 mm (15.7 in.) Weight: 66 kg (145.2 lb.) Optional Trays 3, 4, and 5 • • • • Width: 559 mm (22.0 in.) Depth: 665 mm (26.2 in.) Height: 371 mm (14.6 in.) Weight: 33 kg (73 lb.) Clearance Requirements 122 cm (48 in.) 146 cm (57.5 in.) 10 cm (4 in.) 41 cm (16.1 in.) 7 cm (2.8 in.) 80 cm (31.5 in.) 7130-085 134 Dell 7130cdn Professional Color Printer User Guide Printer Specifications Environmental Specifications Temperature • • Storage: -20° to 48° C / -4° to 118.4° F Operating: 10° to 32° C / 50° to 90° F Relative Humidity • • • Storage: 10% to 85% (non-condensing) Operating: 10% to 85% (non-condensing) Optimal Operating: 25% to 75% Dell 7130cdn Professional Color Printer User Guide 135 Printer Specifications Electrical Specifications • • 110-127 VAC, 50-60 Hz +/-3% 220-240 VAC, 50-60 Hz +/-3% ENERGY STAR qualified printer: Default time to Power Saver: 30 minutes 136 Dell 7130cdn Professional Color Printer User Guide Printer Specifications Performance Specifications Resolution Maximum Resolution: 1200 x 1200 dpi Print Speed Color: 35 ppm (2-sided: 28 ppm) Monochrome: 35 ppm (2-sided: 28 ppm) Dell 7130cdn Professional Color Printer User Guide 137 Printer Specifications Controller Specifications RISC CPU (1 GHz) processor Memory Optional up to 2 GB (SDRAM) Interfaces Ethernet 10/100/1000Base-TX Universal Serial Bus (USB 2.0) 138 Dell 7130cdn Professional Color Printer User Guide Index Numerics 1500-sheet feeder, 11 500-sheet feeder printer option, 11 64-bit to 32-bit installation Windows XP and Windows Server 2003, 28 A accessing online manuals using Embedded Web Server, 23 adding the printer Windows 2000 or later, 26 AutoIP manually setting the printer’s IP address, 21 setting the printer’s IP address dynamically, 20 automatically setting the printer’s IP address (Windows only), 20 available printer drivers, 24 B black and white printing, 77 booklets, 72 printing, 72 BOOTP/DHCP, 21 C changing the IP address using Embedded Web Server, 22 choosing a network connection, 17 cleaning exterior, 90 LEDs, 90 clearing paper jams duplex unit at door A and B, 111 duplex unit at door B, 110 left door A, 109 paper size, 113 paper type, 115 Tray 1, 102 Tray 2, 104 Tray 3, 4, or 5, 106 color corrections, 74 configuring the network address, 19 configuring the printer Windows 2000 or later, 27 connection Ethernet, 17 USB, 18 consumables, 93 control panel, 12 features and layout, 12 information pages, 13 Menu Map, 13 status messages, 94 warnings, 94 controller specifications, 138 copy printer settings using Embedded Web Server, 23 cover pages, 79 printing, 79 creating an IPP printer Windows, 28 custom paper types modifying, 61 printing, 61 custom size paper creating, 62 printing, 62 customer replaceable parts, 93, 94 D DDNS, 21 deleting personal print jobs, 85 personal saved jobs, 85 proof print jobs, 85 saved print jobs, 85 secure print jobs, 84 Dell warranty, 95 Dell 7130cdn Professional Color Printer User Guide 139 DHCP enabled by default on Dell printers, 20 enabling on the control panel, 20 enabling with Embedded Web Server, 20 manually setting the printer’s IP address, 21 setting the printer’s IP address dynamically, 20 DNS local domain name space database, 21 resolver protocol, 21 servers, 21 driver other methods installation Windows 2000 or later, 26 quick CD installation Windows 2000 or later, 25 verifying installation Windows 2000 or later, 29 drivers available, 24 description, 24 Windows 2000 or later, 25 Dynamic Domain Name Service (DDNS), 21 dynamically setting the printer’s IP address, 20 E electrical specifications, 136 Embedded Web Server accessing online help, 23 changing or modifying the printer’s IP address, 22 checking supplies status, 23 copying settings from one printer to another, 23 defining a network printer, 23 enabling DHCP, 20 printer management software, 23 setting the printer’s IP address dynamically, 20 setting up web browser-based printing system, 23 troubleshooting print-quality problems, 23 viewing list of networked printers, 23 enabling AutoIP on the printer, 20 enabling DHCP on the printer, 20 envelopes printing, 59 environmental specifications, 135 140 Dell 7130cdn Professional Color Printer User Guide Ethernet connection, 17 exterior cleaning, 90 F features printer configurations, 10 G General Precautions, 88 getting help, 131 Online Diagnostics, 132 glossy paper printing, 60 guidelines moving the printer, 95 H hard drive, 11 help resources, 14 I information about your printer, 14 resources, 14 web links, 14 information pages, 13 Menu Map, 13 printing, 13 installing printer drivers Mac OS X, version 10.4 and higher, 32 Windows 2000 or later, 25 IP address changing or modifying using Embedded Web Server, 22 dynamically setting, 20 setting automatically (Windows only), 20 setting manually, 21 IPv6, 36 automatic address assignment, 38 enabling, 36 setting the Interface ID, 37 L N labels printing, 59 LEDs cleaning, 90 lifting the printer, 95 loading media, 45 paper tray 1, 45 paper tray 2, 3, 4, or 5, 50 Local Area Network (LAN), 19 network choosing a network connection, 17 configuring the network address, 19 creating a Local Area Network (LAN), 19 setup and configuration, 16 TCP/IP and IP addresses, 19 network connection, 17 Ethernet, 17 network path obtaining printer’s URL Windows 2000 or later, 27 non-Dell supplies, 94 M Macintosh networking troubleshooting, 33 Mac OS X, version 10.3 and higher, 33 Macintosh OS X version 10.3 Bonjour connection, 31 LPD/LPR connection, 32 printer drivers, 31 USB connection, 32 Macintosh OS X version 10.4 and higher, 32 maintenance cleaning, 88 general precautions, 88 manually setting the printer’s IP address, 21 overrides AutoIP, 21 overrides DHCP, 21 media loading, 45 supported, 43 memory, 138 Menu Map, 13 mirror images, 82 printing, 82 misfeeding, 120 modifying custom paper types, 61 the IP address using Embedded Web Server, 22 moving precautions, 95 printer, 95 multiple pages to single sheet (N-Up) printing, 71 O obtaining the printer’s network path Windows 2000 or later, 27 Online Diagnostics technical support, 132 options, 11 P pages per minute (ppm), 10 paper jams, 101 duplex unit at door A and B, 111 duplex unit at door B, 110 left door A, 109 misfeed at Tray 1 (M|PT), 117 paper size, 113 paper type, 115 preventing, 101 Tray 1 (MPT), 102 Tray 2, 104 Tray 3, 4, or 5, 106 parts of the printer, 8 PCL, 24 performance specifications, 137 personal print jobs deleting, 85 sending, 83 personal saved jobs deleting, 85 printing, 85 personal saved print jobs sending, 83 physical specifications, 134 PostScript, 24 print with jobs sending, 84 Dell 7130cdn Professional Color Printer User Guide 141 printer adding Windows 2000 or later, 26 advanced features, 10 available configurations, 10 changing or modifying the IP address using Embedded Web Server, 22 cleaning, 90 configurations, 10 configuring from the desktop, 23 Windows 2000 or later, 27 connection, 10 control panel features, 12 creating an IPP printer Windows 2000 or later, 28 damage, 95 enabling AutoIP, 20 enabling DHCP, 20 failure to repackage properly, 95 features, 10 fonts, 10 information resources, 14 maintenance, 87 management software, 23 maximum print speed, 10 maximum resolution (dpi), 10 moving, 95 obtaining the network path Windows 2000 or later, 27 physical specifications, 134 setting the IP address, 20 settings copy from one printer to another, 23 specifications, 133 standard features, 10 trays, 10 verifying settings Windows 2000 or later, 29 142 Dell 7130cdn Professional Color Printer User Guide printer driver available, 24 installing, 24 Macintosh OS X version 10.4 and higher, 32 operating systems, 24 other methods installation Windows 2000 or later, 26 page description languages, 24 quick CD installation Windows 2000 or later, 25 verifying installation Windows 2000 or later, 29 Windows 2000 or later, 25 printer management software, 23 printer management tools, 23 printer option 1500-sheet feeder, 11 500-sheet feeder, 11 printer settings copy from one printer to another, 23 printing black and white, 77 booklets, 72 both sides of paper, 67 cover pages, 79 custom paper types, 61 custom size paper, 62 envelopes, 59 glossy paper, 60 information pages, 13 labels, 59 mirror images, 82 multiple pages to single sheet (N-Up), 71 options, 64 personal jobs, 85 personal saved jobs, 85 proof print jobs, 85 saved print jobs, 85 secure print jobs, 84 separator pages, 78 special job types, 83 special media, 58 test pages Windows 2000 or later, 27, 30 transparencies, 58 watermarks, 81 print-quality problems troubleshooting, 121 productivity kit, 11 proof print jobs deleting, 85 printing, 85 sending, 83 Q quick CD install steps Windows 2000 or later, 25 R replacement parts, 93 resources information, 14 routine maintenance items, 93 S saved print jobs deleting, 85 printing, 85 sending, 83 secure print jobs deleting, 84 printing, 84 sending, 83 selecting printing options, 64 sending print with jobs, 84 separator pages printing, 78 service agreement, 95 setting printer’s IP address dynamically, 20 printer’s IP address manually, 21 the printer’s IP address automatically (Windows only), 20 setting up the network, 16 software printer management, 23 solving paper jams, 119 special job types, 83 special media, 58 printing, 58 specifications controller, 138 environmental, 135 memory, 138 performance, 137 product, 133 stand, 11 status messages, 94 supplies low, 94 non-Dell supplies, 94 ordering, 94 replacement, 93, 94 supported media, 43 T TCP/IP addresses, 19 TCP/IP protocol Microsoft Windows, 26 transparencies printing, 58 tray 1 loading paper, 45 Tray 1 (MPT) misfeed, 117 troubleshooting, 98 Mac OS X, version 10.3 and higher, 33 Macintosh networking, 33 Mac OS X, versions 10.3 and higher, 33 Online Diagnostics, 132 paper jams, 101 print-quality problems, 121 print-quality problems using Embedded Web Server, 23 Windows 2000 or later, 29 U Unix networking quick install, 34 USB, 18 V verifying settings Windows 2000 or later, 29 Dell 7130cdn Professional Color Printer User Guide 143 W watermarks, 81 web links information, 14 Windows install printer drivers for Windows 2000 or later, 25 Windows networking adding the printer Windows 2000 or later, 26 configuring the printer Windows 2000 or later, 28 creating an IPP printer Windows 2000 or later, 28 Microsoft IPP Port, 27 Microsoft TCP/IP protocol Windows 2000 or later, 26 obtaining the printer’s network path Windows 2000 or later, 27 other methods installation Windows 2000 or later, 26 printing a test page Windows 2000 or later, 27, 30 quick CD installation Windows 2000 or later, 25 troubleshooting Windows 2000 or later, 29 verifying driver installation Windows 2000 or later, 29 verifying settings Windows 2000 or later, 29 144 Dell 7130cdn Professional Color Printer User Guide