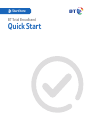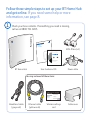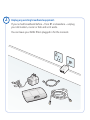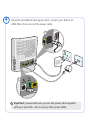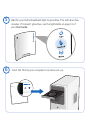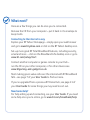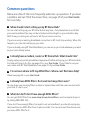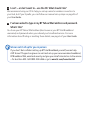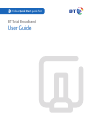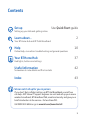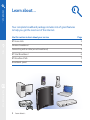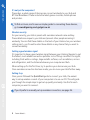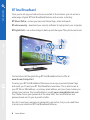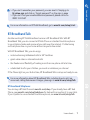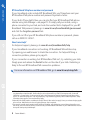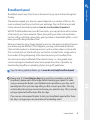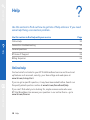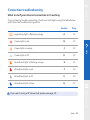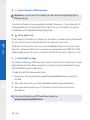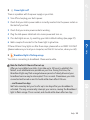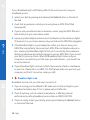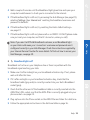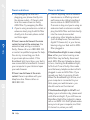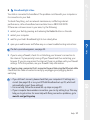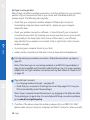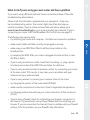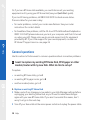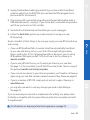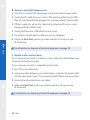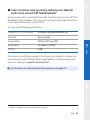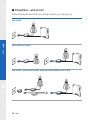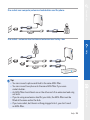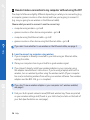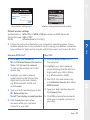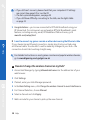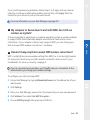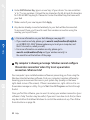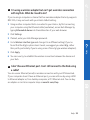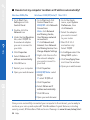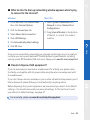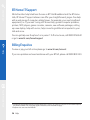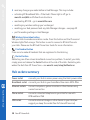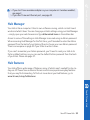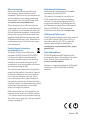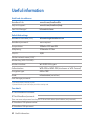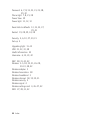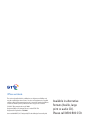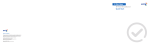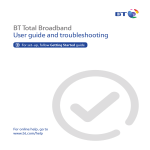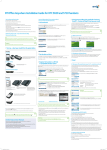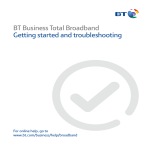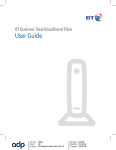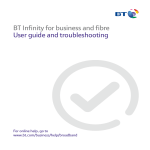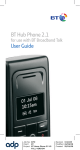Download BT Mobile Broadband Laptop User guide
Transcript
Start here BT Total Broadband Quick Start Follow these simple steps to set up your BT Home Hub and get online. If you need some help or more information, see page 8. 1 Check your box contents. If something you need is missing, call us on 0800 731 0265. e first k Start guid Follow Quic adband BT Total Bro User Guide ADSL filters (x2) BT Total Broadband CD Follow Quick Start Bringing it all together v1.5 Compatible with the following operating systems: Microsoft Windows 98SE, ME, 2000, XP and Vista Apple Mac OS 10.2.4 to 10.5.x BT Home Hub User Guide and CD Power cable You may not need all these items: BTHomeHub2-2345 a2b3c4d5ef Broadband cable (grey ends) Ethernet cable (yellow ends) Wireless settings card Cable cover 2 Unplug any existing broadband equipment. If you’ve had broadband before – from BT or elsewhere – unplug your old modem, router or Hub and set it aside. You can leave your ADSL filters plugged in for the moment. ADS L Filt er PHON E AD MOD SL EM 3 Unless you already have ADSL filters plugged in from a previous broadband service, fit an ADSL filter to every phone socket that you use in your home. Sockets could be used by telephones, faxes and digital TV boxes (e.g. Sky®). These devices need to use a filter to prevent interference with your broadband service. 1 2 3 4 Using the broadband cable (grey ends), connect your Hub to an ADSL filter, then connect the power cable. 2 Reset to Defaults Wireless Association Find Handset Reset to Defaults Restart Wireless Association Find Handset 1 Restart Important: please make sure you use the power cable supplied with your new Hub – don’t use any other power cable. 5 6 Wait for your Hub’s Broadband light to glow blue. This will take a few minutes. If it doesn’t glow blue, see the lights table on page 11 of your User Guide. Insert the CD into your computer to continue set-up. BT Total Broadband CD Follow Quick Start Bringing it all together v1.5 Compatible with the following operating systems: Microsoft Windows 98SE, ME, 2000, XP and Vista Apple Mac OS 10.2.4 to 10.5.x What next? Here are a few things you can do once you’re connected. Remove the CD from your computer – put it back in it’s envelope to keep it safe. Connecting to the internet is easy Explore your BT Yahoo! Homepage – simply open your web browser and go to www.bt.yahoo.com or click on the BT Yahoo! desktop icon. Set-up more great BT Total Broadband features, including security, email and more – click on the Broadband Life desktop icon or go to www.bt.com/setup/start Connect another computer or games console to your Hub – run the CD on your other computer, or for other devices see www.btgaming-and-gadgets.co.uk Start making great-value calls over the internet with BT Broadband Talk – see page 7 of your User Guide to find out more. If you’ve upgraded from a previous BT Home Hub, see page 21 of your User Guide for some things you may need to sort out. Need some help? For help setting up and connecting, see your User Guide. If you need some help once you’re online, go to www.bt.com/broadband/help Common questions Below are a few of the more frequently asked set-up questions. If you have a problem and can’t find the answer here, see page 10 of your User Guide for more help. Q When should I start setting up my BT Home Hub? You can start setting up your BT Home Hub at any time – but please bear in mind that your new broadband line may not be activated until midnight on your activation day. We’ll show you during set-up how to tell if your service is active. If you’re moving an existing broadband connection to BT, it will stop working. When this happens, you can start setting up your Hub. If you’re already using BT Total Broadband, you can set up your Hub whenever you want as your line’s already active. Q I already have a modem, router or BT Home Hub. What should I do? Simply unplug any existing broadband equipment before setting up your BT Home Hub. For help with how to do this, see page 20 in your User Guide. If you’d like to use your own router with BT Total Broadband, see page 23 of your User Guide. Q I’m not sure where to fit my ADSL filters. Where can I find more help? Please see page 24 in your User Guide. Q I already have ADSL filters. Do I need to change them over? You can leave your existing filters in place or replace them with the new ones sent with your Hub. It’s up to you! Q What do I do if I don’t have enough ADSL filters? You can get ADSL filters from www.shop.bt.com/microfilters, most computer shops or by calling 0800 800 150. If you don’t have enough filters, but want to set up broadband, you should unplug any device without an ADSL filter from its phone socket. You can reconnect the device once you’ve an ADSL filter for it. Q Can I use an extension lead to connect my Hub to my phone socket? Yes. We recommend that the extension lead is in good condition and is no longer than ten metres. Using extension leads can affect your broadband’s performance. To find out about using ADSL filters with extension leads, please see ‘Fitting filters – what do I do?’ on page 24 of your User Guide. Q Can I connect more than one phone to an ADSL filter? Yes. If you use a socket doubler, you can connect more than one phone to a single ADSL filter, as shown here. Q I have an ADSL master socket. Do I still need to use ADSL filters? No. When you get to Quick Start guide step 4, you’ll simply plug your broadband cable straight into the ADSL master socket’s DSL socket. A broadband (ADSL) master socket looks like this: ADSL v1.0 Q My CD won’t run. What should I do? PC users: click on My Computer in the Windows Start menu, right-click the CD icon, then click BT Home Hub Setup. Mac OS users: double-click the BT Total Broadband desktop icon, then double-click setup.app. If your CD still won’t run, follow the steps on page 26 or your User Guide for connecting your computer manually to your Hub. Q I can’t – or don’t want to – use the CD. What should I do? We recommend using our CD to help you set up a wired or wireless connection to your Hub, but if you’d prefer, you can follow our manual set-up steps on page 26 of your User Guide. Q I’ve been asked to type in my BT Yahoo! Mail address and password. What’s this? You chose your BT Yahoo! Mail address (also known as your BT Total Broadband username) and password when you ordered your broadband service. For more information about finding or resetting these details, see page 6 of your User Guide. We can set it all up for you in person If you don’t feel confident setting up BT Total Broadband yourself, we can help. A BT Home IT Support engineer can visit and set up your secure wireless broadband, BT Broadband Talk, email and security and give you a brief introduction to the service – for less than £90. Call 0800 434 6466 or go to www.bt.com/homeitinstall Offices worldwide The services described in this publication are subject to availability and may be modified from time to time. Services and equipment are supplied subject to British Telecommunications plc’s respective standard conditions of contract. Nothing in this publication forms any part of a contract. © British Telecommunications plc 2009 Registered Office: 81 Newgate Street, London EC1A 7AJ Registered in England No. 1800000 Item code 044025 / V6 Designed by The Art & Design Partnership Ltd Available in alternative formats including braille, large print or audio CD. Please call 0800 800 150. Follow Quick Start guide first BT Total Broadband User Guide Contents Set up Setting up your Hub and getting online Use Quick Start guide 2 Learn about… Your BT Home Hub and BT Total Broadband Help 10 Your BT Home Hub 37 Useful information 42 Index 43 Online Help, connection troubleshooting and general questions Hub lights, buttons and settings Somewhere to note details and find contacts We can set it all up for you in person If you don’t feel confident setting up BT Total Broadband yourself, we can help. A BT Home IT Support engineer can visit and set up your secure wireless broadband, BT Broadband Talk, email and security and give you a brief introduction to the service – for less than £90. Call 0800 434 6466 or go to www.bt.com/homeitinstall 1 Learn about… Learn about… Your complete broadband package includes lots of great features to help you get the most out of the internet. Use this section to learn about your service Page Help BT Home Hub 3 Wireless broadband 3 Connecting with a cable (wired broadband) 5 BT Total Broadband 6 BT Broadband Talk 7 Broadband speed 9 Your BT Home Hub 2 Learn about… Your BT Home Hub is a broadband router that can connect computers to the internet using wired or wireless connections. Your Hub can share the internet across separate computers and devices (e.g. games consoles) and BT services such as BT Broadband Talk, BT Broadband Anywhere with the BT ToGo handset, and BT Vision. Learn about… BT Home Hub To find out more about your Hub, see page 37. Wireless broadband Wireless broadband, also known as Wi-Fi, is an easy way to connect your computers, games consoles and other devices (including some mobile phones and printers) to your BT Home Hub. Help It’s handy because it means you can access BT Total Broadband around your home – without having cables everywhere. Note: if your computer will be near your Hub permanently, you may wish to use the Ethernet cable (see page 5). What you need Your BT Home Hub is already wireless enabled, so you just need to check that your computer, games console or other device can connect wirelessly. If you’ve bought a laptop in the last couple of years, it’s likely to have wireless built in, but you may need to turn it on using a button or switch on your laptop. If you use a normal desktop computer, this may also have wireless built in. If you aren’t sure, check your laptop or desktop computer manual. Learn about… 3 Your BT Home Hub If your computer doesn’t have wireless built in, you’ll need to fit a wireless adapter. These are available at www.bt.com/shop and most computer shops. Check your computer manual to make sure the type of adapter you plan to buy is compatible with your computer. We recommend that you get an 802.11n compatible wireless adapter, though an 802.11b or g wireless adapter will also work. Learn about… It’s not just for computers! These days, a whole range of devices can connect wirelessly to your Hub and BT Total Broadband. These include the latest games consoles, mobile phones and printers. To find out more, and to see our simple guides to connecting these devices, go to www.btgaming-and-gadgets.co.uk Wireless security For your security, your Hub is preset with a wireless network name and key. These details are unique to your Hub and prevent other people accessing it wirelessly. You can find these details on the back of your Hub and on your wireless settings card – you’ll need to enter these details on any device that you want to connect wirelessly. Help Getting a good wireless signal It’s important to have a good wireless signal between your Hub and devices to get the fastest, most reliable connection possible. Lots of things can affect this signal, including thick walls or ceilings, large metallic surfaces, such as radiators, mirrors and refrigerators, and the distance between your computer and Hub. When setting up for the first time, try to position your device near your Hub. Once a wireless connection has been made, you can move your Hub further away. Setting it up Once you’ve followed the Quick Start guide to connect your Hub, the easiest way to set up wireless on each of your computers is to use our CD. This will guide you through the simple steps to get set up quickly and easily. Use this for each computer you want to connect. Your BT Home Hub If you’d prefer to manually set up a wireless connection, see page 26. 4 Learn about… Learn about… Out and about with BT FON The other exciting part of using wireless with BT Total Broadband is that you can access the internet when you’re out and about, using a mobile device such as a laptop or mobile phone. BT Total Broadband comes with BT FON, allowing you to access the internet at hundreds of thousands of ‘hotspots’ around the world, including coffee shops, airports, hotels and motorway service stations. With BT FON, you can also connect using other BT Home Hubs. Find out more at www.btfon.com Need some help? If you’re having trouble setting up a wireless connection, see page 26 or plug in the Ethernet cable (yellow ends) and go to www.bt.com/gettingsetup Help Connecting with a cable (wired broadband) Ethernet cables can be used to connect computers, games consoles and other devices to your BT Home Hub. Although a wireless connection gives you more flexibility to position your devices around your home, it can occasionally suffer from interference, which can affect your internet browsing. An Ethernet cable is generally not affected by interference so will give you a faster, more reliable connection. We therefore recommend using a wired connection if your computer or device is usually near your Hub. Your BT Home Hub Setting it up Once you’ve followed the Quick Start guide to connect your Hub, the easiest way to set up a wired connection is to use our CD. This will guide you through the simple steps to get set up quickly and easily. If you’d prefer to manually set up a wired connection, see page 29. Learn about… 5 Learn about… BT Total Broadband Once you’ve set up your Hub and are connected to the internet, you can access a wide range of great BT Total Broadband features and services, including: BT Yahoo! Online – access your personal Home Page, email and search BT online security – download your security software to help protect your computer BT Digital Vault – use online storage to back up and share your files, photos and music Help Find out about all the great things BT Total Broadband has to offer at www.bt.com/setup/start Your BT Home Hub To set up your BT Total Broadband features or access your personal Home Page and email, you’ll need your BT Total Broadband username. This is also known as your BT Yahoo! Mail address, or primary email address, and you chose it when you ordered your service. Your email address is usually [email protected]. You’d have chosen your password at the same time. Your email address and password were sent to you by email or letter. You don’t need your username or password to get online, but you do need them to access your email and BT Total Broadband features. 6 Learn about… Learn about… > If you can’t remember your password, you can reset it. Simply go to bt.yahoo.com and click on ‘Forgot password?’ on the sign-in page > If you can’t find your email address and password, please call us on 0800 111 4567 For more information on BT Total Broadband, go to www.bt.com/setup/start BT Broadband Talk Another exciting BT Total Broadband service is BT Broadband Talk. With BT Broadband Talk, you can connect a BT Hub Phone or standard touchtone phone to your Hub and make and receive phone calls over the internet. It’s like having a virtual phone line1 in your home without any extra line rental. Help With BT Broadband Talk, you can enjoy: • inclusive Evening & Weekend calls to UK2 landlines • great-value rates on international calls • the freedom and flexibility of making more than one phone call at a time3 • a dedicated line for your children, your work or whatever you choose! If the Phone light on your Hub is blue, BT Broadband Talk is set up and ready to use. For more information about BT Broadband Talk, including how to set it up, voice mail, calling features and charges, please go to www.bt.com/setup/talk Learn about… 7 Your BT Home Hub BT Broadband Talk phones You can buy a BT Hub Phone at www.bt.com/shop. If you already have a BT Hub Phone, see www.bt.com/setup/hubphone for help with connecting it to your Hub. If you’d prefer to use a standard touchtone phone, see www.bt.com/setup/talk Learn about… BT Broadband Talk phone number and password If your broadband order included BT Broadband Talk, you’ll have been sent your BT Broadband Talk phone number and password by email or letter. If your Hub’s Phone light’s blue, you can also find your BT Broadband Talk phone number using Hub Manager – see page 39. Or simply call your mobile, using a phone connected to your Hub, and note the number that’s displayed! For your BT Broadband Talk password, please go to www.bt.com/broadbandtalk/youraccount and click the Forgotten password link. If you still can’t find your BT Broadband Talk phone number or password, please call us on 0800 111 4567. Need some help? For help and support, please go to www.bt.com/broadbandtalk/help Help If your broadband connection isn’t working, BT Broadband Talk will also stop. Try opening your web browser to check the connection. For help with fixing a connection problem, please go to page 11. If your connection is working, but BT Broadband Talk isn’t, try restarting your Hub. Simply press and release the Restart button on the side of your Hub. Restarting is likely to fix most BT Broadband Talk connection problems. For more information on BT Broadband Talk, go to www.bt.com/setup/talk Your BT Home Hub 1 BT Broadband Talk is subject to status. Opt-in required. Quality of reception may not match that of a landline and may vary depending on internet traffic. Certain call types are not guaranteed, e.g. 999, 112 emergency calls. Service will fail if there is a power failure. Service restrictions apply. Limited emergency location information stored. Abuse policy applies. 12-month minimum term. Calls may deplete any usage allowance applied by other broadband providers. 6.85p connection charge applies. Terms and conditions apply. 2 Means 01, 02 and 03 numbers, excluding the Channel Islands. Other exclusions apply. Pence-per-minute charging applies after one hour. Redial before one hour to avoid call charges. Opt-in required. 3 For example, two calls can be made using BT Hub Phone handsets, and a third using a normal phone plugged into your Hub. Note: your BT Hub Phone will ring if someone calls your BT Broadband Talk number or your landline number. You can change this setting using Hub Manager. 8 Learn about… Learn about… Broadband speed Broadband speeds vary from home to home and can go up and down throughout the day. The maximum speed your line can support depends on a number of factors, the main one being how far you live from your exchange. You can find out more and check maximum download speeds at www.bt.com/broadband/speedtest With BT Total Broadband and your BT Home Hub, you may decide to add a number of services to your home network. These, along with your other online activities – such as surfing, watching online video, gaming online or downloading files – could leave you with a busy broadband line! Help When you have too many things happening at once, the speed or quality of service you receive may be affected. If this happens, you may notice slower download rates and interruptions to streaming services, such as online videos or phone calls. This is normal and not a fault with your service but, to help fix this, simply reduce the number of things happening at the same time over your broadband line. Your service can also be affected if the internet is busy, i.e. during peak times such as evenings and weekends when more people are online. If possible, try downloading large files or uploading photos during off-peak times. If you’re having speed problems, go to www.bt.com/help/broadbandspeed If you use an online speed checker to test your broadband speed within these ten days, it may give you an inaccurate and misleading result. Learn about… 9 Your BT Home Hub Please note: if it’s less than ten days since you first connected your Hub to broadband, please wait a little longer before checking your speed. To make sure you receive the fastest, most reliable service possible on your line, we’ll remotely test it for up to ten days after you first connect your Hub. This may occasionally interrupt your service and cause your speed to vary. This is normal, and your speed will settle down after ten days. Learn about… Help Use this section to find out how to get lots of help online or if you need some help fixing a connection problem. Use this section to find help with your service Page Help Online help 10 Connection troubleshooting 11 General questions 20 BT Home IT Support 36 Billing Enquiries 36 Online help Find out what’s included in your BT Total Broadband service and how to set up features such as email, security, your Home Page and web space at www.bt.com/setup/start If you’ve got a specific question, it may have been asked before. Search our frequently asked questions online at www.bt.com/broadband/help Your BT Home Hub If you can’t find what you’re looking for, maybe someone else who uses BT Total Broadband can answer your question in our online forum – go to www.bt.com/forums 10 Help What to do if your internet connection isn’t working If you’re having trouble connecting, check your Hub lights using the table below and follow the troubleshooting advice. Page Upgrading light is flashing orange A 12 Power light is red B 12 Power light is orange C 12 Power light is off D 13 Broadband light is flashing orange E 13 Broadband light is red F 14 Broadband light is off G 15 Broadband light is blue H 17 Help Section Learn about… Connection troubleshooting Your BT Home Hub If you aren’t using a BT Home Hub, please see page 19. Help 11 Learn about… A Upgrading light is flashing orange Important – do not turn off or restart your Hub when the Upgrading light is flashing orange. Your Hub’s software is being upgraded remotely. Please wait – it can take up to 30 minutes before your Hub automatically restarts. You won’t be able to connect to broadband until the Broadband light glows blue. B Power light is red If the Power light is flashing or steady red, the Hub is in recovery mode. Please wait for your Hub to restart automatically. This can take up to two hours. Help If the light is still red after two hours, press the Restart button on the side of your Hub. If it continues to flash red, or is steady red, please call us on 0800 111 4567 (please make sure you’re at your computer, and that it’s turned on, when you call). C Power light is orange Your Hub is restarting or BT Power Save is active. If your Hub is restarting, its Power light will glow and then flash orange for a couple of minutes. Please wait for your Hub’s Broadband light to glow blue. To wake the Hub from power save mode: 1 restart your Hub by pressing and releasing the Restart button on the side of the Hub 2 wait a few minutes for your Hub’s Broadband light to glow steady blue Your BT Home Hub 3 open your web browser on your computer to check you’re connected to the internet For more information on BT Power Save, please see www.bt.com/setup/hubfeatures 12 Help Power light is off There is a problem with the power supply or your Hub. 1 Turn off and unplug your Hub’s power. 2 Check that your Hub’s power cable is correctly inserted into the power socket on the back of your Hub. Learn about… D 3 Check that your mains power socket is working. 4 Plug the Hub power cable back into mains power and turn on. 5 If no Hub lights are on, try resetting your Hub’s default settings (see page 37). 6 Wait a couple of minutes for the Power light to glow blue. E Broadband light is flashing orange Help If there still aren’t any lights on after these steps, please call us on 0800 111 4567 (please make sure you’re at your computer, and that it’s turned on, when you call). Your Hub is connecting to broadband. Please wait a while. Note for the first 24 hours after set-up After you’ve installed your Hub, it can take up to 24 hours to establish the fastest, most reliable service possible on your line. During this time, the Broadband light may flash orange between periods of steady blue and your broadband service may be interrupted. This is normal. Please leave your Hub connected and turned on and it should settle down after 24 hours. Help 13 Your BT Home Hub …and the next ten days We’ll also remotely test your line for up to ten days after your broadband is activated. This may occasionally interrupt your service, causing the Broadband light to flash orange. This is normal, and should settle down after ten days. Learn about… If your Broadband light’s still flashing after 24 hours and you can’t use your broadband service: 1 restart your Hub by pressing and releasing the Restart button on the side of the Hub 2 check that any extension sockets you’re using have an ADSL filter fitted (see page 24) 3 if you’re using an extension lead or extension socket, plug the ADSL filter and Hub directly into your main phone socket 4 unplug any other telephone devices (such as telephones, fax machines, digital TV boxes etc.) in your home, leaving only your Hub and its ADSL filter plugged in Help 5 if the Broadband light is now a steady blue: either your home’s wiring or an ADSL filter may be faulty. Reconnect each ADSL filter and telephone device in turn, checking the Broadband light to find out if one is faulty. Also make sure that every telephone device that’s plugged in uses an ADSL filter. If you moved your Hub, try moving it back. When the Broadband light is blue, and your computer is connected to your Hub, open your web browser – you should now be on the internet 6 if your Broadband light continues to flash, there may be a fault or interference on your line. Please call us on 0800 111 4567 (please make sure you’re at your computer, and that it’s turned on, when you call) F Broadband light is red Broadband is active, but your Hub can’t connect to it. Your BT Home Hub 1 If you’re moving your broadband to BT, make sure it’s after midnight on your broadband activation day. If it isn’t, please wait until after this. 2 Check if anything, such as network maintenance, is affecting internet performance by calling broadband service status on 0800 169 0199. 3 If service is okay, restart your Hub by pressing and releasing the Restart button on the side of the Hub. 14 Help 5 If the Broadband light is still red, try accessing the Hub Manager (see page 39), selecting Settings, then Internet and ‘resetting the broadband username and password to defaults’. Learn about… 4 Wait a couple of minutes until the Broadband light glows blue and open your computer’s web browser to check you’re connected to the internet. 6 If the Broadband light is still red, try resetting the Hub’s default settings – see page 37. 7 If the Broadband light is still red, please call us on 0800 111 4567 (please make sure you’re at your computer, and that it’s turned on, when you call). G Help Note: if you aren’t a BT Total Broadband customer, a red Broadband light on your Hub could mean your ‘connection’ username and password aren’t configured correctly in your Hub Manager. Check the instructions supplied by your Internet Service Provider for more details. To find out how to access your Hub Manager, see page 39. Broadband light is off Broadband isn’t active on your telephone line or there’s a problem with the broadband signal reaching your Hub. 1 Make sure it’s after midnight on your broadband activation day. If not, please wait until after this time. 2 If it’s after midnight on your broadband activation day, check that the broadband cable (grey ends) is correctly inserted into your Hub’s Broadband socket (grey). 4 Plug a phone into the Phone socket on the ADSL filter and listen for a dial tone. 5 Follow the appropriate instructions in the dial tone table on page 16. Help 15 Your BT Home Hub 3 Check that the other end of the broadband cable is correctly inserted into the ADSL filter’s DSL socket, and that the ADSL filter is correctly plugged into your phone socket – see page 24. Learn about… There’s no dial tone: There is a dial tone: 1 try unplugging the filter and plugging your phone directly into the phone socket – if there’s a dial tone this means there’s a faulty ADSL filter. Try swapping the filter 2 if you’re using an extension socket or extension lead, plug the ADSL filter directly into the main phone socket and listen again 1 check if anything, such as network maintenance, is affecting internet performance by calling broadband service status on 0800 169 0199. If service is okay, and you’re using an extension lead or extension socket, plug the ADSL filter and Hub directly into the main phone socket 2 unplug any other telephone devices (such as telephones, fax machines, digital TV boxes etc.) in your home, leaving only your Hub and its ADSL filter plugged in Help If there’s now a dial tone at the main socket, but not at the extension: the extension lead, wiring or socket is faulty. Please call us on 0800 800 151 or contact a qualified engineer for help. You can try connecting your Hub to your main phone socket. If the Broadband light turns blue, your Hub’s now connected to broadband. Connect your computer to your Hub and open your web browser If there’s no dial tone at the main socket: there’s a problem with your telephone line. Please call us on 0800 800 151 If the Broadband light is now a steady blue: either your home’s wiring or an ADSL filter may be faulty. Reconnect each ADSL filter and telephone device in turn, checking the Broadband light, to find out if one is faulty. Also make sure that every telephone device that’s plugged in uses an ADSL filter. If you moved your Hub, try moving it back. When the Broadband light is blue, and your computer is connected to your Hub, open your web browser – you should now be on the internet Your BT Home Hub If the Broadband light is still off: and today is your activation day, please wait until after midnight. If you still have no Broadband light after midnight, please call us on 0800 111 4567 (please make sure you’re at your computer, and that it’s turned on, when you call) 16 Help Broadband light is blue Your Hub is connected to broadband. The problem could be with your computer or its connection to your Hub. To check if anything, such as network maintenance, is affecting internet performance, call our broadband service status line on 0800 169 0199. If there are no known issues in your area, try the following: Learn about… H 1 restart your Hub by pressing and releasing the Restart button on the side 2 restart your computer 3 wait for your Hub’s Broadband light to turn steady blue 4 open your web browser and follow any on-screen troubleshooting instructions 5 if you’re using a firewall, check it’s not blocking your browser’s connection to the internet. Try temporarily turning off your firewall and then restarting your browser. If you can now access the internet, there is a problem with your firewall settings. To fix this problem, see your firewall’s help information. Help If a dial-up window appears, see page 35. 6aif you’re using a computer that’s connected to your Hub using the Ethernet cable Check that this cable is inserted correctly by unplugging and plugging back in each plug Help 17 Your BT Home Hub > If you still can’t connect, please check that your computer’s IP settings are correct (see page 34) or run your BT Total Broadband set-up CD, which will automatically correct these settings) > For more help, follow the manual set-up steps on page 29 > If your computer has a wireless connection, you can try setting it up. This may help you to get online. For more help with fixing connection problems, go to www.bt.com/gettingsetup Learn about… 6bif you’re using wireless Many things can affect a wireless connection, including settings on your computer, position of your computer and Hub in your home, and interference with the wireless signal. The following tips may help: • check that your computer’s wireless adapter is fitted and/or turned on. Some laptop computers have a small switch – please see your computer manual for help • check your wireless connection software – it should show if your computer’s connected to your Hub. Try hovering your mouse over the icons in your system tray (usually on the lower right-hand corner of the screen) – one of these may indicate if your wireless is connected. Click or right click on this to launch wireless manager • try moving your computer closer to your Hub Help • make sure the computer and Hub aren’t close to large electrical appliances For help setting up a wireless connection, follow the manual set-up steps on page 26 Note: if the device you’re connecting wirelessly is an 802.11b type adapter, it may not be compatible with the Hub’s default settings. See ‘I’m using a wireless adapter but can’t get a wireless connection with my Hub. What do I need to do?’ on page 33 Your BT Home Hub If you still can’t connect: • try changing wireless channels – see page 30 • check that your computer’s IP settings are correct (see page 34. Or run your CD to automatically correct these settings) Note: if your computer has an Ethernet port, try plugging in the Ethernet cable. This may help you to get online. For more help with fixing connection problems, go to www.bt.com/gettingsetup 7 If neither of the above solves this problem, please call us on 0800 111 4567 (please make sure you’re at your computer, and that it’s turned on, when you call) 18 Help If you aren’t using a BT Home Hub and have a connection problem, follow the troubleshooting advice below. Please check the information supplied with your equipment – there may be a troubleshooting section. Your router’s lights can often also help you identify a problem. If you’re online and need help and advice, please go to www.bt.com/broadband/help or your router manufacturer’s web site. If you’re connecting your router to BT Total Broadband for the first time, see page 23. Learn about… What to do if you’re using your own router and have a problem The following tips may also help: • try restarting your router and computer – this fixes most connection problems • make sure all cables are fitted correctly and plugged in securely • try swapping the ADSL filter your router is plugged into with another, in case the filter is faulty Help • make sure you’ve ADSL filters fitted to all the phone sockets on the broadband line • if you’re using an extension socket, check that it’s working, i.e. plug a phone into the phone socket of the ADSL filter and listen for a dial tone • if you’re using an extension lead or extension socket, try connecting your router to the main socket. If this works, it may mean you’ve a problem with your extension wiring or extension lead • if you’re using wireless, try moving your computer closer to the router • try changing the position of the router aerial (if fitted) • make sure the computer and router aren’t close to large electrical appliances • if you’re using a firewall, check it’s not blocking your browser’s connection to the internet. Try temporarily turning off your firewall and then restarting your browser. If you can now access the internet, there is a problem with your firewall settings. To fix this problem, see your firewall’s help information Help 19 Your BT Home Hub • try changing wireless channels (see your router instructions to find out how to do this) Learn about… Or, if you’ve a BT Home Hub available, you could disconnect your existing equipment and try using your BT Home Hub (see your Quick Start guide). If you’re still having problems, call 0800 169 0199 to check service status. If service status for your area is okay: • for router problems, contact your router manufacturer. See your router instructions for contact details • for broadband line problems, call the 24-hour BT Total Broadband helpdesk on 0800 111 4567 (please make sure you’re at your computer, and that it’s turned on, when you call). Please note: we can provide support only for equipment provided by BT. If you’d like support for your own equipment, consider our BT Home IT Support service – see page 36 Help General questions Use this section to find answers to common questions about connection problems. Q I want to replace my existing BT Home Hub, BT Voyager or other modem/router with my new Hub. What do I do to set up? To replace: • an existing BT Home Hub, go to A • an existing BT Voyager router, go to B • another modem/router, go to C Your BT Home Hub A Replace an existing BT Home Hub 1 Make a note of any changes you’ve made to your Hub Manager settings before unplugging your existing Home Hub, as you’ll need to make these changes again with your new BT Home Hub. If you aren’t sure what this means, don’t worry! Just go to the next step. 2 Turn off your Home Hub at the mains power socket and unplug the power cable. 20 Help 4 If your Home Hub’s connected using either an Ethernet cable (yellow ends) or USB cable (blue ends) – unplug it. If your Home Hub’s connected using wireless, we’ll show you how to sort this out later. Learn about… 3 Unplug the Broadband cable (grey ends) from your Home Hub’s broadband socket as well as from its ADSL filter (you can leave the filter plugged into its phone socket for the moment). 5 Set aside this old Home Hub and the cables you’ve just unplugged. 6 Follow the Quick Start guide in your welcome pack to set up your new BT Home Hub. Here’s a checklist of other things to do once you’ve got your new BT Home Hub up and running: Help • if you use BT Broadband Talk, its number should’ve automatically transferred to your new Hub during set-up – your Hub’s Phone light will glow steady blue to confirm this. If it isn’t glowing blue within a few hours, you can set up BT Broadband Talk again yourself. To find out how to do this, please go to www.bt.com/bbt • if you’re using BT Hub Phones, you’ll need to pair these to your new Hub. See page 7 or, for more detail, your BT Hub Phone User Guide. There’s a copy of this guide at www.bt.com/setup/userguides • if you connect any devices to your Hub using wireless, you’ll need to set these up again using your new Hub’s wireless network name and key. Please see page 26 • if you’re a member of BT FON, simply opt out and opt in again. Please go to www.btfon.com If you’ve received your new Hub as a replacement for a faulty one, please return the faulty one together with its power cable using the returns envelope sent with the replacement. For information on disposing of electrical equipment, see page 35. Help 21 Your BT Home Hub • you may also now want to redo any changes you made in Hub Manager. See page 39 Learn about… B Replace an existing BT Voyager router 1 Turn off your router at the mains power socket and unplug its power cable. 2 Unplug the DSL cable from your router’s DSL socket as well as from its ADSL filter (you can leave the filter plugged into its phone socket for the moment). 3 If fitted, unplug the ‘phone line’ cable and any telephone from your router (Voyager 220v and 2500v only). 4 Unplug the Ethernet or USB cable from your router. 5 Set aside this old Hub and the cables you’ve just unplugged. 6 Follow the Quick Start guide in your welcome pack to set up your new BT Home Hub. For information on disposing of electrical equipment, see page 35. Help C Replace another modem/router If your computer has a built-in modem or router, unplug the cable between your computer and the phone socket. If your computer connects to a separate modem/router: 1 turn off your modem/router 2 unplug any cables between your modem/router, computer, the phone socket and the mains power socket. You can leave any ADSL filters in phone sockets 3 set aside the old modem/router and cables 4 follow the Quick Start guide in your welcome pack to set up your new BT Home Hub Your BT Home Hub For information on disposing of electrical equipment, see page 35. 22 Help I want to continue using my existing modem/router. What do I need to do to connect to BT Total Broadband? We recommend that you use the BT Home Hub to get the most out of your BT Total Broadband service. However, if you’re going to be using another type of modem or router, please follow its set-up instructions. Learn about… Q You may need the following information: [email protected] Password: None required* Encapsulation: PPPoA or PPP over ATM Multiplexing: VC-based or VC Mux VPI/VCI: 0/38 Help Connection, PPP or username: Once you’ve successfully connected to the internet, you’re ready to continue your set-up and explore BT Total Broadband’s great features, including security, email and more. Please go to www.bt.com/setup/start For information on disposing of electrical equipment, see page 35. Help 23 Your BT Home Hub * The BT Total Broadband network doesn’t need a connection password. However, some routers do require one. If you’re asked for a password, just enter ‘password’ and confirm, as required. Learn about… Q Fitting filters – what do I do? Follow the example below that most closely matches your home set-up: One socket More than one socket Help One socket – phone near socket, extension lead/doubler runs to Hub Your BT Home Hub 24 Help Learn about… One socket near computer, extension lead doubler used for phone One socket – extension lead to Hub and extension lead to Sky® box Help Help 25 Your BT Home Hub Tips • You can connect a phone and Hub to the same ADSL filter. • You can connect two phones to the same ADSL filter if you use a socket doubler. • An ADSL filter should be at one or the other end of an extension lead only, not both. • If you’re using an extension lead for your Hub, the ADSL filter must be fitted at the same end as the Hub. • If you’ve a socket, but there’s nothing plugged into it, you don’t need an ADSL filter. Learn about… Q How do I make a connection to my computer without using the CD? The steps to follow are slightly different depending on what you’re connecting (e.g. a computer, games console or other device) and how you’re going to connect it (e.g. are you going to use wireless or the Ethernet cable). Choose what you want to connect. I want to connect my: • computer using wireless – go to A • games console or other device using wireless – go to B • computer using the Ethernet cable – go to C • games console or other device using the Ethernet cable – go to D If you aren’t sure whether to use wireless or the Ethernet cable, see page 3. Help A I want to connect my computer using wireless 1 If your computer is already connected to your Hub using an Ethernet cable, unplug this cable. 2 Place your computer close to your Hub for a good wireless signal. 3 If you haven’t already, install your wireless adapter in your computer using the adapter manufacturer’s instructions. If you’re using a laptop with built-in wireless, turn on wireless by either using the wireless switch (if your computer has one) or activating wireless from within your wireless software. Your wireless adapter must be 802.11b, g or n compliant. If you don’t have a wireless adapter or your computer isn’t wireless enabled, see page 3. Your BT Home Hub 4 Find your Hub’s preset network name/SSID and wireless key. These are printed on your wireless settings card (found in your Hub’s box) and also on the back of your Hub (see illustration on next page). 26 Help Learn about… BTHomeHub2-2345 Network name / SSID: BTHomeHub2-2345 a2b3c4d5ef a2b3c4d5ef Admin password: A1C2E3F4 Wireless PIN: 1234-5678 Your wireless settings card Wireless settings label (on back of Hub) Default wireless settings Authentication: WPA-PSK or WPA2-PSK (also known as WPA-Personal) Encryption type: AES or TKIP Mode: infrastructure (not ad hoc) Windows XP/Vista/7 1 Go to Start, click Connect To. XP: click Wireless Network Connection. Vista: click Connect to network. 7: click on the wireless icon in the system tray. 2 Highlight your Hub’s network name (checking that the last four digits match your Hub’s details, e.g. BTHomeHub2-2345) and click Connect. Mac OS X Help 5 Follow the instructions below for your computer’s operating system. If your wireless adapter has its own software, use it to set up your wireless connection (your software’s ‘help’ section may be useful if you aren’t sure how to do this). 1 Click the AirPort Status icon in the menu bar. 2 Highlight your Hub’s network name (checking that the last four digits match your Hub’s details, e.g. BTHomeHub2-2345). 3 Mac OS X 10.4 and earlier only: in the Wireless Security box, select WPA Personal. Help 27 Your BT Home Hub 4 Type your Hub’s wireless key into 3 Type your Hub’s wireless key into the: the Password box. XP: Network Key box. Vista/7: Security key or passphrase box. 5 Click OK and wait a few moments while your computer connects to 4 Click Connect and wait a few your Hub. moments while your computer connects to your Hub. Learn about… > If your computer shows the message ‘Windows cannot configure this wireless connection’, see page 32 > If your computer’s wireless adapter/software doesn’t have a WPA option, see page 31 > If your Hub’s wireless network name doesn’t appear, or you‘re having problems connecting to your Hub, see the lights table on page 11 6 Open your web browser – you should be on the internet. If you can’t connect to the internet, please restart your computer and try these steps again – or follow any related on-screen troubleshooting instructions. > If you still can’t connect, please check that your computer’s IP settings are correct (see page 34) or run the CD > If a dial-up window appears, see page 35 Help 7 Congratulations – you’re now connected to BT Total Broadband using your BT Home Hub. To continue set-up and explore BT Total Broadband’s great features, including security, email, BT Broadband Talk and more, go to www.bt.com/setup/start B I want to connect my games console or other device using wireless Find your Hub’s wireless settings and type them into your wireless device when asked. Then simply follow your device’s wireless set-up instructions. You shouldn’t need to make any changes to your Hub – the connection should start working straight away. For detailed instructions on most games consoles and popular wireless devices, go to www.btgaming-and-gadgets.co.uk Your BT Home Hub If your device doesn’t support WPA connection, see ‘How do I change my Hub to accept WEP wireless connections?’ on page 31. 28 Help If you don’t have an Ethernet port, see page 33. Learn about… C I want to connect my computer using the Ethernet cable 1 Check that your computer has a spare Ethernet port. This is a small socket on the back or side of your computer and is usually marked LAN, Ethernet, or . If you aren’t sure, check the information supplied with your computer. 2 Plug one end of the Ethernet cable (yellow ends) into one of your Hub’s Ethernet sockets. 3 Plug the other end of the Ethernet cable into your computer’s Ethernet socket. Help Reset to Defaults Wireless Association Find Handset Restart Help 29 Your BT Home Hub 4 Open your web browser – you should be on the internet. If you can’t connect to the internet, please restart your computer and try these steps again – or follow any related on-screen troubleshooting instructions. Learn about… > If you still can’t connect, please check that your computer’s IP settings are correct (see page 34) or run the CD > If a dial-up window appears, see page 35 > If you still have difficulty connecting to the Hub, see the lights table on page 11 5 Congratulations – you’re now connected to BT Total Broadband using your BT Home Hub. To continue set-up and explore BT Total Broadband’s great features, including security, email, BT Broadband Talk and more, go to www.bt.com/setup/start Help D I want to connect my games console or other device using the Ethernet cable If your device has an Ethernet connection, simply plug it into your Hub using an Ethernet cable. You shouldn’t need to make any changes to your Hub – the connection should start working straight away. For detailed instructions on most games consoles and popular wireless devices, go to www.btgaming-and-gadgets.co.uk Q How do I change the wireless channel on my Hub? 1 Access Hub Manager by typing bthomehub.home into the address bar of your web browser. 2 Click Settings. 3 If asked, enter your Hub Manager password. 4 In the Basic Setting menu, click Change the wireless channel to avoid interference. Your BT Home Hub 5 For Channel Selection, choose Manual. 6 Select a channel and click Apply. 7 Wait a minute for your device to pick up the new channel. 30 Help For more information on your Hub Manager, see page 39. Q Learn about… If you’re still experiencing problems, follow steps 1 to 5 again and use channel selection to choose an alternative wireless channel then click Apply. Wait one minute for your device to pick up the new channel. My computer or device doesn’t work with WPA. Can I still use wireless on my Hub? It may be possible to upgrade your computer operating system or wireless adapter to support WPA. See the wireless adapter manufacturer’s web site for more information. If your adapter or device only supports WEP, you can change your Hub to accept WEP wireless connections – see below. How do I change my Hub to accept WEP wireless connections? Help Q WEP is a slightly less secure wireless setting than WPA (i.e. it can be slightly easier for someone to hack into your Hub’s wireless connection and connect to your broadband). For more on security, see page 4. If you’re connected using wireless, you’ll briefly lose your connection to the internet when you change your wireless settings. To configure your Hub to accept WEP: 1 Access Hub Manager by typing bthomehub.home into the address bar of your web browser 2 Click Settings 4 Click Wireless, then select Use WEP Encryption 5 Choose WEP Key length. We recommend 128-bit Help 31 Your BT Home Hub 3 Enter your Hub Manager password or if prompted set your own new password Learn about… 6 Under WEP Wireless Key, type in a new ‘key’ of your choice. You can use letters ‘a’ to ‘f’ or any numbers. It should be ten characters for 64-bit and 26 characters for 128-bit WEP key length. Please don’t enter the default key that came with your Hub 7 Make a note of your new key and click Apply 8 Any devices already connected wirelessly to your Hub will be disconnected. To reconnect these, you’ll need to reset their wireless connection using the new key you’ve just chosen Help > For more information on your Hub Manager, see page 39 > If you need some help, please go to www.bt.com/broadband/help/hub or call 0800 111 4567 (please make sure you’re at your computer, and that it’s turned on, when you call) > For more information on wireless security, please go to www.bt.com/broadband/help and type ‘wireless security’ in the search box at the bottom of the page Q My computer is showing a message ‘Windows cannot configure this wireless connection’ when I try to set up a wireless connection. What can I do? Your BT Home Hub Your computer’s pre-installed wireless software is preventing you from using the Windows standard wireless software. Find your computer’s wireless software by hovering your mouse over the icons in your system tray (usually on the lower right-hand corner of the screen). If there’s a wireless icon, right-click on it to run the wireless manager or utility. Or go to Start then All Programs and look through the list. Once you find this software, you can use it to set up your wireless connection (your software’s ‘help’ function may be useful, if you aren’t sure how to do this) or there may be a tick box that allows Windows to control the wireless set-up. Then follow the instructions on page 26. 32 Help I’m using a wireless adapter but can’t get a wireless connection with my Hub. What do I need to do? If you’re using a computer or device that has a wireless adapter that only supports 802.11b, it may not work with your Hub’s default setting. 1 Using another computer that’s connected to your Hub or, by first connecting your computer using the Ethernet cable (see below), access Hub Manager by typing bthomehub.home into the address bar of your web browser. Learn about… Q 2 Click Settings. 3 If asked, enter your Hub Manager password. 4 Go to Wireless interface type and change it to a different setting (if you’ve found that the b/g/n option doesn’t work, we suggest you select b/g, rather than just b, particularly if you’re using a mix of b and g type wireless adapters). Help 5 Click Apply. 6 You can now try to establish the wireless connection between the device and your Hub. Q I don’t have an Ethernet port. Can I still connect to the Hub using a cable? You can use an Ethernet (wired) or wireless connection with your BT Home Hub. If your computer doesn’t have an Ethernet port, you can add one by using a USB to Ethernet adapter or, for a desktop computer, a PCI Ethernet card. You can buy an adapter or card at a computer shop or www.bt.com/shop Your BT Home Hub Help 33 Learn about… Q How do I set my computer to obtain an IP address automatically? Windows 98SE/Me Windows 2000/XP/Vista/7 Mac OS X Help 1 Go to the Apple 1 Go to Start and click menu, open System Control Panel then: Preferences, then 2000/XP: click Network click Network Connections 2 Double-click the Vista: click Network 2 Select the adapter Network icon and Sharing Centre, you use to connect then Manage network 3 Under the Configuration to your router connections tab, select TCP/IP for 3 Mac OS X 10.4 7: click Network and the network adapter and earlier only: Internet, then Network you use to connect to Select TCP/IP and Sharing Centre, then your Hub Change Adapter Settings 4 In Configure select the 4 Click Properties Using DHCP option 2 Right-click the icon for 5 Select Obtain an IP the network adapter 5 Click Save/Apply Now address automatically you use to connect to and close the window your Hub 6 Click OK twice 6 Open your web browser 7 Restart your computer 3 Click Properties 1 Go to Start then Settings and click Control Panel 8 Open your web browser 4 2000/XP/Vista: select TCP/IP 7: select TCP/IP v4 5 Click Properties Your BT Home Hub 6 Select Obtain an IP address automatically 7 Click OK twice 8 Open your web browser Once you’ve successfully connected your computer to the internet, you’re ready to continue your set-up and explore BT Total Broadband’s great features, including security, email, BT Broadband Talk and more. Please go to www.bt.com/setup/start 34 Help What do I do if a dial-up networking window appears when trying to connect to the internet? Windows Mac OS X 1 Go to Start and click Control Panel then click Internet Options 1 Select System Preferences then Network to show: Network Port Configurations 2 Click the Connections tab 3 Select Never dial a connection 4 Click LAN Settings… Learn about… Q 2 Drag Internal Modem to the bottom of the list, or ‘untick’ it to make it inactive 5 Tick Automatically detect settings 6 Click OK twice Q Help Once you’ve successfully connected your computer to the internet, you’re ready to continue your set-up and explore BT Total Broadband’s great features, including security, email, BT Broadband Talk and more. Please go to www.bt.com/setup/start How do I dispose of old equipment? If you’ve received your new Hub as a replacement for a faulty one, please return the faulty one together with its power cable using the returns envelope sent with the replacement. If you don’t have a returns envelope or you’ve other old electrical equipment you’d like to dispose of, please follow your local authority’s recycling advice. For more help, please see www.bt.com/help/changinghubs Help 35 Your BT Home Hub Before disposing of any such equipment, we recommend you reset it to its default settings – this should remove all your personal settings. To find out how to reset your Hub to its default settings, see page 37. Learn about… BT Home IT Support While the other help listed here focuses on BT Total Broadband and the BT Home Hub, BT Home IT Support advisers can offer you straightforward, jargon-free help with a wide range of computer-related issues. For example: your own broadband equipment (i.e. if you aren’t using a BT Home Hub), general computer problems, printers, MP3 players, games consoles, cameras, new software packages, setting up a new laptop, help with a virus, help connecting additional computers to your Hub and more. You can get help over the phone1 or in person2. To find out more, call 0800 876 6542 or go to www.bt.com/homeitsupport Billing Enquiries Help To view or pay your bill online please go to www.bt.com/account If you’ve a problem and need assistance with your BT bill, please call 0800 800 150. Your BT Home Hub 1 £8.80 per month with minimum three-month subscription or £24.47 one-off fee for a single call. Some technical queries may not be resolvable. Fair usage policy applies. Exclusions, terms and conditions apply. 2 Engineer visits: costs start from £88.09. 36 Help Learn about… Your BT Home Hub Here’s a brief introduction to your main Hub features. For more advanced settings information, please see online help on page 10. Use this section to find out about your Hub Page 37 Hub sockets summary 38 Hub Manager 39 Hub features 39 Help Hub buttons summary Hub buttons summary Reset to Defaults button Warning: resetting your Hub means you’ll lose any changes that have been made to your Hub software. To reset your Hub to its factory default settings, removing all personal settings: 1 use a pin or paperclip to press and release the recessed Reset to Defaults button on the side of your Hub. All Hub lights will go out 2 wait for the Hub’s Broadband light to glow blue – this may take several minutes Your BT Home Hub 37 Your BT Home Hub Press for less than 15 seconds to reset all settings except the shared address book and Hub Phone registration; press for more than 15 seconds to reset all settings. Learn about… 3 reset any changes you made before in Hub Manager. This may include: • activating BT Broadband Talk – if the Hub’s Phone light is off, go to www.bt.com/bbt and follow the instructions • reactivating BT FON – go to www.btfon.com • resetting any wireless settings you’ve changed • resetting your Hub password and any Hub Manager changes – see page 39 • port forwarding settings in Hub Manager Wireless Association button Sets your Hub to wireless association mode. Press this button and the Phone and Wireless lights flash orange. This button is used to connect a BT Hub Phone to your Hub. Please see the BT Hub Phone User Guide for more information. Help Find handset button Press once to make all handsets that are registered to the Hub ring. Restart button Restarting can often solve a broadband connection problem. To restart your Hub, simply press and release the Restart button at the side of the Hub. Restarting also wakes the Hub from BT Power Save – see www.bt.com/setup/hubfeatures Hub sockets summary Power socket connects your Hub to mains power using the Hub’s power cable Broadband socket connects your Hub to your broadband line via an ADSL filter Your BT Home Hub Ethernet sockets connect computers, games consoles or other devices using a wired connection Phone socket connects a standard telephone to your Hub for use with BT Broadband Talk USB socket connects external storage or other device to your Hub (we suggest you keep this socket free for future BT services) 38 Your BT Home Hub Hub Manager Learn about… > If you don’t have a wireless adapter or your computer isn’t wireless enabled, see page 3 > If you don’t have an Ethernet port, see page 33 Your Hub is like a computer. It has its own software running, which controls how it works and what it does. You can change your Hub’s settings using your Hub Manager – simply open your web browser and type bthomehub.home in the address bar. Access to some of the settings in Hub Manager is secured using an Admin password. When accessing Hub Manager for the first time, you’ll be asked to enter the Admin password from the back of your Hub and then to choose your own Admin password. There’s some space on page 42 if you’d like to write it down. Help If you can’t remember your Admin password, you’ll need to reset your Hub to its factory default settings so you can use the default Admin password from the back of your Hub. Please see page 37. Hub features Your Hub offers a wide range of features, many of which aren’t needed for day-today use. BT Power Save mode and Access controls are popular everyday features that you may find interesting. To find out more about you Hub features, go to www.bt.com/setup/hubfeatures Your BT Home Hub Your BT Home Hub 39 Learn about… Notices Warranty We guarantee that the BT Home Hub 2.0 will work to the relevant specification for the minimum period of your agreement* and that it will be free from faulty design, manufacture or materials. If at any time during the minimum period you find that your BT Home Hub or other equipment isn’t working properly, you may return it to us and we’ll replace or (at our option) repair it. Help We will not be responsible for any defects arising from fair wear and tear, accidental or willful damage, misuse or failure to follow our instructions. If you return any equipment as faulty, we may test the equipment – if it’s working, we’ll send it back to you. If we do so, we may charge you our costs for our testing and postage. This doesn’t affect your legal rights relating to equipment that is faulty or wrongly described. Safety and regulatory instructions Please read this document carefully before set-up! Your BT Home Hub • Your Hub will get warm once it’s connected to the power supply. Although this is normal, you should make sure that your Hub has adequate ventilation to prevent it from overheating. Never block the vents on your Hub. • Don’t expose your Hub to rain, water, moisture or direct sunshine. • Keep your Hub away from sources of heat such as heaters or radiators. • Don’t try to disassemble or open up your Hub yourself. Not only will it make your warranty void, it may expose you to dangerous voltage or other hazards. • Before cleaning, disconnect your Hub from its power supply. Use a damp cloth for cleaning. • For better performance, don’t place your Hub on a television or computer monitor. • In the event of an electrical storm, you must unplug all of your equipment from the electricity supply and phone sockets. • This product intentionally generates low-level radio frequency signals and so there’s a very small risk that this product may interfere with sensitive medical devices, for example a heart pacemaker, when nearby. If you have any concerns, BT recommends that you consult the medical device manufacturer before using your BT Home Hub. • The plug on the power cable serves as a disconnect device. Make sure that the power socket you plug the power cable into is easily accessible and located as close to the equipment as possible. Important: please make sure you always use the power cable supplied with your new Hub – don’t use any other power cable. • Don’t spill liquid on your Hub. * The minimum period will be either 12 or 18 months depending on the Option you chose when you placed your order. 40 Notices Please avoid wasting energy while using your computer, games console or other equipment. You can set up your computers to go into standby or low-energy usage mode automatically. Your Hub has BT Power Save – see www.bt.com/setup/hubfeatures Please disconnect your Hub from its power supply when not in use for an extended period (e.g. a holiday), but remember that when you do so all connected computers (and any other devices that use your Hub to connect to your broadband line) will lose internet access and BT Broadband Talk won’t work. Remember to restore power to your Hub before turning on your computer(s). The Waste of Electrical and Electronic Equipment (WEEE) Directive (2002/96/EC) has been put in place to recycle products using best available recovery and recycling techniques to minimise the impact on the environment, treat any hazardous substances and avoid increasing landfill. The symbol shown above and on the product means that the product is classed as Electrical or Electronic Equipment and you should not put it into your domestic waste bin. When you’ve no more use for it, please dispose of the product according to your local authority’s recycling scheme. For more information, please contact your local authority or the retailer where you bought the product. Declaration of Conformance with European Community Directive 1999/EC. This product is intended for use within the UK for connection to the public telephone network. This equipment complies with the essential requirements for Radio Equipment and Telecommunications Terminal Equipment Directive 1999/5/EC. The Declaration of Conformance can be found at www.bt.com GNU General Public Licence The BT Home Hub contains code that is covered by the GNU General Public License (GPL). In accordance with the GPL, BT has made the relevant code available for download at: www.btyahoo.com/broadband/adhoc_pages/ gplcode.html Terms and conditions BT Total Broadband and BT Broadband Talk are covered by terms and conditions. To review these, click on ‘Terms and conditions’ at www.bt.com/btbroadband Help Product disposal instructions for residential users Declaration of Conformance Learn about… Please save energy Windows is a registered trademark of Microsoft Corporation in the United States and other countries. Your BT Home Hub Before disposing of any such equipment, we recommend you reset it to its default settings – this should remove all your personal settings. To find out how to reset your Hub to its default settings, see page 37. Notices 41 Learn about… Useful information Useful web site addresses Broadband Life: www.bt.com/broadbandlife Help and support: www.bt.com/broadband/help Your Hub Manager1: bthomehub.home Default Hub settings Help Broadband username (PPP): [email protected] Broadband password: none required Encapsulation: PPPoA or PPP over ATM Muliplexing: VC based or VC Mux VPI/VCI: 0/38 Wireless network name (SSID)2: Wireless key (WPA PSK WEP)2: Wireless interface: Wi-Fi 802.11.b, g or n Authentication: WPA-PSK or WPA2-PSK (also known as WPA-Personal) Encryption type: AES or TKIP Mode: infrastructure (not ad hoc) Hub Manager password1: 1 password printed on back of your Hub. 2 printed on back of your Hub and/or your wireless settings card. Your BT Home Hub Your details BT Total Broadband username: BT Total Broadband password: (Your username and password are also your BT Yahoo! Mail address (email address) and password.) BT Broadband Talk phone number: BT Broadband Talk password: 42 Useful information ADSL filters 14, 15, 16, 19, 22, 25, 38 Connecting devices to Hub 4, 28 Connecting manually 26 Connecting without CD 29 Connection troubleshooting 11 Fitting filters 24 Forums 10 Help 10 Hub buttons 37 Hub default settings 37, 42 Hub features 37–39 Hub lights 11–17, 37 Hub safety 40 Hub sockets 38 Hub Manager 39 IP addresses 34 IT support 36 Mac OS X 27 Modem settings 23 Your BT Home Hub Default settings for Hub 37, 42 Dial-up networking window 35 Disposing of old equipment 35, 41 Email 6, 7, 10, 42 Ethernet 3, 5, 17, 18, 21, 22, 26, 29, 30, 33, 38 Extension lead 14, 19, 24-25 Help Broadband Life 42 Broadband light 12–17, 37 Broadband speed 9 BT Broadband Talk 7–8, 21, 38, 41, 42 BT Digital Vault 6 BT FON 5 BT Home IT Support 36 BT Hub Phone 7, 21, 38, 42 BT online security 6 BT Power Save 12, 38, 41 BT Total Broadband username 6, 42 BT Voyager router 20, 22 BT Yahoo! Mail address 6 BT Yahoo! Online 6 Learn about… Index Notices 40 Online help 10 Index 43 Learn about… Password 6 , 7, 8, 15, 23, 31, 35, 38, 39, 42 Phone light 7, 8, 21, 38 Power Save 39 Power light 11, 12, 13 Reset Hub to defaults 1 3, 15, 35, 37, 39, 41 Restart 19, 28, 29, 34, 38 Security 4, 6, 10, 27, 30, 31 Set-up 4 Help Upgrading light 11–12 USB 21, 22, 33, 38 Useful information 42 Username 6, 15, 23, 42 Your BT Home Hub WEP 28, 31-32, 42 Wireless 3 -5, 18, 19, 21, 26-28, 30-33, 38, 42 Wireless adapter 3 Wireless Association 38 Wireless broadband 3 Wireless channel 18, 19, 30, 31 Wireless security 4 Wireless signal 4 Wireless settings card 4, 26-27, 42 WPA 27, 28, 31, 42 44 Index Offices worldwide The services described in this publication are subject to availability and may be modified from time to time. Services and equipment are supplied subject to British Telecommunications plc’s respective standard conditions of contract. Nothing in this publication forms any part of a contract. © British Telecommunications plc 2009 Registered Office: 81 Newgate Street, London EC1A 7AJ Registered in England No. 1800000 Item code 044025 / V6. Designed by The Art & Design Partnership Ltd Available in alternative formats (braille, large print or audio CD). Please call 0800 800 150.