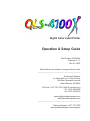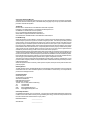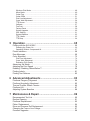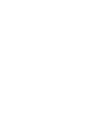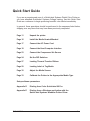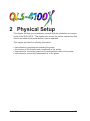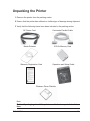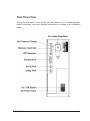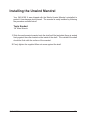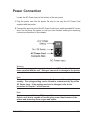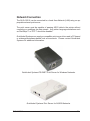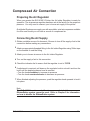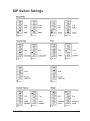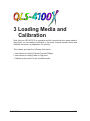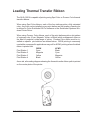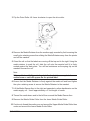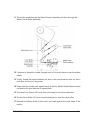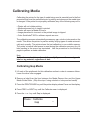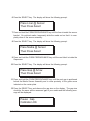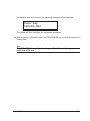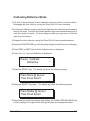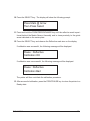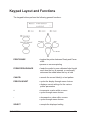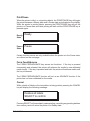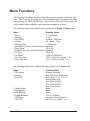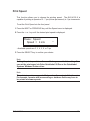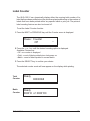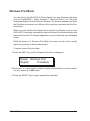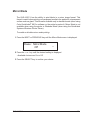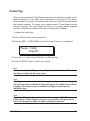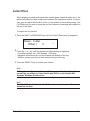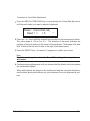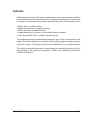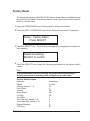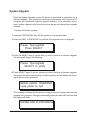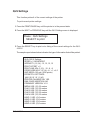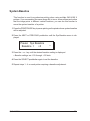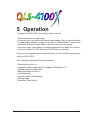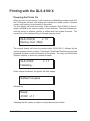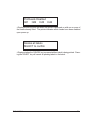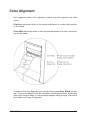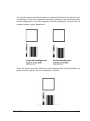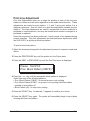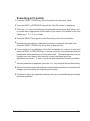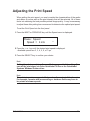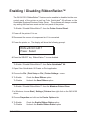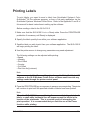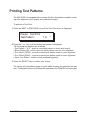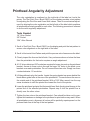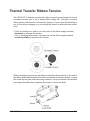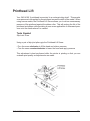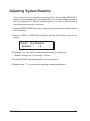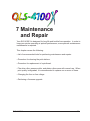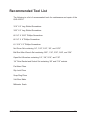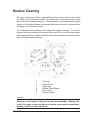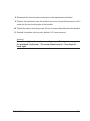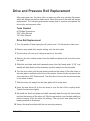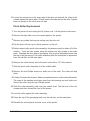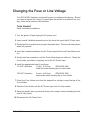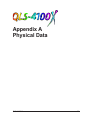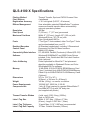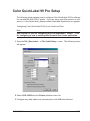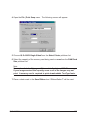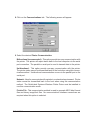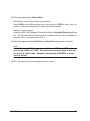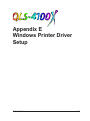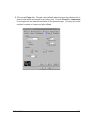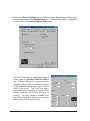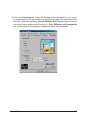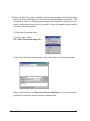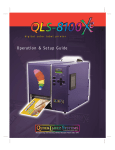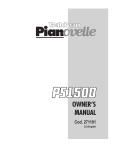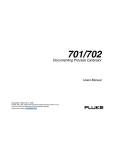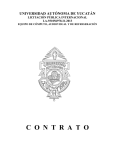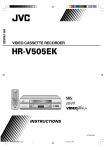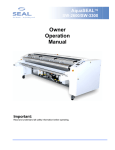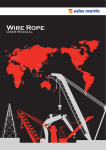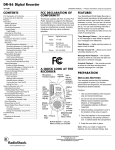Download QuickLabel Systems QLS-4100X Setup guide
Transcript
Digital Color Label Printer Operation & Setup Guide Part Number 22834-464 Firmware V 1.1 Rev. B 09/02 Specifications are subject to change without notice ___________________________________________ QuickLabel Systems an Astro-Med, Inc. Product Group 600 East Greenwich Avenue West Warwick, RI 02893 Toll-Free: 1.877.757.7978 (USA & Canada only) Tel: 1.401.828.4000 Fax:1.401.822.2430 [email protected] www.quicklabelsystems.com ___________________________________________ Technical Support 1.877.757.7978 www.quicklabelsystems.com/support/ Copyright © 2002 Astro-Med, Inc. This manual is copyrighted with all rights reserved. No part of this manual may be reproduced, transmitted, transcribed, stored in a retrieval system, or translated into any language in any form by any means without written permission of QuickLabel Systems. Trademarks Microsoft Word™ and Windows™ are trademarks of Microsoft Corporation PostScript™ and Adobe Illustrator™ is a trademark of Adobe Systems, Inc. CorelDRAW!™ is a trademark of Corel Corporation PCL™ is a trademark of Hewlett-Packard Corporation QuickLabel® is a registered trademark of Astro-Med, Inc. Color QuickLabel™ and RibbonRation™are trademarks of Astro-Med, Inc. Limited Warranty QuickLabel Systems, An Astro-Med Inc. Product Group, warrants this product against defects in materials or workmanship for a period of one year from the date of original purchase. This warranty excludes printhead and print platen, which are separately warranted. If the customer discovers a defect, this defect must be reported promptly to QuickLabel Systems. QuickLabel Systems will, at its option, repair or replace the defective component at no additional charge. Repair parts and replacement parts will be furnished on an exchange basis and will be either reconditioned or new. All replaced parts become the property of QuickLabel Systems. Travel, freight and other expenses related to warranty repairs are not covered. Service Agreements are available for purchase and may provide on-site service and/or loaner equipment. QuickLabel Systems warrants the printhead and the platen from the date of purchase for a period of 90 days or for 1 million inches of thermal transfer ribbon, whichever comes first, contingent upon the use of QuickLabel Systems thermal transfer ribbon. QuickLabel Systems printheads are calibrated for use with QuickLabel Systems thermal transfer ribbon and perform optimally only when used with this ribbon. This specific printhead warranty does not apply to printheads damaged by accident, abuse, neglect, misapplication or the like. This warranty is void if the product has been damaged by accident, abuse, neglect or misapplication, or if the product has been improperly installed, or if the product has been modified without the express written permission of QuickLabel Systems. QuickLabel Systems makes no warranty, either express or implied, with respect to this product’s fitness for a particular purpose. Obtaining Service To obtain warranty service, call QuickLabel Systems Technical Support at 401.828.4000 or Toll-Free in the USA and Canada at 877.757.7978. QuickLabel Systems, An Astro-Med Inc. Product Group, is not responsible for products lost or damaged in transit. Contact Information QuickLabel Systems An Astro-Med Inc. Product Group Astro-Med Industrial Park 600 East Greenwich Avenue West Warwick, RI 02893 Toll-Free: 877-757-7978 (USA & Canada only) Tel: 1.401.828.4000 Fax: 1.401.822.2430 Web: www.quicklabelsystems.com Email: [email protected] Ownership Information Congratulations and thank you for your business. Your purchase of a quality QuickLabel Systems product is an investment in the finest of state-of-the-art printing and labeling technology. Please use the spaces below to list the model name/number and serial number of your product. Model Name/Number: _________________ Serial Number: _________________ Table of Contents 1 Quick Start ..................................................................... 7 QuickLabel Systems Media ................................................................................. 8 Quick Start Guide ................................................................................................ 9 2 Physical Setup ............................................................. 10 Unpacking the Printer ........................................................................................ 11 Printer Orientation ............................................................................................. 12 Features of the QLS-4100 X .............................................................................. 13 Side View ................................................................................................................... 14 Rear Panel View ........................................................................................................ 14 Installing the Unwind Mandrel ............................................................................ 16 Power Connection .............................................................................................. 17 Computer Connections ...................................................................................... 18 Centronics Parallel Port ............................................................................................ 18 RS-232 Serial Port .................................................................................................... 19 Network Connection .................................................................................................. 20 Utility Port Connection ....................................................................................... 22 Compressed Air Connection .............................................................................. 23 Preparing the Air Regulator ....................................................................................... 23 Connecting the Air Supply ......................................................................................... 23 DIP Switch Settings ........................................................................................... 24 3 Loading Media and Calibration ................................... 26 Loading Thermal Transfer Ribbon ..................................................................... 27 Loading Label or Tag Media ............................................................................... 29 Adjusting the Media Sensor ............................................................................... 32 Calibrating Media ............................................................................................... 33 Calibrating Calibrating Calibrating Calibrating Gap Media .............................................................................................. Reflective Media ..................................................................................... Continuous Media ................................................................................... Inverted Gap Media ................................................................................ 33 36 38 38 4 Keypad Controls and Menus ........................................ 39 Keypad Layout and Functions ........................................................................... 40 Print / Pause Key ....................................................................................................... 41 Form Feed / Advance Key ......................................................................................... 41 Cancel Key ................................................................................................................ 41 Menu Functions ................................................................................................. 42 Print Speed ................................................................................................................ Print Intensity ............................................................................................................. Print Offset ................................................................................................................. Label Counter ............................................................................................................ 43 44 46 47 Windows Print Mode ................................................................................................. Mirror Mode ............................................................................................................... Cutter Flag ................................................................................................................. Cutter Offset .............................................................................................................. Print Line Adjustment ................................................................................................ Cross Web Adjustment .............................................................................................. TTR Sensor ............................................................................................................... Calibrate .................................................................................................................... Test Print .................................................................................................................... Factory Reset ............................................................................................................ System Upgrade ........................................................................................................ QLS Settings ............................................................................................................. System Baseline ........................................................................................................ TTR / Media ............................................................................................................... TTR Drop ................................................................................................................... 48 49 50 51 52 54 56 57 58 59 60 61 62 63 64 5 Operation ..................................................................... 65 Printing with the QLS-4100 X ............................................................................. 66 Powering the Printer On ............................................................................................ 66 Operating Without Compressed Air .......................................................................... 67 Printer Indicators ................................................................................................ 68 Error Messages .................................................................................................. 69 Color Alignment ................................................................................................. 72 Print Line Adjustment ................................................................................................ 74 Cross Web Adjustment ............................................................................................. 76 Evaluating Print Quality ............................................................................................ 77 Advancing the Media ......................................................................................... 78 Adjusting the Print Speed .................................................................................. 79 Enabling / Disabling RibbonRation™ ................................................................. 80 Printing Labels ................................................................................................... 81 Printing Test Patterns ......................................................................................... 82 6 Advanced Adjustments ............................................... 83 Printhead Tangency Alignment .......................................................................... 84 Printhead Angularity Adjustment ....................................................................... 85 Thermal Transfer Ribbon Tension ...................................................................... 86 Printhead Lift ..................................................................................................... 87 Adjusting System Baseline ................................................................................ 88 7 Maintenance & Repair ................................................. 89 Recommended Tool List .................................................................................... 90 Routine Cleaning ............................................................................................... 91 Printhead Replacement ..................................................................................... 92 Platen Replacement .......................................................................................... 94 Drive and Pressure Roll Replacement ............................................................... 95 Changing the Fuse or Line Voltage .................................................................... 97 Firmware Upgrades ........................................................................................... 98 Appendicies A Physical Data ............................................................... 99 B Specifications ............................................................ 102 C Replacement Parts .................................................... 104 D Color QuickLabel 99 Pro Setup................................ 106 E Windows Driver Setup ............................................... 111 1 Quick Start Congratulations ! You have purchased QuickLabel System’s best digital color label printer - ever. The QLS-4100 X represents years of careful research and development to perfect digital color label printing technology. The QLS-4100 X represents... • QuickLabel Systems’ Best Image Quality - Ever The all-new print station design maintains a high degree of color registration - down to ± 1/2 dot throughout an entire print run. • QuickLabel Systems’ Enhanced RibbonRation™ system which further economizes the use of ribbons making it even more cost-effective for long and short label runs. • QuickLabel Systems’ Easiest Printer to Use featuring a virtually adjustmentfree platform that ensures consistent, smooth operation and repeatable print quality, day after day. • QuickLabel Systems’ Most Reliable Printer featuring industrial-grade, all-metal construction, large rollers, long-life bearings, and highly accurate media sensing just to name a few enhancements resulting in trouble-free operation. This Operation and Setup Guide provides all the information you will need to operate and maintain the QLS-4100 X. This Quick Start chapter provides a step-bystep guide for experienced or trained users to quickly get up and running. QLS-4100 X 7 QuickLabel Systems Media Your QLS-4100 X has been designed to provide optimal print quality only when used with Genuine QuickLabel Systems Labels, Tags and Thermal Transfer Ribbon. QuickLabel Systems Thermal Transfer Ribbon is formulated to provide the most vibrant and durable image while helping to maintain long printhead life. QuickLabel Systems offers a unique media purchase program called a Media Requirements Contract (MRC). With an MRC, your media costs will be tailored to annual usage, not individually-purchased quantity. The benefit to you is fixed low pricing for the products you plan to purchase anyway. The benefit to us is the ability to plan our production more efficiently. You will also receive free printhead replacement for the duration of the contract. Some benefits of an MRC include: Flexible Ordering - Order what you need, when you need it. An MRC never locks you into purchasing media you don’t want. There is no minimum spending requirement, no frequency requirement, no advance payment, and you may add new items at any time. Freeze Your Costs - Your one-year commitment to purchase your ribbons and labels commits us to sell you media only at the contracted price. And, with an MRC your costs will remain fixed, so you can safely budget expenses as far as a year in advance. Free Printhead Replacement - As an added incentive, QuickLabel Systems guarantees you free and unlimited replacement of all printheads worn by normal use during the life of your contract. You can be confident that your printhead wear will be “normal” because you will be using only the ribbons and labels for which your printer was designed. Fast Delivery - Your MRC is designed to let you place your label and ribbon orders as you need them, anywhere from a week to a year in advance of shipping. You decide the products you need and leave the rest to us. Your ribbon and labels will arrive on schedule so you never experience production downtime. Contact your QuickLabel Systems Media Sales Specialist for more information or to enroll in the MRC program. QLS-4100 X 8 Quick Start Guide If you are an experienced user of a QuickLabel Systems Digital Color Printer or you have attended QuickLabel Systems College training, use this Quick Start Guide as a reference to begin producing beautiful color labels immediately. In general, these operations should be performed in the sequence listed below, skipping over any items that may have been previously completed. Page 11 Unpack the printer Page 16 Install the Media Unwind Mandrel Page 17 Connect the AC Power Cord Page 18 Connect the Host Computer Interface Page 23 Connect the Compressed Air Source Page 24 Set the DIP Switches Page 27 Loading Thermal Transfer Ribbon Page 29 Loading Label ot Tag Media Page 32 Adjust the Media Sensor Page 33 Calibrate the Printer to the Appropriate Media Type Setup software parameters Appendix D Printing from Color QuickLabel 99 Pro Appendix E Printing from a Windows application with the QuickLabel Systems Windows Printer Driver QLS-4100 X 9 2 Physical Setup This chapter will help you to familiarize yourself with the orientation and components of the QLS-4100 X. This chapter also covers the various connections that need to be made to the printer before it can be operated. This chapter provides the following information: • Instructions on unpacking and orienting the printer. • An overview of the features and components of the printer. • Instructions for connecting power and communication cables to the printer. • Instructions for connecting compressed air to the printer. QLS-4100 X 10 Unpacking the Printer 1 Remove the printer from the packing carton. 2 Ensure that the printer has suffered no visible signs of damage during shipment. 3 Verify that the following items have been included in the packing carton: AC Power Cord Centronics Parallel Cable Media Retainer 512 Kb Memory Card Warranty Registration Card Operation and Setup Guide Windows Driver Diskette Note Retain all packaging should the printer need to be transported at a later time. QLS-4100 X 11 Printer Orientation The Illustration below is provided to orient you to the QLS-4100 X printer. The keypad and display is the printer’s user interface. Right Side of Printer Left Side of Printer QLS-4100 X Front of Printer 12 Features of the QLS-4100 X Facing the left side of the QLS-4100 X with its cover lifted, you can view the media unwind, print stations, and related mechanical parts. The items below identify the QLS-4100 X components as shown in the illustration on the following page: 1 2 3 4 5 6 7 8 9 10 11 12 13 14 15 16 17 18 19 20 21 22 23 Media Retainer Media Supply Mandrel TTR Rewind - print station # 4 TTR Supply - print station # 4 TTR Rewind - print station # 3 TTR Supply - print station # 3 TTR Rewind - print station # 2 TTR Supply - print station # 2 TTR Rewind - print station # 1 TTR Supply - print station # 1 Print Station Lift Lever Drive Roller Lift Lever Drive Roller Pressure Roller Print Station # 1 Print Station # 2 Print Station # 3 Print Station # 4 Media Travel Roller Media Sensor Assembly - Gap and Reflective Lower Media Guide Roller Media Dancer Arm Upper Media Guide Roller QLS-4100 X 13 Side View QLS-4100 X 14 Rear Panel View Facing the rear panel of the printer, you will observe the air intake regulator, power connection, and other interface connections as shown in the illustration below. QLS-4100 X 15 Installing the Unwind Mandrel Your QLS-4100 X was shipped with the Media Unwind Mandrel uninstalled to protect it from damage during transit. The mandrel is easily installed by following the procedure outlined below. Tools Needed 1/8” Allen Wrench 1 Slide the media unwind mandrel onto the shaft until the backplate flange is seated firmly against the collar located on the inside of the shaft. The outside of the shaft should be flush with the surface of the mandrel. 2 Firmly tighten the supplied Allen set screw against the shaft. QLS-4100 X 16 Power Connection Locate the AC Power Input at the bottom of the rear panel. 1 Plug the power cord into the printer. Be sure to use only the AC Power Cord supplied with the printer. 2 Connect the opposite end of the AC Power Cord into an earth grounded AC receptacle. Do not power the printer on until you have finished making the remaining connections described in this chapter. Warning Do not use any type of receptacle adapater or AC Power Cord that has not been supplied with the unit. Doing so can result in damage to the printer. Note The printer has been set at the factory for the correct line voltage for your country. The voltage setting can be viewed in a window at the top of the AC Power Input. If this setting needs to be changed, refer to the procedure in Chapter 7 of this manual Note It is recommended that an AC line conditioner / surge supressor is used. Select a unit that is capable of handling the power requirements of the printer and protecting from surges and spikes. QLS-4100 X 17 Computer Connections The parallel interface is normally the primary method of sending data from host computer to the printer. A Centronics Parallel Cable is supplied with printer. The RS-232 Serial Port is a seconday method of sending data to printer, if a parallel port is not available on the host. Data transmission via serial port is much slower and therefore, the parallel port is recommended. the the the the The serial port must be used to read status results when the printer is polled using one of the status commands. Color QuickLabel® 99 Pro is an example of a software application which uses the serial port to read status from the printer. In this case, an RS-232 serial cable is supplied with Color QuickLabel® 99 Pro. See the QuickLabel Systems Host Protocol manual for additional information on the available status commands. Centronics Parallel Port 1 Using the parallel cable supplied with the printer, connect the larger connector to the parallel port on the printer. 2 Lock the two metal rings on the parallel port into the connector to secure it to the printer. 3 Connect the opposite end of the parallel cable to the host computer. Be sure to note which port (LPT1, LPT2, etc.) you have connected the printer to as this will later be needed for driver or software setup. Note The maximum recommended parallel cable length is 10 feet (3 m). QLS-4100 X 18 Centronics Parallel Port Pin Assignments Pin Signal 1 /STROBE 2 DATA BIT 0 3 DATA BIT 1 4 DATA BIT 2 5 DATA BIT 3 6 DATA BIT 4 7 DATA BIT 5 8 DATA BIT 6 9 DATA BIT 7 10 /ACKNOWLEDGE 11 BUSY 12 PAPER END 13 SELECT OUT 14 /AUTO FEED 15 N/C 16 GND 17 N/C 18 N/C 19 GND 20 GND 21 GND 22 GND 23 GND 24 GND 25 GND 26 GND 27 GND 28 GND 29 GND 30 GND 31 /INIT 32 /FAULT 33 N/C 34 N/C 35 N/C 36 /SELECTIN QLS-4100 X 18 36 1 19 19 RS-232 Serial Port 1 Using a standard (straight through connection) RS-232 serial cable, connect the appropriate mating end of the cable into the printer. 2 Tighten the cable securing screws into the serial port to secure the cable to the printer. 3 Connect the opposite end of the serial cable to the host computer. Be sure to note which port (COM1, COM2, etc.) you have connected the printer to as this will later be needed for software setup. Pin Assignments Pin Signal 1 N/C 2 TXD 3 RXD 4 DTR 5 GND 6 DSR 7 RTS 8 CTS 9 N/C 5 1 9 6 Note The maximum RS-232 serial cable length is dependent on the communication parameters being used. For best performance and reliability, only serial cables supplied by QuickLabel Systems should be used. QLS-4100 X 20 Network Connection The QLS-4100 X can be connected to a Local Area Network (LAN) using an appropriate external print server. The print server must be capable of passing ASCII data to the printer without corrupting or modifying the data stream. Any printer language emulations such as PostScript™ or PCL™ should be disabled. QuickLabel Systems can supply a compatible print server to be used in PC-based or midrange/mainframe-based host environments. Please contact QuickLabel Systems for additional information. QuickLabel Systems PS-ENET Print Server for Windows Networks QuickLabel Systems Print Server for AS/400 Networks QLS-4100 X 21 Utility Port Connection On the rear panel of the printer, the Utility Port permits connection to external devices such as the optional QuickLabel Systems Cutter and Cutter/Stacker or a label applicator system. The assignment of pin functions on the utility port depends on the mode of operation. For additional information regarding applicator mode operation, please contact QuickLabel Systems. Standard Mode Pin Signal 1 N/C 2 Ground 3 Cutter On/Off 4 5 VDC 5 Cutter Error 6 Cutter Pulse 7 N/C 8 Pause 9 Error Applicator Mode Pin Signal 1 N/C 2 Ground 3 Printing 4 N/C 5 N/C 6 N/C 7 N/C 8 Go 9 Skip/Apply Notes Output (1=on 0=off) 1A max Input (1=error 0=no error) ~ 500 nsec pulse output Input (1=print 0=pause) Notes 5 1 9 6 Output (1=printing) Input (1=initiate print) Output (1=apply 0=skip) Note If you are using a cutter or cutter/stacker, refer to the unit’s setup and operation manual for information on setting up the unit with your printer. Warning Exceeding the limits of the utility port signals can result in damage to the printer. QLS-4100 X 22 Compressed Air Connection Preparing the Air Regulator When you receive the QLS-4100 X Printer, the Air Intake Regulator is ready for operation. The air pressure regulator has been set at the factory for the proper air pressure. You only need to connect your in-house air supply to the printer. QuickLabel Systems can supply you with a portable, quiet air compressor suitable for office use should you not have a source of compressed air. Connecting the Air Supply 1 Obtain a suitable source of in-house air. Be sure to turn off the supply of air to this connection before making any connections. 2 Attach an appropriate threaded fitting to the Air Intake Regulator using Teflon tape on the threads to seal the fitting. 3 Attach your in-house air source to the Air Intake Regulator. 4 Turn on the supply of air to this connection. 5 Check the indicator dial to ensure that the regulator is set to 70 PSI. 6 If adjustment is required, pull down on the regulator knob to unlock it and turn the knob until the desired pressure level is reached: • Turn the knob clockwise to increase air pressure • Turn the knob counterclockwise to decrease air pressure 7 When finished adjusting the pressure, push the regulator knob upwards to lock it into place. Note The QLS-4100 X can be used without compressed air, but the RibbonRation system cannot be used. Refer to Chapter 5 for information on how to disable the RibbonRation system. QLS-4100 X 23 DIP Switch Settings Located on the rear panel of the printer are a series of small switches used to set various communication parameters and option settings. Use a small, blunt pointed object like a pencil to change the position of these switches. Use the instructions below and the table on the next page to set the dip switches for your printing requirements. DIP Switch 1&2 3 4 5&6 7 8 Function RS-232 Serial Baud Rate RS-232 Handshaking Parallel or Serial Communication Not Used (Factory Set to Off) Cutter and Cutter/Stacker Option Standard or Windows Host Mode Note If changes are made to DIP switch settings while the printer is powered on, the power must be cycled for the changes to be recognized. QLS-4100 X 24 DIP Switch Settings QLS-4100 X 25 3 Loading Media and Calibration Now that your QLS-4100 X is unpacked and all connections have been made to the printer, you are ready to load label or tag stock, thermal transfer ribbon and calibrate the printer in preparation for printing. This chapter provides the following information: • Instructions on loading Thermal Transfer Ribbon • Instructions on loading Label or Tag stock • Calibrating the printer for the installed media QLS-4100 X 26 Loading Thermal Transfer Ribbon The QLS-4100 X is capable of printing using Spot Color or Process Color thermal transfer ribbons. When using Spot Color ribbons, each of the four stations prints a fully saturated color. Any color can be installed on any print station and the location of each color is defined in Color QuickLabel 99 Pro software or the QuickLabel Systems Windows Printer Driver. When using Process Color ribbons, each of the print stations prints a dot pattern of a primary color (Cyan, Magenta, Yellow, or Black) which overlap each other on the label to produce a wide range of colors. Process Color ribbon must be installed on specific print stations as defined below. CMYK printing is commonly used while some specific applications may call for KCMY printing where the black ribbon is printed last. CMYK KCMY Print Station 1 Cyan Black Print Station 2 Magenta Cyan Print Station 3 Yellow Magenta Print Station 4 Black Yellow As an aid, a threading diagram showing the thermal transfer ribbon path is printed on the center plate of the printer. QLS-4100 X 27 To load Thermal Transfer Ribbon at each print station: 1 Fully seat a roll of coated-side-in ribbon on the print station’s Supply Mandrel. You will feel resistance as the spring clip on the mandrel secures the roll. Ensure that the ribbon unwinds to the right and under the roll. 2 Fully seat an empty cardboard takeup core on the associated Rewind Mandrel. 3 Flip the Print Station Lift Lever lever counterclockwise to open the printhead. 4 Thread the ribbon over the ribbon guide roller located closest to the Rewind Mandrel, then downward towards the print station. 5 Thread the ribbon around the lower print station ribbon guide roller and under the print station. 6 Continue to thread the ribbon up around the front edge of the printhead then between the ribbon guide roller at the front of the print station and the anti-static brush support shaft. 7 Finally, wrap the ribbon up and over the empty takeup core. Secure the end of the ribbon with a small piece of adhesive tape. 8 Turn the ribbon rewind knob clockwise to take up any slack in the ribbon. 9 Flip the Print Station Lift Lever clockwise to close the printhead. 10 Repeat this process to install ribbon on each of the print stations. QLS-4100 X 28 Loading Label or Tag Media The QLS-4100 X is capable of printing on a wide variety of media types and sizes and is designed to accept media up to a 12” OD (outside diameter) roll capacity on a 3” ID (inside diameter) core. The QLS-4100 X positions the printed image correctly by utilizing either a transmissive or reflective sensor to detect the begining of a label or tag. In some applications a continuous media without notches or reflective marks can be used, and the length of the printed image is dictated by software. When using the transmissive method of sensing, the media should have at least a 0.125” (3 mm) gap or notch. When using a reflective sensing method, the media should have a 0.078” (2 mm) solid black reflective mark on the back that extends a minimum of 0.5” (12 mm) from the inside edge of the media. As an aid, a threading diagram showing the media path is printed on the center plate of the printer. To Load Label or Tag Media: 1 Lift the printer’s cover. 2 Flip each Print Station Lift Lever counterclockwise to open the printheads. QLS-4100 X 29 3 Flip the Drive Roller Lift Lever clockwise to open the drive roller. 4 Remove the Media Retainer from the media supply mandrel by first loosening the small nylon retaining screw then sliding the Media Retainer away from the printer and off the mandrel. 5 Orient the roll so that the labels are coming off the top and to the right. Using the media retainer to push the roll, slide the roll onto the mandrel until it is firmly seated against the back plate. You will feel resistance as the spring clip on the mandrel secures the roll. Note If the media is not fully seated against the back plate, an unprinted vertical area or void will appear on the printed label. 6 Ensure that the Media Retainer is firmly against the media roll and hand tighen the nylon retaining screw to secure the Media Retainer to the mandrel. 7 Lift the Media Dancer Arm to the right and upwards to relieve backtension on the media supply roll. Unroll approximately a 3 foot length of media. 8 Thread the media down and to the left then around the Media Dancer Arm. 9 Remove the Media Guide Collar from the lower Media Guide Roller. 10 Continue to thread the media over and around the Upper Media Guide Roller then under and around the Lower Media Guide Roller. QLS-4100 X 30 11 Thread the media through the Media Sensor Assembly and then through the Media Travel Roller assembly. 12 Continue to thread the media through each of the print stations over the platen rollers. 13 Finally, thread the media between the drive roller and pressure roller so that it exits from the front of the printer. 14 Ensure that the media rests against each of the four Media Guide Rollers located just behind the print stations on center plate. 15 Flip each Print Station Lift Lever lever clockwise to close the printheads. 16 Flip the Drive Roller Lift Lever counterclockwise to close the drive roller. 17 Reinstall the Media Guide Collar until it just rests against the outer edge of the media. QLS-4100 X 31 Adjusting the Media Sensor The QLS-4100 X is equipped with two intelligent media sensors. One sensor is used for Gap or Notched media types and the other is used for Reflective media type. Under normal operation, the sensor has to be calibrated to the media type being used only once. When changing from Gap to Reflective media types or vice-versa, a re-calibration is required. The Gap/Notch sensor is positioned above the media on a movable shaft which can be adjusted out up to 2.5“ (64 mm) from the inside edge of the media. The Reflective sensor is positioned below the media in a position fixed at 6 mm from the inside edge of the media. Before calibrating the printer for Gap or Notched media, you must adjust the position of the sensor so that it clearly “sees” the gap or notch. The illustration below shows how to adjust the sensor. Turn the knob Clockwise to move the sensor toward the outside edge Turn the knob Counterclockwise to move the sensor toward the inside edge QLS-4100 X 32 Calibrating Media Calibrating the printer for the type of media being used is essential and is the first procedure that must be performed prior to printing and whenever the media type is changed. If the printer is not properly calibrated, any of the following may occur: • Printer will not initiate printing • Media advances but no image is printed • Printer will report a Media Out error • Image placement is incorrect or the printed image is clipped • Color QuickLabel® 99 Pro software reports an error The calibration process automatically senses any gap, notch or index mark on the media. This allows the printer to position widely varying types of media automatically and correctly. The printer stores the last calibration in non-volatile memory. The printer’s internal label queue is reset during the calibration process. Any labels pending in the queue are terminated. Use the procedure on the following pages to perform a media calibration. Note Calibration need not be performed frequently if you use the same type of label or tag material, regardless of size. Calibrating Gap Media 1 Lift each of the printheads for this calibration routine in order to conserve ribbon. Leave the drive roller engaged. 2 Remove a label from the liner between the Media Dancer Arm and the Upper Media Guide Roller. (Skip this step if using notched or hole-punched media) 3 Press the PRINT/PAUSE key until the printer display shows Pause on the display. 4 Press PREV or NEXT key until the Calibrate menu is displayed. 5 Press the + or - key until Gap is displayed. Pause: Calibrate Gap QLS-4100 X * 33 6 Press the SELECT key. The display will show the following prompt: Place Liner @ Sensor Then Press Select 7 Press and hold the FORM FEED/ADVANCE key until the liner is inside the sensor bracket. On notched media, temporarily slide the media out so that it is completely clear of the sensor assembly. 8 Press the SELECT key. The display will show the following prompt: Place Media @ Sensor Then Press Select 9 Press and hold the FORM FEED/ADVANCE key until the next label is inside the Gap sensor. 10 Press the SELECT key. The display will show the following prompt: Place Gap @ Arrow Then Press Select 11 Press and hold the FORM FEED/ADVANCE key until the next gap is positioned behind the Media Sensor Assembly and in close proximity to the guide arrow indicated on the center plate. 12 Press the SELECT key and observe the gap size on the display. The gap size should be the same as the measured gap of your media and the following message will be displayed: Pause: Gap Calibration OK QLS-4100 X 34 If calibration was unsuccessful, the following message will be displayed: Pause: Gap Calibration Bad The printer will then re-initiate the calibration procedure. 13 After successful calibration, press the PRINT/PAUSE key to return the printer to a Ready state. Note The QLS-4100 X is capable of sensing media with a maximum gap or notch size of 50 mm. QLS-4100 X 35 Calibrating Reflective Media 1 Lift each of the printheads for this calibration routine in order to conserve ribbon. Disengage the drive roller by turning the Drive Roll Lift Lever clockwise. 2 Position the reflective mark so that the red light from the reflective sensor passes through the mark. The light will typically pass through most media allowing you to view the mark from above. On more opaque media, you may have to view the mark from the bottom. 3 Engage the drive roller by turning the Drive Roll Lift Lever counterclockwise. 4 Press the PRINT/PAUSE key until the printer display shows Pause on the display. 5 Press PREV or NEXT key until the Calibrate menu is displayed. 6 Press the + or - key until Reflective is displayed. Pause: Calibrate Reflective * 7 Press the SELECT key. The display will show the following prompt: Place Mark @ Sensor Then Press Select 8 Press the SELECT key again. The display will show the following prompt: Place Media @ Sensor Then Press Select 9 Reposition the media by pressing and holding the FORM FEED/ADVANCE key until the red light no longer shines through the mark but through the media. QLS-4100 X 36 10 Press the SELECT key. The display will show the following prompt: Place Mark @ Arrow Then Press Select 11 Press and hold the FORM FEED/ADVANCE key until the reflective mark is positioned behind the Media Sensor Assembly and in close proximity to the guide arrow indicated on the center plate. 12 Press the SELECT key and observe the Reflective mark size on the display. If calibration was successful, the following message will be displayed: Pause: Reflective Calibration OK If calibration was unsuccessful, the following message will be displayed: Pause: Reflective Calibration Bad The printer will then re-initiate the calibration procedure. 13 After successful calibration, press the PRINT/PAUSE key to return the printer to a Ready state. QLS-4100 X 37 Calibrating Continuous Media 1 Press the PRINT/PAUSE key until the printer display shows Pause on the display. 2 Press PREV or NEXT key until the Calibrate menu is displayed. Pause: Calibrate Continuous * 3 Press the + or - key until Continuous is displayed. 4 Press the SELECT key. The printer will feed a short length of media and will then be calibrated for continuos media. The display will show the following prompt: Pause: CONTINUOUS Media Calibrated 5 Press the PRINT/PAUSE key to return the printer to a Ready state. Calibrating Inverted Gap Media Some examples of inverted gap media include clear labels with an opaque liner, a material which has sensing marks on the label itself, or a material on which you must sense on a preprinted image. When using media of this type, the printer is calibrated using the Gap Calibration method outlined previously in this chapter. The only difference in the procedure is that you would align the sensing mark when the printer prompts for placement of the liner or gap. QLS-4100 X 38 4 Keypad Controls and Menus The QLS-4100 X features an intuitive, easy-to-use Control Panel consisting of a backlit LCD display, status LED indicators, and a multi-function keypad. The Control Panel permits the user to change settings and make adjustments on-thefly without the need for a host computer. This chapter provides the following information: • Layout and functions of the keypad • Summary of available menu functions and range of settings • Detailed description for each of the menu functions QLS-4100 X 39 Keypad Layout and Functions The keypad buttons perform the following general functions: PRINT/PAUSE • toggles the printer between Ready and Pause state • pauses or resumes printing FORM FEED/ADVANCE • feeds the media by one calibrated label length each time the key is pressed, or continually advances the media when the key is held CANCEL • cancels the current label(s) or test pattern PREVIOUS/NEXT • cycles the display through menu choices • displays current settings for the various printer parameters + • increments a value within a menu • cycles through menu choices - • decrements a value within a menu • cycles through menu choices SELECT • accepts the displayed setting QLS-4100 X 40 Print/Pause When the printer is idle (i.e. not printing labels), the PRINT/PAUSE key will toggle the printer between a Ready state and a Pause state as indicated on the display. While the printer is printing labels, pressing the PRINT/PAUSE key will put the printer in a Pause state and label printing will halt until the PRINT/PAUSE key is pressed again. Ready State Pause State Ready Pause Certain function menus are only available when the printer is in the Pause state, as outlined on the next page. Form Feed/Advance The FORM FEED/ADVANCE key serves two functions. If the key is pressed momentarily and released, the printer will advance the media by one calibrated media length. If the key is pressed and held, the printer will advance media until the key is released. The FORM FEED/ADVANCE function will act as an ADVANCE function if the printer has not been calibrated for the media. Cancel While a batch of labels or the test pattern is being printed, pressing the CANCEL key will display the following message: Deletes all labels SELECT to confirm Pressing SELECT will immediately cease printing, cancelling any pending batches from memory and will return the printer to a Ready state. QLS-4100 X 41 Menu Functions The following list outlines all of the menus that are accessable via the user interface. Some menus, as noted, are only accessible when the printer has been paused using the PRINT/PAUSE key. Some menus, like the Cutter menus, are only available when a specific option has been enabled or is in use. The following menus are available when printer is in a Ready or Pause state: Menu Possible Values • Speed 2 - 7 inches/sec • Intensity 1 - 32 • Print Offset -1200 to +1200 dots • Counter Off - Batch - Total • Windows Print 1 - 999 labels (available only when Windows Mode is enabled) • Mirror Mode Off or On (available only when Windows Mode is disabled) • Cut Flag Off or On • Cut Offset -1200 to +1200 dots • Print Line Adj. -240 to +240 dots (heads 1 - 4) • Cross Web Adj. -16 to +16 dots (heads 1 - 3) The following menus are available only when printer is in a Pause state: Menu • TTR Sensor • Calibrate • Test Print • Factory Reset • Sys Upgrade • QLS Settings • System Baseline • TTR/Media • TTR Drop QLS-4100 X Possible Values Enabled, Disabled Gap, Reflective, Continuous Test Pattern 1”, 2”, 3”, 4”, 5” Block Pattern (All) Proc. Block (CMYK) Proc. Block (KCMY) Horiz. Line Pattern None None None -120 to +120 dots Standard, Resin/Synthetic 0 to +40 mm (heads 1 - 4) 42 Print Speed This function allows you to choose the printing speed. The QLS-4100 X is capable of printing at speeds of 2 - 7 ips (inches per second) in 1 ips increments. To set the Print Speed via the front panel: 1 Press the NEXT or PREVIOUS key until the Speed menu is displayed. 2 Press the + or - key until the desired print speed is displayed. Pause: Speed Speed = 4 in/s * • Available speeds are 2, 3, 4, 5, 6, or 7 ips. 3 Press the SELECT key to confirm your choice. Note Setting the print speed via software will always override this setting. You can set the print speed via Color QuickLabel 99 Pro or the QuickLabel Systems Windows Printer driver. Note The printer’s maximum speed will depend on the content of the format. For example, formats with incrementing or database fields may have to be printed at slower speeds. QLS-4100 X 43 Print Intensity The printhead intensity determines the temperature of the printhead heating elements. The amount of heat applied to the thermal transfer ribbon determines the darkness of the print. The amount of heat that is actually applied to the film by the printhead is determined by two factors: • Length of time that power is applied to the printhead • Rate at which the media is travelling under the printhead The print intensity setting determines the first factor and the second is controlled by the print speed. The printer has 32 discrete heat settings. A setting of 1 is the coolest setting, resulting in the lightest print. A setting of 32 is the hottest setting, resulting in the darkest print. The appropriate heat setting will vary depending on the media and ribbons being used as well as the print speed setting. As a general guideline, the ribbon types listed below will function best in the following print intensity ranges: Ribbon Type Wax Wax / Resin Resin Range 1 - 12 10 - 20 16 - 32 In general, lower-quality media that requires more heat to produce a satisfactory image is less advantageous in terms of speed and performance than higher-quality media that images easily and quickly at lower temperatures. If you use media that requires more heat, it is recommended that you set the print speed to a slower rate. Note Some thermal transfer ribbon (typically, Resin type) reacts differently, actually printing lighter if too much heat is applied. This is a result of overburning the ink. If this occurs, decreasing the heat will darken the printed image. QLS-4100 X 44 To set Print Intensity via the front panel: 1 Press the NEXT or PREVIOUS key until the Intensity menu is displayed. Pause: Intensity Head 1 = 12 * 2 Press the NEXT or PREVIOUS key to cycle through the intensity menus for each of the four print stations. Stop when the print station you want to adjust is displayed. 3 The Intensity menu always displays the intensity setting for print station 1, identified in the menu as Head 1. Head 1 is the station closest to the media exit. The display numerically increments each time the NEXT key is pressed: Head 1, Head 2, Head 3, Head 4. 4 With the desired station appearing on the display, press the + or - keys until the print intensity setting you want is displayed. Intensity settings range from 1 - 32. In most cases, the higher the temperature, the darker the print; the lower the temperature, the lighter the print. 5 Press the SELECT key to confirm your choice. QLS-4100 X 45 Print Offset By default, when printing on media with registration marks (gaps, reflective marks, etc.), the printer will place the label image area between the registration marks. You can, however, use the print offset adjustment to adjust print registration in fine increments or to move the printed image completely relative to the sensor mark. Adjusting the Print Offset setting affects each of the four print stations at the same time. To adjust the print stations individually, refer to the section on Print Line Adjustments. To set the Print Offset via the front panel: 1 Press the NEXT or PREVIOUS key until the Print Offset menu is displayed. 2 Press the + or - key until the desired print offset setting is displayed. Pause: Print Offset Offset = 0 * • Print offset settings are -1200 through +1200 • Negative values move the image down on the label (out away from the printer) • Positive values move the image up the label (in toward the printer). 3 Print offset settings are measured in single pixel (or dot) increments. On the QLS4100 X, there are 12 pixels per millimeter. 4 Press the SELECT key to confirm your choice. Note Setting the print offset via software will always override this setting. You can set the print offset via Color QuickLabel 99 Pro or the QuickLabel Systems Windows Printer driver. QLS-4100 X 46 Label Counter The QLS-4100 X can dynamically display either the ongoing total number of labels that have been printed since the printer was last powered up or the number of labels that have been printed within any specific batch or print job. The printer’s label counting feature can also be turned off. To set the Label Counter function: 1 Press the NEXT or PREVIOUS key until the Counter menu is displayed. Pause: Counter Off * 2 Press the + or - key until the desired counting option is displayed. Available Choices are: • Off - no counter is displayed • Total - count of labels printed since last power on • Batch - count of labels printed in current batch 3 Press the SELECT key to confirm your choice. The selected counter mode will now appear on the display while printing. Total Counter Ready Batch Counter Ready 000010 of 0000150 QLS-4100 X 00000068 47 Windows Print Mode You can print to the QLS-4100 X Printer directly from any Windows application such as CorelDRAW!™, Adobe Illustrator™, Microsoft Word™, etc. using the QuickLabel Systems Printer Driver for Windows. The driver is installed from within the Windows environment as outlined in the instructions provided with the Windows driver. When using the QuickLabel Systems Printer Driver for Windows to print to the QLS-4100 X, the printer automatically enters Windows Print Mode whereby data transmitted from the PC software application is sent to the printer as a bitmapped image. While the printer is in Windows Print Mode, this menu can be used to quickly reprint any quantity of the last label printed. To reprint copies of the last label: 1 Press the NEXT key until the Windows Print menu is displayed. Ready: Windows Print Repeat 10 Label(s) 2 Press the + or - key to set the number of copies of the last label you wish to reprint. You may reprint up to 999 copies. 3 Press the SELECT key to begin reprinting the last label. QLS-4100 X 48 Mirror Mode The QLS-4100 X has the ability to print labels in a mirror image format. This format is useful when printing on transparent media to be applied to a transparent surface such as glass. This format is available only in standard mode (when using Color QuickLabel® 99 Pro software or the printer’s protocol). Mirror Mode is not available when using the printer in Windows Mode (when using the QuickLabel Systems Windows Printer Driver). To enable or disable mirror mode printing: 1 Press the NEXT or PREVIOUS key until the Mirror Mode menu is displayed. Pause: Mirror Mode Off * 2 Press the + or - key until the desired setting is displayed. • Available choices are On or Off. 3 Press the SELECT key to confirm your choice. QLS-4100 X 49 Cutter Flag When using an optional Cutter/Stacker accessory, it is possible to enable or disable the insertion of extra blank tags to demarcate or flag the end of a batch. When enabled, the printer will automatically insert one long and one short blank tag between batches. The longer tag is approximately 10 mm longer than the printed tag length. This extra length will allow you to quickly identify separate batches. With the flag enabled, the minimum tag length is 38 mm. To enable the cutter flag: 1 Ensure that the cutter unit is powered off. 2 Press the NEXT or PREVIOUS key until the Cutter Flag menu is displayed. Pause: Cutter Flag Off * 3 Press the + or - key to select Flag On to enable the flag. 4 Press the SELECT key to confirm your choice. Note Do not select Append Flag or Set as Flag in Color QuickLabel 99 Pro if the flag is enabled via the front panel. Note The flag is counted as a batch of two tags (the long and the short tag). If the batch counter is enabled, the flag will appear as a batch of two labels printing; if the total counter is enabled, the flag is counted as two additional tags. Note The Cutter Flag option is not available when using the QLS Windows Printer Driver. Since batches cannot be queued when using the driver, there will always be a leader of media cut between batches. QLS-4100 X 50 Cutter Offset When printing on media with registration marks (gaps, reflective marks, etc.), the printer will place the label image area between the registration marks. If necessary, you can adjust the location of the cut line relative to the printed image. The Cut Offset can be used to move the cut line forward or backward with respect to the top of the label. To adjust the cut position: 1 Press the NEXT or PREVIOUS key until the Cutter Offset menu is displayed. Pause: Cutter Offset = 0 * 2 Press the + or - key until the desired cut offset setting is displayed. • Cut offset settings are -1200 through +1200 dots • Negative values move the cut line towards the bottom of the tag • Positive values move the cut line towards the top of the tag 3 Press the SELECT key to confirm your choice. Note Setting the cut offset via software will always override this setting. You can set the cut offset via Color QuickLabel 99 Pro or the QuickLabel Systems Windows Printer driver. Note The Print Offset will affect the Cut Offset. As a rule, the print offset should be set first. QLS-4100 X 51 Print Line Adjustment Print Line Adjustments allow you to align the printing of each of the four print stations to obtain accurate color registration in the media travel direction. These adjustments are made for print stations 1, 2, and 3 using print station 4 as a stationary reference. As such, there is no print line adjustment available for print station 4. Print line adjustments are used to compensate for minor variations in printhead or media positions, and may be needed when media is changed or a printhead is replaced. Once this procedure has been performed, it rarely needs to be repeated during normal operation. Print line adjustments are best performed dynamically while the QLS-4100 X is printing a block test pattern. To print a block test pattern: 1 Select the slowest print speed for the adjustment process to conserve media and ribbon. 2 Press the PRINT/PAUSE key until the printer is in the Pause state. 3 Press the NEXT or PREVIOUS key until the Test Print menu is displayed. Pause: Test Print Proc. Block Pattern (CMYK) * 4 Press the + or - pushbuttons until the Proc. Block Pattern (CMYK) option is displayed. 5 Press the SELECT key. An asterisk (*) appears to confirm your choice. 6 Press the SELECT key again. The printer will immediately begin to print labels showing the block test pattern. Printing will continue throughout the adjustment process until the printer is paused or the operating state of the printer is changed. The pattern on the test labels will show each of the current print stations providing a visual indication of how much adjustment each print station location needs. QLS-4100 X 52 To perform a Print Line Adjustment: 1 Press the NEXT or PREVIOUS key to cycle through the Print Line Adj menus until the print station you want to adjust is displayed. Pause: Print Line Adj Head 1 = -4 * 2 Press the + or - key to shift the selected print position in the desired direction. Increasingly positive values will move the print position up on the label. Increasingly negative values will move the print position down on the label. 3 Press the SELECT key. An asterisk (*) appears to confirm your choice. 4 Repeat steps 1 - 3 until each of the printed bars for stations 1, 2, and 3 are properly aligned with the bars for station 4. Note An efficient way to shift the print line for a given print station is to measure the variation from the reference bar in the test pattern. Recall that print stations 1, 2, and 3 are adjusted while referencing print station 4. For example, if the bar printed on station 1 is measured to be misaligned with the reference bar printed on station 4 by 2 millimeters, you know that you need to shift station 1 by 24 pixels. The direction of misalignment will dictate whether you move the print line +24 or -24. Negative values adjust the line on the label away from the printer; positive values adjust the line toward the printer. QLS-4100 X 53 Cross Web Adjustment Cross Web Adjustments allow you to align the printing of each of the four print stations to obtain accurate color registration across the width of the label. These adjustments can be made for print stations 1, 2, 3 and 4. One print station is typically used as a reference and left unchanged while the other three stations are adjusted relative to the reference station. Cross web adjustments are used to compensate for minor variations in printhead position, and may be needed when a printhead is replaced. This procedure is typically performed in conjunction with a Print Line Adjustment. Once this procedure has been performed, it rarely needs to be repeated during normal operation. Cross web adjustments are best performed dynamically while the QLS-4100 X is printing a block test pattern. To print a block test pattern: 1 Select the slowest print speed for the adjustment process to conserve media and ribbon. 2 Press the PRINT/PAUSE key until the printer is in the paused state. 3 Press the NEXT or PREVIOUS key until the Test Print menu is displayed. Pause: Test Print Proc. Block Pattern (CMYK) * 4 Press the + or - key until the Proc. Block Pattern (CMYK) option is displayed. 5 Press the SELECT key. An asterisk (*) appears to confirm your choice. 6 Press the SELECT key again. The printer will immediately begin to print labels showing the block test pattern. Printing will continue throughout the adjustment process until the printer is paused or the operating state of the printer is changed. The pattern on the test labels will show each of the current print stations providing a visual indication of how much adjustment each print station location needs. QLS-4100 X 54 To perform a Cross Web Adjustment: 1 Press the NEXT or PREVIOUS key to cycle through the Cross Web Adj menus until the print station you want to adjust is displayed. Pause: Cross Web Adj Head 1 = <5 * 2 Press the + or - key to shift the selected print position for the selected print station. The value range is <16 to 0 to 16 >. The direction of the arrow indicates the position of the print relative to the center of the printhead. Total range is 32 dots with 16 dots to the left and 16 dots to the right of printhead center. 3 Press the SELECT key. An asterisk (*) appears to confirm your choice. Note Each time a change is made to the Cross Web settings, the test pattern will restart. 4 Continue making adjustments until you observe that the blocks in the test pattern are horizontally aligned. When all the blocks are aligned in the media travel and the cross web directions, and the black block prints without any color shadows, the color alignment is optimal. QLS-4100 X 55 TTR Sensor This function is for use by QuickLabel Systems’ technicians when performing diagnostics at the factory. In general use, the TTR Sensor should always be enabled. 1 Press the NEXT or PREVIOUS key until the TTR Sensor menu is displayed. 2 Press the + or - key until the setting that you want is displayed. Under normal operating conditions, the TTR Sensor should be enabled. Pause: TTR Sensor Enabled * • Choices are Enabled or Disabled. 3 Press the SELECT key to confirm your choice. Caution This capability is intended for factory diagnostics only. Do not disable the sensor. Use of the printer with the TTR sensor disabled could result in damage to the printhead (due to overheating) and/or poor print quality. QLS-4100 X 56 Calibrate Calibrating the printer for the type of media being used is essential and is the first procedure that must be performed prior to printing and whenever the media type is changed. If the printer is not properly calibrated, any of the following may occur: • Printer will not initiate printing • Media advances but no image is printed • Printer will report a Media Out error • Image placement is incorrect or the printed image is clipped • Color QuickLabel® 99 Pro software reports an error The calibration process automatically senses any gap, notch or index mark on the media. This allows the printer to position widely varying types of media automatically and correctly. The printer stores the last calibration in non-volatile memory. The printer’s internal label queue is reset during the calibration process. Any labels pending in the queue are terminated. Refer to the calibration procedures outlined in Chapter 3. QLS-4100 X 57 Test Print The QLS-4100 X is equipped with a number of built-in test patterns used for checking color alignment, print quality, and printhead integrity. To perform a Test Print: 1 Press the NEXT or PREVIOUS key until the Test Print menu is displayed. Pause: Test Print Test Pattern: 1 in * 2 Press the + or - key until the desired test pattern is displayed. The following test patterns are available: • Test Pattern 1” to 5” - prints a crosshatch pattern to check print quality • Block Pattern (All) - prints a spot color block pattern used for color alignment • Proc. Block (CMYK) - prints a process block pattern used for color alignment • Proc. Block (KCMY) - prints a process block pattern used for color alignment • Horiz. Line Pattern - used to check printhead angularity 3 Press the SELECT key to confirm your choice. The printer will immediately begin to print labels showing the selected test pattern. Printing will continue until the printer is paused or the CANCEL key is pressed. QLS-4100 X 58 Factory Reset The factory reset feature of the QLS-4100 X returns all parameters available through the printer’s front panel to their factory default values. Use the procedure below to perform a factory reset. 1 Press the PRINT/PAUSE key until the printer is in the paused state. 2 Press the NEXT or PREVIOUS key until the Factory Reset menu is displayed. Pause: Factory Reset Press SELECT 3 Press the SELECT key. The following message will be displayed to confirm before resetting. Resets all settings SELECT to confirm 4 Press the SELECT key to reset the following parameters to the factory default values. Note It is recommended that QLS Settings be printed before performing a factory reset to aid in restoring color realignment at a later time. Factory Default Values Calibrate Speed Intensity (heads 1 - 4) Print Offset Counter Mirror Mode Cut Flag Cut Offset Print Line Adj. (heads 1 - 3) Cross Web Adj. (heads 1 - 4) System Baseline TTR Drop QLS-4100 X Continuous 3 in/sec 16 0 Off Off Off 0 0 0 0 22 59 System Upgrade Selecting System Upgrade causes the printer to reset itself in preparation for a firmware upgrade. This procedure is performed infrequently, and requires a PC computer and QuickLabel Systems’ upgrade software. If it is necessary to perform a system upgrade, refer to the instructions that are included with the upgrade software. To initiate a firmware upgrade: 1 Press the PRINT/PAUSE key until the printer is in the paused state. 2 Press the NEXT or PREVIOUS key until the Sys Upgrade menu is displayed. Pause: Sys Upgrade Press SELECT 3 Press the SELECT key to confirm that you wish to perform a firmware upgrade. The printer will display the following: Pause: Sys Upgrade SELECT to Verify 4 Press SELECT again if you are certain you wish to perform a firmware upgrade. The printer will then initiate a power on reset sequence and will display the following at the end of the sequence. BEGIN pDATA TRANSFER cycle power to quit This message indicates that the printer is ready to receive firmware data from the upgrade utility program. During the download process the data LED will flash and the display will show: DOWNLOAD IN PROGRESS QLS-4100 X 60 QLS Settings This function prints all of the current settings of the printer. To print current printer settings: 1 Press the PRINT/PAUSE key until the printer is in the paused state. 2 Press the NEXT or PREVIOUS key until the QLS Settings menu is displayed. Pause: QLS Settings SELECT to print 3 Press the SELECT key to print out a listing of the current settings for the QLS4100 X. The sample report shown below indicates the type of information that will be printed. QLS-4100 X Settings: SPEED = 2 INCHES/SEC INTENSITY (1,2,3,4): 12, 12, 12, 12 PRINT OFFSET = 0 PRINT LINE ADJ.(1,2,3): -12. -9, -8 CROSS WEB ADJ.(1,2,3,4): <5, >1, >4, 0 GAP MEDIA 153 mm (1836 pixels) DIPSWITCH SETTINGS: (#8) 0 0 0 0 1 0 1 1 (#1) PRINTER CALIBRATION: YES RAM CARD INSERTION: NO FIRMWARE VERSION: V1.0 MEDIA USE: (32) 32 meters FILM 1 USE: (32) 32 meters FILM 2 USE: (32) 32 meters FILM 3 USE: (32) 32 meters FILM 4 USE: (32) 32 meters HEAD 1 USE: (0) 0 meters HEAD 2 USE: (0) 0 meters HEAD 3 USE: (0) 0 meters HEAD 4 USE: (0) 0 meters QLS-4100 X 61 System Baseline This function is used to synchronize printing when using multiple QLS-4100 X printers. If you are sending the same image file to two or more printers and notice that the image prints in different vertical locations, you can use this function to move the system baseline of a printer. 1 Press the PRINT/PAUSE key to pause printing on the printer whose system baseline will be adjusted. 2 Press the NEXT or PREVIOUS pushbutton until the Sys Baseline menu is displayed. Pause: Sys Baseline Baseline = +3 * 3 Press the + or - key until the desired baseline setting is displayed. • Baseline settings are -120 through +120 dots. 4 Press the SELECT pushbutton again to set the baseline. 5 Repeat steps 1 - 4 on each printer requiring a baseline adjustment. QLS-4100 X 62 TTR / Media TTR/Media allows to select printhead heat and history that has been tailored to a specific media and ribbon combination. This feature enables the QLS-4100 X to print on an even wider range of specialty materials. To change the TTR/Media type: 1 Press the PRINT/PAUSE until the printer is in the paused state. 2 Press the NEXT or PREVIOUS key until the TTR/Media menu is displayed. Pause: TTR/Media Standard * 3 Press the + or - key until the desired TTR and media type is displayed. • Choices are Standard and Resin/Synthetic. 4 Press the SELECT key to confirm your choice. QLS-4100 X 63 TTR Drop The QLS-4100 X is equipped with QuickLabel Systems’ patented RibbonRation technology. This feature automatically determines when to enable or disable each of the four print stations thus consuming thermal transfer ribbon only when a particular color is needed. The TTR Drop function enables you to fine tune the point at which a printhead will drop for printing of a subsequent color. In some applications, dropping the printhead earlier results in smoother color application and reduces the tendency for film wrinkle. Note In most cases, the default drop values will be optimal. However, if film wrinkling seems excessive, use the following procedure to change the drop point of the corresponding print station. 1 Press the PRINT/PAUSE key until the printer is in the paused state. 2 Press the NEXT or PREVIOUS key until the TTR Drop menu is displayed. 3 Press the NEXT or PREVIOUS key to select the station in need of adjustment. 4 When the station requiring adjustment is displayed, press the + or - key to change the setting for the selected print station. The value range is 0 to 40 mm; the default value is 22. Increasing this value will cause the printhead to drop sooner, decreasing this value will cause the printhead to drop later. Pause: TTR Drop Head 1 = 22 * Any changes will take effect only after a new label is sent, or if the Windows Print function is invoked. QLS-4100 X 64 5 Operation To prepare the QLS-4100 X for printing, make sure that: • Power connection has been made • Communication connections have been made between the host and the printer • Compressed air has been supplied to the printer if RibbonRation™ will be used • Media and Thermal Transfer Ribbon has been loaded into the printer • You have chosen and installed a software application from which you will print • You have installed the QLS Windows Printer Driver (as needed) Once you have completed and verified the above, you are ready to begin printing with your QLS-4100 X. This chapter provides the following information: • Powering the printer on • Operating without compressed air (disabling RibbonRation™) • Indicators and Error Messages • Basic operational functions • Color Alignment • Indicators and Error Messages • Printing labels • Evaluating Print Quality QLS-4100 X 65 Printing with the QLS-4100 X Powering the Printer On When you turn on your printer, it will execute an initialization procedure and selftest. During this process, the display will indicate the model number, firmware version, and memory check status of the printer. The first display will show the model of the controller, QLS-4100(S) in this example, followed by the version number of boot software. The boot software permits the printer to initialize, perform a selftest and load system firmware. The second line of the display will cycle through memory check. QLS-4100(S) v: 1.0 Memory Test (16M) The second display will show the printer model, QLS-4100 X, followed by the system firmware version number. Periodically, QuickLabel Systems may provide upgraded firmware to add functionality to the printer. You may visit QuickLabel Systems’ website to check for updated firmware. QLS-4100X Initializing... v: 1.1 Under normal conditions, the printer will then display: Selftest Complete followed by: Ready 4100X v1.1 indicating that the printer is ready to accept data and print labels. QLS-4100 X 66 When you download a label to a printer, the printer will begin printing the label as long as the printer is in the READY state. You will note that Color QuickLabel 99 software will temporarily put the printer in a PAUSE state while it is downloading your label. This is done to ensure all data from multiple batches is downloaded and processed before the printer begins printing. Operating Without Compressed Air The QLS-4100 X RibbonRation ribbon conservation system has been designed so that the printer can operate normally without compressed air, but without the advantage of ribbon savings. If sufficient compressed air is not available during the power up selftest, the printer will detect this condition and display the following message: RUN with NO AIR ? Press: Select Pressing the SELECT key will disable the RibbonRation system until the power to the unit is cycled and sufficient compressed air is available to the printer. If this message appears and you do have compressed air connected to the printer, check the pressure level on the air intake regulator to ensure that it meets the minimum 70 psi requirement. Once sufficient air pressure is available to the printer, this message will disappear and the printer will go to a READY state. QLS-4100 X 67 Printer Indicators When power is on, the printer has four indicator lights that provide a visual cue to the printer’s current state. Indicator Function POWER When the green POWER indicator light is illuminated, the printer is ready to operate. Assuming the printer is properly set up and a label has been downloaded or a test pattern has been selected pressing the PRINT/PAUSE key will cause printing to begin. PRINT/PAUSE If the PRINT/PAUSE key is pressed to pause the printer, the green indicator light adjacent to the key will illuminate. It will re main illuminated to remind you that the printer is in the PAUSE state, until you either resume printing, cancel the print request, or power off the printer. This light will also illuminate when the printer pauses due to an error, such as a media or ribbon out condition. DATA The amber DATA indicator light flashes whenever the printer is receiving data from the host computer. ERROR The red ERROR indicator light illuminates whenever an error condition has occurred. An additional message may be displayed on the LCD display to indicate the nature of the error. The alphanumeric LCD display provides detailed information about the operational status of the printer, menu functions, or specific information about error conditions. QLS-4100 X 68 Error Messages The following pages show a number of possible error messages that may be encountered during operation. Instructions are provided on how to clear the condition that caused the error message to be displayed. ERROR: Media out or sensor is off media • The label or tag media has been consumed. Reload a new roll of media. • The printer has not been properly calibrated. Recalibrate for the proper media. • The sensor has been repositioned off of the gap or notch. Ensure that the sensor position is correct and recalibrate if necessary. • The media is not making positive contact with the Media Travel Roller or the media travel roller is not turning freely. Ensure that the roller spins freely and that the media is making contact with the roller causing it to turn at a regular rate. • The printer requires media recalibration. Ribbon Out !!! TTR 1 • The printer is out of ribbon on one or more print stations. Reload a new roll of ribbon on the indicated print station(s). • The ribbon unwind is not turning at a steady rate. Ensure that the ribbon has been loaded correctly and that the ribbon unwind tension has not been set too high. After reloading media or ribbon, the printer will reprint any label formats that were partially under the print stations when the error occured. Note Media Out or Film Out errors can occur if either the media or film is not feeding, winding or unwinding properly. A physical adjustment to the media path or film tension usually corrects this condition. In order to resume printing, you must raise and lower at least one printhead to clear the internal error. QLS-4100 X 69 Warning Whenever you are not using the printer, leave the the drive roll in the open position. This will prevent flat areas from developing which could result in print quality or media slip issues. Drive Roll Up • Indicates that the drive roller is in the up position. The printer cannot resume printing until the drive roller is lowered. Format Error • Indicates that the printer received incorrect or corrupted commands from the host software. If this error occurs when printing from ColorQuickLabel 99 software, cycle the power on the printer and attempt to reprint the same format or a new label format. Head x up SELECT to disable • Displayed when a printhead x is lifted after the printer has been powered on. Pressing select will disable this head until the printer power has been cycled. The following message is displayed after a printhead is disabled: Head x Disabled QLS-4100 X 70 Printheads Disabled Hd1 Hd2 Hd3 Hd4 • Displayed after the self-test when the printer is powered on with one or more of the heads already lifted. The printer indicates which heads have been disabled upon power up. Deletes all labels SELECT to confirm • Displayed when the CANCEL key is pressed while a batch is being printed. Pressing the SELECT key will cancel all pending labels in the batch. QLS-4100 X 71 Color Alignment Color alignment refers to the alignment of each color with respect to the other colors: Print Line adjustment refers to the vertical adjustment of a color’s print position on the media. Cross-Web adjustment refers to the horizontal adjustment of a color’s print position on the media. To examine the color alignment, you can print the process Proc. Block test pattern. The process black box on this test pattern should appear black, without any other color along an edge. If a color shadow appears along an edge, that color’s print station is in need of alignment. QLS-4100 X 72 You will also examine the block patterns to observe both the horizontal and vertical alignment. If any color appears horizontally misaligned, the cross web values require adjustment; if any color appears vertically misaligned, the print line adjustment values require adjustment. When the black box prints without any color shadows and the block pattern appears correctly aligned, the color alignment is optimal. QLS-4100 X 73 Print Line Adjustment Print Line Adjustments allow you to align the printing of each of the four print stations to obtain accurate color registration in the media travel direction. These adjustments are made for print stations 1, 2, and 3 using print station 4 as a stationary reference. As such, there is no print line adjustment available for print station 4. Print line adjustments are used to compensate for minor variations in printhead or media positions, and may be needed when media is changed or a printhead is replaced. Once this procedure has been performed, it rarely needs to be repeated during normal operation. Print line adjustments are best performed dynamically while the QLS-4100 X is printing a block test pattern. To print a block test pattern: 1 Select the slowest print speed for the adjustment process to conserve media and ribbon. 2 Press the PRINT/PAUSE key until the printer is in the Pause state. 3 Press the NEXT or PREVIOUS key until the Test Print menu is displayed. Pause: Test Print Proc. Block Pattern (CMYK) * 4 Press the + or - key until the appropriate block pattern is displayed. Select from one of the following patterns: • Proc. Block Pattern (CMYK) - for normal process color printing • Proc. Block Pattern (KCMY) - for process color printing with black ribbon installed on print station #1 • Block Pattern (All) - for spot color printing 5 Press the SELECT key. An asterisk (*) appears to confirm your choice. 6 Press the SELECT key again. The printer will immediately begin to print labels showing the block test pattern. QLS-4100 X 74 Printing will continue throughout the adjustment process until the printer is paused or the operating state of the printer is changed. The pattern on the test labels will show each of the current print stations providing a visual indication of how much adjustment each print station location needs. To perform a Print Line Adjustment: 1 Press the NEXT or PREVIOUS key to cycle through the Print Line Adj menus until the print station you want to adjust is displayed. Pause: Print Line Adj Head 1 = -4 * 2 Press the + or - key to shift the selected print position in the desired direction. Increasingly positive values will move the print position up on the label. Increasingly negative values will move the print position down on the label. 3 Press the SELECT key. An asterisk (*) appears to confirm your choice. 4 Repeat steps 1 - 3 until each of the printed bars for stations 1, 2, and 3 are properly aligned with the bars for station 4. Note An efficient way to shift the print line for a given print station is to measure the variation from the reference bar in the test pattern. Recall that print stations 1, 2, and 3 are adjusted while referencing print station 4. For example, if the bar printed by station 1 is measured to be misaligned with the reference bar printed by station 4 by 2 millimeters, you know that you need to shift station 1 by 24 pixels. The direction of misalignment will dictate whether you move the print line +24 or -24. Negative values adjust the line on the label away from the printer; positive values adjust the line toward the printer. QLS-4100 X 75 Cross Web Adjustment The best method for evaluating web alignment is to examine the Proc. Block Test Pattern. Lack of alignment in the test print indicates poor web alignment. 1 Press the PRINT / PAUSE key to pause printing. 2 Press the NEXT or PREVIOUS key until you select the Cross Web Adj submenu. 3 Before beginning web alignment, set all the web alignment values to “0”. 4 Now press the NEXT or PREVIOUS key to select the Test Print submenu. 5 Select the appropriate block pattern. 6 Press the SELECT key again to resume printing. The printer will immediately begin to print labels showing the block test pattern. 7 Examine the process black box. It should appear black, without any other color along an edge. If a color shadow appears along an edge, that print station is in need of alignment. Also examine the block patterns to observe the horizontal alignment. If any color seems horizontally misaligned, the cross web alignment must be adjusted. 8 Press the NEXT or PREVIOUS key until the Cross Web Adj menu is displayed. 9 Press the NEXT or PREVIOUS key to select the station in need of adjustment, depending on which color needs to be aligned. 10 Press the + or - key to change the setting for the selected print station. The value range is -16 to +16. On the display, a left arrow head < indicates negative values and a right arrow head > indicates positive values. Note Each time you make a change to the cross web setting, the test pattern will restart. 11 Continue making adjustments until you observe that the blocks in the test pattern are horizontally aligned. When all blocks are aligned in both directions, and the black block prints without any color shadows, the color alignment is optimal. QLS-4100 X 76 Evaluating print quality 1 Press the PRINT / PAUSE key to put the printer into the pause mode. 2 Press the NEXT or PREVIOUS key until the Test Print menu is displayed. 3 Press the + or - key to scroll through the test patterns and select Test Pattern: x in. at a width that is appropriate for the width of your media. Print widths for the Test Pattern are 1, 2, 3, 4, or 5 inches. 4 Press the SELECT key again to start the printing of the line test pattern. 5 Evaluate the test pattern to determine if printing is uniformly solid and crisp. Press the PRINT / PAUSE key at any time to stop printing. 6 If print quality is not satisfactory, allow the test pattern to continue to print and press the NEXT or PREVIOUS key to access any of the four parameters that can be adjusted while operating in the test print mode. The parameters that can be changed are: print speed, print intensity for each printhead, print line adjustment for heads 1, 2, and 3, and cross web adjustment for each printhead. 7 As each parameter is displayed, press the + or - key to adjust the selected setting. 8 As you change the parameter settings, examine the test pattern to ensure that the changes you are making are improving print quality. 9 Continue to adjust the parameter settings until you are satisfied that print quality has been optimized. QLS-4100 X 77 Advancing the Media The FORM FEED/ADVANCE key can be used to advance the media by one full label or tag length each time the key is pressed, or continually media when the key is held. To advance the media: 1 Press the PRINT/PAUSE key if necessary until Pause is displayed. 2 Press the FORM FEED/ADVANCE key once and release to advance the media by one label or tag length. 3 Press and hold the FORM FEED/ADVANCE key to continually advance the media. Release the key to cease advancing the media. QLS-4100 X 78 Adjusting the Print Speed When setting the print speed, you must consider the characteristics of the media and ribbon in use as well as the print intensity that will be selected. All of these factor into obtaining the best possible printed image quality. It may be necessary to adjust these after printing has commenced to determine the optimal print speed. To set the Print Speed via the front panel: 1 Press the NEXT or PREVIOUS key until the Speed menu is displayed. Pause: Speed Speed = 4 in/s * 2 Press the + or - key until the desired print speed is displayed. • Available speeds are 2, 3, 4, 5, 6, or 7 ips. 3 Press the SELECT key to confirm your choice. Note Setting the print speed via software will always override this setting. You can set the print speed via Color QuickLabel 99 Pro or the QuickLabel Systems Windows Printer driver. Note The printer’s maximum speed will depend on the content of the format. For example, formats with incrementing or database fields may have to be printed at slower speeds. QLS-4100 X 79 Enabling / Disabling RibbonRation™ The QLS-4100 X RibbonRation™ feature can be enabled or disabled via the user control panel of the printer as well as Color QuickLabel® 99 software or the QuickLabel Systems Windows Printer Driver. The software will always override any setting that has been made on the front panel of the printer. To Enable / Disable RibbonRation™ from the Printer Control Panel: 1 Power off the printer if it is on. 2 Disconnect the source of compressed air if it is connected. 3 Power the printer on. The display will show the following prompt: RUN with NO AIR ? Press: Select 4 Press the SELECT key. RibbonRation™ is now disabled. To Enable / Disable RibbonRation™ from Color QuickLabel® 99: 1 Open Color QuickLabel® 99 Create or Print application. 2 Choose the File | Print Setup or File | Printer Settings... menu. 3 To Enable To Disable Check the Save Ribbon option Uncheck the Save Ribbon option To Enable / Disable RibbonRation™ from the Windows Printer Driver: 1 In Windows, choose Start | Settings | Printers then right click on the QLS-4100 driver. 2 Choose Properties and click on the Device Options tab. 3 To Enable To Disable QLS-4100 X Check the Enable Ribbon Ration option Uncheck the Enable Ribbon Ration option 80 Printing Labels To print labels, you need to send a label from QuickLabel Systems’ Color QuickLabel® 99 Pro software program, or from a 3rd party application via the QuickLabel Systems Windows Printer Driver. Refer to the Appendix D and E of this manual for basic instructions in setting up the software. Before sending a label to the QLS-4100 X 1 Make sure that the QLS-4100 X is in a Ready state. Press the PRINT/PAUSE pushbutton if necessary until Ready is displayed. 2 Specify the label quantity from within your software application. 3 Send the label you wish to print from your software application. The QLS-4100 X will begin printing the label. 4 Use the printer menus to change any parameters may need adjustment. The following settings can be adjusted while printing: • Speed • Intensity • Print Offset • Counter • Cut Offset • Print Line Adj.(ustment) Note It is recommended that these settings be changed in Color QuickLabel 99 software or the QLS Windows Printer Driver as these would override any settings made through the printer control panel. 5 Press the PRINT/PAUSE key as necessary to pause or resume printing. The printer will continue to print until the specified number of labels have been printed. Note When the QLS-4100 X is paused during the course of printing a batch of labels, a small white horizontal line will appear across the labels in the location of the printheads. This is a normal result of interrupting the print operation. It is recommended that you limit the use of the Pause function while printing. QLS-4100 X 81 Printing Test Patterns The QLS-4100 X is equipped with a number of built-in test patterns used for checking color alignment, print quality, and printhead integrity. To perform a Test Print: 1 Press the NEXT or PREVIOUS key until the Test Print menu is displayed. Pause: Test Print Test Pattern: 1 in * 2 Press the + or - key until the desired test pattern is displayed. The following test patterns are available: • Test Pattern 1” to 5” - prints a crosshatch pattern to check print quality • Block Pattern (All) - prints a process block pattern used for color alignment • Proc. Block (CMYK) - prints a process block pattern used for color alignment • Proc. Block (KCMY) - prints a process block pattern used for color alignment • Horiz. Line Pattern - used to check printhead angularity 3 Press the SELECT key to confirm your choice. The printer will immediately begin to print labels showing the selected test pattern. Printing will continue until the printer is paused or the CANCEL key is pressed. QLS-4100 X 82 6 Advanced Adjustments Your QLS-4100 X has been carefully set at the factory to print optimally using your specific type of media and ribbon. This chapter describes how to perform advanced adjustments that may be needed when specialized media is used in the printer. This chapter explains how to: • Adjust the printhead alignment relative to the platen roll to optimize ribbon transfer for different material types or thicknesses. • Adjust the angularity of the printheads with respect to each other so that color alignment is consistent across the width of the media. • Adjust the thermal transfer ribbon tension to alleviate wrinkling or smudging. • Adjust the Printhead Lift Screw to redistribute printhead downward pressure when using narrow media. • Set the System Baseline so that print jobs sent to multiple printers result in identical image positioning on the label. QLS-4100 X 83 Printhead Tangency Alignment The proper alignment of the printhead over the platen roller produces optimum transfer of ribbon to the media. Although this mechanical adjustment is a factory setting, there are situations where a slight repositioning of the platen support strut will optimize print quality on different media types and thicknesses. Tools Needed 7” long, #2 Phillips Screwdriver 3/16” Open End Wrench or Adjustable Wrench 1 Loosen the two outside screws on either side of the platen shaft end plate. 2 Insert the #2 screwdriver through the hole in the frame plate just to the right of the endplate. 3 Loosen the screw on the main plate located inline with the hole. 4 Print a block image the width of the label with a saturated color fill of the print station to be adjusted (i.e. pure Cyan, Magenta, Yellow, Black, or Spot Color). Print several labels and rotate the shaft protruding out of the frame plate just under the station printing the image. Turn the knob with the 3/16” wrench until the printed blocks appear fully saturated with no lines, breakup, or white pinholes throughout the fill. 5 Press the PRINT/PAUSE key to pause printing. 6 Tighten the three screws at the main plate and at the platen shaft end plate. 7 Press the PRINT/PAUSE key to resume printing a few more labels to verify that the alignment has been optimized. QLS-4100 X 84 Printhead Angularity Adjustment The color registration is monitored on the right side of the label as it exits the printer. The Test Print (Proc. Block CMYK) on the display provides a test pattern for adjusting the Print Line and Cross Web values. There is a mechanical adjustment for aligning the color registration on the left side of the label which positions all printheads precisely parallel to each other. The following procedure is referred to as the color angularity adjustment. Tools Needed 1/4” Drive Rachet 3/8” Socket 7/64” Allen Wrench 1 Scroll to Test Print (Proc. Block CMYK) on the display and print the test pattern to ensure color alignment on the right side of the label. 2 Scroll to Horizontal Line Pattern and print the process color lines across the label. 3 Closely inspect the lines on the left side. If any colors are above or below the lines then the printstation for that color requires an angle adjustment. 4 A 1/4” drive ratchet and 3/8” socket are required to loosen two nuts on the printhead bracket. Access to these nuts is through the large 3/4” holes in the black cover brackets over each printstation. Do not remove these two nuts. Simply turn them counterclockwise 1/2 revolution. 5 Lift the printhead up by the handle. Locate the spring-loaded cap screw behind the black ribbon guide roller at the rear of the printstation. The screw faces the rear on the outside end of the printhead bracket. With a 7/64” Allen wrench turn the cap screw clockwise to shift the printed line toward the front of the printer. 6 Lower the printhead and print the Horizontal lines. Note the physical change in the printed line of the affected printstation. Repeat step 5 until the printed line is directly over the other colors. 7 Tighten the two nuts on the printhead bracket. Care should be taken not to overtighten this hardware or damage to the printhead or print station may result. When all printstations are in alignment all colors will be perfectly superimposed on the process black line at the top of the test pattern. QLS-4100 X 85 Thermal Transfer Ribbon Tension The QLS-4100 X features an automatic ribbon tensioning mechanism to ensure consistent tension from a full to empty ribbon supply roll. Normally, a manual ribbon tension adjustment is not required. However, if you notice film wrinkling or one of the colors smudging, you can adjust the tension to alleviate these conditions. • If film is wrinkling on a station, turn the knob on the ribbon supply mandrel clockwise to increase the tension. • If ink is smudging at a station, turn the knob on the ribbon supply mandrel counterclockwise to decrease the tension. Ribbon wrinkling may also be alleviated by adjusting the eccentric at the end of the ribbon guide shaft located at the lower, rear section of the print station. Loosen the screw securing the shaft and using a wrench, turn the eccentric until wrinkles have been eliminated then retighten the screw to secure the shaft. QLS-4100 X 86 Printhead Lift Your QLS-4100 X printhead is mounted to a center-pivoting shaft. This permits even pressure to be applied by the printhead across the width of the media. When using narrow media, the Printhead Lift Screw allows you to relieve unnecessary pressure of the printhead against the platen roller. This will prolong the life of the printhead and platen while providing a more even application of downward pressure onto the media where it is needed. Tools Needed Slip Joint Pliers Using a pair of slip-joint pliers grip the Printhead Lift Screw • Turn the screw clockwise to lift the head and relieve pressure • Turn the screw counterclockwise to lower the head and apply pressure This adjustment is best performed while the printer is printing so that you can evaluate print quality as adjustments are made. QLS-4100 X 87 Adjusting System Baseline This function is used to synchronize printing when using multiple QLS-4100 X printers. If you are sending the same image file to two or more printers and notice that the image prints in different vertical locations, you can use this function to move the system baseline of a printer. 1 Press the PRINT/PAUSE key to pause printing on the printer whose system baseline will be adjusted. 2 Press the NEXT or PREVIOUS pushbutton until the Sys Baseline menu is displayed. Pause: Sys Baseline Baseline = +3 * 3 Press the + or - key tuntil the desired baseline setting is displayed. • Baseline settings are -120 through +120 dots. 4 Press the SELECT pushbutton again to set the baseline. 5 Repeat steps 1 - 4 on each printer requiring a baseline adjustment. QLS-4100 X 88 7 Maintenance and Repair Your QLS-4100 X is designed for long-life and trouble-free operation. In order to keep your printer operating at optimal performance, some periodic maintenance maintenance is required. This chapter covers the following: • List of recommended tools for performing maintenance and repairs. • Procedure for cleaning the print stations. • Procedure for replacement of a printhead. • The drive roller, pressure roller, and platen rollers wear with normal use. When print quality is degraded, it is recommended to replace one or more of these. • Changing the fuse or line voltage. • Perfoming a firmware upgrade. QLS-4100 X 89 Recommended Tool List The following is a list of recommended tools for maintenance and repair of the QLS-4100 X. 3/16” X 4” long Slotted Screwdriver 3/32” X 4” long Slotted Screwdriver #2 1/4” X 15/16” Phillips Screwdriver #2 1/4” X 8” Phillips Screwdriver #1 3/16” X 3” Phillips Screwdriver Nut Driver Set containing 1/4”, 3/16”, 5/16”, 3/8”, and 11/32” Ball End Allen Wrench Set containing .050”, 1/16”, 3/32”, 5/64”, and 7/64” Open End Wrenches containing 1/4”, 3/8”, 5/16”, and 7/16” 1/4” Drive Rachet and Socket Set xontaining 3/8” and 7/16” sockets Flat Nose Pliers Slip Joint Pliers Snap Ring Pliers Volt-Ohm Meter Millimeter Scale QLS-4100 X 90 Routine Cleaning The parts of each print station, especially those that come in direct contact with the ribbon, will accumulate residue. To maintain clear and crisp printing, these parts should be cleaned frequently. The printheads in particular require regular cleaning. QuickLabel Systems recommend that these surfaces be cleaned when changing a roll of media or ribbon. The illustration below indicates the locations for regular cleaning. It is recommended that these surfaces be cleaned with a soft cloth or lint-free wipe soaked with Isopropyl Alcohol. Harsh chemicals and solvents should be avoided as damage to the printhead could occur. 1 2 3 4 5 6 Print Line Platen Roller Peel Edge Ribbon Guide Rollers Drive Roller Pressure Roller Caution Always power off and unplug the printer before cleaning the printheads. Never use a hard object of any sort to clean the printheads. Damage will result if the edge of any hard object is used to scrape away accumulated printing residue from the printhead. QLS-4100 X 91 Printhead Replacement After normal use or as a result of a failure, the printheads will eventually need to be replaced. Some symptoms of printhead failure include: • Significant reduction in printed image darkness that cannot be corrected by using an increased print intensity. • Vertical line(s) of missing print running through the entire length of the label. • A wide vertical area of missing print indicating physical wear to the printhead or an electrical failure The following procedure explains how to remove and replace a printhead. Caution Printheads can be damaged by static electricity. Always use standard anti-static procedures when replacing printheads. Caution To prevent personal injury or damage to electronic components, ensure that the printer is turned off and the power cord is disconnected. 1 Turn the printer off and unplug the AC power cord. Lift the printer’s side cover. 2 Remove the black guide roller under the static brush for easier access to the printhead mounting screw. There are three inline screws on the outer plate at the end of the guide roller. Remove the two lower screws and pull on the tab to slide the center shaft out, releasing the guide roller to drop down. 3 Remove the platten roller if you are changing the printhead on print station #1. 4 Use a Phillips screwdriver to loosen the captive printhead mounting screw over the top of the printhead. 5 Raise the printhead assembly by the handle to allow the printhead to drop down away from the bracket. 6 Gently pull the printhead out to the side until the three connectors on the top of the head are exposed. 7 Disconnect the three printhead harness connectors on the printhead by pulling straight up on each of the harnesses. QLS-4100 X 92 8 Reconnect the three harness connectors to the replacement printhead. 9 Position the printhead under the bracket and move the printhead around until it seats into the two locating pins in the bracket. 10 Tighten the captive mounting screw 1/4 turn to secure the printhead to the bracket. 11 Reinstall the platen roller on print station #1 if it was removed. Warning Do not over tighten the captive mounting screw. Damage or warpage to the printhead could occur. The screw should only be ¼ turn beyond hand tight. QLS-4100 X 93 Platen Replacement Platen rollers are like tires on a car, in that they wear with use. After continued normal use, it may be necessary to replace the printhead platen rollers. After prolonged use, one or more rollers may develop flat areas which will affect print quality. The following procedures explain how to remove and replace the platen rollers. 1 Turn the printer off and unplug the AC power cord. Lift the printer’s side cover. 2 Flip the printhead cam into the up position. 3 Remove any label stock that may be positioned over the platen roller. 4 Remove the two outside screws from the shaft end plate at the outer end of the platen shaft on the frame plate. 5 Reach under the printer to loosen the collar on the outside end of the platen roller by turning the black lever counterclockwise. 6 Slide the plate and shaft assembly away from the frame plate. The collar and roller will drop down as this assembly is pulled away from the frame plate. 7 Reinsert the small plate and shaft assembly into the hole in the side plate. Add the collar over the shaft behind the side plate. 8 Line up the new roller under the printer with the shaft. Be sure the roller end with the 1/8” bearing surface is against the main plate on the inside of the printer. 9 Insert the shaft end plate assembly all the way through the roller. Secure the shaft end plate with the two outside screws. 10 Push the collar against the platen roller to reduce the side play and tighten the lever by turning it clockwise. QLS-4100 X 94 Drive and Pressure Roll Replacement After prolonged use, the drive roller or pressure roller may develop flat areas, which will impede consistent media travel. When this occurs, the roller will require replacement. The following procedures explain how to remove and replace the drive roller and pressure roller. Tools Needed #1 Phillips Screwdriver 3/32” Allen Wrench 1/8” Allen Wrench Drive Roll Replacement 1 Turn the printer off and unplug the AC power cord. Lift the printer’s side cover. 2 Remove any media that may be exiting over the drive roller. 3 Flip the drive roll cam up to relieve pressure on the roller. 4 Remove the two outside screws from the shaft end plate at the end of the drive roll shaft. 5 Slide this end plate and shaft assembly away from the frame plate. A 3/4” cup washer will drop down as this assembly is pulled away from the side plate. 6 Turn the drive roller until the cap screw located on the inside of the roller close to the main plate is visible from the front of the printer. Loosen but do not remove the set screw with a 3/32” Allen wrench. Turn the roller to loosen the second set screw in the same location. 7 Slide the drive roll away from the main plate until it drops down. 8 Insert the new drive roll so the set screw is over the flat of the coupling shaft. Tighten the set screw lightly. 9 Re-install the shaft end plate and shaft assembly back through the frame plate and into the bearing of the drive roll. Slip the cup washer over the plate shaft just before inserting it into the drive roll bearing. The cup must face away from the bearing surface as illustrated. 10 Secure the shaft end plate with the two mounting screws. QLS-4100 X 95 11 Loosen the set screw on the inner side of the drive roll and pull the roller to the outside against the frame plate. This will reduce the side play on the roller. Tighten both set screws on the inner drive roll side. Pinch Roller Replacement 1 Turn the printer off and unplug the AC power cord. Lift the printer’s side cover. 2 Remove the right side cover and control panel of the printer. 3 Remove any media that may be exiting over the drive roll. 4 Flip the drive roll cam up to relieve pressure on the roll. 5 Before removing the pinch roller assembly, the pressure must be taken off of this location. There are two screws along the bottom and two screws at the main plate. Dislodge the drive station gas spring. Grip a pair of adjustable pliers onto the top of the gas spring. Push down and away from the main plate to separate it from the ball joint on the main plate. 6 Remove the collar directly above the pinch roller with a 1/8” Allen wrench. 7 Slide the pinch roller assembly off of the middle shaft. 8 Remove the two Phillips screws on each end of the roller. The roller will drop down. 9 Position the new roller in place. Add a cup washer between roller ends and bracket. The cups of the washers must face away from the bearings on each roller end. Secure the roller using the two Phillips screws. 10 Slide the roller assembly back over the middle shaft. The ball end of the set screws must face toward the front of the printer. 11 Lock the collar against the roller assembly. 12 Press the top of the gas spring back over the ball joint on the main plate. 13 Reinstall the control panel and rear cover of the printer. QLS-4100 X 96 Changing the Fuse or Line Voltage Your QLS-4100 X has been configured for your line voltage at the factory. Should you need to replace the fuse(s) or reconfigure the printer for a different line voltage, follow the procedure outlined below. Tools Needed Small, flat-blade screwdriver 1 Turn the printer off and unplug the AC power cord. 2 Insert a small, flat-blade screwdriver into the slot at the top of the AC Power Input. 3 Gently twist the screwdriver to pry open the plastic door. The door will swing down when fully opened. 4 Insert the screwdriver between the AC Power Input and the red Fuse Holder module. 5 Gently twist the screwdriver until the Fuse Holder begins to slide out. Grasp the Fuse holder and slide it completely out of the AC Power Input. 6 Install the appropriate fuse(s) as follows: 110 VAC Operation 1 each - 6.3A fuse (P/N 24034-002) install the metal shorting clip on fuse holder 220 VAC Operation 2 each - 4.0A fuse (P/N 24034-004) remove the metal shorting clip on fuse holder 7 Orient the Fuse Holder such that the desired line voltage is near the top of the Fuse Holder. 8 Slide the Fuse Holder into the AC Power Input until it is fully seated. 9 Swing the plastic door up and push firmly until a snap is heard indicating that the door is fully closed. 10 Reconnect the AC Power Cord. QLS-4100 X 97 Firmware Upgrades Firmware is the internal operating system of the QLS-4100 X. Periodically, firmware upgrades are made available to add new features or change operational characteristics of the QLS-4100 X. A firmware upgrade should only be performed when available new functionality is needed or when a firmware upgrade is required for compatibility with QuickLabel Systems’ software. Selecting System Upgrade causes the printer to reset itself in preparation for a firmware upgrade. If it is necessary to perform a firmware upgrade, refer to the instructions that were included with the upgrade software. Note It is good operating procedure to first test the printer after installing new firmware as some adjustments may be required. This will minimize the impact on label production within your application. QLS-4100 X 98 Appendix A Physical Data QLS-4100 X 99 QLS-4100 X Dimensions * all dimensions are in Inches QLS-4100 X 100 QLS-4100 X Dimensions * all dimensions are in Inches QLS-4100 X 101 Appendix B Specifications QLS-4100 X 102 QLS-4100 X Specifications Printing Method Print Stations Registration Accuracy Ribbon Management Resolution Print Speed Maximum Print Area Fonts Resident Barcodes Control Panel Connectivity/Data Interface Software Color Halftoning Memory Dimensions Weight Power Requirements Compressed Air Thermal Transfer Ribbon Label / Tag Size Label / Tag Thickness Label / Tag Roll Capacity QLS-4100 X Thermal Transfer, Spot and CMYK Process Color 4 printheads +/- 0.5 dot typical (0.0015”, 40 microns) User selectable, patented RibbonRation™ systems conserves thermal transfer ribbon automatically using air-operated cylinders. 300 dpi 2” (50 mm) - 7” (177 mm) per second Width: 5” (127 mm); Length: 60” (152 cm) with Windows® Driver; 30” (76 cm) with Color QuickLabel® 99 Pro 7 TrueType™ fonts resident; other TrueType™ fonts can be downloaded from your PC All Standard symbologies, including 2-Dimensional Ergonomic Key Pad for Menu functions, Backlit LCD display PC, AS/400®. Parallel (Centronics) & Serial (RS-232) Windows® 95/98/Me/NT and 2000 Printer Drivers included; Color QuickLabel 99® Pro Label Creation Suite (optional) Printer optimized for MicroCell™ dot placement algorithm available in Windows® Driver and Color QuickLabel® 99 Pro software 16 Mb RAM; 512 Kb PCMCIA SRAM Memory Card (Type 1) included; Up to 4 Mb PCMCIA SRAM Memory Cards & Up to 64 Mb PCMCIA FLASH Memory Cards (Optional) 24” H x 15.5” D x 36” L (610mm L x 394 mm D x 914mm L) 140 lbs. (64 kg) - no media, no ribbons 120/240 VAC, 50/60 Hz, 6.3/4.0A 1 cfm @ 70 psi required to operate RibbonRation™ Use Male NPT Plug with 3/8” body size. (not supplied with printer) 4 rolls, each 3,281 ft long (1000m); Spot or CMYK rolls Width: 5.125” Max. (130mm), 2” Min. (51mm); Length: 0.395” Min. (10mm) 12 point Max. (0.16”, 0.007mm) recommended 12” Max. Outside Diameter (305mm) 103 Appendix C Replacement Parts QLS-4100 X 104 Replacement Parts Part Number 14076-001 14039-001 14039-401 14041-101 14039-101 14039-501 14058-000 14057-201 14057-301 23701-211 24034-002 24034-004 13832-000 14050-400 14050-050 14050-500 RN1716 14109-020 14046-200 10609-016 25747-000 23682-114 14099-000 24878-000 12361-013 26599-800 14039-301 26599-100 26599-600 26599-000 26599-200 26599-700 26588-100 26599-300 26599-400 26599-500 42592-001 42545-000 25995-000 42455-001 25459-200 24164-010 24164-000 10787-001 Description *Printhead *Drive Roll (black polyurethane) *Drive Roll (blue silicone) *Pinch Roller (aluminum with coating) *Platen Roller (black polyurethane, 60 Dur., bearings installed) *Platen Roller (blue silicone, 50 Dur., bearings installed) *Bearing Block Assembly (drive roll) *Lever Printhead Lift (4) *Lever Drive Roll Lift *Belt Timing 3mm 211T *Fuse 6.3 A (110VAC) *Fuse 4.0 A (220VAC) *Cleaning Pads (case of 50) Platen Shaft (4) Drive Shaft Drive Shaft Stub Drive Snap Ring (2) Collar (9) Shaft End Plate (5) #6 Pan Head Philips Motor Assy, Main Pulley, Drive Gas Spring, Drive Station Motor Assy, TTR (4) Slip Clutch, TTR (4) Sensor, Optical Encoder Roller, Optical Encoder Sensor, TTR / Head Up (9) Thru Sensor Probe Reflective Sensor Probe Sensor Amplifier Assy (2) Pressure Switch Assy Harness, Assy Printhead (4) Harness, Assy Motor Harness, Assy TTR Sensors Harness, Assy Head Up Sensors Controller, Assy PCB Power Supply, Assy PCB w/ Microstepper, Assy PCB IM483 Microstepper, Assy PCB IM483 - only Keypad, Assy PCB Display, LCD w/ harness Cable, Parallel Cable, Serial Cord, Power * Recommended Spare Parts Parts specifications are subject to change without notice. Contact QuickLabel Systems Technical Support to identify the correct parts and obtain current pricing. Please have the serial number of your printer available. QLS-4100 X 105 Appendix D Color QuickLabel 99 Pro Setup QLS-4100 X 106 Color QuickLabel 99 Pro Setup The following guide explains how to configure Color QuickLabel 99 Pro software for use with the QLS-4100 X printer. If you are using and older version of software (i.e. Color QuickLabel), please contact QuickLabel Systems for an upgrade. Configuring Color QuickLabel 99 Pro from Create and Print Note Skip to step 4 if you are configuring the Print application. Steps 1 - 3 are for configuring a new or existing label format in the Create application. 1 Open the File | New Label... or File | Label Setup... menu. The following screen will appear: 2 Select QLS 4100X from the Printer pulldown menu list. 3 Configure any other options as necessary then click OK when finished. QLS-4100 X 107 4 Open the File | Print Seup menu. The following screen will appear: 5 Choose QLS-4100X Single Sided from the Select Printer pulldown list. 6 Select the capacity of the memory card being used or none from the RAM Card Size pulldown list. Note If none is selected, all images will be sent to the internal 512 Kb memory. If your images exceed this capacity, some or all of the images may not print. A memory card is required to print downloadable TrueType fonts. 7 Place a check mark in the Save Ribbon box if RibbonRation™ will be used. QLS-4100 X 108 8 Click on the Communications tab. The following screen will appear: 9 Select the desired Printer Communication: Bidirectional (recommended) - This option permits two-way communication with the printer. The printer will report status back to the host computer via the serial port connection. The parallel or serial port is used to transmit data to the printer. Unidirectional - This option permits one-way communication with the printer. The printer status cannot be transmitted back to the host when using this communication method. Unidirectional communication occurs via the parallel port or the serial port. Network - Used to communicate with a printer in a networked environment. Printer status cannot be transmitted back to the host when using this communication method. The QuickLabel Systems Windows Printer Driver must be installed to use this communication mode. Print to File - This communication method is used to generate ASCII label format files and binary image/font files. No communications interface connections are required when this option is selected. QLS-4100 X 109 10 Select the appropriate Printer Mode: Bidirectional and Unidirectional communication Select DUAL for parallel and serial port connection or COM for serial only connection. Dual is recommended for best data transfer speed. Network communication Select the QLS-4100 Windows Printer Driver from the Available Printers pulldown list. The Windows Printer Driver must be installed before it will be available for selection from Color QuickLabel 99 Pro. 11 Select the appropriate Parallel Port and Serial Port settings as necessary. Note Color QuickLabel 99 Pro supports parallel ports LPT1 and LPT2 and serial ports COM1 and COM2. The maximum supported baud rate for the serial port is 38,400 baud. Hardware handshaking (DTR/DSR) is always used by default. 12 Click OK when all printer settings have been made. QLS-4100 X 110 Appendix E Windows Printer Driver Setup QLS-4100 X 111 Windows Printer Driver Setup The following guide explains how to configure the Windows Printer Driver for use with the QLS-4100 X printer. Configuring the Windows Printer Driver 1 From the Start menu, select Settings | Printers (Windows 98/Me/NT/2000) or Start | Printers and Faxes (Windows XP). Right click on the QLS-4100 X Windows printer driver and select Properties. The driver properties window will be displayed. 2 Click on the Details tab. Select the appropriate communication port that the printer is connected to from the pulldown list of available ports. QLS-4100 X 112 3 Click on the Paper tab. Choose a pre-defined label size from the pulldown list or enter a label width and length for a custom size. Choose Portrait or Landscape to correspond to the desired orientation of the printed image. You may also enter a default number of copies and print offsets. QLS-4100 X 113 4 Click on the Device Options tab. If a Cutter or Cutter/Stacker option will be used, place a check mark in the Enable Cutter box. If RibbonRation will be used, place a check mark in the Enable Ribbon Ration box. The Print-Time menu is enabled by placing a check mark in the Enable Print-Time Menu box. Doing so will result in a popup window appearing after a label. has been processed by the Windows application but prior to being sent to the printer. The Print-Time menu allows the user to change Print Intensity, Print Speed, Quantity, and Offsets just prior to printing. You may choose to display a full Print-Time menu (the default) or one which allows entry of print quantity only. QLS-4100 X 114 5 Click on the Color tab. Select Process or Spot depending on the mode of operation being used. If Process is chosen, select CMY or CMYK for the desired image separation method. If Spot is chosen you will be given the option to enable or disable each of the print stations by checking or unchecking the box next to each head. Click on the Change... button to specify the color corresponding to your artwork that will be printed on each print station. Place a check mark in the Use Exact RGB Match box to print the colors only when your image colors are an exact match to those specified in the color setup. QLS-4100 X 115 6 Click on the Graphics tab. Select the desired halftoning method for your image. A representation of the output effect each halftoning method will have is shown to the right. Generally speaking, Coarse, Medium, and Fine work best for line art and vector-based graphics such as clip art. Error Diffusion and Photographic are better suited for photographic images or images with fine details. QLS-4100 X 116 7 Click on the Intensity & Speed tab. Select the desired default print intensities for each of the print stations and select the print speed. If the Print-Time menu is enabled, these default settings can be changed just prior to printing each print job. QLS-4100 X 117 8 When the Print-Time menu is enabled, the processed image can be saved along with the print-time settings into an file which can later be recalled for printing. This is feature is useful for creating pre-processed label formats for printing in a production environment where you do not wish to have the operator make content changes to the printed label. To Save the Processed Label From the menu, select File | Save Processed Image As... In the Save As window that appears, enter a filename for the processed label. Place a check mark in the Place shortcut on Desktop box if you would like to generate a convenient shortcut to the processed label. QLS-4100 X 118