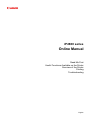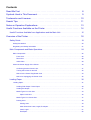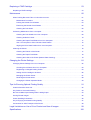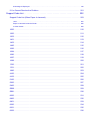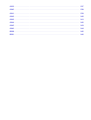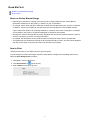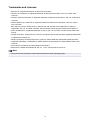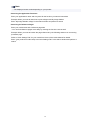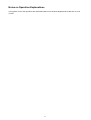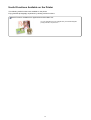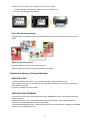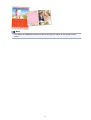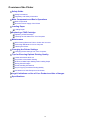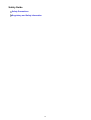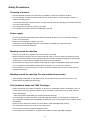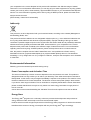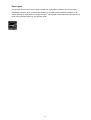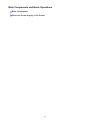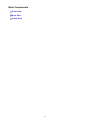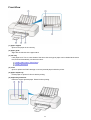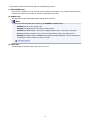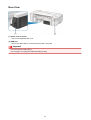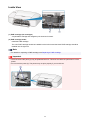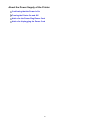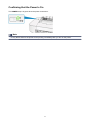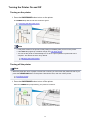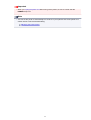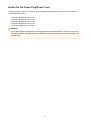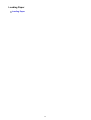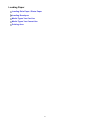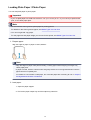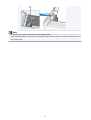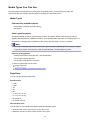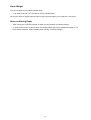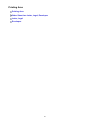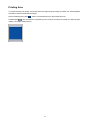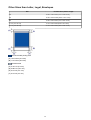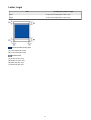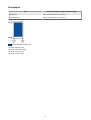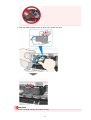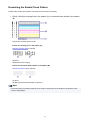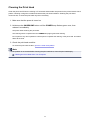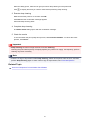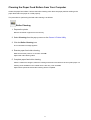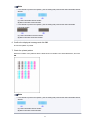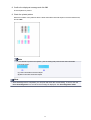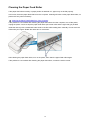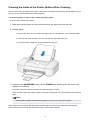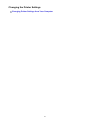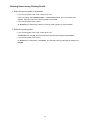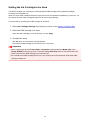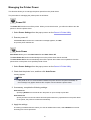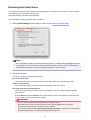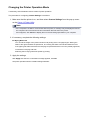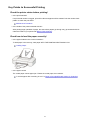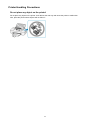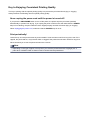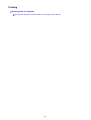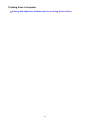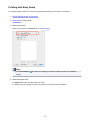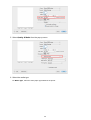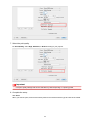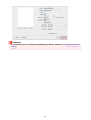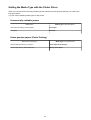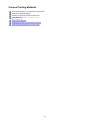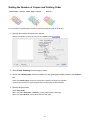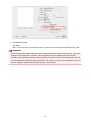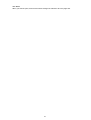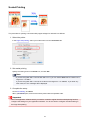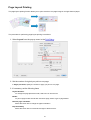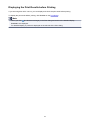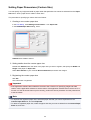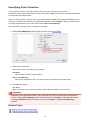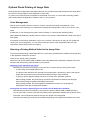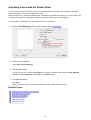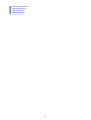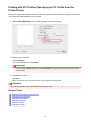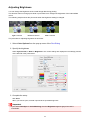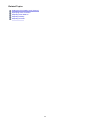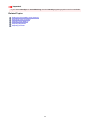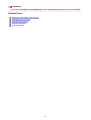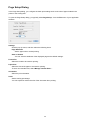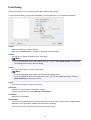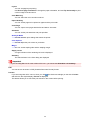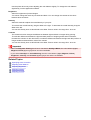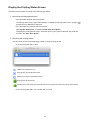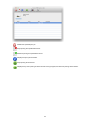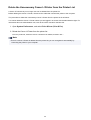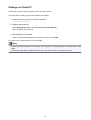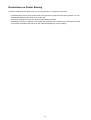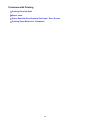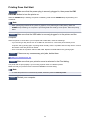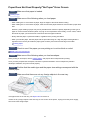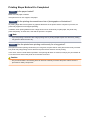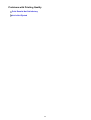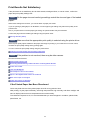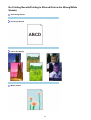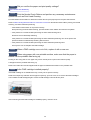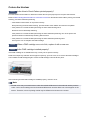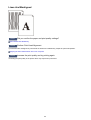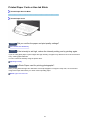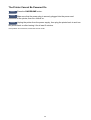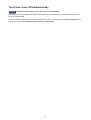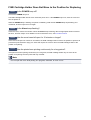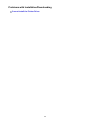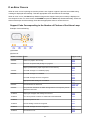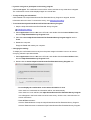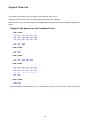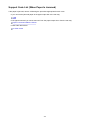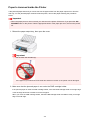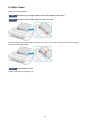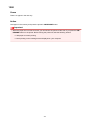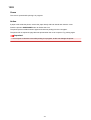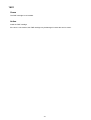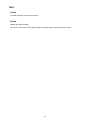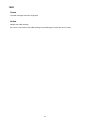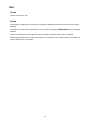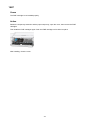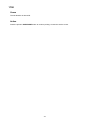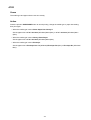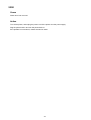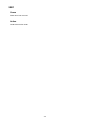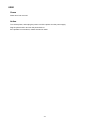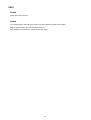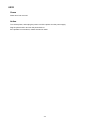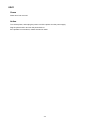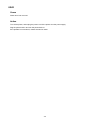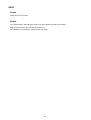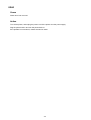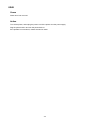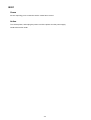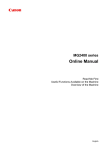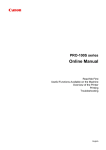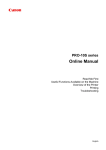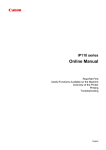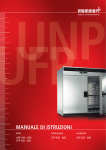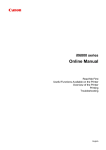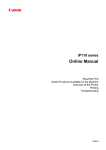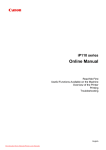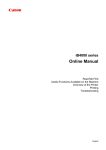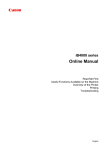Download Canon IP2800 series Specifications
Transcript
iP2800 series Online Manual Read Me First Useful Functions Available on the Printer Overview of the Printer Printing Troubleshooting English Contents Read Me First. . . . . . . . . . . . . . . . . . . . . . . . . . . . . . . . . . . . . . . . . . . . . . . . . . . . 8 Symbols Used in This Document. . . . . . . . . . . . . . . . . . . . . . . . . . . . . . . . . . . . . 9 Trademarks and Licenses. . . . . . . . . . . . . . . . . . . . . . . . . . . . . . . . . . . . . . . . . . 10 Search Tips. . . . . . . . . . . . . . . . . . . . . . . . . . . . . . . . . . . . . . . . . . . . . . . . . . . . . 11 Notes on Operation Explanations. . . . . . . . . . . . . . . . . . . . . . . . . . . . . . . . . . . . 13 Useful Functions Available on the Printer. . . . . . . . . . . . . . . . . . . . . . . . . . . . . . 14 Useful Functions Available from Applications and the Main Unit. . . . . . . . . . . . . . . . . . . . 15 Overview of the Printer. . . . . . . . . . . . . . . . . . . . . . . . . . . . . . . . . . . . . . . . . . . . 18 Safety Guide. . . . . . . . . . . . . . . . . . . . . . . . . . . . . . . . . . . . . . . . . . . . . . . . . . . . . . . . . . . . 19 Safety Precautions. . . . . . . . . . . . . . . . . . . . . . . . . . . . . . . . . . . . . . . . . . . . . . . . . . . . . . . . . . . . . . . . . . 20 Regulatory and Safety Information. . . . . . . . . . . . . . . . . . . . . . . . . . . . . . . . . . . . . . . . . . . . . . . . . . . . . 21 Main Components and Basic Operations. . . . . . . . . . . . . . . . . . . . . . . . . . . . . . . . . . . . . . 24 Main Components. . . . . . . . . . . . . . . . . . . . . . . . . . . . . . . . . . . . . . . . . . . . . . . . . . . . . . . . . . . . . . . . . . 25 Front View. . . . . . . . . . . . . . . . . . . . . . . . . . . . . . . . . . . . . . . . . . . . . . . . . . . . . . . . . . . . . . . . . . . . 26 Rear View. . . . . . . . . . . . . . . . . . . . . . . . . . . . . . . . . . . . . . . . . . . . . . . . . . . . . . . . . . . . . . . . . . . . 28 Inside View. . . . . . . . . . . . . . . . . . . . . . . . . . . . . . . . . . . . . . . . . . . . . . . . . . . . . . . . . . . . . . . . . . . 29 About the Power Supply of the Printer. . . . . . . . . . . . . . . . . . . . . . . . . . . . . . . . . . . . . . . . . . . . . . . . . . . 30 Confirming that the Power Is On. . . . . . . . . . . . . . . . . . . . . . . . . . . . . . . . . . . . . . . . . . . . . . . . . . . 31 Turning the Printer On and Off. . . . . . . . . . . . . . . . . . . . . . . . . . . . . . . . . . . . . . . . . . . . . . . . . . . . 32 Notice for the Power Plug/Power Cord. . . . . . . . . . . . . . . . . . . . . . . . . . . . . . . . . . . . . . . . . . . . . . 34 Notice for Unplugging the Power Cord. . . . . . . . . . . . . . . . . . . . . . . . . . . . . . . . . . . . . . . . . . . . . . Loading Paper. . . . . . . . . . . . . . . . . . . . . . . . . . . . . . . . . . . . . . . . . . . . . . . . . . . . . . . . . . 35 36 Loading Paper. . . . . . . . . . . . . . . . . . . . . . . . . . . . . . . . . . . . . . . . . . . . . . . . . . . . . . . . . . . . . . . . . . . . . 37 Loading Plain Paper / Photo Paper. . . . . . . . . . . . . . . . . . . . . . . . . . . . . . . . . . . . . . . . . . . . . . . . . 38 Loading Envelopes. . . . . . . . . . . . . . . . . . . . . . . . . . . . . . . . . . . . . . . . . . . . . . . . . . . . . . . . . . . . . 41 Media Types You Can Use. . . . . . . . . . . . . . . . . . . . . . . . . . . . . . . . . . . . . . . . . . . . . . . . . . . . . . . 44 Paper Load Limit. . . . . . . . . . . . . . . . . . . . . . . . . . . . . . . . . . . . . . . . . . . . . . . . . . . . . . . . . . . 46 Media Types You Cannot Use. . . . . . . . . . . . . . . . . . . . . . . . . . . . . . . . . . . . . . . . . . . . . . . . . . . . . 47 Printing Area. . . . . . . . . . . . . . . . . . . . . . . . . . . . . . . . . . . . . . . . . . . . . . . . . . . . . . . . . . . . . . . . . . 48 Printing Area. . . . . . . . . . . . . . . . . . . . . . . . . . . . . . . . . . . . . . . . . . . . . . . . . . . . . . . . . . . . . . 49 Other Sizes than Letter, Legal, Envelopes. . . . . . . . . . . . . . . . . . . . . . . . . . . . . . . . . . . . . . . 50 Letter, Legal. . . . . . . . . . . . . . . . . . . . . . . . . . . . . . . . . . . . . . . . . . . . . . . . . . . . . . . . . . . . . . . 51 Envelopes. . . . . . . . . . . . . . . . . . . . . . . . . . . . . . . . . . . . . . . . . . . . . . . . . . . . . . . . . . . . . . . . 52 Replacing a FINE Cartridge. . . . . . . . . . . . . . . . . . . . . . . . . . . . . . . . . . . . . . . . . . . . . . . . 53 Replacing a FINE Cartridge. . . . . . . . . . . . . . . . . . . . . . . . . . . . . . . . . . . . . . . . . . . . . . . . . . . . . . . . . . . 54 Maintenance. . . . . . . . . . . . . . . . . . . . . . . . . . . . . . . . . . . . . . . . . . . . . . . . . . . . . . . . . . . . 60 When Printing Becomes Faint or Colors Are Incorrect. . . . . . . . . . . . . . . . . . . . . . . . . . . . . . . . . . . . . . 61 Maintenance Procedure. . . . . . . . . . . . . . . . . . . . . . . . . . . . . . . . . . . . . . . . . . . . . . . . . . . . . . . . . . 62 Printing the Nozzle Check Pattern. . . . . . . . . . . . . . . . . . . . . . . . . . . . . . . . . . . . . . . . . . . . . . . . . . 64 Examining the Nozzle Check Pattern. . . . . . . . . . . . . . . . . . . . . . . . . . . . . . . . . . . . . . . . . . . . . . . 65 Cleaning the Print Head. . . . . . . . . . . . . . . . . . . . . . . . . . . . . . . . . . . . . . . . . . . . . . . . . . . . . . . . . . 66 Performing Maintenance from a Computer. . . . . . . . . . . . . . . . . . . . . . . . . . . . . . . . . . . . . . . . . . . . . . . 67 Cleaning the Print Heads from Your Computer. . . . . . . . . . . . . . . . . . . . . . . . . . . . . . . . . . . . . . . . 68 Cleaning Inside the Printer. . . . . . . . . . . . . . . . . . . . . . . . . . . . . . . . . . . . . . . . . . . . . . . . . . . . . . . 70 Cleaning the Paper Feed Rollers from Your Computer. . . . . . . . . . . . . . . . . . . . . . . . . . . . . . . . . . 71 Use Your Computer to Print a Nozzle Check Pattern. . . . . . . . . . . . . . . . . . . . . . . . . . . . . . . . . . . 72 Aligning the Print Head Position from Your Computer. . . . . . . . . . . . . . . . . . . . . . . . . . . . . . . . . . . 73 Cleaning the Printer. . . . . . . . . . . . . . . . . . . . . . . . . . . . . . . . . . . . . . . . . . . . . . . . . . . . . . . . . . . . . . . . . 76 Cleaning the Exterior of the Printer. . . . . . . . . . . . . . . . . . . . . . . . . . . . . . . . . . . . . . . . . . . . . . . . . 77 Cleaning the Paper Feed Roller. . . . . . . . . . . . . . . . . . . . . . . . . . . . . . . . . . . . . . . . . . . . . . . . . . . 78 Cleaning the Inside of the Printer (Bottom Plate Cleaning). . . . . . . . . . . . . . . . . . . . . . . . . . . . . . . 79 Changing the Printer Settings. . . . . . . . . . . . . . . . . . . . . . . . . . . . . . . . . . . . . . . . . . . . . . . 81 Changing Printer Settings from Your Computer. . . . . . . . . . . . . . . . . . . . . . . . . . . . . . . . . . . . . . . . . . . 82 Checking the Ink Status from Your Computer. . . . . . . . . . . . . . . . . . . . . . . . . . . . . . . . . . . . . . . . . 83 Registering a Changed Printing Profile. . . . . . . . . . . . . . . . . . . . . . . . . . . . . . . . . . . . . . . . . . . . . . 84 Setting the Ink Cartridge to be Used. . . . . . . . . . . . . . . . . . . . . . . . . . . . . . . . . . . . . . . . . . . . . . . . 86 Managing the Printer Power. . . . . . . . . . . . . . . . . . . . . . . . . . . . . . . . . . . . . . . . . . . . . . . . . . . . . . 87 Reducing the Printer Noise. . . . . . . . . . . . . . . . . . . . . . . . . . . . . . . . . . . . . . . . . . . . . . . . . . . . . . . 88 Changing the Printer Operation Mode. . . . . . . . . . . . . . . . . . . . . . . . . . . . . . . . . . . . . . . . . . . . . . . 90 Tips for Ensuring Optimal Printing Quality. . . . . . . . . . . . . . . . . . . . . . . . . . . . . . . . . . . . . 91 Useful Information about Ink. . . . . . . . . . . . . . . . . . . . . . . . . . . . . . . . . . . . . . . . . . . . . . . . . . . . . . . . . . 92 Key Points to Successful Printing. . . . . . . . . . . . . . . . . . . . . . . . . . . . . . . . . . . . . . . . . . . . . . . . . . . . . . 93 Be Sure to Make Paper Settings after Loading Paper. . . . . . . . . . . . . . . . . . . . . . . . . . . . . . . . . . . . . . . 94 Storing Printed Images. . . . . . . . . . . . . . . . . . . . . . . . . . . . . . . . . . . . . . . . . . . . . . . . . . . . . . . . . . . . . . 95 Printer Handling Precautions. . . . . . . . . . . . . . . . . . . . . . . . . . . . . . . . . . . . . . . . . . . . . . . . . . . . . . . . . . 96 Key to Enjoying Consistent Printing Quality. . . . . . . . . . . . . . . . . . . . . . . . . . . . . . . . . . . . . . . . . . . . . . . 97 Precautions for Safe Transport of the Printer. . . . . . . . . . . . . . . . . . . . . . . . . . . . . . . . . . . . . . . . . . . . . 98 Legal Limitations on Use of Your Product and Use of Images. . . . . . . . . . . . . . . . . . . . . . 99 Specifications. . . . . . . . . . . . . . . . . . . . . . . . . . . . . . . . . . . . . . . . . . . . . . . . . . . . . . . . . . 100 Printing. . . . . . . . . . . . . . . . . . . . . . . . . . . . . . . . . . . . . . . . . . . . . . . . . . . . . . . 102 Printing from a Computer. . . . . . . . . . . . . . . . . . . . . . . . . . . . . . . . . . . . . . . . . . . . . . . . . 103 Printing with Application Software that You are Using (Printer Driver). . . . . . . . . . . . . . . . . . . . . . . . . 104 Printing with Easy Setup. . . . . . . . . . . . . . . . . . . . . . . . . . . . . . . . . . . . . . . . . . . . . . . . . . . . . . . . 105 Setting the Media Type with the Printer Driver. . . . . . . . . . . . . . . . . . . . . . . . . . . . . . . . . . . 109 Various Printing Methods. . . . . . . . . . . . . . . . . . . . . . . . . . . . . . . . . . . . . . . . . . . . . . . . . . . . . . . . 110 Setting the Number of Copies and Printing Order. . . . . . . . . . . . . . . . . . . . . . . . . . . . . . . . . 111 Setting the Stapling Margin. . . . . . . . . . . . . . . . . . . . . . . . . . . . . . . . . . . . . . . . . . . . . . . . . . 113 Scaling the Printing to Fit the Paper Size. . . . . . . . . . . . . . . . . . . . . . . . . . . . . . . . . . . . . . . 114 Scaled Printing. . . . . . . . . . . . . . . . . . . . . . . . . . . . . . . . . . . . . . . . . . . . . . . . . . . . . . . . . . . . 116 Page Layout Printing. . . . . . . . . . . . . . . . . . . . . . . . . . . . . . . . . . . . . . . . . . . . . . . . . . . . . . . 117 Displaying the Print Results before Printing. . . . . . . . . . . . . . . . . . . . . . . . . . . . . . . . . . . . . 119 Setting Paper Dimensions (Custom Size). . . . . . . . . . . . . . . . . . . . . . . . . . . . . . . . . . . . . . . 120 Changing the Print Quality and Correcting Image Data. . . . . . . . . . . . . . . . . . . . . . . . . . . . . . . . . 121 Setting the Print Quality Level (Custom). . . . . . . . . . . . . . . . . . . . . . . . . . . . . . . . . . . . . . . . 122 Printing a Color Document in Monochrome. . . . . . . . . . . . . . . . . . . . . . . . . . . . . . . . . . . . . . 123 Specifying Color Correction. . . . . . . . . . . . . . . . . . . . . . . . . . . . . . . . . . . . . . . . . . . . . . . . . . 124 Optimal Photo Printing of Image Data. . . . . . . . . . . . . . . . . . . . . . . . . . . . . . . . . . . . . . . . . . 126 Adjusting Colors with the Printer Driver. . . . . . . . . . . . . . . . . . . . . . . . . . . . . . . . . . . . . . . . . 127 Printing with ICC Profiles (Specifying an ICC Profile from the Application Software). . . . . . 128 Printing with ICC Profiles (Specifying an ICC Profile from the Printer Driver). . . . . . . . . . . . 130 Adjusting Color Balance. . . . . . . . . . . . . . . . . . . . . . . . . . . . . . . . . . . . . . . . . . . . . . . . . . . . 131 Adjusting Brightness. . . . . . . . . . . . . . . . . . . . . . . . . . . . . . . . . . . . . . . . . . . . . . . . . . . . . . . 133 Adjusting Intensity. . . . . . . . . . . . . . . . . . . . . . . . . . . . . . . . . . . . . . . . . . . . . . . . . . . . . . . . . 135 Adjusting Contrast. . . . . . . . . . . . . . . . . . . . . . . . . . . . . . . . . . . . . . . . . . . . . . . . . . . . . . . . . 137 Overview of the Printer Driver. . . . . . . . . . . . . . . . . . . . . . . . . . . . . . . . . . . . . . . . . . . . . . . . . . . . 139 Canon IJ Printer Driver. . . . . . . . . . . . . . . . . . . . . . . . . . . . . . . . . . . . . . . . . . . . . . . . . . . . . 140 How to Open the Printer Driver Setup Window. . . . . . . . . . . . . . . . . . . . . . . . . . . . . . . . . . . 141 Page Setup Dialog. . . . . . . . . . . . . . . . . . . . . . . . . . . . . . . . . . . . . . . . . . . . . . . . . . . . . . . . . 142 Print Dialog. . . . . . . . . . . . . . . . . . . . . . . . . . . . . . . . . . . . . . . . . . . . . . . . . . . . . . . . . . . . . . 143 Quality & Media. . . . . . . . . . . . . . . . . . . . . . . . . . . . . . . . . . . . . . . . . . . . . . . . . . . . . . . . . . . 145 Color Options. . . . . . . . . . . . . . . . . . . . . . . . . . . . . . . . . . . . . . . . . . . . . . . . . . . . . . . . . . . . . 147 Margin. . . . . . . . . . . . . . . . . . . . . . . . . . . . . . . . . . . . . . . . . . . . . . . . . . . . . . . . . . . . . . . . . . 149 Canon IJ Printer Utility. . . . . . . . . . . . . . . . . . . . . . . . . . . . . . . . . . . . . . . . . . . . . . . . . . . . . . 150 Opening the Canon IJ Printer Utility. . . . . . . . . . . . . . . . . . . . . . . . . . . . . . . . . . . . . . . . . . . 152 Maintenance of this Printer. . . . . . . . . . . . . . . . . . . . . . . . . . . . . . . . . . . . . . . . . . . . . . . . . . 153 Display the Printing Status Screen. . . . . . . . . . . . . . . . . . . . . . . . . . . . . . . . . . . . . . . . . . . . 154 Deleting the Undesired Print Job. . . . . . . . . . . . . . . . . . . . . . . . . . . . . . . . . . . . . . . . . . . . . . 156 Instructions for Use (Printer Driver). . . . . . . . . . . . . . . . . . . . . . . . . . . . . . . . . . . . . . . . . . . . 157 Updating the Printer Driver. . . . . . . . . . . . . . . . . . . . . . . . . . . . . . . . . . . . . . . . . . . . . . . . . . . . . . 158 Obtaining the Latest Printer Driver. . . . . . . . . . . . . . . . . . . . . . . . . . . . . . . . . . . . . . . . . . . . 159 Delete the Unnecessary Canon IJ Printer from the Printer List. . . . . . . . . . . . . . . . . . . . . . . 160 Before Installing the Printer Driver. . . . . . . . . . . . . . . . . . . . . . . . . . . . . . . . . . . . . . . . . . . . . 161 Installing the Printer Driver. . . . . . . . . . . . . . . . . . . . . . . . . . . . . . . . . . . . . . . . . . . . . . . . . . 162 Sharing the Printer on a Network. . . . . . . . . . . . . . . . . . . . . . . . . . . . . . . . . . . . . . . . . . . . . . . . . . 163 Settings on Print Server. . . . . . . . . . . . . . . . . . . . . . . . . . . . . . . . . . . . . . . . . . . . . . . . . . . . . 164 Settings on Client PC. . . . . . . . . . . . . . . . . . . . . . . . . . . . . . . . . . . . . . . . . . . . . . . . . . . . . . . 165 Restrictions on Printer Sharing. . . . . . . . . . . . . . . . . . . . . . . . . . . . . . . . . . . . . . . . . . . . . . . 166 Troubleshooting. . . . . . . . . . . . . . . . . . . . . . . . . . . . . . . . . . . . . . . . . . . . . . . . . 167 Problems with Printing. . . . . . . . . . . . . . . . . . . . . . . . . . . . . . . . . . . . . . . . . . . . . . . . . . . 168 Printing Does Not Start. . . . . . . . . . . . . . . . . . . . . . . . . . . . . . . . . . . . . . . . . . . . . . . . . . . . . . . . . . . . . 169 Paper Jams. . . . . . . . . . . . . . . . . . . . . . . . . . . . . . . . . . . . . . . . . . . . . . . . . . . . . . . . . . . . . . . . . . . . . . 170 Paper Does Not Feed Properly/"No Paper" Error Occurs. . . . . . . . . . . . . . . . . . . . . . . . . . . . . . . . . . . 171 Printing Stops Before It Is Completed. . . . . . . . . . . . . . . . . . . . . . . . . . . . . . . . . . . . . . . . . . . . . . . . . . 173 Problems with Printing Quality. . . . . . . . . . . . . . . . . . . . . . . . . . . . . . . . . . . . . . . . . . . . . 174 Print Results Not Satisfactory. . . . . . . . . . . . . . . . . . . . . . . . . . . . . . . . . . . . . . . . . . . . . . . . . . . . . . . . 175 Cannot Print to End of Job. . . . . . . . . . . . . . . . . . . . . . . . . . . . . . . . . . . . . . . . . . . . . . . . . . . . . . . 176 No Printing Results/Printing Is Blurred/Colors Are Wrong/White Streaks. . . . . . . . . . . . . . . . . . . 177 Colors Are Unclear. . . . . . . . . . . . . . . . . . . . . . . . . . . . . . . . . . . . . . . . . . . . . . . . . . . . . . . . . . . . 179 Lines Are Misaligned. . . . . . . . . . . . . . . . . . . . . . . . . . . . . . . . . . . . . . . . . . . . . . . . . . . . . . . . . . . 180 Printed Paper Curls or Has Ink Blots. . . . . . . . . . . . . . . . . . . . . . . . . . . . . . . . . . . . . . . . . . . . . . . 181 Paper Is Smudged/Printed Surface Is Scratched. . . . . . . . . . . . . . . . . . . . . . . . . . . . . . . . . . . . . 182 Back of the Paper Is Smudged. . . . . . . . . . . . . . . . . . . . . . . . . . . . . . . . . . . . . . . . . . . . . . . . . . . 185 Colors Are Uneven or Streaked. . . . . . . . . . . . . . . . . . . . . . . . . . . . . . . . . . . . . . . . . . . . . . . . . . . 186 Ink Is Not Ejected. . . . . . . . . . . . . . . . . . . . . . . . . . . . . . . . . . . . . . . . . . . . . . . . . . . . . . . . . . . . . . . . . . 188 Problems with the Printer. . . . . . . . . . . . . . . . . . . . . . . . . . . . . . . . . . . . . . . . . . . . . . . . . 189 The Printer Cannot Be Powered On. . . . . . . . . . . . . . . . . . . . . . . . . . . . . . . . . . . . . . . . . . . . . . . . . . . 190 The Printer Turns Off Unintentionally. . . . . . . . . . . . . . . . . . . . . . . . . . . . . . . . . . . . . . . . . . . . . . . . . . . 191 Cannot Connect to Computer Properly. . . . . . . . . . . . . . . . . . . . . . . . . . . . . . . . . . . . . . . . . . . . . . . . . 192 FINE Cartridge Holder Does Not Move to the Position for Replacing. . . . . . . . . . . . . . . . . . . . . . . . . . 193 Problems with Installation/Downloading. . . . . . . . . . . . . . . . . . . . . . . . . . . . . . . . . . . . . . 194 Cannot Install the Printer Driver. . . . . . . . . . . . . . . . . . . . . . . . . . . . . . . . . . . . . . . . . . . . . . . . . . . . . . . 195 About Errors/Messages Displayed. . . . . . . . . . . . . . . . . . . . . . . . . . . . . . . . . . . . . . . . . . 196 If an Error Occurs. . . . . . . . . . . . . . . . . . . . . . . . . . . . . . . . . . . . . . . . . . . . . . . . . . . . . . . . . . . . . . . . . . 197 A Message Is Displayed. . . . . . . . . . . . . . . . . . . . . . . . . . . . . . . . . . . . . . . . . . . . . . . . . . . . . . . . . . . . 199 If You Cannot Resolve the Problem. . . . . . . . . . . . . . . . . . . . . . . . . . . . . . . . . . . . . . . . . 201 Support Code List. . . . . . . . . . . . . . . . . . . . . . . . . . . . . . . . . . . . . . . . . . . . . . . 202 Support Code List (When Paper Is Jammed). . . . . . . . . . . . . . . . . . . . . . . . . . . . . . . . . . 203 1300. . . . . . . . . . . . . . . . . . . . . . . . . . . . . . . . . . . . . . . . . . . . . . . . . . . . . . . . . . . . . . . . . . . . . . . . . . . . 204 Paper Is Jammed inside the Printer. . . . . . . . . . . . . . . . . . . . . . . . . . . . . . . . . . . . . . . . . . . . . . . . . . . . 206 In Other Cases. . . . . . . . . . . . . . . . . . . . . . . . . . . . . . . . . . . . . . . . . . . . . . . . . . . . . . . . . . . . . . . . . . . . 209 1000. . . . . . . . . . . . . . . . . . . . . . . . . . . . . . . . . . . . . . . . . . . . . . . . . . . . . . . . . . . . . . . . . 210 1200. . . . . . . . . . . . . . . . . . . . . . . . . . . . . . . . . . . . . . . . . . . . . . . . . . . . . . . . . . . . . . . . . 211 1203. . . . . . . . . . . . . . . . . . . . . . . . . . . . . . . . . . . . . . . . . . . . . . . . . . . . . . . . . . . . . . . . . 212 1401. . . . . . . . . . . . . . . . . . . . . . . . . . . . . . . . . . . . . . . . . . . . . . . . . . . . . . . . . . . . . . . . . 213 1403. . . . . . . . . . . . . . . . . . . . . . . . . . . . . . . . . . . . . . . . . . . . . . . . . . . . . . . . . . . . . . . . . 214 1485. . . . . . . . . . . . . . . . . . . . . . . . . . . . . . . . . . . . . . . . . . . . . . . . . . . . . . . . . . . . . . . . . 215 1682. . . . . . . . . . . . . . . . . . . . . . . . . . . . . . . . . . . . . . . . . . . . . . . . . . . . . . . . . . . . . . . . . 216 1684. . . . . . . . . . . . . . . . . . . . . . . . . . . . . . . . . . . . . . . . . . . . . . . . . . . . . . . . . . . . . . . . . 217 1686. . . . . . . . . . . . . . . . . . . . . . . . . . . . . . . . . . . . . . . . . . . . . . . . . . . . . . . . . . . . . . . . . 218 1687. . . . . . . . . . . . . . . . . . . . . . . . . . . . . . . . . . . . . . . . . . . . . . . . . . . . . . . . . . . . . . . . . 219 1688. . . . . . . . . . . . . . . . . . . . . . . . . . . . . . . . . . . . . . . . . . . . . . . . . . . . . . . . . . . . . . . . . 220 1700. . . . . . . . . . . . . . . . . . . . . . . . . . . . . . . . . . . . . . . . . . . . . . . . . . . . . . . . . . . . . . . . . 221 1701. . . . . . . . . . . . . . . . . . . . . . . . . . . . . . . . . . . . . . . . . . . . . . . . . . . . . . . . . . . . . . . . . 222 1890. . . . . . . . . . . . . . . . . . . . . . . . . . . . . . . . . . . . . . . . . . . . . . . . . . . . . . . . . . . . . . . . . 223 4100. . . . . . . . . . . . . . . . . . . . . . . . . . . . . . . . . . . . . . . . . . . . . . . . . . . . . . . . . . . . . . . . . 224 4102. . . . . . . . . . . . . . . . . . . . . . . . . . . . . . . . . . . . . . . . . . . . . . . . . . . . . . . . . . . . . . . . . 225 5100. . . . . . . . . . . . . . . . . . . . . . . . . . . . . . . . . . . . . . . . . . . . . . . . . . . . . . . . . . . . . . . . . 226 5200. . . . . . . . . . . . . . . . . . . . . . . . . . . . . . . . . . . . . . . . . . . . . . . . . . . . . . . . . . . . . . . . . 227 5400. . . . . . . . . . . . . . . . . . . . . . . . . . . . . . . . . . . . . . . . . . . . . . . . . . . . . . . . . . . . . . . . . 228 5B00. . . . . . . . . . . . . . . . . . . . . . . . . . . . . . . . . . . . . . . . . . . . . . . . . . . . . . . . . . . . . . . . . 229 5B01. . . . . . . . . . . . . . . . . . . . . . . . . . . . . . . . . . . . . . . . . . . . . . . . . . . . . . . . . . . . . . . . . 230 6000. . . . . . . . . . . . . . . . . . . . . . . . . . . . . . . . . . . . . . . . . . . . . . . . . . . . . . . . . . . . . . . . . 231 6800. . . . . . . . . . . . . . . . . . . . . . . . . . . . . . . . . . . . . . . . . . . . . . . . . . . . . . . . . . . . . . . . . 232 6801. . . . . . . . . . . . . . . . . . . . . . . . . . . . . . . . . . . . . . . . . . . . . . . . . . . . . . . . . . . . . . . . . 233 6930. . . . . . . . . . . . . . . . . . . . . . . . . . . . . . . . . . . . . . . . . . . . . . . . . . . . . . . . . . . . . . . . . 234 6931. . . . . . . . . . . . . . . . . . . . . . . . . . . . . . . . . . . . . . . . . . . . . . . . . . . . . . . . . . . . . . . . . 235 6932. . . . . . . . . . . . . . . . . . . . . . . . . . . . . . . . . . . . . . . . . . . . . . . . . . . . . . . . . . . . . . . . . 236 6933. . . . . . . . . . . . . . . . . . . . . . . . . . . . . . . . . . . . . . . . . . . . . . . . . . . . . . . . . . . . . . . . . 237 6940. . . . . . . . . . . . . . . . . . . . . . . . . . . . . . . . . . . . . . . . . . . . . . . . . . . . . . . . . . . . . . . . . 238 6941. . . . . . . . . . . . . . . . . . . . . . . . . . . . . . . . . . . . . . . . . . . . . . . . . . . . . . . . . . . . . . . . . 239 6942. . . . . . . . . . . . . . . . . . . . . . . . . . . . . . . . . . . . . . . . . . . . . . . . . . . . . . . . . . . . . . . . . 240 6943. . . . . . . . . . . . . . . . . . . . . . . . . . . . . . . . . . . . . . . . . . . . . . . . . . . . . . . . . . . . . . . . . 241 6944. . . . . . . . . . . . . . . . . . . . . . . . . . . . . . . . . . . . . . . . . . . . . . . . . . . . . . . . . . . . . . . . . 242 6945. . . . . . . . . . . . . . . . . . . . . . . . . . . . . . . . . . . . . . . . . . . . . . . . . . . . . . . . . . . . . . . . . 243 6946. . . . . . . . . . . . . . . . . . . . . . . . . . . . . . . . . . . . . . . . . . . . . . . . . . . . . . . . . . . . . . . . . 244 B200. . . . . . . . . . . . . . . . . . . . . . . . . . . . . . . . . . . . . . . . . . . . . . . . . . . . . . . . . . . . . . . . . 245 B201. . . . . . . . . . . . . . . . . . . . . . . . . . . . . . . . . . . . . . . . . . . . . . . . . . . . . . . . . . . . . . . . . 246 Read Me First Notes on Online Manual Usage How to Print Notes on Online Manual Usage • Reproduction, diversion or copying of any text, photo or image published in the Online Manual (hereinafter referred to as "this guide"), in whole or in part, is prohibited. • In principle, Canon shall change or delete the contents of this guide without prior notice to customers. In addition, Canon may suspend or stop the disclosure of this guide due to unavoidable reasons. Canon shall not be liable for any damage suffered by customers as a result of changes in or deletion of information in this guide, or suspension/stoppage of disclosure of this guide. • Although the contents of this guide have been prepared with utmost care, please contact the service center if you find any incorrect or missing information. • In principle, the descriptions in this guide are based on the product at the time of its initial sale. • This guide does not disclose the manuals of all the products sold by Canon. See the manual supplied with the product when using a product that is not described in this guide. How to Print Use the print function of your Web browser to print this guide. To print background colors and images, follow the steps below to display the Print dialog options, then select the Print backgrounds checkbox. 1. Click Print... from the File menu. 2. Click Show Details or (Down Arrow). 3. Select Safari from the pop-up menu. 8 Symbols Used in This Document Warning Instructions that, if ignored, could result in death or serious personal injury caused by incorrect operation of the equipment. These must be observed for safe operation. Caution Instructions that, if ignored, could result in personal injury or material damage caused by incorrect operation of the equipment. These must be observed for safe operation. Important Instructions including important information. To avoid damage and injury or improper use of the product, be sure to read these indications. Note Instructions including notes for operation and additional explanations. Basic Instructions explaining basic operations of your product. Note • Icons may vary depending on your product. 9 Trademarks and Licenses • Microsoft is a registered trademark of Microsoft Corporation. • Windows is a trademark or registered trademark of Microsoft Corporation in the U.S. and/or other countries. • Windows Vista is a trademark or registered trademark of Microsoft Corporation in the U.S. and/or other countries. • Internet Explorer is a trademark or registered trademark of Microsoft Corporation in the U.S. and/or other countries. • Mac, Mac OS, AirPort, Safari, Bonjour, iPad, iPhone and iPod touch are trademarks of Apple Inc., registered in the U.S. and other countries. AirPrint and the AirPrint logo are trademarks of Apple Inc. • IOS is a trademark or registered trademark of Cisco in the U.S. and other countries and is used under license. • Google Cloud Print, Google Chrome, Android, Google Play and Picasa are either registered trademarks or trademarks of Google Inc. • Adobe, Photoshop, Photoshop Elements, Lightroom, Adobe RGB and Adobe RGB (1998) are either registered trademarks or trademarks of Adobe Systems Incorporated in the United States and/or other countries. • Photo Rag is a trademark of Hahnemühle FineArt GmbH. • Bluetooth is a trademark of Bluetooth SIG, Inc., U.S.A. and licensed to Canon Inc. Note • The formal name of Windows Vista is Microsoft Windows Vista operating system. 10 Enter keywords in the search window and click (Search). You can search for target pages in this guide. Entry example: "(your product's model name) load paper", "(your product's model name) 1000" Search Tips You can search for target pages by entering keywords in the search window. Note • The displayed screen may vary. • Searching for Functions Enter your product's model name and a keyword for the function you want to learn about Example: When you want to learn how to load paper Enter "(your product's model name) load paper" in the search window and perform a search • Troubleshooting Errors Enter your product's model name and a support code Example: When the following error screen appears Enter "(your product's model name) 1000" in the search window and perform a search 11 Note • The displayed screen varies depending on your product. • Searching for Application Functions Enter your application's name and a keyword for the function you want to learn about Example: When you want to learn how to print collages with My Image Garden Enter "My Image Garden collage" in the search window and perform a search • Searching for Reference Pages Enter your model name and a reference page title* * You can find reference pages more easily by entering the function name as well. Example: When you want to browse the page referred to by the following sentence on a scanning procedure page Refer to "Color Settings Tab" for your model from Home of the Online Manual for details. Enter "(your product's model name) scan Color Settings Tab" in the search window and perform a search 12 Notes on Operation Explanations In this guide, most of the operations are described based on the windows displayed when Mac OS X v10.8 is used. 13 Useful Functions Available on the Printer The following useful functions are available on the printer. Enjoy pleasant photography experience by utilizing various functions. Useful Functions Available from Applications and the Main Unit You can create items such as collages easily or download delightful printing materials, and print them. 14 Useful Functions Available from Applications and the Main Unit On the printer, the following useful functions are available from applications and the main unit. • Print Photos Easily • Download Content Materials Print Photos Easily Using an Application Organize Images Easily In My Image Garden, you can register the names of people and events to photos. You can organize photos easily as you can display them not only by folder but also by calendar, event, and person. This also allows you to find the target photos easily when you search for them later on. <Calendar View> <People View> Display Recommended Items in Slide Shows Based on the information registered to photos, Quick Menu automatically selects the photos on your computer and creates recommended items such as collages and cards. The created items appear in slide shows. 15 If there is an item you like, you can easily print it in just two steps. 1. In Image Display of Quick Menu, select the item you want to print. 2. Print the item with My Image Garden. Place Photos Automatically Delightful items are created easily as the selected photos are placed automatically according to the theme. Other Various Functions My Image Garden has many other useful functions. Refer to "What You Can Do with My Image Garden" for details. Download a Variety of Content Materials CREATIVE PARK A "printing materials site" where you can download all the printing materials for free. Various types of content such as seasonal cards and paper crafts that can be made by assembling paper parts are provided. It is easily accessible from Quick Menu. CREATIVE PARK PREMIUM A service where customers using models that support PREMIUM Contents can download exclusive printing materials. PREMIUM Contents can be downloaded easily via My Image Garden. Downloaded PREMIUM Contents can be printed directly with My Image Garden. To download PREMIUM Contents, make sure that genuine Canon ink tanks/ink cartridges are installed for all colors on a supported printer. 16 Note • The designs of PREMIUM Contents provided in this page are subject to change without prior notice. 17 Overview of the Printer Safety Guide Safety Precautions Regulatory and Safety Information Main Components and Basic Operations Main Components About the Power Supply of the Printer Loading Paper Loading Paper Replacing a FINE Cartridge Replacing a FINE Cartridge Checking the Ink Status from Your Computer Maintenance When Printing Becomes Faint or Colors Are Incorrect Performing Maintenance from a Computer Cleaning the Printer Changing the Printer Settings Changing Printer Settings from Your Computer Tips for Ensuring Optimal Printing Quality Useful Information about Ink Key Points to Successful Printing Be Sure to Make Paper Settings after Loading Paper Storing Printed Images Printer Handling Precautions Key to Enjoying Consistent Printing Quality Precautions for Safe Transport of the Printer Legal Limitations on Use of Your Product and Use of Images Specifications 18 Safety Guide Safety Precautions Regulatory and Safety Information 19 Safety Precautions Choosing a location • Do not install the machine in a location that is unstable or subject to excessive vibration. • Do not install the machine in locations that are very humid or dusty, in direct sunlight, outdoors, or close to a heating source. To avoid the risk of fire or electric shocks, use the machine under the operating environment specified in the On-screen Manual. • Do not place the machine on a thick rug or carpet. • Do not place the machine with its back attached to the wall. Power supply • Ensure that the area around the power outlet is kept clear at all times so you can easily unplug the power cord if necessary. • Never remove the plug by pulling on the cord. Pulling the cord may damage the power cord, leading to possible fire or electrical shock. • Do not use an extension lead/cord. Working around the machine • Never put your hands or fingers in the machine while it is printing. • When moving the machine, carry the machine at both ends. In case the machine weighs more than 14 kg, it is recommended to have two people lifting the machine. Accidental dropping of the machine causes injury. For the machine's weight, refer to the On-screen Manual. • Do not place any object on the machine. Especially do not place metal objects (paper clips, staples, etc.) or containers of flammable solvents (alcohol, thinners, etc.) on top of the machine. • Do not transport or use the machine on a slant, vertically or upside-down, as the ink may leak and damage the machine. Working around the machine (For the multifunction printer) • When loading a thick book on the Platen Glass, do not press hard on the Document Cover. The Platen Glass may break and cause injury. Print Heads/ink tanks and FINE Cartridges • Keep ink tanks out of the reach of children. In case ink* is accidentally licked or swallowed, rinse out mouth or give one or two glasses of water to drink. If irritation or discomfort occurs, obtain medical advice immediately. * Clear Ink contains nitrate salts (For models containing Clear Ink). • In case ink gets in contact with eyes, rinse with water immediately. In case ink gets in contact with skin, wash with soap and water immediately. If irritation to eyes or skin persists, obtain medical advice immediately. • Never touch the electrical contacts on a Print Head or FINE Cartridges after printing. The metal parts may be very hot and could cause burns. • Do not throw ink tanks and FINE Cartridges into fire. • Do not attempt to disassemble or modify the Print Head, ink tanks, and FINE Cartridges. 20 Regulatory and Safety Information About the disposal of the battery (For models containing lithium battery) Dispose of used batteries according to the local regulations. Users in the U.S.A. FCC Notice (U.S.A. Only) For 120V, 60Hz model Model Number: K10389/K10392/K10399 This device complies with Part 15 of the FCC Rules. Operation is subject to the following two conditions: (1) This device may not cause harmful interference, and (2) this device must accept any interference received, including interference that may cause undesired operation. Note: This equipment has been tested and found to comply with the limits for a Class B digital device, pursuant to Part 15 of the FCC Rules. These limits are designed to provide reasonable protection against harmful interference in a residential installation. This equipment generates, uses and can radiate radio frequency energy and, if not installed and used in accordance with the instructions, may cause harmful interference to radio communications. However, there is no guarantee that interference will not occur in a particular installation. If this equipment does cause harmful interference to radio or television reception, which can be determined by turning the equipment off and on, the user is encouraged to try to correct the interference by one or more of the following measures: • Reorient or relocate the receiving antenna. • Increase the separation between the equipment and receiver. • Connect the equipment into an outlet on a circuit different from that to which the receiver is connected. • Consult the dealer or an experienced radio/TV technician for help. Use of a shielded cable is required to comply with Class B limits in Subpart B of Part 15 of the FCC Rules. Do not make any changes or modifications to the equipment unless otherwise specified in the manual. If such changes or modifications should be made, you could be required to stop operation of the equipment. Canon U.S.A., Inc. One Canon Park Melville, New York 11747 1-800-652-2666 European Union (and EEA) only. This symbol indicates that this product is not to be disposed of with your household waste, according to the WEEE Directive (2002/96/EC) and your national law. This product should be handed over to a designated collection point, e.g., on an authorized one-for-one basis when you buy a new similar product or to an authorized collection site for recycling waste electrical and electronic equipment (EEE). Improper handling of this type of waste could have a possible negative impact on the environment and human health due to potentially hazardous substances that are generally associated with EEE. At the same time, 21 your cooperation in the correct disposal of this product will contribute to the effective usage of natural resources. For more information about where you can drop off your waste equipment for recycling, please contact your local city office, waste authority, approved WEEE scheme or your household waste disposal service. For more information regarding return and recycling of WEEE products, please visit www.canoneurope.com/environment. (EEA: Norway, Iceland and Liechtenstein) India only. This product is not to be disposed of with your household waste, according to the e-waste (Management and Handling) Rules, 2011. This product should be handed over to a designated collection point, e.g., to an authorized collection site for recycling waste electrical and electronic equipment (EEE). Improper handling of this type of waste could have a possible negative impact on the environment and human health due to potentially hazardous substances that are generally associated with EEE. At the same time, your cooperation in the correct disposal of this product will contribute to the effective usage of natural resources. For more information regarding return and recycling of WEEE products, please visit http://www.canon.co.in/environment/. Also, this product complies with the "India E-waste Rule 2011" and prohibits use of lead, mercury, hexavalent chromium, polybrominated biphenyls or polybrominated diphenyl ethers in concentrations exceeding 0.1 % by weight and 0.01 % by weight for Cadmium, except for the exemptions set in Schedule II of the Rule. Environmental Information Reducing your environmental impact while saving money Power Consumption and Activation Time The amount of electricity a device consumes depends on the way the device is used. This product is designed and set in a way to allow you to reduce your electricity costs. After the last print it switches to Ready Mode. In this mode it can print again immediately if required. If the product is not used for a time, the device switches to its Power Save Mode. The devices consume less power (Watt) in these modes. If you wish to set a longer Activation Time or would like to completely deactivate the Power Save Mode, please consider that this device may then only switch to a lower energy level after a longer period of time or not at all. Canon does not recommend extending the Activation Times from the optimum ones set as default. Energy Star® The Energy Star® programme is a voluntary scheme to promote the development and purchase of energy efficient models, which help to minimise environmental impact. Products which meet the stringent requirements of the Energy Star® programme for both environmental benefits and the amount of energy consumption will carry the Energy Star® logo accordingly. 22 Paper types This product can be used to print on both recycled and virgin paper (certified to an environmental stewardship scheme), which complies with EN12281 or a similar quality standard. In addition it can support printing on media down to a weight of 64g/m2, lighter paper means less resources used and a lower environmental footprint for your printing needs. 23 Main Components and Basic Operations Main Components About the Power Supply of the Printer 24 Main Components Front View Rear View Inside View 25 Front View (1) paper support Open to load paper in the rear tray. (2) paper guide Align with the left side of the paper stack. (3) rear tray Load paper here. Two or more sheets of the same size and type of paper can be loaded at the same time, and fed automatically one sheet at a time. Loading Plain Paper / Photo Paper Loading Envelopes (4) cover Open to replace the FINE cartridge or remove jammed paper inside the printer. (5) paper output tray Printed paper is ejected. Pull out it before printing. (6) output tray extension Extend to support ejected paper. Extend it when printing. 26 * All lamps are shown lit in the above figure for explanatory purposes. (7) ON/RESUME button Press to turn the power on or off. You can cancel a print job in progress. You can also press this button to release from printer error status or to select a maintenance function. (8) POWER lamp This lamp lights green after flashing when the power is turned on. Note • You can check the status of the printer by the POWER and Alarm lamps. • • • • • POWER lamp is off: The power is off. POWER lamp lights green: The printer is ready to print. POWER lamp flashes green: The printer is getting ready to print, or printing is in progress. Alarm lamp flashes orange: An error has occurred and the printer is not ready to print. POWER lamp flashes green and Alarm lamp flashes orange alternately: An error that requires contacting the service center may have occurred. If an Error Occurs (9) Alarm lamp This lamp lights or flashes orange when an error occurs. 27 Rear View (1) power cord connector Plug in the supplied power cord. (2) USB port Plug in the USB cable to connect the printer with a computer. Important • Do not touch the metal casing. • Do not plug in or unplug the USB cable while printing. 28 Inside View (1) FINE cartridge (ink cartridges) A replaceable cartridge that integrates print head and ink tank. (2) FINE cartridge holder Install the FINE cartridge. The color FINE cartridge should be installed into the left slot and the black FINE cartridge should be installed into the right slot. Note • For details on replacing a FINE cartridge, see Replacing a FINE Cartridge. Important • The area around the parts (A) may be splattered with ink. This does not affect the performance of the printer. • Do not touch the parts (A). The printer may not print properly if you touch them. 29 About the Power Supply of the Printer Confirming that the Power Is On Turning the Printer On and Off Notice for the Power Plug/Power Cord Notice for Unplugging the Power Cord 30 Confirming that the Power Is On The POWER lamp is lit green when the printer is turned on. Note • It may take a while for the printer to start printing immediately after you turn on the printer. 31 Turning the Printer On and Off Turning on the printer 1. Press the ON/RESUME button to turn on the printer. The POWER lamp flashes and then remains lit green. Confirming that the Power Is On Note • It may take a while for the printer to start printing immediately after you turn on the printer. • If the Alarm lamp lights up or flashes orange, see If an Error Occurs. • You can set the printer to automatically turn on when a print operation is performed from a computer. This feature is set to off by default. Managing the Printer Power Turning off the printer Note • When the paper jam error or paper out error has occurred, you cannot turn the printer off even if you press the ON/RESUME button on the printer. Dismiss the error, then turn off the printer. If an Error Occurs 1. Press the ON/RESUME button to turn off the printer. When the POWER lamp stops flashing, the printer is turned off. 32 Important • When you unplug the power cord after turning off the printer, be sure to confirm that the POWER lamp is off. Note • You can set the printer to automatically turn off when no print jobs are sent to the printer for a certain interval. This is the default setting. Managing the Printer Power 33 Notice for the Power Plug/Power Cord Unplug the power cord once a month to confirm that the power plug/power cord does not have anything unusual described below. • • • • • The power plug/power cord is hot. The power plug/power cord is rusty. The power plug/power cord is bent. The power plug/power cord is worn. The power plug/power cord is split. Caution • If you find anything unusual with the power plug/power cord described above, unplug the power cord and call for service. Using the printer with one of the unusual conditions above may cause a fire or an electric shock. 34 Notice for Unplugging the Power Cord To unplug the power cord, follow the procedure below. Important • When you unplug the power cord, press the ON/RESUME button, then confirm that the POWER lamp is off. Unplugging the power cord while the POWER lamp is lit or flashing may cause drying or clogging of the print head and print quality may be reduced. 1. Press the ON/RESUME button to turn the printer off. Note • When the paper jam error or paper out error has occurred, you cannot turn the printer off even if you press the ON/RESUME button on the printer. Dismiss the error, then turn off the printer. If an Error Occurs 2. Confirm that the POWER lamp is off. 3. Unplug the power cord. The specification of the power cord differs depending on the country or region of use. 35 Loading Paper Loading Paper 36 Loading Paper Loading Plain Paper / Photo Paper Loading Envelopes Media Types You Can Use Media Types You Cannot Use Printing Area 37 Loading Plain Paper / Photo Paper You can load plain paper or photo paper. Important • If you cut plain paper into small size such as 4" x 6" (10 x 15 cm) or 5" x 7" (13 x 18 cm) to perform trial print, it can cause paper jams. Note • We recommend Canon genuine photo paper for printing photos. For details on the Canon genuine paper, see Media Types You Can Use. • You can use general copy paper. For the page size and paper weight you can use for this printer, see Media Types You Can Use. 1. Prepare paper. Align the edges of paper. If paper is curled, flatten it. Note • Align the edges of paper neatly before loading. Loading paper without aligning the edges may cause paper jams. • If paper is curled, hold the curled corners and gently bend them in the opposite direction until the paper becomes completely flat. For details on how to flatten curled paper, see "Load the paper after correcting its curl." in Paper Is Smudged/Printed Surface Is Scratched. 2. Load paper. 1. Open the paper support. 2. Pull out the paper output tray and the output tray extension. 38 3. Slide the paper guide (A) to the left, and load the paper against the far right of the rear tray WITH THE PRINT SIDE FACING YOU. 4. Slide the paper guide (A) to align it with the paper stack. Do not slide the paper guide too hard against the paper. The paper may not be fed properly. Important • Always load paper in the portrait orientation (B). Loading paper in the landscape orientation (C) can cause paper jams. 39 Note • Do not load sheets of paper higher than the load limit mark (D). Note • The printer may make operating noise when feeding paper. • After loading paper, select the size and type of the loaded paper on the print settings screen of the printer driver. 40 Loading Envelopes You can load Envelope DL and Envelope Com 10. The address is automatically rotated and printed according to the envelope's direction by specifying with the printer driver properly. Important • Do not use the following envelopes. They could jam in the printer or cause the printer to malfunction. • Envelopes with an embossed or treated surface • Envelopes with a double flap • Envelopes whose gummed flaps are already moistened and adhesive 1. Prepare envelopes. • Press down on all four corners and edges of the envelopes to flatten them. • If the envelopes are curled, hold the opposite corners and gently twist them in the opposite direction. • If the corner of the envelope flap is folded, flatten it. • Use a pen to press the leading edge in the inserting direction flat and sharpen the crease. The figures above show a side view of the leading edge of the envelope. Important • The envelopes may jam in the printer if they are not flat or the edges are not aligned. Make sure that no curl or puff exceeds 0.1 inch (3 mm). 2. Load envelopes. 1. Open the paper support. 2. Pull out the paper output tray and the output tray extension. 41 3. Slide the paper guide (A) to the left, and load the envelopes against the far right of the rear tray WITH THE PRINT SIDE FACING YOU. The folded flap of the envelope will be faced up on the left side. Up to 5 envelopes can be loaded at once. 4. Slide the paper guide (A) to align it with the envelopes. Do not slide the paper guide too hard against the envelopes. The envelopes may not be fed properly. (B) Rear side (C) Address side Note • Do not load sheets of paper higher than the load limit mark (D). 42 Note • The printer may make operating noise when feeding paper. • After loading envelopes, select the size and type of the loaded envelopes on the print settings screen of the printer driver. 43 Media Types You Can Use Use plain paper for printing texts or photo paper for printing photos, for the best print results. We recommend the use of Canon genuine paper for printing your important photos. Media Types Commercially available papers • Plain Paper (including recycled paper)*1 • Envelopes Canon genuine papers The Model Number of Canon genuine paper is shown in brackets. Refer to the instruction manual supplied with the paper for detailed information on the printable side and notes on handling paper. For information on the page sizes available for each Canon genuine paper, access our website. Note • You may not be able to purchase some Canon genuine papers depending on the country or region of purchase. Paper is not sold in the US by Model Number. Purchase paper by name. Paper for printing photos: • Glossy Photo Paper "Everyday Use" <GP-501/GP-601> • Photo Paper Glossy <GP-601> • Photo Paper Plus Glossy II <PP-201> *1 100% recycled paper can be used. Paper Load Limit Setting the Media Type with the Printer Driver Page Sizes You can use the following page sizes. Standard sizes: • • • • • • • • • Letter Legal A5 A4 B5 4" x 6" (10 x 15 cm) 5" x 7" (13 x 18 cm) Envelope DL Envelope Com 10 Non-standard sizes: You can print on non-standard size paper within the following ranges. • Minimum size: 4.00 x 6.00 inches (101.6 x 152.4 mm) • Maximum size: 8.50 x 26.61 inches (215.9 x 676.0 mm) 44 Paper Weight You can use paper in the following weight range. • 17 to 28 lb (64 to 105 g /m2) (except for Canon genuine paper) Do not use heavier or lighter paper (except for Canon genuine paper), as it could jam in the printer. Notes on Storing Paper • Take out only the necessary number of paper from the package, just before printing. • To avoid curling, when you do not print, put unused paper back into the package and keep it on a level surface. And also, store it avoiding heat, humidity, and direct sunlight. 45 Paper Load Limit Commercially Available Papers Media Name Rear Tray Paper Output Tray Plain Paper (including recycled paper) Approx. 60 sheets Approx. 10 sheets Envelopes 5 envelopes *1 Canon Genuine Papers Note • We recommend that you remove the previously printed sheet from the paper output tray before continuously printing to avoid blurs and discoloration. Paper for printing photos: Media Name <Model No.> Rear Tray Glossy Photo Paper "Everyday Use" <GP-501/GP-601>*2 20 sheets: 4" x 6" (10 x 15 cm) Photo Paper Glossy <GP-601>*2 20 sheets: 4" x 6" (10 x 15 cm) Photo Paper Plus Glossy II <PP-201>*2 10 sheets: 5" x 7" (13 x 18 cm) 20 sheets: 4" x 6" (10 x 15 cm) *1 We recommend that you remove the previously printed envelope from the paper output tray before continuously printing to avoid blurs and discoloration. *2 When loading paper in stacks, the print side may become marked as it is fed or paper may not feed properly. In this case, load one sheet at a time. 46 Media Types You Cannot Use Do not use the following types of paper. Using such paper will cause not only unsatisfactory results, but also the printer to jam or malfunction. • Folded, curled, or wrinkled paper • Damp paper • Paper that is too thin (weighing less than 17 lb (64 g /m2)) • Paper that is too thick (weighing more than 28 lb (105 g /m2), except for Canon genuine paper) • Paper thinner than a postcard, including plain paper or notepad paper cut to a small size (when printing on paper smaller than A5) • Picture postcards • Postcards • Envelopes with a double flap • Envelopes with an embossed or treated surface • Envelopes whose gummed flaps are already moistened and adhesive • Any type of paper with holes • Paper that is not rectangular • Paper bound with staples or glue • Paper with adhesives • Paper decorated with glitter, etc. 47 Printing Area Printing Area Other Sizes than Letter, Legal, Envelopes Letter, Legal Envelopes 48 Printing Area To ensure the best print quality, the printer allows a margin along each edge of media. The actual printable area will be the area inside these margins. Recommended printing area : Canon recommends that you print within this area. Printable area : The area where it is possible to print. However, printing in this area can affect the print quality or the paper feed precision. 49 Other Sizes than Letter, Legal, Envelopes Size Printable Area (width x height) A5 5.56 x 7.49 inches (141.2 x 190.3 mm) A4 8.00 x 10.92 inches (203.2 x 277.3 mm) B5 6.90 x 9.34 inches (175.2 x 237.3 mm) 4" x 6" (10 x 15 cm) 3.73 x 5.22 inches (94.8 x 132.7 mm) 5" x 7" (13 x 18 cm) 4.73 x 6.22 inches (120.2 x 158.1 mm) Recommended printing area (A) 1.24 inches (31.6 mm) (B) 1.15 inches (29.2 mm) Printable area (C) 0.12 inch (3.0 mm) (D) 0.66 inch (16.7 mm) (E) 0.13 inch (3.4 mm) (F) 0.13 inch (3.4 mm) 50 Letter, Legal Size Printable Area (width x height) Letter 8.00 x 10.22 inches (203.2 x 259.7 mm) Legal 8.00 x 13.22 inches (203.2 x 335.9 mm) Recommended printing area (A) 1.24 inches (31.6 mm) (B) 1.15 inches (29.2 mm) Printable area (C) 0.12 inch (3.0 mm) (D) 0.66 inch (16.7 mm) (E) 0.25 inch (6.4 mm) (F) 0.25 inch (6.3 mm) 51 Envelopes Size Recommended Printing Area (width x height) Envelope DL 3.88 x 7.06 inches (98.8 x 179.5 mm) Envelope Com 10 3.68 x 7.90 inches (93.5 x 200.8 mm) Recommended printing area (A) 0.31 inch (8.0 mm) (B) 1.28 inches (32.5 mm) (C) 0.22 inch (5.6 mm) (D) 0.22 inch (5.6 mm) 52 Replacing a FINE Cartridge Replacing a FINE Cartridge Checking the Ink Status from Your Computer 53 Replacing a FINE Cartridge When remaining ink cautions or errors occur, the Alarm lamp will flash orange to inform you of the error. Count the number of flashes and take appropriate action. If an Error Occurs Note • For information on the compatible FINE cartridge, refer to the printed manual: Safety and Important Information. Replacing Procedure When you need to replace a FINE cartridge, follow the procedure below. Important • Do not touch the electrical contacts (A) or print head nozzle (B) on a FINE cartridge. The printer may not print properly if you touch them. • If you remove a FINE cartridge, replace it immediately. Do not leave the printer with the FINE cartridge removed. • Use a new FINE cartridge for replacement. Installing a used FINE cartridge may cause the nozzles to clog. Furthermore, with such a FINE cartridge, the printer will not be able to inform you when to replace the FINE cartridge properly. • Once a FINE cartridge has been installed, do not remove it from the printer and leave it out in the open. This will cause the FINE cartridge to dry out, and the printer may not operate properly when it is reinstalled. To maintain optimal printing quality, use a FINE cartridge within six months of first use. Note • If a FINE cartridge runs out of ink, you can print with either color or black FINE cartridge, in whichever ink remains, only for a while. However the print quality may be reduced compared to when printing with both cartridges. We recommend to use a new FINE cartridge in order to obtain optimum qualities. Even when printing with one ink only, print with leaving the empty FINE cartridge installed. If either of the color FINE cartridge or black FINE cartridge is not installed, an error occurs and the printer cannot print. For information on how to configure this setting, see Setting the Ink Cartridge to be Used. • Color ink may be consumed even when printing a black-and-white document or when black-andwhite printing is specified. 54 Both color ink and black ink are also consumed in the standard cleaning and deep cleaning of the print head, which may be necessary to maintain the performance of the printer. When ink runs out, replace the FINE cartridge immediately with a new one. Useful Information about Ink 1. Make sure that the power is turned on. 2. Retract the paper output tray and the output tray extension. 3. Open the cover. The FINE cartridge holder moves to the replacement position. Caution • Do not hold the FINE cartridge holder to stop or move it forcibly. Do not touch the FINE cartridge holder until it stops completely. Important • The inside of the printer may be stained with ink. Be careful not to stain your hands or clothing when replacing the FINE cartridge. You can easily wipe off the ink from the inside of the printer with tissue paper or the like. For details on the cleaning, refer to Safety and Important Information. • Do not touch the metallic parts or other parts inside the printer. • If the cover is left open for more than 10 minutes, the FINE cartridge holder may move and the Alarm lamp light. In this case, close the cover, then open it again. 4. Remove the empty FINE cartridge. 1. Push down the FINE cartridge until it clicks. 55 2. Remove the FINE cartridge. Important • Handle the FINE cartridge carefully to avoid staining of clothing or the surrounding area. • Discard the empty FINE cartridge according to the local laws and regulations regarding disposal of consumables. 5. Prepare a new FINE cartridge. 1. Take a new FINE cartridge out of its package and remove the protective tape (C) gently. 56 Important • If you shake a FINE cartridge, ink may spill out and stain your hands and the surrounding area. Handle a FINE cartridge carefully. • Be careful not to stain your hands and the surrounding area with ink on the removed protective tape. • Do not reattach the protective tape once you have removed it. Discard it according to the local laws and regulations regarding disposal of consumables. • Do not touch the electrical contacts or print head nozzle on a FINE cartridge. The printer may not print properly if you touch them. 6. Install the FINE cartridge. 1. Insert the new FINE cartridge at a slant into the FINE cartridge holder. The color FINE cartridge should be installed into the left slot and the black FINE cartridge should be installed into the right slot. Important • Insert the FINE cartridge gently so that it does not hit the electrical contacts on the FINE cartridge holder. 57 2. Push the FINE cartridge in and up firmly until it snaps into place. Important • Check if the FINE cartridge is installed correctly. 58 • The printer cannot print unless both the color FINE cartridge and black FINE cartridge are installed. Be sure to install both cartridges. 7. Close the cover. Note • If the Alarm lamp lights or flashes orange after the cover is closed, take appropriate action. If an Error Occurs • The printer may make noise during operation. 8. Adjust the print head position. After replacing the FINE cartridge, align the print head. Aligning the Print Head Position from Your Computer 59 Maintenance When Printing Becomes Faint or Colors Are Incorrect Performing Maintenance from a Computer Cleaning the Printer 60 When Printing Becomes Faint or Colors Are Incorrect Maintenance Procedure Printing the Nozzle Check Pattern Examining the Nozzle Check Pattern Cleaning the Print Head 61 Maintenance Procedure If print results are blurred, colors are not printed correctly, or print results are unsatisfactory (e.g. misaligned printed ruled lines), perform the maintenance procedure below. Important • Do not rinse or wipe the FINE cartridge. This can cause trouble with the FINE cartridge. Note • Check if ink remains in the FINE cartridge. Checking the Ink Status from Your Computer • Check if the FINE cartridge is installed correctly. Replacing Procedure Also check if the protective tape on the bottom of the FINE cartridge is removed. • If the Alarm lamp lights or flashes orange, see If an Error Occurs. • Increasing the print quality in the printer driver settings may improve the print result. Changing the Print Quality and Correcting Image Data When the Print Results Are Blurred or Uneven: Step1 Print the nozzle check pattern. From the printer Printing the Nozzle Check Pattern From the computer Use Your Computer to Print a Nozzle Check Pattern Step2 Examine the nozzle check pattern. If there are missing lines or horizontal white streaks in the pattern: Step3 Clean the print head. From the printer Cleaning the Print Head From the computer 62 Cleaning the Print Heads from Your Computer After cleaning the print head, print and examine the nozzle check pattern: Step1 If the problem is not resolved after cleaning the print head twice: Step4 Clean the print head deeply. From the computer Cleaning the Print Heads from Your Computer If the problem is not resolved, turn off the power and clean the print head deeply again after 24 hours. If the problem is still not resolved: Step5 Replace a FINE cartridge. Note • If the problem is still not resolved after replacing the FINE cartridge, contact the service center. When the Print Results Are Not Even such as the Ruled Lines Are Misaligned: Step Align the print head. From the computer Aligning the Print Head Position from Your Computer 63 Printing the Nozzle Check Pattern Print the nozzle check pattern to determine whether the ink ejects properly from the print head nozzle. Note • If the remaining ink level is low, the nozzle check pattern will not be printed correctly. Replace the FINE cartridge whose ink is low. You need to prepare: a sheet of A4 or Letter-sized plain paper 1. Make sure that the power is turned on. 2. Load a sheet of A4 or Letter-sized plain paper in the rear tray. 3. Pull out the paper output tray and the output tray extension. 4. Hold down the ON/RESUME button until the POWER lamp flashes green twice, then release it immediately. The nozzle check pattern will be printed. Do not perform any other operations until the printer completes the printing of the nozzle check pattern. 5. Examine the nozzle check pattern. 64 Examining the Nozzle Check Pattern Examine the nozzle check pattern, and clean the print head if necessary. 1. Check if there are missing lines in the pattern (A) or horizontal white streaks in the pattern (B). (C) Number of sheets printed so far If there are missing lines in the pattern (A): Cleaning the print head is required. (D) Good (E) Bad (lines are missing) If there are horizontal white streaks in the pattern (B): Cleaning the print head is required. (F) Good (G) Bad (horizontal white streaks are present) Note • The total number of sheets printed so far is shown in increments of 50 sheets on the printout of the nozzle check pattern. 65 Cleaning the Print Head Clean the print head if lines are missing or if horizontal white streaks are present in the printed nozzle check pattern. Cleaning unclogs the nozzles and restores the print head condition. Cleaning the print head consumes ink, so clean the print head only when necessary. 1. Make sure that the power is turned on. 2. Hold down the ON/RESUME button until the POWER lamp flashes green once, then release it immediately. The printer starts cleaning the print head. The cleaning will be complete when the POWER lamp lights green after flashing. Do not perform any other operations until the printer completes the cleaning of the print head. This takes about 30 seconds. 3. Check the print head condition. To check the print head condition, print the nozzle check pattern. Note • If the problem is not resolved after cleaning the print head twice, clean the print head deeply. Cleaning the Print Heads from Your Computer 66 Performing Maintenance from a Computer Cleaning the Print Heads from Your Computer Cleaning Inside the Printer Cleaning the Paper Feed Rollers from Your Computer Use Your Computer to Print a Nozzle Check Pattern Aligning the Print Head Position from Your Computer Checking the Ink Status from Your Computer 67 Cleaning the Print Heads from Your Computer The print head cleaning function allows you to clear up clogged print head nozzle. Perform print head cleaning if printing is faint or a specific color fails to print, even though there is enough ink. The procedure for cleaning the print head is as follows: Cleaning 1. Select Cleaning from the pop-up menu on the Canon IJ Printer Utility 2. Click the Cleaning icon When the dialog opens, select the ink group for which cleaning is to be performed. Click to display the items you need to check before performing cleaning. 3. Execute cleaning Make sure that the printer is on and then click OK. Print head cleaning starts. 4. Complete cleaning The Nozzle Check dialog opens after the confirmation message. 5. Check the results To check whether the print quality has improved, click Print Check Pattern. To cancel the check process, click Cancel. If cleaning the head once does not resolve the print head problem, clean it once more. Important • Cleaning consumes a small amount of ink. Cleaning the print head frequently will rapidly deplete your printer's ink supply. Consequently, perform cleaning only when necessary. Deep Cleaning Deep Cleaning is more thorough than cleaning. Perform deep cleaning when two Cleaning attempts do not resolve the print head problem. 1. Select Cleaning from the pop-up menu on the Canon IJ Printer Utility 2. Click the Deep Cleaning icon 68 When the dialog opens, select the ink group for which deep cleaning is to be performed. Click to display the items you need to check before performing deep cleaning. 3. Execute deep cleaning Make sure that the printer is on and then click OK. Click OK when the confirmation message appears. Print head deep cleaning starts. 4. Complete deep cleaning The Nozzle Check dialog opens after the confirmation message. 5. Check the results To check whether the print quality has improved, click Print Check Pattern. To cancel the check process, click Cancel. Important • Deep Cleaning consumes a larger amount of ink than Cleaning. Cleaning the print head frequently will rapidly deplete your printer's ink supply. Consequently, perform cleaning only when necessary. Note • If there is no sign of improvement after Deep Cleaning, switch off the printer, wait 24 hours, and then perform Deep Cleaning again. If there is still no sign of improvement, see "Ink Is Not Ejected." Related Topic Use Your Computer to Print a Nozzle Check Pattern 69 Cleaning Inside the Printer To prevent smudges on the back side of the paper, perform bottom plate cleaning. Also perform bottom plate cleaning if ink smudges caused by something other than print data appear on the printed page. The procedure for performing bottom plate cleaning is as follows: Bottom Plate Cleaning 1. Select Cleaning from the pop-up menu on the Canon IJ Printer Utility 2. Click the Bottom Plate Cleaning icon The dialog opens. 3. Load paper in the printer As instructed in the dialog, fold the A4 size or Letter size plain paper in half horizontally, and then unfold the sheet. Load the paper into the rear tray in the portrait orientation with the crest of the crease facing down. 4. Perform the bottom plate cleaning Make sure that the printer is on and then click OK. Bottom plate cleaning starts. 70 Cleaning the Paper Feed Rollers from Your Computer Cleans the paper feed rollers. Perform feed roller cleaning when there are paper particles sticking to the paper feed rollers and paper is not fed properly. The procedure for performing the feed roller cleaning is as follows: Roller Cleaning 1. Prepare the printer Remove all sheets of paper from the rear tray. 2. Select Cleaning from the pop-up menu on the Canon IJ Printer Utility 3. Click the Roller Cleaning icon The confirmation message appears. 4. Execute paper feed roller cleaning Make sure that the printer is on and then click OK. Paper feed roller cleaning starts. 5. Complete paper feed roller cleaning After the rollers have stopped, follow the message instructions and load one sheet of plain paper or a cleaning sheet available on the market into the rear tray. Then click OK. Paper will be ejected and feed roller cleaning will be completed. 71 Use Your Computer to Print a Nozzle Check Pattern The nozzle check function allows you to check whether the print head is working properly by printing a nozzle check pattern. Print the pattern if printing becomes faint, or if a specific color fails to print. The procedure for printing a nozzle check pattern is as follows: Nozzle Check 1. Select Test Print from the pop-up menu on the Canon IJ Printer Utility 2. Click the Nozzle Check icon The confirmation message appears. Click to display the items that you need to check before printing the nozzle check pattern. 3. Load paper in the printer Load one sheet of A4 size or Letter size plain paper into the rear tray. 4. Print a nozzle check pattern Make sure that the printer is on and click Print Check Pattern. Printing of the nozzle check pattern begins. 5. Check the print result When the dialog opens, check the print result. If the print result is normal, click Quit. If the print result is smudged or if there are any unprinted sections, click Cleaning to clean the print head. Related Topic Cleaning the Print Heads from Your Computer 72 Aligning the Print Head Position from Your Computer Print head alignment corrects the installation positions of the print head and improves deviated colors and lines. The procedure for performing print head alignment is as follows: Note • If you are adjusting the head position while the software is being installed from the Setup CD-ROM, start from Step 3. Print Head Alignment 1. Select Test Print from the pop-up menu on the Canon IJ Printer Utility 2. Click the Print Head Alignment icon A message is displayed. 3. Load paper in the printer Load three sheets of A4 size or Letter size plain paper into the rear tray. 4. Execute head alignment Make sure that the printer is on and click Align Print Head. The first pattern is printed. 5. Check the printed pattern Enter the numbers of the patterns with the least amount of streaks in the associated boxes, and click OK. 73 Note • If it is difficult to pick the best pattern, pick the setting that produces the least noticeable vertical streaks. (A) Least noticeable vertical streaks (B) Most noticeable vertical streaks • If it is difficult to pick the best pattern, pick the setting that produces the least noticeable horizontal streaks. (A) Least noticeable horizontal streaks (B) Most noticeable horizontal streaks 6. Confirm the displayed message and click OK The second pattern is printed. 7. Check the printed pattern Enter the numbers of the patterns with the least amount of streaks in the associated boxes, and click OK. Note • If it is difficult to pick the best pattern, pick the setting that produces the least noticeable vertical streaks. (A) Least noticeable vertical streaks (B) Most noticeable vertical streaks 74 8. Confirm the displayed message and click OK The third pattern is printed. 9. Check the printed pattern Enter the numbers of the patterns with the least noticeable horizontal stripes in the associated boxes, and click OK. Note • If it is difficult to pick the best pattern, pick the setting that produces the least noticeable horizontal stripes. (A) Least noticeable horizontal stripes (B) Most noticeable horizontal stripes Note • After head alignment is completed, you can print and check the current setting. To do so, click the Print Head Alignment icon and when the message is displayed, click Print Alignment Value. 75 Cleaning the Printer Cleaning the Exterior of the Printer Cleaning the Paper Feed Roller Cleaning the Inside of the Printer (Bottom Plate Cleaning) 76 Cleaning the Exterior of the Printer Be sure to use a soft and dry cloth such as eyeglasses cleaning cloth and wipe off dirt on the surface gently. Smooth out wrinkles on the cloth if necessary before cleaning. Important • Be sure to turn off the power and unplug the power cord before cleaning the printer. • Do not use tissue paper, paper towels, rough-textured cloth, or similar materials for cleaning so as not to scratch the surface. • Never use volatile liquids such as thinners, benzene, acetone, or any other chemical cleaner to clean the printer, as this may cause a malfunction or damage the surface of the printer. 77 Cleaning the Paper Feed Roller If the paper feed rollers are dirty or paper powder is attached to it, paper may not be fed properly. In this case, clean the paper feed rollers from the computer. Cleaning will wear out the paper feed rollers, so perform this only when necessary. Cleaning the Paper Feed Rollers from Your Computer If the problem is not resolved after cleaning the paper feed rollers from the computer, turn off the power, unplug the power cord, then wipe the paper feed rollers (the center roller and the right roller) (A) located inside the rear tray with a moistened cotton swab or the like while rotating them manually. Do not touch the rollers with your fingers. Rotate the rollers two or more times. After cleaning the paper feed rollers, turn on the power, then clean the paper feed rollers again. If the problem is not resolved after cleaning the paper feed rollers, contact the service center. 78 Cleaning the Inside of the Printer (Bottom Plate Cleaning) Remove stains from the inside of the printer. If the inside of the printer becomes dirty, printed paper may get dirty, so we recommend performing cleaning regularly. You need to prepare: a sheet of A4 or Letter-sized plain paper* * Be sure to use a new piece of paper. 1. Make sure that the power is turned on and remove any paper from the rear tray. 2. Prepare paper. 1. Fold a single sheet of A4 or Letter-sized plain paper in half widthwise, then unfold the paper. 2. Load only this sheet of paper in the rear tray with the open side facing you. 3. Pull out the paper output tray and the output tray extension. 3. Hold down the ON/RESUME button until the POWER lamp flashes green five times, then release it immediately. The paper cleans the inside of the printer as it feeds through the printer. Check the folded parts of the ejected paper. If they are smudged with ink, perform Bottom Plate Cleaning again. Note • When performing Bottom Plate Cleaning again, be sure to use a new piece of paper. If the problem is not resolved after performing cleaning again, the protrusions inside the printer may be stained. Wipe off any ink from the protrusions using a cotton swab or the like. 79 Important • Be sure to turn off the power and unplug the power cord before cleaning the printer. 80 Changing the Printer Settings Changing Printer Settings from Your Computer 81 Changing Printer Settings from Your Computer Checking the Ink Status from Your Computer Registering a Changed Printing Profile Setting the Ink Cartridge to be Used Managing the Printer Power Reducing the Printer Noise Changing the Printer Operation Mode 82 Checking the Ink Status from Your Computer You can check the remaining ink level and the FINE cartridge types for your model. 1. Select Ink Level Information from the pop-up menu on the Canon IJ Printer Utility An illustration of the ink types and their status is displayed. If a warning or error related to the remaining ink level occurs, the printer driver displays an icon to let you know. 2. If necessary, click Ink Details You can check the ink-related information. Note • Ink Details is displayed when the ink level is low. • Click to check which FINE cartridge your model uses. • Click Update to display the current remaining ink level. • When you receive a notice about the remaining ink level, a mark appears above the ink icon. For example: The ink is running low. Prepare a new ink cartridge. 83 Registering a Changed Printing Profile You can name and register the printing profile you made in the Print Dialog. The registered printing profile can be called up from Presets to be used. You can also delete the unnecessary printing profile. The procedure for registering a printing profile is as follows: Registering a Printing Profile 1. In the Print dialog, set the necessary items 2. Select Save Current Settings as Preset... (Save As...) from the Presets 3. Save the settings In the displayed dialog, enter a name in Preset Name, and if necessary, set Preset Available For. Then click OK. Important • There are also print settings that cannot be saved to preset. Using Registered Printing Profile 1. On Presets in the Print dialog, select the name of printing profile you want to use Printing profile in the Print dialog will be updated to the called profile. 84 Deleting Unnecessary Printing Profile 1. Select the printing profile to be deleted • If you are using Mac OS X v10.8 or Mac OS X v10.7 In the print dialog, select Show Presets... in the Presets section. Then in the dialog that appears, select the name of the printing profile to be deleted. • If you are using Mac OS X v10.6.8 On Presets in the Print dialog, select the name of printing profile you want to delete. 2. Delete the printing profile • If you are using Mac OS X v10.8 or Mac OS X v10.7 Click Delete, and click OK. The selected printing profiles will be deleted from Presets. • If you are using Mac OS X v10.6.8 On Presets in the Print dialog, click Delete. The selected printing profiles will be deleted from Presets. 85 Setting the Ink Cartridge to be Used This feature enables you to specify the most appropriate FINE cartridge among installed cartridges according to an intended use. When one of the FINE cartridges becomes empty and cannot be replaced immediately by a new one, you can specify the other FINE cartridge that still has ink and continue printing. The procedure for specifying the FINE cartridge is as follows: 1. Select Ink Cartridge Settings from the pop-up menu on the Canon IJ Printer Utility 2. Select the FINE cartridge to be used Select the FINE cartridge you use for printing, and click Apply. 3. Complete the setup Click OK when the confirmation message appears. The specified FINE cartridge will be used from the next printing. Important • When a paper type other than Plain Paper or Envelope is selected from the Media Type of the Quality & Media on the pop-up menu in the Print dialog, Black Only does not function because the printer uses the color FINE cartridge to print documents. • Do not detach the FINE cartridge that is not in use. Printing cannot be performed while either FINE cartridge is detached. 86 Managing the Printer Power This function allows you to manage the printer power from the printer driver. The procedure for managing the printer power is as follows: Power Off The Power Off function turns off the printer. When you use this function, you will not be able to turn the printer on from the printer driver. 1. Select Power Settings from the pop-up menu on the Canon IJ Printer Utility 2. Execute power off Click Power Off, and when the confirmation message appears, click OK. The printer power switches off. Auto Power Auto Power allows you to set Auto Power On and Auto Power Off. The Auto Power On function automatically turns on the printer when data is received. The Auto Power Off function automatically turns off the printer when there are no operations from the printer driver or the printer for a specified period of time. 1. Select Power Settings from the pop-up menu on the Canon IJ Printer Utility 2. Check that the printer is on, and then click Auto Power A dialog appears. Note • If the printer is off or if communication between the printer and the computer is disabled, an error message may appear because the computer cannot collect the printer status. 3. If necessary, complete the following settings: Auto Power On Specifying Enable from the list will turn the printer on upon receipt of print data. Auto Power Off Specify the time from the list. When this time lapses without any operations from the printer driver or the printer, the printer is turned off automatically. 4. Apply the settings The setting is enabled after this. When you want to disable this function, select Disable from the list according to the same procedure. 87 Reducing the Printer Noise The silent function allows you to reduce the operating noise of this printer. Select when you wish to reduce the operating noise of the printer at night, etc. Using this function may lower the print speed. The procedure for using the quiet mode is as follows: 1. Select Quiet Settings from the pop-up menu on the Canon IJ Printer Utility Note • If the computer is unable to communicate with the printer, a message may be displayed because the computer cannot access the function information that was set on the printer. If this happens, click Cancel to display the most recent settings specified on your computer. 2. Set the quiet mode If necessary, specify one of the following items: Do not use quiet mode Select this option when you wish to use the printer with volume of normal operating noise. Always use quiet mode Select this option when you wish to reduce the operating noise of the printer. Use quiet mode during specified hours Select this option when you wish to reduce the operating noise of the printer during a specified period of time. Set the Start time and the End time of the quiet mode you wish to be activated. If both are set to the same time, the quiet mode will not function. Important • You can set the quiet mode from the printer or the printer driver. No matter how you use to set the quiet mode, the mode is applied when you perform operations from the printer or printing from the computer. • If you specify a time for Use quiet mode during specified hours, quiet mode is not applied to operations (direct print, etc.) performed directly from the printer. 88 3. Apply the settings Make sure that the printer is on and click Apply. Click OK when the confirmation message appears. The settings are enabled hereafter. Note • The effects of the quiet mode may be less depending on the print quality settings. 89 Changing the Printer Operation Mode If necessary, switch between various modes of printer operation. The procedure for configuring Custom Settings is as follows: 1. Make sure that the printer is on, and then select Custom Settings from the pop-up menu on the Canon IJ Printer Utility Note • If the computer is unable to communicate with the printer, a message may be displayed because the computer cannot access the function information that was set on the printer. If this happens, click Cancel to display the most recent settings specified on your computer. 2. If necessary, complete the following settings: Ink Drying Wait Time You can set the length of the printer rest time until printing of the next page begins. Moving the slider to the right increases the pause time, and moving the slider to the left decreases the time. If the paper gets stained because the next page is ejected before the ink on the printed page dries, increase the ink drying wait time. Reducing the ink drying wait time speeds up printing. 3. Apply the settings Click Apply and when the confirmation message appears, click OK. The printer operates with the modified settings hereafter. 90 Tips for Ensuring Optimal Printing Quality Useful Information about Ink Key Points to Successful Printing Be Sure to Make Paper Settings after Loading Paper Storing Printed Images Printer Handling Precautions Key to Enjoying Consistent Printing Quality Precautions for Safe Transport of the Printer 91 Useful Information about Ink How is ink used for various purposes other than printing? Ink may be used for purposes other than printing. Ink is not only used for printing, but also for cleaning the print head to maintain the optimal printing quality. The printer has the function to automatically clean the ink jet nozzles to prevent clogging. In the cleaning procedure, ink is pumped out from the nozzles. Used ink for nozzle cleaning is limited to a small amount. Does black-and-white printing use color ink? Black-and-white printing may use ink other than black ink depending on the type of printing paper or the settings of the printer driver. So, color ink is consumed even when printing in black-and-white. 92 Key Points to Successful Printing Check the printer status before printing! • Is the print head OK? If a print head nozzle is clogged, print will be faint and papers will be wasted. Print the nozzle check pattern to check the print head. Maintenance Procedure • Is the inside of the printer smeared with ink? After printing large quantities of paper, the area where papers go through may get smeared with ink. Clean the inside of your printer with Bottom Plate Cleaning. Check how to load the paper correctly! • Is the paper loaded in the correct orientation? To load paper in the rear tray, load paper WITH THE PRINTING SIDE FACING YOU. Loading Paper • Is the paper curled? The curled paper causes paper jam. Flatten the curled paper, then reload it. "Load the paper after correcting its curl." in Paper Is Smudged/Printed Surface Is Scratched 93 Be Sure to Make Paper Settings after Loading Paper If the media type setting is not the one for the loaded paper, printing results may not be satisfactory. After loading paper, be sure to select the appropriate media type setting for the loaded paper. Print Results Not Satisfactory There are various types of paper: paper with special coating on the surface for printing photos with optimal quality and paper suitable for documents. Each media type has specific preset settings, such as how ink is used and sprayed, distance from nozzles, etc., so that you can print on that type with optimal image quality. This allows you to print with the settings best suited for the loaded media type just by selecting that media type. 94 Storing Printed Images Store printed images in albums, clear photo sleeves, or glass frames to protect them from direct exposure to air. Note • Storing printed images without sufficient drying may cause blurring or discoloration. 95 Printer Handling Precautions Do not place any object on the printer! Do not place any object on the printer. It will fall into the rear tray and cause the printer to malfunction. Also, place the printer where objects will not fall on it. 96 Key to Enjoying Consistent Printing Quality The key to printing with the optimal printing quality is to prevent the print head from drying or clogging. Always observe the following rules for optimal printing quality. Never unplug the power cord until the power is turned off! If you press the ON/RESUME button to turn off the power, the printer caps the print head (nozzles) automatically to prevent from drying. If you unplug the power cord from the wall outlet while the POWER lamp is lit or flashing, the print head will not be capped properly and this will cause drying or clogging. When unplugging the power cord, make sure that the POWER lamp is not lit. Print periodically! Just as the tip of a felt pen becomes dry and unusable if it has not been used for a long time, even if it is capped, the print head too, may become dried or clogged if the printer has not been used for a long time. We recommend you to use the printer at least once a month. Note • Depending on the type of paper, ink may blur if you trace the printed area with a highlight pen or paint-stick, or bleed if water or sweat comes in contact with the printed area. 97 Precautions for Safe Transport of the Printer When relocating the printer, make sure of the following. Important • Pack the printer in a sturdy box so that it is placed with its bottom facing down, using sufficient protective material to ensure safe transport. • With the FINE cartridge left installed in the printer, press the ON/RESUME button to turn off the power. This allows the printer to automatically cap the print head, thus preventing it from drying. • After packing, do not tilt the box containing the printer or turn it on its side or upside down. Doing so may cause the ink to leak during transport and cause damage to the printer. • When a shipping agent is handling transport of the printer, have its box marked "THIS SIDE UP" to keep the printer with its bottom facing down. Mark also with "FRAGILE" or "HANDLE WITH CARE". 1. Turn the printer off. 2. Confirm that the POWER lamp is off and unplugging the power cord. Important • Do not unplug the printer while the POWER lamp is lit or flashing green, as it may cause malfunction or damage to the printer, making the printer unable to print. 3. Retract the paper output tray and the output tray extension, then close the paper support. 4. Unplug the printer cable from the computer and from the printer, then unplug the power cord from the printer. 5. Use adhesive tape to secure all the covers on the printer to keep them from opening during transportation. Then pack the printer in the plastic bag. 6. Attach the protective material to the printer when packing the printer in the box. 98 Legal Limitations on Use of Your Product and Use of Images It may be unlawful to print the following documents. The list provided is non-exhaustive. When in doubt, check with a legal representative in your jurisdiction. • • • • • • • • • • • • • • • • Paper money Money orders Certificates of deposit Postage stamps (canceled or uncanceled) Identifying badges or insignias Selective service or draft papers Checks or drafts issued by governmental agencies Motor vehicle licenses and certificates of title Traveler's checks Food stamps Passports Immigration papers Internal revenue stamps (canceled or uncanceled) Bonds or other certificates of indebtedness Stock certificates Copyrighted works/works of art without permission of copyright owner 99 Specifications General Specifications Printing resolution (dpi) 4800* (horizontal) x 600 (vertical) * Ink droplets can be placed with a pitch of 1/4800 inch at minimum. Interface USB Port: Hi-Speed USB * * A computer that complies with Hi-Speed USB standard is required. Since the Hi-Speed USB interface is fully upwardly compatible with USB 1.1, it can be used at USB 1.1. Print width 8 inches/203.2 mm Operating environment Temperature: 59 to 86 °F (15 to 30 °C) Humidity: 10 to 80 % RH (no condensation) * For the temperature and humidity conditions of papers such as photo paper, refer to the paper's packaging or the supplied instructions. Storage environment Temperature: 32 to 104 °F (0 to 40 °C) Humidity: 5 to 95 % RH (no condensation) Power supply AC 100-240 V, 50/60 Hz Power consumption Printing: Approx. 8 W Standby (minimum): Approx. 0.8 W *1*2 OFF: Approx. 0.5 W *1 *1 USB connection to PC *2 The wait time for standby cannot be changed. External dimensions Approx. 16.8 (W) x 9.3 (D) x 5.3 (H) inches Approx. 426 (W) x 235 (D) x 134 (H) mm * With the Paper Support and Paper Output Tray retracted. Weight Approx. 5.0 lb (Approx. 2.3 kg) * With the FINE Cartridges installed. Canon FINE Cartridge Total 1280 nozzles (BK 320 nozzles, C/M/Y each 320 nozzles) Minimum System Requirements Conform to the operating system's requirements when higher than those given here. Windows Operating System Windows 8, Windows 8.1 Windows 7, Windows 7 SP1 Windows Vista SP1, Windows Vista SP2 Windows XP SP3 32-bit only 100 Browser Internet Explorer 8 or later Hard Disk Space 3 GB Note: For bundled software installation. The necessary amount of hard disk space may be changed without notice. Display XGA 1024 x 768 Mac OS Operating System Mac OS X v10.6.8 or later Browser Safari 5 or later Hard Disk Space 1.5 GB Note: For bundled software installation. The necessary amount of hard disk space may be changed without notice. Display XGA 1024 x 768 Other Supported OS Some functions may not be available with each OS. Refer to the manual or the Canon web site for details on operation with Windows RT. • An internet connection is required to view the Online Manual. • Windows: Operation can only be guaranteed on a computer with Windows 8.1, Windows 8, Windows 7, Windows Vista or Windows XP pre-installed. • Windows: A CD-ROM Drive or internet connection is required during software installation. • Windows: Internet Explorer 8, 9 or 10 is required to install Easy-WebPrint EX. Easy-WebPrint EX for Internet Explorer 9 or 10 can be downloaded from the Canon web site. • • • • • Windows: Some functions may not be available with Windows Media Center. Windows: .NET Framework 4 or 4.5 must be installed to use the Windows software. Windows: XPS Essentials Pack is required to print on Windows XP. Mac OS: Hard Disk must be formatted as Mac OS Extended (Journaled) or Mac OS Extended. Mac OS: For Mac OS, an internet connection is required during software installation. Specifications are subject to change without notice. 101 Printing Printing from a Computer Printing with Application Software that You are Using (Printer Driver) 102 Printing from a Computer Printing with Application Software that You are Using (Printer Driver) 103 Printing with Application Software that You are Using (Printer Driver) Printing with Easy Setup Basic Various Printing Methods Changing the Print Quality and Correcting Image Data Overview of the Printer Driver Updating the Printer Driver Sharing the Printer on a Network 104 Printing with Easy Setup The simple setup procedure for carrying out appropriate printing on this printer is as follows: 1. Check that the printer is turned on 2. Load paper on the printer 3. Select the printer Select your model from the Printer list in the Print Dialog. Note • Click Show Details ( (the disclosure triangle)) to switch the Setup window to the detailed display. 4. Select the paper size For Paper Size, select the paper size to be used. If necessary, set the number of copies, the pages to be printed, and the orientation. 105 5. Select Quality & Media from the pop-up menu 6. Select the media type For Media Type, select the same paper type loaded in the printer. 106 7. Select the print quality For Print Quality, select High, Standard, or Draft according to your purpose. Important • The print quality settings that can be selected may differ depending on a printing profile. 8. Complete the setup Click Print. When you execute print, the document will be printed in accordance with the type and size of the media. 107 Important • In the Presets section, click Save Current Settings as Preset... (Save As...) to register the specified settings. 108 Setting the Media Type with the Printer Driver When you use this printer, selecting a media type that matches the print purpose will help you achieve the best print results. You can use the following media types on this printer. Commercially available papers Media name Media Type in the printer driver Plain Paper (including recycled paper) Plain Paper Envelopes Envelope Canon genuine papers (Photo Printing) Media name <Model No.> Media Type in the printer driver Photo Paper Plus Glossy II <PP-201> Photo Paper Plus Glossy II Photo Paper Glossy <GP-501/GP-601> Glossy Photo Paper 109 Various Printing Methods Setting the Number of Copies and Printing Order Setting the Stapling Margin Scaling the Printing to Fit the Paper Size Scaled Printing Page Layout Printing Displaying the Print Results before Printing Setting Paper Dimensions (Custom Size) 110 Setting the Number of Copies and Printing Order Collate pages + Reverse Collate pages + Normal Reverse The procedure for specifying the number of copies and printing order is as follows: 1. Specify the number of copies to be printed Specify the number of copies to print from the Copies in the Print Dialog. 2. Select Paper Handling from the pop-up menu 3. Check the Collate pages check box when you are specifying multiple copies in the Copies box Check the Collate pages check box to print all the pages of a single copy together. Uncheck this check box to print all pages with the same page number together. 4. Specify the print order Check Page Order. When you select Automatic or Reverse, printing starts from the last page. When you select Normal, printing starts from the first page. 111 5. Complete the setup Click Print. When you execute print, the specified number of copies will be printed with the specified printing order. Important • When the application software that you used to create the document has the same function, specify the settings on the printer driver. However, if the print results are not acceptable, specify the function settings on the application software. When you specify the number of copies and the printing order with both the application software and this printer driver, the number of copies may be multiplied numbers of the two settings or the specified printing order may not be enabled. 112 Setting the Stapling Margin The procedure for setting the margin width and the staple side is as follows: 1. Select Margin from the pop-up menu on the Print Dialog 2. Set the margin width and the staple side If necessary, set the Margin width, and select a stapling position from the Stapling Side list. Note • The printer automatically reduces the print area depending on the staple position margin. 3. Complete the setup Click Print. When you execute print, the data is printed with the specified margin width and staple side. 113 Scaling the Printing to Fit the Paper Size The procedure for printing a document that is automatically enlarged or reduced to fit the page size to be used is as follows: 1. Check the paper size Check that the Paper Size in the Print Dialog is the same as the paper size that you set in the application software. 2. Select Paper Handling from the pop-up menu 3. Set the print paper size Check the Scale to fit paper size check box. Then from the Destination Paper Size pop-up menu, select the paper size that is actually loaded in the printer. 4. If necessary, check the Scale down only check box When you check this check box, the document will be reduced to fit to the paper size when the document size is larger than the page size. The document will be printed in the original size when the document size is smaller than the page size. 5. Complete the setup 114 Click Print. When you execute print, the document will be enlarged or reduced to fit to the page size. 115 Scaled Printing The procedure for printing a document with pages enlarged or reduced is as follows: 1. Select the printer In the Page Setup Dialog, select your model name from the Format For list. 2. Set scaled printing Specify the scaling factor in the Scale box, and click OK. Note • If you are using Mac OS X v10.8 or Mac OS X v10.7, you can set the Scale rate to a value in the range from 1 to 999%. If you are using Mac OS X v10.6.8, set a value in the range from 1 to 10000%. If you enter any other value, an error message will be displayed. 3. Complete the setup On the Print Dialog, click Print. When you execute print, the document will be printed with the specified scale. Important • When the application software which you used to create the original has the scaled printing function, configure the settings on your application software. You do not need to configure the same setting in the Page Setup dialog. 116 Page Layout Printing The page layout printing function allows you to print more than one page image on a single sheet of paper. The procedure for performing page layout printing is as follows: 1. Select Layout from the pop-up menu in the Print Dialog 2. Set the number of original you print on one page In Pages per Sheet, specify the number of page you print on one page. 3. If necessary, set the following items Layout Direction To change the page placement order, select an icon from the list. Border To print a page border around each document page, select a type of page border. Reverse page orientation Select this check box to change the paper orientation. Flip horizontally Select this check box to reverse left and right of the document. 117 4. Complete the setup Click Print. When you execute print, the specified number of pages will be arranged on each sheet of paper in the specified order. 118 Displaying the Print Results before Printing If you are using Mac OS X v10.6.8, you can display and check the print result before printing. To display the print result before printing, click Preview on the Print Dialog. Note • When you click (the disclosure triangle) in the Print dialog and switch to the detailed display, Preview is not displayed. For detailed display, a preview is displayed on the left side of the Print dialog. 119 Setting Paper Dimensions (Custom Size) You can specify any height and width of paper when that particular size cannot be selected from the Paper Size menu. Such a paper size is called "custom size." The procedure for specifying a custom size is as follows: 1. Creating a new custom paper size In the Print Dialog, select Manage Custom Sizes... from Paper Size. In the Custom Paper Sizes dialog, click +. Untitled will be added to the list. 2. Setting details about the custom paper size Double-click Untitled, enter the name of the paper size you want to register, and specify the Width and Height of the paper for Paper Size. Select User Defined or your model for Non-Printable Area, and enter the margins. 3. Registering the custom paper size Click OK. The custom size is registered. Important • If the application software that created the document has a function for specifying height and width values, use the application software to set the values. If the application software does not have such a function or if the document does not print correctly, perform the above procedure from the printer driver to set the values. Note • To duplicate the registered paper size, select the paper size that you want to duplicate from the Custom Paper Sizes list, and click Duplicate. • To delete a registered paper size, select the paper size that you want to delete from the Custom Paper Sizes list, and click -. 120 Changing the Print Quality and Correcting Image Data Setting the Print Quality Level (Custom) Printing a Color Document in Monochrome Specifying Color Correction Optimal Photo Printing of Image Data Adjusting Colors with the Printer Driver Printing with ICC Profiles (Specifying an ICC Profile from the Application Software) Printing with ICC Profiles (Specifying an ICC Profile from the Printer Driver) Adjusting Color Balance Adjusting Brightness Adjusting Intensity Adjusting Contrast 121 Setting the Print Quality Level (Custom) The print quality level can be set in the Custom. The procedure for setting the print quality level is as follows: 1. Select Quality & Media from the pop-up menu on the Print Dialog 2. Select the print quality Select Custom for Print Quality. 3. Setting the print quality level Move the Quality slider to select the print quality level. 4. Complete the setup Click Print. When you execute print, the image data is printed with the selected print quality level. Important • Certain print quality levels cannot be selected depending on the settings of Media Type. Related Topics Specifying Color Correction Adjusting Color Balance Adjusting Brightness Adjusting Intensity Adjusting Contrast 122 Printing a Color Document in Monochrome The procedure for printing a color document in monochrome is as follows: 1. Select Quality & Media from the pop-up menu on the Print Dialog 2. Set grayscale printing Check the Grayscale Printing check box. 3. Complete the setup Click Print. When you execute print, the document is converted to grayscale data. It allows you to print the color document in monochrome. Note • During Grayscale Printing, inks other than black ink may be used as well. 123 Specifying Color Correction You can specify the color correction method suited to the type of document to be printed. Normally, the printer driver adjusts the colors by using Canon Digital Photo Color so that data is printed with color tints that most people prefer. When you want to print by using the color space (Adobe RGB or sRGB) of the image data effectively or by specifying a printing ICC profile from your application software, select ColorSync. When you want to print by having the printer driver correct the colors, select Canon Color Matching. The procedure for specifying color correction is as follows: 1. Select Color Matching from the pop-up menu of the Print Dialog 2. Select color correction Select the item below that matches your purpose. ColorSync Perform color correction using ColorSync. Canon Color Matching With Canon Digital Photo Color, you can print with color tints that most people prefer. 3. Complete the setup Click Print. When you execute print, the document data is printed with the specified color correction. Important • Depending on the application software, when a printing ICC profile is specified from that application software, Canon Color Matching cannot be selected because ColorSync is selected automatically. • The Quality & Media setting is necessary even when ColorSync or Canon Color Matching is selected. Related Topics Optimal Photo Printing of Image Data Adjusting Colors with the Printer Driver 124 Printing with ICC Profiles (Specifying an ICC Profile from the Application Software) Printing with ICC Profiles (Specifying an ICC Profile from the Printer Driver) 125 Optimal Photo Printing of Image Data When people print images taken with digital cameras, they sometimes feel that the printed color tones differ from those of actual image or those displayed on the monitor. To get the print results as close as possible to the desired color tones, you must select a printing method that is best suited to the application software used or to your purpose. Color Management Devices such as digital cameras, scanners, monitors, and printers handle color differently. Color management (color matching) is a method that manages device-dependent "colors" as a common color space. For Mac OS, a color management system called "ColorSync" is built into the operating system. Adobe RGB and sRGB are popularly used as common color spaces. Adobe RGB has a wider color space than sRGB. ICC profiles convert device-dependent "colors" into a common color space. By using an ICC profile and carrying out color management, you can draw out the color space of the image data within the color reproduction area that the printer can express. Selecting a Printing Method Suited to the Image Data The recommended printing method depends on the color space (Adobe RGB or sRGB) of the image data or the application software to be used. There are two typical printing methods. Check the color space (Adobe RGB or sRGB) of the image data and the application software to be used, and then select the printing method suited to your purpose. Adjusting Colors with the Printer Driver Describes the procedure for printing by using the color correction function of the printer driver. • To print using Canon Digital Photo Color The printer prints data with color tints that most people prefer, reproducing colors of the original image data and producing three-dimensional effects and high, sharp contrasts. • To print by directly applying editing and touch-up results of an application software When printing the data, the printer brings out subtle color difference between dark and light areas, while leaving the darkest and lightest areas intact. When printing the data, the printer applies fine adjustment results, such as brightness adjustments made with an application software. Printing with ICC Profiles (Specifying an ICC Profile from the Application Software) Describes the procedure for printing by using the color space of Adobe RGB or sRGB effectively. You can print with a common color space by setting up the application software and the printer driver so that the color management matches the input ICC profile of the image data. The method for setting up the printer driver differs depending on the application software to be used. 126 Adjusting Colors with the Printer Driver You can specify the color correction function of the printer driver to print with color tints that most people prefer through the use of Canon Digital Photo Color. When printing from an application software that can identify ICC profiles and allows you to specify them, use a printing ICC profile in the application software, and select settings for color management. The procedure for adjusting colors with the printer driver is as follows: 1. Select Color Matching from the pop-up menu of the Print Dialog 2. Select color correction Select Canon Color Matching. 3. Set the other items From the pop-up menu, select Color Options. If necessary, adjust the color balance (Cyan, Magenta, Yellow) and adjust Brightness, Intensity, and Contrast settings. 4. Complete the setup Click Print. When you execute print, the printer driver adjusts the colors when printing the data. Related Topics Setting the Print Quality Level (Custom) Specifying Color Correction Adjusting Color Balance Adjusting Brightness Adjusting Intensity Adjusting Contrast 127 Printing with ICC Profiles (Specifying an ICC Profile from the Application Software) When you print from Adobe Photoshop, Canon Digital Photo Professional, or any application software that can identify input ICC profiles and allows you to specify such profiles, printer uses the color management system (ColorSync) built-into Mac OS when printing. The printer prints the editing and touch-up results of the application software and effectively uses the color space of the input ICC profile specified in the image data. To use this printing method, use your application software to select color management items and specify an input ICC profile and a printing ICC profile in the image data. Even if you print using a printing ICC profile that you created yourself from your application software, be sure to select color management items from your application software. For instructions, refer to the manual of the application software you are using. 1. Select Color Matching from the pop-up menu of the Print Dialog 2. Select color correction Select ColorSync. You can leave Profile set to Automatic. Important • Depending on the application software you use, you may not be able to select setting items other than ColorSync. • If you choose a Profile setting other than Automatic, the printer will not be able to print with the correct colors. 3. Complete the setup Click Print. When you execute print, the printer uses the color space of the image data. Related Topics Setting the Print Quality Level (Custom) Specifying Color Correction 128 Adjusting Color Balance Adjusting Brightness Adjusting Intensity Adjusting Contrast 129 Printing with ICC Profiles (Specifying an ICC Profile from the Printer Driver) Print from an application software that cannot identify or specify input ICC profiles by using the color space of the input ICC profile (sRGB) found in the data. 1. Select Color Matching from the pop-up menu of the Print Dialog 2. Select color correction Select ColorSync. You can leave Profile set to Automatic. Important • If you choose a Profile setting other than Automatic, the printer will not be able to print with the correct colors. 3. Complete the setup Click Print. When you execute print, the printer uses the color space of the image data. Important • You cannot specify an input ICC profile from the printer driver. Related Topics Setting the Print Quality Level (Custom) Specifying Color Correction Adjusting Color Balance Adjusting Brightness Adjusting Intensity Adjusting Contrast 130 Adjusting Color Balance You can adjust the color tints when printing. Since this function adjusts color balance of the output by changing the ink ratios of each color, it changes the total color balance of the document. Use the application software when you want to change the color balance significantly. Use the printer driver only when you want to adjust the color balance slightly. The following sample shows the case when color balance is used to intensify cyan and to diminish yellow so that the overall colors are more uniform. No adjustment Adjust color balance The procedure for adjusting color balance is as follows: 1. Select Color Options from the pop-up menu of the Print Dialog 2. Adjust color balance There are individual sliders for Cyan, Magenta, and Yellow. Each color becomes stronger when the corresponding slider is moved to the right, and becomes weaker when the corresponding slider is moved to the left. For example, when cyan becomes weaker, the color red becomes stronger. You can also directly enter a value linked to the slider. Enter a value in the range from -50 to 50. The current settings are displayed in the settings preview on the left side of the printer driver. 131 Important • Adjust the slider gradually. 3. Complete the setup Click Print. When you execute print, the document is printed with the adjusted color balance. Important • When the Grayscale Printing check box is checked for Quality & Media, the color balance (Cyan, Magenta, Yellow) appear grayed out and are unavailable. • If you select ColorSync for Color Matching, then the color balance (Cyan, Magenta, Yellow) appear grayed out and are unavailable. Related Topics Setting the Print Quality Level (Custom) Specifying Color Correction Adjusting Brightness Adjusting Intensity Adjusting Contrast 132 Adjusting Brightness You can change the brightness of the overall image data during printing. This function does not change pure white or pure black but it changes the brightness of the intermediate colors. The following sample shows the print result when the brightness setting is changed. Light is selected Normal is selected Dark is selected The procedure for adjusting brightness is as follows: 1. Select Color Options from the pop-up menu of the Print Dialog 2. Specify the brightness Select Light, Normal, or Dark for Brightness. The current settings are displayed in the settings preview on the left side of the printer driver. 3. Complete the setup Click Print. When you execute print, the data is printed at the specified brightness. Important • If you select ColorSync for Color Matching, then the Brightness appears grayed out and is unavailable. 133 Related Topics Setting the Print Quality Level (Custom) Specifying Color Correction Adjusting Color Balance Adjusting Intensity Adjusting Contrast 134 Adjusting Intensity You can dilute (brighten) or intensify (darken) the colors of the overall image data during printing. The following sample shows the case when the intensity is increased so that all colors become more intense when the image data is printed. No adjustment Higher intensity The procedure for adjusting intensity is as follows: 1. Select Color Options from the pop-up menu of the Print Dialog 2. Adjust intensity Moving the Intensity slider to the right intensifies (darkens) the colors, and moving the slider to the left dilutes (brightens) the colors. You can also directly enter a value linked to the slider. Enter a value in the range from -50 to 50. The current settings are displayed in the settings preview on the left side of the printer driver. Important • Adjust the slider gradually. 3. Complete the setup Click Print. When you execute print, the image data is printed with the adjusted intensity. 135 Important • If you select ColorSync for Color Matching, then the Intensity appears grayed out and is unavailable. Related Topics Setting the Print Quality Level (Custom) Specifying Color Correction Adjusting Color Balance Adjusting Brightness Adjusting Contrast 136 Adjusting Contrast You can adjust the image contrast during printing. To make the differences between the light and dark portions of images greater and more distinct, increase the contrast. On the other hand, to make the differences between the light and dark portions of images smaller and less distinct, reduce the contrast. No adjustment Adjust the contrast The procedure for adjusting contrast is as follows: 1. Select Color Options from the pop-up menu of the Print Dialog 2. Adjust the contrast Moving the Contrast slider to the right increases the contrast, and moving the slider to the left decreases the contrast. You can also directly enter a value linked to the slider. Enter a value in the range from -50 to 50. The current settings are displayed in the settings preview on the left side of the printer driver. Important • Adjust the slider gradually. 3. Complete the setup Click Print. When you execute print, the image is printed with the adjusted contrast. 137 Important • If you select ColorSync for Color Matching, then the Contrast appears grayed out and is unavailable. Related Topics Setting the Print Quality Level (Custom) Specifying Color Correction Adjusting Color Balance Adjusting Brightness Adjusting Intensity 138 Overview of the Printer Driver Canon IJ Printer Driver How to Open the Printer Driver Setup Window Page Setup Dialog Print Dialog Quality & Media Color Options Margin Canon IJ Printer Utility Opening the Canon IJ Printer Utility Maintenance of this Printer Display the Printing Status Screen Deleting the Undesired Print Job Instructions for Use (Printer Driver) 139 Canon IJ Printer Driver The Canon IJ printer driver (called printer driver below) is a software that is installed on your computer for printing data with this printer. The printer driver converts the print data created by your application software into data that your printer can understand, and sends the converted data to the printer. Because different models support different print data formats, you need a printer driver for the specific model you are using. Using Help of the Printer Driver You can display Help function from the Print Dialog. Select a setup item from the pop-up menu in the Print dialog. Then click screen to display an explanation of the item. at the bottom left of the Help for the printer driver is displayed when the following pop-up menu item is selected: • Quality & Media • Color Options • Margin 140 How to Open the Printer Driver Setup Window You can display the printer driver setup window from the application software you are using. Opening the Page Setup Dialog Use this procedure to set the page (paper) settings before printing. 1. Select Page Setup... from the File menu of the application software The Page Setup Dialog opens. Opening the Print Dialog Use this procedure to set the print settings before printing. 1. Select Print... from the File menu of the application software The Print Dialog opens. 141 Page Setup Dialog In the Page Setup dialog, you configure the basic print settings such as the size of paper loaded in the printer or the scaling ratio. To open the Page Setup dialog, you typically select Page Setup... from the File menu of your application software. Settings Click the pop-up menu, and then select the following items: Page Attributes Set the paper size or scaled printing. Save as Default You can save the attributes of the displayed page as the default settings. Format For Select the model to be used for printing. Paper Size Select the size of the paper to be used for printing. To set a non-standard size, select Manage Custom Sizes.... Orientation Select the print orientation. Scale Set the scaling percentage. You can expand or reduce the size of the document when printing. 142 Print Dialog In the Print dialog, you can set paper type and print quality to start printing. To open the Print dialog, you typically select Print... from the File menu of your application software. Printer Select the model to be used for printing. When you click Add Printer..., a dialog for specifying the printer opens. Presets You can save or delete the settings of the Print dialog. Note • If you are using Mac OS X v10.8 or Mac OS X v10.7, you can select Show Presets... to check the print settings that are set in the Print dialog. Copies You can set the number of copies to be printed. Note • If you are using Mac OS X v10.6.8, you can also set collate printing. • If you are using Mac OS X v10.8 or Mac OS X v10.7, you can set collated printing by choosing Paper Handling from the pop-up menu. Pages You can set the range of pages to be printed. Paper Size Select the size of the paper to be used for printing. To set a non-standard size, select Manage Custom Sizes.... Orientation Select the print orientation. Pop-up Menu You can switch between pages in the Print dialog by the pop-up menu. The first menu to appear differs depending on the application software that opened the Print dialog. You can choose one of the following items from the pop-up menu. 143 Layout You can set page layout printing. Use Reverse page orientation to change the paper orientation, and use Flip horizontally to print a mirror image of the document. Color Matching You can select the color correction method. Paper Handling You can set the pages to be printed on paper and the print order. Cover Page You can output cover pages both before and after a document. Scheduler You can set the print start time and print priorities. Quality & Media You can set basic print settings that match the printer. Color Options You can adjust the print colors as you desire. Margin You can set the stapling side and the stapling margin. Supply Levels A rough indication of the remaining ink level is displayed. Summary The selected items in the Print dialog are displayed. Important • If you are using Mac OS X v10.8 or Mac OS X v10.7, you cannot use Scheduler and Summary. PDF You can save a document in PDF (Portable Document Format) format. Preview If you are using Mac OS X v10.6.8, when you click (the disclosure triangle) on the side of Printer and switch to the simple display, Preview is displayed. This button allows you to check the print results on the screen before printing. 144 Quality & Media This dialog allows you to create a basic print setup in accordance with the paper type. Unless special printing is required, normal printing can be performed just by setting the items in this dialog. Media Type Select the type of media to be used. You must select the type of media actually loaded in the printer. This selection enables the printer to carry out printing properly for the material of the media used. Paper Source Shows the source from which paper is supplied. Print Quality Select the one that is closest to the original document type and the purpose. When one of the radio buttons is selected, the appropriate quality will be set automatically. High Gives priority to print quality over printing speed. Standard Prints with average speed and quality. Draft This setting is appropriate for test printing. Custom Select this radio button to specify a quality. Quality When you select Custom in Print Quality, you can use the slider bar to adjust the print quality level. Grayscale Printing Set grayscale printing. Grayscale printing refers to the function of converting your document to grayscale data in the printer to print it in monochrome. When you check the check box, both monochrome and color documents will be printed in monochrome. When printing a color document, be sure to uncheck the check box. 145 Related Topics Setting the Print Quality Level (Custom) Printing a Color Document in Monochrome 146 Color Options This dialog allows you to adjust the print color as you like. If the color of the printed image is not as expected, adjust the properties in the dialog and retry printing. The adjustments made here do not affect the colors of the original print data unlike application software dedicated to image processing. Use this dialog just to make fine adjustments. Preview Shows the effect of color adjustment. As you adjust each item, the effects are reflected in the color and brightness. You can check the color adjustment status easily. Sample Type Select an image that you want to display as a sample. If necessary, select one from Standard, Portrait, Landscape, or Graphics, whichever is most similar to the print results. View Color Pattern Displays a pattern for checking color changes produced by color adjustment. When you want to display the sample image with a color pattern, check this check box. When you want to display the sample image with one that you selected with Sample Type, uncheck this check box. Note • When the Grayscale Printing check box is checked in the Quality & Media, the graphic is displayed in monochrome. Color balance (Cyan, Magenta, Yellow) If necessary, adjust the strength of each color. To strengthen a color, drag the slider to the right. To weaken a color, drag the slider to the left. You can also directly enter a value linked to the slider. Enter a value in the range from -50 to 50. Adjusting the color balance will result in variations in the balance among the volumes of the individual color inks and hence in the hues of the document as a whole. 147 Use the printer driver only when adjusting the color balance slightly. To change the color balance significantly, use the application software. Brightness Select the brightness of printed images. You cannot change the levels of pure white and black. You can change the contrast of the colors between white and black. Intensity Select this method to adjust the overall density of your print. To increase the overall intensity, drag the slider to the right. To decrease the overall intensity, drag the slider to the left. You can also directly enter a value linked to the slider. Enter a value in the range from -50 to 50. Contrast The Contrast function changes the differences between light and dark in images during printing. To make the differences between the light and dark portions of images greater and more distinct, increase the contrast. On the other hand, to make the differences between the light and dark portions of images smaller and less distinct, reduce the contrast. You can also directly enter a value linked to the slider. Enter a value in the range from -50 to 50. Important • When the Grayscale Printing check box is checked for Quality & Media, the color balance (Cyan, Magenta, Yellow) appear grayed out and are unavailable. • If you select ColorSync for Color Matching, then the color balance (Cyan, Magenta, Yellow), Brightness, Intensity, and Contrast appear grayed out and are unavailable. Related Topics Specifying Color Correction Adjusting Color Balance Adjusting Brightness Adjusting Intensity Adjusting Contrast 148 Margin This dialog allows you to set the stapling side and amount of margin for stapling multiple sheets of paper. Margin Specify the amount of margin space for stapling the paper. Enter a value between 0 inches (0 mm) to 1.2 inches (30 mm). Stapling Side Specify the stapling side. Long-side stapling (Left) / Long-side stapling (Right) Select this option to staple the long side of the paper. Choose left or right. Short-side stapling (Top) / Short-side stapling (Bottom) Select this option to staple the short side of the paper. Choose top or bottom. Related Topic Setting the Stapling Margin 149 Canon IJ Printer Utility The Canon IJ Printer Utility allows you to perform printer maintenance or change the settings of the printer. What You Can Do with the Canon IJ Printer Utility You can switch between pages in Canon IJ Printer Utility by the pop-up menu. You can choose one of the following items from the pop-up menu. Cleaning Clean the printer to prevent print smudges and clear up clogged print head nozzle. Test Print Execute a test print to check the condition of the print head nozzle and to adjust the print head position. Power Settings Operate the power of this printer from the printer driver. Ink Level Information Check the remaining ink levels. Ink Cartridge Settings Selects the FINE cartridge you use for printing. Quiet Settings You can reduce the operating noise of the printer. Custom Settings Change the settings of this printer. Note • To operate the Canon IJ Printer Utility, you must first turn on the printer. • Depending on the items selected, the computer communicates with the printer to obtain information. If the computer is unable to communicate with the printer, an error message may be displayed. If this happens, click Cancel to display the most recent settings specified on your computer. 150 Related Topics Cleaning the Print Heads from Your Computer Cleaning Inside the Printer Cleaning the Paper Feed Rollers from Your Computer Use Your Computer to Print a Nozzle Check Pattern Aligning the Print Head Position from Your Computer Checking the Ink Status from Your Computer Setting the Ink Cartridge to be Used Managing the Printer Power Reducing the Printer Noise Changing the Printer Operation Mode 151 Opening the Canon IJ Printer Utility To open the Canon IJ Printer Utility, follow the steps below. 1. Open System Preferences, and select Print & Scan (Print & Fax) 2. Start the Canon IJ Printer Utility Select your model from the printer list, and click Options & Supplies.... Click Open Printer Utility in Utility tab. Canon IJ Printer Utility is launched. 152 Maintenance of this Printer Cleaning the Print Heads from Your Computer Cleaning Inside the Printer Cleaning the Paper Feed Rollers from Your Computer Use Your Computer to Print a Nozzle Check Pattern Aligning the Print Head Position from Your Computer Checking the Ink Status from Your Computer Setting the Ink Cartridge to be Used Managing the Printer Power Reducing the Printer Noise Changing the Printer Operation Mode 153 Display the Printing Status Screen Check the print progress according to the following procedure: 1. Launch the printing status screen • If the print data has been sent to the printer The printing status screen opens automatically. To display the printing status screen, click the (the printer icon) displayed on the Dock. • If the print data has not been sent to the printer Open System Preferences, and select Print & Scan (Print & Fax). To display the printing status screen, select the name of your printer model from the printer list, and then click Open Print Queue.... 2. Checking the printing status You can check the name of the file being printed or ready for being printed. • If you are using Mac OS X v10.8 Deletes the specified print job. Stops printing the specified document. Resumes printing the specified document. Stops printing all documents. Displayed only when printing of all documents is being stopped, and resumes printing all documents. • If you are using Mac OS X v10.7 or Mac OS X v10.6.8 154 Deletes the specified print job. Stops printing the specified document. Resumes printing the specified document. Displays the print job information. Stops printing all documents. Displayed only when printing of all documents is being stopped, and resumes printing all documents. 155 Deleting the Undesired Print Job If the printer does not start printing, canceled or failed print job data may be remaining. Delete unnecessary print jobs from the print status check screen. 1. Open System Preferences, and select Print & Scan (Print & Fax) 2. Select your model, and then click Open Print Queue... The print status check screen appears. 3. Select the unnecessary print job and click ( The selected print jobs will be deleted. 156 Delete) Instructions for Use (Printer Driver) This printer driver is subject to the following restrictions. Keep the following points in mind when using the printer driver. Restrictions on the Printer Driver • When you set up the Page Setup dialog, be sure to begin by selecting the model you are using from the Format For list. If you select another printer, printing may not be performed properly. • If the Canon IJ Printer Utility does not display the remaining ink level in the Ink Level Information, check whether the FINE cartridge is properly installed. • When the Canon IJ Printer Utility displays the Ink Level Information, close the cover of the printer. • The following functions cannot be used in Mac OS, though they can be used in Windows computers. ◦ Duplex Printing ◦ Booklet Printing ◦ Tiling/Poster Printing • Depending on the application software that you are using, a preview may not be displayed on the left side of the Print dialog. • If you connect this printer and AirPort with a USB cable and print, you must install the latest AirPort firmware. 157 Updating the Printer Driver Obtaining the Latest Printer Driver Delete the Unnecessary Canon IJ Printer from the Printer List Before Installing the Printer Driver Installing the Printer Driver 158 Obtaining the Latest Printer Driver By updating the printer driver to the latest version of the printer driver, unresolved problems may be solved. You can access our website and download the latest printer driver for your model. Important • You can download the printer driver for free, but any Internet access charges incurred are your responsibility. Related Topics Before Installing the Printer Driver Installing the Printer Driver 159 Delete the Unnecessary Canon IJ Printer from the Printer List A Canon IJ Printer that you no longer use can be deleted from the printer list. Before deleting the Canon IJ Printer, disconnect the cable that connects the printer to the computer. The procedure to delete the unnecessary Canon IJ Printer from the printer list is as follows: You cannot delete the Canon IJ Printer unless you are logged in as a user with the administrative right. For information about an administrative user, refer to the user's manual for the Mac OS. 1. Open System Preferences, and select Print & Scan (Print & Fax) 2. Delete the Canon IJ Printer from the printer list From the printer list, select the Canon IJ Printer to be deleted, and then click -. Note • Even if a Canon IJ Printer is deleted from the printer list, you can re-register it automatically by connecting the printer to your computer. 160 Before Installing the Printer Driver This section describes the items that you should check before installing the printer driver. You should also refer to this section if the printer driver cannot be installed. Checking the Printer Status • Confirm that the USB port of this printer and the computer are firmly connected with the USB cable. Checking the Personal Computer Settings • Terminate all running applications. • Log on as the computer administrator. The installer will prompt you to enter the name and password of the administrative user. When multiple users are using Mac OS X, log on with the account of the administrator who registered first. Important • When you upgrade from Mac OS X v10.7 to Mac OS X v10.8 or from Mac OS X v10.6.8 to Mac OS X v10.7, all printer drivers that were installed will be deleted. If you plan to continue using this printer, re-install the latest printer driver. Related Topics Obtaining the Latest Printer Driver Installing the Printer Driver 161 Installing the Printer Driver You can access our web site through the Internet and download the latest printer driver for your model. The procedure for installing the downloaded printer driver is as follows: 1. Mount the disk Double-click the disk image file you have downloaded. The file is unpacked, and then the disk is mounted. 2. Start the installer Double-click "PrinterDriver_XXX_YYY.pkg" (where "XXX" is your model name, and "YYY" is version) contained in the disk. 3. Start the installation Install the printer driver according to the messages on the screen. When the Software License Agreement is displayed, check the contents, and click Continue. If you do not agree to the terms of the Software License Agreement, you cannot install this software. 4. Selecting the install destination If necessary, select where you want to install the printer driver, and then click Continue. 5. Executing the installation Click Install. When the authentication screen is displayed, enter the name and password of the administrator, and then click Install Software (OK). 6. Complete the installation When the completion message appears, click Close. The printer driver is installed successfully. Important • If the Installer does not operate properly, select Quit Installer from the Installer menu of the Finder to quit the Installer. Then start the Installer again. • You can download the printer driver for free, but you are responsible for paying any connection fees to the Internet. Related Topics Obtaining the Latest Printer Driver Delete the Unnecessary Canon IJ Printer from the Printer List Before Installing the Printer Driver 162 Sharing the Printer on a Network When multiple computers are being used in the network environment, you can share the printer connected to one computer with the other computers. Before carrying out the setup for printer sharing, select Network from System Preferences, and check whether the network settings have been set. This section describes the procedure for sharing a printer among Mac. • Settings on Print Server This section describes the procedure for setting a computer that connects with this printer directly through a USB cable. • Settings on Client PC This section describes the procedure for setting a computer that uses this printer though a network. When you execute print, the data is sent to the printer through the print server system. Related Topic Restrictions on Printer Sharing 163 Settings on Print Server When you use the printer on a network, set up the printer driver for sharing on the print server system. The procedure for setting up the print server systems is as follows: 1. Install the printer driver on the print server system 2. Check that the printer to be used has been added Open System Preferences, and select Print & Scan (Print & Fax). The printer list displays the printers that are connected to the computer. 3. Set sharing Check the Share this printer on the network check box. Note • Depending on the environment you are using, a message prompting you to restart the computer may be displayed. To complete the installation properly, restart the computer. The setup on the print server system is complete. Next, set up the client systems. 164 Settings on Client PC After setting up the print server system, set up the client system. The procedure for setting up the client systems is as follows: 1. Install the printer driver on the client systems 2. Display the printer list Open System Preferences, and select Print & Scan (Print & Fax). Click + to display the printer list. 3. Add a printer to be shared Select a shared printer displayed in the printer list, and then click Add. The setup on the client systems is now completed. Note • The print procedures are the same as when the computer is connected directly to the printer with a USB cable. At the Page Setup dialog, select the printer that is connected to the print server to be used. 165 Restrictions on Printer Sharing These are restrictions that apply when you are using a printer in a network environment. • Install the same version of the printer driver in the print server system and the client systems. You can download the latest printer driver from our web site. • Use printer sharing with users who have the administrator privilege. • Depending on how the computer is connected with the printer, the computer may not be able to access the function information that was set on the printer and display the correct settings. 166 Troubleshooting The Printer Cannot Be Powered On Printing Does Not Start Paper Does Not Feed Properly/"No Paper" Error Occurs Print Results Not Satisfactory Ink Is Not Ejected Paper Jams If an Error Occurs Search Each Function Problems with Printing Problems with Printing Quality Problems with the Printer Problems with Installation/Downloading About Errors/Messages Displayed If You Cannot Resolve the Problem 167 Problems with Printing Printing Does Not Start Paper Jams Paper Does Not Feed Properly/"No Paper" Error Occurs Printing Stops Before It Is Completed 168 Printing Does Not Start Make sure that the power plug is securely plugged in, then press the ON/ RESUME button to turn the printer on. Check1 While the POWER lamp is flashing, the printer is initializing. Wait until the POWER lamp stops flashing and remains lit. Note • When printing large data such as a photo or graphics, it may take longer to start printing. While the POWER lamp is flashing, the computer is processing data and sending it to the printer. Wait until printing starts. Check2 Make sure that the USB cable is securely plugged in to the printer and the computer. When the printer is connected to your computer with a USB cable, check the followings: • If you are using a relay device such as a USB hub, disconnect it, connect the printer directly to the computer, and try printing again. If printing starts normally, there is a problem with the relay device. Consult the reseller of the relay device for details. • There could also be a problem with the USB cable. Replace the USB cable and try printing again. Check3 If there are any unnecessary print jobs, delete them. Deleting the Undesired Print Job Check4 Make sure that your printer's name is selected in the Print dialog. The printer will not print properly if you are using a printer driver for a different printer. Make sure that your printer's name is selected in Printer in the Print dialog. Note • To make the printer the one selected by default, select the printer for Default printer. Check5 Restart your computer. 169 Paper Jams When paper is jammed, the Alarm lamp flashes orange and a troubleshooting message is displayed on the computer screen automatically. Take the appropriate action described in the message. * The screen differs depending on the OS you are using. For details on how to remove the jammed paper, refer to Support Code List (When Paper Is Jammed). Note • You can confirm the actions against errors with Support Codes on your computer by searching a Support Code. Click Here to Search 170 Paper Does Not Feed Properly/"No Paper" Error Occurs Check1 Make sure that paper is loaded. Loading Paper Check2 Make sure of the following when you load paper. • When loading two or more sheets of paper, align the edges of the sheets before loading. • When loading two or more sheets of paper, make sure that the paper stack does not exceed the paper load limit. However, proper feeding of paper may not be possible at this maximum capacity depending on the type of paper or environmental conditions (either very high or low temperature and humidity). In such cases, reduce the sheets of paper you load at a time to less than half of the paper load limit. • Always load the paper in portrait orientation, regardless of the printing orientation. • When you load the paper, load the paper with the print side facing UP. Align the paper stack against the right side of the rear tray and slide the paper guide so that it just touches the left edge of the stack. Loading Paper Check3 Check to see if the paper you are printing on is not too thick or curled. Media Types You Cannot Use Check4 Make sure of the following when you load envelopes. When printing on envelopes, refer to Loading Paper, and prepare the envelopes before printing. Once you have prepared the envelopes, load them in portrait orientation. If the envelopes are placed in landscape orientation, they will not feed properly. Confirm that the media type and the paper size settings correspond with the loaded paper. Check5 Check6 Make sure that there are not any foreign objects in the rear tray. If the paper tears in the rear tray, see Paper Jams to remove it. If there are any foreign objects in the rear tray, be sure to turn off the printer, unplug it from the power supply, then remove the foreign object. 171 Check7 Clean the paper feed roller. Cleaning the Paper Feed Rollers from Your Computer Note • Cleaning the paper feed roller will wear the roller, so perform this procedure only when necessary. 172 Printing Stops Before It Is Completed Check1 Is the paper loaded? Make sure that paper is loaded. If the printer has run out of paper, load paper. Check2 Do the printing documents have lots of photographs or illustrations? As printing large data such as photos or graphics takes time for the printer and the computer to process, the printer may appear to have stopped operating. In addition, when printing data that uses a large amount of ink continuously on plain paper, the printer may pause temporarily. In either case, wait until the process is complete. Note • If you are printing a document with a large printing area or printing multiple copies of a document, printing may pause to allow the ink to dry. Check3 Has the printer been printing continuously for a long period? If the printer has been printing continuously for a long time, the print head or other parts around it may overheat. The printer may stop printing at a line break for a period of time and then resume printing. In this case, wait for a while without operation. If the printing still does not resume, interrupt your print session at a convenient time and turn the printer off for at least 15 minutes. Caution • The print head and the surrounding area can become extremely hot inside the printer. Never touch the print head or nearby components. 173 Problems with Printing Quality Print Results Not Satisfactory Ink Is Not Ejected 174 Print Results Not Satisfactory If the print result is not satisfactory due to white streaks, misaligned lines, or uneven colors, confirm the paper and print quality settings first. Check1 Do the page size and media type settings match the size and type of the loaded paper? When these settings are incorrect, you cannot obtain a proper print result. If you are printing a photograph or an illustration, incorrect paper type settings may reduce the quality of the printout color. Also, if you print with an incorrect paper type setting, the printed surface may be scratched. Confirm the page size and media type settings using the printer driver. Printing with Easy Setup Check2 Make sure that the appropriate print quality is selected using the printer driver. Select a print quality option suitable for the paper and image for printing. If you notice blurs or uneven colors, increase the print quality setting and try printing again. You can confirm the print quality setting using the printer driver. Changing the Print Quality and Correcting Image Data Check3 If the problem is not resolved, there may be other causes. See also the sections below: Cannot Print to End of Job No Printing Results/Printing Is Blurred/Colors Are Wrong/White Streaks Colors Are Unclear Lines Are Misaligned Printed Paper Curls or Has Ink Blots Paper Is Smudged/Printed Surface Is Scratched Back of the Paper Is Smudged Colors Are Uneven or Streaked If the Printed Paper Has Been Discolored Colors may fade with time if the printed paper is left for a long period of time. After printing, dry the paper sufficiently, avoid high temperatures, high humidity, and direct sunlight, and store or display indoors at room temperature and normal humidity. To avoid direct exposure to air, it is recommended that you store the paper in an album, plastic folder, photo frame, etc. 175 Cannot Print to End of Job Check Is the space of your computer's hard disk sufficient? Delete unnecessary files to free disk space. 176 No Printing Results/Printing Is Blurred/Colors Are Wrong/White Streaks No Printing Results Printing Is Blurred Colors Are Wrong White Streaks 177 Check1 Did you confirm the paper and print quality settings? Print Results Not Satisfactory Print the Nozzle Check Pattern and perform any necessary maintenance operations such as Print Head Cleaning. Check2 Print the Nozzle Check Pattern to determine whether the ink ejects properly from the print head nozzles. Refer to When Printing Becomes Faint or Colors Are Incorrect for the Nozzle Check Pattern printing, Print Head Cleaning, and Print Head Deep Cleaning. • If the Nozzle Check Pattern is not printed correctly: After performing the Print Head Cleaning, print the Nozzle Check Pattern and examine the pattern. • If the problem is not resolved after performing the Print Head Cleaning twice: Perform the Print Head Deep Cleaning. If the problem is not resolved after performing the Print Head Deep Cleaning, turn off the printer and perform another Print Head Deep Cleaning after 24 hours. • If the problem is not resolved after performing the Print Head Deep Cleaning twice: Ink may have run out. Replace the FINE cartridge. Check3 When a FINE cartridge runs out of ink, replace it with a new one. When using paper with one printable surface, make sure that the paper is loaded with the printable side facing up. Check4 Printing on the wrong side of such paper may cause unclear prints or prints with reduced quality. Load paper with the printable side facing up. Refer to the instruction manual supplied with the paper for detailed information on the printable side. Check5 Is the FINE cartridge installed properly? If the FINE cartridge is not installed securely, ink may not be ejected correctly. Retract the output tray extension and the paper output tray, open the cover, then remove the FINE cartridges. Then install the FINE cartridges again. Push the FINE cartridge until it clicks into place. After confirming that the FINE cartridge is installed properly, close the cover. 178 Colors Are Unclear Check1 Is the Nozzle Check Pattern printed properly? Print the Nozzle Check Pattern to determine whether the ink ejects properly from the print head nozzles. Refer to When Printing Becomes Faint or Colors Are Incorrect for the Nozzle Check Pattern printing, Print Head Cleaning, and Print Head Deep Cleaning. • If the Nozzle Check Pattern is not printed correctly: After performing the Print Head Cleaning, print the Nozzle Check Pattern and examine the pattern. • If the problem is not resolved after performing the Print Head Cleaning twice: Perform the Print Head Deep Cleaning. If the problem is not resolved after performing the Print Head Deep Cleaning, turn off the printer and perform another Print Head Deep Cleaning after 24 hours. • If the problem is not resolved after performing the Print Head Deep Cleaning twice: Ink may have run out. Replace the FINE cartridge. Check2 When a FINE cartridge runs out of ink, replace it with a new one. Check3 Is the FINE cartridge installed properly? If the FINE cartridge is not installed securely, ink may not be ejected correctly. Retract the output tray extension and the paper output tray, open the cover, then remove the FINE cartridges. Then install the FINE cartridges again. Push the FINE cartridge until it clicks into place. After confirming that the FINE cartridge is installed properly, close the cover. Note • Printed colors may not match screen colors due to basic differences in the methods used to produce colors. Color control settings and environmental differences can also affect how colors appear on the screen. Therefore, colors of printing results may be different from those on the screen. 179 Lines Are Misaligned Check1 Did you confirm the paper and print quality settings? Print Results Not Satisfactory Check2 Perform Print Head Alignment. If printed lines are misaligned or print results are otherwise unsatisfactory, adjust the print head position. Aligning the Print Head Position from Your Computer Check3 Increase the print quality and try printing again. Increasing the print quality in the printer driver may improve the print result. 180 Printed Paper Curls or Has Ink Blots Printed Paper Has Ink Blots Printed Paper Curls Check1 Did you confirm the paper and print quality settings? Print Results Not Satisfactory Check2 If the intensity is set high, reduce the intensity setting and try printing again. If you are using plain paper to print images with high intensity, the paper may absorb too much ink and become wavy, causing paper abrasion. You can confirm the intensity using the printer driver. Adjusting Intensity Check3 Is Photo Paper used for printing photographs? When printing data with high color saturation such as photographs or images in deep color, we recommend using Photo Paper Plus Glossy II or other Canon speciality paper. Media Types You Can Use 181 Paper Is Smudged/Printed Surface Is Scratched Paper Is Smudged The Edges of Paper Are Smudged Printed Surface Is Smudged Printed Surface Is Scratched Check1 Did you confirm the paper and print quality settings? Print Results Not Satisfactory Check2 Is the appropriate type of paper used? Check the followings: Check to see if the paper you are printing on is suitable for your printing purpose. Media Types You Can Use Check3 Load the paper after correcting its curl. We recommend putting unused paper back into the package and keeping it on a level surface. • For Plain Paper Turn the paper over and reload it to print on the other side. Leaving the paper loaded on the rear tray for a long time may cause the paper to curl. In this case, load the paper with the other side facing up. It may resolve the problem. • For Other Paper If the curl on the four corners of the paper is more than 0.1 inch / 3 mm (A) in height, the paper may be smudged or may not be fed properly. In such cases, follow the procedure described below to correct the paper curl. 1. Roll up the paper in the opposite direction to the paper curl as shown below. 182 2. Check that the paper is now flat. We recommend printing curl-corrected paper one sheet at a time. Note • Depending on the media type, the paper may be smudged or may not be fed properly even if it is not curled inward. In such cases, follow the procedure described below to curl the paper outward within 0.1 inch / 3 mm (B) in height before printing. This may improve the print result. (C) Printing side We recommend printing paper that has been curled outward one sheet at a time. Check4 If the intensity is set high, reduce the intensity setting and try printing again. If you are using plain paper to print images with high intensity, the paper may absorb too much ink and become wavy, causing paper abrasion. Reduce the intensity setting in the printer driver and try printing again. 1. Open the Print dialog. How to Open the Printer Driver Setup Window 2. Select Color Options in the pop-up menu. 3. Drag the Intensity slide bar to set the intensity. Check5 Is printing performed beyond the recommended printing area? If you are printing beyond the recommended printing area of your printing paper, the lower edge of the paper may become stained with ink. Resize your original document in your application software. Printing Area Check6 Is the paper feed roller dirty? Clean the paper feed roller. Cleaning the Paper Feed Rollers from Your Computer Note • Cleaning the paper feed roller will wear the roller, so perform this procedure only when necessary. Check7 Is the inside of the printer dirty? 183 When performing duplex printing, the inside of the printer may become stained with ink, causing the printout to become smudged. Perform the Bottom Plate Cleaning to clean the inside of the printer. Cleaning Inside the Printer Note • To prevent the inside of the printer from stains, set the paper size correctly. Check8 Set the time to dry the printed surface longer. Doing so gives the printed surface enough time to dry so that paper smudged and scratched are prevented. 1. Make sure that the printer is turned on. 2. Open the Canon IJ Printer Utility. Opening the Canon IJ Printer Utility 3. Select Custom Settings in the pop-up menu. 4. Drag the Ink Drying Wait Time: slide bar to set the wait time, and then click Apply. 5. Confirm the message and click OK. 184 Back of the Paper Is Smudged Check1 Did you confirm the paper and print quality settings? Print Results Not Satisfactory Check2 Perform the Bottom Plate Cleaning to clean the inside of the printer. Cleaning Inside the Printer Note • When performing duplex printing or too much printing, the inside may become stained with ink. 185 Colors Are Uneven or Streaked Colors Are Uneven Colors Are Streaked Check1 Did you confirm the paper and print quality settings? Print Results Not Satisfactory Check2 Print the Nozzle Check Pattern and perform any necessary maintenance operations such as Print Head Cleaning. Print the Nozzle Check Pattern to determine whether the ink ejects properly from the print head nozzles. Refer to When Printing Becomes Faint or Colors Are Incorrect for the Nozzle Check Pattern printing, Print Head Cleaning, and Print Head Deep Cleaning. • If the Nozzle Check Pattern is not printed correctly: After performing the Print Head Cleaning, print the Nozzle Check Pattern and examine the pattern. • If the problem is not resolved after performing the Print Head Cleaning twice: Perform the Print Head Deep Cleaning. If the problem is not resolved after performing the Print Head Deep Cleaning, turn off the printer and perform another Print Head Deep Cleaning after 24 hours. • If the problem is not resolved after performing the Print Head Deep Cleaning twice: Ink may have run out. Replace the FINE cartridge. Check3 Perform Print Head Alignment. 186 Aligning the Print Head Position from Your Computer 187 Ink Is Not Ejected Check1 When a FINE cartridge runs out of ink, replace it with a new one. Check2 Is the FINE cartridge installed properly? If the FINE cartridge is not installed securely, ink may not be ejected correctly. Retract the output tray extension and the paper output tray, open the cover, then remove the FINE cartridges. Then install the FINE cartridges again. Push the FINE cartridge until it clicks into place. After confirming that the FINE cartridge is installed properly, close the cover. Check3 Are the print head nozzles clogged? Print the Nozzle Check Pattern to determine whether the ink ejects properly from the print head nozzles. Refer to When Printing Becomes Faint or Colors Are Incorrect for the Nozzle Check Pattern printing, Print Head Cleaning, and Print Head Deep Cleaning. • If the Nozzle Check Pattern is not printed correctly: After performing the Print Head Cleaning, print the Nozzle Check Pattern and examine the pattern. • If the problem is not resolved after performing the Print Head Cleaning twice: Perform the Print Head Deep Cleaning. If the problem is not resolved after performing the Print Head Deep Cleaning, turn off the printer and perform another Print Head Deep Cleaning after 24 hours. • If the problem is not resolved after performing the Print Head Deep Cleaning twice: Ink may have run out. Replace the FINE cartridge. 188 Problems with the Printer The Printer Cannot Be Powered On The Printer Turns Off Unintentionally Cannot Connect to Computer Properly FINE Cartridge Holder Does Not Move to the Position for Replacing 189 The Printer Cannot Be Powered On Check1 Press the ON/RESUME button. Make sure that the power plug is securely plugged into the power cord connector of the printer, then turn it back on. Check2 Unplug the printer from the power supply, then plug the printer back in and turn the printer back on after leaving it for at least 2 minutes. Check3 If the problem is not resolved, contact the service center. 190 The Printer Turns Off Unintentionally Check Deactivate the setting to turn the unit off automatically. The printer turns off automatically according to the elapsed time you specified if you activate the setting to turn the unit off automatically. If you do not want the printer to turn off automatically, open Canon IJ Printer Utility, select Power Settings in the pop-up menu, then select Disable for Auto Power Off on Auto Power. 191 Cannot Connect to Computer Properly Printing Speed Is Slow/Hi-Speed USB Connection Does Not Work If your system environment is not fully compatible with Hi-Speed USB, the printer will operate at a lower speed provided under USB 1.1. In this case, the printer operates properly but printing speed may slow down due to communication speed. Check the following to make sure that your system environment supports HiSpeed USB connection. Check • Does the USB port on your computer support Hi-Speed USB connection? • Does the USB cable or the USB hub support Hi-Speed USB connection? Be sure to use a certified Hi-Speed USB cable. We recommend that the cable is no longer than around 10 feet / 3 meters. • Does the operating system of your computer support Hi-Speed USB connection? Obtain and install the latest update for your computer. • Does the Hi-Speed USB driver operate properly? Obtain the latest version of the Hi-Speed USB driver compatible with your hardware and reinstall it on your computer. Important • For details on Hi-Speed USB of your system environment, contact the manufacturer of your computer, USB cable, or USB hub. 192 FINE Cartridge Holder Does Not Move to the Position for Replacing Check1 Is the POWER lamp off? Check if the POWER lamp is lit. The FINE cartridge holder will not move unless the power is on. If the POWER lamp is off, close the cover and turn the printer on. While the POWER lamp is flashing, the printer is initializing. Wait until the POWER lamp stops flashing and remains lit, and then open the cover again. Check2 Is the Alarm lamp flashing? Close the cover, confirm the number of times the Alarm lamp is flashing, take the appropriate action to resolve the error, and then reopen it. For details on how to resolve the error, see If an Error Occurs. Check3 Has the cover been left open for 10 minutes or longer? If the cover is left open for more than 10 minutes, the FINE cartridge holder moves to the position to protect it to prevent the print head from drying out. Close and reopen the cover to return the FINE cartridge holder to the position for replacing. Check4 Has the printer been printing continuously for a long period? If the printer has been printing continuously for a long time, the FINE cartridge holder may not move to the position for replacing since the print head may overheat. Note • Do not open the cover while printing is in progress; otherwise, an error occurs 193 Problems with Installation/Downloading Cannot Install the Printer Driver 194 Cannot Install the Printer Driver Reinstall the printer driver. When you reinstall the printer driver, install it from our website. 195 About Errors/Messages Displayed If an Error Occurs A Message Is Displayed 196 If an Error Occurs When an error occurs in printing such as the printer is out of paper or paper is jammed, a troubleshooting message is displayed automatically. Take the appropriate action described in the message. When an error occurs, the Alarm lamp flashes orange and a Support Code (error number) is displayed on the computer screen. For some errors, the POWER lamp and the Alarm lamp flashes alternately. Check the status of the lamps and the message, then take the appropriate action to resolve the error. Support Code Corresponding to the Number of Flashes of the Alarm Lamp Example of 2 times flashing: (A) Flashes (B) Goes off Number of flashes Cause Support Code 2 flashes There is no paper in the rear tray. 1000 3 flashes The cover is opened while printing is in progress. 1203 Paper is jammed in the paper output slot or in the rear tray. 1300 4 flashes The FINE cartridge is not installed properly. 1687 5 flashes The FINE cartridge is not installed. 1401 The FINE cartridge cannot be recognized. 1403 Appropriate FINE cartridge is not installed. 1485 8 flashes The ink absorber is almost full. 1700, 1701 9 flashes The protective material for the FINE cartridge holder or the tape may remain attached to the holder. 1890 11 flashes Paper type and paper size settings are incorrect. 4102 12 flashes You cannot print the contents on CREATIVE PARK PREMIUM. 4100 13 flashes The ink may have run out. 1686 14 flashes The ink cartridge cannot be recognized. 1684 15 flashes The FINE cartridge cannot be recognized. 1682 16 flashes The ink has run out. 1688 197 Support Code Corresponding to the Number of Alternate Flashes of the POWER Lamp and the Alarm Lamp Example of 2 times flashing: (A) Flashes (B) Goes off Number of flashes Cause Support Code 2 flashes Printer error has occurred. 5100 7 flashes Printer error has occurred. 5B00, 5B01 10 flashes An error requiring you to contact the service center has occurred. B200, B201 Other cases than above Printer error has occurred. 5200, 5400, 6000, 6800, 6801, 6930, 6931, 6932, 6933, 6940, 6941, 6942, 6943, 6944, 6945, 6946 • When a Support Code and a message are displayed on the computer screen: * The screen differs depending on the OS you are using. Note • You can confirm the actions against errors with Support Codes on your computer by searching a Support Code. Click Here to Search For details on how to resolve errors without Support Codes, see A Message Is Displayed. 198 A Message Is Displayed This section describes some of the errors or messages. Note • A Support Code (error number) is displayed on the computer for some error or message. For details on errors with Support Codes, refer to Support Code List. The Inkjet Printer/Scanner/Fax Extended Survey Program Icon Appears If the Inkjet Printer/Scanner/Fax Extended Survey Program is installed, the printer and application software usage information is scheduled to be sent every month for about ten years. The Inkjet Printer/ Scanner/Fax Extended Survey Program icon appears in the Dock when it is time to send the printer usage information. Read the instructions on the screen after clicking the icon, then follow the procedure below. • If you agree to participate in the survey program: Click Agree, then follow the on-screen instructions. The printer usage information will be sent via the Internet. If you have followed the on-screen instructions, the information will be sent automatically from the second time onward and the confirmation screen will not be displayed again. Note • If you deselect the Send automatically from the next time check box, the information will not be sent automatically from the second time onward and the Inkjet Printer/Scanner/Fax Extended Survey Program icon will appear in the Dock at the time of the next survey. 199 • If you do not agree to participate in the survey program: Click Do not agree. The confirmation screen will be closed, and the survey at that time is skipped. The confirmation screen will be displayed again one month later. • To stop sending the information: Click Turn off. The Inkjet Printer/Scanner/Fax Extended Survey Program is stopped, and the information will not be sent. To resume the survey, see Changing the setting:. • To uninstall the Inkjet Printer/Scanner/Fax Extended Survey Program: 1. Stop the Inkjet Printer/Scanner/Fax Extended Survey Program. Changing the setting: 2. Select Applications from the Go menu of Finder, and double-click the Canon Utilities folder, then the Inkjet Extended Survey Program folder. 3. Place the Canon Inkjet Printer/Scanner/Fax Extended Survey Program.app file into the Trash. 4. Restart the computer. Empty the Trash and restart your computer. • Changing the setting: To display the confirmation screen every time the printer usage information is sent or to resume surveying, follow the procedure below. 1. Select Applications from the Go menu of Finder, and double-click the Canon Utilities folder, then the Inkjet Extended Survey Program folder. 2. Double-click the Canon Inkjet Printer/Scanner/Fax Extended Survey Program icon. ◦ Do not display the confirmation screen when information is sent: If the check box is selected, the information will be sent automatically. If the check box is not selected, the Inkjet Printer/Scanner/Fax Extended Survey Program icon will appear in the Dock at the time of the next survey. Click the icon, then follow the onscreen instructions. ◦ Turn off/Turn on button: Click the Turn off button to stop the Inkjet Printer/Scanner/Fax Extended Survey Program. Click the Turn on button to restart the Inkjet Printer/Scanner/Fax Extended Survey Program. 200 If You Cannot Resolve the Problem If you cannot resolve the problem with any of the workarounds in this chapter, please contact the seller of the printer or the service center. Canon support staff are trained to be able to provide technical support to satisfy customers. Caution • If the printer emits any unusual sound, smoke, or odor, turn it off immediately. Unplug the power cord from the outlet and contact the seller or the service center. Never attempt to repair or disassemble the printer yourself. • Attempts by customers to repair or take apart the printer will invalidate any warranty regardless of whether the warranty has expired. Before contacting the service center, confirm the following: • Product name: * Your printer's name is located on the front cover of the setup manual. • Serial number: please refer to the setup manual • Details of the problem • What you tried to solve the problem, and what happened 201 Support Code List The support code appears on the computer screen when an error occurs. "Support Code" means the error number and appears with an error message. When an error occurs, check the support code displayed on the computer screen and take the appropriate action. Support Code Appears on the Computer Screen • 1000 to 1ZZZ 1000 1200 1203 1300 1401 1403 1485 1682 1684 1686 1687 1688 1700 1701 1890 • 4000 to 4ZZZ 4100 4102 • 5000 to 5ZZZ 5100 5200 5400 5B00 5B01 • 6000 to 6ZZZ 6000 6800 6801 6930 6931 6932 6933 6940 6941 6942 6943 6944 6945 6946 • A000 to ZZZZ B200 B201 About the support code for paper jam, you can also refer to Support Code List (When Paper Is Jammed). 202 Support Code List (When Paper Is Jammed) If the paper is jammed, remove it following the procedure appropriate for each case. • If you can see the jammed paper at the paper output slot or the rear tray: 1300 • If the paper tears and you cannot remove it from the paper output slot or from the rear tray: Paper Is Jammed inside the Printer • Cases other than above: In Other Cases 203 1300 Cause Paper is jammed in the paper output slot or in the rear tray. Action Remove the jammed paper following the procedure below. Important • When the paper jam error has occurred, you cannot turn the printer off the even if you press the ON/ RESUME button on the printer. Take the appropriate action of the paper jam error, then turn the printer off. 1. Pull the paper out slowly, either from the rear tray or from the paper output slot, whichever is easier. Hold the paper with your hands, then pull the paper out slowly not to tear it. Note • If the paper tears and you cannot remove the jammed paper from the paper output slot or the rear tray, remove the paper from inside the printer. Paper Is Jammed inside the Printer 2. Reload the paper, and press the ON/RESUME button on the printer. The printer resumes printing. Note • When reloading the paper, confirm that you are using the paper suited for printing and are loading it correctly. • We recommend you use paper other than A5 sized one to print documents with photos or graphics; otherwise, the printout may curl and cause paper exit jams. 204 If you cannot remove the paper or the paper tears inside the printer, or if the paper jam error continues after removing the paper, contact the service center. 205 Paper Is Jammed inside the Printer If the jammed paper tears and you cannot remove the paper either from the paper output slot or from the rear tray, or if the jammed paper remains inside the printer, remove the paper following the procedure below. Important • When the paper jam error has occurred, you cannot turn the printer off the even if you press the ON/ RESUME button on the printer. Take the appropriate action of the paper jam error, then turn the printer off. 1. Retract the paper output tray, then open the cover. Important • Do not touch the clear film (A). If the paper or your hands touch the clear film and blot or scratch it, the printer can be damaged. 2. Make sure that the jammed paper is not under the FINE cartridge holder. If the jammed paper is under the FINE cartridge holder, move the FINE cartridge holder to the right edge or the left edge whichever is easier to remove the paper. When you move the FINE cartridge holder, hold the FINE cartridge holder and slide it slowly to the right edge or the left edge. 206 3. Hold the jammed paper with your hands. If the paper is rolled up, pull it out. 4. Pull the paper slowly not to tear it, then pull the paper out. 5. Make sure that all the jammed paper is removed. If the paper is torn, a piece of paper may remain inside the printer. Check the following and remove the piece of paper if it remains. • Does the piece of paper remain under the FINE cartridge holder? • Does the little piece of paper remain inside the printer? 207 • Does the piece of paper remain in the right side or the left side space (B) inside the printer? 6. Close the cover. 7. Reload the paper, and press the ON/RESUME button on the printer. The printer resumes printing. Note • When reloading the paper, confirm that you are using the paper suited for printing and are loading it correctly. If the message about paper jam is displayed on the computer screen when you resume printing after removing all the jammed paper, a piece of paper may remain inside the printer. In this case, confirm that no piece of paper remains inside the printer. If you cannot remove the paper or the paper tears inside the printer, or if the paper jam error continues after removing the paper, contact the service center. 208 In Other Cases Make sure of the following: Check1 Are there any foreign objects around the paper output slot? Check2 Are there any foreign objects in the rear tray? If there are any foreign objects in the rear tray, be sure to turn off the printer, unplug it from the power supply, then remove the foreign object. Check3 Is the paper curled? Load the paper after correcting its curl. 209 1000 Cause There is no paper in the rear tray. Action Load paper in the rear tray and press the printer's ON/RESUME button. Important • When the paper out error has occurred, you cannot turn the printer off the even if you press the ON/ RESUME button on the printer. Before turning the printer off, take the following actions. • Load paper to resume printing. • Cancel printing on the message screen displayed on your computer. 210 1200 Cause The cover is open. Action Close the cover and wait for a while. 211 1203 Cause The cover is opened while printing is in progress. Action If paper is left inside the printer, remove the paper slowly with both hands and close the cover. Press the printer's ON/RESUME button to dismiss the error. The printer ejects one blank sheet of paper and resumes printing from the next paper. The printer will not reprint the page that was printed when the cover is opened. Try printing again. Important • Do not open or close the cover while printing is in progress, as this can damage the printer. 212 1401 Cause The FINE cartridge is not installed. Action Install the FINE cartridge. If the error is not resolved, the FINE cartridge may be damaged. Contact the service center. 213 1403 Cause The FINE cartridge cannot be recognized. Action Replace the FINE cartridge. If the error is not resolved, the FINE cartridge may be damaged. Contact the service center. 214 1485 Cause Appropriate ink cartridge is not installed. Action Printing cannot be executed because the ink cartridge is not compatible with this printer. Install the appropriate ink cartridge. If you want to cancel printing, press the printer's ON/RESUME button. 215 1682 Cause The FINE cartridge cannot be recognized. Action Replace the FINE cartridge. If the error is not resolved, the FINE cartridge may be damaged. Contact the service center. 216 1684 Cause The ink cartridge cannot be recognized. Action Printing cannot be executed because the ink cartridge may not be installed properly or may not be compatible with this printer. Install the appropriate ink cartridge. If you want to cancel printing, press the printer's ON/RESUME button. 217 1686 Cause The ink may have run out. Action The function for detecting the remaining ink level will be disabled since the ink level cannot be correctly detected. If you want to continue printing without this function, press the printer's ON/RESUME button for at least 5 seconds. Canon recommends to use new genuine Canon cartridges in order to obtain optimum qualities. Please be advised that Canon shall not be liable for any malfunction or trouble caused by continuation of printing under the ink out condition. 218 1687 Cause The FINE cartridge is not installed properly. Action Retract the output tray extension and the paper output tray, open the cover, then remove the FINE cartridges. Then install the FINE cartridges again. Push the FINE cartridge until it clicks into place. After installing, close the cover. 219 1688 Cause The ink has run out. Action Replace the ink cartridge and close the cover. If printing is in progress and you want to continue printing, press the printer's ON/RESUME button for at least 5 seconds with the ink cartridge installed. Then printing can continue under the ink out condition. The function for detecting the remaining ink level will be disabled. Replace the empty ink cartridge immediately after the printing. The resulting print quality is not satisfactory, if printing is continued under the ink out condition. 220 1700 Cause The ink absorber is almost full. Action Press the printer's ON/RESUME button to continue printing. Contact the service center. 221 1701 Cause The ink absorber is almost full. Action Press the printer's ON/RESUME button to continue printing. Contact the service center. 222 1890 Cause The protective material for the FINE cartridge holder or the tape may remain attached to the holder. Action Make sure that the protective material or the tape does not remain attached to the FINE cartridge holder. If you find the protective material or the tape remains attached, retract the output tray extension and the paper output tray to remove the protective material or the tape. Pull down the tape to remove the protective material. Close the cover after removing the protective material. If the problem is not resolved, contact the service center. 223 4100 Cause The specified data cannot be printed. Action When you print the contents on CREATIVE PARK PREMIUM, confirm the message on the computer screen, make sure that genuine Canon FINE cartridges are all installed properly, then start printing again. 224 4102 Cause The media type and paper size are not set correctly. Action Press the printer's ON/RESUME button to cancel printing, change the media type or paper size setting, then print again. • When the media type is set to Photo Paper Plus Glossy II: Set the paper size to 4"x6" 10x15cm (Windows)/4 x 6 (Mac), or 5"x7" 13x18cm (Windows)/5 x 7 (Mac). • When the media type is set to Glossy Photo Paper: Set the paper size to 4"x6" 10x15cm (Windows)/4 x 6 (Mac). • When the media type is set to Envelope: Set the paper size to Envelope Com 10 (Windows)/Envelope #10 (Mac) or Envelope DL (Windows/ Mac). 225 5100 Cause Printer error has occurred. Action Cancel printing, turn off the printer. Then clear the jammed paper or protective material that is preventing the FINE cartridge holder from moving, and turn on the printer again. If the problem is not resolved, contact the service center. Important • When you clear the jammed paper or protective material that is preventing the FINE cartridge holder from moving, be careful not to touch the components inside the printer. The printer may not print out properly if you touch it. 226 5200 Cause Printer error has occurred. Action Turn off the printer, and unplug the power cord of the printer from the power supply. Plug the printer back in and turn the printer back on. If the problem is not resolved, contact the service center. 227 5400 Cause Printer error has occurred. Action Turn off the printer, and unplug the power cord of the printer from the power supply. Plug the printer back in and turn the printer back on. If the problem is not resolved, contact the service center. 228 5B00 Cause Printer error has occurred. Action Contact the service center. 229 5B01 Cause Printer error has occurred. Action Contact the service center. 230 6000 Cause Printer error has occurred. Action Turn off the printer, and unplug the power cord of the printer from the power supply. Plug the printer back in and turn the printer back on. If the problem is not resolved, contact the service center. 231 6800 Cause Printer error has occurred. Action Turn off the printer, and unplug the power cord of the printer from the power supply. Plug the printer back in and turn the printer back on. If the problem is not resolved, contact the service center. 232 6801 Cause Printer error has occurred. Action Turn off the printer, and unplug the power cord of the printer from the power supply. Plug the printer back in and turn the printer back on. If the problem is not resolved, contact the service center. 233 6930 Cause Printer error has occurred. Action Turn off the printer, and unplug the power cord of the printer from the power supply. Plug the printer back in and turn the printer back on. If the problem is not resolved, contact the service center. 234 6931 Cause Printer error has occurred. Action Turn off the printer, and unplug the power cord of the printer from the power supply. Plug the printer back in and turn the printer back on. If the problem is not resolved, contact the service center. 235 6932 Cause Printer error has occurred. Action Turn off the printer, and unplug the power cord of the printer from the power supply. Plug the printer back in and turn the printer back on. If the problem is not resolved, contact the service center. 236 6933 Cause Printer error has occurred. Action Turn off the printer, and unplug the power cord of the printer from the power supply. Plug the printer back in and turn the printer back on. If the problem is not resolved, contact the service center. 237 6940 Cause Printer error has occurred. Action Turn off the printer, and unplug the power cord of the printer from the power supply. Plug the printer back in and turn the printer back on. If the problem is not resolved, contact the service center. 238 6941 Cause Printer error has occurred. Action Turn off the printer, and unplug the power cord of the printer from the power supply. Plug the printer back in and turn the printer back on. If the problem is not resolved, contact the service center. 239 6942 Cause Printer error has occurred. Action Turn off the printer, and unplug the power cord of the printer from the power supply. Plug the printer back in and turn the printer back on. If the problem is not resolved, contact the service center. 240 6943 Cause Printer error has occurred. Action Turn off the printer, and unplug the power cord of the printer from the power supply. Plug the printer back in and turn the printer back on. If the problem is not resolved, contact the service center. 241 6944 Cause Printer error has occurred. Action Turn off the printer, and unplug the power cord of the printer from the power supply. Plug the printer back in and turn the printer back on. If the problem is not resolved, contact the service center. 242 6945 Cause Printer error has occurred. Action Turn off the printer, and unplug the power cord of the printer from the power supply. Plug the printer back in and turn the printer back on. If the problem is not resolved, contact the service center. 243 6946 Cause Printer error has occurred. Action Turn off the printer, and unplug the power cord of the printer from the power supply. Plug the printer back in and turn the printer back on. If the problem is not resolved, contact the service center. 244 B200 Cause An error requiring you to contact the service center has occurred. Action Turn off the printer, and unplug the power cord of the printer from the power supply. Contact the service center. 245 B201 Cause An error requiring you to contact the service center has occurred. Action Turn off the printer, and unplug the power cord of the printer from the power supply. Contact the service center. 246