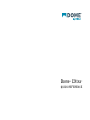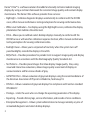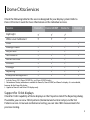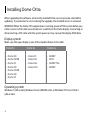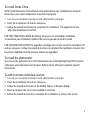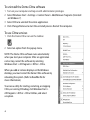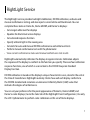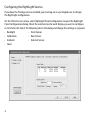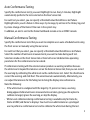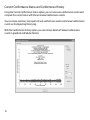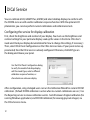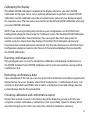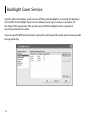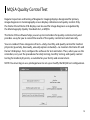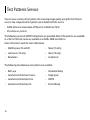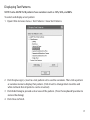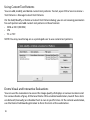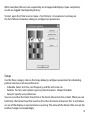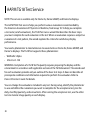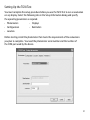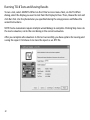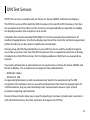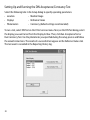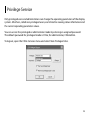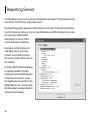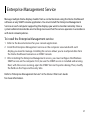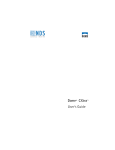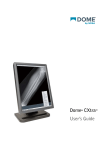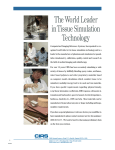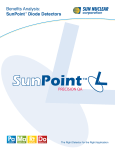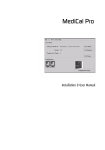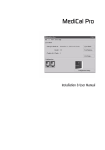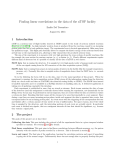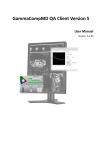Download Dome CXtra User`s guide
Transcript
Dome CXtra QUICK REFERENCE Dome® CXtra™ is a software solution that adds functionality to Dome medical imaging displays by using a common framework for consistent image quality and constant display maintenance. The Dome CXtra software provides these services: • RightLight – Calibrates diagnostic displays automatically to conform with the DICOM curve; offers manual conformance testing and options for viewing conformance data. • White Level Calibration – For displays using the RightLight service, calibrates the display photometer that stabilizes the white level. • DICal – Allows you to calibrate select desktop displays manually to conform with the DICOM curve or with another calibration response function; offers manual conformance testing and options for viewing conformance data. • Backlight Saver – Allows you to set periods of inactivity when the system turns off panel backlights; extends the display’s clinical life. • MQSA Tests – Provides procedures for periodic tests to support image quality and display maintenance in accordance with the Mammography Quality Standards Act. • Test Patterns – Provides preset images that show display image quality. Also, using visual and interactive evaluations, allows image quality assessment of displays in various locations and for various shades of gray. • AAPM TG18 Test – Allows evaluation of grayscale displays using the recommendations of the American Association of Physicists in Medicine, Task Group 18. • DIN Test – Allows evaluation of grayscale displays for compliance with German standard DIN 6868-57. • Privilege – Limits the users who can change the operating parameters of the display. • Reporting – Provides history logs, service information, and records of error conditions. • Enterprise Management – Allows system administrators to manage remotely any mix of networked diagnostic and select desktop displays. 2 Dome CXtra Services Check the following table for the services designed for your display system. Refer to Dome CXtra User’s Guide for more information on the individual services. Service RightLight White Level Calibration† DICal Backlight Saver MQSA Tests‡ Test Patterns AAPM TG18 Test DIN Test Privilege Reporting Enterprise Management Dome Ex Dome GX4MP Dome Sx Desktop* * Includes Dome GX24, Dome GX2MP Plus, and Dome GX2MP displays. † Restoration of factory calibration is available for Dome Ex, Dome GX4MP, and Dome Sx displays. It is not available, however, for the Dome S6c display. ‡ Applies to Dome E5 and Dome S10 displays only. Support for 10-bit displays Check for 10-bit capability of Dome displays on the Properties tab of the Reporting dialog. If available, you can view 10-bit patterns (horizontal and vertical ramps) via the Test Patterns service. In manual conformance testing, you can take 1024 measurements for precision testing. 3 Installing Dome CXtra When upgrading the software, all currently installed CXtra services are auto-selected for updating. If you deselect a service during the upgrade, the installed service is removed. WARNING: When the Dome CXtra application is running, power off the system before you either connect a DVI cable to or disconnect a cable from the Dome display. Connecting or disconnecting a DVI cable with the system power on may corrupt the display EDID data. Display system Make sure that your display is one of the models shown in this table: Dome Ex Dome Sx Dome Gx • • • • • • • • • • • • • • • Dome E2c Dome E2cHB Dome E3 Dome E3c Dome E3cHB Dome E4c Dome E5 Dome S3 Dome S3c Dome S6c Dome S10 GX4MP GX24 GX2MP Plus GX2MP Operating system Windows 7 (x86 or x64), Windows Server 2008 R2 (x64), or Windows XP Service Pack 3 (x86 or x64). 4 To install Dome CXtra NOTE: Install the Dome CXtra software on local disk drives only. Installation on network drives may cause some components to operate improperly. 1 Turn on your computer and log on with administrator privileges. 2 Insert the installation CD and run setup.exe. 3 Follow the wizard instructions to complete the installation. The application starts when the installation is finished. FOR FIRST-TIME INSTALLATION: By default, all services are selected for installation. To customize your installation, deselect the services you do not wish to install. FOR UPGRADE INSTALLATION: To upgrade to package 6.0.1 or later, insert the installation CD and run setup.exe. Follow the wizard instructions to complete the installation. Services that have been modified since the previous release are upgraded. To install the photometer You can use the optional LCD or LCD II photometer to run the RightLight and DICal custom calibration and conformance test features. Refer to Dome CXtra User’s Guide for specific instructions. To add or remove individual services 1 2 3 4 5 Turn on your computer and log on with administrator privileges. Insert the installation CD and run setup.exe. Follow the wizard instructions to the Modify, Repair, or Remove dialog. Select or deselect the service to be added or removed. Follow the wizard instruction to complete the installation or remove the service. 5 To uninstall the Dome CXtra software 1 Turn on your computer and log on with administrator privileges. 2 Select Windows Start > Settings > Control Panel > Add/Remove Programs (Uninstall on Windows 7). 3 Select CXtra to uninstall the entire application. 4 Click Change/Remove to start the uninstall process. Restart the computer. To use CXtra services 1 Click the Dome CXtra icon on the taskbar. 2 Select an option from the popup menu. NOTE: The Dome CXtra software runs automatically when you start your computer. After an application exit or stop, restart the software by selecting Windows Start > All Programs > NDSsi > CXtra. When you add or remove displays on the Windows desktop, you must restart the Dome CXtra software by rebooting the system. (Refer to ReadMe file for more information.) To access a utility for starting, restarting, or stopping CXtra, or running CXtradiag, click Windows Start > All Programs > NDSsi > CXtra Utilities, and select an option. 6 RightLight Service The RightLight service provides backlight stabilization, DICOM calibration, and auto and manual conformance testing, and also reports current white and black levels. You can complete these tasks on Dome Ex, Dome GX4MP, and Dome Sx displays: • Set a target white level for displays • Equalize the black level across displays • Set a desired response function • Specify ambient light in the viewing area • Set alerts for auto and manual DICOM conformance and white level tests • Perform manual conformance tests with the photometer • View current conformance status and manual conformance test results RightLight automatically calibrates the display at regular intervals. Calibration adjusts the response of the display to conform to the function you specify. There are four calibration response functions, one of which is a correction to the DICOM Grayscale Standard Display Function. DICOM calibration is based on the display’s unique characteristic curve, stored in the unit at the time of manufacture. RightLight routinely checks how well each display conforms to the DICOM standard and calculates a Luminance Uniformity Metric (LUM) value that indicates the degree of conformance. You can set your preference for the panel appearance of Dome Ex, Dome GX4MP, and Dome Sx color displays. (Go to the Color tab of the RightLight Panel Configuration.) Use only the LCD II photometer to perform color calibration on this set of Dome displays. 7 Configuring the RightLight Service If you have the Privilege service installed, you must log on as a privileged user to change the RightLight configuration. On the CXtra Services menu, select RightLight Panel Configuration to open the RightLight Panel Configuration dialog. Check the selection box for each display you want to configure, or click Select All. Select the following tabs in the dialog and change the settings as required. • Backlight • Front Sensor • Calibration • Rear Sensor • Ambient • External Sensor • Color 8 Auto Conformance Testing Specify the conformance test(s) you want RightLight to run. Every 5 minutes, RightLight automatically performs the tests selected on the Rear Sensor tab. For each test you select, you can specify a threshold value that defines a test failure. RightLight alerts you of a failure in three ways: by message, by entries in the History log, and by status change of the Dome CXtra icon in the system tray. In addition, an alert is sent to the Dome Dashboard console or to an SNMP console. Manual Conformance Testing Specify the conformance tests that you want to complete as an auto-scheduled event using the front sensor or manually using the rear sensor. For each test that you select, you can specify a threshold value that defines a test failure. Select the number of luminance measurements you want to make during each test. Selections made on the Front Sensor tab or External Sensor tab determine operating parameters for the conformance test or wizard. If conformance testing with the external sensor produces a warning condition because the white level is beyond the tolerance set on the External Sensor tab, then you can correct the warning by calibrating the white level via the conformance test. Select the check box to correct the warning, and click Next. The wizard executes automatically. Alternatively, you can adjust the tolerance for the failing test to bring the display into conformance. Note the following: • If the white level is unaligned with the target by 15 percent or more, a warning dialog appears before luminance measurements are taken, giving you the option to calibrate to target, ignore the warning, or skip the display. • White Level calibration during conformance testing is available only for Dome Ex, Dome GX4MP, and Dome Sx displays. You must be an administrator or a privileged user to perform a conformance test and to calibrate the white level during the test. 9 Current Conformance Status and Conformance History Using the Current Conformance Status option, you can view auto conformance results and compare the current status with the last manual conformance results. You can review summary text reports of auto conformance events and manual conformance events via the Reporting History log. With the Conformance History option, you can retrieve details of manual conformance events in graphical and tabular formats. 10 White Level Calibration Service IMPORTANT: Only an administrator can calibrate the white level via the White Level Calibration service and restore factory calibration. The white level of a Dome display is stabilized by the internal RightLight photometer that is calibrated during display manufacture. The White Level Calibration service allows the administrator to calibrate the sensor using an external photometer. When the calibration is completed, the new calibration data file is stored in the display. A one-time calibration of the white level may be necessary when the target luminance is outside the tolerance established for proper display conformance, such as when the white level of a display has failed a manual conformance test, or when two or more displays in a multi-unit configuration show disparate white levels. The calibration may also be required for equipment changes, such as when new external photometers are installed at your facility. When you log on as administrator, the CXtra Services menu expands to include two functions, White Level Calibration Wizard and Restore Factory White Level Calibration. White level calibration via the White Level Calibration service is available for use on Dome Ex, Dome GX4MP, and Dome Sx displays. NOTE: This service is not available for the Dome S6c display. Restoration of the factory white level calibration is available only if you have previously calibrated the white level using the White Level Calibration service or via RightLight manual conformance testing. Factory calibration can be restored only for Dome Ex, Dome GX4MP, and Dome Sx displays. 11 DICal Service You can calibrate GX24, GX2MP Plus, GX2MP, and select desktop displays to conform with the DICOM curve or with another calibration response function. With the optional LCD photometer, you can also perform custom calibrations and conformance tests. Configuring the service for display calibration First, check the brightness and contrast of your display. You must use the brightness and contrast settings for your particular display. Look up the values in the Dome CXtra User’s Guide and check your display documentation for how to change the settings, if necessary.) Then, select DICal Panel Configuration on the CXtra Services menu. If your panel comes up preselected, then the DICal service is already configured. Otherwise, click Edit Type on the dialog and choose your panel. Use the DICal Panel Configuration dialog to verify the model of desktop display, edit the model type, select a different calibration response function, or characterize an unknown display. After configuration, only privileged users can run the Calibration Wizard for custom DICOM calibration. (Default DICOM calibration is active when no custom calibrations are run.) Use the Reporting service to review calibration events. Switch between Original calibration (for running Windows applications) and DICOM calibration (for viewing grayscale images) via the CXtra Services menu. 12 Calibrating the display The default DICOM calibration is applied to the display whenever you select DICOM Calibration on the main menu. Use an optional photometer to perform a custom DICOM calibration. Custom calibration uses the actual luminance values of your display to adjust the response curve. The new values are used to set the default DICOM calibration whenever you select DICOM Calibration. NOTE: If you are using a third-party monitor in your configuration, use the DICal Panel Configuration dialog to characterize the “Unknown” panel. The Desktop DICOM Calibration function is enabled after characterization. (You can export data from one system to another system to characterize like displays. Check the DICal Calibration submenu for characterization wizard and export commands. Use the selection boxes on the DICal Panel Configuration dialog to create or alter the set of characterized displays that you need for the DICOM calibration.) Running conformance test Only privileged users can run the Conformance Wizard to check display conformance to the DICOM standard. Select DICOM Calibration on the main menu before running a DICal Conformance test. Reviewing conformance data Upon completion of the test, you can view or print the conformance test data in graphical or tabular format. To access the data, select DICal Conformance > Conformance History. Use controls on the Graphs and Tables tabs to select a conformance test and change how the system displays data for the selected test. Checking calibration and conformance events Dome CXtra records an event in the History log of the Reporting service each time you complete a custom calibration or conformance test successfully. Open the History tab to view the listing of events. Select an event, then click View Detail for a summary. 13 Backlight Saver Service Specify when the display system turns off the panel backlights, to extend the display’s clinical life. The Backlight Saver service allows you to input a value, in minutes, for the Sleep After parameter. The system turns off the backlight when a period of inactivity exceeds this value. You can specify different parameter values for each day of the week and various periods during each day. 14 MQSA Quality Control Test Regular inspection and testing of diagnostic imaging displays designated for primary image diagnosis in mammography ensure display calibration and quality control. Only the Dome E5 and Dome S10 displays can be used for image diagnosis as regulated by the Mammography Quality Standards Act, or MQSA. The Dome CXtra software helps you set up test reminders for quality control activity and provides a way for you to record the results of the quality control tests electronically. You can conduct three categories of tests—daily, monthly, and quality control for medical physicists (quarterly, biannually, annually options included)—to maintain the Dome E5 and Dome S10 displays. First, configure the software for test reminders. Then, when you see the reminders, carry out the procedures for daily testing, monthly testing, and quality control testing for medical physicists, as suitable for your facility and environment. NOTE: You must log on as a privileged user to set up or modify the MQSA test configuration. 15 Test Patterns Service You can view a variety of test patterns for assessing image quality using the Test Patterns service. Two categories of test patterns are installed with the service: • AAPM (American Association of Physicists in Medicine) TG18 • Miscellaneous patterns The following six sets of AAPM TG18 patterns are provided. Most of the patterns are available in a 1024 x 1024 size; some are available in a 2048 x 2048 size. Refer to Dome CXtra User’s Guide for more information. • • • MultiPurpose (1K and 2K) Luminance (1K only) Resolution • • • Noise (1K only) Glare (1K only) Anatomical The following miscellaneous test patterns are available. • • • • 16 Bull’s-eye Geometrical Distortions Coarse Geometrical Distortions Fine Geometrical Distortions Hs • • • • Horizontal Ramp Single pixel SMPTE Vertical Ramp Displaying Test Patterns NOTE: Some AAPM TG18 patterns have variations such as 10%, 50%, and 80%. To select and display a test pattern 1 Open CXtra Services menu > Test Patterns > View Test Patterns. 2 Click the plus sign (+) next to a test pattern set to see the variations. Then click a pattern or variation name to display that pattern. (Click Invert to change black to white and white to black. Not all patterns can be inverted.) 3 Click Hide Dialog to provide a clear view of the pattern. (Press the keyboard Spacebar to restore the dialog.) 4 Click Close to finish. 17 Using Custom Test Patterns You can add, modify, and delete custom test patterns. To start, open CXtra Services menu > Test Patterns > Manage Custom Test Patterns. On the Add, Modify, or Delete a Custom Test Pattern dialog, you can set viewing parameters for each pattern and add custom test patterns in these formats: • DCM or DC3 (DICOM) • JPG • TIF or TIFF NOTE: You may need to log on as a privileged user to use custom test patterns. Dome Visual and Interactive Evaluations You can use the evaluations to assess the image quality of displays at various locations and for various shades of gray. At the local Dome CXtra-enabled workstation, launch these tests on demand (manually) or schedule them to run at specific times. At the remote workstation, use the Dome Dashboard application to force the tests at the workstation. 18 When launched, the tests run sequentially on all supported displays. Upon completion, results are logged into Reporting History. To start, open the CXtra Services menu > Test Patterns > Evaluations. Use Setup on the Test Patterns Evaluation dialog to configure test parameters. Setup Use the three category tabs on the Setup dialog to configure parameters for scheduling, pattern selection, and user preferences. • Schedule. Select test time, test frequency, and the test to be run. • Patterns. Per test, select pattern type or pattern location. Default: Random. • General. Specify user preferences. You can run either the Dome Visual Test or the Dome Interactive Test or both. When you run both tests, the Dome Visual Test launches first, then the Dome Interactive Test. A test failure on any of the displays is represented as a warning. The status of the Dome CXtra icon on the taskbar changes correspondingly. 19 AAPM TG18 Test Service NOTE: This service is available only for Dome Ex, Dome GX4MP, and Dome Sx displays. The AAPM TG18 Test service helps you perform various evaluations recommended by the American Association of Physicists in Medicine, Task Group 18. To help you complete a test suite (set of evaluations), the TG18 Test runs a wizard that describes the basic steps you must complete for each evaluation in the test. When an evaluation requires a subjective evaluation of a test pattern, the wizard explains the criteria for satisfactory display performance. You need a photometer to take luminance measurements on Dome Ex, Dome GX4MP, and Dome Sx displays. The TG18 Test supports these photometers: • Wellhofer LXplus • Minolta LS-100 WARNING: Completion of a TG18 Test frequently requires preparing the display and the environment in accordance with applicable sections of the TG18 document. The wizard used for each evaluation provides only an outline of the basic test steps. It does not describe all prerequisite conditions and information required to perform the evaluation. Refer to Dome CXtra User’s Guide for details. You can change the evaluations included in any test. During setup, identify the photometer to use and define the evaluations you want to complete for the acceptance test, plus the daily, monthly/quarterly, and annual tests. After running the acceptance test, use the other tests to monitor image quality on each display. 20 Setting Up the TG18 Test You must complete the setup procedure before you use the TG18 Test to run an evaluation on any display. Select the following tabs in the Setup Information dialog and specify the operating parameters as required. • Photometers • Configuration • Location • Displays • Reminders Before starting, install the photometer that meets the requirements of the evaluations you plan to complete. You need the photometer serial number and the number of the COM port used by the device. 21 Running TG18 Tests and Viewing Results To run a test, select AAPM TG18 Test on the CXtra Services menu. Next, on the TG18 Test dialog, select the display you want to test from the Display list box. Then, choose the test and click Run Test. Use the photometer you specified during the setup process and follow the wizard instructions. NOTE: Some evaluations require multiple wizard dialogs to complete. Clicking Skip moves to the next evaluation, not to the next dialog in the current evaluation. After you complete all evaluations in the test successfully, you have options for viewing and saving the report. Click Save As to store the report as an .RTF file. 22 DIN Test Service NOTE: This service is available only for Dome Ex, Dome GX4MP, and Dome Sx displays. The DIN Test service offers both the DIN Acceptance Test and the DIN Constancy Test. Run the acceptance test first, then run the constancy test periodically (as required) to validate the display based on the acceptance test results. Complete this German standard (DIN 6868-57) test for measuring the performance of medical imaging devices. Any Dome display must meet the criteria for satisfactory operation before the device can be used in a healthcare environment. During setup, identify the photometer to use with this service and the medical image to use in the acceptance test. Run the DIN Acceptance Test as required to satisfy local testing standards. Run the DIN Constancy Test for display validation. Both tests are executed via wizards. You need a photometer to take luminance measurements on Dome Ex, Dome GX4MP, and Dome Sx display. The acceptance test supports these photometers: • Wellhofer LXplus • Minolta LS-100 A supported photometer is able to automatically transfer measurements to the DIN Acceptance Test software. You can use other photometers that meet the requirements of a DIN evaluation, but you must manually enter measurement values as part of each procedure requiring a photometer. Recent enhancements allow you to specify reporting in German, include color visual tests with the DIN Constancy function, and store test reports as RTF files. 23 Setting Up and Running the DIN Acceptance/Constancy Test Select the following tabs in the Setup dialog to specify operating parameters. • Location • Displays • Photometers • Medical Image • Reference Values • Constancy (default settings recommended) To run a test, select DIN Test on the CXtra Services menu. Next, on the DIN Test dialog, select the display you want to test from the Display list box. Then, click Run Acceptance Test or Run Constancy Test. Use the photometer you specified during the setup process and follow the wizard instructions. The results of a successful test appear on the Reference Values tab. The test event is recorded in the Reporting History log. 24 Privilege Service Only privileged users and administrators can change the operating parameters of the display system. All others, called non-privileged users, are limited to viewing status information and the current operating parameter values. You can access the privileged or administrator mode by entering an assigned password. The default password for privileged mode is CXtra; for administrator, CXtraAdmin. To log out, open the CXtra Services menu and select Non-Privileged User. 25 Reporting Service Use the Reporting service to retrieve information on Dome CXtra properties and view Dome CXtra history and system errors. The Reporting option organizes information on two tabs: Properties and History. Use the Properties tab to access service information, and the History tab to view the summary and detailed information on Dome CXtra events and error conditions. Functions on the History tab also allow you to view only current events and to restore the success Dome CXtra icon on the taskbar. Use the CXtra Preferences dialog to specify periods of history retention and to disable popups related to occurrences across the application or specific to the RightLight service. You can also disable audio beeping related to software functionality. 26 Enterprise Management Service Manage multiple Dome display models from a central location using the Dome Dashboard software or any SNMP console application. You must install the Enterprise Management Service on each computer supporting the displays you want to monitor remotely. Have a system administrator decide on all settings to ensure that this service operates in accordance with local network policies. To install the Enterprise Management service 1 Refer to the documentation for your console application. 2 Install the Enterprise Management service on the computer associated with each display you need to manage. Installing the service allows you to read panel data from the Dome Dashboard console or an SNMP console. 3 After installing the Enterprise Management service, you must configure the Windows SNMP service on the computer. First, be sure the SNMP service is installed and running. Next, with the service running, open the SNMP Service Properties dialog. Then, modify the fields on the Traps and Security tabs. Refer to “Enterprise Management Service” in the Dome CXtra User’s Guide for more information. 27 © 2014 NDS Surgical Imaging, LLC. All rights reserved. NDS Surgical Imaging, the NDSsi logo, Dome, the Dome by NDSsi logo, Dome Dashboard, Dome CXtra, DICal, RightLight, and all Dome display names are either registered trademarks or trademarks of NDS Surgical Imaging, LLC. Technical information in this document is subject to change without notice. Go to web site ndssi.com for the latest documentation. 020-0914-10 Rev. A